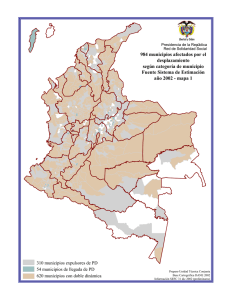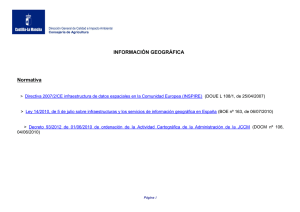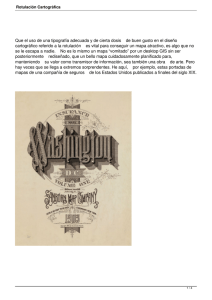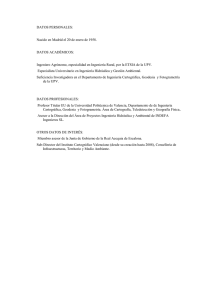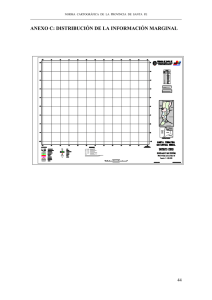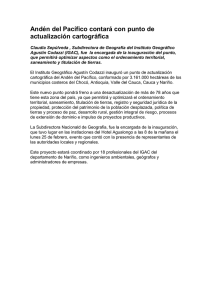Crear una salida cartográfica
Anuncio

SIG | HERRAMIENTA PARA LA GESTIÓN URBANO-TERRITORIAL EJERCICIO 4: Crear una salida cartográfica (map layout) Tiempo estimado: 40 minutos En este ejercicio re-creara un mapa existente utilizando las habilidades vistas hasta ahora en el dictado de la materia. Verá cómo agregar elementos al mapa, establecer las propiedades de la página y exportar a un mapa en ArcMap. También, aprenderá sobre las herramientas de la salida cartográfica (layout) y las comparará con las herramientas de navegación de la barra de herramientas Herramientas. Luego de completar este ejercicio, podrá: Entender las diferencias entre las vistas de datos (data view) y cartográfica (layout view) Trabajar con un marco de datos en la vista cartográfica Agregar elementos de mapa a una salida cartográfica (layout) Aplicar una planilla (template) a su salida cartográfica Establecer las propiedades de la página Primero, abrirá un mapa existente, simbolizará los datos para que se ajusten al mapa proyectado, luego, creara la salida cartográfica. Paso 1: Iniciar ArcMap y abrir un documento de mapa existente Inicie ArcMap. Navegue hasta el directorio C:\0-SIG-IGN\0-Proyectos. Abra el proyecto: 3-Ejercicio Paso 2: Escalar el mapa Para comenzar, lleve el mapa a escala 1:175.000. Utilizando la herramienta PAN centre el plano en el paño de trabajo. 1 SIG | HERRAMIENTA PARA LA GESTIÓN URBANO-TERRITORIAL Paso 3: Crear el Marcado Salta Vamos a crear un MARCADOR (Bookmark): Una vez centrado el mapa la localidad de SALTA, Vaya al menu Marcador (Bookmark) y haga CLIC en Crear (Create) Se abre el cuadro de dialogo Marco de Vista Espacial. Escriba el nombre SALTA para el presente marco de vista Haga CLIC en OK Desde la barra de herramientas haga un Full Extent Ahora, desde el menú MARCADOR (Bookmark), haga CLIC en el marco de vista creado (SALTA). Paso 4: Agregar una nueva capa (layer) de la localidad de Salta En este paso, agregara datos en ArcMap de la localidad con la que estamos trabajando Utilizando la herramienta ADD DATA contenidos el Shape: , incorpore de la carpeta a la tabla de Equipamientos_Urbanos NOTA: Las carpetas que contienen el Shape se encuentran dentro de la carpeta “0-Salta” en C:\0SIG-IGN. La carpeta lleva el nombre de Equipamientos. 2 SIG | HERRAMIENTA PARA LA GESTIÓN URBANO-TERRITORIAL Paso 5: Mirar los elementos de la tabla de atributos. Exploraremos ahora la relación elementos-atributos, mirando la tabla de atributos del Shape “Equipamientos_Urbanos”. En la tabla de contenidos, situarce sobre el Shape “Equipamientos_Urbanos” Haga CLIC derecho sobre la misma y del desplegable seleccione OPEN ATTRIBUTE TABLE Se abre la tabla de atributos de la capa “Equipamientos_Urbanos” La tabla de atributos de la capa “Equipamientos_Urbanos” contiene filas, campos y celdas. Cada fila representa un elemento en la capa (en este caso, cada fila representa un equipamiento). Los campos contienen informacion de atributos y las celdas contienen el valor de un elemento para ese atributo especifico. Pregunta 1: ¿Cuántas filas y cuantos campos contiene la tabla de atributos? Filas: Campos: Pregunta 2: ¿Cuántos tipos de equipamientos contiene el campo EQUIPAMIEN? Paso 5: Simbolizar las capas En documento que estamos trabajando contiene una serie de capas o shape, los cuales deberán editar, cambiando la simbología a fin de contar o mostrar alguna situación particular a elección del equipo de trabajo. 3 SIG | HERRAMIENTA PARA LA GESTIÓN URBANO-TERRITORIAL Paso 6: Etiquetar elementos Ahora que ha cambiado la simbología de las capas, siguiendo con el mapa proyectado, vamos a etiquetar algunos elementos de un shape, en este paso, agregara etiquetas. Etiquete los elementos “Equipamientos_Urbanos” por su campo LEYENDA 2 Para esto, si es necesario, agregue la barra de herramientas de Etiquetar (Labeling). En la barra de herramientas Etiquetar, haga CLIC en la herramienta Administrador de Etiquetas (Label Manager) Tilde la casilla al lado de Equipamientos_Urbanos para prender las etiquetas de esta capa. El texto de las etiquetas viene de la tabla de atributos de la capa, específicamente, del campo LEYENDA 2 Asegúrese de que Dafault este seleccionado, debajo del nombre del shape. Si no es asi, haga CLIC en él. En el panel de Simbolo del texto (Text symbol), a la derecha de la ventana, haga CLIC en el boton Negrita (Bold). Haga CLIC en OK. Ahora, al lado de cada Equipamiento Urbano aparece una etiqueta conteniendo el tipo de equipamiento en letra negras en negritas. A continuación etiquete: El campo Nombre del Shape “Distritos_AMS” Paso 7: Duplicar y renombrar un marco de datos (data frame) Primero nombrara al marco de datos existente; En la Tabla de Contenidos haga dos CLIC sobre la carpeta (Layer), nombraremos a esta carpeta como SALTA, salga de la carpeta, ahora el marco de datos se llama SALTA. A continuación creará un segundo mapa, duplicando el marco de datos (data frame); 4 SIG | HERRAMIENTA PARA LA GESTIÓN URBANO-TERRITORIAL En la tabla de contenido haga CLIC derecho sobre la carpeta “SALTA”, del desplegable selecciones copiar (Copy), luego haga CLIC en el paño de trabajo; del desplegable selecciones Pegar (Paste). Se ha duplicado el marco de datos (data frame), ahora hay dos marcos de datos con el nombre “SALTA”. Renombre el nuevo Marco de Datos (data frame) con el nombre de ARGENTINA. Paso 8: Comparar la vista de datos (data view) y la cartográfica (layout view) Usted quiere entregar este mapa a otras personas, entonces guardará el mapa en un archivo gráfico que pueda ser enviado por correo electrónico o agregado a un informe. Lo preparará haciendo un mapa en la vista cartográfica. En este paso, verá las diferencias entre las vistas de datos y la cartográfica. Encuentre el botón Vista de Datos (Data View) debajo en la ventana de ArcMap. En el menú Vista, encuentre el comando Vista de Datos (Data View). Ahora, está viendo el mapa en la vista de datos. Ahí es donde construye su mapa agregando datos, simbolizando, etiquetando y mucho más. Encuentre el botón Vista Cartográfica (Layout View) debajo en la ventana de ArcMap. En el menú Vista, encuentre el comando Vista Cartográfica (Layout View). En la vista cartográfica, puede crear un mapa y agregar elementos de mapa como un norte, leyenda y título. En esta vista todas las piezas de la tabla de contenidos se conjugan en una única salida cartográfica (layout). Por ejemplo, si hay un marco de datos en la tabla de contenidos, habrá un único mapa en la salida cartográfica; si hay tres marcos de datos en la tabla de contenidos, habrá tres mapas en la salida cartográfica. La vista cartográfica es diferente que la vista de datos. Verá un rectángulo en el despliegue del mapa. Este rectángulo es la página virtual, que es donde creará una salida cartográfica. Sólo se imprimirán los elementos contenidos en los márgenes de la página virtual. 5 SIG | HERRAMIENTA PARA LA GESTIÓN URBANO-TERRITORIAL Cuando pasa a la vista cartográfica se agrega, automáticamente, una barra de herramientas llamada Layout. Las herramientas y botones de esta barra sólo pueden utilizarse en la vista cartográfica. Si es necesario, incruste la barra de herramientas en su ventana de ArcMap. Explore la barra de herramientas, pasando con el cursor sobre cada botón y herramienta para ver su nombre. Paso 9: Aplicar una plantilla (template) a la salida cartográfica Antes de realizar el diseño de la salida cartográfica definirá la plantilla o hoja de base a utilizar, para esto; En la barra de herramientas Layout, haga clic en la herramienta Cambiar Mapa (Change Layout). En la ventana que aparece, haga clic en la solapa ISO (A) Page Sizes. Selecciones la plantilla: ISO A3 Haga CLIC en Siguiente y luego Finalizar (Finish). La plantilla (Hoja A3) se inserta en el paño de trabajo. La plantilla que ha elegido se aplica a la salida cartográfica. La salida cartográfica esta lista para insertar muchos elementos incluyendo leyendas (referencias), título, barra de escala (una por cada marco de datos) y espacio donde puede agregar texto adicional sobre el contenido del mapa. Ahora en la barra de herramientas Layout, haga clic en la herramienta Acercar (Zoom In). Esta herramienta es diferente de la que se ubica en la barra de herramientas Tools. Hace acercamiento a la página virtual donde está ubicada la salida cartográfica. La herramienta de Tools se acerca a los elementos que están en un marco de datos. 6 SIG | HERRAMIENTA PARA LA GESTIÓN URBANO-TERRITORIAL Paso 10: Trabajar en la vista cartográfica (layout view) Por ahora, el monitor no se parece a un mapa típico porque no contiene los elementos de mapa. En el próximo paso, agregará un Norte, la leyenda y el título. En la vista cartográfica se utilizan, básicamente, las herramientas y botones de la barra de herramientas Layout. Sin embargo, puede seguir utilizando las herramientas de navegación de la barra de herramientas Tools. En la barra de herramientas Tools, haga clic en el botón Extensión Total (Full Extent), para desplegar todos los elementos que están en el marco de datos. Usando la herramienta Marcador (Bookmark), vuelva a la ciudad de Salta. Paso 11: Agregar elementos de mapa a la salida cartográfica (map layout) En este paso, agregará elementos de mapa que ayudarán a los usuarios del mapa a leerlo y entenderlo mejor. Comenzará agregando un norte. Desde el menú Insertar (Insert), elija Norte Gráfico (North Arrow). Elija la flecha de Norte que le guste más y haga clic en OK para agregarla. Haga CLIC en la flecha norte y muévala a una posición mejor en la página virtual. Ahora, agregará un título a la salida cartográfica. Desde el menú Insertar (Insert), elija Título (Title). Una caja de texto se ubica, automáticamente, centrada, en la parte de arriba de la página virtual. 7 SIG | HERRAMIENTA PARA LA GESTIÓN URBANO-TERRITORIAL Haga clic en la caja de texto y escriba el titulo de la lamina según el contenido de la información con la que esta trabajando. Ahora, agregará una leyenda. Desde el menú Insertar (Insert), elija Leyenda (Legend). Con el Asistente de Leyendas (Legend Wizard) puede crear una leyenda que indique el contenido del mapa. Hay una extensa variedad de configuraciones de leyendas que puede elegir y previsualizar. Acepte todos los valores predefinidos y haga clic en Siguiente (Next) hasta que llegue al final del asistente, haga clic en Finalizar (Finish). Mueva la leyenda al lugar donde quiere que aparezca en el mapa. La salida cartográfica, ahora se ve mucho mejor. Puede ver los elementos y qué colores los representan, hacia donde queda el norte, y el título del mapa. Hay mucho más que puede hacer con este mapa para que sea más profesional y estético. Lo verá en el próximo paso. Paso 12: Guardar y exportar la salida cartográfica Desde el menú Archivo (File), seleccione Exportar Mapa (Export map). Elija como tipo para guardar (Save as) formato PDF. Guarde su documento de mapa en su directorio C:\0-SIG-IGN\0-Proyectos., con el nombre que deseen. Luego, podrá enviarse este archivo por correo electrónico e imprimirlo cuando llegue a su casa. 8