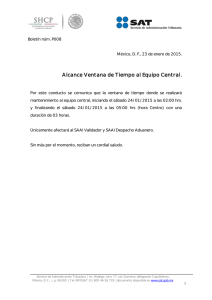LIBRO DE MEMORIAS
Anuncio
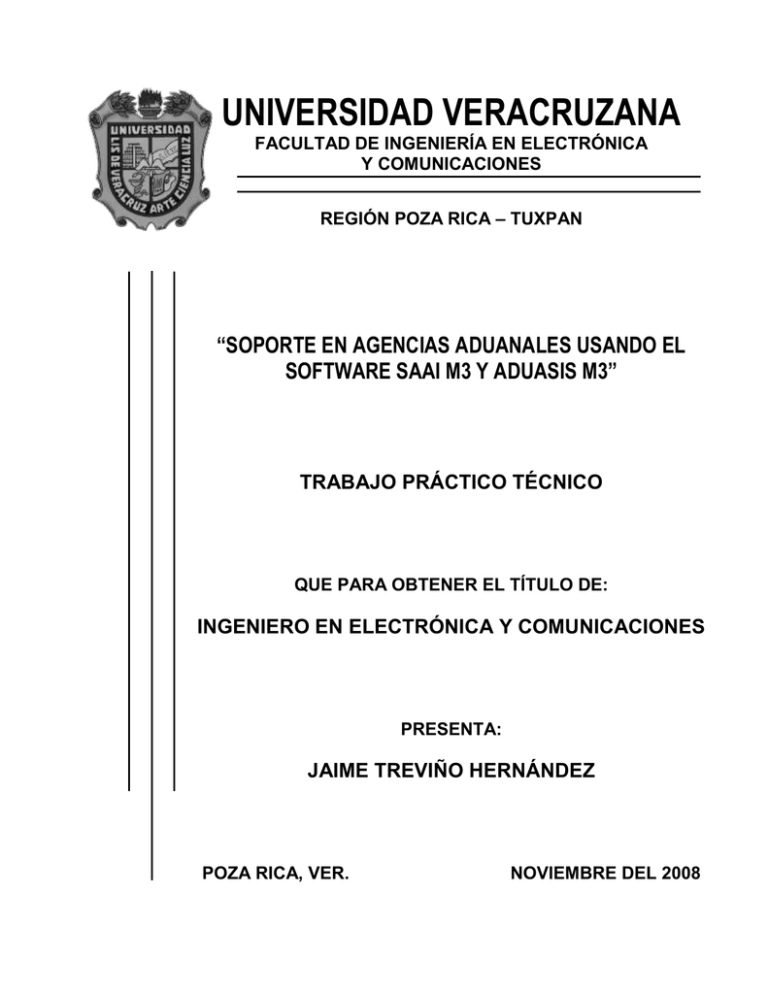
UNIVERSIDAD VERACRUZANA FACULTAD DE INGENIERÍA EN ELECTRÓNICA Y COMUNICACIONES REGIÓN POZA RICA – TUXPAN “SOPORTE EN AGENCIAS ADUANALES USANDO EL SOFTWARE SAAI M3 Y ADUASIS M3” TRABAJO PRÁCTICO TÉCNICO QUE PARA OBTENER EL TÍTULO DE: INGENIERO EN ELECTRÓNICA Y COMUNICACIONES PRESENTA: JAIME TREVIÑO HERNÁNDEZ POZA RICA, VER. NOVIEMBRE DEL 2008 AGRADECIMIENTOS A mis padres: quienes han hecho un esfuerzo para hacer posible mi superación profesional; por su apoyo incondicional y su amor incomparable. INDICE CAPÍTULO I 1.1 1.2 1.3 1.4 1.5 1.6 ANTECEDENTES .............................................................................................................. 1 JUSTIFICACIÓN ................................................................................................................ 1 OBJETIVO GENERAL ........................................................................................................ 2 OBJETIVOS ESPECÍFICOS .............................................................................................. 2 ALCANCES Y LIMITACIONES........................................................................................... 2 MARCO CONTEXTUAL ..................................................................................................... 3 CAPÍTULO II 2.1 2.2 2.3 2.4 SOFTWARE SAAI M3 ......................................................................................... 49 PROCEDIMIENTO PARA LA INSTALACIÓN DEL SAAI M3 ........................................... 49 PROCEDIMIENTO PARA INSTALAR EL CÓDIGO DE BARRAS .................................... 54 PROCEDIMIENTO PARA INSTALAR LAS LIBRERÍAS DE IMPRESIÓN ........................ 55 PROCEDIMIENTO PARA INSTALAR EL NIP DEL AGENTE ADUANAL ........................ 58 PROCEDIMIENTO PARA LA ACTUALIZACIÓN DEL SAAI M3....................................... 62 COMO MODIFICAR UNA TABLA DE LA BASE DE DATOS DEL SAAI M3 .................... 63 PROCEDIMIENTO PARA CORREGIR ERROR EN GENERACIÓN DE ARCHIVOS ...... 64 PASOS PARA CORREGIR UNA ACTUALIZACIÓN DEL SAAI M3 ................................. 65 CAPÍTULO V 5.1 5.2 5.3 5.4 5.5 5.6 5.7 PROCEDIMIENTOS DE INSTALACIÓN.............................................................. 16 PROCEDIMIENTO DE INSTALACIÓN CON WINDOWS 2000........................................ 16 PROCEDIMIENTO DE INSTALACIÓN CON WINDOWS 2000 ADVANCED SERVER ... 18 PROCEDIMIENTO PARA CREAR USUARIOS DE TERMINAL SERVICES ................... 25 PROCEDIMIENTO PARA LIGAR Y DESLIGAR SERVIDORES ...................................... 37 PROCEDIMIENTO PARA HACER DE UN SERVIDOR DE DATOS SERVIDOR DNS .... 38 PROCEDIMIENTO PARA CREAR UN ARCHIVO DE INICIO DE SESIÓN ..................... 42 PROCEDIMIENTO DE CONFIGURACIÓN DE UN ROUTER .......................................... 43 CAPÍTULO IV 4.1 4.2 4.3 4.4 4.5 4.6 4.7 4.8 ASISTENCIA REMOTA ......................................................................................... 4 ASISTENCIA REMOTA ...................................................................................................... 4 TERMINAL SERVICES ...................................................................................................... 4 SYMANTEC PCANYWHERE™ 10.5 ............................................................................... 10 DESCRIPCIÓN DE ACTIVIDADES .................................................................................. 14 CAPÍTULO III 3.1 3.2 3.3 3.4 3.5 3.6 3.7 INTRODUCCIÓN.................................................................................................... 1 SOFTWARE ADUASIS M3 .................................................................................. 66 PASOS PARA INSTALAR ADUASIS M3 EN EL SERVIDOR .......................................... 66 PASOS PARA INSTALAR ADUASIS M3 EN UNA ESTACIÓN DE TRABAJO ................ 66 PROCEDIMIENTO PARA INSTALAR EL CÓDIGO DE BARRAS .................................... 70 PASOS PARA INSTALAR EL PROGRAMA DE CONTABILIDAD DE ADUASIS M3 ....... 73 PROCEDIMIENTO PARA RESTAURAR LA BASE DE DATOS DEL ADUASIS M3 ........ 74 PROCEDIMIENTO PARA DAR DE ALTA A USUARIOS EN ADUASIS M3..................... 79 PROCEDIMIENTO DE INSTALACIÓN DEL SIFEP ......................................................... 80 CAPÍTULO VI APORTACIONES................................................................................................. 85 BIBLIOGRAFIA ............................................................................................................................. 86 ANEXOS ............................................................................................................................. 87 CAPÍTULO I INTRODUCCIÓN CAPÍTULO I INTRODUCCIÓN 1.1 ANTECEDENTES En los últimos años el comercio en las fronteras entre México y Estados Unidos ha determinado un creciente beneficio económico para ambos países debido a la importación y exportación de mercancías, ante la ley este comercio es regulado por la Administración General de Aduanas que es una entidad del Gobierno Federal, las aduanas son oficinas públicas administrativas establecidas en las fronteras, litorales y ciudades importantes del país, con facultades para fiscalizar, vigilar y controlar la entrada y salida de mercancías, así como los medios en que éstas son transportadas, su operación consiste en: Asegurar el cumplimiento de las disposiciones que en materia de comercio exterior se emitan. Hacer cumplir las leyes aplicables y las que se relacionan con su actividad, como las de seguridad nacional, economía, salubridad, comunicaciones, migratorias, fitosanitarias, entre otras. Recaudar impuestos, aprovechamientos y demás derechos en materia de comercio exterior. Por otra parte el agente aduanal es la persona física autorizada por la Secretaría de Hacienda y Crédito Público mediante una Patente, para promover por cuenta ajena el despacho de las mercancías, del 100% de la carga que entra y sale de este país, el 94%, se realiza a través de los agentes aduanales, eso nos permite afirmar que el agente aduanal es uno de los principales aliados estratégicos de las empresas mexicanas como del fisco federal. Debido a la demanda que existe en el comercio de mercancías el número de Agencias Aduanales ha aumentado en consideración compitiendo entre ellas principalmente por dar el mejor servicio en cuanto a eficiencia y rapidez en sus trámites o pedimentos, es ahí donde el uso de las tecnologías permite facilitar el trabajo en su desempeño; por lo que al mismo tiempo se requiere de profesionales que se encarguen de aplicar las tecnologías y mantenerlas funcionando. Por lo cual se mostrará en forma específica algunas de las herramientas utilizadas para la solución de estas necesidades, los procedimientos y operaciones de los sistemas y las experiencias adquiridas dentro de la empresa Compui-max dedicada al Soporte de Sistemas. 1.2 JUSTIFICACIÓN Debido a la creciente necesidad del manejo de información con mayor rapidez para la documentación de pedimentos en las Agencias Aduanales ubicadas en las fronteras del país, se hace uso de las tecnologías como son los sistemas y redes de comunicaciones. 1 CAPÍTULO I INTRODUCCIÓN En su mayoría las Agencias Aduanales (los principales clientes) tienen oficinas en ambas fronteras Nuevo Laredo, Tmps. y Laredo, Tx. por lo que es indispensable la comunicación para mantener su información al día. El principal objetivo de la empresa es que dichos clientes mantengan sus sistemas de comunicación y operaciones al 100 %, dando el soporte ya sea vía remota con el software pcAnywhere y Terminal Services ó físicamente en sus oficinas. Estos software son programas que permiten operar un servidor o una PC por medio de Internet tal y como si se estuviera operando frente al equipo, lo cual facilita la tarea de enfrentar los problemas y dar soluciones inmediatas al cliente. Las Agencias Aduanales hacen uso de determinados programas en los que realizan los pedimentos que son los documentos oficiales a entregar a la aduana de México para que valide las mercancías para su importación ó exportación, dichos programas son SAAI M3 y Aduasis M3 entre otros, por lo que se requiere de un constante soporte y mantenimiento de los mismos para mantenerlos operando en óptimas condiciones, es ahí donde entra la función como Ingenieros haciendo uso de los sistemas realizando una serie de procedimientos tanto en su instalación como en su mantenimiento. Tomando esto en cuenta podemos notar la oportunidad que tiene un Ingeniero en Electrónica y Comunicaciones al haber aprendido durante sus estudios profesionales las áreas de computación y comunicaciones obteniendo las bases para desarrollarse en este ámbito laboral de sistemas y redes. 1.3 OBJETIVO GENERAL Describir el uso que tienen los sistemas de cómputo y comunicaciones aplicados en necesidades específicas como son las utilizadas por las Agencias Aduanales, mostrando herramientas de software que faciliten la solución; así como una serie de procedimientos al instalar sus programas con los que operan. 1.4 OBJETIVOS ESPECÍFICOS Dar a conocer como los conocimientos de sistemas y redes permiten dar solución y servicio a empresas que benefician en la economía del país. Compartir un Trabajo Práctico Técnico de los procedimientos necesarios que debe saber un Ingeniero en Electrónica y Comunicaciones para dar servicio en la empresa Compui-max. 1.5 ALCANCES Y LIMITACIONES Este Trabajo Práctico Técnico abarcará en forma detallada el procedimiento paso a paso que un Ingeniero debe realizar en la instalación de tanto los servidores 2 CAPÍTULO I INTRODUCCIÓN como las terminales para que los sistemas de los clientes tengan uniformidad y nos permitan dar el soporte con mayor rapidez. Contendrá también los procedimientos en la instalación del programa que utilizan las Agencias Aduanales como son el SAAI M3 y el Aduasis M3 para la elaboración de los pedimentos, así mismo algunos puntos importantes en cada instalación que se debe tomar en cuenta para no cometer errores. En este trabajo práctico técnico solo hablaremos del Software SAAI M3 y del Aduasis M3 la razón es porque la mayoría de las Agencias Aduanales a las que se da el soporte utilizan éstos para la elaboración de sus pedimentos, esto debido a que algunos pertenecen a una asociación de agentes aduanales que decidieron operar con el software SAAI M3 contratando los servicios de una empresa pionera en el desarrollo de sistemas aduanales, además en agosto del 2000 fue el primer pedimento capturado por agentes aduanales que obtuvo firma bajo el esquema SAAI M3; y otras usan el Aduasis M3 porque promete además de la captura de los pedimentos un sistema integral de facturación, etc. Existen otros software en el mercado como son el CASA, SLAM, DataSel, etc. Creados por diferentes empresas dedicadas al desarrollo de sistemas aduanales; sin embargo en éste trabajo solo hablaremos del SAAI M3 y del Aduasis M3. 1.6 MARCO CONTEXTUAL Compui-max es una empresa joven que su principal función es dar soporte y mantenimiento a los sistemas computacionales y de comunicaciones a las Agencias Aduanales. Es una empresa que trabaja enfocada a dar el servicio a dichas Agencias Aduanales debido a la demanda de estas en la necesidad de utilizar las tecnologías para dar un mejor servicio a todas las personas que importan ó exportan mercancías en ambos países. Compui-max tiene en su plantilla a Ingenieros en Electrónica y Comunicaciones así como de Sistemas que tienen los conocimientos en software y redes necesarios para poder trabajar en la empresa dando así Compui-max un servicio profesional a sus clientes, trabajando con los clientes tanto remotamente como físicamente en sus instalaciones; siempre innovando en nuevas tecnologías que le permitan proteger sus sistemas así como su información manejada. 3 CAPÍTULO II ASISTENCIA REMOTA CAPÍTULO II ASISTENCIA REMOTA 2.1 ASISTENCIA REMOTA A veces, la mejor manera de resolver un problema es a través de una persona que le muestre cómo. Asistencia remota es una forma conveniente para que otra persona, desde otra ubicación, se conecte a su equipo desde otro con un sistema operativo compatible, tal como Windows 2000 ó Windows XP, y le lleve paso a paso hacia la solución. Una vez conectada, la persona podrá ver la pantalla de su equipo y discutir en línea con usted en tiempo real sobre de lo que los dos estén viendo. Podrá incluso darle permiso a esa persona para que trabaje en su equipo, con su propio Mouse y teclado. REQUISITOS: Usted y su ayudante deben estar conectados a Internet mientras utilizan Asistencia remota. Usted y su ayudante deben utilizar Windows Messenger o una cuenta de correo electrónico compatible con MAPI, como por ejemplo Microsoft Outlook u Outlook Express. Si está activado Firewall de Windows, debe estar seguro de que los puertos del servidor de seguridad permitan el acceso remoto específicamente de los programas a utilizar. Ejemplo: Para el Servicio de pcAnywhere los puertos TCP 5631 y UDP 5632 y para Terminal Services o Escritorio Remoto el TCP 3389. Si se trabaja en una red corporativa o de área local, es posible que los servidores de seguridad le impidan utilizar Asistencia remota. En ese caso, hay que hacer la configuración adecuada en los servidores de seguridad para poder utilizar asistencia remota. 2.2 TERMINAL SERVICES Los servicios de terminal (o Terminal Services) son un componente de los sistemas operativos Windows que permite a un usuario acceder a las aplicaciones y datos almacenados en otro ordenador mediante un acceso por red. Basado en el protocolo de escritorio remoto (Remote Desktop Protocol - RDP) aparece por primera vez en Windows NT 4.0 (Terminal Server Edition). Los productos Windows 2000 Server, Windows 2000 Advanced Server, Windows 2000 Datacenter Server y Windows Server 2003 han introducido algunas mejoras y funcionalidades nuevas. 4 CAPÍTULO II ASISTENCIA REMOTA Microsoft proporciona el software cliente para todas las versiones de Windows 32 bits y para Mac OS X de Apple. El uso de los servicios de terminal requiere de tres componentes: Servidor de Terminal Server. Cliente de Terminal Server. Protocolo de escritorio remoto Es una tecnología que permite a uno o varios usuarios, acceder en forma remota a través de la red, a aplicaciones o información contenida en un servidor Windows 2000 o superior. Desde cualquier equipo con alguna versión de Windows (e incluso Linux) es posible abrir una sesión en el servidor, utilizando la aplicación “Escritorio Remoto”. Es importante hacer notar que a partir de Windows XP Profesional la aplicación de “Escritorio Remoto” ya viene incluido en el sistema operativo y para Windows de versiones anteriores como son Windows 98/Millenium y 2000 hay que instalarlo previamente. FUNCIONAMIENTO En un laboratorio con un servidor con Microsoft Terminal Services, las estaciones clientes se conectan al servidor utilizando una sesión de Escritorio Remoto". El equipo servidor centraliza todo el procesamiento. El software que utilizan los clientes se instala sólo en este servidor. Las estaciones de trabajo se conectan al servidor utilizando el software cliente de Escritorio Remoto. Conexión a un equipo remoto utilizando el cliente de Escritorio Remoto Las estaciones de trabajo cliente funcionan con cualquier versión de Windows capaz de ejecutar el software cliente de Escritorio Remoto: Windows 95, Windows 98, Windows Millenium, Windows 2000 y Windows XP. Cada vez que un cliente se enciende, se conecta de inmediato al servidor. Esta sesión de escritorio remoto es similar a trabajar en un Windows XP en el PC del cliente. Los pasos siguientes mostrarán la instalación de Terminal Services en un servidor 2000 Advanced Server. 5 CAPÍTULO II ASISTENCIA REMOTA Entrar en Inicio>Control Panel seleccionar el icono de Add/Remove Programs, después seleccionar la opción de Add/Remove Windows Components y marcar los componentes siguientes tal y como se muestran en la figura 2.1. Terminal Services. Terminal Services Licensing. En seguida pulsar el botón Next > para continuar. Figura 2.1 Procedimiento de instalación de Terminal Services Es necesario que las dos opciones Terminal Services y Terminal Services Licensing deban ser seleccionadas para que el servidor permita acceder a el desde una terminal remota. Después aparecerá una ventana pidiendo seleccionar el modo que se desea usar el Terminal Services, entonces seleccionar la opción de Aplicación Server Mode así como se muestra en la figura 2.2. Enseguida pulsar el botón Next >para continuar. 6 CAPÍTULO II ASISTENCIA REMOTA Figura 2.2 Procedimiento de instalación de Terminal Services Esta opción permite que uno o varios usuarios remotos puedan correr una o varias aplicaciones a diferencia de escoger la opción Remote Administration Mode que solo permite un número limitado de usuarios remotos. En especial esta aplicación es indispensable ya que los usuarios utilizan las bases de datos de un servidor remoto para capturar pedimentos o utilizar cualquier información. Después aparece una ventana en la que se escogerá el tipo de permisos para los usuarios de Terminal Services; seleccionar la opción Permissions compatible with Terminal Services 4.0 Users como se muestra en la figura 2.3. Después pulsar el botón Next > para continuar. 7 CAPÍTULO II ASISTENCIA REMOTA Figura 2.3 Procedimiento de instalación Terminal Services La opción de Permissions compatible with Terminal Services 4.0 Users permite que pueda dar diversos permisos de acceso a diferentes usuarios, por ejemplo un tipo de acceso limitado a los usuarios que trabajan con las bases de datos al capturar los pedimientos y otro tipo de permisos de acceso completo a los administradores en este caso a los técnicos que dan el servicio para el mantenimiento de los sistemas. La opción de Permissions compatible with Windows 2000 Users esta limitada a un cierto tipo de permisos para los usuarios y es estándar para todos. Después aparecerá una siguiente ventana para seleccionar el servidor de licencia y para esta se debe elegir la opción Your domain or workgroup tal y como se muestra en la figura 2.4. Después pulsar el botón Next > para continuar. 8 CAPÍTULO II ASISTENCIA REMOTA Figura 2.4 Procedimiento de instalación Terminal Services En esta ventana se eligió la opción Your domain or workgroup ya que todos los sistemas de redes en las Agencias Aduanales están configuradas con dominio. Después en la figura 2.5 pedirá los archivos del servidor de licencia que vienen en el disco de instalación de Windows 2000 Advanced Server dentro de la carpeta \i386. Si no se tiene guardada la carpeta de \i386 en la unidad D habrá que hacerlo; para después indicar esa ruta para que de ahí se tomen los archivos o en su defecto insertar el CD de Instalación de Windows 2000 Advanced Server en ese momento. Después pulsar el botón OK para continuar. Figura 2.5 Procedimiento de instalación Terminal Services 9 CAPÍTULO II ASISTENCIA REMOTA Si ya se tiene guardada la carpeta \i386 solo especificar la unidad en la que se encuentra para que continúe con la configuración de componentes, figura 2.6. Después pulsar el botón OK para continuar. Figura 2.6 Procedimiento de instalación Terminal Services Con esto quedará terminada la instalación de Terminal Services enseguida pulsar el botón Finish. Nota: Deberá reiniciar el servidor para que tomen efecto los cambios. Es importante que se avise a todos los usuarios conectados en el servidor, esto con el fin de que si están trabajando cierren su sesión para no perder datos capturados. 2.3 SYMANTEC PCANYWHERE™ 10.5 INFORMACIÓN GENERAL Symantec pcAnywhere, una solución de control remoto, ayuda a las organizaciones a administrar equipos remotos de forma segura a través de múltiples plataformas, incluso a través de ruteadores y firewalls, para resolver los problemas con rapidez. Symantec pcAnywhere permite conectar con otro equipo desde una ubicación remota, abrir cualquier archivo o ejecutar cualquier programa, siempre que se cuente con los permisos de acceso necesarios, así como trabajar como si se estuviera delante de ese equipo. 10 CAPÍTULO II ASISTENCIA REMOTA INSTALACIÓN DE SYMANTEC PCANYWHERE Para instalar la versión completa de pcAnywhere en Windows NT/ 2000/XP es necesario contar con derechos de administrador. Se inserta el CD de Instalación y se deja correr la instalación con todas las opciones por default. Tras el proceso de instalación, es necesario reiniciar el equipo para que la configuración surta efecto. Después de reiniciar el equipo habrá que conectarse de nuevo como administrador o como usuario con derechos de administrador para asegurar un funcionamiento adecuado. Antes de instalar pcAnywhere, asegúrese de que su equipo cumple los requisitos de sistema que aparecen a continuación REQUISITOS DEL SISTEMA PcAnywhere funciona en equipos con Windows 9x/ Millennium Edition (Me)/NT/ 2000/XP y requiere como mínimo los siguientes recursos para funcionar correctamente. Tenga en cuenta que algunos de estos recursos son requisitos del sistema operativo. Windows XP® Home Edition/Professional Procesador Intel Pentium a 233 MHz o superior 64 MB de RAM (128 MB recomendado) 1,5 GB de espacio disponible en el disco duro Monitor Super VGA o de mayor resolución Unidad de CD-ROM o DVD-ROM Windows 2000 Professional/Server Procesador Intel Pentium a 133 MHz o superior 64 MB de RAM 30 MB de espacio disponible en el disco duro Monitor VGA o de mayor resolución Unidad de CD-ROM Windows Millennium Edition Procesador Intel Pentium a 150 MHz o superior 32 MB de RAM 30 MB de espacio disponible en el disco duro Monitor VGA o de mayor resolución Unidad de CD-ROM 11 CAPÍTULO II ASISTENCIA REMOTA Windows NT 4/NT 4 Server/98/95 Procesador Intel Pentium o superior 16 MB de RAM (se recomienda 32 MB) 30 MB de espacio disponible en el disco duro Monitor VGA o de mayor resolución Unidad de CD-ROM APERTURA DE PCANYWHERE UNA VEZ INSTALADO Symantec pcAnywhere se instala en el directorio archivos de programa y aparece en el menú Inicio de Windows. Antes de utilizar pcAnywhere para conectarse a otro ordenador, transferir archivos o permitir que otro equipo se conecte al ordenador propio, es necesario proporcionar la información necesaria para establecer una conexión e iniciar o finalizar una sesión. Toda esta información se guarda en los elementos de conexión host y remoto, que aparecen como iconos en la ventana del administrador de pcAnywhere tal y como se muestra en la figura 2.7. Figura 2.7 Ventana del administrador de Symantec pcAnywhere 12 CAPÍTULO II ASISTENCIA REMOTA PARA ABRIR SYMANTEC PCANYWHERE En la barra de tareas de Windows, haga clic en Inicio>Programas>Symantec pcAnywhere. Se abrirá pcAnywhere en la ventana del administrador de pcAnywhere. FUNCIONAMIENTO DE PCANYWHERE EN WINDOWS NT/2000/XP Para obtener un rendimiento óptimo, conéctese como usuario con derechos de administrador al ejecutar pcAnywhere. DIFERENCIAS ENTRE EL ADMINISTRADOR Y LOS USUARIOS LIMITADOS Windows NT/2000/XP restringe la instalación o desinstalación de software, los cambios en la configuración del sistema y la adición, edición o eliminación de cuentas de usuario a los usuarios que tengan asignadas cuentas de usuario limitado o de invitado. CARACTERÍSTICAS Y VENTAJAS a) Proporciona una solución de control remoto rica en funciones, segura y confiable que permite agilizar la resolución de las llamadas al servicio de soporte técnico. b) La función de invitación de host simplifica el proceso de host gracias a que establece una conexión inversa desde detrás de los firewalls/dispositivos NAT. c) Ofrece compatibilidad con plataformas de host heterogéneas y remotas en Windows®, Linux® y Mac OS X®; también permite acceder a los host desde dispositivos Microsoft® Pocket PC o navegadores Web. d) Las mejoras de la interfase de usuario proporcionan opciones sencillas basadas en tareas gráficas y ofrecen la opción de combinar el pcAnywhere Manager con todas las sesiones activas en una sola ventana. e) Las herramientas de administración remota móvil de pcAnywhere reducen los pasos, el ancho de banda y el tiempo necesarios para la resolución de problemas de forma remota o desde dispositivos Pocket PC o Pocket PC Phone. f) La compatibilidad con Windows PE permite contar con un "host reducido" de pcAnywhere cuando se usa en el sistema operativo Microsoft Windows PE®. 13 CAPÍTULO II ASISTENCIA REMOTA g) Symantec pcAnywhere Mobile™ permite establecer una conexión con un host pcAnywhere estándar y controlarlo de manera remota desde un Pocket PC de Microsoft®, a través de cualquier conexión TCP/IP, incluidas las conexiones inalámbricas (conexión mediante teléfono móvil, Bluetooth y WiFi). Gracias a Symantec pcAnywhere, los usuarios ya pueden acceder a sus equipos aunque se encuentren lejos de sus escritorios. h) El algoritmo de encriptación AES ofrece al usuario la posibilidad de escoger entre todos los niveles de encriptación disponibles (128 bits, 192 bits y 256 bits), además del algoritmo simétrico RC4 que ya se ofrece en la actualidad y otras opciones (codificación de pcAnywhere, clave pública, o ninguna). i) La detección automática del ancho de banda permite a los usuarios detectar, de manera opcional, la velocidad real de conexión (ancho de banda) de cada una de las conexiones y ajustar los parámetros de configuración que afectan al rendimiento de las conexiones con un ancho de banda más bajo. j) La compatibilidad con 13 métodos de autenticación permite a los clientes utilizar los nombres y las contraseñas de usuario de autenticación de la red existentes con pcAnywhere. 2.4 DESCRIPCIÓN DE ACTIVIDADES A continuación se dará una lista de actividades desempeñadas como coordinador del área de sistemas en la empresa Compui-max dedicada al soporte técnico de sistemas a las Agencias Aduanales (los clientes) con oficinas en las ciudades de Nuevo Laredo, Tmps. y Laredo, Tx. Coordinar a los técnicos su trabajo del día realizando una bitácora de solicitudes de soporte previamente solicitada por los clientes. Dar el soporte remoto desde la oficina a los clientes dando solución a sus problemas utilizando los programas Terminal Services y pcAnywhere. Administrar los reportes generados por los técnicos del soporte realizado durante el día. Coordinar los mantenimientos mensuales ya programados para cada cliente. Mantener en contacto vía Radio a los Técnicos para responder a los soportes pedidos por los clientes en tiempo real. 14 CAPÍTULO II ASISTENCIA REMOTA Mantener al día a los clientes de amenazas contra virus que pudieran presentarse en sus equipos y contrarrestar así posibles problemas de malfuncionamiento en sus sistemas. Mantener actualizados los sistemas de antivirus instalados en cada servidor. Todo lo anterior en su mayoría se realiza primero vía remota si no se obtiene solución se envía al técnico. 15 CAPÍTULO III PROCEDIMIENTOS DE INSTALACIÓN CAPÍTULO III PROCEDIMIENTOS DE INSTALACIÓN 3.1 PROCEDIMIENTO DE INSTALACIÓN CON WINDOWS 2000 Los procedimientos que a continuación se mostrarán son los que se deben realizar en las Terminales a instalar en las Agencias Aduanales para que todas tengan uniformidad en sus sistemas para que de esa manera se facilite el soporte remoto sin tener que estar perdiendo tiempo en averiguar de que manera se encuentran los sistemas instalados o configurados. Para este procedimiento se tomará en cuenta de que es en base a una reinstalación de una terminal. A continuación el procedimiento de instalación: a) Respaldar toda la información de la terminal a un servidor seguro. b) Insertar disco de inicio de Windows 2000 y reiniciar el equipo para que inicie la instalación. c) Borrar todas las particiones y reparticionar en 2 partes 6 Gigabytes para la unidad “C” y el resto para la unidad “D”. d) Dar formato a las dos particiones y después terminar la instalación del sistema de Windows 2000. e) Al terminar la instalación de Windows 2000 copiar la carpeta i386 a raíz de C. f) A continuación se instalarán los programas indispensables que deben llevar. Microsoft Office Services Pack 2 Winzip Acrobat PDF Writter y Acrobat Distiller Norton Antivirus Symantec pcAnywhere 10.5 Internet Explorer versión actualizada Terminal Services g) Enseguida se carga la información antes respaldada en la unidad D dentro de una carpeta creada con el nombre Respaldo con la fecha de ese día. h) En este paso antes de regresar la información se elimina lo que ya no debe de ocupar y la información ajena a la empresa por ejemplo: Respaldos anteriores. Carpetas i386, plataformas de Windows anteriores Archivos mp3, wav, mpg 16 CAPÍTULO III PROCEDIMIENTOS DE INSTALACIÓN i) Se regresan también todas las carpetas y se colocan en su lugar Ej. Las carpetas referentes a la compañía que se encuentren en raíz de C y la carpeta “Documentos” a su lugar de origen. PROCEDIMIENTO PARA PONER EN OPERACIÓN UNA TERMINAL CON WINDOWS 2000 EN UNA AGENCIA ADUANAL a) En el icono de mi PC del escritorio dar clic con botón derecho del mouse y entrar a propiedades y en la pestaña de nombre de equipo seleccionar el botón identificación de red después aparecerá el asistente de identificación de red ahí agregar el usuario al dominio que pertenezca en la agencia aduanal. b) Para eso el usuario deberá ser miembro de administrador en el dominio al cual se quiere agregar. c) Los accesos directos deberán estar en la carpeta de All Users para que estén en cualquier perfil que se cree y para esto hay que cortarlos de dicha carpeta pero del respaldo anterior, la ruta es C:\documents and settings\desktop. d) Modificar la configuración regional de la PC a español México y la hora con formato h:mm:ss; para esto entrar dentro de Inicio>Panel de control> Configuración regional y de idioma en la pestaña opciones regionales, también dentro de el botón Personalizar, ahí hay varias pestañas para hacer las modificaciones. e) El teclado por defecto al que el usuario tenga físicamente como dispositivo de entrada, esto se obtiene dentro de Inicio>Panel de control> Configuración regional y de idioma en la pestaña idioma después detalles, ahí se configura el teclado. f) Importar mensajes y libreta de contactos en Outlook, hay que entrar al respaldo anterior dentro de la carpeta \Documents and Settings\[Nombre del usuario]\Datos de programa\Microsoft\Address Book para importar la libreta de direcciones y buscar dentro de \Documents and Settings\ [Nombre del usuario]\Datos de programa \Identities\[Nombre de la carpeta asignada por Windows] para importar los mensajes guardados. En este punto para hacer la importación hay que abrir Outlook Express en el menú archivo después la opción Importar. g) Para limitar el acceso a los usuarios modificar la opción User Password, quitarlo y cambiarlo por Power User, esto se hace al terminar cuando ya no se van a hacer instalaciones de programas o cambios. Para esto entrar a Inicio>Panel de control>Cuentas de usuario elegir el usuario ingresado y cambiar los derechos para hacer uso del equipo. 17 CAPÍTULO III PROCEDIMIENTOS DE INSTALACIÓN 3.2 PROCEDIMIENTO DE INSTALACIÓN CON WINDOWS 2000 ADVANCED SERVER Para este procedimiento se tomará en cuenta de que es en base a una reinstalación de un servidor de Windows 2000 Advanced Server y además haciendo notar que el servidor tiene dos discos duros configurados en espejo. RECOPILACIÓN DE LA INFORMACIÓN a) Es importante que el disco duro original (maestro) se deje intacto y sin ningún cambio, esto con el fin de tener una alternativa secundaria en caso de que no se pueda hacer funcionar un programa de uso prioritario, por lo cual la siguiente instalación se deberá hacer en el disco espejo. b) A continuación se mostrarán los formatos que hay que llenar con la información de cómo esta configurado el servidor antes de hacer cualquier movimiento de reinstalación; tener la siguiente información a la mano: -Distribución del teclado _______________________ -Impresoras Modelo Puerto #1 ________________ _________________________ #2 ________________ _________________________ #3 ________________ _________________________ #4 ________________ _________________________ Compartido como: ________________ ________________ ________________ ________________ -Tarjeta de red Protocolos y Servicios Propiedades #1 ________________ ____________________ #2 ________________ ____________________ #3 ________________ ____________________ #4 ________________ ____________________ Dirección IP ________________ Mascara de subred ____________________ (Opciones avanzadas)Dirección IP2 ________________ (Opciones avanzadas)Mascara2 ____________________ Gateway ____________________ Gateway2 ____________________ DNS1 ______________________ DNS2 _______________________ Dominio ____________________ Nombre de la PC ______________ -Lista de Dispositivos Instalados Video __________________ Red __________________ Modem ___________ Com ___________________ Audio ________________ Otro ______________ Tabla 3.1 Formato de información de configuración del servidor 18 CAPÍTULO III PROCEDIMIENTOS DE INSTALACIÓN Tener el nombre y apellidos de los usuarios de la red. Nota: Es importante conseguir los apellidos para el proceso de contraseñas. USUARIOS Nombre Apellido #1____________________________ #2____________________________ #3____________________________ #4____________________________ #5____________________________ #6____________________________ #7____________________________ #8____________________________ #9____________________________ #10____________________________ #11____________________________ #12____________________________ #13____________________________ #14____________________________ Tabla 3.2 Nombre Apellido #15___________________________ #16___________________________ #17___________________________ #18___________________________ #19___________________________ #20___________________________ #21___________________________ #22___________________________ #23___________________________ #24___________________________ #25___________________________ #26___________________________ #27___________________________ #28___________________________ Formato para nombres y apellidos de los usuarios PROGRAMAS DE USO EN LA RED Nombre #1___________________________ #2___________________________ #3___________________________ #4___________________________ #5___________________________ Tabla 3.3 Nombre #6____________________________ #7____________________________ #8____________________________ #9____________________________ #10____________________________ Formato de nombres de programas Revisar en las bitácoras si existen procedimientos para la instalación de dichos programas consultar con los fabricantes de cada uno para prever posibles consecuencias en la reinstalación; si no se tienen los procedimientos se tiene la obligación de realizar uno y guardarlo dentro de los procedimientos en el servidor. INSTALACIÓN Y CONFIGURACIÓN DEL SISTEMA OPERATIVO a) Iniciar el servidor con el CD de Windows 2000 Advanced Server. b) Enseguida iniciar la instalación. 19 CAPÍTULO III PROCEDIMIENTOS DE INSTALACIÓN c) Se crean las particiones C con 6 Gigabytes y el resto para la unidad D en C se instala el sistema operativo con el tipo de archivos NTFS, después continuar hasta que termine el proceso de formateo y el de copia de archivos. d) Reiniciar sin el CD de Windows 2000 Advanced Server, al iniciar Windows se inserta el CD y Windows comenzará a detectar algunos dispositivos automáticamente. e) En la ventana “Regional Settings” presionar siguiente para dejar las opciones que tiene por default. f) Se registra el nombre de la empresa y organización de la Agencia Aduanal, así como la llave del producto. g) También aparece una ventana para configurar el servidor ahí elegir la opción de tipo de Licencias seleccionar *Per Seat (por sentado). h) En seguida se asigna el nombre de la computadora en la red y la clave del administrador, Ej. “Logisticaserver” donde el nombre de la Agencia Aduanal es Logística. i) En la ventana de configuración de red seleccionar de modo TYPICAL. j) Los componentes de Windows 2000 Advanced Server se dejan como están. k) En la siguiente ventana se ajusta la hora y la fecha. l) A continuación esperar a que se terminen de instalar los componentes, lo cual tarda algunos minutos. m)En la ventana de “network setting” seleccionar las dos opciones por default, después pedirá se reinicie el sistema. n) Instalar los componentes que no se instalaron automáticamente con sus respectivos drivers. Ej. “módem, audio, video, red”. Nota: Es importante configurar la red y conectarla para poder continuar con el siguiente paso. o) Después en la ventana de “Configure your Server” que aparece por default al iniciar el sistema seleccionar la opción “este es el único servidor en la red”. p) Después pasar en el menú a “Active Directory” ahí elegir “Domain controller for a new domain”, después a “Create a new domain tree” y a “Create a new forest of domain trees”. 20 CAPÍTULO III PROCEDIMIENTOS DE INSTALACIÓN q) Después en “Full DNS name for new domain” escribimos el nombre por ejemplo “local” r) En “Domain NetBios name” escribimos el nombre del dominio Ejemplo “Logisticanld” donde nld quiere decir el servidor de Nuevo Laredo. s) En las otras opciones presionar siguiente en todas para dejar como están por default. t) Cuando pregunta si se desea configurar los DNS escoger la opción configurar DNS por mi mismo. u) En la pantalla de permisos seleccionar *Permisos compatibles con servidores Pre-Windows 2000. Después de esto cerciorarse que las letras de las unidades de los discos queden de la siguiente manera: Disco 0 la primera partición para la unidad C de 6 Gigabytes la segunda partición para la unidad D con el resto de capacidad del disco. Disco 1 tendrá toda la información anterior y se dejará así hasta que se concluya la instalación y todo funcione correctamente porque después se utilizará para hacer el espejo del Disco 0. CD-ROM para la unidad E. A continuación se instalarán los programas indispensables que debe llevar el servidor. Microsoft Office Outlook Express Norton Antivirus Symantec pcAnywhere Terminal Services Acrobat Reader Win Fax Nota: Instalar un Modem interno si el servidor no cuenta con alguno y la instalación del Terminal Services es como se explico en el apartado 2.2 del capítulo anterior. Configurar el servidor con sus IP´s para esto sacar la información obtenida de la tabla 3.1. CONFIGURAR LAS IMPRESORAS En la instalación es importante mencionar que la impresora deberá de tener un nombre referente a su localidad. 21 CAPÍTULO III PROCEDIMIENTOS DE INSTALACIÓN Ejemplo Xerox docuprint nld [si es de nuevo laredo], Xerox docuprint ldo [si es de laredo texas], Xerox docuprint local [si es en el puerto local]. COMPARTICIÓN En la compartición de las impresoras se deberán compartir de acuerdo también a la localidad Ejemplo Xeroxnld [si es de nuevo laredo], Xeroxoldo [si es de laredo texas], Xeroxlocal [si es en el puerto local]. Es también muy importante instalar los drivers alternativos de los diferentes sistemas operativos que van a hacer uso de la impresora así la instalación en las terminales no va a requerir drivers debido a que ya habrán sido instalados en el servidor. INSTALACIÓN DE USUARIOS A continuación se deberán ingresar los usuarios en el servidor Es importante recomendar que los nombres de usuarios sean afines al trabajo, Ej. La maquina de “trafico1” la ocupa una persona llamada Juan, en este caso es mejor utilizar como usuario “trafico1” que Juan ya que agilizaría el mantenimiento en caso de que esa persona no trabajara más para la Agencia Aduanal. Las contraseñas de los usuarios deberán de crearse utilizando la primera letra del nombre y la primera letra del apellido, Ej. Juan García [jg], o utilizar trafico1 [t.1] Una vez creado los usuarios se deberá crear un Script para los usuarios, esto con el fin de que conecten las unidades de red automáticamente cada vez que inicien y que todas las unidades de red sean las mismas para todos los usuarios, si hay algún problema con alguna letra que ya este ocupada en Panel de control> Sistema puede cambiarle la letra al dispositivo de lo contrario se tendrá que crear otro Script para ese usuario. Para esto revisar el procedimiento del apartado 3.6 de éste capítulo de cómo crear un archivo de inicio de sesión o Script para completar este paso. INSTALACIÓN DE LA SEGUNDA PARTICIÓN DEL DISCO DURO Crear la siguiente partición con lo restante del disco, esta será la partición donde se guardara toda la información de la base de datos y las carpetas individuales de cada usuario. Copiar la carpeta \i386 dentro de la partición D, esta carpeta se obtiene del CD de instalación del Windows 2000 Advanced Server. Crear las siguientes carpetas: LAREDO, COLOMBIA, CONTABILIDAD y compartirlas con el mismo nombre. DOCUMENTOS, 22 CAPÍTULO III PROCEDIMIENTOS DE INSTALACIÓN LAREDO: En esta carpeta se deberán instalar las aplicaciones relacionadas con la aduana de Laredo, Ej. SAAI M3, es decir que contendrá las bases de datos del programa con la información de los pedimentos que se tramitan en la aduana de Nuevo Laredo, Tamaulipas. COLOMBIA: En esta carpeta deberá instalar las aplicaciones relacionadas con la aduana de Colombia, Ej. SAAI M3, es decir que contendrá las bases de datos del programa con la información de los pedimentos que se tramitan en la aduana de Colombia, Nuevo León. DOCUMENTOS: Dentro de esta carpeta se creará una carpeta por cada usuario de la red donde se direccionarán las carpetas documentos de cada usuario a cada carpeta creada en la cual se asignarán posteriormente derechos de usuario dentro de éste mismo capítulo. CONTABILIDAD: Dentro de esta carpeta se instalarán los programas de contabilidad, es importante mencionar que esta carpeta solo deberá ser conectada a los usuarios de contabilidad. INSTALACIÓN DE PROGRAMAS Instalar todos los programas a utilizar del cliente, basándose en los procedimientos de instalación de cada uno, y poniéndolos dentro de las carpetas correspondientes, para hacer esto de una manera ordenada utilizar la tabla 3.3 llenada en la sección de recopilación de información. DERECHOS A LAS CARPETAS Para esto revisar el apartado 3.3 el procedimiento de cómo aplicar derechos en el servidor para esta unidad D. CONFIGURACIÓN DE UNA TERMINAL AL DOMINIO DEL SERVIDOR Antes de conectar el cable de red primero hay que elegir correctamente la IP y el nombre de la PC para que no se repitan con ningún otro sino que tengan un consecutivo, para esto se lleva una bitácora de cada Agencia Aduanal en donde se registra cada terminal con su número de IP y nombre del equipo, así como usuario y contraseña. En este paso se deben configurar las terminales para que accedan al servidor, se deberá introducir el nombre de la PC a modo que sea el mismo con el que va a acceder al servidor, esto con el fin de tener más organizado el control de cada una de las terminales. A continuación se muestra la ventana para configurar una terminal; se hace accediendo a Inicio>Panel de Control>Sistema>Nombre de Equipo>Id. de Red 23 CAPÍTULO III PROCEDIMIENTOS DE INSTALACIÓN y aparecerá una ventana como se muestra en la figura 3.1 en donde se deberá llenar con la información adecuada para cada terminal. Figura 3.1 Ventana de Identificación de Red Se continua con el procediendo hasta terminar de introducir la terminal al dominio de la red. En seguida copiar todos los documentos encontrados en la terminal al servidor dentro de la carpeta correspondiente a esta terminal, y crear un acceso directo dentro de “Mis Documentos” esto con el fin de que cada usuario pueda acceder a sus documentos en cada terminal en caso de que la suya dejara de funcionar. Instalar en la terminal las impresoras que estén conectadas al servidor. Instalar en la terminal los programas mencionados en la sección de recopilación de información que apliquen en esta terminal. En la tabla 3.4 se debe poner el nombre de la terminal y la carpeta asignada en la carpeta de documentos del servidor, por lo regular deberá ser la misma, también escribir el nombre solo si ya se realizaron los pasos anteriores si es así pasar a la siguiente terminal y repetir los pasos. 24 CAPÍTULO III PROCEDIMIENTOS DE INSTALACIÓN Nombre de la PC - Carpeta asignada #1______________________________ #2______________________________ #3______________________________ #4______________________________ #5______________________________ #6______________________________ #7______________________________ #8______________________________ #9______________________________ #10______________________________ Tabla 3.4 Nombre de la PC - Carpeta asignada #11____________________________ #12____________________________ #13____________________________ #14____________________________ #15____________________________ #16____________________________ #17____________________________ #18____________________________ #19____________________________ #20____________________________ Tabla de nombres y carpetas asignadas 3.3 PROCEDIMIENTO PARA CREAR USUARIOS DE TERMINAL SERVICES Con este procedimiento se crearán derechos para los usuarios y para la raíz de “C”. Primero crear un grupo de seguridad, se debe entrar a Inicio>Programas> Herramientas Administrativas>Active Directory Users and Computers, y aparecerá una ventana ahí seleccionar propiedades de la carpeta Users y se mostrará como en la figura 3.2. Figura 3.2 Ventana de Usuarios de Terminal 25 CAPÍTULO III PROCEDIMIENTOS DE INSTALACIÓN En esta ventana en la casilla nombre de grupo se crea el grupo “Usuarios de Terminal” en donde mas a delante se agregarán cada uno de los usuarios con sus contraseñas que ingresaran al dominio. Después entrar a Domain Control Security Policy y editar “LOG ON LOCALY” para esto entrar a Inicio>Programas>Herramientas Administrativas> Domain Controller Security Policy, y se mostrará la ventana, figura 3.3. Figura 3.3 Ventana de Usuarios de Terminal Ya estando en dicha ventana elegir dentro del árbol la carpeta Local Policies, y después User Rights, ahí elegir la opción Log on Localy. Después dentro de la ventana de “LOG ON LOCALY” como se muestra a continuación agregar el grupo que se creo “Usuarios de Terminal”, figura 3.4. 26 CAPÍTULO III PROCEDIMIENTOS DE INSTALACIÓN Figura 3.4 Ventana de Usuarios de Terminal Para esto pulsar el botón Add ahí agregar el grupo “Usuarios de Terminal” y pulsar OK. Este paso en muy importante ya que cuando una terminal se ingresa al dominio aquí es cuando el servidor autoriza a todos los usuarios que estén ingresados dentro de dicho grupo. Después salir de esa ventana y entrar a Inicio>Programas>Herramientas Administrativas>Terminal Services Configuration dentro de la ventana de la configuración de Terminal Services seleccionar dentro del árbol la carpeta Connections y después las propiedades de la opción RDP-Tcp, entonces aparecerá una ventana como se muestra en la figura 3.5. 27 CAPÍTULO III PROCEDIMIENTOS DE INSTALACIÓN Figura 3.5 Ventana de Usuarios de Terminal En esta ventana se agrega el grupo de “Usuarios de Terminal” para eso entrar a la pestaña Permissions y ahí pulsar el botón Add enseguida aparecerá el nombre de “Usuarios de Terminal”, seleccionarlo y verificar que no incluya el derecho de full control, es decir quitar la palomita dentro del recuadro Allow, los demás recuadros quedan seleccionados. Ya en este paso el grupo que se creo como “Usuarios de Terminal” esta listo para que se ingresen los usuarios que se introducirán el dominio. Después entrar a Inicio>Programas>Herramientas Administrativas>Active Directory Users and Computers entonces dentro del árbol elegir Users y entrar a las propiedades del grupo de “Usuarios de Terminal” y agregar los usuarios que se deseen que entren por Terminal Services al grupo de “Usuarios de Terminal” como se muestra en la figura 3.6. 28 CAPÍTULO III PROCEDIMIENTOS DE INSTALACIÓN Figura 3.6 Ventana de Usuarios de Terminal En esta ventana seleccionar la pestaña Members que es donde se agregan los usuarios, en este punto se ingresan tres datos claves como son: Nombre con apellido del usuario para identificarlo correctamente. El nombre de usuario con el que ingresara la sesión en el dominio. Y la contraseña o Password para entrar al dominio. Con estos datos el usuario esta listo para entrar al dominio y también para acceder remotamente por medio del Terminal Services. DERECHOS PARA LA UNIDAD D Como se comento anteriormente en este procedimiento se configurarán los derechos para la unidad D. Primero entrar al Explorador y en la raíz de la unidad D dar clic con botón derecho del mouse para entrar a propiedades ahí elegir la pestaña Seguridad y seleccionar el nombre correspondiente y modificar los siguientes derechos, para administrador 29 CAPÍTULO III PROCEDIMIENTOS DE INSTALACIÓN escoger control total y para domain users quitar control total y dejar las demás opciones seleccionadas como se muestra en la figura 3.7. Figura 3.7 Ventana de derechos de Unidad D En este paso es cuando se define que el administrador de la red tenga total control de la unidad para hacer el mantenimiento que se requiera sin limitarlo, y para los usuarios del dominio solo tendrán un acceso limitado para evitar confusiones de que puedan borrar carpetas importantes por error. Ahora se asignaran derechos específicos para cada carpeta de la unidad D. Entrar al explorar de Windows y después a la unidad D ahí dentro de la carpeta Laredo entrar a propiedades y seleccionar administrators y configurarlo con todos los derechos seleccionando cada recuadro debajo de Allow, en contabilidad y domain users de la misma manera que se muestra en la figura 3.8. 30 CAPÍTULO III PROCEDIMIENTOS DE INSTALACIÓN Figura 3.8 Ventana de derechos de la carpeta Laredo En esta carpeta de Laredo se encuentran archivos importantes que tienen que ver con la información de la captura de pedimientos de Laredo, es decir bases de datos del programa SAAI M3 por lo que es imperativo que los derechos estén limitados para los usuarios para evitar se borren archivos indispensables del sistema. Después dentro de la carpeta de contabilidad entrar a propiedades después a la pestaña de seguridad y ahí en administrators configurarlo con todos los derechos y en el grupo de contabilidad solamente quitar el derecho de control total, figura 3.9. 31 CAPÍTULO III PROCEDIMIENTOS DE INSTALACIÓN Figura 3.9 Ventana de derechos de la carpeta Contabilidad Nota: Es muy importante tomar en cuenta que los usuarios que permanezcan a contabilidad deben ser ingresados previamente dentro de ese grupo para que ingresen a esta carpeta, esto se crea dentro de Inicio>Programas>Herramientas Administrativas>Active Directory Users and Computers al igual que se creo el grupo de “Usuarios de Terminal”. También cabe mencionar que se debe remover el nombre de Domain Users debido a que no todos los usuarios deben entrar a la carpeta contabilidad, esto se hace seleccionando Domain Users y pulsando el botón Remove. Después se hace el mismo procedimiento para la carpeta de Colombia en donde se ponen los mismos derechos que la de Laredo, como se muestra en la figura 3.10. 32 CAPÍTULO III PROCEDIMIENTOS DE INSTALACIÓN Figura 3.10 Ventana de derechos de la carpeta de Colombia Es importante que cada una de las carpetas de la unidad D deben estar compartidas ya que solo así se mostrarán a la vista de los usuarios y funcione el Script que mas a delante se explicará; para esto dentro de la misma ventana mostrada en la figura 3.10 entrar en la pestaña Sharing o compartir y activar dicha función. En seguida en la carpeta de Documentos se realiza los mismos pasos solo que en ésta hay que modificar los siguientes derechos, administrator queda igual con control total o full control y en domain users como se muestra en la figura 3.11. 33 CAPÍTULO III PROCEDIMIENTOS DE INSTALACIÓN Figura 3.11 Ventana de derechos de Unidad D Para esta carpeta las opciones de permisos varían a las anteriores porque dentro tendrá otras carpetas que son las que tendrán los mismos permisos en donde solo se quita el control total. En esta carpeta se deben crear todas las carpetas que son direccionadas desde cada terminal como Mis Documentos, que son los documentos personales de cada usuario, es decir que los documentos personales no se guardan en las terminales si no en el servidor en esta carpeta para asegurar la información y que este concentrada en un mismo lugar. Dentro de la carpeta Documentos se personalizarán los derechos de cada carpeta para esto entrar a propiedades de cada carpeta y ahí modificar de modo que el usuario de administrators tengan full control, los usuarios de domain users no tengan acceso y el usuario al que le asignaremos esa carpeta tendrá full control, es decir todas las opciones seleccionadas, figura 3.12. 34 CAPÍTULO III PROCEDIMIENTOS DE INSTALACIÓN Figura 3.12 Ventana de derechos de Unidad D Con esto protegeremos los documentos de los usuarios para que ningún otro usuario les pueda borrar o modificar un documento. Para este punto se puede considerar que la instalación y configuración del servidor esta terminada en cuanto a su funcionamiento y se deben de hacer las pruebas pertinentes y ver que funcionen todos los programas que se utilizan. ESTABLECER EL SISTEMA ESPEJO Para realizar este procedimiento es porque el servidor ha sido probado y terminado en cuanto a su funcionamiento ya que al establecer este sistema la información del disco 1, es decir el disco duro que contenía la información anterior se borrará y ya no se podrá recurrir a el para cualquier extracción de información valiosa. 35 CAPÍTULO III PROCEDIMIENTOS DE INSTALACIÓN Para establecer el sistema espejo abrir la ventana “Computer Management” dentro de Inicio>Programas>Herramientas Administrativas y aparecerá una ventana como se muestra en la figura 3.13. Figura 3.13 Ventana de Computer Management Una vez ahí se deberá convertir los discos a dinámicos, esto se logra seleccionando con botón derecho del mouse dentro de Disk 0 y elegir Convertir en disco dinámico, hacer lo mismo con Disk 1. Una vez convertidos a dinámicos podremos crear el espejo, esto se hace presionando con el botón derecho sobre la partición a la que queremos crearle el espejo y seleccionamos “add mirror” o agregar espejo, después aparece una ventana preguntando en donde se desea crear en disco 0 o disco 1, se elige en disco 0. Este paso se repetirá por cada partición una vez creados se comenzará a hacer automáticamente. 36 CAPÍTULO III PROCEDIMIENTOS DE INSTALACIÓN 3.4 PROCEDIMIENTO PARA LIGAR Y DESLIGAR SERVIDORES En este procedimiento se deben tener dos servidores para efectuar el ligue uno que servirá como servidor de datos y el otro como servidor Web. El servidor Web es el que contiene la pagina Web de la Agencia Aduanal. Ambos servidores deben estar conectados en red. Para entender el proceso nos referiremos al servidor de datos como servidor primario y al servidor Web como servidor secundario; seguir los pasos como siguen: SERVIDOR PRIMARIO: a) b) c) d) e) f) Entrar a Inicio>Panel de Control>Agregar o Quitar Programas Seleccionar agregar o quitar componentes de Windows Después escoger la opción Networking Services Elegir Domain DNS Después Domain DHCP Y por último Application Server Mode SERVIDOR SECUNDARIO: g) Entrar a Inicio>Panel de Control>Conexiones de Red propiedades de la conexión de área local LAN después en propiedades del protocolo de internet (TCP/IP) ahí configurar el DNS Preferido con la IP del servidor Primario Ej. 192.168.1.2. h) Ejecutar el comando ping en el servidor primario y ver que responda el ping Ej. ping [nombre de la pagina web de la agencia aduanal] esto se hace en Inicio>Ejecutar ahí ingresar el comando. i) Entrar a Inicio>Programas>Administrative Tools>Configure Your Server>Active Directory y seleccionar la opción Start. j) Entrar a Additional Domain Controller for an Existing Domain. k) Asignar el Usuario y el Password del servidor primario y del Dominio. l) Después ejecutar lo siguiente por default. m) Y para terminar confirmar Password. Nota: El servidor secundario debe estar recién instalado sin estar activado el Terminal Services, en el caso del servidor primario no importa. Para desligar dos servidores la tarea es muy sencilla solo hay que verificar que este desactivado el Terminal Services del servidor secundario, caso contrario desactivarlo, después ejecutar el comando “dcpromo” en el servidor secundario esto se hace entrando a Inicio>Ejecutar y con esto el servidor secundario realizará el desligue automáticamente. 37 CAPÍTULO III PROCEDIMIENTOS DE INSTALACIÓN 3.5 PROCEDIMIENTO PARA HACER DE UN SERVIDOR DE DATOS SERVIDOR DNS Esto se hace cuando se tiene un servidor de datos detrás de un servidor web que esta siendo usado para trabajar por Terminal Services. Después de estar previamente ligados apropiadamente, se debe estar seguro de que la configuración de los DNS estén correctos y son como siguen: Entrar a Inicio>Panel de Control>Conexiones de Red propiedades de la conexión de área local LAN después en propiedades del protocolo de internet (TCP/IP) ahí configurar el protocolo. En la figura 3.14 se muestra la configuración del servidor de datos para que pueda navegar en Internet. Figura 3.14 Ventana de configuración de servidor para navegar Donde el estándar que se usa para todos los servidores de datos en todas las Agencias Aduanales para su red local es con la terminación 2 del IP address. 38 CAPÍTULO III PROCEDIMIENTOS DE INSTALACIÓN Después en la siguiente ventana se muestra la configuración de un servidor web. Entrar a Inicio>Panel de Control>Conexiones de Red propiedades de la conexión de área local LAN después en propiedades del protocolo de Internet (TCP/IP) ahí configurar el protocolo como se muestra en la figura 3.15. Figura 3.15 Ventana de Configuración de servidor Web En este paso se modifica el DNS Preferido con el mismo IP address del servidor de datos y después en el DNS Alterno el DNS del proveedor de Internet, esto se requiere para que el ligue funcione. 39 CAPÍTULO III PROCEDIMIENTOS DE INSTALACIÓN Para que el servidor web pueda navegar hay que hacer la siguiente configuración: Entrar a DNS en Inicio>Programas>Herramientas Administrativas>DNS. Después seleccionar con botón derecho del mouse el icono del servidor para abrir las propiedades, ahí entrar a la opción “configurar el servidor” y mostrará la figura 3.16. Figura 3.16 Ventana de Configuración para servidor DNS En la ventana elegir la opción “Este es el primer servidor DNS en la red”, después pulsar siguiente y aparecerán una serie de ventanas pidiendo elegir diversas opciones en las cuales se deberá escoger las siguientes opciones: Yes, create a forward lookup zone Standard secondary Agregar el nombre de la zona, “ejemplo.microsoft.com” 40 CAPÍTULO III PROCEDIMIENTOS DE INSTALACIÓN Después para la siguiente ventana pedirá el IP del servidor, se ingresa entonces la IP 192.168.1.2 que especificará el DNS Server en este caso el servidor de datos tal y como se muestra en la figura 3.17. Figura 3.17 Ventana de Configuración para servidor DNS Para agregar la IP presionar el botón Add y agregar la IP dar clic en OK y quedará guardada la IP del servidor de datos que servirá como servidor DNS Maestro. Para terminar con la última ventana elegir la opción “No, do not create a reverse lookup zone”, con esto el servidor Web ahora podrá navegar con la IP del servidor de datos como DNS. 41 CAPÍTULO III PROCEDIMIENTOS DE INSTALACIÓN 3.6 PROCEDIMIENTO PARA CREAR UN ARCHIVO DE INICIO DE SESIÓN La secuencia de comandos de inicio de sesión o Script son archivos que pueden asignarse a cuentas de usuario. Suelen ser archivos de proceso por lotes que se ejecutan automáticamente cada vez que el usuario inicia una sesión. Puede utilizar estos archivos para configurar el entorno de trabajo de un usuario en cada inicio de sesión y permite al administrador influir en el entorno de un usuario sin tener que administrar todos los aspectos del mismo. Se puede asignar una secuencia de comandos de inicio de sesión a una o varias cuentas de usuario Para crear el archivo abrir el bloc de notas en Inicio>Programas>Accesorios> Bloc de notas ahí escribir las secuencias de inicio como se muestran abajo. NET USE F: \\SERVER\SERV_LAR /yes NET USE G: \\SERVER\SERV_COL /yes Después guardar el archivo con la extensión .bat (Ej. Script1.bat) en la siguiente ruta en el servidor: C:\WINNT\SYSTEM32\REPL\IMPORT\SCRIPTS Después entrar al administrador de usuarios para dominio en Inicio>Programas> Herramientas Administrativas>Active Directory Users and Computers después ahí entrar a la cuenta de usuario que desea modificar con el botón derecho entrar a propiedades y seleccionar la pestaña perfil de usuario. En la línea que dice “logon Script name” poner el nombre del archivo, Ej. Script1.bat con esto cada vez que el usuario inicie sesión en el dominio se ejecuta la secuencia del comando y automáticamente en el explorador de Windows de la Terminal del usuario aparecerán las carpetas compartidas de red asignadas a una letra de unidad a la conexión para que pueda obtener acceso usando mi PC Ejemplo: F:\SERV_LAR G:\SERV_COL 42 CAPÍTULO III PROCEDIMIENTOS DE INSTALACIÓN 3.7 PROCEDIMIENTO DE CONFIGURACIÓN DE UN ROUTER En el siguiente procedimiento se mostrará la configuración de un Router D-Link DI604 para hacer la conexión a Internet cuidando los accesos tanto de entrada como de salida. Abrir una ventana de internet para entrar al menú del Router con el IP con el que vienen configurados de fabrica normalmente usan el IP 255.255.255.254, después en el menú Home>Wan elegir la opción correcta para conectarse con el ISP o proveedor de internet en su mayoría es la opción PPPoE, después agregar el usuario y password de la conexión, también elegir si la conexión del IP es Dinámica o Estática, figura 3.18. Figura 3.18 Ventana de configuración de Router Después pulsar el botón aplicar (Apply) que aparece mas debajo de la ventana, para que se guarden los cambios. 43 CAPÍTULO III PROCEDIMIENTOS DE INSTALACIÓN En seguida entrar al menú Home>Lan para elegir la IP con el que se identificará en la red de área local y se asigna la IP 192.168.1.1 que es la IP estándar usada para todas las Agencias Aduanales para su red interna, figura 3.19. Figura 3.19 Ventana de configuración de Router La opción de nombre del dominio local se deja en blanco. Después pulsar el botón aplicar (Apply) para que se guarden los cambios. 44 CAPÍTULO III PROCEDIMIENTOS DE INSTALACIÓN Después entrar al menú Home>DHCP para configurar si se desea que el Router asigne las IP’s internas o hacerlo manualmente. Para cumplir con el estándar, se activa el servidor DHCP y se designa el rango de las IP’s a utilizar en la red, figura 3.20. Figura 3.20 Ventana de configuración de Router Este punto es muy importante ya que nos permite mantener identificadas cada terminal con un número de IP en la red de área local LAN en la bitácora y es más eficiente el mantenimiento de cada una de las terminales. Después pulsar el botón aplicar (Apply) para guardar los cambios. 45 CAPÍTULO III PROCEDIMIENTOS DE INSTALACIÓN Después entrar al menú Advanced>Virtual Server para configurar el acceso al servidor de datos desde una terminal remota, en este caso ya que el servidor de datos usa la IP 192.168.1.2 en la red LAN entonces se direccionan los puertos del Terminal Services y del Symantec pcAnywhere a dicho servidor. Entonces los servicios quedarán como se muestra en la ventana, figura 3.21. Figura 3.21 Ventana de configuración de Router De esta manera desde una terminal remota se abre el Terminal Services o el pcAnywhere, se hace la conexión a la IP privada o WAN y el Virtual Server hará la conexión directamente al servidor de datos para hacer un mantenimiento o lo que se requiera tal y como si se estuviera enfrente del equipo. 46 CAPÍTULO III PROCEDIMIENTOS DE INSTALACIÓN Después entrar al menú Advanced>Firewall para configurar el Firewall para restringir el acceso a los programas de la Web que sean ajenos a la empresa y que estén prohibido usar en las horas de trabajo como son Messenger, Kazaa, etc. También para configurar los puertos que se requieran como los del Terminal Services, del Symantec pcAnywhere, el de la navegación, etc. La configuración se muestra en la figura 3.22. Figura 3.22 Ventana de configuración de Router Enseguida se selecciona el botón aplicar (Apply) para que se guarden los cambios. 47 CAPÍTULO III PROCEDIMIENTOS DE INSTALACIÓN Después entrar a Tools>Admin para configurar el acceso al menú del Router para que solo el administrador pueda efectuar cambios. Se ingresa el password de admin previamente definido por la empresa Compuimax, también se usa el mismo para el nombre User, figura 3.23. Figura 3.23 Ventana de configuración de Router También habilitar el Mando remoto seleccionando Enabled y elegir el puerto 80 que es el puerto usado para la navegación. Después seleccionar aplicar (Apply) para guardar los cambios. Con esto se termina la configuración necesaria para que los clientes tengan su acceso a internet y los ingenieros tengan acceso para el soporte y mantenimiento. 48 CAPÍTULO IV SOFTWARE SAAI M3 CAPÍTULO IV SOFTWARE SAAI M3 4.1 PROCEDIMIENTO PARA LA INSTALACIÓN DEL SAAI M3 TIPS DE INSTALACION PARA LA INSTALACIÓN CLIENTE/SERVIDOR: Una vez que se efectúa la instalación de las bases de datos en la unidad de red F en el servidor de datos con el disco original del software SAAI M3, se deberá realizar la instalación del archivo ejecutable en las estaciones de trabajo que accederán al servidor. Desde la estación de trabajo, ejecutar el archivo setup.exe que se encuentra en la siguiente ruta dentro del servidor: F:\SAAIM3\ INSTALAR. Descomprimir el archivo aaa.zip en la carpeta C:\aaanl\saaim3\term\ que se crearon en la instalación. Nota: Esta instalación se puede hacer siempre y cuando se haya hecho una instalación “Cliente / Servidor”. Importante: Cuando se hace una instalación “Cliente /Servidor” la estación de trabajo desde donde se hace dicha instalación queda instalada automáticamente como “Estación de trabajo”. INSTALACIÓN DIRECTA Es posible realizar la instalación directamente copiando el contenido de los discos de instalación a una carpeta de la maquina y ejecutar el archivo setup.exe. Si se trata de una conexión en red, se debe conectar una unidad de red hacia la maquina en donde se encuentren los archivos de instalación para poder ejecutar el archivo setup.exe. UNIDADES DE DISCO LÓGICAS Para una instalación de red se recomienda que la unidad de disco lógica utilizada para conectar una unidad de red hacia el servidor sea la misma en todas las estaciones de trabajo. UTILIZAR UNA MISMA MAQUINA COMO SERVIDOR Y CLIENTE AL MISMO TIEMPO Esto es posible siempre y cuando el servidor se mapee a si mismo con una unidad lógica. Esto solo puede hacerse en plataformas de Windows Server. RUTAS DE LOS SUBDIRECTORIOS El usuario (administrador) puede cambiar las rutas de los subdirectorios de envío y recepción de archivos, sin embargo estos deben ser únicos, es decir, no es posible que para el envío y recepción de distintos tipos de archivos, los subdirectorios se llamen de igual forma. Ej. No se puede definir la ruta 49 CAPÍTULO IV SOFTWARE SAAI M3 C:\SAAIM3\SALIDA para generar archivos de validación y definir esta misma ruta para generar archivos de pago electrónico. ACCESOS DIRECTOS Los accesos directos se crean automáticamente al hacer cualquiera de los tipos de instalación. ADVERTENCIAS Si se desinstala el cliente principal, es decir, el cliente desde donde se instalo el servidor se borrará automáticamente las bases de datos del servidor. Si se desea hacer una instalación de una estación de trabajo es importante no confundir la opción “Estación de Trabajo” con la opción “Cliente /Servidor”, porque al seleccionar la opción “Cliente /Servidor” para instalar una estación de trabajo se borrarían los datos del servidor. INSTALACION DEL SAAI M3 EN UNA ESTACIÓN DE TRABAJO Primero hay que revisar a que unidad de red esta asociada la base de datos del SAAIM3 el estándar usado es a F. Los pasos para la instalación son los siguientes: a) Dentro de F:\SAAIM3\INSTALAR\ esta el archivo setup.exe, hay que ejecutar ese archivo, como se muestra a continuación en la figura 4.1. Figura 4.1 Ventana de instalación del SAAI M3 50 CAPÍTULO IV SOFTWARE SAAI M3 b) Si pregunta que el sistema SAAI M3 ya existe se elige la opción “Si” para continuar, figura 4.2. Figura 4.2 Ventana de instalación del SAAI M3 c) Después preguntará en que ruta se quiere instalar se elige en C, figura 4.3. Figura 4.3 Ventana de instalación del SAAI M3 d) Y dar clic en siguiente para continuar. 51 CAPÍTULO IV SOFTWARE SAAI M3 e) Después preguntará que si se quiere reiniciar el equipo se elige que “Si” después en finalizar, figura 4.4. Figura 4.4 Ventana de instalación del SAAI M3 f) Después de haber reiniciado el sistema dar doble clic al icono del SAAI M3 y aparecerá una ventana diciendo que hay que actualizar la terminal, entonces hay que entrar a la unidad de red en F:\SAAIM3\INSTALAR y se ejecuta el archivo terminal.exe, el cual también se puede encontrar dentro de la carpeta C:\SAAIM3 dentro de programas, con esto quedará actualizada la terminal, figura 4.5. Figura 4.5 Ventana de instalación del SAAI M3 g) Una vez actualizada la terminal se ingresa al SAAI M3 con derechos de administrador, figura 4.6. 52 CAPÍTULO IV SOFTWARE SAAI M3 Figura 4.6 Ventana de instalación del SAAI M3 h) Al momento de entrar al programa mostrará una ventana donde indicará cual es la última actualización que se ha realizado como se muestra a continuación, figura 4.7. Figura 4.7 Ventana de instalación del SAAI M3 Hasta aquí se ha instalado parte del programa, en los siguientes temas se explicarán los procedimientos para las demás herramientas para que el programa este completo. 53 CAPÍTULO IV SOFTWARE SAAI M3 4.2 PROCEDIMIENTO PARA INSTALAR EL CÓDIGO DE BARRAS En el transcurso del procedimiento se hará mención de una CD llamado Tools (herramientas), la cual el técnico lleva siempre para el mantenimiento, es una herramienta de trabajo en la que contiene diversas carpetas con archivos utilizados para la instalación de varios programas usados por las Agencias Aduanales, esto se hace debido a que en ocasiones los archivos se dañan o se borran, es cuando el CD de Tools ayuda para resolver los problemas de una manera rápida y eficiente. El procedimiento a continuación detallado es para plataformas con el sistema operativo Windows 2000 o bien Windows XP, hay que llevar a cabo los siguientes pasos: a) Dentro de Tools, en la carpeta saaim3 existe una carpeta que se llama código de barras, hay que descomprimir el archivo que esta dentro y guardar los archivos que se encuentran ahí en C:\winnt\system32 o bien C:\windows\system dependiendo si es Windows 2000 ó XP. b) Copiar los archivos listados como se muestra en la figura 4.8, dentro del subdirectorio C:\winnt\system32 y reemplazar los existentes. Figura 4.8 Procedimiento para instalar el código de barras 54 CAPÍTULO IV SOFTWARE SAAI M3 4.3 PROCEDIMIENTO PARA INSTALAR LAS LIBRERÍAS DE IMPRESIÓN Nota: Antes de instalar las librerías de impresión se debe cerciorar de que la instalación del Services Pack 2 de Windows 2000 o XP se haya realizado previamente, si no, hay que instalarlo. a) Entrar al CD de Tools en la carpeta saaim3>impresión múltiple y ejecutar el archivo SAAIM3LIBS.exe para instalar las librerías del SAAI M3, figura 4.9. Figura 4.9 Procedimiento para instalar las librerías de impresión b) Una vez ejecutado el archivo aceptamos todas las opciones por default hasta terminar con el instalable. c) Después de eso se tiene que copiar el archivo crystl32.ocx en la dirección C:\winnt\system32. d) Después de eso hay que registrar el siguiente archivo, con el siguiente comando regsvr32 crystl32.ocx en Inicio>Ejecutar, figura 4.10. 55 CAPÍTULO IV SOFTWARE SAAI M3 Figura 4.10 Procedimiento para instalar las librerías de impresión e) Después de eso se descomprimen las librerías de impresión aaanl que se encuentran dentro de la misma carpeta de saaim3 del CD de Tools siendo el archivo aaanl37 el que se copiará en la siguiente ubicación C:\AAANL\ SAAIM3\REPORTES\TEMP. f) Después dentro de Tools también esta una carpeta de SAGAR, dentro hay un archivo que es el c39.demo que es un tipo de letra, ese hay que copiarlo dentro de la carpeta de fonts que esta dentro de C:\windows\fonts, o bien C:\winnt\fonts, dependiendo del tipo de sistema operativo. g) También hay que buscar en una maquina que tenga el SAAI M3 instalado, los archivos firma.* y hay que copiarlos a la estación de trabajo donde se esta instalando el SAAI M3. Si no hay una maquina que los tenga se obtienen de el CD de Tools. h) Después hay una carpeta que se llama programa de manifestación de valores, dentro hay un ejecutable solo hay que descomprimir esa carpeta y hacer una acceso directo al escritorio. i) Si el Windows es XP hay que hacer los siguientes pasos además de los anteriores. j) Dentro del CD de Tools en la carpeta saaim3 está una carpeta que se llama XP, los archivos MSVBVM60.dll y oleaut32.dll, copiarlos en C:\windows\ system y C:\windows\system32; el archivo vbprint descomprimirlo en la carpeta de C:\saaim3. k) Una vez hecho todo esto se ingresa al SAAI M3, con derechos de administrador, después al módulo de herramientas y después en configuración, ahí mostrará un menú, donde viene la opción de impresoras y de rutas, en impresoras se revisa que esté seleccionada la impresora deseada como predeterminada, figura 4.11. 56 CAPÍTULO IV SOFTWARE SAAI M3 Figura 4.11 Procedimiento para instalar las librerías de impresión l) Por ultimo revisar que en las rutas estén todas direccionadas a F como se muestra en la figura 4.12. Figura 4.12 Procedimiento para instalar las librerías de impresión 57 CAPÍTULO IV SOFTWARE SAAI M3 4.4 PROCEDIMIENTO PARA INSTALAR EL NIP DEL AGENTE ADUANAL REQUISITOS: Archivo llave para la firma (archivo con extensión .key) este archivo es entregado por la asociación de agentes aduanales autorizado por la aduana de México. Contraseña. (Definida por el agente aduanal) PROCEDIMIENTO CUANDO SE TIENE SAAI M3: a) Se copia el archivo con extensión .key en una carpeta creada en F (Ejemplo F:\nipagente). b) Entrar al SAAI M3 con la clave del administrador. c) Entrar al módulo de herramientas del menú principal en la opción de Agente Aduanal/Apoderados como se muestra en la figura 4.13. Figura 4.13 Procedimiento de instalación del NIP del agente aduanal 58 CAPÍTULO IV SOFTWARE SAAI M3 d) Después dar clic en el botón de editar y en el campo de NIP SAAIM3 seleccionar SI como se muestra en la figura 4.14. Figura 4.14 Procedimiento de instalación del NIP del agente aduanal e) Se graban los cambios y se cierra la ventana con el siguiente botón. f) Al momento de generar un archivo de validación donde en el pedimento se haya capturado el CURP del agente aduanal se abrirá una ventana donde pedirá la dirección del archivo .key (llave) como se muestra en la figura 4.15. g) Se da click en el botón con los tres puntos, buscar la ruta donde se grabo el archivo .key, seleccionar el archivo y dar clic en el botón de abrir. Nota: Esto se hará nada mas la primera vez, después aparecerá la dirección archivo key grabada cada vez que se genere un archivo. h) En la opción de contraseña se escribe la contraseña tal y como se proporciono, se da clic en el botón de aceptar y el pedimento quedara firmado, y estará listo para ser validado. 59 CAPÍTULO IV SOFTWARE SAAI M3 Figura 4.15 Procedimiento de instalación del NIP del agente aduanal CARACTERISTICAS TECNICAS DEL SAAI M3 a) Operación intuitiva, sencilla y fácil de entender. b) Navegación y acceso a la información mediante el Mouse, Teclas de Acceso rápido, Enter y/o Tabs. c) Sistema desarrollado con tecnología Cliente/Servidor (Windows). d) Opera en red local. e) Configuración visual de la pantalla de acuerdo a la configuración de Windows. f) Manejo simultáneo de ventanas para consulta y/o captura de información. g) Compatible con cualquier marca de impresora administrada por Windows, dicha(s) impresora(s) pueden conectarse a puertos LPT, USB, de Red y/o a una IP. h) Vía Internet podrá descargar las diversas actualizaciones al sistema, ya sean por disposiciones oficiales o por mejoras al mismo. 60 CAPÍTULO IV SOFTWARE SAAI M3 i) Permite controlar al máximo los accesos a cada una de las áreas y las operaciones que cada usuario puede realizar en cada una de ellas. ESPECIFICACIONES TECNICAS DEL SAAI M3 Sistema Operativo del servidor: Windows NT, Windows 2000 Server o Windows 2003 Server. Sistema Operativo de las Estaciones de Trabajo: Windows 2000 o Windows XP. Servidor Procesador Pentium III a 400 Mhz o superior. Memoria RAM 128 MB mínimo (recomendable 256 MB) Espacio en disco duro de 200 MB Unidad de CD. Conexión a Internet para realizar las actualizaciones del sistema (no indispensable en el servidor) Estaciones de Trabajo Procesador Pentium III a 400 Mhz o superior. Memoria RAM 128 MB mínimo. Espacio en disco duro de 50 MB. Monitor VGA (resolución 800X600) Unidad de CD local o compartida. Conexión a Internet para realizar las actualizaciones(no indispensable en todas las estaciones de trabajo) 61 CAPÍTULO IV SOFTWARE SAAI M3 4.5 PROCEDIMIENTO PARA LA ACTUALIZACIÓN DEL SAAI M3 Este procedimiento es para un servidor Windows 2000 Advanced Server. a) Primero se hace el respaldo de la carpeta de Datos e Histórico que se encuentra dentro de la carpeta F:\SAAIM3 en el servidor, y del archivo saaim3.exe que se encuentra dentro de C:\Saaim3 en cualquier estación de trabajo, se nombra una carpeta con la fecha del día en que se esta actualizando, ejemplo: 06oct_04 y se guardan ahí los datos respaldados. b) Una vez hecho el respaldo, se ejecuta el archivo de la actualización, ya sea que se lleve en un CD o se baje el archivo de actualización de la página de internet de la asociación de agentes aduanales la página es www.aaanld.org. Nota: Este procedimiento se puede realizar desde cualquier estación de trabajo, únicamente es para actualizar el servidor. c) Antes de ejecutar el archivo de actualización se deberá revisar que ningún usuario este utilizando el programa SAAI M3. d) Cuando se termine de ejecutar se ingresa al SAAI M3 desde su acceso directo con la clave de administrador. Importante: Para realizar las actualizaciones, se deberá ingresar con la clave de administrador en la estación de trabajo. e) Una vez dentro del programa seleccionar la opción de bases de datos dentro del menú principal, luego seleccionar la pestaña de mantenimiento. f) En la opción de mantenimiento se deberán actualizar todas las tablas de bases de datos de una en una, excepto la última que se llama “Recuperar Datos”. g) En la siguiente pestaña se seleccionan todas las tablas con el botón >>, y se seleccionan las tres opciones que se encuentran en el lado inferior izquierdo de la ventana. h) Al terminar la actualización del servidor desde cualquier estación de trabajo, salir del programa SAAI M3, y hacer la actualización en las estaciones de trabajo como se indica en el tema siguiente. ACTUALIZACIÓN DE SAAI M3 EN UNA ESTACIÓN DE TRABAJO. Se selecciona la opción de ACTUALIZAR TERMINAL dentro del escritorio de Windows en Inicio>Programas>SAAIM3>Actualizar Terminal que se encuentra en cada estación de trabajo. 62 CAPÍTULO IV SOFTWARE SAAI M3 En algunas terminales se borra el acceso directo de ACTUALIZAR TERMINAL, al momento de que no se encuentre el acceso directo aparecerá una ventana de búsqueda del acceso directo, este acceso directo se encuentra en F:\Saaim3\instalar\actualizar terminal.exe. La actualización se hace automáticamente, una vez terminada cerrar el programa y efectuar la actualización en otra estación de trabajo y así en cada uno de los equipos de la agencia aduanal. 4.6 COMO MODIFICAR UNA TABLA DE LA BASE DE DATOS DEL SAAI M3 a) Utilizar el archivo ejecutable fox6command que viene en el CD de Tools el cual es un programa que se utiliza para modificar tablas de bases de datos del programa SAAI M3 y que es parte de las herramientas que utiliza el técnico para dar el mantenimiento. b) Copiar el archivo ejecutable fox6command dentro de la carpeta de datos que se encuentra dentro del servidor en la siguiente ruta: F:\Saaim3\datos. Ejecutar dicho archivo dentro de la carpeta de datos. c) Escribir en el editor command lo siguiente: Use nombretabla.dbf Brow Donde la palabra (nombretabla) es el nombre de la tabla por ejemplo: at001.dbf d) Después pulsar enter, enseguida aparecerá una ventana donde se mostrarán todos los datos, ahí se modificaran los datos que se requieran. Importante: Cuando no se puede hacer una modificación para corregir un pedimento previamente capturado se abre la tabla at001.dbf con el programa fox6command y se modifica el campo L001refrect que es la bandera del pedimento que no se puede rectificar. e) Para modificar el password de administrador del SAAI M3 se siguen los pasos a partir del inciso c) y después modificar la tabla xs905.dbf. 63 CAPÍTULO IV SOFTWARE SAAI M3 4.7 PROCEDIMIENTO PARA CORREGIR ERROR EN GENERACIÓN DE ARCHIVOS En ocasiones al generar un pedimento se presenta un error como se muestra en la figura 4.16. Figura 4.16 Error en generación de archivo del SAAI M3 El procedimiento para resolver este error es copiar de otra estación de trabajo los archivos que se encuentran en la siguiente dirección C:\windows\system\ firma.ocx y otros dos archivos con el nombre firma.* a C:\windows\system\ de la estación de trabajo que presenta el problema o bien obtener los archivos del CD de Tools, si aun así no se corrige el problema, se deberá de registrar la librería firma.ocx de la siguiente manera: Abrir Inicio>ejecutar y escribir sgrv32 firma.ocx y registrarlo, con esto quedara resuelto el error, figura 4.17. Figura 4.17 Error en generación de archivo del SAAI M3 SOLUCION A LOS ERRORES MÁS FRECUENTES NO IMPRIME EL CÓDIGO DE BARRAS Se deberá tener un vínculo hacia MS-Paint para abrir los archivos con extensión “BMP”. Para verificar este vínculo, hacer doble click sobre cualquier archivo con dicha extensión y se deberá abrir en MS-Paint. 64 CAPÍTULO IV SOFTWARE SAAI M3 SE CONGELA LA MÁQUINA DESPUÉS DE GENERAR UN REPORTE PARA IMPRESIÓN Si la impresora fue instalada con sus propios drivers, se deben cambiar por los drivers que Windows proporciona. INDICA UN “FATAL ERROR C0000005” O SE CICLA EL SISTEMA AL ENTRAR A ALGÚN MODULO Se deberán reindexar los índices de las tablas del contenedor de bases de datos, para esto entrar al SAAI M3 al menú principal después dentro de la opción de “Bases de Datos/ Mantenimiento/ Contenedor de BD’s”. NO IMPRIME EN EL PEDIMENTO LOS DATOS DEL MANDATARIO Esto ocurre debido a que no se tiene capturado en el sistema el CURP del mandatario, esto lo puede verificar en la opción de “Herramientas/Agente Aduanal Apoderado”. Solo el usuario administrador puede editar los campos dentro de esta opción. 4.8 PASOS PARA CORREGIR UNA ACTUALIZACIÓN DEL SAAI M3 Se puede dar el caso que al efectuar una actualización del SAAI M3 se presenten errores de funcionamiento en el sistema debido a la actualización, por lo que se requiere volver a hacer una actualización. Para esto se debe modificar el archivo asaaim3.txt que se encuentra dentro de las carpetas C:\Saaim3\data\, dentro del archivo aparece el consecutivo de la actualización, ahí bajar el numero de consecutivo según la actualización que se requiere repetir. Después para realizar nuevamente la actualización se deberá llevar a cabo los procedimientos explicados en el apartado 4.5 Procedimiento para la actualización del SAAI M3 de éste capítulo. 65 CAPÍTULO V SOFTWARE ADUASIS M3 CAPÍTULO V SOFTWARE ADUASIS M3 5.1 PASOS PARA INSTALAR ADUASIS M3 EN EL SERVIDOR El siguiente procedimiento es para la reinstalación del Aduasis M3 en un servidor 2000 Advanced Server: a) Instalar el software SQL Server components opción completa, se dejan las opciones por default en la ventana de Cuentas de Servicios, dejar las opciones que vienen por omisión y cuando pide el password de administrador, deberá de ser el mismo que usa el servidor de datos. Nota: El Aduasis se deberá instalar en la partición C el usuario del SQL Server deberá ser el estándar y después seleccionar la opción de Licencias Pear Seat. b) Copiar la carpeta Sisnl completa del disco anterior. c) Copiar la base de datos de Aduasis que por lo regular se encuentra en \MSSQL7\DATA\aduasis_data.mdf a la nueva \MSSQL7\DATA\ que se creó con la instalación del SQL7. Nota: Para copiar la base de datos no deben estar los servicios de SQL Server dados de alta. d) Después ejecutar el Query Analyzer, que es una función del SQL, para esto hay que entrar a Inicio>Programas>Microsoft SQL Server 7.0>Query Analyzer, al ejecutarlo hay que seleccionar las opciones por default, y seleccionar el método SQL password tape, después dar de alta el usuario estándar sin password. e) Adentro del Query Analyzer se ejecuta la siguiente instrucción para dar de alta la base de datos sp_attach_single_file_db“Aduasis”,”C:\MSSQL7\ DATA\aduasis_data.mdf” o en el caso del Aduasis M3 sp_attach_single_ file_db“aduasism3”,”C:\MSSQL7\DATA\aduasism3_data.mdf”. Nota: La carpeta MSSQL7 solo puede ser instalada en la unidad C si no, no se podrá activar las bases de datos. f) Después se cambiará el password en el archivo aduasis.ini dentro de cada estación de trabajo así como los datos que hallan cambiado. 5.2 PASOS PARA INSTALAR ADUASIS M3 EN UNA ESTACIÓN DE TRABAJO a) Crear en la estación de trabajo a instalar la carpeta C:\Sisnl. 66 CAPÍTULO V SOFTWARE ADUASIS M3 b) Instalar los componentes de SQL.7.0 para plataformas de Windows 2000 y elegir la opción estándar, e instalarlo con todas las opciones que vienen por default. Nota: Si es para la plataforma de Windows XP instalar la versión SQL 2000. c) Reiniciar la estación de trabajo. d) Después ejecutar el archivo setup32.exe que se encuentra en el servidor en la dirección F:\Sisnl\ntidk\setupdsk\, ahí escoger la opción 32 bits long names como se muestra en la figura 5.1. Figura 5.1 Instalación del Aduasis M3 e) Después en la siguiente ventana preguntará en que dirección se quiere crear el programa, entonces escribir en el directorio la carpeta C:\Sisnl como se muestra en la figura 5.2. 67 CAPÍTULO V SOFTWARE ADUASIS M3 Figura 5.2 Instalación del Aduasis M3 f) Después pedirá la ruta de los archivos, ahí la ruta será F:\Sisnl\ntidk\ ntidk(x) donde x es el numero consecutivo de los archivos que comienza con el uno hasta llegar al cinco como se muestra en la figura 5.3. Figura 5.3 Instalación del Aduasis M3 g) Al finalizar la instalación para que los cambios tengan efecto pedirá que reinicie el sistema, figura 5.4. 68 CAPÍTULO V SOFTWARE ADUASIS M3 Figura 5.4 Instalación del Aduasis M3 h) Después crear el acceso directo con el ejecutable aduawin.exe que está adentro de la carpeta C:\Sisnl\saaim3v2\ en la estación de trabajo, si no se encuentra se puede obtener del servidor en la misma dirección. i) Copiar del servidor o de otra estación de trabajo la carpeta SISNL a la carpeta C:\Sisnl\. j) Copiar de la carpeta \Sisnl\ que está en el servidor el archivo pbmss050.dll a C:\Sisnl\pb5i32dk\. (Que es la carpeta que se creó al ejecutar el archivo setup32). Nota: No copiar el archivo pbmss050.dll si la carpeta Sisnl se copió de otra estación de trabajo. k) Modificar el autoexec.bat agregando en el path la línea C:\Sisnl\pb5i32dk\. l) Si es Windows XP, entrar en las propiedades de mi PC en el escritorio de Windows, después en la pestaña de opciones avanzadas, entrar a la opción de variables del sistema, buscar la variable path y editarla para verificar que tenga la siguiente ruta C:\Sisnl\pb5i32dk, si no la tiene, agregarla como se muestra en la figura 5.5. 69 CAPÍTULO V SOFTWARE ADUASIS M3 Figura 5.5 Instalación del Aduasis M3 m)Después ahí mismo seleccionar la variable pathext y editarla para verificar que tenga las extensiones .PBD y .DLL si no están, agregarlas. n) Enseguida hay que copiar los archivos .dll que están en el CD de Tools dentro de la carpeta Aduasis a la dirección de C:\Sisnl\pb5i32dk en la estación de trabajo. 5.3 PROCEDIMIENTO PARA INSTALAR EL CÓDIGO DE BARRAS a) Ejecutar el archivo dbcdk2d.exe localizado en la siguiente carpeta \Sisnl\ DlSoft\dBarcode-2D Developer Kit V1.0\disk1\ en el servidor dentro de la unidad de red F ó se puede obtener del CD de Tools. Nota: Se instala utilizando las opciones por default en todo el proceso. b) Después se registra el software ejecutando el acceso directo "register barcode" dentro de dlsoft en la barra de tareas de menú Inicio>Programas. 70 CAPÍTULO V SOFTWARE ADUASIS M3 c) Ahí pedirá dos códigos el de validación y el de licencia, esos se podrán sacar del archivo dbcdk2d.txt dentro de la carpeta \Sisnl\dlSoft\dBarcode2D Developer Kit V1.0\disk1\ que se encuentra en el servidor en la unidad de red F y escribir los dos códigos tal como se muestra en la figura 5.6. Figura 5.6 Instalación del código de barras del Aduasis M3 d) Después se deberá copiar el archivo dls2d.dll que se encuentra en el CD de Tools en la carpeta C:\Aduasis\Codigo de Barras\dlSoft a las carpetas (winnt\system y winnt\system32) de la estación de trabajo. e) Una vez registrado se ejecuta el acceso directo "dBarcode2D server " localizado dentro de dlsoft en la barra de tareas en Inicio>Programas del menú principal como se muestra en la figura 5.7. f) Ahí se entra a Edición>Propiedades dentro del menú, ahí se cambiarán los siguientes valores: Barcode type X-unit 100/mm Y-Multiplier Mode Security level Aspect ratio PDF417 100 3 EXC: Alpha 0 0.3 71 CAPÍTULO V SOFTWARE ADUASIS M3 Figura 5.7 Instalación del código de barras del Aduasis M3 g) Las demás casillas se dejan como están por default después seleccionar OK, ahora en el menú seleccionar options y presionar "save defaults" para que quede esta configuración como predeterminada. h) Después reiniciar el equipo para que los cambios surtan efecto. i) A continuación se muestra en la figura 5.8 un ejemplo del código de barras del pedimento que contiene toda la información de la mercancía que se va a importar o exportar por medio de la agente aduanal. j) Este código es escaneado en la aduana y de esta manera se agiliza el trámite ya que en el sistema este código arroja toda la información para el trámite. 72 CAPÍTULO V SOFTWARE ADUASIS M3 Figura 5.8 Instalación del código de barras del Aduasis M3 5.4 PASOS PARA INSTALAR EL PROGRAMA DE CONTABILIDAD DE ADUASIS M3 a) Deberá instalar el SQL 7.0 de la misma manera que el Aduasis M3; instalar los componentes de SQL 7.0 que estén en le CD de Tools y tomar la opción estándar e instalarlo con todas las opciones que vienen por default A continuación las carpetas que se requieren para su instalación: b) Si se va a copiar el programa de factura americana y mexicana, deberá copiar del servidor la carpeta factura y pegarla en raíz de C de la estación de trabajo y después hacer el acceso directo del servidor. c) Si se va a copiar el programa de contabilidad americana y mexicana deberá copiar del servidor la carpeta fundamentos y pegarla a la raíz de C de la estación de trabajo y después hacer los accesos directos del servidor. 73 CAPÍTULO V SOFTWARE ADUASIS M3 5.5 PROCEDIMIENTO PARA RESTAURAR LA BASE DE DATOS DEL ADUASIS M3 a) Ejecutar el Query Analyzer dentro de Inicio>Programas>Microsoft SQL Server 7.0, ahí seleccionar las opciones por default, y seleccionar el método SQL password tape, dar de alta el usuario estándar sin password. b) Adentro del Query Analyzer se ejecuta la siguiente instrucción para restaurar la base de datos: sp_dettach_db aduasis c) Primero hay que seleccionar la opción de Enterprise Manager dentro de Inicio>Programas>Microsoft SQL Server 7.0 como se muestra en la figura 5.9. Figura 5.9 Procedimiento para restaurar la base de datos del Aduasis M3 74 CAPÍTULO V SOFTWARE ADUASIS M3 d) Después entrar en la opción de las bases de datos y seleccionar con botón derecho y elegir la opción todas las tareas después la opción restaurar base de datos como se muestra en la figura 5.10. Figura 5.10 Procedimiento para restaurar la base de datos del Aduasis M3 e) Después en la siguiente ventana hay un recuadro donde dice restaurar como base de datos ahí hay que poner el nombre de cómo se quiere que se llame la base de datos y también en la opción restaurar se tiene que seleccionar la opción “desde dispositivo”, para que indique la ruta en la cual se va a hacer el respaldo de la base de datos del Aduasis M3, las demás opciones se dejan como están, figura 5.11. 75 CAPÍTULO V SOFTWARE ADUASIS M3 Figura 5.11 Procedimiento para restaurar la base de datos del Aduasis M3 f) Después en este paso entrar en la opción seleccionar dispositivo y va a mostrar la figura 5.12. Figura 5.12 Procedimiento para restaurar la base de datos del Aduasis M3 76 CAPÍTULO V SOFTWARE ADUASIS M3 g) También en la ventana anterior se selecciona la ruta en la cual está el respaldo de las bases de datos. h) Una vez hecho esto se va a mostrar la siguiente ventana indicando la ruta que se seleccionó como se muestra en la figura 5.13. Figura 5.13 Procedimiento para restaurar la base de datos del Aduasis M3 i) En la ventana anterior seleccionar la pestaña de opciones y mandará al siguiente menú, figura 5.14 donde se tiene que indicar en que ruta van a ser restauradas las bases de datos. 77 CAPÍTULO V SOFTWARE ADUASIS M3 Figura 5.14 Procedimiento para restaurar la base de datos del Aduasis M3 j) Una vez corregida la ruta hacia donde se quiere restaurar la base de datos, dar clic en aceptar y mostrará la siguiente ventana, figura 5.15 la cual indicará que el proceso está en proceso de ser restaurado. Figura 5.15 Procedimiento para restaurar la base de datos del Aduasis M3 78 CAPÍTULO V SOFTWARE ADUASIS M3 5.6 PROCEDIMIENTO PARA DAR DE ALTA A USUARIOS EN ADUASIS M3 a) Entrar a la ruta F:\Sisnl\seguridad y abrir el archivo seguridad.exe. b) Ahí pedirá el archivo de configuración, ese lo da por default, se llama seguridad.ini, figura 5.16. Figura 5.16 Procedimiento para dar de alta usuarios en Aduasis M3 c) Se abrirá otra ventana, seleccionar el primer botón que es el de usuarios, después otra ventana que es para llenar los datos del usuario. d) Después de llenar la información del usuario dar clic al botón de Actualizar (o F2) y el usuario quedará agregado, figura 5.17. Después aparecerá un mensaje en la barra de estado: “Registro actualizado”. Figura 5.17 Procedimiento para dar de alta usuarios en Aduasis M3 79 CAPÍTULO V SOFTWARE ADUASIS M3 5.7 PROCEDIMIENTO DE INSTALACIÓN DEL SIFEP Si no se tiene el SAAI M3 habrá que instalar el Sifep. A continuación se mostrarán tanto los requerimientos de hardware y software necesarios y los pasos a seguir por el operador para una correcta instalación del Sistema de Firma Electrónica de Pedimentos (Sifep): REQUERIMIENTOS DE HARDWARE Y SOFTWARE Procesador Mínimo: Pentium 150 Mhz. Óptimo: Pentium II 400 Mhz. Monitor a color 10 Mb en disco duro RAM Mínimo: 32 Mb. Óptimo: 64 Mb. Windows 95/98 o superior INSTALACIÓN DEL SIFEP a) Asegurarse de no tener ninguna aplicación abierta o en su defecto cuidar de haber guardado la información importante. En la estación de trabajo en donde residirá la aplicación, ejecutar del disco de instalación (disco 1 de 2), el archivo Setup.exe; entonces comenzará la instalación como se muestra en la figura 5.18. Figura 5.18 Procedimiento de instalación del Sifep 80 CAPÍTULO V SOFTWARE ADUASIS M3 Nota: Es probable que se presenten advertencias sobre archivos compartidos o en uso. Tomar por omiso estos avisos y continuar la instalación. b) Escoger el directorio en donde se desea que se instale la aplicación (es recomendable dejar el directorio seleccionado para su instalación) y después oprimir el botón con el icono de la computadora para continuar la instalación, figura 5.19. Figura 5.19 Procedimiento de instalación del Sifep c) Seleccionar el grupo de programa que desea que tenga la aplicación, esta opción se deja por default y se continúa con la instalación, figura 5.20. 81 CAPÍTULO V SOFTWARE ADUASIS M3 Figura 5.20 Procedimiento de instalación del Sifep d) Cabe mencionar que al momento de la instalación se pueden generar algunas preguntas acerca de archivos de instalación y se tendrá que contestar cada una de ellas con la opción de omitir como se muestra en la figura 5.21. Figura 5.21 Procedimiento de instalación del Sifep e) Se responde Omitir por ser archivos que ya se encuentran en el equipo de cómputo y no requieren de reinstalación. f) Cuando pregunte que si se desea ignorar un error en la copia de un archivo se deberá responder Si ignorar, debido a que ya cuenta con el archivo en el equipo de cómputo. 82 CAPÍTULO V SOFTWARE ADUASIS M3 Terminada la aplicación se presenta el siguiente mensaje, figura 5.22. Figura 5.22 Procedimiento de instalación del Sifep No es necesario reiniciar la estación de trabajo, al menos que así lo indique el sistema Windows. Hasta aquí queda terminada la instalación del Aduasis M3, solo que para que el Agente Aduanal al capturar los pedimientos puedan ser validados por la aduana y dar trámite a las mercancías importadas o exportadas, aún hay que hacer unos pasos en su configuración tal y como se efectuaron en la instalación del SAAI M3 en el tema 4.4, Procedimiento para Instalar el NIP del Agente Aduanal. Los pasos son como siguen: a) Se copia el archivo con extensión .key en una carpeta creada en F (Ejemplo F:\nipagente). b) Una vez instalado el Sifep se ingresa a la opción de configuración y de ahí a las opciones de CURP y Pedimentos. c) En el campo directorio de archivos de pedimentos se pone la ruta donde se generan los archivos de validación. d) En el campo directorio de archivos firmados correctamente se pone también la misma ruta donde se generan los archivos de validación. e) En el campo CURP capturar el CURP del agente aduanal. f) En el campo llave privada se da click en el botón con los tres puntos, buscar la ruta donde se grabó el archivo .key, seleccionar el archivo y dar clic en el botón de abrir. g) Después dar click en botón de adicionar y deben de aparecer en el campo de abajo el CURP y la dirección de la llave, y con esto estará configurado. 83 CAPÍTULO V SOFTWARE ADUASIS M3 h) Para firmar un archivo con este programa, se debe generar un archivo con el programa de pedimentos que tenga la agencia aduanal en este caso el Aduasis M3, después entrar al Sifep y en la lista de archivos debe aparecer el archivo que se generó. i) Seleccionar el archivo y dar click en botón de firmar pedimento, después se abrirá una ventana en donde debe aparecer el CURP del agente aduanal y su llave privada, si no aparece el pedimento significa que no se capturó con el CURP del agente aduanal. j) Dar click en el botón contraseñas y aparecerá una ventana donde pedirá la contraseña, en los dos campos poner la misma teniendo cuidado de escribirla correctamente en las dos opciones porque sino el pedimento no se firmará. k) Dar clic en el botón de aceptar y el pedimento deberá ser firmado correctamente. 84 CAPÍTULO VI APORTACIONES CAPÍTULO VI APORTACIONES Este trabajo práctico técnico se desarrolló de una manera gráfica mostrando los procedimientos paso a paso en la instalación de los programas para las estaciones de trabajo, iniciando con la asistencia remota, luego con los programas de plataformas de Windows, y después con la instalación de los programas necesarios para que las Agencias Aduanales puedan dar un servicio rápido, eficiente y con el mínimo de contratiempos para que las mercancías a importar o exportar se lleven a cabo. En este trabajo, mi expectativa ha sido la de dar a conocer parte de la experiencia adquirida en el área de sistemas y soporte, en específico una serie de procedimientos que son necesarios para instalar software en particular como son el SAAI M3 y el Aduasis M3 en las Agencias Aduanales, los cuidados que se deben de seguir y los medios que se tienen para dar un soporte al mantenimiento de los sistemas utilizando una serie de herramientas como la asistencia remota con el software Terminal Services y el Symantec pcAnywhere. Puedo decir que para conocer y aprender de inicio estos procedimientos y entender su funcionamiento no fue fácil, requirió dedicación y optimismo ya que esta área es una rama mas adentro de la Ingeniería en Electrónica y Comunicaciones y no una especialidad en redes y sistemas; lo que si ayudó mucho fueron las bases que se adquirieron dentro de la carrera. Uno de los desafíos de esta rama de la industria es que la tecnología se va innovando cada día y existen muchos y mejores medios o métodos para agilizar mejor los procesos o sistemas que la industria demanda, ahí esta el desafío para un Ingeniero en Electrónica y Comunicaciones en que pueda estar a la vanguardia en las tecnologías y colaborar a mejorar la industria; una de ellas es la metodología ITIL que al aplicarse a una empresa que requiere de mayor eficiencia en el procedimiento de respuesta de solución de errores se obtienen muchos beneficios uno de ellos rapidez, rendimiento, reducción en sus gastos de operaciones, etc. Con esto quiero expresar que un Ingeniero en Electrónica y Comunicaciones puede desempeñarse en el área profesional de una manera extensa en sistemas y redes especialmente en las tecnologías de información (TI) y puede ser un medio muy importante para el progreso en la implementación de tecnologías en la industria de nuestro país. 85 BIBLIOGRAFIA REFERENCIAS ELECTRONICAS INTRODUCCIÓN http://www.aduanas.gob.mx/aduana_mexico/2008/quienes_somos/138_10000.html Acceso Martes, 07 de Octubre de 2008, 07:56:31 p.m. http://www.caaarem.org.mx/ Acceso Martes, 07 de Octubre de 2008, 08:55:32 p.m. ASISTENCIA REMOTA http://www.microsoft.com/spain/windowsxp/using/helpandsupport/learnmore/remot eassist/intro.mspx Acceso Jueves, 09 de Octubre de 2008, 11:27:12 a.m TERMINAL SERVICES http://www.microsoft.com/spain/windowsserver2003/technologies/terminalservices/ default.aspx Acceso Jueves, 09 de Octubre de 2008, 12:24:10 p.m. SYMANTEC PCANYWHERE 10.5 ftp://64.86.106.78/public/espanol/productos/pcanywhere/ver10.5/manuales/pca_wh atsnew.pdf Acceso Viernes, 10 de Octubre de 2008, 12:13:28 p.m. PROCEDIMIENTOS DE INSTALACIÓN http://www.microsoft.com/products/info/product.aspx?view=44&pcid=66233e41bb4d-4164-9dc7-7991e2131cd6&type=ovr Acceso Miércoles, 08 de Octubre de 2008, 08:55:18 p.m. http://es.wikipedia.org/wiki/Script Acceso Martes, 07 de Octubre de 2008, 09:50:22 p.m. SOFTWARE SAAI M3 http://www.sdinet.com.mx/sdi1200.html Acceso Martes, 07 de Octubre de 2008, 07:20:15 p.m. SOFTWARE ADUASIS M3 http://www.aduwin.com/promocion-aduwin.pdf Acceso Jueves, 09 de Octubre de 2008, 10:23:23 a.m. 86 ANEXOS GLOSARIO DE TÉRMINOS ACTIVE DIRECTORY El directorio activo es una base de datos en que las estaciones de trabajo acceden de una manera centralizada a los recursos (carpetas, impresoras, correo), conectándose los usuarios a este Dominio mediante un único usuario y contraseña. ARCHIVO Un archivo informático es un conjunto de información que se almacena en algún medio de escritura que permita ser leído o accedido por una computadora. BASE DE DATOS Un archivo organizado que contiene archivos en datos relacionados. DCPROMO Es la herramienta de Microsoft que nos permite convertir nuestro Windows 2000 Server en controlador de dominio creando nuestro dominio Active Directory. DHCP (Dynamic Host Configuration Protocol - Protocolo Configuración Dinámica de Anfitrión) Se trata de un protocolo de tipo cliente/servidor en el que generalmente un servidor posee una lista de direcciones IP dinámicas y las va asignando a los clientes conforme éstas van estando libres, sabiendo en todo momento quién ha estado en posesión de esa IP, cuánto tiempo la ha tenido y a quién se la ha asignado después. DIRECTORIO En informática, un directorio es una agrupación de archivos de datos, atendiendo a su contenido, a su propósito o a cualquier criterio que decida el usuario. DNS El Domain Name System (DNS) es una base de datos distribuida y jerárquica que almacena información asociada a nombres de dominio en redes como Internet. DOMINIO Un dominio es un conjunto de ordenadores conectados en una red que confían a uno de los equipos de dicha red la administración de los usuarios y los privilegios que cada uno de los usuarios tiene en dicha red. DRIVER Un controlador de dispositivo (llamado normalmente controlador, o, en inglés, driver) es un programa informático que permite al sistema operativo interactuar con un periférico, haciendo una abstracción del hardware y proporcionando una interfaz -posiblemente estandarizada- para usarlo. 87 ENTER La tecla Entrar, también conocida como tecla Intro o tecla Enter, es la tecla de un teclado que se utiliza para indicar a un ordenador que se ha terminado una cadena de caracteres de entrada. FIREWALL Cortafuegos (informática), un elemento utilizado en redes de computadoras para controlar las comunicaciones, permitiéndolas o prohibiéndolas. GUARDAR El traslado de información de la memoria temporal de la computadora (RAM) a un medio del almacenamiento permanente (disco). HARDWARE Corresponde a todas las partes físicas y tangibles de un computador, sus componentes eléctricos, electrónicos, electromecánicos y mecánicos; contrariamente al soporte lógico intangible que es llamado software. MAPI Messaging Application Programming Interface (MAPI) es una interfaz de programación de aplicaciones (API) privativa de Microsoft Windows que puede emplearse para acceder al servidor de correo Microsoft Exchange o para interactuar con el cliente Microsoft Outlook. MÓDEM Una sigla para Modulador/De modulador. Un dispositivo que le permite a una computadora que comunique con otra computadora encima de los lineados telefónicos. PATENTE Una patente es un conjunto de derechos exclusivos garantizados por un gobierno o autoridad al inventor de un nuevo producto (material o inmaterial) susceptible de ser explotado industrialmente para el bien del solicitante de dicha invención (como representante por ejemplo) durante un espacio limitado de tiempo (generalmente veinte años desde la fecha de solicitud). PC Ordenador personal (o computadora personal): del inglés Personal Computer. PPPOE (Point-to-Point Protocol over Ethernet o Protocolo Punto a Punto sobre Ethernet) es un protocolo de red para la encapsulación PPP sobre una capa de Ethernet. Es utilizada mayormente para proveer conexión de banda ancha mediante servicios de cablemódem y xDSL PROGRAMA Un juego de instrucciones de la computadora que se diseñó para tenerlo en la computadora y realizar una sucesión específica de acciones. 88 PUERTO Una conexión eléctrica en una computadora que se comunica con otros dispositivos, como una radio, módem, o una computadora. RAM La memoria de acceso aleatorio, (Random Access Memory) se compone de uno o más chips y se utiliza como memoria de trabajo para programas y datos. Es un tipo de memoria temporal que pierde sus datos cuando se queda sin energía (por ejemplo, al apagar la computadora), por lo cual es una memoria volátil. RESPALDO Una copia doble de un archivo de la computadora que usted ahorra en otro disco blando, en caso de que el archivo original se adultera, se daña, o accidentalmente se borra. ROUTER Enrutador (en inglés: router), ruteador o encaminador es un dispositivo de hardware para interconexión de red de ordenadores que opera en la capa tres (nivel de red). Este dispositivo permite asegurar el enrutamiento de paquetes entre redes o determinar la ruta que debe tomar el paquete de datos. SCRIPT En informática, un script es un guión o conjunto de instrucciones. Permiten la automatización de tareas creando pequeñas utilidades. Son ejecutados por un intérprete de línea de órdenes y usualmente son archivos de texto. También Script Puede considerarse una alteración o acción a una determinada plataforma. SISTEMA OPERATIVO Un sistema operativo es un software de sistema, es decir, un conjunto de programas de computadora destinado a permitir una administración eficaz de sus recursos. SOFTWARE Palabra proveniente del inglés (literalmente: partes blandas o suaves, se refiere al equipamiento lógico o soporte lógico de un computador digital, comprende el conjunto de los componentes lógicos necesarios para hacer posible la realización de una tarea específica, en contraposición a los componentes físicos del sistema (hardware). TCP/IP La familia de protocolos de Internet es un conjunto de protocolos de red en la que se basa Internet y que permiten la transmisión de datos entre redes de computadoras. En ocasiones se le denomina conjunto de protocolos TCP/IP, en referencia a los dos protocolos más importantes que la componen: Protocolo de Control de Transmisión (TCP) y Protocolo de Internet (IP). 89