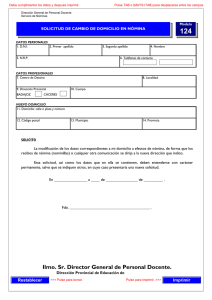Tutorial
Anuncio

MANUAL DE USO Versión 1.0 GRUPO FRANCIS LEFEBVRE ACCESO A LA PÁGINA WEB ........................................................................................................................................... 3 PÁGINA DE INICIO DE LA BASE DE DATOS ............................................................................................................... 3 SELECCIÓN DEL MÓDULO DE TRABAJO ................................................................................................................... 4 MEMENTOS ......................................................................................................................................................................... 4 I. Pantalla de búsqueda ...................................................................................................................................................... 4 Búsqueda Libre ............................................................................................................................................................. 5 Búsqueda por el Título ................................................................................................................................................... 5 II. Pantalla de Resultados ................................................................................................................................................... 5 1. Elementos para acotar la búsqueda ............................................................................................................................ 6 2. Listado de Resultados................................................................................................................................................. 6 Texto Íntegro .................................................................................................................................................................. 7 ACTUALIDAD ...................................................................................................................................................................... 9 DICCIONARIO ................................................................................................................................................................... 10 I. Pantalla de Búsqueda .................................................................................................................................................... 10 Búsqueda Libre ............................................................................................................................................................ 10 Glosario de Términos ................................................................................................................................................... 10 Definición..................................................................................................................................................................... 10 Autor ............................................................................................................................................................................ 11 PUBLICACIONES .............................................................................................................................................................. 11 MI BIBLIOTECA ................................................................................................................................................................ 11 HERRAMIENTAS .............................................................................................................................................................. 12 UTILIDADES ...................................................................................................................................................................... 12 Funciones de Impresión, Guardar y Enviar...................................................................................................................... 12 Impresión Mementos .................................................................................................................................................... 13 Impresión en el Diccionario ......................................................................................................................................... 13 Documentos ................................................................................................................................................................. 13 Versión ......................................................................................................................................................................... 13 Opciones....................................................................................................................................................................... 13 Guardar Mementos ....................................................................................................................................................... 14 Guardar como PDF o como RTF (Word) .................................................................................................................... 14 Guardar en Diccionario ................................................................................................................................................ 14 Envío de documentos por e-mail en Mementos ........................................................................................................... 15 Envío de documentos por e-mail en Diccionario ......................................................................................................... 15 ÁREA PERSONAL ............................................................................................................................................................. 16 Buzón ................................................................................................................................................................................ 16 CERRAR LA BASE DE DATOS ....................................................................................................................................... 17 2 ACCESO A LA PÁGINA WEB Desde su navegador siga los siguientes pasos: 1. Teclee la dirección www.qmemento.com o www.quantor.net y aparecerá la pantalla de acceso a nuestra página Web. 2. Desde aquí acceda a la Base de Datos pulsando en la pestaña 'Acceso Clientes' del menú azul. A continuación introduzca la clave de usuario y la contraseña y pulse ‘Entrar’. 3. Si el usuario y la contraseña son válidos conectará directamente a la 'Página de Inicio' de la aplicación. PÁGINA DE INICIO DE LA BASE DE DATOS Dentro de esta página puede consultar los siguientes elementos: 3 1. 2. 3. 4. 5. Menú superior. Estarán incluidos los productos que tenga contratados y podrá acceder desde aquí a la Base de Datos que le interese consultar. Noticias. Consulte desde aquí nuestro Portal Jurídico. Actum. Es un sistema de puesta al día, para sus mementos, cómodo, completo y riguroso. Centro de Formación online. Apúntese a las sesiones online de la Editorial, pulsando en los enlaces correspondientes. Acceso a las publicaciones destacadas. SELECCIÓN DEL MÓDULO DE TRABAJO Pulsando sobre cada una de las pestañas del menú superior de su pantalla, podrá acceder al módulo que quiera consultar. Por defecto va a visualizar la pantalla de búsqueda de Mementos. MEMENTOS I. Pantalla de búsqueda Dentro de este módulo podemos trabajar de dos formas alternativas: a) incluyendo palabras en la BÚSQUEDA LIBRE o búsqueda avanzada. b) pulsando en el TÍTULO del manual. 4 Búsqueda Libre Le permite localizar palabra/s en el texto del Memento y en las voces de su tabla alfabética. Para utilizar este elemento tiene dos posibilidades: 1. Use los operadores lógicos: a. b. c. d. e. f. g. Pulse sobre el campo ‘Búsqueda libre'. Puede escribir las palabras en mayúscula o minúscula, con tilde o sin ella. Para buscar varias palabras en el texto, sepárelas por un espacio en blanco. Ejemplo: arrendamientos urbanos. El sistema siempre localizará los documentos que contengan la familia de palabras relacionadas con la/s que introduzca y, además, todos sus sinónimos. Si desea localizar una expresión en el texto o una palabra literal y sus posibles sinónimos deberá entrecomillarla. Ejemplo: “arrendamientos rústicos” “arrendamiento”. Cuando quiera establecer una disyuntiva, de manera que aparezca indistintamente cualquiera de las palabras introducidas en el texto, emplee el operador “o”. Ejemplo: arrendamientos o alquileres. Para excluir una palabra de la búsqueda utilice el operador “no”. Ejemplo: arrendamientos no rústicos. Cualquier operador que utilice sólo va a afectar a la palabra que tiene inmediatamente delante. Si quiere que afecte a más de una palabra tendrá que incluirlas entre paréntesis. Ejemplo: (arrendamiento o alquiler) no venta 2. O bien, opte por utilizar la Búsqueda avanzada: Solo debe rellenar el campo que le interese. Elija entre ‘Buscar con todas las palabras’, ‘Buscar con alguna de las palabras’, ‘Palabras a eliminar’ o ‘Buscar la frase exacta’. Si incluye varias palabras en los campos, deberá separarlas con un espacio en blanco. Para eliminar las palabras incluidas en la 'Búsqueda avanzada' pulse en 'Borrar criterios'. Para ocultar la 'Búsqueda avanzada' pulse en cerrar. Una vez incluidas las palabras que queramos localizar, si no nos interesa acotar por el título de un Memento pulsaríamos en INTRO o BUSCAR. Búsqueda por el Título Si ya conoce el Memento que contiene la información, acceda directamente a éste, pulsando en su título. (Por ejemplo Memento Fiscal). Desde aquí, es muy útil como llave de acceso a la información, la tabla alfabética. Consiste en un listado de voces sobre la materia que consulta, ordenado alfabéticamente. Directamente pasará a ver el Texto Íntegro del documento. II. Pantalla de Resultados Se encuentra divida en dos partes: 1. 2. Elementos para acotar el número de documentos encontrados. Listado de Resultados con los títulos de los Mementos resultado de la búsqueda 5 1. Elementos para acotar la búsqueda Por defecto busca las palabras en todos los Mementos que tenga contratados, pero tiene la posibilidad de elegir el 'Memento' concreto sobre el que desee realizar la búsqueda, pulsando sobre los que le interesen dentro del campo 'Todos'. Por último también podrá acotar dentro del resultado introduciendo nuevas palabras en 'Busque en los resultados obtenidos'. Podrá utilizar el espacio en blanco o el operador ‘o’. Si utiliza alguno de estos campos para reducir el número de documentos, siempre podrá deshacer la última acción y volver al resultado anterior, pulsando en la parte superior 'Deshacer última acotación’. 2. Listado de Resultados 6 Puede elegir el orden en el que se muestran los documentos, con las opciones de ‘Fecha más reciente’, ‘Fecha más antigua’ o ‘Relevancia' (este último solo cuando utilice la búsqueda libre). En esta parte superior aparece el número de documentos encontrados. Estarán distribuidos en páginas según el número predeterminado y podrá ir pasando páginas con sus números o 'Anterior' y 'Siguiente'. Modifique el número de documentos por página hasta un máximo de cuarenta. Texto Íntegro Para localizar un tema dentro del 'Memento' tiene distintas opciones: 1. 2. 3. Sumario. Tabla alfabética. Ir a Marginal. 1. SUMARIO Un índice de la obra totalmente navegable. Tenga en cuenta que el marginal en el que se encuentre siempre aparece resaltado en color naranja. 2. TABLA ALFABÉTICA Puede trabajar manualmente, realizando un clic sobre el símbolo + que precede a cada letra o utilizar el localizador de la parte superior. A medida que vaya escribiendo las letras del término que quiera localizar, el sistema le va aproximando dentro del listado, al concepto o voz. (Por ejemplo: 'Subasta'). 7 Por defecto se desglosan todas las voces relacionadas con esta palabra, acompañadas de su MARGINAL, número asignado a cada párrafo, que da la solución al tema que le interesa. (En el ejemplo, puede consultar el tema de la subasta extrajudicial pulsando en el marginal 7491.2). Cuando un marginal haya sufrido una modificación puede consultarla pulsando en el icono de color azul muestra el texto de desarrollo de dicha modificación. Esta información también puede consultarla en Actum. que le 3. IR A MARGINAL Por último, si conoce el número del marginal puede incluirlo en el espacio en blanco y pulsar en 'Ir a marginal' en la parte superior, para hacer la consulta rápidamente. Dentro del texto aparecen diversos iconos para trabajar con la información encontrada. 1. Pantalla completa: úselo para ampliar o disminuir el espacio que ocupa el texto. 2. Buscar palabra : utilice este elemento para encontrar una palabra en el texto. Pulse en el botón . En la ventana que aparece escriba la palabra que desee encontrar. Si pulsa en las flechas puede ir visualizando la palabra, que se sombreará en negrita; fíjese que podrá moverse en el documento de forma ascendente o descendente. Para que desaparezca la marca, borre la palabra de la ventana y si pulsa en el aspa la cerrará. 3. Resaltar partes de documentos: Hay dos maneras de subrayar la parte del texto que le interese. Pulse sobre y le aparecerá una ventana con tres iconos Sombree el fragmento del documento y pulse en el primero de los iconos de la ventana; se sombreará en amarillo la parte seleccionada. Haga la operación inversa; pulse sobre el primer icono de la ventana y luego arrastre el ratón para ir resaltando el texto que le interese. Si pulsa el segundo icono de la ventana, borrará todos los fragmentos sombreados de ese documento. Para que desaparezca la ventana pulse el aspa. 8 4. Notas: Cree notas en el texto mediante el icono . Pulse el icono y arrástrelo hasta el lugar donde quiera crear la nota. En la ventana emergente escriba su nombre o descripción y pulse en 'Guardar' en la parte inferior. Si desea volver a ver la nota, pulse sobre su icono. Ésta se mantendrá en el documento, aunque cierre la Base de Datos. Para suprimir la nota, ábrala y pulse en el icono con forma de papelera. 5. Imprimir, Guardar y Enviar: Para imprimir un documento pulse el botón desea es guardar pulse . Si lo que prefiere es enviarlo por email pulse de la izquierda de su pantalla, si lo que . Aparecerá un cuadro de diálogo con las distintas opciones. Para mayor información sobre las diversas posibilidades remítase al epígrafe ‘Utilidades’ de este manual. 6. Buzón: Le permite trabajar con distintos fragmentos en un pequeño procesador de textos, incluido en su base de datos. 1. Seleccione con el ratón la parte que quiera trasladar al buzón y pulse de la parte izquierda de su documento. 2. Aparecerá un mensaje advirtiéndole que el texto ha sido incorporado al buzón; cada fragmento irá precedido de los datos identificativos del documento del que procede. 3. Para ver su contenido pulse la pestaña del submenú superior. 4. Puede modificar lo incluido en el buzón con los iconos de la barra de herramientas o escribiendo y suprimiendo lo que no le interese. 5. Imprima o envíe el contenido del buzón con los iconos correspondientes del submenú superior. 6. Para eliminar una parte, selecciónela con el ratón y pulse la tecla ‘Supr’. Si no lo borra los textos se conservarán automáticamente en el buzón. ACTUALIDAD Incluye la pestaña Actum, que es el medio de actualización de los Mementos. Desde aquí seleccione una materia, en función de los productos que tenga contratados, desplegando el elemento 'Materia' oculto en la flecha. En 'Periodo', elija el rango temporal de la consulta de la misma manera. Puede desplegar los signos + para ver todos los epígrafes, y cuando seleccione uno de ellos, en la parte de la derecha visualiza el texto que desarrolla la modificación. Dentro de éste, puede ver enlaces navegables a los marginales afectados de los distintos Mementos que tenga suscritos. Además el texto está precedido de un resumen de su contenido. 9 DICCIONARIO Encontrará una relación de términos definidos con rigor y enlazados con la legislación, jurisprudencia u otros documentos relacionados con la definición. I. Pantalla de Búsqueda Consta de dos elementos: El elemento de BÚSQUEDA LIBRE y el glosario de términos. Búsqueda Libre Para utilizar este campo consulte el mismo elemento en 'Mementos' y las palabras se localizarán en el texto de las definiciones. Glosario de Términos Si lo que desea es localizar una definición, puede hacerlo de forma manual, buscando el término en el listado y el abecedario o utilizar el localizador de la parte superior, donde debe incluir el concepto y la pulsar en filtrar. Definición Al pinchar sobre el término, el sistema nos muestra en pantalla la definición del concepto. A lo largo del texto de la definición, pueden aparecer notas y referencias a la normativa, legislación, jurisprudencia y otros términos relacionados. Dentro del documento además va a visualizar en el lateral izquierdo, una barra vertical de herramientas y utilidades, donde además de las ya comentadas en Mementos, se incluyen la función de Marcar, que le permite trabajar con varios documentos a la vez, y Favoritos, que le permite crear carpetas para guardar y organizar las definiciones que desee conservar. Para marca un documento, pulse en el icono y este quedará sombreado en gris. Asimismo, aparecerá en el submenu la pestaña Marcados, desde donde podrá consultar los elementos marcados y desmarcar los que no le interesen. Cuando le interese asociar un documento a 'Favoritos' pulse el botón situado en la parte lateral izquierda dentro del documento. Aparecerá un mensaje advirtiéndole que el texto ha sido incorporado a sus favoritos. Para ver el documento asociado pulse el bloque Personal'. Aparecerá en la carpeta 'Pendiente de clasificar'. dentro del submenú superior 'Área 10 Para consultar el texto pulse en sus datos identificativos. El documento siempre estará actualizado con independencia del día que lo haya asociado. Puede organizar los 'Favoritos' a través de carpetas que le permiten clasificar su trabajo. El elemento enviado a favoritos, aparecerá en la carpeta 'Pendiente de clasificar'. Pulse el botón situado en la parte inferior de su pantalla En la ventana emergente que aparece puede elegir el nombre identificativo de su carpeta. Para incorporar una definición a una carpeta previamente creada, arrastre la misma con el ratón hasta posicionarla sobre la carpeta donde desee incluirla. Aparecerá un recuadro verde para indicarle que puede incluir el documento en su carpeta. Para eliminar la definición o la carpeta (y su contenido) active el visto del elemento a eliminar y pulse parte inferior. Siempre le hará una pregunta de control ya que la operación no es reversible. de la También podrá imprimir, guardar y enviar un documento por correo electrónico un documento, utilizando los iconos indicados. Para mayor información sobre las diversas posibilidades de estas herramientas, remítase al epígrafe utilidades de este manual. Autor Al posicionar el ratón sobre las siglas, del final de documento, aparecerá un descriptor emergente con el nombre del autor de la definición consultada. PUBLICACIONES Podrá visualizar las publicaciones de Actum de los Mementos que tenga contratados. Aparecen agrupadas por productos y se pueden consultar por fecha de publicación. Además, dispone de un ‘archivo’ donde encontrará un acceso a las publicaciones de las distintas revistas desde el año 2007. Se incluye la posibilidad de localizar artículos por 'Búsqueda libre' (para utilizar este campo consulte el mismo elemento en 'Mementos). MI BIBLIOTECA Consulte la colección de libros adquiridos a la Editorial, pulsando en la pestaña ‘Mi Biblioteca’. Desde aquí también tiene la posibilidad de acceder a nuestra tienda online. Podrá localizar artículos utilizando la 'Búsqueda libre’ (para usar este campo consulte la misma opción en Mementos') o bien acceder directamente a las obras a través de los dos siguientes enlaces: 11 1. ‘Ver libro’ pulse para consultar toda la documentación relacionada con el texto, ordenada en pestañas. De esta manera tendrá a su disposición, por ejemplo, un Índice de la Obra, un Índice Analítico con los temas tratados, Índice Sistemático por Epígrafes, Contenido de la Obra, una Relación de las Reformas a la presente ley e incluso una Relación de Reformas a la presente ley para finalizar con Mis Anotaciones. Todas estas pestañas cuentan con enlaces navegables a otros documentos. 2. ‘Descargar Libro’ para ver el texto completo del documento en formato PDF o ePub. HERRAMIENTAS Incluye el Cálculo de Intereses y Enviar Documento Personal UTILIDADES Funciones de Impresión, Guardar y Enviar Utilizando los iconos laterales del margen izquierdo del documento puede Imprimir correo electrónico la información que desee. 12 , Guardar o Enviar por Impresión Mementos Cuando esté en el módulo 'Mementos' y quiera imprimir un documento o una parte, marque la casilla correspondiente. Si necesita varios fragmentos puede marcar varias a la vez. Impresión en el Diccionario En todos los casos aparecerá un cuadro de diálogo con las distintas opciones: Documentos 1. 2. 3. Documento visualizado: si solo necesita el texto en pantalla. Documentos marcados: trabajará con varios documentos a la vez. Debe marcarlos con el botón lateral y el icono aparecerá sombreado en gris. Los documentos permanecerán marcados hasta que los desmarque, pulsando en el mismo botón. Página actual del resultado de búsqueda: incluirá todos los que estén en la página del documento en el que se encuentre. Versión 1. 2. Versión editorial: el documento contendrá todas las marcas e iconos que la Editorial incluye en los documentos para facilitar la navegación. Versión original: el documento obtenido será el texto original, sin marcas ni iconos de ningún tipo. Opciones Elija con el visto la opción u opciones que quiera imprimir. Por defecto le aparece 'Todo' para imprimir todo el documento. Si solo desea el cuerpo del texto (sin más elementos) seleccione 'Texto completo'. Recuerde que las opciones no son excluyentes. Una vez señalado lo que quiere imprimir, el sistema le mostrará por defecto una vista preliminar de lo seleccionado. En cualquier módulo, si lo que desea es imprimir sólo un fragmento del texto debe sombrearlo con el ratón y pulse En la pantalla que aparece debe activar la opción ‘Selección’. 13 . Guardar Mementos Cuando esté en el módulo 'Mementos' y quiera guardar un documento o una parte, marque la casilla correspondiente. Si necesita varios fragmentos puede marcar varias a la vez. Guardar como PDF o como RTF (Word) Puede guardar el documento en PDF o en RTF en la unidad de memoria que desee. Incluso tiene la opción de consultar el texto desde su Ipad o eReader (en cuyo caso se guarda con la extensión epub). Guardar en Diccionario Coincide con lo explicado para imprimir el documento. 14 Envío de documentos por e-mail en Mementos Cuando quiera enviar un documento o una parte, marque la casilla correspondiente. Si necesita varios fragmentos puede marcar varias a la vez. Debe incluir la dirección del destinatario (si quiere usar más de una dirección sepárelas por punto y coma) en el campo 'Para'. Envío de documentos por e-mail en Diccionario Envíe la información seleccionada indicando la dirección del destinatario (si quiere usar más de una dirección sepárelas por punto y coma). Todo lo demás coincide con lo explicado para imprimir el documento. 15 ÁREA PERSONAL Con esta opción en el margen derecho de la pantalla podrá acceder a las funciones avanzadas de la Base de Datos y personalizar distintos elementos de la aplicación. Contiene cinco bloques disponibles: 1. 2. 3. 4. 5. Datos personales: para indicar su correo electrónico, conocer sus productos o modificar su clave de acceso. Gestión de Favoritos: consulte directamente sus carpetas y documentos asociados. Personalización del Portal: Podrá personalizar su Portal Jurídico, eligiendo su área temática, área profesional y área geográfica predilecta, para recibir las noticias relacionas con los temas que prefiera. Buzón: conecte con su procesador de textos. Histórico: guía de los últimos documentos consultados. Buzón Le permite trabajar con distintos fragmentos como si se tratase de un pequeño procesador de textos. 1. 2. 3. 4. 5. 6. Seleccione con el ratón la parte que quiera trasladar al buzón y pulse de la parte izquierda de su documento. Aparecerá un mensaje advirtiéndole que el texto ha sido incorporado al buzón; cada fragmento irá precedido de los datos identificativos del documento del que procede. Para ver su contenido pulse en el bloque del submenú superior. Puede modificar lo incluido en el buzón con los iconos de la barra de herramientas o escribiendo y suprimiendo lo que no le interese. Imprima o envíe el contenido del buzón con los iconos correspondientes del submenú superior. Para eliminar una parte, selecciónela con el ratón y pulse la tecla ‘Supr’. Si no lo borra los textos se conservarán automáticamente en el buzón. 16 CERRAR LA BASE DE DATOS 1. Pulse el botón para salir de la aplicación. 2. Finalmente, utilice el aspa del borde superior derecho de la pantalla para cerrar el navegador. 17