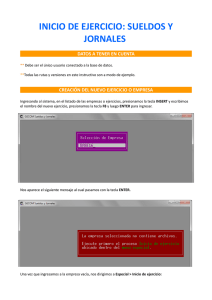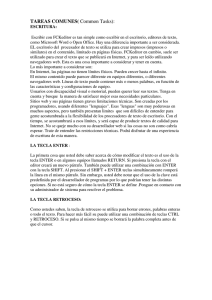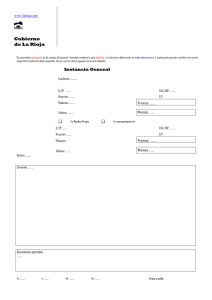Genisys EVO™ Guía del Usuario
Anuncio

Genisys EVO Guía del Usuario ™ AVISOS IMPORTANTES DEFINICIONES DE SEGURIDAD Respete todos los mensajes de peligro, Advertencia, importantes y las notas en este manual. Estos mensajes de seguridad se definen y tienen el formato que se indica a continuación: PELIGRO o ADVERTENCIA: Significa que existe riesgo de sufrir lesiones /o que existe riesgo de perder la vida. IMPORTANTE: Significa que la información exige atención especial o que existe riesgo de dañar el vehículo o la herramienta. NOTA: Brinda aclaraciones y sugerencias útiles. Los mensajes de seguridad cubren situaciones que son conocidas a SPX. SPX no puede tener conocimiento, evaluar o brindar asesoramiento sobre todos los riesgos posibles. Usted debe tener la certeza de que ninguna de las condiciones o ninguno de los procedimientos de servicio que encuentre pongan en peligro su seguridad personal. PROPIEDAD LITERARIA Ninguna parte de este manual puede ser reproducida, almacenada en un sistema de recuperación o transmitida, de cualquier forma o por ningún medio ya sea electrónico, mecánico, fotocopiado, grabado o cualquier otro, si no se cuenta con el permiso por escrito de SPX. Microsoft y Microsoft Windows son marcas registradas o marcas registradas de Microsoft Corporation adentro los Estados Unidos y otros países. Windows pantalla-captura se puede utilizar para propósitos educacionales. Este documento puede también incluir otras marcas registradas y marcas registradas de SPX Corporation y otras compañías. DESCARGO DE RESPONSABILIDAD Toda la información y todas las ilustraciones y especificaciones en esta Guía del usuario se basan sobre la información más reciente disponible en el momento de su publicación. Se reserva el derecho de efectuar cambios en cualquier momento sin la obligación de notificar a ninguna persona u organización con respecto a tales revisiones o cambios. Además, SPX no asume responsabilidad alguna por los errores que pudiera contener esta información o por los daños incidentales o emergentes (incluida la pérdida de ganancias) y que surgen de la provisión, el desempeño o la utilización de este material. Todas las pantallas del software mostradas en este manual son ejemplos. Las pantallas reales de pruebas varían para cada vehículo a probar. INFORMACIÓN SOBRE EL CUMPLIMIENTO Directiva EMC marca CE Esta herramienta de escaneo porta la marca CE. Dicha marca Indica el cumplimiento con las Directivas. EN61326-1: 2006. © 2010 SPX. Todos los derechos reservados. Contenido Información General. . . . . . . . . . . . . . . . . . . . . . . . . . . . . . . . . . . . . . . . . . . . . . . . 1 Introducción . . . . . . . . . . . . . . . . . . . . . . . . . . . . . . . . . . . . . . . . . . . . . . . . . . . . . . . . . . . . . . . . . . . . . 1 Descripción de Componentes . . . . . . . . . . . . . . . . . . . . . . . . . . . . . . . . . . . . . . . . . . . . . . . . . . . . . . 2 Herramienta de Diagnóstico. . . . . . . . . . . . . . . . . . . . . . . . . . . . . . . . . . . . . . . . . . . . . . . . . . . . . . . . . . . . . . . Disco Compacto (CD) . . . . . . . . . . . . . . . . . . . . . . . . . . . . . . . . . . . . . . . . . . . . . . . . . . . . . . . . . . . . . . . . . . . Tarjeta de Memoria . . . . . . . . . . . . . . . . . . . . . . . . . . . . . . . . . . . . . . . . . . . . . . . . . . . . . . . . . . . . . . . . . . . . . Tarjeta de PC (opcional) . . . . . . . . . . . . . . . . . . . . . . . . . . . . . . . . . . . . . . . . . . . . . . . . . . . . . . . . . . . . . . . . . Tarjetas Inteligentes. . . . . . . . . . . . . . . . . . . . . . . . . . . . . . . . . . . . . . . . . . . . . . . . . . . . . . . . . . . . . . . . . . . . . Controlador USB (opcional) . . . . . . . . . . . . . . . . . . . . . . . . . . . . . . . . . . . . . . . . . . . . . . . . . . . . . . . . . . . . . . . Cables de Enlace DLC. . . . . . . . . . . . . . . . . . . . . . . . . . . . . . . . . . . . . . . . . . . . . . . . . . . . . . . . . . . . . . . . . . . Módulos de Hardware Adicional Add-On (opcional) . . . . . . . . . . . . . . . . . . . . . . . . . . . . . . . . . . . . . . . . . . . . 2 5 5 5 5 5 6 6 Descripción del Programa . . . . . . . . . . . . . . . . . . . . . . . . . . . . . . . . . . . . . . . . . . . . . . . . . . . . . . . . . 7 Sistema Operacional 4.0 (System 4.0) . . . . . . . . . . . . . . . . . . . . . . . . . . . . . . . . . . . . . . . . . . . . . . . . . . . . . . 7 Software del Escáner. Instalación / Activación / Actualizaciones . . . . . . . . . . . . . . . . . . . . . . . . . . . . . . . . . . 7 Aplicaciones de Software. . . . . . . . . . . . . . . . . . . . . . . . . . . . . . . . . . . . . . . . . . . . . . . . . . . . . . . . . . . . . . . . . 7 Instrucciones de la Guía del Usuario . . . . . . . . . . . . . . . . . . . . . . . . . . . . . . . . . . . . . . . . . . . . . . . . . . . . . . . 11 Preestablecer Equipo . . . . . . . . . . . . . . . . . . . . . . . . . . . . . . . . . . . . . . . . . . . . . . 12 Alimentación de Energía al Escáner . . . . . . . . . . . . . . . . . . . . . . . . . . . . . . . . . . . . . . . . . . . . . . . . 12 Carga Rápida de la Batería . . . . . . . . . . . . . . . . . . . . . . . . . . . . . . . . . . . . . . . . . . . . . . . . . . . . . . . . 12 Conexión del Módulo de Hardware (opcional) . . . . . . . . . . . . . . . . . . . . . . . . . . . . . . . . . . . . . . . . 12 Ajuste de Definiciones Predeterminadas . . . . . . . . . . . . . . . . . . . . . . . . . . . . . . . . . . . . . . . . . . . . 13 Aplicaciones de Diagnóstico (Scan Diagnostics). . . . . . . . . . . . . . . . . . . . . . . . . 14 Vista General . . . . . . . . . . . . . . . . . . . . . . . . . . . . . . . . . . . . . . . . . . . . . . . . . . . . . . . . . . . . . . . . . . . 14 Inicio de Prueba y Conexión al Vehículo. . . . . . . . . . . . . . . . . . . . . . . . . . . . . . . . . . . . . . . . . . . . . 15 Paso 1: Ingresar la Información del Vehículo . . . . . . . . . . . . . . . . . . . . . . . . . . . . . . . . . . . . . . . . . . . . . . . . Paso 2: Conexión del Cable . . . . . . . . . . . . . . . . . . . . . . . . . . . . . . . . . . . . . . . . . . . . . . . . . . . . . . . . . . . . . Paso 3: Ver Resultados de Prueba Rápida OBD II . . . . . . . . . . . . . . . . . . . . . . . . . . . . . . . . . . . . . . . . . . . . Paso 4: Selección de la Función de Diagnóstico . . . . . . . . . . . . . . . . . . . . . . . . . . . . . . . . . . . . . . . . . . . . . . 15 17 18 19 Escaneo de DTC para Todo el Sistema . . . . . . . . . . . . . . . . . . . . . . . . . . . . . . . . 21 Procedimiento Básico . . . . . . . . . . . . . . . . . . . . . . . . . . . . . . . . . . . . . . . . . . . . . . . . . . . . . . . . . . . . 21 Información para la Reparación de Códigos de Falla (DTCs) . . . . . . . . . . . . . . . . . . . . . . . . . . . . 22 Prueba del Sistema Automatizado (Automated System TestTM) . . . . . . . . . . 23 Procedimiento Básico . . . . . . . . . . . . . . . . . . . . . . . . . . . . . . . . . . . . . . . . . . . . . . . . . . . . . . . . . . . . 23 Detalles de la Prueba del Sistema . . . . . . . . . . . . . . . . . . . . . . . . . . . . . . . . . . . . . . . . . . . . . . . . . . 25 Códigos de Falla (DTCs) . . . . . . . . . . . . . . . . . . . . . . . . . . . . . . . . . . . . . . . . . . . . . . . . . . . . . . . . . . . . . . . . Lecturas de Flujo de Datos “Tipo Fotografía” (Datastream Snapshots) . . . . . . . . . . . . . . . . . . . . . . . . . . . . Datos de Cuadro Congelado, Modo 2 (Freeze Frame Data) . . . . . . . . . . . . . . . . . . . . . . . . . . . . . . . . . . . . . Pruebas de Componentes, Modo 6(Component Tests). . . . . . . . . . . . . . . . . . . . . . . . . . . . . . . . . . . . . . . . . Pruebas de los Sensores de Oxígeno, Modo 5 (Oxygen Sensor Tests) . . . . . . . . . . . . . . . . . . . . . . . . . . . . Pruebas de Controles de Disponibilidad (Readiness Tests) . . . . . . . . . . . . . . . . . . . . . . . . . . . . . . . . . . . . . 25 25 26 26 27 27 Códigos de Falla (Diagnostic Trouble Codes) . . . . . . . . . . . . . . . . . . . . . . . . . . 28 Vista General . . . . . . . . . . . . . . . . . . . . . . . . . . . . . . . . . . . . . . . . . . . . . . . . . . . . . . . . . . . . . . . . . . . 28 Leer Códigos (Read Codes) . . . . . . . . . . . . . . . . . . . . . . . . . . . . . . . . . . . . . . . . . . . . . . . . . . . . . . . 28 Leer y Mostrar Códigos (Read y Display Codes . . . . . . . . . . . . . . . . . . . . . . . . . . . . . . . . . . . . . . . . . . . . . . 28 Leer Códigos Únicamente (Read Codes Only) . . . . . . . . . . . . . . . . . . . . . . . . . . . . . . . . . . . . . . . . . . . . . . . 36 Leer Códigos por Destellos (Read Flash Codes). . . . . . . . . . . . . . . . . . . . . . . . . . . . . . . . . . . . . . . . . . . . . . 36 Guía del Usuario i Contenido Revisión de Códigos (Review Codes) . . . . . . . . . . . . . . . . . . . . . . . . . . . . . . . . . . . . . . . . . . . . . . . 38 Borrar Códigos (Clear Codes) . . . . . . . . . . . . . . . . . . . . . . . . . . . . . . . . . . . . . . . . . . . . . . . . . . . . . 38 Línea de Datos o Flujo de Datos (Datastream). . . . . . . . . . . . . . . . . . . . . . . . . . 40 Procedimiento Básico . . . . . . . . . . . . . . . . . . . . . . . . . . . . . . . . . . . . . . . . . . . . . . . . . . . . . . . . . . . . 40 Funciones de Línea de Datos (Datastream) . . . . . . . . . . . . . . . . . . . . . . . . . . . . . . . . . . . . . . . . . . 41 Resumen de Aplicación de Funciones. . . . . . . . . . . . . . . . . . . . . . . . . . . . . . . . . . . . . . . . . . . . . . . . . . . . . . Grabar (Record) . . . . . . . . . . . . . . . . . . . . . . . . . . . . . . . . . . . . . . . . . . . . . . . . . . . . . . . . . . . . . . . . . . . . . . . Funciones Gráficas (Graph), Análoga (Analog), LED, Digital . . . . . . . . . . . . . . . . . . . . . . . . . . . . . . . . . . . . Bloqueo (Lock) . . . . . . . . . . . . . . . . . . . . . . . . . . . . . . . . . . . . . . . . . . . . . . . . . . . . . . . . . . . . . . . . . . . . . . . . Arriba (To Top). . . . . . . . . . . . . . . . . . . . . . . . . . . . . . . . . . . . . . . . . . . . . . . . . . . . . . . . . . . . . . . . . . . . . . . . Cuadro Congelado (Freeze Data) . . . . . . . . . . . . . . . . . . . . . . . . . . . . . . . . . . . . . . . . . . . . . . . . . . . . . . . . . Pathfinder. . . . . . . . . . . . . . . . . . . . . . . . . . . . . . . . . . . . . . . . . . . . . . . . . . . . . . . . . . . . . . . . . . . . . . . . . . . . Imprimir (Print) . . . . . . . . . . . . . . . . . . . . . . . . . . . . . . . . . . . . . . . . . . . . . . . . . . . . . . . . . . . . . . . . . . . . . . . . Ampliar (Zoom) . . . . . . . . . . . . . . . . . . . . . . . . . . . . . . . . . . . . . . . . . . . . . . . . . . . . . . . . . . . . . . . . . . . . . . . Ordenar (Sort) . . . . . . . . . . . . . . . . . . . . . . . . . . . . . . . . . . . . . . . . . . . . . . . . . . . . . . . . . . . . . . . . . . . . . . . . Unidades Métricas / Inglés (English) . . . . . . . . . . . . . . . . . . . . . . . . . . . . . . . . . . . . . . . . . . . . . . . . . . . . . . . Mostrar / Ocultar Barra LED (Show / Hide LED Bar) . . . . . . . . . . . . . . . . . . . . . . . . . . . . . . . . . . . . . . . . . . . Mostrar / Ocultar Análogo (Show / Hide Analog) . . . . . . . . . . . . . . . . . . . . . . . . . . . . . . . . . . . . . . . . . . . . . . Conflicto (Conflict) . . . . . . . . . . . . . . . . . . . . . . . . . . . . . . . . . . . . . . . . . . . . . . . . . . . . . . . . . . . . . . . . . . . . . 41 41 42 45 45 45 46 46 47 47 48 49 49 50 Configuración Recordada . . . . . . . . . . . . . . . . . . . . . . . . . . . . . . . . . . . . . . . . . . . . . . . . . . . . . . . . . 50 Automática de Grabación Disparada por Códigos. . . . . . . . . . . . . . . . . . . . . . . . . . . . . . . . . . . . . 50 Personalizar Línea de Datos (Custom Datastream). . . . . . . . . . . . . . . . . . . . . . 51 Diagnósticos Integrados, Escáner/Gas (Integrated Diagnostics - Scan/Gas) . . . . . . . . . . . . . . . . . . . . . . . . . . . . . . . . . . 52 Localización de Fallas de Pathfinder (Pathfinder Troubleshooting) . . . . . . . . 54 Procedimiento Básico . . . . . . . . . . . . . . . . . . . . . . . . . . . . . . . . . . . . . . . . . . . . . . . . . . . . . . . . . . . . 54 Repair-Trac™ (Historial de Reparaciones) . . . . . . . . . . . . . . . . . . . . . . . . . . . . . . . . . . . . . . . . . . . 54 Arreglos Rápidos (Fast Fixes) . . . . . . . . . . . . . . . . . . . . . . . . . . . . . . . . . . . . . . . . . . . . . . . . . . . . . 55 Especificaciones de Torque (Torque Specifications) . . . . . . . . . . . . . . . . . . . . . . . . . . . . . . . . . . 55 Reiniciar Lámpara de Recordatorio (Oil Light Reset Test Procedure) . . . . . . . . . . . . . . . . . . . . . 55 Especificaciones de Afinación (Tune Up Specifications) . . . . . . . . . . . . . . . . . . . . . . . . . . . . . . . 56 Información de Código (Code Information) . . . . . . . . . . . . . . . . . . . . . . . . . . . . . . . . . . . . . . . . . . 56 Sintomatología (Symptoms) . . . . . . . . . . . . . . . . . . . . . . . . . . . . . . . . . . . . . . . . . . . . . . . . . . . . . . . 57 Información de Parámetros/Sensores (Data/Sensor Information) . . . . . . . . . . . . . . . . . . . . . . . . 57 Boletines TSB (TSB References) . . . . . . . . . . . . . . . . . . . . . . . . . . . . . . . . . . . . . . . . . . . . . . . . . . . 58 Información de Terminales del Conector del PCM (B.O.B) (PCM Connector Pin Information) . . . . . . . . . . . . . . . . . . . . . . . . . . . . . . . . . . . . . . . . . . . . . . . . . . 58 Especificaciones (Specifications) . . . . . . . . . . . . . . . . . . . . . . . . . . . . . . . . . . . . . . . . . . . . . . . . . . 59 Ubicación de Componentes (Component Location) . . . . . . . . . . . . . . . . . . . . . . . . . . . . . . . . . . . 59 Procedimiento de Sangrado de Frenos (Brake Bleed Procedure ABS) . . . . . . . . . . . . . . . . . . . . 60 Secuencia de Sangrado de Frenos (Brake Bleed Sequence ABS) . . . . . . . . . . . . . . . . . . . . . . . . 60 Información del Vehículo (Vehicle Information). . . . . . . . . . . . . . . . . . . . . . . . 61 Procedimiento Básico . . . . . . . . . . . . . . . . . . . . . . . . . . . . . . . . . . . . . . . . . . . . . . . . . . . . . . . . . . . . 61 Especificaciones (Specifications) . . . . . . . . . . . . . . . . . . . . . . . . . . . . . . . . . . . . . . . . . . . . . . . . . . 61 Boletines TSB (TSB References) . . . . . . . . . . . . . . . . . . . . . . . . . . . . . . . . . . . . . . . . . . . . . . . . . . . 61 Identificación de Vehículo (System Type) . . . . . . . . . . . . . . . . . . . . . . . . . . . . . . . . . . . . . . . . . . . . 62 Identificación de PROM (GM) (PROM ID). . . . . . . . . . . . . . . . . . . . . . . . . . . . . . . . . . . . . . . . . . . . . 62 ii Guía del Usuario Contenido Clave PROM (PROM ID)/ Identificador de Controlador (Controller ID). . . . . . . . . . . . . . . . . . . . . . . . . . . . . . . . . . . . . . . . . . . . . . . . . . . . 63 Clave PROM (PROM ID) (GM) . . . . . . . . . . . . . . . . . . . . . . . . . . . . . . . . . . . . . . . . . . . . . . . . . . . . . . 63 Identificador de Controlador (Controller ID) . . . . . . . . . . . . . . . . . . . . . . . . . . . . . . . . . . . . . . . . . . 63 Estados de Diagnóstico (Diagnostic States) (GM) . . . . . . . . . . . . . . . . . . . . . . . 64 Prueba Post Colisión (Post Collision Test - Airbag) . . . . . . . . . . . . . . . . . . . . . 66 Pruebas Especiales, Pruebas de Actuadores (Special Tests, Actuator Tests). . . . . . . . . . . . . . . . . . . . . . . . . . . . . . . . . . . . . . . 68 Vista General . . . . . . . . . . . . . . . . . . . . . . . . . . . . . . . . . . . . . . . . . . . . . . . . . . . . . . . . . . . . . . . . . . . 68 Procedimiento Básico . . . . . . . . . . . . . . . . . . . . . . . . . . . . . . . . . . . . . . . . . . . . . . . . . . . . . . . . . . . . 68 Ejemplos de Pantallas de Pruebas Especiales. . . . . . . . . . . . . . . . . . . . . . . . . . . . . . . . . . . . . . . . 69 Ejemplo de Pantalla de Instrucciones . . . . . . . . . . . . . . . . . . . . . . . . . . . . . . . . . . . . . . . . . . . . . . . . . . . . . . 69 Ejemplos de Pantallas de Control Bi-Direccional. . . . . . . . . . . . . . . . . . . . . . . . . . . . . . . . . . . . . . . . . . . . . . 69 Reproducción de Archivos (Playback) . . . . . . . . . . . . . . . . . . . . . . . . . . . . . . . . 72 Instrucciones para Reproducción de Archivos . . . . . . . . . . . . . . . . . . . . . . . . . . . . . . . . . . . . . . . 72 Copiar Archivos a / desde el Controlador USB Portátil . . . . . . . . . . . . . . . . . . . . . . . . . . . . . . . . . 73 Configuración del Sistema (System Setup). . . . . . . . . . . . . . . . . . . . . . . . . . . . . 74 Procedimiento Básico . . . . . . . . . . . . . . . . . . . . . . . . . . . . . . . . . . . . . . . . . . . . . . . . . . . . . . . . . . . . 74 Conector VGA . . . . . . . . . . . . . . . . . . . . . . . . . . . . . . . . . . . . . . . . . . . . . . . . . . . . . . . . . . . . . . . . . . 74 Ajuste de Contraste (Contrast Adjust) . . . . . . . . . . . . . . . . . . . . . . . . . . . . . . . . . . . . . . . . . . . . . . 74 Selección de Impresora (Printer Selection) . . . . . . . . . . . . . . . . . . . . . . . . . . . . . . . . . . . . . . . . . . 75 Encabezado de Impresión (Printer Header) . . . . . . . . . . . . . . . . . . . . . . . . . . . . . . . . . . . . . . . . . . 75 Predeterminar Unidades (Unit Defaults . . . . . . . . . . . . . . . . . . . . . . . . . . . . . . . . . . . . . . . . . . . . . . 76 Revisión de Versiones (Revision Levels) . . . . . . . . . . . . . . . . . . . . . . . . . . . . . . . . . . . . . . . . . . . . 76 Configurar Red Inalámbrica (Wireless Network Settings) . . . . . . . . . . . . . . . . . . . . . . . . . . . . . . . 76 Soporte Técnico (Technical Support) . . . . . . . . . . . . . . . . . . . . . . . . . . . . . . . . . . . . . . . . . . . . . . . 77 Interfase al Usuario (User Interface Selection) . . . . . . . . . . . . . . . . . . . . . . . . . . . . . . . . . . . . . . . . 77 Combinación de Colores (Color Scheme Selection) . . . . . . . . . . . . . . . . . . . . . . . . . . . . . . . . . . . 77 Teclas de Función (Function Key Assignment) . . . . . . . . . . . . . . . . . . . . . . . . . . . . . . . . . . . . . . . 78 Pruebas de Hardware (Hardware Tests) . . . . . . . . . . . . . . . . . . . . . . . . . . . . . . . . . . . . . . . . . . . . . 78 Idioma (Language) . . . . . . . . . . . . . . . . . . . . . . . . . . . . . . . . . . . . . . . . . . . . . . . . . . . . . . . . . . . . . . . 78 Memoria Disponible (Disk Usage) . . . . . . . . . . . . . . . . . . . . . . . . . . . . . . . . . . . . . . . . . . . . . . . . . . 79 Verificación de Archivos (File System Check) . . . . . . . . . . . . . . . . . . . . . . . . . . . . . . . . . . . . . . . . 79 Imprimir (Printing). . . . . . . . . . . . . . . . . . . . . . . . . . . . . . . . . . . . . . . . . . . . . . . . 80 Operación de Impresora Infrarroja. . . . . . . . . . . . . . . . . . . . . . . . . . . . . . . . . . . . . . . . . . . . . . . . . . 80 Operación de Impresora Inkjet USB . . . . . . . . . . . . . . . . . . . . . . . . . . . . . . . . . . . . . . . . . . . . . . . . 80 Información Sobre Pedidos . . . . . . . . . . . . . . . . . . . . . . . . . . . . . . . . . . . . . . . . . . Inside back cover Servicio Técnico . . . . . . . . . . . . . . . . . . . . . . . . . . . . . . . . . . . . . . . . . . . . . . . . . . . Inside back cover Servicio de Reparación . . . . . . . . . . . . . . . . . . . . . . . . . . . . . . . . . . . . . . . . . . . . . . Inside back cover Guía del Usuario iii Precauciones PELIGRO: Cuando un motor está en marcha, mantenga la zona de servicio BIEN VENTILADA o conecte un sistema de extracción de escapes del edificio al sistema de escape del motor. Los moto-res producen monóxido de carbono, un gas inodoro y venenoso que reduce la capacidad de reacción y puede provocar lesiones personales graves o fatales. ADVERTENCIAS: • Líquidos bajo presión se pueden escapar y provocar una condición peligrosa si trabaja con líneas hidráulicas o de combustible. Asegúrese de que haya suficiente ventilación y de que no exista la posibilidad de que surjan chispas que puedan encender cualquier vapor. • Use un protector para ojos aprobado por el Instituto Estadounidense de Normas Nacionales (ANSI) cuando pruebe o repare vehículos. Los objetos lanzados por componentes que dan vueltas del motor o por escapes de líquidos a presión pueden causar lesiones personales. • Antes de probar o reparar un vehículo coloque el freno de mano y trabe las ruedas. El bloquear las ruedas de los vehículos con tracción delantera resulta especialmente importante porque el freno de mano no contiene las ruedas motrices. • No conduzca el vehículo y opere la herramienta de digitalización simultáneamente. Cualquier distracción puede provocar un accidente. Una persona debe operar la herramienta de diagnóstico mientras otra conduce el vehículo. • Mantenga la cantidad apropiada de espacio libre alrededor de los componentes móviles o las correas durante las pruebas. Los componentes móviles y las correas pueden enganchar prendas de vestir holgadas, partes del cuerpo o equipos de prueba y causar daños graves o lesiones personales. • Las baterías automotrices contienen ácido sulfúrico y producen gases explosivos que pueden provocar lesiones serias. Para evitar que se enciendan los gases, mantenga en todo momento, los cigarrillos encendidos, chispas, flama y otras fuentes de ignición, lejos de la batería. • Consulte el manual de mantenimiento del vehículo cuando realiza el mantenimiento y respete todos los procedimientos de diagnóstico y las precauciones. En caso contrario, podría sufrir lesiones personales o tener que realizar reparaciones innecesarias. • Utilice solamente las piezas de recambio especialmente diseñadas (las mangueras y las líneas del freno) para vehículos con equipamiento ABS. • Después de sangrar el sistema de frenos, compruebe el pedal de freno para saber si hay un instead el recorrido excesivo o una sensación "esponjosa". Sangre otra vez si cualquier condición está presente. • Al instalar dispositivos transmisores (emisor-receptor, teléfono, etc.) en vehículos con equipamiento ABS, no localice la antena cerca de la unidad de control de abs O de cualquier otra unidad de control. IMPORTANTE: • Para evitar que el instrumento de prueba se dañe o que genere datos falsos, asegúrese de que la batería del vehículo esté totalmente cargada y que las conexiones a la computadora del vehículo estén limpias y apretadas. • No coloque la herramienta de diagnóstico sobre el distribuidor de un vehículo. La fuerte interferencia electromagnética puede dañar la herramienta de diagnóstico. • Nunca desconecte o vuelva a conectar cualquier empalme eléctrico mientras que la ignición está encendida. La unidad puede resultar dañada. iv Guía del Usuario 1: Información General Introducción La Herramienta de Diagnóstico para Vehículos Automotrices, con su gama de funciones, es un simple instrumento que permite leer información de las Unidades de Control Electrónico (ECU) de un vehículo. • Diagnóstico (Scan Diagnostics) - Esta opción muestra las aplicaciones de Software de Diagnóstico: Latinomericana (Latin America), EUA Norteamericana (Domestic), EUA Asiática (Asian), EUA Europea (European), EUA ABS/Bolsas de Aire (ABS/ Air Bag), OBD II Genérico (Global OBD II), Estándar para Trabajos Pesados (Heavy Duty Standard) y SPS GM Reprogramación (GM SPS Reprogramming). • Información de Reparación (Repair Information) Esta opción muestra las aplicaciones de Software de Información de Reparación: Historial de Reparaciones (Repair-Trac), Diagnóstico de Síntomas (Fast Fixes), Información Técnica (InfoTech), y Librería de Códigos (Code Library). • Herramientas de Diagnóstico (Diagnostic Toolbox) - Esta opción muestra las aplicaciones de Software de Diagnóstico Especializado: Osciloscopio Multímetro (Scope Multimeter), Osciloscopio Info Tec (Scope with InfoTech), Analizador de Gases M-P (Gas M-P), Conexión Remota PC (ConnecTech), y Pantalla Remota (Remote Display). • Reproducción de Archivos (Playback) - enlaza una pantalla que permite revisar los archivos de datos almacenados. • Configuración del Sistema (System Setup) - muestra las opciones de configuración de características del escáner y permite consultar información del sistema. • Tutorial Demostrativo (Quick Start Tutorial) - para ver y revisar las herramientas respecto al uso de pantallas y teclado del ecáner. Al encender la Herramienta de Diagnóstico, la pantalla muestra el Application Manager con iconos (o tipo menú) para seleccionar las aplicaciones de Software del Escáner, según se muestra y describe a continuación. • Teclas de Función - son cuatro teclas de función variable, en la parte inferior de la pantalla, que sirven para acceso rápido a Aplicaciones o Funciones de uso frecuente. NOTA: Es posible cambiar el tipo de Interfase de Pantalla, para mostrar menú de tipo Iconos o menú de tipo Listado, según se muestra. Para conocer más detalles, consulte Interfase al Usuario (User Interface Selection) en la página 77. Para más información sobre estas aplicaciones del software, consulte Descripción del Programa en la página 7. Cuando la herramienta está conectada correctamente al conector de enlace de datos de un vehículo (DLC), puede brindar información de Códigos de Falla y mostrar lecturas de Línea de Datos “en vivo” desde los módulos (ECU´s) del vehículo. También puede generar “grabaciones” de las lecturas de datos, imprimir la Información y realizar Pruebas Especiales de control de dispositivos del vehículo. Figura 1.1: Conexión de la Herramienta al Vehículo Además, la herramienta de diagnóstico puede utilizarse para resaltar información e instrucciones especiales que apoyen el proceso de reparación aún cuando no esté conectada al vehículo. Figura 1.2: Ejemplos de la Pantalla Application Manager Guía del Usuario 1 1: Información General Descripción de Componentes Descripción de Componentes Herramienta de Diagnóstico Vista Frontal 1 Pantalla de cristal líquido (LCD) — donde se muestran los menús y las pantallas de datos. (También muestra el indicador de nivel de carga de la batería en la parte superior de la pantalla.) 2 Teclas de Función Variable — son cuatro teclas que corresponden a “botones” sobre la pantalla; cada botón ejecuta un comando especial variable. 3 Tecla MENU — provee acceso rápido a las aplicaciones de OBD-II Genérico si se presiona mientras se enciende el escáner. Igualmente, constituye un enlace rápido al menú de opciones. 4 Teclas de Dirección (Arriba, Abajo, Izquierda y Derecha) — teclas auxiliares en la selección de una opción del menú, de una pantalla y/o de datos y textos. 5 Tecla EXIT (Salir) — tecla de regresión de una pantalla; por lo general muestra la pantalla anterior. 6 Tecla HELP (Ayuda) — muestra información de ayuda para la pantalla actualmente visualizada. 7 Tecla ENTER (Entrar) — ejecuta la opción seleccionada en el menú y, por lo general, enlaza hacia la siguiente pantalla. 8 Botón On / Off — se utiliza para encender y apagar la herramienta. Si emplea alimentación externa, la herramienta de escaneo permanecerá encendida hasta que usted la apague. Si emplea alimentación del paquete de baterías interno, la herramienta de escaneo se apagará automáticamente tras un período de tiempo predeterminado (vea Predeterminar Unidades (Unit Defaults) en Ajuste de Definiciones Predeterminadas en la página 13). 1 2 3 7 4 6 5 Figura 1.3: Herramienta de Diagnóstico clásica — Vista Frontal 1 2 3 7 4 6 5 8 Figura 1.4: Herramienta de Diagnóstico — Vista Frontal 2 Guía del Usuario 1: Información General Descripción de Componentes Vista Posterior Vista Superior 1 2 3 1 2 5 6 4 3 4 5 Figura 1.6: Herramienta de Diagnóstico Clásica — Vista Superior Figura 1.5: Herramienta de Diagnóstico — Vista Posterior 1 Soporte — se abre para colocar la herramienta de Diagnóstico en posición diagonal. 2 Compartimiento para Módulo Adicional (Add-On) — Soporta y adiciona un Módulo de Hardware, tal como el Módulo Osciloscopio y el Módulo Analizador de Gases. 3 Puerto de Interfase de Hardware (HIP) con puerta de acceso — con puerta abierta, provee comunicación entre el Escáner y el Módulo de Hardware conectado. 4 Correas de Seguridad (una a cada lado) — se ajustan alrededor de las manos para un mejor soporte y protección contra caídas. 5 Compartimiento y Cubierta de Baterías — mantiene un paquete de Baterías Recargables, de hidrato de níquel metálico (NiMH). Guía del Usuario 7 8 4 5 6 2 Figura 1.7: Herramienta de Diagnóstico — Vista Superior 1 Botón On/Off — se utiliza para encender y apagar la herramienta. Si emplea alimentación externa, la herramienta de diagnóstico permanecerá encendida hasta que usted la apague. Si emplea alimentación del paquete de baterías interno, la herramienta de diagnóstico se apagará automáticamente tras un período de tiempo predeterminado (vea Ajuste de Definiciones Predeterminadas en la página 13). 2 Ventana de Comunicación Infrarroja — comunica con dispositivos inalámbricos (como una Impresora). 3 Puerto Serial RS 232 — conecta el cable de extremo RJ45 a la Terminal Serial de una PC. Puerto de Comunicación entre Escáner y PC. 4 Puerto Serial DB25 (25 terminales) — para el cable de enlace al Conector de Diagnóstico (DCL) del vehículo. 5 Puerto Serial (USB) — conecta a dispositivos periféricos como Módem de Comunicación Inalámbrica, Impresoras, y Controladores Portátiles USB. 6 Puerto de Alimentación Externa — conexión al adaptador eliminador de voltaje para alimentar el Escáner y recargar el paquete de Baterías. 7 Puerto VGA (Video Graphics Array) — conecta un monitor VGA. 8 Puerto Serial (USB) B — conecta a dispositivos periféricos, como a una Computadora Personal. 3 1: Información General Descripción de Componentes Vistas Laterales 1 1 Ranura para Tarjeta de Memoria, con Tapa — espacio para tarjetas de memoria. Contiene la Tarjeta de Memoria del Sistema. (NO RETIRE LA TARJETA DE MEMORIA A MENOS QUE SEA PARA REALIZAR UNA ACTUALIZACIÓN DE SOFTWARE). 2 Ranura para Tarjeta PC — espacio para tarjeta de interfase de dispositivos como tarjetas de Red e Internet, y módems de comunicación inalámbrica. 3 Ranura de Tarjeta Inteligente (Smart Card) — espacio para tarjetas inteligentes (Smart Card) que son utilizadas en la Liberación de Aplicaciones (quitar candados) de Software del Escáner. 2 3 Figura 1.8: Herramienta de Diagnóstico — Vistas Laterales 1 3 Figura 1.9: Herramienta de Diagnóstico — Vistas Laterales 4 Guía del Usuario 1: Información General Descripción de Componentes Disco Compacto (CD) Tarjeta de PC (opcional) Figura 1.10: Disco NGIS Software Suite Figura 1.12: Tarjeta de PC Inalámbrica El Disco NGIS Software Suite contiene aplicaciones de software que pueden emplearse para copiar versiones de Software desde Internet a una PC y luego descargar el software de la PC al Escáner. El CD también contiene las siguientes aplicaciones: La tarjeta de PC es una tarjeta de interfase para dispositivos de Conexión Remota (ConnecTech) y de Comunicación Inalámbrica a PC. • • • • Tarjetas Inteligentes Software de Actualización a Escáner (NGIS Tool Update) Guías de Usuario del Escáner (NGIS User Guides) Software para Interconexión a PC (ConnecTech) Software de aplicación Pantalla Remota (Remote Display) Tarjeta de Memoria Figura 1.13: Tarjeta Inteligente (Smart Card) Las Tarjetas Inteligentes (Smart Cards) se usan para autorizar aplicaciones de Software (Liberar Candados) en el escáner. IMPORTANT: Usted recibirá una Tarjeta Inteligente (Smart Card) por cada aplicación de Software comprada; mantenga sus tarjetas en un lugar seguro. Figura 1.11: Tarjeta de Memoria dentro del Escáner Controlador USB (opcional) La Tarjeta de Memoria contiene el Software de operación del Escáner y las Aplicaciones. IMPORTANT: NO RETIRE LA TARJETA DE MEMORIA A MENOS QUE SEA PARA REALIZAR UNA ACTUALIZACIÓN DE SOFTWARE. Figura 1.14: Controlador USB Portátil Un Controlador USB portátil se usa para guardar archivos. (Encontrará actualizaciones gratuitas ingresando a la página de Internet www.genisysotc.com.) Guía del Usuario 5 1: Información General Descripción de Componentes Cables de Enlace DLC Son los cables de enlace entre el Escáner y el Conector del Vehículo DLC. El cable a usar depende del tipo de vehículo que se esté probando. También puede usarse un cable de extensión opcional. NOTA: El Software del Escáner nos indica el Número de Cable Adaptador o de Inserto que debe aplicarse para cada vehículo que se esté probando. Para conocer más detalles, consulte Paso 1: Ingresar la Información del Vehículo en la página 15. Módulos de Hardware Adicional AddOn (opcional) Cuando usted adquiere alguna de las siguientes aplicaciones: Osciloscopio Info Tec (Scope con InfoTech) o Analizador de Gases M-P (Gas M-P), recibe un Módulo de Hardware Adicional Add-On que se monta en el reverso del Escáner. NOTA: Para conocer más detalles respecto a la adquisición de estos módulos, contacte a su distribuidor local. Cable Inteligente de OBD-II, (3421-88) Cable Inteligente de OBD II para vehículos con Diagnóstico a Bordo Segunda Generación (OBD II). Figura 1.18: Módulo Analizador de Gases (Gas M-P) y Sonda de Muestreo de Gases Figura 1.15: Cable Inteligente de OBD-II para Vehículos con Diagnóstico a Bordo Segunda Generación (OBD-II) Cable de 25 Terminales, Sistema Inteligente (3305-73) Cable de 25 terminales, Sistema Inteligente para vehículos con OBD II. Figura 1.19: Módulo Osciloscopio (Scope) y Cables de Prueba (Puntas) Figura 1.16: Cable de 25 terminales, Sistema Inteligente para Vehículos con OBD-II Cable DB25 a DIN-8, con línea de alimentación (3305-72) Cable DB25 para vehículos tipo non-OBD ll y para algunos vehículos OBD II. Figura 1.17: Cable DB25 a DIN-8, es primordialmente para vehículos con OBD-I y para algunos vehículos con OBD-II 6 Guía del Usuario 1: Información General Descripción del Programa Descripción del Programa Esta Sección describe las características del Software disponible en el Escáner. Recuerde, siempre hay Actualizaciones Gratuitas de Software para el escáner, ingresando a la página de Internet www.genisysotc.com. NOTA: Esta sección no describe ninguna aplicación de software para PC que sea utilizado en conjunto con el escáner. Para obtener instrucciones completas, consulte el conjunto de Actualización del Sistema (System 4.0 OTC Parte N° 555246) o Software de NGIS-Instalación y Actualizaciones (OTC Parte N° 555469). Sistema Operacional 4.0 (System 4.0) Aplicaciones de Software El Sistema 4.0 añade una serie de mejoras que reducen el tiempo de diagnóstico: Cuando enciende el Escáner, la pantalla Application Manager muestra las opciones para seleccionar Aplicaciones de Software conforme se muestra en las siguientes páginas. • Tecnología de Rápido Arranque (Fast Boot™) — rápida puesta en marcha. • Escaneo de DTC rápido para sistemas admitidos (Quick DTC Scan) — escanea automáticamente todos los sistemas de apoyo por Códigos de Falla. Véase el Escaneo de DTC para Todo el Sistema en la página 21. • Prueba del Sistema Automatizado — escanea automáticamente todos los sistemas de apoyo por Códigos de Falla, línea de datos, cuadro congelado Modo 2 (Freeze Frame), Prueba de componentes Modo 6, Prueba de Sensores de Oxígeno Modo 5 y Pruebas de Controles de Disponibilidad Modo 1 (Readiness Tests). Véase Prueba del Sistema Automatizado (Automated System TestTM) en la página 23. • Componentes habituales del Modo 6 vinculados a la información de reparación (Pruebas Especiales). • Monitores de disponibilidad vinculadas a Prueba de Ciclo de Manejo (Pruebas especiales y Paso 3: Ver Resultados de Prueba Rápida OBD II en la página 18). • Accesorios / Cables / Glosario en el escáner (Aplicaciones de Información de Reparación (Repair Information) en la página 8). Software del Escáner. Instalación / Activación / Actualizaciones El software para el escáner está instaldo en el equipo y también está provisto en un disco compacto o tarjeta flash. Las aplicaciones del escáner son activadas (desbloqueadas) insertando una aplicación de Tarjetas Inteligentes(Smart Card). NOTA: Cuando la pantalla muestre aplicaciones en modo de Graphical, los ICONOS de aplicaciones NO Liberadas son acompañados de una imagen de CANDADO. Si está empleando el Formato Classic, las aplicaciones NO Liberadas se enlistan en la parte INFERIOR del menú y tienen un colorido GRIS (muy visible bajo buen ajuste de contraste de pantalla). Guía del Usuario Pantalla Application Manager La pantalla Application Manager puede contener un menú en formato de Iconos o un menú de los grupos de Software instalados en el Escáner. Todas las aplicaciones de Software hasta hoy disponibles bajo NGIS están cargadas en el escáner, pero solo las aplicaciones autorizadas (con Candado Liberado) están disponibles para su uso. NOTA: La pantalla puede ser preestablecida para mostrar las aplicaciones en modo de ICONOS o como un menú tradicional tipo RENGLÓN, según se muestre a continuación. Para conocer más detalles, consulte Interfase al Usuario (User Interface Selection) en la página 77. Figura 1.20: Ejemplos de pantalla Application Manager.Interfase Gráfica (Graphical) e Interfase Clásica (Classic) En la pantalla Application Manager, use las teclas de Dirección (Flechas) para seleccionar una opción y luego presione la tecla ENTER para mostrar la siguiente pantalla. Las opciones en la pantalla Application Manager se describen en las siguientes secciones: • Aplicaciones de Diagnóstico (Scan Diagnostic) en la página 8 • Aplicaciones de Información de Reparación (Repair Information) en la página 8 • Aplicaciones de Herramientas de Diagnóstico (Diagnostic Toolbox) en la página 9 • Función de Reproducción de Archivos (Playback) en la página 9 • Funciones Configuración del Sistema (System Setup) en la página 10 7 1: Información General Descripción del Programa • Tutorial Demostrativo (Quick Start Tutorial) en la página 11 • NOTA: Usted puede personalizar las Cuatro Teclas de Función Variable ubicadas en la parte inferior de la pantalla, para obtener un acceso rápido a las aplicaciones de uso frecuente. Consulte Interfase al Usuario (User Interface Selection) en la página 77. Aplicaciones de Diagnóstico (Scan Diagnostic) Cuando selecciona la opción Diagnóstico (Scan Diagnostic) en la pantalla Application Manager (Figura 1.20 en la página 7), la pantalla de Diagnóstico (Scan Diagnostics) aparece, como se muestra abajo. Figura 1.21: Pantalla de Diagnóstico (Scan Diagnostic). Interfase al Usuario en Formato Graphical Aplicaciones para pruebas de diagnósticos para vehículos Americanos (Domestic), Asiáticos (Asian), ABS/Bolsas de aire (ABS/ Air Bag), Europeos (European), Estándar para Trabajos Pesados (Heavy Duty), Latinoamericanos (Latin America) y OBD II Genérico (Global OBD II). Consulte Aplicaciones de Diagnóstico (Scan Diagnostics) en la página 14. Aplicaciones de Información de Reparación (Repair Information) Cuando selecciona la opción Información de Reparación (Repair Information) en la pantalla Application Manager (Figura 1.20 en la página 7), la pantalla de Información de Reparación (Repair Information) aparece, como se muestra abajo. Figura 1.23: Pantalla información de reparación - Interfase Al Usuario En Formato Classic This screen contains options for using the following software applications: Figura 1.22: Pantalla Información de Reparación (Repair Information). Interfase al Usuario en Formato Classic Esta pantalla contiene las opciones disponibles para aplicaciones del software: 8 • Historial de Reparaciones (Repair-Trac) contiene instrucciones de reparación para vehículos en lo específico, inclu-yendo “fallas comunes” difíciles de diagnosticar para autos en uso. Simplemente ingrese la información del vehículo y obtenga la Información disponible. Consulte Repair-Trac™ (Historial de Reparaciones) en la página 54. • Diagnóstico de Síntomas (Fast Fixes) contiene soluciones de reparación específicas para vehículos, en base a “Posibles Causas” o “Causas no Visualizadas” para la solución de problemas de componentes. Simplemente ingrese la información del vehículo y obtenga la información disponi-ble. Consulte Arreglos Rápidos (Fast Fixes) en la página 55. • Información Técnica (InfoTech) es una base de datos con instrucciones de prueba y reparación para el vehículo y sus componentes. Para una descripción completa, consulte la Guía de Usuario adicional de Osciloscopio Info Tec (Scope / InfoTech). Guía del Usuario 1: Información General Descripción del Programa • Librería de Códigos (Code Library) son bases de datos que incluyen librerías de Códigos de Falla (DTCs), por vehículo en particular o de tipo Genérico, con Número y Definiciones. Simplemente ingrese la información del Vehículo y obtenga las descripciones de los códigos de falla DTC. • Cables y Accesorios (Cables & Accessories) es una lista de sustitución y cables y accesorios opcionales disponibles. • Glosario (Glossary) es una lista de abreviaturas y términos. Aplicaciones de Herramientas de Diagnóstico (Diagnostic Toolbox) Cuando usted selecciona Herramientas de Diagnóstico de la pantalla Application Manager (Figura 1.20 en la página 7), la pantalla Herramientas de Diagnóstico (Diagnostic Toolbox) aparece, como se muestra abajo. en la mitad superior de la pantalla y muestra instrucciones de Prueba InfoTech en la mitad inferior de la pantalla. Consulte adicionalmente la Guía de Usuario Oscilocopio Info Tec (Scope / InfoTech User Guide). • Conexión Remota PC (ConnecTech), con el Escáner conectado a una Computadora Personal (PC), le permite operar el escáner mediante la aplicación Conexión Remota (ConnecTech previamente instalado en la PC). La aplicación ConnecTech, también aplica para ver archivos de Línea de Datos (Datastream) grabados en la PC o en Controlador tipo USB. Consulte adicionalmente la Guía de Usuario Conexión Remota (ConnecTech Quick Start Guide). • Pantalla Remota (Remote Display), con el escáner conectado a una PC, la PC es capaz de mostrar las mismas imágenes disponibles en la pantalla del escáner. La actualización de pantallas será más lenta en la PC. Función de Reproducción de Archivos (Playback) Cuando usted selecciona Reproducción de Archivos (Playback) en la pantalla Application Manager (Figura 1.20 en la página 7), la pantalla Eventos a Reproducir (Events to Playback) aparece, como se muestra abajo. Figura 1.24: Pantalla Herramientas de Diagnóstico (Diagnostic Toolbox). Interfase Gráfica e Interfase Clásica Esta pantalla contiene opciones para enlazar las siguientes aplicaciones de software: • • Osciloscopio Multímetro (Scope Multimeter) es para la aplicación de uso del Escáner en conjunto con el módulo adicional Osciloscopio y las capacidades especiales para pruebas de Osciloscopio, pruebas de Multímetro, y pruebas a sistemas y componentes del vehículo. Consulte adicionalmente la Guía de Usuario Osciloscopio Multímetro (Scope Multimeter User Guide). Osciloscopio Info Tec (Scope with InfoTech) es para la aplicación de uso del Escáner en conjunto con el módulo adicional Osciloscopio y las capacidades especiales para realizar pruebas de Osciloscopio, pruebas de Multímetro, y pruebas a sistemas y componentes del vehículo. Esta es una aplicación del Software de Osciloscopio Multímetro (Scope Multimeter) integrado con una aplicación de Información Técnica (InfoTech). Muestra datos de Osciloscopio Guía del Usuario Figura 1.25: Pantalla Eventos a Reproducir (Events to Playback) La función Reproducción de Archivos (Playback) permite ver los datos grabados mediante la función Grabar de la Línea de Datos (Datastream, Record) (vea página 41) y mediante la función automática Grabación Disparada por Códigos (DTC-Triggered Recording) (vea página 50). También permite guardar y eliminar definitivamente los archivos grabados y permite copiar los archivos guardados desde y hacia un controlador USB portátil para su almacenamiento temporal o permanente. Para conocer más detalles, consulte Reproducción de Archivos (Playback) en la página 72. 9 1: Información General Descripción del Programa Funciones Configuración del Sistema (System Setup) regreso a la del escáner. Otra combinación que enviará la imagen al monitor con VGA o de regreso al escáner es: manteniendo presionada la tecla MENU, presione la TECLA DE FUNCIÓN 1 y luego libere ambas al mismo tiempo. Cuando usted selecciona Configuración del Sistema (System Setup) en la pantalla Application Manager (Figura 1.20 en la página 7), la pantalla Configuración del Sistema (System Setup) aparece, como se muestra abajo. Figura 1.26: Pantalla Configuración del Sistema (System Setup) Interfase Gráfica Figura 1.27: Pantalla Configuración del Sistema (System Setup) Interfase Clásica • Ajuste de Contraste (Contrast Adjust) — opción que permite cambiar el contraste de pantalla del escáner. • Selección de Impresora (Printer Selection) — permite seleccionar una impresora para el Escáner. • Encabezado de Impresión (Print Header) — permite introducir textos propios en los informes impresos generados a partir del Escáner. • Predeterminar Unidades (Unit Defaults) — permite establecer fecha, hora, unidades de medida y tiempo de autoapagado. También permite activar/desactivar las funciones de Sonido Beep y el Encabezado de Impresión. • Revisión de Versiones (Revision Levels) — permite consultar las Versiones de Software del Escáner. • Configurar Red Inalámbrica (Wireless Network Settings) (Sólo Clásica (Classic)) — permite establecer una dirección IP para comunicación entre el escáner y una PC o un dispositivo externo. • Soporte Técnico (Technical Support) — muestre información de contacto a Soporte Técnico. • Interfase al Usuario (User Interface Selection) — preestablece las pantallas principales de menú del Escáner, para ser mostradas en Formato Graphical (con Iconos) o en formato Classic (con Renglones). • Combinación de Colores (Color Scheme Selection) — establece el Color de Fondo y del Texto que aparece como plantilla en las pantallas. • Teclas de Función (Function Key Assignment) — asigna una función específica a las Teclas de Función Variable que aparecen en la parte inferior del menú de Application Manager. • Pruebas de Hardware (Hardware Tests) — para ejecutar auto-pruebas a la pantalla de cristal líquido, teclado, contraluz, beeper, impresora y al Cable Inteligente; ver el reloj de tiempo para el escáner, el número de serie del escáner y el número de serie de la tarjeta inteligente. • Idioma (Language) — para seleccionar el idioma predeterminado usual en la Interfase del Escáner. • Memoria Disponible (Disk Usage) — muestra detalles del tamaño de memorias y capacidad en uso. • Verificación de Archivos (File System Check) — ejecuta una verificación de Archivos del Sistema en la(s) tarjeta(s) de memoria. Las funciones de Configuración del Sistema (System Setup) permiten ver información sobre la Herramienta de Diagnóstico y cambiar las opciones predeterminadas de la siguiente manera: • 10 Conector VGA — configura el escáner para que se vea la imagen en un monitor con conector VGA (640x480). Si la pantalla actual es la del escáner, seleccione el ícono de Conector VGA (VGA Out) y presione la tecla ENTER para cambiar la pantalla de salida a la del monitor con conector VGA. Si la pantalla actual es la del monitor con conector VGA, seleccione el icono de Conector VGA (VGA Out) y presione la tecla ENTER para cambiar la pantalla de salida de Guía del Usuario 1: Información General Descripción del Programa Para más información, consulte Ajuste de Definiciones Predeterminadas en la página 13 y Configuración del Sistema (System Setup) en la página 74. Tutorial Demostrativo (Quick Start Tutorial) Cuando usted selecciona Tutorial Demostrativo (Quick Start Tutorial) en la pantalla Application Manager (Figura 1.20 en la página 7), la primera pantalla aparece, como se muestra abajo. Figura 1.28: Pantalla Tutorial Demostrativo (Quick Start Tutorial) Las pantallas muestran cómo utilizar las teclas e interactuar con la herramienta. Instrucciones de la Guía del Usuario Se proveen varias Guías de Usuario como archivos de formato documento portátil (pdf) que se instalan en la PC durante la Instalación del Disco Compacto NGIS Software Suite CD. (Consulte el Software de NGIS de Instalación y Actualización, OTC Parte N° 543998) sólo debe hacer Clic en él. En el lado derecho de la ventana se muestra el contenido y, para ver un menú de exploración haga Clic sobre él con el botón secundario del Ratón (Mouse). También puede imprimir la Guía de Usuario. Si necesita ayuda para abrir el archivo, active Acrobat Reader desde el menú Programas de la ventana Inicio de Windows y luego seleccione Ayuda (Help) y Ayuda para Reader (Reader Help) desde el menú principal de Acrobat. NOTA: Para ver las Guías de usuario, debe estar previamente instalado el programa Acrobat Reader de Adobe en la PC. Cuando intente abrir la Guía de usuario, y que le aparezca una ventana Abrir con (Open UIT), haga Clic en el botón Cancelar (Cancel) y, proceda con la instalación de Acrobat Reader. Ejecute lo siguiente: • Para instalar la versión en inglés, introduzca el CD en la unidad correspondiente de la PC. Cuando se muestre en la pantalla la ventana de bienvenida (Welcome), haga Clic en Cancelar (Cancel), luego en Sí (Yes) y enseguida en Finalizar (Finish). Luego, haga Clic en el botón Inicio de Windows y en Ejecutar, para que se muestre el cuadro Ejecutar. Haga Clic en el botón Examinar (Browse) y luego seleccione Mi PC (My Computer), la Unidad (Unit) y Archivo (File) Scope y AcroReader51_ENU.exe. Haga Clic en el botón Abrir (Open) o en Aceptar (OK). Luego haga Clic en el botón Aceptar (OK) del cuadro Ejecutar (Run) y siga las instrucciones que se muestran en la pantalla. • Para instalar una versión en otro idioma, acceda a la página web: http://www.adobe.com/products/acroat/readstep2_allversions.html Deslinde de responsabilidad: Acrobat Reader se otorga con el permiso y los derechos de copyright de Adobe Systems Incorporated. Se provee de cortesía, sin el permiso para ser utilizado. Si lo instala, debe aceptar y obedecer los términos del acuerdo de licencia, el cual aparece la primera vez que utiliza la aplicación Para abrir una Guía de Usuario (User Guide), haga doble Clic en el icono correspondiente entre los que aparecen en el Escritorio Windows, seleccione Idioma y/o seleccione una Guía de Usuario. Figura 1.29: Ventanas Seleccione Guía de Usuario (Select User Guide) y Guía del usuario (User Guide) El lado izquierdo de la ventana Guía del usuario contiene la Tabla de contenido. Para ver el contenido de un tema Guía del Usuario 11 2: Preestablecer Equipo Alimentación de Energía al Escáner Conexión del Módulo de Hardware (opcional) Antes de usar el escáner, debe alimentarlo de energía. Existen tres métodos de alimentación de energía al escáner: • Cable de conexión al vehículo • Adaptador de alimentación externa AC/DC • Paquete de baterías internas Si desea usar aplicaciones de software mediante el Módulo Osciloscopio,ó el Módulo Analizador de Gases, primero deberá conectar el módulo de hardware al escáner. Siga los siguientes pasos para conectar el módulo de Hardware. Durante la fase de pruebas al vehículo, la alimentación de energía para el escáner es usualmente obtenida desde el conector de diagnóstico del vehículo. (De esta manera, no es necesario cargar completamente el paquete de baterías internas del escáner). Cuando el escáner NO está conectado al vehículo, debe ser alimentado con el adaptador regulador de corriente AC/DC (OTC Parte N° 3421-04) o con el paquete interno de baterías recargables (OTC Parte N° 239180). IMPORTANTE: Apague el escáner antes de Montar o Desmostar cualquier módulo de hardware. El no respetar esta recomendación puede causar daños graves al equipo, no cubiertos por la garantía. 1 2 3 4 5 Oprima el botón On/ Off (Encender/Apagar) de la herramienta para apagar la energía. Coloque la herramienta para tener acceso al lado trasero, luego abra la puerta de protección del Puerto de Interfase de Hardware (HIP). Deslice las barras de bloqueo hacia afuera del módulo de hardware (puede ser necesario sostenerlas). Coloque el Módulo de Hardware, alineando los Puertos de Interfase de Hardware. Deslice el módulo dentro del compartimiento y oprímalo en su lugar. 1 2 Figura 2.1: Adaptador Eliminador y Puerto de Alimentación del Escáner 3 Carga Rápida de la Batería El escáner tiene una herramienta de carga rápida que permite recargar la batería de 9.6 voltios de Hidrato Metálico de Níquel (NiMH) en 3 horas. 1 2 Conecte el cargador de Baterías de 12 voltios al tomacorriente de pared de 120 voltios. 4 Conecte el conector del Cargador de Batería al Puerto de Alimentación Externo localizado en la parte superior de la Herramienta de Escaneo, ver Figura 2.1. La batería se carga completamente en 3 horas. Artículo 1Locking Bars Artículo 2Hardware Module Artículo 3Hardware Interface Port Door (shown open) (muestra abierto) Artículo 4Puerto de Interfase de Hardware (HIP) IMPORTANTE: Para maximizar la Vida Útil de la batería, bajo condiciones de Carga Rápida, NO la cargue por más de 12 horas continuas. Figura 2.2: Hardware Module Connection 6 Slide the locking bars in to lock the module in place. NOTA: Para remover el módulo, deslice las barras de bloqueo hacia afuera, y jale el módulo en dirección perpendicular al escáner. Cierre la puerta del HIP. 12 Guía del Usuario 2: Preestablecer Equipo Ajuste de Definiciones Predeterminadas Ajuste de Definiciones Predeterminadas Utilice las funciones Configuración del Sistema (System Setup) para visualizar información respecto a la herramienta de diagnóstico y cambiar las características predeterminadas, de la siguiente manera: NOTA: La temperatura o insolación pueden afectar el brillo y contraste de pantalla del escáner. Si es necesario, use la función de Ajuste de Contraste para adecuar la visibilidad a las condiciones de trabajo. 1 Alimente de energía la herramienta y presione el botón de On/Off (Encender/Apagar) para encender el escáner. Espere a que se establezca la pantalla Application Manager. 2 Utilice la tecla Dirección Abajo para seleccionar la opción Configuración del Sistema (System Setup) y luego presione la tecla ENTER. Se muestra la siguiente pantalla del menú de Configuración de Sistema. Figura 2.3: Pantalla Configuración del Sistema (System Setup) Interfase Classic 3 Utilice las teclas de Dirección para seleccionar el elemento que desea modificar y luego presione la tecla ENTER. 4 Siga las instrucciones que se muestran en la pantalla. Utilice las teclas Dirección según sea necesario para cambiar las definiciones y la tecla EXIT para salir de las pantallas. 5 Para obtener instrucciones más detalladas, consulte Configuración del Sistema (System Setup) en la página 74. Guía del Usuario 13 3: Aplicaciones de Diagnóstico (Scan Diagnostics) Vista General Cuando usted selecciona Diagnóstico (Scan Diagnostics) de la pantalla Application Manager (Figura 3.4 en la página 15), se muestra una pantalla como la siguiente. Para realizar diagnóstico con el escáner, seleccione una aplicación de la pantalla del menú Diagnóstico (Scan Diagnostic), ingrese la información del vehículo al escáner, conecte el cable de enlace adecuado entre el escáner y el conector de diagnóstico del vehículo (DLC), y entonces, seleccione una función de Diagnóstico/Prueba del Menú de Diagnóstico (Diagnostic Menu) en la pantalla del escáner. Figura 3.1: Pantalla Diagnóstico (Scan Diagnostic) - Interfase Gráfica Figura 3.3: Ejemplo de la Pantalla del Menú de Diagnóstico Las funciones de diagnóstico pueden incluir algunas de las siguientes opciones (varían de acuerdo al vehículo): • • • • • • • Figura 3.2: Pantalla Diagnóstico (Scan Diagnostic) - Interfase Clásica Esta pantalla contiene opciones para ejecutar las aplicaciones de Diagnóstico. • 14 Este capítulo provee pasos para el inicio de pruebas de diagnóstico: Latinomericana (Latin America), EUA Norteamericana (Domestic), EUA Asiática (Asian), EUA Europea (European), EUA ABS/Bolsas de Aire (ABS/ Air Bag), OBD II Genérico (Global OBD II), y Estándar para Trabajos Pesados (Heavy Duty Standard). (Todas las aplicaciones mencionadas operan de la misma manera, pero cada aplicación cubre diferentes grupos de vehículos, según su procedencia sea EUA, Asia, Europa ó LatinoAmérica). • • • • • • • • DTC rápido para Todo el Sistema Prueba del Sistema Automatizado (Automated System Test) Códigos de Falla (Diagnostic Trouble Codes) Flujo de Datos o Línea de Datos (Datastream) Personalizar Línea de Datos (Custom Datastream) Diagnóstico Integrado - Scan/Gas (Integrated Diagnostics Scan / Gas) Localización de Fallas Pathfinder (Pathfinder Troubleshooting) Información del Vehículo (Vehicle Information) Clave PROM (PROM ID) Estados de Diagnóstico (Diagnostic States) (GM) Prueba Post Colisión (Post Collision Test) (Bolsa de Aire) Pruebas Especiales, Pruebas de Actuadores, Pruebas Bidireccionales (Special Tests, Actuator Tests, Bidirectional tests) Reproducir un Archivo (Playback Recorded Files) Estado de Disponibilidad Pruebas discontinuas Para obtener descripciones breves de las funciones de diagnóstico, consulte el Paso 4: Selección de la Función de Diagnóstico en la página 19. Guía del Usuario 3: Aplicaciones de Diagnóstico (Scan Diagnostics) Inicio de Prueba y Conexión al Vehículo Inicio de Prueba y Conexión al Vehículo Esta sección incluye los siguientes pasos: • Si selecciona la aplicación OBD-II Genérico (Global OBD II), se muestra una ilustración del Cable e Inserto requeridos; continúe en el paso 8 en la página 17. • Si selecciona alguna de las aplicaciones: Latinoamericana (Latin America), EUA Norteamericana (Domestic), EUA Asiática (Asian), EUA Europea (European), EUA ABS/Bolsas de Aire (ABS/Air Bag) ó Estándar para Trabajos Pesados (Heavy Duty Standard), se muestra una pantalla que le solicitan información para la identificación plena del vehículo; continúe en el paso 4. Paso 1: Ingresar la Información del Vehículo (abajo) Paso 2: Conexión del Cable en la página 17 Paso 3: Ver Resultados de Prueba Rápida OBD II en la página 18 Paso 4: Selección de la Función de Diagnóstico en la página 19 Paso 1: Ingresar la Información del Vehículo Aplique los siguientes pasos para ingresar la información del vehículo y para determinar qué cable será necesario para establecer el enlace de comunicación entre el escáner y el conector de diagnóstico del vehículo. 1 Presione el botón On/Off para encender el escáner. Espere a que aparezca la pantalla Application Manage. NOTA: Si desea obtener un acceso rápido a la aplicación OBD II Genérico (Global OBD II), mantenga presionada la tecla Menu mientras enciende el escáner. Si hace esto, diríjase al paso 8. Figura 3.5: Pantalla de Información del Vehículo y Pantalla de Selección de Datos Conectores de Trabajos Pesados- Interfase al Usuario en Formato Graphical 4 Haga alguno de los siguientes pasos: • Para el resto de los vehículos, seleccione el fabricante (manufacturer) del vehículo y luego presione la tecla ENTER. Vaya a la pantalla siguiente de identificación del vehículo; continúe con el paso siguiente. • Para los vehículos para Trabajos Pesados, seleccione la terminal de prueba del conector de enlace de datos (DLC) para el vehículo y luego presione la tecla ENTER. Vaya a la pantalla siguiente de identificación del vehículo; continúe con el paso siguiente. Figura 3.4: Pantalla Application Manager y Pantalla de Diagnóstico (Scan Diagnostics) - Interfase Gráfica 2 Seleccione Diagnóstico (Scan Diagnostic) y luego presione la tecla ENTER. Esto despliega una pantalla con las opciones de Diagnóstico (Scan Diagnostics). Figura 3.6: Ejemplos de las Pantallas Identificación de Vehículo NOTA: Si tiene la aplicación de interés asignada a alguna de las cuatro teclas de función variable (en la parte inferior de la pantalla), puede de manera alternativa, presionar la tecla de función correspondiente para iniciar la aplicación de manera directa. 3 En la Pantalla de Diagnóstico, seleccione una aplicación y presione la tecla ENTER. Guía del Usuario 15 3: Aplicaciones de Diagnóstico (Scan Diagnostics) Inicio de Prueba y Conexión al Vehículo IMPORTANTE: Muchos vehículos de para trabajos pesados están cambiando del antiguo protocolo de comunicación J1587 al nuevo protocolo de comunicación J1939. Por lo tanto, ambos protocolos de comunicación (J1587 y J1939) pueden estar disponibles en vehículos equipados con conexión Deutsche de 9-puntas. En casos en que no se encuentran códigos de diagnóstico de problemas o en que algunos de los elementos de datos parezcan ser dudosos en el protocolo J1939, utilice el protocolo J1587 para verificar los resultados. 5 6 Con la pantalla de Identificación del Vehículo (Figura 3.6 en la página 15), escoja una de estas opciones: • Para ingresar nueva información de identificación de un vehículo, continúe en el paso 6. • Para reutilizar la configuración de algún vehículo escaneado anteriormente, continúe en el paso 7. NOTA: En las pantallas de Información del Vehículo, puede presionar la Tecla de Función Demo para enlazarse a un archivo demostrativo de las funciones de software del Escáner. La función Demo permanecerá activa hasta que vuelva a presionar la Tecla de Función Demo para apagarla. Cuando la función Demo está activa, el cuadro de la Tecla de Función correspondiente (en la parte inferior de la pantalla) lo indica mediante el símbolo Palomilla. 7 Para reutilizar la Configuración e Información guardada de un vehículo escaneado anteriormente, aplique los siguientes pasos: a Oprima la tecla de función Reutilizar (Reuse). Con ello se muestra la pantalla Reutilizar Vehículos, la cual contiene una lista de descripciones de vehículos a seleccionar. Para ingresar nueva información de identificación de un vehículo, siga los próximos pasos: NOTA: La pantalla de Identificación de Vehículo muestra la Descripción del Vehículo selecto en la parte superior de la pantalla y las opciones de Identificación del Vehículo en la parte media de la pantalla. Figura 3.8: Pantalla Reutilizar Vehículos (Reuse Vehicles) Figura 3.7: Identificación de Vehículo - Series de Pantallas (Interfase Clásica) NOTA: Las pantallas que se muestran arriba son ejemplos. Las pantallas reales pueden ser diferentes dependiendo del vehículo. 16 a En cada pantalla que se muestra, seleccione la opción correcta y luego presione la tecla ENTER. Continúe haciéndolo así hasta identificar plenamente el vehículo y obtener que la pantalla le muestre la ilustración de los Cables requeridos (Required Cables). b Continúe en el paso 8 en la página 17. b Seleccionar la Descripción del Vehículo de interés y luego presione la tecla ENTER. Se muestra la ilustración de los Cables Requeridos (Required Cables). Vea Figura 3.9 en la página 17. c Continúe en el paso 8 en la página 17. NOTA: El listado disponible en el menú Reutilizar Vehículos tiene capacidad para veinticinco (25) descripciones. Cuando éstas se completan, las descripciones más antiguas se borran gradualmente de la lista a medida que se incorporan nuevas. Para impedir la eliminación de alguna o más descripciones de interés, selecciónela y luego presione la Tecla de Función Guardar (Save). Se agregará un icono de disco junto a la descripción. De manera similar, utilice la Tecla de Función Eliminar (Delete) para borrar cualquier descripción de vehículo que no sea se interés. Guía del Usuario 3: Aplicaciones de Diagnóstico (Scan Diagnostics) Inicio de Prueba y Conexión al Vehículo 8 Con la ilustración de los Cables requeridos en la pantalla, realice las conexiones de cable requeridas.Para instrucciones más específicas, consult Paso 2: Conexión del Cable. NOTA: Si la pantalla indica que no requiere conectar un cable, presione la tecla ENTER y continúe con Paso 4: Selección de la Función de Diagnóstico en la página 19. Figura 3.9: Identificación del Vehículo - Pantalla Cables Requeridos (Required Cables) NOTA: Para algunos vehículos, esta pantalla ilustra las terminales de prueba del conector de Datos (DLC) del vehículo. Paso 2: Conexión del Cable El cable para conectar el Escáner al Conector de Enlace de Datos del vehículo depende a menudo del tipo de Sistema de Diagnóstico a Bordo del vehículo, según se indica: • OBD II - En los vehículos equipados con sistema de Diagnóstico a Bordo Segunda Generación (OBD-II), la conexión utiliza el Cable Inteligente de OBD-II (3421-88). Si el Cable Inteligente de OBD-II no está disponible, el Cable DB25 a OBD-II Sistema Inteligente (3305-73) puede utilizarse junto con un Inserto SSI. Ambos cables proporcionan comunicación y energía de 12 voltios a través de una conexión de enlace de datos (DLC) J-1962 estandarizada. • Non-OBD II - En los vehículos que están equipados con sistema de Diagnóstico a Bordo Primera Generación (OBD-I), la conexión utiliza normalmente el Cable DB25 a DIN-8 (3305-72). La comunicación tiene lugar a través de una conexión de enlace de datos (DLC) específica, y la alimentación eléctrica de 12 voltios se obtiene a través del receptáculo del encendedor de cigarrillos o con un adaptador de mordazas de la batería. En casos especiales, la conexión utiliza el Cable DB25 a OBD-II Sistema Inteligente (3305-73). NOTA: Ambos formatos de Cables descritos arriba permiten el flujo de Voltaje de Batería al escáner mientras están conectados. Guía del Usuario Para conectar el cable al vehículo, siga estos pasos: 1 Localice el Cable Requerido y el Adaptador o Inserto Inteligente complementario. 2 Si es necesario, realice alguno de los siguientes pasos: • Para el cable DB-25 a OBD-II Sistema Inteligente, acople el Inserto Inteligente SSI apropiado en el puerto localizado sobre la parte superior del cable. • Para el Cable DB-25 a DIN-8 con Línea de Alimentación, agregue el cable Adaptador de 8 Terminales al extremo DIN-8 del Cable. Figura 3.10: Cable DB-25 a OBD-II, e Inserto SSI (a la Izquierda) / Cable BD-25 a DIN-8, y Adaptador (a la Derecha) 3 Conecte el extremo de 25 Cavidades (DB-25) del cable correspondiente, al Puerto DB-25 de la parte superior del Escáner. Ajuste manualmente el par de tornillos sujetadores. NOTA: El Cable Extensión (3305-71) puede usarse para aumentar la distancia de separación entre el Escáner y cualquiera de los dos cables de diagnóstico. Figura 3.11: Conexión de Cable al Escáner: Cable Inteligente de OBD-II (a la superior central), DB-25 a OBD-II Sistema Inteligente (a la inferior izquierda) y DB-25 a DIN-8 (a la inferior derecha) 17 3: Aplicaciones de Diagnóstico (Scan Diagnostics) Inicio de Prueba y Conexión al Vehículo 4 Conecte el cable al conector de Diagnóstico del Auto. Paso 3: Ver Resultados de Prueba Rápida OBD II Tras conectar el cable y presionar la tecla ENTER en el Escáner, aplique los siguientes pasos tras ver en la pantalla “Resultados de Pruebas Rápidas” (Quick Test results). Figura 3.12: Conexión al Vehículo: Cable DB-25 a OBD-II (a la Izquierda) y Cable DB-25 a DIN-8 (a la Derecha) NOTA: Para vehículos OBD II, el Conector de Diagnóstico DLC se localiza usualmente bajo el tablero del vehículo, según se mostró anteriormente. Para vehículos tipo non-OBD-II (OBD-I), o para ejecutar pruebas Específicas del Fabricante OEM, el Conector de Diagnóstico DLC puede localizarse en casi cualquier parte del vehículo. Algunos cables adaptadores pueden tener conectores múltiples o puntas de prueba que se conectan al conector de diagnóstico del vehículo. En vehículos de para trabajos pesados, el conector puede estar en el tablero o debajo, detrás del panel de protección del lado del conductor o detrás del lado izquierdo del asiento del conductor. No utilice ningún conector ubicado debajo del capó. 5 6 18 Figura 3.13: Pantalla Pruebas Rápidas (Quick Tests) 1 Para el cable DB25, conecte el tomacorriente del cable al encendedor de cigarrillos del vehículo, como se muestra en la Figura 3.12 (a la derecha). Use la teclas Dirección Arriba y Abajo para desplazarse entre los resultados de pruebas. 2 NOTA: Puede usar el Adaptador de Batería (Parte N° 212638) para conectar la Línea de Alimentación hacia la Batería del Vehículo. Opcionalmente, seleccione la línea para monitor de disponibilidad y presione la tecla de función para ver la información de ciclo de manejo. 3 Opcionalmente, imprima los resultados de la prueba. Consulte Imprimir (Printing) en la página 80. 4 Después de ver los resultados de la prueba rápida, presione la tecla ENTER. 5 Continúe en Paso 4: Selección de la Función de Diagnóstico en la página 19. Tras observar la Ilustración de los Cables Requeridos (Required Cables) en la pantalla del escáner, presione la tecla ENTER para continuar. NOTA: Asegúrese de que el Escáner y el Vehículo se están comunicando. 7 NOTA: Las pruebas rápidas (Quick Tests) ejecutan una comunicación rápida con el módulo de Control PCM del vehículo, para obtener resultados de pruebas de estado de emisiones OBD-II y la información de prueba del ciclo de manejo. Realice uno de los siguientes pasos: • Si los mensajes “Ejecutando Pruebas Rápidas” (Performing Quick Tests) y “Resultados de Pruebas Rápidas OBD-II” (Quick Test Results) aparecen (Figura 3.13), continúe con Paso 3: Ver Resultados de Prueba Rápida OBD II en la página 18. • Si aparece una lista de controladores (vehículos para trabajos pesados), seleccione un controlador y continúe con Paso 4: Selección de la Función de Diagnóstico en la página 19. • Si se muestra una pantalla de Advertencia o la pantalla del Menú de Diagnóstico (Diagnostic Menu) (Figura 3.14 en la página 19), continúe con Paso 4: Selección de la Función de Diagnóstico en la página 19. Guía del Usuario 3: Aplicaciones de Diagnóstico (Scan Diagnostics) Inicio de Prueba y Conexión al Vehículo Paso 4: Selección de la Función de Diagnóstico Después de conectar el cable y oprimir la tecla ENTER en la herramienta, utilice el siguiente procedimiento tras mostrarse una pantalla con Mensaje de Advertencia o la pantalla inicial Menú de Diagnóstico (Diagnostic Menu). Para los vehículos OBD-II, utilice el siguiente procedimiento tras visualizar la pantalla de resultados Pruebas Rápidas y tras presionar la tecla ENTER. 1 Aparecerá una o más pantallas de instrucción. De ser así, lea cada pantalla, siga las instrucciones, y presione la tecla de función ACEPTAR (OK) para continuar con la siguiente pantalla. Siga ejecutando el procedimiento hasta llegar a la pantalla Menú de Diagnóstico (Diagnostic Menu). • Seleccione Línea de datos (Datastream) para observar el flujo de datos de sensores y actuadores.Para más detalles, consulte Línea de Datos o Flujo de Datos (Datastream) en la página 40. • Seleccione Personalizar Línea de Datos (Custom Datastream) para observar el flujo de datos de sensores y actuadores específicos de interés, y para aumentar la velocidad de renovación de las lecturas en pantalla. Para más detalles, consulte Personalizar Línea de Datos (Custom Datastream) en la página 51. • Seleccione Diagnóstico Integrado Scan/Gas (Integrated Diagnostics Scan / Gas) para ver el flujo de datos de sensores y actuadores en conjunto con el flujo de datos de los gases de escape (CO, CO2, HC, O2, NOX AFR). Para más detalles, consulte Diagnósticos Integrados, Escáner/Gas (Integrated Diagnostics - Scan/Gas) en la página 52. • Seleccione Localización de Fallas de Pathfinder (Pathfinder Troubleshooting) para visualizar información específica del vehículo, por ejemplo: descripción de Códigos DTC, Boletines Técnicos TSBs, Localización de Componentes, etc. Para más detalles, consulte Localización de Fallas de Pathfinder (Pathfinder Troubleshooting) en la página 54. • Seleccione Información del Vehículo (Vehicle Information) para visualizar la información Específica de vehículos, por ejemplo: Boletines Técnicos TSBs, Especificaciones, Localización de Componentes, etc. Para más detalles, consulte Información del Vehículo (Vehicle Information) en la página 61. • Seleccione Clave PROM (PROM ID) (puede ser Informacion del Modulo o Identificacion Controlador) para ver el número de Memoria Programable PROM y la informacion relacionada almacenada en la Unidad de Control Electronico (ECU) selecto. Para más detalles, consulte Clave PROM (PROM ID)/ Identificador de Controlador (Controller ID) en la página 63. • Seleccione Estados de Diagnóstico (Diagnostic States) (GM) para comandar el vehículo en los modos especiales de prueba (estados). Para más detalles, consulteo Estados de Diagnóstico (Diagnostic States) (GM) en la página 64. • Seleccione Prueba Post Colisión (Post Collision Test) (Air Bag) para visualizar las instrucciones de prueba de las bolsas de aire, tras una condición de reparación o tras una Figura 3.14: Pantalla Menú de Diagnóstico (Diagnostic Menu) NOTA: Durante la prueba, el Menú de Diagnóstico muestra sólo las opciones disponibles para el vehículo que se está probando. 2 Seleccione una Función de Diagnóstico y luego presione la tecla ENTER: • • • Seleccione Escaneo de DTC rápido para sistema admitidos. (DTC Quick Scan for Supported Systems) para ver una extensa prueba de todos controladores disponibles en el vehiculo para Códigos de Falla (DTCs) Para más detalles, consulte Escaneo de DTC para Todo el Sistema en la página 21. Seleccione Prueba del sistema automatizado (Automated System Test) para ver información para las pruebas comprensivas para todos los controladores del vehículo. Para más detalles, consulte Prueba del Sistema Automatizado (Automated System TestTM) en la página 23. Seleccione Diagnóstico de Códigos de Falla (Diagnostic Trouble Codes) para ver y borrar los códigos de falla determinados por las Unidades de Control Electrónico (ECUs) del vehículo. Para más detalles, consulte Códigos de Falla (Diagnostic Trouble Codes) en la página 28. Guía del Usuario 19 3: Aplicaciones de Diagnóstico (Scan Diagnostics) Inicio de Prueba y Conexión al Vehículo colisión. Para más detalles, consulte Prueba Post Colisión (Post Collision Test - Airbag) en la página 66. • Pruebas Especiales (Modos 1, 5, 6, 8 y 7) que realizan pruebas de diagnóstico especiales mediante el control manual de los componentes del sistema. Para conocer más detalles, consulte la Pruebas Especiales, Pruebas de Actuadores (Special Tests, Actuator Tests) en la página 68 , para ver pruebas de componentes de Pruebas de Componentes, Modo 6(Component Tests) en la página 26 y las pruebas de Pruebas de los Sensores de Oxígeno, Modo 5 (Oxygen Sensor Tests) en la página 27. • El Estado de Disponibilidad revisa la disponibilidad del Sistema OBD II. También consulte el Pruebas de Controles de Disponibilidad (Readiness Tests) en la página 27. • Seleccione Reproducir un Archivo (Playback Recorded Files) para consultar los datos grabados mediante la función Grabar (Record) y la función Automática de Grabación Disparada por Códigos (DTC-Triggered Recording). Para más detalles, consulte Reproducción de Archivos (Playback) en la página 72. ADVERTENCIA: Antes de ejecutar una función de diagnóstico, consulte las Precauciones de Seguridad y las Instrucciones en la Guía del Usuario, así como las advertencias del fabricante del vehículo. Además, respete todas las advertencias y descripciones que se muestran en las pantallas de la herramienta de diagnostico. 20 Guía del Usuario 4: Escaneo de DTC para Todo el Sistema La función de Escaneo de DTC rápido para Todo el Sistema, lee códigos de falla en el ECU que se está probando (sistema primario) y de cualquier otros ECU que puedan ser leídos (OBD-II y sistemas secundarios), y luego exhibe un informe de cualquier DTC leído. Del informe, se pueden ver datos en vivo y resultados de la prueba detallados, por ejemplo descripciones de los DTC y toda la información relacionada a la reparación. La función de Escaneo de DTC rápido para Todos los Sistemas se conecta con otras aplicaciones de la herramienta, por ejemplo Pathfinder, Historial de Reparaciones (Repair-Trac), Información Técnica (InfoTech) y Diagnóstico de Síntomas (Fast Fixes) (vea Descripción del Programa en la página 7. Procedimiento Básico Para utilizar la función de la Escaneo de DTC rápido para sistemas admitidos, siga estos pasos: 1 Siga las instrucciones en Inicio de Prueba y Conexión al Vehículo en la página 15 para mostrar la pantalla Menú de Diagnóstico (Diagnostic Menu). Figura 4.1: Pantalla Menú de Diagnóstico (Diagnostic Menu) 2 Figura 4.2: Pantalla del informe de Escaneo de DTC para todo el sistema (All System DTC Scan) NOTA: Para más información sobre DTCs, refiérase Códigos de Falla (Diagnostic Trouble Codes) en la página 28. 3 Observe lo siguiente en esta pantalla: • Usted usó las Teclas de Dirección Arriba/ Abajo para desplazarse entre la Líneas de datos y seleccionar cada parámetro (una a la vez). • También usted usó la Tecla de Dirección Derecha/Izquierda para desplazarse a través de las pantallas (una a la vez). • Los resultados del sistema primario se enumeran primero con las líneas individuales para códigos de falla (DTCs). • Los resultados de OBD-II se enumeran después con las líneas individuales para códigos de falla (DTCs). • Los sistemas secundarios se enumeran después, en secciones separadas, junto con las líneas individuales para códigos de falla (DTCs). • La barra de estado en la parte inferior de la pantalla muestra si hay información adicional disponible para una línea seleccionada (la barra de estado muestra el mensaje: Presione ENTER para ver la información de reparación relacionada). Consulte la sección siguiente (Información para la Reparación de Códigos de Falla (DTCs) en la página 22) para obtener información sobre los resultados de la prueba. • Usted puede presionar la Tecla de Función Guardar (Save) en la parte inferior de la pantalla para guardar los resultados de la prueba para ver en otra hora usando la función del Reproducción de Archivos (Playback). Consulte Reproducción de Archivos (Playback) en la página 72. Seleccione Escaneo de DTC para todo el sistema., presione la tecla ENTER, y espera para que los resultados de la prueba aparezcan en la pantalla del informe de Escaneo de DTC para todo el sistema. Guía del Usuario 21 4: Escaneo de DTC para Todo el Sistema Información para la Reparación de Códigos de Falla (DTCs) • Usted puede presionar la Tecla de Función Imprimir (Print) para imprimir los resultados de la prueba. Consulte Imprimir (Printing) en la página 80.) • Presionar la Tecla EXIT sale de la prueba. Información para la Reparación de Códigos de Falla (DTCs) Cuando usted selecciona la línea para un código de falla (DTC), si hay información adicional disponible sobre el código, la barra de estado muestra el mensaje: Presione ENTER para ver la información de reparación relacionada. Para ver la información para los códigos de falla, siga estos pasos: 1 Figura 4.4: Pantalla Opciones del Código (Code Options) 4 Seleccione una opción y presione la la tecla ENTER. 5 Siga cualquiera de los siguientes pasos según sea necesario: Siga los pasos en Procedimiento Básico en la página 21 para mostrar la pantalla de Escaneo de DTC Rápido (Quick DTC Scan Report). 6 • Si aparece una pantalla de la descripción, lea y/o imprima la descripción y utilice la Tecla EXIT para regresar a la pantalla anterior. • Para ver datos en vivos, consulte Línea de Datos o Flujo de Datos (Datastream) en la página 40. • Para la información acerca de Historial Reparaciones (Repair-Trac), consulte RepairTrac™ (Historial de Reparaciones) en la página 54. • Para la información acerca de Break Out Box, consulte Información de Terminales del Conector del PCM (B.O.B) (PCM Connector Pin Information) en la página 58. Cuando termine, oprima la tecla EXIT para regresar a la pantalla anterior. Figura 4.3: Pantalla de la Escaneo de DTC Rápido (Quick DTC Scan Report) NOTA: Para más información sobre DTCs, refiérase Códigos de Falla (Diagnostic Trouble Codes) en la página 28. 2 Seleccione la línea para un código de falla (DTC). 3 Si la barra de estado indica la información relacionada está disponible, presione la tecla ENTER. Esto muestre la pantalla las opciones del código (Figura 4.4). 22 Guía del Usuario 5: Prueba del Sistema Automatizado (Automated System TestTM) La Prueba del Sistema Automatizado hace una prueba automática del ECU que se está probando (sistema primario) y de cualquier otro ECU (sistemas secundarios) que puedan ser leídos, hace una prueba de OBD-II (si OBD-II), y entonces exhibe un resumen de los resultados de la prueba. Del resumen, usted puede ver datos en vivo y resultados de la prueba detallados, por ejemplo descripciones de códigos de falla (DTCs) y la información relacionada de la reparación, línea de datos “tipo fotografía”, datos de cuadro congelado (Freeze Frame), información sobre las pruebas de componentes que fallaron, resultados de la prueba de sensores de oxígeno, y resultados de la prueba de los controles de disponibilidad. La Prueba del Sistema Automatizado incluye funciones de otros aplicaciones de software de la herramienta, por ejemplo Pathfinder, Historial Reparaciones (Repair-Trac), Información Técnica (InfoTech), y Diagnóstico de Síntomas (Fast Fixes) (vea Descripción del Programa en la página 7. Procedimiento Básico Para utilizar la Prueba del Sistema Automatizado, siga estos pasos: 1 Siga las instrucciones en Inicio de Prueba y Conexión al Vehículo en la página 15 para mostrar la pantalla Menú de Diagnóstico (Diagnostic Menu). Figura 5.2: Pantalla del Informe Sobre la Prueba del Análisis del Sistema (System Analysis Test Report) 3 Observe lo siguiente en esta pantalla: • Usted usó las Teclas de Dirección Arriba/ Abajo para desplazarse entre la Líneas de resultados. • También usted usó la Tecla de Dirección Derecha/Izquierda para desplazarse a través de las pantallas (una a la vez). • La línea de arriba muestra el número de identificación del vehículo (VIN) (si está disponible). • La segunda línea muestra el número de identificación de la calibración para el sistema primario (si disponible). NOTA: El sistema primario es el controlador del vehículo (ECU) que se selecciona en la configura-ción del vehículo. Figura 5.1: Pantalla Menú de Diagnóstico (Diagnostic Menu) 2 • La tercera línea muestra el nombre del sistema primario junto con los números para las diversas pruebas del sistema. • Las líneas restantes muestran los nombres y las cuentas para OBD-II global y/o cualquier prueba del sistema secundario. NOTA: Los sistemas secundarios son el resto de los controladores del vehículo (ECUs) que se pueden leer a través de la conexión de cable (o con el SSI si está utilizado). Seleccione Prueba del sistema automatizado (Automated System Test), presione la tecla ENTER, y espere para que los resultados de la prueba aparezcan en la pantalla del Informe Sobre la Prueba del Análisis del Sistema. Guía del Usuario 23 5: Prueba del Sistema Automatizado (Automated System TestTM) Procedimiento Básico • 4 Usted puede presionar la Tecla de Función Guardar (Save) en la parte inferior de la pantalla para guardar los resultados de la prueba para ver en otro momento usando la función Reproducción de Archivos (Playback). Consulte Reproducción de Archivos (Playback) en la página 72.) • Usted puede presionar la Tecla de Función Imprimir (Print) para imprimir los resultados de la prueba. Consulte Imprimir (Printing) en la página 80.) • Usted puede utilizar la Tecla de Función Detallar (Details) para ver los detalles de la prueba. Continúe en el paso 4 en la página 24. • Presione la Tecla EXIT para salir de la pruba. Presione la Tecla de Función Detallar (Details) (vea Figura 5.2 en la página 23) para ver los detalles de la prueba en la pantalla Detalles de la Prueba del Sistema (System Test Details). • Los sistemas secundarios se enumeran después, en secciones separadas, junto con las líneas individuales para códigos de falla (DTCs) y otros datos de prueba que están disponibles para cada sistema. • La barra de estado en la parte inferior de la pantalla demuestra si información adicional está disponible para una línea seleccionada. Esto se aplica a códigos de falla (DTCs), artículos de la flujo de datos “tipo fotografía”, artículos de cuadro congelado, y faltas de pruebas de componentes. Consulte la sección siguiente (Detalles de la Prueba del Sistema) para ver la información sobre los resultados de la prueba. • Usted puede presionar la Tecla de Función Guardar (Save) en la parte inferior de la pantalla para guardar los resultados de la prueba para ver en otra hora usando la función del Reproducción de Archivos (Playback). Consulte Reproducción de Archivos (Playback) en la página 72.) • Usted puede presionar la Tecla de Función Imprimir (Print) para imprimir los resultados de la prueba. Consulte Imprimir (Printing) en la página 80.) • Usted puede utilizar la Tecla de Función Resumen (Summary) para regresar a la pantalla del Informe Sobre la Prueba del Análisis del Sistema. • Presionar la Tecla EXIT sale de la prueba. Figura 5.3: Pantalla Detalles de la Prueba del Sistema (Test Details) 5 24 Observe lo siguiente en esta pantalla: • Usted usó las Teclas de Dirección Arriba/ Abajo para desplazarse entre la Líneas de datos y seleccio-nar cada parámetro (uno a la vez). También usted usó la Tecla de Dirección Derecha/Izquierda para desplazarse a través de las pantallas (uno a la vez). • Los resultados del sistema primario se enumeran primero con las líneas individuales para códigos de falla (DTCs) y las lecturas del flujo de datos “tipo fotografía”. • Los resultados de OBD-II se enumeran después con las líneas individuales para códigos de falla (DTCs), datos de cuadro congelado (Freeze Frame) (Modo 2), pruebas componentes (Modo 6), pruebas del sensors del oxígeno (Modo 5), resultados de la prueba de los controles de disponibilidad, y las lecturas de la flujo de datos “tipo fotografía”. Guía del Usuario 5: Prueba del Sistema Automatizado (Automated System TestTM) Detalles de la Prueba del Sistema Detalles de la Prueba del Sistema Con la Prueba del Sistema Automatizado, en la Pantalla Detalles de la Prueba del Sistema (Figura 5.3), usted puede seleccionar líneas individuales para ver la información adicional sobre cada artículo de la prueba. Las secciones siguientes describen los tipos de artículos de la prueba. Códigos de Falla (DTCs) Cuando usted selecciona la línea para un código de falla (DTC), si hay información adicional disponible sobre el código, la barra de estado muestra el mensaje: Presione ENTER para ver la información de reparación relacionada. Para ver la información para los códigos de falla, siga estos pasos: 1 Siga los pasos en Procedimiento Básico en la página 23 para mostrar la pantalla Detalles de la Prueba del Sistema (vea (Figura 5.3). 2 Seleccione la línea para un código de falla (DTC). 3 Si la barra de estado indica la información relacionada está disponible, presione la tecla ENTER. Esto muestra en la pantalla las opciones del código. Figura 5.4: Pantalla Opciones del Código (Code Options) 4 Seleccione una opción y presione la tecla ENTER. 5 Haga cualquiera de las siguientes cosas como sea necesario: • • Si aparece una pantalla de la descripción, lea y/o imprima la descripción y utilice la Tecla EXIT para regresar a la pantalla anterior. Para ver datos vivos, consulte 7: Línea de Datos o Flujo de Datos (Datastream) en la página 40. Guía del Usuario 6 • Para la información cerca de Historial Reparaciones (Repair-Trac), consulte Repair-Trac™ (Historial de Reparaciones) en la página 54. • Para la información cerca de Break Out Box, consulte Información de Terminales del Conector del PCM (B.O.B) (PCM Connector Pin Information) en la página 58. Cuando termine, oprima la tecla EXIT para regresar a la pantalla anterior. Lecturas de Flujo de Datos “Tipo Fotografía” (Datastream Snapshots) Cuando usted selecciona la línea para un flujo de datos “tipo fotografía” (vea la Figura 5.3 en la página 24), si usted puede ver lecturas vivas de los datos, la barra de estado muestra el mensaje: Presione ENTER para ver el flujo de datos activo. Para ver lecturas en vivo de los datos, siga estos pasos: 1 Siga los pasos en Procedimiento Básico en la página 23 para mostrar la pantalla Detalles de la Prueba del Sistema. Figura 5.5: Pantalla Detalles de la Prueba del Sistema (System Test Details Screen), Flujo de Datos “Tipo Fotografía” 2 Seleccione la línea para la Flujo de Datos “Fotografía”. 3 Si la barra de estado indica la visión del flujo de datos está disponible, presione la tecla ENTER. 4 Si aparece una pantalla de selección de grupo, seleccione un grupo y presione la tecla ENTER para mostrar las lecturas en vivo de los datos. 25 5: Prueba del Sistema Automatizado (Automated System TestTM) Detalles de la Prueba del Sistema 3 Si la barra de estado indica que se pueden ver de los datos de congelación (cuandro congelado) está disponible, presione la tecla ENTER. Figura 5.6: Pantalla Grupos en Flujo de Datos y Pantalla Flujo de Datos (Datastream Groups and Datastream) 5 Vea los datos cuando sea necesario. Para detalles, consulte Línea de Datos o Flujo de Datos (Datastream) en la página 40. Figura 5.8: Pantalla Selección de Cuandro Congelado y Pantalla Cuadro Congelado (Freeze Frame) 6 Cuando termine, oprima la tecla EXIT para regresar a la pantalla anterior. 4 Si aparece la pantalla de la Selección de Cuandro Congelado, seleccione un cuandro congelado para ver y presione la tecla ENTER para mostrar los datos grabados cuando ocurrieron los códigos de falla. 5 Vea los datos y utilice opcionalmente la tecla de función Imprimir (Print) para imprimirla. 6 Cuando termine, oprima la tecla EXIT para regresar a la pantalla anterior. Datos de Cuadro Congelado, Modo 2 (Freeze Frame Data) Cuando usted selecciona la línea para un artículo de cuadro congelado (vea la Figura 5.3 en la página 24),si usted puede ver los datos, la barra de estado muestra el mensaje: Presione ENTER para ver el flujo de datos de Congelación de imágenes. Para ver datos de cuadro congelado, siga estos pasos: 1 Siga los pasos en Procedimiento Básico en la página 23 para mostrar la pantalla Detalles de la Prueba del Sistema. Pruebas de Componentes, Modo 6 (Component Tests) Cuando usted selecciona la línea para una prueba componente fallada (Figura 5.3 en la página 24), si usted puede ver los detalles de para las pruebas componentes, la barra de estado muestra el mensaje: Presione ENTER para ver los detalles de la prueba de componentes. Para ver los detalles par las pruebas componentes, siga estos pasos: 1 Siga los pasos en Procedimiento Básico en la página 23 para mostrar la pantalla Detalles de la Prueba del Sistema. Figura 5.7: Pantalla Detalles de la Prueba del Sistema (System Test Details Screen), Datos de Cuadro Congelado 2 26 Seleccione la línea para datos de congelación. Guía del Usuario 5: Prueba del Sistema Automatizado (Automated System TestTM) Detalles de la Prueba del Sistema Figura 5.9: Pantalla Detalles de la Prueba del Sistema (System Test Details Screen), Pruebas Componentes Figura 5.11: Pantalla Detalles de la Prueba del Sistema (System Test Details Screen), Pruebas del Sensor de Oxígeno 2 Seleccione la línea para una prueba componente fallada. 3 Si la barra de estado indica que se pueden ver de los detalles para las pruebas componentes está disponible, presione la tecla ENTER. Pruebas de Controles de Disponibilidad (Readiness Tests) Figura 5.10: Pantalla Pruebas de Componentes (Component Tests) 4 Opcionalmente, oprima la Tecla de Función Actualizar (Refresh) para mostrar nuevos datos para el componente y luego presione la tecla EXIT para regresar a la pantalla Pruebas de Componentes. 5 Vea los datos y utilice opcionalmente la tecla de función Imprimir (Print) para imprimirla. 6 Cuando termine, oprima la tecla EXIT para regresar a la pantalla anterior. La pantalla Detalles de la Prueba del Sistema (Figura 5.3 en la página 24) puede incluir resultados de pruebas del controles de disponibilidad. Figura 5.12: Pantalla Detalles de la Prueba del Sistema (System Test Details Screen), Pruebas de Controles de Disponibilidad Pruebas de los Sensores de Oxígeno, Modo 5 (Oxygen Sensor Tests) La pantalla Detalles de la Prueba del Sistema (Figura 5.3 en la página 24) puede incluir resultados de pruebas del sensores de oxígeno (modo 5). Guía del Usuario 27 6: Códigos de Falla (Diagnostic Trouble Codes) Vista General La función Códigos de Falla permite leer y borrar códigos de falla (DTCs) de un vehículo. NOTA: De manera opcional, puede usar la función Escaneo de DTC rápido para sistemas admitidos (Quick DTC Scan for Supported Systems) para realizar una prueba rápida para todo los controladores de apoyo por códigos de fall (DTCs). Para detalles, consulte Escaneo de DTC para Todo el Sistema en la página 21. Dependiendo de la modalidad de prueba, aplique la opción Prueba del sistema automatiza Códigos de Falla (Diagnostic Trouble Codes), después ingrese a Leer Códigos (Read Codes) y Borrar Códigos (Clear Codes), según aparezcan en el menú Diagnóstico como se ilustran en los ejemplos de abajo. Figura 6.1: Ejemplos: Pantalla Menú de Diagnóstico (Diagnostic Menu) Códigos de Falla (DTCs) (pantalla izquierda) opción que permite enlazar a la función de lectura de Códigos de Falla DTCs. Consulte las siguientes secciones: • Leer Códigos (Read Codes) (columna siguiente) • Revisión de Códigos (Review Codes) en la página 38 • Borrar Códigos (Clear Codes) en la página 38 Leer Códigos y Borrar Códigos (pantalla derecha) muestra las opciones de aplicación de Leer y Borrado de Códigos de Falla. También aparecen opciones adiciona les para vehículos que requieren ejecutar auto-pruebas o lecturas visualmente de códigos de falla como “destellos de códigos”. Consulte las siguientes secciones: 28 • Leer Códigos por Destellos (Read Flash Codes) en la página 36 • Borrar Códigos (Clear Codes) en la página 38 NOTA: Las aplicaciones de Diagnóstico tienen una función de grabación automática instantánea para códigos de falla. En vehículos con acceso a Línea de Datos, si un código de falla ocurre mientras se está probando el vehículo, el Software genera una alerta automática con un mensaje en pantalla, a la vez que ejecuta una grabación (Captura disparada por Código). Para reproducir la información de este tipo de grabaciones consulte Reproducción de Archivos (Playback) en la página 72. Leer Códigos (Read Codes) El procedimiento para leer códigos varía de acuerdo al vehículo que se está probando. Esta sección muestra los siguientes procedimientos para consulta de códigos: • Leer y Mostrar Códigos (abajo) - esta opción consulta y muestra los Códigos de falla DTCs en un sólo procedimiento. • Sólo Lectura de Códigos (página 36) - Esta opción solo lee los Códigos de Falla DTCs. Será necesario aplicar la opción Revisión de Códigos (página 38) para mostrar y ver los códigos de falla, tras leerlos bajo este procedimiento. • Códigos por Destellos - esta opción proporciona instrucciones que le ayudan a aplicar un procedimiento manual y a definir los Códigos de Falla DTCs, mediante el comando e interpretación de visual de “destellos de códigos” en la luz de advertencia. Leer y Mostrar Códigos (Read y Display Codes Siga estos pasos para leer y mostrar los Códigos de Falla DTCs para vehículos que permiten leer muestra de códigos en un sólo procedimiento. Para leer y mostrar Códigos de Falla DTCs, siga estos pasos: NOTA: Antes de realizar este procedimiento, asegúrese de que la llave de ignición esta en posición ON y el motor apagado. Guía del Usuario 6: Códigos de Falla (Diagnostic Trouble Codes) Vista General Figura 6.2: Pantalla Menú de Diagnóstico 1 • Códigos Históricos (o Pasados) — muestra Códigos de Falla en relación a problemas que han ocurrido de manera intermitente o continua, pero que ya no están activos. • Cuadro Congelado (Datos Freeze Frame) — muestra un código de falla, que incluye una lista de parámetros de la Línea de Datos capturada en forma “momentánea”. El listado y valores de Parámetros operacionales adicionales al Códigos de falla, son resultado de una grabación automática del Módulo de Control de Motor (ECU) para mostrar los valores de desempeño existentes cuando el código de falla fue registrado. • Historia de Código — muestra el número de veces que el motor ha sido arrancado, desde que los códigos de falla fueron detectados por primera vez (Nota: diferenciar si los Códigos son de tipo Actual o Intermitente). • Conteos de Viaje (Trips) — número de “viajes” (Trips) transcurridos desde que los Códigos de Falla fueron borrados por última vez. • KOEO — función de lectura de Códigos de Falla bajo una condición de “Llave-Encendida, Motor-Apagado” - Permite leer los códigos del Módulo MECS, de manera paulatina (sin descripciones). • Auto diagnósticos — permite comandar las funciones de auto prueba disponibles en el Módulo de Control Electrónico ECM, para comprobar el desempeño de componentes, al ser sometidos a condiciones simuladas de trabajo. Usualmente incluye prueba KOEO (Key On, Engine Off) y la prueba KOER (KeyOn, Engine-Running). • Opciones — permite activar las funciones de Estado de Salida (Control de Actuadores) y la Prueba de Movimiento de Cable (wiggle Test), para comprobar los circuitos contra fallas intermitentes. En la pantalla Menú de Diagnóstico, seleccione la opción Códigos de Falla y presione la tecla ENTER. Se muestra la pantalla del menú Códigos de Falla (Figura 6.3 en la página 29). Figura 6.3: Ejemplo Pantalla Menú Códigos de Falla (Diagnostic Trouble Codes - DTC) NOTA: La pantalla de arriba es únicamente un ejemplo. La pantalla real varía acorde al vehículo. 2 Seleccione una de las opciones que que se muestran en la pantalla Códigos de Falla y presione la tecla ENTER: • • Leer Códigos (Presentes, Actuales, Permanente) — muestra Códigos de Falla generados por una falla actual y presente en el vehículo, o por una falla ocurrida en el pasado ya no presente. Códigos Pendientes (en Evaluación) — muestra Códigos de Falla generados por fallas que han ocurrido por lo menos una vez, pero que permanecen en evaluación, en espera de que ocurran más veces, antes de ser consideradas una falla “real” o “Actual” (Consulte la opción de Reparaciones Recientes para mostrar los códigos de falla eliminados automáticamente tras un sólo Ciclo de Manejo). Guía del Usuario 3 Haga alguno de los siguientes pasos: • Si aparece la pantalla Leer Códigos (Figura 6.4), consulte el paso 4. • Si aparece la pantalla Información de Códigos DTC (Figura 6.5), consulte el paso 6. • Si aparece la pantalla Cuadro Congelado, consulte Cuadro Congelado (sólo OBD-II) en la página 31. • Si aparece la pantalla História de Código, consulte Historia de Código (Chrysler/Jeep) en la página 31. • Si aparece la pantalla Conteo de Viajes, consulte Conteos de Viaje (Chrysler/Jeep) en la página 31. 29 6: Códigos de Falla (Diagnostic Trouble Codes) Vista General • Si aparece la pantalla KOEO, consulte Autoprueba KOEO (Ford/Mazda) en la página 32. • Si aparece la pantalla Auto diagnósticos, consulte Auto Diagnósticos (Ford/Mazda) en la página 32. • Si aparece la pantalla Opciones, consulte Opciones (Ford) en la página 33. Control Electrónico (ECU). Muestra los valores de la Línea de Datos existentes en el momento en que se generó el código de falla. • 5 Figura 6.4: Ejemplo Pantalla de Menú Leer Códigos (Read Codes) NOTA: La pantalla de arriba es sólo un ejemplo. La pantalla real varía de acuerdo al vehículo. 4 30 Estado de DTC — es Información acerca de los Códigos de Falla que han ocurrido un determinado número de veces. Incluye estados como: Pasa/Falla este ciclo de ignición, Número de Veces en Falla, etc. Haga alguno de los siguientes pasos: • Si aparece la pantalla Información de Código DTC (Figura 6.5), consulte el paso 6. • Si aparece la pantalla Registros de Falla, consulte Registros de Falla (GM/Saturn/Isuzu) en la página 39. • Si aparece la pantalla Estado de DTC GM, consulte Estado de DTC (GM / Saturn / Isuzu) en la página 35. NOTA: Si No Hay Códigos de Falla (DTCs), simplemente aparecerá un mensaje indicándolo. . Seleccione una de las opciones de pantalla Leer Códigos y presione la tecla ENTER: • Códigos Actuales (Presentes o Permanentes) — Son los Códigos de Falla que han ocurrido un número especifico de veces y que indican un problema presente en espera de ser reparado. • Códigos Pendientes (o en evaluación) — Son los Códigos de Falla que han ocurrido al menos una vez pero que continúan en evaluación, en espera de que se presenten más veces para ser considerados fallas actuales. (Ejecute una Revisión de Reparaciones Recientes para consultar los Códigos de Falla que se han generado tras un sólo Ciclo de Manejo). • Fallas desde el Borrado (o Reinicio) — Son los Códigos de Falla Actuales o Pendientes que han ocurrido desde la ultima vez que la memoria de Códigos de Falla del Módulo de Control (ECU) fue borrada. • Códigos Históricos (o Pasados) — Son los Códigos de Falla que han ocurrido de manera intermitente o que ya han sido reparados (pero no borrados) y que No están activos actualmente. • Lámpara Indicadora de Falla — Los códigos de la Lámpara Indicadora de Fallas (MIL), son aquellos que pueden ser emitidos por la luz Check Engine (o equivalente). • Registros de Falla — es un conjunto de Parámetros de la Línea de Datos, grabados “instantánea” y “automáticamente” por el Módulo de Figura 6.5: Pantalla de Información de Códigos NOTA: Los Códigos de Falla en vehículo GM, generalmente son listados como A, B, C, ó D, en orden de importancia para su reparación. 6 Consulte el listado de Códigos de Falla (DTCs) y opcionalmente imprímalos si lo considera necesario. NOTA: Para algunos vehículos, la pantalla Información de Códigos muestra una tecla de función denominada Pathfinder. Esta tecla permite acceder a la información técnica disponible bajo la base de datos Pathfinder (pantalla Localización de Fallas Pathfinder), que es útil como apoyo en la fase de solución a problemas. Para mas detalles, consulte 10: Localización de Fallas de Pathfinder (Pathfinder Troubleshooting) en la página 54. 7 Al terminar la consulta de Códigos, use la tecla EXIT para regresar a la pantalla anterior. NOTA: Aplique la función Borrar Códigos para eliminar los registros de códigos de falla del Módulo de Control (ECU) del vehículo. Para mas detalles, consulte Borrar Códigos (Clear Codes) en la página 38. Guía del Usuario 6: Códigos de Falla (Diagnostic Trouble Codes) Vista General Cuadro Congelado (sólo OBD-II) La función Cuadro Congelado (Freeze Frame) permite ver una lista de parámetros de la Línea de Datos, capturada instantáneamente (como fotografía) y almacenada automáticamente en el Módulo de Control (ECU). Tal grupo de parámetros operacionales muestran las condiciones de desempeño presentes en el momento en que un Código de Falla fue registrado. Con esta información de parámetros, es posible encontrar elementos adicionales para determinar el origen del problema. 1 Siga los pasos en Leer y Mostrar Códigos (Read y Display Codes en la página 28 para mostrar la pantalla Selección de Cuadro Congelado. Figura 6.6: Pantallas Selección de Cuadro Congelado y Datos de Cuadro Congelado 2 Seleccione un Cuadro congelado y presione la tecla ENTER para mostrar los datos (ilustrados arriba). NOTA: Cada cuadro puede contener un grupo de información del instante en que se generó algún código de falla. 3 Figura 6.7: Pantalla de Códigos de Falla Historicos 2 Consulte la información e imprímala si lo considera necesario. 3 Considere lo siguiente: 4 • El “Primer” Código en la lista es el más viejo generado. • El conteo de Arranques del Motor (ciclos) inicia cuando el código es detectado por primera vez. • SI el conteo de Arranques es 1, entonces el Código ocurrió en el último ciclo de Ignición y es actual. • SI el conteo de Arranques es 2 o más, el código es de tipo intermitente, no actual. • Si no hay Códigos, se muestra el número de arranques “Limpios” del motor (de 1 a 255 cuentas) desde que el último código fue borrado. Al terminar, use la tecla EXIT para regresar a la pantalla anterior. Conteos de Viaje (Chrysler/Jeep) La función Conteos de Viaje (Trip Counts) indica el número de”viajes” (Trips) ocurridos desde que los Códigos de Falla fueron borrados por última vez. 1 Use la tecla EXIT para regresar a la pantalla anterior. Siga los pasos en Leer y Mostrar Códigos (Read y Display Codes en la página 28 para mostrar la pantalla Conteos de Viaje. Historia de Código (Chrysler/Jeep) La función Historia de Códigos (Code History) muestra el número de veces que el motor ha sido arrancado desde que el Código de Falla fue generado. Con esta información, es posible determinar si un Código de Falla es de tipo Actual o Intermitente. 1 Siga los pasos en Leer y Mostrar Códigos (Read y Display Codes en la página 28 para mostrar la pantalla Códigos de falla Históricos. Figura 6.8: Pantalla Conteos de Viaje 2 Guía del Usuario Considere lo siguiente: 31 6: Códigos de Falla (Diagnostic Trouble Codes) Vista General 3 • Los Ciclos de Calentamiento (Warm-ups) son el número de veces que el motor ha alcanzado la temperatura de operación. • Los Viajes (Trips) son el número de veces que el motor ha sido calentado y manejado lo suficiente para cumplir las condiciones necesarias críticas que permitan ejecutar las pruebas de al menos un Monitor del sistema OBD. Al terminar, use la tecla EXIT para regresar a la pantallas anterior. Figura 6.10: Pantallas Lectura de Códigos e Instrucciones Autoprueba KOEO (Ford/Mazda) 3 El Estatus Autoprueba KOEO (KOEO Self Test) se refiere a una evaluación bajo condición de Llave-Abierta, MotorApagado. Esta función permite ejecutar pruebas al sistema, e identificar las fallas de desempeño mediante la generación de Códigos KOEO. Los Códigos son detectados lentamente por el MECS. NOTA: Use la función Revisión de Códigos, para ver consultar la lista de códigos que fueron obtenidos del vehículo. Para mas detalles, consulte Revisión de Códigos (Review Codes) en la página 38. NOTA: Esta prueba pude requerir de cables y adaptadores especiales. 1 Siga los pasos en Leer y Mostrar Códigos (Read y Display Codes en la página 28 para activar la Autoprueba. Presione la tecla de función Salir y espere que aparezca la pantalla Menú de Diagnóstico. Auto Diagnósticos (Ford/Mazda) La función Auto diagnósticos (Self-Diagnostics) permite activar las pruebas al sistema, para comprobar la existencia de fallas. Las pruebas usualmente incluidas son: Prueba Llave-Abierta, Motor-Apagado (KOEO) y Prueba Llave-Abierta, Motor-Funcionando (KOER). 1 Siga los pasos en Leer y Mostrar Códigos (Read y Display Codes en la página 28 para mostrar la pantalla Auto diagnósticos. Figura 6.11: Pantalla de Autopruebas 2 Seleccione la opción Autoprueba KOEO ó Autoprueba KOER y presionar la tecla ENTER. Esto muestra las pantallas de instrucciones preliminares a la prueba (Figura 6.12). Figura 6.9: Pantalla de Instrucciones o Información 2 Aparecen varias pantallas de instrucciones. Leer las pantallas y seguir las instrucciones. Si es necesario, use las teclas de Función para contestar las preguntas en pantalla. Reitere el procedimiento hasta llegar a la pantalla “Prueba Completada”. Figura 6.12: Pantalla Instrucciones Autoprueba KOEO y KOER 3 32 Siga las instrucciones en pantalla y presione la tecla ACEPTAR para comenzar la prueba. Guía del Usuario 6: Códigos de Falla (Diagnostic Trouble Codes) Vista General ADVERTENCIA: Manténgase alejado de las partes en movimiento ó bandas durante la autoprueba. Partes en movimiento y bandas pueden jalar la ropa, extremidades del cuerpo, o equipo de prueba y causar serios daños o lesiones a su persona. Opciones (Ford) La función Opciones (Options) permite probar los Estados de Salida de Relevadores y permite hacer una Prueba de Movimiento de Cables (Wiggle) para comprobar la integridad de los circuitos contra fallas intermitentes. Esta sección incluye los siguientes apartados: • Estado de Salida (abajo) • Ajuste de Aire en Marcha Mínima en la página 34 • Prueba de Movimiento de Cables en la página 34 Estado de Salida Figura 6.13: Pantalla de Autoprueba KOEO y KOER 4 5 Espere para arrancar la prueba. Mientras la prueba es ejecutada, el estado de los actuadores permanece activo; cualquier instrucción especial aparecerá en la pantalla y un cronómetro de conteo le mostrará el tiempo restante para finalizar la prueba. La prueba Estado de Salida (Output State) comanda primeramente una Autoprueba KOEO (ver página 32) y luego permite probar el estatus de control de los relevadores, al presionar y soltar el pedal de acelerador del vehiculo. 1 Siga las instrucciones que aparecen en pantalla y espere a completar la prueba. Cuando la prueba ha sido completada, consulte el listado de Códigos de Falla en la pantalla. Siga los pasos en Leer y Mostrar Códigos (Read y Display Codes en la página 28 para mostrar la pantalla Opciones. NOTA: Si la lista de DTC no aparece en el plazo de 15 segundos, presione la tecla EXIT y vuelva a comenzar. Figura 6.15: Pantallas: Opciones y Prueba Estado de Salida Figura 6.14: Información de DTC (KOEO y KOER) 2 Seleccione la opción Estado de Salida y presione la tecla ENTER. Esto muestra pantallas de instrucciones, como la que se muestra arriba. 3 NOTA: La lista de Códigos de Falla KOEO incluye dos modalidades: Códigos generados durante la Autoprueba, y Códigos almacenados en la memoria del Módulo de Control (ECM); es decir, Códigos Actuales o de Memoria Viva, y Códigos en Demanda ó tipo KOEO duros. Presione la tecla de función ACEPTAR para iniciar la Autoprueba KOEO. Aparecerán varias Instrucciones en pantalla. 4 Lea y aplique todas las instrucciones de pantalla. De ser necesario, use las teclas de función para contestar algunas preguntas. Reitere el procedimiento hasta que obtenga la pantalla “Prueba Completada”. 6 Consulte el listado de Códigos de Falla e imprímalos si lo considera necesario. 5 7 Al terminar, use la tecla EXIT para regresar a la pantallas anterior. Observe cualquier Código de Falla listado y presione la tecla de función Continuar. Esto muestra otra pantalla de instrucción y enseguida la pantalla de Estado de Prueba de Salida Ford. 6 Siga las instrucciones en pantalla para la prueba Estado de Salida. Compare la posición real del acelerador con el estado del actuador que se muestra en la pantalla. NOTA: Seleccione la opción Revisión de Códigos para ver los códigos cada vez que sea necesario; consulte Revisión de Códigos (Review Codes) en la página 38. Para borrar códigos de falla, consulte Borrar Códigos (Clear Codes) en la página 38. Guía del Usuario 33 6: Códigos de Falla (Diagnostic Trouble Codes) Vista General NOTA: Esta Prueba se termina automáticamente después de 10 minutos. 7 Al terminar, use la tecla EXIT para completar la prueba y para regresar a la pantalla anterior. NOTA: Seleccione la opción Revisión de Códigos para consultar los códigos de nuevo, Consulte Revisión de Códigos (Review Codes) en la página 38. Para Borrar Códigos de Falla, consulte Borrar Códigos (Clear Codes) en la página 38. Prueba de Movimiento de Cables La función Prueba de Movimiento de Cables (Wiggle Test) permite revisar circuitos intermitentes y circuitos abiertos o en corto en conexiones, mediante el movimiento manual de los cables/arneses del vehículo. 1 Siga los pasos indicados en Leer y Mostrar Códigos (Read y Display Codes en la página 28 para mostrar la pantalla Opciones. Ajuste de Aire en Marcha Mínima La función Ajuste de Aire en Marcha Mínima (Idle Air Adjust) comprueba el estado de las RPM de ralenti Base. 1 Siga los pasos en Leer y Mostrar Códigos (Read y Display Codes en la página 28 para mostrar la pantalla Opciones.Figura 6.16: Pantallas: Opciones y de Instrucciones de prueba Figura 6.17: Pantalla Opciones y Pantalla Prueba de Movimiento Wiggle 2 Seleccione la opción Prueba de Movimiento de Cables y presione la tecla ENTER para mostrar la pantalla de prueba Wiggle (ilustrado arriba). 3 Seleccione alguna opción KOEO o KOER para ejecutar la prueba, dependiendo del estado del motor: Apagado (KOEO) o Encendido (KOER). 4 Al seleccionar KOER, será necesario que el motor del vehículo esté encendido. 5 Presione la tecla ENTER. Se muestran pantallas de instrucciones. Figura 6.16: Pantallas: Opciones y de Instrucciones de prueba Ajuste de Aire en Marcha Mínima (Prueba KOER) 2 3 Seleccione Ajuste de Aire en Marcha Mínima y presione la tecla ENTER. Varias instrucciones aparecerán en pantalla (como se muestra arriba). Lea y siga todas las instrucciones que aparecen en pantalla. De ser necesario, utilice las teclas de función para responder las preguntas de pantalla. NOTA: Seleccione la opción Revisión de Códigos para consultar los códigos de nuevo, consulte Revisión de Códigos (Review Codes) en la página 38. Para Borrar Códigos de Falla, consulte Leer Códigos por Destellos (Read Flash Codes) en la página 36. 34 Figura 6.18: Pantalla de instrucciones Prueba de Movimiento de Cables (Wiggle) 6 Presione la tecla de función ACEPTAR. Aparecerán más pantallas de instrucciones. 7 Lea y sigua todas las instrucciones de pantalla. De ser necesario, use las teclas de función para contestar las preguntas. Sigua este procedimiento hasta que la prueba aparezca en pantalla. Guía del Usuario 6: Códigos de Falla (Diagnostic Trouble Codes) Vista General . Figura 6.19: Pantalla Prueba de Movimiento de Cables 8 Mientras se muestra la Pantalla arriba ilustrada en el escáner, sacuda el arnés del vehículo y los conectores, o conduzca el vehículo para reproducir una condición de falla intermitente. Si se detecta una falla, se muestra el mensaje DETECTARON FALLA (FALLA DETECTADA) en pantalla. Figura 6.20: Pantalla Registros de Falla y Pantalla de Datos DTC 2 NOTA: Cada cuadro contiene un registro instantáneo del momento en que Ocurrió un Código de Falla. 3 ADVERTENCIA: Manténgase alejado de las partes en movimiento ó bandas durante la prueba. Partes en movimiento y bandas pueden jalar la ropa, extremidades del cuerpo, o equipo de prueba y causar serios daños o una lesión a su persona. 9 Al terminar, presione la tecla de función Salir para completar la prueba. Use la tecla EXIT para regresar a la pantalla anterior. Estado de DTC (GM / Saturn / Isuzu) La función Estado de DTC (DTC Status) permite ver información acerca de los Códigos de Falla que han ocurrido en un determinado número de veces, tal como Pasaron o Fallaron en su correspondiente ciclo de ignición; las veces que ha fallado, etc. 1 10 Use la tecla EXIT para regresar a la pantalla anterior. NOTA: Al terminar el procedimiento, es recomendable ejecutar una Prueba KOEO (vea Auto Diagnósticos (Ford/Mazda) en la página 32). Seleccione Registros de Falla de interés y presione la tecla ENTER para mostrar los datos anexos. Siga los pasos en Leer y Mostrar Códigos (Read y Display Codes en la página 28 para mostrar la pantalla de selección Estado de DTC. . Registros de Falla (GM/Saturn/Isuzu) La función Registros de Falla (Failure Records) permite ver parámetros operacionales de la Línea de Datos “tipo fotografía” que fueron automáticamente grabados en el Módulo de Control (ECU) cuando los Códigos de Falla DTC(s) se registraron. De esta manera, viendo los valores de los datos del momento de falla, es posible ayudarse a determinar la causa de falla. 1 Siga los pasos en Leer y Mostrar Códigos (Read y Display Codes en la página 28 para mostrar la pantalla Selección de Registro de Falla. Guía del Usuario Figura 6.21: Pantalla Selección de Estatus de DTC y Pantalla Estado de DTC de GM 2 Seleccione un Código de Falla para ver detalles y presionar la tecla ENTER. 3 Al terminar de ver los datos, use la tecla EXIT para regresar a la pantalla anterior. 35 6: Códigos de Falla (Diagnostic Trouble Codes) Vista General Leer Códigos Únicamente (Read Codes Only) Leer Códigos por Destellos (Read Flash Codes) Aplique estos pasos para leer los Códigos de Falla de vehículos que permiten lecturas de códigos bajo procedimiento normal y también bajo un procedimiento separado (de revisión). Aplique este tipo de procedimientos si un vehículo requiere que la lectura de Códigos de Falla sea realizada de manera manual, interpretando visualmente, los “destellos de códigos” a través de la luz de advertencia. En estos casos, se identifica el número de destellos para cada código del vehículo y se ingresan los números en el escáner para ver su descripción. NOTA: Esta aplicación únicamente lee los Códigos de Falla. Es necesario aplicar el procedimiento de consulta de códigos (página 38) después de leerlos bajo este procedimiento. Para leer códigos, siga estos pasos: NOTA: Los destellos equivalen a los Códigos de Falla que usted debe interpretar. El procedimiento normalmente involucra estos pasos: 1) aterrice una Terminal del conector de diagnóstico del vehículo, para provocar los destellos de la luz indicadora correspondiente; 2) observe y cuente el número de destellos emitidos por la lámpara indicadora. Para leer códigos por destellos, siga estos pasos: Figura 6.22: Pantallas Menú Diagnóstico y Códigos de Falla 1 En la pantalla Menú de Diagnóstico, seleccione Códigos de Falla y presione la tecla ENTER. Esto muestra la pantalla de menú Códigos de Falla (que se muestra arriba). 2 Seleccione Leer Códigos y presione la tecla ENTER. Figura 6.24: Pantallas Menú de Diagnóstico y Localización de Conector 1 En la pantalla Menú de Diagnóstico, seleccione la opción Leer Códigos y presione la tecla ENTER. Esto muestra la pantalla Localización de Conector (que se muestra arriba). NOTA: Si la pantalla de Localización de Conector no aparece, vaya al Paso 4. Figura 6.23: Pantallas de Instrucciones o Información 3 En la pantalla aparecen varias instrucciones. Lea y siga todas las instrucciones. De ser necesario, use la tecla de función para contestar las preguntas. 4 Al terminar, presione la tecla de función SALIR para regresar a la pantalla anterior. 2 Consulte la información y de ser necesario imprímala. Para imprimir la información, consulte Imprimir (Print) en la página 46. 3 Presione la tecla ENTER. Esto muestra la pantalla que indica el Procedimiento de la Extracción de DTC (Vea Figura 6.25 en la página 37. NOTA: Consulte Revisión de Códigos (Review Codes) en la página 38 para ver la lista de Códigos leídos. 36 Guía del Usuario 6: Códigos de Falla (Diagnostic Trouble Codes) Vista General Figura 6.25: Pantalla de Procedimiento de la Extracción de DTC Figura 6.27: Pantalla Revisar Códigos 4 Vea el procedimiento de recuperación e imprímalo si lo considera necesario, consulte Imprimir (Print) en la página 46. 8 5 Utilice la localización del conector y el procedimiento de extracción de DTC para obtener los códigos de falla por destellos. Consulte la lista de definiciones e imprímala si lo considera necesario. Para consultar un archivo alma-cenado, consulte Reproducción de Archivos (Playback) en la página 72. Para imprimir la información, consulte Imprimir (Print) en la página 46. 6 Una vez interpretados los códigos de falla, presione la tecla ENTER. Aparecerá la pantalla Posibles Códigos, para seleccionar los de interés. 9 Presione la tecla EXIT para regresar a la pantalla Menú de Diagnóstico. 10 Para Borrar los Códigos de Falla. Consulte Borrar Códigos (Clear Codes) en la página 38. Figura 6.26: Pantalla Posibles Códigos 7 En la pantalla Posibles Códigos, ingrese los números correspondientes a los códigos destellados como a continuación: a Use las teclas de Dirección para seleccionar (Resaltar) el número de código de interés. b Una vez selecto el número, presione la tecla ENTER (Los códigos selectos serán “Sombreados”). c Repita los pasos a y b hasta que todos los códigos de interés estén Sombreados. d Presione la tecla EXIT para mostrar las descripciones de los códigos en la pantalla. Guía del Usuario 37 6: Códigos de Falla (Diagnostic Trouble Codes) Revisión de Códigos (Review Codes) Revisión de Códigos (Review Codes) La función Revisión de Códigos (Review Codes) permite ver los Códigos de Falla leídos desde el Módulo de Control (ECU). Esta función muestra los Códigos sólo después de haber usado alguna función de lectura de códigos como: Leer Códigos, Autoprueba, Autodiagnóstico, Estado de Salida y Prueba de Cables Wiggle. Siga estos pasos para aplicar la función Revisar Códigos. • KOEO en demanda — Muestra los Códigos de Falla detectados durante la ejecución de la prueba KOEO (También llamados Códigos de Falla Duros). • KOEO memoria — Muestra los Códigos de Falla detectados por el Módulo de Control ECM bajo condiciones de manejo normal. Son códigos almacenados en la memoria del Módulo de Control ECU y que son extraídos durante el proceso de la prueba KOEO (También llamados Códigos Actuales). • KOER — Muestra los Códigos de Falla detectados durante la ejecución de la prueba KOER. Para revisar los códigos (DTCs), siga estos pasos: NOTA: Si no existiesen Códigos de Falla disponibles, se muestra el mensaje Biblioteca de Códigos Vacía. Presione la tecla de función ACEPTAR para continuar. Figura 6.28: Pantallas Menú de Diagnóstico y Revisión de Códigos 1 2 En la pantalla Menú de Diagnóstico mostrada, seleccione Códigos de Falla y presione la tecla ENTER. Esto enlaza la pantalla del menú Códigos de Falla (que se muestra arriba). Seleccione Revisión de Códigos y Presione la tecla ENTER. Figura 6.30: Pantalla Revisar Códigos 4 Consulte la lista e imprímala si lo considera necesario. 5 Use la tecla EXIT para regresar a la pantalla anterior. NOTA: Tras revisar los códigos, Bórrelos de ser necesario. Para ello consulte Borrar Códigos (Clear Codes) en la página 38. Si lo requiere, consulte también en el Manual de Servicio del Fabricante para conocer el método opcional de borrado de códigos. Borrar Códigos (Clear Codes) Figura 6.29: Pantalla Revisiar Códigos 3 38 En la pantalla Seleccionar de la aplicación Revisión de códigos, seleccione una de las opciones disponibles, y presione la tecla ENTER para mostrar los códigos correspondientes. (En caso contrario salte este paso). Tras haber leído y/o revisar los Códigos de Falla, siga las siguientes instrucciones para borrarlos de la memoria del Módulo de Control. En caso que la función Borrar Códigos (Clear Codes) no esté disponible en el menú del escáner, consulte el Manual de Servicio del Fabricante para conocer el método alterno de borrado. NOTA: La función Borrar Códigos limpia la memoria de Códigos o provee instrucciones para borrar manualmente los Códigos de Falla del Módulo de Control ECM. Guía del Usuario 6: Códigos de Falla (Diagnostic Trouble Codes) Borrar Códigos (Clear Codes) NOTA: Para algunos vehículos este procedimiento también borra los códigos almacenados en la memoria del propio escáner. Para borrar códigos, aplique estos pasos: NOTA: Antes de aplicar este procedimiento, asegúrese que la llave de Ignición del vehículo esté en posición de Encendido (ON) y el Motor apagado. Figura 6.31: Ejemplos: Pantalla Menú de Diagnóstico (Diagnostic Menu) 1 En la pantalla Menú de Diagnóstico mostrada, seleccione la opción Códigos de Falla o Borrar Códigos y presione la tecla ENTER. 2 Haga alguno de los siguientes pasos: • Si en la Pantalla del menú Códigos de Falla aparece (Figura 6.32), vaya al paso 3. • Si aparece una Pantalla de instrucciones (Figura 6.33), vaya al paso 4. Figura 6.33: Ejemplos de Pantallas de Instrucciones 4 Seguir las instrucciones de cada pantalla que aparece hasta que el procedimiento este completo. NOTA: Si alguna pantalla tiene instrucciones pero no funcionan las teclas, presione la tecla ENTER para continuar. 5 Cuando haya terminado, use la tecla EXIT para regresar a la pantalla anterior. 6 Si el procedimiento muestra instrucciones para que manualmente borre los códigos de falla (o un procedimiento complementario de borrado), siga las instrucciones de pantalla para Borrar los Códigos. 7 Revise los Códigos de nuevo. Si permanece algún código en memoria, repita los pasos enunciados para borrar la totalidad de los códigos. Asegúrese de que la llave de ignición del vehículo esté en posición de Encendido (On) y el motor esté apagado. También asegúrese de haber resuelto las causas que generan cada Código de Falla. Figura 6.32: Pantalla Códigos de Falla 3 Seleccione Borrar códigos y presione la tecla ENTER. Esto muestra una pantalla de intrucciones similar a las mostradas en Figura 6.33. NOTA: El código 52 de GM, relacionado a las bolsas de aire, indica que la bolsa de aire ha sido desplegada y no puede ser borrado. Los demás códigos se borran y la lámpara de advertencia SIR (Bolsas de Aire) se apaga. Guía del Usuario 39 7: Línea de Datos o Flujo de Datos (Datastream) La función de Línea de Datos o Flujo de Datos (Datastream) permite ver las lecturas de datos operacionales en “tiempo real” desde la Unidad de Control Electrónico (ECU) selecta. Este capítulo describe cómo utilizar las funciones de Línea de Datos o Flujo de Datos. 3 Procedimiento Básico Observe lo siguiente en esta pantalla: • Cada línea muestra datos de un parámetro operacional. Al ingresar por primera vez, el primer parámetro se presenta en forma gráfica y el resto de los parámetros en forma digítal (Ver Configuración Recordada en la página 50.) • La información en pantalla se actualiza a medida que el Software del Escáner lee la información en el ECU del vehículo. Cada actualización de información se denomina “Cuadro” (frame) de datos. • Es posible el uso de las Teclas de Dirección Arriba/ Abajo para desplazarse entre la Línea de datos y seleccionar cada parámetro (un Parámetro a la vez). También puede usar la Tecla de Dirección Derecha para desplazarse continuamente a través de las pantallas, una a la vez (hasta regresar a la pantalla de inicio). • Use la Tecla de Dirección Izquierda para detener la modalidad de lectura en tiempo real. Al detener la lectura, los datos se “congelan” en la pantalla. Para detalles, consulte Cuadro Congelado (Freeze Data) en la página 45. • Las Teclas de Función de la parte inferior de la pantalla permiten enlazar varias funciones variables, que se muestran dentro de la pantalla. Para detalles, consulte la siguiente sección, Resumen de Aplicación de Funciones en la página 41. • La Línea de Estado sobre las Teclas de Función muestra información del estado actual del software. • La Barra de Estado LED, justo arriba de la Línea de Estado, aparece sólo cuando se usa la Tecla de Función Más (More), en la opción Mostrar Barra (LED Bar). Para detalles, consulte Mostrar / Ocultar Barra LED (Show / Hide LED Bar) en la página 49. Siga los pasos indicados para lograr una comprensión básica de la función Línea de Datos. Para aplicar la función Línea de Datos, siga estos pasos: 1 Siga las instrucciones en Inicio de Prueba y Conexión al Vehículo en la página 15 para mostrar la pantalla Menú de Diagnóstico (Diagnostic Menu). Figura 7.1: Pantalla Menú de Diagnóstico (Diagnostic Menu) 2 Seleccione Línea de Datos o Flujo de Datos (Datastream) y luego presione la tecla ENTER. Esto muestre la pantalla Línea de Datos o Flujo de Datos (Datastream). NOTA: De manera opcional, puede usar la función Personalizar Línea de Datos (Custom Datastream) para seleccionar parámetros específicos a ver. Para detalles, consulte Personalizar Línea de Datos (Custom Datastream) en la página 51. NOTA: Si aparece una pantalla de selección de grupo, seleccione un grupo y presione la tecla ENTER para ingresar a la Pantalla de Datos. 4 Al terminar de consultar la información en pantalla, presione la tecla EXIT para regresar a la pantalla anterior. Figura 7.2: Pantalla Línea de Datos o Flujo de Datos (Datastream) 40 Guía del Usuario 7: Línea de Datos o Flujo de Datos (Datastream) Funciones de Línea de Datos (Datastream) Funciones de Línea de Datos (Datastream) Resumen de Aplicación de Funciones La pantalla de flujo de datos (Datastream) tiene varias funciones útiles. La mayoría de ellas se activan mediante los botones de función de la pantalla. Estas funciones, que se describen detalladamente en las siguientes páginas, son • Grabar (Record) – genera una grabación de Datos para consulta posterior. (Vea siguiente columna). • Graph / Analog / LED / Digital – dependiendo del tipo de datos en la Línea, cambia una línea selecta de formato Digital a formato Gráfico, análogo, o tipo LED. (Consulte página 43.) • Arriba (To Top) – desplaza el Parámetro selecto a la parte superior de la pantalla. (Consulte página 45.) • Bloqueo – asegura cada parámetro selecto, de manera que los de interés sean siempre incluidos en Grabaciones e Impresiones, aunque estén fuera del área visible de la pantalla (Consultar página 45.) • Cuandro Congelado (Freeze Data) – “congela” un segmento de la información adquirida y muestra los datos pasados (Consultar página 45.) NOTA: Las funciones siguientes se comandan bajo el menú de la Tecla de Función Más (More). • Pathfinder – provee acceso rápido a las funciones de Localización de Fallas Pathfinder (Consultar página 46.) • Imprimir (Print) – imprime la pantalla actual de datos: datos visibles ó Bloqueados. (Consultar página 46.) • Ampliar (Zoom) – amplía el texto de un parámetro de datos (Consultar página 47.) • Ordenar (Sort) – ordena los parámetros, según los criterios: por Alfabeto, por Gráfico o por línea Bloqueada (Consultar página 47.) • Unidades Métricas / Inglesas – cambia las unidades de medida para los parámetros, de sistema Métrico a sistema Inglés, o viceversa (Consultar página 48.) • Mostrar/Ocultar Barra LED (Show/Hide LED Bar) – muestra una barra de lecturas en formato LED, justo encima de la Línea de Estado y las Teclas de Función Variable. Las lecturas LED corresponden a Interruptores de monitoreo frecuente (Consultar página 49.) • Mostrar/Ocultar Analógico (Show/Hide Analog) – cuando la Línea de Datos está en formato análogo, (mostrando indicadores analógicos en la parte superior de la pantalla), esta función los oculta temporalmente o los muestra de nuevo (Consultar página 49.) • NOTA: Existen algunas funciones automáticas para la función de Línea de Datos: Memoria de Funciones Preestablecidas y Grabación Disparada por Códigos (DTC-Triggered Record). Estas se describen en página 50. Grabar (Record) La función Grabar (Record) le permite almacenar archivos de datos en la Memoria del Escáner o en un Controlador Portátil USB. Grabando en la Memoria del Escáner Si NO existe un Controlador USB portátil insertado al Puerto USB del Escáner, la función Grabar (Record) almacena los archivos en la Tarjeta de Memoria del Escáner. Así es posible almacenar hasta 25 archivos de datos, de hasta 150 lecturas cada uno (74 lecturas antes de solicitar la función, una lectura al presionar la tecla Grabar -Identificada por “0”-, y 75 lecturas posteriores). Usted puede aplicar la función Reproducción de Archivos (Playback Recorded Files) para consultar los archivos grabados. NOTA: El tiempo transcurrido entre cada lectura varía dependiendo del vehículo. Por lo general, el tiempo promedio entre capturas es de 1/4 de segundo (4 capturas por segundo, a 250ms por captura). Para grabar en la memoria del Escáner, siga estos pasos: 1 Aplique los pasos indicados en Procedimiento Básico en la página 40 para ver la pantalla de Línea de Datos (Datastream). Figura 7.3: Función Grabar (Record) Conflicto (Conflict) — en caso de vehículos OBD II Genéricos, la pantalla muestra detalles acerca de lecturas conflictivas de un sensor o conmutador vistas desde el o los módulos PCM (Consultar página 50.) Guía del Usuario 41 7: Línea de Datos o Flujo de Datos (Datastream) Funciones de Línea de Datos (Datastream) 2 • Para bloquear un parámetro, selecciónelo y luego presione la tecla ENTER. Aparecerá un icono en forma de candado al lado izquierdo del parámetro. Repita este procedimiento a todos los parámetros que desee bloquear para incluir en la grabación. NOTA: Para Desbloquear un parámetro, selecciónelo de nuevo y presione la tecla ENTER. Se eliminará el icono de forma de candado del lado del parámetro. 3 • Para cambiar un parámetro a formato de gráfico, selecciónelo y presione la Tecla de Función Graficar (Graph). Para información adicional, consulte Reproducción de Archivos (Playback) en la página 72. • Para desplazar un parámetro a la parte superior de la pantalla, selecciónelo y presione la Tecla de Función Arriba (To Top). Para información adicional, consulte Arriba (To Top) en la página 45. Presione la tecla de función Grabar (Record) (Figura 7.3 en la página 41). Esta función ejecuta lo siguiente: • Sombrea temporalmente la tecla de función Grabar (Record). • Graba automáticamente las últimas 74 lecturas de datos que ocurrieron antes de oprimir la tecla (o tantas como se produjeron en caso de ser menos de 75); continúa grabando las siguientes 75 lecturas de datos a medida que se producen, hasta terminar la grabación. NOTA: Para detener la grabación antes de completar las 150 lecturas de datos, presione la tecla EXIT en cualquier momento. De este modo detiene la grabación y guarda sólo las lecturas ya capturadas. • 42 NOTA: Esta carpeta tiene capacidad para La grabación incluye todos los parámetros operacionales visibles en la pantalla, así como los parámetros bloqueados y de formato gráfico no visibles en pantalla. Opcionalmente, para seleccionar parámetros de datos de interés para la grabación, aplique alguno de estos pasos: Muestra una cuenta regresiva en la Línea de Estado, con la cantidad de lecturas restantes por grabar (desde Grabando: 75 a Grabando: 1). Cuando la cuenta regresiva llega a 1, los datos capturados se almacenan en un archivo de sucesos, en la carpeta Reproducción (Playback), y un Archivo del Evento en la Tarjeta de memoria del Escáner. almacenar hasta veinticinco (25) archivos de sucesos. Cuando se graban más de veinticinco archivos, los nuevos archivos se sobre-escriben a los anteriores, desplazándolos. Para información adicional, consulte Reproducción de Archivos (Playback) en la página 72. 4 Cuando se detiene la grabación, usted puede continuar viendo los parámetros en tiempo real, o presionar la tecla EXIT para regresar a la pantalla anterior. 5 Para ver el archivo de datos guardados, consulte Reproducción de Archivos (Playback) en la página 72. Grabando en un Controlador USB Portátil En caso de existir un controlador USB portátil insertado en el puerto USB del Escáner, la función de captura almacena los archivos de datos (generados tras presionar la tecla de función Grabar) al controlador USB. Usted puede ver (reproducir) los archivos de datos en una Computadora Personal (PC) que tenga instalado el Software ConnecTech. NOTA: La longitud o número de archivos que puede grabar, dependerá del espacio libre disponible en el controlador USB. Para comprobar la capacidad libre del controlador USB, inserte el controlador en el Puerto USB de la Computadora Personal PC y haga doble Clic en el icono Mi PC (My Computer) del escritorio Windows. Haga Clic con el botón derecho sobre el nombre del controlador USB y Haga Clic en Propiedades (Properties) del menú que aparece. Además, si hace doble Clic en el nombre del controlador USB, es posible ver su contenido y eliminar archivos. Para mayor información, consulte la Guía de Usuario y los Sistemas de Ayuda de Windows. Para grabar en un controlador USB portátil, siga estos pasos: 1 Apague el Escáner. 2 Inserte el cable-extensión del controlador USB en el puerto USB de la parte superior del Escáner e inserte el Controlador USB en el extremo libre del cable extensión. NOTA: En caso de existir un cable de Diagnóstico (DLC) conectado al Escáner, el espacio disponible no permitirá el acoplamiento del controlador USB en el puerto correspondiente, a menos que se use el cable extensión adicional. 3 Sigua los pasos indicados en Grabando en la Memoria del Escáner en la página 41 para iniciar la grabación. 4 Observe que los siguientes aspectos son diferentes si graba en un Controlador USB y no en la Memoria Interna del escáner: Guía del Usuario 7: Línea de Datos o Flujo de Datos (Datastream) Funciones de Línea de Datos (Datastream) • Tras ser presionada, la Tecla de Función Grabar (Record) cambia a tecla de función Detener (Stop). La captura continúa hasta que el Controlador USB se llena o hasta que usted presione la opción Detener. • La línea de estado de la pantalla muestra el número de lecturas que están siendo capturadas, iniciando al momento que usted presionó la tecla de función Grabar (Record). • Tras presionar la Tecla de Función Detener (Stop), la Línea de Estado muestra el mensaje “Almacenando, por favor espere”. Espere a que el mensaje desaparezca antes de mover cualquier tecla del Escáner o el propio controlador USB. • Para visualizar los archivos de datos almacenados, use el programa ConnecTech instalado en una PC. Consulte el Manual de Usuario ConnecTech, la Guía de Usuario pdf, y/o el Sistema de ayuda Online. IMPORTANT: No retire el Controlador USB cuando el Escáner esté encendido; salga de la aplicación en uso, apague el escáner, y luego retire el controlado. Funciones Gráficas (Graph), Análoga (Analog), LED, Digital Las funciones Gráfica/Análoga/LED/Digital (Graph/ Analog / LED / Digital) le permiten cambiar el tipo de presentación para cada parámetro en la pantalla de Línea de Datos. Dependiendo del tipo de datos del parámetro, es posible cambiar el tipo de presentación de Formato Digital a Formato Gráfico o Formato LED. También es posible preestablecer algunos de los parámetros para mostrarse en Formato Análogo (Indicador-Medidor) en la parte superior de la pantalla. Para cambiar el formato de cada parámetro, siga estos pasos: Figura 7.4: Pantalla Línea de Datos – Función de visualización Digital Guía del Usuario 1 En la pantalla de Línea de Datos, presione las teclas de Dirección Arriba / Abajo para Seleccionar el Parámetro que desea cambiar. 2 Presione la Tecla de Función Gráfico/Análogo/ LED/Digital. NOTA: El nombre de la Tecla de Función cambia cada vez que es presionada. El nuevo nombre de la Tecla representa el siguiente tipo de Formato que puede activarse al ser presionada. 3 Repita los pasos 2 y 3 para cada parámetro que desee cambiar. Acerca del Formato Digital Cuando se muestra un parámetro en formato Digital, sus lecturas consisten de palabras o números, tal como se muestra en todos los parámetros de Figura 7.4. Es posible cambiar el formato de los parámetros, según se indica: • Si la lectura de datos del parámetro selecto es una palabra (lectura usual de Interruptores), como Encendido (On), Apagado (Off), Abierto (Open), Cerrado (Closed), etc., entonces es posible cambiar el formato entre tipo LED y tipo Digital. • Si la lectura de datos del parámetro selecto es un número (usualmente lectura de sensores), como 1.1 V, 23.3 Amps, etc., entonces es posible cambiar el formato entre tipo Gráfico y tipo Análogo. Acerca del Formato LED Si la lectura del parámetro selecto es una palabra (usualmente lecturas de Interruptores como On, Off), es posible usar la tecla de Función LED para cambiar el formato al tipo Barra LED. Por ejemplo, vea Figura 7.4 and Figura 7.5. Observe como la tecla de función cambia de nombre entre LED y Digital. Figura 7.5: Pantalla Línea de Datos – Formato LED 43 7: Línea de Datos o Flujo de Datos (Datastream) Funciones de Línea de Datos (Datastream) Acerca del Formato Gráfico Si la lectura del parámetro selecto es un número (usualmente una lectura de sensor), es posible aplicar la tecla de función para mostrar el parámetro en formato Gráfico. Por ejemplo, vea Figura 7.6 y Figura 7.7. Observe cómo la tecla de función cambia Análoga (Analog) de manera que es posible cambiar nuevamente el formato a tipo Análogo (vea la siguiente sección). NOTA: La tecla de función cambia de Gráfico (Graph) a Análogo (Analog), luego a Digital (Digital) y de nuevo a Gráfico. NOTA: Es posible usar las teclas de dirección Derecha e Izquierda para visualizar valores pasados en la ventana ampliada. Ver Cuadro Congelado (Freeze Data) en la página 53. Acerca del Formato Análogo Cuando la lectura del parámetro selecto se muestra en forma gráfica (ver Figura 7.7), es posible usar la tecla de función Análoga (Analog) para mostrar los datos en formato tipo Indicador Análogo, en la parte superior de la pantalla (ver Figura 7.8). Cuando se muestra el formato Análogo, el valor en formato Digi-tal sigue mostrándose en su posición normal sobre la lista. También, la tecla de función cambia de Análogo (Analog) a Digital (Digital), de manera que es posible cambiar el formato sólo a Digital. Es posible mostrar hasta 3 indicadores Análogos en la pantalla. Cuando los indicadores se muestran, es posible “Esconderlos” temporalmente. Para deta-lles, consulte Mostrar / Ocultar Análogo (Show / Hide Analog) en la página 49. Figura 7.6: Pantalla Línea de Datos – Formato Digital Figura 7.8: Pantalla Línea de Datos – Formato Análogo Figura 7.7: Pantalla Línea de Datos – Formato Gráfico La gráfica tiene una sección de actividad pasada y una ventana ampliada de actividad en tiempo real. Los valores Máximo y Mínimo se muestran a la derecha de la gráfica y la lectura actual en la parte inferior de la gráfica. Para algunos sensores, aparece una lectura promedio entre los valores máximo y mínimo (no mostrado). La lectura promedio puede usarse para visualizar la tendencia de los datos. 44 Guía del Usuario 7: Línea de Datos o Flujo de Datos (Datastream) Funciones de Línea de Datos (Datastream) Bloqueo (Lock) La función Bloqueo (Lock) permite seleccionar parámetros operacionales de manera que siempre sean incluidos en las Grabaciones e Impresiones, aún cuando estén fuera del área visible de la pantalla. NOTA: Generalmente, las funciones de Impresión y Grabación incluyen solo los parámetros que están dentro del área visible de la pantalla. Para bloquear parámetros, siga estos pasos: 1 En la pantalla de Línea de Datos, presione las teclas de Dirección Arriba ó Abajo para seleccionar el parámetro de interés. 2 Presione la tecla ENTER. Aparecerá un icono con forma de Candado al lado izquierdo del parámetro. Figura 7.10: Pantalla Línea de Datos - Función Arriba (To Top) 1 Con la pantalla de Línea de Datos, use las teclas de Dirección Arriba / Abajo para seleccionar el parámetro que desea mover hacia la parte superior de la pantalla. 2 Presione la tecla de función Arriba (To Top) para mover el parámetro. El parámetro seleccionado se mueve hacia la parte superior de la pantalla. 3 Repita los pasos 2 y 3 para cada parámetro que desee mover. NOTA: Algunos medidores análogos desplegados siempre permanecen en la parte superior de la pantalla. Los parámetros movidos “Hacia Arriba” aparecen debajo de los medidores análogos. Figura 7.9: Pantalla Línea de Datos – Función de Bloqueo de Parámetros 3 Repita los pasos 1 y 2 para cada parámetro a bloquear. NOTA: Los parámetros permanecen bloqueados para el vehículo correspondiente hasta que usted los desbloquee, aún cuando salga de la aplicación de software. 4 Cuadro Congelado (Freeze Data) La función Cuadro congelado “Freeze Frame” le permite “congelar” temporalmente las lecturas de línea de datos en directo y ver datos anteriores lectura por lectura. Para “congelar” datos, siga estos pasos: Para desbloquear un parámetro Bloqueado, seleccione el Parámetro correspondiente y entonces presione la tecla ENTER (vea pasos 1 y 2). Arriba (To Top) La función Arriba (To Top) permite mover un parámetro seleccionado a la parte superior de la pantalla de Línea de datos (Datastream). NOTA: También puede usar la función Ordenar (Sort) para cambiar el orden de los Parámetros Operacionales. Si requiere información adicional, consulte Ordenar (Sort) en la página 47. Para desplazar un parámetro a la parte superior de la pantalla, siga estos pasos: Guía del Usuario Figura 7.11: Pantalla Línea de Datos - Función Cuadro Congelado (Freeze Frame) 45 7: Línea de Datos o Flujo de Datos (Datastream) Funciones de Línea de Datos (Datastream) 1 Con la pantalla de Línea de Datos, presione la tecla de Dirección Izquierda para iniciar la función de congelamiento de datos. 2 Oprima varias veces la tecla de Dirección Izquierda o mantenga presionado para desplazarse hacia atrás a través de los datos. Conforme lo haga observe lo siguiente: • El número de Cuadro [sobre la tecla grabar (Record)] cambia para indicar el número de lectura de los datos que se muestran en ese momento. • Destella el mensaje “Cuadro congelado” (Freeze Frame) y “Salir” (Exit to resume) junto al número de lectura. • En los gráficos visualizados, se mueve la línea vertical de guiones para mostrar los datos anteriores de cada lectura. • En los parámetros mostrados, medidores análogos o LEDs, los datos cambian para mostrar los valores anteriores de cada lectura. 3 Utilice las teclas de Dirección Derecha e Izquierda para desplazarse hacia adelante o hacia atrás a través de los datos, cuadro por cuadro. 4 Cuando termine, presione la tecla EXIT para regresar a las lecturas en directo. Pathfinder La función de Pathfinder en la pantalla de línea de datos (Datastream) en el menú Mas (More), proporciona un acceso rápido a las funciones para resolver problemas con Pathfinder. Con estas funciones usted puede ver información de un vehículo específico, tal como descripciones de códigos de falla, Referencias de boletines técnicos de servicio (TSB), especificaciones de vehículos, localizaciones de ECUs, y procedimientos de purgado de frenos. También puede acceder a las aplicaciones de “Reparaciones rápidas” o “Reparación por síntomas”. Para acceder a las opciones del Pathfinder, siga estos pasos: Figura 7.12: Pantalla Línea de Datos - Función Pathfinder 46 1 Con la pantalla de Línea de Datos mostrada, presione la tecla de función Mas (More). 2 Si es necesario, use las teclas de Dirección Arriba o Abajo para seleccionar la función Pathfinder. 3 Presione la tecla ENTER. Esto muestra la pantalla para solucionar fallas de Pathfinder. Figura 7.13: Pantalla Localización de Fallas de Pathfinder 4 Para usar esta pantalla, refiérase a 10: Localización de Fallas de Pathfinder (Pathfinder Troubleshooting) en la página 54. Imprimir (Print) La función Imprimir (Print) en el menú Más (More) de la pantalla Línea de datos (Datastream) le permite imprimir los datos visibles en la pantalla y datos abajo del área visible que son formato Gráfico, o bloqueados. NOTA: Referirse a Funciones Gráficas (Graph), Análoga (Analog), LED, Digital en la página 43 y Bloqueo (Lock) en la página 45. Para imprimir los datos, siga estos pasos: NOTA: Antes de imprimir, la impresora debe ser configurada en impresión. Referirse a Imprimir (Printing) en la página 80. Figura 7.14: Pantalla Línea de Datos - Función Imprimir (Print) Guía del Usuario 7: Línea de Datos o Flujo de Datos (Datastream) Funciones de Línea de Datos (Datastream) 1 Visualizando la línea de datos en la pantalla, presione la tecla de función Más (More). 2 Use la tecla de Dirección Abajo para seleccionar la función Imprimir (Print). 3 En la pantalla aparecerá el mensaje de “Imprimir el cuadro actual de datos?” (Print the current frame of data?). Presione la tecla de función OK. Ampliar (Zoom) La función Ampliar (Zoom) en el menú Más (More) de la pantalla línea de datos (Datastream) le permite ampliar la vista de cada Parámetro en la pantalla de línea de datos. NOTA: Esta función aplica en parámetros digital, gráfico y LEDs. La función se puede usar en la pantalla normal o en una pantalla “congelada”. Para “ampliar” los parámetros, siga estos pasos: Figura 7.16: Pantalla Línea de Datos - Función Ampliar (Zoom) 5 Repita los pasos 1 al 4 para cada parámetro que desee cambiar. 6 Para eliminar la vista “ampliada” de un parámetro, selecciónelo y vaya a la opción del menú Ampliar (Zoom) nuevamente. (Ver los pasos 2, 3, y 4). Ordenar (Sort) La función Ordenar (Sort) en el menú Más (More) de la pantalla Línea de datos (Datastream) permite clasificar los datos en la pantalla de línea de datos ya sea alfabéticamente, gráficamente o seleccionadas, (“bloqueadas”) en la parte superior de la pantalla. NOTA: También puede usar la función Arriba (To Top) para cambiar el orden de los parámetros. Si necesita información adicional, consulte Arriba (To Top) en la página 45. Para ordenar la línea de datos, siga estos pasos: Figura 7.15: Pantalla Línea de Datos - Función Ampliar (Zoom) 1 Visualizando la línea de datos en la pantalla, use las teclas de Dirección Arriba o Abajo para seleccionar el parámetro a cambiar. 2 Presione la tecla de función Más (More). 3 Use la tecla de Dirección Arriba para seleccionar Ampliar (Zoom). 4 Presione la tecla ENTER. Esto amplía el parámetro seleccionado, como se muestra en Figura 7.16. Figura 7.17: Pantalla Línea de Datos - Función Ordenar (Sort) Guía del Usuario 47 7: Línea de Datos o Flujo de Datos (Datastream) Funciones de Línea de Datos (Datastream) NOTA: Figura 7.17 muestra todas las gráficas deshabilitadas. Para usar la función Ordenar (Sort) en Gráficos, se deben visualizar una o más gráficas. Para usar la función en bloqueado, debe haber por lo menos un parámetro bloqueado. 1 Con la pantalla la línea de datos mostrando, presione la tecla de función Más (More). 2 Use la tecla de Dirección Abajo para seleccionar la función Ordenar (Sort). 3 Presione la tecla ENTER. Esto muestra la pantalla de opciones de Ordenar (Sort). Figura 7.19: Pantalla Línea de Datos - Función “Ordenados por Alfabeto” Unidades Métricas / Inglés (English) La función Unidades Métricas / Inglés (English) en el menú Más (More) de la pantalla Línea de datos (Datastream) permite cambiar las unidades de medida de los datos del sistema inglés al métrico o viceversa. Figura 7.18: Opciones de la Pantalla Ordenar (Sort) 4 5 Para cambiar las unidades de medida, siga estos pasos: En la pantalla de opciones de ordenar, seleccione una de las siguientes: • Por alfabeto (By Alphabet) para clasificar los datos en orden alfabético, • Por gráfico (By Graphed) para mover todas las líneas gráficas a la parte superior de la pantalla, • Por Bloqueado (By Locked) para mover todos los parámetros bloqueados a la parte superior de la pantalla. Presione la tecla ENTER para ver las líneas clasificadas después de hacer la selección, La pantalla de Línea de datos (Datastream) muestra los parámetros o gráficos re-arreglados. NOTA: Algunos medidores análogos siempre se muestran permanentemente en la parte superior de la pantalla. Figura 7.20: Pantalla Línea de Datos - Función Unidades Métricas / Inglés (English) 1 Con la pantalla la línea de datos mostrando, presione la tecla de función Más (More). 2 Use la tecla de Dirección Abajo para seleccionar la función Unidades Métricas / Unidades SAE. NOTA: Cuando selecciona esta opción de menú, el nombre cambia para representar las unidades de medida que aparecerán la próxima vez que seleccione la función (sistema inglés o métrico). 3 48 Presione la tecla ENTER. Esto muestra los datos en la unidad de medida seleccionada. Guía del Usuario 7: Línea de Datos o Flujo de Datos (Datastream) Funciones de Línea de Datos (Datastream) Mostrar / Ocultar Barra LED (Show / Hide LED Bar) 4 • • La función de Mostrar / Ocultar la barra LED en la pantalla de Línea de datos en el menú Mas le permite mostrar (o quitar) las lecturas LED directamente arriba del estado del parámetro y las teclas de función. Las lecturas de LED están para una configuración predeterminada de interruptores monitoreados frecuentemente. Para mostrar u Ocultar la barra LED, siga estos pasos: Note lo siguiente acerca de la barra LED: • • • P/N es el indicador de park / neutral TCC es el indicador del embrague convertidor de torque A/C es el indicador de aire acondicionado Cerrado y Abierto (Closed y Open) son los indicadores de operación del enlace Rico y Pobre (Rich y Lean) son los indicadores del sensor de oxígeno Mostrar / Ocultar Análogo (Show / Hide Analog) Cando se muestran los medidores análogos en la parte superior de la pantalla, la función de mostrar / ocultar el indicador análogo en el menú Más, le permite ocultar temporalmente los medidores o mostrarlos nuevamente. NOTA: Para mostrar los indicadores análogos en la pantalla, o para apagarlos completamente, referirse a Funciones Gráficas (Graph), Análoga (Analog), LED, Digital en la página 43. Para mostrar u ocultar los indicadores análogos siga estos pasos: Figura 7.21: Pantalla Línea de Datos - Función de mostrar ocultar barra (Show / Hide LED Bar) 1 Con la pantalla la línea de datos mostrando, presione la tecla de función Más (More). 2 Use la tecla de Dirección Abajo para seleccionar la función de la Mostrar Barra (Show LED Bar) o la Ocultar Barra (Hide LED Bar). NOTA: El nombre de esta opción del menú cambia cada vez que lo selecciona. Esto cambia hacia atrás y hacia adelante entre barra LED visible, y barra LED oculta. Muestra la barra LED visible y en oculta no la deja visible. 3 Presione la tecla ENTER. (Ver Figura 7.22 en la página 49.) Figura 7.23: Pantalla Línea de Datos - Función Mostrar / Ocultar Análogo (Show / Hide Analog) 1 Con la pantalla la línea de datos mostrando, presione la tecla de función Más (More). 2 Use la tecla de Dirección Abajo para seleccionar la función Mostrar / Ocultar Análogo (Show / Hide Analog). NOTA: El nombre de esta opción del menú cambia cada vez que lo selecciona. Cambia entre Ocultar Análogo y Mostrar Análogo. Ocultar Análogo quita temporalmente la vista, y Mostrar Análogo, lo deja ver nuevamente. 3 Presione la tecla ENTER. Figura 7.22: Pantalla Línea de Datos - Barra LED Mostrada Guía del Usuario 49 7: Línea de Datos o Flujo de Datos (Datastream) Configuración Recordada Conflicto (Conflict) Configuración Recordada La función Conflicto (Conflict) en el menú Más (More) de la pantalla línea de datos (Datastream) permite ver información detallada cuando dos o más módulos de control del tren motriz (PCM) leen datos para el mismo sensor o actuador, pero las lecturas no coinciden (hay conflicto). Esta función sólo está activa cuando se utiliza la prueba “Global OBD II” y cuando una o más líneas en la pantalla de Línea de datos (Datastream) están sombreadas para indicar que existe un conflicto. Cuando se muestra la pantalla Flujo de datos (Datastream) para un vehículo y se ordenan los parámetros o se cambian las líneas por gráficos y luego sale de la pantalla, la siguiente vez que se prueba el mismo vehículo, el software automáticamente recuerda el orden. Esto se aplica a los últimos 20 vehículos probados. Por ejemplo, si bloquea o clasifica determinados parámetros, el orden aparecerá la próxima vez que se pruebe un vehículo. Para ver conflictos del PCM, siga estos pasos: 1 Siga los pasos detallados en Procedimiento Básico en la página 40 para ver la pantalla de línea de datos. 2 Observe si los datos en alguno de los parámetros están sombreados. (En caso contrario, no existen conflictos.) Figura 7.24: Menú Más (More) 3 Presione la tecla de función Más (More). 4 Seleccione Conflicto (Conflict) y luego presione la tecla ENTER. Automática de Grabación Disparada por Códigos El escáner tiene una función automática de grabación disparada por códigos DTC (DTC-Triggered Recording). Esta función es automática y no se muestra como opción en ningún menú. Si se produce un código de falla del diagnóstico (falla) mientras usted está probando un vehículo, el escáner automáticamente crea una grabación para reproducirla y muestra un mensaje de alerta en la pantalla. Use los pasos indicados en Códigos de Falla (Diagnostic Trouble Codes) en la página 28 para leer el código de falla y use los pasos indicados en Reproducción de Archivos (Playback) en la página 72 para reproducir la grabación. NOTA: Si hay un drive USB portátil insertado en el puerto USB del escáner, todas las grabaciones se almacenan en el dispositivo (Drive USB). Figura 7.25: Pantalla PCM (Conflict Display) 5 6 50 La pantalla de visualización de conflictos de módulos PCM muestra los elementos en conflicto, los módulos PCM que leen los elementos y las lecturas de cada módulo PCM. Tenga presente lo siguiente: • Si existe una pequeña diferencia entre las lecturas de un elemento, seguramente el conflicto se debe a una diferencia en la sincronización de los informes de datos de los módulos PCM. • Si la diferencia en las lecturas de un elemento es amplia, posiblemente exista un cable roto o el módulo PCM está defectuoso. Después de ver los elementos, utilice la tecla EXIT para regresar a las pantallas anteriores. Guía del Usuario 8: Personalizar Línea de Datos (Custom Datastream) La Función Personalizar Línea de Datos (Custom Datastream) le permite seleccionar un listado de parámetros específicos a mostrar en pantalla, como una Línea de Datos (Datastream) convencional. 3 Para aplicar la función de personalización de Línea de Datos, siga estos pasos: 1 a Use las teclas de Dirección Arriba y Abajo para seleccionar los parámetros que desee incluir en la pantalla. b Presione la tecla ENTER. Se muestra una marca tipo “Palomilla” en el recuadro de la izquierda del parámetro selecto. Siga las instrucciones en Inicio de Prueba y Conexión al Vehículo en la página 15 para mostrar la pantalla de Menú de Diagnóstico (Diagnostic Menu). Figura 8.1: Pantalla de Manú de Diagnóstico (Diagnostic Menu) 2 Seleccione los parámetros a incluir en la pantalla de Línea de Datos como sigue: Figura 8.3: Pantalla de Selección de Parámetros – después de seleccionar c Seleccione Personalizar Línea de Datos (Custom Datastream) y luego presione la tecla ENTER. Esto muestra la pantalla de selección de parámetros a personalizar. Repita los paso a y b para cada parámetro que desee incluir en pantalla. NOTA: Para des-seleccionar algún parámetro, simplemente selecciónelo de nuevo y presione la tecla ENTER. Opcionalmente, use las Teclas de Función Seleccionar Todo y Borrar Todo para seleccionar o des-seleccionar todos los Parámetros a la vez. NOTA: Si aparece una pantalla de Selección por Grupos, seleccione un grupo y presione la tecla ENTER para llegar a la pantalla de selección de parámetros a personalizar. 4 Al terminar de seleccionar los parámetros de interés, presione la tecla de función Ver Datos para mostrar los parámetros selectos en la pantalla de Línea de Datos. Figura 8.2: Pantalla de Selección de Parámetros – antes de seleccionar Figura 8.4: Pantalla Línea de Datos 5 Guía del Usuario Para detalles acerca de la pantalla Línea de Datos, consulte 7: Línea de Datos o Flujo de Datos (Datastream) en la página 40. 51 9: Diagnósticos Integrados, Escáner/Gas (Integrated Diagnostics - Scan/Gas) La función Diagnóstico Integrado - Escáner/Gas permite ver en la misma pantalla, en vivo, lecturas de Línea de Datos del vehículo, así como lecturas del Módulo Analizador de Gases de Escape (CO, CO2, HC, O2, NOX y AFR). NOTA: La opción del Diagnóstico Integrado funciona sólo si la aplicación de Gas M-P ha sido liberada con la Tarjeta Smart Card correspondiente y se está usando el módulo del Analizador de Gas M-P. Para mas detalles, vea la Guía de Usuario Gas M-P. Para usar la función de diagnóstico integrado, siga estos pasos: Para usar la función de diagnóstico integrado, siga estos pasos: 1 Siga las instrucciones en Inicio de Prueba y Conexión al Vehículo en la página 15 para mostrar la pantalla Menú de Diagnóstico (Diagnostic Menu). Figura 9.3: Pantalla de Datos y Gases 5 Proceda como se indica para cambiar las lecturas de Gases de manera tal que coincidan con las lecturas de Línea de Datos. NOTA: Este procedimiento de ajuste es necesario debido a la longitud del tubo de escape del vehículo (desde el motor hasta el extremo final). Los gases de escape producidos en el motor, leídos al momento por el sensor de oxígeno, no son evaluados por el Analizador de Gases sino hasta 9 a 14 segundos después, -cuando los gases de escape llegan a la sonda al final del tubo de escape-. Retrasando la ejecución de la Línea de Datos, se logra que las lecturas coincidan con las de los Gases. a Figura 9.1: Pantalla de Menú de Diagnóstico (Diagnostic Menu) 2 Seleccione Diagnósticos Integrados Escáner/Gas (Integrated Diagnostics) - y presione la tecla ENTER. 3 Seleccione el grupo de datos de interés y presione la tecla ENTER. Esto muestra la pantalla Comenzar Función Cero Presione dos o tres veces “a fondo” el acelerador, para establecer una condición de Mezcla Rica; cuente los segundos que el valor del gas HC alcanza un valor indicativo de condición rica. Figura 9.4: Tecla de función Más (More), Opciones De Gases (Gas Options) Figura 9.2: Pantalla Comenzar Función Cero (Begin Zero) 4 52 Siga las instrucciones en la pantalla y presione la tecla de función Aceptar (OK). El Analizador de Gases procede a Calibrar a “Cero” y muestra las lecturas de datos en tiempo real. (Figura 9.3). Guía del Usuario 9: Diagnósticos Integrados, Escáner/Gas (Integrated Diagnostics - Scan/Gas) b En el escáner, presione la tecla de función Más (More), luego use la tecla de Dirección para seleccionar Opciones de gases, y presione la tecla ENTER. Esto muestra la pantalla Cambio del Tiempo de Correlación del Gas. (Figura 9.5 en la página 53). Figura 9.5: Pantalla Cambio del Tiempo de correlación de lecturas (Gas Correlation Time Shift) c Use las teclas de Dirección Arriba o Abajo para introducir la cantidad de segundos que se van a retrasar las lecturas de Línea de Datos (Esto equivale al número de segundos que usted cuenta en el paso anterior: normalmente 10 a 12 segundos en promedio). d Presione la tecla de función Aceptar (OK) para mostrar las lecturas con tiempo de correlación ajustado. Figura 9.6: Línea de datos con ajuste de Correlación 6 Note las tres veces que se presionó el acelerador están identificadas y alineadas con los mismos tres picos en los datos del analizador de gases. Esto indica que el tiempo de cambio compensado de 10 segundos es correcto para éste vehículo. 7 Al terminar de ver los datos, presione la tecla EXIT para regresar a la pantalla anterior. Guía del Usuario 53 10: Localización de Fallas de Pathfinder (Pathfinder Troubleshooting) La función de Localización de Fallas Pathfinder le permite acceder a las funciones del Software Pathfinder desde las aplicaciones de Diagnóstico. Esta opción le permite ver Información Técnica Específica para algunos vehículos. NOTA: También es posible acceder a la información de Localización de Fallas Pathfinder mediante el siguiente procedimiento: • Desde la pantalla de Línea de Datos (Datastream), presione la Tecla de Función Más y seleccione la opción Pathfinder. Para detalles, consulte Pathfinder en la página 46. • Desde la Pantalla de Información de Códigos de Falla (DTC´s), presione la tecla de función Pathfinder. Para detalles, consulte Leer y Mostrar Códigos (Read y Display Codes en la página 28. 4 Consulte las secciones adicionales en este capítulo para instrucciones específicas de cada opción de la pantalla de Localización de Fallas Pathfinder. Repair-Trac™ (Historial de Reparaciones) La opción Repair-Trac™ le permite acceder al Software de Historial de Reparaciones (Repair Trac) desde las aplicaciones de Diagnóstico (Scan Diagnostic). El Software Repair Trac contiene instrucciones de reparación para “Patrones de Falla” Difíciles-de-Diagnosticar. NOTA: También puede acceder al software de Historial de Reparaciones (Repair Trac) desde el menú Información de Reparación (Repair Information). Mediante esta opción, será necesario ingresar la información del vehículo nuevamente. Procedimiento Básico 1 Para acceder a las funciones de Localización de Fallas Pathfinder, siga estos pasos: Siga los pasos en Procedimiento Básico para mostrar la pantalla Localización de Fallas de Pathfinder (ver Figura 10.1). 2 Seleccione la opción Repair-Trac™ y presione la tecla ENTER para acceder a las pantallas de Sistemas y de Seguimiento de Síntomas. 3 De la lista de síntomas, seleccione un Síntoma y presione la tecla ENTER. Ésta muestra las pantallas de Problemas y Soluciones (como se muestra debajo). 1 2 Siga las instrucciones en Inicio de Prueba y Conexión al Vehículo en la página 15 para mostrar la pantalla Menú de Diagnóstico (Diagnostic Menu). Seleccione Localización de Fallas Pathfinder (Pathfinder Troubleshooting) y presione la tecla ENTER. Ello le enlazará una pantalla de Localización de Fallas de Pathfinder (como se muestra debajo). Figura 10.2: Pantalla Seguimiento de Síntomas y Pantalla Problemas y Soluciones Repair-Trac Figura 10.1: Pantallas Localización de Fallas Pathfinder y Menú de Diagnóstico 3 54 Seleccione el grupo de interés y presione la tecla ENTER. NOTA: El Código RT (Repair Trac) en pantalla no representa parte de Códigos de Falla (DTC). Es un Código de Identificación Interno de SPX. Guía del Usuario 10: Localización de Fallas de Pathfinder (Pathfinder Troubleshooting) Arreglos Rápidos (Fast Fixes) 4 Analice la descripción, y opcionalmente imprímala. Consulte Imprimir (Print) en la página 46. 5 Use la tecla EXIT para regresar a la pantallas anterior. Arreglos Rápidos (Fast Fixes) La opción Arreglos Rápidos (Fast Fixes) le permite acceder al Software de Información de Arreglos Rápidos (Fast Fixes) desde las aplicaciones de Diagnóstico. El Software Arreglos Rápidos (Fast Fixes) contiene Soluciones de Reparación Específicas a vehículos para muchas de las “Causas Comunes” de Falla u “Omisiones Comunes” durante la fase de reparación. NOTA: También puede acceder al software Arreglos Rápidos (Fast Fixes) desde el menú Información de Reparación, seleccionando la opción Diagnóstico por Síntomas. Mediante esta opción, será necesario ingresar la información del vehículo nuevamente. 1 2 Siga los pasos en Procedimiento Básico en la página 54 en la para mostrar la pantalla Localización de Fallas de Pathfinder (ver Figura 10.1). Seleccione Arreglos Rápidos (Fast Fixes) y presione la tecla ENTER. Figura 10.4: Pantalla Problemas y Soluciones Fast Fix 4 Consulte la descripción y opcionalmente imprímala. Consulte Imprimir (Print) en la página 46. 5 Use la tecla EXIT para regresar a la pantallas anterior. Especificaciones de Torque (Torque Specifications) La opción Especificaciones de Torque le permite ver diagrama y descripción de especificaciones de torque para un vehículo. 1 Siga los pasos en Procedimiento Básico en la página 54 para mostrar la pantalla de Localización de Fallas de Pathfinder (ver Figura 10.1). 2 Seleccione Especificaciones de Torque (Torque Specifications) y presione la tecla ENTER. Figura 10.3: Pantalla de Selección de Categoría Fast Fix Figura 10.5: Pantalla Especificaciones de Torque (Torque Specifications) 3 3 Se visualizarán las pantallas para selección por Categoría, Síntoma y Componente. Para cada pantalla, seleccione una opción y presione la tecla ENTER. Ejecute este procedimiento hasta que la pantalla Problemas y Soluciones Fast Fix (Problems and Fixes Fast Fix) aparezca. Use la tecla EXIT para regresar a la pantallas anterior. Reiniciar Lámpara de Recordatorio (Oil Light Reset Test Procedure) La opción de procedimiento de prueba para reiniciar la Luz de Aceite (Oil Light Reset Test Procedure) le permite ver una descripción del procedimiento de reinicio de la luz de aceite para el vehículo. Guía del Usuario 55 10: Localización de Fallas de Pathfinder (Pathfinder Troubleshooting) Especificaciones de Afinación (Tune Up Specifications) 1 Siga los pasos en Procedimiento Básico en la página 54 para mostrar la Pantalla Localización de Fallas de Pathfinder (ver Figura 10.1). 3 Seleccione un grupo de componentes y presione la tecla ENTER. Ello muestre las Especificaciones correspondientes (mostrado abajo). 2 Seleccione Reinicio de Luz de Aceite (Oil Light Reset Test Procedure) y presione la tecla ENTER. 4 Vea la descripción e imprímala si lo considera necesario. Consulte Imprimir (Print) en la página 46. 5 Use la tecla EXIT para regresar a la pantallas anterior. Información de Código (Code Information) La opción Información de Código (Code Information) le permite ver información acerca de los posibles Códigos de Falla de un vehículo en prueba. 1 Siga los pasos en Procedimiento Básico en la página 54 para mostrar la Pantalla Localización de Fallas de Pathfinder (ver Figura 10.1). 2 Seleccione Información de Código (Code Information) y presione la tecla ENTER. Figura 10.6: Pantalla Procedimiento de Reinicio de Luz de Aceite (Oil Light Reset Test Procedure) 3 Consulte la descripción e, imprímala si lo considera necesario. Consult Imprimir (Print) en la página 46. 4 Use la tecla EXIT para regresar a la pantallas anterior. NOTA: En caso de una pantalla de selección Ford, seleccione adicionalmente la opción KOEO ó KOER. Especificaciones de Afinación (Tune Up Specifications) La opción de Especificaciones de Afinación (Tune Up Specifications) le permite ver una descripción de las especificaciones de afinación para el vehículo. 1 Siga los pasos en Procedimiento Básico en la página 54 para mostrar la pantalla Localización de Fallas de Pathfinder (ver Figura 10.1). 2 Seleccione Especificaciones de Afinación (Tune Up Specifications) y presione la tecla ENTER. Figura 10.8: Pantalla Información de Código (Code Information) 3 Seleccione un código y presione la tecla ENTER. Se muestra una pantalla de Opciones. Figura 10.9: Pantalla Opciones (Options) Figura 10.7: Pantalla Especificaciones de Afinación (Tune-Up Specifications) 56 Guía del Usuario 10: Localización de Fallas de Pathfinder (Pathfinder Troubleshooting) Sintomatología (Symptoms) 4 Seleccione una Opción y presione la tecla ENTER: • Descripción de Circuitos (Circuit Description) - muestra un resumen acerca de la operación del circuito relacionado con el código de falla DTC. • Posibles Causas (Possible Causes) Enumera las causas posibles para que el ECM determine establecer el Código de Falla DTC. • Boletines de Servicio Técnico Relacionaos (Rela-ted Technical Service Bulletins) TSBs - Enumera los Boletines de Servicio Técnico TSBs disponibles en relación al Código de Falla DTC. • Establecimiento de Código (Code Setting) muestra un menú en la pantalla para seleccionar un estado de falla (Racionalidad, Eléctrico ó Mecánico) a analizar. • Code-Assist™ - ofrece arreglos confirmados (Confirmed Fixes™) para vehículos OBD II DTC específicos. 5 Consulte la información, y opcionalmente imprímala si lo considera necesario. Consulte Imprimir (Print) en la página 46. 6 Al terminar, use la tecla EXIT para regresar a la pantallas anterior. Sintomatología (Symptoms) La opción Sintomatología (Symptoms) le permite ver las Posibles Causas y el número de Boletines Técnicos TSB´s relacionados a síntomas de falla específicos. 1 Siga los pasos en Procedimiento Básico en la página 54 para mostrar la Pantalla Localización de Fallas de Pathfinder (vea Figura 10.1). 2 Seleccione Síntomatología (Symptoms) y presione la tecla ENTER. Figura 10.11: Pantalla Opciones (Options) 4 Seleccione una Opción y presione la tecla ENTER: • Posibles Causas (Possible Causes) muestra un listado de las Causas Posibles para el Síntoma. • TBS relacionados (Related Technical Service Bulletins TSBs) - muestra un listado de los Boletines Técnicos TBS asociados con el Síntoma. 5 Seleccione la opción TBS Relacionados (Related TSBs), luego elija un Número de Boletín (TSB) y presione la tecla ENTER para obtener más información. 6 Consulte la información e imprímala si lo considera necesario. Consulte Imprimir (Print) en la página 46. 7 Al terminar, use la tecla EXIT para regresar a la pantallas anterior. Información de Parámetros/Sensores (Data/Sensor Information) La función Información de Parámetros/Sensores le permite ver, para un vehículo en lo específico, las descripciones de Sensores/Interruptores y Actuadores, así como su Valor o Rango de Señal Típico. 1 Siga los pasos en Procedimiento Básico en la página 54 para mostrar la Pantalla Localización de Fallas de Pathfinder (vea Figura 10.1). 2 Seleccione Información de Parámetros/Sensores (Data/Sensor Information) y presione la tecla ENTER. Figura 10.10: Pantalla Síntomas (Symptoms) 3 Seleccione un Síntoma y presione la tecla ENTER. Se muestra una pantalla de Opciones. Figura 10.12: Pantalla Información de Parámetros/Sensores (Data/Sensor Information) Guía del Usuario 57 10: Localización de Fallas de Pathfinder (Pathfinder Troubleshooting) Boletines TSB (TSB References) 3 Seleccione una Opción y presione la tecla ENTER. Se muestra una pantalla de Opciones. Figura 10.13: Pantalla Opciones (Options) 4 Seleccione una Opción y presione la tecla ENTER: • Seleccione Descripción (Description) para ver una descripción del Sensor/Interruptor, Actuador ó Parámetro selecto. • Seleccione Prueba/Datos de Función (Function Test/Data) para ver el valor típico e información adicional acerca del Sensor/Interruptor, Actuador ó Parámetro selecto. Figura 10.14: Pantalla Seleccionar TSB y Referencia TSB (TSB Reference) 5 Consulte la información e imprímala si lo considera necesario. Consulte Imprimir (Print) en la página 46. 4 Consulte la descripción e imprímala si lo considera necesario. Consulte Imprimir (Print) en la página 46. 6 Use la tecla EXIT para regresar a la pantallas anterior. 5 Use la tecla EXIT para regresar a la pantallas anterior. Boletines TSB (TSB References) La opción Boletines TBS (TSB References) le permite buscar el Número y Título de los Boletines de Servicio Técnico para un vehículo. 1 Siga los pasos en Procedimiento Básico en la página 54 para mostrar la Pantalla Localización de Fallas de Pathfinder (vea Figura 10.1). 2 Seleccione Boletines TSB (TSB References) y presione la tecla ENTER. Se muestra la pantalla de Selección de Boletines TSB. 3 58 Seleccione el Boletín TSB a consultar y presione la tecla ENTER para mostrar una descripción del Boletín selecto (como se muestra abajo). Información de Terminales del Conector del PCM (B.O.B) (PCM Connector Pin Information) La opción Información de Terminales del Conector del PCM (PCM Connector Pin Information B.O.B.) contiene un listado de “valores de prueba” para la localización de Terminales/Alimentaciones al PCM, ó terminales de salida hacia una Caja de Rompimiento (B.O.B). 1 Siga los pasos en Procedimiento Básico en la página 54 para mostrar la Pantalla Localización de Fallas de Pathfinder (vea Figura 10.1). 2 Seleccione Información de Terminales Conector del PCM (PCM Connector Pin Information) y presione la tecla ENTER. 3 Si aparece una pantalla de mensaje, ejecute las instrucciones dadas y después presione la tecla ENTER. Guía del Usuario 10: Localización de Fallas de Pathfinder (Pathfinder Troubleshooting) Especificaciones (Specifications) 3 Consulte las especificaciones e imprímalas si lo considera necesario. Consulte Imprimir (Print) en la página 46. 4 Use la tecla EXIT para regresar a la pantallas anterior. Ubicación de Componentes (Component Location) Figura 10.15: Información de Terminales del Conector del PCM (B.O.B) 4 Seleccione una Terminal (PIN) y presione la tecla ENTER. Figura 10.16: Pantalla Información de Terminales del Conector del PCM (B.O.B.) 5 Use la tecla EXIT para regresar a la pantallas anterior. La opción Ubicación de Componentes (Component Location) le permite ver una descripción de localización de la Computadora y Conectores de un vehículo. 1 Siga los pasos en Procedimiento Básico en la página 54 para mostrar la Pantalla Localización de Fallas de Pathfinder (vea Figura 10.1). 2 Seleccione Ubicación de Componentes (Component Location) y presione la tecla ENTER. Ésta muestra las pantalla Ubicación de componentes. Figura 10.18: Pantalla Ubicación de Componentes (Component Location) 3 Especificaciones (Specifications) La opción Especificaciones (Specifications) le permite ver las Especificaciones de Afinación, de Motor y de Sistemas para el vehículo selecto. 1 2 Siga los pasos en Procedimiento Básico en la página 54 para mostrar la Pantalla Localización de Fallas de Pathfinder (vea Figura 10.1). Seleccione Especificaciones (Specifications) y presione la tecla ENTER para ingresar a la pantalla de especificaciones. Figura 10.17: Pantalla Especificaciones (Specifications) Guía del Usuario Seleccione un Componente y presione la tecla ENTER: • Ubicación del Conector (Connector Location) - Describe la ubicación del conector de Diagnóstico DLC. • Ubicación de Computadora (Computer Location) - Describe la ubicación de la Computadora ECU. • Ubicación de Caja de Fusibles (Fuse Box Location) - Describe la ubicación de la caja de fusibles. Figura 10.19: Ejemplos de Pantallas de Ubicación de Componentes 59 10: Localización de Fallas de Pathfinder (Pathfinder Troubleshooting) Procedimiento de Sangrado de Frenos (Brake Bleed Procedure ABS) 4 Consulte la descripción e imprímala si lo considera necesario. Consulte Imprimir (Print) en la página 46. 5 Use la tecla EXIT para regresar a la pantallas anterior. Procedimiento de Sangrado de Frenos (Brake Bleed Procedure ABS) La opción Procedimiento de Sangrado de Frenos (Brake Bleed Procedure ABS) le permite consultar instrucciones de purgado para el sistema de frenos del vehículo. 1 Siga los pasos en Procedimiento Básico en la página 54 para mostrar la Pantalla Localización de Fallas de Pathfinder (vea Figura 10.1). 2 Seleccione Procedimiento de Sangrado de Frenos (Brake Bleed Procedure ABS) y presione la tecla ENTER. Figura 10.20: Pantalla Procedimiento de Sangrado de Frenos (Brake Bleed Procedure) 3 Seleccione el tipo de purgado y presione la tecla ENTER. Ello muestra el procedimiento de purgado selecto. Secuencia de Sangrado de Frenos (Brake Bleed Sequence ABS) La opción Secuencia de Sangrado de Frenos (Brake Bleed Sequence) le permite ver una descripción de la secuencia correcta de purgado del sistema de frenos para el vehículo selecto. 1 Siga los pasos en Procedimiento Básico en la página 54 para mostrar la Pantalla Localización de Fallas de Pathfinder (vea Figura 10.1). 2 Seleccione Secuencia de Sangrado de Frenos (Brake Bleed Sequence) y presione la tecla ENTER para ingresar a la pantalla de Secuencia de Sangrado de Frenos. Figura 10.22: Pantalla Secuencia de Sangrado de Frenos (Brake Bleed Sequence) 3 Consulte la descripción e imprímala si lo cree necesario. Consulte Imprimir (Print) en la página 46. 4 Use la tecla EXIT para regresar a la pantallas anterior. Figura 10.21: Ejemplos Pantalla Procedimiento de Sangrado de Frenos 4 Consulte el procedimiento e imprímalo si lo desea. Consulte Imprimir (Print) en la página 46. 5 Use la tecla EXIT para regresar a la pantallas anterior. 60 Guía del Usuario 11: Información del Vehículo (Vehicle Information) La función de información del vehículo le permite ver información específica del vehículo como Especificaciones, Boletines de servicio (TSBs) relacionados, Tipo de Sistema, e Identificación de PROM. Procedimiento Básico Para tener acceso a las funciones de Información del vehículo, siga estos pasos: 1 Siga las instrucciones en Inicio de Prueba y Conexión al Vehículo en la página 15 para mostrar la pantalla Menú de Diagnóstico (Diagnostic Menu). 2 Seleccione Información de Vehículo (Vehicle Info) y presione la tecla ENTER para mostrar la pantalla de información de vehículo (mostrado abajo). Especificaciones (Specifications) La opción de Especificaciones permite ver especificaciones correspondientes al vehículo, según el Módulo de Control Electrónico (ECU) selecto. 1 Siga los pasos indicados en Procedimiento Básico para ingresar en la pantalla Información del Vehículo (ver Figura 11.1). 2 Seleccione Especificaciones (Specifications) y presione la tecla ENTER para mostrar la pantalla de Especificaciones. Figura 11.2: Pantalla Especificaciones (Specifications) 3 Vea las especificaciones y opcionalmente imprímalas. Consulte Imprimir (Print) en la página 46. 4 Use la tecla EXIT para regresar a la pantallas anterior. Boletines TSB (TSB References) Figura 11.1: Pantallas Menú de Diagnóstico e Información del Vehículo 3 Seleccione la opción que quiere ver y presione la tecla ENTER. 4 Consulte las siguientes secciones: • Especificaciones (Specifications) (columna siguiente) • Boletines TSB (TSB References) en la página 61 • Identificación de Vehículo (System Type) en la página 62 • Identificación de PROM (GM) (PROM ID) en la página 62 Guía del Usuario La opción Boletines Técnicos de Servicio (TSB) permite observar los números y títulos de los Boletines Técnicos de Servicio emitidos por el fabricante del vehículo en cuestión. 1 Siga los pasos indicados en Procedimiento Básico en la página 61 para ingresar en la pantalla Información del Vehículo (ver Figura 11.1). 2 Seleccione Referencias Boletines TSB y presione la tecla ENTER. 61 11: Información del Vehículo (Vehicle Information) Identificación de Vehículo (System Type) Figura 11.3: Pantalla Referencias Boletines TSB 3 Seleccione un Número de Boletín TSB de interés y presione la tecla ENTER para ver el Título. Figura 11.5: Pantalla Información de Sistema 3 Vea la información y opcionalmente imprímala. Consulte Imprimir (Print) en la página 46. 4 Use la tecla EXIT para regresar a la pantallas anterior. Identificación de PROM (GM) (PROM ID) La opción de identificación de PROM le permite ver el número de identificación de 4-dígitos de la Memoria Programable de Sólo Lectura (PROM) e información adicional relacionada a la memoria del PCM. Figura 11.4: Pantalla Referencia TSB 4 Vea la descripción y opcionalmente imprímala. Consulte Imprimir (Print) en la página 46. 5 Use la tecla EXIT para regresar a la pantallas anterior. 1 Siga los pasos indicados en Procedimiento Básico en la página 61 para ingresar en la pantalla Información del Vehículo (ver Figura 11.1). 2 Seleccione Identificación de PROM y presione la tecla ENTER para mostrar la Identificación de PROM del vehículo. Identificación de Vehículo (System Type) La opción Identificación de Vehículo permite ver la descripción ingresada durante la configuración de Selección del Vehículo. 1 Siga los pasos indicados en Procedimiento Básico en la página 61 para ingresar en la pantalla Información del Vehículo (ver Figura 11.1). 2 Seleccione Identificación de Vehículo (System Type) y presione la tecla ENTER para mostrar la pantalla de Información de sistema (System Information). 62 Figura 11.6: Pantalla Identificación de PROM 3 Vea la información e imprímala si es necesario. Consulte Imprimir (Print) en la página 46. 4 Use la tecla EXIT para regresar a la pantallas anterior. Guía del Usuario 12: Clave PROM (PROM ID)/ Identificador de Controlador (Controller ID) Clave PROM (PROM ID) (GM) Para algunos vehículos GM, la función de identificación de Memoria de Lectura Programable, Clave PROM (PROM ID) muestra la identificación del PROM e información adicional relacionada, almacenada en la Unidad de Control Electrónico (ECU) del vehículo. Para mostrar la información de Clave PROM, siga estos pasos: 1 Siga las instrucciones en Inicio de Prueba y Conexión al Vehículo en la página 15 para mostrar la pantalla Menú de Diagnóstico (Diagnostic Menu). Figura 12.1: Pantalla Menú de Diagnóstico (Diagnostic Menu) 2 Seleccione Clave PROM (Prom ID) y presione la tecla ENTER. Identificador de Controlador (Controller ID) La función Identificador de Controlador (Controller ID) muestra información de identificación del Módulo de Control Electrónico ECU Selecto (Grupo Volkswagen y Audi). Para obtener información de Identificador de Controlador (Controller ID), siga estos pasos: 1 Siga las instrucciones en Inicio de Prueba y Conexión al Vehículo en la página 15 para mostrar la pantalla Menú de Diagnóstico (Diagnostic Menu). Figura 12.3: Pantalla Menú de Diagnóstico (Diagnostic Menu) 2 Seleccione Identificador de Controlador (Controller ID) y presione la tecla ENTER. Esto muestra la pantalla de identificación del ECU. Figura 12.2: Pantalla Clave PROM (Prom ID) 3 Consulte la información. 4 Use la tecla EXIT para regresar a la pantallas anterior. Guía del Usuario Figura 12.4: Pantalla Identificador de Controlador (ECU Identification) 3 Lea los datos. 4 Al terminar, use la tecla EXIT para regresar a la pantallas anterior. 63 13: Estados de Diagnóstico (Diagnostic States) (GM) Para algunos Módulos de Control de Motor (ECUs) de vehículos GM antiguos, la función Estados de Diagnóstico permite poner al vehículo en modos de prueba especiales (estados). El Modo Camino es normalmente usado para pruebas de diagnóstico; adicionalmente, hay tres modos disponibles para consultar códigos de falla. Esta aplicación funciona como Fijador de Combustible de Reserva o como Fijador de Servicio, según se indica: • Modo de Carretera (Road Mode) — puede usarse cuando sea posible diagnosticar problemas de manejabilidad. Este modo no incluye una prueba preestablecida de marcha mínima o avance adicional. • Modo de Servicio en Campo (Field Service Mode) — aterrice la línea de diagnóstico del vehículo y la luz Indicadora de Fallas MIL (“Check Engine”) comenzará a destellar. En base al Número y Velocidad de los destellos, es posible determinar los Códigos de Falla (DTCs) y el estado actual del Sensor de Oxígeno. • • Modo de Respaldo de Combustible (BackUp Fuel Mode) (También llamado Modo “limp-in mode”) — mantiene un vehículo funcionando, aún cuando carezca de ciertas funciones de control, hasta que pueda ser reparado. Este modo suministra pulsos de inyección a los inyectores de combustible y establece el tiempo base de Avance de Chispa cuando el chip de memoria PROM falla. El manual de servicio del vehículo se refiere a este modo como “Estado de 3.9 K Ohm” o “Estado de prueba de fábrica” (Usted no puede ver datos de sensores o interruptores en este modo). Modo ALCL (ALCL Mode) — automáticamente establece una prueba de Marcha Mínima y genera un adelanto adicional en el Avance de Chispa cuando los datos de prueba en Modo de Carretera no están disponibles o no son fiables. El manual de servicio del vehículo se refiere a este modo como “Estado de 10 K Ohm” o “Estado especial.” 1 Siga las instrucciones en Inicio de Prueba y Conexión al Vehículo en la página 15 para mostrar la pantalla Menú de Diagnóstico. 2 Seleccione Estados de diagnóstico (Diagnostic States) y presione la tecla ENTER. 64 Figura 13.1: Pantallas de Menú de Diagnóstico y Estados de Diagnóstico 3 Seleccione un Modo (Mode) y presione la tecla ENTER. Figura 13.2: Pantallas de Estados de Diagnósticos (Modo Carretera y Modo Servicio en Campo) Figura 13.3: Pantallas de Estados de Diagnósticos (Modo Respaldo Combustible y Modo ALCL) 4 Presione la tecla ENTER para establecer el modo. Guía del Usuario 13: Estados de Diagnóstico (Diagnostic States) (GM) 5 Realice las pruebas de diagnóstico necesarias. 6 Si selecciona el Modo de Servicio en Campo, ejecute lo siguiente para leer los Códigos de Falla y el Estado del Sensor de Oxígeno: • Para leer Códigos de Falla, gire la llave a posición ON. Consulte el manual de servicio del vehículo para interpretar los significados de los destellos de la luz (Check Engine) del tablero. • Para leer el Estado del Sensor de Oxígeno, arranque el motor y cuente las veces que destella por segundo la luz del tablero (una o dos) y note si la luz permanece encendida más tiempo que el que permanece apagada, o viceversa. Interprete los destellos de la siguiente manera: un destello por segundo indica Lazo Cerrado, Dos destellos por segundo indican Lazo Abierto, luz encendida más tiempo que apagada indica Mezcla Rica, luz apagada más tiempo que encendida indica Mezcla Pobre, luz prendiendo y apagando la misma cantidad de veces indica funcionamiento ideal del motor (relación aire/combustible de 14.7 a 1). Guía del Usuario 65 14: Prueba Post Colisión (Post Collision Test - Airbag) La función la de prueba post colisión es una prueba preestablecida para probar las bolsas de aire tras una condición de reparación. 4 Para desempeñar una Prueba Post Colisión, siga estos pasos: 1 Después de esto, aparecen algunas intrucciones. Lea la pantalla y siga las instrucciones. Reitere el procedimiento hasta regresar a la pantalla del menú Códigos de Falla. Siga los pasos indicados en Inicio de Prueba y Conexión al Vehículo en la página 15 para introducir la información del vehículo y mostrar la pantalla Menú de Diagnóstico. Figura 14.3: Pantalla de Menú Códigos de Falla 5 Haga uno de siguiente: • Si la lámpara de advertencia SIR se apagó, entontes el procedimiento está completo. Presione la tecla EXIT para regresar a las pantallas anteriores. • Si la lámpara de advertencia SIR continúa encendida, ejecute el paso siguiente. Figura 14.1: Pantalla Menú de Diagnóstico (Diagnostic Menu) NOTA: Para algunos vehículos, la opción de Prueba Post Colisión puede mostrarse solamente tras seleccionar la opción Códigos de Falla; es decir, la opción aparece debajo de la pantalla del menú de Códigos de Falla. 2 Seleccione Prueba Post Colisión (Post Collision Test) y presione la tecla ENTER. Esto muestra una pantalla de instrucciones. 6 Seleccione Leer Códigos (Read Codes) en la pantalla del menú Códigos de Falla y presione la tecla ENTER. NOTA: Si aparece la pantalla del menú Leer Códigos, seleccione Códigos Actuales (Current Codes) y presione la tecla ENTER. Esto muestra una pantalla de información de códigos de falla DTC. Figura 14.2: Pantalla Prueba Post Colisión 3 66 Lea la pantalla, siga las instrucciones, y presione la tecla ENTER. Figura 14.4: Pantalla Información de DTC Guía del Usuario 14: Prueba Post Colisión (Post Collision Test - Airbag) 7 Vea la lista y grabe o imprima la información, si lo considera necesario. Para ver un archivo grabado consulte Reproducción de Archivos (Playback) en la página 72. Para impresión de información consulte Imprimir (Print) en la página 46. NOTA: Para mayor información acerca de Códigos de Falla y pantalla de Información de DTC, consulte 6: Códigos de Falla (Diagnostic Trouble Codes) en la página 28. 8 Presione la tecla EXIT para regresar a la pantallas anterior. 9 Si es necesario, aplique la función Borrar Códigos para eliminar los códigos del ECU del vehículo. Para más detalles, consulte Borrar Códigos (Clear Codes) en la página 38. 10 Haga una nueva reparación de la bolsa de aire y repita la prueba. Guía del Usuario 67 15: Pruebas Especiales, Pruebas de Actuadores (Special Tests, Actuator Tests) Vista General Procedimiento Básico La función Pruebas Especiales permite desempeñar pruebas bi-direccionales de control, para el diagnóstico de sistemas y componentes del vehículo. Las pruebas permiten el uso del escáner para activar o controlar los componentes Actuadores del sistema. Las pruebas especiales varían para cada vehículo, año y módulo (Motor, Transmisión, ABS, u otro). Esta sección provee los pasos básicos para ejecutar Pruebas Especiales. NOTA: Durante la prueba, use la herramienta para controlar temporalmente el componente selecto. Al terminar la prueba, el componente regresará a su condición normal de desempeño. Este capitulo incluye un procedimiento básico para ejecutar las pruebas especiales, descripciones breves de las pruebas especiales disponibles, y ejemplos de pantallas para pruebas especiales comunes. NOTA: Mientras se lleva a cabo una prueba especial, en la pantalla puede aparecer un código de falla detectado (Fault Code Detected), indicando la existencia de una falla. Repare el problema y borre el código(s) de falla antes de continuar con la prueba especial. Para detalles acerca del borrado de códigos de falla, Consulte Códigos de Falla (Diagnostic Trouble Codes) en la página 28. NOTA: Las pantallas que aparecen en este capítulo son ejemplos tomados del módulo MOTOR o ABS. Las pantallas actuales pueden ser diferentes dependiendo del vehículo y módulo. Para desempeñar pruebas especiales en un vehículo, siga estos pasos: 1 Siga los pasos en Inicio de Prueba y Conexión al Vehículo en la página 15 para introducir la información del vehículo y mostrar la pantalla Menú de Diagnóstico. 2 En la pantalla Menú de Diagnóstico, seleccione Pruebas Especiales y presione la tecla ENTER. Esto muestra la pantalla del menú Pruebas Especiales (mostrada abajo). NOTA: Si aparece una pantalla de identificación, atienda la pantalla y presione la tecla ENTER para mostrar la pantalla del menú Pruebas Especiales. NOTA: El software tiene una función automática de grabación de códigos de falla al instante en que se generan (Captura disparada por Código). Si un código de falla se presenta mientras se está probando el vehículo, el software (programa) automáticamente le alertará con un mensaje en pantalla, al tiempo que crea una grabación. Para reproducir esta grabación, consulte Reproducción de Archivos (Playback) en la página 72. ADVERTENCIA: Antes de desempeñar cualquier prueba, consulte las Precauciones de Seguridad e Instrucciones provistas en la guía de usuario, así como las advertencias dadas por el fabricante del vehículo. Adicionalmente siga las advertencias y descripciones mostradas en las pantallas del escáner. Figura 15.1: Pantallas Menú de Diagnóstico y Pruebas Especiales ADVERTENCIA: Durante pruebas activas, la activación bi-direccional de componentes es automáticamente “inhibida” cuando se requiere que los componentes tengan un tiempo adecuado de enfriamiento. No ignore este periodo de enfriamiento reiniciando la prueba o usando algún otro medio para saltar el periodo de enfriamiento. 3 4 5 68 Seleccione la prueba que va a realizar y presione la tecla ENTER. Pueden aparecer pantallas de selección de grupo, de selección de prueba y/o de Instrucciones paso a paso, así como la pantalla de Control Bi-Direccional. Lea las pantallas y siga las instrucciones. Si es necesario use las teclas de función para ejecutar los comandos o responder las preguntas. Presione la tecla ENTER cuando sea indicado. (Ver Ejemplos de Pantallas de Pruebas Especiales en la página 69.) Al terminar, presione la tecla EXIT para regresar a la pantallas anterior. Guía del Usuario 15: Pruebas Especiales, Pruebas de Actuadores (Special Tests, Actuator Tests) Ejemplos de Pantallas de Pruebas Especiales Ejemplos de Pantallas de Pruebas Especiales Ejemplos de Pantallas de Control Bi-Direccional Existen dos tipos básicos de pantallas de pruebas especiales: de Instrucciones y de Control Bi-Direccional. Las pantallas de Control Bi-Direccional varían de apariencia, pero todas le permiten activar elementos como: relevadores, solenoides, lámparas, y demás componentes Actuadores del vehículo. Ejemplo de Pantalla de Instrucciones Las pantallas de Instrucciones contienen guías -paso a paso- para la ejecución de una prueba especial. Solamente siga las instrucciones provistas en pantalla. Pantalla de Control Bi-Direccional, Sencillo Básico La siguiente pantalla ejemplifica una condición de control básico para un componente único. Presione la tecla de función Arrancar (Start) para iniciar el enlace y luego use las teclas de función Encendido (On) y Apagado (Off) para controlar el componente. 1 2 Figura 15.2: Ejemplo de Pantalla de Instrucciones 3 4 Figura 15.3: Ejemplo de Pantalla de Control de Componente Sencillo Artículo 1 Esta área muestra el comando emitido por el escáner, Encendido o Apagado. Artículo 2 Esta área muestra el estado leído por el ECU del componente comandado. Artículo 3 La línea de estado muestra el estatus actual de la prueba. Artículo 4 Las teclas de función permiten controlar el componente conforme sea necesario. Compare el comando del escáner con la lectura del componente dada por el ECU, en relación al estado físico actual del componente. Guía del Usuario 69 15: Pruebas Especiales, Pruebas de Actuadores (Special Tests, Actuator Tests) Ejemplos de Pantallas de Pruebas Especiales Pantalla de Control Bi-Direccional, Múltiple Básico Pantalla de Control de Solenoide y Relevador La siguiente pantalla ejemplifica un control manual básico de componentes múltiples. Esta pantalla permite controlar más de un componente y tiene una tecla de función adicional para ejecutar opciones adicionales. Seleccione un componente y luego presione la tecla de función Arrancar (Start) para iniciar. Después use las teclas de función Encendido (On) y Apagado (Off) para controlar el componente selecto. La siguiente pantalla es la de control manual básico para un solenoide y relevador disponible. Presione la tecla de función Arrancar (Start) para empezar. Nota: Cuando presiona Inicio (Begin), el nombre de la tecla cambia a Salir (Exit)). Presione entonces las teclas de función Solenoide y Relevador para controlar los componentes. 1 1 2 2 3 4 3 4 5 Figura 15.4: Ejemplo de Pantalla de Control de Componente Múltiple Artículo 1 Esta área muestra el comando emitido por el escáner, Encendido o Apagado. Artículo 2 Esta área muestra el estado leído por el ECU de los componentes susceptibles a controlar. Artículo 3 La línea de estado muestra el estatus actual de la prueba. Artículo 4 Las teclas de función permiten controlar el componente conforme sea necesario. Compare el comando del escáner con la lectura del componente dada por el ECU, en relación al estado físico actual del componente. Figura 15.5: Ejemplo de Pantalla Control de Solenoide y Relevador Artículo 1 Esta área muestra el comando que se ha enviado a través del escáner; Encendido/Apagado (On/Off). Artículo 2 Esta área muestra el estatus de los componentes, leídos por el ECU. El botón puede contener instrucciones Artículo 3 La línea de estado muestra el estatus actual de la prueba. Artículo 4 Las teclas de función permiten controlar el componente conforme sea necesario. Compare el comando del escáner con la lectura del componente dada por el ECU, en relación al estado físico actual del componente. Artículo 5 La tecla de función Más (More) contiene funciones básicas de Línea de Datos. Para detalles, consulte Funciones de Línea de Datos (Datastream) en la página 41. 70 Guía del Usuario 15: Pruebas Especiales, Pruebas de Actuadores (Special Tests, Actuator Tests) Ejemplos de Pantallas de Pruebas Especiales Pantalla de Prueba Automática Pantalla Activar/Desactivar La siguiente pantalla ejemplifica un estado de prueba automática. Presione la tecla de función Arrancar (Start) para iniciar la prueba automática. La siguiente pantalla ejemplifica una condición de control manual mediante la tecla de función que conmuta Activar/Desactivar. Presione esta tecla de función para iniciar la prueba. 1 1 2 2 2 3 4 5 3 4 Figura 15.6: Ejemplo de Pantalla Prueba Automática Artículo 1 Esta área muestra el comando que se ha enviado a través del escáner; Encendido/Apagado (On/Off). Artículo 2 Esta área muestra cada componente. Conforme a las pruebas que se van realizando, los soportes alrededor de los puntos indican los componentes que actualmente se están probando. NOTA: El soporte del lado izquierdo del punto representa el comando y el soporte del lado derecho representa la retroalimentación. Si uno de los soportes se pierde o se daña durante la prueba, indica un problema. Artículo 3 Esta área muestra instrucciones especiales para la prueba. Artículo 4 La línea de estado muestra el estatus actual de la prueba. Artículo 5 La tecla de función Arrancar (Start) comanda el inicio de la prueba. Guía del Usuario Figura 15.7: Ejemplo de- Pantalla Activar/Desactivar Artículo 1 Esta área muestra el nombre del componente que se está probando. Artículo 2 Esta área muestra el estatus de comando del componente. Artículo 3 Esta área muestra el tiempo transcurrido desde el inicio de la prueba. Artículo 4 Las teclas de función permiten controlar el componente conforme sea necesario. Compare el comando del escáner con la señal del ECU y el estado físico del componente. NOTA: Presione la tecla de función Activar para que se active el componente. Esto cambia el estado del componente a Encendido (On). Después presione la tecla de función Desactivar para que el componente sea desactivado. 71 16: Reproducción de Archivos (Playback) La función Reproducción de Archivos (Playback) permite ver los archivos de datos grabados en la tarjeta de memoria del escáner mediante la Función de Grabación de Línea de Datos (ver página 50) y la Función de Grabación Disparada pos Códigos DTC (ver página 50) y la Prueba del Sistema Automatizado (ver página 23). También es posible guardar y eliminar permanentemente los archivos grabados y permite copiar los archivos guardados desde y hacia un controlador USB portátil para su almacenamiento temporal o permanente. Instrucciones para Reproducción de Archivos 1 2 NOTA: La lista de Eventos a Reproducir (Events to Playback) puede contener hasta 25 registros. Cuando la lista esté llena, los registros viejos son borrados automáticamente, uno a uno, conforme se van ingresando nuevos registros. Para evitar que un registro sea borrado automáticamente, selecciónelo y presione la tecla de función Guardar (Save). Ello inserta una imagen de Disco a la izquierda del nombre del registro, y lo mantiene intacto hasta que usted lo elimine. (Aplique la tecla de función Eliminar (Delete) para eliminar cada registro). 4 Asegúrese de que el escáner tiene una fuente de alimentación. NOTA: El escáner no necesariamente debe estar conectado a un vehículo. Presione el botón On / Off para encender el escáner; espere que aparezca la pantalla de Application Manager. Seleccione el Evento a reproducir y presione la tecla ENTER. (Los eventos están identificados por la Descripción del Vehículo, Fecha y Tiempo de Grabación). Los Eventos a reproducir grabados se mostrarán en formatos de Pantalla tipo Códigos de Falla DTC o Línea de Datos, dependiendo del tipo de captura (Códigos de Falla ó Línea de Datos). Figura 16.1: Ejemplos de la Pantalla Application Manager 3 Seleccione la opción Reproducción de Archivos (Playback) y presione la tecla ENTER. Se muestra la pantalla Eventos a Reproducir. NOTA: También es posible acceder a la función Reproducción de Archivos (Playback) mediante la pantalla Menú de Diagnóstico, tras ingresar la información del vehículo. Consulte Figura 3.14 en la página 15 [Reproducir un Archivo (Playback Recorded Files)]. Figura 16.3: Pantalla Eventos a Reproducir (Playback) 5 Si se muestra la pantalla Línea de Datos, use las teclas de Dirección Izquierda y Derecha para ver los datos. El Número de cuadro en la Línea de Estatus cambia conforme se desplaza a través de la grabación. NOTA: Podría existir una tecla de función DTCs que puede usar para ver un listado de los códigos de falla existentes al momento de la grabación. También puede usar la tecla de función Arriba para mover la línea resaltada a la parte superior de la pantalla. Igualmente, es posible usar otras funciones de la pantalla Línea de Datos, como: Gráfica (Graph), Imprimir, Ampliar y Ordenar. Consulte los procedimientos para ello en Funciones de Línea de Datos (Datastream) en la página 41. 6 Al terminar de ver las grabaciones, presione la tecla EXIT para regresar a la pantallas anterior. Figura 16.2: Events to Playback Screen 72 Guía del Usuario 16: Reproducción de Archivos (Playback) Copiar Archivos a / desde el Controlador USB Portátil Copiar Archivos a / desde el Controlador USB Portátil 5 Seleccione una opción y presione la tecla ENTER: • La función Copiar Archivos (Copy Files) le permite copiar los archivos guardados desde y hacia un controlador USB portátil para su almacenamiento temporal o permanente. NOTA: El escáner tiene capacidad para 25 archivos. Si es necesario, elimine archivos del escáner para liberar espacio y copiar archivos desde la controlador USB. Para copiar archivos desde o hacia un controlador USB portátil, siga estos pasos: • IMPORTANTE: No inserte ni quite la controlador USB con el escáner encendido; salga de la aplicación, apague el escáner y luego inserte o quite la controlador USB. 1 Apague el escáner. 2 Inserte la controlador USB en el puerto ubicado en la parte superior del escáner. Seleccione la opción From USB (Desde USB) para copiar archivos desde el controlador USB al escáner. Seleccione la opción To USB (A USB) para copiar archivos desde el escáner a la controlador USB. NOTA: La cantidad de archivos que puede copiar depende del espacio libre disponible en la controlador USB. 6 Luego de seleccionar la opción copiar, aparece una pantalla de mensajes. Si se le indica, presione la tecla ENTER para continuar. Esto muestra una lista de archivos para copiar. Figura 16.4: Conecte el cable USB al escáner 3 Consulte Instrucciones para Reproducción de Archivos en la página 72 y siga los pasos para mostrar la pantalla de Eventos a Reproducir (Events to Playback). Figura 16.6: Pantalla de Copy Files (Copie Archivos) 7 Para cada archivo que se copiará, seleccione el archivo y luego presione la tecla de función Select (Seleccionar). Esto pone un icono del disco al lado izquierdo del nombre del archivo, como se muestra en la línea de arriba en la Figura 16.6. NOTA: Para deshacer la selección, seleccione el archivo y luego presione la tecla de función Deshacer (Unselect) selección. 8 Luego de seleccionar los archivos, presione la tecla de función Copy (Copiar) para comenzar la copia del archivo. 9 Espere a que los archivos se copien y a que la pantalla de mensajes muestre los resultados de la copia. 10 Presione la tecla EXIT para regresar a las pantallas anteriores. Figura 16.5: Pantalla Eventos a Reproducir (Events to Playback) 4 11 Apague el escáner y quite la controlador USB. Presione la tecla de función Copiar Archivos (Copy Files). Esto muestra el menú para copiar archivos, que se muestra anteriormente. Guía del Usuario 73 17: Configuración del Sistema (System Setup) La función de Configuración del Sistema (System Setup) permite “Predeterminar opciones” (default settings) y observar información acerca del escáner. • Interfase al Usuario (User Interface Selection) en la página 77 • Combinación de Colores (Color Scheme Selection) en la página 77 Procedimiento Básico • Teclas de Función (Function Key Assignment) en la página 78 Para el acceso a las funciones de Configuración del Sistema (System Setup), siga estos pasos: • Pruebas de Hardware (Hardware Tests) en la página 78 1 Asegúrese de que el escáner tiene energía. • Idioma (Language) en la página 78 2 Presione el botón On / Off para encender el escáner; espere el pantalla de Application Manager aparecer. • Memoria Disponible (Disk Usage) en la página 79 3 Seleccione Configuración del Sistema (System Setup) y presione la tecla ENTER. Esto muestra las pantallas de Configuración del Sistema. • Verificación de Archivos (File System Check) en la página 79 Conector VGA La función del conector VGA le permite configurar el escáner para que se vea la imagen en un monitor con conector VGA. NOTA: Esta función no se encuentra disponible en los escáners clásicos. 1 Siga los pasos en Procedimiento Básico para mostrar la pantalla Configuración del Sistema (vea Figura 17.1). 2 Si la pantalla actual es la pantalla del escáner: para establecer la pantalla de salida al monitor con conector VGA, seleccione el ícono de Conector VGA y presione ENTER. Si la pantalla actual es la del monitor con conector VGA: para establecer la pantalla de salida al escáner, seleccione el ícono de Conector VGA y presione ENTER. 3 Otra combinación de teclas que cambia la imagen desde la pantalla del escáner hacia el monitor VGA y viceversa es: manteniendo presionada la tecla MENU, presione la TECLA DE FUNCIÓN 1 y luego libere ambas al mismo tiempo. Figura 17.1: Pantallas Application Manager y Configuración del Sistema (System Setup) 4 5 74 Seleccione el artículo para ajustar y presione la tecla ENTER. Consulte las siguientes secciones: • Conector VGA en la página 74 • Selección de Impresora (Printer Selection) en la página 75 • Encabezado de Impresión (Printer Header) en la página 75 • Predeterminar Unidades (Unit Defaults) en la página 76 • Revisión de Versiones (Revision Levels) en la página 76 • Configurar Red Inalámbrica (Wireless Network Settings) en la página 76 • Soporte Técnico (Technical Support) en la página 77 Ajuste de Contraste (Contrast Adjust) La función Ajuste de Contraste permite cambiar el contraste de la pantalla LCD. NOTA: La temperatura o radiación pueden afectar el brillo de la pantalla del escáner. Si es necesario, use la función de ajuste de contraste según las condiciones de trabajo. Guía del Usuario 17: Configuración del Sistema (System Setup) Selección de Impresora (Printer Selection) 1 Siga los pasos en Procedimiento Básico para mostrar la pantalla Configuración del Sistema (vea Figura 17.1). 2 Seleccione Ajuste de Contraste (Contrast Adjust) y presione la tecla ENTER. • Si está usando una impresora de puerto infrarrojo, asegúrese de que la distancia entre el escáner y la impresora sea menor a tres pies, y que el LED infrarrojo de la impresora apunte hacia la parte superior del escáner hasta que la impresión se detenga. • Presione la tecla HELP para ver una lista de impresoras compatibles. Encabezado de Impresión (Printer Header) La función Encabezado de Impresión permite configurar un encabezado (Titulo de documentos impresos) para los reportes que imprime desde el escáner. Figura 17.2: Pantalla Ajuste de Contraste (Contrast Adjust) 3 Use las teclas de Dirección Izquierda y Derecha para ajustar el contraste. NOTA: Usted puede activar la función de Encabezado de Impresión y desactivarla con “Predeterminar Unidades”. Consulte Predeterminar Unidades (Unit Defaults) en la página 76. 4 Use la tecla EXIT para regresar a la pantallas anterior. 1 Siga los pasos en Procedimiento Básico en la página 74 para mostrar la pantalla Configuración del Sistema (vea Figura 17.1). 2 Seleccione Encabezado de Impresión (Printer Header) y presione la tecla ENTER. Selección de Impresora (Printer Selection) La función Selección de Impresora permite seleccionar una impresora para el escáner. 1 Siga los pasos en Procedimiento Básico en la página 74 para mostrar la pantalla Configuración del Sistema (vea Figura 17.1). 2 Seleccione Selección de Impresora (Printer Selection) y presione la tecla ENTER. Figura 17.4: Pantalla Encabezado de Impresión (Printer Header) 3 Use las teclas de Dirección Arriba y Abajo para escribir Nombre, Dirección o Text. 4 Presione la tecla de Dirección Derecha para moverse a los siguientes cuadros de edición. 5 Use las teclas de Dirección Arriba y Abajo para seleccionar un carácter en cada cuadro. Figura 17.3: Pantalla Selección de Impresora (Printer Selection) 3 NOTA: Para borrar un caracter y dejar el cuadro en blanco, seleccione el caracter “blanco” (entre 0 y A). Seleccione una impresora y presione la tecla ENTER. NOTAS IMPORTANTES PARA IMPRIMIR: • Se recomienda la impresora USB Inkjet. • Cuando esté imprimiendo, no presione ninguna tecla en el escáner hasta que la impresora se detenga. Guía del Usuario 6 Presione la tecla de Dirección Derecha para avanzar al cuadro siguiente. NOTA: Presionando la tecla de dirección Izquierda retorna al cuadro previo. 7 Repita los pasos 5 y 6 hasta que la línea incluya lo que usted quiere. 75 17: Configuración del Sistema (System Setup) Predeterminar Unidades (Unit Defaults) 8 Presione repetidamente la tecla de Dirección Izquierda o Derecha para regresar al cuadro: Nombre, Dirección o Text. 9 Repita los pasos del 3 al 8 hasta que introduzca toda la información. 10 Use la tecla EXIT para regresar a la pantallas anterior. Predeterminar Unidades (Unit Defaults) La función Predeterminar Unidades (Unit Defaults) permite ajustar fecha, hora, unidades de medición, y el contador automático para apagar el equipo. También le permite activar sonido Beep y la función de impresión. 1 2 Siga los pasos en Procedimiento Básico en la página 74 para mostrar la pantalla Configuración del Sistema (vea Figura 17.1). Seleccione Predeterminar Unidades (Unit Defaults) y presione la tecla ENTER. • Encabezado de Impresión — Enciende o apaga la función de Encabezado de Impresión. Consulte Encabezado de Impresión (Printer Header) en la página 75. 4 Presione la tecla de Dirección Derecha para cambiarse al cuadro de edición. 5 Utilice las teclas de Dirección Arriba o Abajo para seleccionar otras opciones. 6 Para ajustar la Fecha y Hora, repita los pasos 4 y 5. 7 Utilice la tecla de Dirección Izquierda para regresar a la columna izquierda. 8 Repita los pasos de 3 a 7 hasta que haya terminado todos los ajustes. 9 Use la tecla EXIT para regresar a la pantallas anterior. Revisión de Versiones (Revision Levels) La función Revisión de Versiones muestra los números de versión de software (para ser usados cuando llame a soporte técnico). 1 Siga los pasos en Procedimiento Básico en la página 74 para mostrar la pantalla Configuración del Sistema (vea Figura 17.1). 2 Seleccione Revisión de Versiones (Revision levels) y presione la tecla ENTER. Figura 17.5: Unidades Predeterminadas (Unit Defaults) 3 Use la tecla de Dirección Arriba o Abajo para seleccionar la columna de la opción a cambiar: • Fecha — Ajusta la fecha del escáner: mes, día y año. • Hora — Ajusta la hora en el escáner: hora, minutos. También formato 24hrs. • Sistema de Unidades — Ajusta la unidad de medición, Sistema Ingles SA o Métrico (English o Metric). • • 76 Auto Apagado — Ajusta la cantidad de tiempo que el escáner estará encendido antes de apagarse automáticamente (solo cuando utilice energía de la batería interna). Este será la cantidad de tiempo después de presionar alguna tecla. El ajuste puede ser de 5 a 60 minutos, y se ajustan en segmentos de 5 minutos. Sonido Beep — Activa o Desactiva los sonidos (beep) Figura 17.6: Pantalla Revisión de Versiones (Software Revisions) 3 Consulte la Información. 4 Use la tecla EXIT para regresar a la pantallas anterior. Configurar Red Inalámbrica (Wireless Network Settings) La función Configurar Red Inalámbrico permite configurar direcciones IP (IP Address) para comunicaciones inalámbricas efectuadas entre el escáner y una PC o un dispositivo externo. Guía del Usuario 17: Configuración del Sistema (System Setup) Soporte Técnico (Technical Support) 1 Siga los pasos en Procedimiento Básico en la página 74 para mostrar la pantalla Configuración del Sistema (vea Figura 17.1). 2 Seleccione Configurar Red Inalámbrico (Wireless Network Settings) y presione la tecla ENTER. 4 Use la tecla EXIT para regresar a la pantallas anterior. Interfase al Usuario (User Interface Selection) La función Interfase al Usuario permite visualizar las opciones del escáner en formato de Iconos o Líneas. 1 Siga los pasos en Procedimiento Básico en la página 74 para mostrar la pantalla Configuración del Sistema (vea Figura 17.1). 2 Seleccione Interfase al Usuario (User Interface Selection) y presione la tecla ENTER. Figura 17.7: Pantallas Configurar Red Inalámbrico (Wireless Network Settings) 3 Presione la tecla ENTER para seleccionar Channel-IP Address (canal-dirección IP), seleccione una dirección IP y después presione la tecla ENTER. Cuando el mensaje de advertencia aparece, presione la tecla ENTER de nuevo. NOTA: Seleccione una dirección IP (IP Address) que no esté en uso (por alguna PC en la Red o algún otro escáner). Si usted utiliza varios Escáners, seleccione una dirección IP diferente para cada uno. 4 Oprima la tecla EXIT para regresar a la pantalla anterior. Soporte Técnico (Technical Support) Figura 17.9: Pantalla Interfase al Usuario (Interface Selection) 3 4 La función Soporte Técnico muestra información de contacto y números telefónicos de atención al cliente. 1 2 Siga los pasos en Procedimiento Básico en la página 74 para mostrar la pantalla Configuración del Sistema (vea Figura 17.1). Seleccione Soporte Técnico (Technical Support) y presione la tecla ENTER. Seleccione una opción y presione la tecla ENTER. • Seleccione Graphical (Gráfico) para mostrar las opciones como iconos. • Seleccione Classic (Clásico) para mostrar las opciones como líneas. Siga las instrucciones que aparecen en la pantalla.El escáner tendrá que ser apagado y después encendido para ver reflejados los cambios. Combinación de Colores (Color Scheme Selection) La función Combinación de Colores (Color Scheme Selection) permite ajustar los colores de fondo y texto que aparecen en la pantalla del escáner. 1 Siga los pasos en Procedimiento Básico en la página 74 para mostrar la pantalla Configuración del Sistema (vea Figura 17.1). 2 Seleccione Combinación de Colores (Color Scheme) y presione la tecla ENTER. Figura 17.8: Pantalla Soporte Técnico (Technical Support) 3 Consulte la Información. Guía del Usuario 77 17: Configuración del Sistema (System Setup) Teclas de Función (Function Key Assignment) Pruebas de Hardware (Hardware Tests) La función Pruebas de Hardware permite verificar la integridad de: la pantalla de cristal liquido (LCD screen) el Teclado (keypad keys), el Contraluz, la Bocina de Sonidos (beeper) y el Cable Inteligente, y le permite ver el reloj y números de serie para el escáner. Figura 17.10: Pantalla Combinación de Colores (Color Scheme Selection) 3 Seleccione la opción y presione la tecla ENTER. 4 Siga las instrucciones que aparecen en la pantalla. El escáner tendrá que ser apagado y después encendido para ver reflejados los cambios. 1 Siga los pasos en Procedimiento Básico en la página 74 para mostrar la pantalla Configuración del Sistema (vea Figura 17.1). 2 Seleccione Pruebas de Hardware (Hardware Tests) y presione la tecla ENTER. Teclas de Función (Function Key Assignment) La opción Teclas de Función (Function Key Assignment) permite visualizar las aplicaciones de uso frecuente en la pantalla de configuración. Figura 17.12: Pantalla Pruebas de Hardware (Hardware Tests) 1 Siga los pasos en Procedimiento Básico en la página 74 para mostrar la pantalla Configuración del Sistema (vea Figura 17.1). 3 Seleccione la opción y presione la tecla ENTER. 4 Siga las instrucciones que aparecen en la pantalla. 2 Seleccione Teclas de Función (Function Key Assignments) y presione la tecla ENTER. 5 Use la tecla EXIT para regresar a la pantallas anterior. Idioma (Language) La función Idioma permite cambiar el idioma a utilizar por el software del escáner. 1 Siga los pasos en Procedimiento Básico en la página 74 para mostrar la pantalla Configuración del Sistema (vea Figura 17.1). 2 Seleccione Idioma (Language) y presione la tecla ENTER. Figura 17.11: Pantalla Teclas de Función (Function Key Assignments) 3 Seleccione la línea de las Teclas de Función modificar y presione la tecla ENTER. Se mostrará una lista de aplicaciones y funciones. 4 Seleccione la opción que desee asignar a la tecla de función selecta y presione la tecla ENTER. Repita los mismos pasos para cada Tecla de Función. 5 Cuando termine, presione la tecla EXIT y siga las instrucciones que aparecen en la pantalla. Figura 17.13: Pantalla Selección de Idioma (Language Selection) 3 78 Use las teclas de Dirección Arriba o Abajo para seleccionar el lenguaje. Guía del Usuario 17: Configuración del Sistema (System Setup) Memoria Disponible (Disk Usage) 4 Presione la tecla de función Seleccionar. 5 Use la tecla EXIT para regresar a la pantallas anterior. Memoria Disponible (Disk Usage) La función Memoria Disponible (Disk Usage) permite ver los detalles acerca del tamaño de memoria y la capacidad utilizada por el escáner. 1 2 Siga los pasos en Procedimiento Básico en la página 74 para mostrar la pantalla Configuración del Sistema (vea Figura 17.1). Seleccione Memoria Disponible (Disk Usage) y presione la tecla ENTER. Figura 17.15: Pantalla Verificación de Archivos (File System Check) 3 Espere a que el escáner se apague automáticamente- y después se encienda, haciendo funcionar el programa Revisión de Archivos. Figura 17.14: Pantalla Memoria Disponible (Disk Usage) 3 Vea la información de uso de memoria. 4 Use la tecla EXIT pare regresar a la pantallas anterior. Verificación de Archivos (File System Check) La función Verificación de Archivos permite hacer pruebas al sistema de archivos almacenados en las tarjetas de memoria del Escáner. 1 Siga los pasos en Procedimiento Básico en la página 74 para mostrar la pantalla Configuración del Sistema (vea Figura 17.1). 2 Seleccione Verificación de Archivos (File System Check) y presione la tecla ENTER. Guía del Usuario 79 18: Imprimir (Printing) Las pantallas que se muestran en el escáner pueden ser impresas mediante una impresora Portátil Infrarroja ó una impresora Inkjet (de escritorio) con puerto USB. Operación de Impresora Infrarroja Es posible imprimir Códigos de Falla, Datos de Sensores/Actuadores, y reportes Resumidos de Datos desde el Escáner a una Impresora infrarroja Hewlett Packard (OTC Parte N° 3157). Operación de Impresora Inkjet USB Es posible imprimir Textos y Gráficos del escáner mediante una impresora Ink-jet USB con sistema PCL 3 (mayoría de impresoras Deskjet de Hewlett-Packard). Para Imprimir Gráficos y Textos con la Impresora Ink-jet USB, siga estos pasos: Para imprimir Datos a una Impresora Infrarroja, siga estos pasos: 1 Encienda la Impresora infrarroja (Alimentada por baterías propias). 2 Asegúrese de alinear el puerto infrarrojo del Escáner con el puerto infrarrojo de la Impresora y presione la tecla de función Imprimir (Print) del escáner. Figura 18.2: Puerto USB del Escáner 1 Conecte el cable USB al Puerto del escáner y al de la Impresora USB. 2 En la pantalla Configuración de Sistema del escáner, seleccione la función Selección de Impresora (Printer Selection) luego USB InkJet Printer. Seleccione su impresora de la lista de impresoras compatibles y luego presione la tecla EXIT (Salir). (Vea Selección de Impresora (Printer Selection) en la página 75.) 3 Presione la tecla de función Imprimir (Print) para imprimir una pantalla o archivos guardados. 1 2 IMPORTANTE: NO PRESIONE ninguna tecla hasta que la Impresora termine de imprimir. Artículo 1Printer Infrared Port Artículo 2Tool Infrared Port Figura 18.1: Imprimiendo por Puerto Infrarojo IMPORTANTE: El Puerto infrarrojo del escáner debe permanecer alineado al puerto infrarrojo de la impresora durante todo el proceso de impresión. 80 Guía del Usuario Información Sobre Pedidos Las partes de reemplazo y opcionales se pueden pedir directamente de su proveedor autorizado de equipos SPX. Su pedido debe incluir la siguiente información: • cantidad • número de parte • descripción Servicio Técnico Si tiene alguna duda sobre el funcionamiento del producto, llame al: (800) 533-6127. Servicio de Reparación Cuando envíe su producto electrónico SPX a reparación, incluya la siguiente información: • nombre de la compañía • nombre de la persona de contacto • número de teléfono • descripción del problema • recibo de compra, para reparaciones bajo garantía • método de pago preferido, para reparaciones fuera de garantía Debe colocar la herramienta en un envoltorio seguro para el envío y pagar el cargo del mismo para poder enviar su herramienta al Servicio de reparación de SPX. El pago para las reparaciones fuera de la garantía se puede realizar con VISA®, MasterCard®, o por medio de condiciones de crédito aprobadas. Para obtener crédito, por favor envíe su solicitud al departamento de crédito, por medio de un fax, al teléfono 800-962-8734. Envíe la unidad a la siguiente dirección: Servicio de Reparación de SPX 755 Eisenhower Drive Owatonna, MN 55060 Scan Tool User Guide 81 ©2010 SPX. Todos los derechos reservados. May 24, 2010, Rev. B Número de parte 552555