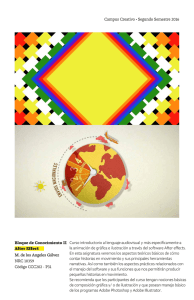INSTRUCCIONES LONAS > PVC FRONLIT
Anuncio

INSTRUCCIONES LONAS > PVC FRONLIT La siguiente información tiene como objetivo ayudarle a generar archivos de impresión de forma correcta. Si, una vez leídas las instrucciones, continúa teniendo dudas, puede consultar el apartado FAQ en www.clickprinting.es o solicitar la Revisión de archivo en la página de configuración de pedido. FORMATO DE ARCHIVO Puede enviarnos su archivo final en cualquiera de los siguientes formatos: * Marque la opción PDF/X-3:2002 como valor de PDF cuando exporte el documento final. Los JPG en alta resolución son aptos para la impresión digital de gran formato. El tamaño de la imagen no podrá superar los 300 MG. *Para los archivos remitidos en PDF, le recomendamos adjuntar JPG del diseño final a baja resolución, esto nos permitirá comprobar la correcta ubicación de las capas del documento. ORIENTACIÓN DEL FORMATO La orientación del formato deberá coincidir con la opción seleccionada en la configuración de pedido. Recuerde introducir primero la anchura (base) de documento y a continuación la altura del mismo. Esto es importante para determinar la correcta disposición de los accesorios, como pueden ser ojales, refuerzos, vainas... 100x70 70x100 horizontal vertical PLANTILLA Durante el proceso de selección del tamaño del documento, nuestro sistema generará automáticamente una plantilla en formato PDF con las medidas que usted establezca más 2 mm de sangrado en cada uno de los bordes del documento. Le recomendamos descargar esta plantilla en su sistema, insertar en ella la gráfica de su diseño, eliminar todas las guías exceptuando las de color verde, y guardar en formato PDF teniendo en cuenta las indicaciones del apartado anterior. Recuerde que todos los elementos situados más allá de la línea de corte (color rojo), no aparecerán en la pieza final una vez guillotinada. Descarga la plantilla en tu dispositivo Introduce tu gráfica Borra las líneas de referencia Guarda el archivo en uno de estos tres formatos 1 RESOLUCIÓN Y ESCALA DEL DOCUMENTO Para la impresión de piezas de hasta 3m de longitud por su parte más larga, la resolución óptima de un documento se sitúa entre los 100-150 ppp (píxeles/pulgada) a escala 1:1 (tamaño real) de la imagen final a imprimir. Para diseños superiores a 3m es suficiente una resolución de 100 ppp para lograr un buen resultado. Recuerde que una resolución pobre puede ocasionar acabados de baja calidad, como textos o imágenes borrosas. A continuación, le ofrecemos alguna información de referencia que puede serle de utilidad a la hora de realizar su diseño. Relación entre la resolución de salida del documento y la nitidez de la imagen Resolución de salida del archivo (ppp) 60 72 144 El píxel no se distingue a (cm) 112 94 47 48x72 70x105 100x150 70 100 145 Relación entre el tamaño de la pieza y la visión completa de la misma Tamaño de la pieza (cm) Distancia de observación* * La distancia indicada, mostrada en cm, es aquella que permite ver la copia entera dentro del ángulo de visión de un ojo estático (sin mover la mirada), que es de 55º. Si el archivo presenta un lado superior a 5 m, le recomendamos trabajar a escala 1:10 con una resolución de 1000 ppp. COLOR Y PERFIL ICC El arte final debe ser enviado en modo de color CMYK. Un error común es remitir los archivos en RGB, un modo de color válido para pantallas pero no para impresión. Puede modificar el modo de color de sus documentos a través de las siguientes rutas dependiendo del software empleado: • Adobe Illustrator: Archivo > Modo de color del documento > Color CMYK • Adobe Indesign: Edición > Espacio de fusión de transparencia > CMYK de documento • Adobe Photoshop: Imagen > Modo > Color CMYK Para asegurar la óptima reproducción de los colores* de su diseño, es necesario asignar el perfil de color adecuado a sus documentos. ClickPrinting utiliza el Perfil de color Coated FOGRA39 (ISO 12647-2:2004). Puede asignar el perfil de color a sus documentos a través de la siguiente ruta: • Adobe Illustrator / Indesign / Photshop: Edición > Asignar perfil Los archivos generados con perfil RGB o con COLORES PANTONE, se convertirán con este perfil de separación estándar Coated FOGRA39 (ISO 12647-2:2004). *Debido a los procesos físico-químicos generados en los procesos de impresión, las tintas reaccionan de forma diferente dependiendo del soporte utilizado para la impresión. Tenga en cuenta que, por ejemplo, algunos materiales absorben más tinta que otros. Por este motivo, y a pesar de contar con equipos de impresión de última tecnología, lamentablemente no podemos garantizar la reproducción exacta conforme a los colores mostrados en pantalla. Las desviaciones de color generadas por esta razón, no podrán ser motivo de reclamación. 2 CREACIÓN CORRECTA DE NEGROS En ocasiones, el color negro requiere una especial atención. Puede conseguir un negro enriquecido utilizando los siguientes valores: C:65 M:35 Y:35 K:100. Estos valores son aptos para elementos gráficos. Para textos, sin embargo, le recomendamos utilizar el negro 100K (C0 M0 Y0 K100). • Puede configurar la apriencia de negro en Adobe Illustrator & Adobe Indesign a través de la siguiente ruta: Edición > Preferencias > Apariencia de Negro • En Photoshop, puede comprobar los valores del color situado bajo el puntero en la pentaña Información (Para visualizarla: Ventana > Información) Ejemplo de negro 100K Ejemplo de negro enriquecido TIPOGRAFÍA Para asegurar la correcta reproducción de las familias tipográficas empleadas en su diseño, le recomendamos convertir todos los textos en trazados. De esta forma, los contornos de texto convertidos pasan a ser trazados compuestos fijados dentro del documento, con lo que se evita que la posibilidad de que la fuente pueda sufrir cualquier tipo de modificación. Puede convertir sus textos en contornos a través de las siguientes rutas dependiendo del software empleado: • Adobe Illustrator & Adobe InDesign: Con el texto seleccionado: Texto > Crear contornos • Adobe Photoshop: Sitúese sobre la capa donde tenga el texto, a continuación presione el botón derecho del ratón y haga clic en la opción Crear trazado de trabajo Recuerde realizar este paso una vez esté seguro de que su texto no va a sufrir modificaciones, ya que, en el momento de convertir texto en trazado, este dejará de ser editable. SOBREIMPRESIÓN / RESERVA La Sobreimpresión consiste en la superposición de dos colores diferentes dentro de una zona común, dando como resultado la generación de un tercer color, resultado de la mezcla de los dos anteriores. El fenómeno opuesto se denomina Reserva (no confundir con Reserva de blanco), y en él, el color superior crea una cobertura gracias a la cual, su impresión se realiza sobre una superficie “limpia” (en blanco) adaptada a los contornos de su forma. Sin sobreimpresión (reserva) Sobreimpresión activa Compruebe la configuración de Sobreimpresión de sus documentos a través de las siguientes rutas dependiendo del software empleado: • Adobe Illustrator: Ventana > Atributos • Adobe Indesign: Ventana > Salida > Atributos Compruebe que están desactivadas las opciones Sompreimp. relleno & Sobreimp. trazo 3 TRANSPARENCIA Si su documento contiene efectos de transparencia (como objetos con sombreado suave o degradados), le recomendamos rasterizar toda la ilustración y optar, en estos casos, por remitir el arte final en formato TIFF. De esta forma, se reduce la posibilidad de errores respecto de otros procesos de tratamiento de transparencias como el acoplado. Aunque el acoplado divide una ilustración transparente en zonas basadas en vectores y áreas rasterizadas, no podemos garantizar un efecto de “costura” (probablemente no desado) donde coincidan rasterizados y vectores. • Puede exportar a formato TIFF directamente desde Adobe Illustrator y Adobe Photoshop: Archivo > Exportar > Seleccionar formato TIFF SANGRADO Siempre que su diseño contenga imágenes en contacto con los límites físicos del soporte impreso (imágenes a sangre), el arte final ha de contar con un exceso de imagen más allá de la línea de corte, denominado sangrado. 100 cm 100,4 cm a imagen se e tiende mm más allá de los bordes del documento 100 cm 2 mm ona de sangrado l nea de corte márgenes blancos debido a las tolerancias de roducci n 150 cm 150,4 cm 150 cm esultado final tras el corte digital 150,4 cm 150 cm l nea de corte 150 cm 150,4 cm 150 cm ona de sangrado 100 cm 100,4 cm n este caso la imagen se a usta a la l nea de corte (error). 100 cm 2 mm Gracias al sangrado, podemos asegurar que su diseño tendrá un acabado perfecto. De lo contrario, el margen de tolerancia de las máquinas de corte digital, puede producir márgenes blancos en alguno de los bordes de su diseño. El margen de sangrado deberá ser de 2 mm a lo largo del perímetro del documento para cualquier producto, salvo para los soportes rígidos impresos a doble cara, donde el sangrado será de 10mm a lo largo de todo el perímetro. Por ejemplo, si usted desea imprimir una pieza de 100x150cm, el tamaño de su documento será de 100.4x150.4cm (una vez añadidos lo 2mm a lo largo de todo el perímetro). Si esa misma pieza va impresa sobre un soporte rígido y a doble cara, el tamaño final del documento será de 102x152cm. Por defecto, todas nuestras plantillas generan un márgen de 2mm a lo largo del perímetro del documento. Activando la casilla Revisión de archivo en el panel del configurador, nuestro equipo técnico se encargará de asegurar que su documento posee las medidas correctas. 4 MARGEN DE SEGURIDAD Para la elaboración de cualquier pieza gráfica, es importante dejar una margen de seguridad por dos razones fundamentales: Desde un punto de vista técnico, y aunque las máquinas de corte digital son altamente fiables, evitaremos la posibilidad de cortar un texto o un elemento gráfico relevante; por otro lado, y desde un punto de vista compositivo, siempre es adecuado dejar un poco de “aire” para que su diseño respire y facilitar así la comunicación visual con el espectador. El margen de seguridad, o zona de tranquilidad, está directamente relacionado con el tamaño de la pieza, de tal modo que cuanto mayor sea el tamaño de su diseño, más amplio debe ser este margen. Como norma general el área de seguridad del contenido será de +/- 30mm En caso de que su pieza cuente con refuerzo perimetral, debe agregar un área de seguridad mínima de 50mm a lo largo de todo el perímetro. En caso de vaina, deberá agregar un margen de seguridad de 50 mm más 100mm por las zonas superior e inferior de su diseño correspondientes al tamaño de la bolsa (para más info, ver Acabado materiales > Lonas > Vaina). ise o final os elementos del dise o res etan el área de seguridad lementos relevantes del dise o invaden el es acio de seguridad MODALIDAD DE CORTE Disponemos de dos modalidades de corte para lonas a elegir dependiendo de sus necesidades: • Sin recortar (Bobina): En este caso, el cliente recibe el tramo de bobina que ocupa su diseño, incluidos los blancos perimetrales, ya que no se lleva a cabo ningún tipo de manipulación en los bordes de la pieza. • Escuadrado: Con este tipo de corte, recibirá la pieza final ajustada a las medidas seleccionadas en el configurador de productos. Tipo de Corte disponibles para LONAS Sin recortar (Bobina) Escuadrado 5 PANELIZACIÓN El ancho máximo de impresión de nuestras bobinas de materiales textiles (lonas y textiles sintéticos) es de W, por lo que, si la longitud menor de su trabajo es superior a esta medida, será necesario panelizar la pieza. En todos los casos la panelización se llevará a cabo en vertical y siempre previo aviso. A Panelización de pieza vertical 10 m 5m B Panelización de pieza horizontal 5m Centímetros de solape 5m 5m 5m 10 m 10 m 15 m 15 m 15 m Centímetros de solape REFUERZO PERIMETRAL Colocación de marco perimetral que aumenta la resistencia de su pieza ante posibles daños de agentes externos (viento, tirones fuertes, etc.. ). Marco refuerzo perimetral Fijación por termosoldadura de alta frecuencia Refuerzo perimetral en el reverso de la lona 6 OJALES Existen cuatro tipos de ojales que puede seleccionar en función de las necesidades de su diseño: pvc termoselllado, policarbonato transparente, metálico circular y metálico ovalado. Independientemente del modelo elegido, recomendamos colocar los ollados a lo largo del perímetro de la pieza con una separación de al menos 50 cm (opción predeterminada en el configurador de productos). COLOCACIÓN DE OJALES TIPOS DE OJALES 6m Termosellado Policarbonato transparente Metálico Metálico ovalado 12 mm 15 mm 25 mm 27 mm 27 mm 4m 50 cm 2,5 cm 50 cm 15 mm 40 mm 40 mm VAINA Para la ejecución de la vaina, se lleva a cabo una doblez en las partes seleccionadas de la gráfica, que se adhieren por termosoldadura al reverso de la misma dejando un hueco a través del cual poder introducir un tubo o un contrapeso. Área no visible (10 cm) rellenar con un color a elección Descarga la plantilla en tu dispositivo Termosoldadura (no afecta sensiblemente a la gráfica) Introduce tu gráfica Rellenar la zona de refuerzo con un color a elección para evitar plieges en blanco Borra las líneas de referencia Guarda el archivo en uno de estos tres formatos PROCESO DE PRODUCCIÓN DE PREPARADO PARA VAINA Diámetro máximo del tubo 4 cm Pliegue del área no visible Marcas termosoldadura 7 VELCRO Esta confección consiste en una cinta de velcro hembra cosida en el reverso perimetral de la pieza, que permite una colocación fácil y rápida de la gráfica en Lonas tipo frontlit, textiles, displays pop-up tipo photocall, soportes rígidos (paredes en stands, expositores..). Disponemos de dos medidas de ancho para la cinta de velcro: 2,5 cm y 5 cm. Su elección no conlleva el suministro del velcro macho. Puede adquirir cinta de velcro macho en la sección Accesorios. Cinta de velcro hembra Estructura vertical de sujeción Cinta de velcro hembra cosida al reverso perimetral de la lona Velcro hembra Velcro macho Cinta de velcro macho adherida al soporte de exposición 8
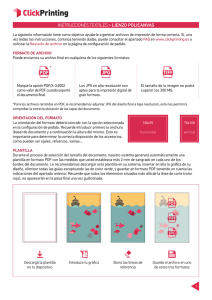
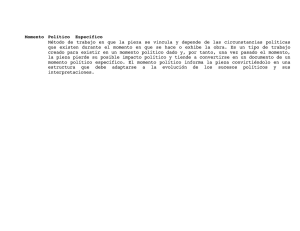



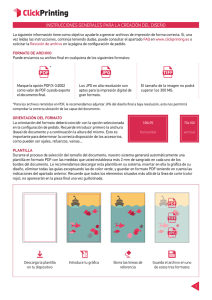
![Ver Pdf Cat logo: DuoPen [900 KB]](http://s2.studylib.es/store/data/002264676_1-cf7cb4e17e78bc9f3477b4148eec1067-300x300.png)