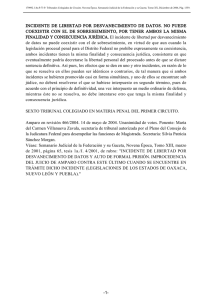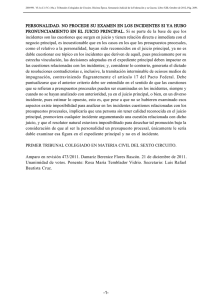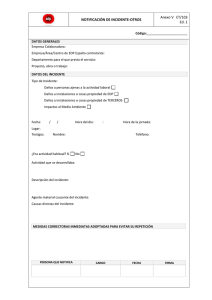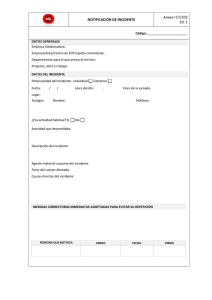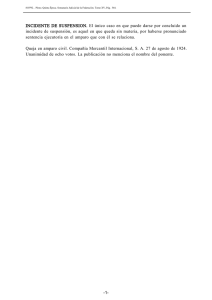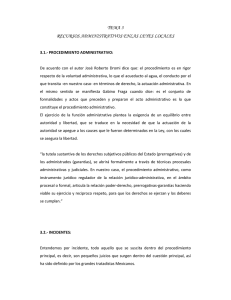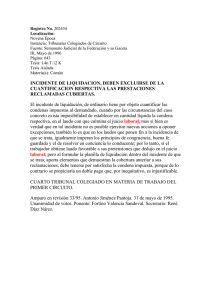Guía del usuario de gestión de demandas de CA Clarity PPM
Anuncio

CA Clarity™ PPM Guía del usuario de gestión de demandas Versión 14.1.00 Esta documentación, que incluye sistemas incrustados de ayuda y materiales distribuidos por medios electrónicos (en adelante, referidos como la "Documentación") se proporciona con el único propósito de informar al usuario final, pudiendo CA proceder a su modificación o retirada en cualquier momento. Esta documentación es propiedad de CA. Queda prohibida la copia, transferencia, reproducción, divulgación, modificación o duplicación de la totalidad o parte de esta Documentación sin el consentimiento previo y por escrito de CA. No obstante lo anterior, si dispone de licencias de los productos informáticos a los que se hace referencia en la Documentación, Vd. puede imprimir, o procurar de alguna otra forma, un número razonable de copias de la Documentación, que serán exclusivamente para uso interno de Vd. y de sus empleados, y cuyo uso deberá guardar relación con dichos productos. En cualquier caso, en dichas copias deberán figurar los avisos e inscripciones relativas a los derechos de autor de CA. Este derecho a realizar copias de la Documentación sólo tendrá validez durante el período en que la licencia aplicable para el software en cuestión esté en vigor. En caso de terminarse la licencia por cualquier razón, Vd. es el responsable de certificar por escrito a CA que todas las copias, totales o parciales, de la Documentación, han sido devueltas a CA o, en su caso, destruidas. EN LA MEDIDA EN QUE LA LEY APLICABLE LO PERMITA, CA PROPORCIONA ESTA DOCUMENTACIÓN "TAL CUAL" SIN GARANTÍA DE NINGÚN TIPO INCLUIDAS, ENTRE OTRAS PERO SIN LIMITARSE A ELLAS, LAS GARANTÍAS IMPLÍCITAS DE COMERCIALIZACIÓN, ADECUACIÓN A UN FIN CONCRETO Y NO INCUMPLIMIENTO. CA NO RESPONDERÁ EN NINGÚN CASO, ANTE VD. NI ANTE TERCEROS, EN LOS SUPUESTOS DE DEMANDAS POR PÉRDIDAS O DAÑOS, DIRECTOS O INDIRECTOS, QUE SE DERIVEN DEL USO DE ESTA DOCUMENTACIÓN INCLUYENDO A TÍTULO ENUNCIATIVO PERO SIN LIMITARSE A ELLO, LA PÉRDIDA DE BENEFICIOS Y DE INVERSIONES, LA INTERRUPCIÓN DE LA ACTIVIDAD EMPRESARIAL, LA PÉRDIDA DEL FONDO DE COMERCIO O LA PÉRDIDA DE DATOS, INCLUSO CUANDO CA HUBIERA PODIDO SER ADVERTIDA CON ANTELACIÓN Y EXPRESAMENTE DE LA POSIBILIDAD DE DICHAS PÉRDIDAS O DAÑOS. El uso de cualquier producto informático al que se haga referencia en la Documentación se regirá por el acuerdo de licencia aplicable. Los términos de este aviso no modifican, en modo alguno, dicho acuerdo de licencia. CA es el fabricante de esta Documentación. Esta Documentación presenta "Derechos Restringidos". El uso, la duplicación o la divulgación por parte del gobierno de los Estados Unidos está sujeta a las restricciones establecidas en las secciones 12.212, 52.227-14 y 52.227-19(c)(1) - (2) de FAR y en la sección 252.227-7014(b)(3) de DFARS, según corresponda, o en posteriores. Copyright © 2014 CA. Todos los derechos reservados. Todas las marcas registradas, nombres comerciales, logotipos y marcas de servicios a los que se hace referencia en este documento pertenecen a sus respectivas empresas. Información de contacto del servicio de Soporte técnico Para obtener soporte técnico en línea, una lista completa de direcciones y el horario de servicio principal, acceda a la sección de Soporte técnico en la dirección http://www.ca.com/worldwide. Contenido Capítulo 1: Primeros pasos de la gestión de la demanda 7 Gestión de demandas................................................................................................................................................... 7 Requisitos previos de gestión de la demanda .............................................................................................................. 8 Configuración de las categorías del incidente .............................................................................................................. 9 Resolución de problemas de gestión de la demanda ................................................................................................. 11 Gestión de incidentes: Búsqueda de los errores de procesamiento................................................................... 11 Error de gestión de incidentes ITL-0514: Se debe crear una categoría de incidente antes de crear una instancia .............................................................................................................................................................. 12 Mensaje de gestión de ideas: Los resultados de coincidencia pueden ser inexactos ......................................... 12 Capítulo 2: Cómo gestionar incidentes 15 Gestión de incidentes ................................................................................................................................................. 15 Creación de un incidente o solicitud de servicio ........................................................................................................ 16 Visualización de las listas de informes ....................................................................................................................... 20 Visualización de una lista con sus notificaciones de incidente .................................................................................. 21 Actualización del estado de incidente ........................................................................................................................ 22 Asignación o reasignación de recursos a incidentes .................................................................................................. 23 Visualización o adición de notas de incidentes .......................................................................................................... 24 Introduzca el tiempo consumido resolviendo incidentes .......................................................................................... 25 Conversión de los incidentes no planificados en el trabajo de proyecto planificado ................................................ 26 Conversión de incidentes en proyectos .............................................................................................................. 26 Conversión de incidentes en tareas del proyecto ............................................................................................... 27 Asignación de conversión de incidentes a proyectos o tareas ........................................................................... 28 Gestión de procesos de incidentes automatizados .................................................................................................... 29 El proceso Asignar incidentes ............................................................................................................................. 30 Capítulo 3: Cómo gestionar ideas 33 Gestión de ideas ......................................................................................................................................................... 33 El proceso de aprobación de la idea .......................................................................................................................... 34 Creación de ideas ................................................................................................................................................ 36 Envío de una idea para su aprobación ................................................................................................................ 48 Aprobación de una idea ...................................................................................................................................... 49 Solicitud de más información acerca de una idea ............................................................................................... 49 Rechazo de una idea ........................................................................................................................................... 50 Desactivación de una idea .................................................................................................................................. 50 Supresión de una idea ......................................................................................................................................... 50 Contenido 5 Conversión de una idea en una inversión .................................................................................................................. 51 Copia de información financiera ................................................................................................................................ 52 Asociación de ideas con inversiones principales ........................................................................................................ 54 Asignación de personal a un equipo para trabajar en una idea ................................................................................. 55 Evaluación y cambio de adjudicaciones de recursos para una idea.................................................................... 58 Cambio de los roles del miembro del equipo ..................................................................................................... 60 Restablecimiento de adjudicaciones de personal ............................................................................................... 61 Sustitución de los recursos de personal del equipo ............................................................................................ 64 Eliminación de los recursos de personal del equipo ........................................................................................... 65 Escenarios de planificación de la capacidad para ideas ...................................................................................... 65 Visualización de la capacidad del perfil en las ideas ........................................................................................... 66 6 Guía del usuario de gestión de demandas Capítulo 1: Primeros pasos de la gestión de la demanda Esta sección contiene los siguientes temas: Gestión de demandas (en la página 7) Requisitos previos de gestión de la demanda (en la página 8) Configuración de las categorías del incidente (en la página 9) Resolución de problemas de gestión de la demanda (en la página 11) Gestión de demandas Como administrador, puede utilizar este artículo para configurar las capacidades de gestión de la demanda de CA Clarity PPM. La gestión de la demanda proporciona un medio para capturar, clasificar, evaluar y resolver todos los orígenes de la demanda. La demanda en una organización de TI puede utilizar cualquiera de los formularios siguientes. ■ una solicitud de proyecto ■ una solicitud de servicio ■ una solicitud de soporte ■ un incidente, una incidencia o un problema ■ una idea para un producto nuevo, servicio o iniciativa estratégica CA Clarity PPM reconoce dos componentes principales para la gestión de la demanda: ideas e incidentes. Sus gestores de TI, los analistas y los usuarios pueden utilizar CA Clarity PPM para capturar todas las idea y demandas de incidente en uno de los dos entornos. Se pueden utilizar formularios de CA Clarity PPM para capturar información sobre una idea, solicitud de proyecto o incidente. Se pueden integrar también datos con otros sistemas que capturan tickets de servicios de asistencia, incidentes y solicitudes de servicio. Los formularios de CA Clarity PPM a menudo no son el origen de datos primario para los incidentes. En entornos integrados, los incidentes que se importan normalmente incluyen datos de inversión incompletos. Los incidentes pueden tener entradas de esfuerzo individuales que no se asocian con ninguna inversión. En este caso, utilice CA Clarity PPM para asignar una única inversión para todas estas entradas de esfuerzo. Estas integraciones se admiten a través de XML Open Gateway (XOG). Se puede utilizar la interfaz XML Open Gateway para capturar incidentes de otros sistemas y trasladarlos a CA Clarity PPM. Capítulo 1: Primeros pasos de la gestión de la demanda 7 Requisitos previos de gestión de la demanda Requisitos previos de gestión de la demanda Antes de gestionar la demanda en CA Clarity PPM, rellene la lista de comprobación siguiente: Verifique que el módulo Gestión de la demanda esté instalado y que dispone de una licencia válida. Consulte la Guía de referencia de derechos de acceso y verifique que cada usuario tenga los derechos de acceso adecuados para las ideas o incidentes. Como mínimo, verifique que se ha asignado uno o ambos derechos de acceso globales siguientes a cada usuario que planifica utilizar la gestión de la demanda: Incidentes - Acceso Permite al usuario acceder a las páginas de incidente. Ideas - Ir a Permite al usuario ir a las páginas Ideas y ver el vínculo Ideas. Nota: Los usuarios pueden confirmar los derechos de acceso iniciando sesión y seleccionando Ideas o Incidentes en el menú Gestión de la demanda. Para permitir que los usuarios creen incidentes, asígneles derechos de acceso para una categoría de incidente como mínimo: ■ Incidentes - Crear ■ Incidentes - Seleccionar categoría Para permitir que los usuarios vean o editen datos del plan financiero, asígneles uno o varios de los siguientes derechos de acceso para las ideas: ■ Idea - Plan financiero - Enviar todo para la aprobación ■ Idea - Ver información financiera - Todo ■ Idea - Plan de beneficios - Editar todo ■ Idea - Plan de beneficios - Ver todo ■ Idea - Plan de presupuestos - Aprobar todo ■ Idea - Plan de presupuestos - Editar todo ■ Idea - Plan de presupuestos - Ver todo ■ Idea - Plan de costes - Editar todo ■ Idea - Plan de costes - Ver todo 8 Guía del usuario de gestión de demandas Configuración de las categorías del incidente Verifique que los trabajos siguientes para incidentes se programan para ejecutar: ■ Trabajo Registrar valores financieros del incidente ■ Trabajo Registrar recargos de esfuerzo del incidente Configure una moneda y una matriz de costes/tasas. Antes de que un recurso pueda introducir datos financieros para los incidentes, cree tantas matrices de coste como sea necesario para cada entidad. Defina las propiedades generales y, a continuación, asigne las columnas a la matriz. Para obtener más información, consulte la guía del usuario de gestión financiera. Configuración de las categorías del incidente Para que los recursos puedan registrar incidentes, cree las categorías del incidente. Las categorías del incidente son grupos lógicos de inversiones que ayudan a clasificar los incidentes de un tipo particular. Configure las agrupaciones lógicas de incidentes que reflejan la estructura de la organización. A continuación, podrá crear y asociar inversiones con estas categorías de incidente. Las categorías de incidentes ayudan a distinguir los incidentes reales de las solicitudes de servicio de TI. Todos los incidentes deben pertenecer a una categoría de incidentes. La asignación de categorías de incidentes se puede realizar en el nivel de inversión o en el nivel de administración. Ambos requieren derechos de acceso concretos. En pequeñas organizaciones, en las que los recursos trabajan con todo tipo de categorías de incidentes, podrán agregarse todos los recursos a un grupo. Luego debe asignarse el grupo a una categoría de incidente. En una organización de mayor tamaño donde los recursos sean especialistas, se podrán crear grupos y agregar recursos a los grupos en función de su conocimiento. A continuación podrá asignar los grupos a diferentes categorías de incidente. Capítulo 1: Primeros pasos de la gestión de la demanda 9 Configuración de las categorías del incidente Como administrador, defina las propiedades de las categorías del incidente y asocie sus inversiones con dichas categorías. A continuación, conceda recursos, grupos y accesos de las unidades de OBS a la categoría de incidente. A continuación, realice los siguientes pasos: 1. Abra Administración y desde Administración de datos, haga clic en Incidentes. 2. Haga clic en Nuevo y complete los campos siguientes: Nombre de la categoría Define el nombre abreviado para un grupo relacionado de incidentes. Los ejemplos incluyen Nuevo sistema 2016, Dispositivos móviles o Incidencias de acceso. ID de categoría Muestra un identificador único para la categoría de incidente. Descripción Describe esta categoría de incidentes. 3. Haga clic en Guardar. 4. Repita estos pasos para crear una categoría de inversiones, incluidos activos, aplicaciones, productos, servicios y otros trabajos. 5. Haga clic en la ficha Inversiones asociadas. 6. Para asociar inversiones con una categoría de incidente, haga clic en Examinar y seleccione la casilla de verificación situada junto a una o varias inversiones. 7. Haga clic en Agregar. Las inversiones se asignan a la categoría de incidente. 8. Haga clic en Guardar. 9. Haga clic en la ficha Acceso a esta categoría y seleccione una de las opciones del menú siguientes: Vista completa Muestra una lista de todas las entidades (recursos, grupos y unidades de OBS) que tienen acceso a la categoría de incidente. Se puede hacer clic en una entidad para ver los derechos de acceso para la categoría de incidente previamente seleccionada. Recurso Define los recursos que tienen acceso a esta categoría del incidente. Grupo Define los grupos que tienen acceso a esta categoría del incidente. 10 Guía del usuario de gestión de demandas Resolución de problemas de gestión de la demanda Unidad OBS Define las unidades OBS que tienen acceso a esta categoría del incidente. 10. Si ha seleccionado Vista completa en la página Vista completa del acceso, seleccione una entidad (recurso, grupo o unidad OBS) y haga clic en Continuar. 11. Haga clic en Agregar y active la casilla de verificación junto a cada derecho de acceso y seleccione Agregar y continuar. 12. Active la casilla de verificación junto a cada entidad (recurso, grupo o unidad OBS) y haga clic en Agregar. Nota: La lista de entidades que aparece está en función de su selección. 13. Haga clic en Volver cuando haya terminado. Repita estos pasos para configurar el acceso para cada categoría. 14. Haga clic en la ficha Configuración de prioridad. 15. Haga clic en la prioridad del incidente para una combinación de impacto y de urgencia determinadas. El producto utiliza la matriz de prioridad de incidentes para escalar incidentes en función del impacto y la urgencia. Nota: Los valores del impacto se trazan según los valores de urgencia. La intersección de cada valor de urgencia e impacto se convierte en la prioridad del incidente. Al guardar un incidente existente, la prioridad del incidente se volverá a calcular conforme a los cambios realizados en la matriz de prioridad del incidente. 16. Haga clic en Guardar. Nota: Para asignar inversiones solamente en los incidentes específicos, haga clic en Asignar Inversión, especifique los criterios de filtro y haga clic en Aplicar. Resolución de problemas de gestión de la demanda Gestión de incidentes: Búsqueda de los errores de procesamiento Utilice este procedimiento para buscar errores de la gestión de incidentes. A continuación, realice los siguientes pasos: 1. Abra Administración y desde Administración de datos, haga clic en Incidentes. Aparecerá la página de configuración. 2. Haga clic en Errores de procesamiento. 3. Introduzca los criterios de filtro y haga clic en Filtrar o en Mostrar todo. Capítulo 1: Primeros pasos de la gestión de la demanda 11 Resolución de problemas de gestión de la demanda Error de gestión de incidentes ITL-0514: Se debe crear una categoría de incidente antes de crear una instancia Síntoma: Cuando intento acceder a los incidentes por primera vez, obtengo el mensaje de error de CA Clarity PPM siguiente: ITL-0514: La categoría de incidente debe crearse antes de crear la instancia del incidente. Póngase en contacto con el administrador. Solución: Como trabajador de TI o cualquier usuario con derechos de acceso, se puede registrar un incidente nuevo. Se pueden ver y editar los incidentes creados en el menú Notificados por mí. Los trabajadores de TI pueden ver una lista de todos los incidentes en la categoría de incidente asignada en el menú Asignados a mí. Como administrador, configure la asignación de la categoría de incidente antes de que estos usuarios intenten comunicar y gestionar incidentes. Realice los pasos en Configuración de las categorías del incidente (en la página 9). Mensaje de gestión de ideas: Los resultados de coincidencia pueden ser inexactos Síntoma: Utilice la página Sustituir recurso para sustituir los miembros del personal. La página enumera todos los recursos a los cuales puedo acceder. Cuando uso la página de personal del equipo de una idea para reemplazar a los miembros del personal asignados, obtengo el mensaje de error siguiente: Las puntuaciones de coincidencia podrían ser imprecisas si las fechas de disponibilidad no están dentro del siguiente intervalo: ddmmyy - ddmmyy. 12 Guía del usuario de gestión de demandas Resolución de problemas de gestión de la demanda Solución: Este mensaje aparece cuando hay una discrepancia entre el intervalo de fechas del mensaje y las fechas del campo Disponibilidad. La puntuación Coincidencias en disponibilidad puede ser inexacta. Por ejemplo, suponga que las fechas en el campo Disponibilidad son 30/09/15 - 27/02/16 y el intervalo de fechas en el mensaje es 20/10/15 - 20/10/16. No se puede generar una comparación individualizada para cualquier recurso, reduciendo las puntuaciones de coincidencia de disponibilidad globales. A continuación, realice los siguientes pasos: 1. Como administrador, ajuste las fechas en Propiedades del intervalo de tiempo. Nota: Los cambios en Desde y Número de períodos pueden afectar también a los trabajos de fijación de intervalos de tiempo, trabajos de extracción de datamart, portlets e informes. 2. Como gestor de recursos o trabajador de TI, abra la idea y haga clic en Equipo. 3. Utilice la página de personal del equipo de una idea para sustituir los miembros del personal asignados a la idea. Haga clic en el icono Buscador de recursos para una entrada de Recurso/rol. Aparecerá una lista de recursos con el mismo rol que el recurso que se reemplaza y su disponibilidad durante el período de tiempo de la idea. 4. ■ El campo Disponibilidad en la parte derecha superior de la página identifica el período de asignación. La página también muestra el número de horas que adjudica el recurso a la idea. Tanto las fechas como las horas adjudicadas se transfieren a la nueva sustitución. ■ La columna Coincidencias en disponibilidad muestra una puntuación que afecta al período de trabajo y a la disponibilidad de cada recurso. La disponibilidad se basa en la duración de la asignación y en la disponibilidad diaria del recurso. En general, cuanto mayor sea la puntuación, más exacta será la coincidencia. Introduzca criterios de filtro para encontrar el recurso de sustitución. ■ Suponga que no se agregan especificaciones de habilidad a los criterios de búsqueda. A continuación, el valor de la columna Coincidencias totales duplica la puntuación Coincidencias en disponibilidad y se presenta como la columna Coincidencias en habilidades. Si realiza la búsqueda por criterios de habilidad o por criterios de disponibilidad, la columna Coincidencias totales mostrará una media de dos puntuaciones. ■ El producto utiliza los datos de adjudicación de recursos para buscar recursos que coinciden con los criterios. Las fechas que aparecen en este mensaje proceden de DAILYRESOURCEALLOCCURVE de la definición Intervalo de tiempo (ID de segmento=10). El intervalo de fechas se determina mediante la Fecha de inicio actual y el número de períodos definidos en el intervalo de tiempo. Capítulo 1: Primeros pasos de la gestión de la demanda 13 Resolución de problemas de gestión de la demanda 5. Active la casilla de verificación que aparece junto al recurso y haga clic en Sustituir. Aparecerá la página Confirmación de reserva. 6. Haga clic en Sí. 14 Guía del usuario de gestión de demandas Capítulo 2: Cómo gestionar incidentes Esta sección contiene los siguientes temas: Gestión de incidentes (en la página 15) Creación de un incidente o solicitud de servicio (en la página 16) Visualización de las listas de informes (en la página 20) Visualización de una lista con sus notificaciones de incidente (en la página 21) Actualización del estado de incidente (en la página 22) Asignación o reasignación de recursos a incidentes (en la página 23) Visualización o adición de notas de incidentes (en la página 24) Introduzca el tiempo consumido resolviendo incidentes (en la página 25) Conversión de los incidentes no planificados en el trabajo de proyecto planificado (en la página 26) Gestión de procesos de incidentes automatizados (en la página 29) Gestión de incidentes Como gestor o analista de la tecnología de la información (TI), utilice este artículo para aprender más sobre la gestión de la demanda de las TI en forma de incidentes en CA Clarity PPM. Las organizaciones de TI desean gestionar tanto la demanda para los servicios como el suministro de recursos para cumplir incidentes y otras solicitudes de servicio. La gestión desea satisfacer las necesidades crecientes de sus consumidores, las unidades de negocio internas, los distribuidores, los partners y otros usuarios. Capítulo 2: Cómo gestionar incidentes 15 Creación de un incidente o solicitud de servicio Los incidentes representan eventos que no forman parte de la operación estándar de un servicio. El incidente puede causar una interrupción potencial o una reducción en la calidad de tal servicio. Los incidentes incluyen hardware, software, servicio y solicitudes de soporte. Una solicitud de servicio de TI es un tipo de incidente de un usuario para soporte, información de entrega, acceso o documentación. CA Clarity PPM captura información acerca de incidentes y solicitudes de servicio de usuarios. La aplicación puede ayudar a lograr los objetivos siguientes: ■ Asignar los recursos que se requieren para resolver la incidencia ■ Registrar el intercambio de comentarios entre analistas y usuarios ■ Identificar la resolución ■ Seguir el tiempo que se ha consumido Esta información representa operaciones clave y datos de rendimiento para un departamento de TI. Sin gestión de incidentes, los usuarios pueden experimentar interrupciones extendidas innecesarias que dan lugar a un aumento de los costes de la organización. El trabajo no planificado incluye incidentes, ideas o solicitudes para mejoras que consumen recursos a diario. La combinación de trabajo no planificado y trabajo de proyecto planificado representa la demanda de TI total. Además del trabajo planificado, utilice CA Clarity PPM para evaluar el coste de trabajo no planificado que resulta de los incidentes y para controlar la utilización de recursos. Como gestor o analista de servicios de TI, utilice CA Clarity PPM para capturar, dar prioridad, gestionar y resolver la demanda no planificada de los incidentes. Los usuarios pueden crear incidentes en CA Clarity PPM o mediante integraciones con otros sistemas que capturen tickets de servicio de asistencia, incidentes y solicitudes de servicio. Por lo general, la fuente de datos primaria para los incidentes se encuentra en otros sistemas. Nota: Si la organización utiliza un distribuidor de gestión de servicios existente, utilice XML Open Gateway para capturar datos en CA Clarity PPM. Las integraciones de XOG y de la conexión del servicio en los sistemas de gestión de servicios de TI (ITSM) admiten las integraciones. Se puede utilizar XML Open Gateway para importar incidentes y algunas notas y esfuerzo asociados. Una vez importados, los incidentes están listos para formar parte del proceso de gestión de demandas. Creación de un incidente o solicitud de servicio Para comunicar un evento de TI nuevo, incidencia o solicitud de trabajo, cree un incidente. A continuación, realice los siguientes pasos: 1. Abra Página principal y desde Gestión de la demanda, haga clic en Incidentes. Nota: Se puede crear también un incidente al consultar una inversión. 16 Guía del usuario de gestión de demandas Creación de un incidente o solicitud de servicio 2. Haga clic en Nuevo. 3. Rellene los campos de la sección General: Breve descripción Define el nombre del incidente. Abrevie el nombre y hágalo descriptivo. ID de seguimiento Define el número de seguimiento para este incidente. Si está activada la numeración automática, este campo será de sólo lectura. Descripción detallada Define la descripción detallada del incidente. Tipo Indica un tipo para este incidente. Seleccione Incidente o Solicitud de servicio del menú desplegable. Categoría Define la clasificación para este incidente y ayuda a realizar el seguimiento de los costes para un trabajo no planificado. Haga clic en el icono de exploracion para seleccionar la categoría de incidente para dicho incidente. Nota: Se puede cambiar la categoría del incidente en cualquier momento. Status Indica el estado de este incidente. El estado de un nuevo incidente se establece como Nuevo de forma predeterminada cuando se guarda por primera vez. Seleccione una de las siguientes opciones en la lista desplegable para cambiar el estado: ■ Nuevo ■ Asignado ■ Trabajo en curso ■ Escalado ■ En espera ■ Resolved ■ Cerrada Urgencia Define la medida principal de necesidades empresariales en la que se ha basado el incidente. Seleccione una de las siguientes opciones: Bajo, Medio y Alto. Valor predeterminado: Medio Capítulo 2: Cómo gestionar incidentes 17 Creación de un incidente o solicitud de servicio Impacto Define el punto hasta el que el incidente conduce a la distorsión de los niveles de servicio esperados. Seleccione uno de los siguientes elementos del menú desplegable: Bajo, Medio y Alto. Valor predeterminado: Medio Omitir la prioridad Indica si la prioridad del incidente se puede omitir. La prioridad del incidente se clasifica mediante la matriz de prioridad de incidente en función de las selecciones de urgencia e impacto. Este campo sólo aparece si dispone del derecho de acceso Incidentes - Omitir prioridad. Active esta casilla de verificación para omitir la prioridad del incidente. Prioridad Define el orden de resolución de incidentes en función del impacto y la urgencia. Si no dispone del derecho de acceso Incidentes - Omitir prioridad, la prioridad viene generada por el sistema y es de sólo lectura. De lo contrario, active en primer lugar la casilla de verificación Omitir la prioridad y, a continuación, seleccione una prioridad en los menús desplegables: Baja, Media y Alta. La prioridad de los incidentes ayuda a los gestores de TI a determinar el plan de resolución de los incidentes. La prioridad de un incidente es una función de su impacto y de su urgencia. Como administrador, configure el impacto y los valores de urgencia para todos los incidentes en la matriz de prioridad del incidente. Como analista de TI, modifique la prioridad para un único incidente alterando los valores en los campos Impacto y Urgencia. También puede ajustar los valores de las consecuencias y la urgencia modificando el horario del incidente o alterando temporalmente el hardware o software afectados. Fecha de inicio Define la fecha en la que se espera que el trabajador de TI comience a trabajar en el incidente. Nota: Compruebe que dispone del derecho de acceso Incidente - Crear/Editar para ver el campo. Fecha de finalización prevista Define la fecha en la que se espera que el trabajador de TI finalice el trabajo y marque como resuelto este incidente. Esfuerzo total estimado Define la cantidad total de esfuerzo estimada necesaria para resolver este incidente. Nota: Compruebe que dispone del derecho de acceso Incidente - Crear/Editar para ver el campo. 18 Guía del usuario de gestión de demandas Creación de un incidente o solicitud de servicio Fecha de resolución Indica la fecha en la que el estado del incidente se establece como Resuelto. Fecha verificada Indica la fecha en que se acepta y verifica la resolución de incidentes para el cierre. Archivo adjunto Indica si se adjunta un archivo relacionado con el incidente. Haga clic en el icono de exploración y adjunte el archivo. Se pueden agregar hasta diez archivos adjuntos. 4. Complete la sección de Contacto principal: Nombre Especifica la persona de contacto para este incidente. De forma predeterminada, es el recurso el que inicia sesión actualmente. 5. Guarde los cambios realizados. Capítulo 2: Cómo gestionar incidentes 19 Visualización de las listas de informes Visualización de las listas de informes Utilice este procedimiento para generar una lista de incidentes. Se pueden ver detalles importantes como la descripción, la categoría, el estado, la urgencia y el impacto. A continuación, realice los siguientes pasos: 1. Abra Página principal y desde Gestión de la demanda, haga clic en Incidentes. 2. Seleccione una de las siguientes fichas: Asignados a mí Muestra la página Lista de incidentes con una lista de incidentes a los cuales se asignan solicitantes o trabajadores de TI. Si se le asigna un incidente, la lista también mostrará algunos incidentes que ha notificado. Aparece Asignados a mí. O, si dispone del derecho de acceso Incidentes - Gestionar incidentes de la categoría para una categoría de incidente, como mínimo. Se puede especificar cómo se notifican los incidentes nuevos o los incidentes que se le han asignado. Estos valores de configuración de cuenta se gestionan en la página Parámetros de cuenta: Notificaciones. Notificados por mí Muestra una lista de incidentes que se notifican a los solicitantes y a los gestores de TI y alguno que se le asigna a usted. Notificados por otros Muestra una lista de incidentes que se le asignan a usted o que otros recursos han notificado. Esta lista incluye incidentes asignados a categorías de incidentes para las que dispone de derechos de acceso, ya sea directamente o mediante su asociación a un grupo. La página aparece si dispone del derecho de acceso Incidentes - Crear/Editar Todo, o Incidentes - Gestionar incidentes de la categoría. 3. Abra un incidente y elija una de las fichas siguientes: Asociaciones Utilice la página de asociaciones del incidente para ver una lista de los proyectos y las tareas del proyecto que se han asociado al incidente. Se produce una asociación al incidente cada vez que se crea un proyecto o una tarea de proyecto para el incidente. Esfuerzo Permite ver una lista de los esfuerzos del recurso en las hojas de tiempo para resolver este incidente. Notas Permite agregar notas al incidente o ver una lista de las notas registradas en el incidente. 20 Guía del usuario de gestión de demandas Visualización de una lista con sus notificaciones de incidente Procesos Los procesos permiten automatizar determinados elementos de gestión de la demanda. Por ejemplo, puede crear un proceso que notifique al gestor de incidentes cuándo cambia el estado del incidente a Resuelto. También se puede definir un proceso para establecer la urgencia de incidente en el nivel Alto e implementar el incidente. El administrador puede definir procesos específicos para el tipo de incidente o procesos globales diseñados para trabajar en un incidente específico. Se pueden crear y ejecutar procesos en los incidentes. Auditoría (Opcional) Mediante esta ficha, se puede realizar el seguimiento del historial de actividades específicas que se llevan a cabo para un incidente. El administrador determina qué campos se auditan y qué información se almacena en la pista de auditoría. Si la opción Pista de auditoría está activada y usted cuenta con los derechos de acceso adecuados, verá la ficha Auditoría. Utilice esta página para ver un registro de los cambios, las adiciones o las eliminaciones de registros para los campos elegidos para la auditoría. Se pueden ver todos los valores anteriores y nuevos, el usuario que ha efectuado los cambios y la fecha de modificación. Visualización de una lista con sus notificaciones de incidente Como analista de TI, puede recibir notificaciones cuando un gestor de TI le asigne trabajo en un incidente. El método de recepción de notificaciones depende de los valores de configuración de notificación personal de los usuarios asignados. A continuación, realice los siguientes pasos: 1. Abra Página principal y desde Personal, seleccione Organizador. Se mostrará el portlet Acciones junto con otros portlets. 2. Haga clic en Notificaciones. 3. En el campo Mostrar, seleccione Incidentes. Se muestra el número de notificaciones de incidentes que ha recibido. 4. Haga clic en el vínculo Incidentes de este portlet. Aparecerá la página Notificaciones. Capítulo 2: Cómo gestionar incidentes 21 Actualización del estado de incidente Actualización del estado de incidente Los usuarios y los procesos pueden cambiar el estado de un incidente nuevo gradualmente. Utilice el procedimiento siguiente para ver y editar el estado de un incidente. A continuación, realice los siguientes pasos: 1. Abra Página principal y desde Gestión de la demanda, haga clic en Incidentes. Aparecerá la página de lista. 2. Haga clic en la breve descripción del incidente descripción para abrir el incidente. 3. Seleccione un valor en el campo Estado: Nuevo El incidente es nuevo y no se ha revisado ni solucionado. Asignado El incidente está abierto y se le ha asignado un recurso (campo Asignado a). Trabajo en curso El incidente está abierto y el trabajador de TI está trabajando en el incidente. Escalado El incidente está abierto pero necesita un nivel más alto de autoridad para invertir recursos. En espera El incidente está abierto; sin embargo, el trabajador de TI está esperando información para resolver el incidente. Resolved El incidente ya no está abierto. Cualquier trabajador de TI no podrá reproducir el incidente y el solicitante no ha proporcionado información adecuada ni ha perdido contacto con el servicio de asistencia. O, se cierra el incidente pero está a la espera de verificación del solicitante. Si el proceso Asignar incidentes está activo y en ejecución, al configurar el estado de un incidente como Resuelto, se activa una notificación. La notificación pide al solicitante que verifique y confirme la resolución. Cerrada El incidente ya no está abierto. El solicitante está satisfecho con la resolución del incidente. Los incidentes que se importan a CA Clarity PPM a través de XML Open Gateway también tienen el estado Cerrado. 4. Haga clic en Guardar. 22 Guía del usuario de gestión de demandas Asignación o reasignación de recursos a incidentes Asignación o reasignación de recursos a incidentes Todos los incidentes se asignan a un recurso. Al asignar un incidente, se envía una notificación al usuario asignado. El método de recepción de notificaciones depende de los valores de configuración de notificación personal de los usuarios asignados. A continuación, realice los siguientes pasos: 1. Abra Página principal y desde Gestión de la demanda, haga clic en Incidentes. Aparece la página de lista. 2. Haga clic en la breve descripción del incidente. Aparece la página Propiedades. 3. Haga clic en el icono Examinar del campo Asignatario. 4. Introduzca los criterios de filtro y haga clic en Filtrar o en Mostrar todo. 5. Seleccione un recurso y haga clic en Agregar. El recurso seleccionado se asigna al incidente. 6. Guarde los cambios realizados. 7. Para volver a realizar la asignación, realice estos pasos otra vez y seleccione un recurso diferente o continúe al paso siguiente. 8. Seleccione la casilla de verificación situada junto al incidente que desee reasignar. Los incidentes que están sin resolver se pueden reasignar a otro recurso de TI. 9. Haga clic en Reasignar. 10. Introduzca los criterios de filtro y haga clic en Filtrar o en Mostrar todo. 11. Seleccione un recurso y haga clic en Reasignar. Aparecerá la página de confirmación. 12. Haga clic en Reasignar. Capítulo 2: Cómo gestionar incidentes 23 Visualización o adición de notas de incidentes Visualización o adición de notas de incidentes Utilice la página Notas del incidente para ver o agregar notas privadas y públicas. Las notas registran información adicional sobre los incidentes. Todas las notas aparecen en orden cronológico. La lista de notas se puede ordenar. También se pueden agregar notas adicionales. Todas las notas de los incidentes son públicas de forma predeterminada y las pueden ver el solicitante y el trabajador de TI. Cuando se guarda una nota, se convierte al modo de sólo lectura, y no se puede modificar ni eliminar. La marca de tiempo y el nombre del recurso que ha agregado la nota se almacenan con la nota. A continuación, realice los siguientes pasos: 1. Abra Página principal y desde Gestión de la demanda, haga clic en Incidentes. 2. Haga clic en la breve descripción del incidente descripción para abrir el incidente. 3. Haga clic en la ficha Notas e introduzca un asunto y una descripción. 4. Seleccione la casilla de verificación Interna para hacer que esta nota sea privada, de forma que solo la pueda ver el trabajador de TI que agregó la nota. Cuando el solicitante u otros miembros del personal de TI visualicen las notas, sólo verán las notas públicas. 5. Haga clic en Agregar. La nueva nota aparecerá en la lista. 6. Haga clic en la nota que se encarga de abrir la nota. Haga clic en Volver para cerrar la nota. 7. Haga clic en un encabezado de la columna para ordenar la lista. 8. Haga clic en Volver. 24 Guía del usuario de gestión de demandas Introduzca el tiempo consumido resolviendo incidentes Introduzca el tiempo consumido resolviendo incidentes Se puede introducir el tiempo empleado en incidentes o en el incidente o en las hojas de tiempo de CA Clarity PPM. ■ Use la página Esfuerzo de incidente para mostrar una lista cronológica de las entradas de la hoja de tiempo que ha registrado para este incidente. El esfuerzo de incidentes se utiliza para calcular los costes del trabajo no planificado. ■ Se puede vincular directamente a su hoja de tiempo para registrar el tiempo que dedica a trabajar en los incidentes asignados. A continuación, realice los siguientes pasos: 1. Abra Página principal y desde Gestión de la demanda, haga clic en Incidentes. 2. Haga clic en la breve descripción del incidente descripción para abrir el incidente. 3. Haga clic en Introducir hora. Se mostrará la página Seleccionar inversión y período de tiempo. 4. Rellene los campos siguientes: En la inversión Especifica la inversión que se cargará para el coste resultante. Las inversiones que se pueden seleccionar se basan en los criterios siguientes: ■ La categoría del incidente asociado del incidente. ■ Los incidentes a los cuales tiene derechos de acceso para el seguimiento de incidentes. En el período de tiempo Seleccione un período de la hoja de tiempo abierta desde el menú desplegable. 5. Haga clic en Guardar y volver. La hoja de tiempo seleccionada para el período se abre. 6. En la hoja de tiempo, registre el tiempo empleado en el trabajo en este incidente. Capítulo 2: Cómo gestionar incidentes 25 Conversión de los incidentes no planificados en el trabajo de proyecto planificado Conversión de los incidentes no planificados en el trabajo de proyecto planificado El alcance de incidente puede llegar a un punto que requiera tratamiento como un proyecto o una tarea de proyecto. El trabajador de TI asignado para trabajar en el incidente marca el incidente para su conversión y los asigna a un gestor de proyectos. Dependiendo de la configuración de notificación personal del gestor de proyectos, se envía una notificación para convertir el incidente en un proyecto o en una tarea. La conversión de un incidente o solicitud de trabajo en un proyecto o tarea de proyecto convierte el trabajo no planificado en trabajo planificado. Si los incidentes se convierten en trabajo no planificado, éstos se convierten en proyectos o tareas del proyecto. A continuación, realice los siguientes pasos: 1. Abra Página principal y desde Gestión de la demanda, haga clic en Incidentes. Aparecerá la página de lista. 2. Haga clic en la breve descripción del incidente descripción para abrir el incidente. Aparece la página Propiedades. 3. Active la casilla de verificación Indicado para conversión. 4. Seleccione un gestor de proyectos en el campo Gestor de proyectos asignado. 5. Guarde los cambios realizados. El incidente se puede cerrar. 6. Solo el jefe de proyecto asignado a ese incidente puede convertir el incidente en un proyecto o en una tarea de un proyecto: 7. a. Conversión de incidentes en proyectos (en la página 26). b. Conversión de incidentes en tareas del proyecto. (en la página 27) Realice el seguimiento de los proyectos y las tareas del proyecto asociadas al incidente. Una vez que se ha convertido un incidente, utilice la página Asociaciones de incidentes. Conversión de incidentes en proyectos Si recibe una notificación de un trabajador de TI para convertir un incidente en una tarea de proyecto, utilice la notificación que ha recibido para vincular al incidente. Cómo se le notifica depende de los valores de configuración de notificación personales. A continuación, realice los siguientes pasos: 1. Abra Página principal y desde Gestión de la demanda, haga clic en Incidentes. Aparecerá la página de lista. 2. Tareas asignadas a mí 26 Guía del usuario de gestión de demandas Conversión de los incidentes no planificados en el trabajo de proyecto planificado 3. Active la casilla de verificación al lado del incidente y haga clic en Convertir en proyecto. Se mostrará la página Seleccionar tipo de conversión. 4. Para convertir el incidente en un nuevo proyecto, seleccione Proyecto. 5. (Opcional) Para convertir el incidente en un proyecto nuevo de una plantilla de proyecto, seleccione Proyecto de plantilla y haga clic en Siguiente. Seleccione la plantilla del proyecto. 6. Haga clic en Siguiente. Se mostrará la página Crear. Los detalles de la página del incidente, como el nombre del proyecto, el gestor y las fechas de inicio y de finalización, se reproducen en la página del proyecto. 7. Rellene los campos restantes de la página: Para obtener más información, consulte la guía del usuario de gestión de proyectos. 8. Guarde los cambios realizados. Nota: Si se requiere más trabajo para resolver el incidente, el personal de proyecto de TI podrá reabrir el incidente. Conversión de incidentes en tareas del proyecto Si recibe una notificación para convertir un incidente en una tarea de proyecto, utilice la acción para establecer un enlace al incidente. Cada tarea nueva de proyecto que se crea, se añade al final de la jerarquía de la estructura de trabajo desglosada dentro del proyecto. Sólo el jefe de proyecto asignado a ese incidente puede convertir el incidente en una tarea de un proyecto. Una tarea se puede asociar solamente con un proyecto existente y activo. Sólo puede convertir un incidente de forma simultánea. A continuación, realice los siguientes pasos: 1. Abra Página principal y desde Gestión de la demanda, haga clic en Incidentes. Aparecerá la página de lista. 2. Tareas asignadas a mí 3. Seleccione la casilla de verificación al lado del incidente y haga clic en Convertir en tarea. Se mostrará la página Seleccionar proyecto. 4. Seleccione el proyecto para asociar la tarea. Capítulo 2: Cómo gestionar incidentes 27 Conversión de los incidentes no planificados en el trabajo de proyecto planificado 5. Haga clic en Agregar. Se mostrará la página Crear. Muestra detalles desde la página de incidente, como el nombre del proyecto, gestor, fechas de inicio y de finalización en la página de tareas. 6. Rellene los campos restantes de la página: Para obtener más información, consulte la guía del usuario de gestión de proyectos. 7. Guarde los cambios realizados. Nota: Si se requiere más trabajo para resolver el incidente, el personal de proyecto de TI podrá reabrir el incidente. Asignación de conversión de incidentes a proyectos o tareas Cuando se convierte un incidente en un proyecto o en una tarea de proyecto, algunos los datos se trasladan con el incidente al nuevo proyecto. La tabla siguiente muestra cómo se asignan los datos cuando se convierten: Campo de datos de incidentes Campo de datos del proyecto Campo de tarea del proyecto Breve descripción Nombre del proyecto Nombre ID de seguimiento ID de proyecto ID Status Estado (No aprobado) Estado (No iniciado) Descripción detallada Descripción N/D Gestor de proyectos asignado Gestor N/D Fecha de inicio Fecha de inicio Inicio (fecha) Fecha de finalización prevista Fecha de finalización Finalización (fecha) 28 Guía del usuario de gestión de demandas Gestión de procesos de incidentes automatizados Se aplican las excepciones siguientes: ■ Los datos de esfuerzo no se desplazan al proyecto o a la tarea del proyecto durante la conversión. El tiempo que pasa en el incidente no se transfiere cuando el incidente se convierte. El esfuerzo de incidentes y el esfuerzo de tarea o proyecto nuevo son actividades independientes en las que el seguimiento del tiempo se realiza de forma separada. ■ Además, algunos atributos personalizados del objeto Incidente no se convierten en atributos personalizados idénticos del proyecto o la tarea. ■ Si el contacto o el recurso asignado no es un miembro del equipo del proyecto, los datos no se desplazan. ■ Cuando un incidente se convierta en un proyecto o en una tarea de proyecto, no se podrá volver a vincular al incidente del proyecto o tarea de proyecto. Solamente existe un vínculo desde el incidente al proyecto convertido o a la tarea de proyecto. Gestión de procesos de incidentes automatizados Se pueden crear procesos de incidente automatizados y seguir su progreso. Como administrador del proceso, active el proceso de aprobación Asignar incidentes (en la página 30) para gestionar la asignación, revisión y finalización de incidentes. Cuando un usuario registra un incidente nuevo, el proceso se inicia automáticamente. El proceso se puede personalizar con sus propias reglas de negocio. A continuación, realice los siguientes pasos: 1. Abra Página principal y desde Gestión de la demanda, haga clic en Incidentes. Aparece la página de lista. 2. Haga clic en la breve descripción del incidente. Aparece la página Propiedades. 3. Haga clic en Procesos. Aparecerá la página Procesos. 4. 5. Haga clic en la ficha Procesos otra vez y seleccione una de las opciones del menú siguientes: ■ Haga clic en Disponible para ver los procesos que ya se han creado para el incidente. ■ Haga clic en Iniciado para ver los procesos que ya se han iniciado. Seleccione la casilla de verificación de un proceso disponible y haga clic en Inicio para a ejecutarlo. Nota: Se crea automáticamente una instancia del proceso Asignar incidentes cada vez que se envía un incidente para su aprobación. Capítulo 2: Cómo gestionar incidentes 29 Gestión de procesos de incidentes automatizados 6. Cuando el analista de TI solucione el problema, abra el incidente y cambie el estado a Resuelto. Nota: Si se establece el estado de un incidente como Resuelto, cuando el proceso Asignar incidentes esté activo y en ejecución, aparecerá una notificación. La notificación pide al solicitante que verifique y confirme la resolución. 7. Introduzca una fecha en el campo Fecha de resolución. 8. Cuando el solicitante original haya aceptado la resolución del incidente, cambie el estado del incidente a Cerrado. Nota: Si se establece el estado de un incidente como Cerrado, cuando el proceso Asignar incidentes esté activo y en ejecución, aparecerá una notificación. La notificación informa al solicitante de que el incidente se cierra. El proceso automatizado no cambia el estado de un incidente a Cerrado. 9. El proceso Asignar incidente termina cuando finaliza el paso Verificación de resolución y el incidente está resuelto. El proceso Asignar incidentes El proceso Asignar incidentes incluye los pasos siguientes: Asignar trabajador de TI Este paso se desencadena cuando se inicia un incidente por primera vez. Este paso activa el trabajo Asignar incidentes. Cuando el trabajo termina, este paso envía una acción al trabajador de TI para que revise el incidente que tiene asignado. Una vez finalizado este paso, se inicia el paso Adquirir incidente. 30 Guía del usuario de gestión de demandas Gestión de procesos de incidentes automatizados Adquirir incidente Este paso se desencadena cuando los pasos Asignar trabajador de TI u Incidente no resuelto han finalizado. Este paso envía una acción al trabajador de TI para que revise y acepte el incidente recién asignado. Durante la revisión del trabajador de TI de la acción, éste puede aceptar o rechazar la asignación. Si se rechaza la asignación, se inicia el paso Incidente escalado. Si se acepta la asignación, comienza el paso Trabajar en incidente. Trabajar en incidente El paso se desencadena cuando se completa el paso Adquirir incidente. Este paso envía una acción al trabajador de TI para que trabaje en la nueva asignación. El trabajador de TI trabaja en el incidente y marca la acción como finalizada. Una vez marcado como finalizado, el paso Registrar esfuerzo se inicia. Registrar esfuerzo Este paso se desencadena cuando se completa el paso Trabajar en incidente. Este paso envía una acción al trabajador de TI para que registre el esfuerzo empleado en el incidente. El trabajador de TI registra el esfuerzo y marca la acción como finalizada. Al marcar como finalizada, se inicia el paso Verificación de resolución. Verificación de resolución El paso se desencadena cuando se completa el paso Registrar esfuerzo. Este paso envía una acción al solicitante para verificar y confirmar que el incidente se ha resuelto de manera satisfactoria. Durante la revisión de la acción, el solicitante puede aprobar o rechazar la resolución. Si la resolución se aprueba, el proceso finaliza. Si se rechaza la resolución, comienza el paso Incidente escalado. Incidente escalado El paso se desencadena cuando se completa el paso Adquirir incidente o Verificación de resolución. Este paso cambia el estado del incidente a Escalado. Un vez finalizado este paso, se inicia el paso Incidente no resuelto. Incidente no resuelto Este paso se desencadena cuando se completa el paso Incidente escalado. Este paso envía una notificación de que el incidente no se ha resuelto al gestor de TI para que revise y reasigne el incidente. Una vez que el gestor de TI marca la acción como terminada, comienza el paso Adquirir incidente. Capítulo 2: Cómo gestionar incidentes 31 Capítulo 3: Cómo gestionar ideas Esta sección contiene los siguientes temas: Gestión de ideas (en la página 33) El proceso de aprobación de la idea (en la página 34) Conversión de una idea en una inversión (en la página 51) Copia de información financiera (en la página 52) Asociación de ideas con inversiones principales (en la página 54) Asignación de personal a un equipo para trabajar en una idea (en la página 55) Gestión de ideas Como gestor o analista de TI, puede gestionar la demanda de TI como ideas en CA Clarity PPM. Las ideas son la etapa inicial para crear nuevas oportunidades de inversión, como proyectos, activos, aplicaciones, productos, servicios y otros trabajos. Las ideas son la base de un tipo específico de inversión, dado que sirven como contenedor para la información pertinente. Desarrolle y apruebe las mejores ideas y rechace las ideas no deseadas antes de que se conviertan en inversiones de alto riesgo que consumen recursos. Se puede realizar un seguimiento de las ideas y convertirlas en oportunidades de inversión. Por ejemplo, se puede evaluar una idea, decidir si merece la pena y, si procede, convertirla en uno de los siguientes elementos: ■ proyectos ■ productos ■ servicios ■ activos ■ aplicaciones ■ inversiones ■ otro trabajo Estas oportunidades de inversión pueden aprobarse como parte de la cartera. Se pueden incluir ideas en una jerarquía de inversión, construir un equipo y establecer un presupuesto alrededor de ellos y configurar informes para ideas. Utilice la pista de auditoría para efectuar el seguimiento del historial de actividades específicas que se realizan para una idea. El administrador determina qué campos se auditan y qué información se almacena en la pista de auditoría. La página Auditoría aparece cuando se abre una idea. Utilice esta página para visualizar un registro de cambios, adiciones o registros suprimidos para alguno de los campos elegidos para la auditoría. Capítulo 3: Cómo gestionar ideas 33 El proceso de aprobación de la idea El sistema de registro de ideas no suele ser CA Clarity PPM. Se pueden importar ideas desde otro sistema de registro mediante XML Open Gateway para ver y gestionar en CA Clarity PPM. Después de importarlas, las ideas forman parte del proceso de gestión de la cartera. El proceso de aprobación de la idea El proceso Aprobación de idea es un proceso de gestión de ideas de CA Clarity PPM listo para usar. Como administrador de procesos o gestores, el proceso de aprobación de ideas ayuda a gestionar el envío, revisión, aprobación y rechazo de ideas. De forma predeterminada, este proceso no está activo. El administrador del proceso de CA Clarity PPM se activa antes de que el proceso de aprobación de ideas se pueda iniciar. Un proceso se puede personalizar mediante reglas empresariales adicionales. Nota Sólo se puede tener acceso a un proceso Aprobación de idea en un momento dado. El administrador del proceso no puede conceder acceso a más de un proceso Aprobación de idea. De lo contrario, se produce un error al hacer clic en Enviar para aprobación. 34 Guía del usuario de gestión de demandas El proceso de aprobación de la idea Los procesos de idea automatizados desplazan la idea por un flujo de trabajo implícito. Los pasos siguientes resumen el proceso: 1. Una instancia del proceso Aprobación de idea se crea automáticamente cada vez que un usuario crea una idea. Las ideas nuevas pueden tener el estado No aprobado o Enviado para aprobación. 2. El proceso de aprobación envía notificaciones sobre cada acción o paso a los destinatarios designados. El proceso bloquea el estado de la idea durante el proceso de aprobación y no permite que nadie cambie de forma manual el estado de la idea. 3. Cuando un usuario envía una idea propuesta para la aprobación y toda la información requerida está completa, el estado de la idea cambia a Enviado para aprobación. Después de que un usuario envíe una idea, esta se puede marcar con los siguientes estados Rechazado, Incompleto o Aprobado. 4. Se envía una acción a cada revisor que tenga el derecho para aprobar la idea. Las solicitudes de acción necesitan que el aprobador revise y apruebe la idea. 5. El revisor examina la idea. La idea se puede configurar con los estados Aprobado, Rechazado o Incompleto para solicitar más información a la persona original que hace la solicitud. 6. Los usuarios pueden reenviar ideas que estén incompletas. Cuando un usuario reenvía una idea, su estado se establece como Enviado para aprobación y se vuelve al inicio del proceso. 7. Cuando una idea se aprueba, se puede convertir en un proyecto, servicio o inversión. Sus derechos de acceso determinan qué entidades puede crear. 8. Después de que un usuario marque una idea con los estados Aprobado, Incompleto o Rechazado, el sistema le envía una notificación de acción al autor original de la idea. 9. Con la aprobación de una idea, su rechazo o eliminación, concluye el proceso. Capítulo 3: Cómo gestionar ideas 35 El proceso de aprobación de la idea Como varios usuarios tienen el derecho de aprobar la idea, es posible que se registren respuestas contradictorias. Por ejemplo, un revisor puede aprobar la idea y otro rechazarla antes de que se ponga en marcha el proceso de fondo. En este caso, las acciones sobresalientes están cerradas (si hay alguna) y se envían nuevas copias de la misma acción. La nueva acción demuestra que se han recibido respuestas contradictorias. Otro ejemplo: un usuario con autorización puede marcar directamente una idea incompleta como aprobada. Si un usuario cambia una idea del estado Incompleto a Rechazado, se muestra el mensaje de error INV-0007: Introducir un código de estado válido. Para evitar esta condición: 1. Marque la idea como Enviado para aprobación. 2. A continuación, cambie el estado a Aprobado o Rechazado. Creación de ideas Use la página Crear idea para definir las propiedades, los costes y beneficios estimados y describir de forma detallada una idea. A continuación, realice los siguientes pasos: 1. Abra la Página principal y, desde Gestión de la demanda, haga clic en Ideas. Aparecerá la página de lista. 2. Haga clic en Nuevo. 3. Complete la sección General: Asunto Define el resumen/nombre de la idea. Cuando una idea se convierte en un proyecto, servicio o inversión, el asunto se utiliza como vínculo desde la inversión a la idea. Durante el proceso de conversión, el asunto se convierte en la descripción de la inversión. ID de idea Define el ID exclusivo de la idea. Si se configura la numeración automática, el campo aparecerá como sólo lectura. Durante el proceso de conversión, el ID de idea se convierte en el nombre de la inversión. Prioridad de idea Define el valor que el gestor de la idea le asigna a la idea. El valor corresponde a la prioridad del riesgo. Las opciones son: Bajo (predeterminada), Medio y Alto. 36 Guía del usuario de gestión de demandas El proceso de aprobación de la idea Descripción Especifica la funcionalidad y el valor de implementar la idea a los usuarios. Gestor Define el nombre del recurso que gestiona y es propietario de la idea. El gestor de ideas tiene acceso a las propiedades de programación y al presupuesto de la idea. Solicitante originario Define el nombre del recurso que origina la solicitud de la idea. De forma predeterminada, este campo mostrará el nombre del recurso que crea la idea. Nota: Si se selecciona otro recurso, los derechos de acceso para consultar la idea podrían detenerse. Para ver una idea, hay que tener derechos de acceso Idea – Ver – Todos o Recurso – Ver ideas – Todo. Estén activas. Especifica si la idea está activa. Active la idea para permitir que los recursos vean ideas en cualquier portlet de planificación de la capacidad. Valor predeterminado: Seleccionado Notas generales Especifica información adicional acerca de la idea que no cubre la descripción de la idea. 4. Complete la sección Costes y beneficios estimados: Nota: Algunas de las propiedades se utilizan más tarde en el proceso de aprobación cuando se convierta la idea en un proyecto, servicio o inversión. Tipo estimado Define el tipo de estimación para los beneficios, coste e impacto en los gastos de la idea. Código de moneda Define la divisa del sistema. Si se activa la opción Utilizar múltiples monedas, aparecerá una lista desplegable con todos los códigos de las monedas activas. Durante el proceso de conversión, el código de moneda se convierte en el código de moneda de la inversión. Unidad de negocio Define la unidad de negocio asociada a la idea. Descripción de beneficios Describe las ventajas de negocio para desarrollar esta idea. Capítulo 3: Cómo gestionar ideas 37 El proceso de aprobación de la idea Coste estimado Define el coste estimado total de la idea. Durante el proceso de conversión, el coste estimado es el coste planificado de la inversión. Estimación de beneficio Define el beneficio financiero total estimado de la idea en relación con los ingresos y el dinero ahorrado. Fecha de inicio estimada Indica la fecha de inicio estimada de la idea. Esta fecha debe ser la fecha estimada de finalización o una fecha anterior. Fecha de finalización estimada Indica la fecha de finalización estimada para la idea. Esta fecha debe ser la fecha estimada de finalización o una fecha anterior. Fecha de compensación Define la fecha de compensación estimada de la idea. Durante el proceso de conversión, la fecha de compensación es la fecha de compensación del presupuesto para la inversión. 5. Rellene los siguientes campos en la sección Descripción detallada: Impacto en iniciativas existentes Define el impacto que tiene la idea en las iniciativas existentes. Riesgos Define los riesgos, con independencia de que la idea se implemente o no. Dependencias Define las dependencias de la idea. 6. En la sección Estructuras organizativas (OBS), haga clic en el icono Explorar que aparece junto a la estructura organizativa que desea asociar a la idea con fines de seguridad, organizativos o de notificación. La estructura organizativa denominada Departamento se utiliza para asociar la idea a un departamento de CA Clarity PPM. Si existen varias OBS, la OBS denominada Departamento aparece en último lugar. 7. Para guardar la idea, haga clic en Guardar. La idea nueva aparece en la página Ideas con el estado No aprobado. 8. Para guardar la idea nueva y enviarla para la aprobación, haga clic en Enviar para aprobación. La idea nueva aparece en la página Ideas con el estado Enviar para aprobación. 38 Guía del usuario de gestión de demandas El proceso de aprobación de la idea Actualización de las propiedades de idea Para definir la idea, actualice sus propiedades a medida que la información está disponible. Nota: Algunas de las propiedades se utilizan más adelante en el proceso de aprobación para convertir la idea en un proyecto, un servicio o una inversión. A continuación, realice los siguientes pasos: 1. Abra la Página principal y, desde Gestión de la demanda, haga clic en Ideas. 2. Abra una idea. 3. Haga clic en la ficha Propiedades y seleccione un elemento del menú para actualizar las propiedades de la idea. 4. Edite la información general, por ejemplo, el nombre, el gestor, los objetivos, el estado, la alineación y las asociaciones de la estructura organizativa. 5. Seleccione un recurso en el campo Gestor de destino. Nota: El gestor de destino es el recurso que gestiona la idea cuando se convierte en un proyecto, un servicio o una inversión. Rellene el campo antes de convertir la idea en un proyecto, servicio o inversión. Si se deja vacío este campo, el recurso que se selecciona como Gestor de ideas se convierte en el gestor para el proyecto, servicio o inversión. 6. Rellene los siguientes campos en la sección Descripción detallada de la página de propiedades: a. Especifique el impacto que provoca la idea en las iniciativas existentes. b. Indique los riesgos de la idea. c. Especifique las dependencias que tiene la idea en las iniciativas existentes. 7. Defina la información de programación (en la página 39), por ejemplo, las fechas de inicio y de finalización o los métodos de seguimiento. 8. Defina la información de presupuesto (en la página 41), por ejemplo, los beneficios y costes planificados, el valor presente neto y la métrica de compensación. Una descripción general de los costes y beneficios estimados aparece en la sección Costes y beneficios estimados de la página Propiedades. Definición de la información de programación Utilice este procedimiento para definir las fechas de inicio y de finalización, abra la idea para la entrada de tiempo y defina su código de cargo. A continuación, realice los siguientes pasos: 1. Abra la Página principal y, desde Gestión de la demanda, haga clic en Ideas. 2. Abra una idea. Capítulo 3: Cómo gestionar ideas 39 El proceso de aprobación de la idea 3. Haga clic en la ficha Propiedades y en Programación. 4. En la sección Programación de la página, rellene los siguientes campos: Fecha de inicio Indica la fecha de inicio de la idea. Cuando la idea se convierte en una inversión, la fecha será la fecha de inicio de la inversión. Fecha de finalización Indica la fecha de finalización de la idea. Cuando la idea se convierte en una inversión, la fecha se convierte en la fecha de finalización de inversión. Establecer fechas de coste planificado Especifica si se sincronizan las fechas del coste planificado con las fechas de inversión. La selección de la opción para obtener un plan financiero detallado no afecta a las fechas de coste planificadas. Valor predeterminado: Seleccionado 5. En la sección Seguimiento de la página, rellene los siguientes campos: Entrada de tiempo Seleccione el campo para permitir a los miembros de personal registrar el tiempo durante el cual trabajan en esta idea en las hojas de tiempo. Importante: Asegúrese de seleccionar el campo Entrada de tiempo para permitir que los miembros de personal registren trabajo en las ideas en las hojas de tiempo. Valor predeterminado: Seleccionado Modo de seguimiento Indica el método de los miembros del personal para introducir tiempo durante las horas que se ha trabajado en la idea. Opciones: ■ Clarity. los miembros del personal registran el tiempo en las hojas de tiempo. ■ Ninguno. Los recursos de no trabajo realizan el seguimiento de los datos reales a través de los comprobantes de las transacciones o a través de un programador como Open Workbench. ■ Otro. importa datos reales desde una aplicación de terceros. Valor predeterminado: Clarity 40 Guía del usuario de gestión de demandas El proceso de aprobación de la idea Código de cargo Seleccione el código de cargo predeterminado que se va a utilizar con todas las tareas de la idea. Si se introduce un código de cargo distinto en el nivel de tarea en las hojas de tiempo, los códigos de cargo del nivel de tarea sustituirán el código de cargo de nivel de idea. 6. Haga clic en Guardar y volver o en Enviar para aprobación. Definición de la información de presupuesto Para evaluar las ideas para la gestión de la cartera, defina el coste planificado y la información de beneficios para cada idea. Se puede definir la información de presupuesto en la página Idea: Propiedades: Principal - Presupuesto. Con las propiedades de presupuesto, se puede definir la métrica. Por ejemplo, el coste planificado de la idea, el valor presente neto (NPV), el retorno de la inversión (ROI) y la información de compensación. Se puede decidir también que la aplicación calcule la métrica presupuestaria para utilizar automáticamente el coste de capital. Utilice los campos de la página para establecer las fechas de inicio y finalización para el presupuesto. Con las propiedades de presupuesto, el dinero fluye de forma continua y uniforme durante este período. Las propiedades de presupuesto de valores se aplican solamente a un período de tiempo: Desde la fecha de inicio de la idea a la fecha de finalización. Las fechas se aplican solamente a la idea y no a las inversiones principales. A continuación, realice los siguientes pasos: 1. Abra la idea y haga clic en el asunto. 2. Abra el menú Propiedades y, desde aquí, haga clic en Resumen financiero. 3. Rellene los siguientes campos en la sección Planificación financiera: Moneda Define la moneda para la inversión. Valor predeterminado: Moneda del sistema Presupuesto igual a los valores planificados Especifica si los valores de presupuesto en propiedades del presupuesto de una inversión se corresponden con los valores planificados. Si existe un plan de presupuesto detallado para la inversión, todos los valores de campo en la sección Presupuesto son de sólo lectura. Los campos reflejan los valores en el plan de presupuesto detallado. Cuando la casilla de verificación está desactivada, se pueden editar los campos de presupuesto. Valor predeterminado: Seleccionado Capítulo 3: Cómo gestionar ideas 41 El proceso de aprobación de la idea Calcular métrica financiera Especifica si la métrica financiera de la inversión se calcula automáticamente. Si aparece deseleccionada, se puede definir la métrica financiera manualmente. Valor predeterminado: Seleccionado 4. Rellene los siguientes campos en la sección Opciones de métrica financiera: Uso de la tasa del sistema para el coste total del capital Seleccione el campo para calcular el coste total de capital en la tasa del sistema. Uso de la tasa de reinversión del sistema Seleccione el campo para calcular el coste total de capital en la tasa de reinversión del sistema. Tasa del sistema Muestra la tasa del sistema para calcular el coste total de capital. Tasa de inversión Muestra la tasa de inversión para calcular el coste total de capital. Inversión inicial Define la inversión inicial en la idea. 5. Rellene los siguientes campos en la sección Planificado: Coste planificado Define los costes planificados de la idea. Este valor se distribuye entre las fechas de inicio y finalización del coste planificado. Nota: Si la idea se convierte en una inversión, el valor de coste planificado suplanta el coste estimado introducido en la sección Costes y beneficios estimados de la página Propiedades de idea: General. Inicio de coste planificado Seleccione la fecha de inicio del coste planificado de la idea. Finalización de coste planificado Seleccione la fecha en que caduca el coste planificado de la idea. Beneficio planificado Define el beneficio planificado total que recibirá de esta idea. Nota: Si la idea se convierte en una inversión, el valor de beneficio planificado suplanta el beneficio estimado introducido en la sección Costes y beneficios estimados de la página Propiedades de idea: General. Inicio de beneficio planificado Seleccione la fecha en que se inicia el beneficio planificado de la idea. 42 Guía del usuario de gestión de demandas El proceso de aprobación de la idea Finalización de beneficio planificado Seleccione la fecha en que caduca el beneficio planificado de la idea. Valor presente neto planificado Muestra el valor presente neto planificado (NPV) de la inversión. Retorno de la inversión planificado Muestra el retorno de la inversión planificado (ROI) de esta inversión. Compensación planificada La fecha en que el coste planificado será igual al beneficio planificado. Este campo es de sólo lectura. Tasa interna de retorno planificada Muestra la tasa interna de retorno planificada para la inversión. Tasa interna de retorno modificada planificada Muestra la tasa interna de retorno modificada planificada (TIRM) para la inversión. Período de retorno planificado Muestra la fecha del período de retorno planificado de la inversión. 6. Rellene los siguientes campos en la sección Presupuesto. Coste del presupuesto Muestra la cantidad correspondiente al coste presupuestado de la inversión. Inicio del coste de presupuesto Muestra la fecha de inicio presupuestada para la inversión. Fin del coste de presupuesto Muestra la fecha de finalización presupuestada para la inversión. Beneficio del presupuesto Muestra la cantidad correspondiente al beneficio presupuestado de la inversión. Inicio del beneficio de presupuesto Muestra la fecha de inicio de beneficio presupuestado para la inversión. Fin del beneficio de presupuesto Muestra la fecha de finalización de beneficio presupuestado para la inversión. VPN del presupuesto Muestra el NPV presupuestado (Valor presente neto) de la inversión. Capítulo 3: Cómo gestionar ideas 43 El proceso de aprobación de la idea ROI del presupuesto Muestra el retorno de la inversión (ROI) presupuestado para la inversión. Compensación del presupuesto Muestra la fecha en que el coste presupuestado de idea se equipara al beneficio planificado. Este campo es de sólo lectura. TIR del presupuesto Muestra la tasa interna de retorno presupuestada para la inversión. TIRM del presupuesto Muestra la tasa interna de retorno modificada y presupuestada del retorno (TIRM) para la inversión. Período de retorno del presupuesto en meses Muestra la fecha del período de retorno presupuestado de la inversión. 7. Envíe los cambios. 8. Consulte una vista preliminar de beneficios y costes estimados. 44 Guía del usuario de gestión de demandas El proceso de aprobación de la idea Planes financieros para las ideas Se pueden crear y gestionar los tipos siguientes de planes financieros para que una idea realice un seguimiento de sus costes: ■ planes de costes ■ planes de beneficios ■ planes de presupuestos Envíe los planes de costes para la aprobación como cualquier otro tipo de inversión. Después de la aprobación, el plan de costes se convierte en el plan de presupuesto ordinario. Se puede asociar también un plan de beneficios con un plan de costes o un plan de presupuesto. Después de crear un plan financiero, se puede incluir en procesos administrativos o en transacciones de XML Open Gateway (XOG). Nota: Los datos reales en los planes financieros, las transacciones manuales y los reembolsos no están activados en términos financieros. Existen las siguientes limitaciones para un plan financiero en una idea: ■ Los datos reales mediante transacciones no son posibles. ■ Solo un plan de costes creado manualmente (plan de registro) se puede convertir en una inversión de destino. Un plan de costes que se crea mediante los métodos Rellenado desde equipo de inversión o Asignación de tarea no se convierte. ■ Un plan de presupuestos no se puede convertir en una inversión de destino. ■ Una acción de sistema de flujo de trabajo no está disponible para convertir un plan financiero de idea en una inversión de destino. Un plan financiero de la idea se puede convertir solamente a través de la interfaz de usuario. Capítulo 3: Cómo gestionar ideas 45 El proceso de aprobación de la idea Creación de un plan de costes para la idea Se puede crear un plan de costes para una idea. Los planes de costes pueden pasar por un proceso de aprobación para convertirse en un plan de presupuesto formal. A continuación, realice los siguientes pasos: 1. Abra la Página principal y, desde Gestión de la demanda, haga clic en Ideas. 2. Abra una idea. 3. Haga clic en la ficha Planes financieros. 4. Si se ve el error siguiente, haga clic en la ficha Propiedades, asigne una OBS del departamento y haga clic en Guardar. Ha de asociar esta inversión con una entidad antes de definir un plan financiero. 5. Abra el menú Planes financieros y seleccione Planes de costes. 6. Haga clic en Plan manual nuevo. 7. Rellene los campos obligatorios. 8. Para vincular el plan de costes a un plan de beneficios, haga clic en Examinar en el campo Plan de beneficios y seleccione un plan. 9. Haga clic en Guardar. 10. Haga clic en la ficha Detalle. 11. Haga clic en Agregar para enumerar los tipos de coste y las clases de transacción para el plan. Por ejemplo, se pueden agregar costes operativos para el hardware. 12. Haga clic en Guardar y volver. 13. En la página Detalle del plan de costes para una idea, haga clic en las celdas que se encuentren por debajo de Cantidades por período. 14. Agregue costes y unidades para cada clase de transacción. 15. (Opcional) Para insertar costes desde un equipo de inversión existente, haga clic en el menú Acciones y seleccione Rellenar desde equipo de inversión. 16. Haga clic en Guardar. 46 Guía del usuario de gestión de demandas El proceso de aprobación de la idea Creación de un plan de beneficios para una idea Para calcular ROI o VPN en una idea, cree un plan de beneficios y asócielo con un plan de costes. No se necesita aprobación para los planes de beneficios. A continuación, realice los siguientes pasos: 1. Abra la Página principal y, desde Gestión de la demanda, haga clic en Ideas. 2. Abra una idea. 3. Haga clic en la ficha Planes financieros. 4. Si se ve el error siguiente, haga clic en la ficha Propiedades, asigne una OBS del departamento y haga clic en Guardar. Ha de asociar esta inversión con una entidad antes de definir un plan financiero. 5. Haga clic en el menú Planes financieros y seleccione Planes de beneficios. 6. Haga clic en Nuevo. 7. Rellene los campos obligatorios. 8. Para vincular el plan de costes a un plan de beneficios, haga clic en Examinar en el campo Plan de beneficios y seleccione un plan. 9. Haga clic en Guardar. 10. Haga clic en la ficha Detalle. 11. Haga clic en Agregar para enumerar los beneficios por descripción, clase, y subclase para el plan. Por ejemplo, se puede mostrar una lista con los programas para aumentar ingresos o reducir costes. 12. Haga clic en Guardar y volver. 13. En la página Detalles del plan de beneficios de una idea, haga clic en las celdas que se encuentran por debajo de Cantidades por período. 14. Agregue beneficios a cada clase de beneficio por período de tiempo. 15. Haga clic en Guardar. Capítulo 3: Cómo gestionar ideas 47 El proceso de aprobación de la idea Creación de un plan de presupuesto para la idea Cuando se aprueba un plan de costes, éste se convierte en el plan de presupuestos para una inversión. A continuación, realice los siguientes pasos: 1. Abra una idea. 2. Abra el menú Planes financieros y seleccione Planes de costes. 3. Abra el plan de costes. 4. En el menú Acciones, haga clic en Enviar para aprobación. El plan de costes se convierte en el plan de presupuestos enviado propuesto. 5. Abra el menú Planes financieros y seleccione Planes de presupuestos. 6. Haga clic en Aprobar. El plan de costes se convierte en el plan de presupuestos aprobado. Envío de una idea para su aprobación Después de desarrollar una idea nueva, hay que enviarla para su aprobación. También se puede enviar una idea para la aprobación mientras se crea. A continuación, realice los siguientes pasos: 1. Abra la Página principal y, desde Gestión de la demanda, haga clic en Ideas. 2. Abra una idea. 3. Realice uno de las acciones siguientes: ■ Haga clic en el botón Enviar para aprobación. ■ Cambie el campo Estado a Enviado para aprobación y haga clic en Guardar y volver. 48 Guía del usuario de gestión de demandas El proceso de aprobación de la idea Aprobación de una idea Solo se pueden aprobar las ideas que tienen el estado Enviado para aprobación. A continuación, realice los siguientes pasos: 1. Abra la Página principal y, desde Gestión de la demanda, haga clic en Ideas. 2. Seleccione la casilla de verificación situada junto a la idea. 3. Haga clic en Aprobar. Nota: También puede abrir la idea, seleccionar Aprobado en la lista desplegable Estado y guardar los cambios. Solicitud de más información acerca de una idea Utilice este procedimiento si cree que una idea requiere información adicional antes de la aprobación y conversión en un proyecto, servicio, o inversión. A continuación, realice los siguientes pasos: 1. Abra la Página principal y, desde Gestión de la demanda, haga clic en Ideas. 2. Abra una idea. Aparece la página Propiedades. 3. Cambie el estado de la idea enviada a Incompleto. 4. En el campo Notas generales, introduzca notas o direcciones sobre la información adicional que necesite del gestor de ideas. 5. Haga clic en Guardar y volver. Se muestra la página Ideas y el estado de la idea se establece como Incompleto. 6. Envíe una acción y notificación al gestor de ideas para proporcionar información adicional y reenviar la idea. Nota: Se pueden lograr también estos objetivos mediante un proceso. Capítulo 3: Cómo gestionar ideas 49 El proceso de aprobación de la idea Rechazo de una idea Se puede rechazar una idea desde la página de lista o desde su página de propiedades. Una idea sólo se puede rechazar si su estado es Enviado para aprobación. A continuación, realice los siguientes pasos: 1. Abra Página principal y desde Gestión de la demanda, haga clic en Ideas. Aparecerá la página de lista. 2. Seleccione la casilla de verificación situada junto a la idea. 3. Haga clic en Rechazar. Nota: También puede abrir la idea, seleccionar Rechazado en la lista desplegable Estado y guardar los cambios. Desactivación de una idea Desactive una idea cuando desee ponerla en espera indefinidamente. A continuación, realice los siguientes pasos: 1. Abra la idea. Aparece la página de lista. 2. Haga clic en el asunto de la idea para desactivar. Aparece la página Propiedades. 3. En la sección General de la página, desactive la casilla de verificación Activo. 4. Haga clic en Guardar. Supresión de una idea Se puede suprimir una idea, incluyendo una idea que se ha convertido en una inversión. La supresión de una idea convertida elimina el vínculo a la inversión. La eliminación de una idea no supone la supresión de la inversión convertida. A continuación, realice los siguientes pasos: 1. En la página de lista Ideas, active la casilla de verificación que aparece junto a una idea. 2. Configure el campo Activo con el valor No y seleccione Guardar. No se puede suprimir una idea activa. 3. Haga clic en Marcar para suprimir. La idea se ha suprimido y ya no aparece en la lista. 50 Guía del usuario de gestión de demandas Conversión de una idea en una inversión Conversión de una idea en una inversión Una idea aprobada se puede convertir en uno o varios de los siguientes tipos de inversión: ■ proyecto ■ application ■ asset ■ product ■ otro trabajo ■ service A continuación, realice los siguientes pasos: 1. Abra una idea aprobada. 2. Haga clic en Convertir. Aparecerá la página Seleccionar el tipo de inversión. Los tipos de inversión que se muestran en esta página dependen de sus derechos de acceso. 3. Seleccione un tipo de inversión Nota: Cuando se selecciona Proyecto de plantilla, las propiedades del proyecto, como los datos presupuestarios, se transfieren a la idea. Las propiedades que se transfieren desde la idea sustituyen generalmente a las propiedades desde la plantilla del proyecto. Una vez se ha convertido la idea a un proyecto, se podrán modificar las propiedades del proyecto. 4. Seleccione Copiar propiedades financieras y planes financieros para incluir los datos financieros de la idea en el proceso de conversión a una inversión. 5. Haga clic en Siguiente. Al convertir una idea en un servicio, se muestra la página Crear servicio. Para las conversiones a un proyecto desde una plantilla, seleccione una plantilla del proyecto. 6. Rellene los campos de la página y haga clic en Guardar. Capítulo 3: Cómo gestionar ideas 51 Copia de información financiera Copia de información financiera Cuando se convierte una idea a una inversión, aparecerá la opción Copiar propiedades financieras y planes financieros en la página Seleccionar tipo de inversión. Cuando se selecciona esta opción, el producto copia los elementos siguientes en la inversión de destino: ■ El plan de costes creado manualmente (plan de registro) ■ Un plan de beneficios (en caso de que se haya asociado uno al plan de costes) Si se selecciona o borra esta opción, los elementos siguientes nunca se copiarán: ■ Planes de costes creados mediante acciones de objeto ■ Planes de costes que no se designan como el plan de registro ■ Planes de beneficios no asociados al plan de registro ■ Planes de presupuestos ■ Información de equipo Los ejemplos siguientes explican lo que se copia desde la idea hasta la inversión cuando se activa o desactiva la opción Copiar propiedades financieras y planes financieros. En los ejemplos, la estructura de desglose de la organización del departamento para la idea original es DEPT1 de la entidad ENTITY1. Ejemplo 1: Asocie tanto la idea como la inversión con la misma OBS. Seleccionado En la inversión de destino se copian todos los atributos financieros, la estructura de desglose de la organización del departamento y los planes financieros de la idea. La página Presupuesto simple en la inversión de destino se convierte en una página de solo lectura. Sin activar Solamente se copia el atributo Estructura de desglose de la organización del departamento en la página Propiedades de idea y el atributo Departamento en la subpágina financiera de la inversión de destino. Sin embargo, los planes financieros no se copian. Se puede editar la página Presupuesto simple en la inversión de destino. Ejemplo 2: Asocie tanto la idea como la inversión con la misma OBS principal. En este ejemplo, asociamos la idea a una unidad (DEPT1) de esa OBS. Asociamos el campo OBS del departamento en la página de creación de la inversión de destino con otra unidad (DEPT2) de la misma OBS. Seleccionado 52 Guía del usuario de gestión de demandas Copia de información financiera Todos los atributos de la subpágina financiera y los planes financieros de la idea se copian en la inversión de destino. La OBS del departamento de la inversión de destino cambia al valor nuevo (DEPT2) asignado después de la conversión. El campo Departamento de la subpágina Propiedades financieras muestra el valor nuevo. La página Presupuesto simple en la inversión de destino se convierte en una página de solo lectura. Sin activar Los planes financieros no se copian en la inversión de destino. Sin embargo, la Estructura de desglose de la organización del departamento y el campo Departamento de la subpágina financiera se actualizan al nuevo valor (DEPT2). Se puede editar la página de presupuesto simple en la inversión de destino. Ejemplo 3: Asocie la idea y la inversión con más de una OBS de entidades distintas. Seleccionado Los planes financieros de la idea no se copian en la inversión de destino. La Estructura de desglose de la organización del departamento y el campo Departamento en la subpágina financiera cambian al valor DEPT3. El campo Ubicación está en blanco. Todos los otros atributos de la subpágina financiera se copian a la inversión de destino tal cual, excepto Departamento. Se puede editar la página de presupuesto simple en la inversión de destino. Sin activar Los planes financieros y los atributos de la subpágina financiera no se copian en la inversión de destino. Los campos OBS del departamento y Departamento en la subpágina financiera cambian a DEPT3. Se puede editar la página de presupuesto simple en la inversión de destino. Ejemplo 4: asocie la idea con una OBS y la inversión con otra OBS. Seleccionado Todos los atributos financieros incluyendo la OBS del departamento y los planes financieros (solamente el plan de registro del plan de costes y el plan de beneficios relacionado) se copian a la inversión de destino. El campo Estructura de desglose de la organización del departamento en la inversión de destino está en blanco después de guardar como objeto de inversión de destino. La página Presupuesto simple en la inversión de destino se convierte en una página de solo lectura. Sin activar Solamente se copia el atributo Estructura de desglose de la organización del departamento en la página Propiedades de idea y el atributo Departamento en la subpágina financiera de la inversión de destino. Sin embargo, los planes financieros no se copian. El campo Estructura de desglose de la organización del departamento de la inversión de destino está en blanco después de guardar. Se puede editar la página Presupuesto simple en la inversión de destino. Capítulo 3: Cómo gestionar ideas 53 Asociación de ideas con inversiones principales Asociación de ideas con inversiones principales Se puede asociar una idea con uno o más inversiones y servicios. Consulte las asignaciones principales en una lista que incluye los porcentajes. Es necesario que el porcentaje total de las adjudicaciones entre idea e inversión sea igual al 100 %. Se pueden compartir ideas entre otras inversiones, servicios e ideas. Por ejemplo, puede repartir una idea a lo largo de un sistema de banca en línea que admitirá los servidores en dos áreas en todo el país. Primero, agregue los servidores como inversiones secundarias a la jerarquía de inversión de idea del sistema de banca en línea. Luego edite los segmentos de tiempo y el porcentaje de adjudicación de costes de la inversión secundaria. Toda la información de costes que aparece en la jerarquía de ideas principal se basa en los porcentajes de asignación. Agregue los costes de ideas a inversiones principales. Los totales del coste de la idea secundaria se agregan automáticamente a las inversiones principales. Durante el cálculo, la fecha de inicio y de finalización de la idea principal se tienen en cuenta para aplicar los costes de la idea secundaria a la principal. A continuación, realice los siguientes pasos: 1. Abra la idea. 2. Haga clic en el asunto de la idea para ver la inversión asociada. 3. Seleccione Jerarquía. Se pueden consultar los detalles de la inversión principal de la idea. 4. Haga clic en Agregar para agregar inversiones principales. 5. Haga clic en Eliminar para eliminar las inversiones principales. 6. Haga clic en el campo Adjudicación de cada elemento principal e introduzca el porcentaje de asociación para la idea. 7. Haga clic en Guardar. Nota: Se pueden agregar o eliminar también las asociaciones en una de las páginas de adjudicaciones principales y establecidas relacionadas con la inversión. 54 Guía del usuario de gestión de demandas Asignación de personal a un equipo para trabajar en una idea Asignación de personal a un equipo para trabajar en una idea Para iniciar la planificación de la capacidad y de la cartera, asigne personal para sus ideas más prometedoras con recursos. Las ideas no se asocian a las tareas y su asignación de personal no da como resultado compromisos a largo plazo para el personal. Por ejemplo, los miembros del equipo se pueden asignar como personal a una idea para que realicen trabajo directo antes de aprobar la idea. Agregue personal adicional capacidad del plan para calcular antes de convertir la idea en un proyecto, inversión o servicio. Se pueden adjudicar roles o recursos, ya sean de trabajo o no. El personal puede registrar el tiempo que han dedicado a trabajar en una idea en la hoja de tiempo. Utilice un rol como marcador de posición cuando no sepa el nombre del recurso que desea asignar como personal a la idea. Cuando un recurso específico no esté disponible, se puede asignar personal a su idea con varias instancias de un rol. Por ejemplo, asigne requisitos diferentes al programador (1) y al programador (2) para representar dos requisitos diferentes con un rol de programación. Nota: No se pueden asignar varias instancias del mismo recurso denominado para una idea. A continuación, realice los siguientes pasos: 1. Abra la idea. 2. Haga clic en Equipo. 3. Para seleccionar recursos o roles individuales para el personal de la idea, haga clic en Agregar. Aparecerá la página Seleccionar recursos. 4. Para agregar todos los recursos de una unidad de OBS seleccionada al personal de la idea, haga clic en Agregar/actualizar por estructura de desglose de la organización. 5. Seleccione los recursos y roles para agregar el personal de la idea. Use el filtro de búsqueda para encontrar recursos o funciones por nombre u otros criterios. 6. Haga clic en Agregar para agregar los recursos y los roles. Todos los recursos se adjudican automáticamente en un 100% de sus días de trabajo disponibles. 7. Ajuste cualquiera de los valores siguientes: Rol Muestra el rol del recurso, que puede ser diferente del rol primario seleccionado en el perfil de recurso. Capítulo 3: Cómo gestionar ideas 55 Asignación de personal a un equipo para trabajar en una idea Hora Aparece una marca de verificación amarilla si el recurso o el rol tienen permisos para introducir tiempo para la idea. Estado de la reserva Muestra el estado de reserva del recurso o rol: ■ En firme: El recurso se ha comprometido a la idea. ■ Prerreservada: El recurso se ha programado de forma provisional para la idea. ■ Mixta: Existen tanto adjudicaciones definitivas como prerreservadas para el recurso. Inicio Muestra la fecha de inicio de la adjudicación del miembro del equipo. Si no se define, la fecha establece de manera predeterminada la fecha de inicio de la idea. Fin Muestra la fecha de finalización de la adjudicación del miembro del equipo. Si no se define, la fecha establece de manera predeterminada la fecha de finalización de la idea. % de adjudicación Muestra el porcentaje de adjudicación del miembro del equipo a la idea. De forma predeterminada, todos los miembros del personal se asignan a la idea en un 100% del tiempo disponible del recurso. Adjudicación Muestra la cantidad de horas que el recurso se ha reservado de forma provisional en la idea. A menos que cambie las fechas de reserva, los miembros del personal se reservan de forma automática durante el tiempo que permanece la idea. Este campo no se puede editar. Su valor cambia para reflejar las ediciones que se hacen mediante las siguientes opciones: ■ Las opciones de adjudicación de configuración. ■ Las nuevas curvas de adjudicación definidas en la página Miembro del personal de la idea: Propiedades. ■ La opción Desplazar adjudicación. Datos reales adjudicados Muestra el total de horas que se ha registrado el recurso para la fecha de esta idea. 56 Guía del usuario de gestión de demandas Asignación de personal a un equipo para trabajar en una idea Datos reales de incidente Muestra el tiempo registrado para los incidentes asociados a esta idea. Datos reales totales Muestra el tiempo total de datos reales registrado. Este valor es la suma de los datos reales adjudicados y los datos reales de incidente. 8. Para abrir el perfil del recurso y cambiar las adjudicaciones planificadas y en firme, haga clic en el icono Propiedades. 9. Para abrir la página Buscar recursos para el recurso seleccionado y reemplazar el recurso o rol por un recurso o rol diferentes, haga clic en el icono Buscador de recursos. 10. Para editar las propiedades de un recurso, haga clic en un nombre del recurso en la lista. 11. Para actualizar la adjudicación de recursos o roles, haga clic en una entrada de la columna Adjudicación de recursos. Nota: Al agregar recursos al personal de la idea, se podría fácilmente sobreadjudicar el recurso por error. En este caso, aparece una página de confirmación. Las horas disponibles para un recurso pueden ser menor que el número total de las horas solicitadas. En este caso, en lugar de la página Confirmación de reserva, aparecerá la página Confirmación de la disponibilidad restante. 12. Confirme que desea sobreadjudicar el recurso o aceptar la disponibilidad restante del recurso. Cuando aparezca esta página de confirmación, seleccione una de las siguientes opciones: Sobreadjudicar Sobreadjudica el recurso. Capítulo 3: Cómo gestionar ideas 57 Asignación de personal a un equipo para trabajar en una idea Sólo restante Reserva el recurso para la cantidad indicada en la columna Disponibilidad restante. 13. Al agregar un recurso al proyecto o a la inversión, se muestran reservas en exceso en la página Confirmación de disponibilidad restante. Si el recurso se reserva al 100 por ciento (valor predeterminado) de su disponibilidad, la columna Adjudicación de recursos al 100% mostrará el número de horas utilizadas. La columna Disponibilidad restante indica el número real de horas de trabajo durante las que el recurso estará disponible para trabajar en su proyecto. 14. (Opcional) Consulte el esfuerzo de trabajo por rol ascendente o cambie la vista para editar el trabajo planificado para la idea. Nota: La adjudicación de personal es el período durante el que un recurso está reservado para una idea. A menos que cambie las fechas de reserva, los miembros del personal se reservan de forma automática durante el tiempo que permanece la idea. La cantidad de adjudicación concedida para un recurso se puede calcular de la manera siguiente: Número total de días laborables * Número de horas disponibles por día El número total de días laborables incluye las fechas de inicio y de finalización. La estimación hasta finalizar (ETC) está basada en el número de horas que un recurso está asignado a la idea. 15. Guarde los cambios realizados. Evaluación y cambio de adjudicaciones de recursos para una idea Se pueden ajustar las adjudicaciones de recursos predeterminadas. Se puede cancelar la reserva de un recurso reservado en firme o ampliar un recurso para realizar una planificación adicional. La página de detalles de equipo de una idea muestra la adjudicación planificada y comprometida para una idea por recursos y por período de tiempo en una gráfica. Utilice esta visualización para determinar si un recurso está reservado en exceso o en defecto y en qué cantidad. Se puede determinar también la disponibilidad de un recurso para una idea. Para ver la página, seleccione Equipo y, a continuación, haga clic en Detalle de la barra de herramientas de página. La página de detalles de equipo muestra datos en función del recurso, adjudicación y período de tiempo. Cuando se desplaza por un período de tiempo, se muestra una nota que ofrece un breve resumen de lo que ve. Las columnas de período de tiempo se configuran, de forma predeterminada, semanalmente y siempre empiezan en la semana actual. El código de color de adjudicaciones funciona de este modo: Amarillo El recurso se ha adjudicado en o bajo disponibilidad para ese período de tiempo. 58 Guía del usuario de gestión de demandas Asignación de personal a un equipo para trabajar en una idea Rojo El recurso está sobreadjudicado (es decir, la cantidad de tiempo reservado supera la disponibilidad) para ese período de tiempo. Verde Adjudicación a otras inversiones, ideas o servicios. A continuación, realice los siguientes pasos: 1. Abra la idea. 2. Haga clic en Equipo. 3. Haga clic en el icono Propiedades para que el recurso cambie la adjudicación. La página Propiedades muestra los campos de perfil básicos y los campos relacionados con la adjudicación. 4. En el campo % de adjudicación predeterminada, introduzca el porcentaje del tiempo total que dicho recurso debe adjudicar a la idea. Se puede introducir un 0 (cero). Nota: Las columnas Adjudicación y % de adjudicación de la página Idea: Equipo refleja los cambios, si hay. 5. En las secciones Adjudicación planificada y Adjudicación en firme, cree una fila para cada una de las desviaciones de la adjudicación predeterminada. Adjudicación planificada Una curva que representa la cantidad de adjudicación predeterminada o total solicitada por el gestor. Adjudicación en firme Una curva que representa la cantidad de adjudicación que confirma el gestor de recursos. Estado de la reserva Indica el tipo de reserva aplicada a un recurso. Este valor cambia según las cantidades de adjudicación en las curvas de adjudicación planificadas y en firme. Por ejemplo, supongamos que la adjudicación planificada o predeterminada para un recurso es del 100 %. Suponga que un recurso se reserve para trabajar en su idea desde el 1/08/14 hasta el 30/11/14. El mismo recurso también está programado para trabajar en otra idea al 50 % del tiempo hasta el 1 de septiembre. El recurso está de vacaciones de 15/09/14 hasta el 22/09/14. Se podrían crear dos filas para dos curvas de adjudicación para el recurso. Una indica un 50 por ciento de adjudicación desde el 01/8 hasta el 01/9 y la otra indica una desviación del cero por ciento desde el 15/9 hasta el 22/9. Capítulo 3: Cómo gestionar ideas 59 Asignación de personal a un equipo para trabajar en una idea 6. Para crear un período de adjudicación definitiva o planificada: a. Introduzca o seleccione una Fecha de inicio para el período. b. Introduzca o seleccione una Fecha de finalización para el período. c. Introduzca el porcentaje de tiempo que espera que se trabaje (como dato provisional o comprometido) en el campo % de adjudicación predeterminada. Se puede introducir un 0 (cero). 7. Haga clic en Nueva fila para añadir otra fila y repita el Paso 4. 8. Haga clic en Guardar y volver. Cambio de los roles del miembro del equipo Se puede cambiar un rol del miembro del personal en una base de idea por idea. El cambio no afecta al rol que se les ha identificado en el perfil del recurso. Se puede sustituir una asignación de rol en las páginas de detalle o de personal de idea. A continuación, realice los siguientes pasos: 1. Abra la idea. 2. Haga clic en Equipo. Se mostrará la página de lista Personal. 3. Haga clic en el icono Propiedades de un recurso. Aparece la página Propiedades. La página muestra los campos de perfil básicos y los campos de adjudicación relacionados. 4. En la sección General de la página de propiedades del miembro del personal, seleccione un rol en el campo Rol de inversión. 5. Guarde los cambios realizados. 60 Guía del usuario de gestión de demandas Asignación de personal a un equipo para trabajar en una idea Restablecimiento de adjudicaciones de personal Desplace las adjudicaciones de recursos adelante y atrás a la vez para cambiar o escalar todo o una parte de las adjudicaciones de recursos de una idea. Al desplazar los datos, las fechas de adjudicación segmentadas se mantienen intactas, incluso cuando se cambia el porcentaje adjudicado para cada segmento. El desplazamiento de las adjudicaciones es útil para proyectar las adjudicaciones más allá de la vista escalada de tiempo permitido, que solo se puede ampliar durante seis meses. Por ejemplo, supongamos que una adjudicación empieza el 1 de mayo y continúa en su tasa predeterminada del 100 % hasta finales de mayo. A continuación, sigue hasta junio en una adjudicación reducida al 50 %. Ahora, cambie la adjudicación para que se inicie desde el 1 de junio hasta el 2 de julio (durante 31 días naturales) al 100% y hasta el 2 de agosto al 50%. También se pueden cambiar las adjudicaciones durante intervalos de tiempo que no contengan segmentos. También se pueden restablecer las adjudicaciones de personal de una idea de las maneras siguientes: ■ Establezca la adjudicación para actualizar la adjudicación de varios miembros del equipo al mismo tiempo. ■ Confirma la adjudicación planificada para restablecer una adjudicación en firme del recurso para que sea igual a la adjudicación planificada. ■ Acepte la adjudicación en firme para restablecer una adjudicación planificada del recurso para que sea igual a la adjudicación con reserva en firme. A continuación, realice los siguientes pasos: 1. Abra la idea. 2. Haga clic en Equipo. Capítulo 3: Cómo gestionar ideas 61 Asignación de personal a un equipo para trabajar en una idea 3. Seleccione la casilla de verificación situada junto al recurso. 4. Para cambiar la adjudicación, haga clic en Desplazar adjudicación en el menú Acciones. a. Introduzca una fecha de inicio y finalización para el intervalo que se desea desplazar. b. En la sección Parámetros de turno de tiempo, haga lo siguiente: c. 5. ■ En el campo Desplazar hasta la fecha, introduzca una nueva fecha de inicio. Si este campo se deja en blanco, no se producirán cambios. ■ En el campo Desplazar fecha de cierre, introduzca la última fecha para el intervalo de desplazamiento de tiempo. No se pueden desplazar las adjudicaciones más allá de esta fecha. ■ En el campo Escalar % de adjudicación en, introduzca el cambio porcentual en la adjudicación para el desplazamiento. Si este campo se deja en blanco, no se producirá ninguna escala. Haga clic en Guardar y volver. Desde el menú Acciones en la parte superior derecha, haga clic en Establecer adjudicación. Nota: Haga clic en Más en la página de personal del equipo y en las páginas de detalles del equipo de una idea para utilizar la opción Establecer adjudicación. En la sección General de la página de adjudicaciones, establezca las adjudicaciones siguientes para los miembros del equipo seleccionados: Fecha de inicio Define la fecha de inicio para trabajar en la idea. Active la casilla de verificación Restablecer para coincidir con fecha de inicio de inversión para restablecer los requisitos de asignación del personal del recurso y hacer que coincidan con la fecha de inicio de la idea. Fecha de finalización Define la última fecha para trabajar en la idea. Active la casilla de verificación Restablecer para coincidir con la fecha de finalización de la inversión para restablecer los requisitos de asignación del personal del recurso en la idea y que coincidan con la fecha de finalización de la idea. % de adjudicación por defecto Define el porcentaje de tiempo para adjudicar el recurso a la idea. Puede introducir un 0 por ciento. Las columnas Adjudicación y % de adjudicación en la página Equipo de la idea: Personal refleja el cambio. 62 Guía del usuario de gestión de demandas Asignación de personal a un equipo para trabajar en una idea Columna Estado de la reserva Muestra el estado de reserva del recurso o rol. Valores 6. – En firme: El recurso se ha comprometido a la idea. – Prerreservada: El recurso se ha programado de forma provisional para la idea. – Mixta: Existen tanto adjudicaciones definitivas como prerreservadas para el recurso. (Opcional) Se puede confirmar la adjudicación planificada y hacerla coincidir con la adjudicación en firme para el recurso. Desde el menú Acciones en la parte superior derecha, haga clic en Realización de adjudicación planificada. Aparecerá la página de confirmación. Haga clic en Sí. Edite el segmento de adjudicación planificada para reservar en firme los segmentos para un recurso. Un estado de reserva en firme para un recurso indica pleno compromiso. Para utilizar la opción Realizar adjudicación planificada, haga clic en Más en las páginas Equipo de la idea: Personal y Equipo de la idea: Detalle y seleccione la opción. Nota: La realización de la adjudicación planificada no restablece el porcentaje de adjudicación predeterminado. Esta acción copia la adjudicación planificada en la sección Adjudicación en firme de la página Propiedades de miembro de personal del recurso. La sección Adjudicación en firme aparece en la página de acuerdo con la configuración de la reserva mixta. 7. (Opcional) Para equiparar la adjudicación planificada con la adjudicación reservada en firme comprometida, haga clic en el menú Acciones y seleccione Aceptar adjudicación en firme. Aparecerá la página de confirmación. Haga clic en Sí. Si los segmentos planificados y prerreservados aparecen en la sección Adjudicación planificada, se eliminarán. Todos los segmentos se restablecen para equipararse al segmento reservado en firme. Los valores de la columna % de adjudicación y Adjudicación pueden cambiar. El valor Estado de la reserva se muestra En firme, ya que todas las adjudicaciones están completamente comprometidas. Nota: La opción Aceptar adjudicación en firme aparece en la página en función de la configuración de la reserva mixta. 8. Haga clic en Guardar y volver. Capítulo 3: Cómo gestionar ideas 63 Asignación de personal a un equipo para trabajar en una idea Sustitución de los recursos de personal del equipo Sustituya una asignación de un miembro del personal desde la página de personal de equipo de una idea. Utilice la puntuación de disponibilidad para encontrar una sustitución en el nivel de equipo. Además, se puede sustituir un recurso por otro recurso con otro nombre y un rol por un recurso. Durante la sustitución, los recursos pueden acabar sobreadjudicados. Considere lo siguiente antes de hacer cualquier sustitución de miembros del personal: ■ La sustitución de un recurso por un recurso diferente no transfiere datos reales ni datos reales pendientes (si hay) del miembro de personal original al nuevo miembro de personal. Sólo la estimación hasta finalizar restante se transfiere al nuevo miembro del personal. ■ El miembro del personal original finaliza las entradas de tiempo de modo que los datos reales se registren antes de que se produzca la sustitución. ■ El rol del miembro del personal original se transfiere al nuevo miembro del personal (a menos que reemplace un rol por un rol distinto). La tabla siguiente especifica cómo se transfieren los datos de un miembro del personal reemplazado a un miembro del personal nuevo: Tipo de datos Traslados Inicio de disponibilidad Sí, si esta fecha no ha pasado y si no se ha reservado el nuevo recurso en esa fecha. Fin de disponibilidad Sí Adjudicación restante Sí Porcentaje (%) de adjudicación Sí Rol de inversión Sí Datos reales existentes No Datos reales pendientes No Líneas de referencia No 64 Guía del usuario de gestión de demandas Asignación de personal a un equipo para trabajar en una idea Eliminación de los recursos de personal del equipo Si el recurso no registra datos reales en la idea y no tiene ningún dato real enviado pendiente, se podrá eliminar un miembro del personal de la idea. Nota: La eliminación de un miembro del personal de la idea no: ■ Suprime el recurso de CA Clarity PPM ■ Cambia el estado del miembro del personal a Inactivo A continuación, realice los siguientes pasos: 1. Abra la idea. 2. Haga clic en Equipo. Se mostrará la página de lista Personal. 3. Seleccione la casilla de verificación que aparece junto al recurso y haga clic en Eliminar. Aparecerá la página de confirmación. 4. Haga clic en Sí. Escenarios de planificación de la capacidad para ideas Los escenarios permiten aplicar una metodología sistemática para optimizar la idea o cartera. Aplique escenarios a la idea para analizar cómo afectan los cambios de personal o los cambios en las fechas al resultado de la idea o cartera. Se pueden evaluar las ideas mediante el cambio entre un escenario y el plan de registro. En el menú CA Agile Vision pueden realizarse las tareas siguientes: ■ Cree escenarios de planificación de la capacidad. Se puede crear un escenario de planificación de la capacidad desde cualquier página de ideas que aparece en la barra de herramientas del escenario. La barra de herramientas del escenario aparece bajo la barra de herramientas de la página. No se pueden crear escenarios de cartera a partir de la idea. Créelos en una cartera. ■ Aplique la planificación de la capacidad a ideas. La barra de herramientas del escenario se utiliza para seleccionar cualquier escenario de planificación de la capacidad existente al que se tenga derechos de acceso. Cuando se abre una idea y se selecciona un escenario, bien desde una página con escenarios activados de planificación de la capacidad o desde la página de propiedades de idea de la página del plan financiero, el escenario se establece como el escenario actual. Capítulo 3: Cómo gestionar ideas 65 Asignación de personal a un equipo para trabajar en una idea Visualización de la capacidad del perfil en las ideas Se puede ver la demanda de rol acumulada, incluidos los miembros del equipo basados en roles y los recursos con nombre. Puede comparar la demanda y la capacidad de los recursos que realizan dichos roles. A continuación, realice los siguientes pasos: 1. Seleccione Capacidad del rol en la barra de herramientas en el menú Equipo de idea. Aparece la página Capacidad del rol. Los recursos sin función del equipo se capturan en esta página en la fila [No existe función]. 2. Consulte las adjudicaciones del rol de vista para la idea, adjudicaciones a otras inversiones y sobreadjudicaciones. Compare esta información con la capacidad del rol disponible para esta idea. 3. (Opcional) Esta información se puede ver desde dentro y desde fuera de un escenario. 4. Si un rol aparece sobreadjudicado, haga clic en Personal para ir a la página de personal de equipo de una idea y ver todos los recursos que utilizan el rol. 66 Guía del usuario de gestión de demandas