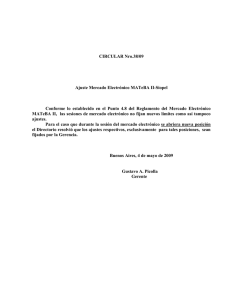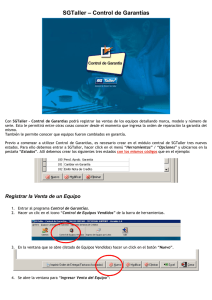2 Instalación de ROBO Master
Anuncio
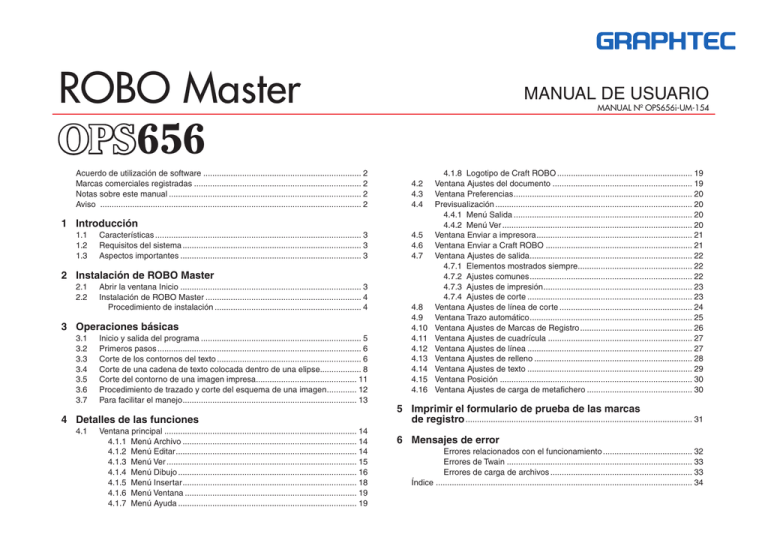
ROBO Master OPS 656 Acuerdo de utilización de software ..................................................................... 2 Marcas comerciales registradas ......................................................................... 2 Notas sobre este manual .................................................................................... 2 Aviso .................................................................................................................. 2 MANUAL DE USUARIO MANUAL Nº OPS656i-UM-154 4.2 4.3 4.4 1 Introducción 1.1 1.2 1.3 Características .......................................................................................... 3 Requisitos del sistema .............................................................................. 3 Aspectos importantes ............................................................................... 3 4.5 4.6 4.7 2 Instalación de ROBO Master 2.1 2.2 Abrir la ventana Inicio ............................................................................... 3 Instalación de ROBO Master .................................................................... 4 Procedimiento de instalación ................................................................ 4 3 Operaciones básicas 3.1 3.2 3.3 3.4 3.5 3.6 3.7 Inicio y salida del programa ...................................................................... 5 Primeros pasos ......................................................................................... 6 Corte de los contornos del texto ............................................................... 6 Corte de una cadena de texto colocada dentro de una elipse.................. 8 Corte del contorno de una imagen impresa............................................ 11 Procedimiento de trazado y corte del esquema de una imagen............. 12 Para facilitar el manejo............................................................................ 13 4 Detalles de las funciones 4.1 Ventana principal .................................................................................... 14 4.1.1 Menú Archivo ............................................................................ 14 4.1.2 Menú Editar............................................................................... 14 4.1.3 Menú Ver ................................................................................... 15 4.1.4 Menú Dibujo .............................................................................. 16 4.1.5 Menú Insertar............................................................................ 18 4.1.6 Menú Ventana ........................................................................... 19 4.1.7 Menú Ayuda .............................................................................. 19 4.8 4.9 4.10 4.11 4.12 4.13 4.14 4.15 4.16 4.1.8 Logotipo de Craft ROBO ........................................................... 19 Ventana Ajustes del documento ............................................................. 19 Ventana Preferencias.............................................................................. 20 Previsualización ...................................................................................... 20 4.4.1 Menú Salida .............................................................................. 20 4.4.2 Menú Ver ................................................................................... 20 Ventana Enviar a impresora.................................................................... 21 Ventana Enviar a Craft ROBO ................................................................ 21 Ventana Ajustes de salida....................................................................... 22 4.7.1 Elementos mostrados siempre.................................................. 22 4.7.2 Ajustes comunes....................................................................... 22 4.7.3 Ajustes de impresión................................................................. 23 4.7.4 Ajustes de corte ........................................................................ 23 Ventana Ajustes de línea de corte .......................................................... 24 Ventana Trazo automático....................................................................... 25 Ventana Ajustes de Marcas de Registro................................................. 26 Ventana Ajustes de cuadrícula ............................................................... 27 Ventana Ajustes de línea ........................................................................ 27 Ventana Ajustes de relleno ..................................................................... 28 Ventana Ajustes de texto ........................................................................ 29 Ventana Posición .................................................................................... 30 Ventana Ajustes de carga de metafichero .............................................. 30 5 Imprimir el formulario de prueba de las marcas de registro ................................................................................................... 31 6 Mensajes de error Errores relacionados con el funcionamiento ....................................... 32 Errores de Twain ................................................................................. 33 Errores de carga de archivos .............................................................. 33 Índice ................................................................................................................ 34 Contenidos ROBO Master Índice OPS656 Acuerdo de utilización de software Marcas comerciales registradas Graphtec Corporation (en lo sucesivo, “Graphtec”) otorga por el presente al comprador y usuario autorizado (en adelante, el “Usuario”) el derecho a utilizar el software (el “Software”) conforme a los términos y condiciones especificados. Con la compra y utilización del Software, el Usuario acepta y acuerda atenerse a los términos y condiciones aquí estipulados. (1) Los nombres de productos y empresas descritos en este manual son marcas comerciales registradas de sus respectivos propietarios. (2) El software “ROBO Master” y este manual son propiedad de Graphtec Corporation. 1. Derechos de autor Notas sobre este manual Todos los derechos de autor relacionados con el Software y los materiales impresos que lo acompañan, tales como manuales, permanecerán en posesión de los individuos u organizaciones indicados en el Software o el material impreso. (1) El contenido de este manual no puede copiarse, ni en su totalidad ni en parte, sin permiso. (2) Los detalles y las especificaciones de producto incluidos en este manual están sujetos a cambios sin previo aviso. 2. Licencia (3) No se han escatimado esfuerzos para garantizar la claridad y exactitud de la información incluida en este manual. Póngase en contacto con Graphtec o con su distribuidor habitual si desea formular alguna consulta. (4) Graphtec no asume responsabilidad alguna derivada del uso de este manual y del producto. El Usuario está autorizado a utilizar el Software en un solo ordenador en cada momento. 3. Copias y modificaciones (1) El Usuario está autorizado a copiar el Software para realizar copias de seguridad. En ese caso, el Usuario debe etiquetar la copia con los mismos avisos de copyright que se aplican al Software. (2) El Usuario no está autorizado a modificar, combinar, enmendar ni adaptar de ningún otro modo el Software por medio alguno, incluidos el desensamblado y la descompilación. Aviso Algunas de las imágenes que se utilizan en este manual son las que se empleaban cuando el programa se encontraba en fase de desarrollo, por lo que pueden variar ligeramente respecto a las que aparecen en realidad. No hay diferencia alguna entre las funciones y configuraciones aquí mostradas y las de la versión real. Les rogamos disculpen las molestias. 4. Uso por terceros El Usuario no está autorizado a transferir, asignar ni disponer de ninguna otra manera a favor de terceros de los derechos relativos al Software o a su uso. 5. Garantía (1) En caso de que el Software no funcionara correctamente debido a defectos físicos en el soporte de almacenamiento del Software, póngase en contacto con el distribuidor. El producto se cambiará sin costo alguno en caso de defecto físico de fabricación. (2) Graphtec garantiza el soporte de almacenamiento únicamente en el caso indicado en el punto anterior. (3) Graphtec suministra el Software tal como está. Ni Graphtec ni el proveedor garantizan el rendimiento ni los resultados que puedan lograrse utilizando el Software y la documentación que lo acompaña. Ni Graphtec ni el proveedor otorgan garantía alguna, explícita o implícita, relativa a la infracción de los derechos de un tercero como consecuencia del uso del Software o los manuales que lo acompañan, a su rendimiento comercial o a su idoneidad para fines específicos. Ni Graphtec ni el proveedor asumen responsabilidad alguna por los daños fortuitos, secundarios o especiales que se deriven del uso del Software o de los manuales que lo acompañan bajo ninguna circunstancia, incluidos los casos en que el distribuidor avise al Usuario de la posibilidad de que se produzca dicho daño concreto. Además, ni Graphtec ni el proveedor asumen responsabilidad alguna por las reclamaciones de terceros. 2 Contenidos ROBO Master Índice OPS656 1 Introducción 2 Instalación de ROBO Master El software ROBO Master es un programa de edición y envío que permite la creación de datos de esquema compuestos de texto y objetos sencillos y el envío de los datos creados al plotter de corte Craft ROBO. Además, es compatible con prácticas funciones que permiten capturar e incorporar al software datos de imágenes y crear automáticamente marcas de registro para las aplicaciones de imprimir y cortar. 2.1 Abrir la ventana Inicio Inserte el CD de Craft ROBO en la unidad de CD del ordenador. Aparecerá la ventana [Inicio] que se muestra más abajo. Si no aparece dicha ventana, abra “Mi PC” y haga doble clic en “Unidad de CD”. Si la ventana sigue sin aparecer, ejecute el archivo “MultiSetup.exe” que se incluye en el CD-ROM. 1.1 Características ROBO Master tiene las siguientes características: (1) Es compatible con una función para crear automáticamente marcas de registro. (2) Proporciona una previsualización de una imagen impresa, una imagen cortada o una imagen combinada. (3) Puede cargar archivos DXF en formato AutoCAD R13. (4) Permite elegir entre enviar o no enviar para cada color de línea al realizar el envío a Craft ROBO. (5) Para facilitar la depuración de los soportes cortados, la función Borde de depuración permite realizar el corte automático del borde al enviar a Craft ROBO. (6) Cualquier objeto que sobrepase el intervalo de corte de Craft ROBO puede enviarse a Craft ROBO en varias páginas utilizando la función Mosaico. 1.2 Requisitos del sistema Los requisitos mínimos del sistema para ejecutar el software son los siguientes: • Sistema operativo: Windows 2000/Windows XP/Windows Vista • CPU: Pentium III 600 MHz o superior • Memoria: 128 MB o superior (se recomiendan 256 MB como mínimo) • Monitor: 1024 x 768, color de alta densidad (se recomienda color verdadero) • Mouse (ratón) • Unidad de CD-ROM • Plotter de corte compatible: Craft ROBO (CC200-20) • Impresoras admitidas: las impresoras compatibles con Windows (se recomiendan las de inyección de tinta) Nota: cuando utilice Windows 2000/Windows XP o Windows Vista, asegúrese de iniciar la sesión con una cuenta en la que posea derechos de administrador. 1.3 Aspectos importantes • Al importar archivos DXF sólo se pueden cargar los siguientes objetos DXF: líneas, líneas de puntos, splines, círculos, arcos y elipses. Los objetos referenciados por bloques o splines, los textos y las líneas de dimensiones no se pueden cargar. • Para obtener detalles sobre la configuración y el funcionamiento de Craft ROBO, consulte el manual de usuario de Craft ROBO. * Todas las pantallas de este manual son las de Windows XP. 3 Contenidos ROBO Master Índice OPS656 2.2 Instalación de ROBO Master (3) Aparece la pantalla “Elegir ubicación de destino”. Haga clic en "Instalar el software de Craft ROBO" en la ventana [Inicio] para iniciar la instalación de ROBO Master. Nota: • Asegúrese de cerrar todas las aplicaciones de Windows abiertas antes de instalar ROBO Master. • Cuando la operación de instalación de ROBO Master se haya completado, Craft ROBO Controller y el controlador de Craft ROBO se habrán instalado automáticamente. Procedimiento de instalación (1) Cuando se inicia el instalador, lo primero que aparece es la pantalla que se muestra más abajo. Si desea cambiar de carpeta, haga clic en el botón [Examinar] y seleccione otra carpeta. Haga clic en [Siguiente] para continuar. (4) Aparece la pantalla “Seleccionar carpeta de programas”. Haga clic en [Siguiente] para continuar. (2) Aparece la pantalla “Contrato de licencia”. Carpeta de programas es el nombre de una carpeta que aparece en el menú [Inicio] de Windows. Si no desea cambiar la carpeta, simplemente haga clic en [Siguiente] para continuar. (5) Aparece la pantalla “Tipo de instalación”. Lea atentamente todas las disposiciones del contrato y haga clic en [Sí] para continuar con la instalación. Seleccione “Ponga un icono en el tablero del escritorio” y haga clic en [Siguiente] para continuar. 4 Contenidos (6) ROBO Master Índice OPS656 3 Operaciones básicas Cuando el sistema haya terminado de copiar los archivos aparecerá la pantalla “InstallShield Wizard Completo”. En este capítulo se describen las operaciones básicas que se pueden realizar con ROBO Master, desde iniciar la aplicación de software a cortar. Nota: el término “soporte” utilizado en este manual hace referencia al papel, la película y demás materiales que se pueden cortar o en los que se puede imprimir. 3.1 Inicio y salida del programa Inicio Una vez instalado el software en el ordenador, “ROBO Master” se añade a “Todos los programas” en el menú [Inicio]. Haga clic en [Finalizar] para completar la instalación (7) Haga clic en [Inicio] → [Todos los programas] → [Craft ROBO] → [ROBO Master] para iniciar el software. Cuando la instalación de este programa haya finalizado, se procederá a instalar el Craft ROBO Controller y el controlador de Craft ROBO. Salida Para salir, haga clic en “Salir” en el menú [Archivo]. 5 Contenidos ROBO Master Índice OPS656 3.2 Primeros pasos 3.3 Corte de los contornos del texto En primer lugar, cree un archivo nuevo para diseñar el material gráfico que se va a imprimir y/o cortar. En esta sección se describe el procedimiento para dibujar una cadena de texto y después cortar su contorno (borde del texto). (1) (1) Crear un archivo nuevo Elija “Nuevo” en el menú [Archivo] para mostrar la ventana [Ajustes del documento]. Establezca el “Tamaño del documento” conforme al tamaño del documento que se va a imprimir. A continuación, elija la “Orientación”. Si va a utilizar una impresora para imprimir el material gráfico y después cortarlo en el Craft ROBO, active la casilla “Utilizar marcas de registro”. Si sólo va a realizar la operación de corte, deje la casilla desactivada. Haga clic en el botón [OK] para crear el archivo nuevo. (2) Ajustes de Marcas de Registro Elija “Ajustes de Marcas de Registro” en el menú [Editar] para mostrar la ventana [Ajustes de Marcas de Registro]. Desactive la casilla “Utilizar marcas de registro” y, a continuación, haga clic en el botón [OK]. (2) Definir el destino de salida Elija “Ajustes de salida” en el menú [Archivo] para mostrar la ventana [Ajustes de salida]. En “Impresora”, seleccione el controlador de la impresora que se va a utilizar para imprimir. “Craft ROBO” aparece si el controlador de Craft ROBO está instalado en el ordenador. Normalmente no es necesario cambiar esta configuración. Si “Craft ROBO” no aparece, lleve a cabo el procedimiento de instalación de Craft ROBO. Con esto concluyen los pasos iniciales. 6 Escribir una cadena de texto Elija “Texto” en el menú [Dibujo] para mostrar la ventana [Ajustes de texto]. En esta ventana, defina “Fuente”, “Juego de caracteres”, “Anchura”, “Altura”, “Ángulo” y demás parámetros y, seguidamente, escriba la cadena de texto que se va a dibujar. Active la casilla “Esquema”. Haga clic en el botón [OK]. La cadena de texto se mostrará en la posición del cursor. Haga clic en la posición en la que desee colocar la cadena de texto. Si se ha activado la casilla “Utilizar el mouse para definir el ángulo” en la ventana [Ajustes de texto], determine el ángulo de la cadena de texto. A medida que mueva el mouse (ratón), el ángulo de la cadena de texto cambiará. Haga clic en el ángulo que desee especificar. En este momento, si mantiene presionada la tecla [Mayús] mientras mueve el mouse, el ángulo de la cadena de texto se modificará en incrementos de 45 grados. Contenidos (3) ROBO Master Índice OPS656 Configurar los datos de corte Elija “Ajustes de salida” en el menú [Archivo] para mostrar la ventana [Ajustes de salida]. Elija la ficha [Ajustes de corte] en esta ventana y haga clic en el botón [Ajustes de línea de corte]. Aparecerá la ventana [Ajustes de línea de corte]. Confirme que el color del esquema de la cadena de texto está seleccionado y que “Línea de corte sólida” está seleccionada para “Línea de corte”. A continuación, haga clic en el botón [OK]. b Trazado de prueba Para evitar el gasto de soportes, recomendamos realizar un trazado de prueba antes de cortar por primera vez un diseño nuevo o modificado. El trazado de prueba permite que Craft ROBO dibuje líneas sólidas utilizando una pluma (bolígrafo) donde se supone que están las líneas de corte a fin de determinar si los datos de corte creados salen correctamente. Nota: todos los colores utilizados se añaden automáticamente a la lista de “Condiciones de corte”. Desactive los colores que no se utilizan para los datos de corte. b-1 Coloque una pluma (bolígrafo) en Craft ROBO y elija “Pluma” en la lista desplegable “Tipo de papeles” de la pantalla Craft ROBO Controller. b-2 Cargue el soporte (se puede utilizar una hoja de papel A4 o de tamaño carta) para el trazado de prueba. En “Orientación del Diseño”, especifique la dirección en la que se cargan los soportes. b-3 Utilice los botones de [Posición de la Cuchilla] de la pantalla de Craft ROBO Controller para mover la pluma a la posición en la que se llevará a cabo el trazado de prueba y, a continuación, haga clic en el botón [Ajuste de Origen]. (Si la posición actual es satisfactoria, simplemente prosiga con el siguiente paso.) (4) (5) Presione el botón [Corte...] de la pantalla Craft ROBO Controller para empezar a dibujar las líneas de corte. Obtener una previsualización de la imagen de salida Elija “Previsualizar” en el menú [Archivo] para mostrar la ventana [Previsualizar]. Elija “Cortar” en el menú [Ver] y obtenga una previsualización de la línea de corte de la imagen que se va a enviar (por la que se va a realizar el corte) a Craft ROBO. Para salir de la previsualización, elija “Cerrar” en el menú [Salida]. Nota: cuando haya confirmado que los datos de corte se han dibujado correctamente, lleve a cabo el corte de prueba. Si los datos de corte no están correctamente dibujados, compruebe de nuevo el diseño y los ajustes de los datos de corte. c Corte de prueba Realice siempre el corte de prueba cuando vaya a cortar cualquier soporte por primera vez o haya cambiado los soportes que se van a cortar (papel o película de vinilo). Los soportes utilizados para el corte de prueba deben ser los mismos que se cortarán en realidad. Enviar a Craft ROBO a Inicio de Craft ROBO Controller Elija “Craft ROBO” en el menú [Archivo] de ROBO Master y, a continuación, haga clic en [OK] en la ventana que aparece para mostrar “Craft ROBO Controller”. Craft ROBO Controller es la ventana en la que se pueden definir fácilmente las condiciones de corte de Craft ROBO. c-1 Elija los soportes que se van a cortar en la lista desplegable “Tipo de papeles” de la pantalla de Craft ROBO Controller. c-2 Coloque la tapa de ajuste de la cuchilla, en el color indicado en Craft ROBO Controller, en el portacuchillas y, a continuación, monte el portacuchillas en Craft ROBO. c-3 Active la casilla “Configuración de ajustes” para permitir que se realice el corte de prueba. Nota: si utiliza la “hoja transportadora”, consulte el Manual de usuario de Craft ROBO para obtener información sobre la forma de montar el portacuchillas. Durante la operación de corte de prueba, el soporte se cortará de verdad. Utilice los botones [Posición de la Cuchilla] de la pantalla de Craft ROBO Controller para mover la cuchilla a una posición (por ejemplo, a una esquina o cerca de un borde) en la que no se solape con el área en la que desea cortar el diseño. No haga clic en el botón [Ajuste de Origen] en este momento. (Consulte el trazado de prueba dibujado como se describe en la sección anterior para encontrar un área para el corte de prueba que no se solape con el diseño.) Haga clic en el botón [Corte de prueba] para iniciar el corte de prueba. Compruebe el resultado del corte de prueba. Si el soporte no se ha cortado correctamente (corte excesivo o corte insuficiente), ajuste la longitud de la hoja que sobresale del portacuchillas (consulte el Manual de usuario de Craft ROBO) o active la 7 Contenidos ROBO Master Índice OPS656 3.4 Corte de una cadena de texto colocada dentro de una elipse casilla “Configuración de ajustes” en la pantalla de Craft ROBO Controller y defina las condiciones para conseguir el mejor resultado de corte. En esta sección se describe el procedimiento para imprimir un objeto compuesto de una cadena de texto colocada dentro de una elipse y, seguidamente, cortar el contorno de dicho objeto. Para cortar el contorno de un objeto impreso, las marcas de registro deben imprimirse junto con el objeto. Vamos a crear primero las marcas de registro y después dibujaremos una elipse. d Ajuste de Origen Antes de que Craft ROBO corte los datos, es posible modificar el punto de referencia para el área de corte (el origen). El origen representa una posición de referencia en el diseño desde la cual se calculan todas las coordenadas. Las coordenadas del cursor se pueden observar en la esquina inferior derecha de la ventana de ROBO Master mientras el diseño está abierto. En la orientación horizontal, el origen se encuentra en la parte posterior izquierda de Craft ROBO si se mira desde la parte delantera. En la orientación vertical, se encuentra en la parte posterior derecha de Craft ROBO, mirando desde la parte delantera. Dicha posición se envía de manera que se corresponda con la esquina inferior izquierda del documento de ROBO Master. Nota: • Cuando se imprime una imagen en una impresora y después se corta dicha imagen con Craft ROBO, las posiciones de la imagen impresa y la línea de corte deben coincidir. Las “Marcas de Registro” son las marcas que se imprimen alrededor de la imagen y se utilizan para hacer coincidir dichas posiciones. Las marcas de registro tienen la forma de esquinas de un cuadrado (L) y se colocan en tres ubicaciones encuadrando la imagen impresa. Dependiendo del modelo de impresora, el área que se puede imprimir y la posición de impresión con respecto al soporte pueden variar ligeramente. Craft ROBO lee estas marcas a fin de confirmar la posición de la imagen impresa y después realiza el corte en la posición correcta. • Cuando se utilizan marcas de registro, el área fija alrededor de cada una de ellas, sombreada en el área de diseño de ROBO Master, no se puede imprimir. Por lo tanto, si utiliza marcas de registro, asegúrese de que el objeto que se va a imprimir, como por ejemplo una imagen o una cadena de texto, no interfiere con las áreas mostradas en verde en la ilustración de la derecha. No obstante, pueden enviarse datos de corte incluso para las áreas verdes. d-1 Utilice los botones [Posición de la Cuchilla] de la pantalla de Craft ROBO Controller para mover la cuchilla a la posición que se va a utilizar como origen. d-2 Cuando se alcance la posición que se va a usar como origen, haga clic en el botón [Ajuste de Origen] de la pantalla de Craft ROBO Controller. Dicha posición se convertirá en el origen. La selección que se haga en “Orientación” determina la orientación del diseño respecto de la posición de origen. Consulte el dibujo de Craft ROBO en la esquina superior derecha de la pantalla de Craft ROBO Controller. (6) (1) Corte Ajustes de Marcas de Registro En primer lugar, cree un archivo de datos nuevo. A continuación, para crear las marcas de registro, elija “Ajustes de Marcas de Registro” en el menú [Editar] a fin de mostrar la ventana [Ajustes de Marcas de Registro]. Haga clic en el botón [Corte...] de la esquina inferior derecha de la pantalla de Craft ROBO Controller. Craft ROBO empezará a cortar el esquema. Nota: cuando se imprime una imagen en una impresora y después se corta dicha imagen con Craft ROBO, las posiciones de la imagen impresa y la línea de corte deben coincidir. Las “Marcas de Registro” son las marcas que se imprimen alrededor de la imagen y se utilizan para hacer coincidir dichas posiciones. Las marcas de registro tienen forma de esquina de cuadrado (L) y se colocan en tres ubicaciones encuadrando la imagen impresa. Dependiendo del modelo de impresora, el área que se puede imprimir y la posición de impresión con respecto al soporte pueden variar ligeramente. Craft ROBO lee estas marcas a fin de confirmar la posición de la imagen impresa y después realiza el corte en la posición correcta. Active la casilla “Utilizar marcas de registro” y, a continuación, defina el origen y el resto de los parámetros de las marcas de registro. Nota: para obtener más detalles sobre la forma de definir las marcas de registro, consulte la sección 4.10, “Ventana Ajustes de Marcas de Registro”. (2) Crear una elipse a Dibujar una elipse Elija “Elipse” en el menú [Dibujo] y haga clic en el punto en el que desee colocar el centro de la elipse. Arrastre el mouse alejándolo del punto central. Aparecerá una elipse a medida que el mouse se vaya desplazando. Dé a la elipse la forma que desee y haga clic de nuevo en el botón del mouse. 8 Contenidos ROBO Master Índice OPS656 b Definir el color de la línea Con la elipse dibujada en (a) seleccionada, elija “Ajustes de línea” en el menú [Dibujo] para mostrar la ventana [Ajustes de línea]. elipse, determine la posición en la que desea colocarla y, a continuación, haga clic con el mouse. b Definir el color del texto Para cambiar el color del texto, con la cadena de texto seleccionada, elija Ajustes de línea” en el menú [Dibujo] para mostrar la ventana [Ajustes de línea]. Haga clic en [Modificar...] en la sección “Color” y seleccione el color que desee para la cadena de texto (segmento de línea). (Asegúrese de seleccionar un color que no se esté utilizando para la línea de corte.) c Ajustar la cadena de texto Haga clic en [Modificar..] en la sección “Color” para mostrar la ventana “Color” y seleccione el color de línea que desee. Elija “Seleccionar” en el menú [Dibujo] y, a continuación, haga clic en la cadena de texto que desee para mostrar un borde alrededor de la misma. En este estado, la posición o la altura de la cadena de texto se pueden modificar. Después de realizar el cambio o cambios, haga clic en cualquier espacio en blanco en la pantalla para anular la selección. Nota: para obtener más información sobre la forma de editar la posición o el tamaño de un objeto, consulte “Seleccionar” en las secciones 4.1.4, “Menú Dibujo” y 4.15, “Ventana Posición”. La pantalla debe tener el aspecto de la que aparece aquí abajo. c Ajustes de relleno Con la elipse que ha dibujado seleccionada, elija “Ajustes de relleno” en el menú [Dibujo] para mostrar la ventana [Ajustes de relleno]. (4) a Dibujar una línea de corte Cree una línea de corte dibujando otra elipse alrededor de la existente. Elija “Elipse” en el menú [Dibujo] y haga clic en el punto central de la elipse existente. Se dibujará una elipse a medida que mueva el mouse. Cambie la elipse de forma como desee y haga clic de nuevo en el botón del mouse. Elija “Sólido” o “Inclinación” en “Tipo de relleno” y, a continuación, haga clic en el botón [Modificar color…] para seleccionar el color con el que se va a rellenar la elipse. Nota: para obtener más detalles sobre el uso de los degradados de color, consulte “Inclinación” en la sección 4.13, “Ventana Ajustes de relleno”. (3) Crear una línea de corte b Definir el color de la línea de corte Con la elipse de línea de corte seleccionada, elija “Ajustes de línea” en el menú [Dibujo] para mostrar la ventana [Ajustes de línea]. Haga clic en [Modificar..] en la sección “Color” y seleccione el color que desee para la línea de corte (algún color que no se haya utilizado en los datos de impresión). En el ejemplo a continuación se ha seleccionado el color rojo para la línea de corte. Escribir una cadena de texto a Escribir una cadena de texto Elija “Texto” en el menú [Dibujo] para mostrar la ventana [Ajustes de texto]. En esta ventana, defina “Fuente”, “Anchura”, “Altura” y demás parámetros y escriba la cadena de texto (la casilla Esquema debe estar desactivada). Haga clic en el botón [OK]. La cadena de texto se mostrará en la posición del cursor. Mueva la cadena de texto dentro de la 9 Contenidos ROBO Master Índice OPS656 c Ajustes de relleno Con la elipse de línea de corte seleccionada, elija “Ajustes de relleno” en el menú [Dibujo] para mostrar la ventana [Ajustes de relleno]. Elija “Transparente” en “Tipo de relleno”. (6) Obtener una previsualización de la imagen de salida Elija “Previsualizar” en el menú [Archivo] y alterne entre “Imprimir” y “Cortar” en el menú [Ver] para confirmar la imagen de salida. Compruebe que todas las marcas de registro se han impreso. Si no se han impreso todas las marcas, seleccione “Ajustes de marcas de registro” en el menú [Editar] para mostrar la ventana [Ajustes de marcas de registro]. Cambie las posiciones de las marcas de registro según sea necesario. (7) Enviar el archivo a la impresora Elija “Enviar a impresora” en el menú [Archivo] para mostrar la ventana [Enviar a impresora]. Compruebe que todos los detalles sean correctos y haga clic en el botón [OK] para realizar el envío a la impresora. La pantalla debe tener el aspecto de la que aparece aquí abajo. La línea roja dibujada por fuera de la elipse azul es la línea que debe cortarse (línea de corte). Nota: para obtener información sobre el uso de la impresora, consulte el manual de instrucciones de la misma. Nota: en la captura de pantalla, la línea de corte se ha dibujado ligeramente más grande para que sea más fácil de ver. La línea de corte se puede dibujar mucho más cerca del contorno externo de la elipse azul de lo que se muestra aquí. Además, si no se necesita un borde alrededor de la elipse (la línea negra en este ejemplo), el borde puede definirse como línea de corte. (5) Configurar los datos de corte Elija “Ajustes de salida” en el menú [Archivo] para mostrar la ventana [Ajustes de salida]. Elija la ficha [Ajustes de corte] en esta ventana y haga clic en el botón [Ajustes de línea de corte]. Aparecerá la ventana [Ajustes de línea de corte]. Confirme que el color especificado para la línea de corte en el punto (4)-b anterior (rojo en este ejemplo) está seleccionado y que está seleccionada la opción “Línea de corte sólida” para “Línea de corte”. Desactive todos los demás colores. (8) Enviar a Craft ROBO Realice las mismas operaciones que en “a Inicio de Craft ROBO Controller”, “b Trazado de prueba” y “c Corte de prueba”, paso (5), “Enviar a Craft ROBO”, de la sección 3.3, “Corte de los contornos del texto”. Siga los procedimientos que se describen más abajo para las marcas de registro utilizadas aquí. (9) Alinear posiciones (leer marcas de registro) y cortar Después de comprobar los resultados impresos, cargue en Craft ROBO el soporte que se va a cortar. Compruebe que el lado impreso con “Introducir primero esta cara” entre las marcas de registro está hacia Craft ROBO, introduzca el soporte en Craft ROBO hasta la posición especificada y, a continuación, presione el interruptor de espera de Craft ROBO. Compruebe que la casilla “Búsqueda de la Marca de Posición” está activada y, a continuación, haga clic en el botón [Corte...] en la esquina inferior derecha de la pantalla de Craft ROBO Controller. En este caso, la lectura y el corte de la marca de posición se realizan una detrás de la otra. Si aparece el mensaje de error “No se han podido leer las marcas de posición”, mueva la pluma (cuchilla) a la marca de posición más cercana y haga clic de nuevo en el botón [Corte...]. Si el mensaje “No se han podido leer las marcas de posición” vuelve a aparecer, haga clic en la casilla “Búsqueda de la Marca de Posición” para desactivarla, mueva la pluma (cuchilla) a la marca de posición más cercana (dentro del cuadrado verde pequeño que aparece en la imagen del plotter que se muestra en la esquina superior derecha de la pantalla de Controller) y haga clic en el botón [Lectura de la marca]. Cuando las marcas de posición se hayan leído correctamente, haga clic en el botón [Corte...]. Nota: • Si la casilla “Imprimir en la dirección de carga de los soportes” se ha desactivado en la ventana “Ajustes de Marcas de Registro”, la impresión no se llevará a cabo. • Para obtener más información sobre Craft ROBO y Craft ROBO Controller, consulte el Manual de usuario de Craft ROBO. Elija la ficha [Ajustes de impresión] de la ventana [Ajustes de salida], desactive la casilla “Imprimir líneas de corte” y haga clic en [OK]. Si la casilla “Imprimir líneas de corte” está activada, la línea de corte también se imprimirá. Nota: para obtener información sobre los Ajustes de salida, consulte la sección 4.7, “Ventana Ajustes de salida”. 10 Contenidos ROBO Master Índice OPS656 3.5 Corte del contorno de una imagen impresa (3) a Dibujar datos de corte Cree una línea de corte con la que cortar el contorno de la imagen cargada. Elija “Rectángulo redondeado” en el menú [Dibujo] y haga clic en la parte superior izquierda de la imagen, a una ligera distancia de la imagen. Al mover el mouse aparecerá un rectángulo redondeado. Desplace el mouse a la parte inferior derecha de la imagen hasta que ésta quede encuadrada dentro del rectángulo y, a continuación, haga clic de nuevo para completar el rectángulo. En esta sección se describe el procedimiento para cargar e imprimir un archivo de imágenes y cortar el contorno de la imagen. Nota: (1) • El término “datos de imagen” hace referencia a los datos de un archivo de imágenes que se ha cargado en ROBO Master. • El término “archivo de imágenes” hace referencia a un archivo de datos compuesto de imágenes o fotos (BMP, TIF, JPEG y similares). Empezaremos por crear las marcas de registro y, después, cargaremos un archivo de imágenes. Nota: pueden usarse también [Polígono], [Círculo] u otras herramientas, además de [Rectángulo redondeado], para dibujar los datos de corte. Ajustes de Marcas de Registro En primer lugar, cree un archivo de datos nuevo. A continuación, para crear las marcas de registro, elija “Ajustes de Marcas de Registro” en el menú [Editar] para mostrar la ventana [Ajustes de Marcas de Registro]. Active la casilla “Utilizar marcas de registro” y defina el origen y demás parámetros de las marcas de registro. b Definir el color de los datos de corte Con el rectángulo redondeado para los datos de corte seleccionado, elija “Ajustes de línea” en el menú [Dibujo] para mostrar la ventana [Ajustes de línea]. Haga clic en el botón [Modificar...] de la sección “Color”, seleccione el color que desee para los datos de corte (en el ejemplo de abajo se ha seleccionado el color rojo) y haga clic en el botón [OK]. c Ajustes de relleno Con el rectángulo redondeado para la línea de corte seleccionado, elija “Ajustes de relleno” en el menú [Dibujo] para mostrar la ventana [Ajustes de relleno]. Elija “Transparente” en “Tipo de relleno” y haga clic en el botón [OK]. Nota: para obtener más detalles sobre la forma de definir las marcas de registro, consulte la sección 4.10, “Ventana Ajustes de Marcas de Registro”. (2) Crear datos de corte La pantalla debe tener el aspecto de la que aparece aquí abajo. Cargar y ajustar la imagen a Cargar un archivo de imágenes Elija “Archivo” en el menú [Insertar] para mostrar la ventana [Cargar archivo]. En esta ventana, especifique el archivo que se va a cargar. En la pantalla aparecerá un borde de imagen. Determine la ubicación en la que desea colocar la imagen y haga clic con el mouse. b Ajustar la imagen Si los datos de imagen tienen pequeños cuadrados colocados en las cuatro esquinas, dichos datos se encuentran en el estado seleccionado. Si no están seleccionados, elija “Seleccionar” en el menú [Dibujo] y haga clic en los datos de imagen. Mientras se encuentren en este estado, los datos de la imagen se pueden mover, ampliar o reducir. La línea roja dibujada alrededor de la imagen son los datos de corte. Los datos de corte se muestran ligeramente más grandes de lo que son en realidad para que sean más fáciles de apreciar. De hecho, la línea de corte se puede crear mucho más cerca del borde de la imagen de lo que se muestra aquí. Nota: para obtener más información sobre la forma de editar la posición o el tamaño de un objeto, consulte “Seleccionar” en las secciones 4.1.4, “Menú Dibujo” y 4.15, “Ventana Posición”. Nota: para cortar una imagen pegada, seleccione la imagen, haga clic en [Cortar imagen] en el menú [Editar] y, a continuación, seleccione una herramienta de forma cerrada, como un rectángulo. Para obtener más información, consulte “Cortar imagen” en la sección 4.1.2, “Menú Editar”.. 11 Contenidos ROBO Master Índice OPS656 3.6 Procedimiento de trazado y corte del esquema de una imagen d Ajustes de datos de corte Elija “Ajustes de salida” en el menú [Archivo] para mostrar la ventana [Ajustes de salida]. Elija la ficha [Ajustes de corte] en esta ventana y haga clic en el botón [Ajustes de línea de corte]. Aparecerá la ventana [Ajustes de línea de corte]. Confirme que el color especificado para los datos de corte en el punto (3)- b anterior (rojo en este ejemplo) está seleccionado y que “Línea de corte sólida” está seleccionada para “Línea de corte”. Elija también la ficha [Ajustes de impresión] en la ventana [Ajustes de salida] y desactive la casilla “Imprimir líneas de corte”. Si la casilla “Imprimir líneas de corte” está activada, la línea de corte también se imprimirá. En esta sección se describe la forma de cargar un archivo de imágenes, trazar un esquema de la imagen y, seguidamente, cortar la imagen pegando una línea de corte. Nota: el término “archivo de imágenes” hace referencia a un archivo de datos compuesto de imágenes o fotos (BMP, TIF, JPEG y similares). Empezaremos por crear las marcas de registro y, después, cargaremos un archivo de imágenes. Nota: para obtener información sobre la ventana [Ajustes de salida] consulte la sección 4.7, “Ventana Ajustes de salida”. (4) Enviar (1) Ajustes de Marcas de Registro Realice las mismas operaciones que en el paso (1), “Ajustes de Marcas de Registro”, de la sección 3.5, “Corte del contorno de una imagen impresa”. (2) Cargar y ajustar la imagen Realice las mismas operaciones que en el paso (2), “Cargar y ajustar la imagen”, de la sección 3.5, “Corte del contorno de una imagen impresa”. (3) Trazar un esquema a Obtener una previsualización de la imagen de salida Haga clic en [Previsualizar...] en la ventana [Ajustes de salida]. Alterne entre “Imprimir solo imagen” y “Cortar solo imagen” en el menú [Ver] y confirme la imagen que se va a imprimir y la imagen que se va a cortar. b Enviar a la impresora Elija “Imprimir” en el menú [Archivo] para mostrar la ventana [Enviar a impresora]. Una vez confirmado el contenido, haga clic en el botón [OK] para imprimir. Nota: para obtener más información sobre el funcionamiento de la impresora, consulte el manual de usuario de la misma. c Enviar a Craft ROBO Realice las mismas operaciones que en el paso (8), “Enviar a Craft ROBO”, de la sección 3.4, “Corte de una cadena de texto colocada dentro de una elipse”. a Trazar un esquema Seleccione la imagen y elija “Obtener esquema” en el menú [Editar] para abrir la ventana [Trazo automático] y mostrar la imagen seleccionada. 12 Contenidos ROBO Master Índice OPS656 3.7 Para facilitar el manejo Defina el Umbral, el Grosor y demás parámetros y, a continuación, haga clic en el botón [Convertir a esquema] para convertir la imagen mostrada en un esquema. Existen accesos directos para las siguientes operaciones: • Arrastre con el botón secundario del mouse presionado para especificar un área. • Las áreas también pueden mostrarse en la pantalla de previsualización de la misma manera arrastrando con el botón secundario del mouse presionado. • Presione la tecla [F2] para mostrar todo el soporte. • Presione la tecla [F3] mientras se encuentra en una vista ampliada para habilitar el modo Mover. El cursor cambia de forma para convertirse en una mano y permitir el desplazamiento de la pantalla en cualquier dirección. Mantenga presionado el botón del mouse y arrástrelo en la dirección en la que desee mover la pantalla. Vuelva a presionar la tecla [F3] para salir del modo Mover. Nota: para obtener más información sobre la forma de trazar el esquema, consulte la sección 4.9, “Ventana Trazo automático”. b Pegar el esquema como línea de corte Seleccione “Pegar y salir” para pegar el esquema como una línea de corte en la imagen seleccionada. c Definir el color de la línea de corte Realice las mismas operaciones que en el paso (3)-b, “Definir el color de los datos de corte”, de la sección 3.5, “Corte del contorno de una imagen impresa”. d Ajustes de la línea de corte Realice las mismas operaciones que en el paso (3)-d, “Ajustes de datos de corte”, de la sección 3.5, “Corte del contorno de una imagen impresa”. (4) Enviar Realice las mismas operaciones que en el paso (4), “Enviar” de la sección 3.5, “Corte del contorno de una imagen impresa”. 13 Contenidos ROBO Master Índice OPS656 4 Detalles de las funciones Cerrar ..................Cierra el diseño en el que se ha estado trabajando. Guardar ...............Guarda el archivo de diseño abierto conservando al mismo tiempo el nombre del archivo existente. 4.1 Ventana principal Guardar como......Cuando se selecciona "Guardar como", aparece la ventana [Guardar como]. Especifique una ubicación y un nombre para el archivo y haga clic en el botón [Guardar] para guardar el archivo. Ajustes del documento ..............Muestra la ventana [Ajustes del documento]. Nota: para obtener información sobre la ventana [Ajustes del documento], consulte la sección 4.2, “Ventana Ajustes del documento”. Preferencias ........Muestra la ventana [Preferencias]. Nota: para obtener más información sobre la ventana [Preferencias], consulte la sección 4.3, “Ventana Preferencias”. Previsualizar ........Muestra una imagen de salida del diseño que se va a imprimir o a cortar. Nota: para obtener más información sobre esta opción, consulte la sección 4.4, “Previsualización”. Imprimir ...............Muestra la ventana [Imprimir]. Nota: para obtener información sobre la ventana [Imprimir] consulte la sección 4.5, “Ventana Enviar a impresora”. Craft ROBO .........Muestra la ventana [Enviar a Craft ROBO]. Nota: para obtener información sobre la ventana [Enviar a Craft ROBO] consulte la sección 4.6, “Ventana Enviar a Craft ROBO”. 4.1.1 Menú Archivo Ajustes de salida ..............Muestra la ventana [Ajustes de salida] en la que se pueden realizar ajustes generales para el envío a la impresora o a Craft ROBO. Nuevo ..................Crea un diseño nuevo. Cuando se elige “Nuevo”, aparece la ventana [Ajustes del documento]. Defina los parámetros de los soportes conforme al tamaño y la orientación del diseño que desee crear y, a continuación, haga clic en el botón [OK]. Nota: para obtener información sobre la ventana [Ajustes de salida] consulte la sección 4.7, “Ventana Ajustes de salida”. Nota: para obtener información sobre la ventana [Ajustes del documento], consulte la sección 4.2, “Ventana Ajustes del documento”. Salir......................Cierra el programa ROBO Master. Abrir.....................Abre un diseño guardado. Si se elige [Abrir] se mostrará la ventana [Abrir]. Una vez seleccionado el archivo que desee abrir, haga clic en el botón [Abrir] para abrir dicho archivo. 4.1.2 Menú Editar Deshacer .............Revierte la operación de edición inmediatamente anterior. Cargar DXF .........Carga archivos DXF en formato AutoCAD R13. Los objetos DXF que se pueden cargar se limitan a segmentos de líneas, líneas de puntos, splines, círculos, arcos y elipses. Rehacer ...............Vuelve a ejecutar la operación que acaba de revertirse con “Deshacer”. Cortar ..................Seleccione una forma, texto o imagen y haga clic en [Cortar...] para cortar el objeto seleccionado de la pantalla. Nota: el término “archivo DXF” hace referencia a un formato de archivo de AutoCAD. Copiar ..................Seleccione una forma, texto o imagen y haga clic en [Copiar] para preparar el objeto seleccionado para su copia. Explorador de miniaturas ..............Abre la ventana [Miniaturas]. En el lado izquierdo de la ventana [Miniaturas] se muestran una lista de carpetas y una pantalla de previsualización. Los archivos DXF y los diseños GSD guardados en una carpeta específica aparecen en el lado derecho de la ventana. Si se hace doble clic en la imagen que aparece, el archivo de dicha imagen se cargará. Para cerrar la ventana [Miniaturas], haga clic en el botón [x] de la esquina superior derecha de la ventana. Pegar ...................Pega el objeto cortado o copiado. Si se hace clic en [Pegar] después de haber cortado un objeto, dicho objeto se devuelve a su posición original. Si se hace clic en [Pegar] después de haber copiado un objeto, el color del borde del objeto copiado cambia a amarillo. Seleccione dicho objeto haciendo clic sobre él con el mouse y arrastrándolo. Aparecerá una copia del mismo objeto; muévala a la posición que desee y haga clic con el mouse. Nota: el término “miniatura” hace referencia a un archivo representado por su imagen reducida. Suprimir ...............Borra el objeto seleccionado. 14 Contenidos ROBO Master Índice OPS656 Espejo..................Crea una imagen especular del objeto seleccionado. Se pueden utilizar tanto Espejo horizontal como Espejo vertical. Ajustes de cuadrícula ..............El término “cuadrícula” hace referencia a una cuadrícula de líneas sólidas o puntos que se muestra en la pantalla y sirven de guía para el trazado. Traer delante........Mueve el objeto seleccionado y lo sitúa delante de todos los objetos de la pantalla. Si los objetos rellenos se solapan, seleccione uno para colocarlo delante y haga clic en [Traer delante]. Nota: para obtener información sobre la ventana [Ajustes de cuadrícula], consulte la sección 4.11, “Ventana Ajustes de cuadrícula”. Enviar atrás .........Mueve el objeto seleccionado y lo sitúa detrás de todos los objetos de la pantalla. Si los objetos rellenos se solapan, seleccione uno para colocarlo detrás y haga clic en [Enviar atrás]. 4.1.3 Menú Ver Ajustar .................Cambia el intervalo de visualización del diseño en el que se está trabajando en ese momento, junto con la escala, a fin de que pueda verse la totalidad del soporte. Agrupar................Esta opción permite manejar varios objetos como si fueran uno solo. Para agrupar objetos, mantenga presionada la tecla [Mayús] mientras hace clic en los objetos que desea incluir en el grupo. Haga clic en los objetos uno por uno para seleccionarlos (aparecerá un rectángulo grande encuadrando a todos los objetos seleccionados). En ese estado, haga clic en [Agrupar]. Los objetos agrupados se pueden editar moviéndolos o eliminándolos como si fueran uno solo. Cuando cree una imagen compuesta por varios objetos, agrupe dichos objetos para poder moverlos todos al mismo tiempo fácilmente. Aumentar .............Aumenta la vista de los datos en los que se está trabajando en ese momento. Reducir ................Reduce la vista de los datos en los que se está trabajando en ese momento. Mover...................Al seleccionar esta opción se habilita el modo Mover; vuelva a seleccionarla para cancelar dicho modo. En el modo Mover, el cursor cambia de forma y se transforma en una mano, lo que permite desplazar la pantalla arrastrando con el mouse y ver así toda el área del soporte. Desagrupar..........Desagrupa los objetos agrupados. Para desagrupar un objeto agrupado, seleccione el grupo que desee y haga clic en [Desagrupar]. Nota: “Mover” sólo puede utilizarse cuando el soporte se muestre en la vista ampliada. Si se muestra todo el soporte, el intervalo de visualización no se puede mover. Rotar imagen .......Rota una imagen 90 grados cada vez que se hace clic en esta opción. Las imágenes pueden rotarse utilizando tres comandos de rotación: “Rotar 90° hacia la izquierda”, “Rotar 180°” y “Rotar 90° hacia la derecha”. Barra de herramientas ..............Especifica si se deben mostrar u ocultar los botones de las herramientas y la Barra de herramientas en la pantalla principal. Si se coloca el cursor del mouse sobre “Barra de herramientas” aparecen cinco listas de herramientas: “Herramientas estándar”, “Herramientas de edición”, “Herramientas de dibujo”, “Herramientas de línea” y “Herramientas de relleno”. Haga clic en cualquier herramienta para mostrarla. La herramienta mostrada se señala con una marca de verificación. Cortar imagen......Recorta una imagen. (1) Utilice “Importar archivo” en el menú Insertar para cargar los datos de la imagen. (2) Mientras está seleccionada la imagen cargada, active la casilla “Cortar imagen”. (3) Se accede al modo de corte de datos. Seleccione una forma cerrada, como un cuadrado, polígono, spline cerrado o elipse, para dibujar una forma en la imagen que se va a cortar. (4) Una vez completado el dibujo, haga clic fuera de la imagen. Se mostrará la imagen que se ha cortado en la forma dibujada. Nota: cada uno de los botones de herramientas tiene asignadas las funciones seleccionadas del menú, lo que permite activar cualquiera de dichos comandos haciendo clic en el botón de herramienta. La función asignada a un botón se muestra durante unos segundos como información sobre herramientas (una explicación sencilla) al colocar el cursor del mouse sobre el botón correspondiente. Nota: si la forma abarca por completo la imagen, se cortará toda la imagen. Barra de estado ...Permite mostrar u ocultar la barra de estado. La barra de estado se encuentra en la parte inferior de la ventana principal y muestra el estado y una explicación sencilla de cada función. Obtener esquema ..............Muestra la ventana [Trazo automático]. Nota: para obtener información sobre la función Trazo automático, consulte la sección 4.9, “Ventana Trazo automático”. Marcas de registro ..............Especifica si deben o no mostrarse las marcas de registro en la pantalla. Esta función sólo puede utilizarse cuando se ha activado la casilla “Utilizar marcas de registro” en la ventana [Ajustes de Marcas de Registro]. Ajustes de Marcas de Registro ..............Muestra la ventana [Ajustes de Marcas de Registro]. Nota: para obtener información sobre la ventana [Ajustes de Marcas de Registro], consulte la sección 4.10, “Ventana Ajustes de Marcas de Registro”. Las marcas de registro no se pueden utilizar al mismo tiempo que la función Borde de depuración. Nota: para obtener más información sobre las marcas de registro, consulte la sección 4.10, “Ventana Ajustes de Marcas de Registro”. 15 Contenidos ROBO Master Índice OPS656 Nota: las imágenes importadas no se pueden rotar de esta manera. Para obtener más información sobre cómo rotar imágenes, consulte “Rotar imagen” en la sección 4.1.2, “Menú Editar”. Tampoco se pueden rotar las imágenes cuando se agrupan un segmento de líneas o una imagen y una forma, ni cuando se seleccionan al mismo tiempo una imagen y una forma. Área de impresión ..............El "área de impresión” es el intervalo susceptible de impresión conforme al tamaño del soporte especificado en la ficha [Ajustes de impresión] de la ventana [Ajustes de salida], sin incluir los márgenes específicos de la impresora. Al seleccionar “Área de impresión” aparece el área que se puede imprimir. El área interior rodeada por las líneas es el área en la que se puede realizar la operación de corte. Punto de edición ..............Esta es la herramienta que permite mover cualquiera de los puntos de flexión de una forma para modificarla. El efecto de la herramienta [Punto de edición] varía dependiendo de la forma. • Línea de puntos, polígono, spline y spline cerrado Mover punto de anclaje: Cuando se hace clic en alguna de estas formas, un identificador cuadrado negra aparece en cada uno de los puntos de edición, de manera que, al arrastrarla después de hacer clic sobre ella para seleccionarla, el punto de edición puede moverse como se desee. Añadir punto de anclaje: Si se hace clic con el botón secundario del mouse en una de las líneas de la forma, se añade un punto de edición en ese lugar. A mayor número de puntos de edición, mayor flexibilidad a la hora de cambiar la forma de un objeto. Si se hace clic con el botón secundario en un punto, éste se elimina. Área de impresión Margen Área de corte.......Muestra u oculta el área de corte. El área de corte es el área indicada en pantalla por delgadas líneas rojas. Nota: los datos que se encuentren fuera de las líneas rojas no se cortarán. Ver cuadrícula......Muestra una cuadrícula. Nota: el término “cuadrícula” hace referencia a una cuadrícula de líneas sólidas o puntos que se muestra en la pantalla y sirve de guía para el dibujo. Nota: en el caso de los splines y splines cerrados, un punto no se puede mover a las mismas coordenadas que las del punto inmediatamente anterior o posterior. Ajustar a cuadrícula ..............Cuando se selecciona "Ajustar a cuadrícula”, al colocar o mover una forma, ésta se alinea con una cuadrícula ajustando el identificador rojo con la intersección de cuadrícula. • Arco Al hacer clic en un arco aparecen pequeños cuadrados negros en los dos extremos que permiten cambiar los puntos de inicio o fin del mismo. (El centro y el radio del arco permanecen fijos durante el procedimiento.) Nota: para obtener información sobre la cuadrícula, consulte la sección 4.11, “Ventana Ajustes de cuadrícula”. Nota: si se hace clic en otra forma (segmento de líneas, texto, rectángulo, círculo, elipse, imagen o forma agrupada) se llama a una herramienta de selección de objetos. 4.1.4 Menú Dibujo Seleccionar ..Esta es la herramienta para seleccionar una forma dibujada anteriormente. Cuando se selecciona una forma, alrededor de la misma se muestran pequeños identificadores cuadrados o triangulares. En este estado se pueden llevar a cabo las operaciones que se describen a continuación. • Cambiar la posición Cuando se coloca el cursor del mouse sobre la forma, éste se transformará en una mano. En este estado, basta arrastrar la forma para cambiar su posición. • Editar la forma Cuando se coloca el mouse sobre alguno de los cuadrados o triángulos negros pequeños, el cursor se convierte en una flecha bidireccional. Al arrastrar el mouse en este estado se puede cambiar el tamaño manteniendo bloqueada la relación entre alto y ancho. Para cambiar el tamaño con la relación entre ancho y alto desbloqueada, arrastre el mouse al tiempo que mantiene presionada la tecla [Mayús]. • Girar la forma Si vuelve a hacer clic en la forma, los identificadores de esquina se convierten en pequeños círculos. Cuando se coloca sobre un identificador circular, el cursor del mouse se transforma en una flecha circular bidireccional. En ese estado, basta con arrastrar la forma para girarla. Texto.............Selecciona la herramienta para crear una cadena de texto. Siga el procedimiento que se especifica a continuación para crear una cadena de texto. (1) Seleccione la herramienta [Texto] para mostrar la ventana [Ajustes de texto]. (2) En la ventana [Ajustes de texto], realice los ajustes necesarios, escriba la cadena de texto y, a continuación, haga clic en el botón [OK]. (3) La cadena de texto escrita aparecerá al lado del cursor. Muévala a la ubicación que desee y haga clic para especificar la posición. Nota: para obtener información sobre la ventana [Ajustes de texto], consulte la sección 4.14, “Ventana Ajustes de texto”. Línea ............Selecciona la herramienta para crear un segmento de línea. Siga el procedimiento que se especifica a continuación para crear un segmento de línea. (1) Seleccione la herramienta [Línea]. El cursor pasará a tener forma de cruz. (2) Haga clic en el punto de inicio para especificarlo. (3) Haga clic en el punto final para especificarlo. Nota: si mantiene presionada la tecla [Mayús] mientras hace clic en un punto, la posición que se va a poder especificar como punto final estará limitada a un ángulo que aumentará en incrementos de 45 grados con respecto al punto inicial. 16 Contenidos ROBO Master Índice OPS656 Línea de puntos ..............Selecciona la herramienta para crear una línea de puntos. Siga el procedimiento que se especifica a continuación para crear una línea de puntos. (1) Seleccione la herramienta [Línea de puntos]. El cursor pasará a tener forma de cruz. (2) Haga clic en el punto de inicio para especificarlo. (3) Haga clic uno tras otro en los puntos por los que pasará la línea para especificarlos. (4) Haga doble clic en la posición en la que desee situar el punto final. Rectángulo redondeado ..............Selecciona la herramienta para crear un rectángulo redondeado. Siga el procedimiento que se especifica a continuación para crear un rectángulo redondeado. (1) Seleccione la herramienta [Rectángulo redondeado]. El cursor pasará a tener forma de cruz. (2) Haga clic en una de las esquinas del rectángulo redondeado que desea crear para especificarla. (3) Haga clic en la esquina opuesta del rectángulo redondeado para especificarla. Nota: si mantiene presionada la tecla [Mayús] mientras hace clic en un punto, la posición que se va a poder especificar como punto de paso o punto final estará limitada a una dirección que aumentará en incrementos de 45 grados con respecto al punto inmediatamente anterior. Spline ...........Selecciona la herramienta para crear un spline. Siga el procedimiento que se especifica a continuación para crear un spline. (1) Seleccione la herramienta [Spline]. El cursor pasará a tener forma de cruz. (2) Haga clic en el punto de inicio para especificarlo. (3) Haga clic uno tras otro en los puntos por los que pasará la línea para especificarlos. (Los puntos adyacentes se unen con un spline.) (4) Haga doble clic en la posición en la que desee situar el punto final. (Antes de especificar el punto final es preciso indicar al menos dos puntos, incluido el punto de inicio.) Nota: • Inmediatamente después de crear un rectángulo redondeado aparecerá en el mismo un círculo verde. Arrastrando dicho círculo se puede ajustar la redondez del rectángulo. • Si mantiene presionada la tecla [Mayús] mientras arrastra, puede crear un cuadrado de esquinas redondeadas. Nota: los puntos de paso y el punto final no se pueden introducir en las mismas coordenadas que las del punto inmediatamente anterior. Arco..............Selecciona la herramienta para crear un arco. Siga el procedimiento que se especifica a continuación para crear un arco. (1) Seleccione la herramienta [Arco]. El cursor pasará a tener forma de cruz. (2) Haga clic para especificar la posición del punto central de un círculo que incluya el arco que desea crear. (3) A medida que mueva el mouse, un círculo aparecerá alrededor del punto central especificado más arriba. La distancia que se desplace el mouse respecto del centro es el radio del círculo. Cuando el círculo tenga el tamaño deseado, haga clic para confirmar. El punto en el que haya hecho clic será el punto inicial del arco. (4) Mueva el mouse para dibujar un arco y haga clic en la posición final para especificarlo. Polígono .......Selecciona la herramienta para crear un polígono. Siga el procedimiento que se especifica a continuación para crear un polígono. (1) Seleccione la herramienta [Polígono]. El cursor pasará a tener forma de cruz. (2) Haga clic en una de las esquinas del polígono que desea crear para especificarla. (3) Haga clic consecutivamente en las sucesivas esquinas del polígono para especificarlas. (4) Haga doble clic en la última esquina del polígono. Nota: los identificadores cuadrados que aparecen en cada uno de los puntos de edición del polígono que acaba de crearse pueden moverse para ajustar con más precisión la forma del polígono. También puede usarse más tarde el botón [Editar punto de anclaje] para ajustar más el polígono. Si mantiene presionada la tecla [Mayús] mientras especifica los puntos, la posición de los mismos estará limitada a una dirección que aumentará en incrementos de 45 grados con respecto al punto inmediatamente anterior. Nota: si mantiene presionada la tecla [Mayús] mientras especifica la posición final del arco, éste puede dibujarse en incrementos de 45 grados. Rectángulo ...Selecciona la herramienta para crear un rectángulo. Siga el procedimiento que se especifica a continuación para crear un rectángulo. (1) Seleccione la herramienta [Rectángulo]. El cursor pasará a tener forma de cruz. (2) Haga clic en una de las esquinas del rectángulo que desea crear para especificarla. (3) Haga clic en la esquina opuesta del rectángulo para especificarla. Círculo..........Selecciona la herramienta para crear un círculo. Siga el procedimiento que se especifica a continuación para crear un círculo. (1) Seleccione la herramienta [Círculo]. El cursor pasará a tener forma de cruz. (2) Haga clic para especificar el punto central del círculo que desea crear. Nota: si mantiene presionada la tecla [Mayús] mientras hace clic, puede crear un cuadrado. 17 Contenidos ROBO Master Índice OPS656 (3) A medida que mueva el mouse, un círculo aparecerá alrededor del punto especificado como centro. La distancia que se desplace el mouse respecto del punto central determinará el radio del círculo. Cuando el círculo tenga el tamaño deseado, haga clic para finalizar. Ajustes de línea ..............Muestra la ventana [Ajustes de línea] para definir el tipo, ancho y color de las líneas. • Si se abre esta ventana cuando se ha seleccionado una forma, los ajustes de la forma seleccionada se modifican. • Si se abre esta ventana cuando no hay seleccionada ninguna forma, los ajustes de línea se reflejarán en la forma que se va a crear después. Elipse ...........Selecciona la herramienta para crear una elipse. Siga el procedimiento que se especifica a continuación para crear una elipse. (1) Seleccione la herramienta [Elipse]. El cursor pasará a tener forma de cruz. (2) Haga clic para especificar el punto central de la elipse que desea crear. (3) A medida que mueva el mouse, aparecerá una elipse con el punto especificado como centro. Cuando el mouse se mueva en vertical, la elipse aumentará en sentido vertical; cuando se mueva en horizontal, la elipse aumentará en sentido horizontal. Nota: para obtener información sobre la ventana [Ajustes de línea] consulte la sección 4.12, “Ventana Ajustes de línea”. Ajustes de relleno ..............Muestra la ventana [Ajustes de relleno] para definir el relleno de las formas cerradas. • Si se abre esta ventana cuando se ha seleccionado una forma, los ajustes de la forma seleccionada se modifican. • Si se abre esta ventana cuando no hay seleccionada ninguna forma, los ajustes se reflejarán en la forma que se va a crear después. Nota: si mantiene presionada la tecla [Mayús] mientras arrastra, la elipse se convertirá en un círculo. Spline cerrado ..............Selecciona la herramienta para crear un spline cerrado. Siga el procedimiento que se especifica a continuación para crear un spline cerrado. (1) Seleccione la herramienta [Spline cerrado]. El cursor pasará a tener forma de cruz. (2) Haga clic en cualquier punto para iniciar un spline cerrado. (3) Haga clic en otro punto para especificarlo. Cuando mueva el mouse, el spline mostrado adoptará forma de bucle. (4) Especifique puntos de paso sucesivos para dibujar el spline cerrado que desee. (5) Haga doble clic en el último punto del spline cerrado para terminar. Nota: para obtener información sobre la ventana [Ajustes de relleno], consulte la sección 4.13, “Ventana Ajustes de relleno”. Ajustes de texto ...Muestra la ventana [Ajustes de texto] para definir la fuente y el tamaño del texto. • Si se abre esta ventana cuando se ha seleccionado una cadena de texto, los ajustes de la cadena de texto seleccionada se modifican. • Si se abre esta ventana cuando no hay seleccionada ninguna cadena de texto, los ajustes se reflejarán en la cadena de texto que se va a crear después. Nota: para obtener información sobre la ventana [Ajustes de texto], consulte la sección 4.14, “Ventana Ajustes de texto”. Ajustes de posición ..............Muestra la ventana [Posición] para definir la posición, el tamaño y el ángulo de rotación de las formas. Este elemento del menú se habilita al seleccionar una forma. Nota: los puntos de paso y el punto final no se pueden introducir en las mismas coordenadas que las del punto inmediatamente anterior. Plantillas.......Las plantillas de uso frecuente, como los corazones, se guardan aquí. Estas formas se pueden incorporar a cualquier diseño y editarse de la misma manera que las formas dibujadas. Siga el procedimiento que se especifica a continuación para incorporar estas formas. (1) Seleccione la herramienta [Plantillas] para mostrar las formas guardadas en ROBO Master. (2) Seleccione la forma que desea utilizar y haga doble clic en ella con el mouse. (3) La ventana de selección se cierra y junto al cursor del mouse aparece un marco que representa el tamaño de la forma. (4) Mueva el cursor a la posición en la que desea colocar la forma y haga clic para terminar. Nota: para obtener más información sobre la ventana [Posición], consulte la sección 4.15, “Ventana Posición”. 4.1.5 Menú Insertar Seleccionar fuente ..............Selecciona uno de los controladores TWAIN para escáneres habilitados en Windows. Obtener................Inicia el controlador TWAIN seleccionado y captura una imagen de trama del escáner. Una vez capturada la imagen, junto al cursor aparece un rectángulo que representa el tamaño de la imagen. Mueva el cursor a la posición en la que desea colocar la imagen y haga clic para terminar. 18 Contenidos ROBO Master Índice OPS656 4.2 Ventana Ajustes del documento Archivo.................Carga un archivo de imágenes o metafichero (archivo WMF). Cuando se selecciona “Cargar archivo”, se muestra la ventana [Abrir]. Seleccione el archivo de imágenes o metafichero que desee en la ventana [Abrir] y, a continuación, haga clic en el botón [Abrir] para colocar la imagen cargada. Junto al cursor aparecerá un rectángulo que representa el tamaño de la imagen que se va a cargar. Mueva el cursor a la posición en la que desea colocar la imagen y haga clic para terminar. Esta ventana aparece seleccionando “Ajustes del documento” en el menú [Archivo] y permite definir el tamaño del diseño que se va a crear. Ajustes de metafichero ..............Muestra la ventana [Ajustes de carga de metafichero]. En esta ventana se pueden modificar los colores de visualización de las líneas de corte incorporadas en el metafichero de Windows. Tamaño del documento ..............Define el tamaño del documento de acuerdo con el tamaño del diseño creado. • Editar el tamaño del documento Para editar el tamaño del documento como desee, seleccione “Especificar tamaño de usuario...” Para utilizar un tamaño de documento distinto al designado, defina aquí la longitud y la anchura que desee y selecciónelas en la lista desplegable “Tamaño del documento”. La ventana [Especificar tamaño de usuario] tiene los siguientes elementos: Nombre: seleccione el nombre del documento cuya longitud y anchura se van a editar. Si bien el nombre del documento se puede editar, no se puede utilizar un nombre de documento que ya exista. Nota: para obtener información sobre la ventana [Ajustes de carga de metafichero], consulte la sección 4.16, “Ventana Ajustes de carga de metafichero”. 4.1.6 Menú Ventana Cascada ..............Este comando coloca las ventanas no minimizadas una encima de otra. Mosaico horizontal ..............Este comando ordena las ventanas no minimizadas alineándolas horizontalmente en la pantalla. Mosaico vertical...Este comando ordena las ventanas no minimizadas alineándolas verticalmente en la pantalla. Ordenar iconos ....Este comando ordena las ventanas minimizadas alineándolas con la esquina inferior izquierda de la pantalla. Nota: en el nombre del documento no pueden utilizarse comas (,). Anchura: especifique la anchura del documento en unidades de 0,01 mm (en un rango de 1,97 a 8,50 pulg.). Longitud: especifique la longitud del documento en unidades de 0,01 mm (en un rango de 1,97 a 39,37 pulg.). Orientación ..........Especifique “Vertical” u “Horizontal” como orientación del soporte. 4.1.7 Menú Ayuda Consejos de ROBO Master ..............Abre una ventana de sugerencias para ROBO Master. Manual de usuario ..............Abre este manual. Nota: si el tamaño de documento especificado en la ventana [Ajustes del documento] es mayor que el tamaño de soporte definido en la ficha [Ajustes de impresión] de la ventana [Ajustes de salida], al activar la casilla “Ver área de impresión” se mostrarán las áreas imprimibles en los soportes seleccionados en la ficha [Ajustes de impresión] una junto a otra de manera que cubran todo el tamaño de documento especificado en la ventana [Ajustes del documento]. Por ejemplo, si en la ventana [Ajustes del documento] se ha seleccionado como tamaño de documento A4 y como orientación Horizontal y en la ficha [Ajustes de impresión], el tamaño Tarjeta postal y la orientación Vertical, la pantalla se parecerá a la que se muestra aquí. Información de soporte ..............Siempre que haya conexión a Internet, este comando inicia el explorador Web y abre el sitio web de Graphtec. Acerca de ............Muestra la información de versión del software ROBO Master. 4.1.8 Logotipo de Craft ROBO ..............Si se hace clic en el icono de [Craft ROBO] en la esquina inferior derecha de la pantalla aparece el sitio web de Graphtec. Utilizar marcas de registro ..............Activa o desactiva la impresión de marcas de registro. Nota: para obtener más información sobre las marcas de registro, consulte la sección 4.10, “Ventana Ajustes de Marcas de Registro”. 19 Contenidos ROBO Master Índice OPS656 4.3 Ventana Preferencias 4.4 Previsualización Esta ventana se muestra cuando se elige "Preferencias" en el menú [Archivo]. Cuando se selecciona li “Previsualizar” en el menú Archivo, la ventana principal pasa al modo previsualización. Unidad .................Define la unidad utilizada para las dimensiones. Seleccione “pulg.” o “mm”. La unidad especificada aquí se aplicará a todas las dimensiones del software ROBO Master. 4.4.1 Menú Salida Imprimir ...............Envía a la impresora los datos que se muestran actualmente en la previsualización. Craft ROBO .........Envía a Craft ROBO los datos que se muestran actualmente en la previsualización. Cerrar ..................Cierra el modo previsualización. 4.4.2 Menú Ver Ajustar .................Cambia la escala y el intervalo de previsualización de manera que se pueda ver todo el soporte. Aumentar .............Aumenta la pantalla de previsualización. Reducir ................Reduce la pantalla de previsualización. Imprimir y cortar ..Cambia el destino a mostrar en previsualización. La imagen que se va a imprimir y la imagen que se va a cortar se muestran una encima de la otra. Imprimir solo imagen ..............Cambia el destino a mostrar en previsualización. Sólo se muestra la imagen que se va a imprimir. Si se ha activado la casilla “Imprimir líneas de corte” en la ficha [Ajustes de impresión] de la ventana [Ajustes de salida], la imagen se muestra en la previsualización junto con la línea de corte. Por lo tanto, la pantalla es la misma que la de Imprimir y cortar. Cortar solo imagen ..............Cambia el destino a mostrar en previsualización. Sólo se muestra la imagen que se enviará a Craft ROBO. La línea de la que se ha seleccionado el color (señalada mediante una marca de verificación) en “Ajustes de línea de corte” se muestra como línea de corte. Nota: no se puede seleccionar “Cortar solo imagen” si no se ha seleccionado ningún color como líneas de corte en [Ajustes de línea de corte]. 20 Contenidos ROBO Master Índice OPS656 4.5 Ventana Enviar a impresora 4.6 Ventana Enviar a Craft ROBO Esta ventana aparece cuando se selecciona "Imprimir" en el menú Archivo. Esta ventana aparece cuando se selecciona "Craft ROBO" en el menú [Archivo]. Impresora ............Muestra el nombre del controlador y el puerto de destino de salida de la impresora seleccionada actualmente. Craft ROBO .........Nombre: muestra el controlador de Craft ROBO. Puerto: muestra el puerto de destino al que se va a enviar. Copias .................Especifica el número de copias. Pueden indicarse entre 1 y 999. Copias .................Especifica el número de copias. Pueden indicarse entre 1 y 999. Rango de páginas ..............Especifica las páginas que se van a imprimir. Elija una de estas dos opciones: “Todas” (todas las páginas) o “Desde” (página inicial) y “a” (página final). Rango de páginas ..............Especifica las páginas que se van a cortar. Elija una de estas dos opciones: “Todas” o “Desde” y “a.” Nota: “Desde” y “a” sólo pueden seleccionarse cuando los datos que se van a cortar se componen de varias páginas (dos o más). Nota: “Desde” y “a” sólo pueden seleccionarse cuando los datos que se van a imprimir se componen de varias páginas (dos o más). OK .......................Al hacer clic en el botón [OK] se inicia Craft ROBO Controller. Al hacer clic en el botón [Corte...] una vez realizada la operación necesaria utilizando Craft ROBO Controller se inicia el envío a Craft ROBO. Para detener el envío haga clic en el botón [Cancelar]. OK .......................Los datos en los que esté trabajando actualmente se envían a la impresora. 21 Contenidos ROBO Master Índice OPS656 4.7 Ventana Ajustes de salida 4.7.2 Ajustes comunes Esta ventana aparece cuando se selecciona "Ajustes de salida" en el menú Archivo. El contenido de los ajustes realizados utilizando la ficha [Ajustes comunes] son los mismos para la impresora y para Craft ROBO. 4.7.1 Elementos mostrados siempre A continuación se detallan los elementos que siempre aparecen alrededor de las fichas [Ajustes comunes], [Ajustes de impresión] y [Ajustes de corte] de esta ventana. Cambio de escala .............................Amplía o reduce el tamaño de la forma que se va a enviar. El rango de valores que pueden especificarse para este parámetro es de entre 25% y 400%. El valor especificado se aplica tanto a la altura como a la anchura. Si se indica 25%, la forma será 1/16 en términos de relación de área. Las formas y el texto que se han dibujado y las imágenes cargadas se amplían o reducen manteniendo su relación de aspecto. El tamaño del soporte no se modificará. Impresora ............Muestra los nombres y puertos de todos los controladores de impresora registrados en Windows. Especifique el controlador que deba utilizarse para el envío a una impresora. Nota: para obtener más información sobre el controlador de la impresora, consulte el manual de usuario de la misma. Propiedades... .....Muestra una ventana de configuración para el controlador de la impresora seleccionada. Desplazamiento...La posición de salida se desplaza según una longitud especificada. Se puede introducir un valor para el desplazamiento en la dirección X (anchura) en el cuadro de la izquierda y otro valor para el desplazamiento en la dirección Y (altura) en el cuadro de la derecha. El desplazamiento que se puede especificar varía en función de los ajustes del soporte, entre otras cosas. • Al enviar a impresora Si algunos datos quedan fuera del área de impresión como resultado del desplazamiento, dichos datos se pueden enviar por separado en varias hojas del soporte de manera que todos ellos tengan cabida en el área de impresión. En ese caso, se envían cuatro hojas del soporte. Craft ROBO .........Muestra el nombre del controlador de Craft ROBO y el puerto de destino de salida. Previsualizar ........Confirma el contenido de los ajustes de salida que se han definido y muestra la previsualización. Enviar a impresora ..............Confirma el contenido de los ajustes de salida que se han definido y muestra la ventana [Enviar a impresora]. Enviar a Craft ROBO ..............Confirma el contenido de los ajustes de salida que se han definido y muestra la ventana [Enviar a Craft ROBO]. Primera hoja Segunda hoja Tercera hoja 22 Cuarta hoja Contenidos ROBO Master Índice OPS656 • Al enviar a Craft ROBO Sólo se enviarán los datos incluidos en el área de impresión. En este caso, únicamente se enviará la parte amarilla que se muestra en la ilustración de abajo. Orientación ..........Especifique la dirección del papel (dirección de impresión). Líneas de corte de impresión ..............Si se activa esta casilla se imprimirán también las líneas que se cortarían con la opción “Enviar a Craft ROBO”. Rotar 180 grados ..............Si se active esta casilla, el objeto rota 180 grados y después se imprime. Esta función es útil cuando los márgenes de la impresora y del plotter de corte tienen tamaños diferentes, lo que deja el área para imprimir las marcas de registro demasiado pequeña. Borde de depuración ..............Corta un borde externo correspondiente a las dimensiones del documento. Cuando cree un adhesivo con corte troquelado utilizando soportes más grandes que el documento que se va a cortar, utilice esta función para despegar sólo el área necesaria para el adhesivo en el soporte. El tamaño del borde es el mismo que el del documento de la ventana [Ajustes del documento]. El borde se puede ampliar en sentido horizontal y vertical según el tamaño especificado. Indique el tamaño en un rango de entre 0,00 y 1,97 pulgadas. Si se amplía el tamaño del borde, los datos de corte se desplazan respecto del intervalo de corte en una cantidad igual al tamaño ampliado, como se muestra más abajo. Si es necesario un borde más pequeño, Soporte cargado Borde ampliado cree datos de corte para el borde (tamaño del documento + tamaño tamaño especificado) (tamaño exterior. Activando la casilla “Borde de depuración”, el borde se corta al Borde original A cortar el objeto. A 4.7.4 Ajustes de corte Centro desplazado una cantidad tamaño ampliado igual al tamaño Rotación ..............Gira los datos que se van a enviar. Seleccione entre “Ninguno”, “90 hacia la izquierda”, “180” o “90 hacia la derecha”, Nota: esta función no se puede utilizar al mismo tiempo que la función Marcas de registro. 4.7.3 Ajustes de impresión Nota: esta función no se podrá utilizar cuando se hayan definido marcas de registro. Mosaico ...............Utilice esta función para manejar grandes cantidades de datos que sobrepasan el tamaño de una sola hoja del soporte y que desee enviar en varias páginas. Los límites de la página se cortan siempre. Nota: esta función no se podrá utilizar cuando se hayan definido marcas de registro. • Tamaño del soporte Indique el tamaño del soporte utilizado. Si la orientación del soporte es Horizontal, escriba un valor entre 1,97 y 39,37 pulgadas en la casilla de la izquierda; en el cuadro de la derecha, escriba un valor entre 1,97 y 8,26 pulg. Si la orientación del soporte es Vertical, escriba un valor entre 1,97 y 39,37 pulgadas en la casilla de la izquierda; en el cuadro de la derecha, escriba un valor entre 1,97 y 8,26 pulg. Tamaño del soporte ..............Especifique el tamaño del soporte que se va a utilizar para imprimir. 23 Contenidos ROBO Master Índice OPS656 4.8 Ventana Ajustes de línea de corte • Solapamiento Defina un valor entre 0 y 3,94 pulgadas. Si se especifica un valor distinto de 0 para Solapamiento, las páginas se solaparán según el valor especificado a medida que se corten. Utilice esta función para crear márgenes de solapamiento a fin de alinear las partes separadas de un objeto al ponerlas juntas. Esta ventana aparece al hacer clic en [Ajustes de línea de corte] en la ficha [Ajustes de corte] de la ventana [Ajustes de salida]. Ajustes de línea de corte ..............Abre la ventana [Ajustes de línea de corte]. En la ventana [Ajustes de línea de corte], especifique un color para la línea de corte. Nota: para obtener más información consulte la sección 4.8, “Ventana Ajustes de línea de corte”. Ajustes de patrón de línea de trazos ..............Cuando se desean plegar soportes gruesos como el cartón, se puede añadir una línea de pliegue para facilitar la operación. Además, como se trata de una línea de trazos, la misma puede utilizarse también como línea de perforación. Nota: la línea de pliegue es una línea de trazos. Si se utiliza una línea de pliegue en soportes finos, la parte del soporte en la que esté situada se volverá muy frágil. Por lo tanto, tenga en cuenta la calidad y el grosor del soporte cuando utilice esta función. • Cortar segmento Define la longitud de la parte de la línea de pliegue (línea de trazos) que se va a cortar. Especifique un valor entre 0,01 y 3,94 pulgadas. • Espacio Define la longitud de la parte de la línea de pliegue (línea de trazos) que se va a dejar sin cortar. Especifique un valor entre 0,01 y 3,94 pulgadas. Selección de línea de corte ..............Seleccione el color de “Línea de corte sólida” o “Línea de trazos”. Sólo se puede elegir un tipo de línea para cada color. • Color Muestra una lista de los colores de las líneas externas de todas las formas del diseño. Puesto que todos los colores utilizados se especifican automáticamente para Línea de corte sólida, desactive todos los demás colores o aquéllos que no se utilicen para esta opción. • Línea de corte Seleccione la “Línea de corte sólida” o la “Línea de pliegue” a la que se debe aplicar el color de la lista. Haga clic en el parámetro Línea de corte para cada color y haga su elección en el menú emergente. Las líneas que tengan los colores especificados para “Línea de corte sólida” serán cortadas por Craft ROBO como líneas sólidas. Las líneas que tengan los colores especificados para la “Línea de pliegue” serán cortadas por Craft ROBO como líneas de trazos. 24 Contenidos ROBO Master Índice OPS656 4.9 Ventana Trazo automático Actualizar.............Una vez convertida la imagen en un esquema, éste se puede volver a convertir después de realizar cambios en los parámetros “Grosor” y “Solo marco exterior”. Esta ventana aparece cuando se elige "Obtener esquema" en el menú [Editar]. Cuando esté editando una imagen, haga clic en el botón “Convertir a esquema” para mostrar la ventana “Convertir a esquema”. Si está editando un esquema, haga clic en el botón “Editar imagen” para mostrar la ventana “Editar imagen”. Mostrar en segundo plano ..............Muestra la imagen original por detrás del esquema convertido. Botón [Convertir a esquema] Eliminar punto de salto ..............Elimina cualquier punto de salto no deseado de las líneas una vez que los datos de imagen se han convertido en un esquema. Botón [Editar imagen] Añadir punto de salto ..............Añade puntos de salto a las líneas una vez que los datos de imagen se han convertido en un esquema. Recta/curva .........Cambia las líneas rectas en curvas y viceversa una vez que los datos de imagen se han convertido en un esquema. Pegar y salir.........Sale de la pantalla “Trazo automático” y pega el esquema en la pantalla de diseño. Nota: para obtener más información sobre la pantalla [Trazo automático], elija “Buscar temas” en el menú [Ayuda] y busque entre los temas mostrados. <Edición de una imagen> <Conversión de un esquema> Convertir a esquema / Editar imagen ..............Haga clic en el botón [Convertir a esquema] para convertir los contornos de los datos de imagen en un esquema. Haga clic en el botón [Editar imagen] para poder editar o rehacer la imagen si el esquema convertido es irregular o su aspecto no es el esperado. Umbral .................La imagen importada se convierte en datos de imagen monocromos, pero en ese momento la discriminación entre las áreas blancas y negras se realiza automáticamente. Dicha discriminación entre negro y blanco se puede ajustar cambiando el valor del umbral. Grosor..................Los contornos de los datos de imagen se convierten en un esquema con el grosor especificado. Solo marco exterior ..............Se crea un esquema utilizando únicamente los datos de imagen para el marco exterior. 25 Contenidos ROBO Master Índice OPS656 4.10 Ventana Ajustes de Marcas de Registro Tamaño................Muestra el tamaño de la marca de registro (L). Normalmente no es necesario cambiar este ajuste. Esta ventana aparece cuando se elige "Ajustes de Marcas de Registro" en el menú [Editar]. Anchura ...............Muestra la anchura de línea de la marca de registro. La anchura de línea es el valor fijo “0,02 pulg.” y por el momento no hay otras opciones entre las que elegir. Cuando la “Orientación” es “Horizontal” Origen..................Especifica la posición de la primera marca de registro. Con respecto al documento especificado en Ajustes del documento, la posición en la que se va a definir la marca de registro puede determinarse especificando desplazamientos desde los bordes del documento. Si se cambia el Origen, la primera marca de registro se desplaza a dicha posición y la segunda y la tercera se mueven a las posiciones determinadas en relación con la primera marca de registro añadiendo “Distancia (1-2)” y “Distancia (1-3)”. En la casilla de la izquierda, indique un valor de desplazamiento en sentido horizontal del documento, y en la de la derecha, indique un valor de desplazamiento en sentido vertical del documento. Cuando la “Orientación” es “Vertical” Nota: • Notas sobre las marcas de registro… Cuando se utiliza una impresora para imprimir una imagen en el soporte y después un plotter de corte para recortarla, las posiciones de la imagen impresa y la línea de corte deben coincidir. Las “Marcas de Registro” son las marcas que se imprimen alrededor de la imagen y se utilizan para hacer coincidir dichas posiciones. Las marcas de registro tienen forma de esquina de cuadrado (L) y se colocan en tres ubicaciones encuadrando la imagen impresa. • Cuando se usan marcas de registro no se imprime un área fija alrededor de cada una de ellas. Por lo tanto, si utiliza marcas de registro, asegúrese de que el objeto que se va a imprimir, como por ejemplo una imagen o una cadena de texto, no interfiere con las áreas mostradas en verde en la ilustración de abajo. No obstante, los datos de corte se envían incluso para las partes en verde de la figura. • Si los márgenes de la impresora impiden que las marcas de registro se impriman, Craft ROBO no será capaz de leer las marcas de registro correctamente. Si eso sucede, cambie el punto de origen, la distancia entre las marcas de registro 1 y 2 y la distancia entre las marcas de registro 1 y 3 para permitir que todas las marcas de registro se impriman. La relación entre el área de impresión y las posiciones de las marcas de registro se puede comprobar en el menú de previsualización. Nota: si se ha modificado el Origen, haga clic en el botón [Ajustar a documento] para ajustar las posiciones de las Marcas de Registro 2 y 3. • Distancia (1-2) Especifique la distancia entre la primera y la segunda marca de registro. Nota: la distancia entre las marcas de registro es la distancia entre la esquina de una de las marcas de registro y la esquina de otra. Utilizar marcas de registro ..............Activa o desactiva la impresión de marcas de registro. Distancia entre los puntos 1-2 Origen Cuando la “Orientación” es “Horizontal” Distancia entre los puntos 1-2 Origen Cuando la “Orientación” es “Vertical” Ajustar a documento ..............Mueve las Marcas de Registro 2 y 3 a posiciones en las que se puedan leer y cambia los valores de "Distancia (1-2)" y "Distancia (2-3)". Modo....................Muestra el modo de las marcas de registro. El modo es “Utilizar tres marcas” y por el momento no hay otras opciones entre las que elegir. • Utilizar tres marcas Lee tres marcas de registro: las esquinas inferior izquierda, inferior derecha y superior izquierda del soporte. Marca...................Muestra el patrón de las marcas de registro. La forma es “Patrón 2” y por el momento no hay otras opciones entre las que elegir. • Patrón 2 La esquina de cada una de las marcas de registro está situada frente a los bordes del soporte. Distancia entre los puntos 1-3 Nota: la distancia entre las marcas de registro es la distancia entre la esquina de una de las marcas de registro y la esquina de otra. Distancia entre los puntos 1-3 • Distancia (1-3) Especifique la distancia entre la primera y la tercera marca de registro. Imprimir en la dirección de carga de los soportes ..............Añade la etiqueta “Introducir primero esta cara” y una flecha a la imagen que se envía a la impresora para indicar la dirección en la que debe insertarse el soporte en Craft ROBO. Patrón 2 26 Contenidos ROBO Master Índice OPS656 4.11 Ventana Ajustes de cuadrícula 4.12 Ventana Ajustes de línea Esta ventana aparece cuando se elige "Ajustes de cuadrícula” en el menú [Editar]. Esta ventana aparece cuando se elige "Ajustes de línea” en el menú [Dibujo]. Si se abre esta ventana mientras está seleccionando una forma, utilícela para cambiar los ajustes de dicha forma. Si esta ventana se abre cuando no hay ninguna forma seleccionada, los ajustes predeterminados de la forma que se cree después se modificarán. Mostrar cuadrícula ..............Muestra una cuadrícula. Nota: el término “cuadrícula” hace referencia a una cuadrícula de líneas sólidas o puntos que se muestra en la pantalla y sirve de guía para el dibujo. Ajustar a cuadrícula ..............Cuando se elige la opción “Ajustar a cuadrícula”, las formas se dibujan o desplazan en incrementos de espacio de cuadrícula. • Si selecciona “Ajustar a cuadrícula” antes de dibujar una forma, la misma se dibujará en incrementos de espacio de cuadrícula. • Si selecciona “Ajustar a cuadrícula” después de haber creado la forma y ésta se desplaza, el identificador de esquina roja se ajusta a la intersección de cuadrícula más cercana. Tipo de línea........Seleccione un tipo de línea de la lista. Puede elegir entre seis opciones: Línea sólida, Línea de puntos, Línea de trazos, Línea de puntos/trazos, Línea de trazos/puntos doble y Ninguna (la línea se convierte en transparente). Estos ajustes sólo están disponibles para las imágenes impresas o en pantalla. Nota: consulte la sección 4.8 “Ventana Ajustes de línea de corte” para ver los tipos de líneas que se pueden enviar a Craft ROBO. Ancho de línea.....Seleccione un ancho de línea. También se puede introducir un valor numérico: especifíquelo en un intervalo de entre 0,01 y 1,97 pulgadas (0,1 a 50,0 mm). Nota: la opción Ancho de línea sólo puede especificarse para Línea sólida. Modificar... ..........Abre la ventana [Color] para permitir que se defina el color de las líneas. Tipo de cuadrícula ..............Línea: en la pantalla se muestran líneas de color gris claro a intervalos iguales en sentido horizontal y vertical. Punto: en la pantalla se muestran puntos de color gris claro a intervalos regulares en las intersecciones de la cuadrícula. Espacio de cuadrícula ..............Define el intervalo de la cuadrícula. Especifíquelo en el rango de valores entre 0,04 y 39,37 pulgadas en incrementos de 0,01 pulgadas (de 1 a 1000 mm en incrementos de 1 mm). 27 Contenidos ROBO Master Índice OPS656 4.13 Ventana Ajustes de relleno • Inclinación La forma se rellena con un degradado de color. Esta ventana aparece cuando se elige "Ajustes de relleno" en el menú [Dibujo]. Si se abre esta ventana mientras está seleccionando una forma, utilícela para cambiar los ajustes de dicha forma. Si esta ventana se abre cuando no hay ninguna forma seleccionada, los ajustes predeterminados de la forma que se vaya a crear después se modificarán. Tipo de relleno.....Selecciona un patrón de relleno. • Transparente La forma no tiene ningún relleno y se compone únicamente de contornos. Color inicial, Color final ..............Se pueden especificar dos colores de la transición de degradado: uno para el inicio y otro para el final del degradado. (Para especificar colores, utilice los botones [Modificar color...] respectivos a fin de abrir la ventana [Color] para el Color inicial y para el Color final.) El degradado que se muestra en la ventana consiste en un color inicial en el centro y un color final en ambos extremos. • Sólido La forma se rellena con un solo color. Haga clic en [Modificar color...] para abrir la ventana [Color] y especifique un color de relleno. Mover horizontalmente ..............Define el grado de transición de degradado en sentido horizontal. A medida que desplace el control deslizante, el borde de transición de color de la ventana se moverá a la izquierda o a la derecha, dependiendo de la dirección de movimiento de dicho control deslizante. Mover verticalmente ..............Define el grado de transición de degradado en sentido vertical. A medida que desplace el control deslizante, el borde de transición de color de la ventana se moverá hacia arriba o hacia abajo, dependiendo de la dirección de movimiento de dicho control deslizante. Rotación ..............Define la rotación del degradado. Si desplaza el control deslizante hacia la derecha, el degradado de la ventana girará hacia la izquierda. Si desplaza el control deslizante hacia la izquierda, el degradado de la ventana girará hacia la derecha. Ventana Color 28 Contenidos ROBO Master Índice OPS656 4.14 Ventana Ajustes de texto Utilizar el mouse para definir el ángulo ..............Si se activa esta casilla, puede definirse el ángulo de una cadena de texto utilizando el mouse después de que se haya especificado su ubicación en el momento en que fue creada. A medida que mueva el mouse, el ángulo de colocación de la cadena de texto cambiará. Haga clic con el mouse en el ángulo elegido para definir la ubicación final. En este momento, si mantiene presionada la tecla [Mayús] mientras mueve el mouse, el ángulo cambiará en incrementos de 45 grados. Esta ventana aparece cuando se elige “Texto” o “Ajustes de texto” en el menú [Dibujo]. • Si se abre la ventana “Ajustes de texto” haciendo clic en “Texto” en el menú [Dibujo], en la parte inferior de la ventana aparecerá un cuadro para introducir una cadena de texto. En este caso, la cadena de texto especificada se crea en el documento conforme a los ajustes realizados en el cuadro de diálogo. • Abra esta ventana haciendo clic en “Ajustes de texto” en el menú [Dibujo] mientras está seleccionado un objeto de cadena de texto para cambiar los ajustes de dicho objeto de cadena de texto. Espacio................Especifica el espacio entre los caracteres. El espacio debe indicarse como porcentaje (%). Para dejar, por ejemplo, un espacio equivalente a un carácter, indique 100%. • Si esta ventana se abre haciendo clic en “Ajustes de texto” en el menú [Dibujo] mientras no hay seleccionado ningún objeto de cadena de texto, la configuración predeterminada de un objeto de cadena de texto que se cree posteriormente se modificará. A A B Nota: a continuación se muestra una ventana abierta utilizando “Texto” en el menú [Dibujo]. Equivalente a un carácter 100% Equivalente a un carácter Indique un número entre -50 y 400. Nota: • Si utiliza una fuente proporcional, tenga en cuenta que no se pueden definir espacios a intervalos regulares. • El término “fuente proporcional” hace referencia a fuentes en las que el ancho de los caracteres varía según el carácter de que se trate. Cursiva ................Establece el estilo de los caracteres como “cursiva”. Fuente .................Especifica la fuente del texto. Negrita .................Establece el estilo de los caracteres como “negrita”. Juego de caracteres ..............Especifica el juego de caracteres de la fuente. Normalmente esto puede pasarse por alto. Algunas fuentes tienen varios juegos de caracteres, lo que permite presentar caracteres diferentes seleccionando el juego que se desee. Subrayado ...........Subraya los caracteres. Esquema .............Muestra los contornos de los caracteres (sólo aparecen las líneas de contorno de los caracteres). Si se activa esta casilla, las opciones Negrita y Subrayado se deshabilitan y no se pueden seleccionar. Tamaño de fuente ..............Define el tamaño de fuente de un carácter. Nota: en algunas fuentes, el tamaño de fuente puede variar entre unos caracteres y otros. Altura ...................Define la altura de un carácter. Nota: en algunas fuentes, la altura puede variar entre unos caracteres y otros. Bloquear relación de aspecto ..............Se utiliza cuando se realizan cambios en la cadena de texto, ya que esta función permite mantener la proporción entre la altura y la anchura de la fuente mientras se ajusta la longitud de la cadena de texto. Espejo X ..............Crea una imagen especular de la cadena de texto con la izquierda y la derecha invertidas. Espejo Y ..............Crea una imagen especular de la cadena de texto con la parte superior y la inferior invertidas. Ángulo .................Especifica el ángulo de una cadena de texto. 29 Contenidos ROBO Master Índice OPS656 4.15 Ventana Posición 4.16 Ventana Ajustes de carga de metafichero Esta ventana aparece cuando se elige "Ajustes de posición…” en el menú [Dibujo]. La opción Posición permite definir la Posición, el Tamaño y el Ángulo de rotación de una forma y sólo puede elegirse cuando se ha seleccionado una forma. Esta ventana aparece cuando se elige "Ajustes de metafichero" en el menú [Insertar]. En esta ventana se puede modificar el color de las líneas de corte que aparece cuando se cargan los datos de corte en el metafichero de Windows proporcionado, así como el color de las líneas de corte que aparece cuando se ha trazado un contorno. Utilice esta ventana para cambiar el color de las líneas que deban transformarse si el color utilizado es el mismo que el empleado para las líneas de dibujo, o cuando necesite diferenciar entre líneas de corte y líneas de pliegue. Línea de corte sólida ..............El color seleccionado para las líneas de corte que se muestra cuando se ha cargado un metafichero de Windows o cuando se ha trazado un contorno. Anchura de la forma Posición ...............Muestra la posición actual de la forma seleccionada utilizando las coordenadas X e Y. El pequeño círculo rojo que aparece cuando se dibuja un Altura de la rectángulo encuadrando una forma y dicha forma se forma selecciona es la posición de la forma seleccionada. En este caso, el origen se encuentra en la esquina inferior izquierda Posición de la forma del documento. Se pueden introducir valores numéricos para las coordenadas directamente con el teclado a fin de determinar la posición de la forma. (Si se ha elegido “Seleccionar objeto” y el cursor del mouse está colocado en la pantalla, las coordenadas de la posición actual de dicho cursor se muestran en la parte inferior derecha de la pantalla a modo de referencia.) Línea de trazos....El color seleccionado para las líneas de corte de trazos que se muestra cuando se ha cargado un metafichero de Windows. Modificar color .....Haga clic en este botón para mostrar la ventana [Color]. Especifique el color que desee para “Línea de corte sólida” o “Línea de trazos” y haga clic en el botón [OK]. Tamaño................Muestra el tamaño de la forma seleccionada en términos de Anchura y Altura. El tamaño está representado por coordenadas. Mientras se dibuja, si el cursor del mouse se aleja del origen, aparece un valor “positivo”. Por el contrario, si el cursor del mouse se mueve en dirección al origen, aparece un valor “negativo”. Pueden indicarse valores numéricos para “Anchura” y “Altura” directamente con el teclado para determinar el tamaño de la forma. Bloquear relación de aspecto ..............Si se ha activado esta casilla, el tamaño de la forma seleccionada puede modificarse sin cambiar la relación entre su altura y su anchura. Si se modifica la Anchura, la Altura se modifica automáticamente según corresponda. Si se modifica la Altura, la Anchura se modifica automáticamente según corresponda. Ángulo de rotación ..............Muestra el ángulo de rotación de la forma seleccionada. Este ángulo se cuenta en sentido contrario a las agujas del reloj, hasta 360 grados. Puede indicarse un valor numérico para el ángulo de rotación directamente con el teclado. 30 Contenidos ROBO Master Índice OPS656 5 Imprimir el formulario de prueba de las marcas de registro (4) Seleccione el archivo [Register Mark Test Form] y haga clic en [Abrir]. Se muestra la ventana “Register Mark Test Form” (formulario de pruebas de marcas de registro). (5) En la ventana [Ajustes de salida], seleccione la impresora que desee utilizar para imprimir y, si es necesario, cambie los “Ajustes de impresión”. Abra la ventana [Enviar a impresora] y, después de confirmar la configuración, haga clic en [OK] para imprimir el formulario de prueba de las marcas de registro (Register Mark Test Form). En este capítulo se describe el procedimiento para imprimir el formulario de prueba de las marcas de registro que se utiliza en el Test de lectura de marcas de registro de Craft ROBO. (1) Si se ha instalado ROBO Master en el sistema sin cambiar la configuración predeterminada de “Elegir ubicación de destino” y “Carpeta de destino”, la carpeta “ROBO Master” se habrá instalado en la ubicación que se muestra abajo. (2) Elija “Abrir” en el menú [Archivo] de ROBO Master para mostrar la ventana [Abrir]. En Buscar en, seleccione la carpeta [ROBO Master] confirmada en el punto (1) anterior. Nota: utilice una hoja A4 (tamaño carta) de papel blanco mate para este formulario. Se puede utilizar papel para copias o similar. Si es posible, utilice el mismo soporte que el que empleará para cortar; ello puede ayudar a que la precisión de lectura de las marcas de registro sea mayor. (3) Seleccione la carpeta [Adjustment] y haga clic en [Abrir]. 31 Contenidos ROBO Master Índice OPS656 6 Mensajes de error Las posiciones de las marcas de registro están fuera del área del documento especificado. • Errores relacionados con el funcionamiento No se ha especificado ningún nombre de soporte. • posiciones de las marcas de registro de manera que no se extiendan más allá del área del documento. No se ha escrito ningún nombre de soporte en el cuadro [Nombre] de la ventana [Especificar tamaño de usuario]. Se ha producido un error en los contenidos del archivo. e Indique un nombre para el soporte en el cuadro [Nombre] de la ventana [Especificar tamaño • de usuario] que aparece al hacer clic en [Especificar tamaño de usuario...] de la ventana [Ajustes del documento]. No hay datos válidos. El nombre de soporte indicado en el cuadro [Nombre] de la ventana [Especificar tamaño de usuario] ya se está utilizando. • e Escriba un nuevo nombre en el cuadro [Nombre] de la ventana [Especificar tamaño de usuario]. Este formato de archivo no es compatible. ### no puede utilizarse como nombre de soporte. • El nombre de soporte indicado en el cuadro [Nombre] de la ventana [Especificar tamaño de usuario] contiene caracteres no válidos. Se ha suspendido la carga de archivos. usuario]. Escriba otro nombre. • Incluye caracteres que no pueden utilizarse con la fuente actual. La cadena de texto escrita en la ventana [Ajustes de texto] no es compatible con la fuente o •juego de caracteres actual. Se ha presionado la tecla [ESC] del teclado mientras se estaba cargando un archivo guardado de ROBO Master. e No presione la tecla [ESC] hasta que el sistema termine de cargar el archivo. No puede crearse un archivo. e Especifique la fuente o juego de caracteres correspondiente para la cadena de texto escrita en • la ventana [Ajustes de texto]. No se ha podido iniciar el navegador. Este mensaje aparece, por ejemplo, cuando el sistema no ha podido sobrescribir un archivo existente. e Elimine la protección contra escritura antes de guardar, o bien guarde los datos con otro nombre. Este mensaje aparece cuando el navegador de Internet no se ha podido iniciar normalmente. e Asegúrese de que el sistema está conectado a Internet. No es posible escribir en el archivo. • La anchura del solapamiento supera la zona trazada en mosaico. • El archivo DXF no contiene datos que puedan ser procesados por ROBO Master. e Estos datos no se pueden utilizar. e No se pueden utilizar comas (,) en el cuadro [Nombre] de la ventana [Especificar tamaño de • El archivo DXF no contiene ningún dato que pueda ser procesado por ROBO Master. e Los datos de este archivo no se pueden usar. Un nombre de soporte sólo puede registrarse una vez. • Ha habido un error al cargar un archivo de formato DXF. Puede que en realidad no se trate de un archivo de formato DXF. e Cargue el archivo DXF utilizando el software con el que se creó y compruebe los datos. El nombre de soporte ### está reservado y no puede utilizarse. • Las posiciones de las marcas de registro están fuera del área del documento especificado. e Compruebe la opción Diseño de la ventana [Ajustes de Marcas de Registro] y corrija las El valor especificado para “Solapamiento” en Mosaico es mayor que la anchura o la altura de Tamaño del soporte. Este mensaje aparece, por ejemplo, cuando no hay espacio suficiente en el disco duro. e Compruebe el espacio disponible en la ubicación de destino en la que desea guardar el archivo. e Compruebe si la opción Mosaico de la ficha [Ajustes de corte] de la ventana [Ajustes de salida] Error en la inicialización. No se puede imprimir. está configurada correctamente. Si no es así, corrija la configuración. • El controlador de la impresora no se puede utilizar. e Compruebe si el dispositivo está conectado. 32 Contenidos ROBO Master Índice OPS656 Error en la impresión. • Errores de carga de archivos Este formato de archivo no es compatible. Este mensaje aparece cuando los datos no se han podido enviar normalmente a Craft ROBO. • e Compruebe si Craft ROBO está conectado correctamente y que el interruptor de espera esté encendido. Impresión suspendida. • La información de la cabecera contiene un error. Ya se ha iniciado Craft ROBO Controller. • e Cierre el Craft ROBO Controller que ya se había iniciado y vuelva a realizar la operación. El archivo estaba comprimido de forma incorrecta. No se ha podido iniciar el Craft ROBO Controller. • e Compruebe si “Craft ROBO Controller” está instalado en el sistema. Si no es así, instálelo Los archivos divididos en mosaico no pueden leerse. Los archivos comprimidos con LZW no pueden leerse. Los archivos CALS Type 2 no pueden leerse. Los archivos comprimidos con CCITT 2D no pueden leerse. Los archivos INTERGRAPH RAW no pueden leerse. Los archivos INTERGRAPH RLE no pueden leerse. No se ha podido encontrar el controlador de Craft ROBO. Instale el controlador. El controlador de Craft ROBO no está instalado. e Instale el controlador de Craft ROBO utilizando el CD incluido en Craft ROBO. Errores de Twain • Se ha producido un error en el dispositivo TWAIN. • Se ha producido un error en el dispositivo TWAIN seleccionado en el cuadro de diálogo Instalación de modelo. No se ha podido actualizar la imagen. No se ha podido rotar la imagen. Se ha cancelado la carga. • Se ha presionado la tecla [ESC] del teclado durante el procedimiento de carga de un archivo de imágenes. Este mensaje aparece durante el proceso de rotación de una imagen. Más concretamente, suele mostrarse cuando el espacio disponible en memoria o en el disco duro es insuficiente. e Cierre los demás programas que tenga abiertos y elimine los archivos que no necesite a fin de e No presione la tecla [ESC] hasta que el sistema termine de cargar el archivo. aumentar el espacio disponible en el disco duro. La imagen especificada no es compatible. • Los mensajes de error anteriores aparecen si se intenta cargar un archivo de un formato no compatible con ROBO Master. e El archivo especificado no se puede cargar. e Compruebe las conexiones del dispositivo TWAIN. • El formato de archivo que se va a cargar contiene un error. e El archivo especificado no se puede cargar. desde el CD que se incluye en Craft ROBO. • La información de la cabecera del archivo contiene un error. e El archivo especificado no se puede cargar. Error en el inicio del Craft ROBO Controller. • Se ha intentado cargar un formato de archivo no admitido. e El archivo especificado no se puede cargar. No se ha podido cargar el metafichero especificado. • El dispositivo TWAIN envía un formato de archivo que no se puede leer con este software. e Configure el dispositivo TWAIN para que envíe una imagen monocromo, una imagen en color o en escala de grises de 8 bits o una imagen en color de 24 bits. Este mensaje aparece cuando se intenta cargar un archivo con formato de metafichero no compatible con ROBO Master. e El sistema no puede cargar el archivo especificado. 33 Contenidos ROBO Master Índice Índice A Abrir ....................................... 14 Accesos directos ................... 13 Acerca de .............................. 19 Actualizar ............................... 25 Agrupar .................................. 15 Ajustar ............................. 15, 20 Ajustar a cuadrícula ......... 16, 27 Ajustar a documento .............. 26 Ajustes comunes ................... 22 Ajustes de corte ..................... 23 Ajustes de cuadrícula ............ 15 Ajustes de datos de corte ...... 12 Ajustes de impresión ............. 23 OPS656 Ángulo de rotación ................. 30 Añadir punto de salto ............. 25 Archivo ................................... 19 Archivo de imágenes ....... 11, 12 Archivo de imágenes, cargar . 11 Arco ....................................... 17 Área de corte ......................... 16 Área de impresión ................. 16 Aspectos importantes ............... 3 Aumentar ......................... 15, 20 Espejo Y ................................ 29 Esquema ............................... 29 Explorador de miniaturas ....... 14 imagen ................................ 12 Craft ROBO ....... 14, 20, 21, 22 Craft ROBO Controller .............. 7 Cursiva .................................. 29 marcas de registro .............. 31 Fuente ................................... 29 B Barra de estado ..................... 15 Barra de herramientas ........... 15 Bloquear relación D Datos de corte, crear ............. 11 Datos de imagen ................... 11 Desagrupar ............................ 15 de aspecto .................... 29, 30 Ajustes de línea ..................... 18 Ajustes de línea de corte ....... 24 Ajustes de Marcas de Borde de depuración ............. 23 Registro ........................ 11, 15 Ajustes de metafichero .......... 19 Ajustes de patrón de línea Cambio de escala .................. 22 Características .......................... 3 Cargar DXF ........................... 14 Cascada ................................ 19 Cerrar .............................. 14, 20 Círculo ................................... 17 Color de los datos de corte ... 11 Color final .............................. 28 Color inicial ............................ 28 Consejos de ROBO Master ... 19 Contornos de texto, corte ......... 6 Convertir a esquema ............. 25 Copiar .................................... 14 de trazos ............................. 24 Ajustes de posición ................ 18 Ajustes de relleno ............ 11, 18 Ajustes de salida ................... 14 Ajustes de texto ..................... 18 Ajustes del documento .......... 14 Altura ..................................... 29 Ancho de línea ....................... 27 Anchura ................................. 26 Ángulo ................................... 29 Copias ................................... 21 Cortar .................................... 14 Cortar imagen ........................ 15 Cortar solo imagen ................ 20 Corte ......................................... 8 Corte de prueba ....................... 7 Corte del esquema de una Deshacer ............................... 14 Desplazamiento ..................... 22 Detalles de las funciones ....... 14 C E Editar imagen ........................ 25 Eliminar punto de salto .......... 25 Elipse ..................................... 18 Enviar .................................... 12 Enviar a Craft ROBO ............. 22 Enviar a impresora ................ 22 Enviar atrás ........................... 15 Espacio .................................. 29 Espacio de cuadrícula ........... 27 Espejo .................................... 15 Espejo X ................................ 29 34 F Facilitar el manejo ................. 13 Formulario de prueba de las G Grosor .................................... 25 Guardar ................................. 14 Guardar como ........................ 14 I Imagen, ajustar ...................... 11 Imagen impresa, corte ........... 11 Impresora ........................ 21, 22 Imprimir ........................... 14, 20 Imprimir en la dirección de carga de los soportes ................... 26 Imprimir solo imagen ............. 20 Imprimir y cortar .................... 20 Inclinación .............................. 28 Información de soporte .......... 19 Inicio ......................................... 5 Instalación ................................ 4 Introducción .............................. 3 J Juego de caracteres .............. 29 Contenidos ROBO Master Índice L Línea ...................................... 16 Líneas de corte de impresión 23 Línea de corte sólida ............. 30 Línea de puntos ..................... 17 Línea de trazos ...................... 30 Logotipo de Craft ROBO ....... 19 M Manual de usuario ................. 19 Marca ..................................... 26 Marcas de registro ................. 15 Mensajes de error .................. 32 Menú Archivo ......................... 14 Menú Ayuda .......................... 19 Menú Dibujo .......................... 16 Menú Editar ........................... 14 Menú Insertar ........................ 18 Menú Salida ........................... 20 Menú Ventana ........................ 19 Menú Ver ......................... 15, 20 Modificar ................................ 27 Modificar color ....................... 30 Modo ...................................... 26 Modo Mover ........................... 13 Mosaico ................................. 23 Mosaico horizontal ................. 19 Mosaico vertical ..................... 19 Mostrar cuadrícula ................. 27 Mostrar en segundo plano ..... 25 Mover ..................................... 15 Mover horizontalmente .......... 28 OPS656 Mover verticalmente .............. 28 Reducir ............................ 15, 20 Rehacer ................................. 14 Requisitos del sistema .............. 3 Rotación .......................... 23, 28 Rotar 180 grados ................... 23 Rotar imagen ......................... 15 N Negrita ................................... 29 Nuevo .................................... 14 O Obtener .................................. 18 Obtener esquema .................. 15 Operaciones básicas ................ 5 Ordenar iconos ...................... 19 Orientación ...................... 19, 23 Origen ................................ 8, 26 S P Pegar ..................................... 14 Pegar y salir ........................... 25 Plantillas ................................ 18 Polígono ................................ 17 Posición ................................. 30 Preferencias .......................... 14 Previsualización ..................... 20 Previsualizar .................... 14, 22 Primeros pasos ........................ 6 Propiedades .......................... 22 Punto de edición .................... 16 Rango de páginas ................. 21 Recta/curva ........................... 25 Rectángulo ............................ 17 Rectángulo redondeado ........ 17 35 imagen ................................ 12 U Umbral ................................... 25 Unidad ................................... 20 Utilizar el mouse para definir salida ........................................ 5 Salir ....................................... 14 Selección de línea de corte ... 24 Seleccionar ............................ 16 Seleccionar fuente ................. 18 Solapamiento ......................... 24 Sólido ..................................... 28 Solo marco exterior ............... 25 el ángulo ............................. 29 Utilizar marcas de Spline ..................................... 17 Spline cerrado ....................... 18 Subrayado ............................. 29 Suprimir ................................. 14 cuadrícula ........................... 27 Ventana Ajustes de línea ....... 27 Ventana Ajustes de línea T de Registro ......................... 26 Ventana Ajustes de relleno .... 28 Ventana Ajustes de salida ..... 22 Ventana Ajustes de texto ....... 29 Ventana Ajustes del Tamaño ............................ 26, 30 Tamaño de fuente .................. 29 Tamaño del documento ......... 19 Tamaño del soporte ............... 23 Texto ...................................... 16 Tipo de cuadrícula ................. 27 Tipo de línea .......................... 27 Tipo de relleno ....................... 28 Traer delante .......................... 15 Transparente .......................... 28 R Trazado de prueba .................... 7 Trazado del esquema de una registro .......................... 19, 26 V Ventana Ajustes de carga de metafichero .................... 30 Ventana Ajustes de de corte ............................... 24 Ventana Ajustes de Marcas documento .......................... 19 Ventana Color ........................ 28 Ventana Enviar a Craft ROBO ..................... 21 Ventana Enviar a impresora .. 21 Ventana Inicio ........................... 3 Contenidos ROBO Master Índice OPS656 Ventana Posición ................... 30 Ventana Preferencias ............ 20 Ventana principal ................... 14 Ventana Trazo automático ..... 25 Ver cuadrícula ........................ 16 Las especificaciones y demás datos incluidos en este manual están sujetos a cambios sin previo aviso. OPS656i-UM-154 20 de abril de 2007 1a edición GRAPHTEC CORPORATION 36