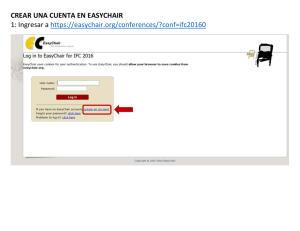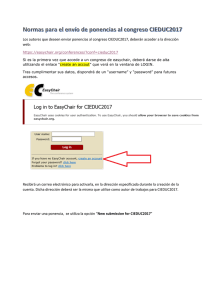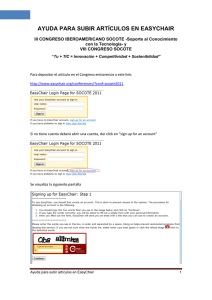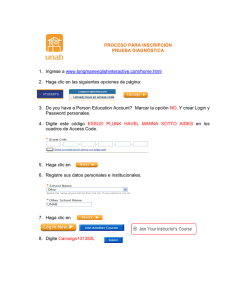instrucciones para el envío del resumen.
Anuncio

MANUAL EASYCHAIR La dirección para “enviar” su artículo al foro PROYECTA2014 es: https://easychair.org/conferences/?conf=proyecta2014 Aparece la siguiente pantalla: Para ingresar, hay dos opciones: A) Ingresar su nombre de usuario y password, si ya cuenta con ellos, o B) Inscribirse en el sistema, para obtener su nombre de usuario y password. Empezaremos explicando, en la siguiente página, la opción B. Si usted ya cuenta con nombre de usuario y password, continúe en la página 5. 1 INSCRIBIRSE EN EL SISTEMA PARA OBTENER NOMBRE DE USUARIO Y PASSWORD: Para inscribirse tiene que irse al renglón donde dice “If you have no EasyChair account, sign up for an account” y hacer clic, con el botón izquierdo del mouse, sobre las palabras que están subrayadas. En esta pantalla debe de teclear las dos palabras que se muestra de manera “deforme” en el área indicada para ello. Estas dos palabras son un factor de seguridad para que no se creen cuentas por medio de un software automático, ya que fuerza la participación de la persona. Después de haber tecleado las dos palabras, el sistema le pedirá su nombre, apellido y correo electrónico en la siguiente pantalla que se muestra a continuación: 2 Después de haber tecleado los datos que le solicitaron, aparecerá la siguiente pantalla: ATENCION, revise con mucho cuidado la dirección de correo electrónico que aparece al final de la primera línea de texto, es a esta dirección donde se enviarán las siguientes instrucciones y el link necesario para continuar con el proceso de dar de alta su cuenta, si la he escrito mal, deberá repetir el proceso hecho hasta este momento. Deber verificar que el correo que le envíen no se haya almacenado en el “correo no deseado” o en otro lugar. El correo que le llegará tendrá el siguiente formato: Dear Author, We received a request to create an EasyChair account for you. To create an EasyChair account, please click this link: https://www.easychair.org/account/create.cgi?codeSOPEo9W luf9HP Best regards, EasyChair. Please do not reply to this email. This email address is used only for sending email so you Antes de la línea donde dice “Best regards” aparece el “link” sobre la que debe de hacer clic con el botón derecho del mouse para continuar con el procedimiento. 3 Al hacer clic sobre el link le aparecerá la siguiente pantalla donde deberá escribir el resto de los datos sobre su persona que le solicitan. IMPORTANTE el primer dato que se le solicita es su “nombre de usuario” –user name- (nickname), Este y su password le serán solicitados cada que usted desee ingresar al sistema. Después de pulsar el botón “créate my account” aparecerá la siguiente pantalla, si ya desea entrar al sistema para enviar su artículo deberá pulsar, con el botón derecho del mouse sobre las ultima palabras de la pantalla (que están subrayadas) “click this link”: 4 SI YA SE CUENTA CON NOMBRE DE USUARIO O PASSWORD Si usted se acaba de dar de alta y pulso el link de la página anterior, o el link del congreso: https://easychair.org/conferences/?conf=proyecta2014 la diferencia que notará es que en la siguiente pantalla aparece automáticamente su “user name” (nombre de usuario) Después de haber escrito su password (o su nombre de usuario si este no le apareció), se mostrará la siguiente pantalla: 5 En esta pantalla, aparece la información del congreso y una serie de menús que se explican a continuación (El orden para explicarlos será partiendo de cerca de la esquina superior izquierda hacia la derecha): New Submission Esta es la opción sobre la que debe de pulsar click con el botón derecho del mouse si es que quiere enviar un nuevo artículo al congreso. Se explica detalladamente despues de explicar los menús. PROYECTA 2014 Este menú le mostrará tres opciones relacionadas con el congreso: PROYECTA2014 – un resumen de información del foro (casi la misma que la imagen de esta página). Change Role – Para aquellos que tengan dos rol dentro del congreso (reviso, comité de programa, autor, etc.) Licence – Información acerca de la licencia concedida al congreso para el uso de la herramienta EasyChair EasyChair Muestra una serie de opciones asociadas a la herramienta EasyChair, su cuenta y sus conferencias. Donate to EasyChair – EasyChair es una herramienta gratuita que subsiste de donativos, hacer click en esta opción lo enviara a la pantalla para realizar un donativo. News – Noticias sobre el sistema EasyChair (cambios, actualizaciones, etc.) My Account – Le mostrará un resumen de la información de su cuenta, así como le dará la opción de actualizarla o modificarla. My Conferences – Si usted ha enviado a otros congresos artículos usando la herramienta EasyChair, aquí le mostrará un listado de esos congresos y podrá ver todo su contenido. Terms of Services – Los términos del servicio que nos brinda EasyChair. New Installation – Si desea dar de alta un congreso que recibirá los artículos a través de esta herramienta. Sign Out – Cerrar la sesión y terminar de usar la herramienta. Help Las preguntas frecuentes del sistema (FAQ), en inglés. Sign Out Salir de la herramienta EasyChair. 6 New Submission Al hacer clic sobre esta opción le aparecerá la siguiente pantalla: 7 Aquí es donde deben capturar la información sobre su artículo. Authors Los datos de cada uno de los autores del artículo que va a enviar. Es importante recalcar que aquí si podrá colocar los nombre de todos los autores, pero como la revisión es ciega el archivo de su artículo no deberá contener datos de los autores. Title, Abstract and Other Information Para un mejor control de su artículo por medio del sistema EasyChair, debe de escribir el título, el resumen y otra información que quiera agregar. Kerwords Las palabras claves de su artículo. Upload Paper En esta sección es donde usted “enlazará” el archivo de su artículo (opción “paper”) y, si es el caso, los archivos adicionales (esto sería cuando las imágenes, tablas u otras cosas se envían por separado) –opción “Attachment”-. AL hacer clic sobre el botón que está al lado derecho del archivo que desea subir (paper o attachment) se desplegará el siguiente cuadro de dialogo: En el cuadro de dialogo deberá “navegar” entre los dispositivos de su computadora hasta el subdirectorio (folder) donde ha grabado el archivo de su artículo, después de seleccionar dicho archivo deberá hacer clic sobre el botón “ABRIR”. Ya cuando haya “abierto” (o seleccionado y “cargado”) el archivo regresa a la pantalla anterior y deberá ir a la sección Ready. READY Si usted ha llenado la forma por completo y seleccionado y cargado/abierto el archivo de su artículo deberá de pulsar sobre el botón SUBMIT, ¡¡¡¡una sola vez!!!!!! 8 Al haber hecho clic sobre el botón submit le aparece el siguiente cuadro sobre la pantalla: Este cuadro que aparece sobre la pantalla indica que el archivo se está “subiendo” al servidor de EasyChair, el tiempo que tarde estará en función del tamaño de su archivo, la velocidad de su conexión a internet, etc. Si no le aparece un error en alguna información faltante, cuando el archivo se suba correctamente al sistema le aparecerá la siguiente pantalla: 9 Después de submission aparece el número con el que su artículo será identificado. Observe como en la línea de menús (la segunda) le ha agregado la opción “Paper X”, donde X es el número de su artículo asignado por el sistema. (los numeros se asignan automáticamente de acuerdo al orden de llagada de todos los artículos que son enviados mediante el sistema EasyChair). Si usted hace clic sobre la opción “Paper X” le aparecerá la pantalla anterior. 10