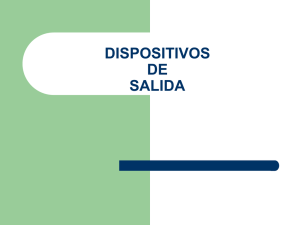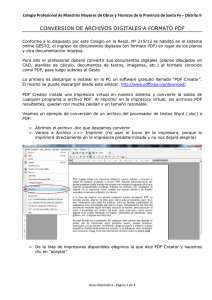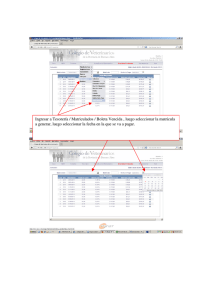Guía para la instalación de impresora
Anuncio

IMPRESIÓN CON PORTATILES EN IMPRESORAS DE AULAS DE INFORMATICA Requisitos a tener en cuenta: Tener instalado Java. Para más información ir a http://java.com/es/download y seguir las instrucciones. Tener una tarjeta prepago de impresión o carne universitario (Santander) con saldo. Solicitar al becario de sala lector de tarjeta para poder hacer los pagos si no disponemos de uno propio. Los pasos a ejecutar son: 1. 2. 3. 4. Instalación de la impresora genérica de aulas Impresión de documentos Selección de impresora de sala Selección y pago del documento a imprimir. Instalación de la impresora de Aulas de Informática con Windows 7/vista 1. Abrir “Dispositivos e Impresoras” dentro el menú Inicio. Hacer clic en “Agregar una impresora”. NOTA IMPORTANTE: Para realizar la instalación de la impresora, el usuario debe tener privilegios de administrador en el equipo. 2. Se iniciará el asistente para agregar impresoras, haga clic en “Agregar una impresora de red, inalámbrica o Bluetooth” para continuar. 3. El asistente comenzará a buscar impresoras instaladas en el entorno. Cancelar la búsqueda de impresoras pulsando en el botón “La impresora deseada no está en la lista”. 4. Seleccionar la opción “Buscar una impresora”, y pulsar el botón “Siguiente” para continuar. 5. El asistente mostrará una ventana para seleccionar la impresora a instalar. Teclear el siguiente texto en el cuadro “Impresora”, después hacer clic en “Seleccionar”: \\impresion.estudiante.uam.es\Impresoradeaulas 6. Al hacer clic en “Siguiente” se muestra una ventana para introducir usuario y contraseña. Es necesario teclear la cuenta personal de dominio en la Universidad Autónoma de Madrid, y su contraseña. La opción “Recordar mis credenciales” debe estar marcada. 7. A continuación, Windows intentará conectarse con la impresora, y después pedirá instalar los drivers para instalar en el equipo. Pulsar el botón “Instalar controlador” para aceptar la instalación de los drivers. 8. Una vez pulsado el botón para instalar los controladores, comenzará el proceso de descarga e instalación, que dura algo menos de un minuto. Al finalizar la instalación, se muestra una pantalla de resumen con la impresora recién instalada. Pulsar el botón “Siguiente” para continuar, y después el botón “Finalizar” para salir del asistente. 9. Una vez terminado éste paso, la impresora “Impresoradeaulas” estará disponible en su equipo para la impresión de documentos. Imprimir documentos en las Impresoras de las Aulas de Informática de Universidad Autónoma de Madrid Para poder imprimir documentos, es necesario tener instalada la impresora de las Aulas de Informática de Universidad Autónoma de Madrid. Este proceso se detalla en el capítulo anterior. 1. Abrir el documento que se desea imprimir, e imprimirlo en la “Impresoradeaulas”. 2. Una vez impreso el documento en “Impresoradeaulas”, éste no será liberado hasta que no sea pagado mediante alguno de los dos medios de pago disponibles en la Universidad Autónoma de Madrid: el monedero 4B del carné universitario. tarjeta de prepago Océ que puede solicitarse en la reprografía de la Facultad de Económicas. 3. Acceder a la siguiente página web, para el pago y la liberación del trabajo. http://impresion.estudiante.uam.es/clientepm Requisitos previos para poder realizar el pago: Instalar Java, utilizando la siguiente página web de descarga: http://java.com/es/download Instalar un lector de tarjetas (es válido cualquier lector de tarjetas del nuevo eDNI). Si se solicita el lector de tarjetas de la universidad será necesario dejar el dni/pasaporte o carne Universitario al becario de sala e instalar los drivers del lector siguiendo éstos pasos: Seguir los pasos del asistente para la instalación de los drivers del lector. Una vez finalizado el asistente, conectar el lector a un USB libre de su equipo. El lector será detectado y estará disponible para su utilización. 4. A continuación, acceder en el sistema con su cuenta personal de dominio, y la contraseña. Son los mismos credenciales que se utilizaron para agregar la impresora en su equipo. 5. Una vez se haya autenticado en la página web, se podrá ver un listado de todos los trabajos que han sido impresos en la Impresora de Aulas. Además, la lista de trabajos se actualiza automáticamente cada 10 segundos. Posibles estados: Procesado (preparado para imprimir), Impreso (se ha enviado a la impresora correctamente, podemos reimprimirlo), Encolado (está en espera a que se solucione un error en la impresora) y Error (se ha producido un error en la impresión, consultar con el personal de la universidad). 6. Hacer clic en el icono con el lapicero para ver las propiedades del documento a imprimir. 7. Seleccionar la impresora de salida donde queremos enviar el documento a imprimir. Una vez seleccionada, hacer clic en el botón “Aceptar”, para confirmar el cambio. La impresora de salida puede cambiarse en cualquier momento, repitiendo los pasos 6 y 7. 8. Seleccionar los documentos que se desean imprimir, pulsando en las cajas de selección, y hacer clic en el botón de “Imprimir”. 9. Al pulsar el botón “Imprimir”, siempre que los trabajos pueden ser impresos en ese momento, se mostrará la página de resumen de pago, para confirmar el abono de los documentos a ser impresos. 10. Insertar una tarjeta monedero 4B o una tarjeta prepago Océ en el lector de tarjetas. Si el lector está correctamente instalado, su nombre debe aparecer en el cuadro “Seleccione un lector”. Al insertar la tarjeta en el lector, automáticamente se mostrará su saldo y se activará el botón “Realizar pago”. 11. Pulsar el botón “Realizar pago” para confirmar el pago de los trabajos y proceder con su impresión. Una vez pagado, se muestra una página con el resumen de los trabajos que serán enviados a la impresora en ese preciso momento. Ahora debe esperar a que los trabajos salgan por la impresora de salida que fue especificada en los pasos anteriores. 12. Para realizar un seguimiento de la evolución de los trabajos impresos, pulsar sobre el enlace “Volver a la lista de documentos pendientes”. En el listado principal, se puede comprobar el estado de los trabajos que han sido pagados. Antes de ser impreso, un documento va transitando por los siguientes estados. Copiando (el documento se mueve a la impresora de salida seleccionada), Liberando (se está indicando al servidor que el documento debe ser enviado a la impresora), Imprimiendo (el documento se está enviado a la impresora de salida, a través de la red de la universidad; éste estado puede tardar algún tiempo si el documento contiene imágenes).