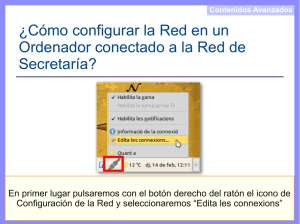Manual de Usuario
Anuncio
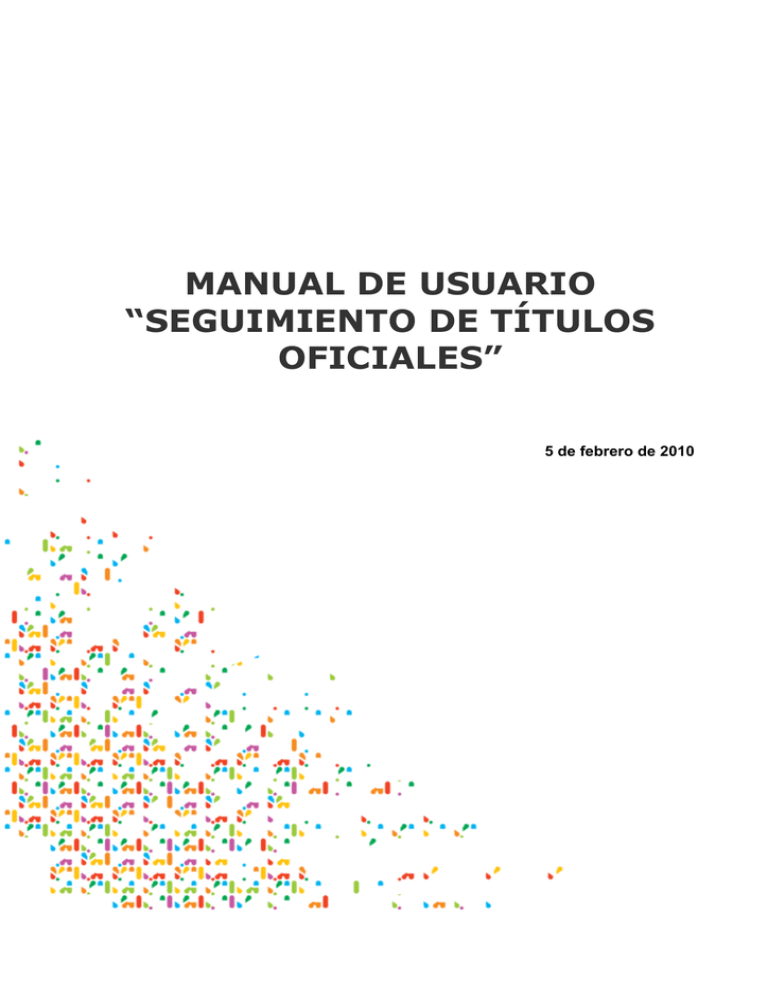
MANUAL DE USUARIO “SEGUIMIENTO DE TÍTULOS OFICIALES” 5 de febrero de 2010 INDICE 1. CONFIGURACION DEL IDIOMA EN INTERNET EXPLORER ..........................3 2. GESTIÓN DE USUARIOS ...................................................................................5 2.1. Modificaciones de las propiedades del usuario ..........................................5 2.1.1. Cambio de contraseña ....................................................................7 2.2. Creación de usuarios..................................................................................8 3. CREACION DE ESPACIOS DE CONTENIDO..................................................11 4. CREACION DE CONTENIDOS .........................................................................15 4.1. Añadir un documento ...............................................................................15 4.2. Crear un contenido ...................................................................................21 5. PUBLICAR CONTENIDOS ...............................................................................23 5.1. Obtener URL de un documento publicado ...............................................25 6. COMPARTIR CONTENIDO. ASIGNACION DE USUARIOS A ESPACIOS DE CONTENIDO. ...........................................................................28 6.1. Ejemplo de creación de un usuario coordinador de Centro .....................31 6.1.1. Creación del usuario coordinador de centro ................................. 31 6.1.2. Asignación del Rol Coordinador en el Espacio Centro .................31 7. ASIGNACIÓN DE TAREAS A OTROS USUARIOS .........................................36 7.1. Asignación de una tarea de revisión a un usuario....................................36 7.2. Gestión de la tarea por el usuario destinatario .........................................39 8. BUSQUEDA AVANZADA .................................................................................43 Página 2 de 44 Este documento y contenido es propiedad de OESÍA No está permitida su copia o reproducción total o parcial sin la autorización por escrito de dicha sociedad. 1. CONFIGURACION DEL IDIOMA EN INTERNET EXPLORER El Sistema de Seguimiento de títulos oficiales dispone de soporte de idioma tanto en español como en inglés. El idioma predeterminado es el español, tanto en Mozilla Firefox como en Google Chrome. Sin embargo, en Internet Explorer, es necesario configurar el idioma “Español alfabetización Internacional [ES_es]”, para lo que se deben ejecutar los siguientes pasos: 1. En Internet Explorer, seleccionar Herramientas -> Opciones de Internet 2. En la pestaña General, pulsar botón Idiomas. Página 3 de 44 Este documento y contenido es propiedad de OESÍA No está permitida su copia o reproducción total o parcial sin la autorización por escrito de dicha sociedad. 3. A continuación, añadiremos (si no está en la lista), el soporte de idioma. En la pantalla Preferencias de Idioma, pulsar botón Agregar. De la lista que aparecerá seleccionar español (alfabetización internacional) [es-ES]. Una vez seleccionado, en la pantalla Preferencias de idioma debe aparecer. Nos aseguraremos que este idioma está en primer lugar en la lista. Si no lo estuviese, lo seleccionamos con botón izquierdo del ratón y pulsamos el botón Subir hasta colocarlo en primer lugar en la lista. Página 4 de 44 Este documento y contenido es propiedad de OESÍA No está permitida su copia o reproducción total o parcial sin la autorización por escrito de dicha sociedad. 2. GESTIÓN DE USUARIOS 2.1. Modificaciones de las propiedades del usuario 1. Para acceder a la modificación de las propiedades del usuario en el Gestor Documental es necesario estar logados en el Sistema. A continuación, pulsaremos sobre el icono Página 5 de 44 Este documento y contenido es propiedad de OESÍA No está permitida su copia o reproducción total o parcial sin la autorización por escrito de dicha sociedad. 2. Aparecerá una pantalla mostrando los detalles del usuario. Para modificar las propiedades, pulsaremos el icono 3. En la siguiente pantalla, podremos modificar las propiedades del usuario. Página 6 de 44 Este documento y contenido es propiedad de OESÍA No está permitida su copia o reproducción total o parcial sin la autorización por escrito de dicha sociedad. 2.1.1. Cambio de contraseña Para proceder al cambio de la contraseña del usuario, accederemos a las propiedades del usuario, tal y como se describe en el paso 1 del apartado anterior. Llegados a esta pantalla, pulsaremos sobre la opción accediendo a la pantalla de modificación de la contraseña del usuario: , Como medida de seguridad, para cambiar la contraseña deberemos indicar la contraseña anterior e introducir dos veces la nueva. Página 7 de 44 Este documento y contenido es propiedad de OESÍA No está permitida su copia o reproducción total o parcial sin la autorización por escrito de dicha sociedad. 2.2. Creación de usuarios Para crear usuarios, procederemos a acceder a la consola de administración del Sistema, pulsando sobre el icono . Una vez en la consola de administración, seleccionaremos la opción Gestionar Usuarios. Página 8 de 44 Este documento y contenido es propiedad de OESÍA No está permitida su copia o reproducción total o parcial sin la autorización por escrito de dicha sociedad. En la pantalla de gestión de usuarios, podremos realizar acciones sobre los usuarios como: . - Modificar los detalles del usuario, pulsando sobre - Modificar la contraseña del usuario, pulsando sobre - Eliminar el usuario, pulsando sobre . Buscar usuarios, introduciendo en el campo de búsqueda al menos 3 caracteres contenidos en el nombre de usuario y pulsando el botón búsqueda. Mostrar todos los usuarios. - Para crear un nuevo usuario, pulsaremos sobre asistente para la creación de un nuevo usuario: . . Esto iniciará el En esta pantalla introduciremos datos del usuario tales como su Nombre, Apellidos, email y Cargo. La universidad a la que pertenece es fija y corresponde con la Universidad del usuario logado en el Sistema. Pulsando el botón Siguiente accederemos a la pantalla de asignación de usuario y contraseña: Página 9 de 44 Este documento y contenido es propiedad de OESÍA No está permitida su copia o reproducción total o parcial sin la autorización por escrito de dicha sociedad. En esta pantalla seleccionaremos el nombre de usuario y contraseña con las que el nuevo usuario se autenticará en el Sistema. Pulsando el botón Finalizar concluiremos la creación del nuevo usuario. Página 10 de 44 Este documento y contenido es propiedad de OESÍA No está permitida su copia o reproducción total o parcial sin la autorización por escrito de dicha sociedad. 3. CREACION DE ESPACIOS DE CONTENIDO Para la creación de un espacio de contenido, emplearemos la opción Crear -> Asistente avanzado de espacios. Este asistente nos permitirá elegir entre los diferentes tipos de espacios de contenido definidos en el Sistema de Seguimiento de Títulos Oficiales. Seguiremos los siguientes pasos: 1. Seleccionar Crear -> Asistente avanzado de espacios Esta opción desencadena la ejecución de un asistente en varios pasos, que facilita la tarea de creación del espacio de contenido: 2. Seleccionar Crear espacio Desde cero. Pulsar botón Siguiente. Página 11 de 44 Este documento y contenido es propiedad de OESÍA No está permitida su copia o reproducción total o parcial sin la autorización por escrito de dicha sociedad. 3. Seleccionar el tipo de espacio de contenido que deseamos crear. Las opciones disponibles son: - - - Universidad, un espacio con los atributos definidos para las Universidades en el Sistema de Seguimiento de Títulos Oficiales. Se seleccionará esta opción siempre que se quiera dar de alta una nueva Universidad en el sistema. Centro, un espacio con atributos específicos de Centro. Se seleccionará esta opción siempre que se quiera dar de alta un nuevo Centro en el sistema. Titulo, con los atributos definidos para los Títulos. Se seleccionará esta opción siempre que se quiera dar de alta un nuevo Título en el sistema. Espacio genérico, un espacio para contener documentos, sin atributos específicos de los anteriores. Seleccionaremos esta opción siempre que se quiera crear un espacio que sea una Universidad, Centro o Título. 4. Pulsar el botón Siguiente. Página 12 de 44 Este documento y contenido es propiedad de OESÍA No está permitida su copia o reproducción total o parcial sin la autorización por escrito de dicha sociedad. 5. Seguidamente, aparece la pantalla en la que podremos introducir el nombre, título y descripción del nuevo espacio de contenido 6. Una vez completados los campos, pulsar botón Siguiente. Accederemos a la pantalla de resumen del asistente para la creación de espacios de contenidos. Esta pantalla muestra información sobre el resultado de la ejecución del asistente. Pulsaremos el botón Finalizar para concluir el asistente y crear el espacio de contenido. Página 13 de 44 Este documento y contenido es propiedad de OESÍA No está permitida su copia o reproducción total o parcial sin la autorización por escrito de dicha sociedad. Otro camino para crear espacios de contenido de tipo Espacio genérico es emplear la opción Crear -> Crear Espacio. Es más rápida, cuando el espacio que pretendemos crear no es de tipo Universidad, Centro o Titulo. Página 14 de 44 Este documento y contenido es propiedad de OESÍA No está permitida su copia o reproducción total o parcial sin la autorización por escrito de dicha sociedad. 4. CREACION DE CONTENIDOS Tenemos dos opciones para la creación de contenidos en el Gestor Documental: - Añadir un documento Crear contenido de tipo texto o HTML, empleando el editor interno del Gestor Documental. 4.1. Añadir un documento Para añadir un documento es necesario que el usuario disponga de los permisos mínimos para añadir documentos al espacio de contenido en el que se encuentre ubicado. El proceso consta de los siguientes pasos: 1. Navegar hasta el espacio de contenido al que queramos añadir el nuevo documento. Página 15 de 44 Este documento y contenido es propiedad de OESÍA No está permitida su copia o reproducción total o parcial sin la autorización por escrito de dicha sociedad. 2. Seleccionar la opción documentos. para iniciar el asistente para añadir 3. En esta pantalla, pulsar el botón Seleccionar archivo. Seguidamente, seleccionaremos un archivo ubicado en nuestro PC, para subirlo al Gestor documental. Una vez seleccionado el archivo, el gestor documental lo cargará en el Sistema de forma automática. Finalizada la carga del archivo, el tiempo de carga dependerá del tamaño de éste, aparecerá la pantalla de edición de las propiedades del archivo recién subido: En esta pantalla, podemos observar varios campos habilitados para la edición, cuyo significado es el siguiente: - Nombre: Nombre del contenido creado. Por defecto, se toma el nombre del archivo. Página 16 de 44 Este documento y contenido es propiedad de OESÍA No está permitida su copia o reproducción total o parcial sin la autorización por escrito de dicha sociedad. - - - Tipo: asignado automáticamente por el Sistema. No es posible modificarlo. Codificación: Tabla de caracteres empleada en la codificación del texto del archivo. El sistema lo detecta de forma automática a partir del texto contenido en el archivo. No es necesario modificarlo. Tipo de contenido: Tipo de archivo identificado. El gestor documental detecta automáticamente los tipos de archivo más comunes (Word, Excel, Power point, Imágenes, OpenOffice, pdf, tiff, …). No es necesario modificar este valor. Modificar todas las propiedades cuando esta pagina se cierre. Indica si queremos modificar las propiedades del contenido (nombre, titulo y descripción) un vez finalizado el asistente para añadir documentos. 4. Pulsar botón Aceptar para acceder a la pantalla de modificación de las propiedades del contenido recién creado: En esta pantalla, tenemos en modo edición los siguientes campos: - Nombre, del contenido (se obtiene automáticamente del nombre del archivo). Titulo del contenido, obtenido automáticamente de las propiedades del documento Descripción Autor, extraído, como el título, a partir de las propiedades del documento Visible para evaluación. Si está activado, indica que los evaluadores de ACSUCYL tendrán acceso al contenido. Si está desactivado, será contenido no accesible por ACSUCYL. Pulsaremos el botón Aceptar para finalizar la creación de contenido a partir de un archivo. Página 17 de 44 Este documento y contenido es propiedad de OESÍA No está permitida su copia o reproducción total o parcial sin la autorización por escrito de dicha sociedad. Los contenidos que se suban heredarán los permisos de espacio en el que se encuentre, por lo que cualquier usuario que pueda navegar por el espacio que contenga el documento subido podrá visualizarlo. Es decir, si se cuelga un contenido bajo el espacio “Universidad de Valladolid” un usuario que tenga acceso permisos, sean los que sean, a un Título perteneciente a dicha universidad podrá visualizar el documento. Si se quiere restringir su visualización se podrá realizar de 2 formas: - Crear un espacio de Tipo genérico (ver punto 3. Creación de espacios de contenido) el cual no heredará los permisos del padre. De esta manera sólo visualizarán los documentos aquellos usuarios que tengan permisos directos al padre del espacio donde se ha subido el contenido. - Si el documento se quiere restringir a pocos usuarios, la buena práctica sería: o eliminar la herencia del contenido. Se realizará siguiendo los siguientes pasos: Acceso a las propiedades del documento pulsando el bótón Página 18 de 44 Este documento y contenido es propiedad de OESÍA No está permitida su copia o reproducción total o parcial sin la autorización por escrito de dicha sociedad. Selección de la opción de menú Deschequear la opción “Heredar permisos del Espacio Padre. Página 19 de 44 Este documento y contenido es propiedad de OESÍA No está permitida su copia o reproducción total o parcial sin la autorización por escrito de dicha sociedad. o darle permisos a los usuarios correspondientes en el contenido. Para ello: desde la pantalla de Gestionar Usuario del Contenido se selecciona el botón Desde esta pantalla se buscarán los usuarios a los que se quiere dar acceso al documento, se seleccionará el Rol a asignar y tras “Añadir a la lista” , se pulsará Siguiente y se dará permisos a los usuarios seleccionados. Página 20 de 44 Este documento y contenido es propiedad de OESÍA No está permitida su copia o reproducción total o parcial sin la autorización por escrito de dicha sociedad. 4.2. Crear un contenido Para añadir un contenido es necesario que el usuario disponga de los permisos mínimos para añadir documentos al espacio de contenido en el que se encuentre ubicado. El proceso consta de los siguientes pasos: 1. Seleccionar Crear -> Crear contenido. Se iniciará el asistente para la creación de contenido. 2. En la primera pantalla del asistente de creación de contenido introduciremos los detalles del contenido a crear: - Nombre Tipo de documento (fijado por el Sistema) Tipo de contenido (HTML, texto o XML). Indicador para modificar o no las propiedades del contenido al cerrar el asistente Página 21 de 44 Este documento y contenido es propiedad de OESÍA No está permitida su copia o reproducción total o parcial sin la autorización por escrito de dicha sociedad. Pulsaremos el botón Siguiente para continuar, lo que iniciará el editor interno del Gestor documental. 3. una vez finalizada la edición del contenido, pulsar el botón Finalizar. Página 22 de 44 Este documento y contenido es propiedad de OESÍA No está permitida su copia o reproducción total o parcial sin la autorización por escrito de dicha sociedad. 5. PUBLICAR CONTENIDOS El Sistema de Gestión documental proporciona funcionalidad para publicar de forma selectiva los documentos contenidos en él. El usuario puede decidir publicar un documento. Cuando se publica un contenido, se actualizan los metadatos del documento, para almacenar la fecha de publicación y la marca de documento publicado. Por otro lado, podemos emplear la URL para publicar este documento en un tercer sitio Web, o simplemente acceder a él desde un navegador. A continuación, se muestra cómo publicar un contenido y obtener la URL de acceso al mismo una vez publicado. Para publicar un documento, navegaremos hasta el espacio donde este se encuentre. Una vez localizado el documento, pulsaremos sobre el botón situado en el grupo de botones que aparecen a la derecha del título del documento. El resultado de pulsar este botón es la publicación del documento, que veremos reflejada de dos maneras diferentes: 1. En los atributos del documento, ya que se marcará como publicado y se almacenará la fecha de publicación. 2. En la carpeta de publicación de documentos de la Universidad correspondiente, en la que el Sistema creará una copia del documento original. Vemos a continuación, el detalle de los atributos del documento una vez publicado (para acceder a los atributos del documento, pulsar el botón del grupo de Página 23 de 44 Este documento y contenido es propiedad de OESÍA No está permitida su copia o reproducción total o parcial sin la autorización por escrito de dicha sociedad. botones que aparecen a la derecha del titulo del documento. El detalle de los atributos de publicación se muestra en la siguiente pantalla: Por otro lado, podemos comprobar que en el documento se ha copiado al espacio de documentos publicados por la universidad. En nuestro ejemplo, este espacio está en Documentos publicados -> Universidad de Valladolid, como se muestra en la siguiente pantalla: Página 24 de 44 Este documento y contenido es propiedad de OESÍA No está permitida su copia o reproducción total o parcial sin la autorización por escrito de dicha sociedad. 5.1. Obtener URL de un documento publicado Para obtener la URL externa de un documento publicado, debemos seguir los siguientes pasos: 1. Navegar hasta a la carpeta Documentos Publicados -> <Universidad correspondiente>. 2. Acceder a las propiedades del documento. Página 25 de 44 Este documento y contenido es propiedad de OESÍA No está permitida su copia o reproducción total o parcial sin la autorización por escrito de dicha sociedad. 3. En esta pantalla de propiedades, en el apartado Enlaces, haremos clic con botón derecho del ratón en URL Acceso Externo. Obtendremos el menú contextual que se muestra a continuación: Seleccionaremos Copia acceso directo. De este modo la URL de acceso externo al documento queda copiada en el portapapeles. Podemos comprobar la dirección copiándola en una ventana de notepad: Página 26 de 44 Este documento y contenido es propiedad de OESÍA No está permitida su copia o reproducción total o parcial sin la autorización por escrito de dicha sociedad. Página 27 de 44 Este documento y contenido es propiedad de OESÍA No está permitida su copia o reproducción total o parcial sin la autorización por escrito de dicha sociedad. 6. COMPARTIR CONTENIDO. ASIGNACION DE USUARIOS A ESPACIOS DE CONTENIDO. Para permitir a otros usuarios que accedan a los contenidos de un espacio, es necesario asignarles derechos de acceso. En el Gestor documental este proceso se denomina Gestionar usuarios del espacio. Este proceso incorpora usuarios con diferentes privilegios de acceso al espacio y los documentos contenidos en él, y consta de los siguientes pasos: 1. Navegamos hasta el espacio al que queremos permitir el acceso a los usuarios. 2. Para iniciar el asistente para la Gestión de usuarios del espacio, seleccionaremos la opción Más acciones -> Gestionar usuarios del espacio. Página 28 de 44 Este documento y contenido es propiedad de OESÍA No está permitida su copia o reproducción total o parcial sin la autorización por escrito de dicha sociedad. 3. En la primera pantalla del asistente podemos ver los usuarios que ya tienen acceso al espacio de contenido. En esta pantalla podemos modificar los privilegios de acceso de los usuarios existentes o añadir nuevos. Para añadir nuevos usuarios, pulsaremos sobre la opción Invitar. Página 29 de 44 Este documento y contenido es propiedad de OESÍA No está permitida su copia o reproducción total o parcial sin la autorización por escrito de dicha sociedad. 4. La siguiente pantalla nos permite elegir el usuario y el rol (tipo de permiso sobre los contenidos) que dispondrá. Una vez usuario y rol es necesario pulsar sobre el botón “Añadir a lista”. Pulsando “Siguiente” accedemos a la siguiente pantalla del asistente. 5. Esta última pantalla nos permitirá enviar notificaciones por email a los usuarios añadidos al espacio. Página 30 de 44 Este documento y contenido es propiedad de OESÍA No está permitida su copia o reproducción total o parcial sin la autorización por escrito de dicha sociedad. 6.1. Ejemplo de creación de un usuario coordinador de Centro A continuación, desarrollaremos un ejemplo práctico: vamos a crear un usuario coordinador de un Centro. En nuestro ejemplo, el usuario administrador de la Universidad de Valladolid estará logado en el Sistema, y seguirá los siguientes pasos: 1. Creación del nuevo usuario coordinador de centro, de nombre Alfonso Pérez (usuario aperez) 2. Asignación del rol coordinador sobre la carpeta del Centro correspondiente, en nuestro ejemplo Alfonso Pérez será el coordinador de la Escuela Técnica Superior de Arquitectura, de la Universidad de Valladolid. Veamos el ejemplo paso a paso: 6.1.1. Creación del usuario coordinador de centro Para crear el usuario Alfonso Pérez (aperez), seguiremos las indicaciones del apartado 6.1.Creación de usuarios. 6.1.2. Asignación del Rol Coordinador en el Espacio Centro 1. Navegamos hasta el espacio correspondiente al Centro en el que queremos asignar el rol de coordinador al usuario Alfonso Pérez (aperez), en nuestro caso Universidad de Valladolid -> Escuela Técnica Superior de Arquitectura. Nos aseguraremos de estar en el Espacio adecuado, comprobando que en la Barra de Navegación, el titulo del espacio es Escuela Técnica Superior de Arquitectura Página 31 de 44 Este documento y contenido es propiedad de OESÍA No está permitida su copia o reproducción total o parcial sin la autorización por escrito de dicha sociedad. 2. Seleccionaremos la opción Más acciones -> Gestionar Usuarios del espacio, para acceder al detalle de usuarios y grupos de usuarios que tienen acceso al espacio. 3. Para iniciar el asistente de asignación de permisos (roles) de acceso sobre el espacio de contenido, pulsaremos sobre Invitar. 4. El asistente de asignación de permisos (roles) sobre un espacio consta de varias pantallas, en la primera de ellas, procederemos a la búsqueda del usuario al que vamos a asignar acceso al espacio de contenido. En el recuadro de búsqueda introduciremos el nombre del usuario y pulsaremos el botón buscar. Página 32 de 44 Este documento y contenido es propiedad de OESÍA No está permitida su copia o reproducción total o parcial sin la autorización por escrito de dicha sociedad. A continuación, el Gestor documental nos muestra una lista de todos los usuarios del Sistema cuyo nombre coincide con el texto que acabamos de introducir en el cuadro de texto de búsqueda. Página 33 de 44 Este documento y contenido es propiedad de OESÍA No está permitida su copia o reproducción total o parcial sin la autorización por escrito de dicha sociedad. 5. El siguiente paso es seleccionar el usuario de la lista y en la lista de valores inferior el rol que desempeñará el usuario en el espacio de contenido. En este caso, seleccionaremos Coordinador. A continuación, pulsaremos el botón Añadir a la lista, situado justo debajo. El resultado debe la asignación del usuario como coordinador del espacio de contenido, tal como se destaca en la imagen anterior. Para avanzar, pulsamos el botón Siguiente. 6. La siguiente pantalla, la segunda del asistente, nos permite enviar una notificación al correo electrónico del usuario para informarle que acaba de ser asignado como coordinador del espacio. Para ello, tenemos que asegurarnos que la opción ¿Desea enviar un mensaje de notificación a los usuarios invitados? Esté marcada como Si, ya que por defecto, el Sistema propone No como respuesta. Página 34 de 44 Este documento y contenido es propiedad de OESÍA No está permitida su copia o reproducción total o parcial sin la autorización por escrito de dicha sociedad. Para finalizar la asignación del usuario como coordinador del espacio, pulsaremos el botón Finalizar. Página 35 de 44 Este documento y contenido es propiedad de OESÍA No está permitida su copia o reproducción total o parcial sin la autorización por escrito de dicha sociedad. 7. ASIGNACIÓN DE TAREAS A OTROS USUARIOS El Sistema de Gestión Documental permite iniciar flujos de trabajo en los que podemos asignar tareas de revisión de contenidos a otros usuarios. En ejemplo que desarrollaremos a continuación, veremos como el usuario AdminUVA asigna una tarea de revisión al usuario aperez (Alfonso Pérez), que en nuestro ejemplo anterior está asignado como coordinador de la Escuela Técnica Superior de Arquitectura de la Universidad de Valladolid. Comprobaremos como un usuario que asigna una tarea a otro puede seguir la evolución de la misma. 7.1. Asignación de una tarea de revisión a un usuario En el Gestor Documental, para asignar tareas de revisión sobre un contenido, debemos iniciar un flujo de trabajo sobre el documento. Esto lo haremos siguiendo estos pasos: 1. Navegar hasta el espacio donde se ubica el documento sobre el que aplicaremos el proceso de revisión. 2. Una vez localizado el documento, pulsaremos sobre el botón que aparece en el grupo de botones de acción a la derecha del título del documento. Esto hará que se despliegue un menú contextual, como se muestra en la imagen siguiente: En este menú, seleccionaremos la opción Iniciar flujo de trabajo avanzado, que provocará la ejecución del asistente de asignación de tareas, cuya primera pantalla se muestra a continuación. Página 36 de 44 Este documento y contenido es propiedad de OESÍA No está permitida su copia o reproducción total o parcial sin la autorización por escrito de dicha sociedad. En esta pantalla, tenemos dos alternativas de flujo de trabajo: - Revisar y aprobar. Este flujo de trabajo es sencillo y no nos permite asignar tareas a otros usuarios. Asignar una tarea a un colega. En el ejemplo utilizaremos este. Seleccionaremos Asignar tarea a un colega y pulsaremos el botón Siguiente, lo que nos llevará a la pantalla de opciones del flujo de trabajo avanzado: Esta pantalla es algo compleja, ya tiene varios campos de información a rellenar: Área General: Página 37 de 44 Este documento y contenido es propiedad de OESÍA No está permitida su copia o reproducción total o parcial sin la autorización por escrito de dicha sociedad. - Descripción, texto descriptivo de la petición. Prioridad, campo informativo, con valores de 1 a 3. Sirve para informar al destinatario de la urgencia de la tarea. Fecha de finalización, como tope para la realización de la tarea. Marca Notificarme, para activar las notificaciones al correo del usuario que asigna la tarea. Esto permite recibir notificaciones de avance de la tarea en el correo electrónico. Área Usuario: - Asignar a: indica el usuario o los usuarios a los que se va a asignar la tarea. En el caso de asignar la tarea a varios usuarios, esta no quedará completada hasta que todos los usuarios la completen, en un proceso en paralelo. Área Recursos: - Muestra el documento sobre el que se va a ejecutar la tarea. 3. Introduciremos la información necesaria para describir la tarea: - Descripción: “revisión de documento” Prioridad 2 Notificarme desactivado Usuario asignado: aperez. El resultado se muestra en la siguiente pantalla: Página 38 de 44 Este documento y contenido es propiedad de OESÍA No está permitida su copia o reproducción total o parcial sin la autorización por escrito de dicha sociedad. A continuación, pulsaremos el botón Finalizar, para que la tarea quede creada y asignada. 7.2. Gestión de la tarea por el usuario destinatario En el apartado anterior hemos visto como crear y asignar una tarea al usuario aperez. Este usuario puede ver las tareas asignadas accediendo al espacio Mi Alfresco, desde el panel izquierdo de navegación: Página 39 de 44 Este documento y contenido es propiedad de OESÍA No está permitida su copia o reproducción total o parcial sin la autorización por escrito de dicha sociedad. En la parte inferior de esta pantalla se muestra la relación de tareas pendientes del usuario, en que podemos ver la tarea que le hemos asignado anteriormente. El usuario puede realizar dos acciones sobre cada una de las tareas pendientes: situado a la derecha de la misma. - Gestionar la tarea, pulsando el botón - Reasignar la tarea a otro usuario, pulsando el botón de la misma. A continuación, pulsaremos el botón llevar a la siguiente pantalla: situado a la derecha para gestionar la tarea, lo que nos debe En esta pantalla podemos realizar las siguientes acciones: - Cambiar el estado de la tarea. Añadir un comentario. Añadir recursos, lo que nos permite añadir más documentos a la tarea. Guardar cambios. Finalizar la tarea. Vamos a introducir un comentario y a cambiar el estado de la tarea a En Progreso. El resultado se muestra a continuación: Página 40 de 44 Este documento y contenido es propiedad de OESÍA No está permitida su copia o reproducción total o parcial sin la autorización por escrito de dicha sociedad. Pulsamos el botón Guardar cambios. Los cambios realizados quedan reflejados de inmediato en la lista de tareas del usuario en Mi Alfresco: A continuación, vamos a dar por finalizada la tarea. Pulsamos el botón Gestionar tarea de nuevo, para acceder al detalle de la tarea. Pulsando el botón Tarea hecha daremos por finalizada la tarea. El resultado es que la tarea desaparece de la lista de tareas pendientes del usuario: En este momento, el usuario al que se asignó la tarea la ha completado. Para finalizar el proceso, el usuario que asignó la tarea debe dar su visto bueno. En nuestro caso, en la lista de tareas del usuario AdminUVA habrá aparecido una nueva tarea: Página 41 de 44 Este documento y contenido es propiedad de OESÍA No está permitida su copia o reproducción total o parcial sin la autorización por escrito de dicha sociedad. A continuación, el usuario debe gestionar la tarea de idéntica manera a lo descrito en el caso del usuario al que esté asignó la revisión del documento. Esto finaliza el proceso de Asignación de tareas. Página 42 de 44 Este documento y contenido es propiedad de OESÍA No está permitida su copia o reproducción total o parcial sin la autorización por escrito de dicha sociedad. 8. BUSQUEDA AVANZADA La búsqueda avanzada del Gestor Documental permite hacer búsquedas eficientes sobre los contenidos del Sistema. Por búsquedas eficientes entenderemos: - búsquedas sobre el texto del documento. Búsquedas sobre los metadatos de los documentos o espacios. Para acceder a la búsqueda avanzada, seleccionaremos la opción Búsqueda avanzada del menú desplegable del cuadro de búsqueda ubicado en la esquina superior derecha de la interfaz de usuario. Accederemos a una pantalla en la que tendremos gran cantidad de campos por los que filtrar la búsqueda de documentos. Página 43 de 44 Este documento y contenido es propiedad de OESÍA No está permitida su copia o reproducción total o parcial sin la autorización por escrito de dicha sociedad. Podemos emplear metadatos asociados a los documentos para realizar búsquedas eficientes (Universidad, Centro, Titulo, Rama de conocimiento, etc.…). En el campo Buscar introduciremos opcionalmente el texto a buscar en el contenido de los documentos. La longitud minima del texto a buscar es de 3 caracteres. Una vez completados los criterios de búsqueda, pulsar el botón Búsqueda para obtener una relación de documentos coincidentes con los criterios de búsqueda empleados. Página 44 de 44 Este documento y contenido es propiedad de OESÍA No está permitida su copia o reproducción total o parcial sin la autorización por escrito de dicha sociedad.