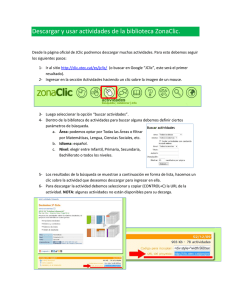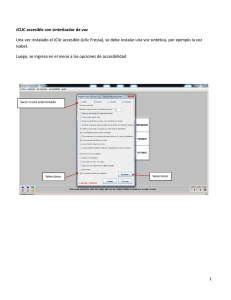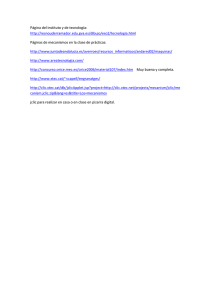Descarga el archivo - Junta de Andalucía
Anuncio

Formación del profesorado en las TIC JClic Guadalinex Jclic 1. Introducción. JClic es una herramienta para la creación de aplicaciones didácticas multimedia que nace en 1992 y está formado por un conjunto de aplicaciones informáticas que sirven para realizar diversos tipos de actividades educativas: • Puzzles. • Asociaciones. • Actividades de texto. • Crucigramas. • Sopas de letras. Las actividades no se acostumbran a presentar solas, sino empaquetadas en proyectos. Un proyecto está formado por un conjunto de actividades y una o más secuencias, que indican el orden en qué se han de mostrar. 2. Componentes de Jclic. En este curso vamos a trabajar con 2 componentes de Jclic: JClic Author: Es la herramienta que permitirá diseñar nuevas actividades y editar, para modificarlas, otras ya existentes. JClic Player: Es la herramienta que ejecuta dichas actividades en el navegador por defecto de tu ordenador y por tanto el componente de JClic que será utilizado por tus alumnos para trabajar con ellas. 3. Jclic Player. JClic Player es la herramienta que ejecuta las actividades realizadas con JClic Author en el navegador por defecto de tu ordenador y por tanto el componente de JClic que será utilizado por tus alumnos para trabajar con ellas. También permite crear Bibliotecas donde clasificar los proyectos que vayas instalando en tu ordenador. IES Profesor Tierno Galván Coordinación TIC Página 1 Formación del profesorado en las TIC JClic Guadalinex Existe una Biblioteca de actividades de la Zona Clic, en la dirección: http://clic.xtec.net/es/act/index.htm Uno de los proyectos que te encuentras es la Demo de JClic. Vas a descargarla para conocer las novedades que ofrece JClic. Cuando instalas un proyecto se ejecuta el instalador de JClic. Descarga las actividades de demostración de Jclic, desde el siguiente enlace: http://clic.xtec.net/db/act_es.jsp?id=2740 1. Busca hacía abajo y haz clic en el vínculo denominado: Instalarlo en el ordenador de la Versión JClic – español. 2. Cuando descargas un proyecto de Internet te pide autorización para instalarlo. IES Profesor Tierno Galván Coordinación TIC Página 2 Formación del profesorado en las TIC JClic Guadalinex 3. Pulsa Aceptar y comienza la instalación. 4. Ahora te muestra las Bibliotecas que tienes a tu disposición. Deja seleccionada la Biblioteca Principal y al haz clic sobre Siguiente. 5. Una vez concluida la descarga te pregunta en qué carpeta dentro de la Biblioteca Principal deseas guardar el proyecto. Deja seleccionada la carpeta denominada Menú Principal. 6. Pulsa en Siguiente. Una vez concluida la instalación, JClic te da opción de Abrir el proyecto. Si haces clic en el botón Finalizar con dicha opción marcada, se abre el proyecto con JClic Player. IES Profesor Tierno Galván Coordinación TIC Página 3 Formación del profesorado en las TIC JClic Guadalinex 7. Con la ayuda del ratón pulsa en Actividades de demostración de JClic 1.0 y entrarás en el proyecto. Observa en la parte inferior izquierda las flechas, para desplazarte adelante o atrás en las actividades. Practica con la interfaz sin más pretensiones, sólo se trata de ir conociendo el programa. 8. Cuando termines cierra Jclic, pulsando en Archivo / Salir o cierra la ventana de trabajo. NOTA: Los proyectos se guardan dentro de la carpeta: JClic/projects/ 3.1. Abrir proyectos con JClic Player. JClic Player te permite ejecutar proyectos que tengas guardados en tu ordenador y proyectos que estén localizados en Internet. Ahora vamos a ejecutar proyectos que tengas guardados en tu ordenador con JClic Player. Por ejemplo, busca el archivo demo.jclic.zip, que ya tienes en la carpeta projects. 1. Abre JClic Player. 2. Haz clic en Archivo / Abrir el archivo... IES Profesor Tierno Galván Coordinación TIC Página 4 Formación del profesorado en las TIC JClic Guadalinex 3. Selecciona la carpeta projects/demo_esp/ . Haz clic en el archivo demo.jclic.zip 4. Haz clic en Abrir. 5. Cierra la ventana o haz clic en Archivo/Salir. No sólo puedes abrir proyectos que se encuentren en tu ordenador, también puedes abrir proyectos que se encuentren en Internet: 1. Abre JClic Player. 2. Haz clic en Archivo / Abrir una ubicación web. 3. En el cuadro de diálogo que aparece debes escribir la ruta completa del proyecto, por ejemplo: http://clic.xtec.net/projects/andalcap/jclic/andalcap.jclic.zip 4. Haz clic en Aceptar y espera unos segundos a que se cargue. 5. Ya puedes recorrer sus distintas actividades, sobre las capitales de provincia de Andalucía. 6. Ahora no vamos a trabajar con este proyecto; por tanto, haz clic en Archivo /Salir. IES Profesor Tierno Galván Coordinación TIC Página 5 Formación del profesorado en las TIC JClic Guadalinex 3.2. Creación y utilización de Bibliotecas con JClic Player. JClic Player te permite guardar proyectos en tu ordenador clasificándolos en Bibliotecas. Cuando instalas un proyecto te permite guardarlo en Bibliotecas. Puedes, a su vez, organizar, cada biblioteca en carpetas. Esto es útil para tener los proyectos guardados según el área curricular y/o nivel o etapa educativa a la que van dirigido, o incluso por temáticas. Vamos ahora a crear Bibliotecas con JClic player. 1. Abre JClic Player. 2. Si te aparece un cuadro de diálogo solicitando que elijas una Biblioteca, haz clic en Cancelar. 3. Haz clic en el menú Herramientas-Bibliotecas. 4. Haz clic en Nueva. 5. Acepta la opción Crear una nueva biblioteca de proyectos. IES Profesor Tierno Galván Coordinación TIC Página 6 Formación del profesorado en las TIC JClic Guadalinex 6. Nombra el archivo asociado a dicha biblioteca como: transversal.jclic. Pulsa Guardar. 7. Ahora aparece una Nueva Biblioteca de proyectos. 8. Haz clic en Editar. Cambia el nombre y nombra la nueva biblioteca como Transversales. IES Profesor Tierno Galván Coordinación TIC Página 7 Formación del profesorado en las TIC JClic Guadalinex 9. La próxima vez que abras JClic Player aparecerá en el cuadro de diálogo de Selección de bibliotecas la biblioteca Transversales. 10.Vamos a crear carpetas, dentro de la biblioteca Transversales. Selecciónala. 11.Haz clic en el botón Editar. 12.Selecciona su Menú Principal y te aparecerán las Propiedades de la carpeta . 13.Crea dos subcarpetas dentro del Menú principal. Para ello debes pulsar en el segundo botón de la izquierda, de las propiedades de carpeta. IES Profesor Tierno Galván Coordinación TIC Página 8 Formación del profesorado en las TIC JClic Guadalinex 14.Llámalas Educación Vial y Educación en Valores. Ojo tienen que depender de la carpeta Menú principal (observa la siguiente figura). Si te has equivocado, borra el error y hazlo de nuevo (el botón de borrado es el último de la fila de las Propiedades de carpeta, la papelera) 15.Acepta los cambios. 16.Ya tienes creada dentro de la biblioteca Transversales las carpetas Educación Vial y Educación en Valores. 3.3. Instalación de Proyectos en Bibliotecas. Has visto como se crean nuevas bibliotecas y carpetas, ahora instalarás proyectos en ella. 1. Accede a la dirección: http://clic.xtec.net/db/act_es.jsp?id=1423 2. Haz clic en instalarlo en el ordenador, de la versión en español: 3. Deja la opción por defecto (Abrir con) y haz clic en Aceptar IES Profesor Tierno Galván Coordinación TIC Página 9 Formación del profesorado en las TIC JClic Guadalinex 4. Para aceptar la instalación, pulsa en Siguiente 5. Selecciona la biblioteca Transversales y haz clic en Siguiente. 6. Despliega el Menú Principal y selecciona la carpeta Educación Vial. 7. Haz clic en Siguiente. 8. Haz clic en Finalizar. 9. Ahora se ejecuta el proyecto JClic denominado Educación Vial. 10.Ya tienes instalado un proyecto dentro de la carpeta Educación Vial de la biblioteca Transversales. Una vez instalado un proyecto en una biblioteca, puedes abrirlo: 1. 2. 3. 4. Selecciona la biblioteca Transversales. Haz clic en la carpeta Educación Vial. Haz clic en el proyecto Educación Vial. ¡Ya tienes un nuevo proyecto instalado y las Bibliotecas en funcionamiento!. IES Profesor Tierno Galván Coordinación TIC Página 10 Formación del profesorado en las TIC JClic Guadalinex 3.4. ¿Cómo encontrar actividades?. Hasta ahora hemos ido entrando directamente en las direcciones de los proyectos, y desde allí los hemos instalado en nuestro ordenador. Todos ellos están en el repositorio de Jclic, donde hay una opción para buscarlos. 1. Accede a la dirección: http://clic.xtec.net/db/listact_es.jsp 2. Te encontrarás con un formulario para Buscar actividades. Tienes que decidir para qué Área, en qué Idioma y para qué Nivel las quieres (observa la figura). 3. Cuando lo hayas hecho pulsa el botón Buscar. En mi caso ha encontrado 27 proyectos y los presenta en 2 páginas (en la imagen siguiente se observa una captura parcial de los proyectos): 4. Ahora sólo tenemos que pulsar en el que nos interese y seguir el procedimiento conocido, para instalarlos en nuestro ordenador. 5. Como practica busca algunos proyectos de tu interés e instálalos en tu ordenador. 6. Cuando termines cierra JClic. IES Profesor Tierno Galván Coordinación TIC Página 11 Formación del profesorado en las TIC JClic Guadalinex 4. Jclic Author 4.1. Introducción. JClic Author te permite abrir un proyecto existente, modificarlo o crear uno nuevo. Para comenzar a crear tus propias actividades debes definir, en primer lugar, el proyecto donde las albergarás. Cada proyecto es una secuencia de actividades que siguen una temática común. A modo de resumen en la pestaña Proyecto debes incluir: Descripción: Creación: Descriptores: Título: Título del proyecto de actividades Descripción: Atributos como: Descripción o Tema, Nivel educativo de referencia, lenguaje... Autores: Al presionar sobre el botón +, o Editar, podrás añadir los datos de los autores Centro: Al presionar sobre el botón +, o Editar, podrás añadir los datos sobre el centro o centros al que pertenecen los autores Revisión: Se añaden los datos de la fecha y autores de la creación del proyecto. Al presionar sobre el botón +, o Editar, podrás insertar las fechas de sus posibles revisiones. Las flechas te permitirán cambiar de orden las anotaciones insertadas Nivel Nivel educativo Área Área o materia Idioma El idioma de la actividad 4.2. Creación de un nuevo proyecto. Durante este curso te proponemos crear un proyecto. Dicho proyecto se denominará ejercicio y no tendrá una coherencia temática porque incluirá actividades para distintas áreas y niveles educativos. Es sólo un proyecto de ejemplo. 1. Abre Jclic Author. 2. En Archivo elige la opción Nuevo Proyecto. 3. Se abrirá un cuadro de diálogo para completar el nombre del proyecto y su archivo asociado. 4. Haz clic en el botón Navegar... 5. Crea una Nueva carpeta denominada curso_jclic dentro de la carpeta projects. IES Profesor Tierno Galván Coordinación TIC Página 12 Formación del profesorado en las TIC JClic Guadalinex 6. Selecciona la carpeta curso_jclic y haz clic en el botón Aceptar. IES Profesor Tierno Galván Coordinación TIC Página 13 Formación del profesorado en las TIC JClic Guadalinex 7. En la nueva ventana nombra el proyecto como ejercicio y pulsa Aceptar. 8. Vuelve a la ventana de creación del proyecto. En el nombre del proyecto escribe ejercicio (observa la figura siguiente y comprueba que estás en la carpeta adecuada). Pulsa Aceptar. 9. En la pestaña Proyecto completa: Descripción: Creación: Descriptores: Título: Ejercicio Descripción: Ejemplo de proyecto Autores: Nombres de los autores Centro: Nombre de tu centro Revisión: Fecha en que comienzas el proyecto Nivel Todos los niveles Área Todas Idioma Selecciona español (es) 10.Guarda el proyecto (Archivo / Guardar). 11.Cierra Jclic Author IES Profesor Tierno Galván Coordinación TIC Página 14 Formación del profesorado en las TIC JClic Guadalinex 4.3. Guardar recursos en la Mediateca. Todos los recursos multimedia que necesites para realizar las actividades de tu proyecto deberán estar guardados en la Mediateca. Con File Roller descomprime (extrae el contenido), en la carpeta ejercicio que está dentro de curso_jclic, del archivo comprimido que encontrarás en la carpeta zip_curso y que se llama mediateca_archivos.zip. Comprueba con Nautilus que se encuentran en la carpeta adecuada (projects/curso_jclic/ejercicio) 1. Abre Jclic Author. Elige Archivo/Abrir el archivo y selecciona ejercicio.jclic.zip de la carpeta projects/curso_jclic/ejercicio. 2. Selecciona la pestaña de Mediateca. Haz clic en el botón Añadir una imagen o un objeto multimedia (el primero de la izquierda). 3. Selecciona la carpeta projects/curso_jclic/ejercicio y selecciona todos los ficheros multimedia de la unidad. 4. Haz clic en Abrir. 5. ¡Ya están todos los archivos de esa unidad en la Mediateca!. 6. Ya podemos empezar a realizar actividades con los recursos multimedia. Recuerda en este momento Guardar el proyecto (Archivo / Guardar). Si te pregunta si deseas eliminar algún archivo no utilizado ¡RESPONDE NO!. IES Profesor Tierno Galván Coordinación TIC Página 15 Formación del profesorado en las TIC JClic Guadalinex 4.4. Tipos de Actividades. Jclic tiene 5 tipos de actividades: 5. Puzzles 5.1. Puzzle de Intercambio. Comenzaremos por diseñar un Puzzle de la modalidad Intercambio a partir de una imagen. También se pueden realizar a partir de textos, sonidos, vídeos, etc. 5.1.1. Descripción e Interfaz de una actividad. 1. Abre JClic Author. 2. Abre el proyecto ejercicio.jclic.zip que está en la carpeta curso_jclic pulsando Archivo/Abrir archivo 3. Selecciona la pestaña Actividades 4. Pulsa sobre el botón Añadir una nueva actividad al proyecto . 5. Nombra como nieve la actividad y selecciona como tipo de actividad Puzzle de Intercambio. IES Profesor Tierno Galván Coordinación TIC Página 16 Formación del profesorado en las TIC JClic Guadalinex 6. Aparecerán ahora las pestañas que definen la actividad. Selecciona la pestaña Opciones 7. En Descripción puedes cambiar el nombre de la actividad y añadir una descripción del contenido u objetivo de la actividad. 8. Puedes elegir también el Interfaz de usuario que quieres que aparezca en la ejecución de las actividades, desplegando el apartado Piel. Si quieres probar cada una de ellas antes de decidirte, las puedes ir eligiendo y hacer clic en el botón Probar el funcionamiento de la actividad . 5.1.2. Definición de los mensajes. Vas a definir los mensajes inicial y final de la actividad: IES Profesor Tierno Galván Coordinación TIC Página 17 Formación del profesorado en las TIC JClic Guadalinex 1. Pulsa sobre la pestaña Mensajes, activa la casilla de Mensaje Inicial y haz clic sobre su cuadro de mensaje. Inserta un texto que indique qué tarea tiene que realizar el alumno en dicha actividad. Por ejemplo: Haz un muñeco de nieve. Botones de ajuste del texto 2. Activa Mensaje Final ¡Muy Bien!. y haz clic en su cuadro de mensaje para insertar el texto. Por ejemplo: 3. Puedes cambiar el formato del texto y los colores del texto y del fondo de la caja de Mensajes si haces clic sobre el botón Estilo IES Profesor Tierno Galván Coordinación TIC Página 18 Formación del profesorado en las TIC JClic Guadalinex 4. Si observas la imagen anterior verás que puedes realizar cambios: tipo de letra, tamaño, dar formato, cambiar el color del texto, etc.... (puedes probarlo si lo deseas). 5. También, en la pestaña Mensajes, puedes introducir un Mensaje de Error; por ejemplo,: ¡Lo siento te has equivocado, vuelve a intentarlo!. 5.1.3. Forma del Puzzle. La forma de las casillas del Puzzle puede variar: 1. Haz clic sobre la pestaña de Panel. En primer lugar puedes elegir la forma que tendrán las piezas del rompecabezas. 2. Por ejemplo, despliega la lista y elige Encajes con unión rectangular. 3. Selecciona el número de filas y columnas del rompecabezas. Por ejemplo, 3x3. Si posteriormente quieres confeccionar un puzzle más difícil podrás aumentar el número de filas y/o columnas, pulsando en las teclas + . 4. Otra forma de simplificar o complicar el puzzle es variar las medidas de los dientes. Haz clic sobre el botón y cambia la anchura o altura de los dientes para ver el efecto. 5. También puedes designar una Distribución Aleatoria o no para la colocación de los dientes en las fichas. IES Profesor Tierno Galván Coordinación TIC Página 19 Formación del profesorado en las TIC JClic Guadalinex 5.1.4. Inserción de imágenes en el puzzle. La imagen que quieras insertar en un z puede ser una imagen estática, o un gif animado. 1. En la pestaña Panel, haz clic sobre el botón Imagen y selecciona ahora la imagen nieve.gif que guardaste en la Mediateca. 2. La opción Barajar sirve para que cada vez que se inicia la actividad las piezas aparezcan barajadas aleatoriamente y, por tanto, en posiciones iniciales distintas. 3. La opción Borde rodea con un borde cada pieza del rompecabezas. 4. Para ver cómo queda pulsa sobre el botón Probar el funcionamiento de la actividad. 5. Habrás visto que durante la ejecución de la actividad cada evento va acompañado de un sonido. Podrás activarlo o desactivarlo en la pestaña Opciones, dentro de la Interfaz de usuario, en Sonidos de evento. IES Profesor Tierno Galván Coordinación TIC Página 20 Formación del profesorado en las TIC JClic Guadalinex 6. Ahora Guarda el proyecto. 7. Si te aparece un mensaje preguntándote si deseas eliminar algunos objetos de la Mediateca, responde NO. 5.1.5. Contadores. Los contadores de tiempo, aciertos e intentos permiten al alumno hacer un seguimiento de su ejecución: 1. El contador de tiempo permite determinar un tiempo máximo para realizar la tarea. Ajusta el contador y elige si el tiempo se medirá con cuenta atrás o hacia adelante. 2. De igual forma el contador de intentos puede determinar el número máximo de intentos en cuenta atrás o hacia adelante. 3. Si el alumno tiene un tiempo o número de intentos máximo para completar la actividad y no lo logra, puede aparecerle un Mensaje de Error, que puedes definir en la pestaña Mensajes. 5.2. Juegos de Memoria. Cada una de las piezas que forman el objeto aparecen escondidas dos veces dentro de la ventana de juego. En cada jugada se destapan un par de piezas, que se vuelven a esconder si no son idénticas. El objetivo es localizar todas las parejas. 1. Selecciona la pestaña de Actividades 2. Pulsa sobre el botón Añadir una nueva actividad al Proyecto. 3. Nombra la actividad como letras y selecciona como tipo de actividad Juego de Memoria 4. Pulsa sobre la pestaña Mensajes. En la casilla de Mensaje Inicial escribe: Encuentra las letras iguales. En la de Mensaje Final: ¡Perfecto, las encontraste! IES Profesor Tierno Galván Coordinación TIC Página 21 Formación del profesorado en las TIC JClic Guadalinex 5. Pulsa sobre la pestaña Panel. Elige la forma Rectangular. 6. Selecciona: 2x2 en número de filas y columnas 7. Por último, inserta las imágenes que compondrán el puzzle en cada una de las 4 casillas. Haz clic sobre cada casilla y en la ventana que se abre haces clic en el botón Imagen. Así cada imagen se insertará de forma independiente en una casilla distinta (garifo, f.gif, gif y t.gif). 8. Redimensiona las casillas arrastrando el borde hasta ajustarlas al tamaño de los gifs. O también, aumenta las dimensiones: horizontal (185) y vertical (105), de las casillas. 9. Guarda el proyecto. 5.2.1. Contenido alternativo en los Juegos de Memoria. Vamos a ver cómo mostrar un Contenido alternativo mientras se resuelve un Juego de Memoria: 1. Por ejemplo, le puedes pedir a los alumnos que emparejen el sonido de las letras con la letra escrita. Por tanto, si activas, en la pestaña Panel, la opción Contenido alternativo (se encuentra a la derecha de la ventana), y pulsas el botón ALT aparecen otras 4 casillas nuevas que serán las parejas de las imágenes. 2. La posición de los sonidos debe ser igual a la de las imágenes, para que el programa establezca las parejas correspondientes. 3. Pulsa sobre la casilla superior izquierda (letra A) y activa la opción Contenido activo 4. Pulsa en Tipo y elige Interpretar sonido. Haz clic en el botón Examinar para buscar el archivo, y selecciónalo de la lista que se muestra (a.wav). Acepta. IES Profesor Tierno Galván Coordinación TIC Página 22 Formación del profesorado en las TIC JClic Guadalinex Examinar 5. Repite los pasos para cada casilla y empareja los sonidos con las letras: f.wav, m.wav y t.wav 6. Prueba el funcionamiento. 7. Guarda el proyecto. 6. Crucigramas 6.1. Introducir las palabras. Vas a introducir las palabras del crucigrama. En el Panel A se introducirán las palabras del crucigrama y en el Panel B se introducirán las definiciones tanto verticales como horizontales: 1. Añade una nueva Actividad al Proyecto, nombra la actividad como animales y elige como Tipo Crucigrama. 2. En la pestaña Panel aumenta a 6 el número de filas y a 8 el número de columnas del crucigrama. 3. Haz clic en la primera casilla del panel A y escribe GALLINA en la primera fila. Te sobrará una casilla en dicha fila. IES Profesor Tierno Galván Coordinación TIC Página 23 Formación del profesorado en las TIC JClic Guadalinex 4. Haz clic en la tercera casilla de la segunda fila y completa la palabra LORO en vertical. Para insertar la O y el resto de las letras en vertical puedes hacer uso de los cursores o flechas del teclado. 5. Haz clic en la tercera casilla de la tercera fila y completa la palabra RATA en horizontal. Comienza por la letra A. 6. Haz clic en la última casilla de la segunda fila y completa la palabra CEBRA en vertical. 7. Por último, haz clic en la quinta casilla de la última fila y completa la palabra GATA en horizontal. 8. Borra las demás letras, con la tecla Supr, del crucigrama. 6.2. Introducir definiciones. Ahora vas a introducir las distintas definiciones de las palabras del crucigrama: 1. En el Panel B selecciona la letra G de la primera casilla de la primera fila. Después haz clic en el panel de definición horizontal y se abrirá un cuadro denominado Contenido de la casilla e inserta el texto: Da huevos. 2. Selecciona la letra L de la tercera casilla de la primera fila y después haz clic en el panel de definición vertical para insertar el texto de la definición: Nos habla. 3. Selecciona la R de la tercera casilla de la tercera fila y haz clic en el panel de definición horizontal para insertar: Le encanta el queso. 4. Selecciona la C de la octava casilla de la segunda fila y haz clic en la definición vertical para insertar: Tiene rayas blancas y negras. 5. Por último, selecciona la letra G de la quinta casilla de la última fila y en la definición horizontal inserta: En femenino y muy doméstica. 6. Ejecuta la actividad, para ver como queda. 7. Guarda el proyecto. IES Profesor Tierno Galván Coordinación TIC Página 24 Formación del profesorado en las TIC JClic Guadalinex 7. Asociaciones. 7.1. Asociación Simple entre textos. 1. Añade una nueva actividad al proyecto, nómbrala como fracciones y selecciona como tipo de actividad Asociación Simple. 2. Añade una Descripción. Pulsa sobre la pestaña Mensajes e inserta un Mensaje Inicial y Final. 3. Haz clic sobre la pestaña de Panel. Ahora verás dos fichas: Panel A y Panel B. En el Panel A establecerás el contenido de las fracciones (texto y formato), y en el Panel B, el contenido de los decimales. 4. Elige la forma que tendrán las piezas de la asociación, por ejemplo: Rectangular. 5. Selecciona el número de filas y columnas del rompecabezas. Por ejemplo, 2x3. En las asociaciones simples el número de casillas tiene que ser el mismo en el Panel A y en el Panel B. 6. Selecciona la ficha del Panel A. Haz clic en la primera de las casillas. Escribe como texto 1/2. Acepta. Haz lo mismo con cada una de las otras casillas del Panel insertando: 1/4, 1/5, 1/8, 1/3, 1/6. 7. Selecciona ahora la ficha del Panel B. Haz clic en cada una de sus casillas e inserta (en el mismo orden) los siguientes decimales: 0'5, 0'25, 0'2, 0'125, 0'333, 0'1666. 8. Ajusta el tamaño de las casillas arrastrando ambas tablas. 9. Puedes elegir distintas distribuciones para ambas tablas en la ficha Distribución. 10.Prueba la actividad. 11.Guarda el Proyecto. 8. Actividades de Texto. 8.1. Completar textos. En este tipo de actividad se desplaza el cursor a lo largo del texto para escribir lo que falta. 1. Añade una nueva actividad al proyecto, nómbrala como peonza y selecciona como tipo de actividad Texto: completar texto. 2. Añade una Descripción. Pulsa sobre la pestaña Mensajes e inserta un Mensaje Inicial que indique qué tarea tiene que realizar el alumno en dicha actividad. Por ejemplo: Encuentra todas las letras a y e que han desaparecido. Inserta un Mensaje Final. 3. Haz clic sobre la pestaña de Texto. Inserta el siguiente texto. IES Profesor Tierno Galván Coordinación TIC Página 25 Formación del profesorado en las TIC JClic Guadalinex 4. Si seleccionas el texto, puedes cambiar el tipo, tamaño, alineación y color de la letra. 5. También puedes insertar un título. Sitúa el cursor al principio del texto, pulsa intro para insertar líneas en blanco. Cambia el tamaño y tipo de letra para insertar un título. También puedes, en la pestaña Estilo, seleccionar el título y elegir una alineación centrada e incluso otro color para el tipo de letra. 6. Vuelve a la pestaña Contenido. Observa la barra de botones, para identificarlos:: Crear Incógnita Inserta celda Incógnita... Evaluación Ventana previa Tipo 7. Selecciona una por una todas las letras a y e del texto. Después de seleccionar una, pulsa sobre el botón de Incógnita 8. En el botón de Evaluación encontrarás algunas opciones que puedes modificar. Por ejemplo, se puede cambiar el texto que aparece sobre el botón Evaluación. Escribe, por ejemplo: Comprueba tus respuestas. 9. También puedes determinar criterios más o menos estrictos de evaluación. 10.Por ultimo, puedes elegir si quieres indicar al alumno dónde se ha equivocado. Indicar los errores letra a letra hace que el programa compare lo que ha escrito el alumno con la respuesta que más se le aproxime, e intenta identificar donde falta, sobra o está mal escrito algún carácter. 11.Prueba la actividad. 12.Guarda el Proyecto. 9. Otras actividades. Aquí tienes una descripción de los siguientes tipos de actividades que vamos a realizar. ● Identificación: Se presenta sólo un conjunto de información y hay que hacer clic en aquellos elementos que cumplan una determinada condición. ● Exploración: Se muestra una información inicial y al hacer clic en ella aparece, para cada elemento, una determinada pieza de información. ● Paneles de Información: Se muestra un conjunto de información y, opcionalmente, se ofrece la posibilidad de activar el contenido multimedia asociado a cada elemento. IES Profesor Tierno Galván Coordinación TIC Página 26 Formación del profesorado en las TIC JClic Guadalinex 9.1. Identificación. 1. 2. 3. 4. Añade una nueva actividad al Proyecto. Nómbrala como food y selecciona como tipo de actividad Actividad de Identificación. Añade una Descripción y los Mensajes. En esta actividad el alumno tendrá que encontrar en qué casillas se muestran alimentos cuyos nombres contengan la letra w. 5. Haz clic sobre la pestaña Panel. Pulsa sobre el botón Imagen y selecciona la imagen comida.gif y Acepta. 6. Ajusta el tamaño de la ventana de juego a 4 filas y 3 columnas. 7. Si activas la opción Contenido Alternativo, puedes definir un texto o una imagen para las casillas que vayan siendo resueltas. Por ejemplo, y en orden de izquierda a derecha y de arriba abajo: orange, strawberries, carrot, grapes, cherries, potato, apple, pear, peas, banana, watermelon, mushroom. Puedes cambiar el color del texto de estas palabras en los botones Estilo de cada casilla y Color Alternativo. Por ejemplo, dar un color distinto al nombre de las casillas correctas. 8. Ya sólo queda definir qué casillas son las que cumplen con la condición. Para ello haz clic en las pestaña Relaciones, y haz clic en las casillas strawberries y watermelon. Ahora quedan seleccionadas como casillas correctas. Si te equivocas puedes volver a hacer clic para deseleccionar la casilla que sea. 9. Comprueba el funcionamiento de la actividad. 10.Guarda el proyecto. IES Profesor Tierno Galván Coordinación TIC Página 27 Formación del profesorado en las TIC JClic Guadalinex 9.2. Exploración. Vamos a realizar una actividad de Exploración. En este tipo de asociación no tenemos nada que resolver y sí que explorar. A medida que vayamos haciendo clic sobre los distintos elementos de la ventana se nos proporciona alguna información. 1. Añade una nueva actividad al Proyecto, nombra como banderas la actividad y selecciona como tipo de actividad Actividad de Exploración. 2. Añade una Descripción de la actividad. 3. Escribe un Mensaje Inicial. Inserta un texto que indique qué tarea tiene que realizar el alumno en dicha actividad. Por ejemplo: Haz clic sobre cada país para recordar su bandera. 4. Haz clic sobre la pestaña de Panel A. Define 3 filas y 2 columnas. Haz clic en cada casilla e introduce los siguiente nombres en cada una de ellas: Francia, Portugal, Argelia, Marruecos, Andorra y España. 5. En el Panel B inserta las imágenes de las banderas que deben aparecer al hacer clic sobre las casillas. Define 6 filas y 1 columna. Y en cada una de las casillas del panel haz clic e inserta las imágenes, haciendo clic sobre el botón Imagen. 6. Desactiva el borde del Panel A. 7. Ya sólo queda definir qué contenido aparecerá cuando se hace clic sobre cada una de las casillas del mapa. Para ello haz clic en las pestaña Relaciones, y haz clic en cada casilla y únela con el nombre del panel B que le corresponde. 8. Desactiva los contadores en la pestaña Opciones. 9. Comprueba el funcionamiento y Guarda el proyecto. 9.3. Pantalla de información. Vas a realizar una Pantalla informativa. De nuevo en este tipo de actividad no se nos requiere ninguna acción. Puede ser utilizada como ventana de información o de paso para otra actividad. 1. Añade una nueva actividad al Proyecto. 2. Nómbrala como presentación la actividad y selecciona como tipo de actividad Pantalla de Información 3. Añade una Descripción de la actividad. IES Profesor Tierno Galván Coordinación TIC Página 28 Formación del profesorado en las TIC JClic Guadalinex 4. Inserta un texto de bienvenida en la casilla de Mensaje Inicial Por ejemplo: Disfruta y aprende.... 5. Haz clic sobre la pestaña de Panel A . Pulsa sobre el botón Imagen. Selecciona la imagen presenta.gif y Acepta. El tamaño de la única casilla de la actividad se ha ajustado al tamaño de la imagen. 6. Desactiva los contadores en la pestaña Opciones. 7. Las actividades de tipo Información también pueden ser utilizadas como un menú para elegir entre distintas actividades o distintos paquetes de actividades. 8. Comprueba el funcionamiento de la actividad. 9. Guarda el proyecto. 10. Construir y publicar un Proyecto Los pasos son: ● Secuencia de Actividades: Se establecen la secuencia entre las actividades realizadas, así como las condiciones para pasar de una a otra. ● Instalador de un Proyecto: Se instala un proyecto en una biblioteca de JClic Player para que los alumnos accedan fácilmente a las actividades. 10.1. Secuencia de Actividades. 10.1.1. Establecer la secuencia. 1. Abre Jclic Author. Elige Archivo/Abrir el archivo y selecciona ejercicio.jclic.zip de la carpeta projects/curso_jclic/ejercicio 2. Selecciona la pestaña Secuencias. 3. Selecciona la actividad presentación. 1. En Etiqueta escribe start. En la Flecha adelante deja la opción Avanzar. 2. Desactiva la Flecha atrás o bien elige la opción Detenerse. IES Profesor Tierno Galván Coordinación TIC Página 29 Formación del profesorado en las TIC JClic Guadalinex 3. Por último, sube la actividad hasta la primera posición. 4. Si la siguiente actividad que queremos ofrecer después de la presentación es nieve, entonces, borra la etiqueta start que el programa le había asignado por defecto y escribe puzzle1. 5. Deja las flechas adelante (avanzar) y atrás (retroceder). 6. A continuación coloca la actividad letras con etiqueta memoria. 7. A continuación coloca la actividad animales con etiqueta crucigr1. 8. A continuación coloca la actividad peonza con etiqueta texto1 9. A continuación coloca las actividades food y bandras con etiquetas otras1 y otras2 10.En la actividad banderas elige como opción para la Flecha adelante: Salir de JClic. 11.Con esto ya tendrías una sencilla secuencia de actividades dentro del proyecto. 12.Guarda el proyecto. 10.1.2. Establecer condiciones. Una vez que tienes diseñadas las actividades del proyecto, también puedes establecer las condiciones para pasar de una a otra. 1. Selecciona la pestaña Secuencias. 2. Imagina que quieres establecer una condición. Si un alumno ejecuta bien la actividad del puzzle quieres que pase directamente a la de texto (peonza). Entonces selecciona la actividad nieve, y haz clic en la Flecha adelante. Elige la opción Saltar a.... Ahora te pide a qué actividad quieres que salte. Selecciona la etiqueta texto1. IES Profesor Tierno Galván Coordinación TIC Página 30 Formación del profesorado en las TIC JClic Guadalinex 3. También puedes establecer una condición para ese salto. Haz clic en Saltos condicionales. Selecciona la acción Salto superior. Ahora puedes establecer condiciones sobre la puntuación o sobre el tiempo. Si quieres que ambas condiciones se den simultáneamente tan sólo tienes que definirlas. Si tan sólo quieres utilizar una de ellas, establece un valor alto para la otra. 4. Ya tienes una secuencia de actividades con condiciones dentro del proyecto. 5. Prueba el funcionamiento. 6. Guarda el proyecto. 10.2. Instalación de una biblioteca. Otra forma de que tus alumnos accedan a tu proyecto, es a través de una Biblioteca de Actividades. 1. 2. 3. 4. 5. 6. 7. Abre JClic Player. Cancela la selección de Bibliotecas que te ofrece. Haz clic en Herramientas / Bibliotecas. Edita la Biblioteca Principal Despliega el Menú Principal y crea la carpeta Curso de JClic. Selecciónala y haz clic en el botón Crear un nuevo botón de proyecto. Haz clic en el botón Examinar del ítem Proyecto y navega hasta la ruta de acceso del proyecto que quieras, por ejemplo, el proyecto ejercicio.jclic.zip que ya tienes guardado en el ordenador. 8. Introduce como Texto: Ejercicio y como Descripción: Ejemplo de proyecto. 9. Acepta todo. 10.Haz clic sobre el botón Seleccionar con la Biblioteca Principal seleccionada. 11.Y ahora, los alumnos navegarán hasta la carpeta que tu les digas y seleccionarán el proyecto que tu quieras utilizar. 12.Por ejemplo, en nuestro caso, harían clic en el botón Curso de JClic, después harían clic en el botón Ejercicio del proyecto. El proyecto se abre y los alumnos pueden comenzar con las actividades. IES Profesor Tierno Galván Coordinación TIC Página 31 Formación del profesorado en las TIC JClic Guadalinex 10.3. Crear un instalador para publicar nuestro proyecto en otro ordenador. En el apartado anterior hemos creado una Biblioteca, para guardar en ella nuestro proyecto. Ahora vamos a crear un instalador para empaquetarlo y trasladarlo a otro ordenador, para ejecutarlo en él. 1. Abre Jclic Author. Elige Archivo/Abrir el archivo y selecciona ejercicio.jclic.zip de la carpeta projects/curso_jclic/ejercicio 2. Lo primero que vamos a hacer es crear un estilo común para todas las actividades del proyecto. Selecciona la actividad nieve y accede a la pestaña Ventana. Crea un gradiante (con dos tonos de azules) para el fondo de la ventana principal y un color verde oscuro para la ventana de juego. 3. En la pestaña Opciones dirígete al apartado Interfaz de usuario y elige la piel Orange. 4. Prueba la actividad para ver si te gusta como queda. 5. Ahora debemos copiar el estilo al resto de actividades. Para ello pulsa el botón Copiar a otras actividades algunos de los atributos de la actividad actual. 6. Se nos abre la ventana de estilos. Bajamos al apartado Interfaz de usuario y seleccionamos las 2 casillas (ver figura). Además seleccionamos, en la parte derecha de la ventana, todas las actividades, con el botón Seleccionar todo, para aplicar los atributos al resto de actividades. 7. Acepta y comprueba el funcionamiento de las actividades. 8. Guarda el proyecto. IES Profesor Tierno Galván Coordinación TIC Página 32 Formación del profesorado en las TIC JClic Guadalinex 9. Elige la opción del menú Herramientas / Crear un instalador del proyecto. 10. Observa que aparecen rellenos la mayoría de campos, porque ya lo hicimos en su momento al crear el proyecto. Debes seleccionar y añadir todos los archivos multimedia usados, con el botón >>Añadir >>. Observa en la figura que se crea el archivo ejercicio.jclic.zip. 11. Al final pulsa en Aceptar. 12. Ya tienes el archivo listo para llevarlo a otro ordenador. 13. Guarda el proyecto. 10.4. Crear un instalador para publicar nuestro proyecto en Internet. La otra opción disponible crea una página web, con el nombre index.htm. Hemos de subir a nuestro sitio en Internet 2 archivos: la página index.htm y ejercicio.jclic.zip. 1. Elige la opción del menú Herramientas / Crear una página web. 2. En la ventana que aparece le podemos decir la dirección de Internet, a la que debe ir cuando salimos. La opción Applet permite determinar si ocupará toda la página del navegador, o bien las dimensiones que determinemos en Anchura y Altura (en la imagen se han elegido unas dimensiones específicas 700x450). Además existe la opción de elegir un color de fondo para la página. IES Profesor Tierno Galván Coordinación TIC Página 33 Formación del profesorado en las TIC JClic Guadalinex 3. Al pulsar Aceptar dejamos la página index.htm en la capeta ejercicio. 4. Al pulsar en Guardar, nos pregunta si deseamos ver la página en el navegador. 5. Respondemos Si y aparece la vista previa, en el navegador, de nuestro proyecto, tal y como se verá en Internet. NOTA: el navegador se configura en la instalación de JClic, ya que hay que instalar los plugins correspondientes, para poder ver el Applet de Java. 6. Guarda el proyecto. IES Profesor Tierno Galván Coordinación TIC Página 34 Formación del profesorado en las TIC JClic Guadalinex APÉNDICE: INSTALACIÓN DE LOS COMPONENTES DE JCLIC 1.Instalación de JRE. Comienza por instalar los componentes de Java necesarios, el Java Runtime Environment (JRE). Aquí tienes las indicaciones para instalarlo en Guadalinex (JRE y JMF están en el CD-ROM del curso). 1. Copia el archivo jre-1_5_0_02-linux-i586.bin, desde la carpeta JRE, a la carpeta Descargas de 2. 3. 4. 5. nuestro usuario, que para este ejemplo se llama jclic (/home/jclic/Descargas). Abre una terminal. Escribe su y pulsar Intro. Introduce la contraseña del superusuario. Escribe mkdir /usr/local/java para crear una nueva carpeta donde instalar JRE. 6. Copia el archivo descargado a la nueva carpeta escribiendo la orden: cp /home/jclic/Descargas/jre-1_5_0_02-linux-i586.bin /usr/local/java 7. Cambia a la nueva carpeta escribiendo cd /usr/local/java 8. Cambia los permisos al archivo escribiendo la orden: chmod a+x jre-1_5_0_02-linux-i586.bin 9. Instala el programa con la orden: ./jre-1_5_0_02-linux-i586.bin (no olvides el punto con que comienza esta expresión). 10.Al aparecer la licencia pulsar la letra q y escribir yes para aceptar la licencia de uso. Espera a que termine la instalación de los archivos en una carpeta que se llamará jre1.5.0_02 11.Instala el plugin en Mozilla con la orden: ln -s /usr/local/java/jre1.5.0_02/plugin/i386/ns7/libjavaplugin_oji.so /usr/lib/mozilla/plugins/libjavaplugin_oji.so 12.Si lo deseas, repite la orden para otros navegadores que utilices (Firefox, Epiphany, etc) cambiando la ruta por la correspondiente a cada uno de ellos. 13.Borra el archivo de instalación con la orden: rm /usr/local/java/jre-1_5_0_02-linux-i586.bin y cierra la terminal. 2. Instalación de Java Web Start. Java Web Start ya se incluye en la versión que has instalado de la máquina de Java. Tan sólo hace falta crear un lanzador de éste en el Escritorio. 1. 2. 3. 4. 5. Con el botón derecho del ratón sobre el escritorio haz clic en Crear Lanzador. En Nombre escribe: Java Web Start. En Comando escribe: /usr/local/java/jre1.5.0_02/javaws/javaws En Tipo deja la opción Aplicación. En Icono haz clic en el botón y aparecerá, por defecto, una lista de iconos en la carpeta /usr/share/pixmaps. 6. Haz clic en Examinar y busca la carpeta /usr/local/java/jre1.5.0_02/lib/javaws y selecciona en la lista de la derecha el archivo java1.5.ico. Acepta en todas las ventanas. 7. Aparecerá en el escritorio el lanzador de Java Web Start. IES Profesor Tierno Galván Coordinación TIC Página 35 Formación del profesorado en las TIC JClic Guadalinex 3. Instalación de JMF. Sea cual sea la versión de Java que tengas instalada, para algunos recursos multimedia necesitarás añadirle el complemento Java Media Framework (JMF) Sigue para ello las siguientes instrucciones. 1. Copia el archivo jmf-2_1_e-linux-i586.bin, desde la carpeta JMF, a la carpeta Descargas de nuestro usuario, que para este ejemplo se llama jclic (/home/jclic/Descargas) 2. Abre una terminal. Escribe su. 3. Escribe la contraseña del superusuario. 4. Copia el archivo descargado a la nueva carpeta escribiendo la orden: cp /home/jclic/Descargas/jmf-2_1_1e-linux-i586.bin /usr/local/java 5. Cambia de carpeta con la orden: cd /usr/local/java. 8. Instala el programa escribiendo la orden: sh jmf-2_1_1e-linux-i586.bin 9. Acepta la licencia. A continuación contesta yes a la primera pregunta, y no a la segunda. 10.Cambia de carpeta con la orden: cd JMF-2.1.1e/lib 11.Copia los archivos a la carpeta de JRE escribiendo la orden: cp *.jar /usr/local/java/jre1.5.0_02/lib/ext 12.Cierra la terminal. 4. Instalar JClic. Ahora descarga los componentes de JClic. Al hacer clic sobre los vínculos se abre Java Web Start, que comprueba e instala la última versión de JClic. Al terminar la descarga solicita permiso para instalar. Haz clic en Iniciar y se abre la aplicación. ● ● Jclic Player: http://clic.xtec.net/jnlp/jclic/player.jnlp Jclic Author: http://clic.xtec.net/jnlp/jclic/author.jnlp Una de las ventajas del sistema Java Web Start es que los programas se instalan y se actualizan cuando hay alguna mejora disponible, sin que haya que descargarlos manualmente. IES Profesor Tierno Galván Coordinación TIC Página 36