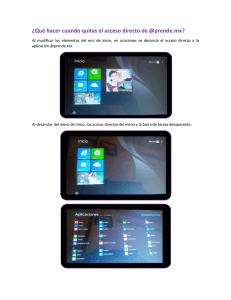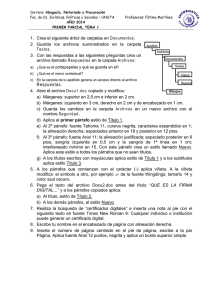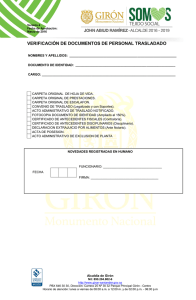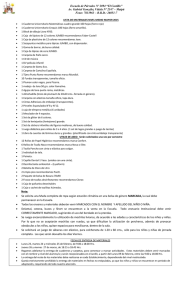Manual de Practicas de Computacion Informatica
Anuncio

Manual de Prácticas de Computación Básica I Profesora Norma Soriano Garibay Instituto Politécnico Nacional Centro De Estudios Científicos Y Tecnológicos Nº 1 “Gonzalo Vázquez Vela” Agosto de 2009 Contenido Presentación ...................................................................... 3 I. Sistema Operativo Práctica 1. Ambiente De Trabajo Windows, manejo de ventanas. ..... 4 Práctica 2. Manejo de Carpetas y Archivos ............................... 10 Práctica 3. Creación y Edición de Imágenes con Paint ................. 15 II. Procesador de Textos Practica 3. Formato de Fuente y Párrafo ................................. 18 Práctica 4. Formatos de Imagen y Notas al Pie........................... 23 Práctica 5. Tablas, Numeración y Viñetas................................. 29 Práctica 6. Letra Capital e Hipervínculos ................................. 35 Práctica 7. Columnas .......................................................... 42 Práctica 8. Formas ............................................................. 47 Práctica 9. Práctica Integradora de Word ................................ 49 III. Presentaciones Electrónicas Práctica 10. Diseño, Estilo y Animación de Diapositivas ............... 54 Práctica 11. SmartArt y Tiempos de Exposición ......................... 62 Práctica 12. Música y Video .................................................. 69 Práctica 13. Práctica Integradora de Power Point....................... 75 Práctica 14. Diseña Tu Propia Presentación .............................. 79 Presentación Para vivir de mejor manera en este mundo complejo y cambiante, es necesario que lo conozcas, lo comprendas y seas competente para resolver con éxito los problemas que surgen todos los días. En este sentido, debes aprender a integrar tus conocimientos, experiencias, habilidades, ideas, actitudes y valores con el fin de que puedas organizar tus pensamientos de manera eficaz y realizar acciones adecuadas para enfrentar los retos cotidianos. Con la finalidad de ayudarte a integrar los conocimientos que vayas adquiriendo, el Manual de Computación Básica I, es una guía de trabajo en el cual encontrarás situaciones problemáticas que podrás resolver a partir de tus experiencias de aprendizaje en el área de la informática y la comunicación. El Manual esta dividido en prácticas, organizadas en tres secciones, que corresponden a la Unidad de Aprendizaje de Computación Básica I, el manual retoma el ambiente general del software con el que vas a tratar en cada unidad, y como vas avanzando en las prácticas, se va haciendo más atractivo y exigente el conocimiento de estos, hasta que adquieras la competencia que marca la Unidad de Aprendizaje, “Maneja herramientas informáticas vigentes que le permiten operar la computadora, buscar y organizar información, procesarla y presentarla electrónicamente en un contexto social, académico y laboral”. Para hacer más ilustrativo y didáctico el manejo de las prácticas, los procedimientos que son nuevos para cada tema, se identifican con diferente tipo de fuentes e imágenes, mostrando la manera en que se realiza la acción. En cada práctica encontrarás las competencias que debes lograr y sus respectivos indicadores. Los Indicadores te informan acerca de las acciones con las cuales puedes demostrar el dominio de tu aprendizaje y competencia. Espero que el Manual de Prácticas de Computación Básica I contribuya en tu formación integral y te ayude a ser competente para la vida. Computación Básica I Sistema operativo I. Sistema Operativo Práctica 1. Ambiente De Trabajo Windows, manejo de ventanas. Nombre_____________________________________________________ Grupo:__________________ Fecha de realización:__________________________ No. De PC _________________ Competencias Identifica los elementos de un sistema operativo gráfico de acuerdo a su uso o función Administra y edita información utilizando las herramientas de un Sistema Operativo Gráfico. Identifica los elementos del ambiente de procesador de textos de acuerdo a su uso y función. Desarrollo Inicia el sistema Trabajo Grupal Participa en la lluvia de ideas sobre las características de las ventanas de Windows y el uso de menús, barras de herramientas y cuadros de diálogo. Realiza al mismo tiempo con la profesora, el ejercicio de administración de archivos y carpetas; el manejo de ventana de Paint y Word. Trabajo individual Lee cuidadosamente la práctica y realiza todos los ejercicios en orden para que tus resultados sean los correctos. Revisa que en tu unidad extraíble se encuentren las carpetas y archivos que se solicitan. 1. Que características tiene la computadora que estas manejando en el laboratorio. Capacidad de memoria RAM Velocidad Microprocesador Capacidad de disco duro Sistema Operativo 2. Identifica cada una de las partes que conforman el escritorio. A D B E C F G Profesora Norma Soriano Garibay CECyT No. 1 ‘’Gonzalo Vázquez Vela’’ 4 Computación Básica I Sistema operativo F M E A B C G 3. Despliega el menú inicio y abre la opción de Equipo. Aparece la ventana Equipo. Observa los elementos que la conforman e Identifique cada una de las partes o elementos que constituyen una ventana Profesora Norma Soriano Garibay CECyT No. 1 ‘’Gonzalo Vázquez Vela’’ 5 Computación Básica I Sistema operativo A H B M C J D K E L F G G 4. En tu unidad extraíble crea el siguiente árbol de carpetas: Para crear una carpeta nueva: Selecciona la unidad o carpeta a donde quieres colocar la carpeta nueva. En la barra de menú, selecciona Nueva carpeta. En automático aparece en el área de trabajo una carpeta nueva lista para que escribas el nombre de la carpeta. Paint 1. Entra a la aplicación de Paint 2. Cambia el área de trazado: ancho 6 cm y largo 10 cm En el botón Paint, selecciona la opción Atributos…, en unidades, activa la casilla de centímetros y en alto y ancho escribe los indicados. Profesora Norma Soriano Garibay CECyT No. 1 ‘’Gonzalo Vázquez Vela’’ 6 Computación Básica I Sistema operativo 3. Dibuja el Jarrón con flores que se muestra a continuación y guárdalo con el nombre de jarrón en la carpeta ATLANTICO. De aquí en adelante guarda continuamente tu archivo. Observa bien las proporciones del dibujo, punto importante para iniciar tu dibujo. En la cinta inicio encuentras todas las herramientas, formas y colores para realizarlo. Para trazar el jarrón y flores utiliza la línea curva exclusivamente. No se te olvide que tiene 3 movimientos ésta línea. Solo se traza un lado del jarrón, el otro lado lo copias y giras para que tenga la misma forma. Utiliza las opciones de seleccionar , para selección transparente Para girar un objeto, es necesario seleccionarlo y posteriormente girar hacia donde tu desees con la herramienta de girar. Utiliza el pincel de aerógrafo para pintar el jarrón, las flores. el color lo elijes Tú al igual que el de Las flores tienen un centro, circulo, perfecto. No se te olvide que si presionas la tecla shift al mismo tiempo que las herramientas de líneas, los círculos o cuadros los realizaras perfectos Para realizar los detalles del dibujo, en la cinta Ver selecciona la opción de Acercar y posteriormente y activa la casilla cuadricula. Guarda nuevamente tu archivo y cerciórate que se encuentra en la carpeta indicada. Profesora Norma Soriano Garibay CECyT No. 1 ‘’Gonzalo Vázquez Vela’’ 7 Computación Básica I Sistema operativo Procesador de Textos 1. Abre el procesador de texto: Activa el botón Mostrar todo . Se encuentra en la ficha Inicio en el grupo párrafo. 2. Escribe el siguiente texto y guárdalo con el nombre ESTUDIAR en la carpeta OCEANOS: Nota: solo da enter en el punto y aparte, no des doble enter para separar los párrafos. ¿QUÉ ES ESTUDIAR? Se estudia porque es hermoso saber, porque el mundo tiene mas cosas y mas colores de lo que podemos ver y explicar, porque la ignorancia pesa como una piedra, porque se trata mejor a los demás cuando sabemos mas, porque podemos entender mas rápido lo que nos perjudica y hace daño, porque podemos entender más rápido lo que nos conviene, porque la vida no es solamente hoy y hay que estar preparados para el mañana, aunque ese mañana este oscuro y distante. Estudiar es una actividad por la cual ejercitamos el entendimiento para comprender una cosa. Y también, desde otro punto de vista, la actividad por la cual pensamos insistentemente en un asunto para resolver sobre él. Estudiar es un intento sistemático de comprender, asimilar, fijar y recordar los conocimientos aprendidos, valiéndose de las técnicas adecuadas. Exige una actitud de la mente y de la voluntad, ambas tienen que tener la decisión de aprender. Para muchos estudiar es un oficio y es un arte. 3. Revisa ortografía Para revisar ortografía, selecciona la cinta Revisar y en la sección Revisión encuentras el botón para la corrección de ortografía. Al corregir la ortografía, el corrector sombrea la palabra que se encuentra con errores y da la sugerencia de corrección, oprime el botón cambiar, y así sucesivamente hasta terminar la revisión. Profesora Norma Soriano Garibay CECyT No. 1 ‘’Gonzalo Vázquez Vela’’ 8 Computación Básica I Sistema operativo 4. El texto tiene el siguiente formato: 5. Fuente: Eras Medium ITC tamaño 12 color azul oscuro. El título tiene fuente expandida de 3 puntos y estilo negrita. Para dar formato de texto utiliza en la cinta Inicio la sección Fuente y desde ahí puedes cambiar fuente, tamaño, color y algunos estilos. Para la fuente expandida, selecciona el recuadro inferior de la sección fuente para abrir el cuadro de diálogo fuente; b) En la tarjeta Espacio entre caracteres, selecciona la opción Espaciado expandido, escribe el tamaño. 6. Párrafo: interlineado de 1.5 líneas; sangría en primera línea de 1 cm; espacio posterior de 12 puntos; alineación justificada. Para dar el formato de párrafo, a) en la cinta Inicio, selecciona el recuadro inferior de la sección párrafo para abrir el cuadro de diálogo párrafo; y ahí podrás realizar los cambios que se te piden. También puedes utilizar los botones de la sección párrafo. 7. Configuración de página: márgenes de 3 cm, hoja carta; orientación vertical. Para configurar página, en la cinta Diseño de página, en la sección Configurar página, selecciona el recuadro inferior derecho para abrir el cuadro de dialogo Configurar pagina y realices los cambios requeridos. 8. Guarda nuevamente el archivo, ciérralo y cierra la aplicación de Word 9. Es todo la práctica ha terminado, cierra ventanas, apaga la computadora y monitor; acomoda silla y mouse en su lugar. Evidencia a evaluar: Conocimiento y producto. Actividades Realización de la práctica 1 Indicador Elementos Reconoce las características de la computadora Identifica correctamente los elementos de escritorio Identifica los elementos de una ventana Estructura de carpetas Crea carpetas Paint Identifica la ventana y herramientas Traza con precisión , líneas, círculos Maneja adecuadamente la línea curva Diseño de imagen Procesador de texto Identifica la venta Maneja la cinta Inicio Sección fuente Sección párrafo Reconoce la función de cuadros de diálogo Profesora Norma Soriano Garibay Sí CECyT No. 1 ‘’Gonzalo Vázquez Vela’’ No 9 Computación Básica I Sistema operativo Práctica 2. Manejo de Carpetas y Archivos Nombre_____________________________________________________ Grupo:__________________ Fecha de realización:__________________________ No. De PC ___________ Competencias Identifica los elementos de un sistema operativo gráfico de acuerdo a su uso o función Administra y edita información utilizando las herramientas de un Sistema Operativo Gráfico. Material Microcomputadora Practica 2 Unidad extraíble Desarrollo 1. Inicia el sistema Trabajo Grupal Realiza al mismo tiempo con la profesora, el ejercicio de administración de archivos y carpetas. Participa en la lluvia de ideas sobre los procedimientos a seguir para Configurar página, dar formato de fuente y párrafo. Trabajo individual Lee cuidadosamente la práctica y realiza todos los ejercicios en orden para que tus resultados sean los correctos. Revisa que en tu unidad extraíble se encuentren las carpetas y archivos que se solicitan. 1. Abre la ventana de equipo e identifica las barras que se presentan a continuación: a) Nombre __________________________________ b) Da la función que tiene cada botón: A B C D E F Profesora Norma Soriano Garibay CECyT No. 1 ‘’Gonzalo Vázquez Vela’’ 10 Computación Básica I Sistema operativo c) Nombre __________________________________ d) Que función tiene cada botón: A B C D E F d) Nombre _________________________________________________ e) Qué función tiene. Profesora Norma Soriano Garibay CECyT No. 1 ‘’Gonzalo Vázquez Vela’’ 11 Computación Básica I Sistema operativo 2. Crea las siguiente carpetas en tu unidad extraíble a) En la unidad extraíble crea la carpeta ESTRUCTURA Para crear una carpeta nueva: Selecciona la unidad o carpeta a donde quieres colocar la carpeta nueva. En la barra de menú, selecciona Nueva carpeta. En automático aparece en el área de trabajo una carpeta nueva lista para que escribas el nombre de la carpeta. b) En la carpeta ESTRUCTURA crea las carpetas: DOCUMENTOS, COMPUTACION, MUSICA. c) En la carpeta DOCUMENTOS crea la carpeta COMUNICACIÓN d) En la carpeta COMPUTACION crea la carpeta IMAGENES 3. Copia los archivos que se piden a tus carpetas que creaste en tu unidad extraíble a) De la dirección C:\WINDOWS copia el archivo notepad a la carpeta DOCUMENTOS b) De la carpeta System que se encuentra en Windows de la unidad C, archivos keyboard y mouse a la carpeta COMPUTACION Copia los c) De la carpeta media que se encuentra en el directorio de Windows de la unidad C copia los archivos Recicle a la carpeta MUSICA, y el archivo notify a la carpeta COMUNICACIÓN. 4. Cambia el nombre a los siguientes archivos y carpetas que se encuentran en tu estructura de carpetas: a) DOCUMENTOS por TEXTOS b) Keyboard por TECLADO c) Mouse por RATON d) Notify por NOTIFICACION 5. Elimina el archivo Recicle de tu unidad extraíble. Paint 1. Entra en la aplicación de Paint 2. Cambia el área de trazado, ancho a 14 cm y largo 13 cm En el botón Paint selecciona la opción Atributos… En unidades, activa la casilla de centímetros y en alto y ancho escribe los indicados. 3. Utiliza los cuadros de herramientas y de colores, así como las opciones del menú para realizar los dibujos a color que te proporcione la profesora. Observa bien las proporciones del dibujo, punto importante para iniciar tu dibujo. Realiza con precisión las líneas y círculos No se te olvide que si presionas la tecla shift al mismo tiempo que las herramientas de líneas, los círculos o cuadros los realizaras perfectos. Profesora Norma Soriano Garibay CECyT No. 1 ‘’Gonzalo Vázquez Vela’’ 12 Computación Básica I Utiliza las opciones de seleccionar l Sistema operativo , para selección transparente Para realizar los detalles del dibujo, en la cinta Ver selecciona la opción de Acercar y posteriormente y activa la casilla cuadricula. Distingue cuales son las imágenes insertadas y si es necesario modifícalas antes de pegarlas en tu dibujo. Para insertar imagen: a) En el botón pegar selecciona la opción Pegar desde; b) busca la dirección de donde se encuentra la imagen; selecciona la imagen y presiona el botón abrir. Para girar imagen: En la cinta Inicio se encuentra el botón girar, abre las opciones para utilizar la que deseas. No se te olvide que primero tienes que seleccionar la imagen. 4. Guarda el archivo con el nombre de círculo en la carpeta COMPUTACION de la unidad extraíble. Profesora Norma Soriano Garibay CECyT No. 1 ‘’Gonzalo Vázquez Vela’’ 13 Computación Básica I Sistema operativo Internet Esta unidad está organizada por actividades, no por prácticas, en Otros Ambientes. Abre una cuenta de correo electrónico. Manda un mensaje al correo del grupo, presentándote con tu Nombre completo para que te añada a la lista de contactos del grupo. Evidencia a evaluar: Conocimiento y producto. Actividades Realización de la práctica 2. Profesora Norma Soriano Garibay Indicador Elementos Identifica las barras del explorador Da la función de los botones Estructura de carpetas Crea carpetas Copia y mueve archivos Renombra carpetas y archivos Elimina carpetas y archivos Sí No Paint Área de trazado Proporción Uso adecuado de herramientas de dibujo Diseña e importa imágenes Guarda con diferentes formatos Diseño general del dibujo CECyT No. 1 ‘’Gonzalo Vázquez Vela’’ 14 Computación Básica I Sistema Operativo Práctica 3. Creación y Edición de Imágenes con Paint Nombre__________________________________________________ Grupo:______________ Fecha de realización:__________________________ Competencias Administra y edita información utilizando las herramientas de un Sistema Operativo Gráfico. Organiza y edita archivos utilizando las herramientas de un sistema operativo gráfico. Desarrollo Inicia el sistema y abre Paint Trabajo Grupal Participa en la lluvia de ideas sobre los procedimientos a seguir en el manejo de herramientas de Paint al crear y editar imágenes. Trabajo Individual Lee cuidadosamente la practica y realiza todos los ejercicios en orden para que tus resultados san los correctos. Al terminar, entregaras la practica al profesor para su evaluación. Ambiente de trabajo de Windows 1. Manejo de carpetas a) Crea en tu unidad extraíble, Una carpeta con tus apellidos PaternoMaterno_pract3 b) Dentro de la carpeta de tus apellidos crea la carpeta: IMÁGENES c) Dentro de la carpeta IMÁGENES crea las carpetas: BMP, JPG, GIF 2. Manejo de archivos a) De la siguiente dirección C:\Archivos de programa \Microsoft Office\MEDIA\CAGCAT10 copia a la carpeta GIF los archivos: J0234687 y J0283209 b) De la carpeta Windows.old de la unidad C copia a la carpeta BMP los siguientes archivos: Azteca, Plumas, Pompas c) De la dirección: C:\Archivos de programa \Microsoft Office\CLIPART\PUB60COR copia a la carpeta JPG los archivos:AG00139_ y AG00142_ d) Cambia el nombre a los siguientes archivos y carpetas AG00139_ por el de opuntia; IMAGENES por el de GRAFICOS e) Elimina los archivos: Pompas, AG00142_ f) Copia los archivos que se encuentren en la carpeta BMP a la carpeta GRAFICOS Paint 1. Entra en la aplicación de Paint 2. Cambia el área de trazado, ancho 17 cm alto 15 cm. En el botón Paint selecciona la opción Atributos… En unidades, activa la casilla de centímetros y en alto y ancho escribe los indicados. Profesora Norma Soriano Garibay CECyT No. 1 ‘’Gonzalo Vázquez Vela’’ 15 Computación Básica I Sistema Operativo 3. Utiliza los cuadros de herramientas y de colores, así como las opciones del menú para realizar los dibujos a color que te proporcione la profesora. 4. Guarda el archivo con el nombre de laberinto en la carpeta BMP de la unidad extraíble. 5. En un archivo nuevo de Paint, realiza el dibujo de la Feria Cambia el área de trazado a: 15 cm. de ancho y 11 cm. de largo Las imágenes del camión y tiro al blanco son prediseñadas. Profesora Norma Soriano Garibay CECyT No. 1 ‘’Gonzalo Vázquez Vela’’ 16 Computación Básica I Sistema Operativo Guarda el archivo con el nombre de Feria del tipo bmp en la carpeta IMAGEN de tu unidad extraíble. Observa bien las proporciones del dibujo, punto importante para iniciar. Realiza con precisión las líneas y círculos No se te olvide que si presionas la tecla shift al mismo tiempo que las herramientas de líneas, los círculos o cuadros los realizaras perfectos. Utiliza las opciones de seleccionar l , para selección transparente Para realizar los detalles del dibujo, en la cinta Ver selecciona la opción de Acercar y posteriormente y activa la casilla cuadricula. Distingue cuales son las imágenes insertadas y si es necesario modifícalas antes de pegarlas en tu dibujo. Para insertar imagen: a) En el botón pegar selecciona la opción Pegar desde; b) busca la dirección de donde se encuentra la imagen; selecciona la imagen y presiona el botón abrir. Para girar imagen: En la cinta Inicio se encuentra el botón girar, abre las opciones para utilizar la que deseas. No se te olvide que primero tienes que seleccionar la imagen. 6. Guarda nuevamente el archivo, ahora como tipo JPG con el nombre de Feria en la carpeta JPG de la unidad extraíble 7. Una vez más guarda tu archivo, pero ahora guárdalo como tipo GIF con el nombre de Feria, en la carpeta GIF de tu unidad extraíble. 8. Cierra Paint. Internet 1. Manda al correo del grupo, el archivo adjunto de feria del tipo JPG. El mensaje deberá traer un saludo y tu nombre completo. Evidencia a evaluar. Conocimiento y producto Indicador Elementos Actividades Práctica 3 Sí No Crea carpetas Copia archivos y/o carpetas Renombra archivos y/o carpetas Elimina archivos y/o carpetas Paint Área de trazado Proporción Uso adecuado de herramientas de dibujo Diseña e importa imágenes Guarda con diferentes formatos Diseño general del dibujo Manda mensajes por correo electrónico Adjunta archivos en correo electrónico Profesora Norma Soriano Garibay CECyT No. 1 ‘’Gonzalo Vázquez Vela’’ 17 Computación Básica I Procesador de Textos II. Procesador de Textos Practica 3. Formato de Fuente y Párrafo 1. Abre el procesador de texto: y Activa el botón Mostrar todo Inicio en el grupo párrafo. . Se encuentra en la cinta 2. Abre el archivo Palabras que se encuentra en la carpeta de tu grupo en el servidor, y guarda el archivo con el nombre de tus apellidosPaternoMaterno_comunicacion (ejemplo: LunaVega_Comunicacion) en la carpeta COMUNICACIÓN de tu unidad extraíble. De aquí en adelante guarda continuamente los cambios. 3. Configura la página con las siguientes características: Márgenes de 2 cm., hoja tamaño carta con orientación vertical. Para configurar página, en la cinta Diseño de página, en la sección Configurar página, selecciona el recuadro inferior derecho para abrir el cuadro de dialogo Configurar pagina y realices los cambios requeridos. 4. Inserta un salto de sección, pagina siguiente antes del párrafo 5. Para realizar el salto de sección. En la cinta Diseño de página, en la sección Configurar página, en el botón Saltos selecciona en Salto e sección Página siguiente. 5. Pagina 1: realiza los siguientes cambios: A. Titulo: fuente Technical, negrita, tamaño 18, expandida a 5 pto; Párrafo: alineado a la derecha, espaciado posterior de 6 pto. Borde cuadrado doble de 0.5 y sombra color naranja. Para expandir la fuente: a) en la cinta Inicio, selecciona el recuadro inferior de la sección párrafo para abrir el cuadro de diálogo fuente; b) En la tarjeta Espacio entre caracteres, selecciona la opción Espaciado expandido, escribe el tamaño. Profesora Norma Soriano Garibay CECyT No. 1 ‘’Gonzalo Vázquez Vela’’ 18 Computación Básica I Procesador de Textos Para colocar bordes abre las opciones del botón bordes y selecciona la opción de Bordes y sombreados para abrir el cuadro de diálogo y ahí realizar los cambios pertinentes. B. Autor: fuente Bradley Hand ITC, tamaño 12. Párrafo: alineado a la derecha, espacio posterior 6. Para colocar espacios anterior y posterior : a) en la cinta Inicio, selecciona el recuadro inferior de la sección párrafo para abrir el cuadro de diálogo párrafo; b)En la sección espaciado , indica el espacio anterior y posterior que necesitas. C. Párrafos 1, 2 y 3: Fuente Trebuchet MS de tamaño 11, color Azul oscuro; párrafos: justificados, 1.5 de interlineado, espacio anterior y posterior de 6, sangría en primera línea de 1cm. Todas las opciones se encuentran en la sección párrafo. Observa que en algunas oraciones cambia: el tamaño de la fuente, hay palabras subrayado, otras van con letra cursiva, o van con sombra o relieve. Profesora Norma Soriano Garibay CECyT No. 1 ‘’Gonzalo Vázquez Vela’’ 19 Computación Básica I Procesador de Textos D. Párrafo 4: Fuente Trebuchet MS de tamaño 12 Negrita, color púrpura; párrafo centrado, interlineado doble, espacio anterior y posterior de 6 pto. Sombreado azul claro. 6. Página 2 A. Párrafo 5: Fuente Georgia tamaño 11 negrita; párrafo alineado a la derecha, interlineado de 1.5, borde derecho e inferior (doble, Azul, 0.5 pto.) sombreado amarillo. B. Párrafo 6: Fuente arial tamaño 11, color rojo; Párrafo justificado, interlineado sencillo, sangría izquierda de 1 cm., sangría francesa de un 1 cm., espacio posterior de 12 pto. C. Párrafo 7: Fuente Calisto MT tamaño 12, color aguamarina; Párrafo justificado, interlineado sencillo, sangría izquierda 2 cm. Borde cuadrado con sombra punteada D. Párrafo 8: Fuente Batang 13, estilo negrita; Párrafo centrado, interlineado 1.5 líneas, espacio posterior de 12 pto, sombreado con trama del 12% de color rosa. E. Párrafo 9. Fuente Georgia, tamaño 12 color verde oliva y estilo negrita; Párrafo alineado a la izquierda, interlineado múltiple de 3. Espacio posterior de 12 pto. sangría derecha 12 pto., borde con línea gruesa delgada de 3pto. Izquierdo e inferior F. Párrafo 10: Fuente forte tamaño 20, expandida a 6 pto; Párrafo centrado, interlineado sencillo, espacio posterior de 12 pto. 7. Guarda nuevamente el archivo, ciérralo y cierra la aplicación de Word. 8. Compara tu archivo con el anexo y si observas alguna diferencia corrígela. 9. Guarda nuevamente tu archivo. 10. Manda tu archivo al correo electrónico del grupo, para poder ser evaluado. Es todo, la práctica se ha terminado, cierra ventanas, apaga computadora y monitor. Acomoda ratón y silla en su lugar. Evidencia a evaluar Conocimiento y producto Actividades Realización de la práctica 3. Profesora Norma Soriano Garibay Indicador Elementos Procesador de texto Formatos de texto Fuentes, Color, Estilo Tamaño, Efecto Formato de párrafo Alineaciones, interlineados, sangrías Espacio anterior y posterior Bordes y sombreados Sí CECyT No. 1 ‘’Gonzalo Vázquez Vela’’ No 20 De la palabra a la comunicación 1 Fragmento de Eulalio Ferrer Para comunicarme con ustedes uso la palabra. Es el mismo instrumento, no importa sea Párrafo 1 hablado, escrito o electrónico, del que ustedes se sirvan para comunicarse entre sí y con los demás. Es la palabra que da vida, a la vida. En ella se contienen todos los pensamientos y todas las cosas, tengan nombre o lo necesiten. Párrafo 2 La palabra es emanación del alma y sonido de la boca. Sangre del espíritu, como diría don Miguel de Unamuno2. Las palabras nos envuelven de uno al oro lado del tiempo, en el giro cotidiano de nuestro acontecer, mensaje del habla en todas sus extensiones y formas. La experiencia en los medio de comunicación nos enseña que hay palabras, como Párrafo 3 significado propio, que no requieren compañía; maravilloso, sensacional, admirable, paz, guerra, muerte, Dios…. Hay otras que empleamos con algún sentido concreto. Uno es la palabra etérea, sueño. Una es la palabra transparente, amor y otra es la palabra existencial, vida. Una es la palabra intimidatorio, fuego, y otra es la palabra de la incompatibilidad, traición. Una es la palabra incitadora, compra, y otra es la palabra comunicativa, diálogo. Quizá no haya una palabra última, porque el lenguaje es un cuerpo vivo, de vientre fecundo. Por eso, acaso, tenga validez la reflexión de Marguerite Yourcenar3: todo Párrafo 4 silencio está hecho de palabras que no se han dicho. 1 Diez para los maestros, Sindicato nacional de trabajadores de la educación. Ediciones buena tinta, 1993, México, D. F. 2 Miguel de Unamuno y Jugo (1864 – 1936). Poeta dramaturgo, novelista filósofo y ensayista español. 3 Marguerite Yourcenar, (Francia, 1903-1987). Poeta, novelista, dramaturga y traductora francesa. Su literatura se caracteriza por su conocimiento de las civilizaciones antiguas y de la historia, y su afán para comprender las motivaciones humanas. Compañera de la experiencia humana, hermana de todo mito, principio y Párrafo 5 soldadura de pensamiento, la palabra es tanto servidora de la sociedad, como instrumento de su crítica. Puede ser grito de rebeldía o muestra de servidumbre; entrega generosa o garrotazo de odio. Párrafo 6 Párrafo 7 Párrafo 8 Párrafo 9 Hay palabras que expresan ideas y palabras que las ocultan. La libertad de las palabras puede engendrar la cárcel de las palabras. El hombre domina las palabras y las palabras dominan al hombre. Las palabras construyen el destino del hombre y con ellas el hombre construye el destino del mundo. El lenguaje de nuestro tiempo es de acción. También de anticipación y de urgencia. Seguramente la frase es la elaboración más cuidadosa del lenguaje. Lo eterniza en sus dimensiones propias; lo trasciende en su proyección universal. Es alimento y condimento. Si la palabra representa el motor de la frase la frase es el motor del lenguaje. La comunicación se construye y desarrolla en función del lenguaje, como un requisito general de este; como una realidad interactiva de cada comunidad y de su tiempo. En tanto el lenguaje fija y norma, la comunicación encauza y trasmite las verdaderas relaciones entre los significados del lenguaje y los significados del comportamiento humano. Del ser al tener y del decir al hacer; de la circulación al intercambio de las palabras y de las ideas. Hablar del conocimiento no basta. Hay que saberlo comunicarlo, que es como una síntesis persuasiva de la explicación. Desde el fundamento del leguaje, la comunicación contribuye a uno de los requerimientos más constantes y acelerados del tiempo que vivimos: el sentido humano de la identidad. Párrafo 10 La palabra es mitad de quien la pronuncia, mitad de quien la escribe. Computación Básica I Procesador de Textos Práctica 4. Formatos de Imagen y Notas al Pie Nombre__________________________________________________ Grupo:______________ Fecha de realización:__________________________ Competencias Organiza y edita archivos utilizando las herramientas de un sistema operativo gráfico. Aplica formato a documentos a través de las herramientas del procesador de textos. Inserta ilustraciones y tablas a documentos mediante las herramientas del procesador de textos. Desarrollo Inicia el sistema y abre la aplicación de Word Trabajo Grupal Participa sobre los procedimientos a seguir crear notas al pie, encabezados y pies de página. Trabajo Individual Lee cuidadosamente la práctica y realiza todos los ejercicios en orden para que tus resultados sean los correctos. Al terminar la práctica la entregaras al profesor para su evaluación. Abre un documento nuevo, activa el botón Mostrar todo y la regla. Configura la hoja del documento con las siguientes características. Márgenes de 2 cm; Encuadernación 1 cm.; Encabezado y pie de pagina a una distancia de 1 cm.: Hoja tamaño carta y la orientación vertical. Para configurar página, en la cinta Diseño de página, en la sección Configurar página, selecciona el recuadro inferior derecho para abrir el cuadro de dialogo Configurar pagina y realices los cambios requeridos. Captura el texto anexo Imagen, con todo y Notas al pie y sin dar formato al texto, sólo da enter en el punto y aparte. Una Nota al pie o Referencia no es más que una pequeña nota explicativa. En los libros y artículos suelen ser notas que figuran al final de la página o del libro, y se indican en el texto con un pequeño número que hace referencia a la nota correspondiente. Al capturar el texto se inserta la nota al pie. En la cinta Referencias se encuentra la opción Insertar Notas al pie , si quieres cambiar el formato de los números o de los símbolos, y el lugar de la nota al pie, abre el cuadro de dialogo dando clic en el recuadro izquierdo En este cuadro podrás realizar los cambios. Profesora Norma Soriano Garibay CECyT No. 1 ‘’Gonzalo Vázquez Vela’’ 23 Computación Básica I Procesador de Textos Guarda el archivo con el nombre de tus apellidos e imagen, ejemplo, SosaArmenta_Imagen en la carpeta GRAFICOS de tu unidad extraíble. Revisa ortografía y guarda nuevamente el archivo. Para revisar ortografía, selecciona la cinta Revisar y en la sección Revisión encuentras el botón para la corrección de ortografía. Al corregir la ortografía, el corrector sombrea la palabra que se encuentra con errores y da la sugerencia de corrección, oprime el botón cambiar, y así sucesivamente hasta terminar la revisión. Edita el texto Para que se te facilite la edición del documento y realices más rápido los cambios te recomiendo realizar en el siguiente orden las modificaciones al texto: A. Inserta los saltos de sección, pagina siguiente en los párrafos correspondientes Para realizar el salto de sección. En la cinta Diseño de página, en la sección Configurar página, en el botón Saltos selecciona la opción Página siguiente. B. Modifica el espacio (anterior y/o posterior) entre párrafos, interlineado y alineación, (observa muy bien el texto)) C. Coloca las sangrías de acuerdo a los párrafos, (observa muy bien el texto). D. Cambia el tipo, estilo y tamaño de fuente de cada párrafo (Lucida Sans Unicode (12), Tunga (14), Forte (18 y expandida), Bradley Hand ITC (22), Comic Sans MS (14) E. Coloca bordes y sombreados F. Inserta Imagen y da formato de imagen y ajuste de texto. Para dar formato a la imagen, abre las opciones de Formato de la cinta Herramientas de imagen Con estas herramientas podrás dar ajuste al texto (cuadrado, estrecho, transparente, en línea con el texto, detrás del texto, etc.); cambiar la forma de la imagen (cuadro, elipse, lágrima, flecha, etc.) aplicar un efecto (sombra, resplandor, bisel, 3D, etc.); volver a colorear oscuridad, etc.) o seleccionar un estilo predefinido. (variaciones de luz u G. Escribe con fuente Century Gothic, tamaño 11, el siguiente encabezado: Informática: Profesora Norma Soriano Garibay CECyT No. 1 ‘’Gonzalo Vázquez Vela’’ 24 Computación Básica I Procesador de Textos a) En la cinta Insertar. En el botón de Encabezado, selecciona la opción Editar encabezado. b) Inmediatamente en la parte superior de la hoja aparece un recuadro punteado para que escribas el texto de encabezado. c) se activa la cinta Diseño con las herramientas de encabezado y pie de página. e) cuando termines de escribir el encabezado o pie de página presione el botón Cerrar. H: Inserta en el pie de página, a la izquierda tu nombre completo y el número de página, fuente Century Gothic, tamaño 11 En la cinta Insertar. En el botón Pie de página, selecciona el tipo Alfabeto (prediseñado o integrado). I. Guarda nuevamente tu archivo, cierra el archivo y cierra la aplicación de Word Internet No se te olvide que tienes que mandar el archivo de la Actividad 1. Hardware y Software en esta semana. Es todo la práctica ha terminado, apaga la computadora y el monitor. Acomoda silla y ratón, Deja limpio tu lugar. Evidencia a evaluar. Conocimiento y producto Indicador Elementos Actividades Práctica 4 Sí No Paint Área de trazado Proporción Uso adecuado de herramientas de dibujo Diseña e importa imágenes Guarda con diferentes formatos Procesador de textos Configuración de página Notas al pie Formatos de párrafo Formatos de texto Formatos de imagen Encabezado y pie de página Números de página Profesora Norma Soriano Garibay CECyT No. 1 ‘’Gonzalo Vázquez Vela’’ 25 Informática IMAGEN Una imagen (del latín imagio) es una representación visual de un objeto mediante técnicas diferentes de diseño, pintura, fotografía, video, entre otras. En computación, representación visual de cosas en forma digital. Suele estar representadas por miles de pixeles1 (llamado raster2) que, vistos en conjunto, forman una fotografía, un gráfico3, etc. O pueden estar hechas por vectores4. Las imágenes pueden guardarse en distintos formatos gráficos, cada uno con distintas posibilidades y limitaciones. Entre los formatos más populares: BMP (grafico/fotográfico sin compresión5) GIF (grafico/animaciones) JPG (fotográfico con compresión) El tamaño de un archivo de una imagen, expresado en bytes, se incrementa a la par con el número de pixeles en la imagen y la profundidad de color de los pixeles. 1 Menor unidad posible con la que se compone cualquier imagen digital en una computadora. 2 Un grafico o imagen rasterizada es un fichero de datos que se representa una matriz de pixeles (puntos de colores) denominada raster. 3 En informática, un grafico es cualquier imagen de computadora. El término se usa especialmente para designar aquellas imágenes que no son fotográficas. 4 Se refiere al uso de las formulas geométricas para representar imágenes. 5 La compresión pretende, en principio, transferir o almacenar la misma información empleando la menor cantidad de espacio. Esto permite ahorrar espacio de almacenamiento y disminuir el tiempo de transferencia de datos. Nombre completo Insertar Número de página Informática Un pixel de profundidad de 8 bits (1 byte) permite 256 colores y un pixel de 24 bits de profundidad (3 bytes) puede almacenar más de 16 millones de colores (llamado color verdadero). B i t M a P ó M a p a d e B i t Extensión de archives de imagen del formato llamado mapa de bits. En los mapas de bits existe Una matriz de pixeles se le asigna una dirección asociada un código de color específico. Esto constituye una imagen. Poseen una compresión sin perdida de calidad y suelen ocupar mucho espacio de almacenamiento. Nombre completo Insertar Número de página Informática G r a f i c s I n t e r c h a n g e F o r m a t Formato de intercambio de Gráficos. Extensión y formato de imagen CompuServe en 1987 creado por soportable en múltiples plataformas. Suele utilizarse para gráficos, especialmente pequeños, que pueden ser animados, con un máximo de 256 colores. Es muy utilizado en internet. Es un formato que utiliza compresión sin perdida de información. Se pronuncia /jif/. J o i n t P h o t o g r a p h i c E s p o r t s G r o u p Nombre del comité que desarrollo el estándar JPEG para la compresión de imágenes. El JPEG es un algoritmo diseñado para comprimir imágenes fijas con 24 bits de profundidad o en la escala de grises. La compresión es con perdida de calidad, por lo tanto al descomprimir la imagen no es la misma; igualmente (dependiendo del grado de compresión) la calidad es aceptable. Está especialmente diseñado para comprimir fotográficas, pues en gráficos, la perdida de calidad se hace evidente. Los archivos que utilizan esta compresión llevan la extensión .jpeg ó .jpg. Nombre completo Insertar Número de página Computación Básica I Procesador de Textos Práctica 5. Tablas, Numeración y Viñetas. Nombre__________________________________________________ Grupo:______________ Fecha de realización:__________________________ Competencias Aplica formato a documentos a través de las herramientas del procesador de textos. Inserta ilustraciones y tablas a documentos mediante las herramientas del procesador de textos. Desarrollo Inicia el sistema y abre la aplicación de Word Trabajo Grupal Participa sobre los procedimientos a seguir para la creación de tablas y realiza conjuntamente con la profesora el documento con tablas insertadas y dibujadas, así como la modificación de celdas (combinar, dividir, alinear y tamaño) e insertar bordes. Trabajo Individual Lee cuidadosamente la práctica y realiza todos los ejercicios en orden para que tus resultados sean los correctos. Al terminar la práctica la entregaras al profesor para su evaluación. 1. Crea en tu unidad extraíble la carpeta TEXTOS 2. Abre un documento nuevo, activa el botón Mostrar todo y la regla (cinta Vista) 3. Configura la hoja del documento con las siguientes características. Márgenes de 2 cm; Encuadernación 1 cm. Encabezado y pie de pagina a una distancia de 1 cm. Hoja tamaño carta y la orientación de acuerdo al anexo. 4. Inicia la captura del texto, „’Los arrecifes de coral’’, con todo y notas al pie, En la cinta Referencias se encuentra la opción Insertar notas al pie 5. Separa las hojas con salto de sección página siguiente En la cinta Diseño de página, en la sección Configurar página, en el botón Saltos en Saltos de sección, la opción Página siguiente. selecciona 6. Guarda el documento con tus apellidos PaternoaMaterno_Arrecifes en la carpeta TEXTOS de tu unidad extraíble Ejemplo. SanchezLopez_Arrecife. 7. Revisa ortografía y guarda nuevamente el archivo. 8. Copia las imágenes que vas a necesitar a la carpeta Imagen de tu unidad extraíble 9. Edita el texto Pagina 1 A. Observa la alineación del titulo y subtitulo del documento, tienen una fuente Century gothic (expandida a 6 y 3 puntos respectivamente. Sombra morada. Profesora Norma Soriano Garibay CECyT No. 1 ‘’Gonzalo Vázquez Vela’’ 29 Computación Básica I Procesador de Textos B. La sangría de la primera línea del párrafo es de 2cm.no se te olvide la alineación. Tabla C. Observa bien la tabla. ¿Cuántas filas y columnas tiene? Bueno, entonces ya inserta o dibuja la tabla. Para insertar o dibujar tabla en la cinta Insertar se encuentra el botón tabla , abre las opciones. Te recomiendo que selecciones toda la tabla y des formato de párrafo para cambiar a interlineado sencillo y espacios anterior o posterior de cero. Para colocar espacios anterior y posterior: a) en la cinta Inicio, selecciona el recuadro inferior de la sección párrafo para abrir el cuadro de diálogo párrafo; b) En la sección espaciado, indica el espacio anterior y posterior que necesitas. En el mismo cuadro de diálogo podrás modificar interlineado y sangrías Utiliza la herramienta necesaria para combinar, dividir insertar o eliminar celdas. En Herramientas de tabla selecciona Presentación, ahí encontraras las herramientas para combinar, Insertar y eliminar celdas, alinear textos, etc. Alinea los textos (harlow Soild italic, color azul oscuro) e imágenes con la opción alineación de celdas. ¡cuidado!, No utilices enters o espacios en blanco para alinear. D. Revisa ortografía E. El borde externo (morado) y los bordes internos (rojos) son diferentes. Para colocar bordes abre las opciones del botón bordes y selecciona Bordes y sombreados para abrir el cuadro de diálogo y ahí realizar los cambios pertinentes. F. Inserta un salto de sección pagina siguiente y guarda nuevamente el documento. G. Inserta un numero de pagina, el numero inicial es 32 Para cambiar el número de página, en la sección Encabezado y pie de página de la cinta Insertar. Abre las opciones de número de página y selecciona Formato de número de página, se abre el cuadro de diálogo de formato para que indiques en donde inicia tu numeración, si quieres cambiar el formato del número lo puedes hacer. Esta opción también la encuentras en las herramientas de encabezado y pie de página. Profesora Norma Soriano Garibay CECyT No. 1 ‘’Gonzalo Vázquez Vela’’ 30 Computación Básica I Procesador de Textos H. Escribe el encabezado y pie de página. I. En la cinta Insertar. En el botón de Encabezado, selecciona la opción Editar encabezado. b) Inmediatamente en la parte superior de la hoja aparece un recuadro punteado para que escribas el texto de encabezado. c) se activa la cinta Diseño con las herramientas de encabezado y pie de página. e) cuando termines de escribir el encabezado o pie de página presione el botón Cerrar. H: Inserta en el pie de página, en la primera hoja selecciona la opción editar pie de página. En la segunda hoja el pie de página es el tipo Rayas (prediseñado o integrado). Pagina 2 A. Cambia la orientación de la hoja a horizontal B. Primera tabla El titulo tiene una fuente Comic Sans Ms, expandida a 7 pto. Sombra rosa Utiliza numeración y viñetas para numerar los renglones, son números romanos. En la cinta Inicio, en la sección Párrafo abre las opciones del botón Numeración números romanos. y selecciona Observa las alineaciones de texto (morado) e imagen. En la cinta Herramientas de Imagen encontraras, los estilos de imagen, la organización y ajuste de imagen. Bordes externos (morados) e internos (negros) diferentes. C. Segunda tabla Observa las alineaciones del texto (Mangal, negro), y los tipos de bordes en la tabla. Las sombras son de color azul oscuro en texto vertical y azul claro en filas. Utiliza la herramienta viñetas para colocar la viñeta en las amenazas. En el botón de Viñetas selecciona la opción Definir nueva viñeta para abrir el cuadro de diálogo viñetas. Selecciona el botón Símbolo y en el recuadro de fuentes selecciona Webdings busca la viñeta indicada, y aceptar. Profesora Norma Soriano Garibay CECyT No. 1 ‘’Gonzalo Vázquez Vela’’ 31 Computación Básica I Procesador de Textos Escribe encabezado y pie de página, observa que es diferente en esta página. Para cambiar el encabezado, da doble clic en el encabezado, para observar el encabezado En la parte inferior Izquierda el recuadro dice que es Igual al anterior. Abre la cinta Herramientas para encabezado y pie de página. En la sección Exploración, desactiva con un clic el botón Vincular al anterior para quitar el vínculo con la página anterior. En el momento de desactivar, el recuadro de igual al anterior desaparece Ahora, solo borra lo que tienes de encabezado, y escribe el nuevo encabezado o pie de página. D. Guarda y cierra el documento, cierra Word. E. Envía tu archivo a la dirección de correo de tu grupo para ser evaluado. F. Cierra las ventanas que tengas abiertas. Apaga la computadora. Acomoda el ratón y silla en su lugar y deja limpio tu lugar. Evidencia y evaluación Conocimiento y producto Actividad Documento de la práctica 5. Indicador Elementos Diseño de tablas Combinar celdas Tamaño de celdas Alineación de textos Formato de textos Bordes y sombreados en tabla Numeración y viñetas Imágenes y autoformas Encabezado y pie de pagina Numero de pagina Profesora Norma Soriano Garibay Si No CECyT No. 1 ‘’Gonzalo Vázquez Vela’’ 32 Ecología Los arrecifes de coral 1 ¿Qué son los arrecifes de coral?2 Los arrecifes de coral constituyen uno de los sistemas marinos más complejos, cuyo enorme número de especie rivaliza con el que se puede hallar en las selvas tropicales y de ahí deriva su relevancia para la biodiversidad. La característica predominante de un arrecife de coral es la propia estructura coralina. Los corales son animales (pólipos3) que forman colonias capaces de labrar, secretar, un exoesqueleto duro de carbonato de calcio (CaCO3), Estos exoesqueletos varían en su forma, y proveen una superficie solida sobre la cual los otros corales y algas pueden crecer. Algunos tipos de corales En los océanos pacifico y atlántico existen aproximadamente 100 géneros y 800 especies de corales formadores de arrecifes. Acropora palmata Antohothela grandiflora Coral de agua fría Acropora Hyacinthus Corales en forma de árbol 1 Ciencia y Desarrollo, volumen XXVIII, Numero 166, septiembre/octubre 2002. Los corales arrecifales son organismos del grupo de las anémonas, que están en simbiosis con microalgas llamadas zooxantelas, las cuales viven dentro de sus tejidos. 3 Verdadero animal del coral, y juntos por millares forman las colonias de corales. 2 Nombre Completo 33 Arrecifes de coral D i s t r i b u c i ó n I. d e l o s a r r e c i f e s d e c o r a l Pacifico oriental II. Caribe-Golfo de México III. Pacifico central y occidental IV. Gran barrera de arrecifes V. Océano Indico, Mar Rojo y Golfo Pérsico veinte países, incluyendo los Estados Unidos, México, Indonesia, Japón y Australia están mostrando señales de tensión y deterioro. Insertar fecha completa La construcción en el arrecife o cerca destruyen los corales. Los buzos, nadadores y pescadores lo dañan con sus botes, anclas y equipo pesado. coralinos Los arrecifes en por lo menos Amenazas a los arrecifes VI. Sureste de Asia La colección de peces tropicales y conchas reduce la vida en el arrecife. La contaminación por derrames de petróleo y desperdicios químicos arruinan la cantidad de agua que necesitan los corales. Los huracanes y las tormentas tropicales rompen y viran los corales Página 34 Computación Básica I Procesador de Textos Práctica 6. Letra Capital e Hipervínculos Nombre__________________________________________________ Grupo:______________ Fecha de realización:__________________________ Competencias Aplica formato a documentos a través de las herramientas del procesador de textos. Inserta ilustraciones y tablas a documentos mediante las herramientas del procesador de textos. Desarrollo Lee cuidadosamente la práctica y realiza todos los ejercicios en orden para que tus resultados sean los correctos. Al terminar la práctica la entregaras al profesor para su evaluación. 1. Inicia el sistema y revisa tu USB con el antivirus. 2. Dentro de la carpeta TEXTOS crea la carpeta Presenta 3. Copia las imágenes que vas a utilizar a la carpeta Imagen y las presentaciones a la carpeta Presenta de tu unidad extraíble. 4. Abre un documento nuevo de Word, activa el botón Mostrar todo y la regla. 5. Configura la hoja del documento con las siguientes características. Hojas verticales. Márgenes de 3 cm; Encabezado y pie de pagina a una distancia de 1.2 cm; Hoja tamaño carta. Hoja horizontal: Márgenes de 2 cm. Encabezado y pie de pagina a una distancia de 1 cm; Hoja tamaño carta. 6. Inicia la captura del texto ’Degradación de la basura’’, sin formato. 7. Guarda el documento en la carpeta TEXTOS con tus apellidos PaternoMaterno_Basura. Guarda continuamente para no perder los cambios. 8. Separa las hojas con salto de sección página siguiente. Página 1: 1. Título con WordArt estilo 14; con la forma inflar parte posterior. a) En la cinta Insertar en la sección textos abre la opción Herramientas de WordArt en la sección Estilos abre la opción selecciona la forma inflar parte inferior. Profesora Norma Soriano Garibay Selecciona el estilo 14; b) En las cambiar formas de Wordart; c) CECyT No. 1 ‘’Gonzalo Vázquez Vela’’ 35 Computación Básica I Procesador de Textos 2. En los párrafos, la fuente es Comic Sans MS tamaño 12. 3. Observa alineaciones y sangrías en los párrafos. 4. Inserta la letra capital en los párrafos correspondientes. a) En la cinta Insertar en la sección textos abre la opción Selecciona Opciones de letra capital; b) En el cuadro de diálogo Selecciona en texto, las líneas que va ocupar la letra y la distancia al texto. 5. El borde de página tiene 15 pto de ancho. En la cinta Diseño de página, en la sección Fondo de página, selecciona el botón bordes y sombreados. para abrir el cuadro de diálogo Bordes. El borde de página es de arte, abre las opciones para buscar el que se te pide, cambia el ancho y aplica a la seciión o a todo el documento según sea el caso.. Página 2: 1. El título con fuente forte tamaño 18 color blanco, sombra verde oscuro. 2. La tabla tiene bordes externos verdes y bordes internos rojos. Fuente: Century Gothic 11. 3. Observa el encabezado y pie de página. El número de hoja inicia en el 38. Para cambiar el número de página, en la sección Encabezado y pie de página de la cinta Insertar. Abre las opciones de número de página y selecciona Formato de número de página, se abre el cuadro de diálogo de formato para que indiques en donde inicia tu numeración, si quieres cambiar el formato del número lo puedes hacer. Esta opción también la encuentras en las herramientas de encabezado y pie de página. Profesora Norma Soriano Garibay CECyT No. 1 ‘’Gonzalo Vázquez Vela’’ 36 Computación Básica I Procesador de Textos Página 3: 1. La fuente es Century Gothic tamaño 11. 2. Observa que la letra capital ocupa 4 líneas y tiene distancia al texto de 0.2 cm. 3. Algunas palabras tienen fuente 14 con estilo negrita y relieve. 4. En la sección de consulta, realiza los hipervínculos a la página Web y a las presentaciones electrónicas. a) Selecciona la URL de la página; b) en la cinta Insertar en la sección Vínculos selecciona la opción Hipervínculo ; c) en el cuadro de diálogo, en Vincular a: selecciona Archivo o página Web existente y en la dirección escribe la URL (dirección de página web) . Y posteriormente aceptar. Si el hipervínculo es a un archivo: En Buscar en: activa Carpeta actual, y selecciona la carpeta en donde se encuentra el archivo; selecciona el archivo que vas a vincular. Observa la línea de dirección. Aceptar. 8. Guarda y cierra el documento, cierra Word. 9. Cierra las ventanas que tengas abiertas. Apaga la computadora. Acomoda el ratón y silla en su lugar y deja limpio tu lugar. Internet Esta semana debes enviar al correo del grupo tu archivo de la actividad 2. Servicios de Internet. Profesora Norma Soriano Garibay CECyT No. 1 ‘’Gonzalo Vázquez Vela’’ 37 Computación Básica I Procesador de Textos Evidencia y evaluación. Conocimiento y producto Indicador Elementos Actividad Documento de la Práctica 6 Si No Configuración de página Formato párrafo Formato de fuente Texto artístico Letra Capital Diseño de tabla Bordes y sombreados de tabla Alineación de textos en tablas Formato de imagen Encabezado y pies de página diferentes Hipervínculos Profesora Norma Soriano Garibay CECyT No. 1 ‘’Gonzalo Vázquez Vela’’ 38 Un boleto usado, una lata aplastada, una copa rota, una zapatilla vieja. Todo lo que no sirve va a parar a la basura. Pero allí no termina la historia. En realidad, allí, comienza el arduo trabajo de las bacterias y hongos de la naturaleza para transformarlos o degradarlos. L a degradación es un proceso natural en el cual los materiales se van reintegrando a la naturaleza por la acción de algunos factores como la temperatura, la humedad y ciertos microorganismos. Este proceso tiene una duración diferente para cada tipo de material, y va desde pocos días para residuos como los de jardinería o papel hasta 4,000 años en caso de una botella de vidrio. L os periodos de degradación de la basura varían enormemente de acuerdo con las sustancias y materiales de que está hecha y con las condiciones de aire, luz solar y humedad. Cuidemos el Medio Ambiente ¿Cuánto tiempo demora la naturaleza en transformar...? 10 año Este es el tiempo que tarda la naturaleza en transformar una lata de refresco o de cerveza al estado de óxido de hierro Un trozo de chicle masticado se convierte en ese tiempo, por acción del oxígeno, en un material superduro que luego empieza a resquebrajarse hasta desaparecer. 5 años Las botellas de plástico son las más rebeldes a la hora de transformarse. Al aire libre pierden su tonicidad, se fragmentan y se dispersan. Enterradas, duran más. La mayoría está hecha de tereftalato de polietileno (PET), un material duro de degradar: los microorganismos no tienen mecanismos para atacarlos. 100 a 1000 años Inserta fecha completa 1000 años Los vasos descartables de polipropileno contaminan menos que los de unicel. Pero también tardan en transformarse. El plástico queda reducido a moléculas sintéticas; invisibles pero siempre presentes. Más de 1000 años Sus componentes son altamente contaminantes y no se degradan. La mayoría tiene mercurio, pero otras también pueden tener zinc, cromo, arsénico, plomo o cadmio. Pueden empezar a separarse luego de 50 años al aire libre. Pero permanecen como agentes nocivos Página 40 Cuidemos el Medio Ambiente E n la actualidad muchas ciudades tienen sistemas modernos de tratamiento de basura. La maquinaria separa, mediante corrientes de aire, el papel; después, mediante separadores magnéticos, el metal, el hierro y el acero; bandas vibradoras separan el vidrio y el aluminio. Lo que queda al final del proceso se quema y la energía calorífica resultante se aprovecha para generar electricidad. Para salvar el medio ambiente, es necesaria tu participación, sigue los tres pasos: Reduce, Reutiliza y Separa la basura. Consulta: Seguridad en el uso de recipientes plásticos en hornos a microondas y de botellas de agua en la heladera. http://www.plastivida.com.ar/pdf/23.pdf Los contaminantes orgánicos persistentes Situación en México. Dra Cantú . Ania Mendoza Las 3 R. Departamento de educación ambiental y estadística Inserta fecha completa Página 41 Computación Básica I Procesador de Textos Práctica 7. Columnas Nombre__________________________________________________ Grupo:______________ Fecha de realización:__________________________ Competencias Aplica formato a documentos a través de las herramientas del procesador de textos. Inserta ilustraciones y tablas a documentos mediante las herramientas del procesador de textos. Desarrollo 9. Inicia el sistema y abre el procesador de textos. Trabajo Grupal Participa en la discusión grupal sobre la importancia que tiene comprimir carpetas y sobre los procedimientos para comprimir y descomprimir carpetas y archivos, crear hipervínculos y dar formato de columnas en un documento. Trabajo Individual Lee cuidadosamente la práctica y realiza todos los ejercicios en orden para que tus resultados sean los correctos. Al terminar la práctica la entregaras ala profesora para su evaluación. 1. Abre un documento nuevo, activa el botón Mostrar todo y la regla. 2. Captura el texto “Culturas y arte precolombino” sin formato, y con la nota al pie al final del documento. En Referencias se inserta en la opción Insertar nota al final 3. En el párrafo que corresponda separa las hojas con salto de sección página siguiente 4. Guarda el archivo con el nombre de tus apellidos_precolombino eje. Sosadiaz_Precolombino en la carpeta TEXTOS, no se te olvide guardar constantemente para evitar pérdida de información. 5. Configura la hoja del documento con las siguientes características. Márgenes de 2 cm; Encuadernación 0 cm; Encabezado y pie de pagina a una distancia de 1 cm.; Hoja tamaño carta y la orientación vertical. 6. Revisa ortografía y guarda nuevamente el archivo. 7. Copia las imágenes a la carpeta Imagen de tu unidad extraíble 8. Copia el archivo Altas culturas a la carpeta documentos. Edita el texto Para que se te facilite la edición del documento y realices más rápido los cambios te recomiendo realizar en el siguiente orden las modificaciones al texto: A. Cambia el tipo, estilo y tamaño de fuente de cada párrafo y coloca sombreados. Fuentes Comic Sans tamaño 14 y 12; Lucida Sans Unicode 24 y 11. Observa que unos párrafos tiene texto con estilo negrita, cursiva y/o tachado. B. Modifica el espacio (anterior y/o posterior) entre párrafos Todo el texto tiene espacio posterior de 12 pto. C. Interlineado, alineación y sangría a donde sea necesario. Profesora Norma Soriano Garibay CECyT No. 1 ‘’Gonzalo Vázquez Vela’’ 42 Computación Básica I Procesador de Textos D. El Título esta hecho con WorArt, Estilo 24 y forma Inflar. E. .Coloca columnas a los párrafos. Observa la posición y número de columnas. En la cinta Diseño de página, en la sección Configurar página se encuentra Columnas. Abre las opciones de columnas y elije Más columnas. En el cuadro de diálogo selecciona el número, el tipo y/o línea entre columnas de acuerdo a tu documento. El primer párrafo tiene la columna izquierda más ancha, 11cm. Y espacio de 1cm. Con línea entre columnas. El tercer y cuarto párrafo tiene la columna izquierda menos ancha, 6.3 cm y el espacio de 1 cm. Con línea entre columnas. El sexto párrafo tiene tres columnas iguales con línea entre columnas. El noveno párrafo tiene dos columnas iguales sin línea de división. F. Inserta Letra capital. Observa el número de líneas que ocupa y si tiene distancia desde el texto. En la cinta Insertar en la sección texto, abre la opción de letra capital G. Inserta da ajuste de texto y formato de imagen. H. Escribe encabezado y pie de página. Observa que son diferentes. El pie de página es integrado. Sobrepasar (página impar). I. El número de página inicia en el 43 J. Inserta los hipervínculos. En la palabra secularización de la segunda página a la dirección: http://buscon.rae.es/draeI/ En consultar a la URL: http://www.culturaprecolombina.sion.com/ En altas culturas precolombinas a el archivo de Word de AltasCulturas a) Selecciona el texto (palabra, URL o nombre de archivo); b) en la cinta Insertar en la sección Vínculos selecciona la opción Hipervínculo ; c) en el cuadro de diálogo, en Vincular a: selecciona Archivo o página Web existente y en la dirección escribe la URL. Y posteriormente aceptar. b) Profesora Norma Soriano Garibay CECyT No. 1 ‘’Gonzalo Vázquez Vela’’ 43 Computación Básica I Procesador de Textos Si el hipervínculo es a un archivo: En Buscar en: activa Carpeta actual, y selecciona la carpeta en donde se encuentra el archivo; selecciona el archivo que vas a vincular. Observa la línea de dirección. Aceptar. . K. Guarda nuevamente tu archivo, cierra el archivo y la aplicación de Word Internet Ya debes tener las preguntas secundarías del proyecto de investigación basado en el método Gavilán1, actividad 3. Evidencia y evaluación Conocimiento y producto Indicador Elementos Actividad Documento de la práctica 7 1 Si No Configuración de página Formato párrafo y fuente Texto artístico Columnas Número de columnas Ancho de columnas Espacio y línea entre columnas Letra Capital Número de líneas Espacio desde texto Diseño de tabla Bordes y sombreados Alineación de textos en tablas Formato de imagen Encabezado y pies de página diferentes Hipervínculos URL Archivos PLANTILLAS MODELO GAVILÁN http://www.eduteka.org/modulos.php?catx=1&idSubX= Profesora Norma Soriano Garibay CECyT No. 1 ‘’Gonzalo Vázquez Vela’’ 44 Cuando las naves europeas tomaron proceso de evolución contacto en el siglo XV con lo que luego se cultural, y a lo largo de llamaría este América, el continente era un existieron otras hervidero de etnias y culturas, algunas de ellas civilizaciones que no se muy sofisticadas desde el punto de vista social. pueden De estas culturas, Incas, Aztecas y Mayas ello impediría entender son los más conocidos, pero estos no surgieron el de la nada, fueron la culminación de un largo culturas posteriores. ignorar, significado pues de las Las culturas precolombinas geográficamente se dividen en dos zonas: Á rea Mesoamericana; donde destacan las culturas Olmeca, Zapoteca, Huasteca, de Teotihuacán, Maya, Mixteca, Á rea Andina; donde destacan las culturas Chibcha, de San Agustín, Colima; Sinu, de Chavín, Nazca e Inca. La constituyen Perú y Bolivia, en el área central andina. La zona intermedia Tolteca y Azteca. Se considera la integran la parte sur de América Central y el que esta zona abarca los norte de los siguientes países de América del Sur: actuales países de México, Venezuela, Colombia y Ecuador. La zona periférica Belice, Guatemala, Honduras comprende el resto de América del Sur y las islas y El Salvador. del Caribe. Nombre completo 45 Cultura Precolombina L Rasgos Culturales as civilizaciones desarrollo de la cultura relacionadas con la precolombinas precolombina. Sin fertilidad de la tierra y la eran productividad de las principalmente cosechas que suelen agrícolas. El cultivo del dominar las sociedades maíz se convirtió en el agrícolas. Por lo tanto, alimento principal en gran parte del arte y la Mesoamérica, como lo fue arquitectura precolombina la papa o patata en la está relacionada con la zona andina de Perú y astronomía, a través de la Bolivia. Hasta la relativa cual los indígenas secularización que se dio embargo, las creencias y americanos establecían en el periodo posclásico, ritos religiosos estaban las épocas más la religión fue primordial muy condicionados por apropiadas para plantar y en la configuración y el preocupaciones recoger la cosecha. Se desarrollaron dos tipologías urbanas. Una era el centro ceremonial, de estructura compleja constituida principalmente por edificios religiosos y administrativos que se construían alrededor de plazas y que carecía de viviendas y calles. Se cree que en estos vivían los gobernantes seglares y religiosos con sus cortes. La otra tipología, similar a lo que conocemos actualmente como ciudades, tenía calles que separaban las residencias de las diferentes clases sociales, así como templos y edificios administrativos orientados hacia la plaza central. Tipos de arte1. Los aspectos más sobresalientes del desarrollo artístico precolombino se encuentran en la arquitectura, la escultura, las pinturas murales y las artes decorativas 1 como la cerámica, la metalistería y los tejidos. Consultar: http://www.culturaprecolombina.sion.com/ Altas culturas precolombinas. Gabriela Matta González Lic. José Manuel Guardia Villar Insertar fecha larga 46 Computación Básica I Procesador de Textos Práctica 8. Formas Nombre__________________________________________________ Grupo:______________ Fecha de realización:__________________________ Competencias Aplica formato a documentos a través de las herramientas del procesador de textos. Inserta ilustraciones y tablas a documentos mediante las herramientas del procesador de textos. Desarrollo 1. Revisa tu USB con el antivirus. 2. Copia las imágenes que vas a utilizar a la carpeta Imagen de tu USB 3. Abre un documento nuevo de Word, activa el botón Mostrar todo y la regla. 4. Configura la hoja del documento con las siguientes características. Márgenes de 2 cm; encuadernación 0 cm. Encabezado y pie de pagina a una distancia de 1 cm., Hoja tamaño carta. 5. Realiza el documento de “El queso”1. 6. Guarda el documento en la carpeta Documentos con tus apellidos PaternoMaterno_queso. 7. Todos los textos se encuentran en formas previamente prediseñadas. En la cinta Insertar en la sección Ilustraciones abre las opciones de Formas que deseas y traza el tamaño requerido en tu documento. , selecciona la forma 8. Los textos tienen fuente Latha tamaño 10, exceptuando el título con tamaño 18. 9. Todas las formas tienen color, algunas tienen sombra, otras tienen 3D. Utiliza la barra de Formato de las herramientas de dibujo, para cambiar la forma, para aplicar color, degradado o textura; estilo deforma; sombra, color de sombra y/o efecto 3D. 10. Aplica formato a las imágenes. 11. Observa muy bien tu hoja anexa, el archivo tiene que quedar igual. 12. Guarda nuevamente tu archivo Evidencia y evaluación. Conocimiento y producto Indicador Elementos Actividad Práctica 7 1 Si No Configuración de página Formas Estilo de forma Sombra Color Estilo 3D Formato de fuente Formato de imagen Pie de página Monroy, Valentino Leticia. “Al Grano”, ¿Cómo ves?, año 11, No,124, marzo 2009. Profesora Norma Soriano Garibay CECyT No. 1 ‘’Gonzalo Vázquez Vela’’ 47 La palabra queso deriva del El Queso latín caseus que significa “sin suero” Los hallazgos arqueológicos indican que el queso tuvo su (Valentino origen en el Medio Oriente o Asia Central ) entre 8000 y 3000 a.C. Valentino, L. M. El proceso de elaboración del queso empieza con la separación de los sólidos y el suero de la leche. Para acelerar la separación se añade una enzima llamada L. M. del estomago del cuajo, laValentino, cual se extrae ganado lactante, o bien sustitutos microbiológicos creados en los laboratorios. El queso es rico en proteínas, grasa calcio, fósforo, azúcar y vitaminas. Actualmente existen más de 2000 variedades de queso. Los sabores y estilos de queso son resultado del uso de diferentes bacterias y mohos, niveles de nata, tiempo de duración o maduración, proceso de elaboración, tipos de leche, dieta del ganado y agentes saborizantes (especies, hierbas o ahumado). Estados Unidos ocupa el primer lugar mundial en producción de queso, Francia es el primer La primera fábrica para producir queso exportador y Grecia el mayor consumidor (27.3 kg por habitante por año. industrialmente se abrió en Suiza en 1815. En 2006 el queso Cotija fue reconocido como el mejor queso extranjero del año en el Campeonato Mundial celebrado en Cremona, Italia. Este queso se fabrica desde hace más de 400 años. Nombre Completo Computación Básica I Procesador de Textos Práctica 9. Práctica Integradora de Word Nombre__________________________________________________ Grupo:______________ Fecha de realización:__________________________ Competencias Aplica formato a documentos a través de las herramientas del procesador de textos. Inserta ilustraciones y tablas a documentos mediante las herramientas del procesador de textos. Desarrollo 1. Crea la Carpeta MAIZ, dentro de esta carpeta crea la carpeta IMAGEN. 2. Copia las imágenes que vas a utilizar a la carpeta IMAGEN de tu USB 3. Abre un documento nuevo de Word, activa el botón Mostrar todo y la regla. 4. Configura la página con las siguientes características: Márgenes de 2 cm; Encabezado y pie de página a una distancia de 1cm. Hoja tamaño carta. La orientación de la hoja según el anexo. 5. Captura el texto del anexo, Maíz transgénico en México y guarda con el nombre de tus ApaternoAmaterno_transgenico en la carpeta MAIZ de la unidad extraíble. Para realizar el diseño de forma fácil y sencilla te recomiendo que captures el texto sin dar formato, da el salto de sección página siguiente en donde sea necesario. Guarda continuamente tu archivo para que no pierdas datos. Observa bien el texto para poder determinar el tipo de formato que tiene 6. Ahora sí, Edita el texto. Tipo, estilo y tamaño de fuente (Comic sans y Century gothic) Interlineado (1.5), tabla (sencillo); Espacio posterior 12 pto. Sangría en primera línea (1.5 cm) de acuerdo a los párrafos. WortArt estilo 12 con sombra color naranja Columnas de acuerdo al texto (espacio entre columnas de 1 cm) Letra Capital (fuente verdana) Bordes (cafés)y sombreados (naranja claro) Imágenes con ajuste de texto; sombra, forma de imagen y/o efecto artístico cemento. Tabla (bordes cafés, sombra naranja) alineación de texto. No se te olvide la nota al pie Formas (color café degradado. 7. Escribe el encabezado y pie de página, observe que son diferentes 8. Inserta número de página. Inicia en el 23 9. En los textos que observas subrayados crea los siguientes hipervínculos: Profesora Norma Soriano Garibay CECyT No. 1 ‘’Gonzalo Vázquez Vela’’ 49 Computación Básica I Procesador de Textos Página 23 a http://www.ecoportal.net/content/view/full/60197; Página 24 en Investigadores nacionales a http://www.revistafuturos.info/download/down8/maiz_y_bio.pdf 10. Bordes de página artístico de 14 pto de ancho. Y desde el texto (Botón Opciones). 11. El documento deberá quedar parecido al del anexo 12. Guarda y cierra tu documento. Internet La actividad 4, búsqueda de información se revisa esta semana. Traer bitácoras impresas. Evidencia y evaluación. Conocimiento y producto Indicador Elementos Actividad Columnas, letra capital e hipervínculos. Si No Configuración de página Formato párrafo y fuente Texto artístico Columnas Número de columnas Ancho de columnas Espacio y línea entre columnas Letra Capital Número de líneas Espacio desde texto Diseño de tabla Bordes y sombreados Alineación de textos en tablas Formato de imagen Encabezado y pies de página diferentes Hipervínculos URL Archivos Profesora Norma Soriano Garibay CECyT No. 1 ‘’Gonzalo Vázquez Vela’’ 50 Es el maíz al que se le introducen artificialmente características biológicas Sin nuevos nuevas provenientes de otras especies de transgénicos plantas, animales que provocando adquiera capacidades la indeseadas, o bacterias, inusitadas para como embargo, los organismos han estado propiedades sea para los o para la resistencia al uso de herbicidas, o bien, que consumidores sus de relación de estos organismos reproducirse naturalmente, se le llama Se con otras especies de su trata, entonces, de la creación de nuevas medio ambiente semillas pierdan la propiedad variedades que no existen como tales en la naturaleza, sino que han sido creadas de manera completamente artificial. M . éxico es centro de origen, domesticación y diversidad del maíz, cuenta con 59 razas nativas de las que se generaron el resto de las variedades que actualmente se cultivan en México y en mundo. Por ello no se debería permitir la siembra comercial de maíz transgénico en el país. No obstante, con la importación de maíz de Estados Unidos, que contiene mezclado maíz transgénico, se ha comprobado contaminación transgénica en maíces criollos de Oaxaca y Puebla. En realidad la contaminación puede ya estar ocurriendo en muchas regiones de México. Si ello es así se trataría de la peor crisis campesina, medioambiental y cultural que haya sufrido nuestro país. Nombre completo Página 51 Tipos de maíz transgénico1 Agricultura I Maíz BT Tóxico para el gusano barrenador europeo y tolerante al herbicida glufosinato de amonio. . Empresa agrícola Monsanto MON 802 El riesgo de que el maíz transgénico desplace a algunas de las variedades de maíz tradicional o criollas en México es Alto. Tolerante al herbicida glufosinato de amonio y resistente a la kanamicina. nvestigadores nacionales e internacionales coincidieron en que las semillas genéticamente modificadas de maíz no son viables en México porque no responden a las necesidades de cultivos de los agricultores mexicanos 1 http://www.ecoportal.net/content/view/full/60197 Insertar Fecha Página 52 Agricultura Maíz Transgénico Consecuencias del flujo genético Evolución de insectos resistentes y generación de nuevas plagas Efectos no esperado s E Generación de malezas por resistencia a herbicidas y plagas Persistencia de transgenes Erosión genética s necesario que los mexicanos reclamamemos y protejamos la rica herencia de conocimientos botánicos, de ingeniería genética, que nos legaron las culturas prehispánicas, los indígenas y campesinos. 53 Computación Básica I Power Point III. Presentaciones Electrónicas Práctica 10. Diseño, Estilo y Animación de Diapositivas Nombre__________________________________________________ Grupo:______________ Fecha de realización:__________________________ Competencias Identifica el entorno de trabajo del diseñador de presentaciones electrónicas de acuerdo a su uso y función. Modifica el aspecto de la diapositiva por medio de las herramientas del diseñador de presentaciones electrónicas. Material Microcomputadora Unidad extraíble Desarrollo Inicia el sistema y crea la carpeta Presentaciones. Dentro de esta carpeta crea las carpetas Imagen y Multimedia en tu unidad extraíble. Trabajo Grupal Abre la aplicación de PowerPoint y Participa sobre el uso de las herramientas del presentador electrónico para la creación y diseño de diapositivas Trabajo Individual Lee cuidadosamente la práctica y realiza todos los ejercicios en orden para que tus resultados sean los correctos. Los formatos de párrafo, fuente e imagen son casi igual que en Word, así que creo que no tendrás problemas al realizar la práctica. Al terminar la práctica la entregaras al profesor para su evaluación. 1. Abre un archivo nuevo de PowerPoint y Captura las diapositivas del anexo a) Fósiles Todas las diapositivas las vas a seleccionar con tema en blanco. En la cinta Inicio en la sección Diapositiva abre las opciones de Diseño Profesora Norma Soriano Garibay y selecciona En Blanco CECyT No. 1 ‘’Gonzalo Vázquez Vela’’ 54 Computación Básica I a) 2. Power Point b) Te recomiendo que primero captures la información de las diapositivas y posteriormente les des el diseño y formatos. Las diapositivas tienen fuente Comic Sans Ms o Century gothic. c) Las imágenes las encontraras en el servidor en la carpeta profesora Norma. Guarda el archivo con el nombre de tus apellidos PaternoMaterno_fosiles en la carpeta PRESENTACIONES de tu unidad extraíble y a partir de aquí guarda continuamente. Diapositiva 1 1. Tiene la imagen Trilobites de fondo con transparencia de 50%. a) En la cinta Diseño, en la sección Fondo selecciona Estilos de fondo y ahí selecciona Formato de fondo; b) En el cuadro de diálogo, activa la casilla Relleno con imagen y textura en el botón archivo, selecciona de la carpeta y/o unidad la imagen que necesitas e inserta, cambia el valor de la trasparencia y cierra el cuadro de diálogo. 2. Título con Word Art. Con resplandor, forma onda doble y relleno degradado fuego. En la cinta Insertar en la sección Texto, abre las opciones del botón de WordArt, selecciona el Relleno deseado. En la Herramientas de dibujo, en la sección estilos de WordArt se encuentra el botón de efectos de texto, abre las opciones para dar efectos de sombra, reflexión, resplandor, bisel, 3D y transformar. Profesora Norma Soriano Garibay CECyT No. 1 ‘’Gonzalo Vázquez Vela’’ 55 Computación Básica I Power Point 3. Inserta cuadro de texto para escribir tus datos con fuente Comic Sans Ms, tamaño 20 color rojo oscuro. . En la cinta Insertar, en la sección Textos, selecciona Cuadro de texto e inicia a escribir el texto que vas a capturar. , dibuja el cuadro en la diapositiva 4. El correo electrónico tiene hipervínculo al mismo correo. En la cinta Insertar, en la sección Vínculos, da clic al botón Hipervínculo . En el cuadro de diálogo en Vincular a: selecciona Dirección de correo electrónico; En dirección de correo electrónico escribe tu dirección de correo, al momento de escribir aparece la palabra mailto: este es l código para vincular, después presiona el botón aceptar. Diapositiva 2 1. Texto blanco, estilo negrita, algunas palabras tienen sombra y fuente expandida a 2 pto. 2. Párrafo centrado, Interlineado de 1.5 líneas y espacios después de 12 pto. a) En la cinta Inicio, en la sección Párrafo, abre las opciones de ; b) En el cuadro de diálogo, puedes realizar los cambios de alineación, sangrías, espaciado e interlineado. 3. Fondo de diapositiva con el tema de papel En la cinta Diseño se encuentran los temas de diapositivas, selecciona el tema y abre menú contextual con el botón derecho del ratón y Aplica a la diapositiva seleccionada . Profesora Norma Soriano Garibay CECyT No. 1 ‘’Gonzalo Vázquez Vela’’ 56 Computación Básica I Power Point Diapositiva 3 1. Fondo con textura fósil de pez con transparencia del 50%. a) En la cinta Diseño, en la sección Fondo, abre las opciones de Estilos de fondo y selecciona Formatos de fondo; b) En el cuadro de diálogo, activa la casilla relleno con fondo degradado; selecciona tipo, dirección, color y sí es necesario cambia el valor de transparencia; c) presiona el botón cerrar. Si vas aplicar el mismo fondo a varias diapositivas, selecciona las diapositivas que requieres y posteriormente realiza el cambio. 2. Formas tienen color amarillo ocre, las flechas tienen color café Fuente estilo negrita y color guinda. a) En la cinta Insertar, en la sección Ilustraciones, abre las opciones de Formas ; selecciona la necesaria. b) Para dar el formato a las formas selecciona la cinta Herramientas de dibujo y procede a realizar los cambios de relleno, contornos y efectos, o estilos. Diapositiva 4 1. El fondo tiene la imagen paleontología con transparencia del 55%. 2. Párrafo centrado e interlineado doble. Diapositiva 5 1. Fuente estilo negrita, color guinda, y algunas líneas están subrayadas o sombreadas. 2. Párrafo centrado e interlineado doble. Diapositiva 6,7 1. Color de fondo amarillo ocre (oro), texto de color blanco y espacio posterior de 6 pto. 2. En las tablas observa la alineación de celda. El fondo de las celdas que contienen texto son negros y los textos son de color blanco. Las imágenes están de fondo de celda. Los bordes son blancos y algunos bordes son más gruesos. a) Para insertar o dibujar la tabla, en la cinta Insertar, abre las opciones de tabla. Tabla, b) Para combinar celdas, dar alto y ancho de celda, insertar o eliminar celdas y/o filas, utiliza en Herramientas de tabla la cinta Presentación. c) Para dar el formato a la tabla selecciona Diseño de la cinta Herramientas de tabla y procede a realizar los cambios. Profesora Norma Soriano Garibay CECyT No. 1 ‘’Gonzalo Vázquez Vela’’ 57 Computación Básica I Power Point Para trabajar las imágenes de fondo en la tabla: en Diseño de las Herramientas de tabla, abre las opciones del botón sombreado , selecciona Imagen. En el cuadro de diálogo selecciona la imagen que necesitas e inserta, cambia el valor de la trasparencia y cerrar el cuadro de diálogo. Diapositiva 8 1. Texto color guinda, estilo negrita, algunas palabras tienen estilo cursiva. 2. Párrafo con interlineado doble y centrado 3. imagen de fondo fondohoja. Diapositiva 9 1. Texto blanco, estilo negrita, algunas palabras tienen estilo cursiva. 2. Párrafo centrado, Interlineado de 1.5 líneas y espacios después de 6 pto. a) En la cinta Inicio, en la sección Párrafo, abre las opciones de ; b) En el cuadro de diálogo, puedes realizar los cambios de alineación, interlineado, sangrías y espacios antes de y después de. 3. Fondo con estilo papel. Animación 1. A todos los textos, tablas e imágenes aplica animación. a) Selecciona el texto, la imagen o la tabla a animar; b) En la cinta Animación, en la secciónAnimación, selecciona Personalizar animación para abrir el panel de tareas. Profesora Norma Soriano Garibay CECyT No. 1 ‘’Gonzalo Vázquez Vela’’ 58 Computación Básica I Power Point c) En el panel de tareas, abre las opciones Agregar efecto y selecciona el efecto que desees. 2. Aplica transición a cada diapositiva a) Selecciona diapositiva; b) En la cinta Animación, en la sección Transición a esta diapositiva, abre las opciones de transición y elije la deseada, con velocidad media y sin sonido ni tiempo. 3. Guarda nuevamente la presentación. 4. Corre la presentación para que observes como quedo la animación. En la cinta Presentación con diapositivas, en la sección iniciar presentación encuentras todas las opciones para ejecutar tu presentación. El comando corto es la tecla fe función F5. Es todo la práctica ha terminado. Apaga computadora y acomoda el ratón y teclado. No dejes basura y acomoda la silla en tu lugar. Evidencia a evaluar. Conocimiento y producto Actividades Indicador Elementos Realización de la práctica 10 Sí No Diseño de diapositiva Estilos de diapositivas Formatos de Textos: Formatos de Párrafos: Formato de Imagen Formato de Tabla Autoformas Animación Transición Profesora Norma Soriano Garibay CECyT No. 1 ‘’Gonzalo Vázquez Vela’’ 59 Anexo de la presentación electrónica 60 Anexo de la presentación electrónica 61 Computación Básica I Power Point Práctica 11. SmartArt y Tiempos de Exposición Nombre__________________________________________________ Grupo:______________ Fecha de realización:__________________________ Competencias Identifica el entorno de trabajo del diseñador de presentaciones electrónicas de acuerdo a su uso y función. Modifica el aspecto de la diapositiva por medio de las herramientas del diseñador de presentaciones electrónicas. Material Microcomputadora Unidad extraíble Desarrollo Trabajo Individual Lee cuidadosamente la práctica y realiza todos los ejercicios en orden para que tus resultados sean los correctos. Al terminar la práctica la entregaras al profesor para su evaluación. 1. Abre un archivo nuevo de PowerPoint y Captura las diapositivas del anexo Personalidad a) Todas las diapositivas las vas a seleccionar con tema en blanco. En la cinta Inicio en la sección Diapositiva abre las opciones de Diseño y selecciona En Blanco b) Las diapositivas tienen fuente TrebuchetMS o Leelawadee. c) Las imágenes las Copias a la carpeta imágenes de tu unidad extraíble. 2. Guarda el archivo con el nombre de tus apellidos PaternoMaterno_personalidad en la carpeta PRESENTACIONES de tu unidad extraíble y a partir de aquí guarda continuamente. Diapositiva 1 1. Tiene la imagen Integral de fondo con transparencia de 50%. a) En la cinta Diseño, en la sección Fondo selecciona Estilos de fondo y ahí selecciona Formato de fondo; b) En el cuadro de diálogo, activa la casilla Relleno con imagen y textura y posteriormente selecciona el botón archivo, selecciona la imagen que necesitas e inserta, cambia el valor de la trasparencia y cerrar el cuadro de diálogo. 2. Título con Word Art El relleno de la forma es Negro con borde blanco. Con resplandor, relleno degradado pergamino y forma cuadrada (se encuentra en transformar) Profesora Norma Soriano Garibay CECyT No. 1 ‘’Gonzalo Vázquez Vela’’ 62 Computación Básica I Power Point 3. Inserta cuadro de texto para escribir tus datos. 4. El correo electrónico tiene hipervínculo al mismo correo. Diapositiva 2 1. Diseño tema mirador, colores predeterminado, Metro. Una vez que aplicaste el tema mirador, abre las opciones del botón Colores para seleccionar los colores predeterminados que te solicitan. 2. Fuente Trebuchet MS tamaño 22, color negro, estilo negrita. 3. Párrafos centrados con Interlineado a 1.5 y espacio posterior de 12. 4. Forma de la imagen de la estrella, lágrima. Después de insertar imagen, en la cinta Herramientas de imagen, en la sección Estilos encuentras el botón para cambiar la forma de imagen Diapositiva 3 1. Fondo relleno solido, verde oliva claro 60%. a) En la cinta Diseño, en la sección Fondo, abre las opciones de Estilos de fondo y selecciona Formatos de fondo; b) En el cuadro de diálogo, activa la casilla relleno con trama; selecciona el tipo y colores; c) presiona el botón cerrar. 2. Fuente Trebuchet MS tamaño 24, color negro, estilo negrita. 3. Interlineado sencillo, espacio posterior de párrafo 12 pto. 4. Forma de la imagen de la estrella, lágrima. Diapositiva 4 1. Diseño tema mirador, gama de colores predeterminado, Metro; efecto Brío. 2. SmartArt de relación, Venn básico; multicolor énfasis de de 5 a 6. En la cinta Insertar abre las opciones del botón SmartArt selecciona el Grupo o Tipo y posteriormente el grafico deseado. Profesora Norma Soriano Garibay . En el cuadro de diálogo CECyT No. 1 ‘’Gonzalo Vázquez Vela’’ 63 Computación Básica I Power Point En la cinta Diseño de Herramientas de SmartArt, se encuentran los colores y estilos. Además puede agregar forma. 3. Flechas con estilo efecto moderado énfasis 5. 4. Cuadro de texto con estilo efecto sutil énfasis 6. 5. Fuente Trebuchet MS 22 y 18, color verde oscuro, verde-azul oscuro, y café 6. Imagen con estilo rectángulo redondeado reflejado; imagen de la estrella con forma lágrima. Diapositiva 5 1. El fondo tiene la textura mármol verde con transparencia del 50%. 2. La tabla tiene estilo temático verde y con efecto de bisel círculo. 3. La fuente es Leelawadee de tamaño 28 y 20, estilo negrita. 4. La imagen tiene el estilo de rectángulo redondeado reflejado. imagen de la estrella con forma lágrima. Diapositiva 6 1. La imagen de fondo es personas con transparencia del 40%. 2. Fuente Leelawadee de tamaño 32 y 30, la forma de del título es estilo intenso verde. 3. El diseño de SmartArt es: Multicolor colores resaltados, 3D escena a vista de pájaro. La estrella igual que el anterior. Diapositiva 7 1. Fuente Leelawadee de tamaño 22 color negro estilo negrita. 2. Fondo color sólido, verde oliva claro 40%. 3. Autoformas con efecto de resplandor; Imagen con estilo de perspectiva biselada. Profesora Norma Soriano Garibay CECyT No. 1 ‘’Gonzalo Vázquez Vela’’ 64 Computación Básica I Power Point Diapositiva 8 1. Diseño tema mirador; gama de colores predeterminado, Metro. 2. Fuente Leelawadee de tamaño 24, color negro, estilo negrita. 3. Párrafos centrados con Interlineado doble. 4. La imagen de la estrella con forma de lágrima. Hipervínculos 1. En la primera diapositiva crea un hipervínculo a tu correo 2. En la diapositiva 3 crea un hipervínculo a la página: http://redalyc.uaemex.mx/redalyc/pdf/184/18401005.pdf 3. En la imagen de la estrella crea hipervínculos a la siguiente página en las diapositivas que la contienen. Para crear hipervínculos entre las diapositivas; a) selecciona la imagen o texto a vincular; b)en la cinta Insertar activa el botón ; en el cuadro de diálogo, selecciona Lugar de este documento y el número de la diapositiva con quien vas a vincular. Presiona aceptar. Animación 1. A todos los textos, tablas e imágenes aplica animación (personalizar animación) 2. Aplica transición a cada diapositiva con velocidad media a) Selecciona diapositiva; b) En la cinta Animación, en la sección Transición a esta diapositiva, abre las opciones de transición y elije la deseada, con velocidad lenta y sin sonido ni tiempo. Tiempo de presentación 1. Aplica el tiempo necesario para que corra automáticamente cada diapositiva. a) Selecciona la primera diapositiva; b) En la cinta Presentación con diapositiva, en la sección Configurar selecciona Ensayar intervalos. Profesora Norma Soriano Garibay CECyT No. 1 ‘’Gonzalo Vázquez Vela’’ 65 Computación Básica I Power Point b) En la esquina superior izquierda de la diapositiva se encuentra el cuadro Ensayo y en ese momento inicia a correr tu presentación, c) Da clic con el ratón para que continúe presentándose los objetos de la diapositiva –tienen que verse bien el efecto de cada objeto y alcanzar a leer bien los textos- ; d) continúa dando clic hasta la última diapositiva; e) cierra el cuadro de ensay. En el momento sale un cuadro de diálogo informándote el tiempo de duración y si deseas guardar los nuevos intervalos. f) Contesta que Sí, en el momento abre la ventana con la vista Clasificador de diapositivas. Ahí puedes ver los tiempos de cada diapositiva y sí tiene animación o no Ejecuta o correr presentación Presiona el botón Iniciar presentación o presiona la tecla F5 para correr toda la presentación), la música tiene que durar toda la presentación. Guarda nuevamente la presentación ya completa. Guarda nuevamente tu archivo como Presentación con diapositivas de Microsoft Power Point, en la carpeta presentación, para tener el archivo ejecutable. Es todo la práctica ha terminado. Cierra ventanas. Apaga computadora y acomoda el ratón y teclado. No dejes basura y acomoda la silla en tu lugar. Evidencia a evaluar. Conocimiento y producto Actividades Práctica 11 Indicador Sí No Diseño de diapositiva Estilos de diapositivas Formatos de Textos: Formatos de Párrafos: Formato de Imagen Formato de Tabla Formas con formato Formato SmartArt Hipervínculos Animación Transición Tiempo de exposición Profesora Norma Soriano Garibay CECyT No. 1 ‘’Gonzalo Vázquez Vela’’ 66 Anexo de la presentación electrónica 67 Anexo de la presentación electrónica 68 Computación Básica I Power Point Práctica 12. Música y Video Nombre__________________________________________________ Grupo:______________ Fecha de realización:__________________________ Competencia Elabora presentaciones electrónicas a través de las herramientas de un diseñador de presentaciones electrónicas. Material Microcomputadora Unidad extraíble Desarrollo Lee cuidadosamente la práctica y realiza todos los ejercicios en orden para que tus resultados sean los correctos. Al terminar la práctica la entregaras al profesor para su evaluación. 1. Inicia sistema y crea la carpeta ApaternoAmaterno_subliminal en tu unidad extraíble y copia a esta carpeta el video y la música que vas a utilizar. 2. Abre un archivo nuevo de PowerPoint y Captura las diapositivas del anexoPublicidad Subliminal a) Las imágenes las encontraras en el servidor o te las proporcionará la profesora. 3. Guardael archivo con el nombre de tus apellidos PaternoMaterno_Subliminal en la carpeta ApaternoAmaterno_subliminal unidad extraíble y a partir de aquí guarda continuamente. Diapositiva 1 1. Imagen de fondopublicidad1con transparencia de 42%. 2. Título con Word Art. Relleno degradado énfasis 1 bordes blancos. Fuente Trebuchet MS Forma onda 1 doble. 3. Inserta cuadro de texto para escribir tus datos. Fuente Trebuchet MS 4. El correo electrónico tiene hipervínculo al mismo correo. Diapositiva 2-3, 1. Fondo con Tema Aspectos, colores Opulento. 2. Títulos con fuente Bauhaus 93 color purpura oscuro. 3. El contenido con fuente Trebuchet MS tamaño 22, estilo negrita. color púrpura 4. La diapositiva 2, tiene interlineado de 1.5 y espacios antes y después de 12 pto. Alineación Izquierda y viñetas. 5. La diapositiva 3, tiene interlineado sencillo y espacios después de18 pto. Alineación izquierda. 6. Crea un hipervínculo a la página Web: http://revistas.ucm.es/bba/11315598/articulos/ARIS9797110171A.PDF. Profesora Norma Soriano Garibay CECyT No. 1 ‘’Gonzalo Vázquez Vela’’ 69 Computación Básica I Power Point Diapositiva 4 1. El fondo es de color sólido, púrpura 80% claro. 2. Las Formas tienen efecto intenso y efecto sutil énfasis 5, las flechas y líneas tienen un estilo de línea intensa énfasis 1. 3. Los textos tienen fuente Arial con estilo negrita y color purpura. Diapositiva 5 1. Fondo, textura Papel seda rosa con transparencia de 22%. 2. Tabla, Estilo medio 1, énfasis 1. Con bisel redondeado suave 3. Texto con fuente Arial estilo negrita y color negro. 4. Inserta en el pie de página el número de diapositivas a todas. Diapositiva 6 1. Fondo, imagen escalaunocincuenta con transparencia de 80%. 2. Fuente Trebuchet MS tamaño 24, estilo negrita. color púrpura 3. Párrafos con interlineado de 1.5 y después de 18 pto. Alineación centrada. Diapositiva 7 1. Fondo con Tema Aspectos, colores Opulento. 2. Título con fuente Bauhaus 93 color purpura oscuro 3. Video sorpresa. Reproducir al hacer clic con el ratón. Rebobinar al terminar la reproducción. i. En la cinta Insertar, en la sección Clip multimedia abre las opciones de Película ii. , iii. selecciona Película de un archivo o película de galería multimedia de acuerdo a tus necesidades. b) elije la película deseada y presiona insertar, al momento sale un cuadro de diálogo preguntando como deseas que inicie, selecciona al Hacer clic encima. iv. En Herramientas de película, activa la casilla reproducir a pantalla completa y rebobinar la película al terminar la reproducción. Profesora Norma Soriano Garibay CECyT No. 1 ‘’Gonzalo Vázquez Vela’’ 70 Computación Básica I Power Point 4. Inserta en el pie de página, tu nombre completo y número de diapositiva en todas las diapositivas exceptuando en la primera diapositiva. En el menú Insertar, en la sección Texto activa el botón de Encabezado y pie de página para abrir el cuadro de diálogo. En el cuadro de diálogo, activa la casilla de Número de diapositiva y la de Pie de página. En el recuadro escribe tu nombre y grupo. Aplica a todas las diapositivas o sólo a la diapositiva seleccionada. 5. En la imagen en forma de lágrima crea un hipervínculo a la primera diapositiva. Animación 1. A todos los textos, tablas e imágenes aplica animación. 2. Aplica transición a cada diapositivacon velocidad media. Tiempo de presentación Aplica el tiempo necesario para que corra automáticamente cada diapositiva, que se alcancen a leer todos los textos, tablas y diagramas. Insertar sonido Inserta y configura el archivo de música que elegiste. La música tiene que durar toda la presentación. Oculta el botón durante la presentación Recuerda que primero tienes que copiar tu archivo de música a la carpeta con tu nombre. a) En la cinta Insertar, en la sección Clip multimedia abre las opciones de Sonido b) , selecciona Sonido de un archivo o Sonido de multimedia de acuerdo a tus necesidades. b) elije la música deseada y presiona insertar, en el momento sale un cuadro de diálogo preguntando como deseas que inicie, selecciona el botón Automáticamente. Profesora Norma Soriano Garibay CECyT No. 1 ‘’Gonzalo Vázquez Vela’’ 71 Computación Básica I Power Point c) Para que la música dure toda la presentación, abre las opciones de la animación, personalizar animación–En el panel de animación, en el nombre de la música, con botón derecho del ratón, despliega e el menú y elije las opciones de efecto; d) En el cuadro de diálogo, activa la casilla desde al principio y en detener la reproducción, activa Después de y escribe el número final de diapositivas, en este caso son 8 diapositivas, escribe 8 y presiona aceptar. Guarda nuevamente la presentación ya completa. Guarda ahora la presentación como Presentación con diapositivas de Microsoft Power Point, en la carpeta ApaternoAmaterno_subliminal, para tener el archivo ejecutable. Es todo la práctica ha terminado. Revisa que en tu carpeta se encuentre la música, el video y las dos presentaciones. Evidencia a evaluar. Conocimiento y producto Actividades Práctica 12 Indicador Sí No Diseño de diapositiva Estilos de diapositivas Formatos de Textos: Formatos de Párrafos: Formato de Imagen Formato de Tabla Formas con formato Formato SmartArt Configuración de video Hipervínculos Animación Transición Tiempo de exposición Configuración música Profesora Norma Soriano Garibay CECyT No. 1 ‘’Gonzalo Vázquez Vela’’ 72 Anexo de la presentación electrónica 73 74 Computación Básica I Power Point Práctica 13. Práctica Integradora de Power Point Nombre__________________________________________________ Grupo:______________ Fecha de realización:__________________________ Competencia Elabora presentaciones electrónicas a través de las herramientas de un diseñador de presentaciones electrónicas. Material Microcomputadora Unidad extraíble Desarrollo Lee cuidadosamente la práctica y realiza todos los ejercicios en orden para que tus resultados sean los correctos. Al terminar la práctica la entregaras al profesor para su evaluación. 1. Crea una carpeta nueva con el nombre de tus apellidos PaternoMaterno_satelite en tu unidad extraíble. 2. Copia a la carpeta PaternoMaterno_satelite el archivo Poema_luna, el archivo de música y el de video que vas a utilizar. 3. Abre un archivo nuevo de PowerPoint y Captura las diapositivas de La luna 4. Guarda el archivo con el nombre de tus apellidos PaternoMaterno_Luna en la carpeta PaternoMaterno_satelite de tu unidad extraíble y a partir de aquí guarda continuamente. 5. Diseño de diapositivas Diapositiva 1. Fuente Comic Sans Ms, tamaño 24 color blanco, estilo negrita y sombra. Interlineado doble y párrafo centrado. Imagen de fondo la_luna03 con transparencia de 25%. En la palabra poetas crea un Hipervínculo al archivo Poema_luna. Profesora Norma Soriano Garibay 75 Computación Básica I Power Point Diapositiva 2. El fondo de la diapositiva tiene la textura de papel periódico. La forma de subtítulo, tiene efecto intenso, oscuro 1 (negro). Fuente Comic Sans Ms 28 El texto tiene fuente Tempus Sans ITC 20, color negro. El SmartArt tiene intervalo multicolor, colores énfasis de 3 a 4, efecto intenso. Efecto 3D pulido. De relleno tiene la imagen Mapa_lunar. Fuente Tempus Sans ITC 16 y 40, color blanco, estilo negrita. La imagen de la luna galileo1med, tiene forma de elipse. Diapositiva 3. El fondo tiene de diseño predeterminado el tema concurrencia, color office. La forma de subtítulo, tiene efecto intenso, oscuro 1 (negro). Fuente Comic Sans Ms 28 Fuente Comic Sans Ms tamaño 20, interlineado sencillo espacio después de 12pto. El relleno del último cuadro efecto intenso, énfasis 5. Profesora Norma Soriano Garibay 76 Computación Básica I Power Point Diapositiva 4. El fondo es un color degradado preestablecido Plata. La forma de subtítulo, tiene efecto intenso, oscuro 1 (negro). Fuente Comic Sans Ms 28 La tabla tiene estilo oscuro 1, énfasis 1. Con bisel Art Deco. Fuente Tempus Sans ITC tamaño 24, estilo negrita. Las imágenes superficieLuna y Hombreen_laluna están como fondo de celda. Diapositiva 5 El fondo tiene la imagen Luna_luz con trasparencia del 50%. La forma de subtítulo, tiene efecto intenso, oscuro 1 (negro). Fuente Comic Sans Ms 28 Fuente comic Sans 24 color negro estilo negrita y sombreado. Interlineado doble. Inserta el video Nasa crea mapa. Que se reproduzca al hacer clic encima, en pantalla completa y rebobinar al terminar. Profesora Norma Soriano Garibay 77 Computación Básica I Power Point Diapositiva 6 Crea una diapositiva para la portada de la presentación con el diseño que tú desees. Utiliza WordArt para el título de la presentación. La Luna Anota tu Nombre completo, Grupo y correo electrónico Crea un Hipervínculo a tu correo electrónico Mueve la diapositiva al inicio de la presentación. 6. Animación y transición a) A todos los textos, tablas e imágenes aplica animación, con velocidad media. b) Aplica transición a cada diapositiva 7. Tiempo de presentación Aplica el tiempo necesario para que corra automáticamente cada diapositiva, que se alcancen a leer todos los textos, tablas y diagramas. 8. Insertar sonido Inserta y configura el sonido, con el archivo de música que elegiste. La música tiene que durar toda la presentación. 9. Archivo ejecutable Guarda nuevamente como presentación con Diapositivas de Power Point. Cerciórate que tus archivos de música, video, poema_luna y tus dos archivos de la luna se encuentren en tu carpeta PaternoMaterno_PowerExa. Es todo el examen ha terminado. Apaga computadora y acomoda el ratón y teclado. No dejes basura y acomoda la silla en tu lugar. Evidencia a evaluar. Conocimiento y producto Actividades Práctica 13 Indicador Sí No Diseño de diapositiva Estilos de diapositivas Formatos de Textos: Formatos de Párrafos: Formato de Imagen Formato de Tabla Formas con formato Formato SmartArt Configuración de video Hipervínculos Animación Transición Tiempo de exposición Configuración música Profesora Norma Soriano Garibay 78 Computación Básica I CECyT No. 1 ‘’Gonzalo Vázquez Vela’’ Práctica 14. Diseña Tu Propia Presentación Nombre__________________________________________________ Grupo:______________ Fecha de realización:__________________________ Competencias Identifica el entorno de trabajo del diseñador de presentaciones electrónicas de acuerdo a su uso y función. Modifica el aspecto de la diapositiva por medio de las herramientas del diseñador de presentaciones electrónicas. Material Microcomputadora Unidad extraíble Desarrollo Lee cuidadosamente la práctica y realiza todos los ejercicios en orden para que tus resultados sean los correctos. Al terminar la práctica la entregaras al profesor para su evaluación. 1. Inicia sistema y crea la carpeta MEXICAS. Dentro de esta carpeta crea las carpetas Imagen y Multimedia. Las imágenes, música y video los encontraras en el servidor. Cópialos a tus carpetas Imagen y multimedia. 2. En base al documento anexo, Aztecas, crea una presentación de los aztecas con mínimo 9 diapositivas, las diapositivas tienen que reseñar adecuadamente el texto. 3. Guarda el archivo con el nombre de tus apellidos PaternoMaterno_aztecas en la carpeta mexicas de tu unidad extraíble y a partir de aquí guarda continuamente. 4. Diseño de diapositivas En la presentación debes utilizar en al menos una diapositiva fondo con: imagen; degradado y textura, Al menos una diapositiva lleva un tema predeterminado. La gama de colores es de acuerdo al rema que estas tratando. 5. Fuente y Párrafo. a) Fuentes: Utiliza estilos, tamaño y color diferentes. b) Párrafo: Utiliza diferentes interlineados y alineaciones, según las circunstancias, y utiliza el espacio antes y después de párrafo. 6. Utilización de formas y SmartArt. La presentación tiene que tener un diagrama, mapa mental o mapa conceptual que te ayude a resumir el texto. Puedes utilizar las formas que más te convengan. 7. Creación de tablas Otro elemento importante para resumir es la tabla, en la presentación deberás crear una tabla. El orden en que crees la tabla y diagrama es de acuerdo a tu diseño de presentación. Profesora Norma Soriano Garibay 79 CECyT No. 1 ‘’Gonzalo Vázquez Vela’’ Computación Básica I 8. Hipervínculos Crea un Hipervínculo a tu correo electrónico En la última diapositiva con el botón de acción crea un hipervínculo a la primera diapositiva. Crea un hipervínculo a http://www.templomayor.inah.gob.mx/sala1.htm Dentro del diagrama crea un hipervínculo a otra diapositiva 9. Animación c) A todos los textos, tablas e imágenes aplica animación, d) Aplica transición a cada diapositiva con velocidad media. 10. Tiempo de presentación a) Aplica el tiempo necesario para que corra automáticamente cada diapositiva. 11. Inserta música y video a) Copia el archivo de música y video a tu carpeta imágenes. b) Inserta y configura video en tu presentación, la posición del video va de acuerdo a tu diseño. c) Inserta y configura el sonido con el archivo que se encuentra en la carpeta Música. 12. Corre tu presentación para observar si los tiempos son suficientes y la música dura toda la presentación. 13. Guarda nuevamente tu presentación con la opción de Presentación con diapositivas de Power Point, para hacer el archivo ejecutable. Evidencia a evaluar. Conocimiento y producto Actividades Indicador Elementos Realización de la práctica 11 Sí No Diseño de diapositiva Estilos de diapositivas Formatos de Textos: Formatos de Párrafos: Formato de Imagen Formato de Tabla Formas y Smart Art Animación Transición Sonido El contenido de la presentación : Tiene coherencia Es claro Resume adecuadamente el texto Profesora Norma Soriano Garibay 80 AZTECAS16 Introducción Al fundar la ciudad de Tenochtitlán los aztecas se asentaron definitivamente hasta la llegada de los españoles. Habían salido de Aztlán (lugar que desconocemos) convencidos por el dios Huitzilopochtli para buscar un sitio nuevo. Tras un camino largo y duro llegaron al Valle de México. Se establecieron en Chapultec, pero fueron expulsados de allí. Pidieron al señor de Colhuacán una tierra donde ir, y él les dio Tizapán, lleno de serpientes venenosas; pero no fue problema porque ellos se las comieron asadas. Pasado el tiempo pidieron al señor del pueblo vecino (los culhuas) que le entregara a su hija para casarla con el dios. La muchacha fue ofrecida en sacrificio y cuando lo supo su padre, tuvieron que huir hacia los lagos. Esto era ya en el año 1323. En el lago Texcoco vieron una señal del dios: un águila, en un nopal, devorando a una serpiente; y fundaron allí la ciudad de Tenochtitlán, que significa donde está el nopal silvestre. Generalmente llamamos aztecas a los habitantes de los territorios conquistados por Hernán Cortés, aplicando, por tanto, ese término no sólo a los propios aztecas sino también a los mexicas. Agricultura. Los principales cultivos son: maíz, tabaco, chiles, fruta y maguey. Cultura Lengua y escritura. Los aztecas, y tal vez ya los teotihuacanos mil años antes, hablaban una lengua llamada náhuatl. La escritura mezclaba pictogramas, ideogramas y signos fonéticos. En sus escritos queda reflejada su propia historia, geografía, economía, religión... Algunos códices han llegado hasta nuestros días. De ellos el conocido como Códice Borbónico es anterior a la llegada de los españoles. Es un libro-calendario con dos partes, la primera un libro de los destinos (tonalamalt) y la segunda las fiestas de los meses (xiuhpohualli). Literatura: Poesía. Los poemas aztecas podían ser recitados o cantados al ritmo de tambores y trompetas. Algunas veces incluían palabras que no tenían ningún significado y que sólo servían para marcar el ritmo. Frecuentemente eran dedicados a los dioses, pero también trataban de otros temas como la amistad, la guerra, el amor y la vida. Algunos reyes fueron famosos poetas, como por ejemplo Nezahualcoyotl de Texcoco (1402-1472). Creencias. Según los aztecas el mundo fue creado y destruido cuatro veces. Luego fue creado por los dioses por quinta vez. Ellos hicieron la tierra y la separaron del cielo. Después el dios Quetzalcóatl creó los hombres y las plantas que los alimentan. Los aztecas contaban esto así: «Hicieron luego el fuego, y hecho, hicieron medio sol, el cual, por no ser entero, no relumbraba mucho, sino poco. Luego hicieron a un hombre y a una mujer: al hombre le dijeron Uxumuco y a la mujer Cipactonal. Y mandárosles que labrasen la tierra; y a ella que hilase y tejiese. Y que de ellos nacerían los macehuales, y que no holgasen, sino que siempre trabajasen. Y a ella le dieron los dioses ciertos granos de maíz, para que con ellos curase y usase de adivinanzas y hechicerías, y así lo usan hoy en día de hacer las mujeres.» Tenían numerosos dioses entre ellos: Coatlicue, "La de las naguas de serpientes". Diosa de la tierra y madre de Huitzilopochtli. En las leyendas mexicas, se le representa como la madre tierra que da a luz a su divino hijo solar después de una larga noche, representando así el ciclo día-noche Resumido de L. López Luján (Escuela Nacional de Antropología e Historia, México), "Los Mexica, últimos señores de Mesoamérica", en Gran Enciclopedia de España y América, vol. 1, EspasaCalpe/Argantonio, Madrid, 1983, p. 185, por M. Pilar Rivero (Proyecto Clío). 16 81 Huitzilopochtli, "Colibrí zurdo". Dios de la guerra y patrono de los mexicas. Todas las conquistas que este pueblo guerrero hizo, fueron en su nombre. Se le representaba con un yelmo de colibrí en la cabeza y la pierna izquierda cubierta con plumas de la misma ave. En los mitos mexicas se le considera uno de los cuatro dioses creadores, y el huey teocalli estaba dedicado a el y a Tláloc. Destaca su papel de guía durante la peregrinación de los mexicas Tezcatlipoca, "Espejo negro que humea". Era el hacedor de todas las cosas, el dios del sol en su aspecto de dominio y poder en las tinieblas Dios que daba y quitaba la riqueza; era, además, el protector de los esclavos. Uno de los cuatro dioses creadores dentro de la mitología mexica. Quetzalcóatl, "Serpiente de plumas preciosas". Uno de los cuatro dioses creadores, a el se le debe la invención de las artes y el florecimiento de tollan como ciudad. En los mitos se le menciona como el que obtuvo el maíz para los hombres recién formados. Frecuentemente aparece en la poesía Ipalnemoani (por quien se vive), la fuerza suprema. Cada fenómeno atmosférico también era asociado a un dios: a Tlaloc las lluvias; a Quetzalcóatl Ehecatl los vientos; Xiuhtecuhtli dios del fuego. Según los aztecas sólo se vive una vez, y la vida esta llena tanto de sufrimiento como de alegría y la única manera de perdurar tras la muerte es alcanzar la fama. Ciencias Astronomía Era una de las ciencias de más tradición para los aztecas. Gracias a sus observaciones determinaron con gran precisión las revoluciones del sol, de la luna, de Venus, y, tal vez, de Marte; agruparon las estrellas en constelaciones (que no coinciden con las nuestras); conocieron la existencia de los cometas; la frecuencia de los eclipses de sol y de luna; y pudieron crear un complejo calendario. Esta observación del cielo les permitió también desarrollar conocimientos de meteorología y así predecir las heladas o establecer las características de los vientos dominantes. Medicina La medicina también tuvo un gran grado de desarrollo. Con su conocimiento de la naturaleza distinguieron propiedades curativas en diversos minerales y plantas. Los sacrificios humanos religiosos (que incluían la extracción del corazón y el desmembramiento del cuerpo) favorecieron un buen conocimiento de anatomía. Sabían curar fracturas, mordeduras de serpientes. Posiblemente hubo "odontólogos" encargados de realizar deformaciones dentales. Aunque la medicina era practicada por hombres y mujeres, parece ser que sólo las mujeres podrían encargarse de ayudar en los partos. La medicina estuvo muy ligada a la magia, pero el hecho de no atribuir la causa científicamente correcta a cada enfermedad no significó que no se aplicase el remedio conveniente. Arte Orfebrería Gracias a sus conocimientos de física los orfebres pudieron emplear varias técnicas en su trabajo (como la de la cera perdida), fundir oro con la plata, etc. Elaboraban todo tipo de figuras y adornos: pulseras, collares, pectorales, pendientes, etc. Frecuentemente el metal se combinaba con piedras preciosas (turquesa, amatista, jade, cristal de roca) o con conchas. Arquitectura Se construyeron pirámides escalonadas en Cholula, Xochicalco y Teotihuacán. 82 Escultura. Los aztecas fueron hábiles escultores. Realizaban esculturas de todos los tamaños, diminutas y colosales, en ellas plasmaban temas religiosos o de la naturaleza. Captaban la esencia de lo que querían representar y luego realizaban sus obras con todo detalle. En las esculturas de gran tamaño solían representar dioses y reyes. Las de tamaño pequeño se reservaban para la representación de animales y objetos comunes. Se usó la piedra y la madera y, en ocasiones se enriquecían con pintura de colores o incrustaciones de piedras preciosas. Pintura. El color es fundamental en la pintura. Se trata de un color plano, sin matices ni sombras y, posiblemente con connotaciones simbólicas. Aparece ligada a la arquitectura, decorando los edificios. Plumería. Los adornos hechos con plumas tuvieron gran importancia en América Central. Las plumas más apreciadas eran las del quetzal (verdes) las del tlauquecholli (rojas) y las del xiuhtototl (azul turquesa). Con ellas hacían tapices y adornaban mantas, máscaras rituales, escudos o trajes de guerreros. Leyes Las leyes eran muy severas. Como en otras culturas antiguas los castigos eran diferentes según fuera el delito y el rango de quien lo cometía. Generalmente el castigo era más duro si quien había cometido el delito era un funcionario o noble importante. Existía la pena de muerte para los delitos de asesinato, traición, aborto, incesto, violación, robo con fractura y adulterio. En este último caso se procedía a la lapidación aunque la mujer era estrangulada previamente. Los guerreros podían escapar de la pena de muerte aceptando un destino permanente en zona fronteriza. La embriaguez era considerada delito. Sólo era permitida, en algunas circunstancias, para los ancianos y los guerreros profesionales. El castigo podía ser la muerte o el rapado de cabeza (si era la primera vez que alguien no importante cometía esta falta). Sociedad El emperador azteca poseía un poder ilimitado, que abarcaba todas las cosas y todas las personas. Junto a él, los guerreros y sacerdotes formaban el grupo social de mayor poder. Los guerreros eran el principal apoyo del emperador y permitió la creación de un imperio muy poderoso pero aislado políticamente. Apenas había grupos sociales intermedios. Si acaso, los comerciantes enriquecidos de la capital, que conseguían ascender intercambiando sus riquezas por prestigio en las fiestas que organizaban y ofreciendo alguno de sus esclavos como victima de un sacrificio ritual (cosa poco frecuente por ser muy costosa). La mayor parte de la población eran artesanos, agricultores, servidores públicos, etc., que se organizaban en grupos de parentesco llamados calpulli. También había esclavos que se usaban para el trabajo agrícola, el transporte, el comercio o el servicio doméstico. Algunos lo eran temporalmente, hasta que pagaran una deuda o una condena. Otros eran prisioneros de guerra que podían ser sacrificados a Huitzilopochtli. Vida cotidiana. Educación La educación era obligatoria. Las chicas eran educadas por sus madres en casa para realizar las tareas del hogar. Sólo las nobles podían ir a aprender a una especie de monasterio donde vivían hasta el momento del matrimonio. Para los chicos había dos tipos de escuelas: el telpochcalli y el calmecac. En el primero se estudiaba en la escuela pero se iba a dormir a casa; el segundo era un internado prácticamente reservado a los nobles. La enseñanza de la religión era muy importante, pero también se aprendía escritura, lectura, historia y música. 83 Sexualidad Sólo había dos formas de relaciones sexuales permitidas: las que tenían lugar dentro del matrimonio; y las de guerreros solteros con sacerdotisas dedicadas a la prostitución ritual. Estas últimas estaban protegidas por la diosa Xochiquétzal, se presentaban adornadas y maquilladas y proporcionaban al hombre alucinógenos y afrodisiacos que estimulasen su apetito sexual. Siempre mantenían este tipo de relaciones antes de que lso guerreros partiesen a la batalla. El adulterio, sin embargo era severamente castigado (ver: leyes). Cada aspecto de la vida sexual estaba asociado a un dios diferente. Así, Xochipilli era el dios de las flores, del amor, de la fertilidad y de las relaciones sexuales ilícitas; al igual que su esposa, la diosa Xochiquétzal, quien, además era protectora de la prostitución (que como se ha dicho antes, era lícita). Por su parte, Tlazoltéotl era la diosa del placer, la voluptuosidad, la fecundidad y la fertilidad. Ella protegía a las parturientas, a las parteras, a los hechiceros relacionados con el mundo amoroso y a los hombres de intensa actividad sexual. Bibliografía L. López Luján (Escuela Nacional de Antropología e Historia, México), "Los Mexica, últimos señores de Mesoamérica", en Gran Enciclopedia de España y América, vol. 1, Espasa-Calpe/Argantonio, Madrid, 1983, pp. 170-188. M. Lucena et al., "Los aztecas", en Historia de Iberoamérica, vol. 1, Cátedra, Madrid, 1987. J. L. Rojas, Los aztecas. Entre el dios de la lluvia y el de la Guerra, Anaya, Madrid, 1988. J. L. Rojas, Los aztecas, Col. "Biblioteca iberoamericana", Anaya, Madrid, 1988.M. Ballesteros et. al., Los aztecas, Cuadernos de Historia 16, num. 27, Madrid, 1985. T. Castello, Presencia de la comida prehispánica, Banamex, México, 1986. G. W. Conrad, Religión e imperio. Dinámica del expansionismo azteca e inca , Alianza, Madrid, 1988. F. Díaz Infante, La educación de los aztecas, Panorama editorial S.A., México, 1985. López Austín, Tarascos y mexicas, SEP/80 y Fondo de Cultura Económica, México, 1981. M. Lucena et al., Los aztecas en la Historia de Iberoamérica, vol. 1, Cátedra, Madrid, 1987. M. Lucena, La América precolombina, Col. "Biblioteca básica de Historia", Anaya, Madrid, 1989. M. Lucena, Así vivían los aztecas, Anaya, Madrid, 1992. E. Matos, Vida y muerte en el Templo Mayor, Océano, México, 1986. Para más información ir a Museo del templo mayor: http://archaeology.la.asu.edu/vm/mesoam/tm 84