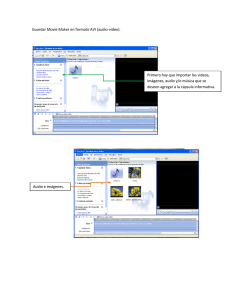CDEX y Van Basco. Programas Informaticos para el Aula de Musica
Anuncio

CDEX y Van Basco. Programas Informaticos para el Aula de Música Autor: López Micó, Salvador (Titulado Superior de Musica, Profesor Educación Secundaria). Público: Profesores de Música Secundaria, Profesores Informática Sercundaria, 3º y 4º ESO. Materia: Música, Informática. Idioma: Español. Título: CDEX y Van Basco. Programas Informaticos para el Aula de Música. Resumen Articulo que pretende ser una primera impresion de como funcionan y su desarrollo de programas informaticos relacionados con la asignatura de música como son CDEX y Van Basco. Mediante CDEX podremos convertir el audio de los discos compactos a otros formatos de audio, como WAV, Vorbis, MP3. El Vanbasco's karaoke player es un software gratuito de reproducción de karaoke en formato MIDI o kar., ademas aprenderemos con este programa a modificar diversos aspectos como subir y bajar el tono de la canción, modificar el tempo (velocidad) o el volumen de la pista. Palabras clave: Música, Informática, Nuevas Tecnologias, TIC. Title: CDEX y Van Basco. Programas Informaticos para el Aula de Música. Abstract Articulo que pretende ser una primera impresion de como funcionan y su desarrollo de programas informaticos relacionados con la asignatura de música como son CDEX y Van Basco. Mediante CDEX podremos convertir el audio de los discos compactos a otros formatos de audio, como WAV, Vorbis, MP3. El Vanbasco's karaoke player es un software gratuito de reproducción de karaoke en formato MIDI o kar., ademas aprenderemos con este programa a modificar diversos aspectos como subir y bajar el tono de la canción, modificar el tempo (velocidad) o el volumen de la pista. Keywords: Music. Recibido 2016-01-04; Aceptado 2016-01-13; Publicado 2016-02-25; Código PD: 068003 CDex es un programa freeware (de uso gratuito). Su utilidad principal es ripear archivos de audio (proceso que consiste en copiar los datos de audio o video de un dispositivo multimedia –como un DVD, HD-DVD o CD- a un disco duro). Permite pasar un CD de audio al PC, bien un CD completo o bien una canción determinada, y también la conversión de archivos de un formato a otro, convirtiéndose a WAV o a MP3. La calidad de sonido resultante se puede mejorar mediante la normalización de la señal de audio y también usando la corrección Jitter, que permite el cambio o variación de la cantidad de latencia entre paquetes de datos que se reciben. Por ejemplo, el jittering son los saltos que pueden dar los CDs al ser leídos. CDex también nos permite crear listas de reproducción y es capaz de utilizar otros codificadores así como obtener e importar información de CDDB (CD DataBase). Para su descarga podemos utilizar dos opciones: - La página de Sourceforge. http://cdexos.sourceforge.net - La página de Softonic en castellano http://cdex.softonic.com 1.- Elijo Softonic y descargo el archivo pulsando una vez sobre el icono de descarga o sobre la palabra descarga. 2.- La segunda opción prevista nos indica descargar CDex gratis. Pulsamos una vez sobre el botón Descargas. 12 de 469 PublicacionesDidacticas.com | Nº 68 Marzo 2016 Punto 2 3.- Directamente nos tiene que aparecer la opción ¿Desea ejecutar o guardar este archivo?, excepto si tenemos activada algún tipo de protección. En este último caso aparecerá un mensaje en la parte superior de la página que nos indicará que Internet Explorer no ha permitido que el sitio descargue archivos en nuestro equipo. Pulsamos con el botón izquierdo sobre la misma y nos aparecerán tres opciones: · Descarga archivo · ¿Qué riesgo existe? · Más información Hacemos clic sobre Descargas archivo. 4.- A continuación aparecerán tres opciones: Ejecutar, Guardar o Cancelar. Elegiremos la opción de Guardar, ya que si posteriormente apareciera algún problema de instalación, tendríamos opción de reinstalar de nuevo el programa. 5.- En esta pantalla, el programa nos pedirá una ubicación donde guardar el archivo. Podemos hacerlo directamente en el Escritorio o bien crear una carpeta llamada Programa en el Escritorio o en la carpeta de Mis documentos. Punto 5 6.- Dependiendo de cómo sea la conexión a Internet, el tiempo de descarga será mayor o menor. Una vez descargado aparecerán tres opciones: Ejecutar, Abrir carpeta y Cerrar. Hacemos clic en Ejecutar y comenzamos el proceso de instalación pulsando sucesivamente sobre la opción Next. Decidimos el directorio donde vamos a instalarlo (normalmente PublicacionesDidacticas.com | Nº 68 Marzo 2016 13 de 469 en C y en Archivos de programa), pulsando la opción Install y el programa nos felicitará por haber finalizado la instalación. En este punto nos preguntará si queremos leer un documento con especificaciones acerca del programa y automáticamente nos habrá creado un Acceso directo en el Escritorio, al lado del icono del programa, con que vamos a comenzar a trabajar. 7.- Hacemos doble clic sobre el Acceso directo. 8.- Introduciremos en nuestro ordenador un CD en la unidad de CD. Inmediatamente, la pantalla abierta comenzará a llenarse con los datos de las canciones contenidos en el CD tales como número de pista, duración, en que minuto empieza, etc. Punto 8 9.- En este momento, podemos elegir entre convertir a WAV o a MP3 todo el disco o sólo una canción. Por cierto el programa ha seleccionado el disco entero. Vamos a pasar el CD de audio a MP3, con lo que mantendremos seleccionado todo. Abrimos la pestaña Convert y escogemos la segunda opción: Extraer las pistas de audio a ficheros MP3. Nos aparecerá esta ventana en la pantalla, que permanecerá abierta hasta haber completado el proceso de conversión de ficheros. Si durante la operación se produce algún error nos lo señalará en la barra de Jitter. Punto 9 14 de 469 PublicacionesDidacticas.com | Nº 68 Marzo 2016 10.- Para escuchar el resultado final vamos a la carpeta Mis documentos y en la carpeta My Music o Mi Música encontraremos los archivos en MP3. Si antes del proceso de conversión y el nombre de las canciones, estas salen ya ordenadas y con su nomenclatura correspondiente. 11.- Si queremos convertir el contenido del CD a WAV sin perder calidad, lo haremos también pulsando en la pestaña Convert y escogiendo la primera opción (convertir las pistas de CD a un fichero WAV). Un ejercicio muy útil es convertir el mismo disco a WAV y a MP3, ver lo que ocupa cada canción y organizar una audición para ver la diferencia entre un fichero de audio no comprimido y otro comprimido. 12.- Si queremos grabar nuestra voz o cualquier otro sonido con un micrófono, la opción Tools nos ofrece la posibilidad de grabar una fuente de sonido analógica. Sólo tenemos que elegir la fuente de entrada (el micrófono con el que vamos a grabar) y elegir un directorio para obtener nuestro resultado. Punto 12 13.- Por último, si queremos trabajar con bases de datos de librerías de CDs trabajaremos con las opciones que nos ofrece la pestaña CDDB. VanBasco El VanBasco es un reproductor de Karaoke y de Midis Freeware (gratuito). Reproduce archivos MIDI (mid, midi y mi) para karaoke. Tanto el sitio web http://www.vanbasco.com como el programa están en castellano La letra puede mostrase en pantalla completa o en una ventana más reducida. Es posible editar y recuperar tempo, volumen y tonalidad de una canción, además de silenciar o reproducir sólo determinados instrumentos. 1.- Para descargar VanBasco sólo tenemos que situarnos en la página de vanBasco (http://www.vanbasco.com) y elegir entre descargar la última versión con la opción Descárguelo o una versión de historial de versiones. PublicacionesDidacticas.com | Nº 68 Marzo 2016 15 de 469 Punto 1 2.- Hacemos clic en la opción de Descargar. Nos aparecerá una pantalla con información sobre la versión del programa que nos vamos a descargar y su validez para los distintos sistemas operativos. En esta pantalla tenemos también la posibilidad de escribir nuestra dirección de correo electrónico para recibir información sobre otros productos de vanBasco. Hacemos clic sobre Descargas. 3.- Accedemos a la página de descargas. Si tenemos activada algún tipo de protección, nos aparecerá en la parte inferior de la barra de herramientas un mensaje de error indicado: “Para ayudar a proteger su seguridad, Internet Explorer no permitió que este sitio descargara archivos en su equipo. Haga clic aquí para ver las opciones”. Si nuestro ordenador no está protegido, comenzará la descarga del programa. Pulsamos sobre la misma y nos aparecen tres opciones. De estas escogemos Descargar archivos. 4.- Nos aparecerá la opción de Ejecutar o Guardar archivo. Escogeremos la de Guardar, ya que de esta forma tendremos el programa a mano si lo necesitamos para una reinstalación. Escogeremos la ubicación, en este caso Escritorio, y lo guardamos. Cuando la descarga esté concluida, escogeremos entre Ejecutar, Abrir carpeta o Cerrar. En los dos casos primeros comenzará el proceso de instalación. Punto 4 5.- En el caso de optar por cerrar, en el escritorio nos encontraremos con el archivo ejecutable (vkaraoke con el símbolo de vanBasco y que pone SETUP). 6.- Hacemos doble clic sobre el mismo y nos aparecerá la siguiente pantalla: elegimos la opción Ejecutar. 7.- En la siguiente pantalla escogemos el lenguaje de instalación, en este caso español. Hacemos clic en Siguiente, aceptamos el acuerdo de licencia, seleccionamos la carpeta de destino creando accesos directos tanto en el escritorio como en la barra de tareas, activamos, en la siguiente pantalla, todas las casillas (predeterminación como reproductor, 16 de 469 PublicacionesDidacticas.com | Nº 68 Marzo 2016 ficheros que puede leer, y ejecución automática cuando se encuentre un archivo MIDI en el Explorer). Le damos a Siguiente y mostramos nuestra conformidad con todo el proceso en Finalizar. 8.- El vanBasco estará correctamente instalado y nos aparecerá todas las pantallas que componen el programa. Punto 8 9.- Comenzamos entonces a trabajar con vasBasco. La pantalla que hace referencia a Sugerencia de la sesión nos da una serie de pautas y de atajos para trabajar con el programa y resulta francamente útil. Si la cierro, todavía me siguen quedando 6 pantallas abiertas. Las puedo cerrar pulsando sobre el icono del aspa (o x) situado en la parte superior derecha o mediante los botones de control de la principal (vanBasco’s Karaoke Player). Dejo abierta dos ventanas: la de PlayList y la de Karaoke y cierro el resto. 10.- Para cargar un archivo MIDI en el reproductor, tendremos que utilizar la pantalla “lista de reproducción”. Esta pantalla consta de dos divisiones. En la derecha hay una pestaña desplegable en la que se nos muestra diferentes ubicaciones. Escogemos una carpeta en la que hayamos guardado los archivos MIDI y seleccionamos el que queramos. En el ejemplo que aparece es estas pantallas, veo que la carpeta contiene dos temas de Dream Theather. Si quiero seleccionar uno de ellos y reproducirlo, bastará con un doble clic para que empiece a sonar. Si no lo hace, deberemos agregarlos directamente a la lista de reproducción seleccionándolo con el botón izquierdo del ratón y pulsando el botón Agregar. Si queremos agregar todos pulsaremos Agregar todo. Para reproducirlo haremos doble clic con el ratón izquierdo y comenzará la reproducción automáticamente. En esta pantalla también podemos crear listas de reproducción, ordenarlas, borrar archivos de esta lista, renombrarlas, o vaciar toda la lista. La pantalla principal: “vanBasco Karaoke’s Player” nos presentará informaciones fundamentales como el nombre de la canción que está sonando, su número de orden, el tiempo de reproducción, la duración del tema y la indicación metronómica del tema. En la misma pantalla encontraremos también la posibilidad de guardar el archivo renombrándolo y la de buscar archivos en Internet. Debajo de estas opciones nos aparecen otras como la de reproducción automática, la activación del orden aleatorio en la reproducción, la repetición o sólo de una canción determinada y la opción de no repetición. En la parte inferior de la pantalla nos aparece el estado del avance de la reproducción y la activación de las diferentes pantallas haciendo clic sobre los interruptores de Playlist, Control, Karaoke, Output y Piano. 11.- Para que la pantalla karaoke aparezca en modo pantalla completa, basta con hacer doble clic sobre la misma con el botón izquierdo del ratón. Para reducirla otra vez, nuevamente haremos doble clic. Si queremos otro tamaño podemos ajustarlo a lo ancho y a lo largo. PublicacionesDidacticas.com | Nº 68 Marzo 2016 17 de 469 Punto 11 12.- En la pantalla Control, podemos acceder a controlar el volumen de la mezcla; en Tempo podremos cambiar la velocidad de la pieza y en Key modificaremos la afinación de la pieza hasta un máximo de 12 semitonos ascendentes o descendentes. 13.- La pantalla Output ofrece una opción muy interesante. Los sonidos MIDI aparecen en pistas separadas lo que nos permite destacar una pista (el color pasa a azul turquesa), dejándola sonar en solitario o silenciarla (el color se torna rojo). Esto es especialmente útil para la transcripción y el análisis de un instrumento determinado. En el ejemplo que aparece en la pantalla, se ha silenciado la batería (Standard). Punto 13 14.- En la ventana Piano, aparecen las notas tocadas en un piano virtual. Es muy útil si se combina con la pantalla “control” bajándose la velocidad y en output se selecciona una pista, sobre todo para transcribir un tema y para analizar una determinada pista. 15.- Haciendo clic con el botón derecho del ratón sobre la ventana principal (vanBasco’s karaoke player) se presentará el menú de Configuración. Aparecerá entonces tres pestañas: la primera (MIDI) nos muestra las opciones de salida, que pueden ser múltiples: la tarjeta del ordenador, la de Microsoft, una tarjeta de sonido externa o un módulo de sonido MIDI.100 16.- La segunda pestaña, Karaoke es muy útil. Permite elegir entre cambiar los tipos de letra, el tamaño de la fuente, las líneas que deben aparecer, la posición o vertical, la imagen de fondo, etc. 17.- En la última pestaña Misc destaca la elección de archivos MIDI asociados a vanBasco (si no están en la lista el Karaoke no los reconocerá), el idioma que se va a utilizar y otras características. 18 de 469 PublicacionesDidacticas.com | Nº 68 Marzo 2016 ● Bibliografía ADELL, Joan-Elies: La música en la era digital, Editorial Mileno, Lleida 1998. JACOBS, G y GEORGHIADES, P.: Music & New Technology. Boosey & Hawkes, Londres 1991. http://mediatheque.ircam.fr MUSICA, ARTE Y PROCESO. Amarú Ediciones, Salamanca. Revista de pedagogía musical con especial importancia a la musicoterapia y informatica musical. PublicacionesDidacticas.com | Nº 68 Marzo 2016 19 de 469