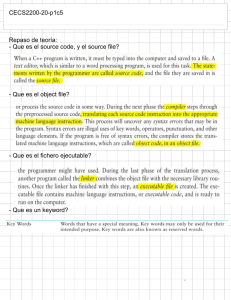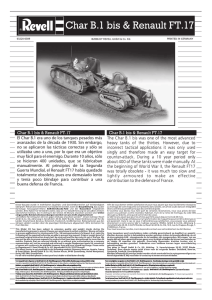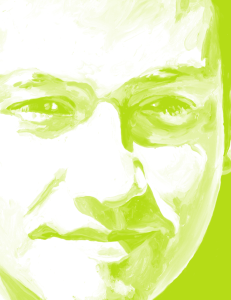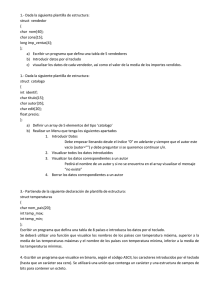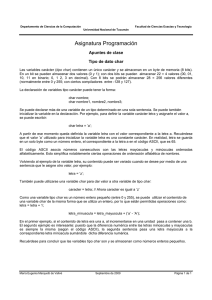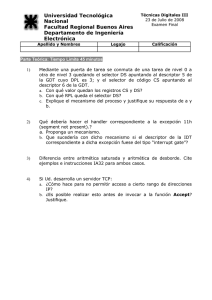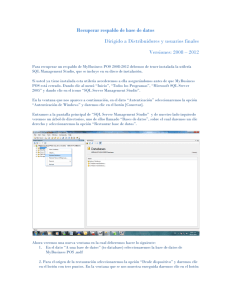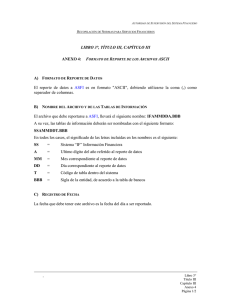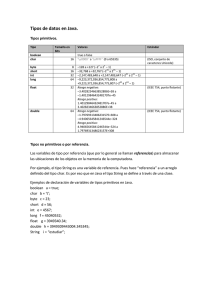MyBusiness POS Guía del Usuario
Anuncio

MyBusiness POS Guía del Usuario Datos del Fabricante: Dintelsis, S. A. de C. V. Progreso 207. Delegación San Buenaventura. Toluca, México. 50110. Conmutador: 01(722) 274-0404 Fax: 01(722) 274-3165 Web: www.dintelsis.com Información: [email protected] Soporte: [email protected] MyBusiness POS Guía del Usuario GUIA DEL USUARIO MyBusiness POS Agradecemos su preferencia en MyBusiness POS. El software está elaborado para ser usado como una útil herramienta que facilite el control administrativo de las empresas, con especial énfasis en los puntos de venta. Más que un manual extensivo, este documento pretende ser una guía para el usuario estándar. A continuación explicaremos los alcances de MyBusiness POS Historia El sistema MyBusiness POS fue ideado a partir de un análisis de las herramientas de software de control administrativo existentes. Concluimos que la gran mayoría de estos programas son muy poco flexibles y acartonados, algunos de ellos sin modificaciones significativas desde hace años, lo cual los hace obsoletos. En otras palabras, la gran mayoría de éstos son programas son limitados, sin el dinamismo que las empresas requieren actualmente. En el otro extremo están los programas que, siendo robustos, son exorbitantemente caros e inaccesibles para la micro y pequeña empresa. Fue así que decidimos desarrollar la primera versión del sistema a principios de 1999. Comenzó como una aplicación estándar desarrollada en Visual Basic que accedía a una base de datos de Microsoft Access, como lo hacen en la actualidad una gran cantidad de programas. Las versiones sucesivas lo fueron evolucionando hasta convertirse en lo que es hoy: un sistema robusto que puede realizar todas las operaciones comerciales de la empresa de forma ágil y con precio accesible. El software es capaz de correr en una red convencional y también a través de Internet en todos sus módulos, lo que significa una gran posibilidad de control inmediato y remoto. Por ejemplo, los administradores a través de un módem común pueden, desde cualquier conexión a Internet, consultar sus reportes y gráficos gerenciales, establecer derechos de usuario o precios especiales, incluso realizar ventas o pedidos a distancia etc., sin necesidad de complicados servidores o costosa infraestructura de comunicación. Para la manipulación de los datos el sistema emplea actualmente a MySQLTM, que es un RDBMS (Sistema manejador de bases de datos relacionales) que rivaliza en poder y desempeño con ORACLETM y SQL ServerTM de MicrosoftTM, y que ha sido utilizado en organizaciones como la NASA en algunos de sus servidores, con la enorme ventaja de que la licencia de MySQL es gratuita. El poder de este manejador de base de datos radica en que nos permite trabajar con los datos de un usuario en una sola computadora o en un centro comercial con decenas de terminales, sin una baja en el desempeño y sin que esto represente un costo de miles de dólares para nuestros clientes. Cabe mencionar que el uso de MySQLTM, no es una limitante restrictiva del sistema, ya que MyBusiness POS puede usar Microsoft Access como alternativas de conexión hacia otras bases de datos. TM o SQL ServerTM MyBusiness POS Guía del Usuario Créditos Analistas Programadores Román Rosales Daniel Oliver Rojas Daniel Oliver Rojas Soporte Con cualquiera de nuestras licencias ofrecemos consulta sin costo a través de correo electrónico a [email protected] o directamente en nuestra página www.dintelsis.com Requerimientos de hardware de MyBusiness POS: Mínimos: Pentium Celeron o similar a 333 mhz, 64 Mb en RAM, 100 Mb libres en Disco Duro, monitor SVGA, CD-ROM, mouse. Deseables: Pentium III o similar a 600 mhz, 64 Mb en RAM, 300 MB libres en Disco Duro, monitor SVGA color, CD-ROM, mouse, tarjeta de red, módem, no-break. Sistemas Operativos: Windows 98, NT, 2000, XP MyBusiness POS Guía del Usuario Configuración después de la instalación Al iniciar el sistema MyBusiness POS por vez primera, nótese que aparece una pantalla que solicita los datos de la empresa. Llenar los datos cuidadosamente, aún cuando se pueda regresar para corregirlos. Pantalla de Datos de la Empresa Descripción: ‘Nombre de la empresa’, evitar colocar espacios innecesarios, sobre todo al final. ‘Base de Datos’, teclear el nombre de la base de datos con la que se desea trabajar, por omisión el sistema instala la base de datos con el nombre de MyBusiness. ‘Driver (ODBC)’, colocar el nombre del proveedor de la base de datos. Es recomendable dejar este parámetro con el valor que el el sistema presenta por omisión (debe decir: MySQL 3.51 Driver). ‘Servidor’, debe contener la dirección IP o el nombre de la máquina donde se instaló el servidor de base de datos; si no lo sabe, presione el botón derecho del mouse encima del icono de MiPc y Seleccione la pestaña identificación, el nombre del servidor es igual a “Nombre completo del equipo”. ‘Puerto’, colocar el número de puerto al que está direccionando el servidor; la gran mayoría de las instalaciones hacen referencia al puerto 3306. Por omisión éste número es el correcto. ‘Usuario’ colocar el nombre de un usuario registrado en la base de datos. La instalación de la base de datos genera por omisión un usuario llamado “root”, que es el usuario de MyBusiness POS Guía del Usuario rango más alto en la base de datos. Si se conoce el procedimiento para generar nuevos usuarios dentro de la base de datos, y se desea establecer permisos de acceso de nivel de datos, entonces, se debe colocar el nombre correspondiente al usuario generado. El valor por omisión de esta caja de texto es “root”. ‘Ppassword’, se refiere al password de la base de datos, por omisón se queda en blanco. Si se generó un nuevo usuario dentro de la base de datos, y se especificó un password, entonces se deberá teclear el password especificado del usuario especificado. Pantalla de Configuración General del Sistema Descripción: Pantalla de configuración general del sistema. ‘Password’, se refiere a la clave de acceso del súper usuario del sistema (note que un usuario del sistema es diferente a un usuario de la base de datos). Éste tiene todos los derechos de operación dentro del sistema, y es el único que puede modificar la configuración del programa. ‘Moneda base del sistema’, dispone de hasta tres caracteres para indicar el código de la moneda; si no se tiene la seguridad de lo que se debe colocar, deje los datos por defecto. Estos son, MN (moneda nacional), PESOS para el ‘Nombre de la moneda’ y M.N. para la ‘Leyenda de la moneda’. Estos datos son utilizados para desplegar leyendas en reportes y formatos, por ejemplo: en el formato de facturas, tickets y remisiones. MyBusiness POS Guía del Usuario ‘Formato para cantidades numéricas’, indica el formato que el sistema utilizará para desplegar las cantidades numéricas utilizadas. Por ejemplo, si desea utilizar cuatro dígitos decimales para sus operaciones, aumente dos ceros al final del formato que se le presenta. Es decir: ##,##0.0000 El mismo caso se presenta con el ‘Formato para cantidades en dinero’. ‘Nombre de la sucursal’, indica el nombre de la sucursal donde se encuentra instalado el sistema, esto es muy útil debido a que los reportes desplegarán, además de la razón social de la empresa, el nombre de la sucursal, lo cual permite diferenciarlos. ‘Costo de mantener una unidad en inventario’, es un costo que se utiliza para realizar el cálculo de la optimización de inventario y ordenes de compra sugeridas. Si no conoce éste dato, consulte con su contador, él seguro le dará el dato aproximado. ‘Costo de pedir una orden de compra’, también es utilizado para realizar el cálculo de la optimización de inventario y ordenes de compra sugerida. Después de oprimir el botón Aceptar, la pantalla siguiente solicita los datos de ingreso al sistema, clave del usuario y password. Si es la primera vez que se utiliza el sistema, recuerde que el nombre del usuario es SUP y el password es el que se indicó en la pantalla de ‘Configuración general’. MyBusiness POS Guía del Usuario ‘Estación de trabajo’, por omisión es ESTACION01, es recomendable dejarlo así la primera vez que se ingresa al sistema. ‘Periodo de trabajo’, debe de ser igual al año y mes actuales. Recibirá un mensaje que le indicará que el periodo que está intentando usar no existe. Responda afirmativamente a la pregunta de si desea crearlo. Esto sucederá cada principio de mes o cuando intente acceder a un nuveo periodo de trabajo. ‘Verificar base de datos’, indica al sistema que deberá actualizar la base de datos con los nuevos campos adicionados en versiones más recientes del programa. Es decir, si cuenta con una versión del sistema MyBusiness, y desea actualizar ésta versión hacia una más reciente, deberá marcar la casilla por una sola ocasión para que el proceso además de actualizar el sistema, actualice la base datos. Al finalizar, habrá concluido con éxito la instalación del sistema MyBusiness POS. MyBusiness POS Guía del Usuario Visión general del Software El sistema MyBusiness POS MyBusiness POS contiene módulos diferenciados para el control de la operación comercial de una empresa, a saber: Ventas Compras Inventario Cuentas por cobrar Cuentas por pagar Administración del software Componentes de El software MyBusiness POS MyBusiness POS se compone primariamente de una barra de iconos que permiten un acceso rápido a las opciones del sistema. Esta barra -llamada en adelante la ‘barra de tareas’, aparece en un inicio en el centro de la pantalla, colóquela donde le resulte más conveniente. La siguiente vez que ingrese al sistema, la ‘barra de tareas’ se desplegará exactamente en la última posición de acceso. Dentro de la barra observará los grupos de accesos directos a las operaciones del sistema: ‘Ventas’, ‘Compras’, ‘Inventario’, ‘Utilerías ‘y ‘Formatos’. Cada una de estas secciones contiene a su vez los accesos a los módulos correspondientes. MyBusiness POS Guía del Usuario Otra parte importante es el menú ‘Archivo’ de la parte superior, que a su vez contiene los siguientes submenús: ‘Reportes’, ‘Favoritos’, ‘Mantenimiento a la base de datos’, ‘Sincronizar procedimientos’, ‘Configuración’, ‘Cambiar de empresa’, ‘Ayuda’, ‘Acerca de’, y ‘Salir’. Cada una de estas opciones se explican a continuación: El menú ‘Reportes’ contiene los reportes y gráficos del sistema. Todos los reportes son visibles únicamente para el supervisor o los usuarios que tengan derechos. Para la mayoría de los casos un reporte puede solicitar rangos de algún catalogo o de una secuencia de datos para filtrar en el reporte, aunque existe la opción de no utilizar un rango para lo cual el reporte mostrará todos los datos disponibles. Estos rangos en su mayoría llevan un orden alfabético en donde primero son los números y después las letras en el orden tradicional. También se le puede solicitar un rango de fechas. MyBusiness POS Guía del Usuario MyBusiness POS Guía del Usuario El menú ‘Favoritos’ contiene accesos directos a las carpetas del ‘Business Manager’ (utilería que se verá más adelante), en donde se encuentran referencias a las carpetas que se requiere acceder de forma rápida. MyBusiness POS Guía del Usuario El menú ‘Mantenimiento a la base de datos’ permite optimizar el espacio que ocupan los datos en el disco duro de la computadora, además de corregir inconsistencias en las tablas. Este procedimiento se recomienda realizarlo una vez por semana o cada vez que el equipo sea apagado de manera abrupta por falla de energía o descuido humano. MyBusiness POS Guía del Usuario MyBusiness POS Guía del Usuario El menú ‘Sincronizar procedimientos’ actualiza aquellos formatos, reportes, gráficos o procedimientos de usuarios que hubiesen cambiado en el servidor y que se tienen que actualizar en la terminal local, es conveniente para aquellos sistemas que accedan a la base de datos en forma remota, sobre todo en aquellas computadoras que se conectan por medio de Internet y su conexión es por medio de una linea telefónica y el ancho de banda es muy pequeño. MyBusiness POS Guía del Usuario MyBusiness POS Guía del Usuario El menú ‘Configuración’ contiene las opciones mas delicadas del sistema, y éstas sólo son visibles por los usuarios con nivel de supervisor. Opciones ‘Datos de la empresa’: Esta opción permite editar los datos generales de la empresa, además de los datos de la conexión con la base de datos. Esta pantalla se explica en detalle al inicio de ésta sección. MyBusiness POS Guía del Usuario ‘Alta de nueva empresa’: Aquí se ingresan los datos de una empresa adicional. Esto permite trabajar con dos bases de datos distintas. Cuando se ingresan dos o más empresas, la próxima vez que se ingrese, se le solicitará seleccionar la empresa con la cual trabajar. MyBusiness POS Guía del Usuario ‘Configuración general’: En esta sección se pueden cambiar los formatos de despliega tanto de cantidades numéricas como cantidades de dinero, el nombre de la sucursal, costo de mantener una unidad en inventario, etc. (Esta pantalla fue analizada al inicio de ésta sección). MyBusiness POS Guía del Usuario ‘Establecer formatos de impresión’: En esta pantalla se designan los formatos asociados a cada documento de impresión. Por ejemplo: formato de factura, formato de ticket, formato de nota de crédito, formato de devoluciones y todos los que se indican en la pantalla. MyBusiness POS Guía del Usuario ‘Consecutivo de documentos’: Aquí se puede indicar el folio inicial de las facturas, remisiones, notas de crédito y tickets, cabe aclarar que para el caso de las remisiones y tickets el consecutivo es por estación de trabajo. MyBusiness POS Guía del Usuario ‘Borrar base de datos’: Elimina la información completa de la base de datos de forma permanente, esta opción debe ser utilizada cuidadosamente. El sistema perderá la totalidad de la información y queda en estado de nueva instalación. La única información base que permanece después de un borrado es, procedimientos de usuario, formatos del sistema, gráficos y reportes, además de usuarios y permisos de usuario. Ésta opción tiene asociado un procedimiento de usuario llamado “inicio007” desde el cual puede ser personalizado el borrado de la base de datos, es decir, se puede omitir por completo el borrado de la información, o borrar solo los datos que se consideren pertinentes. MyBusiness POS Guía del Usuario MyBusiness POS Guía del Usuario El Menú ‘Cambiar de empresa’ permite seleccionar la base de datos de la empresa con la cual se desea trabajar sin necesidad de reiniciar el sistema. Se le solicitará que cierre todas las ventanas de MyBusiness para evitar conflictos. MyBusiness POS Guía del Usuario MyBusiness POS Guía del Usuario La ‘barra de tareas’ La pantalla principal del sistema MyBusiness POS es la ‘barra de tareas’, que es un conjunto de iconos de acceso directo, que están ahí para acelerar la entrada a los principales módulos del sistema. Esta a su vez se divide en ‘Ventas’, ‘Compras’, ‘Inventario’, ‘Utilerías’ Sección de ‘Ventas’ Punto de venta Cotizaciones Facturas Remisiones Cobro en caja Verificador de precios Clientes Cobranza Eliminación de Saldos Devoluciones / Notas de crédito Sección de ‘Compras’ Ordenes de compra Compras MyBusiness POS Guía del Usuario Devoluciones de Compra Proveedores Cuentas por pagar Ordenes de compra automáticas Sección de ‘Inventario’ Artículos Entradas al inventario Salidas del inventario Inventario físico Recalcular por surtir y por recibir Cerrar inventario Optimizar inventario Informe de calidad de inventario Sección de ‘Utilerías’ Business Manager Telemercadeo Pendientes Calculadora Editor de búsquedas Editor de sentencias de SQL Editor de formas Editar formato de facturas Editar formato de remisiones Editar notas de crédito Iniciamos con el Business Manager, esta herramienta contiene la totalidad de los módulos del sistema, incluyendo los mencionados en cada una de las secciones de la barra de tareas. El ‘Business Manager’ MyBusiness POS Guía del Usuario En la sección de ‘Utilerías’ dentro de la ‘barra de tareas’ se encuentra el ‘Business Manager’, la cual es una herramienta que concentra todos los módulos de MyBusiness POS. Esta ventana está compuesta por una sección de menús, una sección de botones, un panel izquierdo de carpetas, un panel derecho que se llena con los elementos de la carpeta seleccionada -los cuales pueden ser otras carpetas o algún elemento específico- y una sección de estatus que indica el catálogo activo sobre el cual se está trabajando y el número de elementos encontrados en cada carpeta. Esta herramienta opera de manera muy semejante al Explorador de Windows. Las carpetas de las que se compone el ‘Business Manager’ pueden ser de dos categorías: las fijas y las que se crean conforme se agrega información. Las principales carpetas fijas son ‘Catálogos’, ‘Operación’, ‘Ingresos / Egresos’ y ‘Configuración’, que serán detalladas más adelante. MyBusiness POS Guía del Usuario Un breve ejemplo práctico consiste en seleccionar la carpeta ‘Líneas’ ubicada en la carpeta de ‘Artículos’ dentro de la carpeta de ‘Catálogos’ (Catálogos-Artículos-Lineas); una vez seleccionada esta carpeta, presione el botón derecho del mouse sobre el panel derecho del explorador, observe que aparece un menú con varias opciones, seleccione la opción ‘Nuevo’, imediatamente aparece una ventana que le solicita ingresar los datos para introducir una línea de artículos nueva. Capture los datos solicitados y al finalizar de un click sobre el botón ‘Aceptar’. Ahora verá que en el panel derecho del ‘Business Manager’ aparece un icono que representa a la línea de artículos que acaba de ingresar. MyBusiness POS Guía del Usuario MyBusiness POS Guía del Usuario Si desea consultar o modificar la descripción de la línea, seleccione la línea recién creada, presione el botón derecho del mouse y de un click sobre la opción ‘Propiedades’, ésto abrirá nuevamente la ventana de la línea y podrá ver los datos sin opción a modificarlos; presione el botón ‘Aceptar’. Nuevamente presione el botón derecho del mouse y de un click sobre la opción ‘Cambiar’ y entonces podrá ver y modificar los datos, excepto la clave; cambie la descripción de la línea y presione el botón ‘Aceptar’. MyBusiness POS Guía del Usuario MyBusiness POS Guía del Usuario Por último, vamos a proceder a borrar la linea creada. Presione el botón derecho del mouse sobre el ícono de la línea creada y seleccione la opción ‘Eliminar’. A continuación aparecerá un mensaje de confirmación, conteste afirmativamente y visualizará cómo la línea desaparece. Algunas ocasiones los elementos no desaparecen en forma automática, oprima la tecla F5, esto refresca la pantalla. MyBusiness POS Guía del Usuario MyBusiness POS Guía del Usuario Hasta este momento se han mencionado las operaciones más comunes que se realizan con registros de una base de datos, como son: Altas, Bajas, Modificaciones y Consultas. Otras formas opcionales para realizar las operaciones que se activan en los menús contextuales, es decir, los que se presentan oprimiendo el botón derecho del mouse, son: utilizando una combinación de teclas y, por medio de los menús y botones del encabezado del Business Manager. Por ejemplo, la combinación de teclas <Control> + <Ins> inserta un registro, la tecla <Enter> modifica el registro seleccionado y la tecla <Supr> lo elimina. Dentro de los menús del ‘Business Manager’ existe uno llamado ‘Favoritos’. Éste se utiliza para facilitar el acceso a las carpetas más usadas. La manera de ingresar un elemento a los Favoritos es, posicionarse sobre la carpeta en cuestión y después presionar simultáneamente las teclas <Control> + <D>, ó en el menú ‘Favoritos’ seleccionar la opción ‘Agregar a favoritos’. Aparecerá un recuadro donde solicita un nombre para distinguir el elemento favorito, sugerimos colocar un nombre que sea fácil de recordar. Ejemplo: Busque alguna carpeta y después presione el menú ‘Favoritos’ e ingrese un nombre para el Favorito. Dele un click del mouse y observe como el ‘Business Manager’ lo lleva a la carpeta deseada. La próxima vez que entre al sistema esta opción también aparecerá en el menú ‘Favoritos’ de la ‘barra de tareas’ de MyBusiness. MyBusiness POS Guía del Usuario MyBusiness POS Guía del Usuario MyBusiness POS Guía del Usuario MyBusiness POS Guía del Usuario El manejo de los artículos La columna vertebral de los catálogos de MyBusiness POS es el de artículos, que es una lista de claves que definen las características de los productos que se venden en su negocio, por ejemplo mercancía como una cajetilla de cerillos, o servicios, como una consultoría o un servicio de mensajería. En la mayor parte de los casos la codificación de los artículos ya existe, como es el caso del código de barras para la mayor parte de productos de consumo en la actualidad. Si es ese su caso, le recomendamos utilizar este código para la clave del artículo en el sistema, ya que como es un estándar le permitirá una mayor interacción con sus proveedores, mayor facilidad de captura y continuar esta cadena de orden a sus clientes. Si sus productos no tienen código de barras le recomendamos que defina una buena política de asignación de claves y los responsables sean rigurosos en su aplicación. Líneas de artículo Antes de proceder con la captura de artículos es necesario que capture sus líneas de artículos. Una línea es una clasificación o agrupamiento de artículos, como lo es el caso de las líneas de electrodomésticos y la de frutas y verduras en un centro comercial. Para dar de alta sus clasificación abra el ‘Business Manager’, después busque las carpetas ‘Catálogos’ - ‘Artículos’ - ‘Líneas’. A continuación capture sus líneas de artículos empleando en la clave de la línea un máximo de cinco caracteres, siendo el primero de ellos forzosamente una letra. En la descripción puede haber un máximo de 40 caracteres. Marcas de artículos Estas claves indican la marca del producto. Para dar de alta sus marcas abra el ‘Business Manager’, después busque en las carpetas ‘Catálogos’ – ‘Artículos’ – ‘Marcas’ y capture. Ubicación de artículos Una ubicación indica la posición en almacén de este artículo. Esto hace posible levantar inventarios físicos únicamente de una sección para poder llevarlos a cabo a tienda abierta. Para darlas de alta abra el ‘Business Manager’ y después busque la carpeta ubicaciones que se encuentra dentro de las carpetas ‘Catálogos’ – ‘Artículos’. Nota: Tanto como las líneas de artículos como las marcas y las ubicaciones son deseables de definir antes de los artículos, pero no indispensables, ya que el sistema crea elementos genéricos por defecto llamados “SYS”. MyBusiness POS Guía del Usuario Catálogo de artículos Para acceder a este catálogo puede dar un clic sobre el icono Artículos en la sección de ‘Inventario’ de la ‘barra de tareas’. Se le mostrará una ventana donde se puede realizar cualquier operación sobre los artículos con excepción del borrado, lo cual se puede hacer únicamente en el ‘Business Manager’ dentro de las carpetas ‘Catálogos’ – ‘Artículos’. Indique la clave del artículo. Le recomendamos que aunque el sistema acepta claves de hasta de treinta caracteres, use los menos posibles, ya que el máximo de caracteres utilizados en los códigos de barras estándar es de trece. Proceda a dar de alta el artículo oprimiendo la tecla <Enter>. Si ya existe un artículo con esta clave los datos aparecerán y la ventana entrara en modo de modificación. Si la clave no está dada de alta, el sistema asume que el artículo es nuevo. Capture los datos que se le piden: ‘Descripción’ se puede colocar cualquier texto con un máximo de 100 caracteres. Los datos ‘Línea’, ‘Marca’, ‘Impuesto’ y ‘Ubicación’ vienen precargados con la leyenda “SYS” o genéricos. Cámbielos si lo considera necesario. Si estos datos no han sido creados, puede minimizar la ventana actual e ingresarlos dentro del Business Manager para posteriormente regresar a seguir capturando los datos del artículo. En el dato ‘Costo Ultimo’ capture el costo de compra del artículo o el costo de producción del mismo. Capture las listas de precios, por omisión MyBusiness puede manejar hasta 10, de los cuales el único dato necesario es el primero. MyBusiness POS Guía del Usuario El sistema trae precargado un procedimiento que calcula el margen de utilidad en base a este costo. El cálculo de márgen de utilidad se realiza con base al precio capturado, aunque también es posible cambiar el precio cuando se modifica el margen de utilidad. Desde el precio número dos hasta el precio número 10 el dato ‘Cantidad’ indica que se utilizará este precio cuando la cantidad de artículos vendidos sea igual o mayor a la indicada (esto último se activa en combinación con la configuración de las estaciones de trabajo). El dato ‘Unidad’ representa la leyenda de la unidad de medida de este artículo, por ejemplo, Kilogramo (KG), litro (LT), etc. Una vez terminado lo anterior presione la tecla <F5> con lo cual se guardarán los cambios. El cursor se colocará nuevamente en el dato ‘Artículo' esperando que se inicie la captura siguiente. Opciones especiales del catálogo de artículos MyBusiness POS Guía del Usuario El catálogo de artículos cuenta con opciones adicionales, lo cual permite adaptarlo a sus necesidades. En la pestaña principal observará una opción con la leyenda ‘Artículo para venta’. Esto le dice al sistema si se trata de un producto que se puede vender, en contraste con los insumos que no se venden y sirven únicamente para crear producto terminado. Si la opción ‘Venta a granel’ está activada en el ‘Punto de Venta’ se podrá vender en cantidades fraccionarias, por ejemplo 1.5 Kg. de azúcar, lo cual no aplica por ejemplo si se tratara de una botella de refresco, ya que no se pueden vender 1.5 bebidas. ‘Vender abajo del costo’ permite que el artículo se pueda vender abajo del costo dentro del punto de venta, tomando como base el último costo de compra. Esto es utilizado en departamentos con productos perecederos como las frutas y verduras. ‘Artículo bloqueado’ Se trata de un producto que ya no aparecerá en las listas de precios, un producto que ya fue usado en cualquier operación dentro del sistema ya no se puede borrar, pero se puede simular una baja con esta opción. ‘Control de series’ Permite llevar el control de series, y números de pedimento. Cuando un artículo lleva éste tipo de control, los movimientos de Entrada y Salida al inventario solicitarán las correspondientes series. ‘Es articulo compuesto’ (Kits). Indica que este producto esta compuesto por otros, al activar esta opción el botón de componentes se activa, lo que permite capturar los componentes o insumos de este producto. ‘Control de inventario’ Para los artículos marcados con esta opción, el sistema llevara un control de la existencia y costos del producto, en caso contrario, el sistema no llevará un seguimiento del registro en el kardex de los movimientos del producto. ‘Modificar precio en tienda’ Permite el cambio de precio en el punto de venta aunque el usuario no tenga permiso para realizarlo. ‘Solicitud de peso’ Al activar esta opción en la pantalla de productos, entonces dentro de la pantalla del punto de venta, se activa una ventana donde se solicita el peso. Éste peso es leído en forma automática desde la báscula electrónica conectada, si es que existe alguna. Ésta operación es dependiente de la opción ‘Venta a granel’, también MyBusiness POS Guía del Usuario localizada en el catálogo de artículos, es decir, tendrá que activar la opción ‘Venta a granel junto con la opción ‘Solicitud de peso’. ‘Control de lotes’ Permite activar el control de lotes para el artículo deseado. Este control activa la solicitud de números de pedimento, números de lote y fechas de caducidad tanto en las entradas como en las salidas de cualquier operación involucrada con el inventario. ‘Inventario por presentación’ De manera estándar MyBusiness controla el inventario de cada unidad especificada en el catálogo de productos. Si el producto contiene presentaciones esta opción nos permite llevar un control estricto de inventario por presentación y no por unidad definida de producto. ‘Servicio’ Esta opción es utiliza para definir un servicio como reservaciones de habitaciones de hotel, mesas en un restaurante o computadoras en un cyber café. ‘Impuesto especial’ Es un segundo impuesto que se aplica al momento de hacer la venta, por ejemplo el impuesto del 2% que se cobra en hoteles. ‘Formato de código de barras’ Aquí es necesario indicar el procedimiento de usuario fuente que genera el código de barras que se pretende utilizar para este producto. ‘Modelo de proveedor’ Es un campo informativo que se utiliza para indicar un código alterno que es el que usa el proveedor principal del producto, es decir, es la clave del proveedor, este campo solo es útil en el módulo de compras y distribución. Las presentaciones Uno de los aspectos más poderosos de MyBusiness POS es el manejo de las presentaciones en los artículos. Una presentación es una equivalencia de la clave original, ya sea en relación uno a uno, uno a muchos o muchos a uno. Permite, por ejemplo, vender equivalencias unitarias como sabores, colores o tallas; también paquetes de la unidad original (también llamada unidad de consumo). Asimismo se pueden vender productos en fracciones. La forma de introducir una presentación es presionando la tecla <F9> en la ventana de artículos. Esta acción muestra una ventana en la cual se debe de indicar la clave de la presentación, la cual puede ser de hasta veinte caracteres. Cabe aquí la misma recomendación de la clave del artículo: utilice hasta trece caracteres máximo para ser compatible con los estándares del código de barras. El dato siguiente solicita el Nombre del empaque, por ejemplo, paquete, caja, palet, etc. El dato ‘Dato2’ es opcional y únicamente es informativo, el dato de ‘Cantidad’ indica la equivalencia con la unidad origen, por ejemplo, si está tratando de dar de alta un paquete de cigarros de diez cajetillas entonces la cantidad es diez. En el dato ‘Unidad’ se indica la unidad de medida de esta presentación. Presione ‘Aceptar’ para ingresar la presentación. Cabe mencionar que se pueden ingresar un número ilimitado de presentaciones. MyBusiness POS Guía del Usuario Las listas adicionales de precios MyBusiness POS Guía del Usuario La pantalla de productos muestra por omisión hasta 3 precios, pero además de ofrecer las tres primeras listas de precios, el sistema ofrece otras siete, que van de la lista cuatro a la diez. Esto se observa en la pestaña de ‘Listas Adicionales, existencias por almacén’. Existe también la opción de capturar listas de precios especiales para sucursales, lo cual puede hacer presionando la tecla <F7>, indicando el nombre de la sucursal y capturando las diez listas de precios posibles. Mediante procedimientos de usuario es posible crear un archivo para transferir dichos precios a la sucursal indicada, ya sea por medio Internet ó con medios magnéticos. R.O.P. Mínimos y Máximos Los datos máximo, mínimo, ROP (punto de reorden), EOQ (lote económico) son datos capturables por el usuario, sin embargo existe un método de cálculo que permite definirlos en forma automática, simpre y cuando se cuente con un mínimo de un año de histórico de ventas. Este apartado será explicado con más detalle en la sección Optimización de inventario. Información del producto y su imagen MyBusiness POS Guía del Usuario Dentro del dato ‘Información’ se puede colocar una referencia a un archivo externo que muestre la información técnica del producto, ya sea en un documento de Word, en un documento de Excel, en un documento de Power Point, una imagen, incluso la dirección de una página en Internet. Una vez capturado este dato es posible acceder a la información desde el ‘Business Manager’. Por ejemplo, accesando el catálogo de artículosy seleccionando uno de ellos, con el botón derecho del mouse se elige la opción ‘Ver Información’, esta operación abre una ventana con la aplicación asociada al archivo. Este dato puede ser necesario si el negocio requiere mostrar datos adicionales al producto desde el punto de venta; por ejemplo: Videos explicativos de sus productos, MyBusiness POS Guía del Usuario imágenes de cualquier formato, páginas web, archivos de Excel o de Word, etc. Para mas detalles de cómo activar esta opción en el punto de venta refiérase a la configuración de la estación de trabajo ‘Mostrar imagen del producto’. Proveedores por artículo Presionando la tecla <F8> es posible capturar los proveedores que surten un determinado artículo, pueden ser 1 ó varios proveedores. La captura de proveedores es opcional, es decir, se pueden ir capturando durante la operación del sistema pero es recomendable capturar por lo menos el proveedor principal que va a surtir éste artículo. Los artículos compuestos MyBusiness POS Guía del Usuario Este tipo de artículos, como se explicó anteriormente, se componen de otros artículos del catálogo. Para poder capturar sus componentes es necesario que entre al ‘Business Manager’, encuentre el artículo, lo seleccione con el mouse, presione el botón derecho y seleccione el menú ‘Componentes del producto’ o desde la ventana del artículo presione el botón componentes, que solo esta disponible si la casilla “Articulo compuesto” esta activada, en la ventana que se muestra. Le aparecerá una ventana para la definición de los componentes. Presione el botón ‘Agregar’ con lo que el cursor se posicionará en el dato ‘Parte’. Indique la clave del artículo componente, presione la tecla <Enter> e indique la cantidad necesaria para poder ensamblar por lo menos un producto. Después indique el almacén de donde se tomará la existencia y los días de proceso necesarios. En este punto, en el lado derecho de la ventana puede agregar observaciones a este componente. Finalmente, presione el botón ‘Guardar’. Observe como en la parte superior aparece la estructura en forma de árbol del artículo recién capturado. Ahora, si desea corregir o borrar el dato, seleccione el componente con el mouse, cambie los datos y presione nuevamente el botón ‘Guardar’. Puede alimentar todos los artículos que quiera, inclusive otros que sean a su vez artículos compuestos, lo cual se visualizará en el árbol de componentes. Para ensamblar estos productos se tienen 2 opciones: 1. Venderlos. Si el artículo no contiene existencia en el sistema, la venta realizará la cantidad de ensambles necesarios para cubrir la venta. MyBusiness POS Guía del Usuario Note en la imagen anterior que la crema nivea a su vez contiene un cepillo de dientes, este módulo puede manejar sencillas ordenes de producción con subensambles en cascada, existe una manera de controlar estos ensambles y es por medio de ordenes de producción, vea el apartado ordenes de producción mas adelante. 2. También es posible hacer un ensamblado o desensamblado previo de los artículos presionando el botón derecho del mouse sobre el artículo en el ‘Business Manager’, seleccionando la opción ensamblado o desensamblado rápido e indicando la cantidad y el almacén hacia donde se destinará el ensamble. Importante: No olvidar que para activar las opciones de ensamble y desensamble se requiere que el artículo sea un artículo compuesto. MyBusiness POS Guía del Usuario Ensamblado desde el Business Manager El manejo de los clientes MyBusiness POS Guía del Usuario Los tipos de clientes MyBusiness POS Guía del Usuario Antes de proceder con la captura de clientes es necesario capturar los tipos de clientes. Los tipos de clientes son una clasificación o agrupamiento, por ejemplo, los clientes con crédito o sin crédito, clientes con un cierto porcentaje de descuento, etc. Para dar de alta las clasificaciones: Dentro del ‘Business Manager’, localizar la carpeta ‘Clasificación de clientes’ que se encuentra dentro de la carpeta ‘Catálogos’ – ‘Clientes’. La clave es de un máximo de cinco caracteres y el primero de ellos debe de ser necesariamente una letra. La descripción puede ser de un máximo de 40 caracteres. Zonas de clientes La zona de clientes es una clasificación por su situación geográfica, por ejemplo, los clientes de la zona norte y los de la zona sur. Para dar de alta sus clasificaciones abra el ‘Business Manager’, después busque la carpeta ‘Zonas de clientes’ que se encuentra dentro de las carpetas ‘Catálogos’ – ‘Clientes’. Cuando la localice capture las zonas. La clave es de un máximo de cinco caracteres en donde el primero de ellos necesariamente debe de ser una letra. La descripción puede ser de un máximo de 40 caracteres. Vendedores MyBusiness POS Guía del Usuario Los vendedores son entidades que representan a sus agentes de venta y que pueden ser asociados con los clientes y con las ventas, y que ayudarán a su posterior cálculo de comisiones. Para dar de alta a sus vendedores abra el ‘Business Manager’, después busque la carpeta ‘Vendedores’ en las carpetas ‘Catálogos’ – ‘Clientes’. La clave es de un máximo de cinco caracteres siendo el primero de ellos una letra. La descripción puede ser máximo de 40 caracteres. El campo activo indica si este vendedor esta habilitado para hacer ventas desde el punto de venta. Cobradores Los cobradores son entidades que pueden ser asociadas con clientes o con una cuenta por cobrar. De esto se deriva el cálculo de comisiones por cobranza. Para dar de alta sus cobradores abra el ‘Business Manager’, después busque la carpeta ‘Cobradores’ que se encuentra dentro de las carpetas ‘Catálogos’ – ‘Clientes’. No olvide que la clave del cobrador es de un máximo de cinco caracteres con el primero de ellos con letra y que la descripción puede ser máximo de 40 caracteres. El catálogo de clientes El catálogo de clientes puede ser accedido desde el ‘Business Manager’ en la carpeta ‘Clientes’ o desde la ‘barra de tareas’ en la sección ‘Ventas’. Al abrir la ventana de ‘Clientes’ el cursor estará posicionado en el dato de ‘Clave del cliente’. El sistema de forma automática genera una clave consecutiva y siempre comienza en el número dos ya que el cliente uno está reservado para el sistema. Le sugerimos que las claves de los clientes tengan una relación con la forma en que tradicionalmente los conocemos, por ejemplo, si tiene un cliente el cual usted y todos sus empleados lo conocen como “GUTIERREZ” entonces la clave del cliente puede ser “GUTIERREZ”. De este modo conseguirá memorizar estas claves de una manera natural, dando así agilidad a las operaciones relacionadas del sistema. Los datos de la primera pantalla son los datos fiscales, que son los mas usados dado que con éstos se crean facturas. MyBusiness POS Guía del Usuario Crédito, Descuentos e Internet Dentro de la pantalla de clientes se pueden capturar datos adicionales a los antes mencionados. En la pestaña de ‘Crédito/Desc./Internet’ se encuentra el contacto o la persona con la que comúnmente nos dirigimos en esa empresa, los días de crédito y el límite de crédito del cliente, el tipo de precio que indica cuál de las diez listas de precios disponibles en artículos utilizaremos con este cliente, cinco descuentos en cascada que se aplicarán al momento de realizar la venta, la fecha de revisión y pago, su correo electrónico. Dentro del dato ‘Información’ pondremos un archivo o una dirección en Internet que nos proporcionara información adicional del cliente. El dato ‘Proveedor’ es un dato informativo que se usa para indicar la clave de proveedor que nosotros tenemos en el sistema del cliente. MyBusiness POS Guía del Usuario Contactos En la ventana de ‘Clientes’ es posible agregar los contactos de la empresa, por ejemplo, el director, el comprador, el contador, el encargado de cuentas por pagar, entre otros. Podemos también agregar sus teléfonos, su puesto y llevar el control de la agenda con cada uno de ellos. Para dar de alta un contacto presione sobre la pestaña ‘Contactos’ de la ventana ‘Clientes’ y después presione el botón derecho del mouse sobre la ventana resultante. Seleccione el menú ‘Nuevo’, capture los datos indicados y presione el botón ‘Guardar y Salir’ o ‘Guardar Datos’. MyBusiness POS Guía del Usuario En el momento de Guardar datos el sistema pregunta si desea dar de alta los teléfonos del contacto. Si lo desea indique que sí y capture el primer teléfono, incluyendo el código de área. En otro caso podrá capturar los teléfonos en otro momento. MyBusiness POS Guía del Usuario MyBusiness POS Guía del Usuario Cuando presione el botón ‘Aceptar’ se le repetirá la pregunta hasta que usted indique que ya no desea capturar más teléfonos. Asuntos pendientes con los contactos: Al finalizar la captura de teléfonos es posible agregar asuntos pendientes con el contacto. Un pendiente es un asunto a tratar, como por ejemplo el envío de un fax, una cita o incluso algún proyecto. Si se desa agregar un pendiente para este contacto, indique en la ventana de ‘Pendientes’ su descripción, la fecha, la persona que lo atendió y la persona destino, es decir a quién va dirigido el pendiente. MyBusiness POS Guía del Usuario MyBusiness POS Guía del Usuario Al terminar la captura del asunto pendiente, es posible dar respuesta en forma imediata. Existen dos tipos de respuestas: la definitiva o la de seguimiento. La primera marca al asunto como ‘Solucionado’ y lo elimina de su lista de pendientes. En la ventana de respuestas la fecha y la hora de la siguiente respuesta es importante señalarlas, esto como recordatorio al seguimiento de las actividades que debe de realizar. MyBusiness POS Guía del Usuario Una vez completada la captura, se puede observar que se ha agregado un contacto a la lista del cliente. MyBusiness POS Guía del Usuario Para modificar, eliminar o consultar la información de un contacto, presione el botón derecho del mouse y seleccione la opción correspondiente. Si dispone de una diadema o de una extensión de teléfono conectada a su computadora puede utilizar la opción de marcado automático. Para esto sólo basta con abrir la ventana de contacto, seleccionar la pestaña ‘Teléfonos’ y presionar el botón derecho del mouse sobre el menú ‘Marcar número’. Después se le preguntará si desea utilizar el código de área si es que va a llamar de larga distancia. Proceda si lo desea y cuando escuche que contestan descuelgue el teléfono y comience a hablar o hable directamente por el micrófono de la computadora. Por último, presione el botón ‘Colgar’ cuando la conversación termine. MyBusiness POS Guía del Usuario Precios especiales En el botón de ‘Precios especiales’ de la ventana de clientes podemos otorgarle un precio especial a un cliente en particular, el cual predominará sobre otras políticas predefinidas, como los descuentos y la lista de precios. Para dar de alta, modificar o eliminar un precio especial solo presione el botón correspondiente de la barra en la ventana de precios especiales. MyBusiness POS Guía del Usuario Direcciones de embarque Las direcciones de embarque se utilizan para indicar el destino de las mercancías que se venden, por ejemplo, cuando le facturamos a un cliente pero el envío de los productos va hacia una de sus sucursales. MyBusiness POS Guía del Usuario El inventario inicial La captura del inventario inicial empieza en el módulo de ‘Entradas al Inventario’ que se encuentra en la pestaña ’Inventario’ de la ‘barra de tareas’. Esta ventana permite ingresar los costos iniciales de los productos lo que trae como consecuencia un correcto cálculo del costo desde el arranque de las operaciones con el sistema. MyBusiness POS Guía del Usuario Concepto de la entrada. Existe un catálogo localizado en el Business Manager donde es posible definir los conceptos de entrada al inventario. MyBusiness trae por omisión algunos conceptos capturados. Si desea utilizar éste catálogo predefinido por MyBusiness simplemente tendrá que elegir la clave correspondiente al inventario inicial, es decir, utilice la clave II (Inventario Inicial), en caso contrario tendrá que definir una y colocarla en el concepto de la entrada. Almacén Indica el almacén hacia donde se va a agregar la existencia de los productos a ingresar Fecha del documento. Fecha de entrada al inventario de los productos. MyBusiness POS Guía del Usuario ‘ Artículo’ Código del producto. Presione la tecla <Enter> hasta el dato ‘Cantidad’ Con otro <Enter> se encontrara en el dato ‘Costo’ Importante: En caso de no conocer el costo del producto, coloque un costo aunque sea muy pequeño, esto permitirá al sistema un mejor cálculo de costos. Aunque simpre es recomendable colocar costos reales. Presione nuevamente la tecla <Enter> hasta que vea aparecer la partida en la malla de datos capturados. MyBusiness POS Guía del Usuario Borrar una partida Para borrar una partida deberá seleccionar la partida con el mouse en la malla de datos y presionar la tecla ‘Del’ o ‘Supr’. Modificar la cantidad dentro de la malla de datos. Para modificar la cantidad de producto dentro de la malla de datos deberá seleccionar el dato, darle un doble clic con el mouse, modificar la cantidad y presionar la tecla <Enter>. Importante: La malla de datos acepta hasta un máximo de 800 partidas por entrada. Finalizar la entrada Al oprimir el botón ‘Finalizar’ o presionar la tecla <F5> se presenta una ventana de confirmación para cerrar la Entrada. Antes de aceptar es recomendable que la opción imprimir este activada, así quedará un registro de que la captura del movimiento está realizado de forma correcta. Es posible dejar la Entrada como un movimiento pendiente con el fin de retomarla para su revisión o para agregar más partidas. Inventario físico MyBusiness POS Guía del Usuario El inventario físico es uno de los procesos más complejos y tediosos para el personal administrativo de la empresa. MyBusiness tiene su propia filosofía para realizar este proceso. Se detalla a continuación. Para acceder a la pantalla de inventario físico seleccione la pestaña de ‘Inventario’ en la ‘Barra de tareas’ y después dar un click del mouse sobre el icono ‘Inventario físico’. MyBusiness POS Guía del Usuario Indique el almacén en el que se va a levantar el inventario físico. ‘Ubicación’ indique la ubicación de los artículos dentro del almacén a los que se pretende levantar inventario físico. ‘Iniciar inventario físico’ Recibirá una advertencia diciendo que los artículos que pertenecen a la ubicación especificada serán bloqueados y que no podrá realizar ninguna operación que pudiera afectar al inventario. MyBusiness POS Guía del Usuario El inventario físico está en estado de pendiente, lo cual quiere decir que se puede iniciar la captura de artículos. ¿Qué significa que el inventario físico está pendiente? El inventario físico está listo para aceptar los productos con las existencias de cada uno de los conteos. En esta etapa del proceso se almacenan las cantidades contadas en forma fisica dentro del almacén, pero sin afectar aún las existencias de los productos. Existen dos formas de capturar el inventario físico. Vamos a explicar la forma tradicional. Colóquese en el dato ‘Producto’ y teclee la clave del artículo que se desea capturar. Presione la tecla <Enter>, lo cual lo posicionará en el dato ‘Marbete’, coloque ahí el folio del marbete si es que realiza el inventario a través de los cartones especiales para conteos físicos. Si no es así, puede dejar el espacio sin llenar. De la misma manera proceda con los datos ‘Primer conteo’ y ‘Segundo conteo’. Aunque es una práctica recomendable realizar mas de un conteo y por personas distintas, el único dato importante es el ‘Real’, que es donde se tiene que capturar la cantidad real contada. Presionando la tecla <F5> el dato será registrado. Proceda así con todos los artículos de su lista. MyBusiness POS Guía del Usuario Una vez terminada la captura dé un click sobre el botón ‘Aplicar inventario físico’, con lo cual las diferencias encontradas serán aplicadas y las existencias reales pasarán a ser la nueva cantidad teórica de los productos. Por ejemplo: Si se tiene una existencia teórica de 50 piezas de un producto cualquiera, pero el conteo real del inventario físico marcó 55, entonces el sistema ingresará un movimiento de entrada por concepto de IF (Inventario Físico) con una cantidad de 5. Por el contrario, si el conteo real de inventario físico marcó 45, entonces el sistema ingresará un movimiento de salida por concepto de IF (Inventario Físico) con una cantidad de -5. En ambos casos la cantidad teórica del producto se modificará dentro del catálogo de artículos. MyBusiness POS Guía del Usuario Impresión del inventario físico Es posible imprimir un reporte del inventario capturado, éste nos va a permitir verificar el estado de la captura de cada uno de los artículos. Asimismo nos va reflejando las diferencias tanto de existencias como costos que van surgiendo en el transcurso de la captura del inventario fisico. Es decir, la diferencia tanto en existencia como costo de lo real contra lo contado. Entonces es posible rastrear los artículos que tanto en costo como en existencia tienen las diferencias mayores. El reporte asociado a este botón es: INVFIS (Impresión de inventario físico). Impresión de la forma de captura Imprime un listado de los artículos contenidos en el catálogo de productos e incluye una linea para la captura del conteo. El formato asociado a este botón es: INVFISCAPTURA (Captura de inventario físico) Impresión de marbetes Imprime los marbetes de todos los artículos del catálogo en el formato especificado. El formato asociado a este botón es: MARBETES (Formato de marbetes de inventario). Captura acumulativa del inventario físico Si usted posee un scanner de código de barras inalámbico o tiene forma de hacer llegar su scanner a los anaqueles y, además, la mayoría de sus productos contienen un código de barras, le convendrá seleccionar la opción ‘Activar captura acumulativa’. Notará que el cursor se posiciona en la barra negra de captura de códigos. Con esto, MyBusiness POS Guía del Usuario se podrán capturar los códigos directamente del anaquel y el sistema almacenará sumará los códigos leídos. Recálculo del inventario Dentro de la pestaña de ‘Inventario’ de la ‘Barra de tareas’ existe una opción llamada ‘Recalcular Inventario’. El control de existencias en un principio puede parecer un simple proceso de sumas y restas en la cual la mercancía entra y sale y el único trabajo de la computadora es llevar esta cuenta para al final arrojar la existencia. Sin embargo, además de esto, la computadora lleva un control del costo de los productos, de los márgenes de utilidad y costo de ventas. Esto es afectado por el orden en el que se realizan los procesos de captura, por ejemplo, si en este momento vendemos mercancía de la cual no tenemos existencia capturada, el sistema no puede determinar el costo de venta, pero si posteriormente se captura la compra que justifica la existencia, el sistema indica la existencia de forma correcta pero no así el costo de la venta que naturalmente se fue en cero lo que indicaría una falsa utilidad del 100%. Por esto es muy importante que cuando se capture un movimiento se indique certeramente la fecha del documento que se está capturando y más si se trata de movimientos de fechas atrasadas o diferentes a la del día, en cuyo caso necesariamente se ha de ejecutar este proceso de ‘Recalcular Inventario’. Esta opción es exactamente la misma que se localiza dentro de la forma de inventario físico. Es recomendable realizar un recálculo de inventario antes de iniciar un inventario físico. Importar de colectora de datos MyBusiness POS Guía del Usuario Permite ingresar un archivo de texto generado de una colectora de datos, al seleccionarlo aparecerá una ventana que pedirá el nombre del archivo, de forma estándar se solicita un archivo de texto con el formato “Articulo”, “cantidad “, separados por comas, pero se puede modificar el procedimiento de usuario asociado llamado “COLECTORA” para aceptar prácticamente cualquier formato de datos. Entradas al inventario Anteriormente vimos como utilizar el módulo de entradas al inventario para la captura del inventario inicial. Este módulo también es útil cuando se trata de capturar entradas al inventario por razones distintas a la compra tradicional. Para acceder a este módulo busque la pestaña ‘Inventario’ y presione un click sobre ‘Entradas al Inventario’. Una vez que se despliegue la ventana indique el concepto de la entrada, capture el almacén al que desea agregar la mercancía y posteriormente capture los artículos indicando su código, cantidad y costo. El costo es necesario debido a que este será utilizado en el cálculo del costo de venta por lo que le sugerimos que sea el costo real. Una vez que ya ingresó sus partidas presione la tecla <F5> y se le preguntará si desea confirmar la entrada. No olvide que una vez que conteste afirmativamente el movimiento ya no es reversible. Le sugerimos que antes de confirmar la entrada verifique que la casilla ‘Imprimir movimiento’ este activada para que tenga un documento que ampare su captura. Si olvidó hacerlo posteriormente puede hacerlo desde el ‘Business Manager’. Salidas al inventario MyBusiness POS Guía del Usuario En la pestaña ‘Inventario’ y presione un click sobre ‘Salidas al Inventario’. De igual manera que con las entradas, al desplegarse la ventana indique el concepto de la salida, capture el almacén al que desea descontar la mercancía y posteriormente capture los artículos indicando su código, cantidad y costo. MyBusiness POS Guía del Usuario Al terminar de ingresar sus partidas presione la tecla <F5> y se le preguntará si desea confirmar la salida. MyBusiness POS Guía del Usuario Preste atención a la opción de ‘Traspaso al almacén’. Si usted la activa y le indica un almacén destino, no sólo creará la salida del almacén indicado primero, sino también la entrada al almacén destino. Asimismo preste atención a la opción de ‘Traspaso entre sucursales’. Esta opción permite realizar un traspaso desde una sucursal hacia otra. Es decir, generando una salida confirmada desde la sucursal origen y una entrada pendiente hacia la sucursal destino. MyBusiness POS Guía del Usuario La venta Uno de los procesos más complejos que existen en las empresas es el de la venta. Cada empresa vende de forma diferente y controla sus precios de venta en forma distinta. En algunos casos se trata de ventas como la de un centro comercial en donde solamente se pasan productos por un lector de código de barras y se imprime un ticket para venta en efectivo o tarjeta, pero en otros casos también se vende en plazos y habrá otros que requieran especificar las direcciones de embarque o precios especiales sobre un artículo o un cliente, control de comisiones a vendedores, etc. El software MyBusiness POS ha pensado en casi todos los casos que usualmente se presentan. A continuación se presenta la descripción de cada uno de ellos. El punto de venta (Para obtener información mucho más detallada acerca del punto de venta, refiérase al manual de usuario del punto de venta) El punto de venta es nuestra propuesta a lo que se conoce comúnmente como software de retail, que es parecido al de una caja de un centro comercial. Para activarlo basta con ir a la ‘barra de tareas’ y darle un click sobre el icono ‘Punto de venta’. MyBusiness POS Guía del Usuario Observará una ventana que abarcará toda la pantalla. Su operación es verdaderamente fácil y rápida. Lo que tiene que hacer es pasar los artículos por el lector de código de barras (si tiene uno conectado) ó colocar los códigos de los artículos que desea vender y presionar <Enter>. Con esto el sistema comenzará a llevar la lista de lo consumido así como la sumatoria de los totales de venta. El punto de venta fue diseñado para no tener que utilizar el mouse, ya que todo puede ser activado con el teclado. Por ejemplo, es posible aumentar en una unidad la última cantidad capturada presionando la tecla <+> del teclado numérico o con el signo menos realizar la operación contraria, siempre y cuando los parámetros de punto de venta en la estación de trabajo estén activados. MyBusiness POS Guía del Usuario La opción de ‘Incrementos rápidos…’ está activada. El proceso para usar ésta opción es el siguiente: presione la <flecha arriba> del teclado y verá que el cursor se posiciona en la última partida capturada y así podrá usted cambiar la cantidad, como en los casos cuando se trata de ventas a granel o cuando no se desea pasar los mismos artículos varias veces por el lector de código de barras. Si desea quitar el producto de la lista basta con posicionarse sobre la partida indicada y presionar la tecla <Supr>. Una vez capturados todos los artículos presione la tecla <F5> y aparecerá una opción preguntándole por las formas de pago. El sistema viene preconfigurado para aceptar pagos en efectivo y dos formas de pago en blanco que puede ser utilizada para indicar montos en cheques o tarjetas de crédito o cualquier otro concepto que desee. MyBusiness POS Guía del Usuario Una vez capturada la forma de pago el sistema indica el cambio. Presione nuevamente la tecla <F5> para terminar con la venta, con esta operación se imprimirá el ticket y se abrirá el cajón de dinero. A continuación la pantalla es limpiada y queda lista para atender al siguiente cliente. El único dato que queda activo de la venta anterior es la información del cambio, ésto nos permite guardar la referencia para una posible reclamación del cliente con respecto a su cambio. Cambio de precio en el punto de venta Dentro del ´Punto de venta’ existen operaciones que permiten un mayor control de la venta. Por ejemplo, no es posible cambiar los precios, de tal suerte que cuando lo intente se le pedirá el nombre del usuario y la clave de un usuario que autorice el cambio de precio. Si son válidos, el sistema registra el cambio de precio. De cualquier forma el usuario aún cuando tenga derechos de cambio de precio no podrá vender abajo del último costo siempre y cuando así esté estipulado en el dato del artículo ‘Vender abajo del costo’’ dentro de la pantalla de artículos. Elaboración de facturas en el punto de venta Es posible convertir un ticket en una factura dentro del punto de venta. El proceso es el siguiente: en el espacio donde se colocan las claves de los artículos se debe escribir la secuencia ‘//fac’ seguido del número de ticket asociado y el número de estación de trabajo o caja que generó el ticket, oprimir <Enter>, por ejemplo “//fac 354 caja01”. MyBusiness POS Guía del Usuario A continuación se le piden los datos del cliente o podrá seleccionar uno previamente capturado y al presionar el botón ‘Aceptar’ se comenzará a imprimir la factura, para lo cual la única condición es que el cliente tenga su RFC, recuerde que tambien es posible realizar esta operación de una forma mas sencilla al presionar la tecla F1 y seleccionar la opción “Convierte un ticket en factura” en donde solo basta con colocar el numero de ticket. Devoluciones del punto de venta En punto de venta es posible devolver mercancía de un ticket, tecleando ‘//dev’ en donde se capturan los códigos de los artículos. A continuación se colocan el número de ticket y el nombre de la caja que lo generó. Al presionar <Enter> verá que la malla de datos cambia a color azul mostrando las partidas contenidas en el ticket. A continuación colóquese en la partida que va a devolver y se mostrará una ventana con el cursor en el dato ‘Cantidad a devolver’. Modifique la actual y las demás partidas y al final presione la tecla <F5>. Se le preguntará si desea cerrar la devolución y se imprimirá un comprobante de la devolución y se creara de forma automática una nota de crédito. MyBusiness POS Guía del Usuario Ayuda en el punto de venta El punto de venta fue hecho para ser fácil y rápido de operar; sin embargo al principio puede ser engorroso aprenderse las diferentes opciones que existen con el teclado, para esto puede presionar la tecla F1 y mostrara una ventana donde se puede acceder a todas las opciones del sistema con solo presionar la tecla <ENTER> MyBusiness POS Guía del Usuario Las opciones de ayuda son las siguientes: F2 Regresa el puntero a la barra de captura: el punto de venta fue hecho para no usar el Mouse debido al poco espacio que se tiene normalmente en los mostradores, por lo que si se desea regresar el cursor al campo donde se capturan los productos, basta con presionar esta tecla para colocar el cursor en esa posición sin importar en que parte de la pantalla se encuentre. F3 Cambia o da de alta un cliente: Si el campo cliente del punto de venta contiene una clave valida de cliente esta tecla permite abrir la ventana con los datos del cliente si se desea los puede modificar, si la clave del cliente no existe en el sistema asume que se esta tratando de dar de alta un nuevo cliente. F4 Quita bloqueo por error en código: Si por alguna razón se tecleo un artículo que no existe en el catálogo el sistema se bloquea para pasar productos que si existen o para cobrar la venta, esto tiene como propósito el no regalar algún producto por error, cuando se trata de introducir un producto que no existe el software emite un sonido, con lo que el cajero no necesita ver el monitor mientras pasa los productos por el lector de código de barras. Al presionar esta tecla se permite continuar con la operación. F5 Confirma o muestra ventana de cobro: Esta tecla cierra la venta ya sea dejándola en estado de pendiente para ser cobrada en una terminal que si tenga el permiso de MyBusiness POS Guía del Usuario cobrarla o muestra la ventana de cobro con lo cual se pueden indicar las formas de pago y el cambio si es que lo hubiese. F6 Da de alta o modifica un artículo: Si el usuario tiene permiso que por defecto no es así se pueden dar de alta o modificar cualquier artículo en cualquiera de sus características. F7 Deja como pendiente la venta actual: Si por alguna razón la operación de venta no se va a concluir en este momento se puede dejar pendiente para recuperarla después, por ejemplo si la persona que se esta atendiendo no tiene dinero o se tarda en autorizar una ytarjeta se puede dejar pendiente y cobrar a la siguiente persona en la fila. F8 Muestra lista de ventas pendientes: Muestra una lista de todas las ventas que no fueron cerradas, con esto es posible recuperar las ventas que se dejaron como pendientes con la opción anterior. F9 Posiciona el cursor en el campo de cliente: si desea cambiar el cliente al que se le esta aplicando la venta presione esta tecla borre la clave de cliente, presione la flecha abajo y seleccione uno de la lista. F10 Pantalla de descuentos: Permite capturar un descuento ya sea por importe o por porcentaje a toda la operación, esta pantalla requiere de la autorización de un usuario con permiso de cambiar descuentos en derechos de ventas. F11 Corte X: Emite el corte parcial, lo muestra en la pantalla y permite imprimirlo en la impresora de tickets. F12 Corte Z: Emite un corte total, este solo se puede confirmar si se imprime y una vez hecho esto el total en caja regresa a cero. //ING Permite capturar un ingreso de dinero en caja: Permite abrir una ventana donde es posible capturar un ingreso a caja que no tenga que ver con la venta, por ejemplo: un saldo inicial en caja o un cobro a un cliente al que se le vendió a crédito. //EG Permite capturar una salida de dinero a caja: Llama una ventana donde es posible sacar dinero de la caja por ejemplo para un pago de gasolina o de un retiro de efectivo cuando se llega a cierto monto. //DEV Realiza una devolución de mercancía: Permite habilitar la ventana del punto de venta para realizar una devolución. //FAC Convierte un ticket en factura: Solicita un numero de ticket si el cliente con el que se realizo el ticket es el genérico o no tiene R.F.C. entonces aparecerá la ventana de los datos del cliente al llenarlos creara una factura y la mandara imprimir. //PDEV Realiza el pago de una devolución: Cuando se efectúa una devolución de mercancía no se ha efectuado la devolución del importe pagado en la venta, por lo cual se debe de generar un vale para que el usuario pueda pagar con este otra mercancía. Al ejecutar esta opción se solicita el numero de devolución a pagar lo cual genera el vale correspondiente, este vale puede ser aceptado como cualquier otro pago dentro del punto de venta al indicar el concepto de pago como “DEV” o devolución de venta. SHIFT + F1 Muestra información del producto: Despliega del lado izquierdo de la pantalla el archivo de información asociado al producto. MyBusiness POS Guía del Usuario Reimprimir Ticket: Envía a la impresora el ticket indicado. Cancelar Ticket: Marca como cancelado un ticket Pago de comisión a taxistas: Es un ejemplo de cómo se puede modificar la ayuda para agregar opciones nuevas. El control de existencia El punto de venta lleva control de existencia pero no muestra mensajes de error. A menos que se indique la opción “control de existencia” dentro de las opciones del punto de venta de la estación de trabajo, con esto el sistema no permitirá la venta sin existencia. Si desea información mas detallada del punto de venta consulte el manual del punto de venta. MyBusiness POS Guía del Usuario La venta tradicional En algunas empresas no es necesario vender con tanta velocidad como es el caso del punto de venta, si no que, por el contrario, es necesario capturar descuentos y plazos de pago. Para estas situaciones el sistema cuenta con otra ventana, que se llama ‘Asistente de ventas’. Esta se puede activar en la ‘barra de tareas’ en la pestaña de ‘Ventas’ ya sea en el icono de ‘Facturas’ o el de ‘Remisiones’. Al mostrarse la primera pantalla del asistente podrá indicar si desea efectivamente realizar una factura o una remisión. Presione la tecla <F5> para avanzar a la siguiente ventana del asistente (si lo desea, en cualquier momento se puede regresar a la anterior con <F4>) para pasar en donde se podrá capturar la clave del cliente, la clave del vendedor -que por defecto es la clave del vendedor asignado al cliente-, el número de la lista de precios del catálogo de artículos que se empleará por defecto en la venta y cinco descuentos en cascada aplicables a cada partida de la venta. Al presionar nuevamente la tecla <F5> podrá capturar el almacén de donde se descontará la mercancía, la moneda y el tipo de cambio que se utilizará para realizar la venta. Presione la tecla <F5> de nuevo y verá la ventana de captura de productos. Aquí podrá capturar los artículos indicando su clave, la cantidad, la lista de precios a utilizar, su precio, el almacén, el descuento y el impuesto de cada partida. Recuerde que cualquiera de los datos anteriores puede ser cambiado directamente en la malla de datos y si desea eliminarlo basta con seleccionar la partida y presionar la tecla <Sup>. Presione nuevamente la tecla <F5> y estará en la pantalla final donde se el pedirá la fecha del documento así como la fecha de vencimiento, la dirección de embarque, el número de pedido del cliente que se está surtiendo y la presentación de la mercancía. Presione nuevamente la tecla <F5> y comenzará el proceso de cerrado de la venta, en donde se afectará al inventario y se generará la cuenta por cobrar. Un poco antes de que comience la impresión de la factura se mostrará un mensaje preguntándole si el folio del documento es el correcto o si lo desea modificar. MyBusiness POS Guía del Usuario MyBusiness POS Guía del Usuario Cotizaciones y pedidos El software MyBusiness POS considera similares a las cotizaciones y a los pedidos con la diferencia de que las cotizaciones no son tomadas en cuenta para los reportes de artículos por surtir. Cuando una cotización se comienza a surtir se convierte automáticamente en pedido. Para acceder al módulo de pedidos basta con darle un click en la pestaña de ‘Ventas’ de la ‘barra de tareas’ al icono ‘Cotizaciones’ donde se mostrará la ventana del ‘Asistente de Cotizaciones / Pedidos’. Seleccione la opción y presione <F5>. En la siguiente pantalla se le pedirán los datos del cliente, la clave del vendedor, el número de la lista de precios que se utilizara en la cotización, y los descuentos en cascada que serán aplicados. Presione nuevamente <F5> y observará la pantalla que le pide el almacén de donde se tomará la mercancía cuando se surta y la moneda y el tipo de cambio con el que se va a realizar la cotización / pedido. Nuevamente pulse <F5> y podrá capturar los artículos indicando su código, la cantidad, precio de venta propuesto, el almacén de donde se tomará la mercancía por cada partida y el número de la lista de precios a manejar. Por supuesto está que la cotización y el pedido no afectan al inventario. Al oprimir <F5> podrá ahora capturar la fecha de la cotización / pedido, la fecha de entrega, además de la dirección de embarque. Verifique la casilla de imprimir el documento y presione nuevamente <F5> con lo que se registrará el movimiento y obtendrá una impresión del mismo. A diferencia de las ventas que una vez confirmadas ya no es posible modificarlas para los pedidos y cotizaciones, mientras no se comiencen a surtir, se pueden modificar en el ‘Business Manager’ en las carpetas de ‘Pedidos’ y ‘Cotizaciones’. Surtir una cotización o un pedido Para surtir una cotización o un pedido es necesario ir al ‘Business Manager’, buscar la carpeta de cotizaciones o la de pedidos / pedidos parcialmente surtidos e identificar la operación. Los pedidos antes de ser surtidos deben de ser autorizados por un usuario con derechos presionando el botón derecho del mouse y seleccionando el menú autorizar pedido. Después de este paso se selecciona la operación (puede seleccionar una o varias), se presiona el botón derecho del mouse y se selecciona el menú ‘Surtir pedido’. De inmediato se desplegará una ventana en donde todos los pedidos que se van a surtir de un mismo cliente aparecen agrupados debido a que es posible crear una factura de varios pedidos o varias facturas de un solo pedido. Posteriormente tiene usted que capturar en el espacio ‘Cantidad a surtir’, la cantidad real de mercancía que se le va a entregar al cliente, debido a que se pueden surtir cantidades menores a las solicitadas por el cliente. Una vez realizada la captura se presiona el botón <Aceptar> con lo que automáticamente se crean tantas ventas como clientes diferentes hubiera seleccionado para surtir, a través del ‘Asistente de ventas’. En cada ventana observará que los datos están precargados con los datos del pedido, pero aun así puede usted hacer los cambios que considere necesarios. Confirme la venta e imprima su factura o remisión y observe que el pedido dependiendo del caso pudo quedar como cerrado cuando ya no tiene mas mercancía por surtir o parcialmente surtido cuando algunas de sus partidas quedaran aun pendientes. Si cancelara alguna de la facturas generadas, los pedidos regresan a su estado anterior. También cabe aclarar que un pedido se da por surtido desde el momento en que se crea la venta, se confirme ésta o no, por lo que si se desea deshacer el movimiento tiene que borrar la venta pendiente o cancelar la factura o remisión. MyBusiness POS Guía del Usuario Cerrar un pedido Un pedido del cual ya no se va a surtir mercancía se debe cerrar manualmente. Esto ocurre, por ejemplo, cuando el cliente cancela el pedido y usted ya no desea que continue apareciendo en sus reportes de artículos por surtir. Para cerrarlo, busque la carpeta de pedidos o de pedidos parcialmente surtidos en el ‘Business Manager’, seleccione el pedido, presione el botón derecho del mouse y de un click sobre la opción ‘Cerrar pedido’. Le será solicitado un pequeño comentario de la razón por la cual el pedido ya no se termino de surtir y esto entrara si el concepto así lo indica a las ventas perdidas. MyBusiness POS Guía del Usuario La cobranza La cobranza dentro del sistema es bastante sencilla y flexible. Antes se deben de entender algunos conceptos: para el software MyBusiness POS los movimientos de cobranza pueden provenir de una venta, ya sea que se utilice el asistente de ventas o el punto de venta, o directamente puede ser capturada en la carpeta cobranza del ‘Business Manager’, por ejemplo para la captura de los saldos iniciales. Un movimiento de cobranza puede contener cargos y abonos lo que determinan el saldo. Por ejemplo, si usted crea una venta por $10,000.00 se crea un movimiento de cobranza con un solo cargo por los mismos $10,000.00 y después se le pueden aplicar abonos que disminuyan el saldo o mas cargos como en el caso de los intereses. Alta de un nuevo movimiento de cobranza Para dar de alta un nuevo movimiento de cobranza busque la carpeta ‘Cobranza’ en el ‘Business Manager’. Observe que a su vez esta carpeta se divide en otras dependiendo de las monedas que haya configurado, en donde por defecto sólo existe la de la moneda base del sistema. Ingrese un nuevo registro y le aparecerá una pantalla donde es posible capturar el cliente, el tipo de documento que dio origen a la cobranza, el tipo de documento asociado (por ejemplo una factura y su número de referencia), la moneda del movimiento de cobranza, el tipo de cambio de ser necesario y el importe del documento. Capture también el cobrador asignado, la fecha de la cobranza y su fecha de vencimiento. Presione el botón <Aceptar> y ahora tiene un nuevo movimiento de cobranza. Así es como puede capturar los saldos iniciales de cada cliente. Aplicar abonos a la cobranza Para liquidar una de las cuentas por cobrar capturadas o las que son generadas por las ventas, diríjase a la ‘barra de tareas’. Una vez ahí busque el icono ‘Cobranza’ en la pestaña ‘Ventas’. Al darle un click se abrirá una ventana que le pedirá la clave del cliente del cual desea consultar su cobranza, una vez hecho MyBusiness POS Guía del Usuario esto presione la tecla <Enter>. Si dejo sin activar la casilla ‘Sólo mostrar movimientos con saldo’ entonces aparecerá todo el histórico del cliente aunque ya no tenga saldo. Localice el movimiento que desea liquidar, presione el botón derecho del mouse y seleccione la opción ‘Nuevo abono’. A continuación observará una ventana que le pedirá el tipo de documento con el que se está liquidando el adeudo y su número (p.e. si le pagan con un cheque local coloque en el dato ‘Documento’ CHL y en ‘Número’ coloque el numero de cheque con el que le están pagando), indique el importe del pago, los conceptos de cobrador y el concepto del ingreso, los cuales están dados de alta conforme a los datos del cliente por lo que si no los tiene que cambiar presione la tecla <F5> y el movimiento será confirmado. Si dejó la casilla de verificación marcada se imprimirá un formato que servirá de comprobante. Modificar, borrar o consultar un abono Diríjase a la ‘barra de tareas’ en la pestaña ‘Ventas’ y de un click al icono de ‘Cobranza’. Seleccione al cliente y presione <Enter>. Cuando vea la lista de movimientos de cobranza seleccione uno de ellos, presione el botón derecho del mouse y de un click sobre el menú ‘Modificar’ y con esto podrá ver la ventana del movimiento de cobranza en donde podrá, en la pestaña ‘Cargos / Abonos’, eliminar, modificar o agregar un abono seleccionando uno de la lista. Para los cargos es la misma situación. MyBusiness POS Guía del Usuario Devoluciones Para el software las devoluciones y las notas de crédito son equivalentes. Las devoluciones se pueden hacer por mercancía o por conceptos como el descuento por pronto pago. También es posible devolver mercancía o hacer descuentos con referencia o no a una venta. Para poder realizar una devolución es necesario que en la ‘barra de tareas’ en la pestaña ‘Ventas’ de un click sobre el icono ‘Devoluciones de venta’. Entonces podrá ver la ventana del ‘Asistente de Devoluciones’. En este momento podrá indicar si quiere devolver de una factura o de una remisión. Si se trata de una remisión tendrá que indicar el nombre de la estación que generó la remisión y en el dato siguiente el numero de la remisión (no olvide que el consecutivo de remisiones es por estación de trabajo o caja). Si desea devolver de una factura sólo tiene que indicar el numero de la misma. Presione la tecla <F5> y podrá seleccionar al cliente (note que estos datos ya están llenos si es que eligió devolver de una remisión o de una factura). Presione nuevamente <F5> y ahora notara que también el almacén y la moneda del documento ya están llenos. Nuevamente oprima <F5> y de un click sobre la leyenda ‘Recuperar partidas de venta’ con lo que traerá los productos junto con sus precios o descuentos que se hubieran aplicado en la venta origen. Borre las partidas que no se van a devolver o cambie las cantidades en la malla de datos, de acuerdo a la devolución, presione <F5>, indique la fecha del movimiento de devolución, nuevamente <F5> y con esto la devolución afectará al inventario y generará un movimiento de abono a la cuenta por cobrar de la factura o remisión seleccionada. MyBusiness POS Guía del Usuario Descuentos sin devolver mercancía En muchos casos es necesario realizar notas de crédito por descuentos, como el descuento por pronto pago. Para realizar este tipo de operación es necesario que siga los pasos del párrafo anterior hasta el punto en donde recupera las partidas de la venta. Observe que abajo de la malla de datos de los productos se indica si éstos van a afectar al inventario. Por omisión la partida indica que sí se afecta. Para cambiar este estado presione un doble click sobre el renglón correspondiente. Ahora el proceso es calcular el importe para que coincida, por ejemplo, con un 5% de descuento alterando el precio del artículo. La finalidad de esto es llevar un control estricto de la utilidad de cada uno de los artículos, ya que si simplemente se realiza la nota de crédito por un concepto genérico es imposible determinar el descuento por artículo, lo que arrojaría resultados erróneos en el importe de la venta y la utilidad por artículo. MyBusiness POS Guía del Usuario Compras El proceso de captura de una compra es análogo al proceso de ventas, con las diferencias lógicas de afectación al inventario y que crea cuentas por pagar en un control semejante al de las cuentas por cobrar. Tipos de proveedores Los tipos de proveedores es una clasificación o agrupamiento de sus proveedores. Para ingresar su captura abra el ‘Business Manager’ y busque la carpeta ‘Tipos de proveedores’ en la carpeta ‘Proveedores’ e ingrese los que considere necesarios. Proveedores Para capturar sus proveedores busque en la ‘barra de tareas’, pestaña ‘Compras’, click sobre icono de ‘Proveedores’. Al aparecer la ventana de proveedores notará que el sistema de forma automática genera un clave numérica consecutiva. Aunque la que puede utilizar, recomendamos preferentemente que escriba una clave que le recuerde el nombre del proveedor. Por ejemplo, si su proveedor es Laboratorios La Central, S. A. de C. V. una clave cómoda de aprender sería “CENTRAL”. Al presionar <Enter> o la tecla de tabulador sobre este dato se posicionará a continuación en el dato ‘Nombre o razón social’ en donde se debe de indicar la razón social completa del cliente sin abreviaciones hasta donde sea posible, ya que sólo dispone de 100 caracteres. Capture los datos generales del proveedor y de un click sobre la pestaña ‘Crédito descuento e Internet’. Aquí podrá capturar el nombre del contacto, los días de crédito y el límite de crédito del proveedor, cinco descuentos en cascada y la dirección de correo electrónico de este proveedor. Al final presione el botón ‘Guardar’, lo que salvará los datos y colocará el cursor en el dato de ‘Clave del proveedor’ con lo que podrá modificar o dar de alta otro proveedor. Para dar de baja un registro tiene que hacerlo desde el ‘Business Manager’ en la carpeta ‘Proveedores’. Compras directas MyBusiness POS Guía del Usuario Para acceder al módulo de compras en la ‘barra de tareas’, pestaña ‘Compras’, de un click en el icono ‘Compras’. Le aparecerá el ‘Asistente de Compras’. En la primera vista no tiene nada que hacer con excepción de leer unas indicaciones. Presione <F5>. Se le pide la clave del proveedor y el número de factura del documento que ampara la compra (aunque si no se posee la factura se debe de capturar el número de remisión). Es importante notar que no se puede capturar el mismo número de factura o de remisión para el mismo proveedor mas de una vez. El porcentaje de descuento a aplicar a cada partida de la compra es el cálculo del descuento real aplicado si es que capturaron los cinco descuentos en cascada del proveedor. Presione <F5>, capture el almacén en donde será entregada la mercancía, indique la moneda y el tipo de cambio, presione <F5> y capture las partidas de la compra indicando los códigos de los artículos así como las cantidades y costo. Una vez capturados sus artículos verifique que el total de la compra coincida con el total marcado en el asistente de compras; si no es así entonces significa que existe un error en la captura y debe de corregirlo. En caso normal, presione <F5> y ahora podrá capturar la fecha del documento y su vencimiento. Marque el dato ‘Imprimir el movimiento’ y presione un último <F5> para confirmar la venta, afectando el inventario y las cuentas por pagar. MyBusiness POS Guía del Usuario Ordenes de compra El software MyBusiness POS opera las requisiciones y las ordenes de compra similarmente, sólo que las requisiciones no son tomadas en cuenta para los reportes de artículos por recibir. Además, cuando la requisición se comienza a recibir se convierte automáticamente en orden de compra. Para acceder al módulo de ordenes de compra basta con darle un clic, en la pestaña de ‘Compras’ de la ‘barra de tareas’, al icono ‘Ordenes de compra’ donde se mostrará la ventana del ‘Asistente de Requisiciones / Ordenes de Compra’. Seleccione la operación que desea realizar. Presione la tecla <F5>, se le pedirán los datos del proveedor y el descuento que será aplicado. Presione nuevamente <F5> y se le pedirá que indique el almacén a donde nos entregarán la mercancía. Una vez que comience a ser recibido, indique también la moneda y el tipo de cambio con el que se va a realizar la requisición o la orden de compra. Nuevamente <F5> y podrá capturar los artículos indicando su código, la cantidad, el costo propuesto, el almacén donde se entregará la mercancía. Obviamente tanto la requisición como la orden de compra no afectan al inventario. Presione <F5> para registrar los gastos que se generan por causa de esta orden de compra (como son gastos de importación u otros). Dispone de hasta 10 gastos adicionales por cada orden de compra. Indique la clave del proveedor (por ejemplo el agente aduanero), el importe en moneda base y el documento origen que puede ser una factura. Si presiona el botón que aparece en el renglón capturado se generaría una cuenta por pagar para este proveedor. Presione <F5> y podrá capturar la fecha de la requisición o la orden de compra, así como la fecha de entrega. Verifique la casilla ‘Imprimir el documento’ y presione nuevamente <F5> con lo cual se registrará el movimiento y obtendrá una impresión del mismo. A diferencia de las compras que una vez confirmadas ya no es posible modificarlas, para las ordenes de compra y requisiciones mientras no se comiencen a recibir se pueden modificar en el ‘Business Manager’ en la carpeta ‘Ordenes de compra’. Surtir una requisición o una orden de compra MyBusiness POS Guía del Usuario Para surtir una requisición o una orden de compra es necesario ir al ‘Business Manager’, buscar la carpeta de ‘Ordenes de Compra’ o la de ‘Ordenes de compra parcialmente recibidas’, identificar la(s) orden(es) del proveedor, seleccionar las ordenes de compra que desee recibir, presionar el botón derecho del mouse y seleccionar la opción ‘Recibir orden’. Le será mostrada una ventana en donde los artículos serán organizados por proveedor debido a que es posible crear una compra de varias ordenes de compra o varias compras de una sola orden de compra. En esta ventana sólo tiene que capturar en el espacio ‘Cantidad a recibir’ la cantidad real de mercancía que se le va a recibir al proveedor, ya que se pueden recibir cantidades menores a las solicitadas. Una vez realizada la captura se presiona el botón ‘Aceptar’. A continuación aparecerán tantas ventanas del ‘Asistente de Compras’ como proveedores diferentes hubiera seleccionado para recibir. En cada ventana podrá observar que los datos están precargados con los datos de la orden de compra, pero aun puede hacer los cambios que considere necesarios. Confirme la compra y observe que la orden de compra dependiendo del caso pudo quedar como cerrada cuando ya no tiene mas mercancía por recibir o parcialmente surtida cuando algunas de sus partidas estén aun pendientes. Si cancela la compra o compras generadas las ordenes de compra regresan a su estado anterior, también cabe aclarar que una orden de compra se da por recibida desde el momento en que se crea la compra se confirme ésta o no, por lo que si desea deshacer el movimiento tiene que borrar la compra pendiente o cancelar la compra. Cerrar una orden de compra Al igual que con los pedidos, cuando por alguna razón de una orden de compra ya no se desea recibir mercancía y ya no quiere que aparezca en sus reportes de artículos por recibir, puede cerrarla, aunque la orden de compra no esté completamente recibida, para lo cual debe de ir al ‘Business Manager’, buscar la carpeta de ‘Ordenes de Compra’ o de ‘Ordenes de compra parcialmente recibidas’, seleccionar la orden a cerrar y con el botón derecho del mouse ejecutar la opción ‘Cerrar orden de compra’. MyBusiness POS Guía del Usuario Devoluciones de compra A diferencia de las devoluciones de venta, las devoluciones de compra son menos estrictas ya que permiten devolver mercancía, aun si ésta no se encuentra contenida dentro de la compra indicada. El proceso es igual al de la compra. Para acceder a este módulo en la ‘barra de tareas’ seleccione la pestaña ‘Compras’ y de un click en el icono ‘Devoluciones de Compra’. En la primera pantalla indique el número de compra del cual desea hacer la devolución y presione <F5>. Si anotó un número de compra en la pantalla anterior y la siguiente visualizará los datos de la compra. Presione dos veces <F5>. En la pantalla de partidas, a diferencia de las ventas, no es posible recuperar la partidas origen de las compras y tendrán que ser tecleadas directamente. Si desea saber cuáles son éstas presione un doble click y aparecerá una ventana mostrando una malla de datos en donde podrá seleccionar el producto a devolver. Indique la cantidad y el costo a devolver; una vez indicados todos los productos requeridos, presione <F5>, indique la fecha, marque la opción de impresión y finalice la devolución con <F5>. Cuentas por pagar El módulo de cuentas por pagar permite llevar un control de los saldos que tenemos con los proveedores. Para acceder a este módulo busque la ‘barra de tareas’, después la pestaña ‘Compras’ y de un click sobre el icono ‘Cuentas por pagar’. Indique la clave del proveedor del cual desea consultar su estado de cuenta y presione <Enter>. Aquí puede dar de alta, modificar, eliminar o simplemente consultar alguno de los movimientos de cuenta por pagar ya sean generados por una compra o capturado por usted mismo, además de que puede aplicar abonos a los movimientos de cuentas por pagar seleccionados en la malla de datos. Para poder realizar estas operaciones seleccione un renglón en la malla de datos, presione el botón derecho del mouse y seleccione la opción correspondiente. Saldo inicial de proveedores MyBusiness POS Guía del Usuario Para capturar el saldo inicial siga los pasos indicados en el párrafo cuentas por pagar y seleccione la opción ‘Nuevo’ del menú del botón derecho. Indique la clave del proveedor y en ‘Tipo de documento’ teclee el concepto, por ejemplo COM que es la clave de compras y su número. Indique la moneda y el tipo de cambio de este movimiento, el importe, la fecha del documento y la fecha de vencimiento. Presione ‘Aceptar’ con lo que el movimiento será guardado y de forma automática será creado un cargo para este movimiento por el importe indicado. Abonos a las cuentas por pagar Aunque contablemente se debe de pronunciar de manera inversa o sea que los cargos reducen el saldo con el proveedor y los abonos lo aumentan, en el sistema nos referiremos a éstos de modo igual que en el módulo de cobranza, en donde los cargos aumentan al saldo y los abonos los disminuyen, ya que la experiencia nos dice que de la primera forma se puede confundir al usuario provocando errores operativos. Para aplicar un abono a una cuenta por pagar siga los pasos del párrafo cuentas por cobrar. En la pantalla de abonos indique el proveedor aunque el sistema ya coloca la clave del proveedor de la cuenta por pagar, indique el documento con el que se está pagando el saldo, por ejemplo “CHL” que indica un cheque local. Capture su número y el importe de pago en donde normalmente el sistema coloca el saldo del documento. Si el pago es menor al saldo indíquelo. Finalmente, presione ‘Aceptar’ y el pago estará aplicado. Operaciones de control de efectivo Hasta este momento se han visto las operaciones básicas del software POS MyBusiness pero además de éstas existen una gran cantidad de opciones adicionales que pueden ayudarlo en el control de las operaciones, entre ellas se encuentran los cortes parciales y totales de caja (que nosotros llamamos corte X y Z como una añoranza a aquellas viejas cajas registradoras), el control de los gastos y el de presupuestos, así como de fondos especiales como el de la caja chica. Los cortes X y Z El software genera dos tipos de corte uno parcial llamado X y uno total llamado Z. Ambos muestran un resumen de las operaciones diarias, como es el pago a proveedores, ventas, crédito, devoluciones y el saldo que debe de quedar en caja. La diferencia es que en el corte X su folio se inicia en uno siempre que se saca un corte Z y donde el folio de los cortes totales nunca regresa a uno. Por eso se dice que puede haber 10 cortes X para un corte Z pero sólo un corte Z por día. Estos cortes se pueden imprimir presionando la tecla F11(X), F12(Z) en el ‘Punto de venta’ o en el ‘Asistente de Ventas’. El control de gastos Si usted va a la carpeta de egresos en el ‘Business Manager’, observará que puede dar de alta un gasto por medio de la ventana que vio en cuentas por pagar. Lo que tiene que hacer es simplemente dejar el dato ‘Proveedor’ en blanco, capturando el importe y el documento con el que va a realizar su gasto. En el dato ‘Concepto de pago’ utilice alguno de los que tiene en la lista, pero puede dar de alta también los que sean necesarios en las carpeta ‘Configuración’ – ‘Conceptos de egresos’. El control de presupuestos MyBusiness POS Guía del Usuario Cuando se asigna una cierta cantidad de dinero a un rubro determinado le llamamos presupuesto y una variante de esto es la caja chica. Para controlarlo sólo tiene que dar de alta un concepto de egreso con la opción de presupuesto activada. Cuando realice un gasto a un concepto de egreso considerado como presupuesto, se realiza un reembolso a este concepto. Ya habrá notado que para cada concepto que creó que fuera del tipo presupuesto se creó una carpeta en el ‘Business Manager’ con el nombre del concepto. Si da un click observará los movimientos de gasto como reembolsos creados desde el gasto del que se habló hace un momento. Ahora bien, si desea disminuir el saldo de este movimiento, ingrese un movimiento en esta carpeta. Observará una ventana donde podrá capturar una salida de dinero de forma semejante a como lo hace con los vales azules de caja chica. Se tienen que indicar la clave del usuario que esta aceptando el vale (éste de ser alguno de los que están dados de alta en el catálogo de usuarios del sistema), el importe del vale y por último el concepto del gasto. Si los que trae el sistema no le son suficientes se pueden ingresar mas en el catálogo de conceptos de gastos de la carpeta de ‘Configuracion’. El control de la caja chica Como habrá notado en el párrafo de el control de presupuestos el software MyBusiness POS es capaz controlar los fondos revolventes. Para poder realizar este proceso basta con crear un pago como se explicó en el control de gastos, en donde se pueden capturar el reembolso de la caja y después repartir ese dinero en pagos mas pequeños como se explicó en el control de presupuestos. Existen una buena cantidad de reportes que permiten controlar los gastos por usuario o para realizar arqueos. Le sugerimos revisarlos. MyBusiness POS Guía del Usuario Los periodos de trabajo Habrá notado que al entrar al sistema se le solicita el periodo de trabajo o sea el mes y el año sobre el que se desea trabajar. El sistema sugiere el mes y el año actuales según la fecha de la máquina. Esto es importante ya que todas las operaciones del sistema utilizan el periodo de trabajo como referencia y no la fecha de la máquina como pudiera suponerse. La razón de esto es evitar que algunos usuarios pudieran capturar movimientos fuera del periodo establecido, con la finalidad de que los datos ya reportados de meses anteriores no varíen por capturar de movimientos fuera de fecha. Si desea evitar esto puede decidir qué usuarios tienen permiso de trabar fuera de un periodo de trabajo determinado. Cambiar el periodo de trabajo y el periodo activo Existen dos conceptos que para un usuario que comienza a usar el programa resulta confuso uno es el del periodo de trabajo y otro es el periodo activo, el periodo de trabajo indica un mes y un año sobre el que estamos trabajando en el software en este momento y el periodo activo que indica a cual periodo de trabajo tienen que entrar forzosamente todos los usuarios. Cada vez que un usuario con derechos entra al sistema y crea un periodo nuevo por ejemplo al principio de cada mes lo establece como periodo activo para el resto de los usuarios, pero si no desea que así puede Abrir el ‘Business Manager’ e ir a la carpeta periodos de trabajo seleccione el periodo deseado y si lo que desea es simplemente cambiar el periodo de trabajo presione el botón derecho del mouse y seleccione el menú establecer como periodo de trabajo, o si desea establecer el periodo activo o sea el que deben de utilizar el resto de los usuarios realice los mismos pasos y seleccione el menú establecer como periodo activo. Aquí también es posible dar de alta nuevos periodos o borrar alguno creado con anterioridad. MyBusiness POS Guía del Usuario La operación administrativa Hasta este momento hemos visto la parte operativa del sistema, esto es, las partes necesarias para llevar un buen control del sistema, pero hemos dejado para este momento la parte administrativa del propio software como es el control de usuarios, la configuración de las estaciones de trabajo y la modificación de formatos impresos. Los usuarios Para dar de alta los usuarios del software tenemos que ir a la carpeta ‘Usuarios’ en ‘Configuración‘ dentro del ‘Business Manager’. Ahí podrá ver por lo menos uno que es SUP o súper usuario, el cual se crea cada vez que se instala el sistema. Ingrese un usuario nuevo. En la ventana que se le muestra le serán solicitados los siguientes datos: la clave del usuario, su nombre, una clave de acceso o password, su puesto y la posibilidad de ingresar la ruta de un archivo con la foto del usuario. Capture los datos que considere necesarios. Alta para los usuarios El software MyBusiness POS es sumamente estricto en cuestión del manejo de usuarios. El password en esta ventana esta encriptado, así que aunque se pueda tener acceso a la base de datos (que de por sí ya tiene su propio password) debe de tener cuidado de no olvidar sus claves ya que de lo contrario resultaría casi imposible recuperarlas. Permisos para los usuarios Los permisos en el ‘Business Manager’ son en varios niveles. El nivel general se establece en el mismo momento en que se da de alta al usuario. Abra el usuario “SUP” o supervisor. Notará que existe una casilla de verificación con la leyenda Supervisor. Si está activada este usuario tendrá los derechos de configuración, lo cual le permite alterar los parámetros mas delicados del sistema. Permisos para reportes y procedimientos MyBusiness POS Guía del Usuario El software MyBusiness POS permite definir a qué reportes, gráficos y procedimientos de usuario podrá tener acceso desde el menú reportes de la ‘barra de tareas’. Recién instalado el sistema, el usuario SUP ya tiene derecho a todos los reportes, pero si entra al sistema con algún otro usuario notará que no tiene acceso a ningún reporte. Es posible hacer las asignaciones de dos maneras: 1) Abriendo la ventana del usuario como si se quisiese modificar alguno de sus datos, dar un click sobre la pestaña “Reportes y procedimientos” , después abra una ventana del ‘Business Manager’ y busque la carpeta ‘Reportes’ o ‘Gráficos’, seleccione un elemento y arrástrelo con el mouse a la zona de la malla de datos del usuario, suéltelo y con esto habrá asignado el reporte y 2) Un proceso alternativo es seleccionar al usuario al que se le van a asignar sus reportes, presionar el botón derecho del mouse y seleccionar el menú ‘Asignar todos los reportes’, con lo cual se dará derecho a este usuario sobre todos los reportes y gráficos que hasta este momento se encuentren en el sistema. Quitar el derecho de un reporte previamente asignado Si por alguna razón desea quitarle el acceso a un usuario de un reporte que previamente fue asignado, abra la ventana del usuario como si quisiera modificar alguno de sus datos, de un click sobre la pestaña “Reportes y procedimientos”, seleccione el reporte que desea quitar de la malla de datos y presione la tecla <Supr>. Derechos generales Dentro de la misma ventana del usuario existe una pestaña con la leyenda “Derechos generales”, en donde se pueden asignar los siguientes derechos: “Manejo de periodos contables”, que permite al usuario crear periodos de trabajo; “Autorizar pedidos” que, como se vio en la sección pedidos, es un proceso necesario para antes de surtir un pedido; “Captura con fecha fuera del periodo de trabajo”, permite al usuario capturar movimientos del sistema con fechas fuera del periodo de trabajo. Derechos del ‘Business Manager’ Es posible definir cuáles son las carpetas del ‘Business Manager’ a las que el usuario puede acceder además de las opciones que podrá activar en cada carpeta. Por ejemplo, podemos decir que un usuario puede únicamente acceder a la carpeta ‘Artículos’, pero que únicamente puede dar de alta artículos y modificarlos pero no borrarlos. Para conseguir esto necesita seleccionar al usuario, presionar el botón derecho del mouse y seleccionar el menú ‘Derechos del Business Manager’. En unos instantes aparecerá una ventana donde aparecen todas las carpetas del ‘Business Manager’ con un icono en forma de llave que indica cuáles carpetas están activadas o no. Seleccione cualquier carpeta y presione el botón derecho del mouse y escoja la opción ‘Desactivar’ o ‘Activar’, según sea el caso. Con esto inhabilitara o habilitará para este usuario la carpeta completa, lo que la hará invisible para este usuario. También notará que los diferentes menús disponibles en esa carpeta aparecen del lado derecho, también pueden ser activados o desactivado usando los mismo pasos para activar o desactivar la carpeta. Los cambios en los derechos se harán notorios hasta que el usuario inicie una nueva sesión del sistema. MyBusiness POS Guía del Usuario Derechos en la barra de tareas Si presiona el botón derecho del mouse encima de un usuario en el ‘Business Manager’ puede seleccionar la opción ‘Derechos de la barra de tareas’. Visualizará una ventana que muestra una copia de la ‘barra de tareas’. Presione alguno de los iconos y se mostrara un menú en donde podrá seleccionar si desea activar o desactivar la opción para este usuario. La próxima vez que el usuario entre notará que los accesos directos inactivos se mostrarán con la figura de un sobre de seguridad y que no es posible ejecutarlos. MyBusiness POS Guía del Usuario Derechos de ventas Usted puede definir algunos derechos especiales que tienen que ver con el procesos de la venta, los cuales son: ‘Cambiar precio de venta’: si desactiva esta opción no le será posible al usuario cambiar los precios en el ‘Asistente de Ventas’, ni el ‘Punto de Venta’. Si algún usuario sin derecho de cambiar el precio intenta hacerlo en el punto de venta, le será solicitada una autorización de un usuario con este derecho. ‘Cambiar almacén’: permite que en el ‘Punto de Venta’ se pueda indicar el almacén del cual será descontada la existencia, ‘Alta baja del vendedor’: permite que en el ‘Punto de Venta’ se pueda dar de alta, baja o modificar un vendedor o agente de ventas. ‘Cambiar descuento’: esta opción habilita el dato descuento(s) del ‘Asistente de Ventas’ para su captura. ‘Vender sin existencia’: aplica al ‘Asistente de Ventas’ y permite al usuario vender aun si la cantidad capturada supera a la existencia, si esta opción está activada recibirá un mensaje de advertencia, pero se le permitirá continuar. ‘Alta baja de clientes’: permite desde el ‘Punto de Venta’ o en el ‘Asistente de Ventas’ dar de alta, modificar o borrar clientes del catálogo. ‘Alta de vendedor’: permite en el ‘Asistente de Ventas’ dar de alta, modificar, o borrar a los vendedores o agentes. ‘Alta de almacén’: permite dar de alta o modificar un almacén en el ‘Asistente de Ventas’. ‘Alta de moneda’: permite dar de alta o modificar una moneda del sistema en el ‘Asistente de Ventas’. ‘Alta baja de artículo’: permite dar de alta, modificar o borrar un artículo en el ‘Punto de Venta’ o el ‘Asistente de Ventas’. ‘Cancelar venta’: permite eliminar una venta desde el ‘Asistente de Ventas’ o cancelarla si ésta ya fue confirmada. ‘Devolver mercancía’: esta opción permite recuperar una venta de otra cancelada en el ‘Asistente de Ventas’. ‘Corte X y Corte Z’: permite obtener los cortes de flujo de caja desde el MyBusiness POS Guía del Usuario ‘Punto de Venta’ o en el ‘Asistente de Ventas’. ‘Devolver en el punto de venta’ permite devolver directamente sobre la pantalla del ‘Punto de Venta’. El último derecho “Cambio de precios en búsqueda de artículos”, permite cambiar el precio del articulo directamente desde la pantalla de búsqueda de artículos, al presionar <ENTER> en la columna Artículo de la misma vista. MyBusiness POS Guía del Usuario La estación de trabajo Habrá notado que al entrar al sistema inmediatamente después de pedirle su nombre de usuario y password existe un dato llamado ‘Estación de trabajo’. Este dato es importante ya que con ese nombre de estación se definen algunos parámetros adicionales, por ejemplo la definición de la impresora que va a imprimir las facturas, o cuál es la moneda por defecto que se utilizará en todo el sistema, de suerte tal que se puede destinar una estación a facturar en dólares o a que tome su mercancía siempre del almacén 2, etc. Para configurar la ‘Estación de trabajo’ o para dar de alta mas estaciones es necesario buscar la carpeta ‘Estaciones’ que se encuentra a su vez en la carpeta ‘Configuración’ en el ‘Business Manager’. De un doble click sobre cualquier estación en el catálogo. Al instalarse existe la llamada “ESTACION01”. Los datos que puede observar son: el ‘Almacén por defecto’, la ‘Moneda por defecto’ y el ‘Tipo de venta por omisión’. En caso de no indicar el tipo de venta se utilizará la indicada aquí. El ‘Puerto de marcado’ es una opción solo útil en instalaciones donde sea necesario indicar manualmente en qué puerto escucha el módem (en la mayor parte de los casos esta opción ya no es útil). En el dato ‘Dígito del conmutador’ debe de indicar el número con el que da línea externa el conmutador. ‘Partidas por factura’ es utilizado por el ‘Punto de Venta’ para cuando un ticket es convertido en factura, ya que si el ticket es demasiado extenso entonces se crean varias facturas con el máximo de partidas indicados aquí. Luego de esto se encuentran una serie de casillas de verificación, las cuales son: ‘Activar el lector de código de barras en ventas’: habilita la captura rápida de MyBusiness POS Guía del Usuario productos en el ‘Asistente de Ventas’, especial para trabajar con lector de código de arras. Las opciones ‘Pago en remisiones y facturas’ permiten visualizar una ventana de pago sólo en el ‘Asistente de Ventas’. ‘Venta rápida’ hace que el ‘Asistente de Ventas’ sólo pida los artículos y no pase por el resto de las pantallas lo cual es útil, por ejemplo, en una venta de mostrador en donde se requiere un poco mas de versatilidad que el ‘Punto de Venta’. ‘Compra rápida’ es equivalente al punto anterior pero aplica al ‘Asistente de Compras’. ‘Dividir cobranza en enganche y pagos en ventas’ permite que al terminar la venta se puedan dividir el monto de la venta en una serie de pagos periódicos ya sea semanales, quincenales o mensuales, esto solo esta activo en el asistente de ventas, es útil para aquellas empresas que vendan productos a plazos. El proceso de ‘Captura de múltiples vencimientos en compras’ abre una ventana al finalizar la compra que permite capturar mas de un vencimiento. Esto permite dividir el pago al proveedor hasta en seis pagos cada uno con su respectiva fecha de vencimiento. ‘Afectar al inventario en línea’ Esta opción hace que los procesos de venta afecten al inventario de forma automática, esta es la opción por defecto, pero esto consume algo de tiempo que aunque insignificante puede ser molesto en situaciones donse se requiera gran velocidad en la operación, como seria el caso de un centro comercial, para esto se puede desactivar esta casilla y activar la siguiente, ‘Activar monitor del sistema’ esta opción afecta al inventario una vez cada 30 segundos, lo que provoca mayor rapidez en el punto de venta, esta opción no se debe de usar si maneja artículos con serie. ‘Incluir apartados por venta en disponibilidad’ Esta opción hace un recuento de las ventas que estén pendientes en este momento de un articulo y lo disminuye de la existencia, con lo cual se asegura de no poder vender un producto que ya ha sido apartado por otro cliente en otro punto de venta. ‘Incluir pedidos de clientes en disponibilidad’ Al igual que la anterior disminuye el disponible tomando en cuenta los productos que se encuentran pendientes por surtir. ‘Requiere autorización de pedidos’ Al activar esta opción será necesario que un usuario con derecho de autorizar pedidos lo haga al momento de querer surtir un pedido. ‘Requiere sincronización de procedimientos’ Con esta opción se indica que esta estación de trabajo, correrá los Scripts del sistema desde su disco y no desde el servidor, aumentando el desempeño en la conexión, esta opción es importante, para los usuarios que usen Internet. ‘Conectar con sucursales a la entrada del sistema’ Esta opción le dice al sistema que busque todas las sucursales que están en Internet al entrada del sistema para poder conectarse a sus bases de datos y sacar reportes de esa sucursal además de otros procesos, si por alguna razón una sucursal no se conecto en Internet al principio puede usar la opción de la barra de tareas en utilerías ‘Reconectar con sucursales’. MyBusiness POS Guía del Usuario ‘Busqueda de artículos con gráficos’ permite ver la imagen de los productos cuando se activa la ventana de búsqueda de productos. En la pestaña Impresoras se define cuales impresoras instaladas se usará para imprimir algún documento y cuántos tantos se imprimirán, esto es posible definirlo para remisiones, notas de crédito y facturas. Dentro de la pestaña telefonía del punto de venta, indicamos el digito que usa el conmutador para dar línea externa, esto es importante si se usa la opción de marcado automático del módulo de telemercadeo. Se debe de indicar el protocolo que usa el MODEM para el identificador de llamadas y el puerto donde esta conectado, el puerto lo puede ver desde el panel de control MODEMS, y el protocolo puede probar cada uno, si el led del modulo de telemercadeo se pone en verde es que selecciono el correcto, pero cabe aclarar que en pruebas hechas en la ciudad de México, solo el protocolo CID=1 funciona de forma correcta. MyBusiness POS Guía del Usuario MyBusiness POS Guía del Usuario Opciones especiales del punto de venta ‘Cobrar en punto de venta’ permite que antes de finalizar la venta en el ‘Punto de Venta’ le sea solicitado el pago al cliente, de otro modo solo vera un mensaje solicitando cerrar la venta, esto permite tener una serie de estaciones para venta y una que únicamente cobre ya que puede recuperar las ventas de las otras estaciones con la Tecla F8 desde el punto de venta. ‘Suma de unidades en punto de venta’ Muestra un campo que al igual que el total de la venta muestra el total en unidades vendidas útil en negocios donde se venda el mismo tipo de mercancía. ‘Recuperar ventas por estación’ Esta opción inhabilita a la estación de trabajo para poder traer ventas en el punto de venta que no hubiesen sido hechas por la misma estación. ‘Controlar existencia en punto de venta’ Con esta opción no se le permite vender al usuario si no se dispone de existencia ‘Captura de intereses en punto de venta’ Permite capturar un interés al momento de cobrar la venta en forma de porcentaje cuando se vende a crédito desde el punto de venta. ‘Incrementos rápidos en facturas y punto de venta’ MyBusiness POS Guía del Usuario Permite que cuando se presione la tecla “+” aumente en uno la cantidad del ultimo producto capturado o al presionar “-“ disminuya en uno. ‘Activar redondeo en punto de venta’ Permite que únicamente al total de la venta le sea aplicado un redondeo de acuerdo a las posiciones decimales indicadas en el campo siguiente, con esto por ejemplo se puede evitar el tener que dar cambio en monedas de cincuenta centavos. ‘Precios de venta por cantidad vendida’ activa una opción para el ‘Punto de Venta’ donde la lista de precios que se utilizará depende del dato ‘Cantidad’ del catálogo productos (por ejemplo, si en su lista de precios definió un artículo con un precio de como lista base y de 8 si se llegan a comprar 20, la reducción en precio lo hace forma automática el ‘Punto de Venta). en de 10 de ‘Ventana de selección de precios en punto de venta’ Con esta opción activa en el punto de venta se mostrara una ventana con los diferentes precios que tiene el producto para que el usuario seleccione alguno. ‘Mostrar imagen del producto’ Esta opción muestra la imagen cargada en el catálogo de productos dentro del punto de venta. ‘Mostrar información del producto’ Al igual que en la casilla anterior con esta opción es posible mostrar el archivo adjunto del catálogo de productos en el campo información, esta opción es muy interesante ya que permite poder mostrar cualquier tipo de archivo dentro del punto de venta, como puede ser imágenes, video, documentos PDF, Word, Excel etc, páginas web, presentaciones de Power Point, y prácticamente cualquier cosa que pueda abrir Windows, por ejemplo se pueden mostrar documentos técnicos o promociones en forma gráfica de los productos que se estan vendiendo. ‘Presentar información del producto solo por solicitud del usuario’ Esta opción evita que se muestre el archivo adjunto como información al producto inmediatamente después de aceptar el producto, si no que espera hasta que el usuario presione las teclas <SHIT> + <F1>. ‘Activar punto de venta al entrar al sistema’ Con esta opción activada al iniciar el sistema se activa de forma automática el punto de venta. ‘Forzar solicitud de clave de cliente en punto de venta’ Con esta opción es necesario indicar la clave de un cliente existente en el catálogo para poder iniciar el proceso de venta. ‘Forzar solicitud de clave de vendedor’ Obliga a que se capture el dato del vendedor en el punto de venta antes de cualquier operación. ‘El precio de venta del cliente tiene preferencia sobre el volumen de venta’ Esta opción es útil cuando se quiere dar a algún cliente el precio pactado sin importar el volumen comprado, por ejemplo si el precio pactado con el cliente es de $100 pero por volumen su precio debería de ser de $110, el sistema toma de forma forzosa el precio de $100. ‘El precio de la presentación tiene preferencia sobre el volumen de venta’ MyBusiness POS Guía del Usuario Esto quiere decir que si se ha capturado un precio de venta para cada presentación este tendrá preferencia sobre el volumen vendido o indicado en los precios de venta del producto. ‘Manejo de cobranza en el punto de venta’ Si esta opción esta activa se podrá dejar a crédito las ventas desde el punto de venta. ‘Crear duplicados de operaciones de venta’ Con esto cada vez que se realice una venta se guardará un respaldo en tablas secundarias de la base de datos de cada venta realizada, las tablas se pueden utilizar para recuperar perdidas o daños en las tablas maestras al momento de obtener un corte X e indicar que si se desea verificar las tablas de las bases de datos. ‘Una sola venta pendiente por cliente’ Con esta opción cada vez que cambiemos de cliente en el punto de venta, se mostrará la última venta pendiente que tenía. ‘Captura del dato comodín’ El dato comodín es un campo de texto que puede ser usado para diferentes cosas, si esta opción está marcada aparecerá exactamente arriba del total de la venta. ‘Leyenda del dato comodín’ Es el texto descriptivo del dato comodín. ‘Captura del dato comodín obligatorio’ Con esto es imposible comenzar a capturar productos hasta que no se coloque algo dentro del campo comodín. ‘Acepta pagos parciales en punto de venta’ Permite aceptar pagos aunque la venta no este completa, este tipo de ventas se quedan pendientes pero se les puede ir abonando y al final indicar en la pantalla de cobro del punto de venta que la cuenta esta cerrada. ‘Incrementa la cuenta de los servicios por minuto’ Si se marca esta opción aquellos productos que sean servicios y que se encuentren dentro de la venta se incrementaran duplicando su precio cada ves que pase el tiempo indicado en el campo ‘numero de minutos para el incremento’, esto es útil para aquellos lugares donde se cobre por hora o por día. ‘Incluir columna de descuento’ Esto hace que sea visible la columna descuento en la pantalla de punto de venta y si el usuario tiene permiso poder editarla para indicar descuentos partida a partida. ‘Incluir columna de presentación’ Muestra la columna presentación en la pantalla de punto de venta. MyBusiness POS Guía del Usuario Dispositivos y hardware de punto de venta Dentro de la estación de trabajo también es posible indicar los dispositivos o hardware conectado con el sistema. El primer dispositivo que se puede configurar es la impresora de tickets. Cabe aclarar que MyBusiness POS no requiere del driver de la impresora para poder usarla ya que se envía la señal directamente al puerto. Basta con conectarla e indicar en qué puerto está conectada, si tiene cajón de dinero conectado y si la impresora tiene corte o no. Esta configuración es valida sin importar si se trata de impresoras térmicas, de inyección de tinta o de matriz de puntos. Si se trata de una impresora serial, le recomendamos desinstalar el driver de la impresora (recuerde MyBusiness POS no lo necesita) ya que tanto el driver como MyBusiness POS intentaran tomar el control del puerto por lo que alguno de los dos indicara un error de puerto ocupado. MyBusiness POS Guía del Usuario El lector de código de barras solo se configura si se trata de un lector serial, para los lectores a teclado no es necesario, en donde dice modelo de lector le recomendamos el modelo genérico ya que este trabaja bien con el 90% de los modelos de lectores seriales existentes. Para que la configuración del lector funcione es necesario reiniciar el software, el programa convierte la señal serial en señales de teclado, esto quiere decir que la señal será recibida en cualquier programa aun si no se tata de MyBusiness POS. MyBusiness POS Guía del Usuario La torreta es un display que le muestra información al usuario como puede ser su cambio y el total de la compra, actualmente el software solo maneja el modelo 5220, pero como se vera mas adelante es posible diseñar mas de estos manejadores. MyBusiness POS Guía del Usuario El software MyBusiness POS puede manejar básculas para la captura del peso en el punto de venta, existen dos tipos de básculas de acuerdo a la forma que envían la señal del peso a la computadora, en el primer tipo la señal del peso solo llega cuando el peso es estable en la bascula esto quiere decir que el peso no cambio por lo menos en dos segundos, este tipo de básculas son las mas caras, pero las mas confiables. El segundo tipo manda la señal de forma constante y pueden ocurrir pequeñas variaciones del peso debido a que no existe señal de estabilización. MyBusiness POS Guía del Usuario La impresora de código de barras es un tipo especial de impresora que permite imprimir grandes volúmenes de etiqueta, MyBusiness POS puede manejar cualquiera de las tres marcas mencionadas con anterioridad. MyBusiness POS Guía del Usuario Conceptos y catálogos adicionales Dentro de la carpeta ‘Configuración’ existen una serie de catálogos que permiten definir claves que son útiles y que definen la razón de un movimiento en el sistema. Dichos catálogos son los siguientes: Monedas del sistema Como ya se mencionó anteriormente el software trabaja con una moneda base que es la del país y que tiene como tipo de cambio 1 ya que servirá como base para las otras que a partir de ahí tendrán tipos de cambio diferentes de 1. Usted puede trabajar con tantas monedas necesite. Impuestos Permite definir mas de un impuesto al consumo, el sistema viene con dos impuestos el SYS que es por defecto del 0% y el IVA del 15% . Si en un momento dado este impuesto cambiara, sólo bastaría con cambiar el porcentaje del impuesto en su catálogo. Es posible dar de alta todos los que requiera. Almacenes El sistema tiene dado de alta solamente un almacén cuando es instalado, pero es posible definir nueve mas. Tipos de movimientos de inventario Cuando se realizan movimientos con los módulos de entradas y salidas al inventario es necesario que indique la razón de este movimiento por medio de una clave de tres letras. Si las que están dadas de alta no le son suficientes en este catálogo, es posible dar de alta los que hagan falta. Conceptos de cuentas por cobrar Aquí se definen todos los conceptos que se pueden utilizar cuando se esta realizando un cobro a un cliente, sobre todo para definir cómo es que está pagando el cliente. Ejemplos: cheque, efectivo, nota de crédito, etc. A cada concepto es posible definir si se trata de un abono o de un cargo y asociarle un formato de impresión para que, por ejemplo, se pueda imprimir un recibo al mismo tiempo que se liquida una cuenta por cobrar. Conceptos de cuentas por pagar Aquí se definen todos los conceptos que se pueden utilizar cuando se esta realizando un pago a un proveedor sobre todo para definir como es que se le esta pagando al proveedor. A cada concepto es posible definir si se trata de un abono o de un cargo y asociarle un formato de impresión. Conceptos de ingresos Aquí es posible definir el concepto por el cual está entrando dinero. Ya existe un concepto llamado CLIEN que indica pago de clientes. Conceptos de egresos MyBusiness POS Guía del Usuario Permite definir los conceptos por los cuales se realiza un pago. Catálogos de Telemercadeo Dentro de los catálogos de telemercadeo se pueden definir los medios de contacto, es decir, el concepto por el cual un cliente nos localizó. Y dentro de los tipos de pendientes se indica los conceptos por los cuales un cliente se pone en contacto con nosotros, por ejemplo una clave COT significa que cuando se de alta un pendiente en telemercadeo es porque quiere una cotización. Personalización Esta carpeta del ‘Business Manager’ permite definir los aspectos mas complejos del sistema y no es el objetivo de esta documentación definirlo en su totalidad ya que esto se hará en la documentación técnica del sistema. Las carpetas de personalización con excepción de una tienen que ver con scripts de Visual Basic que permiten definir formatos de impresión, reportes y gráficos. La ‘Definición de menús’ permite definir las etiquetas de los menús y las carpetas en que serán activados. MyBusiness POS Guía del Usuario Configuración para usar el sistema en Internet Durante muchos años se ha tratado de solucionar el problema del control de operaciones remotas. Hasta ahora se ha tratado de solucionar el problema con sistemas basados en paginas WEB o por medio de protocolos como el EDI (Electronic Data Interchange) o XML, que resultan ser poco cómodos a menos que se traten de pocos datos como es el primer caso o de poseer gran infraestructura como es el segundo. La solución es simple: poseer un software que utilice Internet como si estuviese utilizando la red local. Esto permite, por ejemplo, obtener información de todos sus reportes y gráficos desde cualquier punto del planeta y sólo es necesario un módem tradicional. ¿Qué es una dirección IP? El gobierno de Estados Unidos creo un protocolo de comunicaciones para hacer mas fácil la comunicación entre sus sistemas militares. Con el tiempo esto creció hasta convertirse en el Internet actual. Una de las cosas mas importantes fue que tenia que dársele una forma de identificar a una computadora de otra, entonces se pensó en un método similar a los que usan las centrales telefónicas y al igual que con los teléfonos, se creó un conjunto de números llamado dirección IP. En su computadora se puede observar este número desde el símbolo del sistema (MS-DOS) con el comando ipconfig. Su máquina arrojará algo como esto: 127.0.0.1. Existen dos tipos de direcciones IP: unas llamadas no ruteables y las ruteables. Las direcciones IP que utiliza una red local son normalmente no ruteables, esto quiere decir que no sirven para salir a Internet. Para poder conseguir esto debe de obtener una dirección IP de un proveedor de servicios de Internet, pero también debe de tomar en cuenta que no siempre se le da esta dirección, por ejemplo si el proveedor de Internet utiliza algún servicio llamado de proxy (o sea que varios usuarios comparten una misma dirección IP) como el Internet por Cable. Pero casi la mayoría de los servicios tradicionales vía dial-up (telefónico) proporcionan una dirección IP ruteable, así como los servicios DSL y ADSL que son líneas telefónicas digitales de alta velocidad. También es posible establecer enlaces dedicados. Para el caso de los servicios dial-up existe otro inconveniente, que es que el proveedor de servicios de Internet no tenga suficientes direcciones IP como para proporcionarle una diferente a cada usuario que contrate el servicio, pero si tienen las suficientes para los usuarios conectados, lo cual se explica porque algunas veces en horario de tráfico pesado parece que se conecta pero no puede ver ninguna página en el navegador. Otro efecto es que no se dispone de una dirección IP fija, sino que cambia cada vez que se conecta con su módem, por lo que seria imposible localizarla desde una parte remota, lo que lo inhabilita para servicios de conexión directa. Sin embargo, es posible brincarse esta limitante con algunos servicios de algunas compañías, que por medio de un software cargado en su máquina le asocian un nombre a la dirección IP que este usando en el momento. Con este método en lugar de que su máquina se localice con un número como el 200.44.186.11, tenga un alias llamado nombre de dominio por ejemplo MiEmpresa.com. A este servicio se le llama asignación de IP dinámica y existen algunos gratuitos o a un costo bajo. Nosotros recomendamos el siguiente www.dns2go.com MyBusiness POS Guía del Usuario MyBusiness POS en Internet Es necesario que del lado de la máquina en donde se encuentra instalado el servidor se disponga de una salida a Internet y con un servicio que permita localizar a la máquina en Internet como el que se comentó en la sección anterior. Una vez hecho esto, del lado de la máquina remota en el dato ‘Servidor’ en los ‘Datos de la Empresa’, se debe colocar el nombre del dominio del servidor y reiniciar el equipo y con esto para el sistema será transparente si esta trabajando en una red local o en Internet. ¿Quá tan rápido es Obviamente MyBusiness POS en Internet? MyBusiness POS no es tan rápido en Internet como lo sería en una red local, pero es bastante operable y esto es debido a las velocidades de conexión actuales y la calidad de su conexión a Internet. También debido a que lo viajan son sólo datos. MyBusiness POS trabaja bastante bien aun en velocidades de hasta 28Kb (Kilo bits por segundo) pero su velocidad de operación resulta bastante aceptable a 128Kb, aunque obviamente no se va a utilizar MyBusiness POS en Internet para utilizarlo como punto de venta en donde se están pasando 100 productos por minuto, ya que eso requiere mas velocidad o ancho de banda, pero se puede utilizar para levantar cotizaciones y pedidos a distancia, el control de usuarios y todos sus reportes tienen un comportamiento excelente, se pueden traer miles de registros en pocos segundos. Una ventaja importante de MyBusiness POS es que conforme pase el tiempo y las conexiones a Internet mejoren el sistema mejorara también, abriendo todavía mas posibilidades a su operación. ¿Quá tan seguro es Internet? MyBusiness POS manejando información en Aunque no existe a nivel mundial un software capaz de resistir un ataque de fuerza bruta sobre sus claves de acceso, el software MyBusiness POS utiliza un método de compresión y encriptamiento de datos que lo hace seguro, pero le recomendamos ampliamente que su personal de sistemas agregue un usuario a la base de datos que no sea root y que no disponga de autorización de todos los privilegios de la base de datos. Asimismo recomendamos una utilería llamada ‘Dbtools’ para establecer los derechos de acceso por usuario en la base de datos. ¿Cómo respaldar la información de la base de datos? Un respaldo es una de las mejores practicas que puede tener un usuario. MyBusiness POS no hace los respaldos por sí mismo, ya que lo mejor es hacerlo con las propias utilerías de MySQL. Para hacer esto, abra una ventana del Símbolo del sistema (MS-DOS), diríjase a la carpeta ‘MySQL’ y después a la carpeta ‘Bin’ y teclee el siguiente comando (en negritas): c:\MySQL\Bin\mysqldump respaldo.sql –opt nombreDeSuBaseDeDatos El nombreDeSuBaseDeDatos es normalmente Business. > MyBusiness POS Guía del Usuario Con esto obtendrá un archivo de texto listo para reconstruir toda la información de la base de datos del sistema en una emergencia. Nosotros recomendamos realizar el respaldo en un disco duro diferente del actual, incluso si es posible en otra máquina y en otro medio magnético o digital como una unidad de respaldo o un CD R/W. Puede también usar las tareas programadas de Windows para realizar un respaldo diario. Existe la opción de tener un servidor esclavo del principal, el cual constantemente se actualiza y permite tener un servidor de reserva. Consulte a su personal de sistemas. El respaldo es una de las actividades más importantes de la operación administrativa de su empresa ya que la información es uno de sus activos más importantes. No queremos enlistarles la cantidad de malas experiencias que hemos conocido por usuarios que no tenían un sistema de respaldos adecuado. Por favor respalde su base de datos por lo menos una vez por día. ¿Cómo recuperar un respaldo? En un caso necesario, recomendamos recuperar un respaldo anterior cuando todos los usuarios estén fuera del sistema. El comando es el siguiente (en negritas): c:\MySQL\Bin\mysql –D nombreDeSuBaseDeDatos < respaldo.sql ¿Cuál es el volumen de carga que soporta MyBusiness POS? La base de datos MyBusiness POS es estable y poderosa. Tal y como está configurado en la instalación que trae propiamente el software MyBusiness POS permite la operación en carga pesada de aproximadamente doce terminales, pero la limitante no es de software si no de hardware del lado del servidor, el desempeño esta íntimamente ligado a la cantidad de memoria RAM y la velocidad del procesador del servidor, si la carga de trabajo es demasiada por ejemplo imagine un centro comercial un día antes de navidad con unos 24 puntos de venta trabajando a toda su capacidad, seria conveniente tener un servidor con Windows 2000 o XP y 512 de RAM además de ajustar alguna propiedades de MySQL para que use efectivamente la memoria disponible, pero como creemos que será muy difícil que alcance ese nivel de saturación cualquiera de las maquinas actuales es mas que suficiente para un optimo desempeño. MyBusiness POS Guía del Usuario ANEXO 1 Impresión de códigos de barras MyBusiness POS es capas de imprimir directamente en impresoras de código de barras, aunque el software MyBusiness POS puede imprimir código 3 de 9 en cualquier tipo de impresora, recomendamos usar impresoras especializadas ya que al final el costo del consumible es mucho mas económico. MyBusiness POS imprime los códigos de barras por medio del lenguaje propio de la impresora el sistema tiene ejemplos de los tres tipos de lenguajes mas importantes que son EPL II (Eltron Programming Language II) ZPLII (Zebra Programming Language II) y DPL (Datamax Programming Language) Esto requiere de un cierto nivel de experiencia por parte del usuario y lo cual se explica un poco mas adelante en la sección de programación. Para llegar al módulo de impresión de etiquetas: en la barra de tareas en la sección utilerías, de un clic sobre el icono etiquetas. En la ventana que se le muestra busque el producto del cual desea imprimir las etiquetas y escríbalo directo en la pantalla, si la etiqueta lo permite indique lo mismo en la parte inferior donde se muestran las presentaciones del producto, seleccione el formato que desea utilizar y presione el botón imprimir, antes de usar esta opción nuevamente presione el botón limpiar etiquetas. Recuerde que el campo filtro se puede utilizar para buscar un producto de acuerdo a su descripción. MyBusiness POS Guía del Usuario ANEXO 2 Salidas a sucursales Existen opciones adicionales a las salidas de inventario y su función principal es el de enviar entradas automáticas a sucursales remotas. Esta función esta activa únicamente si se usa la herramienta concentradora, ya que esta es la encargada de enviar la salida a la sucursal. El proceso es el siguiente: Si fue marcada la opción de traspaso entre sucursales y se indico la sucursal el sistema creara una tarea la cual si esta activo el concentrador enviara a la sucursal indicada una entrada que llegara de forma pendiente para ser confirmada cuando la mercancía llegue de forma física. Si por alguna razón la salida no pudo ser enviada, existe la opción de reenviar el movimiento por medio del botón “Re enviar a sucursal” Si por alguna motivo la entrada ya estaba en el sistema remoto, el nuevo movimiento borra al anterior creando uno nuevo, si el movimiento fue completado con éxito, el campo “Entrada remota” de este movimiento contiene el folio de entrada en el sistema remoto. MyBusiness POS Guía del Usuario ANEXO 3 Compras y distribución Modo de iniciar el módulo Para poder entrar al módulo de compras y distribución se puede hacer de dos modos, por medio de la barra de tareas o por el Business Manager, por medio de la barra de tareas solo se pueden capturar hojas de distribución nuevas, dentro del Business Manager es posible modificar o borrar capturas anteriores. Para Activar el módulo, presione un clic sobre el segundo icono de compras. Fig. 1 Otra forma e acceder a este modulo es por medio del Business Manager, en la carpeta Hojas de distribución nuevas. MyBusiness POS Guía del Usuario Fig. 2 La carpeta de Hojas de distribución nuevas, muestra el número consecutivo de la hoja, la clave del proveedor y la fecha en que se va a afectar al sistema, si desea dar de alta un nuevo movimiento de un clic en el icono nuevo, si desea modificar uno existente de un doble clic sobre el folio deseado. La carpeta de hojas de distribución nuevas contiene las hojas capturadas pero que no han afectado al inventario, caso contrario de la carpeta Hojas de distribución en inventario. La carpeta Pendientes de asignar imágenes permite ver aquellas hojas que ya afectaron al inventario, pero no se ha asignado una imagen a por lo menos una de sus partidas. MyBusiness POS Guía del Usuario La hoja de compras y distribución. Fig 3 La hoja de compras y distribución se compone de los siguientes elementos, en la parte superior: el número de hoja o folio de la operación, en la parte media en amarillo y blanco esta la lista de productos capturados, en la parte inferior se encuentran los datos generales de la compra, y un espacio para capturar los artículos nuevos de la compra. El primer dato solicitado es la clave del proveedor, si el proveedor no existe es necesario darlo de alta desde la barra de tareas. MyBusiness POS Guía del Usuario Fig. 4 Si desea saber mas acerca del catalogo de proveedores consulte el manual general en la sección proveedores. Después de la clave del proveedor es necesario indicar la fecha en que se esta llevando a cabo la compra, la fecha debe de ser la del documento, ya sea una remisión o de una factura. Fig. 5 MyBusiness POS Guía del Usuario En el campo referencia se debe de indicar el número de nota o de factura del proveedor El campo almacén indica si se va a realizar una impresión en la impresora de almacén cuando se confirme la existencia. Una vez hecho lo anterior se pasa al detalle de la compra indicando en el campo artículo el código del producto que se va a capturar, si no se sabe este código se puede dejar en blanco para que sea asignado después. fig 6. Si desea consultar el catalogo de productos por descripción o por código puede presionar la fecha abajo del teclado, el cual le mostrara la ventana de búsqueda de artículos. Dentro del campo artículo puede teclear una parte del código o de la descripción y al presionar la flecha abajo se mostrara el resultado de la búsqueda, si el código que busca es de una variante del modelo en color o forma seleccione el artículo buscado y presione la tecla CONTROL, seleccione la variante buscada y presione ENTER (para mas información de la búsqueda consulte el manual general). Cuando se va a dar de alta un código nuevo entonces se deja el espacio de artículo en blanco y se indica su descripción. Si el artículo qe se va a dar de alta tiene variantes en color o forma se debe de indicar después al final de la descripción e indicar mediante separaciones con comas las variantes del producto, como en el siguiente ejemplo: Fig 7. Dentro del campo costo se debe de indicar el costo o precio de compra en nota o factura del proveedor, en el campo precio de venta se indica el precio "CON IVA" del producto o el precio de venta en tienda, el campo etiqueta indica el tipo de etiqueta que se va a usar en el producto estas pueden ser la de dos al paso o una al paso, siendo uno o dos el numero que se debe de colocar en este campo. El campo número de cartón, ubicación de la etiqueta, unidad de medida en recepción, unidad de medida en empaque, cantidad pedida, son datos opcionales, que indican la información necesaria para el tratamiento del artículo en el almacén de recepción. MyBusiness POS Guía del Usuario El campo cantidad entregada es la cantidad real que se ingresara al inventario. El salto entre campos se puede hacer por medio de la tecla TAB o por medio de la tecla ENTER, para confirmar la partida se puede presionar el botón Insertar o presionar la tecla F5; con esto el cursor regresara al campo artículo para una nueva captura. La casilla de verificación "Con IVA desglosado" se utiliza para indicar si el documento que se esta capturando se le va a acumular el IVA o no. Fig. 8 Una ves que fue capturado el total de partidas de la compra se debe de presionar el botón "Cuenta x Pagar" con esto sera generado la orden de pago para el proveedor, este paso es necesario para considerar que la compra esta autorizada para afectar al inventario. Fig. 9 MyBusiness POS Guía del Usuario La distribución en las sucursales El siguiente paso después de ser capturadas las partidas, es el indicar la distribución en las sucursales, esto se hace en la malla donde se encuentra el detalle de las compras. Fig. 10 El dato se captura tecleando directamente sobre la columna de la sucursal indicada, observe como el campo "Por distribuir muestra el resto del total de mercancía entregada por el proveedor menos las unidades distribuidas, el sistema realiza la validación de que la cantidad por distribuir no sea menor a cero. Una cualidad del sistema es de mostrar la imagen del producto sobre el cual se encuentra posicionado el cursor sobre la malla. MyBusiness POS Guía del Usuario Fig. 11 Formatos impresos El módulo cuenta con dos formas impresas la primera que se llama hoja de distribución solo muestra los datos generales y de detalle de los productos, pero no muestra los datos en las columnas de distribución. El otro formato muestra los artículos y sus descripciones junto con las columnas que indican la distribución por sucursales. Las sucursales Las sucursales dentro del sistema MyBusiness POS se dan de alta en el catalogo de puntos remotos dentro de la parte de configuración del Business Manager, el módulo de compras y distribución genera las columnas de su malla y de la forma de distribución de manera dinámica, de acuerdo al número de puntos remotos capturados. MyBusiness POS Guía del Usuario Asignación y creación de códigos Cuando fueron capturadas las partidas de la compra, no fue necesario indicar el código del artículo por ser este nuevo o porque no se conocía en el momento, pero es necesario para poder afectar la existencia de la compra que todos los productos tengan código. Para poder asignar un código a una partida capturada es necesario dar un doble clic del muse encima de la partida requerida. Fig. 12 Si el código existe o sea que es un producto que se ha capturado antes, se debe de indicar el código en donde dice clave maestra, pero si no es así se puede dar de alta indicando la familia a la que pertenece en el campo familia y presionando el botón sugerir, el sistema buscara un consecutivo libre para para esta familia sin incluir los códigos viejos o del sistema anterior, por lo que no se debe preocupar si este código pudiera sobreescribirse en las sucursales. Si uno de los artículos tiene una separación por comas se considera que tiene variantes estas son generadas de forma automática. Los códigos de barras para los códigos maestros son generados con ocho dígitos y siguiendo el mismo consecutivo que las variantes. Una ves generado el código o indicado uno existente, presione el botón aceptar y el código sera asignado a la partida de la compra. MyBusiness POS Guía del Usuario Afectación del inventario Una vez asignados todos los códigos es posible presionar el botón afectar inventario, con esto se afectara la existencia y los costos de los productos, si por alguna razón el precio del producto o alguno de los datos fue alterado en este momento se actualizaran de nuevo los productos involucrados. El paso de afectar al inventario también crea las tareas necesarias para que el producto sea descargado en las tiendas. Una ves hecho el paso anterior el estado de la orden de distribución sera de confirmado y ya no podrá ser alterado. Si alguno de los productos capturados contiene variantes aparecerá una ventana pidiendo las cantidades de entrada por cada variación. Fig. 13 Al final de la operación le sera preguntado si desea imprimir el código de barras, esto solo se puede contestar afirmativamente si se encuentra físicamente con las impresoras de código de barras, esto altera al módulo de impresión de código de barras con las cantidades indicadas en la compra, por lo que si en este momento no se desean imprimir se puede hacer posteriormente en el módulo mencionado. Asignación de imágenes Al igual que cuando se asigna un código una imagen se puede asignar por medio de un doble clic en la hoja de distribución, encima de la partida requerida, esto se puede MyBusiness POS Guía del Usuario hacer incluso cuando la hoja de distribución ya fue confirmada o sea que ya afecto al inventario. Cuando no todas las imágenes han sido asignadas en sus hojas de distribución entran en una carpeta especial del Business Manager que se llama "Pendientes de asignar imágenes", se puede observar presionando doble clic sobre la hoja seleccionada y asignar las imágenes por medio del doble clic del mouse. Una cosa importante es el directorio compartido ya que al momento de asignar la imagen esta es copiada en este directorio que es de donde sera tomada por la red de la empresa así como las sucursales. El archivo copiado en la carpeta compartida posee el mismo nombre que la clave del producto maestro. Una vez completada la asignación los items de la carpeta "Pendientes de asignar imágenes" se van eliminando. Fig. 14 Afectación de la hoja de distribución con las cantidades reales En la forma de salidas o de envío de mercancía a tiendas se debe de especificar el folio de la hoja de distribución para que el sistema asigne las cantidades reales entregadas. MyBusiness POS Guía del Usuario Fig. 15 MyBusiness POS Guía del Usuario ANEXO 4 La base de datos de MyBusiness POS MyBusiness POS fue hecho para poder usar cualquier tipo de base de datos que soporte el estándar ANSI de SQL, por lo que no haremos referencia a una base de datos especifica. Dentro de este anexo no mostraremos todas las tablas y campos que maneja MyBusiness POS, pero si las mas importantes. MyBusiness POS Guía del Usuario Estas tablas son los catálogos satélite necesarios para poder dar de alta un producto, cabe recordar que para todas estas tablas se crea un registro con clave “SYS” lo cual permite guardar la integridad si es que el usuario decide no usarlas. TABLA prods ubicación impuestos marcas Lineas DESCRIPCION Tabla principal de productos Catálogo de ubicaciones Catálogo de impuestos al consumo Catálogo de marcas Catálogo de líneas o familias de productos PRODS Tabla principal de productos Tabla Campo prods Acaja Descrip tinyint(4) Nulos Indice Defecto info MUL 0 Si este producto ya fue exportado a una caja remota (obsoleto) 0 Existencia en almacén 1 prods ALM1 Double prods ALM10 Double 0 Existencia en almacén 10 prods ALM2 Double 0 Existencia en almacén 2 prods ALM3 Double 0 Existencia en almacén 3 prods ALM4 Double 0 Existencia en almacén 4 prods ALM5 Double 0 Existencia en almacén 5 prods ALM6 Double 0 Existencia en almacén 6 prods ALM7 Double 0 Existencia en almacén 7 prods ALM8 Double 0 Existencia en almacén 8 prods ALM9 Double 0 Existencia en almacén 9 prods ARTICULO char(15) 0 Clave del artículo, clave del código maestro prods BajoCosto tinyint(4) 0 Si este producto se puede vender abajo del costo en punto de venta prods Bloqueado tinyint(4) 0 Si el artículo esta dado de baja de forma lógica prods C10 Double 0 La cantidad necesaria para dar el precio de lista 10 prods C2 Double 0 La cantidad necesaria para dar el precio de lista 2 prods C3 Double 0 La cantidad necesaria para dar el precio de lista 3 prods C4 Double 0 La cantidad necesaria para dar el precio de lista 4 prods C5 Double 0 La cantidad necesaria para dar el precio de lista 5 prods C6 Double 0 La cantidad necesaria para dar el precio de lista 6 prods C7 Double 0 La cantidad necesaria para dar el precio de lista 7 PRI MyBusiness POS Guía del Usuario PRODS Tabla principal de productos Tabla prods C8 Campo prods color Nulos Indice Defecto info 0 La cantidad necesaria para dar el precio de lista 8 Double 0 La cantidad necesaria para dar el precio de lista 9 int(10) unsigned 0 El tipo de cartón con el que se va a empacar el producto char(10) La clasificación que tenia el producto de acuerdo a su movimiento de inventario char(10) MUL La clasificación actual del producto de acuerdo a su movimiento en inventario char(20) MUL La clave o modelo del proveedor principal char(3) El código de color del producto prods COSTO Double 0 El costo promedio del producto prods COSTO_STD Double 0 El costo estándar del producto prods COSTO_U Double 0 El costo último de compra prods Curso tinyint(4) 0 Si se trata de un servicio programado (obsoleto) prods DESCRIP char(50) prods EN_VENTA Double 0 La cantidad de productos que se encuentran en venta prods eoq Double 0 El lote económico prods etiqueta char(20) prods etiquetas int(10) unsigned 0 El número de etiquetas que se van a imprimir prods EXISTENCIA double 0 La existencia general del producto prods Exportado tinyint(4) 0 Si este producto ya fue exportado (obsoleto) prods Fraccionario tinyint(4) 0 Si el producto se puede vender por cantidades inferiores a uno prods Granel tinyint(4) 0 Si el producto se puede vender en cantidades fraccionarias prods IESPECIAL double 0 El impuesto especial o adicional prods IMAGEN char(250) La ruta de la imagen del producto prods IMPUESTO char(5) La clave del impuesto prods INVENT tinyint(4) 0 Si se lleva control de inventario prods KIT tinyint(4) 0 Si se trata de un producto compuesto o kit prods LINEA char(6) prods LOTE tinyint(4) prods C9 prods carton prods clasifant prods Clasificacion prods claveproveedor Descrip Double Descripción del producto El tipo de etiqueta de código de barras que se va a utilizar La clave de la familia o línea de producto 0 Si va a llevar el control de lotes MyBusiness POS Guía del Usuario PRODS Tabla principal de productos Tabla Campo prods MARCA Descrip char(5) Nulos Indice Defecto info prods MAXIMO double 0 Máximo en inventario prods MINIMO double 0 Mínimo en inventario prods modelo char(9) La clave de la marca del producto Clave del modelo que dio origen a este producto Si se puede modificar el precio de venta aunque no se tenga permiso prods MODIFICAPRECIO char(1) prods Movimientos double 0 El numero de movimientos de inventario prods numero int(10) unsigned 0 Número consecutivo que se usa para crear códigos alternativos de códigos de barras prods numeroservicios int(10) unsigned 0 Si se trata de un producto de tipo servicio indica cuantos de estos servicios se van a manejar prods OBSERV char(255) prods PARAVENTA tinyint(4) 0 Si este producto se puede vender o no prods Peso double 0 El peso en Kilogramos por unidad de consumo prods POR_RECIB double 0 Cuanto producto tenemos por recibir, de acuerdo a las ordenes de compra prods POR_SURT double 0 Cuanto producto tenemos por entregar de acuerdo a los pedidos de clientes. prods PRECIO1 double 0 El precio de lista (sin impuesto) prods PRECIO10 double 0 Precio de lista 10 prods PRECIO2 double 0 Precio de lista 2 prods PRECIO3 double 0 Precio de lista 3 prods PRECIO4 double 0 Precio de lista 4 prods PRECIO5 double 0 Precio de lista 5 prods PRECIO6 double 0 Precio de lista 6 prods PRECIO7 double 0 Precio de lista 7 prods PRECIO8 double 0 Precio de lista 8 prods PRECIO9 double 0 Precio de lista 9 prods Presentacion tinyint(3) 0 Si el inventario se va a llevar únicamente por presentaciones y no por el código maestro. prods Recalcular tinyint(4) 0 Si este producto es candidato para el recalculo de inventario prods ROP double 0 El punto de reorden prods rotacion double 0 El nivel de rotación en inventario Observaciones al producto MUL MyBusiness POS Guía del Usuario PRODS Tabla principal de productos Tabla Campo prods SERIE Descrip tinyint(4) prods Servicio tinyint(4) prods sinvolumen Nulos Indice Defecto info 0 Si va a llevar control de serie 0 Si se trata de un producto de tipo servicio tinyint(4) 0 El volumen de venta no le afecta prods speso tinyint(3) 0 Si requiere solicitud de peso a la báscula electrónica en el punto de venta prods talla char(3) prods U1 double 0 El margen de utilidad de la lista de precios 1 con respecto al último costo prods U10 double 0 El margen de utilidad de la lista de precios 10 con respecto al último costo prods U2 double 0 El margen de utilidad de la lista de precios 2 con respecto al último costo prods U3 double 0 El margen de utilidad de la lista de precios 3 con respecto al último costo prods U4 double 0 El margen de utilidad de la lista de precios 4 con respecto al último costo prods U5 double 0 El margen de utilidad de la lista de precios 5 con respecto al último costo prods U6 double 0 El margen de utilidad de la lista de precios 6 con respecto al último costo prods U7 double 0 El margen de utilidad de la lista de precios 7 con respecto al último costo prods U8 double 0 El margen de utilidad de la lista de precios 8 con respecto al último costo prods U9 double 0 El margen de utilidad de la lista de precios 9 con respecto al último costo prods UBICACION char(10) Clave de la ubicación en inventario prods ubicaetiq char(10) Donde se va a colocar la etiqueta al momento del empaque prods UNIDAD char(20) Unidad de medida del producto prods unidadempaque char(10) La unidad al momento de empacar prods unidadrecibe char(10) La unidad de medida al momento de recibir el producto prods URL char(250) Un archivo con información MUL La clave de la talla del producto MyBusiness POS Guía del Usuario PRODS Tabla principal de productos Tabla Campo Descrip Nulos Indice Defecto info relacionada con el producto, puede ser cualquier tipo de archivo prods USUARIO char(10) prods USUFECHA datetime prods USUHORA char(8) El usuario que modifico o dio de alta el producto 0000-00- La fecha en que fue dado de alta o 00 modificado el producto 00:00:00 La hora en que fue dado de alta o modificado el producto UBICACIÓN Catálogo de ubicaciones en almacén Tabla Campo Descrip Nulos Indice ubicacion descrip char(40) ubicacion Ubicacion char(10) ubicacion Usuario Defecto info Descripción de la ubicación Clave de la ubicación PRI El usuario que ingreso o modifico el registro char(20) 0000-00-00 00:00:00 La fecha en que se ingreso o se modifico el registro ubicacion Usufecha datetime La hora en que se ingreso o se modifico el registro ubicacion UsuHora char(8) IMPUESTOS Catálogo de impuestos Tabla Campo Descrip Nulos Indice impuestos Descrip char(40) YES impuestos Impuesto char(5) impuestos Usuario Defecto info Descripción del impuesto Clave del impuesto PRI El usuario que ingreso o modifico el registro char(10) YES impuestos usuFecha datetime YES La fecha en que se ingreso o se modifico el registro impuestos usuHora char(8) YES La hora en que se ingreso o se modifico el registro impuestos Valor El porcentaje del impuesto float YES MARCAS Catálogo de marcas de productos Tabla Campo Descrip Nulos Indice marcas Descrip char(50) YES marcas Marca char(5) marcas Usuario char(10) YES PRI Defecto info Descripción de la marca Clave de la marca El usuario que ingreso o modifico el registro marcas usuFecha datetime YES La fecha en que se ingreso o se modifico el registro marcas usuHora char(8) YES La hora en que se ingreso o se modifico el registro MyBusiness POS Guía del Usuario MyBusiness POS Guía del Usuario LINEAS Catálogo de líneas o familias de productos Tabla Campo Descrip lineas Descrip char(50) Nulos Indice YES lineas Linea char(6) lineas numero int(10) unsigned lineas Usuario char(10) YES lineas usuFecha datetime YES lineas usuHora char(8) YES Defecto PRI 0 info Descripción de la linea Clave de la linea Número de linea o familia El usuario que ingreso o modifico el registro La fecha en que se ingreso o se modifico el registro La hora en que se ingreso o se modifico el registro MyBusiness POS Guía del Usuario Estas tablas complementan la operación del catalogo del productos, estas tablas son “Operativas” ya que afectan la forma en que el producto se comporta en el resto del programa. Aunque la tabla Proveed que es el catalogo de proveedores se encuentra aquí no se describe su detalle ya que esto se hará cuando se vea en su propia sección. TABLA Proas Sucursal Clavesadd Componen Asociados DESCRIPCION Tabla principal de productos Catálogo de conexiones remotas (puntos remotos) Lista de claves adicionales o presentaciones Encabezado de los componentes de los productos compuestos o Kits Otros productos del catálogo que tienen una MyBusiness POS Guía del Usuario Provprod Comppart Prodszigma Proveed relación para una recomendación o venta por impulso Lista de proveedores que surten un producto Lista de componentes de los productos Kits o ensamblados Lista de productos que contiene los datos necesarios para el calculo del punto de reorden, máximo y mínimo en inventario Catálogo de proveedores MyBusiness POS Guía del Usuario Aunque esta tabla hace referencia a sucursales dentro del programa se llaman “Puntos remotos” ya que en un futuro cercano se va a extender su funcionalidad. SUCURSAL Catálogo de conexiones remotas (puntos remotos) Tabla Campo sucursal basedatos Descrip Nulos Indice char(30) Defecto Info sucursal cliente char(10) La clave del cliente que tiene la conexión remota en el sistema propio sucursal Descrip char(40) La descripción del punto remoto sucursal Direccion char(250) Detalle de la dirección del punto remoto sucursal driver char(50) El Driver de la base de datos a la que nos vamos a conectar sucursal email char(100) La dirección de correo electrónico a la que se van a enviar las notificaciones automáticas del sistema sucursal Ip char(30) La dirección IP o el nombre del dominio al cual nos vamos a conectar El nombre de la base de datos con la que se va a hacer la conexión remota sucursal passworddb char(30) Password de la base de datos remota sucursal precios char(20) Si se van a enviar la lista de precios (pendiente) sucursal proveedor char(10) Clave de proveedor que tenemos en el sistema remoto sucursal puerto char(6) Puerto donde se conecta la base de datos sucursal Sucursal char(20) sucursal Usuario char(10) Usuario que dio de alta o modifico el registro sucursal usuariodb char(30) Nombre del usuario de la base de datos sucursal usuFecha datetime sucursal usuHora char(8) Hora en que se modifico o se ingreso el registro sucursal ventas char(20) Si se van a procesar las ventas del punto remoto (pendiente) PRI Clave del punto remoto 0000-00-00 00:00:00 Fecha en que se ingreso o se modifico el registro MyBusiness POS Guía del Usuario Las claves adicionales son una de las grandes ventajas competitivas del software MyBusiness POS ya que estas permiten tener mas de una clave de producto y manejar equivalencias de la unidad base. CLAVESADD Lista de claves adicionales o presentaciones Tabla Campo Descrip clavesadd ALM1 double Nulos Indice Defecto Info 0 Existencia de la presentación en el almacén 1 clavesadd ALM10 double 0 Existencia de la presentación en el almacén 10 clavesadd ALM2 double 0 Existencia de la presentación en el almacén 2 clavesadd ALM3 double 0 Existencia de la presentación en el almacén 3 clavesadd ALM4 double 0 Existencia de la presentación en el almacén 4 clavesadd ALM5 double 0 Existencia de la presentación en el almacén 5 clavesadd ALM6 double 0 Existencia de la presentación en el almacén 6 clavesadd ALM7 double 0 Existencia de la presentación en el almacén 7 clavesadd ALM8 double 0 Existencia de la presentación en el almacén 8 clavesadd ALM9 double 0 Existencia de la presentación en el almacén 9 clavesadd Articulo char(15) Clave del artículo en la tabla prods asociado con la clave o presentación PRI clavesadd Cantidad double 0 Equivalencia con la unidad base o código maestro La clave adicional o presentación clavesadd Clave char(15) PRI clavesadd Dato1 char(20) Datos comodín usado normalmente para indicar la característica principal de la descripción clavesadd Dato2 char(20) Dato comodín normalmente no se usa clavesadd etiquetas int(11) unsigned 0 El número de etiquetas de códigos de barras que se van a imprimir clavesadd Existencia double 0 Existencia general de la presentación 0 Si el producto fue exportado o no (obsoleto) clavesadd Exportado tinyint(4) MUL El nombre del archivo de la imagen de la presentación clavesadd Imagen char(100) clavesadd Libre tinyint(4) 0 Si la cantidad o equivalencia no es forzosa a lo que indica el campo cantidad clavesadd Precio double 0 Precio de venta de la presentación MyBusiness POS Guía del Usuario CLAVESADD Lista de claves adicionales o presentaciones Tabla Campo Descrip clavesadd Unidad char(40) clavesadd Usuario Nulos Indice Defecto Unidad de medida de la presentación El nombre del usuario que ingreso o modifico el registro char(10) clavesadd usuFecha datetime clavesadd usuHora Info 0000-00-00 00:00:00 Fecha en que se ingreso o se modifico el registro Hora en que se ingreso o se modifico el registro char(8) COMPONEN Encabezado de los componentes Tabla Campo Descrip Nulos Indice componen Articulo char(15) PRI componen Coment Defecto Algún comentario al componente char(255) componen Existencia double componen Exportado tinyint(4) componen Minimo Info El articulo de la tabla prods con el cual se encuentra relacionado MUL double 0 La existencia de este componente (obsoleto) 0 Si ya fue exportado (obsoleto) 0 El lote mínimo a producir ASOCIADOS productos del catálogo para una recomendación Tabla Campo Descrip asociados articulo char(15) asociados id Nulos Indice MUL int(10) unsigned PRI Defecto El articulo de la tabla prods con el cual se encuentra relacionado 0 char(15) Identificador o campo llave de la asociación Observaciones asociados observ char(250) asociados padre info YES El artículo al cual se esta asociado MUL PROVPROD Productos por proveedor Tabla Campo provprod Articulo Descrip Nulos Indice char(15) PRI Defecto info provprod COMPRA int(11) 0 El último número de compra que tuvo este proveedor provprod Desc1 Double 0 Descuento especial 1 provprod Desc2 Double 0 Descuento especial 2 provprod Desc3 Double 0 Descuento especial 3 provprod Principal tinyint(4) 0 Si se trata del proveedor principal o no provprod Proveedor char(10) provprod Retrazo Double El articulo de la tabla prods el cual esta asociado el registro Clave del proveedor asociado de la tabla proveed PRI 0 Tiempo de retrazo en la entrega de MyBusiness POS Guía del Usuario PROVPROD Productos por proveedor Tabla Campo Descrip Nulos Indice Defecto info este producto en días provprod ULT_COMP datetime 0000-00-00 00:00:00 Fecha de ultima compra provprod ULT_COSTO Double 0 Costo del producto en la ultima compra con este proveedor COMPPART Detalle de componentes Tabla Campo comppart ALMACEN Descrip smallint(6) comppart ARTICULO char(15) Nulos Indice Defecto info YES Almacén de donde se tomara la existencia del componente MUL Clave del insumo comppart CANTIDAD double YES comppart COMPONENTE char(15) Cantidad del componente necesaria para el ensamble Clave del componente o articulo padre MUL comppart Exportado tinyint(4) comppart ID int(10) unsigned PRI comppart IDPartida int(11) MUL comppart Observ char(255) comppart Tiempo double Si ya fue exportado (obsoleto) 0 Consecutivo o llave primaria de la tabla Consecutivo en el cual se van a procesar los componentes 0 Observaciones al insumo YES Tiempo de proceso 0 PRODSZIGMA datos necesarios para el calculo del punto de reorden, máximo y mínimo en inventario Tabla Campo prodszigma Articulo Descrip char(15) Nulos Indice Defecto info PRI La clave del articulo obtenido de la tabla proas prodszigma clasificacion char(10) prodszigma costo double 0 Costo promedio del producto prodszigma dp double 0 Demanda ponderada prodszigma fecha datetime Fecha del ultimo analisis prodszigma fechaentrada datetime prodszigma incidencias double 000000-00 00:00:00 000000-00 00:00:00 0 prodszigma periodo1 double 0 Periodo a analizar 1 prodszigma periodo10 double 0 Periodo a analizar 10 Clasificación deacuerdo a su movimiento Fecha en que el producto entro al inventario Numero de periodos con movimiento desde la fecha de entrada al inventario MyBusiness POS Guía del Usuario PRODSZIGMA datos necesarios para el calculo del punto de reorden, máximo y mínimo en inventario Tabla Campo prodszigma periodo11 Descrip double prodszigma periodo12 double 0 Periodo a analizar 12 prodszigma periodo13 double 0 Periodo a analizar 13 prodszigma periodo2 double 0 Periodo a analizar 2 prodszigma periodo3 double 0 Periodo a analizar 3 prodszigma periodo4 double 0 Periodo a analizar 4 prodszigma periodo5 double 0 Periodo a analizar 5 prodszigma periodo6 double 0 Periodo a analizar 6 prodszigma periodo7 double 0 Periodo a analizar 7 prodszigma periodo8 double 0 Periodo a analizar 8 prodszigma periodo9 double 0 Periodo a analizar 9 int(10) unsigned prodszigma periodosactivos int(10) unsigned prodszigma tipoperiodo char(10) 0 Periodos para el calculo 0 Periodos con demanda prodszigma unidades double 0 El numero de unidades vendidas prodszigma unidades2 double 0 El numero de unidades incluyendo la venta perdida prodszigma venta int(10) unsigned 0 El ultimo numero de venta del producto Prodszigma ventatotal double 0 Venta total en importe prodszigma zigma double 0 La desviación estándar de los periodos activos prodszigma Periodos Nulos Indice Defecto info 0 Periodo a analizar 11 Si el periodo es diario, semanal, o mensual MyBusiness POS Guía del Usuario Estas tablas muestran el catalogo de clientes y sus catálogos satélite TABLA Clients Cobrad Zonas Vends Tipos DESCRIPCION Tabla principal del catalogo de clientes Catálogo de cobradores Catálogo de zonas de clientes Catálogo de vendedores Catálogo de tipos de clientes MyBusiness POS Guía del Usuario CLIENTS Catalogo de clientes Tabla Campo clients bloqueado Descrip tinyint(4) Nulos Indice Defecto Clients CALLE varchar(50) clients CLIENTE varchar(10) clients COBRADOR varchar(10) Clave del cobrador clients COBRO varchar(10) Fecha de Cobro (Obsoleto) clients COLONIA varchar(50) Colonia clients CONCEPTO varchar(100) Concepto del cobro (Obsoleto) clients CONTACTO varchar(50) Persona con la que se tiene relación para este cliente clients CORREO varchar(50) Dirección de correo electrónico clients CORTE 0 clients CP int(10) unsigned varchar(5) clients CREDITO double 0 clients CURB varchar(20) clients DESC1 double 0 Primer descuento clients DESC2 double 0 Segundo descuento en cascada clients DESC3 double 0 Tercer descuento en cascada clients DESC4 double 0 Cuarto descuento en cascada clients DESC5 double 0 Quinto descuento en cascada clients DIAS double 0 Días de crédito 0 Dirección de correo para reportar la cobranza 0 info Si este cliente esta bloqueado para operaciones de venta Calle del cliente Clave del cliente PRI Si ya esta en un corte Z (Obsoleto) Código postal Monto de crédito Clave única de registro poblacional clients emailcobranza varchar(100) Estado del país clients ESTADO varchar(30) clients INGRESO datetime clients NOMBRE varchar(100) clients OBSERV varchar(250) Observaciones clients PAIS varchar(20) País clients password varchar(10) Password para acceso al sitio web (Pendiente) clients POBLA varchar(50) Población o entidad federativa clients PRECIO double 0 Numero de lista de precios del cliente clients PROSPECT tinyint(4) 0 Si es un prospecto o ya es cliente 0000-00-00 Fecha en que se dio de alta el 00:00:00 cliente Nombre o razón social del cliente MUL clients PROVEEDOR varchar(20) Clave del proveedor clients REVISION varchar(50) Fecha de revisión y pago clients RFC varchar(20) Registro Federal de contribuyentes clients SALDO double 0 Salto total del cliente MyBusiness POS Guía del Usuario CLIENTS Catalogo de clientes Tabla Campo clients TELEFONO Descrip varchar(50) Nulos Indice Defecto info clients TIPO varchar(5) Clave del tipo de cliente clients URL varchar(250) Información asociada al cliente puede ser cualquier tipo de archivo clients USUARIO varchar(10) El usuario que ingreso o modifico el registro clients USUFECHA datetime clients USUHORA varchar(8) Hora en que se ingreso o se modifico el registro clients VEND varchar(10) Clave del vendedor asignado al cliente clients ZONA varchar(5) Clave de la zona del cliente Teléfonos del cliente 0000-00-00 Fecha en que se ingreso o se 00:00:00 modifico el registro COBRAD Catálogo de cobradores Tabla Campo cobrad Cobrador Descrip char(5) Nulos Indice PRI Defecto info cobrad Comision double YES Porcentaje de comisión sobre cobranza cobrad Nombre char(50) YES Nombre del cobrador cobrad Usuario char(10) YES El usuario que ingreso o modifico el registro cobrad usuFecha datetime YES Fecha en que se ingreso o se modifico el registro cobrad usuHora char(8) YES Hora en que se ingreso o se modifico el registro Tabla Campo zonas Descrip Descrip char(50) Nulos Indice YES zonas Usuario char(10) YES El usuario que ingreso o modifico el registro zonas usuFecha datetime YES Fecha en que se ingreso o se modifico el registro zonas usuHora char(8) YES Hora en que se ingreso o se modifico el registro zonas Zona char(5) Clave del cobrador ZONAS Catálogo de zonas de clientes Defecto info Descripción de la zona Clave de la zona PRI VENDS Catálogo de vendedores Tabla Campo vends Activo Descrip tinyint(4) Nulos Indice Defecto 0 info Si el vendedor esta activo para MyBusiness POS Guía del Usuario VENDS Catálogo de vendedores Tabla Campo Descrip Nulos Indice Defecto info realizar ventas vends Comision double YES Porcentaje de la comisión sobre la venta vends Nombre char(50) YES Nombre del vendedor vends Usuario char(10) YES El usuario que ingreso o modifico el registro vends usuFecha datetime YES Fecha en que se ingreso o se modifico el registro vends usuHora char(8) YES Hora en que se ingreso o se modifico el registro vends Vend char(10) Clave del vendedor PRI TIPOS Catálogo de tipos de clientes Tabla Campo tipos Descrip Descrip char(50) Nulos Indice YES tipos Tipo char(5) tipos Usuario char(10) YES El usuario que ingreso o modifico el registro tipos usuFecha datetime YES Fecha en que se ingreso o se modifico el registro tipos usuHora char(8) YES Hora en que se ingreso o se modifico el registro PRI Defecto info Descripción del tipo de cliente Clave del tipo de cliente MyBusiness POS Guía del Usuario Estas tablas muestran las tablas que afectan la operación del software con respecto al catálogo de clientes TABLA Clients Articlien Contacto Dinemb DESCRIPCION Tabla principal del catalogo de clientes Precios especiales por cliente Tabla de contactos Direcciones de embarque MyBusiness POS Guía del Usuario ARTICLIEN Precios especiales de clientes por producto Tabla Campo Descrip Nulos Indice Defecto articlien Articulo char(15) PRI Clave del artículo articlien Cliente char(10) articlien Precio Double articlien usuario char(10) YES info Clave del cliente PRI Precio que se va a dar a este articulo con este cliente YES El usuario que ingreso o modifico el registro articlien usuFecha Datetime YES Fecha en que se ingreso o se modifico el registro articlien usuHora char(8) Hora en que se ingreso o se modifico el registro YES CONTACTO Catálogo de contactos de clientes Tabla Campo contacto ALTA Descrip Nulos Indice Defecto info datetime MUL 0000-00-00 00:00:00 Fecha en que se dio de alta el contacto contacto APELLIDOM char(30) MUL Apellido materno contacto APELLIDOP char(30) MUL Apellido paterno contacto CLIENTE char(10) MUL Clave del cliente relacionado contacto CONTACTO char(30) MUL Nombre del contacto Fecha de cumpleaños contacto CUMPLE datetime YES contacto ID int(11) contacto Mail char(50) YES Dirección de correo electrónico del contacto contacto MEDIO char(20) YES Medio por el que se entero de nosotros contacto PUESTO char(30) contacto TITULO char(5) YES Titulo profesional contacto USUARIO char(10) YES El usuario que ingreso o modifico el registro PRI MUL 0 identificador único Puesto en la empresa contacto USUFECHA datetime YES Fecha en que se ingreso o se modifico el registro contacto USUHORA Hora en que se ingreso o se modifico el registro char(8) YES MyBusiness POS Guía del Usuario DIREMB Direcciones de embarque Tabla Campo Descrip diremb cliente varchar(10) Nulos Indice Defecto diremb Direccion longtext diremb id int(10) unsigned PRI 0 info Clave del cliente Dirección de embarque identificador único MyBusiness POS Guía del Usuario TABLA Proveed TiposProv DESCRIPCION Catalogo de proveedores Tipos de proveedores MyBusiness POS Guía del Usuario PROVEED Catálogo de proveedores Tabla Campo proveed CALLE Descrip Nulos Indice char(50) proveed COLONIA char(50) Colonia del proveedor proveed CONTACTO char(50) Persona con la que tenemos contacto en la empresa proveed CP char(5) proveed CREDITO double proveed curb char(20) proveed DESC1 double 0 Descuento 1 con el proveedor proveed DESC2 double 0 Descuento 2 con el proveedor proveed DESC3 double 0 Descuento 3 con el proveedor proveed DESC4 double 0 Descuento 4 con el proveedor proveed DESC5 double 0 Descuento 5 con el proveedor proveed DIAS double 0 Días de crédito proveed ESTADO char(20) proveed Externo tinyint(4) 0 Si se trata de un proveedor ajeno a la empresa proveed Interno tinyint(4) 0 Si el proveedor esta dentro de la misma empresa proveed MAIL char(50) Dirección de correo electrónico proveed NOMBRE char(50) Nombre del proveedor proveed OBSERV char(255) Observaciones proveed PAIS char(20) País del proveedor proveed POBLA char(50) Población o entidad federativa proveed PROVEEDOR char(10) Defecto Info Calle del proveedor Código postal 0 Monto del crédito que tenemos con este proveedor Clave del registro único de población Estado de la republica Clave del proveedor PRI proveed REVISION char(50) Fecha de revisión y pago proveed RFC char(20) Registro federal de contribuyentes proveed SALDO double proveed TELEFONO char(50) Teléfonos del proveedor proveed TIPO char(5) Tipo de proveedor proveed URL char(250) Información del proveedor en forma de un archivo proveed USUARIO char(10) El usuario que ingreso o modifico el registro proveed USUFECHA datetime proveed USUHORA char(8) 0 Saldo total del proveedor 0000-00-00 00:00:00 Fecha en que se ingreso o se modifico el registro Hora en que se ingreso o se modifico el registro MyBusiness POS Guía del Usuario PROVEED Catálogo de proveedores Tabla Campo proveed ZONA Descrip Nulos Indice char(5) Defecto Info Zona del proveedor (Obsoleto) TIPOSPROV Tipos de proveedores Tabla Campo Descrip Nulos tiposprov Descrip char(50) YES tiposprov TipoProv char(5) tiposprov Usuario char(10) YES Indice Defecto info Descripción del tipo de proveedor PRI Clave del tipo de proveedor El usuario que ingreso o modifico el registro tiposprov usuFecha datetime YES Fecha en que se ingreso o se modifico el registro tiposprov usuHora char(8) YES Hora en que se ingreso o se modifico el registro MyBusiness POS Guía del Usuario TABLA Ventas Partvta Cobranza Clients Concxc Estaciones Vends Flujo Movsinv Prods DESCRIPCION Encabezado de ventas Detalle de la venta Registro de las cuentas por cobrar Catálogo de clientes Conceptos de cuentas por cobrar Estaciones de trabajo Catalogo de vendedores Flujo de caja Movimientos al inventario Catalogo de productos MyBusiness POS Guía del Usuario VENTAS Encabezado de ventas Tabla Campo Ventas ALMACEN Descrip smallint(6) Nulos Indice Defecto Ventas AplicarDes char(255) Ventas AUTO tinyint(4) Ventas BANCO char(30) El banco del cheque con se capturo el pago Ventas Caja char(20) La estación de trabajo Ventas CIERRE tinyint(4) Ventas CLIENTE char(10) Ventas COBRANZA int(11) 0 Número del folio de cobranza generado Ventas Comision double 0 La comisión generada por algún tipo de cobro que requiera del cobro de comisión por ejemplo los vales de despensa cuando se copra mayoreo Ventas Comodin char(20) Dato para uso libre del programador Ventas Concepto1 char(3) Concepto del pago 1 Ventas Concepto2 char(3) Concepto del pago 2 Ventas Concepto3 char(3) Concepto del pago 3 Ventas Corte char(1) Ventas COSTO double Ventas DATEMB char(255) Datos de la dirección de embarque Ventas DATOS char(255) Datos del cliente Ventas DESC1 double 0 Descuento 1 en cascada de la venta Ventas DESC2 double 0 Descuento 2 en cascada de la venta Ventas DESC3 double 0 Descuento 3 en cascada de la venta Ventas DESC4 double 0 Descuento 4 en cascada de la venta Ventas DESC5 double 0 Descuento 5 en cascada de la venta ventas DESCUENTO double 0 Descuento global de los cinco primeros descuentos (Obsoleto) Ventas DESGLOSE tinyint(4) 0 Si se va a desglosar el impuesto 0 info Número de almacén sobre el que se realiza la operación de venta Si se va aplicar el descuento a la venta o no 0 0 Si la venta fue generada por el software de forma automatica Si se trata de una factura de cierre (este tipo de venta no se toma en cuenta para totales) Clave del cliente Si esta venta ya esta en corte o no MUL 0 Costo total de la venta MyBusiness POS Guía del Usuario VENTAS Encabezado de ventas Tabla Campo Ventas Diario Descrip tinyint(4) Ventas ENFAC tinyint(4) Ventas Estacion char(20) Ventas ESTADO char(2) Ventas Exportado tinyint(4) Ventas F_EMISION datetime Ventas F_VENC datetime Ventas Iespecial Nulos Indice Defecto info 0 Si la venta ya esta en la factura de cierre (obsoleto) 0 Si el ticket o remisión ya esta en una factura Nombre de la estación de trabajo que genero la venta El estado de la venta pueden ser 2: “CO” confirmado o “PE” pendiente MUL 0 Si la venta ya fue exportada (Obsoleto) 0000-00-00 00:00:00 La fecha de la operación de la venta (esta fecha es la del documento origen para el caso de facturas o remisiones) Fecha de vencimiento double 0000-00-00 00:00:00 0 Ventas Importar tinyint(4) 0 Si la venta provino de una importación Ventas IMPORTE double 0 Importe de la venta Ventas Impreso char(1) Ventas IMPUESTO double 0 El importe del primer impuesto de la venta Ventas Interes double 0 El porcentaje de interés aplicado a la venta (Se ve reflejado en cobdet como un segundo cargo) Ventas MONEDA char(3) Ventas NO_REFEREN int(11) MUL El importe del impuesto especial Si la venta se imprimió de forma correcta La moneda de la operación de venta MUL 0 Número de referencia Ventas NumeroCheque char(50) El número de cheque que se utilizo en una forma de pago Ventas OBSERV char(255) Observaciones a la venta Ventas OCUPADO tinyint(4) Ventas OrigenDev int(11) Ventas Pago1 0 Si el registro esta siendo usado algún usuario 0 La venta que le dio origen a la devolución double 0 Importe del concepto de pago 1 Ventas Pago2 double 0 Importe del concepto de pago 2 Ventas Pago3 double 0 Importe del concepto de pago 3 Ventas PEDCLI char(20) MUL El número de pedido del cliente (Este numero es el del sistema del cliente no tiene que ver con el numero de pedido manejado por MyBusiness POS) MyBusiness POS Guía del Usuario VENTAS Encabezado de ventas Tabla Campo Ventas PEMB Descrip char(40) Nulos Indice Defecto info Ventas PRECIO smallint(6) 0 El número de lista de precio que se uso para la venta Ventas Redondeo double 0 El total de redondeo a favor o en contra Ventas Relacion char(10) Ventas Sucremota char(20) Ventas SUCURSAL char(20) Ventas Ticket smallint(4) 0 Si se trata de un ticket o no Ventas TIPO_CAM double 0 El tipo de cambio o taza cambiaria Ventas TIPO_DOC char(3) Ventas TipoVenta char(20) Indica si el pago de la factura se va a hacer en una exhibición o en múltiples pagos Ventas USUARIO char(10) El usuario que ingreso o modifico el registro Ventas USUFECHA datetime Ventas USUHORA char(8) Ventas VEND char(5) Ventas VENTA int(11) Ventas VentaOrigen int(11) ventas VENTAREF int(11) Ventas ventaremota Ventas VentaSuc Indica la forma en que la mercancía es presentada o enviada La dirección de embarque El nombre de la sucursal que dio origen a la venta, este campo se usa cuando se importa por medio del concentrador MUL El nombre de la sucursal local El tipo de documento puede ser “FAC” factura “REM” remision y la remision puede ser un ticket o una nota de venta MUL 0000-00-00 00:00:00 Fecha en que se ingreso o se modifico el registro Hora en que se ingreso o se modifico el registro La clave del vendedor 0 Llave principal es un identificador único de la operación de venta 0 Si esta venta fue generada a partir de otra este campo indica el numero de venta origen, como por ejemplo en una factura que fue hecha a partir de un ticket 0 El numero de la venta de la factura de cierre a la que pertenece esta remisión o ticket int(10) unsigned 0 El numero de venta de una operación de importación (obsoleto) int(11) 0 El numero de venta que proviene del proceso de importación del concentrador PRI MUL MyBusiness POS Guía del Usuario PARTVTA Partidas de venta Tabla Campo Descrip Nulo Indice s Defecto Almacén de donde se tomara la existencia para esta partida partvta ALMACEN int(11) partvta ARTICULO char(15) partvta Autorizado char(10) Quien autorizo un cambio de precio o descuento partvta Caja char(20) La estación de trabajo partvta CANTIDAD double partvta Clave char(15) partvta COSTO double 0 Costo de la partida partvta DESCUENTO double 0 Porcentaje de descuento partvta DevConf double 0 Cantidad devuelta partvta Devolucion double 0 Cantidad en devolución por confirmar partvta estado char(2) partvta ID_entrada int(11) MUL 0 El identificador que relaciona el movimiento de entrada (devolución) con el movimiento generado en Kardex partvta ID_SALIDA int(11) PRI 0 Este es el identificador unico de cada partida de venta, y se relacionaron cada movimiento de inventario (movsinv) partvta iespecial double 0 El porcentaje de impuesto especial partvta importe double 0 El importe o sea la multiplicación del precio por la cantidad menos el descuento (antes calculado) partvta IMPUESTO float 0 El porcentaje de impuesto aplicado a la partida de la venta partvta Invent tinyint(3) unsigned int(11) 0 Si va a afectar el inventario o no 0 El número de precio de lista que se uso en esta partida 0 El número del de referencia del documento generado partvta LISTA partvta NO_REFEREN int(11) partvta OBSERV char(255) partvta PARTIDA int(11) partvta PRCANTIDAD int(11) partvta PRDESCRIP char(40) 0 Info Clave del articulo MUL 0 La cantidad del producto vendido La clave adicional o presentación Si esta pendiente o confirmado MUL Observaciones a la partida MUL 0 El campo que relaciona la partida con una partida proveniente de un pedido (cotizpar) 0 La cantidad de la presentación La descripción de la presentación MyBusiness POS Guía del Usuario PARTVTA Partidas de venta Tabla Campo Descrip Nulo Indice s Defecto Info partvta PRECIO double 0 El precio de venta partvta PrecioBase double 0 El precio de venta sin alteraciones (este se puede ocupar para saber si se cambio el precio de venta por el usuario) partvta TIPO_DOC char(3) partvta Usuario char(10) Partvt UsuFecha a datetime partvta UsuHora char(8) partvta VENTA int(11) El tipo de documento para la venta MUL El usuario que ingreso o modifico el registro 0000-00-00 00:00:00 Fecha en que se ingreso o se modifico el registro Hora en que se ingreso o se modifico el registro MUL 0 El numero de la venta (relación con la tabla ventas) MyBusiness POS Guía del Usuario COBRANZA Encabezado por cuentas por cobrar Tabla Campo cobranza CLIENTE Descrip Nulos Indice char(10) MUL Defecto Info cobranza COBRADOR char(5) cobranza COBRANZA int(11) cobranza CONTAB tinyint(4) YES Si el movimiento ya fue contabilizado o no cobranza ESTADO char(1) Si esta pendiente “PE” o confirmado “CO” (con saldo o sin saldo) cobranza FECHA datetime La clave del cliente La clave del cobrador YES PRI 0 YES MUL Un identificador único para el registro 0000-00-00 00:00:00 Fecha del movimiento cobranza FECHA_VENC datetime YES Fecha del vencimiento cobranza IMPORTE double El importe de movimiento de cobranza cobranza Leyenda char(15) YES Leyenda explicativa del movimiento cobranza MONEDA char(3) La moneda del movimiento YES YES cobranza NO_REFEREN int(11) MUL 0 Número de referencia (por ejemplo el numero de factura) cobranza OBSERV char(255) YES Observaciones cobranza SALDO double YES Saldo del documento cobranza TIP_CAM double YES Tipo de cambio utilizado cobranza TIPO_DOC char(3) cobranza USUARIO char(10) YES El usuario que ingreso o modifico el registro cobranza USUFECHA datetime YES Fecha en que se ingreso o se modifico el registro cobranza USUHORA char(8) Hora en que se ingreso o se modifico el registro cobranza VENTA int(11) Tipo de documento ver (conceptos de cuentas por cobrar) MUL YES MUL 0 El numero de venta que origino el movimiento de cobranza CONCXC Conceptos de cuentas por cobrar Tabla Campo Descrip Nulos Indice Defecto Info concxc CLAVE_CON char(3) MUL Clave del concepto de cuenta por cobrar YES Si este movimiento genera comisión concxc COMISION double concxc DESCRIP char(40) YES Descripción del concepto concxc FIJO tinyint(4) YES Si la clave es del sistema y no se puede borrar concxc FORMATO char(35) YES El formato de impresión que tiene asignado MyBusiness POS Guía del Usuario CONCXC Conceptos de cuentas por cobrar Tabla Campo Descrip Nulos Indice Defecto Info este concepto concxc INGRESO tinyint(4) YES Si va a afectar el flujo de caja o no concxc TIPO_CXC char(1) YES Si se trata de un cargo “C” o de un abono “A” concxc USUARIO char(10) YES El usuario que ingreso o modifico el registro concxc USUFECHA datetime YES Fecha en que se ingreso o se modifico el registro concxc USUHORA Hora en que se ingreso o se modifico el registro char(8) YES ESTACIONES estaciones de trabajo Tabla Campo estaciones AGENTE Descrip tinyint(4) estaciones agregaprod tinyint(4) estaciones Almacen smallint(6) estaciones autorizapedido tinyint(4) estaciones bascula tinyint(4) Nulos Indice Defecto info 0 Si el agente del sistema estaba activo o no (Obsoleto) 0 Si se podían agregar productos en el punto de venta (obsoleto) 0 El almacén por defecto con el que va a trabajar la estación 0 Si se requiere que los pedidos antes de surtirse reuiqeran autorizarse 0 Si tiene bascula conectada estaciones basculaestabilizacion tinyint(4) 0 Si la bascula tiene estabilización del peso estaciones basculalector tinyint(4) 0 Si l bascula tiene lector de código de barras integrado (Obsoleto) estaciones Bitacora char(254) estaciones bitbascula tinyint(3) unsigned 0 Bit de parada de la basucla (Obsoleto) estaciones bittorreta tinyint(3) unsigned 0 Bit de parada de la torreta (Obsoleto) estaciones busquedagrafica tinyint(4) 0 Si la búsqueda de artículos va a incluir la imagen del producto estaciones Cajon tinyint(4) 0 Si la impresora de tickets tiene un cajon de dinero conectado estaciones CallerId char(4) El protocolo del identificador de llamadas estaciones CambiarDoc char(1) Si puede cambiar de documento (Obsoleto) El nombre de la bitácora de la estación de trabajo (Obsoleto) MyBusiness POS Guía del Usuario ESTACIONES estaciones de trabajo Tabla Campo estaciones cliente Descrip tinyint(4) estaciones cobranza tinyint(4) estaciones cobroencaja tinyint(4) estaciones CobroFac tinyint(4) estaciones cobrohora tinyint(4) estaciones CobroRem tinyint(4) estaciones columnadescuento tinyint(4) estaciones columnapresentacion tinyint(4) Nulos Indice Defecto info 0 Si se quiere forzar la captura del cliente en el punto de venta 0 Si se puede dejar como cobranza una venta, en el punto de venta 0 Si se puede cobrar en el punto de venta 0 Si se va a habilitar la ventana de cobro en el asistente de ventas 0 Si los productos de tipo servicio se van a incrementar transcurrido un tiempo 0 Si se va a habilitar la ventana de cobro en el asistente de ventas 0 Si se va a incluir la columna de descuento en el punto de venta 0 Si se va a incluir la columna del nombre de la presentación en el punto de venta Puerto de la impresora de tickets (Obsoleto) estaciones CommPort char(5) estaciones comodin tinyint(4) 0 Si se va a utilizar el campo comodín del punto de venta estaciones comodinobligatorio tinyint(4) 0 Si el dato comodín del punto de venta es obligatorio estaciones COMPRARAPIDA tinyint(4) 0 Si se va activar el proceso de compra rápida estaciones ConcentraVentas tinyint(4) 0 Si esta estación va a concentrar las ventas (Obsoleto) estaciones configticket char(10) estaciones decimales tinyint(4) 0 Si se va a utilizar el redondeo en el punto de venta estaciones Desconectado tinyint(4) 0 Si acepta operación desconectada (Obsoleto) estaciones DigitoComm char(3) Los parámetros de configuración del puerto serial para la impresora de tickets El digito para obtener salida por el conmutador MyBusiness POS Guía del Usuario ESTACIONES estaciones de trabajo Tabla Campo estaciones Duplicado Descrip tinyint(4) Nulos Indice Defecto info 0 Si se va a crear un duplicado de la venta 0 Si se va a incluir los apartados por venta en disponibilidad PRI El nombre de la estación estaciones enventa tinyint(4) estaciones Estacion char(10) estaciones existenciapunto tinyint(4) 0 Si se va a enviar mensajes de falta de existencia en el punto de venta estaciones Gastos tinyint(4) 0 Si se van a capturar gastos de importación en compras (Obsoleto) estaciones horas int(11) 0 Valor en minutos para el incremento en servicios estaciones ietiquetas tinyint(4) 0 Si se tiene conectada una impresora de etiquetas estaciones ietiquetasmarca char(10) La marca de la impresora de etiquetas estaciones ietiquetaspuerto char(5) El puerto a la que esta conectada la impresora de etiquetas estaciones Imagen tinyint(4) estaciones ImpDev char(50) La impresora para las devoluciones estaciones ImpFact char(50) La impresora para las facturas estaciones ImpRem char(50) La impresora para las remisiones estaciones impsalidas char(50) La impresoras para imprimir las salidas de inventario estaciones Incrementos tinyint(3) 0 Si se van a utilizar la tecla + y – para aumentar o disminuir la cantidad en el punto de venta estaciones informacion tinyint(4) 0 Si se va a incluir el campo información en el punto de venta estaciones intereses tinyint(4) 0 Si se van a capturar intereses al momento del cobro en el punto de venta estaciones Inventario tinyint(4) 0 Si las ventas van a afectar al inventario en linea estaciones Lector tinyint(4) 0 Si se va a utilizar un lector de código de barras en todos los módulos del sistema 0 Si se va a incluir la imagen del producto en el punto de venta MyBusiness POS Guía del Usuario ESTACIONES estaciones de trabajo Tabla Campo estaciones lectorserial Descrip tinyint(3) Nulos Indice Defecto info 0 Si se tiene conectado un lector serial estaciones leyendacomodin char(30) La leyenda que se va a anteponer al dato comodín en el punto de venta estaciones Moneda char(3) La moneda que se va utilizar por defecto en el sistema estaciones MONITOR tinyint(4) 0 Si esta estación va ser un monitor de las ventas que tienen pendiente afectar al inventario estaciones MUSICA tinyint(4) 0 Si se va tocar el tema del sistema a la entrada (Obsoleto) estaciones ndecimales double 0 Número de posiciones decimales para el redondeo estaciones PAGACOMPRA tinyint(4) 0 Si se va a activar la ventana de pago de compra en el asistente de compras estaciones Pagos tinyint(4) 0 Si se va a utilizar la venta de enganche y múltiples pagos en ventas estaciones pagosparciales tinyint(4) 0 Si se aceptan pagos parciales en ventas estaciones paridadbascula char(15) La paridad de la bascula (Obsoleto) estaciones paridadtorreta char(15) La paridad de la torreta (Obsoleto) estaciones PartFac int(11) estaciones pbascula char(4) El nombre del procedimiento o driver de la bascula estaciones pcajon char(4) El nombre del procedimiento O driver del cajón de dinero (Obsoleto) estaciones plector char(4) El nombre del procedimiento o driver del cajon de dinero estaciones porsurt tinyint(4) 0 Incluir los apartados por pedido en disponibilidad estaciones PorUsuario tinyint(4) 0 Presentar información del producto en el punto de venta solo por solicitud del usuario estaciones Precant tinyint(4) 0 Activar el modo de precios por cantidad vendida en el punto de venta estaciones PrecioDeCliente tinyint(4) 0 El precio de cliente tiene 0 Numero de partidas por factura (Obsoleto) MyBusiness POS Guía del Usuario ESTACIONES estaciones de trabajo Tabla Campo Descrip Nulos Indice Defecto info preferencia sobre el volumen de venta estaciones precios tinyint(4) 0 Activa la ventana de selección de precios en punto de venta estaciones presentacion tinyint(4) 0 Si el precio de la presentación tiene preferencia sobre el precio del producto estaciones procbascula char(20) estaciones ProcDesc tinyint(4) estaciones proclector char(20) Procedimiento para configurar el lector serial estaciones proctorreta char(20) Procedimiento para configurar la torreta estaciones pticket char(4) Puerto de la impresora de tickets estaciones ptorreta char(4) Puerto de la torreta estaciones PuntoDeVenta tinyint(4) 0 Activar el punto de venta al entrar al sistema estaciones RCLIENTES tinyint(4) 0 Captura rápida de clientes (Solo datos de la primera pestaña) estaciones recestaciones tinyint(4) 0 Recuperar ventas por estación estaciones RPRODS tinyint(4) 0 Captura rápida de productos estaciones scajon char(250) estaciones SerieLote tinyint(4) 0 Si se manejan series y lotes en facturación (Obsoleto) estaciones Servidor tinyint(4) 0 Si Se trata de servidor de datos (Obsoletos) estaciones sucursales tinyint(4) 0 Conectar sucursales a la entrada del sistema estaciones TantosDev int(11) 0 Numero de impresiones por devolución estaciones TantosFac int(11) 0 Numero de impresiones de facturas estaciones TantosRem int(11) 0 Numero de impresiones por remisiones estaciones tantossalidas int(10) unsigned 0 Numero de impresiones para salidas de almacen El procedimiento de la bascula (Driver) 0 Si requiere que los procedimientos se sincronicen (Utilizar copia en config.mdb) Secuencia del cajón de dinero (Obsoleto) MyBusiness POS Guía del Usuario ESTACIONES estaciones de trabajo Tabla Campo estaciones ticket Descrip tinyint(3) estaciones ticketcorte tinyint(3) estaciones torreta tinyint(4) estaciones unaventapendiente tinyint(4) 0 Si solo se quiere una venta pendiente por cliente estaciones unidadespunto tinyint(3) 0 Si se van a totalizar las unidades en el punto de venta estaciones vbascula int(3) unsigned 0 Velocidad del puerto de la bascula (Obsoleto) estaciones Velocidad int(11) 0 Velocidad del habla del Agente del sistema (Obsoleto) estaciones vencomp tinyint(3) 0 Múltiples vencimientos en compras estaciones vendedor tinyint(4) 0 Forzar captura de la clave del vendedor estaciones Venta char(30) estaciones VentaRapida tinyint(4) 0 Si el asistente de ventas va a servir para realizar ventas rápidas estaciones Viaje tinyint(4) 0 Si se van a controlar los datos del viaje (Obsoleto) estaciones vtorreta int(10) unsigned 0 Velocidad del puerto de la torreta (Obsoleto) Tabla Campo flujo ABONO Descrip int(11) Flujo banco char(30) Flujo Cargo int(10) unsigned Flujo cheque char(40) Flujo CONCEPTO char(5) Nulos Indice Defecto info 0 Si esta conectada la impresora de tickets 0 Si la impresora de ticket tiene corte de papel automático 0 Si esta conectada la torreta Tipo de venta por defecto FLUJO Flujo de caja Nulos Indice Defecto MUL 0 Info El número de abono que dio origen al movimiento de flujo este campo es el de relación con la tabla caja La cuenta de banco al que afecta al movimiento (Pendiente) MUL 0 El número de cargo que dio origen al movimiento de flujo este campo es el de relación con la tabla abonosprov El número del cheque El concepto este proviene de la tabla concxc o de concxp MyBusiness POS Guía del Usuario Tabla Campo Descrip FLUJO Flujo de caja Nulos Indice Defecto Info dependiendo si el tipo de movimiento es un ingreso o un egreso Flujo concepto2 char(5) MUL Flujo Corte tinyint(4) MUL Un segundo concepto para complementar la descripción o razón del movimiento Si el movimiento ya esta en un corte Z 0 La estación de trabajo que genero el movimiento Flujo ESTACION char(10) 0000-00-00 00:00:00 La fecha del movimiento Flujo FECHA datetime Flujo FLUJO int(11) Flujo HORA char(8) Flujo IMPORTE double Flujo ING_EG char(1) MUL Si se trata de un ingreso “I” o de un egreso “E” Flujo Modulo char(3) MUL Si el movimiento lo genero el módulo de cuentas por cobrar “CXC” o por pagar “CXP” Flujo MONEDA char(3) Flujo tipo_cam double Flujo USUARIO char(10) PRI El identificador único del movimiento 0 La hora en que se hizo el movimiento El importe incluyendo impuesto 0 La moneda El tipo de cambio 0 El usuario que genero el registro 0000-00-00 00:00:00 La fecha en que el usuario inserto el registro Flujo USUFECHA datetime La hora en que el usuario inserto el registro Flujo USUHORA char(8) Flujo Venta int(11) MUL El número de venta que genero el movimiento de flujo 0 MOVSINV Movimientos al inventario Tabla Campo movsinv ALMACEN Descrip smallint(6) Nulos Indice Defecto movsinv ARTICULO char(15) movsinv CANTIDAD double 0 La cantidad por la que se realiza el movimiento movsinv Cerrado tinyint(4) 0 Si este movimiento ya fue cerrado (No es posible afectar movimientos anteriores a esta fecha) 0 info El almacén que fue afectado La clave del artículo afectado MUL MyBusiness POS Guía del Usuario MOVSINV Movimientos al inventario Tabla Campo movsinv CLAVEADD Descrip char(15) movsinv CONSEC int(11) movsinv COSTO double movsinv ENT_SAL char(1) movsinv EXIST_ALM double movsinv EXISTENCIA double movsinv exportado tinyint(4) movsinv F_MOVIM datetime Nulos Indice int(11) movsinv inicial tinyint(3) unsigned movsinv MOVIMIENTO int(11) PRI char(2) movsinv PARTIDA smallint(6) movsinv POR_COSTEA double 0 El folio consecutivo de los movimientos (Llave principal) 0 El costo promedio que tenia el producto al momento del movimiento Si se trata de una salida “S” o una entrada en inventario “E” MUL MUL MUL movsinv NO_REFEREN int(11) movsinv OPERACION info La clave de la presentación afectada movsinv ID_ENTRADA int(11) movsinv ID_SALIDA Defecto 0 La existencia en almacén en que se tenia al momento del movimiento 0 La existencia general al momento de realizar el movimiento 0 Si este movimiento ya fue llamado por el concentrador 0000-00-00 00:00:00 La fecha del movimiento de inventario 0 El identificador de la entrada que lo relaciona con la partida que lo genero 0 identificador de la partida que genero el movimiento 0 Si se trata del inventario inicial 0 El folio único de la tabla que genero el movimiento 0 El folio del documento que genero el movimiento por ejemplo el numero de factura o de ticket El tipo de movimiento de inventario que genero la operación MUL MUL 0 Si el movimiento viene de un pedido de clientes es el identificador de la partida que lo genero 0 Si se utiliza el método UEPS o PEPS indica MyBusiness POS Guía del Usuario MOVSINV Movimientos al inventario Tabla Campo Descrip Nulos Indice Defecto info cuantas unidades quedan por costear en esta capa movsinv PRCANTIDAD double 0 La equivalencia de la presentación con respecto a la unidad de consumo movsinv PRECIO_VTA double 0 El precio de venta o de compra dependiendo si se trata de una entrada o una salida (Se utiliza para el calculo del costo solo si se trata de una entrada, en una salida no tiene importancia) 0 Un campo que se utiliza para reorganizar los movimientos de acuerdo a la fecha, este es el orden principal por el cual se muestra la información al usuario movsinv REORDENA int(11) MUL movsinv TIPO_MOVIM char(3) El tipo de movimiento de inventario que tiene que ver con el documento que lo genero por ejemplo: el numero de factura o ticket movsinv Usuario char(10) El usuario que genero el moviendo movsinv UsuFecha datetime movsinv UsuHora char(8) movsinv VALOR double 0000-00-00 00:00:00 La fecha en que el usuario genero el movimiento La hora en que el usuario genero el movimiento 0 El valor de inventario en el momento de crear el movimiento, es el resultado de multiplicar el costo individual por la existencia MyBusiness POS Guía del Usuario TABLA Compras Proveed Partcomp Cuenxpag Movsinv Prods DESCRIPCION Encabezado de compras Catalogo de proveedores Detalle de compras Cuentas por pagar Movimientos al inventario Catalogo de productos MyBusiness POS Guía del Usuario COMPRAS Encabezado de compras Tabla Campo compras ALMACEN Descrip smallint(6) Nulos Indice YES compras COMPRA int(11) compras COSTO double compras CUENXPAG int(11) compras DATOS char(255) compras DeCompra int(10) unsigned compras DESC1 double YES Descuento 1 de la compra compras DESC2 double YES Descuento 2 de la compra compras DESC3 double YES Descuento 3 de la compra compras DESC4 double YES Descuento 4 de la compra compras DESC5 double YES Descuento 5 de la compra compras DESCUENTO double YES Descuento global (La suma de los cinco anteriores) compras DESGLOSE tinyint(4) YES Si se va a desglosar el impuesto o no compras ESTADO char(2) compras Exportado tinyint(4) compras F_EMISION datetime compras F_VENC datetime YES Fecha del vencimiento compras FACTURA char(30) YES Número de factura de la compra compras IMPORTE double YES El importe total de la compra compras IMPUESTO double YES El impuesto total de la compra compras MONEDA char(3) YES La moneda en la que se realizo la compra compras No_referen int(10) unsigned compras OBSERV char(255) compras OCUPADO tinyint(4) MUL compras PROVEEDOR char(10) MUL PRI Defecto info El almacén de al que afecto la compra 0 Llave principal o identificador de la compra Costo global de la compra YES MUL 0 Folio que asocia la tabla con cuentas por pagar Los datos del proveedor YES MUL 0 El numero de compra que genero la devolución Si esta pendiente “PE” o confirmada “CO” MUL Si este movimiento ya fue procesado por el concentrador YES MUL MUL 0000-00-00 00:00:00 Fecha de la factura de compra 0 El numero de referencia, igual a la compra (Obsoleto) Observaciones de la compra YES 0 Si la compra la esta usando un usuario La clave del proveedor MyBusiness POS Guía del Usuario COMPRAS Encabezado de compras Tabla Campo compras TIPO_CAM Descrip double Nulos Indice YES Defecto info compras TIPO_DOC char(3) compras USUARIO char(10) YES El usuario que ingreso o modifico el registro compras USUFECHA datetime YES La fecha en que se modifico el registro compras USUHORA char(8) YES La hora en que se modifico el registro compras vencimiento datetime YES 0000-00-00 00:00:00 La fecha de vencimiento de la compra El tipo de cambio El tipo de documento “CO” compra, “DC” Devolución de compra MUL PARTCOMP Partidas de compra Tabla Campo partcomp ARTICULO Descrip Nulos Indice Defecto info char(15) MUL Clave del articulo partcomp CANTIDAD double partcomp CLAVEADD char(15) MUL partcomp COMPRA int(11) MUL partcomp DESCUENTO double YES El descuento aplicado a la partida partcomp DescuentoAdicional double YES Un descuento adicional para esta partida La cantidad de la partida YES PRI La clave de la presentación 0 El identificador único de la partida partcomp ID_ENTRADA int(11) partcomp IMPUESTO float YES El porcentaje de impuesto aplicado a la partida partcomp NO_REFEREN int(11) YES El numero de compra (Obsoleto) partcomp OBSERV char(255) YES Observaciones a la partida partcomp PARTIDA int(11) YES El numero de partida es un campo que relaciona el registro con la tabla ordpart si es que la compra fue generada por medio de una orden de compra partcomp PRCANTIDAD int(11) YES La cantidad de equivalencia de la presentación partcomp PRDESCRIP char(40) YES La descripción de la presentación partcomp PRECIO double YES El numero de lista de precios ocupado (Obsoleto) partcomp TIPO_DOC char(3) YES El tipo de documento (Obsoleto) partcomp Usuario char(10) YES El usuario que ingreso o modifico el registro partcomp UsuFecha datetime YES La fecha en que el usuario ingreso o modifico el registro partcomp UsuHora char(8) La hora en que el usuario ingreso o YES 0 El número de compra MyBusiness POS Guía del Usuario PARTCOMP Partidas de compra Tabla Campo Descrip Nulos Indice Defecto info modifico el registro CUENXPAG Cuentas por pagar Tabla Campo Cuenxpag COMPRA Descrip Nulos Indice int(11) MUL 0 cuenxpag CONTAB tinyint(4) YES cuenxpag CUENXPAG int(11) cuenxpag ESTADO char(1) cuenxpag FACTURA char(30) YES cuenxpag FECHA datetime Defecto info El numero de compra que genero la cuenta por pagar Si el movimiento ya fue contabilizado PRI 0 El campo llave o principal Si este pendiente “PE” o Confirmado “CO”, pendiente cuando el movimiento tiene saldo YES El numero de factura del proveedor que dio origen a la cuenta por cobrar MUL 0000-00-00 00:00:00 La fecha del movimiento de la cuenta por pagar cuenxpag FECHA_VENC datetime YES La fecha de vencimiento cuenxpag IMPORTE double YES El importe total de la cuenta por pagar cuenxpag MONEDA char(3) YES La moneda en que se realizo el movimiento cuenxpag NO_REFEREN int(11) MUL cuenxpag NPAGO int(11) cuenxpag OBSERV char(255) YES cuenxpag ORDEN int(11) El numero de referencia, casi siempre es el igual al numero de compra 0 El folio del pago realizado (Obsoleto) Observaciones al movimiento de cuenta por pagar MUL cuenxpag PROVEEDOR char(10) 0 MUL 0 El numero de orden de compra que genero la cuenta por pagar (Obsoleto) La clave del proveedor a la cual pertenece la cuenta por pagar cuenxpag SALDO double YES El saldo del documento cuenxpag TIP_CAM double YES El tipo de cambio cuenxpag TIPO_DOC char(3) cuenxpag USUARIO char(10) YES El usuario que ingreso o modifico el registro cuenxpag USUFECHA datetime YES La fecha en que se modifico el registro cuenxpag USUHORA char(8) La hora en que se modifico el registro MUL YES El tipo de documento MyBusiness POS Guía del Usuario MyBusiness POS Guía del Usuario TABLA Salidas Salpart Prods Movsinv DESCRIPCION Encabezado salidas de inventario Detalle de salidas de inventario Catalogo de productos Movimientos de inventario MyBusiness POS Guía del Usuario SALIDAS Salidas de inventario Tabla Campo salidas ALMACEN Descrip smallint(6) Nulos Indice Defecto info YES El almacén que va a afectar la salida salidas almt int(10) unsigned salidas COSTO double YES El costo total de la salida salidas DATOS char(255) YES La descripción de la salida salidas entsuc int(10) unsigned YES El numero de entrada generado en un sistema remoto por medio del concentrador 0 salidas esparasucursal tinyint(4) 0 El almacén al que se va a traspasar la mercancía en caso de ser un traspaso Si se trata de una salida que va a generar una entrada automática por medio del concentrador La estación de trabajo donde se capturo el movimiento salidas estacion char(20) salidas ESTADO char(2) salidas estraspaso tinyint(3) unsigned salidas F_EMISION datetime YES La fecha en que se va a afectar al movimiento salidas folio int(11) YES El folio del movimiento, este folio es por estación de trabajo y es solo para el control del usuario salidas IMPORTE double YES El importe total de la salida de inventario salidas OBSERV char(255) YES Observaciones a la salida de inventario salidas ocupado tinyint(4) MUL 0 Si el movimiento esta siendo usado por algún usuario salidas Salida int(11) PRI 0 Llave principal, consecutivo de salidas salidas sucursal char(20) salidas tipo_doc char(3) salidas traspaso int(10) unsigned salidas USUARIO char(10) YES El usuario que ingreso o modifico el registro salidas USUFECHA datetime YES La fecha en que se ingreso o modifico el registro Salidas USUHORA char(8) YES La hora en que se ingreso o modifico el registro Si esta pendiente “PE” o confirmada “CO” MUL 0 Si se trata de un traspaso entre almacenes La sucursal a donde se va a enviar la mercancía El tipo de documento o tipo de operación de la salida de inventario YES MUL 0 Si se trata de un traspaso se crea un folio consecutivo del número de traspaso MyBusiness POS Guía del Usuario TABLA Entradas Entpart Prods Movsinv DESCRIPCION Encabezado entradas al inventario Detalle de entradas al inventario Catalogo de productos Movimientos de inventario MyBusiness POS Guía del Usuario ENTRADAS encabezado de entradas al inventario Tabla Campo entradas ALMACEN entradas COSTO Descrip Nulos Indice Defecto info smallint(6) YES El almacén que afecto o va a afectar la entrada double YES El costo total de la entrada entradas DATOS char(255) YES entradas Entrada int(11) PRI entradas ESTADO char(2) MUL entradas F_EMISION datetime YES Fecha en que se va a afectar la entrada entradas F_VENC datetime YES Fecha de vencimiento (Obsoleto) entradas FACTURA char(30) YES Factura de proveedor (Obsoleto) entradas IMPORTE double YES El importe total de la entrada al inventario entradas MONEDA char(3) YES La moneda con la que se esta realizando la operación (Obsoleto) entradas OBSERV char(255) YES entradas OCUPADO tinyint(4) MUL entradas PROVEEDOR char(10) MUL La descripción de la entrada 0 identificador único de la entrada Si esta pendiente “PE” o Confirmada “CO” Observaciones a la entrada 0 Si el registro esta siendo usado por otro usuario Clave del proveedor (Obsoleto) Nombre de la sucursal que genero el movimiento entradas Sucursal char(20) entradas TIPO_CAM double YES Tipo de cambio entradas TIPO_DOC char(3) YES Tipo de documento o tipo de movimiento de entrada al inventario entradas USUARIO char(10) YES Usuario que ingreso o modifico el registro entradas USUFECHA datetime YES Fecha en que se ingreso o se modifico el registro entradas USUHORA char(8) YES Hora en que se ingreso o se modifico el registro ENTPART Detalle de entradas al inventario Tabla Campo entpart ARTICULO Descrip Nulos Indice Defecto info char(15) MUL La clave del artículo entpart CANTIDAD double entpart CLAVEADD char(15) MUL entpart ENTRADA int(11) MUL 0 Número de entrada al inventario PRI 0 identificador único de la entrada al inventario entpart ID_ENTRADA int(11) entpart NO_REFEREN int(11) La cantidad que esta entrando al inventario YES YES La clave de la presentación El numero de referencia (Obsoleto) MyBusiness POS Guía del Usuario ENTPART Detalle de entradas al inventario Tabla Campo entpart OBSERV Descrip Nulos Indice Defecto info char(255) YES Observaciones a la partida de la entrada entpart PARTIDA int(11) YES Folio asociado con la tabla de ordenes de compra (Obsoleto) entpart PRCANTIDAD int(11) YES La cantidad de la presentación, equivalencia entpart PRDESCRIP char(40) YES La descripción de la presentación entpart PRECIO double YES Costo unitario entpart TIPO_DOC char(3) YES Tipo de documento (Obsoleto) entpart Usuario char(10) YES El usuario que ingreso o modifico el registro entpart UsuFecha datetime YES La fecha que ingreso o modifico el registro MyBusiness POS Guía del Usuario TABLA Invfis Partinv Prods Movsinv DESCRIPCION Encabezado del inventario físico Detalle del inventario físico Catalogo de productos Movimientos de inventario MyBusiness POS Guía del Usuario INVFIS Inventario físico Tabla Campo invfis ALMACEN Descrip Nulos Indice Defecto info smallint(6) MUL 0 El almacén donde se esta llevando a cabo el invfis ESTADO char(2) invfis FECHA datetime inventario Si el inventario esta pendiente “PE” o ya esta confirmado “CO” Fecha en que se van a aplicar los ajustes Folio, numero de inventario Observaciones al inventario Clave de la ubicación a la que se le esta levantando el inventario físico Valor total del ajuste MUL YES invfis INVENTARIO int(11) PRI invfis OBSERV char(255) YES invfis ubicacion char(10) invfis VALOR double 0 MUL YES PARTINV Detalle del inventario físico Tabla Campo partinv ALMACEN Descrip float Nulos Indice Defecto info YES Almacén que se va a afectar con el partinv ARTICULO char(15) PRI partinv CLAVEADD char(15) PRI partinv conteo1 double 0 partinv conteo2 double 0 partinv EREAL double YES partinv EXISTENCIA double YES partinv INVENTARIO int(11) partinv marbete PRI int(10) unsigned 0 0 partinv PRCANTIDAD double 0 partinv USUARIO char(10) YES partinv USUFECHA datetime YES partinv USUHORA char(8) YES ajuste Clave del articulo Clave de la presentación Primer conteo Segundo conteo Existencia real Teórico Número de inventario Número de marbete La cantidad de equivalencia de la presentación El usuario que ingreso o modifico el registro La fecha en que se ingreso o modifico el registro La hora en que se ingreso o modifico el registro MyBusiness POS Guía del Usuario TABLA Movsinv Prods Clavesadd Lotes Series DESCRIPCION Registro de movimientos al inventario Catálogo de artículos Claves adicionales, presentaciones Registro de lotes Registro de series MyBusiness POS Guía del Usuario LOTES Registro de lotes Tabla Campo lotes articulo Descrip char(15) Nulos Indice MUL Defecto info lotes caducidad datetime 0000-00-00 00:00:00 Fecha de caducidad lotes cantidade double 0 Cantidad de entrada lotes cantidads double 0 Cantidad de salida lotes consec int(10) unsigned MUL 0 El folio al que esta relacionado con la tabla movsinv (entrada) lotes consecsalida int(10) unsigned MUL 0 El folio al que esta relacionado con la tabla movsinv (salida) lotes id int(10) unsigned PRI 0 identificador del registro lotes lote char(30) MUL lotes numero char(40) YES Numero de pedimento lotes puerto char(40) YES Puerto de entrada Clave del artículo Numero de lote SERIES Registro de series de productos Tabla Campo series ARTICULO Descrip char(15) Nulos Indice Defecto info MUL Clave del artículo series consec int(10) unsigned MUL 0 El folio al que esta relacionado con la tabla movsinv (entrada) series consecsalida int(10) unsigned MUL 0 El folio al que esta relacionado con la tabla movsinv (salida) 0 Si la serie ya no esta disponible 0 identificador del registro series entregado tinyint(4) series id int(10) unsigned series NUMERO char(40) YES Numero de pedimento series PUERTO char(40) YES Puerto de entrada series SERIE char(30) PRI MUL Numero de serie MyBusiness POS Guía del Usuario TABLA Cobranza Clients Cobdet Caja Flujo DESCRIPCION Registro de movimientos de cobranza Catálogo de clientes Detalle de cobranza Registro de abonos a cobranza Flujo de caja MyBusiness POS Guía del Usuario COBDET Detalle de cobranza Tabla Campo cobdet Cargo_ab Descrip char(1) Nulos Indice MUL Defecto info cobdet CLIENTE char(10) cobdet COBRADOR char(5) cobdet COBRANZA int(11) cobdet concepto char(5) cobdet CONTAB tinyint(4) cobdet FECHA datetime MUL 0000-00-00 00:00:00 Fecha del movimiento cobdet id int(10) unsigned PRI 0 identificador, llave principal cobdet IMPORTE double 0 Importe del movmiento cobdet MONEDA char(3) Si se trata de un cargo “C” o de un Abono “A” Clave del cliente MUL Clave del cobrador MUL 0 Numero de cobranza (Relación con la tabla cobranza) Concepto de la cobranza 0 Si el movimiento ya fue contabilizado Moneda del movimiento cobdet NO_REFEREN char(50) Número de referencia MUL Observaciones cobdet OBSERV char(255) cobdet TIP_CAM double cobdet TIPO_DOC char(3) cobdet USUARIO char(10) El usuario que ingreso o modifico el registro cobdet USUFECHA datetime 0000-00-00 00:00:00 Fecha en que se ingreso o se modifico el registro cobdet USUHORA char(8) cobdet VENTA int(11) 0 Tipo de cambio Tipo de documento MUL Hora en que se ingreso o se modifico el registro MUL 0 Venta que genero el movimiento de cobranza CAJA Detalle de los abonos de clientes Tabla Campo caja Abono Descrip int(11) Nulos Indice PRI 0 Defecto Info caja Aplicado tinyint(4) YES caja CLIENTE varchar(10) MUL La clave del cliente caja Cobrador varchar(5) MUL La clave del cobrador caja Concepto varchar(5) MUL El concepto de cobro caja Depositado tinyint(4) MUL 0 caja Fecha_dep datetime MUL 0000-00-00 00:00:00 Fecha del deposito El numero de abono, llave principal Si el movimiento ya no tiene saldo por aplicar Si el movimiento ya esta depositado o no MyBusiness POS Guía del Usuario CAJA Detalle de los abonos de clientes Tabla Campo Descrip caja ImportBase double Nulos Indice YES caja Importe double YES caja Moneda char(3) caja No_referen varchar(50) caja Observ longtext YES Observaciones caja Pago double YES El pago original del cliente (Calculo del cambio) caja Por_apli double caja TC double caja Tipo_doc char(3) caja Usuario varchar(10) YES caja UsuFecha datetime caja UsuHora El importe en la moneda base, El importe que se esta tomando en la moneda base para el calculo de la perdida o la ganancia cambiaria MUL Moneda MUL Numero de referencia 0 Saldo pendiente de aplicar Tipo de cambio YES MUL varchar(8) YES Info Importe del movimiento MUL YES Defecto Tipo de documento El usuario que ingreso o modifico el registro Fecha en que el usuario ingreso o modifico el registro Hora en que el usuario ingreso o modifico el registro MyBusiness POS Guía del Usuario TABLA Cuenxpag Cuenxpdet Pagos Flujo DESCRIPCION Registro de movimientos de cuentas por pagar Detalle de movimientos de cuentas por pagar Detalle de abonos a la cuenta por pagar Flujo de caja MyBusiness POS Guía del Usuario CUENXPAGDET Detalle de cuentas por pagar Tabla Campo cuenxpdet ABONO Descrip Nulos Indice int(11) YES Defecto cuenxpdet Cargo_ab char(1) cuenxpdet COBRADOR char(5) cuenxpdet COMPRA int(11) cuenxpdet CONTAB tinyint(4) YES cuenxpdet CUENXPAG int(11) MUL 0 cuenxpdet FECHA datetime MUL 0000-00-00 00:00:00 Fecha del movimiento cuenxpdet IMPORTE double YES Importe del movimiento cuenxpdet MONEDA char(3) YES Moneda del movimiento Numero de abono Si es un cargo “C” o un abono “A” MUL Clave del cobrador (Obsoleto) YES MUL cuenxpdet NO_REFEREN char(50) 0 char(255) YES cuenxpdet ORDEN int(11) Numero de cuentas por paga, llave de relación con la tabla cuenxpag Numero de referencia Observaciones MUL cuenxpdet PROVEEDOR char(10) El numero de compra que genero el movimiento de cuenta por pagar Si el movimiento ya esta contabilizado o no MUL cuenxpdet OBSERV info 0 El numero de orden de compra que genero el movimiento (Obsoleto) Clave del proveedor MUL Tipo de cambio cuenxpdet TIP_CAM double YES cuenxpdet TIPO_DOC char(3) cuenxpdet USUARIO char(10) YES El usuario que ingreso o modifico el registro cuenxpdet USUFECHA datetime YES La fecha en que se ingreso o se modifico el registro cuenxpdet USUHORA char(8) La hora en que se ingreso o se modifico el registro Tipo de documento MUL YES PAGOS Detalle de abonos a proveedores Tabla Campo pagos Abono Descrip Nulos Indice int(11) PRI 0 pagos Aplicado tinyint(4) YES pagos Autorizado tinyint(4) Defecto info Numero de abono, llave principal Si el movimiento ya no tiene saldo por aplicar MUL 0 Si el moviendo de pago ya fue autorizado (Obsoleto) pagos Banco char(10) YES La cuenta banco de donde salio el pago pagos Cobrar tinyint(4) YES El importe pendiente por cobrar (Obsoleto) MyBusiness POS Guía del Usuario PAGOS Detalle de abonos a proveedores Tabla Campo pagos Concepto Descrip Nulos Indice char(5) MUL pagos Fecha_dep datetime MUL Defecto info El concepto del pago 0000-00-00 00:00:00 Fecha de deposito pagos ImportBase double YES Importe en la moneda base (Calculo de la perdida o ganancia cambiaria) pagos Importe double YES Importe del movimiento pagos Moneda char(3) pagos No_referen char(50) pagos Observ char(255) YES pagos Por_apli double MUL Moneda del movimiento MUL Numero de referencia Observaciones MUL pagos Proveedor char(10) MUL pagos TC double pagos Tipo_doc char(3) pagos Usuario char(10) YES 0 Saldo pendiente por aplicar Clave de proveedor Tipo de cambio YES MUL Tipo de documento El usuario que ingreso o modifico el registro pagos UsuFecha datetime YES La fecha en que se ingreso o modifico el registro pagos UsuHora La hora en que se ingreso o modifico el registro char(8) YES MyBusiness POS Guía del Usuario ANEXO 5 La programación de Scripts Una de las características mas importantes del Software MyBusiness POS es que es Semiabierto, esto quiere decir que se puede modificar por medio de programación en todos sus módulos e incluso crear módulos nuevos. El lenguaje de programación que se utiliza es Visual Basic Script 5.5 Los procedimientos de MyBusiness POS se almacenan en la tabla “FORMATOS” de la base de datos principal en forma de texto. Estos textos se pueden editar en la carpeta personalización-Formatos, Reportes, Procedimientos o rutinas de usuario. En realidad un formato, un reporte o un procedimiento o rutina de usuario son lo mismo, diferenciando únicamente el propósito del Script. Modificar o crear Script Para poder modificar o crear un Script es necesario colocarse en la carpeta correspondiente y presionar el botón nuevo o dar un doble clic sobre el procedimiento que se desea modificar. MyBusiness POS Guía del Usuario La ventana de procedimientos se compone de los siguientes elementos: Clave de procedimiento: Es cualquier nombre de menos de 20 caracteres Descripción: Una linea de texto de hasta 100 caracteres que describan la funcionalidad del procedimiento Área de texto: El área dedicada al código del programa. MyBusiness POS Guía del Usuario En la pestaña presentación se encuentran los siguientes campos: Catálogo: Indica si este procedimiento esta relacionado con una carpeta del Business Manager Clasificación: Indica si este procedimiento se va a colocar en una sección de reportes, en el menú de reportes de la barra de tareas. Tipo: El tipo de procedimiento que se esta editando (Formato, reporte, programa) Sin importar si se trata de un formato, de un reporte o de un programa, el código de programación se coloca entre las siguientes líneas: Sub Main() MsgBox “Hola Mundo” End Sub El lenguaje de programación como ya se menciono es vbScript por lo que todo lo que se puede hacer con el se puede hacer dentro de MyBusiness POS. La referencia del lenguaje se incluye como un archivo dentro del CD de MyBusiness POS. MyBusiness POS Guía del Usuario MyBusiness POS Procedimientos 3.0 Lista de Objetos, Funciones y Uso de los Scripts en MyBusiness POS ¿Qué es un Script? Es un pequeño programa que es almacenado en forma de texto en la base de datos de MyBusiness POS y que puede modificar el comportamiento general del programa. ¿Qué puedo modificar con un Script? Prácticamente todo el programa puede ser modificado a través de scripts. ¿En que lenguaje de programación están estos scripts? En un subconjunto del lenguaje Visual Basic llamado VBScript, y complementado con algunos objetos y funciones propias de MyBusiness POS. Si no conozco Visual Basic ¿puedo modificar el programa? Si, ya que no es necesario un conocimiento profundo del lenguaje debido a que muchas funciones en MyBusiness POS ya están hechas. ¿Cómo se que procedimientos tengo que modificar? Al final de este texto se encuentra la lista de los procedimientos qué se pueden modificar y que parte del programa afectan. ¿Dónde doy de alta un Script? Los Scripts en MyBusiness pueden ser de cinco tipos: Formato de Impresión, procedimientos o rutinas de usuario, reporte, o gráfico. Busque estas carpetas en el Business Manager / Configuración / Personalización. ¿Qué es lo que lleva siempre un Script? Un Script siempre comienza como sigue: Public Sub Main() ‘ Su código va aqui End Sub MyBusiness POS Guía del Usuario Funciones y procedimientos especiales de MyBusiness Función: CreaRecordSet Definición: Public Function CreaRecordSet( strSQL As String, Connection As ADODB.Connection, Optional porPantalla As Bolean = True ) As ADODB.RecordSet Propósito: Devolver un conjunto de registros de la base de datos Observaciones: Esta función es de las mas utilizadas en el sistema, por medio de esta interactuamos con la base de datos. Su primer parámetro es una sentencia SQL, esta sentencia debe de ser únicamente de consulta, el segundo parámetro es la conexión con la base de datos de donde se va a realizar la consulta, el último parámetro indica si los mensajes de error se van a desplegar en la pantalla, o si se van a ignorar, en ambos casos en caso de error se devuelve un objeto de tipo Nothing. Ejemplo: Set rstVentasDeHoy = CreaRecordSet( “SELECT * FROM ventas WHERE f_emisión = ‘2003-01-01’”, Ambiente.Connection ) Función: CreaRecordSetEnCliente Definición: Public Function CreaRecordSetEnCliente( strSQL As String, Connection As ADODB.Connection ) As ADODB.RecordSet Propósito: Devolver un conjunto de registros de la base de datos con el cursor del lado del cliente Observaciones: Esta función al igual que CreaRecordSet, tiene como propósito el devolver un conjunto de registros pero utilizando los servicios de cursor del lado del cliente, simplificando con esto la propiedad RecordCount o el numero de registros leidos si tiene valor con esta función. Ejemplo: Set rstVentasDeHoy = CreaRecordSetEnCliente( “SELECT * FROM venta WHERE f_emisión = ‘2003-01-01’”, Ambiente.Connection ) MsgBox rstVentasDeHoy.RecordCount Función: clAT Definición: Public Function clAT( ByVal strSearch, ByVal strText As String ) As Long Proposito: Devolver la posición que tiene un conjunto de caracteres dentro de otra cadena de caracteres. Observaciones Esta función se utiliza para buscar uno o mas caracteres dentro de una cadena mas larga Ejemplo: If clAT( “Hola”, “Hola como estan” ) > 0 Then MyBusiness POS Guía del Usuario MsgBox “Hola” End If Función: TraeSiguiente Definición: Public Function TraeSiguiente( campo As String, Connection As ADODB.Connection, Optional ByRef nErrores As Long ) As Long Propósito: Crear un consecutivo único para una tabla dada Observaciones Esta función se utiliza para traer consecutivos, con esto no se depende de los consecutivos creados de forma automática por el servidor de base de datos Ejemplo: nSiguiente = TraeSiguiente( “Venta”, Ambiente.Connection ) Función: Val2 Definición: Public Function Val2( uDato ) As Double Propósito: Convertir dado en un valor numérico donde esto sea posible, por cualquier otro motivo devolverá cero Observaciones Esta función es semejante a Val() de Visual Basic a diferencia de que ésta puede transformar valores de tipo carácter en valores numéricos aun cuando incluyan formato o valores tipo lógico en números cero o uno Ejemplo: nSuma = Val2( “142,123.25” ) + 15 Función: PadL Definición: Public Function PadL( str, nVeces ) As String Propósito: Rellena con espacios a la izquierda una cadena Observaciones Esta función es muy útil cuando se trata de alinear cantidades numéricas a la izquierda haciendo coincidir el punto decimal Ejemplo: MsgBox PadL( “Le ponemos 50 espacios a la izquierda”, 50 ) Función: clEmpty Definición: Public Function clEmpty( cDato As String ) As Boolean Propósito: Devuelve verdadero en caso de que una cadena pasada este vacía o solo contenga espacios en blanco Ejemplo: MyBusiness POS Guía del Usuario strMensaje = “” MsgBox clEmpty( strMensaje ) strMensaje = “Hola” MsgBox clEmpty( strMensaje ) Función: strCero Definición: Public Function strCero( nNumero As Long, nCeros As Integer ) Propósito: Devolver una cadena con un numero relleno con ceros a la izquierda Ejemplo: MsgBox strCero( 457, 7 ) Función: PonLetra Definición: Public Function PonLetra( Numero As Double, Leyenda As String, bolDecimales As Bolean, Optional strMoneda As String = ””) As String Propósito: Escribe la leyenda en letra de un número dado Ejemplo: MsgBox PonLetra( “1245.25”, “MONEDA NACIONAL”, True, “MN” ) Función: ExisteArchivo Definición: Public Function ExisteArchivo( strArchivo ) As Boolean Propósito: Devuelve verdadero si el parámetro dado es un archivo de disco Ejemplo: If ExisteArchivo( “C:\leame.txt” ) Then MsgBox “Por favor lea el archivo leame”, vbInformation End If Procedimiento: EliminaArchivo Definición: Public Sub EliminaArchivo( strArchivo ) Propósito: Elimina un archivo de disco Ejemplo: If ExisteArchivo( “c:\leame.txt” ) Then EliminaArchivo “c:\leame.txt” End If Función: FechaSQL Definición: Public Function FechaSQL( dFecha, Optional Connection As ADODB.Connection ) As String Propósito: Devuelve una cadena que representa una fecha para usarse con MySQL Observaciones MyBusiness POS Guía del Usuario Si se pasa el parámetro de la conexión la función decide cual es el formato de fecha que se debe de usar dependiendo del tipo de base de datos. Ejemplo: Set rstVentasDelDia = CreaRecordSet( “SELECT * f_emisión” & FechaSQL( Date ), Ambiente.Connection ) FROM ventas WHERE Función: Prepara Definición: Public Function Prepara( cString As String ) As String Propósito: Cambia las comillas simples por unas dobles en un string Ejemplo: MsgBox Prepara( “’Hola’” ) Función: Question Definición: Public Function Question( strMensaje As String ) As Boolean Propósito: Envia una caja de texto esperando una respuesta positiva o negativa a la pregunta pasada como parámetro, devolviendo verdadero o falso según corresponda Ejemplo: If Question( “Desea continuar” ) = False Then Exit Sub End If Procedimiento: Out Definición: Public Sub Out( cPuerto As Variant, cCode As Variant ) Propósito: Envia el String indicado en cCode al Puerto paralelo indicado en el primer parametro Ejemplo: Out “LPT1”, “Esto se va directo a la impresora” Función: Formato Definición: Public Function Formato( var, strFormat ) As String Propósito: Trabaja exactamente como la función Format de Visual Basic, dando formato a fechas y números Ejemplo: MsgBox Formato( 1234.45, “##,##.00” ) MsgBox Formato( Date, “dd-MM-yyyy” ) MyBusiness POS Guía del Usuario Procedimiento: Eventos Definición: Public Sub Eventos() Propósito: Realiza la misma función del metodo DoEvents de Visual Basic, que es la de ejecutar los eventos pendientes del sistema. Utilizando este metodo se puede aparentar multitarea o procesos concurrentes Ejemplo: Set rstPartidasDeVenta Ambiente.Connection ) = CreaRecordSet( “SELECT * FROM patvta”, While Not rstPartidasVenta.EOF Eventos RstPartidasVenta.MoveNext Wend Procedimiento: OpenFile Definición: Public Function OpenFile( strFile, n As Integer ) As Integer Propósito: Abre un archivo de texto para acceso secuencial Procedimiento: ReadLine Definición: Public Function ReadLine( n As Integer ) As String Propósito: Lee un archivo de texto por linea hasta que se encuentre fin de archivo Procedimiento: CloseFile Definición: Public Function CloseFile( n As Integer ) Propósito: Cierra un archivo previamente abierto con OpenFile Procedimiento: FileEOF Definición: Public Function FileEOF( n As Integer ) As Boolean Propósito: Devuelve verdadero si se ha encontrado fin de archivo Ejemplo: OpenFile “c:\leame.txt”, 1 While Not FileEOF( 1 ) MsgBox ReadLine( 1 ) Wend CloseFile 1 MyBusiness POS Guía del Usuario Funciones y procedimientos especiales para la impresión en MyBusiness POS Procedimiento: IniciaDocumento Propósito: Inicia el administrador de impresión de Windows Procedimiento: FinDocumento Propósito: Termina el documento que se va a imprimir Procedimiento: Say( y As Variant, x As Variant, strMensaje As Variant ) Propósito: Envia el parámetro strMensaje hacia el documento que se esta imprimiendo. Los valores de “x” y “y” se establecen en pulgadas Procedimiento: EstableceFuente( strFuente, Size ) Propósito: Indica la fuente de Windows que va a ser utilizada en la siguiente instrucción Say Procedimiento: Linea( bLeft0, bTop0, bLeft1, bTop1 ) Propósito: Pinta una linea que inicia en bLeft0 y bTop0 hasta bTop1 y bLeft1 Procedimiento: Box( bLeft, bTop, bWitdth, bHeight ) Propósito:Pinta una caja con linea sencilla que inicia en bLeft y bTop indicando el ancho y largo de la caja por medio de bWitdth y bHeight Procedimiento: FilledBox( bLeft, bTop, bWitdth, bHeight ) Propósito:Pinta una caja con relleno que inicia en bLeft y bTop indicando el ancho y largo de la caja por medio de bWitdth y bHeight Procedimiento:PaginaNueva Propósito:Crea una página nueva de impresión y aumenta el contador de páginas en uno Procedimiento:Picture( PicSource, ByVal pLeft, ByVal pTop, ByVal pWidth, ByVal pHeight ) Propósito: Imprimir una imagen PicSource que es una imagen en cualquier formato ya sea gif, tiff, jpg, bmp etc. MyBusiness POS Guía del Usuario Función:Row( nRenglon ) Propósito:Calcula la posición en puldadas de acuerdo a un numero de renglones preestablecido para la forma impresa. Normalmente su valor es de 60 lo que para una hoja carta de once puldagas de alto el valor de Row es igual a once pulgadas dividido entre 60 renglones y multiplicado por el valor de nRenglon. Función:Col( nCol ) Propósito: Calcula la posición en puldadas de acuerdo a un numero de columnas preestablecido para la forma impresa. Normalmente su valor es de 80 lo que para una hoja carta de 8.5 puldagas de ancho el valor de Col es igual a 8.5 pulgadas dividido entre 80 columnas y multiplicado por el valor de nCol. Función: EstableceImpresora( strImpresora ) Propósito: Determina la impresora que se utilizara para imprimir. El nombre de la impresora debe de ser igual a alguna que se tenga dada de alta en Windows. Función:FontBold( Bold ) Propósito:Activa la función de negritas para la fuente selccionada, dependiendo si el parámetro Bold esta en verdadero o falso. Función:FontItalic( Italic ) Propósito: Activa la función de italica para la fuente selccionada, dependiendo si el parámetro Italic esta en verdadero o falso. Función:ColorDeFuente( nColor ) Propósito:Estable el color con el que se va a imprimir, el color puede establecerse con la función RGB. Función:Portrait() Propósito:Indica que la forma se va a imprimir en formato vertical Función:LandScape() Propósito:Indica que la forma se va a imprimir en formato horizontal Función:Codigo39( x, y, nNarrow, yHeight, strMensaje, Optional bolBox = False, Optional CheckDigit = False, Optional strData1 = “”, Optional strData2 = “” ) Propósito:Imprime el código de barras en formato 3 de 9, este formato se imprime usando Twips y no pulgadas, cada Twip equivale a 0.001 pulgadas, MyBusiness POS Guía del Usuario en el parámetro “X” y “Y” se indica el comienzo de la etiqueta, xNarrow indica la densidad de las lineas. Este valor se recomienda en 15, “Y” Height indica el alto de las barras tambien en Twips, strMensaje es lo que va a contener el código, CheckDigit indica si se va a incluir el digito verificador, strData1 es el dato que aparece en la parte inferior del código de barras, y strData2 el dato que aparece en la parte superior MyBusiness POS Guía del Usuario Objetos publicos de MyBusiness POS MyBusiness POS varios objetos publicos los cuales son accesibles en cualquier módulo del sistema. El objeto principal se llama Ambiente, pero tambiente existe el objeto Impresora y otros que se explican mas adelante. El objeto Ambiente El objeto Ambiente es el objeto principal de MyBusiness POS y define las características de configuración general del Software. Por Ejemplo: Set rstCompras = CreaRecordSet( “SELECT * FROM compras WHERE compra = 1”, Ambiente.Connection ) Observe como se usa el código tomando una de sus propiedades llamada Connection, la cual es la conexión con la base de datos A continuación se enlistan las propiedades de este objeto: ' Determina la conexion activa hacia la base de datos de configuración personal Public ConfigConnection As ADODB.Connection ' Es un recordSet con la información de la estación de trabajo Public ConfigRecordSet As ADODB.Recordset ' Determina la conexion activa hacia la base de datos principal Public Connection As ADODB.Connection Public Public Public Public Public Public Public Public Public Public Public Public Public Public Empresa As String Clave As String Direccion1 As String Direccion2 As String CP As String Telefonos As String Email As String Web As String Datos As String PassWord As String ODBC As String Servidor As String Estate As Integer Usuarios As String ' Guardamos el nombre y contraseña de la persona que usa ' el sistema ademas de la estación donde desea trabajar Public uId As String Public Psw As String Public Estacion As String ' Guardamos un recordset publico con los datos de la estación ' de trabajo Public rstEstacion As ADODB.Recordset ' Guardamos los datos de la empresa en este recordset Public cfgRs As ADODB.Recordset MyBusiness POS Guía del Usuario ' Parametros de la estacion de trabajo ' Si por default los articulos llevan control de inventario Public Inventario As Boolean ' El tipo de venta default Public TipoVenta As String ' La clave de la moneda que se usara por default Public Moneda As String ' El almacen default de la estacion de trabajo Public Almacen As Integer ' El tipo de costeo que llevara el sistema Public costeo As String ' El formato para las cantidades númericas Public Formato As String ' El formato para las cantidades en dinero Public FDinero As String ' El lenguaje bajo el que se van a mostrar los mensajes Public Lenguaje As String ' La clasificación que se esta solicitando Public Clasificacion As String ' El listview sobre el que vamos a trabajar Public lvListView As Object ' El control para ejecutar Scripts Public ScriptControl1 As Object ' El catalogo sobre el que se está trabajando Public CatalogoActivo As String ' Un variable que podemos utilizar para lo que sea Public Message As Variant ' La ruta donde se encuentran la aplicacion Public Path As String ' La sesion de mail Public MAPISession1 As Object ' Los mensajes de mapi Public MAPIMessages1 As Object ' Un solo control comun a todos Public CommonDialog1 As Object ' La bolsa de iconos que podemos utilizar imagenes de 32 x 32 Public IconBag As Object ' La bolsa de imagenes pero de 16 x 16 Public LittleIconBag As Object ' El puerto de comunicaciones que se va a utilizar MyBusiness POS Guía del Usuario Public CommPort As String ' La coleccion de menus que usa el Business Manager Public MisMenus As Collection ' Si deseamos usar crystal reports les damos un ' control a los usuarios Public CrystalReport As Object ' El control de comunicaciones Public MSComm As Object ' Si el software se puede usar o no Public Licence As Boolean ' Este metodo puede publicar mensajes provenientes de cualquier ' modulo Public rtbMessage As Object ' Los posibles clientes conectados a este servidor Public SocketClientes As Object ' El agente del sistema Public Agente As Object ' El puerto sobre el que se va a conectar el Servidor Public Puerto As Long ' Pone un mensaje en el Business 'Public Sub IncertaMensaje(strMensaje As String, Optional strMensaje2 As String = "") ' rtbMessage.SelText = strMensaje & Chr(13) & Chr(10) 'End Sub ' El año del periodo de trabajo Public aTrabajo As Long ' El mes del periodo de trabajo Public mTrabajo As Long ' El mes del periodo de trabajo para contabilidad ' Si se trata del mes 13 o 14 el sistema deja ' la variable mTrabajo como 12 Public mpTrabajo As Long ' Una cadena de conexion para los reportes de Crystal Reports Public ODBCString As String ' Desactiva la busqueda automatica Public BusquedaAutomatica As Boolean ' Para poder cargar algun valor que se desee Public Tag As Variant ' La sucursal de la estación de trabajo Public Sucursal As String ' Indica si el sistema actua como servidor Public EsServidor As Boolean ' Una coleccion de conexiones a las cajas Public Conexiones As Collection MyBusiness POS Guía del Usuario ' Un formato especial para algunos modulos Public FEspecial As String ' Un objeto Query para usos multiples Public Query As Object ' Le cargamos al Ambiente el perfil de la maquina Public Perfil As String ' El usuario que se conectara a la base de datos es ' independiente de usuario que se indica en el sistema Public MyUser As String ' Si se esta trabajando de modo desconectado Public Desconectado As Boolean ' Si se están usando procedimientos del config Public ProcConfig As Boolean ' El socket del servidor Public SocketServidor As Object ' El socket del cliente Public SocketCliente As Object ' Los datos recibidos por el socket Public DataArrival As String ' Le agregamos los dispositivos que manejamos Public Lector As Object Public Ticket As Object Public Torreta As Object Public Bascula As Object Public ImpresoraDeEtiquetas As Object ' Un recordSet con los datos de configuracion Public rstEconfig As ADODB.Recordset