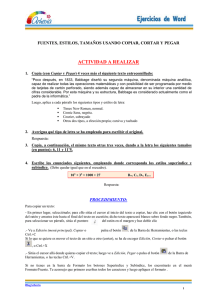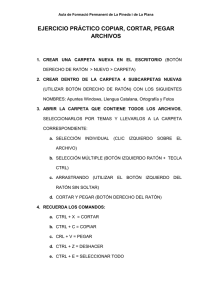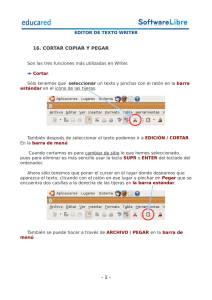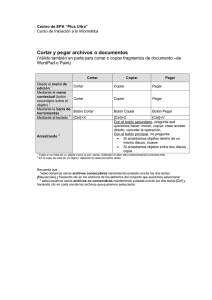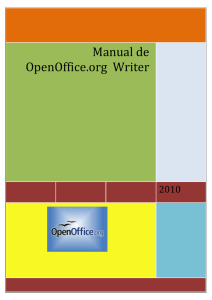Práctica 2 OpenOffice Writer
Anuncio

OpenOffice Writer Práctica 2 Práctica 2: OpenOffice II 1. Editar: Seleccionar, copiar, cortar y pegar. En ocasiones al trabajar con textos es necesario seleccionarlo; de esta forma, lo diferenciamos del resto y podemos, por ejemplo, borrarlo, copiarlo, cambiarle el formato, etc. A continuación se indica cómo se puede seleccionar el texto usando el ratón. Para seleccionar un texto debemos hacer clic con el botón izquierdo del ratón sobre el primer carácter que deseemos seleccionar. Luego, manteniendo pulsado el botón del ratón, hay que arrastrarlo hasta el final del texto que queramos seleccionar. Finalmente, al soltar el botón del ratón se quedará marcado con un fondo de otro color la parte del texto seleccionado. OpenOffice Writer Práctica 2 (Notar que una forma rápida de seleccionar una sola palabra es hacer doble clic sobre la palabra en cuestión con el botón izquierdo del ratón) Una vez seleccionada una palabra o un trozo de texto si lo que queremos es borrarlo bastará con pulsar la tecla suprimir (Supr) o pulsar la tecla retroceso . Al seleccionar nuestro texto, no sólo podemos eliminarlo como se indicó anteriormente, sino que además tenemos la posibilidad de colocarlo en cualquier otra parte del documento, e incluso de otros documentos sin necesidad de volver a escribirlo. Estas posibilidades nos las ofrecen las opciones de Copiar, Cortar y Pegar, ubicadas en el menú Editar. Para copiar sólo hemos de seleccionar aquella parte del texto que nos interesa. Una vez seleccionada iremos al menú Editar y pulsaremos sobre la opción Copiar; o bien pulsar con el botón derecho del ratón sobre el texto seleccionado y en menú desplegable seleccionar la opción copiar. (Con esta operación hemos guardado dicho texto en el portapapeles para usarlo más adelante). OpenOffice Writer Práctica 2 Con la opción Cortar lo que hacemos es enviar al portapapeles el texto seleccionado al tiempo que lo eliminamos del documento. Para cortar el procedimiento que seguimos es el mismo que para copiar, sólo que en este caso elegimos la opción Cortar. (Habitualmente usamos la opción cortar para cambiar una parte del texto de lugar) Una vez copiado o cortado el texto, podemos ubicarlo en cualquier otra parte del documento. Para ello, colocamos el cursor en el sitio adecuado haciendo un clic con el botón derecho del ratón y pulsamos Pegar. Automáticamente reproducirá el texto previamente copiado o cortado y podremos seguir pegándolo mientras no volvamos a copiar o cortar de nuevo. 2. Deshacer y restaurar Es posible que, una vez hayamos introducido nuevos cambios en el documento o hayamos cometido algún error, queramos volver a la situación anterior. Esto se consigue con las opciones de Deshacer y Restaurar que posee OpenOffice. Estas opciones se encuentran en el menú Editar o bien ya se encuentran en la barra de herramientas y su manejo es muy sencillo: Para deshacer la última acción usaremos Deshacer y, si hemos deshecho algo, se puede volver a hacer usando Restaurar (Observar que en el menú Editar, la opción de Restaurar no aparecerá activa hasta que no hayamos deshecho algo). OpenOffice Writer Práctica 2 1.- Abre el OpenOffice Writer y copia el siguiente texto: “El nivel de radiactivo yodo detectado en aguas marinas próximas a la central nuclear de Fukushima es 5 millones de veces superior al límite legal, mientas el cesio-137 lo excede en 1,1 millones de veces, informó hoy la empresa TEPCO, que opera la planta. Una muestra recogida a primera hora de ayer en un área marina próxima al reactor 2 reveló una concentración alta de yodo-131 por centímetro cúbico. Las muestras también mostraron una presencia de que superaba el límite legal en 1,1 millones de veces, según fuentes de COPET citadas por la televisión pública.” Guarda dicho texto con el nombre “Texto2_tu nombre” 2.- Realiza las siguientes acciones en el texto anterior utilizando las acciones de Copiar, cortar y pegar: - Copia la palabra “cesio-137” después de “una presencia de…”. - Corta la palabra “yodo” y sitúala antes de “radiactivo”. - Borra las palabras “Las muestras” y sustitúyelas por “Los análisis”. - Corta la palabra “alta” y colócala antes de la palabra “concentración”. - Borra la palabra “COPET” y sustitúyela por “TEPCO”. - Copia todo el segundo párrafo y pégalo al final del texto. 3. Buscar y reemplazar Otra opción del menú de Edición es la de buscar. Ésta tiene utilidad cuando estamos trabajando con textos muy extensos y tenemos la necesidad de buscar o cambiar una determinada palabra, número, etc. Así con la opción de Buscar y reemplazar podemos simplificar esta tarea al máximo ahorrando tiempo y esfuerzo. OpenOffice Writer Práctica 2 Dicha opción la podemos encontrar dentro del menú Editar/Buscar y reemplazar… con un símbolo de unos prismáticos. Al hacer clic con el botón derecho del ratón sobre ella nos aparecerá el siguiente cuadro de diálogo: OpenOffice Writer Práctica 2 Mediante este cuadro realizaremos nuestra búsqueda escribiendo la cadena de caracteres (palabra o frase) en el cuadro de texto Buscar. Pulsaremos a continuación el botón Buscar y el proceso habrá comenzado. Si tiene éxito, nos mostrará marcada la primera cadena de caracteres que se corresponde con la buscada, proporcionándonos nuevamente la opción de reemplazarla por otra o continuar con la búsqueda. Si queremos buscar de una vez toda esta cadena en el documento pulsaremos entonces en Buscar todo. Notar además que en la búsqueda que realicemos podemos establecer una serie de criterios para concretar o ampliar más la búsqueda. Podemos controlar estos criterios activando la opción u opciones que nos interesen. Por ejemplo si marcamos la casilla “Coincidencia exacta”, la búsqueda distinguirá entre mayúsculas, minúsculas, acentos, etc., si marcamos la casilla “Sólo palabras completas” únicamente se mostrarán los resultados de búsqueda en aquellos casos en que la palabra coincida totalmente con el texto de búsqueda, si por el contrario solo parte de la palabra coincide, la palabra se omitirá en la búsqueda. 3.-En el texto anterior busca las siguientes palabras, indicando después cuantas veces aparecen en el texto: - el - muestra - veces - la - millones 4.- Guarda de nuevo el texto con el nombre “Texto2_tu nombre” y súbelo a la Wiki.