Windows 2000
Anuncio
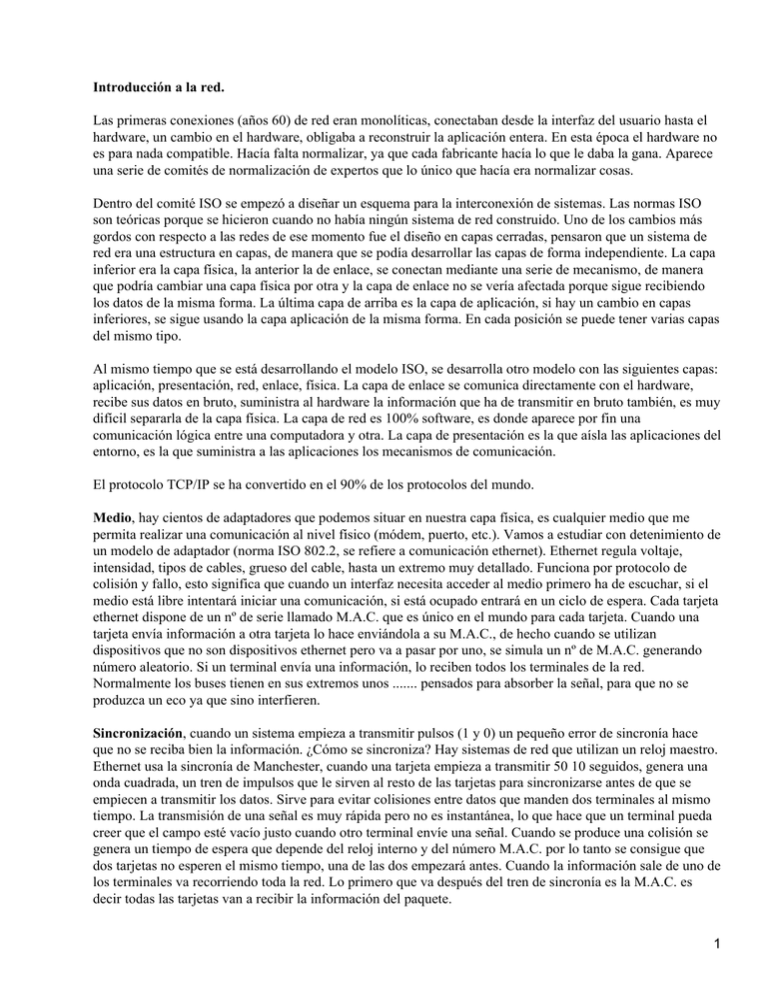
Introducción a la red. Las primeras conexiones (años 60) de red eran monolíticas, conectaban desde la interfaz del usuario hasta el hardware, un cambio en el hardware, obligaba a reconstruir la aplicación entera. En esta época el hardware no es para nada compatible. Hacía falta normalizar, ya que cada fabricante hacía lo que le daba la gana. Aparece una serie de comités de normalización de expertos que lo único que hacía era normalizar cosas. Dentro del comité ISO se empezó a diseñar un esquema para la interconexión de sistemas. Las normas ISO son teóricas porque se hicieron cuando no había ningún sistema de red construido. Uno de los cambios más gordos con respecto a las redes de ese momento fue el diseño en capas cerradas, pensaron que un sistema de red era una estructura en capas, de manera que se podía desarrollar las capas de forma independiente. La capa inferior era la capa física, la anterior la de enlace, se conectan mediante una serie de mecanismo, de manera que podría cambiar una capa física por otra y la capa de enlace no se vería afectada porque sigue recibiendo los datos de la misma forma. La última capa de arriba es la capa de aplicación, si hay un cambio en capas inferiores, se sigue usando la capa aplicación de la misma forma. En cada posición se puede tener varias capas del mismo tipo. Al mismo tiempo que se está desarrollando el modelo ISO, se desarrolla otro modelo con las siguientes capas: aplicación, presentación, red, enlace, física. La capa de enlace se comunica directamente con el hardware, recibe sus datos en bruto, suministra al hardware la información que ha de transmitir en bruto también, es muy difícil separarla de la capa física. La capa de red es 100% software, es donde aparece por fin una comunicación lógica entre una computadora y otra. La capa de presentación es la que aísla las aplicaciones del entorno, es la que suministra a las aplicaciones los mecanismos de comunicación. El protocolo TCP/IP se ha convertido en el 90% de los protocolos del mundo. Medio, hay cientos de adaptadores que podemos situar en nuestra capa física, es cualquier medio que me permita realizar una comunicación al nivel físico (módem, puerto, etc.). Vamos a estudiar con detenimiento de un modelo de adaptador (norma ISO 802.2, se refiere a comunicación ethernet). Ethernet regula voltaje, intensidad, tipos de cables, grueso del cable, hasta un extremo muy detallado. Funciona por protocolo de colisión y fallo, esto significa que cuando un interfaz necesita acceder al medio primero ha de escuchar, si el medio está libre intentará iniciar una comunicación, si está ocupado entrará en un ciclo de espera. Cada tarjeta ethernet dispone de un nº de serie llamado M.A.C. que es único en el mundo para cada tarjeta. Cuando una tarjeta envía información a otra tarjeta lo hace enviándola a su M.A.C., de hecho cuando se utilizan dispositivos que no son dispositivos ethernet pero va a pasar por uno, se simula un nº de M.A.C. generando número aleatorio. Si un terminal envía una información, lo reciben todos los terminales de la red. Normalmente los buses tienen en sus extremos unos ....... pensados para absorber la señal, para que no se produzca un eco ya que sino interfieren. Sincronización, cuando un sistema empieza a transmitir pulsos (1 y 0) un pequeño error de sincronía hace que no se reciba bien la información. ¿Cómo se sincroniza? Hay sistemas de red que utilizan un reloj maestro. Ethernet usa la sincronía de Manchester, cuando una tarjeta empieza a transmitir 50 10 seguidos, genera una onda cuadrada, un tren de impulsos que le sirven al resto de las tarjetas para sincronizarse antes de que se empiecen a transmitir los datos. Sirve para evitar colisiones entre datos que manden dos terminales al mismo tiempo. La transmisión de una señal es muy rápida pero no es instantánea, lo que hace que un terminal pueda creer que el campo esté vacío justo cuando otro terminal envíe una señal. Cuando se produce una colisión se genera un tiempo de espera que depende del reloj interno y del número M.A.C. por lo tanto se consigue que dos tarjetas no esperen el mismo tiempo, una de las dos empezará antes. Cuando la información sale de uno de los terminales va recorriendo toda la red. Lo primero que va después del tren de sincronía es la M.A.C. es decir todas las tarjetas van a recibir la información del paquete. 1 Otro tema importante es la forma de garantizar la llegada del paquete es añadir a la información datos para la detección y o corrección de errores, al menos detectarlos. Si lo detectó puedo hacer que el que me mandó la información me la vuelva a mandar, o mejor aún reparar el error. El CRC es el Código de Redundancia Cíclica, es un polinomio de grado 28. En el protocolo de ventanas tanto el emisor como el receptor van a mantener un espacio de, cada paquete que se envía o se recibe lleva un número de serie lo cual nos permite saber que no se nos ha quedado ninguno por el camino. El emisor monta el paquete 1 y lo manda, después el 2, el 3; el receptor empieza a recibir, primero el 1 después el dos y se le va a cumplir el tiempo de espera y devuelve un paquete diciendo que el dos se han recibido para seguir recibiendo. Cuando al emisor le llega el paquete diciendo que ha recibido el paquete 2 sigue el proceso de envío de información. A cada interfaz de una computadora se le asigna un número de 32 bits que es su dirección en la red y se le asigna una máscara que le permite conocer cual es su red. La dirección IP es única para cada máquina ya que es nuestra identificación, no así la máscara. La máscara se usa para saber si el destinatario de la información está en nuestra misma red. Una dirección privada se puede usar en cualquier red solo sino está conectada a internet, es una manera de proteger las redes privadas. Servicios de conexión. Tenemos dos clases de servicios de conexión: • Confiables orientados a la conexión, garantizan la entrega y el orden, por ejemplo, cuando descargamos un fichero, no sirve si se pierde un paquete. Tiene un proceso de conexión (el proceso de conexión de TCP/IP). • No confiables o no orientados a la conexión, este servicio no garantiza ni que los paquetes son entregados ni que son entregados en el mismo orden. En tcp/ip el protocolo que realiza esta función se llama UDP. Cuanto más cosas garantiza un protocolo más información adicional tiene que transmitir y menos sitio tengo para datos y más tiempo tardo para establecer una conexión y comprobar si es fiable. Estos protocolos se utilizan o para conexiones muy rápidas o para conexiones que pueden perder algún dato sin importar, por ejemplo un vídeo, o una conversación de voz (si se pierde un paquete da igual, ya que no se pierde la imagen). Para este tipo de transmisiones es muy importante el UDP. No hay establecimiento de conexión para este tipo de conexión. Proceso de conexión de TCP/IP. ¿Cómo funciona una conexión?, para entenderlo hacen falta algunos conceptos: • Puertos, la tarjeta de red tiene que saber cada paquete para donde va, para ello se utilizan los puertos, es un número de 16 bits que actúa como punto final u origen de una conexión, es un apartado de correos dentro del ordenador. Cuando una aplicación va a generar transmisiones tiene que generar un puerto. Para conectar una aplicación con otra se utiliza una dirección de puerto. Una aplicación web utiliza el puerto 80. Los puertos tienen una cierta clasificación. Del 0 al 1023 son puertos privilegiados, jamás una aplicación conectará por un puerto por debajo del 1023, mientras que las que escuchan lo suelen hacer por puertos privilegiados. • Bandera, es un simple indicador (suele ser un bit) lógico con dos valores verdadero o falso, cuando un determinado bit lleva el valor verdadero va indicándolo. ¿Cómo se realiza la conexión?, tenemos un servidor web, es una aplicación que escucha (en este caso esta escuchando el puerto 80), mi cliente le pide a su capa de red un puerto para salir, la pila tcp mira cual tiene 2 libre por encima del 1023, cuando le da uno, envía un paquete por ese puerto al servidor indicándole que quiere conectarse por medio de una bandera, diciéndole que quiere sincronizarse con él. El paquete además lleva un número de serie con el que va a iniciar su ventana deslizante y el tamaño de la ventana deslizante. El paquete le llega al servidor con la bandera levantada al puerto 80, el servidor no le contesta desde el puerto 80 (porque quedaría ocupado, y eso no se puede hacer), el servidor consulta con su pila tcp pidiéndole un puerto para recibir una conexión por ejemplo el 4093, el servidor le envía un paquete al cliente 4093 al puerto que abrió el cliente diciéndole que a partir de ese momento se conectan por el puerto 4093, el paquete tiene también la bandera syn levantada (syn es la bandera de sincronía), lleva un número de serie y el tamaño de ventana, si es mayor que la que envió el cliente, queda reducida al tamaño que envió el cliente y viceversa (se queda al final siempre la menor). El cliente responde diciéndole que vale y la bandera syn cae ya que la sincronía ya está echa. Ya está establecida la conexión. Si se hace otra conexión se cogerá otro puerto libre. Esto es lo que hace que no se líe cuando se abren varías conexiones. Cuando vamos a abrir una página web se abren varios puertos para descargar más rápido la página y después se van cerrando. W95 no cierra los puertos al terminar de usarlos para poder usarlos después. Por su parte w98 solo utiliza 13 mil puertos. Si en una sesión de MS_DOS introducimos el comando netstat nos dice como se encuentran mis puertos., si ejecuto netstat −a nos dice el estado de los puertos Cuando alguien crea un socket en windows, lo hace sin número de puerto, la variable correspondiente al puerto se manda vacía y el servidor devuelve el número de puerto por el que se tiene que conectar. El primer paquete lo que hace es pedirle al servidor una conexión que lleva la bandera syn levantada, porque es un paquete de sincronización, lleva el número de serie con el que comenzamos el protocolo de ventana. Milenium y NT4 son los únicos que envían el primer paquete con numero de serie cero. Lleva también el tamaño de la ventana deslizante. El paquete le llega al servidor a un puerto privilegiado y este responde con un paquete con la bandera syn levantada y la bandera Ack (bandera de respuesta), diciéndole al cliente que se conecte por un puerto que tendrá libre el servidor no privilegiado. Además el paquete lleva un tamaño de ventana que se comparará con el tamaño que mandó el cliente y quedará al final en el menor. Una vez recibido este paquete por el cliente, este le responde otro paquete idéntico al anterior para indicarle al servidor que lo ha recibido, este paquete lleva la bandera syn, ack el tamaño de la ventana y la confirmación de la ventana. A partir de ahora ya no irá levantada la bandera syn, ya están sincronizados. www.rediris.es −> Documentación de redes. Bridge. Un bridge es un dispositivo que tiene más de un adaptador y los une a través de la capa de enlace. Un bridge puede unir dos redes con distinto medio físico o dos redes con distinto formato de paquete pero absolutamente todo lo que entre por un medio físico es repetido a todos los otros medios físicos, no realiza ningún análisis del paquete. A través de un bridge puedo conectar por ejemplo una red con un satélite. Une dos redes en una. Router. El enrutador es parecido al bridge porque une varios dispositivos físicos, pero este lo hace al nivel de la capa de red. 1.− Un enrutador no permite que pasen paquetes de difusión (broadcast) de un interfaz a otro 2.− Además utiliza la regla tcp/ip para discriminar hacia que interfaz hay que enviar cada paquete. 3 3.− Cada uno de sus enlaces físicos tiene un ip y una mascara de subred asignados. Si quisiera comunicar dos redes tcp. Ipconfig, nos indica el ip, la máscara de subred y el puerto de enlace. Hub. Es un dispositivo que permite la rápida conexión y desconexión de elementos de red. Cualquier señal aplicada a cualquiera de las entradas sale por todas las salidas. Switch. El switch es bastante más inteligente que un hub, de manera que si dos equipos se quisieran conectar entre sí, los conectaría a un bus, y así cada pareja de interconexión, con lo cual todas las parejas interconectadas dispondrían de todo el bando de ancho. Ni el hub ni el switch son routers, son encapsulaciones de bus, ni siquiera son enlaces físico, son simplemente mejoras del medio. Proxy. No es un dispositivo físico. Es una aplicación, no une dos redes, copia los datos. Es decir, las aplicaciones que están en la red local jamás conectan con la red externa, la única aplicación que conecta con la red externa es el proxy, y el proxy copia los datos. Cuando se utiliza un proxy para salir a internet, el único que sale a internet es el proxy, la única ip a la que llegan paquetes es a la ip del proxy. Los clientes de la ip local no resuelven los nombres, lo hace el proxy. Un proxy puede tener un filtro para que los clientes locales no puedan acceder a ciertas cosas de internet. La aplicación proxy no pasa cualquier paquete, sólo los que le digamos. Windows 2000. Escalado de Windows 2000. • Profesional, equivale a lo que en wnt se llamaba workstation (estación de trabajo), utiliza prácticamente el mismo núcleo del servidor. Puede trabajar con un terabyte. Además es capaz de usar dos procesadores y con hasta 256 megas de memoria, con el service pack 1 puede llegar a utilizar hasta 2 gigas de memoria. Puede utilizar FAT, FAT16, FAT32 y NTFS. La versión profesional no puede ser controlador de dominio, no puede ser servidor de terminales. • Server, soporta hasta ocho procesadores, cuatro terabytes de disco, dieciséis gigas de memoria. Es controlador de dominio, es terminal server y sólo admite controloadores de dispositivos certificados por microsoft, ya que tiene un compromiso de rendimiento. • Advanced Server, 32 procesadores, 32 gigas de memoria. Admite Clustering: son varios ordenadores conectados entre sí y que se comportan como una sola máquina, lo que hace que sea tolerable a fallos, si una deja de funcionar las demás asumen su trabajo. • Advance Data Server, todavía no ha salido al mercado, las características están por cerrar. Es una versión especializada en grandes servidores. Instalación de Windows 2000. • A partir de otro Windows, si tenemos otra versión de Windows montada, no conviene iniciar la instalación desde el arranque del CD. Mejor cuando Windows ya está iniciado, suele ser más rápido, porque el primer paso de instalación que es copiar un nt mínimo lo hace mucho más rápido. Además al instalar arrancando desde el CD se tiene que hacer una instalación nueva, de la otra forma los programas que hubieran instalados se mantendrán. Es conveniente instalar w00 con un formato de disco NTFS, ya que es más 4 rápido y tiene atributos de seguridad. Existe una aplicación para que una vez instalado el 2000, si está en formato FAT pasarlo a NTFS, esta aplicación se llama Convert, se encuentra en el directorio \winnt\system32. No es conveniente hacerlo si se tiene alguna aplicación de Borland instalada. Cuando se instala 2000 se copia un archivo llamado drivers.cab, bastante grande, que contiene los drivers básicos, de manera que el hecho de instalar algo normal no implica tener que meter el CD, sino que saca los drivers de este fichero. • Otra forma es copiar el directorio i386 CD en el disco duro (el directorio ocupa 200 megas), solo se puede hacer en un disco duro formateado, ejecutando la aplicación winnt. Se hará la instalación bastante más rápida. De esta forma ya no va a hacer falta el CD para nuevas instalaciones. • Lo he perdiooooo, pero sigue.... El caso de Windows 2000 podemos tener una partición en NTFS y otra en FAT y ambas las lee. Hay un software de partición gratuito en come.to/ranish, mide tan solo 60 kb y es capaz de crear particiones para prácticamente cualquier sistema operativo, además es capaz de instalarse como sector de arranque. Hay otro particionador que se puede encontrar en www.xosl.org cuando inicia lo hace en modo gráfico con un diálogo puedes ponerle paswords a las particiones, formatear particiones y varias cosas más. Después de formatear la partición, copiamos el directorio i386 del disco y ejecutamos winnt32.exe. • A través de una red local (LAN). Si somos capaces de acceder a un recurso compartido que contenga el directorio i386, basta lanzar el winnt para que se inicie la instalación. En el raiz de un CD existe un archivo llamado autorun.inf (es el que hace el autoarranque). Si creo un recurso compartido i386 con el autorun, basta con acceder a él para que se auto ejecute. Para acceder a un recurso compartido si w9x o wnt no está instalado, hacemos un disquete que tenga arranque de ms_dos y un cliente de red. Para hacer este disquete nos vamos a la dirección ftp://ftp.microsfot.com/bussys/clients/msclients y bajamos los ficheros dsk3−1.exe y dsk3−2.exe. Si pide algún fichero, lo buscamos en el disquete que viene con la tarjeta de red, en el cual suele haber una carpeta msclients que incluye el controlador que necesita. En caso de emergencia, en un CD de winnt hay un directorio llamado msclients que tiene esos dos ficheros (no en el de w00). 2) Duplicado de discos, la idea es conseguir un equipo montado correctamente con todo lo que necesite y conseguir hacer copias idénticas de ese disco duro en los demás equipos. Antes hay que hacer una cosa, hay un comando, Sysprep, que copia al arranque del equipo parte de la instalación y todos los controladores que vienen en el CD original. Después elimina toda la información local, pw, dominio, ips y detiene el sistema. En este momento hay que apagar el equipo y hacer la duplicación. Podemos usar varias herramientas para duplicar. AUTOMATIZACIÓN DE LA INSTALACIÓN. Hay que buscar maneras de que la instalación se haga con la mínima intervención posible del usuario. Cuanto menos me pregunte mejor. Sysprep tiene parámetros para obligar a rellenar información sin que el usuario tenga que hacerlo. En el mismo directorio en que se encuentra sysprep está el archivo sysprep.inf contiene la información para responder las preguntas de la instalación. De hecho hay unos comodines para generar de manera aleatoria nombres de usuario y direcciones ip. Para conseguir que al iniciarse las instalaciones esté el escritorio configurado, en el equipo local antes de lanzar el sysprep, creo un usuario y configuro su escritorio, iconos, fuentes, ratón, sonidos, todo lo que necesite. Una vez hecho esto me voy al panel de control −> usuarios y en las opciones avanzadas de usuario le doy a copiar perfil a, entonces elegimos el directorio documments and settings\default user. Lo que pongamos va a parecer en todos los usuarios que se creen a partir de ahora. Escribir un archivo de autorespuestas es otra forma para automatizar una instalación, lo que hace es responder por el usuario a las preguntas. Hay una herramienta llamada SetupKit, viene en el kit de recursos (CD que 5 viene con versiones de windows corporativas) con la que se pueden crear estos ficheros. Todas las instalaciones al arrancar buscan el archivo de autorespuesta. Uso de este fichero: • Copiamos el fichero de autorespuesta al directorio i386. • Si se copia desde un CD, la forma es copiar el fichero a un disquete e insertarlo cuando vamos a instalar. USUARIOS Y GRUPOS. Concepto de Usuario. Un usuario es una personalidad ante el sistema lo que incluye escritorio, aplicaciones y derechos. Los derechos son los distintos tipos de permiso para el uso de cualquier objeto del sistema. Un objeto puede ser un fichero, un recurso compartido, etc. Un usuario no es una persona, la idea es poder controlar que puede hacer cada uno de esos usuarios virtuales, ya que hay aplicaciones que se ejecutan sin que haya nadie delante de la máquina. Concepto de Grupo. Es un conjunto de usuarios. Se utilizan para manipular los permisos de bloques de usuarios de manera conjunta. Un usuario puede pertenecer a todos los grupos que sea necesario, no son conjuntos disjuntos, son interseccionables. Los permisos individuales de un usuario pueden exceder los permisos del grupo. Toda máquina Windows NT o 2000 tiene un Superusuario o Administrador y que tiene permiso para hacer de todo en cualquier sitio. Puede utilizar cualquier recurso aunque no esté compartido. Un administrador se puede quitar a sí mismo algún permiso para evitar problemas. Hay tres clases de usuarios predeterminados: • Usuario restringido, no puede instalar aplicaciones ni puede salir de los directorios marcado como directorio de origen. • Usuario avanzado, puede instalar aplicaciones, puede salir de su directorio, pero las aplicaciones que instale quedan sólo en su escritorio. Dentro de los usuarios avanzados hay un grupo de usuarios especializados, que se crean sólo para determinadas tareas, como puede ser el usuario para copias de seguridad, para control de impresión o ligados a servicios (no suelen ser personas). • Usuarios de sistema, es el administrador. Esta es una clasificación teórica, siempre queda un poco diluida. Todo el tema de seguridad y permisos, sobre FAT32 no existe, sólo en NTFS (es un formato de disco orientado a objetos). Por defecto en W00 todo el mundo tiene permiso de escritura en el directorio c:\winnt. Para restringir instalación de aplicaciones, se pueden utilizar políticas del sistema (sólo cuando la instalación de la aplicación utiliza librerías del sistema). ADMINISTRACIÓN DE USUARIOS. Se realiza desde el panel de control. Existe una herramienta, Tweak, con la que se pueden configurar varios aspectos de la administración de usuarios. El nombre de usuario es imprescindible no así el nombre completo o la descripción pero son útiles cuando la red es muy grande. En la segunda pestaña es donde se le dice a que grupo pertenece el usuario. (dejamos en suspenso) ADMINISTRACIÓN DE IMPRESORAS. Servidor de impresión. 6 El servidor de impresión es el puesto de la red que publica los dispositivos lógicos de impresión. Esto significa que es el puesto de la red al cual se le van a enviar los trabajos de impresión. Un dispositivo lógico de impresión es el destino de un trabajo de impresión y sus características asociadas como tamaño de papel, fuentes de letra, etc. Puede ser un simple fichero, disco, impresora o incluso otra pantalla. Cola de impresión. Es un almacén de trabajos pendientes de imprimir, la cola de impresión es gestionable, esto significa que puede uno modificar la prioridad de los trabajos en la cola, eliminar elementos de la cola, etc. Esto no es igual a una impresora, una impresora puede tener asociadas varias colas de impresión o al revés. Instalación de una impresora. En el panel de control esta el icono de impresoras. Hacemos doble clic sobre el icono de agregar impresora. Tenemos dos opciones impresora local e impresora de red. En el caso de impresora local existe la posibilidad de detectar la impresora por Plug & Play. Al elegir impresora local nos aparecen una lista de puertos. Un puerto es una conexión lógica que no siempre se asocia a una conexión física. El puerto file sirve para que todo lo que se envíe a la impresora se convierta a un fichero. Postcript es un lenguaje de descripción de página. Existe un visor de postscript gratuito: Ghost View. Para generar un fichero postscript, lo único que hay que hacer es instalar una impresora postscript. Dentro de los puertos podemos crear un puerto. De varios tipos: • Puerto local, es un dispositivo lógico basado en la red de windows. • Puerto tcp/ip, es una impresora que tiene interfaz propia de red y a la que se accede a través de una dirección tcp/ip. • AppleTalk, aparece si instalamos el controlador de red para Mac. • NetWare, es de Novell, podríamos utilizar una impresora de red montada en un servidor Novell. • LPD/LPR, es el formato de impresión de las máquinas Unix. Para añadimos un puerto de estos, tenemos que montar el soporte de impresión para Unix. Vamos a elegir File. Nos aparece una lista de fabricantes, con sus correspondientes impresoras. Hay una entrada un poco especial que es genérica. Las impresoras genéricas no son impresoras reales, son abstracciones. Hay varias: • Text Only, elimina todo tipo de gráfico y genera una salida ASCII con el texto, funciona sobre cualquier impresora, es mucho más rápida. • Las IBM se corresponden a la inmensa mayoría de las impresoras de agujas. • Las Publisher son impresoras postcript pensadas específicamente para generar ficheros. La impresora color printer genera un fichero con la descripción página por página. La segunda hace un fichero con la imagen de las páginas. Vamos a elegir una cualquiera que no sea genérica. No nos pedira drivers porque lo coge directamente del fichero drivers.cab. Propiedades de la impresora. Tiene varias pestañas: • General, se describe la impresora. El nombre puede ser cambiado con total libertad. La ubicación y comentarios son simplemente para documentarla. Dentro de general esta el botón preferencias de 7 impresión. Varias pestañas: • Presentación: • Orientación, puede ser vertical o horizontal. • Orden de páginas, se puede hacer para que empieze a imprimir por la última, depende de cómo salga la impresión si para arriba o para abajo. • Paginas por hoja, para indicarle cuantas páginas quiero que me imprima en un folio, independientemente del programa. • Papel/calidad, podemos elegir el tipo de papel, la configuración de calidad (borrador, gasta menos de la cuarta parte de tinta que la normal), incluso para ponerlo en color o blanco y negro. • Compartir, para compartir la impresora en red. Con el nombre nos podremos referir a ella en el entorno de red. En controladores adicionales aparece una lista de los controles que podemos administrar. Cuando a traves de la red instale nuestra impresora, nuestro mismo equipo le entrega los controladores para poder hacerlo. Lo que hace es añadir a driver.cab el controlador de la impresora. • Puertos, es exactamente igual que en la instalación. • Avanzadas, permite decir si está disponible o no y con que software se controla el dispositivo. Por defecto siempre está disponible, podemos también darle un horario en la que la impresora está disponible. Es el horario de entrada en cola. La prioridad va de 1 a 99, esto determina que en el caso de que haya varias colas apuntando a un solo puerto cual tiene mayor prioridad. El controlador cambia con que software de control se utiliza la impresora. El segundo bloque es el funcionamiento de la cola. Hay dos opciones: • Imprimir utilizando la cola, lo que hay que imprimir se queda en el administrador de impresión y conforme pueda imprimir pos lo hace • Imprimir directamente a la impresora. Imprimir primero los documentos de la cola, mientras este la cola imprimiendo, la impresión directa se bloquea. Habilitar características de impresión avanzada, nos permite ver las características avanzadas de la impresora. Procesador de impresión, añade más procesadores de impresión. El formato EMS es en el que va descrita la página, el ordenador envía la descripción al servidor de la impresora y este procesa los bits?¿?. Con este formato las máquinas se desahogan más rápido. Página de separación sirve para insertar una página entre cada trabajo impreso, esa página llevaría el título del trabajo, el nombre del que la mando... Ya hay unas páginas preparadas para ello están en el directorio \winnt\system32\ y tienen la extensión *.sep: • La básica es sysprint.sep, es editable, tiene una serie de marcadores de tipo %user, %date, etc. Se puede poner lo que se quiera. • La pcl.sep, es lo mismo pero preparado específicamente para impresoras pcl. • La pscript.sep es la misma pero para postcript. • Administración de color, hay dos tipos: • Automática, utiliza un archivo de diferencias. • Manual, tengo que decir el tema de los colores. − Seguridad, podemos determinar quien puede imprimir, administrar (administrador de documentos) o recibir los avisos de la impresora (administrar impresoras). INSTALACIÓN Y CONFIGURACIÓN DE PROTOCOLOS DE RED. 8 • Netbios es un protocolo de nivel de enlace. • NetBeui es un protocolo de nivel de transporte y es el responsable de la compartición de recursos en redes windows. Se puede llegar a montar una red con tan sólo esta pareja de protocolos. Trabajan en base a nombre de equipo y nombre de recurso, es decir, no contiene información sobre rutas, exclusión, alcance, puertas predeterminadas, etc. Una red Netbeui no conoce el camino hacia otros equipos. La consecuencia es que NetBeui trabaja siempre por difusión. No es un protocolo enrutable porque no contiene la información de donde está cada máquina. Si bien NetBeui trabaja así, NetBios se puede encapsular en otro protocolo, es decir, APLICACIONES NETBEUI TCP RED=IP ENLACE=ARP+ICMP+... FISICO UDP • Protocolo IPX/SPX, este protocolo lo desarrolló Novell. La importancia de este protocolo es que sí es enrutado, pese a utilizar una nomenclatura doble (RED:MAC, RED es un octeto y MAC es la mac de la tarjeta). Las redes Novell están en decadencia. En windows el IPX/SPX lo maneja el controlador NWLINK. Configuración e instalación de protocolos. Con windows 2000 cada interfaz tiene su configuración por separado. Para llegar a ella desde mis sitios de red. Los dos primeros son para poder navegar por la red. Es el NetBeui, controla los recursos compartidos en la red. En las propiedades del protocolo TCP/IP, nos aparecen varias opciones: − Obtener una IP automáticamente, pone en marcha lo que se llama cliente DHCP es un protocolo que trabaja sobre TCP/IP y que permitiría a un servidor de DHCP otorgar direcciones IP de manera dinámica. − Usar la siguiente dirección IP, datos de la dirección IP. En el botón avanzadas tenemos lo siguiente: 1.− La pestaña configuración sirve para que podamos tener más de una dirección IP para una interfaz. La métrica indica que puerta de enlace se va a usar, la menor será la primera y así sucesivamente. 2.− La siguiente pestaña son las DNS, en principio se pueden meter dos DNS, aquí podemos meter todas las que queramos. El orden de uso son las dos flechitas. Anexar sufijos DNS es para cuando se hacen búsquedas locales. Anexar sufijos de DNS principal, especifica si la resolución de los nombres sin calificar que se utilicen en este equipo influye los sufijos principales del servidor DNS principal, hasta dominios de segundo nivel. También podemos anexar los sufijos en el orden que queramos. 3.− WINS es un servidor de resolución de nombres similar a DNS pero para NetBios. El LMHOST es un fichero de texto que nos permitiría resolver nombres de NetBios asociados a direcciones IP que no están disponibles. Este fichero están en la ruta ..\winnt\system32\drivers\etc. El Netbios puede ser habilitado, deshabilitado o usarlo a través del servidor DHCP. 4.− Opciones, seguridad, IPSEC es un protocolo de encriptación por desafío en la capa de enlace. Al ser en la capa de enlace, el resto de las capas no se enteran. Se puede activar o desactivar el IPSEC. Si lo activamos, 9 hay tres maneras: como cliente, pedir seguridad, exigir seguridad. El filtrado TCP/IP, es un firewall. Habilitar el filtrado TCP para todos los adaptadores, no hay manera de filtrar sólo un interfaz, esto es un problema. Si lo habilitamos, podemos cortar a nivel TCP, UDP o protocolos. Si en TCP permitimos tenemos la opción de agregar para poder meter puertos (por ejemplo el puerto 80, habilitaríamos que se conectaran a nuestro servidor web). En services dentro de la carpeta etc está la lista de los puertos. El directorio etc tiene varios ficheros de texto es una herencia de Unix. Con esto configuramos las propiedades avanzadas del protocolo TCP. Para instalar un protocolo pulsamos el botón instalar, tenemos tres opciones, clientes, servicios y protocolos. Servicios: Agente SAP, es un controlador de banda ancha; Programador de QoS sirve para garantizar que un servicio se cumpla en perjuicio de los demás, hace falta un servidor para poder utilizarlo. Protocolos: contador de monitor de red, es un protocolo interno (versión ligeramente modificada de SNMP); NetBEUI; Apple Talk, para conectarnos a máquinas Apple; NWLink nos permite ser clientes y servidores de protocolos novell; DLC, es un protocolo de host de IBM (está en decadencia). Vamos a instalar un NWLink. NwLink NetBIOS encapsula NetBIOS dentro de NWLink. El protocolo de transporte compatible con NWLink tiene varias propiedades como el número de red, el tipo de trama es el tipo de paquete, si lo dejamos en modo automático, por el tipo de hardware averiguara que tipo de paquete necesita. A partir de este momento cualquier máquina Novell puede acceder a tus servicios y también puedes acceder a cualquier máquina Novell. En el directorio etc tenemos otro fichero llamado Hosts donde podemos hacer que ciertas direcciones IPS no necesiten ser consultados al servidor para resolver el nombre. Un servicio es una aplicación que se ejecuta tal como se arranca la máquina. Podemos desactivarlo desde las herramientas administrativas. Tipo de inicio: automático: se carga y se inicia al arrancar la máquina; manual, se carga en memoria pero no se inicia; deshabilitado, no se carga en memoria, se cargaría al iniciarlo. La pestaña iniciar sesión permite conectar como cuenta local (servidor de la máquina). Abajo está quien puede y quien no puede habilitarlo. En la tercer pestaña tenemos las opciones de restauración. Por último tenemos las dependencias del servicio. MMC La consola de Microsoft permite controlar todos los aspectos del PC ya sea local o remoto. Se encuentra dentro de herramientas administrativas en el panel de control, es el administrador de equipos. Por defecto se abre la gestión del equipo local, pero se puede conectar a un equipo remoto. Si pulsamos con el botón derecho en Administración del equipo (local) podremos conectar a otro equipo. El MMC utiliza el puerto 5000 y el LDAP el 3386. Vamos a verlas por orden: Herramientas del sistema. • Visor de sucesos del sistema es un archivo de eventos, y está clasificado en tres: • Aplicaciones, errores que han tenido las aplicaciones. • Seguridad, por ejemplo, equivocación al meter una pasword. • Sistema, histórico del funcionamiento del sistema Para borrar los sucesos se pulsa con el botón derecho y borramos todos los sucesos. Una auditoría es asociar un mensaje del visor de sucesos sobre un evento • Información del sistema: 10 • El resumen del sistema. En recursos de hardware tenemos conflictos de hardware; DMA, los canales de DMA (direct acces memory) se utilizan para transmitir bloques de datos de dispositivos a memoria sin utilizar el procesador; hardware forzado, es hardware que se le ha cambiado artificialmente alguna opción; E/S son las direcciones de entrada/salida, vemos lo que hay en todas las posiciones de memoria; IRQ, es una interrupción hardware, nos muestra a que esta asignada cada interrupción; Memoria, • Componentes, lo que tiene montado por software el equipo. Tenemos desde los codecs de vídeo y audio, hasta el control de puertos de infrarrojos. • Entorno de software, está todos los controladores y todas las variables, incluso se pueden parar controladores. • Registro y alertas de rendimiento. Tenemos el registro de contador, son cuentas de cosas. Tenemos información general del sistema; el registro de seguimiento; y las alertas que son eventos a los que hemos marcado • Carpetas compartidas, podemos añadir y eliminar directamente elementos compartidos. Todo lo que tiene un $ detrás es lo que se llama un recurso administrativo. Aun sin estar compartido el disco duro, si este aparece aquí, se podrá acceder a él de la siguiente forma: \\pc14\c$. IPC$ es un recurso que devuelve la información de las unidades compartidas del equipo. En sesiones tenemos las sesiones que están conectadas a mi pc. En archivos abiertos tenemos los archivos que tienen abiertos desde la red de mi pc. • Administrador de dispositivos, muestra todos los dispositivos instalados en el equipo. • Usuarios y grupos, podemos crear, borrar y modificar los usuarios y grupos locales o remotos. Almacenamiento. • Administración de discos, tenemos todos los discos físicos y lógicos del equipo, desde aquí podemos desde optimizar el disco, hasta crear o borrar particiones. Podemos ampliar la capacidad de un volumen creando volúmenes lógicos. Normalmente cuando el disco duro del servidor empieza a agotarse la solución es poner otro disco duro más. Windows NT permite asociar un disco duro como un directorio de otro, siempre que los dos estén en formato NTFS. • El desfragementador de disco, todas las operaciones de disco son asíncronas (se puede mandar a un equipo a que formatee el disco, desconectarme del equipo y cuando me vuelvo a conectar este sigue formateandose). • Las unidades lógicas, nos muestra las unidades lógicas que se encuentran en el sistema. • Medios de almacenamiento extraíbles. En ubicaciones físicas tenemos donde están las cosas, las unidades fuera de línea son las que hemos parado. • Cola de trabajo, representa las peticiones a unidades de restauración de ficheros, que todavía no han sido satisfechas. Podemos eliminar peticiones. • Peticiones de operador, el usuario de copias de seguridad es el encargado de mantener estas unidades, cuando se realizan peticiones que no se encuentran, se piden al operador. Podemos duplicar, eliminar o dar más prioridad a las peticiones. Servicios y apliaciones. • WMI, interfaz de control de Windows, a través de esta interfaz se puede personalizar el funcionamiento de la consola. En el servidor hay un kit para personalizar las herramientas de la consola (para ir añadiendo nuevas ramas a la consola). • Servicios, tenemos exactamente lo mismo que en el icono servicios del panel de control. Con la diferencia de que podemos arrancar o parar servicios de otra máquina. • Servicios de Index Server, los ficheros NTFS tienen un atributo llamado indexable, lo que hace es que en tiempo muerto del sistema recorre los directorios con el atributo indexable creando una base de datos con todos estos ficheros. Sistema nos indica donde se guarda el catálogo. Directorio nos indica cuales pueden ser o no indexables. En propiedades tenemos las propiedades del índex server (cuantos días se conserva el 11 índice, cuanto puede llegar a ocupar y cada cuanto tiempo se refresca). La consulta del catálogo nos permite hacer búsqueda de ficheros por su contenido dentro del índex server. El index server interacciona con el Office. PAGINA DE REDES (CAYETANO): NETMANIACOS.IESPANA.ES LISTA DE CORREO (CAYETANO): [email protected] Seguridad en el ámbito de ficheros(únicamente en NTFS). Fat sólo soporta un máximo de cuatro atributos por cada fichero (oculto, sistema, solo lectura y el bit archivo), NTFS soporta además de todo esto, comprimido y encriptado (estos son mutuamente excluyentes). Además NTFS soporta la propiedad de fichero, significa que los ficheros pueden tener asignados un usuario como propietario del fichero y tengan además asignados distintos permisos para cada usuario. Un Cluster son varios equipos que se comportan como uno sólo y en consecuencia comparten los discos duros. Los permisos que puede haber sobre un archivo son: • Permisos de lista, el archivo se ve cuando se hace un acceso a un directorio. • Permisos de lectura, se puede abrir el archivo en modo lectura. • Permisos de escritura, se puede escribir en el archivo. • Permisos de borrado. • Permisos de copia. • Atributos de comprimido y encriptado. En Windows NT un directorio es un fichero cuyo contenido es una lista de ficheros y su situación. Es posible tener una unidad como un directorio desde la administración de discos. La seguridad al nivel de ficheros se representa en dos vertientes: • Seguridad de acceso, se controla desde las propiedades del fichero: Propiedades de un fichero. En la pestaña general, podemos renombrar directamente un fichero. El botón cambiar asignará con que programa se abre el archivo. Más abajo tenemos las fechas y la tipología del archivo (sólo lectura y oculto). En Avanzadas, tenemos Atributos de índice y archivo histórico permite que se pueda grabar a una unidad externa y el segundo que pueda ser incluido en la base de datos de Index Server. En atributos de compresión y cifrado tenemos dos opciones excluyentes. La siguiente pestaña que tenemos es la de Seguridad. Por defecto tendremos Todos y todos los permisos. Podemos añadir usuarios particulares y darles permisos particulares. Aquí tenemos la Auditoría para controlar lo que haga algún usuario sobre el fichero. Lo siguiente que tenemos es el Propietario. El propietario es el único que tiene permiso para cifrar el fichero. La pestaña Resumen muestra propiedades del archivo. El cache es una técnica que se utiliza para acelerar el acceso a ciertos contenidos. • Encriptación, cuando un archivo se encripta se hace utilizando la clave del usuario propietario del archivo. El único que lo puede leer es el usuario de recubrimiento y el propietario. Si pulsamos con el botón derecho encima de una aplicación pulsando la tecla shift aparece una ventana en la que podremos ejecutar una aplicación con los derechos de otro administrador. Para convertir una partición de FAT a NTFS sin perder información existe una utilidad en el directorio Windows\system32 llamada convert. IOBASE, también se conoce como dirección E/S, en los PC hay una parte de la dirección de memoria donde no hay memoria física y se utiliza para que las tarjetas que se pinchan en el sistema se alojen, de manera que 12 cuando el procesador necesita suministrarle un dato a la tarjeta, escribe el dato en la posición de memoria asignada a la memoria y viceversa. IRQ. Es la interrupción, van de la 0 a la 15. Una interrupción es un aviso. Funciona de la siguiente manera: Cuando el sistema arranca monta la tabla de IRQ que no es más que una tabla de punteros. Hay un puntero asociado a cada IRQ. Cada puntero lo que hace es que se dirige a la rutina que controla esa IRQ. DMA. Acceso directo a memoria. En W98 viene por defecto deshabitado (es un error). Lo podemos habilitar desde el administrador de dispositivos. COPIAS DE SEGURIDAD METODOS: • Hacerla al principio de la sesión • Hacer una `Copia Incremental', que solo copiara las que se modificaron en la ultima copia de seg. • Hacer un archivo .bat colocado al inicio que haga la copia de seguridad de los archivos, conservando un cierto orden: mis documentos estarán en `Mis Documentos', el correo en `Correo',... • Forma de hacer un .bat (suponemos que lo guardamos todo en Mis Documentos): • Utilizamos una unidad compartida que existe en el servidor. • Asociamos a una unidad de red, mediante: NET USE k: \\servidor\backups copia copias NET comando USE subcomando k recurso local \\servidor\backups recurso remoto copia usuario copias password • Escribir NET VIEW \\PC3, y aparece los recursos compartidos • Ahora simplemente con poner k:, accedemos al recurso compartido. • Y para borrar la unidad: NET USE k: /DELETE ( Lo que hacemos es asociar un recurso compartido con una unidad local ) • Ahora realizamos copias de los últimos 7 días, y queremos que lo haga lo mas veloz posible (quiero mantener 7 ficheros, los cuales los numeraremos del 1 al 7) • Introducimos las siguientes líneas en el archivo .bat: DEL copia.1 borramos archivo 1 REN copia.2 copia.1 renombramos la 2 al 1 REN copia.3 copia.2 se hace REN y no COPY pq asi no viaja por la red ... 13 Luego lo comprimimos en un .zip (por ejemplo): PKZIP %systemdrive%misdo~1 esto en W95 ZIP %systemdrive% Document and Setting/ Mis Documentos en W2000 ZIP %userprofie% hace copia de seguridad de todo lo anterior, mas inicio, . escritorio, y demás configuración del usuario... Y colocamos la copia de seguridad en un lugar del disco duro: Nota: Utilizaremos el freezip, compresor graruito muy pequeño. Esto se coloca por defecto en WINNT/System32/unknow, pero podemos colocarlo para mayor comodidad en otro lugar. Ejecutamos zip.exe y vemos todas las opciones. La que nos interesa es la que seria ZIP −f ...., ya que esta solo salva aquellos archivos modificados, o que no existian en la antigua actualizacion (archivo de seguridad existente antiguamente) − Formato de seguridad en freezip (añadimos al .bat despues de REN ....): ZIP −f −r copia.7 %userprofie% esto es sobre alguno hecho previamente, pero para la primera vez se hace a mano (ZIP copia.7 %userprofie%) • Y ahora nos tenemos que desconectar de la unidad de red: NET USE k: / DELETE • Una vez hecho esto (haber escrito todo lo anterior en un copia.bat), lo incorporamos al inicio (existen multiples formas de hacerlo), de forma que al iniciar la maquina, hace la copia de seguridad. Incorporamos al ` Inicio ` el acceso directo, p. ejemplo. − Para que sirva en ` casa ` solo hay que quitar en el copia.bat, las lineas de conexion (NET USE ...) y la de desconexion (NET USE ... / delete) quedaria algo asi: del copia.1 ren copia.2 copia.1 ren copia.3 copia.2 zip −r copia.3 c:\eu\a.txt siendo copia el nombre y c:\ [carpeta] COPIAS DE SEGURIDAD DE W 2000 Pestana Bienvenido: • Asistente para la copia de seguridad ( 1 ): Nos permite determinar las opciones de las copias de seguridad, o para hacer una en el mismo momento. (ver mas abajo el desglose de las opciones). 14 NOTA: cuando instalemos un servidor, colocar el directorio de window en otro directorio, ya que desde fuera, algun bus (unicode,redode,jail) puede acceder a el, y ..... ya se sabe. • Asistente de restauración ( 2 ): Recupera una copia de seguridad anterior. Existe otra forma, a mano, pero es muy penoso. • Disco de reparaciones de emergencia: Obtiene una copia de la tabla de pariciones, registro, lista de aplicaciones instaladas, y la configuración de los volúmenes dinámicos Esto sirve para que cuando se nos haya ido algo descrito anteriormente, recuperar a partir del CD original, de forma que al arrancar el PC el CD de W2000 comprueba si esta formateado, y pregunta: • ¿Desea recuperar el sistema? quiere que lea de un disco de emergencia hecho anteriormente, y lo cargue de nuevo, recuperando los volúmenes, particiones, etc. Esto nos lleva a hacer discos emergencia cada vez que se realice cambios importantes en el sistema. • En el REGISTRO esta todo lo relacionado con las asociaciones entre aplicaciones y datos del sistema, de ahí la importancia las copias de seguridad (disco de emergencia). • EXAMEN ( 1 )Asistente para la copia de seguridad: • Sacar copia de todo el equipo: Lo que hace es parar todos los servicios (mientras se hace la copia, los usuarios no podrán acceder). • Hacer copia de seguridad de archivos,...: No para los controladores, pero hay que saber de donde hay que sacar los ficheros, y hay que parar los servicios necesarios a mano. • Hacer copias de seguridad solo datos del sistema: Obtiene copia de seguridad del registro, tablas de usuarios y todos los archivos .ini, que contiene el directorio Windows (el que tenga el WINROOT directorio en el que esta instalado Windows). • siguiente y escogemos el lugar donde almacenaremos la copia de seguridad Pestaña: Copia de Seguridad: Escogeremos las opciones de la copia de seguridad. Desde aquí hacemos lo mismo que el asistente, pero lo hacemos a mano, pero no se pueden programar las copias desde aquí. • Elegimos la/s carpeta/s de la que queremos hacer la copia de seguridad. • Podemos volver al asistente para hacer copia de seguridad, o lo hacemos a mano, como hemos dicho anteriormente: • Al darle a siguiente, aparece Tipo de copia de seguridad: • Normal: salen los archivos en forma lectura/escritura exclusivo (no se puede modificar mientras se hace la copia) • Copia: ídem que normal, excepto que abre los archivos en modo solo lectura y compartida. • Incremental: extrae solo aquellos archivos que han sido modifica− do desde la ultima copia (cuando se hace una copia se le asocia un atributo, que es modificado, pero al hacer la copia de seguridad, se le quita ese atributo, de forma que al hacer copia seguridad, busca los que han sido modificados desde la ultima vez y los copia de nuevo). 15 • Diferencial: Idem diferencial, pero éste no toca la marca de archivo. • Diaria: Obtiene una copia de los archivos modificado en la fecha de hoy, y no tocan el atributo modificado. NOTA: Cuando necesitemos realizar copias de diario, conviene hacer las copias de seguridad en direcciones absolutas, machacando lo que hay en esa direccion, son mas rápidas y es cd necesitemos recuperar datos. Cuando hacemos copias de seguridad semanales, nos conviene hacer copias seguridad en direcciones relativas. • Como hacer una copia de seguridad: • Comprobacion de la copia de seguridad. • Opciones de medio: • Anexar: Si el fichero existe en el medio, añade a ese fichero una nueva copia (podemos tener varios ficheros iguales, en diferentes versiones, − fechas −). • Reemplazar: No guarda el fichero como antes, sino que se sobreescribe y no guarda nada. • Permitir: Cuando hay 1 solo usuario, aparece deshabilitado. Se usa cuando hay muchos usuarios. • Etiqueta de la copia • Etiqueta de la copia: Nombre de esa subcopia (copia del día determinado), dentro del conjunto de copias, si es anexada. • Etiqueta del medio: Nombre genérico de todas las copias • Cuando hacer la copia: • Podemos hacerla ahora o mas tarde, e incluso dar permiso a usuarios para que lo haga. Y generarlo en el Programador de Tareas. Finalizacion del asistente para copia de seguridad Empezamos ( 2 )Asistente para la restauracion de copias de seguridad: Pestaña Restaurar: Nos lleva al asistente de Restaurar, visto en pestaña Bienvenido. Asistente para la programacion de tareas para copias de seguridad: Pestana Trabajos Programados: Nos lleva al mismo sitio que lo visto sobre el Programador de Tareas. Anexo: Los servicios son aplicaciones pero no interaccionan con la consola, esto significa que no sale nada por pantalla, no se inician con la sesión y no terminan con la sesión. Se inician con el sistema. Los servicios se manejan a partir de panel de control − herramientas administrativas. Hay tenemos la lista completa de los servicios. Cualquier servicio puede estar iniciado, detenido y inhabilitado. Un servicio iniciado está en 16 memoria y funcionando, detenido está en memoria pero no funcionando y un servicio inhabilitado no está ni siquiera en memoria. Hay tres tipos de inicio para un servicio: automático, que implica que al iniciar un sistema el servicio se carga y arranca; manual, son aquellos que se cargan en memoria pero no se inician, están en modo detenido; deshabilitado. Para gestionar los servicios hacemos un doble click en el servicio. En la segunda pestaña tenemos la sesión. Normalmente los servicios no actúan como sesión sino como system, si quiero que un servicio sea para algún usuario en especial lo podemos cambiar aquí. En la pestaña recuperación le decimos que hacer cuando un servicio sufre un error. Por último, en dependencias nos muestra los servicios de los que depende el servicio. La hibernación consigue un arranque lo más rápido posible, pudiendo arrancar el ordenador tal y como se apagó. Para usarla hay que ir al panel de control − opciones de energía. SERVICIOS DE RED DHCP (por diapositivas) • Diapositiva 1: Introducción. • Diapositiva 2: Objetivos. • Que es el DHCP • Como funciona. • Distintas personalidades. • Configuración: Clientes, Servidores, Retransmisores. • Diapositiva 3: ¿Para que sirve? • Configurar estaciones automáticamente. • Configurar en masa. • Equipo itinerante: Son equipos que cambian de red (portátiles, por ej.) y por tanto de IP. • Localización de equipos: equipos que se mueven, tenemos que tener su localización. • Migraciones rápidas. • Cambio de servidor / servicios. • Diapositiva 4: Basado en...: • Estándares abiertos (conocemos como funciona al detalle) • Usable desde windows • Usable desde otros SO. • Regulados por RFC (son documentos de texto donde esta toda la información de la red, en donde todo el mundo tiene acceso). Ver www.rediris.es. • Utiliza TCP/IP (no esta basado en sólo para Microsoft) 17 • Puerto 67 • UDP • Trabaja por difusión: los mensajes de difusión no atraviesan el router, y por tanto se quedan en cada segmento • Diapositiva 5: Como funciona: INICIO: • Hacemos un DHCP DISCOVER busco (pido) información sobre servidores disponibles. • Formato: Se inicia con IP:0.0.0.0 (prohibida) Hacia la IP:255.255.255.255. • Diapositiva 6: Como funciona: RESPUESTA: • Encontramos varios servidores que devuelven mensajes llamado DHCP OFFER. • Diapositiva 7: Como funciona: ELECCION: • Se selecciona el primer mensaje que llega `el mas desocupado', `el que interesa',... • Se contesta con un mensaje de difusión informando: • Los no aceptados se enteran (basta con un solo mensaje, ahorrando peticiones) • Este mensaje es el DHCP REQUEST. • Diapositiva 8: Como funciona: CONFIRMACION / DESCARTE • Los servidores reciben la elección (nota que se hace por difusión). • El servidor seleccionado envía una confirmación. • El resto de servidores descarta la petición. • Y se confirma por parte del servidor que ha sido el elegido, mediante un mensaje con toda la información (IP, mascara red, proxy,...., es decir, la configuración del cliente), este mensaje es el llamado DHCP ACK. • Diapositiva 9: Como funciona: RENOVACION • Cada asignación tiene un tiempo de vida (minutos, normalmente) • Se intenta renovar cada 50% del TDV Para no cortar el tiempo la asignación de IP, y cortar la conexión. El PC manda respuesta de confirmación de su permiso de asignación. • Si no se pudo, se intenta al 7/8 (87'5 %) • Si falla, se pierde la conexión con la red... • Diapositiva 10: PERSONALIDADES. 18 • Servidor. • Retransmisor (repetidor o proxy). • Cliente. • Diapositiva 11: EL SERVIDOR. • Soporta la BD de asignaciones dadas al cliente. • Controla el espacio de direcciones disponibles. • Comunica con el DNS para actualizaciones. El DNS resuelve el par Dirección − Nombre • Gestiona los TDV (tiempo de vida) de los permisos Mantiene el control de los TDV. • Diapositiva 12: RETRANSMISOR. normalmente llamado Proxy DHCP • Permite a un solo servidor atender a varios segmentos de red 1 segmento = 255 maquinas, entonces para montar 1000 sucursales, necesitaría mas segmentos de red. • Permite pasar enrutadores actúa como servidor, pero de la siguiente forma: Cliente manda DISCOVER el RETRANSMISOR recibe mensaje y le contesta RETRANSMISOR envía OFFER cliente recibe y manda REQUEST al RETRANSMISOR RETRANSMISOR se conecta al servidor mediante maquina − maquina, pide IP al servidor y manda una copia ACK al cliente, actuando como intermediario entre servidor y cliente. • Diapositiva 13: CLIENTE. • Cualquier dispositivo capaz de utilizar el protocolo (seguir un estándar). PC, Windows Unix, MAC, Palm, Tlf Móvil, Balanza, Etc. .... • Diapositiva 14: Configuración: Clientes, Windows 2000 • En principio solo es necesario marcar esta opción: Panel de control Redes. • Diapositiva 15: Configuración en Windows 98 • Basta con configurar el TCP/IP como en la figura anterior: Agregar un protocolo nuevo Propiedades elegir Obtener IP automáticamente. • Diapositiva 16: Configuración del servidor. • Acceder a Panel de control Herramientas Administrativas DHCP (solo si es servidor) • O por menú principal. • Diapositiva 17: Configuración Servidor. 19 • Se Utiliza la consola de administración , es una extensión de la MMC, Con el formato característico de las Consolas. • Un servidor puede tener mas de un ámbito y cada ámbito tiene su propia configuración. • Diapositivas 19 − 20 − 21: Configuración del servidor: RANGOS • AMBITO: • Propiedades: configuramos el ámbito activo • GENERAL: (Diapositiva 19) Nombre: Testimonial, solo sirve de información. Bloque de direcciones (desde donde hasta donde se le va a dar a los clientes). Por defecto recoge la mascara la coge por la clase de red (por el tipo de red que tenemos). Duración de concesiones: Parecido al TDV visto antes. (por ejemplo, en las ADSL se le dan concesiones muy altas, para mantener la IP igual todo el tiempo, y normalmente al apagar el ordenador se desconecta el equipo, pero no el router, que es el que realmente se conecta al servidor y va renovando continuamente su IP). Descripción: Titulo explicativo adicional • DNS: (Diapositiva 20) Pare esto necesito saber quien es el servidor DNS. Establecer la actualización de la información del cliente DHCP en DNS, puede ser actualización automática siempre (cuando la conexión sea lenta, los servidores estén lejos, y las maquinas no sean windows. Los mensajes van por TCP), o solo cuando lo pida el cliente (cuando esta cerca el servidor, sean conexiones rápidos, y en servidores windows. Estos mensajes van por UDP). Descartar las búsquedas directas Cuando una conexión de un cliente caduca, hay que volver a informar al servidor de la caducidad, esto permite una menor afluencia de información por el servidor por la red, con lo que tenemos mas velocidad en la red, evitando muchos mensajes al servidor DNS. Habilitar actualizaciones para clientes DNS ... Para que cuando se cambien el rango de algún ámbito se actualice buscando y configurando automáticamente su DNS en todos los equipos del servidor, y no hay que cambiar todos uno por uno). Esto se hace cuando caducan todas las conexiones (= están todos los equipos desconectados, sino no se puede). Nota: Normalmente se hacen con equipos que no tiene suficiente software y tenemos que esperar a que se apaguen. • AVANZADO: (Diapositiva 21) Relación con otros protocolos− • Asignar direcciones IP dinámicamente a clientes de: indica a que servidor va a dar paso: • Solo DHCP El que estamos configurando. • Solo BOOTP Windows Server puede actuar como servidor bootp, pero no como cliente de bootp. Si se marca esta se habilita la Duracion de la concesion para clientes BOOTP. • Ambos Cualquiera de los dos. 20 • Diapositiva 22: Configuración del servidor: EXCLUSIONES • Determina que Direcciones de las Asignadas para el Intervalo no serán Usadas. • En Agregar exclusión ponemos el intervalo de direcciones IPs. Nota: si dentro de un ámbito tenemos mas de 3 bloques de direcciones, deberíamos crear varios ámbitos con una exclusión, antes de tener un ámbito con muchas exclusiones. • Diapositiva 23: Configuración del servidor: CONCESIONES. • Al contrario que antes, le determino que para determinadas maquinas se le asigne siempre la misma IP Vamos a Reserva Nueva y determinamos que para una maquina con una MAC (que es única en cada equipo) determinada, se le asigne una IP que le asignemos en esa pantalla. • Para averiguar MAC de un equipo sesión MS−DOS c:\IPCONFIG /ALL (Diapositiva 24). • Diapositiva 25: Configuración del servidor: OPCIONES. • Determina que valores serán suministrados a los clientes. • Estas opciones serán sobrescritas por las opciones particulares de cada ámbito. • Las opciones locales de TCP/IP locales sobrescriben a todas las opciones (cuando lo hacemos en el equipo a mano, estas no se podrán cambiar). Lugar de Configuración Opciones de ámbito (Diapositiva 26), y ahí configuramos esas opciones, donde para cada opción señalada nos sale unas subopciones que debemos completar con la IP que determinemos y/o demás posibilidades. SERVICIOS DE RED DHCP (2) (por diapositivas) • Diapositiva 1: Presentación. • Diapositiva 2: Configurar Retransmisor: Introducción. • Diapositiva 3: Configurar Retransmisor: • Un retransmisor ha de ... (Requisitos) • Ser un servidor. • Tener una IP fija Pues si no la tiene, tendría que hacerlo por router la petición de IP por DHCP, y el servidor DHCP, no trabaja así (visto anteriormente). • No arrancar por DHCP. • Tener levantado el servicio de enrutamiento: Para poder mandar un paquete (que se enruta) a otra maquina de otra red a través de la red (normalmente a través de un router). • Diapositiva 4: Configuración Retransmisor • Procedimiento: • Se necesita tener activado el Servicio de Enrutamiento y acceso remoto. • Si no esta activado, hay que activarlo. (Diapositiva 5) • Hay que configurar el servicio: (Diapositivas 6 a 11) • Elegir la configuración Manual. Configuración Personalizada Reiniciar Servicio. • Elegir configuración Personalizada: 21 • Configuraciones comunes: • Servidor de conexión a Internet (es un Router + NAT): es enrutador dinámico. El NAT es un protocolo que permite enmascarar las direcciones de una red a través de un router. Esto significa que todos los paquetes que salen de nuestro equipo a Internet a través del router, salen con la IP pública de router y cuando vuelven los paquetes, el router, utilizando la NAT cambia la dirección de destino e introduce el paquete en la red. El NAT permite que desde fuera de la red no se puede conocer su estructura interna. Si no existiera el NAT en el router, todas las máquinas de la red deberían tener IP pública. Este servidor es un enrutador dinámico (no sólo conoce sus rutas inmediatas sino que tiene un diálogo con otros routers para establecer rutas alternativas, más rápidas). • Servidor acceso remoto: Nos permite que a través de un MODEM o cualquier conexión con el exterior, se pueda conectar con tu red (llamado ISP − el que te da servicio para conectarte a Internet, por ejemplo Terra, Lycos, etc). • Servidor de red privada virtual (VPN): Un servidor VPN es parecido a ISP, pero es mas seguro, ya que encripta la información. Ej.: Cuando conectamos dos oficinas en red a través de Internet, encriptando los datos. Es virtual porque la red no es tuya, pues lo haces a través de Internet. • Enrutador de red: Es un router sin NAT, se utiliza para la comunicación con otras redes. Ej.: cuando en un edificio conectamos las plantas entre si a través de un servidor que se conecte por un lado al segmento de la planta, y por otro a la troncal del edificio. Este no sale a Internet. es enrutador estático • Servidor configurado manualmente Si seleccionamos esto, no tendrá NAT. es un enrutador estático SELECCIONAR Nota: Recordar que el enrutador estático solo usa un router, pasando información de un lado a otro y punto, mientras que los dinámicos buscan la mejor forma (router, velocidad y dirección) de mandar la información. • Añadir el protocolo de enrutamiento del servidor. • Agente de retransmisión de DHCP Botón Secundario Interfaz Nueva (ya que hay que decirle con cual de los interfaces que se dispone nos vamos a conectar para que actué como retransmisor de DHCP) (Hemos elegido el origen) elegimos tarjeta de red correspondiente y listo. • Configurar Transmitir Paquetes de DHCP: • Los contadores que aparecen indican el tiempo de espera por si no esta el servidor y cuando se iniciara. • Configurar cual es el servidor (destino): • Agente de retransmisión de DHCP Boton Secundario Propiedades Aparecen las direcciones IP donde se enviaran la información (o agregamos las direcciones IP de los posibles servidores). Y ya tenemos el Retransmisor Configurado y Funcionando. SERVICIOS DE REDES: ASIGNACIÓN LOCAL DE IP AUTOMATICA: (diapositivas) • Diapositiva 1: Titulo. • Diapositiva 2: Que es? • Cuando no se tienen direcciones IP. • Cuando no tengo servicio DHCP 22 • Cuando no quiero configurar IP estáticas. • Como configuro la red?. • Diapositiva 3: Solución • Asignación automática... • Se puede establecer una configuración de modo que los propios se auto asignen las direcciones. • Solo funciona con Windows 2000 en adelante (No en W98 ni WindowNT). • Diapositiva 4, 5 y 6: Como funciona? • Si configuramos un PC para que busque un servidor DHCP y no lo encuentra ... • Se auto asigna una dirección entre. 169.254.1.0 y 169.254.254.254 no tiene puerta de enlace. • Y si colisiona? pregunta si hay alguien (una IP) si hay y la IP no la tiene nadie me la quedo. sino, ¡colgado! SERVICIOS DE REDES: ASIGNACIÓN LOCAL DE IP AUTOMATICA: (diapositivas) • Diapositiva 1: Titulo Es un servicio a extinguir. • Diapositiva 2: Que es WINS: • Es el Servidor de Nombres Netbios Proporciona un servicio donde se almacenan los nombres Netbios. También llamado servicio NBNS • Ofrece la posibilidad de resolver nombres NETBIOS para máquinas IP. • NO es el DNS Netbios no es un DNS −El DNS está configurado previamente o a través de DHC. • Diapositiva 3 y 4: Como funciona? • Cada vez que una máquina quiere utilizar un recurso de otra máquina, lanza un mensaje de difusión y esperar a que le contesten. WINS es un servidor de nombres NetBios, donde almacena los nombres de los equipos. Ofrece la posibilidad de resolver nombres NetBios para máquinas IP. NetBios no es el DNS. Cuando una máquina se inicia, le dice al servidor WINS donde está y que nombre tiene. El servidor WINS comprueba que el nombre no esté duplicado. Si está duplicado, lo rechaza. Si el nombre de máquina ya está, WINS comprueba el nº de MAC, si es el mismo, no lo rechaza. WINS le da un tiempo de vida −TDV− (6 días). • Resumen: Cuando hay que buscar un par IP / Nombre Se consulta el servidor WINS Si no se encuentra la consulta se realiza por Difusión. • Diapositiva 5: IMPORTANTE !! • SOLO EN AMBIENTES QUE NO SEAN EXCLUSIVOS W−2000. • Diapositiva 6 y 7: Instalación del servicio. 23 • Agregar o quitar programas Componentes Windows Servicios de Red Servicio WINS. • Diapositiva 8: Configuración. • Se pueden agregar parejas IP / Nombre Estáticas. pero CUIDADO!! , hay que mantenerlas manualmente. • Diapositiva 9, 10 y 11: Configuración de clientes. • En propiedades de RED Conexión Área Local Protocolo TCP/IP Avanzada Pestaña WINS Agregar Insertar Servidor WINS Aceptar todo y salir. • Diapositiva 12: Tipos de clientes. • 0x1 −B−Nodo Solo para difusión. • 0x2 −P−Nodo Solo usa el servidor WINS. • 0x4 − M−Nodo Primero Difusión, Luego Servidor WINS. • 0x8 − H−Nodo Usa el servidor WINS, Luego Difusión. • Diapositiva 13: Tipos de clientes. • Se configura en: HKLM \ System \ CurrentControlSet \ Services \ Netbt \ Parameters Es una variable del tipo REG_DWORD asi como un entero largo. FTP, casi todas las aplicaciones basadas en TCP utilizan de base lo que se llama el protocolo TELNET que utiliza caracteres de 7 bits y cada línea termina con un cr (intro). FTP es una aplicación cliente − servidor, la acción la hace el servidor. Es un protocolo sin estado (no se está transmitiendo constantemente la situación). Tras cada una de las ordenes y su correspondiente resultado, se vuelve siempre al mismo estado. Todas las ordenes en FTP son sencillas, de cuatro letras. La mayoría tiene la posibilidad de llevar un parámetro. La separación entre ordenes y parámetros puede ser un espacio o un carácter tabulador (9). Las ordenes por defecto están en mayúsculas, aunque la mayoría de los servidores admiten minúsculas. Las respuestas del servidor tienen siempre el mismo formato: tres números, un separador y texto. Los números pueden ser: 1xx es un mensaje informativo, se pueden utilizar para mantener la comunicación 2xx es un mensaje afirmativo, lo que se ha mandado esta bien echo 3xx ok pero sigue, son mensajes afirmativos pero que la acción no ha terminado 4xx errores, no ha sido posible ejecutar la orden 5xx error del usuario, algo que se ha ordenado está mal Una conexión FTP se hace utilizando dos puertos. El primer puerto suele ser el 21 es el de comando, por donde envío las órdenes al servidor y por donde el servidor me devuelve las respuestas numéricas. El otro es el 20 por defecto (pero cambia), es el de datos, cualquier información que el servidor me tenga que suministrar y no pueda ser suministrada por una contestación numérica viene por este puerto. 24 Los comandos más normales son: El cliente se conecta al servidor por el puerto 21, este le responde con 1xx o 2xx presentándose. El cliente le dice al servidor su nombre de usuario (USER <usuario>) este le responde 2xx (si) o 5xx (no) Ahora le manda el password (PASS <clave>) y lo mismo. El siguiente comando (CD <dir>) es para entrar en un directorio, necesita siempre un espacio detrás. Devuelve 2xx, si entra o 4xx si el directorio no existe. Hay casos en los que devuelve 5xx si no tienes derecho para acceder al directorio. PWD siempre devuelve un 2xx con el directorio actual, solo devuelve un 5xx si no estas identificado. Hasta ahora hemos usado un solo puerto. LIST nos devuelve el listado de ficheros de la carpeta actual, pero esta lista puede ser muy grande, por esto el servidor se conecta al cliente por el puerto de datos y me envía la lista. Una vez transferida esta información cierra el puerto y me envía por el puerto de comandos lo que ha ocurrido. PORT, lleva detrás seis valores. Los cuatro primeros son tu propia conexión IP. Los dos siguientes representarían el puerto que quieres que utilice el servidor para conectarse a ti. Para enviar un fichero se usa el comando PUT y para recibir el comando RTRV El CERVERUS es un servidor FTP gratuito y fácil de usar. HTTP, funciona prácticamente igual sólo que utiliza un solo puerto, no tiene puerto de datos. Por el mismo puerto de comandos devuelve el resultado. Trabaja con el protocolo telnet. Se utilizan métodos de codificación para poder usar caracteres de 7 bits. La mejor de las codificaciones incrementa en un 35 % cualquier archivo. El comando GET sirve para obtener un archivo del servidor HTML. La versión clásica, tal como envía el archivo cierra la conexión. El http 1.1, permite mantener la conexión sin cerrarla, haciendo las transferencias seguidas. Cada petición lleva la url completa El comando PUT sube información al servidor. SERVICIO DE RED: INTERNET INFORMATION SERVER (diapositivas) • Diapositiva 1: Presentación • Diapositiva 2: ¿Qué es IIS? • Servidor WEB • Servidor FTP • Permite desplegar servicios basados en Web y FTP: • Como impresión por web. Se instala como parte del SO y se integra. En la versión que incorpora en W2k se puede utilizar incluso como servidor de impresoras. • Permite ser servidor de aplicaciones basadas en web: • Aplicaciones Actives • Applets JAVA permite actualizaciones dinámicas (usuarios se descargan las ultimas versiones 25 mientras están trabajando. • Diapositiva 3: ¿Qué es IIS? Permite servicios Adicionales • Permite servicios adicionales: SNTP ( News ), SMTP ( correo ) • • Diapositiva 4 y 5: Instalacion • Se instala como una aplicación. • Se instala una nueva consola de Administración • El sitio Web por defecto esta en INETPUB • El Directorio Raíz del sitio Web por defecto es Inetpub/wwwroot muy importante. Es el objetivo de los `piratillas'. • Diapositiva 6 a 11: Crear un sitio Configuración • En la consola de administración de IIS: • (Botón derecho) Nuevo sitio Web. • Se indica la dirección IP ya que un servidor puede tener una/varias IPs. • El puerto por defecto, el 80, pero podemos montar un servidor en mas de un puerto. • El encabezado lo que esta delante de la URL, así distingue el servidor web desde donde recogerá la información. • Si hay varias direcciones IP activas en el servidor se puede escoger sobre cual de ellas se responderá con este sitio. • Así se puede crear un sitio Externo y otro Interno. • Indicar el directorio a partir del que se colocara el sitio • Se asigna un directorio La descripción que nos pide es el nombre del sitio (importante). • Se asignan los permisos: Son permisos de acceso desde la web, NO SON PERMISOS NFTS. Permitir accesos anónimos a este sitio web, no pide nombre de usuario ni password cuando se accede al sitio web, es lo normal. Lo siguiente a configurar son los permisos. Lectura, Ejecutar contenidos de paginas con ASP (se ejecutan en el servidor), Escritura (activa un protocolo, WebDav, para subir archivos al servidor a través de HTTP), Examinar (sirve para poder mostrar la lista de ficheros en la pagina web). • • Diapositiva 12 a 15: Alterar un sitio • Usando las propiedades: (veremos las mas importantes) • Sitio Web Identificación sitio web, tiempo hasta desconexión desde la inactividad de la propia conexión, y habilitar las conexiones y registros (en formatos .log cada vez que alguien se conecte se inserta una línea en mi archivo .log) • Rendimiento Cantidad de rendimiento reservado para determinadas tareas en el servidor (va por cantidad de visitas a la web, por banda de ancha, o por % de procesos) • Documentos Es el nombre del documento predeterminado de acceso a la web EJ.: las paginas web de alojamiento deben tener index.html, inicio.html, etc. Porque los servidores lo tienen configurado así. • Errores personalizados Describen las direcciones a las que se dirigirán los enlaces cuando se producen un error. Ej.: cuando aparece un error 404, en vez de salir lo de siempre, lo redirijo a otra pagina. • Diapositiva 16: Autentificación 26 − Al instalar el IIS se crea una cuenta de acceso: IUSR_Nombre_del_Servidor − Esta cuenta detecta los permisos de acceso configurado por el administrador de servidor. − Se hace un autentificación. • Autentificación de Base (Diapositiva 17 a 19): • Es necesario identificarse USUARIO y PASSWORD. • Se puede aplicar a carpetas / ficheros. • Se basa en cuentas de usuarios. • Se configura en la PROPIEDADES del sitio web. NOTAS importantes: Envía el nombre de usuario y password SIN CODIFICAR. Puede ser peligroso para la seguridad. Es fácil de mantener Compatible con la mayoría de navegadores. • Autentificación Integrada en Windows (Diapositiva 20): • Se solicita USUARIO y CLAVE • Se envía ENCRIPTADO. • Para navegadores IE 2.0 ò superior (Bueno para redes locales). • Autentificación Digest (Diapositiva 21): • Solo servidores en W2000. • Solo IE 5.0 ò superior • No se envían los datos trabaja por desafió: Trabajar por desafió: − Objetivo: Nunca transmitir la password. − Procedimiento: Mando una información en línea, encriptado (sin sentido a la vista). Lo recoge el destinatario, lo desencripta y vuelve a mandar. • Diapositiva 22: Crear sitio FTP. • Consola IIS Crear un nuevo sitio FTP, ..... como hasta ahora. −1− 27 28