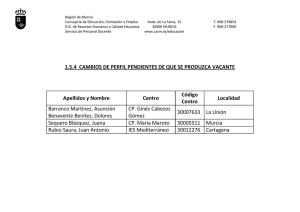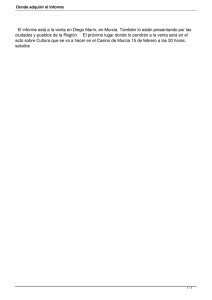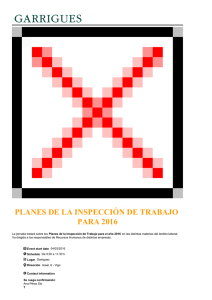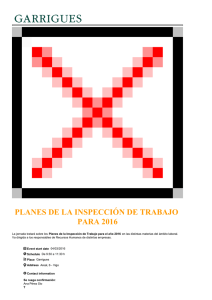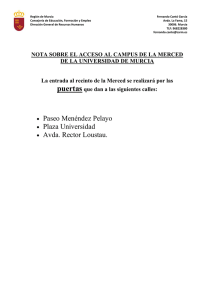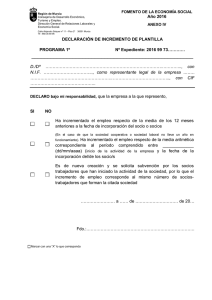manual ayuda tpvfácil sio
Anuncio

www.siosoluciones.es MANUAL TPVFÁCIL AVANZADO Menú principal. El menú principal se presenta de inicio en la aplicación y presenta las opciones del programa de forma ordenada. Desde él accederemos tanto a la pantalla principal de ventas como a las pantallas de administración (mantenimientos de entidades, listados, caja y configuración del entorno). Las opciones que se presentan son las siguientes: • Pantalla principal de ventas. Se trata del acceso a la principal pantalla del programa, la pantalla de ventas de los productos definidos por medio de una interfaz rápida, intuitiva y diseñada para un funcionamiento en terminales táctiles. En esta pantalla, que será la que normalmente esté usándose, se tienen además una serie de servicios que se usan periódicamente en el proceso de la venta, como es la apertura explícita de cajón, la entrada o salida de efectivo en caja por un motivo distinto al de una venta, o la re-impresión de un ticket ya emitido. • Cambio de usuario. Permite identificar qué usuario trabaja con la aplicación. Salvo la pantalla de ventas, la salida y esta misma pantalla de identificación, el resto de opciones sólo son accesibles por el usuario Administrador de la aplicación. Véase ‘Selección de usuarios’. Para no mezclar los conceptos de usuarios de la aplicación, y vendedores (camareros en el sector de restauración), entendemos como usuarios a las dos posibilidades. Por eso sólo el Administrador, protegido por clave, es el usuario que accede a las opciones de administración, dado que es un usuario del programa (el que más privilegios tiene), y no necesariamente un vendedor. • Administración. Permite al acceso a un menú de opciones para la administración de los distintos elementos del programa, como productos, familias de productos, usuarios, tarifas... Véase ‘Administración’. • Configuración. Accede a un menú de configuración del programa donde se especifican distintos aspectos que afectan tanto a la funcionalidad del programa como a la estética del mismo. Véase ‘Configuración’. • Caja. Accede al menú de opciones que permiten el proceso de cierre diario de la caja. Esto es, la apertura de la caja, la posible consulta (popularmente conocido como X) y el cierre de la misma (popularmente conocido como Z). • Salir. Para la salida confirmada de la aplicación. SIO SOLUCIONES S. COOP. Pol. Ind. Oeste, C/ Uruguay, p. 24/11, mod. C7 - 30169 San Ginés (Murcia) Web: www.siosoluciones.es e-mail: [email protected] Tlf.: 968 93 88 74 CIF: F73739997 Fax: 968 93 89 47 Inscrita en el Registro de Cooperativas de la Región de Murcia, Tomo XLI, Folio nº 84, Asiento nº 1, inscripción registral 47MU4084F www.siosoluciones.es 3. Administración. Desde el menú principal se accede al menú de Administración. En este menú se accede al grueso de la información que luego se maneja en la pantalla principal de ventas. Se entenderá que acceder y trabajar en estas opciones requiere de un teclado y ratón para la inserción de los datos que luego se manejarán. Para acceder a Administración hay que previamente identificarse como usuario Administrador, previa indicación de la clave, que inicialmente es 111 y que se aconseja cambiar por seguridad, garantizando así la seguridad de los datos que se guardan. En un primer nivel, se presentan las opciones de Productos, Cuentas, Caja, Listados y Usuarios. Las cuatro primeras presentan submenús de opciones. A continuación se describen estos menús y submenús: • Productos. Presenta el submenú de opciones relacionadas con los productos, familias, precios... Concretamente: • Familias. Accede al mantenimiento de las entidades que representan las familias de productos. La agrupación de los productos en familias logra una venta de los mismos de forma ordenada, rápida y eficaz en la pantalla principal de ventas. La inserción de familias debe ser de lo primero que debe hacer, pues luego los productos deberán ser asociados a una familia para que aparezcan en la pantalla de ventas. • Productos. Accede al mantenimiento de los productos que se ofrecen en las ventas. En este mantenimiento se definen todos los datos relacionados a cada producto, como su familia, su precio, su icono... • Tarifas. Permite definir subconjuntos de precios. Las tarifas no son más que un listado de productos con precios, donde vincula bajo el nombre de una tarifa una nueva colección de precios para los productos que ya tiene dados de alta. Luego, en la pantalla de ventas, de inicio los precios cargados son los de la tarifa normal (o tarifa de precios que están en la ficha de producto), pero usted puede cambiar todos con un solo clic de ratón, cambiando la tarifa. También podemos definir ofertas, precios válidos durante un periodo de tiempo. • Stocks. Accede a un menú con los mantenimientos de los stocks de productos. Desde él se accede al mantenimiento de entradas de stock, donde se actualizan las existencias y quedan documentadas las entradas de los mismos, al mantenimiento de regularización de stocks, donde se fijan las existencias reales de los productos tras un proceso de inventario o conteo de existencias, al listado de histórico de movimientos, donde se muestra la historia del stock de cualquier producto, y a la opción de TPVFÁCIL. recalculo de stock, para llevar los resultados del histórico a los datos de los productos. • Orden de las familias. Accede a la pantalla de ordenación de las familias. Cada vez que se introduce una nueva familia, éste aparece en la pantalla de ventas ordenada en función de cómo está en la base de datos. Sin embargo puede desearse colocar esta familia en otra posición porque sea una de las más usadas. Desde esta opción se decide en qué orden aparecen las familias en la pantalla de ventas. • Orden de los productos. Accede a la pantalla de ordenación de los productos. Cada vez que se introduce un nuevo producto, éste aparece en la pantalla de ventas en último lugar respecto a los de su familia. Sin embargo puede desearse colocar este producto en otra posición, porque por ejemplo se esté vendiendo mucho y se quiera poner el primero, y así acceder a él más rápidamente, o simplemente por tener un orden alfabético. Desde esta opción se decide en qué orden aparecen los productos en la pantalla de ventas. Recalculo de precios. Accede a una opción donde cambiar los precios de las fichas de productos pero tratados de una forma conjunta, permitiendo recalculo porcentuales, aumentos o descuentos,... • SIO SOLUCIONES S. COOP. Pol. Ind. Oeste, C/ Uruguay, p. 24/11, mod. C7 - 30169 San Ginés (Murcia) Web: www.siosoluciones.es e-mail: [email protected] Tlf.: 968 93 88 74 CIF: F73739997 Fax: 968 93 89 47 Inscrita en el Registro de Cooperativas de la Región de Murcia, Tomo XLI, Folio nº 84, Asiento nº 1, inscripción registral 47MU4084F www.siosoluciones.es • Cuentas. Accede a las opciones relacionadas con lo que se va a entender como una cuenta en la pantalla de ventas. Una cuenta será el contenedor de una venta asociada a una mesa o vendedor, que se inicia vacía, se le agregan productos (todos en un mismo momento, uno tras otro, o mediante un espacio de tiempo ilimitado de forma que permaneciendo abierta y accesible hasta su finalización siempre se le pueden añadir otros productos), y se cierra cuando se paga el coste total, quedando de nuevo lista para iniciar otra venta. Según como se defina en configuración, esta opción presentará el mantenimiento de cuentas, si no se manejan mesas porque el tipo de negocio no las contempla, o el mantenimiento de mesas junto a la ventana de definición del plano del local, si se trata de un negocio de hostelería que maneja el concepto de cuentas asociadas a mesas. • Ventas/Caja. Abre las opciones relacionadas con la caja y la entrada/salida de efectivo en ella, que son: o Ventas. Accede al mantenimiento de las ventas que se han ido generando desde la pantalla de ventas. Informa de todos los datos relacionados con cada venta; qué vendedor la hizo, a qué hora y qué día, cuál fue su coste final, el desglose de los impuestos, ... • Formas de pago. Accede al mantenimiento de las distintas formas de pago que se pueden definir para cerrar una cuenta abierta. Dando de alta otras formas de pago no al contado, queremos indicar que se están haciendo ventas que se cierran con ciertas formas de pago que no suponen una entrada de efectivo en caja. Esto querrá decir que no son tenidas en cuenta en los datos de la caja, aunque sí en los listados de venta, estadísticas, control de stocks, ... • Entradas en caja. Permite el mantenimiento de las entradas explícitas de efectivo en caja. Son entradas en caja que no se deben a ventas, sino a otro tipo de acción en caja, como puede ser la inserción de efectivo para cambio. • Salidas de caja. Permite el mantenimiento de las salidas explícitas de efectivo de caja, como pueden ser salidas de caja para el pago a proveedores o anticipos a vendedores. • Resumen de caja. Permite un informe resumido de ventas obtenido para un rango de fechas que se pide y con la información estructurada igual que en el arqueo diario de la caja, informe que cómodamente se imprime por impresora de tickets y que se suele usar para la entrega de la información al gestor del negocio. • Listados. Presenta tres submenús con los distintos grupos de listados que el programa es capaz de generar, tanto para su consulta en pantalla como para su impresión en papel (a través de la impresora del sistema o de la impresora de tickets). Los listados son fuente de información de qué está ocurriendo en el negocio; qué se tiene, qué y cómo se está vendiendo,... • Productos. Listados relacionados a los productos que se están ofreciendo, con información de las familias, de las existencias (stocks), de precios, bajo mínimos, ... • Ventas/Caja. Listados relacionados con todo lo relacionado con entrada de efectivo en caja, como las facturas generadas (ventas), el informe de ventas por día, que muestra qué días están siendo los más fructuosos, las entradas y salidas de caja o el informe de invitaciones. • Estadísticas. Ofrece estadísticas de ventas desde distintos puntos de vista, como son las ventas por artículo, ventas por familia, ventas por vendedor, ventas por día o ventas por horas. SIO SOLUCIONES S. COOP. Pol. Ind. Oeste, C/ Uruguay, p. 24/11, mod. C7 - 30169 San Ginés (Murcia) Web: www.siosoluciones.es e-mail: [email protected] Tlf.: 968 93 88 74 CIF: F73739997 Fax: 968 93 89 47 Inscrita en el Registro de Cooperativas de la Región de Murcia, Tomo XLI, Folio nº 84, Asiento nº 1, inscripción registral 47MU4084F www.siosoluciones.es • • Usuarios. Accede al mantenimiento de usuarios de la aplicación. En él se definen los usuarios de la aplicación, que serán los vendedores del negocio, así como los permisos que tendrán en el manejo de la pantalla principal de ventas (permisos para aplicar distintas tarifas, para poder realizar salidas de caja, etc.). Copia de seguridad. Accede a la opción que permite guardar copia de las bases de datos del programa para la seguridad de que cualquier percance en el PC no suponga la pérdida de datos que ya tenemos. Para eso debemos, tras esta opción, llevar esa copia de seguridad a un formato extraíble como CD o DVD. También desde esta opción es posible recuperar una copia de seguridad anterior Ventanas de mantenimientos. Los mantenimientos son las ventanas que se usan para la gestión de las distintas entidades que maneja el programa. El hecho de que todos los mantenimientos sigan la misma filosofía de trabajo facilita al usuario el manejo con soltura de los mismos con prontitud. A continuación se explicará un mantenimiento, el de familias por ser de los más usados, por ejemplo, pero todos trabajan de la misma forma, con lo que aprender a añadir, buscar, modificar o eliminar una familia nos servirá para hacer lo propio con productos, cuentas, usuarios, tarifas,... Al cargar el mantenimiento de familias, se presenta la ventana preparada para la adición de nuevas familias. En la parte superior de la ventana se ofrece una barra de herramientas para la gestión de los datos. Esta barra de herramientas será siempre accesible también mediante teclado a través de las teclas de función. Podemos distinguir que la ventana de mantenimiento pasa por varios estados. De inicio, la ventana se presenta en el estado de adición, de forma que se pueden introducir datos de una nueva familia y pulsar F3 para guardarlo (o hacer clic en el icono del disquete). SIO SOLUCIONES S. COOP. Pol. Ind. Oeste, C/ Uruguay, p. 24/11, mod. C7 - 30169 San Ginés (Murcia) Web: www.siosoluciones.es e-mail: [email protected] Tlf.: 968 93 88 74 CIF: F73739997 Fax: 968 93 89 47 Inscrita en el Registro de Cooperativas de la Región de Murcia, Tomo XLI, Folio nº 84, Asiento nº 1, inscripción registral 47MU4084F www.siosoluciones.es Una vez guardado, se presenta la ventana de nuevo en el estado de adición de otra posible familia. Todo esto ocurre en la primera pestaña de las dos existentes. Cuando lo que se desea es buscar productos, si se pulsa F2 (o se hace clic en el icono de la lupa) se pasa al estado de búsqueda: los campos de datos se preparan con un fondo amarillo para insertar en ellos los patrones de la búsqueda. Al volver al pulsar F2 se da la orden de búsqueda y se muestran en la segunda pestaña, Hoja de Datos, los resultados de la búsqueda. TRUCO: Para localizar todos los registros, entraremos en el mantenimiento, pulsaremos dos veces en la lupa y ya los tendremos todos listados, para localizar el que quiero modificar, y hacer doble clic sobre él. Estando en la Hoja de Datos, al hacer doble clic sobre alguno de los datos que están listados, se procede a la carga de los mismos en la primera pestaña. Pasando al tercer estado que queda por definir, el estado de edición. Ahora los datos cargados se puede modificar y salvar con F3 (o clic sobre el icono del disquete) o cancelar si no se está conforme con F9 (o clic sobre el icono con forma de aspa). Con un registro de familia cargado, también podemos borrarlo con F4 (o clic en el icono de la papelera), imprimir sus datos con F10 (o clic en el icono de la impresora) por una impresora de instalada en Windows o navegar por entre los registros cargados en la Hoja de Datos con F5, F6, F7 y F8 (o clics sobre los iconos de las flechas). Pulsando F1 se vuelve al estado de adición inicial. En todos los estados, el último icono de la barra (o pulsando F12) se podrá utilizar para abandonar la ventana del mantenimiento. Normalmente los mantenimientos utilizan distintos colores para agrupar conceptos dentro de una misma entidad, de forma que aumenta así la visibilidad y la localización de los datos que miramos. Al final del manual, en la sección ‘¿Cómo hago...’ se ofrecen algunos ejemplos de actuaciones básicas para el manejo del mantenimiento. SIO SOLUCIONES S. COOP. Pol. Ind. Oeste, C/ Uruguay, p. 24/11, mod. C7 - 30169 San Ginés (Murcia) Web: www.siosoluciones.es e-mail: [email protected] Tlf.: 968 93 88 74 CIF: F73739997 Fax: 968 93 89 47 Inscrita en el Registro de Cooperativas de la Región de Murcia, Tomo XLI, Folio nº 84, Asiento nº 1, inscripción registral 47MU4084F www.siosoluciones.es DAR DE ALTA ARTICULOS 1º Se pincha en administrador, (siempre que ete activo este con su clave) y aparece una pantalla. 2º Se pincha en Productos y aparece una tercera pantalla. 3º Se vuelve a pinchar en Productos y aparece la mantalla de mantenimiento de estos. La cabecera del mantenimiento de artículos, se compone de: • • • • • • • • • En Código, se pone un numero o un disminutivo del articulo que se va a crear, este puede ser cualquiera que ya no esista.(Pulsando la tecla tbulador, pasamos de un campo a otro, y si no con el raton) Nombre, es aquel que por defecto aparece en la pantalla de venta. Definición, es el texto que aparecera en el ticket. Pinchando en la familia aparecrea una pantalla con todas las creadas, donde se eligira la que queramos pinchando dos veces sobre ella. Podemos indicarle a este producto, si lo queremos añadir a una pantalla de favoritos o más vendidos. El precio principal del producto con IVA incluido. El IVA que corresponda.(por defecto aparece con un 10) El precio de compra, si se quiere poner, (esto solo sirve para comprobar beneficios de las ventas.) Si queremos controlar el stocks por unidades o por porcentajes, deberemos marcarlo. SIO SOLUCIONES S. COOP. Pol. Ind. Oeste, C/ Uruguay, p. 24/11, mod. C7 - 30169 San Ginés (Murcia) Web: www.siosoluciones.es e-mail: [email protected] Tlf.: 968 93 88 74 CIF: F73739997 Fax: 968 93 89 47 Inscrita en el Registro de Cooperativas de la Región de Murcia, Tomo XLI, Folio nº 84, Asiento nº 1, inscripción registral 47MU4084F www.siosoluciones.es • • • • • o El programa incluye el control de los stocks que se venden como una de sus principales características, haciendo que junto a la posibilidad de listar y hacer estadísticas, y de manejar distintas tarifas o usuarios, el programa TPVFÁCIL supere en cuanto a posibilidades a las antiguas cajas registradoras. o Cuando estamos dando de alta nuestros productos en TPVFÁCIL, en la ventana de mantenimientos de productos, debemos marcar la opción de Maneja stocks si así lo deseamos para el producto que estemos definiendo. o Marcar esa opción hace que cada venta de un producto decremente su valor de stock en su almacén. Este decremento lo puede ver en la ficha del producto tras una venta, su valor de stock habrá decrementado. o Notará que el valor de stock de tal ficha de producto no puede ser modificada desde ahí, esto se debe a que para aumentar el valor de stock debe hacer una entrada de stock, en la opción específica para ello. Esto es así porque sería un caos llevar un control de stock si se permitiese tocar los valores de stock sin que quede registrado el cambio. El campo de unidades, solo nos informa de las que hay en stock, el movimiento lo genera las entradas al almacén y las ventas. También podemos ponerle mínimos a ciertos productos, para que nos informe de ellos. Podemos indicarle un código de barras, para localizar el artículo con un lector, y un código PLU o lectura rápida. También podemos dar de baja un artículo, que ya no vamos a tener o que temporalmente no va a estar en venta. Poner la ruta de la imagen que queremos asociar al producto. Combinados. TPVFÁCIL incluye desde su versión 3.0.0 la posibilidad de vender combinados en la pantalla de ventas. Los combinados, de hasta dos productos, serán especialmente utilizados por el sector de hostelería, concretamente, bares y pubs. Definición de las posibilidades de combinación. Para usar estos combinados, basta configurar en las fichas de los productos las posibilidades de combinación de unos productos con otros. Para ello, se usan las opciones de la ficha de producto donde se indicará si los productos se venden en formato mini (para tapas, para chupitos...), si se combinan como elemento “dominante” o si son combinables con otros elementos. Normalmente, será el orden en que se sirve el combinado el que decide el elemento “dominante”, aunque esto no tiene por qué ser así. Como mejor se explican los combinados es con un ejemplo. Un ejemplo. A continuación, mostramos un ejemplo de un combinado: Whisky con refresco de Cola. En la ficha del producto Whisky, tenemos como precio de venta, el valor de todo el producto. En este caso, la botella, aunque no se suele vender, la vendería por 15 euros, por ejemplo. *Marco que se vende como producto "mini" (porque vendo chupitos de whisky). Le pongo el porcentaje de botella que se me va en cada chupito. Por ejemplo, 3%. E indico el precio del chupito, por ejemplo, 1 euro. También le indico que llamo CHUPITO a esta venta. *Marco que se combina. Pongo el porcentaje que se va de la botella en cada combinado. Por ejemplo 6%. E índico el precio del combinado, por ejemplo 2 euros (este precio se suma al del refresco/zumo con el que se combina). También le indico que llamo SÓLO a esta venta cuando no la combino. *Como el combinado “Whisky con Whisky” no lo voy a combinar, el tercer "check" no lo marco. SIO SOLUCIONES S. COOP. Pol. Ind. Oeste, C/ Uruguay, p. 24/11, mod. C7 - 30169 San Ginés (Murcia) Web: www.siosoluciones.es e-mail: [email protected] Tlf.: 968 93 88 74 CIF: F73739997 Fax: 968 93 89 47 Inscrita en el Registro de Cooperativas de la Región de Murcia, Tomo XLI, Folio nº 84, Asiento nº 1, inscripción registral 47MU4084F www.siosoluciones.es En la ficha del producto Cola, pondremos: No marco que se vende como producto "mini" (chupito) porque no vendo chupitos de cola. No marco que se combina porque no lo combino ni con otros refrescos ni con zumos, ni con nada. Marco que es combinable. Indico el % de lo que se me va de la botella de cola. En este caso, como doy una botellita entera con el combinado, pongo 100%. Indico el precio del combinable, por ejemplo, un euro. Este precio se sumará al precio del whisky combinado (luego mi Whisky con Cola vale 2 + 1 = 3 euros). Venta de combinados. Cuando en la pantalla de ventas indique un producto con posibilidades de combinación, aparecerá una pantalla flotante donde se puede elegir el producto combinable con el que se prepara el combinado. Pero también se ofrece la posibilidad de la venta mini (en el ejemplo, un chupito de whisky), de la venta sólo (en el ejemplo, un whisky sólo, por 2 euros) o de la venta completo (que en el caso del whisky, sería la botella completa, por los 15 euros indicados). Ingredientes. TPVFÁCIL incluye desde su versión 5.0.0 y sólo para la versión AVANZADA la posibilidad de vender productos que se componen de ingredientes desde la pantalla de ventas. Definición de las posibilidades de composición con ingredientes. Para usar esta posibilidad basta configurar en las fichas de los productos las posibilidades de composición a partir de ingredientes. En el apartado Ingredientes de la ficha de producto se indicará si los productos son ingredientes o se componen de ingredientes. Una vez cargado en edición un producto, en esta sección decidimos: • En la parte superior indicamos si se trata de un ingrediente. • Indicamos un código de ingrediente identificador para el ticket de cocina. Hasta 4 letras. • Indicamos un posible precio adicional que aporta este ingrediente al precio final. Significa esto que el precio final será calculado sumando al precio del producto base, el de todos los ingredientes que se le añaden. • También es posible que el precio del ingrediente reste sobre el precio final. SIO SOLUCIONES S. COOP. Pol. Ind. Oeste, C/ Uruguay, p. 24/11, mod. C7 - 30169 San Ginés (Murcia) Web: www.siosoluciones.es e-mail: [email protected] Tlf.: 968 93 88 74 CIF: F73739997 Fax: 968 93 89 47 Inscrita en el Registro de Cooperativas de la Región de Murcia, Tomo XLI, Folio nº 84, Asiento nº 1, inscripción registral 47MU4084F www.siosoluciones.es ∗ En la parte inferior marcamos si se trata de un producto que se compondrá de ingredientes. • • Indicaremos la familia a la que pertenezcan los ingredientes con los que se modificará. Indicaremos si deseamos que un texto resumen de ingredientes termine pasando a la posible comanda de cocina. Como mejor se explican los combinados es con un ejemplo. Un ejemplo. A continuación, mostramos un ejemplo de cómo tener un producto BASE PIZZA al que podremos marcarle varios ingredientes, como ATUN, JAMON o ACEITUNAS. En la ficha del producto BASE PIZZA tendremos como precio de venta el valor base de la venta de una PIZZA. En este caso la vendería por 5,00 euros, por ejemplo. También indicaré que quiero que se imprima comanda en cocina con él. Este producto BASE PIZZA pertenecerá a la familia PIZZAS, tendrá ese precio de 5,00 euros y entonces marcaré, en la sección de Ingredientes: • Que se modifica con ingredientes • Que la familia en la que está los ingredientes será INGR. PIZZAS • Y que el resumen pasará a comanda de cocina. En la ficha del producto ATUN, que pertenecerá a la familia INGR. PIZZAS marcaremos, de nuevo en la sección Ingredientes, que: • • • Es un ingrediente. Con código ATUN. Precio adicional 0,20 euros. En la ficha del producto JAMON, que pertenecerá a la familia INGR. PIZZAS marcaremos, de nuevo en la sección Ingredientes, que: • Es un ingrediente. • Con código JAM. • Precio adicional 0,20 euros. En la ficha del producto ATUN, que pertenecerá a la familia INGR. PIZZAS marcaremos, de nuevo en la sección Ingredientes, que: • Es un ingrediente. • Con código ACEI. • Precio adicional 0,20 euros. Venta de productos con ingredientes. Cuando en la pantalla de ventas indique un producto con marcado como que se compone de ingredientes, aparecerá una pantalla flotante donde se pueden elegir los ingredientes. Marcados los ingredientes, que se pueden sumar, pero también se pueden restar, tenemos dos usos importantes para lo que se permite todo esto: • • Que el producto imprima en cocina una comanda. Si configuré que el resumen de ingredientes se traspasase a la comanda, ahora nos ahorraremos escribir en la ventana de comanda todo lo que lleva el producto como ingredientes. Que desee que en el ticket final de cliente se marquen los ingredientes de los productos, para así distinguir unos de los unos. Es importante saber que toda esta sencilla configuración trata de identificar las ventas de ciertos productos que se componen de otros tanto para cocina como para el cliente, pero por motivos de sencillez, no se considerarán los stocks de los ingredientes. Quiere esto decir que se trata de marcar en cocina o en ticket cierta información, no de manejar los stocks de productos y sus escandallos. SIO SOLUCIONES S. COOP. Pol. Ind. Oeste, C/ Uruguay, p. 24/11, mod. C7 - 30169 San Ginés (Murcia) Web: www.siosoluciones.es e-mail: [email protected] Tlf.: 968 93 88 74 CIF: F73739997 Fax: 968 93 89 47 Inscrita en el Registro de Cooperativas de la Región de Murcia, Tomo XLI, Folio nº 84, Asiento nº 1, inscripción registral 47MU4084F www.siosoluciones.es En el ejemplo. • Al vender una BASE PIZZA marcándola en la pantalla de ventas, se abrirá una ventana flotante con los ingredientes de la familia INGR. PIZZAS, pues así lo configuramos. • En esa ventana podré marcar que la PIZZA se compone, por ejemplo de ATUN y de ACEITUNAS, y terminaré pulsando Aceptar. • Ahora en la comanda a cocina aparece ya escrito +ATUN +ACEI con lo que ya le estamos indicando a cocina qué PIZZA debe preparar, con sólo unos clics. • Además, al añadirse al ticket el producto, también se indica ese +ATUN +ACEI para que el cliente identifique su PIZZA en él. • El precio de dicha PIZZA será de 5,00 euros del producto base más lo que aportan los ingredientes ATUN y ACEITUNAS, 0,20 euros cada uno. Un total de 5,40 euros. Menús. TPVFÁCIL incluye desde su versión 5.0.0 y sólo para la versión AVANZADA la posibilidad de vender productos que agrupan a otros tantos desde la pantalla de ventas. Sirve esto para vender, por ejemplo, menús de productos. Definición de las posibilidades de composición de menús. Para usar esta posibilidad basta configurar en las fichas de los productos las posibilidades de composición de los menús, definiendo aquellos productos que agrupan a otros y aquellos productos que formarán parte de agrupaciones. En el apartado Menús de la ficha de producto se indicará si los productos son componentes de menús o agrupan a otros. Una vez cargado en edición un producto, en esta sección decidimos: • En la parte superior indicamos si se trata de producto que puede formar parte de un menú. • Indicamos un código de producto identificador para el ticket de cocina. Permite hasta 4 letras. • Indicamos un posible precio adicional que aporta este producto al precio final del menú completo. • • • • En la parte inferior indicamos si se trata de un menú, es decir, que agrupará a un conjunto de productos aunados por su precio base. Indicaremos la familia a la que pertenezcan los componentes del menú, al menos la primera familia a precargar. Opcionalmente podemos indicar el número de componentes del menú, si lo conocemos de antemano. Indicaremos si deseamos que un texto resumen de los productos del menú termine pasando a la posible comanda de cocina. Como mejor se explican los menús es con un ejemplo. SIO SOLUCIONES S. COOP. Pol. Ind. Oeste, C/ Uruguay, p. 24/11, mod. C7 - 30169 San Ginés (Murcia) Web: www.siosoluciones.es e-mail: [email protected] Tlf.: 968 93 88 74 CIF: F73739997 Fax: 968 93 89 47 Inscrita en el Registro de Cooperativas de la Región de Murcia, Tomo XLI, Folio nº 84, Asiento nº 1, inscripción registral 47MU4084F www.siosoluciones.es Un ejemplo. A continuación, mostramos un ejemplo de cómo tener un producto MENU DEL DIA al que podremos marcarle varios componentes, como BEBIDA CERVEZA o BEBIDA REFRESCO, SOPA o ENSALADA y CARNE o PESCADO. En la ficha del producto MENU DEL DIA tendremos como precio de venta el valor base de la venta de un menú. En este caso la vendería por 6,00 euros, por ejemplo. También indicaré que quiero que se imprima comanda en cocina con él. Este producto MENU DEL DIA pertenecerá a la familia MENUS, tendrá ese precio de 6,00 euros y entonces marcaré, en la sección de Menús: • Que se modifica con componentes de menú. • Que la familia en la que está los componentes del menú será BEBIDAS, al menos la primera elección que tengo que hacer. • Que se compondrá de 3 elementos. • Y que el resumen pasará a comanda de cocina. En la ficha del producto BEBIDA CERVEZA, que pertenecerá a la familia BEBIDAS, marcaremos, de nuevo en la sección Menús, que: • Es un componente de menú. • Con código CERV. • Precio adicional 0,00 euros. En la ficha del producto BEBIDA REFRESCO, que pertenecerá a la familia BEBIDAS, marcaremos, de nuevo en la sección Menús, que: • Es un componente de menú. • Con código REFR. • Precio adicional 0,00 euros. En la ficha del producto SOPA, que pertenecerá a la familia PRIMEROS, marcaremos, de nuevo en la sección Menús, que: • Es un componente de menú. • Con código SOPA. • Precio adicional 0,00 euros. En la ficha del producto ENSALADA, que pertenecerá a la familia PRIMEROS, marcaremos, de nuevo en la sección Menús, que: • Es un componente de menú. • Con código ENS. • Precio adicional 0,00 euros. En la ficha del producto CARNE, que pertenecerá a la familia SEGUNDOS, marcaremos, de nuevo en la sección Menús, que: • Es un componente de menú. • Con código CARN. • Precio adicional 1,00 euros, lo que hará que el menú que lo contenga sea un euro más caro en el precio final. En la ficha del producto PESCADO, que pertenecerá a la familia SEGUNDOS, marcaremos, de nuevo en la sección Menús, que: • Es un componente de menú. • Con código PESC. • Precio adicional 0,00 euros. Venta de productos con menús. Cuando en la pantalla de ventas indique un producto con marcado como que se compone de otros, aparecerá una pantalla flotante donde se pueden elegir los productos componentes. Marcados los productos tenemos dos usos importantes para lo que se permite todo esto: • Que el producto imprima en cocina una comanda. Si configuré que el resumen de productos se traspasase a la comanda, ahora nos ahorraremos escribir en la ventana de comanda todo lo que lleva el menú como componentes. • Que desee que en el ticket final de cliente se marque un producto final con determinado precio y además no pierda la pista de los componentes que lo integran. Se mantendrá el control de stocks como siempre, pues éste se basa en los tickets de venta, y ahí siguen reflejándose unidades de productos que se venden, aunque sea a precio nulo, decrementando stock tras cada venta. En el ejemplo. • Al vender un MENU DEL DIA marcándolo en la pantalla de ventas, se abrirá una ventana flotante con los posibles productos que lo pueden componer, precargando la familia BEBIDAS tal y como configuramos. SIO SOLUCIONES S. COOP. Pol. Ind. Oeste, C/ Uruguay, p. 24/11, mod. C7 - 30169 San Ginés (Murcia) Web: www.siosoluciones.es e-mail: [email protected] Tlf.: 968 93 88 74 CIF: F73739997 Fax: 968 93 89 47 Inscrita en el Registro de Cooperativas de la Región de Murcia, Tomo XLI, Folio nº 84, Asiento nº 1, inscripción registral 47MU4084F www.siosoluciones.es • En esa ventana podré marcar que el MENU DEL DIA se compone, por ejemplo de REFERESCO, ENSALADA Y PESCADO. No tendré que terminar pulsando Aceptar pues definimos que 3 serían los elementos de un MENU DEL DIA, y el programa cierra la ventana al pulsar el tercer producto. • Ahora en la comanda a cocina aparece ya escrito +REFR +ENS +PESC con lo que ya le estamos indicando a cocina qué MENU DEL DIA debe preparar, con sólo unos clics. • Además, al añadirse al ticket el producto, también se añadirá información de los productos que lo compone. • El precio de dicho MENU DEL DÍA será de 7,00 euros del producto base más lo que aportan los otros productos que lo componen. Un total de 7,00 euros, pero si hubiera elegido CARNE en lugar de pescado, el producto MENU DEL DÍA tendría un precio de 8,00 euros, por haber configurado que la CARNE aportaba un euro más. Comanda a cocina. TPVFÁCIL tiene la posibilidad de configurar impresión de la comanda en cocina. Esto significa que puedo ir anotando en el programa lo que el cliente solicita y que se imprima en una impresora (distinta o no de la de tickets) para que alguien lo lea y lo prepare. Definición de impresoras. En Configuración > Cocina se puede configurar, además de la impresora de tickets, una segunda impresora de cocina, tanto directa a puerto como por driver de impresora. Definición de las posibilidades de impresión de comanda. Basta configurar en las fichas de los productos las posibilidades de impresión de comanda a cocina, donde se indicará si los productos se imprimen en como comanda a cocina y por qué impresora se quiere la comanda. Se puede elegir incluso la impresora configura como de tickets para las comandas, por ejemplo, de las bebidas que se preparan en la barra. Una vez que se decide que un producto generará una comanda por alguna impresora, cuando lo marcamos desde pantalla de ventas aparecerá una ventana flotante en la que podemos anotar algún texto relacionado y que queramos que se imprima también en cocina, como pueden ser los ingredientes o alguna instrucción de la preparación. SIO SOLUCIONES S. COOP. Pol. Ind. Oeste, C/ Uruguay, p. 24/11, mod. C7 - 30169 San Ginés (Murcia) Web: www.siosoluciones.es e-mail: [email protected] Tlf.: 968 93 88 74 CIF: F73739997 Fax: 968 93 89 47 Inscrita en el Registro de Cooperativas de la Región de Murcia, Tomo XLI, Folio nº 84, Asiento nº 1, inscripción registral 47MU4084F www.siosoluciones.es En esta ventana podemos: • Cancelar la operación. • Aceptar y se imprime la comanda del producto marcado. • Sin nota y aunque se añade el producto, no se imprime nada en impresora. • Imprimir luego para ir guardando las comandas de una misma mesa/cuenta e imprimirlos todos juntos. Para ello debemos configurar en Configuración > Ticket que tendremos impresión de la comanda parcial. En la ficha de producto, además, configuramos: El orden de producto si en una comanda de varios platos queremos que salgan agrupados por orden. La acción por defecto que siempre quiera aplicar a determinado producto en la ventana flotante de comanda. Por ejemplo, si siempre que marco un REFRESCO COLA siempre le También es posible que escriba el mismo tipo de comentario sobre algunos Por ejemplo a unalocarne doy al productos. botón ‘Imprimir luego’, pues puedosiempre anoto HECHA, MUYE HECHA o poco HECHA. En la ficha de productos también puedo indicar esto alomodificadores configurar para que el programa haga sólo. de comanda habituales. Y luego escribirlo en la ventana de comanda con un solo clic de ratón sobre los botones F1, F2, F3... SIO SOLUCIONES S. COOP. Pol. Ind. Oeste, C/ Uruguay, p. 24/11, mod. C7 - 30169 San Ginés (Murcia) Web: www.siosoluciones.es e-mail: [email protected] Tlf.: 968 93 88 74 CIF: F73739997 Fax: 968 93 89 47 Inscrita en el Registro de Cooperativas de la Región de Murcia, Tomo XLI, Folio nº 84, Asiento nº 1, inscripción registral 47MU4084F www.siosoluciones.es Ventanas de listados. Los listados son las ventanas que se usan para listar las distintas entidades que maneja el programa, listando sólo algunos valores o todos. Incluso en muchos listados se combinan información de varias entidades. También las estadísticas muestran información parecida, pero en ellas los datos mostrados son calculados, no están físicamente almacenados en base de datos. El hecho de que todos los listados y estadísticas sigan la misma filosofía de trabajo facilita al usuario el manejo con soltura de los mismos con prontitud. A continuación se explicará un listado, el de productos por ser de los más completos, pero todos trabajan de la misma forma, con lo que aprender a listar una serie de productos determinados que cumplen ciertos patrones nos servirá para hacer lo propio con familias, cuentas, usuarios, tarifas,... Al cargar el listado de productos, se presenta la ventana preparada para la inserción de distintos patrones de filtrado de los artículos que se listarán. En la parte superior de la ventana se ofrece una barra de herramientas para la gestión del listado. Esta barra de herramientas será siempre accesible también mediante teclado, con las teclas de función. Además de los filtros, podré elegir normalmente entre varios órdenes posibles para la muestra de los datos. Si no se introducen patrones, se listan la totalidad de los productos existentes en la base de datos. En caso de que se inserten patrones, sólo se listan los que cumplen los valores patrón. Los valores de tipo patrón de pueden introducir cumpliendo la filosofía desde-hasta, de forma que acote el subgrupo que se busca tanto por defecto como por exceso. Sin embargo, esto no es obligatorio que sea así; si no se introduce un hasta, por ejemplo, se buscará un rango sin cota por exceso. Al pulsar F2 (o hacer clic de ratón sobre el icono de la lupa) se realiza la búsqueda y se muestran los datos resultados en la segunda pestaña. Ya se tiene un listado de productos concreto. Los listados se pueden imprimir en papel (bien por la impresora del sistema o bien por la impresora de tickets, esto último en formato reducido), se pueden exportar a otros formatos, como Access, Excel o texto, y se pueden cambiar las fuentes del listado (tipos y tamaños). Además, el orden en que aparecen los datos es alterable mediante el arrastre de columnas, así como las longitudes de los mismos. SIO SOLUCIONES S. COOP. Pol. Ind. Oeste, C/ Uruguay, p. 24/11, mod. C7 - 30169 San Ginés (Murcia) Web: www.siosoluciones.es e-mail: [email protected] Tlf.: 968 93 88 74 CIF: F73739997 Fax: 968 93 89 47 Inscrita en el Registro de Cooperativas de la Región de Murcia, Tomo XLI, Folio nº 84, Asiento nº 1, inscripción registral 47MU4084F www.siosoluciones.es Pantalla principal de ventas. La pantalla principal de ventas es la pantalla más importante de la aplicación. Se trata de la ventana que se entiende se va a estar manejando continuamente para, de forma ordenada, eficaz y rápida, generar ventas de los productos disponibles. El diseño se ha estudiado para un funcionamiento en terminales de tipo táctil, donde simplemente con el dedo y con unos pocas pulsaciones se inicie y termine una nueva venta. Sin embargo, también es posible manejar las ventas con pulsaciones del ratón del computador. La ventana principal de ventas es accesible desde el menú principal que sale al inicio del programa, y a ella pueden acceder todos los usuarios, aún sin identificar, independiente de que luego éstos tengan o no permisos para ciertas acciones. A continuación se va a describir la pantalla de ventas mediante el ejemplo de una venta. El funcionamiento de la pantalla de ventas aquí descrito puede variar en función de las distintas configuraciones posibles de la aplicación. Sin embargo se va a explicar la pantalla con una venta para un funcionamiento típico. Al iniciarse la pantalla de ventas, se pueden distinguir dos partes. A la izquierda aparecen los botones de situación, la lista de productos de la cuenta, y los botones de la cuenta. • Los botones de situación indican distintos aspectos actuales en los que se englobará la venta, como el usuario activo en ese momento, la tarifa que se está aplicando y el día y la hora. Son, además de informativos, botones que responden a pulsaciones, pues se podrán cambiar, si se tienen permisos para ello, tanto el usuario, como la tarifa e incluso el día de la venta. • La lista de productos de la cuenta es un listado de los productos que se llevan vendidos. De inicio estará vacía, pero se irá rellenando cada vez que se indique un producto. Se informa en la lista de la cuenta de las unidades vendidas de cada producto, del producto y del importe total de tantas unidades de ese producto. Junto a la lista de la cuenta aparecen dos botones de navegación, hacia arriba y hacia abajo, para poder desplazarse cómodamente por las líneas de la lista. Bajo la lista de la cuenta se indica además el importe total de la misma, suma de los importes parciales de los productos que se llevan en la cuenta. Según tenga configurado, saldrá el importe de los impuestos o no. • Los botones de la cuenta son todos los botones que hay debajo de la lista de la cuenta y que actúan sobre ella. Inmediatamente debajo de la lista están el botón Eliminar, que elimina una unidad del producto que esté indicado en la lista de la cuenta, el botón Subtotal que activa el teclado numérico para cambiar el importe de la línea indicada en la lista, y los botones Finalizar y Rápido, que inician el proceso de cierre de la cuenta abierta, previa selección de datos del cobro o suponiendo ciertos datos del cobro definidos en configuración respectivamente. El botón Finalizar da paso a la ventana de cierre de cuenta, donde se puede decidir la forma de pago o la impresión de un preticket. Una vez decidida la forma de pago, se introducirá el efectivo a pagar y se cerrará la cuenta. Un poco más abajo está el teclado numérico que se usa para varias cosas; para indicar subtotales de líneas de la cuenta, para la inserción o eliminado de n productos de una vez, ... (Véase sección ‘¿Cómo hago...?’). Incrustado en el teclado numérico esta también el botón de Mnto (Mantenimiento), desde donde acceder a las entradas / salidas de caja, o la apertura del cajón portamonedas. SIO SOLUCIONES S. COOP. Pol. Ind. Oeste, C/ Uruguay, p. 24/11, mod. C7 - 30169 San Ginés (Murcia) Web: www.siosoluciones.es e-mail: [email protected] Tlf.: 968 93 88 74 CIF: F73739997 Fax: 968 93 89 47 Inscrita en el Registro de Cooperativas de la Región de Murcia, Tomo XLI, Folio nº 84, Asiento nº 1, inscripción registral 47MU4084F www.siosoluciones.es Por otro lado, en la parte derecha aparecen los botones de familia, la ventana de cuentas/productos y los botones de acceso a cuentas/productos: • Los botones de familia inicialmente no aparecen, porque aparece en su lugar un letrero informativo con el nombre de la empresa y un indicador de que seleccione la cuenta o la mesa sobre la que trabajar. Una vez indicada la cuenta o la mesa que se inicia, aparecerán los botones de las distintas familias de productos, con un navegador para moverse entre las distintas familias disponibles. Cada inserción de un producto en la lista de la cuenta debe hacerse primero indicando la familia a la que pertenece, de forma que aparecen en la ventana de cuentas/productos todos los artículos de esa familia, y luego indicando el producto. Es importante ordenar las familias en la opción de Ordenación de Familias, pues es importante, para ganar en rapidez, tener las familias más usadas cuanto más a mano mejor. En resoluciones de 1024x768 es posible tener más familias a la vista al mismo tiempo, ganado más velocidad de manejo aún. • En la ventana de cuentas/productos aparecen de inicio las cuentas o las mesas, según estén configuradas. En al caso de que fuesen mesas, estas incluso aparecerán formando el plano que se haya especificado en la Administración del programa. Al indicar en qué cuenta se va a trabajar, se limpia la ventana de cuentas/productos pero aparecen arriba las familias, de forma que la indicación de una familia carga en este marco los productos que corresponden a la misma. Para ello, no debemos olvidar haber indicado la familia en los mantenimientos de productos, pues si no la tiene, no se cargará en este espacio. Ahora cada pulsación sobre un producto añade el mismo a la lista de la cuenta. La forma de trabajar con distintas cuentas será entonces la que se indica; se pulsa la cuenta o mesa, se pulsan las distintas familias y productos hasta completar la lista de la cuenta y al pulsar el botón Cuentas, de los botones de acceso a cuentas/productos que abajo describimos, se vuelven a cargar las cuentas o mesas disponibles. Ahora aparecerá en rojo la cuenta que ya hemos iniciado, para indicar que se trata de una cuenta iniciada pero no terminada. En este momento se podrá seleccionar bien una cuenta nueva, o bien se podrá seguir con alguna existente. Botones de familia Ventana de cuentas/productos • Los botones de acceso a cuentas/productos permiten realizar distintas acciones sobre las cuentas o los productos que estén cargados en la ventana de cuentas/productos. Además del comentado arriba botón de Cuentas, que devuelve al estado de petición de cuenta o mesa, junto a él está un botón que permite pasar a las dos formas que existen de introducir artículos. La descrita arriba y que se carga por defecto, con distintos botones para cada artículo de la familia indicada, o la inserción de artículos mediante códigos de barras o códigos PLU. En esta última forma, aparecerían dos campos donde se indican los códigos, y un teclado numérico para la inserción de los códigos PLU. SIO SOLUCIONES S. COOP. Pol. Ind. Oeste, C/ Uruguay, p. 24/11, mod. C7 - 30169 San Ginés (Murcia) Web: www.siosoluciones.es e-mail: [email protected] Tlf.: 968 93 88 74 CIF: F73739997 Fax: 968 93 89 47 Inscrita en el Registro de Cooperativas de la Región de Murcia, Tomo XLI, Folio nº 84, Asiento nº 1, inscripción registral 47MU4084F www.siosoluciones.es Junto a este botón, con el botón Descrip podemos añadir al ticket una descripción o texto para comentar algo, o incluso introducirle un precio al comentario que hacemos. También están los botones de navegación entre productos y entre cuentas, pues pueden superar en número a las que caben en la pantalla. Finalmente, en la esquina está el botón de salida de la pantalla de ventas. Al salir, si se tienen cuentas abiertas se preguntará si se desean mantener para la próxima vez que se entre en la pantalla principal de ventas. Ventana de Mantenimiento La ventana de mantenimiento (Mnto), que es accesible desde el teclado numérico en los botones de la cuenta, ofrece algunas opciones sobre el mantenimiento de la caja, como son la apertura del cajón portamonedas (sin necesidad de venta) o la entrada/salida de efectivo en la caja y otras opciones más. Estas acciones son reguladas mediante los permisos de los usuarios / vendedores. En la entrada o salida de caja aparecerá un teclado numérico donde se indica la cantidad del metálico que entra o sale de la caja, y el concepto del movimiento. Incluso se puede configurar que se imprima una nota por impresora de ticket. También aparecen aquí las opciones de impresión de tickets y de facturas, reimpresión de últimas ventas y de impresión de comandas de cocina, para que aquellos negocios de restauración que requieran imprimir comandas completas de todo un pedido, en lugar de comandas individuales. Por último, se dispone de una pequeña utilidad de adición de un producto de forma rápida. Esto se usa para poder vender un producto que no se tiene dado de alta, por falta de tiempo, pero que se dará próximamente. Dando unos datos mínimos se añade el producto a la base de datos y se puede vender (porque a lo mejor ya se tiene la mercancía recibida) al momento. Ventana de Cierre de cuenta En la ventana de cierre de cuenta aparecen las distintas formas de poder cerrar una cuenta abierta. Estas formas son: • Anulación. Por algún motivo la cuenta es anulada, restableciéndose los stocks de los productos que se manejasen. • Fraccionar. Se permite elegir un subconjunto de la cuenta para operar sobre él (respecto al cierre de la cuenta) de forma independiente. Esto permite por ejemplo pagar sólo una parte, pagar algo mediante una forma de pago y el resto mediante otra, pasar una parte a otra cuenta o mesa, ... • Devolución. Crea una factura negativa, incrementando el stock, si lo manejase, entendiéndose que los productos están siendo devueltos. • Pago en efectivo. Al pulsar aparece una ventana donde se indica la cantidad abonada y el cambio a devolver. SIO SOLUCIONES S. COOP. Pol. Ind. Oeste, C/ Uruguay, p. 24/11, mod. C7 - 30169 San Ginés (Murcia) Web: www.siosoluciones.es e-mail: [email protected] Tlf.: 968 93 88 74 CIF: F73739997 Fax: 968 93 89 47 Inscrita en el Registro de Cooperativas de la Región de Murcia, Tomo XLI, Folio nº 84, Asiento nº 1, inscripción registral 47MU4084F www.siosoluciones.es • Merma. Se consideran que esos productos han sufrido deterioro alguno como para considerar que las unidades se han perdido, pero que en caja no entra efectivo; decrementa el stock pero no aparece incremento de efectivo en la caja. • Otras formas de pago definidas en el mantenimiento de forma de pago. • Pago mixto. Para pagar una cantidad del total con una forma de pago y otra cantidad con otra forma de pago. Por ejemplo, dos personas que pagan a medias, una con su tarjeta u otra en efectivo. Además, se presenta la posibilidad de imprimir un pre-ticket, para aquellos negocios en los que se deseen no cerrar definitivamente una cuenta hasta que se abone totalmente la misma. Si se indica la fracción de la cuenta, aparece la ventana de fraccionamiento, donde los productos deseados se pasan a una subcuenta para operar sobre ellos de forma independiente, bien cerrándolos de cualquiera de las formas antes descritas (merma, devolución, pago en efectivo o pago según formas de pago definidas), bien adjuntándolos a otra cuenta. Ventana de Pago en efectivo Es la sencilla ventana donde se indica el efectivo abonado y el cambio resultante. En Europa podremos activar las imágenes de los euros en la Configuración General. Selección de usuarios. SIO SOLUCIONES S. COOP. Pol. Ind. Oeste, C/ Uruguay, p. 24/11, mod. C7 - 30169 San Ginés (Murcia) Web: www.siosoluciones.es e-mail: [email protected] Tlf.: 968 93 88 74 CIF: F73739997 Fax: 968 93 89 47 Inscrita en el Registro de Cooperativas de la Región de Murcia, Tomo XLI, Folio nº 84, Asiento nº 1, inscripción registral 47MU4084F www.siosoluciones.es La ventana de usuarios presenta la lista de usuarios a la izquierda, y un teclado numérico táctil a la derecha, de forma que seleccionando el usuario y tecleando su código o contraseña se identifica el usuario que maneja la aplicación. Cuando se tienen definidos más de cuatro usuarios posibles aparecerán unos botones laterales al listado de usuarios para permitir navegar entre los mismos. Sobre la lista de usuarios se indica el usuario indicado, sobre el que se procesa la clave indicada. Cuando un usuario se definió sin clave, basta indicar su nombre para la identificación. La ventana de usuarios se alcanza desde el menú principal, sobre todo para permitir la identificación del usuario Administrador que puede acceder a los menús. También es accesible desde la ventana de ventas, pudiendo cambiar de usuario (que realiza la venta) en cualquier momento. En un modo de configuración se puede incluso forzar que la ventana de usuarios aparezca cada vez que se inicia una venta en la Pantalla de ventas. De forma que se obliga a identificar quién hace la venta, asegurándonos, gracias a sus claves, a que esto se hace de forma segura. Hacer caja. TPVFÁCIL incluye la posibilidad de hacer caja ¿Qué quiere esto decir? Pues que tiene varias opciones destinadas a que al final del día, o al final de cada turno, pueda comprobar la caja efectiva que se ha realizado y contrastar lo que “dice” el programa con lo que tiene en el cajón portamonedas. La forma de hacer caja es sencilla, se hace apertura indicando el efectivo con que se inicia, para cambio o simplemente porque es lo que quedó el día anterior, se trabaja con normalidad, y al final del día, del turno, de la semana.... se hace un cierre. Aunque se llama caja diaria, a TPVFÁCIL no le importa que se hagan varias cajas en un mismo día, una al día, o incluso una cada ciertos días, pues se limita a comprobar los movimientos entre la última apertura y el actual, y ofrece un resumen de esos datos. Sencillo y útil. Apertura de caja. Indicaremos en la opción Caja > Apertura la cantidad con que se empieza la caja, bien para cambio, bien porque queda del día anterior, .... Este movimiento se guarda con la fecha del sistema, y queda registrado en las bases de datos para empezar a contar desde ese momento todos los movimientos que se harán. Es importante que la fecha del sistema esté correcta. Movimientos. A partir de la apertura de caja, todos los movimientos se hacen, como es lógico, instantes posteriores a la apertura, y por eso estarán siendo “capturados” por la caja del día que está contabilizando. Así, cada venta efectiva, cada salida de caja, cada entrada de dinero está siendo contabilizada, pues éstos también “cogen” la fecha del sistema. Habrá que tener cuidado en que si se cambia la fecha del sistema, por algún motivo, puede que los movimientos ya no se “capturen” en la caja, si se estuvieran ubicando en fechas anteriores. Cierre de caja. SIO SOLUCIONES S. COOP. Pol. Ind. Oeste, C/ Uruguay, p. 24/11, mod. C7 - 30169 San Ginés (Murcia) Web: www.siosoluciones.es e-mail: [email protected] Tlf.: 968 93 88 74 CIF: F73739997 Fax: 968 93 89 47 Inscrita en el Registro de Cooperativas de la Región de Murcia, Tomo XLI, Folio nº 84, Asiento nº 1, inscripción registral 47MU4084F www.siosoluciones.es Cuando queramos ver la caja realizada desde la apertura, podremos usar la consulta de caja en Caja > Consulta Diaria... X. Pero si queremos, además de consultar, realizar un cierre, de forma que comprobamos el valor que debe haber en caja, chequee si falta efectivo en caja, y se reinicie de nuevo el conteo, debemos hacer un cierre de caja en la opción Caja > Cierre Diario... Z. El cierre de caja simplemente mira la última apertura en el tiempo y “caza” todas las operaciones que se hicieron desde esa apertura hasta el momento actual (fecha y hora del sistema). Tomando como referencia la cantidad real que se cuenta en la caja, ofrece un resumen de operaciones y muestra el resultado que debe hacer en caja, según las operaciones almacenadas. Este cierre anota dos movimientos, uno de cierre y uno de quebranto con el valor de la diferencia entre lo real contado y lo que tenemos almacenado en el programa, y ésta es la forma de detectar que pueda estar faltando dinero en caja. A partir de un cierre hecho, ya se puede crear la siguiente apertura y volver a empezar el ciclo. De hecho, se pueden hacer ya movimientos en la caja (ventas, salidas, ...) que no hay problema con que no haya apertura, pues si cierro sin apertura hecha, ésta se crea automáticamente en el instante siguiente al último cierre. Problemas más habituales. Al hacer apertura de caja, me avisa que ya está creada. • Pues será verdad ¿no? Se puede localizar la apertura en el mantenimiento de entradas de caja, como tipo ‘AP’, de modo que veamos su hora y su fecha. También podemos localizar el último cierre, en el mantenimiento de salidas de caja, como tipo ‘CI’. Si la última apertura es posterior al último cierre, pues era verdad, y la apertura está hecha. En cualquier caso, no pasa nada, o hacemos un cierre, y empezamos el ciclo de nuevo, o modificamos la apertura, en el mantenimiento dicho, al valor que deseemos. Al hacer una consulta o un cierre, se queda bloqueado. • Si el periodo entre apertura y cierre es grande, y las operaciones entre ellos son muchas, el proceso puede ser largo, pues son muchas las consultas que se hacen, y al tardar puede parecer que está bloqueado. Dele tiempo a finalizar, o modifique al valor del día o la hora de la apertura en el mantenimiento de entradas en caja, para que se acerque más al momento actual, y aunque pierda información de la caja hecha, pueda cerrar de una vez y empezar el ciclo de nuevo de forma periódica. Entrada de stocks. Cuando recibe mercancía, o cuando introduce el stock inicial del almacén, o simplemente aumenta el stock, debe dar de alta tal aumento en la opción Administración > Productos > Stocks > Entrada de stocks. SIO SOLUCIONES S. COOP. Pol. Ind. Oeste, C/ Uruguay, p. 24/11, mod. C7 - 30169 San Ginés (Murcia) Web: www.siosoluciones.es e-mail: [email protected] Tlf.: 968 93 88 74 CIF: F73739997 Fax: 968 93 89 47 Inscrita en el Registro de Cooperativas de la Región de Murcia, Tomo XLI, Folio nº 84, Asiento nº 1, inscripción registral 47MU4084F www.siosoluciones.es En esta opción se indican unos valores identificativos de la entrada de stock, como la fecha o el proveedor (el código no, porque lo generará automáticamente el programa) y se listarán los productos que aumentan el stocks, las cantidades en lo que lo hacen y sus precios de compra (si lo desea). Al grabar ese listado, queda registrada tal entrada y aumentan los valores de stock en las fichas de los productos involucrados. Puede verlo en la ficha de cada artículo. También se puede dar entrada de artículos al almacén, utilizando la pantalla táctil, en la pantalla de ventas, para ello, después de introducir los artículos en dicha pantalla, deberá pulsar en FINALIZAR, y luego en entrada de STOCK. Salida de stocks. Las salidas de stock las proporcionan, lógicamente, las ventas de productos. Histórico de movimientos. En el informe de histórico de movimientos se refleja la historia de stock de cada producto, es decir, las entradas de stocks que han introducido y las ventas que se han realizado, lo cual genera un valor de stock final. El valor de stock final de este informe debe coincidir con el de la ficha de cada artículo. Sin embargo, esto puede a veces no ser así. Hay operaciones que pueden descuadrar tal valor, como por ejemplo que el PC se desconecte (por pérdida de suministro eléctrico, por bloqueo general del sistema, ...) cuando tenemos operaciones relacionadas con el stock a medio terminar. Para solucionar este desajuste del stock, TPVFÁCIL incorpora al final del este informe histórico un botón que lleva los totales a la ficha, haciendo lo que llamamos un recalculo de stock. De esta forma vuelven a cuadrar los dos valores de stock. Esta opción de recalculo es, si tiene desajustes de stock, obligatoria si vamos a realizar una regularización de inventario. Pues la regularización de inventario parte del valor de la ficha del producto, y necesita que éste sea correcto para dar el resultado correcto. Regularización de inventario de stocks. En ocasiones, la entrada y salida de stock del almacén provoca un desajuste entre lo que dice el programa y lo que realmente hay en el almacén. Se rompen productos, se pierden, se registran entradas de stocks con errores, se olvida de registrar entrada de stocks, ... SIO SOLUCIONES S. COOP. Pol. Ind. Oeste, C/ Uruguay, p. 24/11, mod. C7 - 30169 San Ginés (Murcia) Web: www.siosoluciones.es e-mail: [email protected] Tlf.: 968 93 88 74 CIF: F73739997 Fax: 968 93 89 47 Inscrita en el Registro de Cooperativas de la Región de Murcia, Tomo XLI, Folio nº 84, Asiento nº 1, inscripción registral 47MU4084F www.siosoluciones.es Para solucionar esta situación, podemos hacer una regularización de stock, donde simplemente indicamos en un listado productos y su stock real contado en el almacén, y una vez grabado, los stocks de la ficha de productos se actualizan a lo real contado. Para que este proceso sea correcto, necesitamos que el valor de la ficha de producto sea correcto y se ajuste al del histórico de movimientos, y esto lo conseguimos con un recalculo de stock previo a la regularización. Configuración. En el menú de configuración se pueden definir algunos aspectos relacionados con el funcionamiento del programa, sobre todo con el de la pantalla principal de ventas, y otros aspectos relacionados con el aspecto que presenta el programa en la pantalla. También se permitirá configurar el ticket resultado de las ventas. Distinguimos tres opciones en el menú de configuración: • Opciones Generales. Permite configurar algunas opciones generales que afectan al comportamiento del programa, sobre todo a cómo se efectúan las ventas. • Dentro de la ventana de configuración de las opciones generales se dividen grupos de opciones. • Valores generales, donde configurar el nombre de la empresa, las claves de Administrador del sistema y otros permisos, el contador de ventas, que indica el número de la próxima venta que se creará o los tipos de impuestos que manejará el programa. Luego se indican también la configuración de los decimales con que se trabajarán las unidades y la configuración de la moneda local. • Opciones generales, donde especificar opciones globales que afectan al comportamiento de la pantalla de venta, como si los precios incluirán los impuestos o si en el ticket acumularemos los productos del mismo tipo. SIO SOLUCIONES S. COOP. Pol. Ind. Oeste, C/ Uruguay, p. 24/11, mod. C7 - 30169 San Ginés (Murcia) Web: www.siosoluciones.es e-mail: [email protected] Tlf.: 968 93 88 74 CIF: F73739997 Fax: 968 93 89 47 Inscrita en el Registro de Cooperativas de la Región de Murcia, Tomo XLI, Folio nº 84, Asiento nº 1, inscripción registral 47MU4084F www.siosoluciones.es • Terminal de venta, donde especificar opciones locales que afectan al comportamiento de la pantalla de venta. En esta ventana se define el nombre del terminal o caja, que indicará en que terminal se cierran las facturas en casos de usos multipuestos. También se deciden algunas opciones de la pantalla según resolución, confirmaciones del cobro, modos de funcionamiento. Finalmente se indica el plano por defecto, si se usan planos, la forma de pago elegida para cuando se cierre la cuenta de forma rápida, y la tarifa que por defecto se carga al entrar en la pantalla principal de ventas, o en cada nuevo ticket. • Configuración Puertos, donde se configuran los puertos usados para el visor y para el cajón portamonedas, así como secuencias para su correcto funcionamiento. • También es posible configurar un cajón portamonedas extra • Otros valores, donde se configuran algunos valores predefinidos para el uso en la pantalla de ventas. SIO SOLUCIONES S. COOP. Pol. Ind. Oeste, C/ Uruguay, p. 24/11, mod. C7 - 30169 San Ginés (Murcia) Web: www.siosoluciones.es e-mail: [email protected] Tlf.: 968 93 88 74 CIF: F73739997 Fax: 968 93 89 47 Inscrita en el Registro de Cooperativas de la Región de Murcia, Tomo XLI, Folio nº 84, Asiento nº 1, inscripción registral 47MU4084F www.siosoluciones.es • Colores. Permite configurar los distintos colores que aparecen tanto en la pantalla de ventas como en los mantenimientos y listados. Dar una acertada combinación de colores si el terminal es visible al público puede ofrecer una imagen vistosa y moderna del negocio. • Ticket. En la configuración de ticket se decide, dentro de un formato básico definido, distintas opciones de impresión. Entre otras opciones se pueden indicar en la vista de ticket y en opciones qué cabecera tiene el ticket, qué despedida o qué tipo de dato del producto se imprime por línea (su código, su nombre o su descripción). Incluso es configurable si se desea que se pregunte por la impresión del ticket, se da por supuesta la impresión o si se cancela siempre. También se indica en esta configuración si deseamos desglose de impuestos en el ticket, si deseamos imprimir notas por aperturas de cajón y entradas / salidas de caja, y hasta los textos fijos que aparecen en el ticket. En la pestaña de Configuración de puertos se indica y configura el puerto donde se conectará la impresora de ticket, y la de órdenes a cocina. El formato de las órdenes a cocina seguirá un formato análogo al de los tickets. Desde las últimas versiones se ha añadido además la posibilidad de imprimir a través del driver de impresión de la impresora de tickets, permitiendo esto introducir logotipos en los tickets. SIO SOLUCIONES S. COOP. Pol. Ind. Oeste, C/ Uruguay, p. 24/11, mod. C7 - 30169 San Ginés (Murcia) Web: www.siosoluciones.es e-mail: [email protected] Tlf.: 968 93 88 74 CIF: F73739997 Fax: 968 93 89 47 Inscrita en el Registro de Cooperativas de la Región de Murcia, Tomo XLI, Folio nº 84, Asiento nº 1, inscripción registral 47MU4084F www.siosoluciones.es SIO SOLUCIONES S. COOP. Pol. Ind. Oeste, C/ Uruguay, p. 24/11, mod. C7 - 30169 San Ginés (Murcia) Web: www.siosoluciones.es e-mail: [email protected] Tlf.: 968 93 88 74 CIF: F73739997 Fax: 968 93 89 47 Inscrita en el Registro de Cooperativas de la Región de Murcia, Tomo XLI, Folio nº 84, Asiento nº 1, inscripción registral 47MU4084F www.siosoluciones.es ¿Cómo hago... Pantalla de ventas ... una venta de 100 unidades de un mismo producto? Pues como la pulsación de cien veces un mismo producto puede convertirse en una tarea muy tediosa, podemos aprovechar el teclado numérico de los botones de la cuenta para marcar 100, luego el botón del X (con lo que veremos sobre el teclado numérico una información nueva, 100X), y finalmente el botón del producto en cuestión. Con esto se han añadido las 100 unidades del producto con sólo 5 pulsaciones. ... una eliminación de 100 unidades de una misma línea de la cuenta? Igual que en la pregunta anterior, marcando una cantidad 100 y pulsando el X del teclado numérico, si se pulsa Eliminar, se eliminan 100 unidades (si las hubiera, y si no, se eliminan las que hubiere) del producto indicado en la lista de la cuenta. ... un cambio de tarifa en medio de una venta? Pues con el botón de tarifa, si se tiene permiso para ello, un usuario puede cambiar la tarifa en medio de una venta, de forma que se recalcularán los precios de los productos que hubiera en la lista de la cuenta, y así el total de la misma. ... para aplicar un precio especial a un cliente? Dentro de los botones de la cuenta el botón Subtotal permite cambiar el subtotal de la línea de la cuenta indicada. Al pulsar tal botón, y si se tiene permiso para ello, el precio del subtotal se borra, y con el teclado numérico se puede indicar un precio “amigo”. ... para que un producto, que tiene un precio variable, me pida precio cada vez que lo añado? Los productos cuyo precio se le pone a cero, ofrecen tras pulsarlo una ventana que pide precio a aplicarle. ... para que cada vez que se inicie una cuenta obligatoriamente me pida identificación de usuario? En la configuración del programa, se puede activar la opción Maneja usuarios, que obliga a identificarse ante cada venta nueva. ... para cambiar de usuario? El primer botón de los botones de situación que indica el usuario actual es precisamente eso, un botón que responde a la pulsación con la ventana de selección de usuarios, permitiendo cambiar el mismo. ... para poder imprimir órdenes de cocina en papel para dejarlas en cocina? En el mantenimiento de productos, se puede indicar si un producto genera o no una orden de cocina, lo que en la pantalla de ventas significa que al pulsar un producto que la genere, se abra una ventana donde indicar el texto de la orden, que se imprime si se tiene impresora configurada para ello. Mantenimientos ... para modificar el precio de un producto con código A que ya he insertado? Lo primero es cargar los datos del producto que queremos modificar en el mantenimiento de productos. Para ello, como sabemos su código, pulsamos F2 para pasar al estado de búsqueda. Los campos se ponen con fondo amarillo y en el campo Código ponemos A. Al volver a pulsar F2 para buscar, se encontrará el registro del artículo A y se cargarán los datos del mismo en la Hoja de Datos. Como además el resultado de la búsqueda es un solo registro, se pasará directamente a la primera pestaña con los datos del artículo cargados. Ahora no habrá más que actualizar el dato del precio y pulsar F3 (o clic sobre el icono del disquete) para grabar el cambio recién hecho. ... para localizar un producto y saber si se ha agregado ya? Pues cargando el mantenimiento y pulsando F2 pasamos al estado de búsqueda. Ahora introducimos posibles patrones de búsqueda (por ejemplo, si sabemos que su nombre empieza por la letra c, podemos poner como patrón en el nombre ‘c*’), con lo cual se buscan los productos que empiezan por c. Ahora en la Hoja de Datos se listan los productos que empiezan por la letra c y podemos, bien localizar el producto en ese listado o bien cargar el primero, e ir navegando por los productos cargados con las teclas de navegación de la barra de herramientas. ... para eliminar un producto? Pues igual que en los casos anteriores, localizando el producto en cuestión, y una ver cargado en la primera pestaña, pulsando F4 (o clic en el icono de la papelera) se borrará el mismo. SIO SOLUCIONES S. COOP. Pol. Ind. Oeste, C/ Uruguay, p. 24/11, mod. C7 - 30169 San Ginés (Murcia) Web: www.siosoluciones.es e-mail: [email protected] Tlf.: 968 93 88 74 CIF: F73739997 Fax: 968 93 89 47 Inscrita en el Registro de Cooperativas de la Región de Murcia, Tomo XLI, Folio nº 84, Asiento nº 1, inscripción registral 47MU4084F