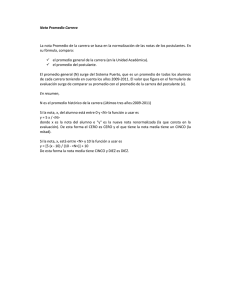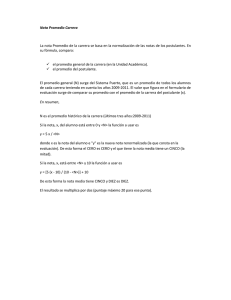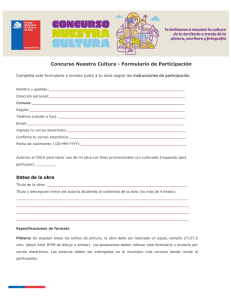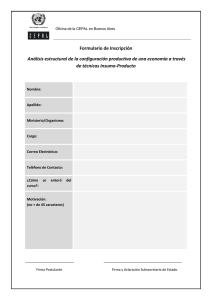Anexo Manual de Usuario
Anuncio

Manual de Usuario Versión del manual: 3.0 Versión del Producto: 3.2 Página 1 de 127 Versión del manual: 3.2 – Versión del producto: 3.2 Capítulo 1 - Vía Trabajo Índices Capítulo 1 Vía Trabajo ............................................................................................................ 11 1.1 Introducción .................................................................................................................... 11 1.2 Pre-requisitos ................................................................................................................. 12 1.3 Ingreso a Vía Trabajo ..................................................................................................... 13 1.4 Estructura de las páginas de trabajo .............................................................................. 14 1.5 Salida de Vía Trabajo ..................................................................................................... 15 1.6 Cambio de Contraseña .................................................................................................. 15 Capítulo 2 Consideraciones Generales .................................................................................. 18 2.1 Datos Obligatorios vs. Datos opcionales ....................................................................... 18 2.2 Formularios..................................................................................................................... 18 2.3 Formularios con Múltiples Secciones ............................................................................. 19 2.4 Fechas ............................................................................................................................ 19 2.5 Domicilios ....................................................................................................................... 20 2.6 Formularios de Trabajo .................................................................................................. 21 2.7 Resultados de búsquedas .............................................................................................. 22 2.8 Mensajes ........................................................................................................................ 23 2.9 Identificación de las personas ........................................................................................ 24 Capítulo 3 Centros Públicos de Empleo ................................................................................. 26 3.1 Gestión de CePE ............................................................................................................ 26 3.2 Búsqueda de CePE ........................................................................................................ 27 3.3 Creación de un nuevo CePE .......................................................................................... 28 3.3.1 Sección “Datos Generales” ................................................................................... 30 3.3.2 Sección “Domicilio” ................................................................................................ 30 3.3.3 Sección “Equipamiento” ........................................................................................ 30 3.4 Actualización de los datos de un CePE ......................................................................... 31 3.4.1 Capítulo 4 Habilitación/Deshabilitación de CePE ................................................................... 31 Operadores ............................................................................................................ 33 4.1 Gestión de Operadores .................................................................................................. 33 4.2 Búsqueda de Operadores .............................................................................................. 34 4.3 Creación de un nuevo Operador .................................................................................... 35 4.3.1 Sección “Datos Generales” ................................................................................... 36 4.3.2 Sección “Responsabilidades” ................................................................................ 38 4.4 Actualización de los datos de un CePE ......................................................................... 39 4.4.1 Capítulo 5 Habilitación/Deshabilitación de operador .............................................................. 39 Postulantes ............................................................................................................ 41 Página 3 de 127 Versión del manual: 3.2 – Versión del producto: 3.2 Capítulo 1 - Vía Trabajo 5.1 Gestión de Postulantes .................................................................................................. 41 5.2 Búsqueda de Postulantes .............................................................................................. 41 5.3 Entrevista de Recepción ................................................................................................ 43 5.3.1 Sección “Datos personales” .................................................................................. 43 5.3.2 Sección “Servicios” ................................................................................................ 44 5.3.3 Sección “Motivos” .................................................................................................. 44 5.3.4 Sección “Otros datos” ............................................................................................ 45 5.3.5 Sección “Derivaciones” .......................................................................................... 45 5.3.6 Sección “Observación” durante la entrevista ........................................................ 46 5.4 Actualización de datos del Postulante ........................................................................... 47 5.4.1 Sección “Documentos” .......................................................................................... 48 5.4.2 Sección “Educación” .............................................................................................. 48 5.4.3 Sección “Situación Laboral actual” ........................................................................ 49 5.4.4 Sección “Trayectoria Laboral” ............................................................................... 50 5.4.5 Sección “Limitaciones, Disponibilidades y Dificultades psicofísicas” .................... 50 5.4.6 Sección “Búsqueda de Trabajo” ............................................................................ 52 5.4.7 Sección “Áreas de Interés” .................................................................................... 53 5.4.8 Sección “Derivaciones” .......................................................................................... 54 5.4.9 Sección “Observaciones” ...................................................................................... 56 Capítulo 6 Recursos ................................................................................................................ 58 6.1 Gestión de Recursos ...................................................................................................... 58 6.2 Alta de un nuevo recurso ............................................................................................... 59 6.3 Búsqueda de recursos ................................................................................................... 60 6.4 Habilitación y Deshabilitación de recursos ..................................................................... 61 6.5 Actualización de datos de un Recurso ........................................................................... 62 6.6 Agendar una reunión con un recurso ............................................................................. 62 6.7 Búsqueda de reuniones con recursos ............................................................................ 63 6.8 Guía de Recursos .......................................................................................................... 64 Capítulo 7 Orientación Laboral ............................................................................................... 65 7.1 Introducción .................................................................................................................... 65 7.2 Alta de nuevo Módulo ..................................................................................................... 66 7.3 Búsqueda de Módulos .................................................................................................... 66 7.4 Habilitación y Deshabilitación de Módulos ..................................................................... 67 7.5 Actualización de datos de un Módulo ............................................................................ 67 7.6 Agregar grupo de Orientación laboral ............................................................................ 67 7.7 Búsqueda de Grupos ..................................................................................................... 69 7.8 Lista de Participantes de un Grupo ................................................................................ 70 7.9 Asignar Postulantes a Grupos........................................................................................ 70 7.10 Consulta Participantes a Grupos ............................................................................... 72 Página 4 de 127 Versión del manual: 3.2 – Versión del producto: 3.2 Capítulo 1 - Vía Trabajo Capítulo 8 Empresas ............................................................................................................... 74 8.1 Gestión de Empresas ..................................................................................................... 74 8.2 Alta de nueva Empresa .................................................................................................. 76 8.3 Habilitación/Deshabilitación de Empresas ..................................................................... 76 8.4 Actualización de Datos de una empresa........................................................................ 77 Capítulo 9 Intermediación Laboral .......................................................................................... 80 9.1 Gestión de Demandas .................................................................................................... 80 9.2 Nueva Demanda Laboral ............................................................................................... 81 9.2.1 Requisitos de la demanda ..................................................................................... 84 9.2.2 Filtros ..................................................................................................................... 85 9.2.3 Preselección de postulantes .................................................................................. 86 9.3 Postulantes Seleccionados ............................................................................................ 86 9.3.1 Cambio de Estado de Postulante .......................................................................... 87 9.3.2 Encuesta de Seguimiento – Postulante contratado .............................................. 88 9.3.3 Encuesta de Seguimiento – Empresa ................................................................... 89 Capítulo 10 R.U.E.C. ............................................................................................................ 92 10.1 Introducción................................................................................................................ 92 10.2 Búsqueda de E.C.A. .................................................................................................. 93 10.3 Actualización de Datos de una E.C.A. ....................................................................... 94 10.3.1 Sección General .................................................................................................... 95 10.3.2 Identificación de la empresa .................................................................................. 96 10.3.3 Datos de Contacto de la Empresa......................................................................... 96 10.3.4 Experiencia ............................................................................................................ 96 10.3.5 Capacidad de Gestión ........................................................................................... 97 10.3.6 Infraestructura ........................................................................................................ 98 10.3.7 Equipamiento Principal .......................................................................................... 99 10.3.8 Relacionamiento .................................................................................................. 100 10.3.9 Acreditación ......................................................................................................... 101 10.3.10 Antecedentes de la E.C.A. .............................................................................. 102 10.3.11 Evaluaciones ................................................................................................... 102 10.4 Ficha de la E.C.A. .................................................................................................... 104 10.5 Antecedentes de la E.C.A. ....................................................................................... 104 10.6 Exportación del Resultado de la Consulta ............................................................... 104 Capítulo 11 Gestión de Cursos T.S.D. ............................................................................... 106 11.1 Introducción.............................................................................................................. 106 11.2 Propuesta de Cursos de T.S.D. ............................................................................... 106 11.2.1 Datos Generales .................................................................................................. 107 11.2.2 Material didáctico ................................................................................................. 108 11.2.3 Perfil de la población beneficiaria ........................................................................ 108 Página 5 de 127 Versión del manual: 3.2 – Versión del producto: 3.2 Capítulo 1 - Vía Trabajo 11.2.4 Presentación del Curso ....................................................................................... 109 11.2.5 Infraestructura para el Grupo – Locales .............................................................. 110 11.2.6 Equipamiento ....................................................................................................... 111 11.2.7 Equipo Docente ................................................................................................... 112 11.3 Cambio de Estado de curso ..................................................................................... 114 Capítulo 12 Grupos de Cursos T.S.D. ................................................................................ 116 12.1 Grupos de Cursos de T.S.D. .................................................................................... 116 12.2 Nuevo grupo de Curso de T.S.D.............................................................................. 117 12.3 Cambio de Estado de grupo .................................................................................... 119 12.4 Habilitación de grupo para postulantes no T.S.D. ................................................... 120 12.5 Lista de Participantes ............................................................................................... 120 12.6 Pasaje de Lista......................................................................................................... 121 Capítulo 13 Gestión de Documentos .................................................................................. 123 13.1 Gestión de Documentos .......................................................................................... 123 13.2 Nuevo documento .................................................................................................... 124 13.3 Eliminación de documento ....................................................................................... 125 Capítulo 14 14.1 Apéndices ........................................................................................................ 127 Política de Contraseña ............................................................................................. 127 Página 6 de 127 Versión del manual: 3.2 – Versión del producto: 3.2 Capítulo 1 - Vía Trabajo Figura 1-1: Página de inicio de Vía Trabajo ................................................................................ 13 Figura 1-2: Salida del sistema ..................................................................................................... 15 Figura 2-1: Formulario con múltiples secciones .......................................................................... 19 Figura 2-2: Formulario de domicilio ............................................................................................. 20 Figura 2-3: Formulario de Trabajo............................................................................................... 21 Figura 2-4: Ejemplo de formulario con errores ............................................................................ 23 Figura 2-5: Ejemplo de formato de mensaje de acción finalizada correctamente. ..................... 24 Figura 3-1: Formulario de Gestión de CePE ............................................................................... 26 Figura 3-2: Formulario de Búsqueda de CePE ........................................................................... 27 Figura 3-3: Resultado de la búsqueda ........................................................................................ 28 Figura 3-4: Formulario para creación de un nuevo CePE .......................................................... 29 Figura 3-5: Sección Equipamiento de CePE ............................................................................... 30 Figura 4-1: Formulario de Gestión de Operador ......................................................................... 33 Figura 4-2: Formulario de Búsqueda de Operadores ................................................................. 34 Figura 4-3: Resultado de la búsqueda ........................................................................................ 35 Figura 4-4: Formulario para creación de un nuevo operador ..................................................... 36 Figura 4-5: Datos de operador .................................................................................................... 37 Figura 4-6: Formulario para el registro de las Responsabilidades a un Operador ..................... 38 Figura 5-1: Formulario de Trabajo con Postulantes .................................................................... 41 Figura 5-2: Formulario correspondiente a los programas sociales ............................................. 44 Figura 5-3: Motivos por los que acude a la oficina...................................................................... 45 Figura 5-4: Sección Otros datos.................................................................................................. 45 Figura 5-5: Formulario para ingreso de Derivación. .................................................................... 46 Figura 5-6: Observación durante la entrevista ............................................................................ 47 Figura 5-7: Formulario principal de Actualización de datos de postulante ................................. 48 Figura 5-8: Sección "Educación" ................................................................................................. 49 Figura 5-9: Situación Laboral Actual ........................................................................................... 49 Figura 5-10: Sección Trayectoria Laboral ................................................................................... 50 Figura 5-11: Sección "Búsqueda de Trabajo" ............................................................................. 53 Figura 5-12: Áreas de interés ...................................................................................................... 53 Figura 5-13: Ejemplo de Derivación de Capacitación ................................................................. 55 Página 7 de 127 Versión del manual: 3.2 – Versión del producto: 3.2 Capítulo 1 - Vía Trabajo Figura 5-14: Ejemplo de la sección Derivaciones (con exoneración de capacitación) ............... 55 Figura 5-15: Formulario de observaciones ................................................................................. 56 Figura 6-1: Formulario de Búsqueda de Recursos ..................................................................... 58 Figura 6-2: Formulario de alta / edición de un recurso ............................................................... 59 Figura 6-3: Resultado de la búsqueda de recursos .................................................................... 61 Figura 6-4: Formulario de habilitación / deshabilitación de recurso............................................ 62 Figura 6-5: Formulario de registro de reunión con recurso ......................................................... 62 Figura 6-6: Formulario de búsqueda de reuniones con recursos ............................................... 63 Figura 7-1: Formulario de búsqueda de módulos de Orientación Laboral ................................. 65 Figura 7-2: Alta de un nuevo módulo .......................................................................................... 66 Figura 7-3: Resultado de una búsqueda de módulos ................................................................. 66 Figura 7 -4: Formulario de habilitación/deshabilitación de módulos de Taller de Orientación Laboral ......................................................................................................................................... 67 Figura 7-5: Formulario de alta/edición de grupo de módulo ....................................................... 68 Figura 7-6: Formulario de Búsqueda de Grupos ......................................................................... 69 Figura 7-7: Formulario de búsqueda de grupos de módulos de Taller de Orientación Laboral . 69 Figura 7-8: Lista de participantes por grupo de módulo ............................................................. 70 Figura 7-9: Asignación de postulantes a grupo - Orientación Laboral ........................................ 71 Figura 7-10: Asignación de postulantes a grupo......................................................................... 71 Figura 8-1: Formulario de Búsqueda de Empresas .................................................................... 75 Figura 8-2: Formulario de Búsqueda de Empresas con resultado ............................................. 75 Figura 8-3: Habilitación / Deshabilitación de Empresas ............................................................. 77 Figura 9-1: Gestión de Demandas Laborales ............................................................................. 80 Figura 9-2: Formulario de edición de demanda laboral .............................................................. 82 Figura 9-3: Formulario correspondiente a los requisitos de una demanda................................. 85 Figura 9-4: Formulario para preselección de postulantes para una demanda ........................... 86 Figura 9-5: Formulario de Postulantes Seleccionados ............................................................... 87 Figura 9-6: Formulario de cambio de estado de Postulante en una demanda ........................... 88 Figura 9-7: Ficha de Seguimiento ............................................................................................... 89 Figura 9-8: Ficha de Seguimiento de Empresa........................................................................... 90 Figura 10-1: Formulario para búsqueda de E.C.A. ..................................................................... 93 Figura 10-2: Sección Experiencia de la E.C.A. ........................................................................... 96 Página 8 de 127 Versión del manual: 3.2 – Versión del producto: 3.2 Capítulo 1 - Vía Trabajo Figura 10-3: Sección Infraestructura - Formulario de E.C.A. ...................................................... 99 Figura 10-4: Ficha de infraestructura de E.C.A. .......................................................................... 99 Figura 10-5: Sección Equipamiento Principal ........................................................................... 100 Figura 10-6: Edición/Alta de Equipamiento Principal de una E.C.A. ........................................ 100 Figura 10-7: Relacionamiento de la E.C.A. ............................................................................... 101 Figura 10-8: Acreditación de la E.C.A. ...................................................................................... 102 Figura 10-9: Ejemplo de la sección Antecedentes de una E.C.A. ............................................ 102 Figura 10-10: Sección Evaluaciones ......................................................................................... 103 Figura 10-11: Formulario de evaluación de E.C.A. ................................................................... 103 Figura 11-1: Datos Generales de un curso T.S.D. .................................................................... 107 Figura 11-2: Infraestructura para el grupo ................................................................................ 110 Figura 11-3: Infraestructura de la E.C.A. para el dictado de un curso. Locales ....................... 111 Figura 11-4: Equipamiento para el curso .................................................................................. 112 Figura 11-5: Sección Equipamiento de Curso T.S.D. ............................................................... 112 Figura 11-6: Equipo docente de un curso T.S.D. ...................................................................... 113 Figura 12-1: Formulario de trabajo con grupos de cursos de T.S.D. ........................................ 116 Figura 12-2: Resultado de la búsqueda de grupos de T.S.D. .................................................. 117 Figura 12-3: Formulario para grupo de curso de T.S.D. ........................................................... 118 Figura 12-4: Formulario para cambio de estado de grupo de curso de T.S.D. ........................ 120 Figura 12-5: Habilitación de grupos a postulantes no T.S.D. ................................................... 120 Figura 12-6: Lista de participantes en grupo de T.S.D. ............................................................ 121 Figura 12-7: Formulario para pasaje de lista ............................................................................ 122 Figura 12-8: Pasaje de lista - Justificación de inasistencias ..................................................... 122 Figura 13-1: Formulario de búsqueda de documentos ............................................................. 123 Figura 13-2: Formulario de búsqueda de documentos con resultado ...................................... 124 Figura 13-3: Ficha de alta y edición de documentos ................................................................ 124 Figura 13-4: Formulario correspondiente a tipos de usuario para documento ......................... 125 Página 9 de 127 Versión del manual: 3.2 – Versión del producto: 3.2 Capítulo 1 - Vía Trabajo Página 10 de 127 Versión del manual: 3.2 – Versión del producto: 3.2 Capítulo 1 - Vía Trabajo Capítulo 1 Vía Trabajo Este capítulo describe cómo se realiza el ingreso al sistema Vía Trabajo, el concepto de sesión de trabajo, la importancia de la contraseña y cómo se finaliza la sesión de trabajo. 1.1 Introducción La plataforma “Vía Trabajo” es el resultado de la integración en una única base de datos y en un único sistema informático de dos sistemas previos. Uno de ellos es UruguayActivo y el otro es el Portal Empleo. La plataforma es operada por DINAE - Dirección Nacional de Empleo del Ministerio de Trabajo y Seguridad Social, por INEFOP – Instituto Nacional de Empleo y Formación Profesional, y por los CePE – Centros Públicos de Empleo, distribuidos en los departamentos, y gestionados por los gobiernos departamentales del país. El estrecho relacionamiento entre las funciones de DINAE e INEFOP hace necesario que se cuente con un sistema de información único y compartido. El beneficio es institucional y al mismo tiempo para los/as ciudadanos/as, ya que tienen una única fuente de provisión de sus datos, actualización, de consulta de cursos y opciones laborales. Vale destacar la relevancia de la unificación de la base de datos y de contar con un único sistema de información, tanto para la operativa autosuficiente de los interesados como asistida. Esto permite un mejor servicio a los ciudadanos, con transparencia, unicidad e integración de servicios, adecuándose a la legislación en cuanto a protección de datos personales. El Proyecto se enmarca en la transformación hacia el Gobierno Electrónico y en facilitar a los ciudadanos, en este caso trabajadores y trabajadoras, así como a empresarios y empresarias, Página 11 de 127 Versión del manual: 3.2 – Versión del producto: 3.2 Capítulo 1 - Vía Trabajo el acceso al ámbito de trabajo y capacitación. Todo esto apoyado con orientación, talleres y orientación respecto a recursos disponibles, desde la aplicación local, con visión global. La nueva plataforma jerarquiza las tareas de los funcionarios de los Centros Públicos de Empleo, de la Dirección Nacional de Empleo y del Instituto Nacional de Empleo y Formación Profesional. Implica un desafío que todos debemos asumir, para que el trabajo que realizamos sea útil, fidedigno y completo, aspectos imprescindibles para lograr éxito en las tareas de intermediación laboral, orientación, preselección y formación. Actualmente existen dos sistemas informáticos, uno de acceso a todos los/as ciudadanos/as consistente en un registro de trabajo denominado Uruguay Activo, que depende de DINAE; y otro de gestión interna utilizada por los CePEs y el programa TSD – Trabajadores en Seguro por Desempleo, de INEFOP. Vía Trabajo incorporará la modalidad autónoma de Uruguay Activo, además de permitir una modalidad asistida, institucional, a ser utilizada por DINAE y por INEFOP, a los efectos de disponer de una única base de datos. Todo/a ciudadano/a trabajador/a que se registre, que actualice sus datos, o bien realice inscripción o realización de cursos, pueda hacerlo por cualquier medio y en cualquier lugar, estando los datos en una única fuente de información. Por tanto podrá acceder a sus datos desde un cibercafé, su hogar, un CePE o cualquier otro lugar (con clave de acceso y contraseña). Asimismo, los funcionarios/as de DINAE y de INEFOP gestionarán la misma información, con los permisos apropiados para hacer los procesamientos adicionales y específicos que correspondan. 1.2 Pre-requisitos Para la operación del sistema, se requiere que la estación de trabajo incluya los siguientes componentes y configuraciones: PC con ratón (mouse) Conexión a Internet Navegador Firefox 3 o Internet Explorer 7 (o versiones superiores) Ventanas emergentes habilitadas para el sitio de ViaTrabajo Si la conexión de Internet presenta interrupción, la operativa no se puede llevar a cabo. Página 12 de 127 Versión del manual: 3.2 – Versión del producto: 3.2 Capítulo 1 - Vía Trabajo 1.3 Ingreso a Vía Trabajo El ingreso al sistema VIA TRABAJO se realiza desde un navegador web (Mozilla Firefox 3 o Internet Explorer 7 (o versiones superiores)) y desde una dirección web que se proporcionará para ello. La siguiente figura muestra la página de inicio del sistema. Figura 1-1: Página de inicio de Vía Trabajo Para comenzar una sesión de trabajo, se debe proveer las credenciales que habilitan al operador a trabajar con el sistema y, a continuación, hacer clic en el botón “Ingresar”. Estas credenciales están dadas por un código de operador y la correspondiente contraseña. Cada operador tiene asignado un código personal y una contraseña que son personales y no transferibles. Si el código de operador y la contraseña son correctos, entonces Vía Trabajo desplegará la página principal del sistema, tal como se muestra en la Figura 1-1: Página de inicio de Vía Trabajo. Si los datos no son correctos, Vía Trabajo mostrará un mensaje de error indicando esta situación. NOTA: Si el operador olvidó su contraseña, se ingresa su código de operador en la casilla “Código de operador” y, a continuación, se hace clic en la opción “¿Olvidó su contraseña?”. Vía Trabajo desplegará una ventana emergente que le solicitará confirmación. En caso de confirmar, se generará una nueva contraseña y se le enviará a la casilla de correo con que el usuario está registrado en el sistema. Página 13 de 127 Versión del manual: 3.2 – Versión del producto: 3.2 Capítulo 1 - Vía Trabajo 1.4 Estructura de las páginas de trabajo Todas las páginas de trabajo de Vía Trabajo tienen la misma estructura. Dicha estructura incluye: a) Cabezal: Es la parte superior de la página. En el cabezal se muestra el logo institucional y el logo de Vía trabajo. En la sección inferior del cabezal se muestran los siguientes datos: Fecha de ingreso al sistema Hora de ingreso al sistema Código del usuario que está trabajando en ese momento Opción “Salir” para finalizar la sesión de trabajo. Esto se describe en la sección 1.5 - Salida de Vía Trabajo. b) Menú: El menú principal incluye las opciones que cada usuario tiene disponibles para trabajar. Según el rol que cada operador tenga en Vía Trabajo, se mostrarán en el menú las opciones correspondientes a su trabajo. c) Contenido: En esta sección se muestra el contenido y los datos correspondientes a la opción del menú seleccionada. En esta área es donde se realiza la operación del sistema. d) Pie. El pie de la página incluye información institucional y de Vía Trabajo. Página 14 de 127 Versión del manual: 3.2 – Versión del producto: 3.2 Capítulo 1 - Vía Trabajo 1.5 Salida de Vía Trabajo Para finalizar una sesión de trabajo con Vía Trabajo, se debe hacer clic en la opción “Salir”, tal como se muestra en la siguiente figura. Figura 1-2: Salida del sistema La finalización de la sesión de trabajo es importante, dado que si el operador se retira de su puesto de trabajo dejando su sesión abierta, otra persona podrá continuar realizando actividades y las mismas quedarán registradas como el operador al que pertenece la sesión. Al finalizar la sesión de trabajo, ViaTrabajo mostrará la página inicial solicitando código de usuario y contraseña. Nota: Si el usuario no realiza ninguna operación sobre ViaTrabajo durante un determinado periodo de tiempo, se finalizará automáticamente la sesión de trabajo. 1.6 Cambio de Contraseña La contraseña le permite a cada operador iniciar una sesión de trabajo. Esta contraseña es personal y, por lo tanto, debe mantenerse en forma privada y segura. A tales efectos, el sistema proporciona una funcionalidad para que cada operador pueda cambiar su contraseña. Para ello, se selecciona la opción “Mis Datos” en el menú principal, tal como se muestra en la siguiente figura. A continuación, se debe ingresar la contraseña actual y dos veces la nueva contraseña. La nueva contraseña debe satisfacer la Política de Contraseña. Vea el Apéndice 1 a tales efectos. Página 15 de 127 Versión del manual: 3.2 – Versión del producto: 3.2 Capítulo 1 - Vía Trabajo Si la contraseña actual no es correcta, las dos nuevas contraseñas no coinciden o coinciden pero no satisfacen la Política de Contraseña, entonces Vía Trabajo mostrará un mensaje de error indicando esta situación. La contraseña se puede cambiar cualquier cantidad de veces y en cualquier momento que el operador lo considere conveniente Página 16 de 127 Versión del manual: 3.2 – Versión del producto: 3.2 Capítulo 2 - Consideraciones Generales Página 17 de 127 Versión del manual: 3.2 – Versión del producto: 3.2 Capítulo 2 - Consideraciones Generales Capítulo 2 Consideraciones Generales En el sistema Vía Trabajo se trata que todos los elementos iguales se manejen de la misma forma, independientemente del lugar donde ocurren, así como seguir un patrón general de pantallas a efectos de facilitar su uso. Este capítulo describe estas consideraciones generales, las que serán descritas solo en este capítulo y referenciadas en los capítulos siguientes. 2.1 Datos Obligatorios vs. Datos opcionales En cada formulario, pueden existir datos obligatorios y/o datos opcionales. Los datos obligatorios se muestran con un asterisco entre paréntesis (*) en color rojo, indicando esta situación. En algunos casos, se da la situación que es obligatorio uno de dos datos, pero no es necesario completar ambos. En ese caso, se utiliza un (*) en color naranja. 2.2 Formularios Vía Trabajo funciona con formularios que permiten visualizar y/o modificar datos específicos. Un formulario es un conjunto de datos relacionados entre sí. Algunos de los formularios pueden contener más de una sección. A modo de ejemplo, el domicilio tiene un formulario asociado, un postulante tiene un formulario asociado y ese formulario tiene más de una sección. Página 18 de 127 Versión del manual: 3.2 – Versión del producto: 3.2 Capítulo 2 - Consideraciones Generales 2.3 Formularios con Múltiples Secciones Un formulario puede estar compuesto por varias secciones. En ese caso, la primera de dichas secciones se denomina “Sección principal” y debe estar completa para que se habiliten las restantes secciones. En la interfaz, las secciones completas se muestran con un círculo en color verde, mientras que las secciones que aún no se han completado se muestran con una circunferencia verde. Figura 2-1: Formulario con múltiples secciones En la figura anterior, el formulario tiene tres secciones: Datos Generales, Domicilio y Equipamiento. La sección principal es “Datos Generales”. Según muestra la figura anterior, las tres secciones están incompletas. 2.4 Fechas Los datos de tipo fecha tienen el siguiente aspecto en Vía Trabajo: Para ingresar un dato, se puede ingresar el valor directamente en el campo (eliminando previamente los espacios en blanco y barras) o hacer clic en el botón a la derecha. Si se opta por la segunda opción, se desplegará una ventana emergente como la que se muestra en la siguiente figura. Página 19 de 127 Versión del manual: 3.2 – Versión del producto: 3.2 Capítulo 2 - Consideraciones Generales El operador puede moverse con los botones en la parte superior para ir a un mes anterior o posterior o un año anterior o posterior. 2.5 Domicilios Todos los domicilios (o direcciones) en Vía Trabajo tienen la misma estructura. Dicha estructura se muestra en la siguiente figura e incluye los siguientes datos: Figura 2-2: Formulario de domicilio Los datos correspondientes son: Página 20 de 127 Versión del manual: 3.2 – Versión del producto: 3.2 Capítulo 2 - Consideraciones Generales Dato Descripción País País correspondiente al domicilio. Departamento Departamento correspondiente al domicilio Localidad Localidad correspondiente al domicilio Barrio Barrio, en caso que exista. Si no corresponde Barrio, entonces se hace clic en la casilla de verificación. Calle o Pasaje Nombre de la calle o del pasaje del domicilio Número Número de puerta Entre y entre Calles entre las que se encuentra el domicilio Apartamento Número o Letra del apartamento Bis Si es Bis, se debe marcar la casilla Manzana y Solar Número o letras de la manzana y del solar, si corresponden Ruta y Km Número o nombre de la ruta y número de kilómetro. Complejo Habitacional Nombre del complejo habitacional Bloque, Torre y Unidad Datos correspondientes al Bloque, la Torre y/o unidad, si corresponden Es Asentamiento Si es asentamiento, se marca esta casilla y se ingresa el nombre del asentamiento. 2.6 Formularios de Trabajo En Vía Trabajo, los formularios de trabajo, una vez seleccionada una opción (Postulante, Operador, etc.), tienen la siguiente estructura: Figura 2-3: Formulario de Trabajo El formulario de trabajo incluye las siguientes áreas: a) Un área de búsqueda. En esta área se incluyen los criterios de búsqueda de la entidad con la que se está trabajando. Estos criterios son específicos para cada entidad. Se puede especificar uno de los campos o varios. En caso de indicarse más de uno, se realizará la búsqueda considerando los elementos que satisfacen TODOS los criterios Página 21 de 127 Versión del manual: 3.2 – Versión del producto: 3.2 Capítulo 2 - Consideraciones Generales ingresados. Si no se especifica ningún criterio, ViaTrabajo desplegará todos los elementos. Dentro del área de búsqueda se incluyen dos botones: a. Buscar. Este botón inicia la búsqueda y hace que se muestre el resultado en la zona inferior al área de búsqueda. b. Limpiar. Este botón vacía todos los campos del criterio de búsqueda y borra la zona inferior al área de búsqueda. b) Nuevo. Arriba de la zona de búsqueda y a la derecha se incluye un botón “Nuevo”. Este botón permite crear una nueva entidad del tipo que se está trabajando. A modo de ejemplo, crear un Nuevo CePE, crear un Nuevo Operador, etc. 2.7 Resultados de búsquedas Como resultados de una búsqueda, puede resultar que no haya ningún elemento que satisfaga el criterio seleccionado. En ese caso, ViaTrabajo desplegará un mensaje indicando que no hay resultados para la búsqueda. En caso que haya uno o más resultados, estos se muestran en tablas, como la de la siguiente figura: Los resultados se muestran de a uno por fila. Cada fila incluye varias columnas (en el caso de la figura, las columnas son Nombre, Teléfono, Departamento, Localidad y Habilitado). A la derecha de cada fila, se presentan las opciones disponibles para dicho elemento según el rol del operador. Generalmente estas opciones serán dos: a) Editar o Modificar los datos de esa entidad. La opción para ello es b) Habilitar o Deshabilitar el elemento. La opción para ello es . . Otras opciones, se presentarán en los siguientes capítulos para cada entidad en particular. Vía Trabajo desplegará hasta 50 elementos por página. En caso que el resultado de la búsqueda exceda los 50 elementos, entonces se habilitará la opción de Paginación. Esta Página 22 de 127 Versión del manual: 3.2 – Versión del producto: 3.2 Capítulo 2 - Consideraciones Generales opción está dada por cuatro flechas que se ubican en la parte superior derecha del Resultado de la Búsqueda. . La primera flecha permite ir a la primera página. La segunda flecha a la página anterior (excepto para la primera página) La tercera flecha a la página siguiente (excepto para la última página) La cuarta flecha a la última página 2.8 Mensajes Vía Trabajo presenta dos grandes tipos de mensajes: a) Mensajes de error: Estos mensajes se muestran en color rojo. b) Mensajes de confirmación de que una operación se realizó en forma exitosa: Estos mensajes se muestran en color verde. c) Otros mensajes: Estos mensajes se muestran en color negro. A continuación se muestran dos figuras con esta situación: Figura 2-4: Ejemplo de formulario con errores Página 23 de 127 Versión del manual: 3.2 – Versión del producto: 3.2 Capítulo 2 - Consideraciones Generales Figura 2-5: Ejemplo de formato de mensaje de acción finalizada correctamente. 2.9 Identificación de las personas Vía Trabajo mantiene una base única de personas, independientemente de lo que representen en el sistema (un operador, un postulante, etc.). La identificación de las personas está dada por tres datos: a) Tipo de documento (cédula de identidad, pasaporte, etc.) b) País emisor (Nombre del país que emitió ese documento) c) Número de documento (Número del documento). En el caso de cédula de identidad de Uruguay, el número de documento se ingresa con el número propiamente dicho y el dígito de verificación. El sistema validará que el dígito de verificación sea correcto para el número ingresado. Página 24 de 127 Versión del manual: 3.2 – Versión del producto: 3.2 Capítulo 3 - Centros Públicos de Empleo Página 25 de 127 Versión del manual: 3.2 – Versión del producto: 3.2 Capítulo 3 - Centros Públicos de Empleo Capítulo 3 Centros Públicos de Empleo Este capítulo describe las funcionalidades de Vía Trabajo para la gestión de los datos de los Centros Públicos de Empleo (CePE). Los CePE son centros que coordinan y prestan diferentes servicios tendientes a facilitar el encuentro entre la oferta y la demanda laboral, en el sector formal de la economía. Vía Trabajo incluye opciones para dar alta a un nuevo CePE, actualizar los datos de un CePE ya existente, realizar búsquedas de CePE y habilitar/deshabilitar CePE. 3.1 Gestión de CePE Para realizar cualquiera de las operaciones correspondientes a la Gestión de CePE, se debe seleccionar la opción CePE en el menú principal. Vía Trabajo mostrará un formulario como el que se muestra en la siguiente figura: Figura 3-1: Formulario de Gestión de CePE Página 26 de 127 Versión del manual: 3.2 – Versión del producto: 3.2 Capítulo 3 - Centros Públicos de Empleo En la parte superior derecha, el botón “Nuevo” permite agregar un nuevo CePE (alta de CePE). La sección “BÚSQUEDA DE CEPE” incluye los criterios de búsqueda (por Nombre, por Departamento, por Localidad y si se incluyen los CePE deshabilitados) y el botón para iniciar la Búsqueda. Las siguientes secciones de este capítulo describen cada una de estas operaciones. 3.2 Búsqueda de CePE Esta funcionalidad corresponde a la búsqueda de CePE. Para acceder a dicha funcionalidad, se debe seleccionar la opción CePE del menú principal. El sistema desplegará una página con el siguiente formulario: Figura 3-2: Formulario de Búsqueda de CePE A continuación, se ingresan los criterios de búsqueda y se hace clic en el botón “Buscar”. Los criterios de búsqueda son: Nombre del CePE Departamento en que se encuentra ubicado el CePE Localidad en que se encuentra ubicado el CePE Incluir en el resultado los CePE deshabilitados Si se ingresa más de un criterio, el sistema desplegará los CePE que satisfacen todos los criterios ingresados. IMPORTANTE: Si no se ingresa ningún criterio de búsqueda, VIA TRABAJO recuperará todos los CePE ingresados en el sistema El sistema desplegará el resultado de la búsqueda, en un formulario como el que se muestra en la siguiente figura: Página 27 de 127 Versión del manual: 3.2 – Versión del producto: 3.2 Capítulo 3 - Centros Públicos de Empleo Figura 3-3: Resultado de la búsqueda Vía Trabajo desplegará una lista con los primeros 50 resultados (si hay menos de 50, se listan los que existan). Si hay más de 50 como resultado de la búsqueda, se podrán utilizar las opciones disponibles en la parte superior derecha de la tabla: . Estas opciones le permiten ir a la primera página, a la página anterior, a la página siguiente y a la última página, respectivamente. Para cada uno de los CePE listados en el resultado de la búsqueda se tienen dos acciones disponibles: Modificar: Permite editar o modificar los datos del CePE seleccionado Habilitar/Deshabilitar: Permite habilitar o deshabilitar el CePE seleccionado. Estas opciones se describen más adelante en este capítulo. 3.3 Creación de un nuevo CePE En esta sección se describe cómo crear un nuevo CePE en Vía Trabajo. Para ello, se selecciona la opción “CePE” en el menú principal y, a continuación, se hace clic en el botón Nuevo. Vía Trabajo desplegará un formulario como el que se muestra en la siguiente página: Página 28 de 127 Versión del manual: 3.2 – Versión del producto: 3.2 Capítulo 3 - Centros Públicos de Empleo Figura 3-4: Formulario para creación de un nuevo CePE El formulario está dividido en tres secciones: Datos Generales Domicilio Equipamiento Las secciones “Domicilio” y “Equipamiento” quedan habilitadas solo después de guardar los datos de la sección “Datos Generales”. Después de ingresar los datos en una sección, se debe hacer clic en el botón “Guardar”. El sistema almacenará los datos y mostrará un mensaje indicando esta situación. Si se hace clic en el botón “Cancelar” o se selecciona una solapa diferente, se descartarán los datos ingresados desde la última vez que se guardaron dichos datos. Para cada una de las secciones del formulario, se muestra un indicador de si el mismo fue guardado previamente o no. Si fue guardado (es decir, se cuenta al menos con los datos obligatorios de dicha sección) se muestra un círculo verde ( ). En caso contrario, se muestra un indicador como el siguiente: Página 29 de 127 Versión del manual: 3.2 – Versión del producto: 3.2 Capítulo 3 - Centros Públicos de Empleo 3.3.1 Sección “Datos Generales” Los datos correspondientes a la sección “Datos Generales” son: Dato Descripción Nombre Nombre del CePE. e-mail Correo electrónico del CePE. Teléfono 1 El teléfono se ingresa en dos campos: el número propiamente dicho y el interno, en caso de existir. Teléfono 2 Teléfono alternativo. Se sigue el mismo criterio que el descrito en Teléfono 1. Fax Número de Fax del CePE Horario Horario de atención del CePE Fecha Inauguración Fecha de inauguración del CePE. Tipo de CePE Se selecciona entre las opciones: Centralizado y Descentralizado. Habilitado Si el CePE está habilitado o no. Cuando se crea el CePE, Vía Trabajo lo sugiere como Habilitado. Cada CePE está identificado por un número en el sistema. Ese número es generado automáticamente por el sistema y, por tal motivo, no se puede modificar. 3.3.2 Sección “Domicilio” Todos los domicilios en Vía Trabajo se ingresan en el mismo formato, independientemente de a qué se refieran (domicilio del CePE, domicilio del Postulante, etc.). Ver Consideraciones Generales. 3.3.3 Sección “Equipamiento” La siguiente figura muestra la sección Equipamiento de CePE. Figura 3-5: Sección Equipamiento de CePE Página 30 de 127 Versión del manual: 3.2 – Versión del producto: 3.2 Capítulo 3 - Centros Públicos de Empleo Los datos a ingresar, se describen en la siguiente Tabla. Dato Descripción Cantidad de PC Cantidad de PC que dispone el CePE Cantidad Impresoras Cantidad de impresoras con que cuenta el CePE Cant. Aparatos Telefónicos Cantidad de aparatos telefónicos Cantidad faxes Cantidad de dispositivos de fax Tiene salida 0 Si dispone de salida 0 para llamadas al exterior de la oficina. Cantidad de salas Cantidad de salas con que cuenta el CePE Metros cuadrados totales Cantidad de metros cuadrados totales del CePE 3.4 Actualización de los datos de un CePE Esta opción corresponde a la actualización de los datos de un CePE. Para ello, se realiza la búsqueda del CePE que se desea modificar y, a continuación, se hace clic en el botón , de la fila correspondiente al CePE. Vía Trabajo desplegará el formulario de CePE, tal como se describe en 3.3 - Creación de un nuevo CePE. 3.4.1 Habilitación/Deshabilitación de CePE Esta opción corresponde a la habilitación o deshabilitación de un CePE. Para ello, se realiza la búsqueda del CePE que se desea habilitar o deshabilitar y, a continuación, se hace clic en el botón , de la fila correspondiente al CePE y se ingresa el motivo. Página 31 de 127 Versión del manual: 3.2 – Versión del producto: 3.2 Capítulo 4 - Operadores Capítulo 4 Operadores Para poder acceder a Vía Trabajo los operadores tienen que autenticarse (proveer sus credenciales). Para ello, cada operador tiene que estar registrado en el sistema. Adicionalmente, cada operador tiene asociado un perfil o rol que determina las opciones y operaciones que podrá realizar en el sistema. Este capítulo trata la gestión de operadores. 4.1 Gestión de Operadores Para realizar cualquiera de las operaciones correspondientes a la Gestión de Operadores, se debe seleccionar la opción Operadores en el menú principal. Vía Trabajo mostrará un formulario como el que se muestra en la siguiente figura: Figura 4-1: Formulario de Gestión de Operador Este formulario sigue la estructura general descrita en el capítulo “Consideraciones generales”. Página 33 de 127 Versión del manual: 3.2 – Versión del producto: 3.2 Capítulo 4 - Operadores 4.2 Búsqueda de Operadores Figura 4-2: Formulario de Búsqueda de Operadores Los criterios de búsqueda para Operadores son los siguientes: a) Número de documento del operador b) Nombre del operador. Se podrá ingresar solo el inicio (un prefijo) del nombre, sin necesidad de ingresar el nombre completo. Sin embargo, debe tenerse presente que los nombres deben buscarse tal como fueron ingresados (con tilde, sin tilde, etc.). c) Apellido del operador. Para este campo, rigen las mismas consideraciones que para el Nombre del operador. d) Tipo de operador: Si es un operador de CePE, un operador Nacional, un operador de INEFOP, etc. e) Incluir deshabilitados. Dado que se puede tener operadores deshabilitados se puede querer incluirlos en el resultado de la búsqueda. En caso contrario, solo se incluyen los habilitados. IMPORTANTE: Si no se ingresa ningún criterio de búsqueda, VIA TRABAJO recuperará todos los operadores habilitados ingresados en el sistema El sistema desplegará el resultado de la búsqueda, en un formulario como el que se muestra en la siguiente figura: Página 34 de 127 Versión del manual: 3.2 – Versión del producto: 3.2 Capítulo 4 - Operadores Figura 4-3: Resultado de la búsqueda El resultado de la búsqueda sigue las reglas indicadas en el capítulo Consideraciones Generales. Los datos que se muestran para cada resultado de la búsqueda son: a) Documento. El documento está compuesto por tres datos: Código del tipo de documento, dos letras correspondientes a la identificación del país y el número de documento propiamente dicho. 1 b) Nombre c) Apellido d) Habilitado Para cada uno de los operados listados en el resultado de la búsqueda se tienen dos acciones disponibles: Modificar: Permite editar o modificar los datos del operador seleccionado Habilitar/Deshabilitar: Permite habilitar o deshabilitar el operador seleccionado. Estas opciones se describen más adelante en este capítulo. 4.3 Creación de un nuevo Operador En esta sección se describe cómo crear un nuevo operador en Vía Trabajo. Para ello, se selecciona la opción “Operadores” en el menú principal y, a continuación, se hace clic en el botón Nuevo Operador. Vía Trabajo desplegará un formulario como el que se muestra en la siguiente página: 1 Ver en el Apéndice XX, la codificación de los tipos de documento. Página 35 de 127 Versión del manual: 3.2 – Versión del producto: 3.2 Capítulo 4 - Operadores Figura 4-4: Formulario para creación de un nuevo operador El formulario está dividido en dos secciones: Datos Generales Roles La sección principal es “Datos Generales” y la sección “Roles” solo queda habilitada después de guardar la sección “Datos Generales”. Después de ingresar los datos en una sección, se debe hacer clic en el botón “Guardar”. El sistema almacenará los datos y mostrará un mensaje indicando esta situación. Si se hace clic en el botón “Cancelar” o se selecciona una solapa diferente, se descartarán los datos ingresados desde la última vez que se guardaron dichos datos. 4.3.1 Sección “Datos Generales” Los datos correspondientes a la sección “Datos Generales” son: Dato Descripción Identificación Identificación de la persona, según lo descrito en el capítulo “Consideraciones Generales” Primer apellido Primer apellido del operador Segundo apellido Segundo apellido del operador Primer nombre Primer nombre del operador Segundo nombre Segundo nombre del operador Género Género del operador Situación civil Situación civil del operador País de nacimiento País de nacimiento del operador Departamento Departamento de nacimiento del operador Página 36 de 127 Versión del manual: 3.2 – Versión del producto: 3.2 Capítulo 4 - Operadores Domicilio, según lo descrito en el capítulo “Consideraciones Domicilio residencia Generales” Fecha de nacimiento Fecha de nacimiento del operador Tipo de operador Tipo de operador Habilitado Si está o no habilitado. 4.3.1.1 Operadores de CePE Si el tipo de operador seleccionado es “Operador de CePE”, Vía Trabajo desplegará una nueva sección como la que se muestra en la siguiente figura: Figura 4-5: Datos de operador Los datos son: Dato Descripción CePE Identificación del CePE al que pertenece Última fecha de ingreso al CePE Última fecha en que ingresó al CePE. En el caso de operadores que hayan abandonado un CePE y regresado, se ingresa la última fecha de ingreso. Última fecha de egreso al CePE Fecha de egreso del CePE Tipo de Contratación Tipo de contrato de trabajo Duración del Contrato Si correspondiente, la cantidad y unidad (días, meses o años) Tipo de Funcionario Si es un funcionario del MTSS, si es Página 37 de 127 Versión del manual: 3.2 – Versión del producto: 3.2 Capítulo 4 - Operadores municipal u otro. Dedicación horaria Cursos Si la dedicación horaria es parcial o total relacionados a la actividad desempeñada Si posee cursos relacionados a la actividad. En caso que se indique Si, se habilitará un campo para ingresar dichos cursos. Experiencia relacionada a los servicios del En caso que se indique Si, se habilitará un CePE campo para ingresar dicha datos referentes a dicha experiencia. 4.3.2 Sección “Responsabilidades” En esta sección se registran las responsabilidades asignadas a un operador. Las mismas funcionan exclusivamente a modo de registro y no afectan a la operativa del sistema. Figura 4-6: Formulario para el registro de las Responsabilidades a un Operador Para indicar cuáles son las responsabilidades que tiene asignado el operador, se debe marcar en la casilla de la fila correspondiente. Si se quiere marcar todos o desmarcar todos, se pueden utilizar los botones en la parte superior izquierda. Página 38 de 127 Versión del manual: 3.2 – Versión del producto: 3.2 Capítulo 4 - Operadores 4.4 Actualización de los datos de un CePE Esta opción corresponde a la actualización de los datos de un operador. Para ello, se realiza la búsqueda del operador que se desea modificar y, a continuación, se hace clic en el botón , de la fila correspondiente al operador. 4.4.1 Habilitación/Deshabilitación de operador Esta opción corresponde a la habilitación o deshabilitación de un operador. Para ello, se realiza la búsqueda del operador que se desea habilitar o deshabilitar y, a continuación, se hace clic en el botón , de la fila correspondiente al operador. Página 39 de 127 Versión del manual: 3.2 – Versión del producto: 3.2 Capítulo 5 - Postulantes Capítulo 5 Postulantes Este capítulo describe la gestión de postulantes en Vía Trabajo. Particularmente, se describe el tratamiento de la Entrevista de Recepción y la actualización de datos por distintos motivos (incluida la Entrevista de Orientación). También se describe en este capítulo, el proceso de búsqueda de postulantes y los conceptos generales de derivaciones. 5.1 Gestión de Postulantes Para trabajar con postulantes, se debe seleccionar la opción “Postulantes” en el menú principal del sistema. Vía Trabajo desplegará un formulario como el que se muestra en la siguiente figura. Figura 5-1: Formulario de Trabajo con Postulantes Este formulario sigue el esquema general de formularios de trabajo descrito en el capítulo Consideraciones Generales. 5.2 Búsqueda de Postulantes Los criterios de búsqueda de postulantes son los siguientes: a) Número de documento: Número de documento del postulante. b) Nombre: Nombre del postulante. Vía Trabajo permite realizar la búsqueda por un prefijo del nombre. De esta forma, usted podrá buscar por “Mar” y el sistema listará postulantes cuyo nombre sea “María”, “Mario”, “Mariana”, a modo de ejemplo. Es Página 41 de 127 Versión del manual: 3.2 – Versión del producto: 3.2 Capítulo 5 - Postulantes importante tener en cuenta que los datos con tildes se consideran diferentes a nombres sin tilde. c) Apellido. Primer apellido del postulante. En este caso, valen las mismas consideraciones que para el Nombre del postulante. IMPORTANTE: Si no se ingresa ningún criterio de búsqueda, VIA TRABAJO recuperará todos los postulantes habilitados ingresados en el sistema Como resultado de la búsqueda, se listará a todos los postulantes que satisfacen el criterio ingresado. La siguiente figura muestra un ejemplo de una búsqueda. Para cada postulante, se listarán los siguientes datos: a) Documento. El documento está compuesto por tres datos: Código del tipo de documento, dos letras correspondientes a la identificación del país y el número de documento propiamente dicho. 2 b) Nombre c) Apellido d) Teléfono e) Últ. Act. Fecha de la última actualización de datos f) Usuario. Código del operador que realizó la última actualización de datos. Para cada uno de los postulantes listados en el resultado de la búsqueda se tienen dos acciones disponibles: Modificar: Permite editar o modificar los datos del postulante seleccionado. Si no se completó la Entrevista de Recepción, entonces se mostrará el formulario de dicha entrevista para que sea completado. Si la entrevista ya se ha completado, se mostrará el formulario de Actualización de datos del postulante. Habilitar/Deshabilitar: Permite habilitar o deshabilitar el postulante seleccionado. . Página 42 de 127 Versión del manual: 3.2 – Versión del producto: 3.2 Capítulo 5 - Postulantes 5.3 Entrevista de Recepción La primera vez que un postulante se registra en el sistema, se realiza una Entrevista de Recepción. Para ingresar los datos de esta entrevista, se selecciona la opción “Nueva Entrevista de Recepción” en la parte superior derecha del formulario. La siguiente figura muestra la sección principal de dicho formulario. 5.3.1 Sección “Datos personales” Los datos correspondientes a datos personales son: Dato Descripción Identificación Identificación del postulante. La identificación de las personas en Vía Trabajo está dada por Tipo de documento, País emisor y número. Apellidos Primer y segundo apellido del postulante Nombres Primer y segundo nombre del postulante Género Género del postulante Situación Civil Situación civil del postulante País de Nacimiento País de nacimiento del postulante Departamento Departamento de nacimiento, en caso que el nacimiento se haya producido en Uruguay. Domicilio de residencia Ver Domicilio en el capítulo Consideraciones Generales Fecha de nacimiento Fecha de nacimiento del postulante Teléfono fijo/Teléfono alternativo Teléfonos del postulante Página 43 de 127 Versión del manual: 3.2 – Versión del producto: 3.2 Capítulo 5 - Postulantes Notas Notas o comentarios asociados a los datos personales o al postulante. 5.3.2 Sección “Servicios” En esta sección, se ingresan los datos correspondientes a los programas educativo laborales en los que ha participado el postulante. Figura 5-2: Formulario correspondiente a los programas sociales 5.3.3 Sección “Motivos” En esta sección, se ingresan los motivos por los que el postulante acude a la oficina. Para agregar uno de estos motivos, complete los datos correspondientes a: Motivo propiamente dicho (Capacitación, Información, Emprendimiento Productivo, etc.) Tipo: El tipo depende del motivo seleccionado. En el caso de Capacitación, los tipos corresponden a las Áreas Temáticas principales. Subtipo: Subtipo específico. Texto específico que amplía el motivo. Página 44 de 127 Versión del manual: 3.2 – Versión del producto: 3.2 Capítulo 5 - Postulantes Figura 5-3: Motivos por los que acude a la oficina Todos los motivos ingresados, se listan en el área inferior. Si se desea eliminar uno de tales motivos, se hace clic en el botón indicado con Eliminar de la fila correspondiente. 5.3.4 Sección “Otros datos” En esta sección se ingresan los medios por los que se enteró de los servicios que brinda la oficina. Se puede marcar cero, uno o más motivos. Además de ello, se puede ingresar un texto que indique la especificidad. Figura 5-4: Sección Otros datos 5.3.5 Sección “Derivaciones” En esta sección se ingresan las derivaciones realizadas al postulante. En el caso de la Entrevista de Recepción, solo se pueden realizar Derivaciones asociadas a Información. Página 45 de 127 Versión del manual: 3.2 – Versión del producto: 3.2 Capítulo 5 - Postulantes Para agregar una nueva derivación, es hace clic en el botón “Agregar Derivación”. El sistema despliega una ventana emergente como la que muestra la siguiente figura. Figura 5-5: Formulario para ingreso de Derivación. Los datos correspondientes a una derivación son: Dato Descripción Tipo de Derivación Tipo de derivación: Información, Capacitación, Emprendimiento Productivo, etc. Tipo Tipo de derivación. Este tipo depende de la derivación indicada. Subtipo Subtipo específico de la derivación Identificación Será descrito en futuras versiones del sistema Descripción Texto que amplía la derivación. 5.3.6 Sección “Observación” durante la entrevista En esta sección se ingresan los datos correspondientes Página 46 de 127 Versión del manual: 3.2 – Versión del producto: 3.2 Capítulo 5 - Postulantes Figura 5-6: Observación durante la entrevista 5.4 Actualización de datos del Postulante Vía Trabajo permite actualizar los datos del postulante debido a distintos motivos: a) Actualización debido a una comunicación telefónica del postulante b) Actualización debido a que se vuelve a realizar una entrevista de orientación c) Actualización debido a que se presentó el postulante en el CePE para informar un cambio en sus datos. d) Otros motivos. Para actualizar los datos de un postulante, se debe buscar al postulante y hacer clic en la opción de modificación. Vía Trabajo desplegará el formulario de Actualización de datos, tal como se muestra en la siguiente figura: Página 47 de 127 Versión del manual: 3.2 – Versión del producto: 3.2 Capítulo 5 - Postulantes Figura 5-7: Formulario principal de Actualización de datos de postulante En esta sección del capítulo, se describen solamente las secciones del formulario que no son comunes a la Entrevista de Recepción. 5.4.1 Sección “Documentos” En esta sección se ingresan los Permisos y Licencias que posee el postulante. Para cada uno de estos permisos se ingresa: Dato Descripción Tipo de Documento El tipo de documento se selecciona de una lista predefinida. Vigencia Fecha de vencimiento del documento Categoría Categoría del documento, si corresponde. 5.4.2 Sección “Educación” En esta sección se ingresan los datos correspondientes a capacitación, formación profesional, conocimientos informáticos, idiomas. Página 48 de 127 Versión del manual: 3.2 – Versión del producto: 3.2 Capítulo 5 - Postulantes Adicionalmente, se indica el Nivel Educativo del Postulante. Este dato corresponde al mayor nivel completado por el postulante. Figura 5-8: Sección "Educación" 5.4.3 Sección “Situación Laboral actual” En esta sección se ingresa la Situación Laboral Actual del postulante. Figura 5-9: Situación Laboral Actual Los datos correspondientes a esta sección son: Dato Descripción Página 49 de 127 Versión del manual: 3.2 – Versión del producto: 3.2 Capítulo 5 - Postulantes Tipo de Situación Laboral Actual Año hasta cuando trabajó Mes hasta cuando trabajó Si trabajó alguna vez Periodo de cobertura del Seguro de Desempleo 5.4.4 Sección “Trayectoria Laboral” En esta sección, se ingresa la Trayectoria Laboral del postulante. Para agregar un nuevo Trabajo a la Trayectoria Laboral, se hace clic en el botón “Agregar Trabajo”. Después de ingresado un trabajo, se pueden utilizar los botones de Edición o Eliminación, a la derecha de cada uno de los trabajos. Figura 5-10: Sección Trayectoria Laboral 5.4.5 Sección “Limitaciones, Disponibilidades y Dificultades psicofísicas” En esta sección se ingresan los datos correspondientes a Limitaciones, Disponibilidades y Dificultades Físicas del Postulante. Las siguientes figuras muestran cada una de las pestañas correspondientes a esta sección. Página 50 de 127 Versión del manual: 3.2 – Versión del producto: 3.2 Capítulo 5 - Postulantes Página 51 de 127 Versión del manual: 3.2 – Versión del producto: 3.2 Capítulo 5 - Postulantes 5.4.6 Sección “Búsqueda de Trabajo” Esta sección corresponde a las acciones que ha realizado el postulante en lo que refiere a búsqueda de trabajo. Página 52 de 127 Versión del manual: 3.2 – Versión del producto: 3.2 Capítulo 5 - Postulantes Figura 5-11: Sección "Búsqueda de Trabajo" 5.4.7 Sección “Áreas de Interés” Esta sección corresponde a las áreas de interés del postulante, en el momento de la actualización de sus datos. Figura 5-12: Áreas de interés Página 53 de 127 Versión del manual: 3.2 – Versión del producto: 3.2 Capítulo 5 - Postulantes 5.4.8 Sección “Derivaciones” En esta sección se realiza la derivación del postulante a las distintas actividades disponibles. Las opciones de derivación de un postulante son las siguientes: Derivación Descripción Capacitación En este caso, se selecciona la opción Capacitación. Si bien pueden indicarse el tipo y el subtipo de las áreas temáticas, al hacer clic en el botón buscar, se listarán todos los grupos abiertos correspondientes a las áreas de interés de capacitación del postulante. En esta ventana emergente se podrá seleccionar uno de los grupos y, a confirmar la operación, el postulante quedará inscripto en dicho grupo. Información En este caso, se podrá seleccionar el tipo de información que se requiere y el subtipo correspondiente. Cuando se hace clic en el botón Buscar, Vía Trabajo listará todos los recursos de información asociados a dicha categoría. Al seleccionar uno de ellos y confirmar la operación, quedará registrada la derivación de ese postulante a dicho recurso. Intermediación En este caso, se podrá seleccionar el tipo de actividad y el subtipo Laboral correspondiente. Al hacer clic en el botón Buscar, Vía Trabajo listará todas las demandas existentes con dicho tipo de actividad. Al seleccionar una de ellas y confirmar la operación, el postulante quedará en el estado AUTOCANDIDATEADO para dicha demanda. Orientación En este caso, se podrá seleccionar alguna de las actividades de Laboral Orientación Laboral ofrecidas. Al hacer clic en el botón Buscar, Vía Trabajo listará todos los grupos abiertos del tipo seleccionado. Al seleccionar uno de ellos y confirmar la operación, el postulante quedará inscripto en dicho grupo. Emprendimientos En este caso, se podrá seleccionar algunos de los tipos de apoyo a Productivos Emprendimientos productivos y, en los casos que corresponda, un subtipo y una descripción. Para confirmar la operación, se hace clic en el botón Guardar. Nota: En algunos casos, los postulantes de T.S.D. quedan exonerados de realizar un curso. Para indicar esta situación en el sistema, en la sección Derivaciones, se marca la opción “Exonerado de capacitación” y se hace clic en el botón Guardar. Vía Trabajo desplegará un documento que se corresponde con la constancia de exoneración. La siguiente figura muestra un ejemplo de la sección Derivaciones. Página 54 de 127 Versión del manual: 3.2 – Versión del producto: 3.2 Capítulo 5 - Postulantes Figura 5-13: Ejemplo de Derivación de Capacitación Figura 5-14: Ejemplo de la sección Derivaciones (con exoneración de capacitación) Página 55 de 127 Versión del manual: 3.2 – Versión del producto: 3.2 Capítulo 5 - Postulantes 5.4.9 Sección “Observaciones” En esta sección se pueden realizar observaciones o comentarios relacionados al postulante. Para agregar una nueva observación, se ingresa el texto y, a continuación, se hace clic en el botón Guardar. Las observaciones ingresadas no se pueden eliminar ni modificar. Figura 5-15: Formulario de observaciones Página 56 de 127 Versión del manual: 3.2 – Versión del producto: 3.2 Capítulo 6 - Recursos Página 57 de 127 Versión del manual: 3.2 – Versión del producto: 3.2 Capítulo 6 - Recursos Capítulo 6 Recursos Este capítulo describe la gestión de Recursos en Vía Trabajo. Los recursos son instituciones que proveen distintos tipos de servicios y sobre los que se informa a los postulantes, empresas y otros beneficiarios del organismo. 6.1 Gestión de Recursos Vía Trabajo provee funcionalidades para gestionar recursos de información. Estas funcionalidades incluyen: a) Dar de alta a un nuevo recurso b) Actualizar los datos de un recurso c) Habilitar y deshabilitar un recurso d) Consultar recursos según distintos criterios e) Agendar reuniones con recursos f) Consultar reuniones realizadas con recursos g) Eliminar reuniones realizadas con recursos. h) Generar la Guía de Recursos Para acceder a estas funcionalidades, se debe seleccionar la opción “Recursos” en el menú principal de Vía Trabajo. El sistema desplegará un formulario como el que se muestra en la siguiente figura: Figura 6-1: Formulario de Búsqueda de Recursos Página 58 de 127 Versión del manual: 3.2 – Versión del producto: 3.2 Capítulo 6 - Recursos 6.2 Alta de un nuevo recurso Esta sección describe la funcionalidad correspondiente al alta de un nuevo recurso en VíaTrabajo. Para ello, se debe seleccionar la opción “Nuevo Recurso” en el formulario de gestión de Recursos. VíaTrabajo desplegará un formulario como el que se muestra en la siguiente figura: Figura 6-2: Formulario de alta / edición de un recurso Los datos incluidos en este formulario son: Nombre de la institución Nombre de la institución que provee el recurso o información. Categoría y Subcategoría Los recursos están clasificados según categorías, de forma tal de facilitar las búsquedas posteriores. Programa Nombre del programa principal que utiliza dicho recurso. Tipo Tipo de recurso: Público, Privado, Mixto o En convenio con el Estado. Departamento y Localidad Código Departamento y Localidad donde se encuentra ubicada la oficina del recurso. Postal y Dirección del recurso Dirección Teléfono Teléfono del recurso Página 59 de 127 Versión del manual: 3.2 – Versión del producto: 3.2 Capítulo 6 - Recursos Sitio web Dirección del sitio web del recurso Servicios que presta Descripción de él o los servicios que presta el recurso. Destinatarios Lista de destinatarios de dicho recurso. Requisitos Requisitos que deben satisfacen las personas para acceder a dicho recurso Gratuito Se marca esta casilla si el servicio es gratuito Días y horarios Días y horarios de atención al público Contacto Nombre de la persona de contacto Cobertura Geográfica Detalle de la cobertura geográfica del recurso Referente Nombre de la persona referente en la institución. Información Adicional Notas complementarias asociadas al recurso. 6.3 Búsqueda de recursos VíaTrabajo provee distintos criterios para realizar la búsqueda de recursos. Estos criterios son: a) Por categoría b) Por subcategoría c) Por Nombre de la Institución que provee el recurso. En este caso, podrá ingresarse solamente los primeros caracteres del nombre y VíaTrabajo listará todos los recursos cuyo nombre comienza con los caracteres indicados. A modo de ejemplo, si el criterio es “Unidad”, como resultado de la búsqueda se podrá tener “Unidad de Clínicas Preventivas”, “Unidad de Asuntos”, etc. d) Gratuita: Si se marca esta casilla, se listará solo los recursos que ofrecen servicios gratuitos. Si no se marca se listarán todos los recursos (gratuitos y no gratuitos) que satisfagan los demás criterios. e) Destinatarios: A qué tipo de público está dirigido. f) Departamento y/o Localidad: Departamento o Localidad donde se encuentra ubicado el recurso. A continuación de ingresar el criterio, se hace clic en el botón Buscar. Vía Trabajo listará todos los recursos que satisfacen todos los criterios indicados. La figura muestra un formulario resultante de una búsqueda. Página 60 de 127 Versión del manual: 3.2 – Versión del producto: 3.2 Capítulo 6 - Recursos Figura 6-3: Resultado de la búsqueda de recursos Para cada uno de los recursos listados como resultado de la búsqueda se tendrá las siguientes opciones: a) Actualizar sus datos: En este caso, se desplegará el formulario del recurso, con los datos para su modificación. b) Habilitar y/o Deshabilitar: Se desplegará una ventana emergente para que el operador ingrese el motivo de la acción y confirme la operación. Esto se describe en la sección 6.4 - Habilitación y Deshabilitación de recursos. c) Agregar reunión con el recurso. Esta opción permite agregar una reunión con el recurso indicado. VíaTrabajo desplegará una ventana emergente en la que solicitará los datos de la reunión. Esto se describe en la sección 6.6 - Agendar una reunión con un recurso. 6.4 Habilitación y Deshabilitación de recursos Los recursos en VíaTrabajo pueden estar habilitados o deshabilitados. En el caso que un recurso esté deshabilitado, no será listado en los resultados de las búsquedas ni se incorporará a la Guía de Recursos. Para deshabilitar un recurso, se realiza la búsqueda del mismo según lo indicado en la sección 6.3 - Búsqueda de recursos y se hace clic en el botón “Habilitar/Deshabilitar”. Para habilitar un recurso, el mismo tiene que estar deshabilitado. Para habilitarlo, se debe realizar la búsqueda marcando la opción “Incluir deshabilitados” y se hace clic en el botón “Habilitar/Deshabilitar”. En cualquiera de estos casos, VíaTrabajo desplegará una ventana emergente como la que se muestra en la siguiente figura: Página 61 de 127 Versión del manual: 3.2 – Versión del producto: 3.2 Capítulo 6 - Recursos Figura 6-4: Formulario de habilitación / deshabilitación de recurso Para confirmar la operación, se deberá indicar el motivo de la acción. 6.5 Actualización de datos de un Recurso Para actualizar los datos de un recurso, se debe realizar la búsqueda del mismo y modificar los datos que corresponda. A continuación, se debe hacer clic en el botón Guardar. Para descartar los cambios realizados o para cerrar el formulario, se debe hacer clic en el botón Cancelar. 6.6 Agendar una reunión con un recurso Para registrar una reunión con un recurso en Vía Trabajo, se realiza la búsqueda del recurso y, a continuación, hacer clic en el botón Agendar reunión. VíaTrabajo desplegará una ventana emergente en la que solicitará los datos de la reunión, como se muestra en la siguiente figura: Figura 6-5: Formulario de registro de reunión con recurso Página 62 de 127 Versión del manual: 3.2 – Versión del producto: 3.2 Capítulo 6 - Recursos Los datos solicitados son: a) Fecha de la reunión b) Temas de la reunión c) Acuerdos alcanzados d) Usuarios CePE que asistieron Cuando se agenda una reunión, esta queda asociada al CePE correspondiente al operador que está dando de alta a la misma. 6.7 Búsqueda de reuniones con recursos En Vía Trabajo, se puede realizar búsqueda de reuniones con recursos por diferentes criterios. Los criterios de búsqueda son los siguientes: Rango de fechas en que se produjo la reunión Nombre la institución (recurso) con que se mantuvo la reunión CePE que dio de alta a la reunión. VíaTrabajo listará todas las reuniones que satisfacen el o los criterios indicados. En caso de indicarse más de uno, se listarán las reuniones que satisfacen todos los criterios ingresados. Figura 6-6: Formulario de búsqueda de reuniones con recursos La figura muestra un ejemplo de resultado de la búsqueda Para cada una de las reuniones listadas, se tendrá la opción de Modificar los datos de la reunión. Para ello, se hace clic en el botón “Modificar”. Página 63 de 127 Versión del manual: 3.2 – Versión del producto: 3.2 Capítulo 6 - Recursos 6.8 Guía de Recursos VíaTrabajo permite generar un documento, denominado Guía de Recursos, que incluye información de los recursos registrados en el sistema. Para generar esta guía de recursos, se realiza la búsqueda de todos los recursos que se desea incluir en la misma (por ejemplo, todos los recursos de un departamento) y, a continuación, se hace clic en el botón “Generar Guía de Recursos”. VíaTrabajo generará un documento en formato pdf en una nueva ventana. Para ello, el operador debe tener habilitadas la apertura de nuevas ventanas en su navegador para el sitio de VíaTrabajo. Página 64 de 127 Versión del manual: 3.2 – Versión del producto: 3.2 Capítulo 7 - Orientación Laboral Capítulo 7 Orientación Laboral Este capítulo describe las funcionalidades de VíaTrabajo relacionadas a la Orientación Laboral de Servicios Públicos de Empleo. Esto incluye la gestión de módulos de los Talleres de Orientación Laboral, los grupos de dictado y la gestión de los postulantes y participantes. Cada módulo corresponde a una de las opciones temáticas que puede ofrecerse dentro del servicio de Orientación Laboral. 7.1 Introducción Vía Trabajo provee funcionalidades correspondientes a la gestión del servicio de Orientación Laboral de Servicios Públicos de Empleo. Estas funcionalidades incluyen: a) Dar de alta un nuevo módulo b) Actualizar los datos de un módulo c) Habilitar y deshabilitar un módulo d) Consultar módulos según distintos criterios e) Agregar grupo de orientación laboral f) Realizar búsqueda de grupos g) Asignar postulantes a grupo h) Realizar consultas de participantes a grupos Para acceder a estas funcionalidades, se debe seleccionar la opción “Módulos” en el menú principal de Vía Trabajo. El sistema desplegará un formulario como el que se muestra en la Siguiente figura: Figura 7-1: Formulario de búsqueda de módulos de Orientación Laboral Página 65 de 127 Versión del manual: 3.2 – Versión del producto: 3.2 Capítulo 7 - Orientación Laboral 7.2 Alta de nuevo Módulo Esta sección describe la funcionalidad correspondiente al alta de un nuevo módulo de Taller de Orientación Laboral en VíaTrabajo. Para ello, se debe seleccionar la opción “Nuevo Módulo” en el formulario de gestión de Módulos. VíaTrabajo desplegará un formulario como el que se muestra en la siguiente figura: Figura 7-2: Alta de un nuevo módulo Los datos incluidos en este formulario son: Código Código del nuevo módulo, de acuerdo a la codificación establecida en los procedimientos de Vía Trabajo. Este código debe ser único. Nombre Nombre del nuevo módulo 7.3 Búsqueda de Módulos VíaTrabajo provee distintos criterios para realizar la búsqueda de módulos. Estos criterios son: a) Por código b) Por nombre (VíaTrabajo realiza la búsqueda por una parte del nombre). c) Por estado: Si se incluyen solo los Habilitados, solo los Deshabilitados o Todos A continuación de ingresar el criterio, se hace clic en el botón Buscar. Vía Trabajo listará todos los módulos que satisfacen todos los criterios indicados. La figura muestra un formulario resultante de una búsqueda. Figura 7-3: Resultado de una búsqueda de módulos Página 66 de 127 Versión del manual: 3.2 – Versión del producto: 3.2 Capítulo 7 - Orientación Laboral 7.4 Habilitación y Deshabilitación de Módulos Los módulos en VíaTrabajo pueden estar habilitados o deshabilitados. En el caso que un módulo esté deshabilitado, no será listado en los resultados de las búsquedas. Para deshabilitar un módulo, se realiza la búsqueda del mismo según lo indicado en la sección 7.3 - Búsqueda de Módulos y se hace clic en el botón “Habilitar/Deshabilitar”. Para habilitar un módulo, el mismo tiene que estar deshabilitado. Para habilitarlo, se debe realizar la búsqueda seleccionando la opción “Incluir deshabilitados” y se hace clic en el botón “Habilitar/Deshabilitar”. En cualquiera de estos casos, VíaTrabajo desplegará una ventana emergente como la que se muestra en la siguiente figura: Figura 7-4: Formulario de habilitación/deshabilitación de módulos de Taller de Orientación Laboral Para confirmar la operación, se deberá indicar el motivo de la acción. 7.5 Actualización de datos de un Módulo Para actualizar los datos de un módulo, se debe realizar la búsqueda del mismo y modificar los datos que corresponda. A continuación, se debe hacer clic en el botón Guardar. Para descartar los cambios realizados o para cerrar el formulario, se debe hacer clic en el botón Cancelar. 7.6 Agregar grupo de Orientación laboral Para agregar un grupo de orientación laboral en Vía Trabajo, se realiza la búsqueda del módulo y, a continuación, se hace clic en el botón “Agregar grupo de orientación laboral”. VíaTrabajo Página 67 de 127 Versión del manual: 3.2 – Versión del producto: 3.2 Capítulo 7 - Orientación Laboral desplegará una ventana emergente en la que solicitará los datos del grupo, como se muestra en la siguiente figura: Figura 7-5: Formulario de alta/edición de grupo de módulo Los datos solicitados son: a) Código del grupo b) Módulo c) Cantidad de horas d) Contenido e) Fecha dictado f) Cupo g) Plazo de derivación h) Estado i) Nombre coordinador j) Lugar k) CePE organizador l) Notas Página 68 de 127 Versión del manual: 3.2 – Versión del producto: 3.2 Capítulo 7 - Orientación Laboral 7.7 Búsqueda de Grupos Para realizar la búsqueda de Grupos, se debe seleccionar la opción “Búsqueda de Grupos” de la parte superior del formulario de Módulos. El sistema desplegará un formulario como el que se muestra en la siguiente figura: Figura 7-6: Formulario de Búsqueda de Grupos La búsqueda de grupos se puede realizar a través de los siguientes criterios: a) Fecha desde b) Fecha Hasta c) Módulo d) CePE e) Estado Luego de ingresar el/los criterios de búsqueda, se debe hacer clic en el botón “Buscar” y el sistema desplegará los resultados como en el ejemplo que se muestra en la siguiente figura: Figura 7-7: Formulario de búsqueda de grupos de módulos de Taller de Orientación Laboral Página 69 de 127 Versión del manual: 3.2 – Versión del producto: 3.2 Capítulo 7 - Orientación Laboral Una vez desplegados los resultados de la búsqueda, se muestran las siguientes acciones de tabla: Modificar: Permite actualizar los datos de un grupo de un módulo Lista de Participantes: Permite trabajar con los postulantes y participantes del grupo. 7.8 Lista de Participantes de un Grupo Para trabajar con los participantes de un grupo (en cualquiera de sus estados), se realiza la búsqueda del grupo y, a continuación, se hace clic en el botón “Lista de Participantes” para dicho grupo. VíaTrabajo desplegará un formulario como el que se muestra en la siguiente figura. Figura 7-8: Lista de participantes por grupo de módulo La lista de participantes se puede filtrar por el estado en que dicho participante tiene respecto a ese grupo. Para cambiar de estado un postulante, se selecciona al postulante haciendo clic en la casilla de verificación a la izquierda del postulante, se selecciona el nuevo estado en la sección inferior de la tabla y, a continuación, se hace clic en el botón “Confirmar”. 7.9 Asignar Postulantes a Grupos Para realizar la asignación de postulantes a grupos, se debe seleccionar la opción “Asignar postulantes a Grupo” de la parte superior del formulario de Módulos. El sistema desplegará un formulario como el que se muestra en la siguiente figura: Página 70 de 127 Versión del manual: 3.2 – Versión del producto: 3.2 Capítulo 7 - Orientación Laboral Figura 7-9: Asignación de postulantes a grupo - Orientación Laboral Se indica el módulo y grupo para el que se realizará la asignación de postulantes. Adicionalmente, se podrá indicar otros criterios adicionales: a) Edad desde b) Edad hasta c) Departamento d) Localidad Luego se debe hacer clic en el botón “Buscar” y el sistema desplegará un formulario como el que se muestra en el ejemplo de la siguiente figura: Figura 7-10: Asignación de postulantes a grupo Para preseleccionar a alguno de los participantes, se marca la casilla de verificación a la izquierda del postulante y, a continuación, se hac clic en el botón Preseleccionar. ViaTrabajo incorporará a dicho participante a la lista de preseleccionados. Página 71 de 127 Versión del manual: 3.2 – Versión del producto: 3.2 Capítulo 7 - Orientación Laboral 7.10 Consulta Participantes a Grupos Esta funcionalidad permite obtener datos respecto a los participantes en un grupo particular de un módulo del Taller de Orientación Laboral. El sistema desplegará un formulario como el que se muestra en la siguiente figura: Luego se debe realizar la búsqueda de grupos a través de los siguientes criterios: a) Fecha desde b) Fecha hasta c) Módulo d) CePE Una vez ingresados los criterios, se debe hacer clic en el botón “Buscar” y el sistema desplegará un formulario como el que se muestra en el ejemplo de la siguiente figura: El sistema mostrará los resultados de la búsqueda, los cuales solo pueden ser visualizados. Para cada uno de los grupos resultantes de la búsqueda, se listará: a) Cupo b) Cantidad de inscripciones realizadas c) Cantidad de derivaciones realizadas d) Cantidad de personas que asistieron. Página 72 de 127 Versión del manual: 3.2 – Versión del producto: 3.2 Capítulo 8 - Empresas Página 73 de 127 Versión del manual: 3.2 – Versión del producto: 3.2 Capítulo 8 - Empresas Capítulo 8 Empresas Este capítulo describe la gestión de Empresas en Vía Trabajo. Las empresas se registran, principalmente, a efectos de realizar intermediaciones laborales. Sin embargo, cada empresa se registra en forma única en el sistema, por lo que si dicha empresa participa como entidad de capacitación, sus datos quedarán registrados una única vez. 8.1 Gestión de Empresas VíaTrabajo registra datos de las empresas en forma centralizada e independiente del rol que dicha empresa tiene (como demandante laboral, como entidad de capacitación, etc.). Estas funcionalidades incluyen: a) Dar de alta una nueva empresa b) Actualizar los datos de una empresa c) Habilitar y deshabilitar una empresa d) Habilitar y deshabilitar una empresa en el POE e) Consultar empresas según distintos criterios Para acceder a estas funcionalidades, se debe seleccionar la opción “Empresas” en el menú principal de Vía Trabajo. El sistema desplegará un formulario como el que se muestra en la siguiente figura: Página 74 de 127 Versión del manual: 3.2 – Versión del producto: 3.2 Capítulo 8 - Empresas Figura 8-1: Formulario de Búsqueda de Empresas VíaTrabajo provee distintos criterios para realizar la búsqueda de empresas. Estos criterios son: a) RUT b) Número de MTSS c) Número de BPS d) Razón Social e) Departamento f) Localidad g) Incluir Deshabilitados A continuación de ingresar el criterio, se hace clic en el botón Buscar. Vía Trabajo listará todas las empresas que satisfacen todos los criterios indicados. La figura muestra un formulario resultante de una búsqueda. Figura 8-2: Formulario de Búsqueda de Empresas con resultado Página 75 de 127 Versión del manual: 3.2 – Versión del producto: 3.2 Capítulo 8 - Empresas 8.2 Alta de nueva Empresa Esta sección describe la funcionalidad correspondiente al alta de una nueva empresa en VíaTrabajo. Para ello, se debe seleccionar la opción “Nueva Empresa” en el formulario de gestión de Empresas. VíaTrabajo desplegará un formulario como el que se muestra en la siguiente figura: Este formulario se divide en las siguientes partes: Identificación Datos de Contacto Contactos Preguntas Observaciones Demandas El primer paso, para registrar una empresa, consiste en ingresar su número de RUT, a efectos de que el sistema determine si dicha empresa ya está registrada en el sistema. Adicionalmente, se valida que el número de RUT sea correcto y que dicha empresa esté registrada en el Ministerio de Trabajo y Seguridad Social. 8.3 Habilitación/Deshabilitación de Empresas Las empresas en el registro de VíaTrabajo pueden estar habilitadas o deshabilitadas. En el caso que una empresa esté deshabilitada, no será listada en los resultados de las búsquedas. Para deshabilitar una empresa, se realiza la búsqueda de la misma según lo indicado en la sección 8.1 - Gestión de Empresas y se hace clic en el botón “Habilitar/Deshabilitar”. Para habilitar una empresa, la misma tiene que estar deshabilitada. Para habilitarla, se debe realizar la búsqueda seleccionando la opción “Incluir deshabilitados” y se hace clic en el botón “Habilitar/Deshabilitar”. Página 76 de 127 Versión del manual: 3.2 – Versión del producto: 3.2 Capítulo 8 - Empresas En cualquiera de estos casos, VíaTrabajo desplegará una ventana emergente como la que se muestra en la siguiente figura: Figura 8-3: Habilitación / Deshabilitación de Empresas Para confirmar la operación, se deberá indicar el motivo de la acción. 8.4 Actualización de Datos de una empresa Para actualizar los datos de una empresa, se debe realizar la búsqueda de la misma y modificar los datos que corresponda. A continuación, se debe hacer clic en el botón Guardar. Para descartar los cambios realizados o para cerrar el formulario, se debe hacer clic en el botón Cancelar. El formulario de Actualización de datos de empresas, se divide en las siguientes partes: Identificación a) RUT b) Razón Social c) MTSS d) BPS e) Vencimiento DGI f) Vencimiento BPS Página 77 de 127 Versión del manual: 3.2 – Versión del producto: 3.2 Capítulo 8 - Empresas g) Venc. Planilla h) Nombre fantasía i) Naturaleza jurídica j) Inicio de actividades k) Rama de actividad Datos de contacto a) Domicilio b) Domicilio casa matriz c) Teléfono fijo d) Fax e) E-mail f) Sitio Web Contactos Preguntas Observaciones Demandas Página 78 de 127 Versión del manual: 3.2 – Versión del producto: 3.2 Capítulo 11- Intermediación Laboral Página 79 de 127 Versión del manual: 3.2 – Versión del producto: 3.2 Capítulo 11- Intermediación Laboral Capítulo 9 Intermediación Laboral Este capítulo describe las funcionalidades correspondientes al proceso de Intermediación Laboral. Esto incluye: la gestión de las demandas laborales, la gestión de postulantes relacionados a una demanda y el seguimiento de las contrataciones, tanto a nivel del postulante como de la empresa que contrata. 9.1 Gestión de Demandas Para trabajar con Demandas Laborales, se debe seleccionar la opción “Demandas Laborales” en el menú principal. ViaTrabajo desplegará un formulario como el que se muestra en la Figura 9-1: Gestión de Demandas Laborales. Figura 9-1: Gestión de Demandas Laborales Página 80 de 127 Versión del manual: 3.2 – Versión del producto: 3.2 Capítulo 11- Intermediación Laboral Este formulario permite realizar la búsqueda de demandas laborales y el ingreso de nuevas demandas. Al realizar la búsqueda de una demanda, ViaTrabajo listará todas las demandas que satisfacen el criterio indicado. Si se desea trabajar con una demanda (ya sea para editarla, trabajar con los postulantes seleccionados, etc.) se hace clic en el botón Editar a la derecha de dicha demanda. ViaTrabajo desplegará un formulario como el correspondiente a Nueva Demanda Laboral. 9.2 Nueva Demanda Laboral Para ingresar una nueva demanda laboral, se hace clic en el botón “Nueva Demanda” en el formulario de Gestión de Demandas. ViaTrabajo desplegará un formulario como el que se muestra en la Figura 9-2: Formulario de edición de demanda laboral. Página 81 de 127 Versión del manual: 3.2 – Versión del producto: 3.2 Capítulo 11- Intermediación Laboral Figura 9-2: Formulario de edición de demanda laboral Este formulario incluye los siguientes datos: Dato Descripción Empresa Nombre de la empresa. Esta empresa debe estar dada de alta como empresa en ViaTrabajo. Estado y Subestado de la demanda Los estados disponibles en ViaTrabajo son: Activa, Finalizada e Interrumpida. Para cada Página 82 de 127 Versión del manual: 3.2 – Versión del producto: 3.2 Capítulo 11- Intermediación Laboral uno de estos estados, se tiene disponible sub-estados. Nombre del cargo. Nombre del cargo en la empresa. Código CIUO Código CIUO asociado a la ocupación. Cantidad de puestos vacantes Valor numérico que representa la cantidad de puestos vacantes. Departamento y Localidad Selección del departamento y de la localidad donde se llevará a cabo la tarea. Barrio Nombre del barrio donde se realizará la tarea Lugar de Residencia del postulante Se indica posibles restricciones respecto al lugar de residencia del candidato: Descripción de las tareas Imprescindible cercanía a la empresa Indiferente Preferentemente Texto que describe las tareas que llevará a cabo el contratado. Lugar donde se desarrollará las tareas Va a tener personal a cargo Indica si tendrá personal a cargo Cargo de la persona a la que reporta Nombre del cargo de la persona a la que reportará en la empresa. Requisitos Lista de requisitos para el cargo. Conocimientos y habilidades requeridas Conocimientos y habilidades que el postulante debe satisfacer. Experiencia Si requiere o no requiere experiencia para el cargo. Tareas a realizar Lista de tareas a realizar Horario y descanso semanal Texto descriptivo correspondiente al horario y a los horarios de descanso en la semana. Tipo de contrato Tipo de contrato Fecha de ingreso a la empresa Fecha estimada de ingreso a la empresa Rango de edad Rango de edad de los candidatos ¿Admite discapacidades? Si admite discapacidades. En caso que admita desplegará discapacidades, la lista de ViaTrabajo discapacidades admitidas para que se completen en el formulario. Rango de vigencia Fecha desde la que estará disponible la Página 83 de 127 Versión del manual: 3.2 – Versión del producto: 3.2 Capítulo 11- Intermediación Laboral demanda y en la que expira. CePE que gestionará la demanda Identificación del CePE que realizará la gestión de la demanda. Fechas de seguimiento Fechas de seguimiento de la demanda para el postulante y para la empresa. Se puede ingresar hasta tres fechas de seguimiento. Para almacenar la demanda laboral, se hace clic en el botón Guardar. Si se desea descartar el ingreso, se hace clic en el botón Cancelar. Al Guardar la demanda, se habilitarán otras secciones correspondientes al formulario de demanda. Estas secciones son: Requisitos Filtros Postulantes Seleccionados Preselección de Postulantes 9.2.1 Requisitos de la demanda La sección Requisitos de la Demanda, establece los requisitos adicionales que debe satisfacer el candidato. La Figura 9-3: Formulario correspondiente a los requisitos de una demanda muestra el formulario para el ingreso de dichos requisitos. Página 84 de 127 Versión del manual: 3.2 – Versión del producto: 3.2 Capítulo 11- Intermediación Laboral Figura 9-3: Formulario correspondiente a los requisitos de una demanda Los requisitos incluyen: a) Nivel mínimo de estudios b) Documentos requeridos para el cargo c) Idiomas d) Conocimientos informáticos e) Contraindicaciones para la tarea. Estos requisitos corresponden a los establecidos por la empresa. En la sección Filtros, se podrá definir nuevos criterios para ampliar la búsqueda de postulantes. 9.2.2 Filtros En esta sección se establecen los filtros para la búsqueda de postulantes. A modo de ejemplo, el requisito de la demanda puede establecer que el rango de edad esté entre 25 y 30, pero el operador podrá ampliar ese filtro al rango de 25 a 35 años, sin modificar la solicitud original de la empresa. Página 85 de 127 Versión del manual: 3.2 – Versión del producto: 3.2 Capítulo 11- Intermediación Laboral Para cada uno de los criterios que se describen en el formulario de la Figura 9-4: Formulario para preselección de postulantes para una demanda, el operador podrá ampliarlos o restringirlos según considere. 9.2.3 Preselección de postulantes En esta sección, se podrá realizar la preselección de postulantes. ViaTrabajo listará todos los candidatos que satisfacen el filtro y que aún no han sido preseleccionados para dicha demanda. La Figura 9-4: Formulario para preselección de postulantes para una demanda muestra un ejemplo de la sección de preselección. Figura 9-4: Formulario para preselección de postulantes para una demanda Para preseleccionar uno o más postulantes, se marca la casilla de verificación a la izquierda de la fila correspondiente a dicho postulante y, a continuación, se hace clic en el botón Preseleccionar al pie del formulario. ViaTrabajo eliminará a dicho postulante de la lista y lo incluirá en la lista de la sección “Postulantes seleccionados”. 9.3 Postulantes Seleccionados La sección Postulantes Seleccionados incluye a todos los postulantes que se encuentran preseleccionados para la demanda en cuestión, sin importar el estado que tienen. La Figura 9-5: Formulario de Postulantes Seleccionados muestra un ejemplo de dicha sección. Página 86 de 127 Versión del manual: 3.2 – Versión del producto: 3.2 Capítulo 11- Intermediación Laboral Figura 9-5: Formulario de Postulantes Seleccionados La sección superior permite filtrar los postulantes según el estado en que se encuentran. En la Figura 9-5: Formulario de Postulantes Seleccionados, se listan todos los postulantes sin filtrar por estado. Para listar solo los de un estado particular, se selecciona el estado y, a continuación, se hace clic en el botón Buscar. A la derecha de cada uno de los postulantes se tiene disponible las siguientes opciones: a) Cambio de Estado b) Ingreso de encuesta de Seguimiento para el postulante (solo disponible para postulantes contratados) c) Ingreso de encuesta de Seguimiento para la empresa (solo disponible para postulantes contratados). 9.3.1 Cambio de Estado de Postulante Para cambiar de estado a un postulante respecto a una demanda laboral, se selecciona la opción “Cambio de Estado” en el botón a la derecha de la fila del postulante. VíaTrabajo desplegará una ventana emergente como la que se muestra en la Figura 9-6: Formulario de cambio de estado de Postulante en una demanda: Página 87 de 127 Versión del manual: 3.2 – Versión del producto: 3.2 Capítulo 11- Intermediación Laboral Figura 9-6: Formulario de cambio de estado de Postulante en una demanda Para realizar el cambio de estado, se selecciona el nuevo estado de la lista desplegable y se ingresa el motivo del cambio de estado. Para cada estado existe un conjunto de estados posibles a los que se puede cambiar. ViaTrabajo controla que dicha transición de estados sea posible. Para descartar el cambio, se hace clic en el botón Cancelar. 9.3.2 Encuesta de Seguimiento – Postulante contratado La Figura 9-7: Ficha de Seguimiento muestra el formulario de encuesta de seguimiento. Para ingresar una encuesta, se selecciona cuál de las encuestas se va a ingresar (Primera, Segunda o Tercera). A continuación, VíaTrabajo desplegará el formulario correspondiente. Página 88 de 127 Versión del manual: 3.2 – Versión del producto: 3.2 Capítulo 11- Intermediación Laboral Figura 9-7: Ficha de Seguimiento 9.3.3 Encuesta de Seguimiento – Empresa La Figura 9-8: Ficha de Seguimiento de Empresa muestra el formulario de encuesta de seguimiento para empresas. Para ingresar una de encuesta, se hace clic en el botón “Encuesta de Seguimiento de Empresa”. ViaTrabajo solicitará cuál de las encuestas se ingresará. A continuación, VíaTrabajo desplegará el formulario indicado en la figura. Página 89 de 127 Versión del manual: 3.2 – Versión del producto: 3.2 Capítulo 11- Intermediación Laboral Figura 9-8: Ficha de Seguimiento de Empresa Página 90 de 127 Versión del manual: 3.2 – Versión del producto: 3.2 Capítulo 10- Capítulo 10 R.U.E.C. Página 91 de 127 Versión del manual: 3.2 – Versión del producto: 3.2 Capítulo 10- Capítulo 10 R.U.E.C. Capítulo 10 R.U.E.C. El R.U.E.C. es el Registro Único de Entidades de Capacitación. Este registro incluye a todas las Entidades de Capacitación (E.C.A.) habilitadas. Para estar incluida en el R.U.E.C., una E.C.A. debe pasar por un proceso por habilitación. Este capítulo describe las funcionalidades de Vía Trabajo relacionadas a la gestión del R.U.E.C, incluyendo el proceso de habilitación y consulta de E.C.A. 10.1 Introducción Para que una Entidad de Capacitación pueda ser habilitada (o renovada su habilitación) debe pasar por un proceso de habilitación. El proceso se inicia cuando la E.C.A. se registra a través de una aplicación web o actualiza sus datos a efectos de proceder a la renovación de su habilitación. Una vez que la E.C.A. envía los datos para su habilitación, se inicia un proceso interno, que es el descrito en este capítulo y cuyas funcionalidades están incluidas en la aplicación Vía Trabajo. El acceso a las funcionalidades del R.U.E.C. se realiza a través de la opción “Capacitación” en el menú principal. Estas funcionalidades incluyen: a) la búsqueda de E.C.A. por distintos estados (pendientes de habilitación, habilitadas, etc.). b) consulta de los datos de una E.C.A. c) registro de actividades relacionadas al proceso de habilitación (recepción de documentación, visitas a los establecimientos, etc.) d) registro del resultado del proceso Página 92 de 127 Versión del manual: 3.2 – Versión del producto: 3.2 Capítulo 10- Capítulo 10 R.U.E.C. 10.2 Búsqueda de E.C.A. Para acceder a la funcionalidad de búsqueda de E.C.A. se debe seleccionar la opción “E.C.A.” en la opción “Capacitación” del menú principal. Vía Trabajo desplegará un formulario como el que se muestra en la figura: Figura 10-1: Formulario para búsqueda de E.C.A. Los criterios de búsqueda son: Número de E.C.A. Este es el número interno asignado a la E.C.A. en el R.U.E.C. Área de Capacitación Área de capacitación en que se está registrada la E.C.A. Departamento y Localidad Departamento y/o Localidad donde está ubicada la E.C.A. Dirección Texto ubicado en la dirección (calle) Naturaleza Jurídica Naturaleza Jurídica de la E.C.A. Razón Social Texto con que debe comenzar la razón social de la E.C.A. Número de BPS Número de BPS Número de DGI (R.U.T) Número de RUT de la E.C.A. Estado Estado en que se encuentra la E.C.A. en el R.U.E.C. Vía Trabajo desplegará una lista con los datos de todas las E.C.A. que satisfacen todos los criterios ingresados, como se muestra en la siguiente figura: Para cada una de las E.C.A. incluidas en la lista, se tendrá las siguientes opciones: a) Modificar: permite actualizar los datos de la E.C.A. y registrar datos correspondientes al proceso de habilitación (visitas, documentación recibida, etc.) Página 93 de 127 Versión del manual: 3.2 – Versión del producto: 3.2 Capítulo 10- Capítulo 10 R.U.E.C. b) Habilitar o Deshabilitar, según sea el estado de la E.C.A: permite cambiar el estado de la E.C.A. en el R.U.E.C. c) Ver la Ficha de la E.C.A.: permite ver todos los datos de la E.C.A. en un único formulario. d) Ver los Antecedentes de la E.C.A.: permite listar los datos de cursos dictados por la E.C.A. 10.3 Actualización de Datos de una E.C.A. Al seleccionar una de las E.C.A. de la lista resultante de la búsqueda se desplegará la ficha de la E.C.A. La ficha de la E.C.A. está subdividida en secciones, tal como se muestra en la siguiente figura: Página 94 de 127 Versión del manual: 3.2 – Versión del producto: 3.2 Capítulo 10- Capítulo 10 R.U.E.C. 10.3.1 Sección General La sección general incluye los siguientes datos: No. E.C.A. Este es el número asignado a la E.C.A. en el Registro Único de Entidades de Capacitación. Si la E.C.A. nunca fue habilitada, dicho número es 0. R.U.T. Número de RUT de la empresa. Estado Estado en que se encuentra la ECA en el RUEC. Fecha de inicio de actividades de Fecha en que la ECA inició las actividades de capacitación capacitación. Principales objetivos de la institución Texto descriptivo respecto a los principales objetivos de la institución. Seguro de Responsabilidad Social Indicador de si dispone o no de Seguro de Responsabilidad Social y en caso que si, el nombre de la empresa aseguradora. Equipamiento Informático Indicador de si dispone de equipamiento informático. Habilitación de bomberos Indicador de si dispone de habilitación de bomberos Habilitación de Intendencia Indicador de si dispone de habilitación de la Intendencia correspondiente. Otras actividades desarrolladas por la Texto que describe otras actividades que la Página 95 de 127 Versión del manual: 3.2 – Versión del producto: 3.2 Capítulo 10- Capítulo 10 R.U.E.C. empresa 10.3.2 empresa (E.C.A.) realiza Identificación de la empresa Esta sección incluye los datos de identificación de la empresa, y los mismos coinciden con los de la sección “Identificación de la empresa” en la ficha de Empresas. 10.3.3 Datos de Contacto de la Empresa Esta sección incluye los datos de contacto de la empresa (domicilio, teléfono, etc.) y los mismos coinciden con los de la sección “Datos de Contacto de la empresa” en la ficha de Empresa. 10.3.4 Experiencia Esta sección incluye la experiencia de la E.C.A. en actividades de capacitación, formación y/o educación para el trabajo. La sección está subdividida en dos partes: a) Población objetivo b) Actividades específicas Figura 10-2: Sección Experiencia de la E.C.A. En lo que respecta a Población objetivo, se debe marcar todas las casillas que corresponden a dicha población. Página 96 de 127 Versión del manual: 3.2 – Versión del producto: 3.2 Capítulo 10- Capítulo 10 R.U.E.C. Para las actividades, se debe completar los datos de cada uno de los cursos que la E.C.A. ha dictado. Para agregar uno nuevo, se debe hacer clic en el botón “Agregar Experiencia”. Vía Trabajo desplegará una ventana emergente como la que se muestra en la siguiente figura: Para cada uno de los cursos que la E.C.A. ha dictado, se ingresará los siguientes datos: Dato Descripción Área Área temática del curso Curso Nombre del curso Requisitos de Ingreso Nivel educativo requerido para comenzar el curso. Conocimientos específicos Conocimientos específicos requeridos para iniciar el curso. Carga horaria Carga horaria total y carga horaria práctica Alumnos Cantidad de alumnos en el curso Costo del curso Costo del curso expresado en unidades indexadas Departamento y Localidad Departamento y Localidad donde se dictó el curso. Talleres Si el curso tiene talleres Característica del curso Si se trata de un curso permanente o no. 10.3.5 Capacidad de Gestión La siguiente figura muestra los datos correspondientes a la sección “Capacidad de Gestión”. Página 97 de 127 Versión del manual: 3.2 – Versión del producto: 3.2 Capítulo 10- Capítulo 10 R.U.E.C. Los datos correspondientes son: Dato Descripción Actualización de equipos Período correspondiente a la actualización de los equipos. Responsable de Capacitación Si la E.C.A. cuenta con un responsable de capacitación. En caso que así lo sea, se solicitará el nombre del mismo y se dará la opción a cargar un archivo (documento) con el c.v. del mismo. Personal de la E.C.A. Ver sección Personal de la E.C.A. En lo que respecta al personal de la E.C.A. se deberá ingresar los siguientes datos: Dato Descripción Cargo Seleccionable desde una lista de cargos Permanentes Cantidad de personas permanentes con dicho cargo No permanentes Cantidad de personas no permanentes con dicho cargo. A continuación, se hace clic en el botón “Agregar”. Vía Trabajo incluirá estos datos en la tabla inferior. Para eliminarlos, se debe hacer clic en el botón Eliminar de la fila correspondiente. 10.3.6 Infraestructura La sección Infraestructura de la E.C.A. incluye los distintos ambientes y locales con que cuenta la E.C.A. para sus actividades. Página 98 de 127 Versión del manual: 3.2 – Versión del producto: 3.2 Capítulo 10- Capítulo 10 R.U.E.C. La siguiente figura muestra esta sección. Figura 10-3: Sección Infraestructura - Formulario de E.C.A. Para cada una de las ubicaciones, se registran los datos que se muestran en la siguiente figura: Figura 10-4: Ficha de infraestructura de E.C.A. 10.3.7 Equipamiento Principal En esta sección se describe el equipamiento principal de la Entidad de Capacitación. La siguiente figura muestra la sección correspondiente a Equipamiento Principal. Página 99 de 127 Versión del manual: 3.2 – Versión del producto: 3.2 Capítulo 10- Capítulo 10 R.U.E.C. Figura 10-5: Sección Equipamiento Principal Para agregar un nuevo equipamiento, se debe hacer clic en el botón “Agregar Equipamiento”. Vía Trabajo desplegará un formulario como el que se muestra en la siguiente figura: Figura 10-6: Edición/Alta de Equipamiento Principal de una E.C.A. 10.3.8 Relacionamiento Esta sección corresponde a las actividades de relacionamiento con instituciones públicas, privadas, etc. que mantiene la E.C.A. Página 100 de 127 Versión del manual: 3.2 – Versión del producto: 3.2 Capítulo 10- Capítulo 10 R.U.E.C. Figura 10-7: Relacionamiento de la E.C.A. Esta sección incluye los siguientes datos: a) Principales fuentes de información acerca del mercado laboral en que se basa la E.C.A. b) Metodología que utiliza a los efectos del diseño de los programas de capacitación. c) Nómina de instituciones públicas y privadas con las que mantiene vínculos. En este caso, para cada una de ellas, se ingresan los siguientes datos: a. Nombre de la institución b. Rama de la institución c. 10.3.9 Objetivo de la relación. Acreditación La sección Acreditación incluye las personas que son representantes legales de la Entidad de Capacitación y la forma en que firman dichos representantes (indistinta, conjunta, etc.). Esta sección es completada por el personal que administra el R.U.E.C. Página 101 de 127 Versión del manual: 3.2 – Versión del producto: 3.2 Capítulo 10- Capítulo 10 R.U.E.C. Figura 10-8: Acreditación de la E.C.A. 10.3.10 Antecedentes de la E.C.A. En esta sección se listan los cursos dictados por la E.C.A. y que están registrados en Vía Trabajo. La siguiente figura muestra un ejemplo d eesta esta sección. Figura 10-9: Ejemplo de la sección Antecedentes de una E.C.A. 10.3.11 Evaluaciones En esta sección se ingresan las distintas evaluaciones que tiene la E.C.A. tendientes a su habilitación. Para cada una de las evaluaciones se registra: Página 102 de 127 Versión del manual: 3.2 – Versión del producto: 3.2 Capítulo 10- Capítulo 10 R.U.E.C. a) los documentos recibidos b) las visitas realizadas La siguiente figura muestra un ejemplo de la sección Evaluaciones. Figura 10-10: Sección Evaluaciones Para editar (actualizar) una evaluación, se hace clic en el botón Editar. Para eliminar una evaluación (por ejemplo, porque se la agregó por error, se hace clic en el botón “Eliminar”). Para agregar una nueva evaluación, se hace clic en el botón “Nueva Evaluación”. Vía Trabajo desplegará una ventana emergente como la que se muestra en la siguiente figura: Figura 10-11: Formulario de evaluación de E.C.A. Este formulario está subdividido en dos áreas: En la primera parte, se ingresan los documentos entregados por la E.C.A. Cada vez que se agrega un documento, este se incluye en la lista de documentos. En la segunda parte, se ingresan las visitas. Cada una de estas visitas está relacionada a un local de la E.C.A y se ingresa el usuario que realizó la visita y la fecha en que la realizó. Página 103 de 127 Versión del manual: 3.2 – Versión del producto: 3.2 Capítulo 10- Capítulo 10 R.U.E.C. 10.4 Ficha de la E.C.A. Esta funcionalidad corresponde a la generación de la ficha de la E.C.A. Para ello, se debe realizar la búsqueda de la E.C.A. y, a continuación, hacer clic en el botón correspondiente a la Ficha de la E.C.A. Vía Trabajo desplegará una ventana emergente con la información de la entidad de capacitación. 10.5 Antecedentes de la E.C.A. Esta funcionalidad corresponde a visualizar los antecedentes de la E.C.A. Dichos antecedentes incluyen los cursos dictados por la E.C.A. y que están registrados en Vía Trabajo. 10.6 Exportación del Resultado de la Consulta El resultado de la consulta realizada, puede exportarse a una Planilla Electrónica en formato Microsoft Excel. Para ello, se debe realizar la búsqueda con el criterio deseado. Vía Trabajo desplegará el resultado y habilitará un botón en la parte inferior que permitirá la exportación a dicha planilla. Página 104 de 127 Versión del manual: 3.2 – Versión del producto: 3.2 Capítulo 11 - Gestión de Cursos T.S.D. Capítulo 10 Página 105 de 127 Versión del manual: 3.2 – Versión del producto: 3.2 Capítulo 11 - Gestión de Cursos T.S.D. Capítulo 10 Capítulo 11 Gestión de Cursos T.S.D. Este capítulo describe la gestión de cursos para Trabajadores en Seguro de Desempleo (T.S.D.). La gestión incluye el registro de dichos cursos, la creación de grupos, la derivación de postulantes a dichos cursos, la inscripción y el seguimiento del curso (pasaje de lista, registro de calificaciones, etc.). 11.1 Introducción Las propuestas de cursos de T.S.D. serán ingresadas principalmente por cada una de las entidades de capacitación. Sin embargo, en algunos casos podrán ingresarlas los operadores de Vía Trabajo. Este capítulo describe el ingreso y la gestión de las propuestas de estos cursos. 11.2 Propuesta de Cursos de T.S.D. En esta sección se describe el ingreso de una nueva propuesta de curso T.S.D. y la edición de una propuesta ya realizada. La siguiente figura muestra este formulario: Página 106 de 127 Versión del manual: 3.2 – Versión del producto: 3.2 Capítulo 11 - Gestión de Cursos T.S.D. Capítulo 10 Este formulario está subdividido en las siguientes secciones: a) Datos generales b) Material didáctico c) Perfil de la población beneficiaria d) Presentación del curso e) Infraestructura para el grupo - Locales f) Equipamiento g) Equipo docente 11.2.1 Datos Generales Esta sección describe los datos generales de un curso T.S.D. Figura 11-1: Datos Generales de un curso T.S.D. Los datos a incluir en esta sección son: Dato Descripción Página 107 de 127 Versión del manual: 3.2 – Versión del producto: 3.2 Capítulo 11 - Gestión de Cursos T.S.D. Capítulo 10 ECA Nombre de la E.C.A. que propone el curso. Nombre del curso Nombre del curso. Área del curso Área temática del curso Costo Costo del curso por 1 cupo, 2 cupos, 5 cupos y el costo total. Mínimo y máximo de estudiantes Cantidad mínima y máxima de estudiantes en el grupo. Carga horaria Carga horaria total del curso expresada en horas Habilidades y conocimientos básicos Texto que describe las habilidades y conocimientos básicos que generará el curso. 11.2.2 Material didáctico Esta sección incluye los materiales didácticos que se utilizarán en el curso. Para cada uno de los materiales se debe indicar los siguientes datos: Dato Descripción Descripción del material Texto descriptivo del material Uso docente Se debe marcar esta casilla si el material es de uso docente. Uso colectivo Se debe marcar esta casilla si el material es de uso colectivo Se entrega al/la participante Se debe marcar esta casilla si el material se entrega al o la participante. 11.2.3 Perfil de la población beneficiaria Esta sección describe el perfil de la población beneficiaria y se muestra en la siguiente figura: Página 108 de 127 Versión del manual: 3.2 – Versión del producto: 3.2 Capítulo 11 - Gestión de Cursos T.S.D. Capítulo 10 Los datos a ingresar en esta sección son: Dato Descripción Nivel educativo Nivel educativo mínimo recomendado para el curso Habilidades y competencias básicas Descripción de las habilidades y competencias básicas requeridas para el curso Conocimientos específicos Conocimientos específicos requeridos para realización del curso. Aptitud física Aptitudes físicas requeridas para el curso Otros Otros requisitos requeridos para el curso. 11.2.4 Presentación del Curso Esta sección describe las características del curso. La siguiente figura muestra estos datos: Los datos a ingresar son: Página 109 de 127 Versión del manual: 3.2 – Versión del producto: 3.2 la Capítulo 11 - Gestión de Cursos T.S.D. Capítulo 10 Dato Descripción Presentación del curso Texto introductorio que describe el curso. Planteo pedagógico Texto que describe el planteo pedagógico del curso. Mecanismos de evaluación Texto que describe los mecanismos de evaluación del curso. Seguimiento del aprendizaje Texto que describe el seguimiento que la institución realiza del aprendizaje para este curso Servicios adicionales que brinda la institución Texto que describe otros servicios que brinda la institución relacionados con este curso. Resultados esperados de la capacitación Texto que describe los resultados esperados de esta capacitación. Estos textos tienen una longitud máxima de 1000. Todos estos textos son obligatorios. En caso que alguno no proceda, se deberá incluir un texto que indique dicha situación (No corresponde, No aplica, etc.). 11.2.5 Infraestructura para el Grupo – Locales Esta sección describe la infraestructura para el grupo, que incluye información sobre los distintos locales donde se realizará el dictado del curso. La siguiente figura muestra esta sección. Figura 11-2: Infraestructura para el grupo Para agregar un nuevo local, se debe hacer clic en el botón “Agregar”. Vía Trabajo desplegará una ventana emergente como la que se muestra en la siguiente figura: Página 110 de 127 Versión del manual: 3.2 – Versión del producto: 3.2 Capítulo 11 - Gestión de Cursos T.S.D. Capítulo 10 Figura 11-3: Infraestructura de la E.C.A. para el dictado de un curso. Locales Los datos a ingresar son: a) Domicilio del local b) Teléfono del local c) Tipo de iluminación d) Tipo de ventilación e) Cantidad máxima de participantes por salón f) Tipo de clase (Teórico o Taller). 11.2.6 Equipamiento Esta sección describe el equipamiento correspondiente al curso. La siguiente figura muestra el formulario de Equipamiento. Página 111 de 127 Versión del manual: 3.2 – Versión del producto: 3.2 Capítulo 11 - Gestión de Cursos T.S.D. Capítulo 10 Figura 11-4: Equipamiento para el curso Para agregar un tipo de equipo, se debe ingresar los datos correspondientes y hacer clic en el botón “Agregar”. Los datos a ingresar son: Dato Descripción Máquina o equipo Nombre de la máquina o equipo Cantidad por grupo Cantidad de máquinas o equipos por grupo Cantidad por participante Cantidad de máquinas o equipos por participante 11.2.7 Equipo Docente En esta sección se ingresa el equipo docente asignado al curso que se está proponiendo o trabajando. La siguiente figura muestra un ejemplo de esta sección. Figura 11-5: Sección Equipamiento de Curso T.S.D. Para agregar un nuevo docente, se hace clic en el botón Agregar. Vía Trabajo desplegará una ventana emergente como la que se muestra en la siguiente figura: Página 112 de 127 Versión del manual: 3.2 – Versión del producto: 3.2 Capítulo 11 - Gestión de Cursos T.S.D. Capítulo 10 Figura 11-6: Equipo docente de un curso T.S.D. Los datos a ingresar para cada docente del curso son los siguientes: Dato Descripción Materia Nombre de la materia asignada al docente Nombre Nombre(s) del docente Apellido Apellido(s) del docente Lugar de residencia Domicilio del docente Estudios y formación Texto que describe los estudios y la formación del docente Experiencia y/o formación Texto que describe la experiencia y/o formación del docente Experiencia docente Se debe marcar esta casilla si el docente tiene experiencia docente Formación y/o experiencia Se debe marcar esta casilla si el docente tiene experiencia en en género género Formación y/o experiencia Se debe marcar esta casilla si el docente tiene formación y/o en competencias laborales experiencia en competencias laborales Formación en la población Se debe marcar esta casilla si el docente tiene formación en la objetivo población objetivo. Rol Rol del docente en equipo docente. Los roles posibles son: Página 113 de 127 Versión del manual: 3.2 – Versión del producto: 3.2 Capítulo 11 - Gestión de Cursos T.S.D. Capítulo 10 Coordinador o Docente Cantidad de horas asignadas Cantidad de horas asignadas a ese docente en ese rol en la materia indicada. 11.3 Cambio de Estado de curso Esta funcionalidad corresponde al cambio de estado de un curso. Cuando un curso T.S.D. se crea, el estado asignado es “Pendiente de envío a INEFOP”. Los estados en los que un curso puede estar son los siguientes: Estado Descripción Pendiente de envío a INEFOP Los cursos están en este estado mientras están siendo ingresados. Enviado a INEFOP Cuando se finaliza el ingreso de los datos, se procede a realizar el envío a INEFOP. Habilitado Esto significa que el curso fue Habilitado por INEFOP. En este caso, el curso queda disponible para realizar la apertura de grupos y asignar estudiantes a los mismos. No habilitado Esto significa que el curso no fue Habilitado por INEFOP. Página 114 de 127 Versión del manual: 3.2 – Versión del producto: 3.2 Capítulo 12 - Grupos de Cursos T.S.D. Página 115 de 127 Versión del manual: 3.2 – Versión del producto: 3.2 Capítulo 12 - Grupos de Cursos T.S.D. Capítulo 12 Grupos de Cursos T.S.D. Este capítulo describe la gestión de grupos de cursos para Trabajadores en Seguro de Desempleo. Esto incluye la creación de nuevos grupos, la actualización de los datos de un grupo, el cambio de estado de un grupo, la habilitación o deshabilitación de un grupo para que puedan inscribirse otros participantes que no estén en Seguro de Desempleo, la gestión de la lista de participantes y la gestión de la lista de inscriptos. 12.1 Grupos de Cursos de T.S.D. Para trabajar con grupos de cursos de T.S.D. se debe seleccionar la opción “Grupos de Cursos de T.S.D.” en la opción “Capacitación” del menú principal. Vía Trabajo desplegará un formulario como el que se muestra en la siguiente figura: Figura 12-1: Formulario de trabajo con grupos de cursos de T.S.D. Este formulario permite realizar la búsqueda de grupos de cursos T.S.D. y crear nuevos grupos. Página 116 de 127 Versión del manual: 3.2 – Versión del producto: 3.2 Capítulo 12 - Grupos de Cursos T.S.D. Para buscar grupos de cursos, se ingresa el criterio de búsqueda y, a continuación, se hace clic en el botón “Buscar”. Para crear un nuevo grupo de un curso de T.S.D. se hace clic en el botón “Nuevo grupo”. Al realizar la búsqueda de grupos, Vía Trabajo desplegará la lista de todos aquellos grupos que satisfacen todos los criterios ingresados. La siguiente figura muestra esta situación. Figura 12-2: Resultado de la búsqueda de grupos de T.S.D. Para cada uno de los grupos que se listan como resultado de la consulta, se tienen disponibles las siguientes acciones: a) Editar (Actualizar) los datos del grupo b) Cambiar el estado del grupo c) Habilitar o deshabilitar el grupo para que puedan inscribirse postulantes que no son de T.S.D. d) Ver la lista de todos los postulantes que participaron en algún momento del proceso e) Trabajar con la lista de inscriptos al curso. 12.2 Nuevo grupo de Curso de T.S.D. La creación de un nuevo grupo de un curso de T.S.D. se puede realizar de dos formas diferentes: a) realizando la búsqueda del curso y haciendo clic en el botón Grupos del Curso. b) Seleccionado la opción “Grupos de curso de T.S.D.” en la opción “Capacitación” del menú principal y, a continuación, hacer clic en el botón “Nuevo grupo”. En cualquiera de los casos se desplegará un formulario como el que se muestra en la siguientes figura: Página 117 de 127 Versión del manual: 3.2 – Versión del producto: 3.2 Capítulo 12 - Grupos de Cursos T.S.D. Figura 12-3: Formulario para grupo de curso de T.S.D. Los datos correspondientes al grupo son los siguientes: Dato Descripción Curso Este es uno de los cursos T.S.D. habilitados Nombre Nombre del grupo (que permita diferenciarlo entre los distintos grupos del mismo curso) Fecha de inicio Fecha en que dará inicio el grupo Fecha de finalización Fecha en que finaliza el grupo Total de jornadas Cantidad de jornadas de dictado Horario Horario en que se dictará el grupo Página 118 de 127 Versión del manual: 3.2 – Versión del producto: 3.2 Capítulo 12 - Grupos de Cursos T.S.D. Frecuencia semanal Frecuencia semanal de dictado del grupo Dirección Dirección donde se dictará el grupo Teléfono Teléfono del lugar de dictado del grupo Perfil del postulante Perfil del postulante para dicho grupo. Generalmente, coincidirá con el perfil del postulante para el curso. Tipo Tipo de curso: Grupo, Cupo o Voucher Supervisor Nombre del supervisor o de la supervisora asignado a dicho grupo. Este debe seleccionarse de la lista de supervisores disponibles en Vía Trabajo. Requisito de nivel de estudio Nivel de estudio mínimo para el grupo. Programa Documento con el programa (contenido temático) del grupo. Número de resolución Número de resolución que aprueba el grupo. Cupo máximo Cupo máximo para el grupo Cupo mínimo Cupo mínimo para el grupo 12.3 Cambio de Estado de grupo Esta funcionalidad permite el cambio de estado de un grupo de un curso de T.S.D. Los estados posibles para un grupo son los siguientes: Estado Descripción del estado Pendiente de apertura Cuando un grupo se crea se asigna este estado. Indica que el grupo aún no está abierto. Abierto Indica que el grupo está abierto para inscripciones Cerrado Indica que el grupo está cerrado. En dictado Indica que comenzó el dictado del curso. Finalizado Indica que el curso finalizó su dictado Cierre administrativo Indica que se realizaron todas las tareas administrativas y que se procedió al cierre del mismo. Para cambiar el estado, se selecciona la opción “Cambio de estado” para el grupo correspondiente. Vía Trabajo desplegará una ventana emergente como la que se muestra en la siguiente figura. Página 119 de 127 Versión del manual: 3.2 – Versión del producto: 3.2 Capítulo 12 - Grupos de Cursos T.S.D. Figura 12-4: Formulario para cambio de estado de grupo de curso de T.S.D. 12.4 Habilitación de grupo para postulantes no T.S.D. En algunos casos, un grupo de un curso T.S.D. puede habilitarse a otros postulantes que no pertenezcan a T.S.D. Para realizar esto, se busca el grupo y, a continuación, se hace clic en el botón “Habilitar” o “Deshabilitar”. Vía Trabajo desplegará una ventana emergente como la que se muestra en la siguiente figura: Figura 12-5: Habilitación de grupos a postulantes no T.S.D. En caso de habilitarse, se podrá inscribir (derivar) a dicho grupo a postulantes que no estén en T.S.D. 12.5 Lista de Participantes Esta opción permite visualizar y trabajar con todos los postulantes que participaron del proceso sobre este grupo. Esto incluye los interesados, los inscriptos y los no inscriptos. Al seleccionar esta opción, se desplegará un formulario como el que se muestra en la siguiente figura: Página 120 de 127 Versión del manual: 3.2 – Versión del producto: 3.2 Capítulo 12 - Grupos de Cursos T.S.D. Figura 12-6: Lista de participantes en grupo de T.S.D. En la parte superior se despliegan los datos generales del grupo, incluido el estado. En la parte central, se provee un filtro de participantes por estado. En caso de seleccionarse el estado “(Ninguno)” se muestran todos los participantes. En esta sección, también se muestra el cupo máximo, el mínimo y la cantidad de lugares disponibles. En la parte inferior se muestra la lista de todos los participantes cuyo estado se corresponde con el filtro indicado. En el caso de los postulantes inscriptos y en el caso que el curso esté finalizado, se podrá ingresar el resultado del curso, la nota (si la hubiere) y si corresponde Constancia de asistencia y Certificado de aprobación. El resultado del curso puede ser una de las siguientes opciones: Aprobado No aprobado Abandonó (Justificado) Abandonó (No justificado) Para cada uno de los postulantes, se dispone de una acción, al final de la fila para la impresión de la constancia de inscripción. 12.6 Pasaje de Lista Esta funcionalidad corresponde al registro del pasaje de lista a los participantes del curso. Página 121 de 127 Versión del manual: 3.2 – Versión del producto: 3.2 Capítulo 12 - Grupos de Cursos T.S.D. Figura 12-7: Formulario para pasaje de lista En la parte superior se muestra los datos correspondientes al grupo y el estado del grupo. Para pasar la lista de un determinado día, se selecciona la Fecha de pasaje de la lista y, a continuación, se hace clic en el botón Buscar. Si no se ha pasado la lista para ese día, se permite marcar las asistencias y las faltas de cada uno de los participantes. Si ya se ha pasado la lista para ese día, se permite ingresar la justificación de la falta. Figura 12-8: Pasaje de lista - Justificación de inasistencias Para efectivizar las inasistencias y las justificaciones, se debe hacer clic en el botón Registrar al pie de la lista. Página 122 de 127 Versión del manual: 3.2 – Versión del producto: 3.2 Capítulo 12 - Grupos de Cursos T.S.D. Capítulo 13 Gestión de Documentos Este capítulo describe las funcionalidades de Vía Trabajo para la gestión de documentos. Vía Trabajo permite gestionar distintos documentos según el perfil del destinatario: postulantes, empresas, entidades de capacitación. Estos documentos se cargan en un repositorio de documentos interno y pueden ser descargados según el perfil del usuario que está trabajando. 13.1 Gestión de Documentos Para acceder a la funcionalidad de Gestión de Documentos, se debe seleccionar la opción “Documentos” en la opción “Administración” del menú principal. Vía Trabajo desplegará un formulario de búsqueda como el que se muestra en la siguiente figura: Figura 13-1: Formulario de búsqueda de documentos Para buscar un documento por su título, se debe ingresar un texto incluido en el Título del documento. Vía Trabajo listará todos los documentos cuyo título incluye el texto ingresado, tal como se muestra en la siguiente figura: Página 123 de 127 Versión del manual: 3.2 – Versión del producto: 3.2 Capítulo 12 - Grupos de Cursos T.S.D. Figura 13-2: Formulario de búsqueda de documentos con resultado Para cada uno de los documentos listados, se tendrán las siguientes opciones: a) Editar (actualizar) los datos del documento. b) Eliminar el documento del repositorio. 13.2 Nuevo documento Para agregar un nuevo documento en el repositorio, se selecciona la opción “Nuevo Documento”. Vía Trabajo desplegará un formulario como el que se muestra en la siguiente figura: Figura 13-3: Ficha de alta y edición de documentos Para cada documento, se ingresan los siguientes datos: a) Título del documento: este texto se mostrará a los usuarios para que puedan proceder a su descarga. b) Descripción: texto descriptivo del documento. c) Archivo: archivo propiamente dicho. Para subir el archivo, se hace clic en el botón Examinar. El navegador web desplegará un explorador para seleccionar el documento a subir. Para confirmar los datos, se debe hacer clic en el botón “Guardar”. En la sección “Tipos de usuario”, se debe indicar los tipos de usuario que pueden visualizar este documento. Página 124 de 127 Versión del manual: 3.2 – Versión del producto: 3.2 Capítulo 12 - Grupos de Cursos T.S.D. Figura 13-4: Formulario correspondiente a tipos de usuario para documento 13.3 Eliminación de documento Esta opción permite eliminar un documento del repositorio. Para dicha eliminación, se hace clic en el botón de Eliminación. Vía Trabajo solicitará confirmación de la eliminación del documento. Página 125 de 127 Versión del manual: 3.2 – Versión del producto: 3.2 Capítulo 12 - Grupos de Cursos T.S.D. Página 126 de 127 Versión del manual: 3.2 – Versión del producto: 3.2 Capítulo 6 - Apéndices Capítulo 14 Apéndices 14.1 Política de Contraseña La política de contraseña establece condiciones mínimas que debe cumplir cada contraseña provista por el operador. Estas condiciones son: a) Tiene que tener al menos 6 caracteres b) Tiene que tener una letra mayúscula c) Tiene que tener un dígito d) Tiene que tener un carácter especial ($, %, _, etc.). Ejemplos de contraseñas que cumplen la política son: abc1%XXX, ABC$123, s3cre&o Página 127 de 127 Versión del manual: 3.2 – Versión del producto: 3.2