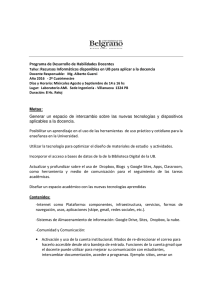Guía de soporte - Tigo
Anuncio

Manual Soporte Técnico Google APPS Versión 1.0 Manual Soporte Técnico Google APPS Versión 1.0 Manual de Google Apps / Ayuda para usuarios finales / Ayuda para administradores Categorías: General Manual de Google Apps Business Página oficial con todos los manuales de soporte, ayuda y entrenamiento: http://support.google.com/a/?hl=es Guías de entrenamiento (Idioma: Inglés, utiliza el traductor del navegador de Google Chrome para ver este contenido en Español) Gmail Calendar Contacts Chat Docs Sites http://learn.googleapps.com/gmail http://learn.googleapps.com/calendar http://learn.googleapps.com/contacts http://learn.googleapps.com/chat http://learn.googleapps.com/docs http://learn.googleapps.com/sites Videos de apoyo para usuarios finales Videos demostrativos General, Gmail, Calendario, Docs y Sites: http://www.eprojects.mx/contenido.asp?seccion=320 Tutorial en video de Gmail, Calendario y Docs (español sudamericano): http://www.youtube.com/watch?v=Q7xLgmxiGcI Crear un Site con Google Sites: http://www.youtube.com/watch?v=PYKyMCeLHtU Toolbox para análisis de tu navegador, dominio y emails Revisión de headers de correos, revisión de registros MX y DNS de tu dominio y revisión de tu navegador web para troubleshoot de problemas: https:/ /toolbox. googleapps. com Estatus de Google Apps http://www.google.com/appsstatus#hl=es NOTA La información y los videos aquí linkeados o relacionados no fueron realizados por Tigo, por lo que cualquier cambio o información es responsabilidad de dichos autores o terceros 2 Manual Soporte Técnico Google APPS Versión 1.0 Tutorial para configurar cuenta de correo en computadora con Outlook / Windows Mail cuando se usa el servicio de Google Apps Para poder configurar una cuenta de correo como POP3 y o IMAP en un cliente de correos como Outlook, Windows Mail, Incredimail, etc. es necesario activar esto, por cada buzón de correo, desde tu webmail. Entra a tu webmail en http://m.tudominio.com/con tu usuario y contraseña. Entra ahora a “Settings" y ahora en “Forwarding and POP/IMAP", ahora da click en la casilla a un lado de “Enable POP for all mail" y da click en “Save Changes". Ahora puedes seguir los siguientes pasos: 1 Entrar al programa de descarga / visualización de correos. Localizar la opción de CUENTAS DE CORREO y entrar a ella. (pantalla) 2 Seleccionar las opciones necesarias para crear una nueva CUENTA DE CORREO, ya sea en el botón de AGREGAR o EDITAR alguna existente. 3 4 Comenzar a capturar los datos conocidos como tu nombre, cuenta de correo. Cuando te pida datos del SERVIDOR, tienes 2 opciones, configurarla como POP3 o como IMAP. 4.1 Usa POP3 si quieres que los correos se descarguen del servidor a la computadora, y así si no hay Internet puedes consultar correos. (opción más comúnmente usada) 4.2 Usa IMAP si quieres trabajar en línea en el servidor, sin tener copias de los correos en tu computadora, en caso que viajes o prefieras tener todo guardado en el servidor. (opción más nueva y con mayor movilidad) 3 Manual Soporte Técnico Google APPS 5 6 7 Versión 1.0 Para POP3 captura el servidor de entrada como pop.googlemail.com y en el servidor de salida: smtp.googlemail.com (pantalla 2) 5.1 Para IMAP captura el servidor de entrada como imap.googlemail.com y en el servidor de salida: smtp.googlemail.com. (pantalla 2) 5.2 También se puede intentar configurar con pop.gmail.com, imap.gmail.com y smtp.gmail.com ya que en algunos casos funciona. Asegúrate de tener marcada la opción de “Mi servidor de salida requiere autenticación", ya que en cada programa está en un lugar distinto esta opción. (pantalla 2) Teclea tu nombre de usuario y contraseña correctas. Recuerda que el nombre de usuario es tu correo electrónico completo con la arroba y el dominio incluidos como en el ejemplo (pantalla 3) Si tienes dudas de tener tu contraseña correcta, entra a tu webmail en http://m.TUDOMINIO.COM y asegúrate de poder entrar sin problemas, si puedes entrar aquí, entonces todo está correcto con tu cuenta de correo, y si no puedes entrar contacta al administrador para un cambio de contraseña. 4 Manual Soporte Técnico Google APPS 8 9 Versión 1.0 Para Windows Mail, el proceso está concluido y deberás entrar de nuevo a las cuentas para editar tu cuenta recién creada. Para Outlook, sólo es cuestión de entrar a las opciones avanzadas para ver las siguientes opciones. El número de puerto del servidor de correo saliente debe ser 465 o 587 o 25, debes probar con cada uno de ellos para ver cuál funciona en especial para tu computadora y acceso a Internet. 10 Marca la casilla de servidor con conexión segura para correo saliente SSL 11 El número de puerto de servidor entrante debe ser 995 en caso de POP3 y 993 en caso de estar usando IMAP 12 Marca la casilla de servidor con conexión segura para correo entrante SSL y si te da la opción de elegir entre varios protocolos, elige la TLS 13 Que las demás casillas estén desmarcadas. La opción de “Requerir inicio de sesión utilizando Autenticación de contraseña segura “(SPA)" debe estar DESMARCADA. 14 Guarda los cambios y prueba, y realiza cambios del paso 9 al 12 hasta no encontrar una configuración que funcione. 15 Si tu correo no funciona, es muy probable que hayas omitido algo de este tutorial por lo que revísalo de nuevo a mucho detalle. NOTA También encuentras ayuda en tu webmail de cómo configurar en tipo POP o IMAP las cuentas de correo en una liga arriba a la derecha que dice AYUDA... luego da click en las opciones de "POP" o "Lista de clientes Pop admitidos" y posteriormente a cómo configurarlas. 5 Manual Soporte Técnico Google APPS Versión 1.0 Cómo enviar correo desde una impresora, un escáner o una aplicación Si tu impresora, tu escáner o tu aplicación se pueden configurar para enviar mensajes SMTP, puedes configurar el envío de correo mediante los servidores de correo de Google Apps. Para obtener más información sobre cómo configurar tu dispositivo o aplicación para que envíe mensajes SMTP, consulta la documentación. El equipo de asistencia de Google no ofrece ayuda para la configuración. Consulta también “Cómo utilizar el servicio de retransmisión SMTP" más abajo. Puedes conectarte a los servidores de correo de Google Apps mediante SMTP o SSL. Si te conectas mediante SMTP, podrás enviar correo a cualquier usuario de Gmail o de Google Apps; si te conectas mediante SSL, podrás enviar correo a cualquier persona. Si tu dispositivo o aplicación es compatible con SSL, conéctate a smtp.gmail.com a través de los puertos 465 ó 587. Para conectarse mediante SSL, debes proporcionar un nombre de usuario y una contraseña de Google para la autenticación. Asegúrate de que el nombre de usuario que utilices haya superado la verificación CAPTCHA que aparece la primera vez que el usuario inicia sesión. Asegúrate también de que la cuenta disponga de una contraseña segura. Si tu dispositivo o aplicación no es compatible con SSL, conéctate a aspmx.l.google.com a través del puerto 25. Debes configurar un registro SPF para tu dominio con la dirección IP del dispositivo o de la aplicación, para asegurarte de que los destinatarios no rechacen el correo procedente de él. También debes añadir esta dirección IP en el cuadro Lista blanca de correo electrónico de la Consola del administrador de Google. Por ejemplo, si tu dispositivo realiza los envíos desde 123.45.67.89, añade esta dirección al registro SPF sin eliminar los servidores de correo de Google Apps del registro: v=spf1 ip4:123.45.67.89 include:_spf.google.com ~all Cómo utilizar el servicio de retransmisión SMTP Otra forma de configurar el dispositivo o la aplicación para enviar mensajes a través de TLS o SMTP con Google Apps es utilizar la configuración Servicio de retransmisión SMTP en la Consola del administrador de Google. Esto es posible una vez que añadas el intervalo de red IP al servicio de retransmisión SMTP. Deberás configurar tu dispositivo para que se conecte a smtp-relay.gmail.com a través de los puertos 25 o 465. Para obtener más información acerca de cómo usar esta configuración, consulta Servicio de retransmisión SMT 6 Manual Soporte Técnico Google APPS Versión 1.0 Configurar Correo, Calendario y Contactos de Google Apps en IPHONE, IPAD como push en tiempo real Configura tu Iphone con Google Apps o Gmail, haz lo siguiente: 1 Asegúrate que tu IPHONE esté al día, conectándolo constantemente a tu PC que tenga instalado ITUNES, un software gratuito de MAC para descargar actualizaciones e instalarlos a tu IPHONE. 2 Presionas en el IPHONE a SETTINGS 3 Presionas en MAIL, CONTACTS, CALENDERS 4 Debajo del título de “Accounts" presionas en “Add Account..." 5 Presiona en el logo de “Microsoft Exchange" (sólo se permite una cuenta Exchange por IPHONE) 6 Teclea la siguiente información según este ejemplo: 1. E mail: [email protected] 2. Server: m.google.com 3. Domain: (dejar vacio) 4. Username: [email protected] 5. Password: (tu password) 6. Des_cription: [email protected] 7. Use SSL: ON 8. Mail: ON (Sincronizará correos con tu webmail) 9. Contacts: ON (Sincronizará los contactos con los de tu webmail) 10. Calendar: ON (Sincronizará eventos del calendario de tu webmail) 7 Y estás listo, las otras configuraciones del FETCH son si quieres que se esté sincronizando cada X tiempo todo esto con el servidor. Te recomendamos apagar estas opciones para las primeras generaciones del IPHONE, ya que te consumen la batería el mismo día, en vez de durarte un par de días la batería. Si requieres actualizaciones constantes, actívala con el tiempo menor posible de búsqueda. 8 Activa la opción PUSH para que sea en tiempo real entre el servidor y tu IPHONE, consumiendo la mayor cantidad de batería posible y de datos de tu plan de datos. 7