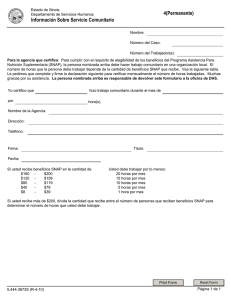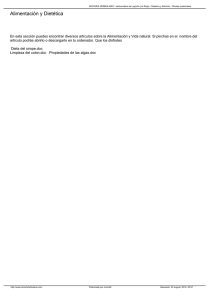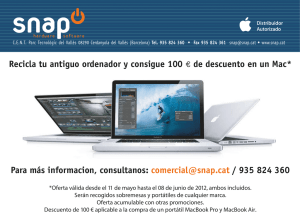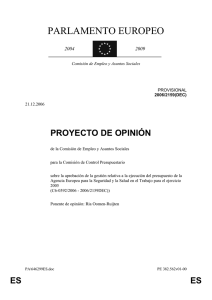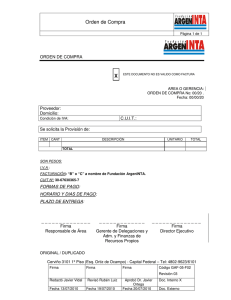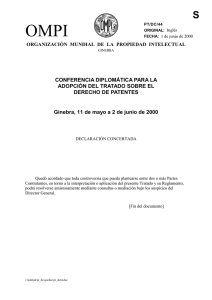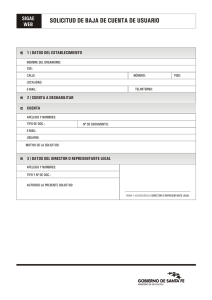Snap Doc - FabSoft
Anuncio

Reform a Snap Doc 5/18/2012 Snap Doc Reform a Snap Doc 2 Índice Sobre el Plug-in Snapdoc .......................................................................................................... 3 Requisitos del Sistema .............................................................................................................. 3 Requisitos de Hardware ............................................................................................................ 3 Instalación ................................................................................................................................. 4 Registro y Licencia del Plug-in................................................................................................... 4 Iniciando los Servicios Necesarios ............................................................................................ 5 Tutorial ...................................................................................................................................... 5 Orden de Compra Demo ........................................................................................................... 5 Billete de Envío Demo ............................................................................................................... 7 Guía de los Botones de la Cámara ............................................................................................ 9 Tomando Fotos con la Cámara ............................................................................................... 10 Como obtener su dirección IP ................................................................................................. 12 Como cambiar los permisos de Carpeta ................................................................................. 13 Configuración de Transferencia Inalámbrica de Archivos FTP de la Cámara ......................... 13 Ticket de Problema SnapDoc .................................................................................................. 19 Snap Doc Reform a Snap Doc 3 Sobre el Plug-in Snapdoc Snapdoc simplifica el proceso de identificar con precisión imágenes y distribuir automáticamente para impresoras, fax, correo electrónico y sistemas de archivo. Distribución automática permite que la información sea fácilmente compartida y accedida. Este manual proporcionará una visión general de las instrucciones de instalación y configuración y un tutorial detallado. Requisitos del Sistema Reform 14 Enterprise o Reform 14 PDC Plug-in Snapdoc Plug-in Tagdoc (Opcional) Para evaluación y demostración: Windows XP, Windows 2003 Server (32Bit), Windows Vista, Windows 7 o Windows 2008 Server (sistemas operativos de 32 bits y 64 bits son compatibles) Para los sistemas de producción: Windows 2003 Server (32Bit) o Windows 2008 Server (sistemas operativos de 32 bits y 64 bits son compatibles) Servidor Microsoft SQL: (SQL Server Express será instalado automáticamente por el instalador SnapDoc si no está ya presente en el sistema actual.) Microsoft.NET Framework 2.0 (descargará e instalará automáticamente si no está ya presente en el sistema actual) Todas las descargas de software Reform www.fabsoft.com >> Sección de descargas. necesario pueden encontrarse en Requisitos de Hardware Una cámara digital Ricoh Caplio 500SE y los componentes asociados que vienen con el cuadro. Recomendación de Producción del Sistema (Estas sugerencias son sólo estimados. Entornos de alta carga pueden requerir varios servidores o hardware adicional.) 1. Procesador Pentium 4 2. 4 GB de RAM 3. Espacio HDD de 100 GB (Redundancia Recomendada) 4. Batería de Reserva (UPS) 5. Servidor dedicado, no hay productos de software, excepto los programas de antivirus y de seguridad. Requisitos mínimos del sistema para fines de demostración Snap Doc Reform a Snap Doc 4 1. Procesador Pentium 4 2. 2 GB de RAM 3. Espacio HDD de 30 GB Especificaciones de hardware dependen enormemente de la carga de trabajo y el rendimiento que se requiere. Procesadores de gama superiores y una mayor cantidad de memoria aumentará la cantidad de información y datos que Reform puede procesar, mejorando el rendimiento general del sistema. Para equilibrio de carga y failover, también pueden utilizar varios servidores. (Nota: se requiere una licencia para Reform y cada Plug-in para cada Servidor que ejecuta el software.) Antes de obtener el servidor que desea utilizar para Reform, por favor revisar los manuales de usuario de los Plug-ins para requisitos del sistema, así como pueden requerir hardware adicional. Para sistemas de producción, se recomiendan también discos duros redundantes utilizando las características espejadas de RAID (matriz redundante de independiente discos) para minimizar la pérdida de datos y acelerar la recuperación del sistema en caso de una falla de hardware. También se sugieren respaldos de batería para mantener la disponibilidad del sistema y fiabilidad en caso de apagones Instalación Para instalar los componentes Plug-in de Snapdoc, descargue y ejecute el instalador. Siga paso a paso a través de los mensajes y acepte el acuerdo de licencia de usuario. La instalación comenzara. Permita que la instalación se complete y, a continuación, siga leyendo para la siguiente sección para aprender a configurar la integración Snapdoc. El directorio de instalación predeterminado para Reform y sus Plug-ins es C:\Program Files\Reform…\. Si ha cambiado la ruta durante la rutina de instalación Reform, o si utiliza un sistema operativo de 64 bits, consulte la ruta adecuada en lugar del predeterminado al que hace referencia a lo largo de esta documentación. Registro y Licencia del Plug-in Al evaluar Reform, los Plug-ins también estarán en un modo de evaluación para ese período de tiempo. Una vez que Reform ha sido comprado y con licencia, se debe poner licencia a los Plug-ins usados para continuar funcionando correctamente. Snap Doc Reform a Snap Doc 5 Consulte la sección "Reform Licencias y Registro" del Manual de Usuario Reform para más información acerca de cómo dar licencias a los Plug-ins de Reform. Después de introducir la licencia, el Reform Spooler se tendrá que reiniciar para actualizar las licencias. Puede encontrar más información sobre el servicio Reform Spooler en el Manual de usuario de Reform. Iniciando los Servicios Necesarios 1. En primer lugar, debe ejecutar el Reform Spooler. El nombre del Servicio es “Reform Spooler Service” 2. Snap Doc tiene dos servicios que necesitan ser ejecutados “Snap Doc Image Monitor” y “Snap Doc Process” SnapDoc Image Monitor - extrae información de las imágenes, se mueve y cambia el nombre del archivo de imagen de carpeta a carpeta SnapDoc Process - envía imágenes al Reform Spooler para ser procesado. 3. Tag Doc también debe ejecutarse, en la lista de servicios debe ver “FabSoft Tag Doc Watch” esto debe tener el Estado de iniciado. Si no ve esto, por favor asegúrese que el Plug-in es correctamente configurado Tag Doc. Si no está instalado el Plug-in Tag Doc, funcionara la orden de compra demo. Sin embargo, la demostración de la hoja de cálculo no funcionará porque requiere Tag Doc. Tutorial Orden de Compra Demo 1. Para crear una orden de compra de muestra, abra el Order Entry System. Ir a Start > All Programs > Reform…> Snap Doc > Create PO Sample Snap Doc Reform a Snap Doc 6 Haga click en el botón de Print para generar un Pick Ticket, el Reform Spooler entregará el documento a la impresora predeterminada de sistemas. Cuando se imprime el Pick Ticket se genera un ID único de código de barras para la página. Este código de barras se utiliza para etiquetar las imágenes tomadas con la cámara Caplio 500SE. Utilice la cámara para analizar el código de barras y, a continuación, tomar una fotografía. Para obtener ayuda, consulte la sección sobre “Taking Pictures with the Camera” en este manual. Snap Doc Reform a Snap Doc 7 Cuando analice el código de barras se asociará con la siguiente imagen tomada con la cámara digital con el id de código de barras. Luego se cargan las imágenes de los elementos a la carpeta designada (Reform…\Camera\In\). Se extrae la información de los servicios de la imagen y enviar los datos al Reform Spooler para ser procesados. Reform utilizará la información de código de barras asociada a la imagen. Con la misma imagen se imprimirá la orden de trabajo. Debe ver un documento impreso en la impresora predeterminada con la información de imagen y documento Billete de Envío Demo 1. Para crear una hoja de cálculo de muestra, abra el Order Entery System. Ir a Start > All Programs > Reform… > Snap Doc > Create Picture Worksheet. Snap Doc Reform a Snap Doc 8 Haga click en el botón de Print para generar un billete de envío, el Reform Spooler entregará el documento a la impresora de formulario predeterminado del sistema. Cuando se imprime el billete de envío, se generan IDs únicos de código de barras para los cuatro primeros códigos de barras en la hoja de cálculo. Estos cuatro códigos de barras se utilizan para etiquetar las imágenes tomadas con la cámara Caplio 500SE. Un código de barras Tag Doc que actúa como identificador único para el documento entonces genera y lo agrega a la parte inferior de la página. Escribir una nota sobre el documento y use Caplio 500SE de Ricoh para escanear el primer código de barras y después tome una foto. ste proceso se repite para los cuatro códigos de barras resultando en cuatro fotografías, cada una con su código de barras. Para obtener ayuda, consulte la sección “Taking Pictures with the Camera”. (Esta demostración utilizará sólo una imagen por código de barras.) Las imágenes se cargan en una carpeta designada y se procesan automáticamente por Reform. Por último, analizar el billete de la expedición, a la carpeta Reform…\Plugins\ScanDirectory1\ del escáner como imagen Tiff Grupo 4. Para obtener más información sobre el análisis y el código de barras Tag Doc, consulte el Manual del Usuario de Tag Doc. Snap Doc Reform a Snap Doc 9 Reform leerá el código de barras del documento y extraiga las imágenes adecuadas de la ubicación designada. Los formularios escaneados con imágenes asociadas pueden usarse para impresión, fax, correo electrónico o almacenamiento. En este ejemplo se imprimirá en la impresora predeterminada. Guía de los Botones de la Cámara Encendido Reproducción DISP. Botones de Zoom Memo Botones de Flecha Menú/Ok Snap Doc Reform a Snap Doc 10 Tomando Fotos con la Cámara 1. 2. 3. Para asociar un código de barras con una imagen, debe analizar primero el código de barras. Para ello, encienda la cámara con el botón de encendido verde. A continuación, pulse el botón Memo. Sosteniendo la cámara, con ella apuntando a uno de los códigos de barras en el billete de envío de ejemplo, por lo que se muestra en el centro de la pantalla, presione la tecla de flecha izquierda. 4. Debe mostrar el número de código de barras que escanean. 5. 6. Nota: Puede tener un caracter extra o número al final del código de barras. Este caracter extra es normal y se utiliza como una forma de comprobar que el código de barras es válido. Ahora presione el botón Menú/Ok para que pueda tomar la imagen. Tome una fotografía como lo haría normalmente. Snap Doc Reform a Snap Doc 11 7. A continuación, repita el proceso de análisis del código de barras y tomar una fotografía, para cada código de barras en la página. En el ejemplo Billete de Envío, haga las notas que desee en el lado izquierdo, para que las notas correspondan a los códigos de barras con la fotografía 8. Cargando imágenes con la cámara. Usando un cable USB (recomendado) A. Conecte la cámara en el Puerto USB en la computadora. B. Configurar el directorio de colocación de imagen por defecto. Ir a Start > Programs > Reform... > Snap Doc > Snap Doc Image Monitor Setup. Vaya a la nueva unidad de disco duro de cámara que contiene las imágenes. Este proceso eliminará todas las fotografías de la cámara así que por favor, haga un respaldo primero. C. Reinicie el Servicio “Snap Doc Image Monitor”. Si utilice la opción de Wireless Network (sección avanzada) A. Pulse el botón de reproducción. B. Seleccione las imagen/imágenes que desea enviar 1. Única fotografía o todas las imágenes a. Use las teclas de fleche Izquierda y derecha para encontrar una imagen que desee cargar. 2. Múltiples Imágenes a. Presione el botón Zoom Out dos veces. b. Resaltar una imagen que desee cargar. C. Presione en el botón Menú D. Desplácese utilizando las fleches Arriba y Abajo en la columna PLBK STGS, y seleccione “File Send”. E. Pulse la tecla de flecha derecha. F. Seleccione la configuración de red que desea utilizar y pulse el botón Menú/Ok. Snap Doc Reform a Snap Doc 12 G. Si está cargando una o varias fotos, seleccione o Enviar una, o Enviar Todas las Fotos, y presione el botón Menú/Ok botón. Si está cargando varias fotografías, se mostrará el menú de archivo adjunto, donde puede marcar qué imágenes desea cargar. Para marcar una imagen para cargar, pulse el botón Menú/Ok, aparecerá un icono de sobre en la imagen.. Una vez que tenga todas las imágenes que desee cargar seleccionado, pulse el botón DISP. H. La cámara se conectara al Wireless Network, y subir las fotos a su FTP. Como obtener su dirección IP 1. 2. 3. 4. Haga click en Start > Run Escriba “cmd” sin las comillas y presione Enter. En el comando, escriba “ipconfig” sin las comillas, y presione Enter. La dirección IP del equipo debe aparecer aquí, en el formato: ###.###.###.### Snap Doc Reform a Snap Doc 13 5. Trate de recordar el IP, se le pedirá que escriba la dirección IP cuando se establece la transferencia de FTP Wireless. Escriba “exit” sin las comillas y presione Enter para cerrar el comando. Como cambiar los permisos de Carpeta 1. Busque la carpeta a la que desea dar permiso, y haga click derecho en ella. (En nuestro demo, es Reform…\Plug-ins\Camera\In ) 2. Haga click en Properties. 3. Haga click en la pestaña “Security” 4. Seleccione el Grupo “Everyone” a. Si “Everyone” no está en la lista, haga click en Add. b. Escriba Everyone en el cuadro de texto. c. Haga click en Check Names. d. Haga click en OK e. Debe estar en la lista. 5. En la sección de permisos, marque la casilla: Modificar, Leer, y Escribir Configuración de Transferencia Inalámbrica de Archivos FTP de la Cámara 1. Si va a hacer que la cámara transfiera imágenes mediante una red inalámbrica (wireless network), siga los siguientes pasos para configurar un FTP en el demo PC. De lo contrario, puede omitir esta sección del manual y utilizar el método USB. i. Nota: La instalación puede requerir el CD Windows. ii. Unas cuantas cosas que reunir antes de iniciar la instalación: Snap Doc Reform a Snap Doc 14 iii. iv. v. vi. vii. viii. ix. x. xi. xii. xiii. xiv. xv. xvi. xvii. xviii. xix. xx. xxi. xxii. 1. Información del Wireless Network a. ESS-ID b. Communication Channel c. Cryptography d. Network Key/Pass phrase e. Authentication Primero, Ir a Start > Settings > Control Panel Haga click en Add or Remove Programs En el lado izquierdo, haga click en “Add/Remove Windows Components” Seleccione “Internet Information Services (IIS)” y haga click en “Details”. Marque las casillas junto a “Common Files”, “Internet Information Services Snap-In”, y “File Transfer Protocol (FTP) Service”, Haga click en OK para cerrar la ventana, y después haga click en “Next”. Siga las instrucciones para completar la instalación. Una vez instalada, regrese a Control Panel. Abra Administrative Tools Abra Internet Information Services En la sección izquierda de la ventana, Haga click en el + para expandir la lista. Bajo FTP Sites, Seleccione “Default FTP Site” Haga click en él, y elija Propiedades. Junto a Username, haga click en Browse. Haga click en Advanced. Haga click en el botón “Find Now” en el lado derecho. En la lista de usuarios, seleccione el que comienza con “IUSR_” Este usuario es creado con la configuración de IIS. Haga click en OK dos veces s para regresar a la ventana FTP Site Properties. En la pestaña Security Accounts (Mostrada Abajo), Marque las casillas que dicen “Allow Anonymous Connections”, “Allow only anonymous connections”, y “Allow IIS to control password”. Snap Doc Reform a Snap Doc 15 xxiii. En la pestaña Home Directory (Mostrada Abajo), escoja la opción “a directory located on this computer”. xxiv. En el directorio al cual la cámara debe subir fotos. Para este demo, usaremos el directorio Reform…\Plug-ins\Camera\In\ (Ex: C:\ Program Files\Reform…\ Plug-ins \Camera\In\) xxv. Marque las casillas “Read”, “Write”, y “Log visits” Snap Doc Reform a Snap Doc 16 xxvi. Haga click en OK xxvii. Verificar que el FTP está corriendo, para hacer esto, asegúrese que el botón Start es gris en la ventana IIS. xxviii. Puede cerrar la ventana IIS. NOTA: Si tiene problemas de carga de archivos, consulte la sección al final de este documento “Changing Folder Permissions”. 2. Ahora que el FTP está listo, debemos introducir la información de FTP y Wireless a la configuración de la cámara. xxix. Haga click en Start > Programs > Caplio Software > Caplio Setting xxx. Haga click en el botón Add para agregar una nueva configuración. Snap Doc Reform a Snap Doc 17 xxxi. Después, seleccione la opción “Wireless LAN” como Connection Method y haga click en el botón Detail junto a él. xxxii. Aquí, haga click en Add para crear una nueva configuración inalámbrica. xxxiii. Complete la información de red inalámbrica y haga click en OK. ( Connection Method debe ser “Infrastructure”) xxxiv. Para la sección Send Method, elija la opción “Send via FTP”, y haga click en Detail. xxxv. Haga click en Add para crear una configuración FTP. xxxvi. Para el nombre del servidor, ingrese la dirección IP de la computadora. (Para obtener su dirección IP de los equipos de ayuda, consulte la sección final de este documento.) xxxvii. Ingrese el nombre de usuario : Anonymous xxxviii. Ingrese la contraseña: anonymous xxxix. Haga click en OK. xl. Haga click en Apply xli. Ahora conecte su cámara a su PC usando el cable USB. Si esta es la primera vez que conecta su cámara, puede pedir que instale los controladores. (Suministrado con el CD) Snap Doc Reform a Snap Doc 18 xlii. Una vez que la cámara está conectada y los controladores están instalados correctamente, haga click en el botón “Transfer to Camera”. xliii. Cuando le pregunta si desea actualizar la cámara con la nueva configuración, haga click en “Yes”. xliv. Haga click en OK dos veces para cerrar el programa Caplio Setting. Para obtener más detalles acerca de la cámara Caplio, consulte el manual de usuario. Otros nombres de empresas o productos mencionados en este documento pueden ser marcas comerciales o marcas registradas de sus respectivas empresas Snap Doc Reform a Snap Doc 19 Ticket de Problema SnapDoc *Nombre de Usuario: _______________ *Nombre de Usuario de sesión: _________________ *Email del Usuario: _______________________ Edificio del Usuario: ____________________ Departamento del Usuario: ______________________________ Nombre del Contacto de Apoyo: ____________________________ Email del Contacto de Apoyo: __________________________ Teléfono del Contacto de Apoyo: ____________________________ *Gravedad del Problema (Por favor marque uno): □ □ □ 0 - Prueba de Ambiente (no-producción) 1 - Usuarios son afectados, pero capaces de seguir con el negocio 2 - Usuarios son afectados y está afectando el negocio, otras funciones están trabajando correctamente. □ 3 - El software no funciona correctamente – sistema de corte Número de Usuarios Afectados: _________________________________ Anote cada nombre de Usuarios: __________________________________________________________________________________ __________________________________________________________________________________ ______________________________________________________________________ *Descripción del Problema: __________________________________________________________________________________ __________________________________________________________________________________ __________________________________________________________________________________ __________________________________________________________________________________ ______________________________________________________________ *Observaciones del Problema: Frecuencia del Problema: Una vez / Al Azar / Cada Intento / Otro (Por favor explicar): __________________________________________________________________________________ __________________________________________________________________________ Primera Aparición (Fecha/Hora): _____________________ Snap Doc Reform a Snap Doc 20 Última Aparición (Fecha/Hora): _________________________ *El problema está ocurriendo en (Llene todos los campos para MFP, Servidor Reform y Estación de Trabajo): MFP (Si se usa MOST para Reform desde un MFP) Número de MFPs Afectadas:______ Versión Java MFP:______________________________ Versión MOST: ______________________ # de Serie MFP:___________________________ IP del MFP IP: ____________________ # de Modelo del MFP: ________________________ Ubicación MFP: ___________________________________ Servidor (es) Reform IP Servidor (es) Reform: ___________________________________________________________________________ Estación de Trabajo (Si se usa el MOST Desktop para Reform desde una Estación de Trabajo) Número de Estaciones de Trabajo Afectadas: ________________ OS de la Estación de Trabajo: XP / Vista / 7 IP Estación de Trabajo: ____________________________________ Nombre Estación de Trabajo: _______________________________ * Información Adicional *Se han hecho cambios en el Servidor Reform o Ambiente? Si / No Por Quién? Si es que Si, Qué? Cuando? __________________________________________________________________________________ __________________________________________________________________________________ *Es el usuario capaz de subir fotos? Si / No *Es el usuario capaz de navegar al directorio FTP? Si / No *Es el usuario capaz de cambiar los permisos de las carpetas? Si / No *Si la velocidad para subir un archivo es el problema, por favor anote el tiempo que toma subir el archivo: ________ segundos / minutos * Campos Necesarios Snap Doc