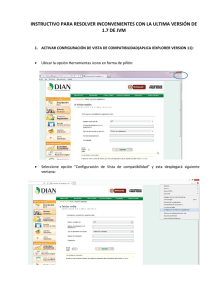Instalación de sistemas Gálac Software “Standalone”
Anuncio
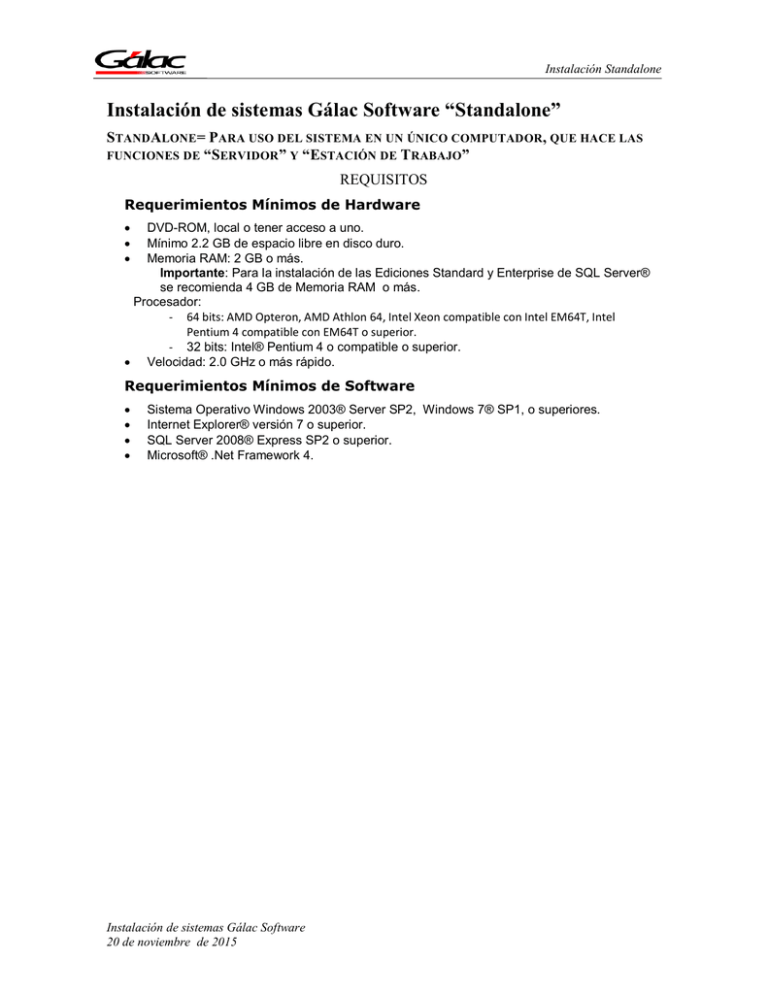
Instalación Standalone Instalación de sistemas Gálac Software “Standalone” STANDALONE= PARA USO DEL SISTEMA EN UN ÚNICO COMPUTADOR, QUE HACE LAS FUNCIONES DE “SERVIDOR ” Y “ESTACIÓN DE TRABAJO” REQUISITOS Requerimientos Mínimos de Hardware DVD-ROM, local o tener acceso a uno. Mínimo 2.2 GB de espacio libre en disco duro. Memoria RAM: 2 GB o más. Importante: Para la instalación de las Ediciones Standard y Enterprise de SQL Server® se recomienda 4 GB de Memoria RAM o más. Procesador: - 64 bits: AMD Opteron, AMD Athlon 64, Intel Xeon compatible con Intel EM64T, Intel Pentium 4 compatible con EM64T o superior. - 32 bits: Intel® Pentium 4 o compatible o superior. Velocidad: 2.0 GHz o más rápido. Requerimientos Mínimos de Software Sistema Operativo Windows 2003® Server SP2, Windows 7® SP1, o superiores. Internet Explorer® versión 7 o superior. SQL Server 2008® Express SP2 o superior. Microsoft® .Net Framework 4. Instalación de sistemas Gálac Software 20 de noviembre de 2015 Instalación Standalone 1 Instalando Componentes Inserte el DVD de instalación de productos Gálac y desde MI PC haga doble clic en el icono correspondiente a su unidad de DVD. Figura 1. Unidad de DVD en Mi PC Se mostrará el menú principal del DVD de instalación de productos Gálac Figura 2. Opciones del menú DVD de instalación Una vez en el menú de instalación hacemos clic en el icono Instalador de Componentes. Figura 3. Ícono instalador de componentes De inmediato iniciará el asistente de instalación. Instalación de sistemas Gálac Software 20 de noviembre de 2015 Instalación Standalone Figura 4. Asistente de instalación de componentes El instalador preguntará si quiere instalar el .NET FRAMEWORK 2.0. Haga clic en el botón SÍ Figura 5. Instalación del .NET Framework 2 Instalación de sistemas Gálac Software 20 de noviembre de 2015 Instalación Standalone Figura 6. Asistente de instalación de componentes Seguidamente se mostrará la ventana de bienvenida al instalador de COMPONENTES GÁLAC. Haga clic en el botón SIGUIENTE. Figura 7. Instalación de componentes Acepte los términos de contrato de licencia y haga clic en el botón SIGUIENTE. Instalación de sistemas Gálac Software 20 de noviembre de 2015 Instalación Standalone Figura 8. Instalación de componentes Continúa la instalación con la siguiente ventana. Figura 9. Instalación de componentes Luego haga clic en el botón INSTALAR. Comenzará la instalación de los COMPONENTES GÁLAC. Instalación de sistemas Gálac Software 20 de noviembre de 2015 Instalación Standalone Figura 10. Instalación de componentes Continúa la instalación, al terminar la instalación se muestra la siguiente ventana Figura 11. Instalación de componentes Haga clic en el botón FINALIZAR. Instalación de sistemas Gálac Software 20 de noviembre de 2015 Instalación Standalone 2 Instalando .NET Framework 4 Para instalar el .NET FRAMEWORK 4.0, desde el menú del DVD haga clic en el siguiente icono Figura 12. Ícono Framework 4.0 Comenzará la instalación. Figura 13. Instalación de Framework 4.0 En la siguiente ventana acepte los términos de la licencia y haga clic en el botón INSTALAR . Figura 14. Instalación de Framework 4.0 Comienza la instalación, espere a que termine el proceso. Instalación de sistemas Gálac Software 20 de noviembre de 2015 Instalación Standalone Figura 15. Instalación de Framework 4.0 Al terminar se muestra la siguiente ventana, haga clic en el botón FINALIZAR. Figura 16. Instalación de Framework 4.0 Instalación de sistemas Gálac Software 20 de noviembre de 2015 Instalación Standalone 3 Instalar Manejador de Base de Datos Para instalar el manejador de base de datos, desde el menú del DVD haga clic en el siguiente icono. Figura 17. Ícono de Manejador de Base de Datos En la siguiente ventana que se muestra haga doble clic en el instalador del SQL Express 2012 Figura 18. Ventana manejador de base de datos Se inicia la instalación del SQL Express 2012 Figura 19. Instalación del SQL Express 2012 Figura 20. Instalación del SQL Express 2012 Importante: Esta instalación puede tardarse varios minutos, recuerde no interrumpirla hasta que finalice Instalación de sistemas Gálac Software 20 de noviembre de 2015 Instalación Standalone Figura 21. Instalación del SQL Express 2012 Figura 22. Instalación del SQL Express 2012 Instalación de sistemas Gálac Software 20 de noviembre de 2015 Instalación Standalone 4 Instalar Manejador de Base de Datos de Gálac Software Para instalar el manejador de base de datos de Gálac Software haga clic en el instalador Figura 23. Ventana manejador de base de datos Comienza la instalación Figura 24. Instalación del manejador de base de datos Gálac En la siguiente ventana haga clic en el botón SIGUIENTE Figura 25. Instalación del manejador de base de datos Gálac Instalación de sistemas Gálac Software 20 de noviembre de 2015 Instalación Standalone Seleccione el país, nombre de usuario y nombre de la organización, luego haga clic en el botón SIGUIENTE. Figura 26. Instalación del manejador de base de datos Gálac Puede cambiar la carpeta de destino si lo desea, haciendo clic en el botón CAMBIAR, luego haga clic en el botón SIGUIENTE. Figura 27. Instalación del manejador de base de datos Gálac En la siguiente ventana haga clic en el botón INSTALAR para comenzar el proceso de instalación. Instalación de sistemas Gálac Software 20 de noviembre de 2015 Instalación Standalone Figura 28. Instalación del manejador de base de datos Gálac Comienza el proceso de instalación, espere a que termine. Figura 29. Instalación del manejador de base de datos Gálac Al finalizar se muestra la siguiente ventana indicando que ha culminado la instalación, haga clic en el botón FINALIZAR. Instalación de sistemas Gálac Software 20 de noviembre de 2015 Instalación Standalone Figura 30. Instalación del manejador de base de datos Gálac Instalación de sistemas Gálac Software 20 de noviembre de 2015 Instalación Standalone 5 Instalar una aplicación Gálac – Sistema IVA y Renta Desde el menú del DVD haga clic en el icono del sistema IVA y Renta Figura 31. Ícono de IVA y Renta En la siguiente ventana haga clic en el archivo ejecutable Figura 32. Ventana de programas Comienza la instalación Figura 33. Instalación del software IVA y Renta En la siguiente ventana haga clic en el botón SIGUIENTE. Instalación de sistemas Gálac Software 20 de noviembre de 2015 Instalación Standalone Figura 34. Instalación del software IVA y Renta Acepte los términos del contrato de licencia y presione el botón SIGUIENTE. Figura 35. Instalación del software IVA y Renta Ingrese el nombre de usuario y nombre de la organización, luego haga clic en el botón SIGUIENTE. Instalación de sistemas Gálac Software 20 de noviembre de 2015 Instalación Standalone Figura 36. Instalación del software IVA y Renta Puede cambiar la carpeta de destino si lo desea, haciendo clic en el botón CAMBIAR, luego haga clic en el botón SIGUIENTE. Figura 37. Instalación del software IVA y Renta Ahora en la siguiente ventana haga clic en el botón INSTALAR. Instalación de sistemas Gálac Software 20 de noviembre de 2015 Instalación Standalone Figura 38. Instalación del software IVA y Renta Comienza el proceso de instalación. Espere a que termine. Figura 39. Instalación del software IVA y Renta Figura 40. Instalación del software IVA y Renta Instalación de sistemas Gálac Software 20 de noviembre de 2015 Instalación Standalone Al finalizar el proceso se mostrará la siguiente ventana, presione clic en el botón FINALIZAR. Figura 41. Instalación del software IVA y Renta Instalación de sistemas Gálac Software 20 de noviembre de 2015 Instalación Standalone Conectar con el servicio de manejador de base de datos Cierre todas las ventanas de su computadora y ubique en el escritorio de Windows el icono del administrador de base de datos. Figura 42. Ícono del administrador de base de datos Haga doble clic sobre el administrador de base de datos y se mostrará la siguiente ventana. Figura 43. Ventana administrador servicios Haga clic en el botón PROBAR CONEXIÓN. Figura 44. Ventana administrador de servicios Si todo va bien se mostrará un mensaje indicando CONECTADO CON ÉXITO haga clic en el botón ACEPTAR. Seguidamente haga clic en el botón con los tres punticos, para seleccionar el servicio del SQL Server. Instalación de sistemas Gálac Software 20 de noviembre de 2015 Instalación Standalone Figura 45. Ventana administrador de servicios En la siguiente ventana escoja el servicio y haga clic en el botón ESCOGER Figura 46. Ventana administrador de base de datos Luego haga clic en el botón CONECTAR. Figura 47. Ventana administrador de base de datos Se mostrará el menú principal del administrador de base de datos de Gálac Software. Instalación de sistemas Gálac Software 20 de noviembre de 2015 Instalación Standalone Figura 48. Menú Principal administrador de base de datos Ahora estando en el administrador de base de datos haga clic en el menú BASE DE DATOS CREAR. Se mostrará la siguiente ventana. Figura 49. Ventana crear base de datos Escoja el nombre de la aplicación, en este instructivo seria IVA y Renta. Active los usuarios que trabajarán con la base de datos. Puede cambiar la ruta del archivo .ini Puede cambiar la unidad lógica del servidor en el archivo de inicio Seguidamente haga clic en el botón CREAR Cerramos el administrador de base de datos y abrimos la aplicación, en este instructivo seria el IVA y Renta. Instalación de sistemas Gálac Software 20 de noviembre de 2015 Instalación Standalone Ubicamos en el escritorio de Windows el icono del sistema IVA y Renta y hacemos doble clic sobre él. Figura 50. Ícono del IVA y Renta Se mostrara la siguiente ventana, haga clic en el botón PROBAR CONEXIÓN. El sistema le mostrará un mensaje indicando CONECTADO CON ÉXITO, haga clic en el botón ACEPTAR y después en el botón CONTINUAR. Figura 51. Ventana conectar con SQL Express Se mostrara un mensaje donde se le pregunta si desea guardar la conexión con la base de datos. Haga clic en el botón SI Figura 52. Mensaje de conexión Luego otro mensaje indicando que las tablas de la base de datos fueron creadas con éxito, presione clic en el botón ACEPTAR. Figura 53. Mensaje de éxito Instalación de sistemas Gálac Software 20 de noviembre de 2015 Instalación Standalone Como último paso de este instructivo debemos registrar la licencia de nuestra aplicación (IVA y Renta). En la siguiente ventana haga clic en el botón REGISTRAR EL PROGRAMA Figura 54. Ventana registrar programa En la siguiente ventana haga ingrese el N° DE FACTURA y el N° DE SU RIF como aparece en la factura de compra. Y haga clic en el botón REGISTRAR PROGRAMA Figura 55. Ventana registrar programa Si todos los datos están correctos al momento de enviarlo el sistema hará la validación y usted recibirá el siguiente mensaje: Figura 56. Mensaje registro de licencia exitoso Instalación de sistemas Gálac Software 20 de noviembre de 2015