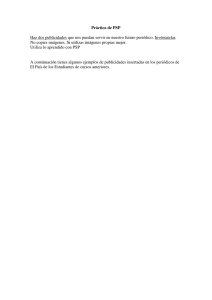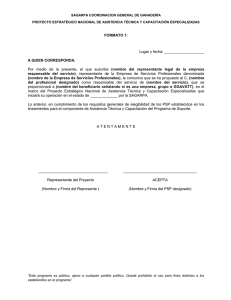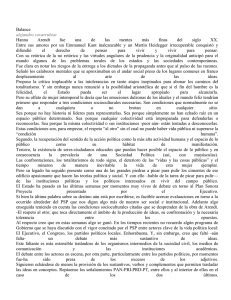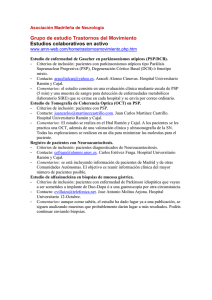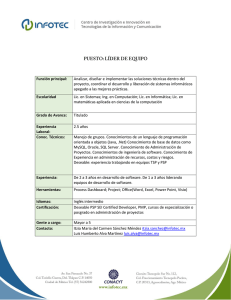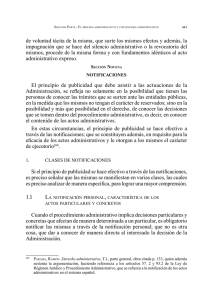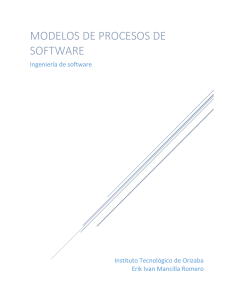PSP - Guía Rápida_Dirección Jurídica_GN
Anuncio

PROYECTO PSP PORTAL SERVICIOS PARA EL PROFESIONAL <GUÍA RÁPIDA DIRECCIÓN JURÍDICA> 08/09/2015 PSP - Guía Rápida Dirección Jurídica CONTROL DE DOCUMENTACIÓN Cliente Justicia Gobierno de Navarra Proyecto PSP Fecha 08/09/2015 Versión 281 HISTÓRICO DEL DOCUMENTO: VERSIÓN / REVISION Nº DE PÁGINAS FECHA V2.8.1 36 08/09/2015 ELABORADO POR: ORIGEN DEL CAMBIO David Martínez APROBADO POR: FECHA: 08/09/2015 FIRMA: Página 2 de 36 PSP - Guía Rápida Dirección Jurídica Contenido 1 Requisitos. ................................................................................................................ 4 1.1 Navegador ........................................................................................................ 4 1.2 Certificado Digital .............................................................................................. 4 1.3 Máquina Virtual de JAVA .................................................................................... 4 1.4 CAPICOM .......................................................................................................... 8 1.5 Visor PDF .......................................................................................................... 8 1.6 Incluir la Aplicación dentro de los Sitios de Confianza en Internet Explorer ............ 8 2 Acceso a la Aplicación ............................................................................................. 14 3 Rol De Acceso.......................................................................................................... 16 4 Vista Principal ......................................................................................................... 17 5 Menú Principal ........................................................................................................ 18 5.1 Relación de Notificaciones ................................................................................ 18 5.2 Notificaciones .................................................................................................. 20 5.3 Salir ................................................................................................................ 27 6 Solución a los Principales Problemas de Configuración ......................................... 28 6.1 Validación del Certificado ................................................................................. 28 6.2 CAPICOM EN Windows7 ................................................................................... 28 6.3 Usuario no Autorizado ...................................................................................... 28 6.4 Bloquear Ejecución de Componentes ................................................................. 29 6.5 Firma de los Applets ........................................................................................ 31 6.6 Carga de Certificados en Applet de CES............................................................. 33 6.6.1 Windows XP......................................................................................................... 33 6.6.2 Windows 7 ........................................................................................................... 33 6.7 Cambio Versión Applet Siaval ........................................................................... 33 6.8 Error DOMParser.............................................................................................. 36 Página 3 de 36 PSP - Guía Rápida Dirección Jurídica 1 REQUISITOS. Antes de comenzar a usar el Portal de Servicios Para Profesionales (PSP) debemos realizar unas operaciones para asegurarnos que la aplicación funcionará correctamente en el equipo. 1.1 Navegador Es necesario disponer de un equipo PC con conexión a Internet y navegador Internet Explorer 7 o superior o Mozilla Firefox v11. 1.2 Certificado Digital PSP es una aplicación que emplea un método de acceso a través de Certificado Digital. También es necesario un Certificado Digital en el momento de firmar documentos o envíos seguros. Por esto es necesario disponer de un Certificado Digital instalado en el equipo o de una tarjeta con Certificado Digital y el lector de tarjetas correspondiente. Para obtener un certificado, puede visitar el siguiente enlace de navarra.es y seguir los pasos que se le indican. http://www.navarra.es/home_es/Gobierno+de+Navarra/Organigrama/Los+departamentos/Eco nomia+y+Hacienda/Organigrama/Estructura+Organica/Hacienda/Ayuda+e+impresos/Manual+ de+Ayuda/InFirElec.htm 1.3 Máquina Virtual de JAVA Para la firma de documentos en la Presentación de Escritos se necesita tener instalada la máquina virtual de JAVA (JVM). Es un software gratuito que se puede descargar de la siguiente dirección: http://www.java.com/es/download/ Página 4 de 36 PSP - Guía Rápida Dirección Jurídica Tras pulsar en “Descarga gratuita de Java” un asistente le guiará en la instalación. Para configurar la máquina virtual de Java tendremos que buscarla en el Panel de Control: Pinchando sobre esta opción, accederemos al Panel de control de Java. Dentro de la pestaña “Seguridad”, seleccionamos Nivel de seguridad “Alta” y pinchamos sobre el botón “Editar lista de sitios…”: Página 5 de 36 PSP - Guía Rápida Dirección Jurídica En la ventana emergente, tendremos que pulsar “Agregar”: Así se habilitará el campo Ubicación: En este campo escribiremos https://car.navarra.es y https://administracionelectronica.navarra.es y pulsaremos Agregar. Página 6 de 36 PSP - Guía Rápida Dirección Jurídica Finalmente, pulsaremos Aceptar en la ventana de Lista de excepciones sitios y en el Panel de control de Java. Página 7 de 36 PSP - Guía Rápida Dirección Jurídica Desde la versión 42 de Chrome, Java no funciona con la configuración por defecto del navegador de Google y es necesario realizar cambios en la configuración para poder seguir utilizando dicho Plugin. Además, se trata de una solución temporal, ya que Google informa que tiene planificado dejar de dar soporte a la tecnología que utiliza el Plugin de Java en 2015, por lo que se recomienda el uso de Firefox o Internet Explorer. 1.4 CAPICOM Para el envío seguro de documentación y para garantizar la recepción de notificaciones es necesario tener instalado el componente CAPICOM. El componente es gratuito y podemos obtenerlo en la página web de navarra.es o desde la web de la FNMT. http://www.cfnavarra.es/CES/CESDescargasHelper.asp https://www.sede.fnmt.gob.es/descargas/descarga-software 1.5 Visor PDF Los documentos del expediente se muestran en formato PDF. Para visualizarlos debemos tener instalado una aplicación con esta funcionalidad. Recomendamos Adobe Reader 9 o superior o Foxit Reader 3.0 o superior que son gratuitos y los podemos descargar respectivamente desde: http://www.adobe.com/es/products/reader.html http://www.foxitsoftware.com/downloads/ 1.6 Incluir la Aplicación dentro de los Sitios de Confianza en Internet Explorer En caso de utilizar IE, para el correcto funcionamiento del PSP debemos incluir esta aplicación dentro de los sitios de confianza de nuestro navegador. Si utilizamos IE 10 o superior, deberemos incluirla en Intranet Local. Los pasos a seguir son: • Acceder al menú opciones del Navegador Página 8 de 36 PSP - Guía Rápida Dirección Jurídica • En la ventana que nos aparece, pulsar sobre la pestaña de “Seguridad”, posteriormente sobre la Zona “Sitios de Confianza” o “Intranet Local” y comprobaremos que el nivel de seguridad está en Predeterminado-Bajo. Por último pulsaremos en el botón “Sitios” • Si lo incluimos en sitios de confianza: Página 9 de 36 PSP - Guía Rápida Dirección Jurídica o En esta nueva ventana, dentro de la caja de texto “Agregar este sitio web a la zona de:” escribiremos https://car.navarra.es y pulsaremos Agregar. o En esta misma caja, añadiremos la https://administracionelectronica.navarra.es y pulsaremos Agregar. o Ya podemos pulsar Cerrar en la ventana “Sitios de confianza” y “Aceptar” en el formulario “Opciones de Internet” o Comprobar, pulsando en Nivel personalizado, que los Sitios de Confianza tienen habilitada la opción “Tener acceso a origen de datos entre dominios” y “Pedir intervención del usuario automática para descargas de…”. Si estas opciones no están habilitadas, marcar “Habilitar” y pulsar “Aceptar”. dirección Página 10 de 36 PSP - Guía Rápida Dirección Jurídica Página 11 de 36 PSP - Guía Rápida Dirección Jurídica • Si lo incluimos en Intranet Local: o En esta nueva ventana, pulsaremos Opciones Avanzadas o Dentro de la caja de texto “Agregar este sitio web a la zona de:” escribiremos https://car.navarra.es y pulsaremos Agregar. Página 12 de 36 PSP - Guía Rápida Dirección Jurídica o En esta misma caja, añadiremos la https://administracionelectronica.navarra.es y pulsaremos Agregar. dirección Si lo hemos hecho de forma correcta, en la barra de estado del navegador (situada en la parte inferior del mismo), al entrar en la aplicación veremos uno de estos símbolos: En lugar de este: Página 13 de 36 PSP - Guía Rápida Dirección Jurídica 2 ACCESO A LA APLICACIÓN El acceso a la aplicación se realiza a través de la dirección: http://www.justicia.navarra.es Pulsando en la opción Portal de servicios para profesionales, accederemos a la aplicación PSP. Como se ha comentado, PSP requiere de certificado digital para acceder y para realizar las operaciones de firma. En el momento de acceder nos solicita el Certificado Digital con el que queremos acceder. En caso de disponer de más de un Certificado Digital en el equipo (DNI-e, ACA, FNMT…) el que seleccionemos será el que debamos utilizar para las operaciones que se hagan con posterioridad. Página 14 de 36 PSP - Guía Rápida Dirección Jurídica Si el Certificado es incorrecto o no estamos dados de alta en el sistema (no estamos incluidos en ningún expediente del Sistema de Gestión Procesal) nos denegará el acceso advirtiéndonos de esta circunstancia. Página 15 de 36 PSP - Guía Rápida Dirección Jurídica 3 ROL DE ACCESO El sistema ofrece diferentes operaciones según el rol al que se pertenezca. Puede ocurrir que dentro del sistema tengamos más de un rol (por ejemplo, Letrados de la Comunidad Autónoma y Dirección Jurídica). En estos casos el sistema mostrará una pantalla de selección de Rol que determinará los expedientes a los que podemos acceder. Página 16 de 36 PSP - Guía Rápida Dirección Jurídica 4 VISTA PRINCIPAL Al entrar en la aplicación, accederemos por defecto a la Vista Principal. En esta vista obtendremos por defecto la lista de documentos provenientes de Juzgados con la Relación de Notificaciones por día. Página 17 de 36 PSP - Guía Rápida Dirección Jurídica 5 MENÚ PRINCIPAL En el menú disponemos de una serie de opciones que explicamos a continuación. 5.1 Relación de Notificaciones Se corresponde con la Vista Principal. El Juzgado, al realizar una notificación, provoca que el Sistema de Gestión Procesal vaya generando un documento que contiene información sobre las notificaciones. Disponemos de una serie de filtros para obtener un listado de documentos remitidos por el Juzgado (o Relación de Notificaciones). Diariamente, por Juzgado, nos aparecerá un registro que se corresponde con el documento de Relación de Notificaciones. Los filtros no son excluyentes y podemos usar los que necesitemos para configurar la búsqueda. Los datos que podemos utilizar para filtrar son: • • • Fecha de Envío. Desde/Hasta. Fechas entre las que se ha enviado la Relación. Orden Jurisdiccional. Orden Jurisdiccional del Órgano Judicial que envía la Relación. Órgano Judicial. Órgano Judicial que envía la Relación. Tras pulsar sobre el botón buscar, siempre y cuando existan datos para los criterios de búsqueda establecidos, obtendremos un listado de Relación de Notificaciones. Podemos ordenar por cualquiera de las columnas pulsando el botón izquierdo del ratón en cualquiera de los títulos. Una segunda pulsación ordenará de forma inversa (ascendentedescendente). Para ver el documento de Relación de Notificaciones, tan sólo debemos pulsar sobre el botón de la fecha que aparece en la columna “Fecha envío” en parte izquierda del listado. Página 18 de 36 PSP - Guía Rápida Dirección Jurídica Es obligatorio que se haya firmado digitalmente el acceso al documento la primera vez que queremos verlo. La columna Firmado nos indicará esta situación. Si no está Firmado debemos realizar el proceso de firma. Una vez seleccionado el documento que queremos firmar, debemos utilizar el Certificado Digital para firmar esta solicitud de cambio. Imagen Internet Explorer Imagen Firefox/Chrome El sistema nos indicará el Certificado con el que se ha firmado digitalmente y sólo debemos pulsar sobre “Enviar Datos” Página 19 de 36 PSP - Guía Rápida Dirección Jurídica Imagen Internet Explorer Imagen Firefox/Chrome Al firmar una relación de notificaciones, se firmarán directamente TODAS las notificaciones que incluye la relación. Automáticamente se nos abrirá el documento de Relación de notificaciones en formato PDF con información relativa al remitente, fecha de envío y, por cada Notificación, datos sobre el Nº de Procedimiento, Tipo Procedimiento y Documento que se Notifica. Una vez tengamos el documento de “Relación de Notificaciones” firmado, al pulsar sobre el enlace correspondiente en el listado se nos abrirá directamente el documento PDF. 5.2 Notificaciones Una vez hayamos firmado un documento de “Relación de Notificaciones” podemos ver el detalle de cada una de las notificaciones de ese documento. Página 20 de 36 PSP - Guía Rápida Dirección Jurídica Tendremos la opción de Filtrar por: • • • • • Fecha Notificación. Desde/Hasta. Fecha en que el documento se da por Notificado. Orden Jurisdiccional. Orden desde el que se envía la Notificación. Órgano Judicial. Órgano Judicial desde el que se envía la Notificación. Visibilidad de la notificación. o No vistas. Las Notificaciones no visualizadas por el procurador (no tienen Fecha de Acuse) o Vistas. Las Notificaciones visualizadas por el procurador (con Fecha de Acuse). o Todas. Todas las Notificaciones. o Anuladas. Las notificaciones anuladas por el Juzgado. Tipo notificación. o Notificación. o Todas. Página 21 de 36 PSP - Guía Rápida Dirección Jurídica Los datos que obtendremos en el listado son • • • • • Descripción. Descripción de la Notificación. Fecha Notificación. Fecha en la que el documento se da por Notificado. Estado Notificación. Estado de la Notificación. Fecha Acuse. Fecha en la que el el Defensor o Dirección Jurídica ha accedido por primera vez a la Notificación. Defensor. Defensor al que se representa. Al pulsar sobre el botón descriptivo de la primera columna accederemos a los datos de la notificación. Página 22 de 36 PSP - Guía Rápida Dirección Jurídica Desde aquí podremos visualizar el Documento Principal y los Anexos pulsando sobre el botón visualizar correspondiente. La aplicación abrirá una ventana emergente o un aviso en la parte inferior del navegador solicitándonos qué hacer con el documento. Principalmente abrirlo o guardarlo. Imagen Internet Explorer 8 Imagen Internet Explorer 10 o superior Si optamos por abrirlo, se nos mostrará el documento y tendremos opción de imprimirlo o guardarlo. Página 23 de 36 PSP - Guía Rápida Dirección Jurídica Existe una la lista de documentos anexos. Una línea por cada documento anexo. Se debe hacer clic con el botón izquierdo del ratón sobre el título del anexo que queremos ver. Al hacer esto, podremos ver el documento en cuestión. Página 24 de 36 PSP - Guía Rápida Dirección Jurídica Se habilitará un link en el detalle de la notificación para ver el acuse de la misma. Este enlace permite el acceso al recibo que se genera con la firma de la relación de notificaciones. Este recibo contiene la siguiente información: • Identificativo de la notificación • Fecha de notificación • Órgano Judicial • Tipo de Procedimiento • Número y año de Procedimiento • Fecha de acceso a la notificación • Título del documento principal • Título de los anexos (si existen) Este recibo contiene además un botón Imprimir. También disponemos de información relativa a los intervinientes del proceso y al resto de destinatarios de esa notificación: Página 25 de 36 PSP - Guía Rápida Dirección Jurídica Dentro del detalle de la notificación tendremos un enlace “Generar carátula intervinientes” para poder generar y descargar un documento PDF que contiene la lista de intervinientes y representantes del expediente. Página 26 de 36 PSP - Guía Rápida Dirección Jurídica 5.3 Salir Esta opción cierra la sesión abierta y cierra la aplicación. Página 27 de 36 PSP - Guía Rápida Dirección Jurídica 6 SOLUCIÓN A LOS PRINCIPALES PROBLEMAS DE CONFIGURACIÓN 6.1 Validación del Certificado Para comprobar la validez del Certificado Digital se dispone de una aplicación llamada ValidE http://valide.redsara.es/ que permite verificar la validez de un certificado de manera online contra la plataforma de @firma. 6.2 CAPICOM EN Windows7 Extraído de la página de soporte: http://support.microsoft.com/kb/978599/es#2 Para instalar y poder utilizar CAPICOM, sigue estos pasos: 1. Descarga el ejecutable CAPICOM 2.1.0.2 desde http://www.cert.fnmt.es/content/pages_std/software/Capicom_2.1.0.2_FNMT_RCM.exe 2. Desactiva el Control de Cuentas de Usuario (UAC). Para ello, desde el menú Inicio, escribe msconfig en el cuadro de búsqueda y, a continuación, pulsa en msconfig.exe. En el cuadro de Configuración del sistema pulsa en la pestaña Herramientas y marca Cambiar configuración de UAC. Pulsa en Iniciar y se abrirá la ventana de configuración de UAC. Sitúa el control deslizante abajo de todo (No notificarme nunca) y pulsa Aceptar. No reinicies el sistema todavía. 3. Ejecuta el archivo Capicom_2.1.0.2_FNMT_RCM descargado para instalar la aplicación, y reinicia el sistema 4. Después de reiniciar, registra la librería Capicom.dll, de la siguiente manera: desde el menú Inicio, escribe el siguiente comando en el cuadro de búsqueda y, a continuación, pulsa Enter: Windows 7 de 32 bits: regsvr32 %windir%\System32\capicom.dll Windows 7 de 64 bits: regsvr32 %windir%\SysWOW64\capicom.dll Finalmente, aparecerá un mensaje de confirmación que debes aceptar. De esta forma, tendremos disponible CAPICOM y se podrá utilizar para firmar datos y código digitalmente, comprobar firmas digitales, proteger la privacidad de datos, hacer hash de datos y cifrar y descifrar datos, entre otras aplicaciones. 6.3 Usuario no Autorizado Si el usuario, pese a tener un certificado digital válido, no tiene permisos para entrar en la aplicación, aparecerá una de las siguientes pantallas: Página 28 de 36 PSP - Guía Rápida Dirección Jurídica Esto se debe a que el DNI no está dado de alta en la aplicación o está incluido de forma incorrecta. Dependiendo el tipo de representante que se trate, los pasos a realizar serán: • Abogados de la CCAA de Navarra. Dirigirse al Colegio correspondiente para que modifiquen los datos a través de la aplicación ASIGNA o llamar al teléfono de Consulta del PSP. • Procuradores. Dirigirse al Colegio para que modifiquen los datos a través de la aplicación ASIGNA o llamar al teléfono de Consulta del PSP. • Oficina de Procuradores. El Colegio de Procuradores debe remitir las altas/bajas a la Dirección General de Justicia. • Abogado del Estado, Graduado Social, Letrado de Comunidad Autónoma, Letrado FOGASA, Letrado Instituto Nacional de Empleo, Letrado Seguridad Social, Letrado Tesorería General de la S.S. : El responsable de cada colectivo debe dirigir las altas/bajas a la Dirección General de Justicia. 6.4 Bloquear Ejecución de Componentes Desde la versión 7.21 de JVM (Máquina Virtual de JAVA) la configuración por defecto provoca que, en cualquier navegador (incluido IE), salga un mensaje de alerta al intentar firmar con el Applet de Siaval. Página 29 de 36 PSP - Guía Rápida Dirección Jurídica Windows 7 Windows XP Si queremos que no salga este mensaje se puede configurar la máquina de JAVA para que no vuelva a preguntar: 1. Abrir la configuración de JAVA. • Si el equipo es XP se encuentra en : • Si el equipo es Windows 7 se encuentra en: Página 30 de 36 PSP - Guía Rápida Dirección Jurídica 2. En Avanzado marcar la opción “Activar: ocultar advertencia y ejecutar con protecciones”. 6.5 Firma de los Applets Tanto con el Applet de SIAVAL como con el Applet de CES el navegador no reconoce la firma del componente. Esto provoca que cada vez que se intenta cargar alguno de los Applets aparezca una advertencia de Seguridad. Ocurre tanto en Windows XP como Windows 7: Página 31 de 36 PSP - Guía Rápida Dirección Jurídica Cada vez que sale una de estas advertencias hay que pulsar en “Acepto los riesgos…” y hacer clic en “Ejecutar”. Con IE tenemos la ventaja de que podemos indicar que este permiso sea permanente. Sólo tenemos que pulsar en “Desplegar Opciones” en la parte inferior del mensaje y pinchar en “No volver a mostrar esto otra vez…” para que no vuelva a aparecer. Página 32 de 36 PSP - Guía Rápida Dirección Jurídica 6.6 Carga de Certificados en Applet de CES IE y Chrome comparten almacén de Certificados. Es decir, cuando instalo un certificado en el PC es visible por ambos navegadores. No es así con Firefox que tiene su propio almacén y deben instalarse los certificados desde el propio navegador. Hay que tener en cuenta los siguientes puntos en función del Sistema Operativo. 6.6.1 Windows XP Con Firefox o Chrome, si el usuario es Administrador de la máquina no hay problema detectado. En caso contrario CES no tiene acceso a los certificados. Por tanto es necesario que el usuario sea administrador de la máquina. 6.6.2 Windows 7 El usuario debe ser Administrador de la máquina. Con Firefox no hay problema detectado. Con Chrome, aun siendo Administrador de la máquina, CES no tiene acceso a los certificados de IE/Chrome. Sin embargo CES sí puede acceder a los certificados instalados en Firefox, por lo que debe instalarse el certificado en Firefox para poder firmar con el Applet de CES en Chrome. 6.7 Cambio Versión Applet Siaval Se han detectado problemas ocasionales en caso de cambio de versión del Applet de Siaval si ya se tenía la anterior versión instalada. Página 33 de 36 PSP - Guía Rápida Dirección Jurídica En caso de error al firmar, podemos eliminar los archivos anteriores de la siguiente forma: 1. Abrir la configuración de JAVA. • Si el equipo es XP se encuentra en : • Si el equipo es Windows 7 se encuentra en: 2. En General pinchar en “Configuración” Página 34 de 36 PSP - Guía Rápida Dirección Jurídica 3. Posteriormente “Suprimir Archivos” Se debe marchar la opción “Aplicaciones y Applets Instalados” y pulsar Aceptar Página 35 de 36 PSP - Guía Rápida Dirección Jurídica 6.8 Error DOMParser En algunos equipos, tras ciertas actualizaciones de IE / Windows, se ha detectado un problema a la hora de realizar el proceso de firma. Existen tres posibles soluciones que deber comprobarse en el orden indicado y volver a probar. Una vez funcione, no es necesario que revise la siguiente. 1. Agregar el sitio web “navarra.es” a la Vista de compatibilidad desde el menú Herramientas/Configuración de Vista de compatibilidad. 2. Comprobar que la aplicación se encuentra en “Intranet Local” 3. Solucionar un problema de la actualización de IE y CAPICOM. Debe reinstalarse el ejecutable de la FNMT. Este instalabe se encuentra en https://www.sede.fnmt.gob.es/descargas/descarga-software en el apartado Software para Certificados de Usuario en Tarjeta Criptográfica. Ahí, dependiendo si el SO es de 32 o 64 bits deberá elegir el Instalable correspondiente y ejecutarlo. 4. Ejecutar un FIX de Microsoft. Sólo funciona para Windows 7. Debe seguir los pasos de la solución B de la página http://answers.microsoft.com/es-es/ie/forum/ie8windows_other/como-solucionar-problemas-en-el-internet-explorer/3d2dac3d-09cc4db9-ba03-e4b24ca1eb97 Página 36 de 36