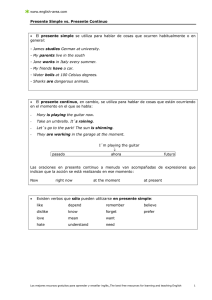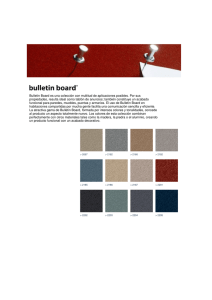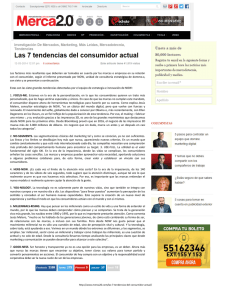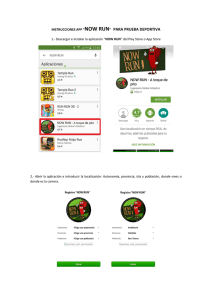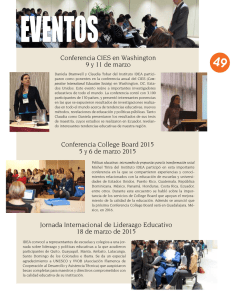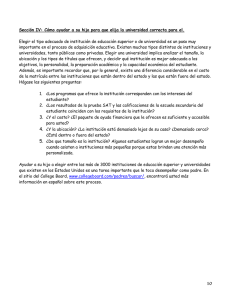Manual del Usuario de now!Board™ Instalación y funcionamiento
Anuncio
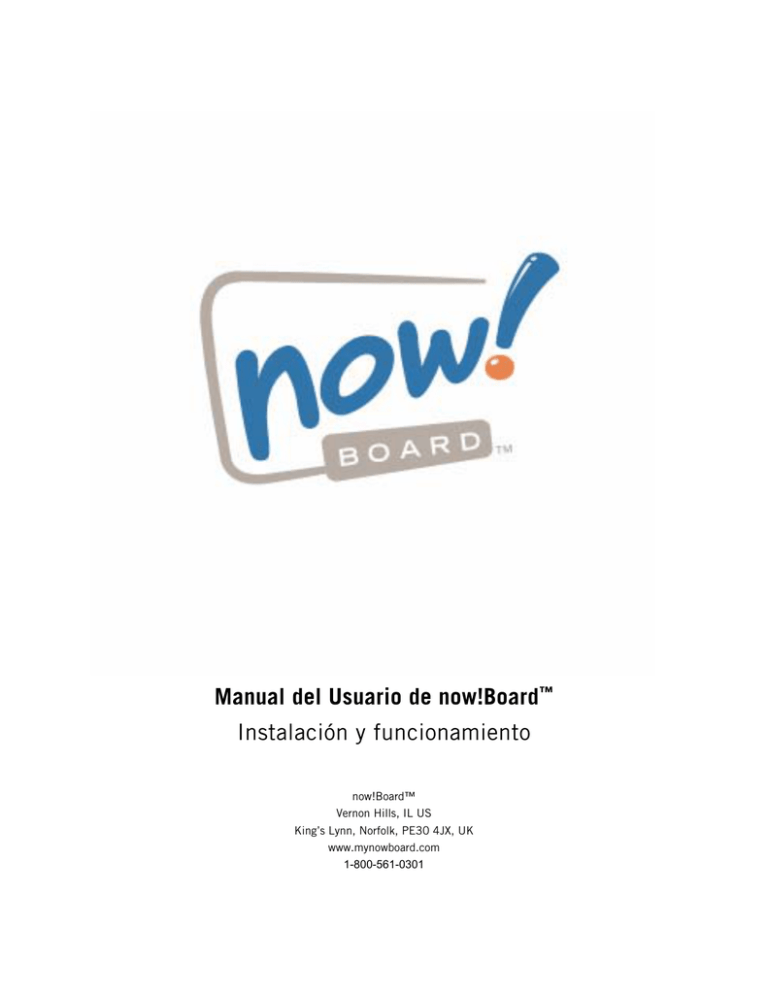
Manual del Usuario de now!Board™ Instalación y funcionamiento now!Board™ Vernon Hills, IL US King’s Lynn, Norfolk, PE30 4JX, UK www.mynowboard.com 1-800-561-0301 Contenido Visión general .....................................................................................................................3 Equipo de now!Board™ ........................................................................................................3 La cámara ..........................................................................................................................4 El lápiz óptico.....................................................................................................................4 El apuntador.......................................................................................................................4 Información de seguridad ....................................................................................................4 Requisitos de instalación de software y hardware ...................................................................5 Instalación y funcionamiento................................................................................................6 Instalación del software de now!Board™ (Windows XP/Vista/7) .................................................6 Instalación del software de now!Board™ (Mac OS X – 10.5 o más) ...........................................9 Configuración de la cámara de now!Board™ .........................................................................12 Utilización del now!Board™ con un proyector .......................................................................12 Utilización del now!Board™ con un proyector de montaje en techo .........................................13 Utilización del now!Board™ con una TV o monitor ................................................................13 Ajuste de los valores de now!Board™ ...................................................................................14 Utilización del lápiz óptico.................................................................................................17 Utilización del apuntador...................................................................................................18 Utilización de la paleta de now!Board™ ...............................................................................19 Botones de la paleta..........................................................................................................20 Configuraciones ................................................................................................................24 Mantenimiento del now!Board™ ..........................................................................................25 Limpieza del now!Board™...................................................................................................25 Información e instalación de las pilas .................................................................................25 Garantía y registro .............................................................................................................26 Actualización del software..................................................................................................26 Transporte del dispositivo ..................................................................................................26 Resolución de problemas y soporte técnico..........................................................................26 now!Board™ Manual del Usuario 2 Visión general now!Board™ es un conjunto de herramientas portátiles que convierten cualquier superficie plana en una pizarra interactiva y permite la colaboración e interactividad casi en cualquier lugar. Now!Board™ trabaja con su proyector actual, ordenador o configuración de software y comienza la presentación en pocos minutos. Controle su PC/Mac desde el frente de la habitación. Capture y guarde las notas y los dibujos sobre la marcha y alterne fácilmente entre la pizarra virtual, la Web o sus aplicaciones. NOTA: Antes de utilizar now!Board™ por primera vez, revise la importante información de seguridad y siga las instrucciones para el usuario y la instalación adecuada. Equipo de now!Board™ El equipo de now!Board™ (Figura 1) incluye: • Cámara de now!Board™ • Lápiz óptico de now!Board™ • Apuntador de now!Board™ • CD con Manual del Usuario y Software de Instalación • Cable USB • Guía de inicio rápido • Caja de transporte (Figura 1) now!Board™ Manual del Usuario 3 La cámara La cámara ha sido diseñada para colocarse sobre una mesa, de frente a la superficie de visualización. La cámara contiene un censor IR y rastrea los movimientos del lápiz óptico o del apuntador. La cámara debe tener una línea de visión clara hacia el lápiz óptico o el apuntador en todo momento durante su uso. La cámara debe permanecer estable y en una posición fija durante su uso. Puede suceder que la cámara no funcione adecuadamente o con interferencia de otro dispositivo infrarrojo o con una iluminación intensa como la luz halógena o con una instalación fija de luz baja. El lápiz óptico No utilice el lápiz óptico en superficies que puedan rayarse como tablarroca o superficies pintadas. Primero haga una prueba con cuidado en una zona pequeña de la superficie de visualización antes de comenzar a utilizarlo. El lápiz óptico está diseñado para ser utilizado solamente en superficies suaves y resistentes, como las pizarras de borrado en seco tradicionales. Las superficies desniveladas pueden causar un desgaste excesivo de la punta del lápiz óptico. Para el resto de las superficies, utilice el apuntador. El lápiz óptico se comunica con la cámara a través de tecnología infrarroja (IR, por sus siglas en inglés). El lápiz óptico debe tener una línea de visión clara hacia la cámara en todo momento. El lápiz óptico debe tener una línea de visión clara hacia la cámara en todo momento. Sostenga el lápiz óptico como se recomienda (ver página 18) para asegurarse de que el emisor infrarrojo no esté obstruido durante su uso. El apuntador El apuntador está diseñado para ser utilizado en casi cualquier superficie, como paredes y pantallas de proyectores. El apuntador se comunica con la cámara a través de la tecnología infrarroja (IR, por sus siglas en inglés). Asegúrese de que el emisor infrarrojo en la punta del apuntador tenga una línea de visión clara hacia la cámara durante el uso. Jale suavemente de la punta para extender el apuntador hasta la longitud deseada. Información de seguridad La cámara now!Board™ está equipada con un láser de segunda clase, similar al utilizado en los punteros láser. Por defecto, la luz del láser se enciende solamente durante el ajuste de los valores. El ajuste de los valores del now!Board™ puede realizarse solamente por un adulto. El láser de visibilidad de baja potencia emite una potencia radiante por debajo de 1 mw. Evite mirar directamente al láser y apuntar con el láser a otras personas. now!Board™ Manual del Usuario 4 Requisitos de instalación de software y hardware El now!Board™ es compatible con los siguientes sistemas operativos: • Microsoft® Windows XP • Microsoft® Windows Vista • Microsoft® Windows 7 • Mac OS X 10.5 Leopard • Mac OS X 10.6 Snow Leopard • Mac OS X 10.7 Lion Requisitos mínimos de sistema para los sistemas basados en MAC OS. Mac OS Versión 10.5.8 o más nueva, 2GB de RAM y velocidad de reloj de 2GHz Requisitos mínimos de sistema para los sistemas basados en Windows. Windows XP • Windows XP Professional Service Pack 3 • .NET Framework 3.5 SP1 o más alto • Procesador: Procesador Pentium de x86 o x64 1,5 GHz o más o un equivalente (recomendado) • RAM: 1 GB o más (recomendado) • Pantalla: 800 x 600 color alto, 32 bits; 1024 x 768 color alto, 32 bits (recomendado) • DirectX 9.0c • 128MB de Video Ram o cualquier tarjeta de gráfico que soporte el DirectX 9.0c o más • Windows XP Professional Service Pack 3 • .NET Framework 3.5 SP1 o más alto • Procesador: Procesador Pentium de x86 o x64 1,5 GHz o más o un equivalente (recomendado) • RAM: 1 GB o más (recomendado) • Pantalla: 800 x 600 color alto, 32 bits; 1024 x 768 color alto, 32 bits (recomendado) • DirectX 9.0c • 128MB de Video Ram o cualquier tarjeta gráfica que soporte el DirectX 9.0c o más Windows 7 • Windows 7 Professional Service Pack 1 • .NET Framework 3.5 SP1 o más alto • Procesador de 1,5 GHz o más rápido 32 bits (x86) o 64 bits (x64) • Procesador de 1 GB o más RAM (32 bits) o 2 GB o más RAM (64 bits) • Pantalla: 800 x 600 color alto, 32 bits; 1024 x 768 color alto, 32 bits (recomendado) • Dispositivo de gráficos DirectX 9 con driver de WDDM de 1,0 o más alto • 1 GB o más de Video Ram o cualquier tarjeta gráfica que soporte el DirectX 9.0c o más Windows Vista • • • • • • • Windows Vista Professional Service Pack 2 .NET Framework 3.5 SP1 o más alto Procesador de 1,5 GHz o más rápido de 32 bits (x86) o 64 bits (x64) 1 GB o más RAM (32 bits) o 2 GB o más RAM (64 bits)(recomendado) Pantalla: 800 x 600 color alto, 32 bits; 1024 x 768 color alto, 32 bits (recomendado) Dispositivo de gráficos DirectX 9 con driver de WDDM de 1,0 o más alto 1 GB o más de Video Ram o cualquier tarjeta gráfica que soporte el DirectX 9.0c o más now!Board™ Manual del Usuario 5 Instalación y funcionamiento Instalación del software de now!Board™ (Windows XP/Vista/7) 1. Inserte el CD en su ordenador (o descargue la última versión del software desde mynowboard.com). 2. Debería ver esta pantalla (Figura 2). 3. Presione dos veces sobre el archivo de instalación Iniciar configuración.exe (Figura 2). (Figure 2) 4. La pantalla mostrará la ventana del instalador de now!Board™ (Figura 3). Presione Siguiente. (Figure 3) 5. Bienvenido (Figura 4). Presione Siguiente. (Figure 4) now!Board™ Manual del Usuario 6 6. Información (Figura 5). Presione Siguiente. (Figure 5) 7. Contrato de Licencia (Figura 6). Revíselo y presione Acepto y Siguiente. a. Cuando acepta el contrato de licencia para usuario final, el instalador lo guía a través de los pasos siguientes necesarios para instalar el now!Board™ en su ordenador. (Figure 6) 8. Accesos directos (Figura 7). Escoja cuáles accesos directos desearía crear y presione en las casillas respectivas. Presione Siguiente. (Figura 7) now!Board™ Manual del Usuario 7 9. Seleccione la Carpeta de Instalación (Figura 8). Puede utilizar la carpeta predeterminada C:\Archivos de Programa\now!Board\ o presionar el botón [Buscar] para seleccionar una carpeta de instalación en su ordenador. Luego escoja Todos para compartir la aplicación de now!Board™ con cualquier persona que utilice su ordenador o presione Solamente yo para asegurarse que la aplicación funcione solamente cuando usted se registre. Presione Siguiente. (Figura 8) 10. Confirme la Instalación (Figura 9). Presione siguiente para comenzar con la instalación del software de now!Board™. (Figura 9) 11. El instalador descarga el software de now!Board™ en su ordenador (Figura 10). Espere para que la aplicación se instale por completo. (Figura 10) now!Board™ Manual del Usuario 8 12. Instalación completa (Figura 11). Presione Cerrar para completar el proceso de instalación. 13. Asegúrese de verificar la última versión del software now!Board™; presione sobre el ícono Configuraciones en la paleta y seleccione Actualización de software. También puede descargar la última versión desde mynowboard.com. 14. Configure el hardware de now!Board™ siguiendo las instrucciones de la sección “Configurando la cámara de now!Board™”. a. (Figura 11) Si la cámara de now!Board™ ya se ha configurado, diríjase directamente a la sección “Iniciar el software de now!Board™” para comenzar a utilizar now!Board™. Instalación del software de now!Board™ (Mac OS X – 10.5 o más) 1. Inserte el CD en su ordenador (o descargue la última versión del software desde mynowboard.com). El ícono de now!Board™ aparecerá en una ventana. Presione dos veces sobre el ícono para comenzar la instalación. 2. Debería ver Bienvenido al Instalador de now!Board™ en la pantalla (Figura 12). Presione Continuar. (Figura 12) now!Board™ Manual del Usuario 9 3. Aparecerá el Contrato de Licencia (Figura 13). Presione Continuar. (Figura 13) 4. Debería ver esta pantalla (Figura 14). Después de revisar el Contrato de Licencia, presione Acepto para continuar. (Figura 14) 5. Aparecerá Seleccionar un destino en la pantalla. Seleccione la ubicación donde desea instalar el software de now!Board™ y presione Continuar. now!Board™ Manual del Usuario 10 6. Aparecerá Tipo de instalación en la pantalla. Presione Instalar para continuar. 7. Si su sistema requiere de un nombre y una contraseña para instalar el software, deberá realizar dicho paso en este momento. 8. Cuando la instalación se haya completado, verá esto en la pantalla. Presione Cerrar. 9. Para iniciar el software, ubique now!Board™ en la carpeta Aplicaciones. Presione dos veces para iniciar. Arrastre el now!Board™ de la carpeta Aplicaciones al escritorio para crear un acceso directo. now!Board™ Manual del Usuario 11 Configuración de la cámara de now!Board™ El software, la cámara, el lápiz ótico y el apuntador de now!Board™ están diseñados para trabajar en conjunto. Siga las indicaciones e instrucciones de now!Board™ debajo en pantalla para posicionar el proyector, la cámara y el lápiz óptico para un mejor funcionamiento. Utilización del now!Board™ con un proyector 1. Conecte el proyector al ordenador. Configure el proyector a la distancia correcta para que tenga la visualización que usted desea. El proyector debe estar ubicado entre 1,5 y 3,35 metros de distancia de la superficie de visualización. Si solamente utiliza el lápiz óptico (no el apuntador), el proyector se puede elevar a 4,25 metros de distancia de la superficie de visualización. Nota: Asegúrese de que la resolución de pantalla de su ordenador esté configurada en 1024 x 768. Muchos proyectores se configuran automáticamente en este tamaño. (Figure 15) Para cambiar la resolución de su ordenador, diríjase a: Windows: Panel de control > Pantalla Mac: Configuraciones > Pantalla 2. Conecte la cámara de now!Board™ al ordenador con el cable USB incluido (Figura 15). 3. Coloque la cámara de now!Board™ a aproximadamente 30 centímetros por detrás del proyector, con una visión sin obstrucciones. La cámara debería apuntar directamente (y no en ángulo) a la superficie de visualización (Figura 16). (Figure 16) now!Board™ Manual del Usuario 12 4. Inicie el software de now!Board™ en el ordenador (Figura 17). Cuando vea estos cuadros de diálogo, presione Sí para comenzar con el ajuste de los valores. (Figure 17) Utilización del now!Board™ con un proyector de montaje en techo 1. Siga los pasos para utilizar now!Board™ con un proyector. Asegúrese de colocar la cámara por debajo y de 20 a 30 centímetros por detrás del proyector, con una visión clara de la superficie de visualización. 2. Si adhiere la cámara al proyector y queda invertida asegúrese de seleccionar Cámara de montaje en techo en el menú Configuraciones. Utilización del now!Board™ con una TV o monitor 1. Conecte el ordenador a su TV o monitor con el cable adecuado dependiendo de la conexión de video de su sistema de TV. Encienda la TV o el monitor y seleccione el canal de entrada correcto para que el ordenador se pueda ver en el monitor. 2. Conecte la cámara de now!Board™ al ordenador con el cable USB incluido (Figura 18). 3. Coloque la cámara de la siguiente forma: • D = AL + AN, donde 4. o D es la distancia de la cámara hasta la TV o monitor; o AL es la altura de la TV o monitor; y o AN es el ancho de la TV o monitor. o La distancia es necesaria para que la cámara de now!Board™ funcione adecuadamente. (Figura 18) Inicie el software de now!Board™ en el ordenador. now!Board™ Manual del Usuario 13 Ajuste de los valores de now!Board™ 1. Presione dos veces sobre el ícono de now!Board™ sobre el escritorio del ordenador (Figura 19) o seleccione now!Board™ desde el menú Inicio para iniciar el software. La pantalla mostrará la aplicación de inicio de now!Board™ a medida que se abre la aplicación. (Figura 19) 2. La aplicación de now!Board™ revisará la conexión de la cámara de now!Board™. Si la cámara se conecta adecuadamente, la pantalla muestra un mensaje de aviso del ajuste de valores. En el caso de que vea este aviso (Figura 20), entonces la cámara no se ha conectado adecuadamente. Vea la página 12 para seguir las instrucciones de configuración. Nota: El software de now!Board™ puede utilizarse sin que la cámara esté conectada si presiona OK cuando ve este aviso (Figura 20). (Figura 20) 3. Si está utilizando now!Board™ por primera vez, podrá ver esta pantalla (Figura 21). Presione Sí para iniciar el ajuste de los valores. (Figura 21) Si está utilizando now!Board™ por primera vez, podrá ver esta pantalla (Figura 22). Si ha movido la cámara o el proyector (aunque sea poco), presione Sí para reajustar los valores. (Figura 22) Si no ha movido la cámara o el proyector, presione No. Podrá ver esta pantalla (Figura 23). Presione OK y se utilizarán los puntos previos de ajuste de valores. Se recomienda reajustar los valores de now!Board™ en cada uso. (Figura 23) now!Board™ Manual del Usuario 14 4. Podrá ver esta pantalla (Figura 24). Gire, incline o eleve la cámara hasta que la luz del láser rojo apunte cerca del centro del círculo rojo en la superficie de visualización (Figuras 25 y 26). Nota: Cuando ajuste los valores de now!Board™ con el monitor de TV, en algunos casos la luz del láser podría no estar visible en la superficie de visualización. Coloque un pedazo de papel blanco frente al monitor para ayudar con la visión de la luz del láser. (Figura 24) Incline la cámara para mover la luz del láser hacia arriba o hacia abajo (Figura 25). Eleve la cámara tirando suavemente de la parte superior para evitar las obstrucciones (Figura 26). (Figuras 25 y 26) 5. Ajuste los valores del now!Board™ siguiendo las instrucciones de la pantalla en la superficie de visualización. Utilice el lápiz óptico o el apuntador para tocar exactamente el centro de cada uno de los nueve puntos de ajuste de valores, de uno en uno, a medida que van apareciendo. Asegúrese de sostener el lápiz óptico correctamente como se muestra (Figura 27). Sostenga el lápiz óptico plano contra la superficie de visualización como se muestra (Figura 28). (Figura 27) Presione la punta firmemente contra la superficie de visualización para seleccionar cada punto de ajuste de valores. No presione el botón de costado del lápiz óptico durante el ajuste de valores. Vea Utilizando el lápiz óptico para más información. (Figura 28) now!Board™ Manual del Usuario 15 6. Los puntos de ajuste de valores ofrecen información con respecto a la posición de la luz del láser. Si la luz del láser no está alineada, la pantalla mostrará avisos para moverla hacia la izquierda, la derecha, arriba o abajo (Figura 29). Gire, incline o eleve la cámara para mover la luz del láser. Si se indica mover el láser, realice los ajustes mínimos, un centímetro cada vez, como se indica. 7. Si la cámara está ubicada demasiado cerca o demasiado lejos de la pizarra, la pantalla muestra el mensaje Mueva la cámara hacia atrás o hacia delante. Asegúrese de que el proyector se ubique entre 1,5 y 3,35 metros de la superficie de visualización (o 4,25 metros si está utilizando solamente el lápiz óptico). Coloque la cámara de 20 a 30 centímetros por detrás del proyector. 8. Después de que el proceso de ajuste de valores se haya completado exitosamente, el láser se apagará. La paleta de now!Board™ y su escritorio aparecerán en la superficie de visualización. 9. Para salir del proceso de ajuste de valores en cualquier momento: (Figura 29) Windows – Presione el botón de salida “esc” en el teclado del ordenador. Mac – Presione el botón CANCELAR en la pantalla. 10. Si mueve la cámara en cualquier momento durante el proceso, necesitará reajustar los valores. Presione el ícono de Configuraciones (Figura 30) en la paleta de now!Board™ y seleccione Ajustar los valores. (Figura 30) now!Board™ Manual del Usuario 16 Utilización del lápiz óptico No utilice el lápiz óptico en superficies que puedan rayarse como tablarroca o superficies pintadas. Utilice el lápiz óptico solamente en superficies suaves y resistentes como pizarras de borrado en seco. 1. El lápiz óptico utiliza pilas de 2 x 1,5 V (AAA). Siga las instrucciones sobre las pilas de la página 26. 2. La cámara necesita ver la luz dentro del lápiz óptico en todo momento. Sostenga el lápiz óptico adecuadamente como se muestra para asegurar una línea de visión clara entre el lápiz óptico y la cámara. Compruebe que su mano, su cuerpo u otros objetos de la habitación no estén bloqueando el lápiz óptico o la cámara. Correcto No bloquee la luz dentro del lápiz óptico: Incorrecto 3. Presione y sostenga la punta contra la superficie de visualización para seleccionar o escribir. La punta se reducirá un poco cuando esté activada. 4. Cuando escriba, mantenga el lápiz óptico completamente plano contra la superficie de visualización, con la punta activada, como se muestra (Figura 31). El lápiz óptico no escribirá si la punta no está activada. (Figura 31) now!Board™ Manual del Usuario 17 5. El botón del costado del lápiz óptico es el botón de presión derecho (Windows) o el botón de presión de control (Mac). El lápiz óptico de now!Board™ puede controlar su PC de forma similar a un ratón. Función del ratón Acción del lápiz óptico Botón de presión izquierdo Presione la punta del lápiz óptico hacia abajo. Botón de presión derecho (Windows) Coloque la punta del lápiz óptico sobre el objeto de la pantalla y presione el botón de costado. Botón de presión de control (MAC) Nota: No presione el botón de costado mientras escribe o ajusta los valores. 6. La luz verde dentro del lápiz óptico es una luz de indicación. • Si el flash es intermitente – el lápiz óptico está activado • Si el flash es rápido – la batería está baja • Si la luz está firme – la punta o el botón de costado están activados Utilización del apuntador Utilice el apuntador en superficies desniveladas como paredes, pantallas de proyectores o cualquier superficie que pudiera rayarse. 1. El apuntador utiliza pilas de 2 x 1,5 V (AAA). Siga las instrucciones sobre las pilas de la página 26. 2. Asegúrese de que el proyector esté ubicado entre 1,5 y 3,35 metros de distancia de la superficie de visualización. Asegúrese de que la cámara esté de 20 a 30 centímetros por detrás del proyector. El apuntador no funcionará de forma constante si la cámara no está a más de 3,65 metros de distancia de la superficie de visualización. 3. La cámara necesita ver la punta del apuntador en todo momento. Nota: No hay luz visible en la punta del apuntador. Compruebe que su mano, su cuerpo u otros objetos de la habitación no estén bloqueando la punta del apuntador o la cámara. 4. Tire suavemente de la punta para extender el apuntador hasta la longitud deseada. 5. Presione y libere el botón del apuntador para seleccionar los íconos de la barra de herramientas. Presione y sostenga el botón mientras escribe. Nota: No existe la funcionalidad botón derecho/botón de control con el apuntador. now!Board™ Manual del Usuario 18 Utilización de la paleta de now!Board™ La paleta de now!Board™ (Figura 32) incluye las herramientas para escribir, teclear, dibujar y presentar la información. ÍCONOS DE LA PALETA (Figura 32) Para volver a ubicar la paleta en cualquier lugar de su escritorio, presione y arrastre en la zona gris. Botones de la paleta Íconos Nombre Función Seleccionar La flecha seleccionar se utiliza igual que el ratón. Utilice esta herramienta para presionar sobre los enlaces y seleccionar los objetos o menús en el escritorio. Bolígrafo La herramienta bolígrafo cambia el ícono del ratón para que se vea como un bolígrafo. Se utiliza para dibujar en la pantalla ya sea en el modo pizarra interactiva, sobre el escritorio o por encima de los programas. Puede cambiar el ancho y el color del bolígrafo utilizando otras herramientas de la paleta. Para dibujar o escribir, presione y sostenga la punta del lápiz óptico contra la superficie de visualización. Para dibujar o escribir con el apuntador, presione y sostenga el botón del mango. Cuando se utiliza la herramienta bolígrafo se activan de forma predeterminada las herramientas Guardar, Cerrar imagen y Deshacer. Las herramientas Abrir y Rehacer están desactivadas. Una vez que marcó con el bolígrafo debe guardar o descartar las notas antes de abrir un nuevo archivo. Color Ancho de la línea Se utiliza para cambiar el color de la tinta del bolígrafo o marcador. La selección de colores del bolígrafo y del marcador son independientes una de otra. Esta herramienta se activa solamente y está disponible cuando el bolígrafo ha sido activado primero. Se utiliza para cambiar el ancho de la pincelada de la tinta del bolígrafo. Nota: El ancho de la pincelada de la tinta del marcador no se puede cambiar. Escala Se utiliza para cambiar la forma, la escala o la ubicación de cualquier dibujo realizado en la pizarra o sobre el escritorio. Presione sobre el ícono escala y luego dibuje un círculo alrededor del(os) objeto(s) que desee editar. Los objetos quedarán delineados cuando los seleccione. Para dar escala a la selección, arrastre una esquina o una barra lateral. Para mover el(los) objeto(s) seleccionado(s), presione y arrastre desde el medio de la selección y reubique en la pizarra o el escritorio. Deshacer Presione este ícono para “deshacer” la última acción del usuario como la pincelada del bolígrafo, un resaltado o una escala sobre la pizarra o el escritorio. El ícono es gris cuando no hay nada para deshacer. Teclado Presione este ícono para acceder a la aplicación predeterminada de teclado virtual en su ordenador. Utilice el lápiz óptico o el apuntador para seleccionar las letras o las funciones clave. Nota: Asegúrese de que el ratón de su ordenador esté ubicado donde usted desea que aparezca el texto. now!Board™ Manual del Usuario 20 Íconos Nombre Función Abrir Se utiliza esta herramienta para abrir un archivo desde la ubicación definida por el usuario. En el modo escritorio se podrán abrir los siguientes tipos de archivos de imagen: Jpeg, Gif, Tiff, BMP, PNG y archivos now!Board™ (.pizarra). En el modo pizarra interactiva, solamente se podrán abrir los archivos now!Board™ (.pizarra). Cerrar Para cerrar una imagen o un archivo de la pizarra sin cerrar el programa now!Board™, presione sobre en la barra de herramientas. Imprimir Presione este ícono para imprimir la pantalla del escritorio actual o el archivo .pizarra. Configuraciones Se utiliza para acceder a la configuración del programa now!Board™ incluyendo el ajuste de valores la actualización del software, la resolución de pantalla y la información sobre la versión del programa. Vea la sección Configuraciones de now!Board™ de la página 25 para más información. Minimizar la paleta Maximizar la paleta La paleta se minimizará en la esquina izquierda superior de la pantalla y aparecerá como el siguiente ícono: Para volver a ubicar la paleta en cualquier lugar del escritorio, presione y arrastre en la zona gris. Para maximizar la paleta, presione sobre el +. Pizarra interactiva Presione este ícono para alternar entre los modos pizarra y escritorio. Utilice la barra de navegación (ver debajo) en la parte inferior de la pantalla de la pizarra para agregar/eliminar las páginas de la pizarra y navegar a través de múltiples páginas. Puede alternar hacia atrás y hacia adelante entre la pizarra y el escritorio sin interrupción de ningún modo. Nota: La plataforma/barra de tareas del ordenador no estará visible en el modo pizarra. Borrador Utilice este ícono para borrar las pinceladas de tinta de forma manual moviendo el lápiz óptico o la punta del apuntador hacia atrás o hacia delante sobre el área que desea borrar. now!Board™ Manual del Usuario 21 Íconos Nombre Función Borrar todo Utilice este ícono para limpiar la página actual de la pizarra o la pantalla del escritorio de cualquier pincelada de tinta. Borrar dibujo Utilice este ícono para borrar toda pincelada de tinta de forma completa e independiente tocando cada objeto por el lápiz óptico o el apuntador. Remarcar Utilice este ícono para crear pinceladas de tinta transparente sobre los contenidos de la pizarra o el escritorio. El color de la tinta del marcador se puede cambiar utilizando el ícono Color. El ancho de la pincelada del marcador no se puede cambiar. Cuando se utiliza el marcador, se activan de forma predeterminada las herramientas Guardar, Cerrar imagen y Deshacer. Las herramientas Abrir y Rehacer están desactivadas. Una vez que lo haya resaltado, debe guardar o descartar las notas actuales antes de abrir un nuevo archivo. Rehacer Seleccione Rehacer para cancelar la última acción “deshacer”. El ícono es gris cuando no hay nada para rehacer. Copia instantánea de pantalla Utilice esta herramienta para crear y guardar una copia instantánea de la pantalla ya sea del escritorio, los programas o la página de la pizarra sin detenerse para guardar a través de los pasos tradicionales de guardar y denominar archivo. Presione sobre el ícono. La paleta desaparecerá momentáneamente para indicar que se ha tomado una copia instantánea con éxito. Las copias instantáneas se guardan automáticamente como imágenes jpeg y llevan la fecha y el horario en el nombre del archivo. La ubicación predeterminada de la copia instantánea es: Windows: Documentos > now!Board™ Mac: Documentos > now!Board™ Guardar No hay actualizaciones para guardar Seleccione este ícono para guardar las notas de tinta actuales de la pizarra o el escritorio en el ordenador. Aparecerá el cuadro de diálogo Guardar como junto con el teclado virtual para denominar los archivos. Nota: El teclado y el ratón del ordenador también pueden ser utilizados para denominar y guardar los archivos. La ruta de archivo predeterminada es nowboard > mis documentos El ícono es gris cuando no hay nada para guardar. now!Board™ Manual del Usuario 22 Íconos Nombre Función Accesos directos Acceda a los enlaces de acceso directo de mynowboard.com, escritorio y mi ordenador. Ayuda Inicie el acceso a los elementos de Preguntas frecuentes y Resolución de problemas así como también al Manual digital del usuario. Nota: Si experimenta dificultades con el lápiz óptico, el apuntador o la cámara, utilice el ratón de su ordenador para presionar e iniciar sobre Ayuda. Se recomienda una conexión a Internet para actualizar la Ayuda y tener acceso a la documentación de Ayuda en línea. Cerrar el software Presione este ícono para salir del software de now!Board™. El software le preguntará si desea guardar los cambios de la ventana transparente (pizarra o escritorio) antes de cerrar. Lápiz óptico activado/desacti vado Este ícono indica que el lápiz óptico o el apuntador están en uso o que se ven activos para la cámara de now!Board™. Cuando presiona el lápiz óptico contra la tabla correctamente, la luz del estado se pondrá verde indicando que la punta está presionada y la cámara puede “ver” el lápiz óptico sin ningún problema. La luz se pone verde cuando la punta del lápiz óptico NO está en uso o bien si el lápiz óptico está en uso pero la cámara no puede “verlo” de forma clara. Lo mismo sucede con el apuntador. Vea las secciones Utilizando el lápiz óptico/apuntador y Resolución de problemas para más información. Configuraciones de now!Board™ Cuando presiona sobre el ícono Configuraciones de now!Board™, aparecerá este menú (Figura 33). (Figura 33) now!Board™ Manual del Usuario 23 Configuraciones Íconos Nombre Ajuste de valores Función Información adicional Presione este ícono para reajustar los valores de now!Board™. N/D Asegúrese de que la cámara esté configurada a la distancia correcta (de 12 a 35 centímetros desde la superficie de visualización) y luego coloque la luz del láser en el centro del círculo rojo. Siga los avisos que aparecen en la pantalla. Esta configuración puede cambiar solamente cuando la cámara está conectada. Presionar activado Revise el Presionar activado para escuchar un sonido cuando presiona el lápiz óptico sobre la tabla. N/D Esta configuración puede cambiar solamente cuando la cámara está conectada. Actualizar el firmware de la cámara Se actualiza el firmware de la cámara. Actualizar el software Presione este ícono para revisar si hay actualizaciones del software. N/D Esta configuración puede cambiar solamente cuando la cámara está conectada. N/D Podrá encontrar siempre la última versión del software en mynowboard.com. Mantener el láser activado No revise este cuadro a menos que se lo ordene el soporte técnico de now!Board™. N/D El láser se enciende o apaga automáticamente durante el ajuste de valores. Resolución de pantalla Se muestra la información de la resolución de pantalla. Asegúrese de que la resolución de pantalla de su ordenador esté configurada en 1024 x 768. Muchos proyectores se configuran automáticamente en este tamaño. La resolución de pantalla varía según los sistemas. Para cambiar la resolución de su ordenador, diríjase a: Windows: Panel de control > Pantalla Mac: Configuraciones > Pantalla Indicador de conexión de USB de la cámara Este ícono se pone verde cuando la cámara se ha conectado adecuadamente a través del cable de USB y se pone rojo cuando no se detecta la cámara. N/D Cámara de montaje en techo Revise este ícono SOLAMENTE si está montando la cámara de now!Board™ al revés contra un proyector de montaje en techo. N/D Versión Se muestra la versión del software actual. N/D now!Board™ Manual del Usuario 24 Mantenimiento del now!Board™ Limpieza del now!Board™ Siga estas instrucciones para limpiar las superficies exteriores del now!Board™: • Desconecte el cable USB del ordenador y de la cámara. • Utilice una tela húmeda, suave y sin pelusa para limpiar el exterior de la cámara, el lápiz óptico y el apuntador de now!Board™. • Mantenga todo el equipo de now!Board™ alejado del agua y la humedad. • NO utilice rociadores en aerosol, solventes o abrasivos para limpiar cualquier equipo de now!Board™. Información e instalación de las pilas ADVERTENCIA: Para evitar una filtración de las pilas, siga estas instrucciones con cuidado. Si no sigue estas instrucciones, puede resultar que haya filtraciones del ácido de las pilas que pueden causar quemaduras, lesiones personales y daño a la propiedad. El lápiz óptico y la varilla de now!Board™ requieren: pilas AAA de 2 x 1,5 V • • Las pilas deben ser instaladas o reemplazadas por un adulto. Para instalar las pilas en el lápiz óptico: o El compartimiento de las pilas se ubica en la parte inferior del lápiz óptico. o Quite la puerta del compartimiento de las pilas. o Instale las pilas como se indica dentro del compartimiento. o Vuelva a colocar la puerta del compartimiento. • Para instalar las pilas en el apuntador: o El compartimiento de las pilas se ubica en el mango del apuntador. o Utilice un desatornillador Phillips para quitar el tornillo de la puerta del compartimiento de las pilas. o Quite la puerta del compartimiento de las pilas. o Instale las pilas como se indica dentro del compartimiento. o Vuelva a colocar la puerta del compartimiento. Consejos de cuidado y mantenimiento de las pilas • • • • • • • • • • • • • • Utilice dos (2) pilas AAA (tanto en el lápiz óptico como en el apuntador). Asegúrese de insertar las pilas de forma correcta (con la supervisión de un adulto) y siga siempre las instrucciones del fabricante del producto y de las pilas. No mezcle las pilas alcalinas, estándar (zinc-carbono) o recargables (níquel-cadmio). No mezcle pilas usadas y nuevas. Inserte las pilas con la polaridad correcta. Los extremos positivo (+) y negativo (-) deben insertarse en las direcciones correctas como se indica dentro del compartimento de las pilas. No recargue las pilas no recargables. Solamente recargue las pilas recargables bajo la supervisión de un adulto. Quite las pilas recargables del producto antes de cargarlas. Solamente utilice pilas del mismo tipo o equivalentes. No coloque las terminales de suministro en corto circuito. Quite siempre las pilas débiles o gastadas del producto. Quite las pilas en caso de que el producto sea guardado por un largo período de tiempo. Guarde a temperatura ambiente. Conserve estas instrucciones como referencia en el futuro. now!Board™ Manual del Usuario 25 Garantía y registro Para el registro y la garantía del producto, visite mynowboard.com Actualización del software Asegúrese de buscar la última versión del software now!Board™ presionando sobre el ícono Configuraciones en la paleta y seleccionando Actualización de software. También puede descargar la última versión desde mynowboard.com. Transporte del dispositivo La caja de transporte del now!Board™ está diseñada para sostener el now!Board™ de forma segura. Nota: Asegúrese de quitar las pilas del lápiz óptico o del apuntador antes de guardarlos para evitar que se consuman. Resolución de problemas y soporte técnico Siga la tabla de abajo para obtener asistencia con los problemas técnicos. Para una ayuda adicional, visite www.mynowboard.com o llame al 1-800-561-0301. Resolución de problemas Problema Solución La pantalla de ajuste de valores sigue diciéndome que mueva el láser. Asegúrese de que la cámara esté de 20 a 30 centímetros por detrás del proyector. Asegúrese de que la cámara se ubique a una distancia adecuada de la superficie de visualización (12 a 27 centímetros si utiliza el apuntador y 12 a 35 centímetros si utiliza el lápiz óptico). Vea Configurando la cámara de now!Board™ para más información. La luz brillante como la luz halógena puede causar interferencia con el now!Board™. now!Board™ Manual del Usuario 26 Asegúrese de que el proyector y la resolución de pantalla estén configurados en 1024 x 768. Para cambiar a resolución en el ordenador diríjase a: Windows: Panel de control > PantallaMac: Configuraciones > Pantalla El lápiz óptico no escribe o escribe a intervalos La cámara necesita ver la luz dentro del lápiz óptico en todo momento. Compruebe que su mano, su cuerpo u otros objetos de la habitación no estén bloqueando el lápiz óptico o la cámara. Asegúrese de que la punta esté siempre presionando la superficie cuando escribe. Reemplace las pilas del lápiz óptico si la luz verde hace flashes rápidos. No presione el botón de costado del lápiz óptico mientras escribe o ajusta los valores. El ratón o el bolígrafo no se alinean con el lugar que presiono sobre la pantalla. Utilizando el teclado de su ordenador, presione el ícono Configuraciones en la paleta y seleccione Ajustar valores. Para aumentar la precisión, asegúrese de presionar cada uno de los nueve puntos de ajuste de valores directamente en el centro. Tengo dificultad para presionar dos veces para abrir los archivos o carpetas. Utilice el botón derecho/de control al costado del lápiz óptico para acceder al menú del archivo o la carpeta en el escritorio o para iniciar los programas. El apuntador no escribe o escribe a intervalos La cámara necesita ver la punta del apuntador en todo momento. Compruebe que su mano, su cuerpo u otros objetos de la habitación no estén bloqueando la punta del apuntador o la cámara. Sostenga el botón firme y continuamente hacia abajo para escribir. Reemplace las pilas del apuntador. now!Board™ Manual del Usuario 27 Presiono para seleccionar una herramienta, un enlace u otro objeto pero no obtengo respuesta. Asegúrese de estar utilizando la flecha Seleccionar (del ratón) en lugar del bolígrafo. Asegúrese de estar sosteniendo el lápiz óptico correctamente (vea Configuración) y de no estar presionando el botón de costado. Veo algunas rayas en la superficie de proyección mientras La luz brillante como la luz halógena puede causar interferencia con el escribo. now!Board™. Apague la fuente de luz que pueda interferir de forma potencial. Desconecte el resto de los dispositivos USB conectados al ordenador que pueden estar interfiriendo (como el ratón USB o el reproductor de mp3). Vuelva a conectarlos de a uno por vez para identificar cuál es la causa. Conecté la cámara pero el software dice que la cámara no está conectada. Desconecte la cámara y conéctela a otro puerto USB del ordenador. Asegúrese de que el cable USB esté enchufado tanto al ordenador como a la cámara. Cuando conecto la cámara, mi ratón actúa de manera errática Desconecte el resto de los dispositivos USB conectados al o queda atrapado en una esquina de la pantalla. ordenador que puedan estar interfiriendo (como el ratón USB o el reproductor de mp3). Vuelva a conectarlos de uno en uno para identificar cuál es la causa. La luz brillante como la luz halógena pueden causar interferencia con el now!Board™. Apague la fuente de luz que pueda interferir de forma potencial. La instalación del now!Board™ falló. Vea la sección de los Requisitos de instalación de software y hardware. Usuarios de Windows: Asegúrese de que se haya instalado el Microsoft .NET Framework 3.5 o más grande. now!Board™ Manual del Usuario 28