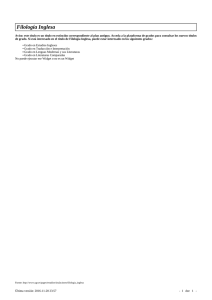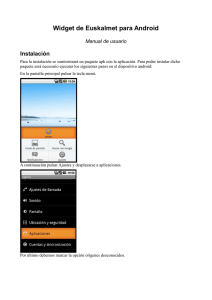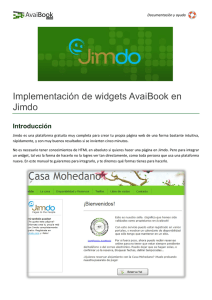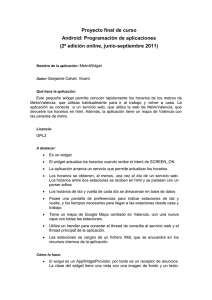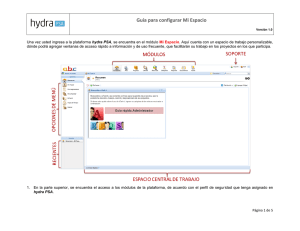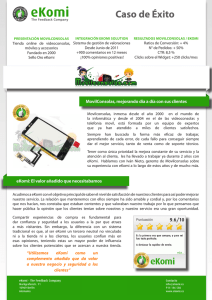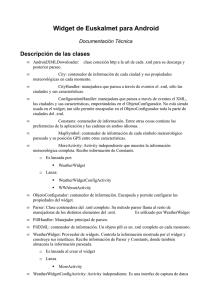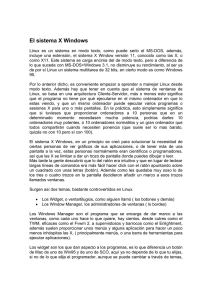IBM Mashup Center: V1.1
Anuncio

Lotus Mashups 1.1
®
Ayuda de widgets
Nota
Antes de utilizar esta información y el producto al que da soporte, lea la información de “Avisos” en la página 65.
Esta edición se aplica a la versión 1, release 1 de IBM Mashup Center y a todos los releases y modificaciones
posteriores mientras no se indique lo contrario en nuevas ediciones.
© Copyright International Business Machines Corporation 2008, .
Contenido
Visión general de los widgets de Lotus
Mashups . . . . . . . . . . . . . . 1
Adaptador de JavaScript (V1.1) . . . . 31
OpenStreetMap . . . . . . . . . . . 35
Temporizador de acciones . . . . . . . 3
Portal (V1.1) . . . . . . . . . . . . 41
Gráfico . . . . . . . . . . . . . . . 5
Expresión regular (V1.1) . . . . . . . 43
Lista de cliente (V1.1) . . . . . . . . 13
Sametime (v1.1) . . . . . . . . . . . 47
Visor de datos (V1.1). . . . . . . . . 15
Presentación de diapositivas . . . . . 51
Editor de datos (V1.1) . . . . . . . . 17
Personalizador de URL. . . . . . . . 55
Explorador de sucesos (V1.1) . . . . . 21
Entrada de usuario . . . . . . . . . 59
Lector del canal de información (V1.1)
23
Visualizador de sitios web (V1.1) . . . 63
Marcación HTML (V1.1). . . . . . . . 27
Avisos . . . . . . . . . . . . . . . 65
Imagen (V1.1) . . . . . . . . . . . . 29
© Copyright IBM Corp. 2008,
Marcas registradas .
.
.
.
.
.
.
.
.
.
.
. 67
iii
iv
IBM Mashup Center: V1.1
Visión general de los widgets de Lotus Mashups
IBM Lotus Mashups ofrece varios widgets listos para usar que puede utilizar
inmediatamente en sus mashups.
© Copyright IBM Corp. 2008
1
2
IBM Mashup Center: V1.1
Temporizador de acciones
El widget Temporizador de acciones le permite establecer un temporizador que
controla la frecuencia con la que se pasa un suceso a otro widget en milisegundos.
Cada vez que se pasa un suceso, el contador incrementa en uno. Puede conectar el
widget Temporizador de acciones a otro widget de la página para desencadenar
acciones repetitivas como la renovación de página y otras actualizaciones. Por
ejemplo, puede disponer de un widget de cotización de acciones cuando ocurra un
suceso. Puede controlar la frecuencia con que ocurre un suceso si configura el
widget Temporizador de acciones con la frecuencia deseada y después lo conecta
al widget de cotización de acciones de manera que éstas se actualicen en función
de dicha frecuencia.
Consejos para la configuración
Cuando configure el widget Temporizador de acciones, utilice los consejos
siguientes:
v En el campo Frecuencia de milisegundos, especifique la cantidad de tiempo con
que se dispara un suceso, por ejemplo 5000 por cada cinco segundo y 120.000
por cada dos minutos.
v En el campo Restaurar contador, escriba el número al que desea restablecer el
contador en el widget Temporizador de acciones. El contador incrementa en ’1’.
Sucesos
Consulte la tabla siguiente para saber qué sucesos puede enviar y recibir el widget
Temporizador de acciones:
Enviar
Recibir
v Fecha caducada como fecha: envía la fecha Este widget no recibe contenido.
cuando caduca el temporizador.
v Hora caducada como hora: envía la hora
cuando caduca el temporizador.
v Indicación de fecha y hora caducada
como indicación de fecha y hora: envía
la indicación de fecha y hora cuando
caduca el temporizador. La indicación de
fecha y hora incluye tanto la fecha como
la hora.
v Contador incrementado como número:
envía el valor del contador actual.
Caso de ejemplo
Objetivo:
Envía el suceso de contador al widget Explorador de sucesos cada cinco
segundos.
Pasos necesarios:
1. Arrastre los widgets Temporizador de acciones y Explorador de
sucesos hasta la página de mashup.
© Copyright IBM Corp. 2008,
3
2. Desplace el cursor sobre el widget Temporizador de acciones y pulse
.
el icono de opciones de menú
3. Pulse Editar la configuración.
4. En la ventana de configuración, en el campo Frecuencia de
milisegundos, escriba 5000.
5. Pulse Guardar.
6. Desplace el cursor sobre el widget Temporizador de acciones y pulse
7.
8.
9.
10.
para abrir la interfaz de conexión.
el icono de conexión
Pulse el separador Enviar.
En la sección Seleccionar contenido para enviar seleccione El
contador ha incrementado como número.
En la sección Seleccionar un widget para recibir contenido, seleccione
Explorador de sucesos.
En la sección Seleccionar una acción, seleccione Suceso mediante
cualquier dato.
11. Pulse Terminado. El widget Explorador de sucesos muestra el nuevo
valor del contador cada cinco segundos.
4
IBM Mashup Center: V1.1
Gráfico
El widget Gráfico muestra los datos en una barra, diagrama circular o gráfico
lineal. El widgetGráfico puede recibir y mostrar datos en formato XML o valores
separados por comas (CSV). Puede configurar el widget Gráfico de diversas
maneras. Por ejemplo, puede añadir títulos en la parte superior y en la parte
inferior del gráfico y cambiar el estilo. Puede manipular los datos si añade
etiquetas y valores así como excluir filas y columnas de los datos. También puede
añadir etiquetas a los títulos de eje y prefijos y sufijos a los valores de eje.
A continuación se muestra un ejemplo de datos en formato CSV:
Verduras,Y2005,Y2006,Y2007,Total|
Patata,19,18,20,57|
Cebolla,6,7,6,19|
Zanahoria,10,11,12,33|
Berza,9,9,6,24|
Total,44,45,44,133
También puede aceptar datos en formato CSV que contenga tipos de datos
definidos, por ejemplo:
Verduras,Y2005,Y2006,Y2007,Total|
serie,serie,serie,serie,serie|
Patata,19,18,20,57|
Cebolla,6,7,6,19|
Zanahoria,10,11,12,33|
Berza,9,9,6,24|
Total,44,45,44,133
Gráfico de barras
Un gráfico de barras muestra dos o más valores en un gráfico con barras
rectangulares que representan los valores. Un gráfico de barras resulta útil para
mostrar los datos en un formato fácil de visualizar. A diferencia de las tablas que
muestran los datos en un formato lineal, los gráficos de barras pueden organizar
los datos de modo que se destaquen los patrones y tendencias. Los usuarios
pueden pasar el cursor por encima de las barras para ver los valores exactos. Si
están definidos los tipos de datos, el gráfico de barras omite dicha fila cuando
busca los valores que va a mostrar en la gráfica.
Gráfico de círculo
Un gráfico de círculo muestra los datos en un diagrama circular dividido en
sectores. Cada sector representa un valor como un porcentaje de un todo. Por
ejemplo, si un valor es de 20 unidades por cada 100, el sector ocupa un 20% del
círculo. Un gráfico de círculo resulta útil para mostrar los datos unidimensionales
en un formato sencillo de visualizar. A diferencia de las tablas que muestran los
datos en un formato lineal, los gráficos circulares muestran la proporción de los
valores respecto a la unidad total. Los usuarios pueden pasar el cursor por encima
de las partes del círculo para ver las partes del gráfico de círculo.
De manera predeterminada, cuando el gráfico de círculo recibe datos en CSV,
muestra los datos de la primera fila que contiene valores numéricos. En el ejemplo
de datos en CSV anterior, el gráfico de círculo muestra los datos de Patata. Si están
definidos los tipos de datos, el gráfico de círculo omite dicha fila cuando busca los
© Copyright IBM Corp. 2008,
5
valores que va a mostrar en la gráfica. Al igual que en el primer ejemplo, el gráfico
de círculo muestra los datos de Patata.
Gráfico de líneas
Un gráfico de líneas muestra los valores como puntos que se conectan formando
una línea en una gráfica. Un gráfico de líneas resulta útil para mostrar los datos en
un formato fácil de visualizar. A diferencia de las tablas de datos básicas, las
gráficas de líneas organizan los datos de modo que muestren cómo los fragmentos
de información se relacionan entre si en función de una escala. Los usuarios
pueden pasar el cursor por encima de las líneas para ver los valores exactos.
Si los tipos de datos están definidos, el gráfico de líneas omite dicha fila cuando
busca los valores que va a mostrar.
Consejos para la configuración
Al configurar el widget Gráfico, consulte las siguientes descripciones de campo:
6
Campo
Descripción
Tipo de datos
El tipo de datos puede ser XML o CSV.
URL de origen de datos
El URL que apunta al archivo que contiene
datos CSV.
IBM Mashup Center: V1.1
Campo
Descripción
Es una tabla de datos vertical
Al seleccionar esta opción, las etiquetas y los
valores invertirán su orden en la tabla. Por
ejemplo, observe los datos de muestra:
Verduras,Y2005,Y2006,Y2007,Total|
serie,serie,serie,serie,serie|
Patata,19,18,20,57|
Cebolla,6,7,6,19|
Zanahoria,10,11,12,33|
Berza,9,9,6,24|
Total,44,45,44,133
Si esta opción no está seleccionada (el valor
predeterminado), cuando estos datos se
visualicen en un gráfico, las barras, las líneas
o los sectores representarán los valores en la
primera columna bajo Verduras:
v Patata
v Cebolla
v Zanahoria
v Berza
v Total
Nota: El gráfico interpreta la segunda fila
como definiciones de tipo de datos y la
omite.
Cuando se selecciona esta opción, los datos
se invierten. Ahora, las barras, las líneas o
los sectores representan los valores de las
cabeceras de la columna:
v Y2005
v Y2006
v Y2007
v Total
Gráfico
7
Campo
Descripción
Etiquetas
De manera predeterminada, cuando la
opción Es una tabla de datos vertical no
está seleccionada, las etiquetas del eje de x
se extraen de la primera fila de datos
alfanuméricos. Puede utilizar la opción
Etiquetas para cambiar la fila. Puede
especificar el número de fila o el nombre del
primer elemento de la fila. Por ejemplo, al
utilizar el archivo de ejemplo anterior, las
etiquetas predeterminadas son las siguientes:
v Y2005
v Y2006
v Y2007
v Total
Si escribe 4 en el campo Etiquetas, los
elementos de la fila Cebolla se visualizarán
como etiquetas:
v 6
v 7
v 6
v 19
Tenga en cuenta que el gráfico cuenta la fila
con tipos de datos cuando utiliza un
número.
Si escribe Zanahoria en el campo Etiquetas,
las etiquetas realizarán el siguiente cambio:
v 10
v 11
v 12
v 33
Si selecciona la opción Es una tabla de datos
vertical para invertir el orden de los valores
y las etiquetas, utilice los nombres de las
columnas en lugar de las filas en el campo
Etiquetas.
8
IBM Mashup Center: V1.1
Campo
Descripción
Valores
De manera predeterminada, si la opción Es
una tabla de datos vertical no está
seleccionada, las barras, líneas o sectores se
visualizarán de manera que se muestren los
valores de todas las filas de datos que
contienen datos numéricos. Puede utilizar la
opción Valores para cambiar los valores que
desea que se muestren en el gráfico. Puede
especificar el número de fila o el nombre del
primer elemento de la fila. Por ejemplo, al
utilizar los datos de ejemplo anteriores, las
barras, líneas o sectores muestran valores
para todos los elementos de la primera
columna:
v Patata
v Cebolla
v Zanahoria
v Berza
v Total
Si escribe 4 en el campo Valores, sólo se
mostrarán los valores de Cebolla en la
gráfica:
v 6
v 7
v 6
v 19
Tenga en cuenta que el gráfico cuenta la fila
con tipos de datos cuando utiliza un
número.
Si escribe Zanahoria en el campo Valores,
sólo se mostrarán los valores de Cebolla en
la gráfica:
v 10
v 11
v 12
v 33
Si selecciona la opción Es una tabla de datos
vertical para invertir el orden de los valores
y las etiquetas, utilice los nombres de las
columnas en lugar de las filas en el campo
Valores.
Excluir columnas
Especifique qué columnas desea excluir del
gráfico, por ejemplo 5, 5–7 o 5,7. Si conoce
los nombres de las cabeceras de la columna
que desea excluir, puede escribir el nombre
o los nombres en el campo, por ejemplo
Y2007 o Y2007,Total.
Gráfico
9
Campo
Descripción
Excluir filas
Especifique qué filas desea excluir del
gráfico, por ejemplo 5, 5–7 o 5,7. Si conoce
el valor o los valores de la fila que desea
excluir, puede escribir el nombre o los
nombre en el campo, por ejemplo Patata o
Patata,Zanahoria.
Estos campos se ubican en la secciónMostrar:
Campo
Descripción
Tipo de gráfico
Seleccione una opción para mostrar los datos
como gráfico de barras, líneas o círculo.
Texto de título
El título que se muestra encima del gráfico.
Texto de subtítulo
El título que se muestra debajo del gráfico.
Estilo
Una lista de opciones de estilo. Similar a
una hoja de estilo CSS, en cada opción se
definen los fonts, el color de fondo y más
aspectos del conjunto del gráfico de barras.
Su administrador puede añadir más estilos,
si fuera necesario.
Estos campos se ubican en la sección Ejes:
Campo
Descripción
Nombre del eje X
El nombre del eje X.
Prefijo y sufijo de etiquetas
Un prefijo o sufijo que se añade a todos los
valores del eje x. Por ejemplo, si una
etiqueta es ’2005’ y establece el prefijo para
que sea ’Y’, la etiqueta que se visualizará en
el gráfico será ’Y2005’.Si una etiqueta es
’100’ y establece el sufijo para que sea ’K’, la
etiqueta que se visualizará en el gráfico de
barras será ’100K’.
Nombre del eje Y
El nombre del eje y.
Prefijo y sufijo de valores
Un prefijo que se añade al principio de
todos los valores del eje de y. Por ejemplo, si
un valor es ’2005’ y establece el prefijo para
que sea ’Y’, el valor que se visualizará en el
gráfico de barras será ’Y2005’. Si un valor es
’100’ y establece el prefijo para que sea ’K’,
el valor que se visualizará en el gráfico de
barras será ’100K’.
Sucesos
Consulte la tabla siguiente para conocer los sucesos que el widget Gráfico puede
enviar y recibir:
10
IBM Mashup Center: V1.1
Enviar
Recibir
Este widget no envía datos de sucesos
v Mostrar datos mediante cualquier dato:
recibe los datos en formato XML o valores
separados por comas (CSV),
v Mostrar datos mediante URL: recibe una
serie URL que apunta a un archivo que
contiene datos CSV.
Caso de ejemplo
Objetivo:
Visualizar el total de ventas de un conjunto de clientes durante los tres
últimos años en un gráfico de barras.
Pasos necesarios:
1. Cree un archivo TXT en formato CSV (comma-separated value, valor
separado por comas) para que contenga los datos de las ventas de los
clientes. Por ejemplo, los datos podrían tener un aspecto similar al
siguiente:
ClientesY2005,Y2006,Y2007,Total|
serie,serie,serie,serie,serie|
Acme,19,18,20,57|
Jones Inc.,6,7,6,19|
Creative Doors Inc.,10,11,12,33|
George's Goods,9,9,6,24|
Total,44,45,44,133
2. Envíe el archivo TXT a un servidor remoto y copie el URL totalmente
calificado en el área común.
3. Arrastre el widget Gráfico hasta la página.
4. Desplace el cursor sobre el widget Gráfico y pulse el icono de opciones
.
de menú
5. Pulse en Editar la configuración para abrir la ventana de
configuración.
6. En el campo URL de origen de datos, pegue el URL totalmente
calificado del archivo TXT y pulse Aceptar. Tenga en cuenta que el
gráfico de barras ya está seleccionado de manera predeterminada.
Ahora los datos de los clientes del archivo TXT deberían visualizarse en
el gráfico de barras.
Gráfico
11
12
IBM Mashup Center: V1.1
Lista de cliente (V1.1)
El widget Lista de clientes es un widget Visor de datos de ejemplo que se
configura con un URL que apunta a un canal de información en el catálogo. Los
datos del canal de información son una muestra de los tipos de datos que puede
encontrar en una consulta veterinaria. Dicho canal contiene nombres de clientes,
direcciones, códigos postales, información de contacto, razas y nombres de los
animales de compañía y la fecha de la última visita.
Consejos para la configuración
Al configurar el widget Lista de clientes, puede establecer el número de filas de la
tabla para acomodar la cantidad de datos que desea visualizar. Asimismo, puede
seleccionar un estilo personalizado para la tabla añadiendo un título y
estableciendo las propiedades del font. Para obtener tipos de contenido más
complejos, configure la tabla para que resalte o filtre las filas cuando los valores de
la columna cumplan un criterio específico.
Sucesos
Consulte la tabla siguiente para conocer los sucesos que el widget Lista de clientes
puede enviar y recibir:
Enviar
Recibir
v Tabla como URL (ATOM): envía una URL
del canal de información de Atom desde
el catálogo. Este es el URL que apunta a
los datos que se muestren en aquel
momento en el widget.
v Tabla mediante URL (ATOM): recibe y
muestra el contenido del URL de un canal
de información de Atom del catálogo.
v Tabla mediante JSON: recibe los datos en
formato de matriz JSON.
v Tabla como URL (Tabla): envía el URL del v Tabla mediante tabla: recibe y muestra
archivo CSV que contiene los datos. Este
los datos en formato de tabla.
es el URL que apunta a los datos del
v Tabla mediante URL (Tabla): recibe y
archivo CSV que se muestren en aquel
muestra el contenido de la URL de un
momento en el widget.
archivo que contiene datos en formato
v Tabla como tabla: envía los datos en
CSV.
formato de carga útil de tabla.
v Fila como texto: envía los datos de la fila
seleccionada en formato CSV.
v Fila como tabla: envía los datos de la fila
seleccionada en formato de tabla.
v Celda como tabla: envía los datos de la
celda seleccionada en formato de tabla.
v Celda como texto: envía los datos de la
celda seleccionada.
v (Nombre de la columna) como texto:
envía los datos de la fila seleccionada en
esta columna.
© Copyright IBM Corp. 2008,
13
Caso de ejemplo
Objetivo:
Muestra nombres de animales de compañía en el widget Explorador de
sucesos pulsando sobre los campos del widget Lista de clientes.
Pasos necesarios:
1. Arrastre los widgets Lista de clientes y Explorador de sucesos hasta la
página.
2. Desplace el cursor sobre el widget Lista de clientes y pulse el icono de
para abrir la interfaz de conexión. Realice los siguientes
conexión
pasos:
a. Pulse el separador Enviar.
b. En la sección Seleccionar contenido para enviar, seleccione
nombre_animal como texto.
c. En la sección Seleccionar un widget para recibir contenido,
seleccione Explorador de sucesos.
d. En la sección Seleccionar una acción, seleccione Suceso mediante
cualquier dato.
e. Pulse Terminado.
3. En el widget Lista de clientes, pulse diferentes filas para mostrar los
nombres de animales en el widget Explorador de sucesos.
14
IBM Mashup Center: V1.1
Visor de datos (V1.1)
El widget Visor de datos organiza y muestra el contenido en una tabla. Puede
mostrar datos de un canal de información Atom de IBM InfoSphere MashupHub o
de un archivo que contiene datos en formato CSV (comma-separated value, valor
separado por comas). Puede conectar el widget Visor de datos para enviar
contenido a otros widgets de su mashup o puede conectarlo para recibir contenido
de otros widgets.
A continuación se muestra un ejemplo sencillo de datos CSV en un archivo:
Verduras,Y2005,Y2006,Y2007,Total|
Patata,19,18,20,57|
Cebolla,6,7,6,19|
Zanahoria,10,11,12,33|
Berza,9,9,6,24|
Total,44,45,44,133
Consejos para la configuración
Al configurar el widget Visor de datos, puede establecer el número de filas de la
tabla para acomodar todos los datos que está visualizando. Asimismo, puede
seleccionar un estilo personalizado para la tabla añadiendo un título y
estableciendo las propiedades del font. Para obtener tipos de contenido más
complejos, configure la tabla para que resalte o filtre las filas cuando los valores de
la columna cumplan un criterio específico.
Sucesos
Consulte la tabla siguiente para conocer los sucesos que el widget Visor de datos
puede enviar y recibir:
© Copyright IBM Corp. 2008,
15
Enviar
Recibir
v Tabla como URL (ATOM): envía una URL
del canal de información de Atom desde
el catálogo. Este es el URL que apunta a
los datos que se muestren en aquel
momento en el widget.
v Tabla mediante URL (ATOM): recibe y
muestra el contenido del URL de un canal
de información de Atom del catálogo.
v Tabla mediante JSON: recibe los datos en
formato de matriz JSON.
v Tabla como URL (Tabla): envía el URL del v Tabla mediante tabla: recibe y muestra
archivo CSV que contiene los datos. Este
los datos en formato de tabla.
es el URL que apunta a los datos del
v Tabla mediante URL (Tabla): recibe y
archivo CSV que se muestren en aquel
muestra el contenido de la URL de un
momento en el widget.
archivo que contiene datos en formato
v Tabla como tabla: envía los datos en
CSV.
formato de carga útil de tabla.
v Fila como texto: envía los datos de la fila
seleccionada en formato CSV.
v Fila como tabla: envía los datos de la fila
seleccionada en formato de tabla.
v Celda como tabla: envía los datos de la
celda seleccionada en formato de tabla.
v Celda como texto: envía los datos de la
celda seleccionada.
v (Nombre de la columna) como texto:
envía los datos de la fila seleccionada en
esta columna.
Caso de ejemplo
Objetivo:
Visualizar los datos de clientes de una hoja de cálculo en una tabla.
Pasos necesarios:
1. En el catálogo, pulse Listar canales de información.
2. Desplace el cursor sobre el canal de información Lista de clientes de
MiCo y pulse Visualizar detalles.
3. En la parte superior de la ventana Detalles, copie el URL del canal de
información en el área común.
4. Conmute al navegador Lotus Mashups.
5. Arrastre el widget Visor de datos hasta la página.
6. Desplace el cursor sobre el widget Visor de datos y pulse el icono de
.
opciones de menú
7. Pulse en Editar la configuración para abrir la ventana de
configuración.
8. En el campo De URL a datos en formato CSV o canal de información
Atom, pegue el URL del canal de información y pulse Cargar. Observe
cómo el widget reconoce las cabeceras de las columnas del canal de
información.
9. Pulse Guardar para cerrar la ventana de configuración. Ahora los datos
de los clientes del canal de información Lista de clientes de MiCo se
muestran como una tabla en el widget Visor de datos.
16
IBM Mashup Center: V1.1
Editor de datos (V1.1)
El widget Editor de datos utiliza operaciones comunes como ordenar, filtrar y
limitar para transformar el contenido que recibe de un widget en el contenido de
salida que se enviará a un segundo widget. Al utilizar el widget Editor de datos,
sólo puede enviar el contenido que necesita en un formato que pueda funcionar
con otros widgets de visualización de datos.
El widget Editor de datos puede consumir los dos siguientes tipos de datos:
v Un URL de un canal de información remoto. En la mayoría de casos,
simplemente deberá configurarse el widget Editor de datos para que haga
referencia a un URL de canal de comunicación en el catálogo.
v Datos en formato de tabla.
El widget Editor de datos es uno de los varios conversores de datos en Lotus
Mashups que transforman y vuelven a publicar los datos de sucesos para
modificar los tipos de datos de sucesos o para modificar la salida.
Consejos para la configuración
v Puede conectar el widget Editor de datos a otro widget en la página de mashup
antes o después del proceso de transformación.
v Para configurar el widget Editor de datos, pulse el icono de opciones de menú y
pulse Editar valores para abrir la ventana de transformación.
v Para definir un origen del canal de información e iniciar la transformación, pulse
Obtener datos del canal de información, y a continuación escribir o pegar el
URL al canal de información remoto o el canal de información creado en
MashupHub.
v Después de finalizar la transformación de los datos del canal de información y
pulsar Guardar, puede volver a la ventana de transformación para hacer
cambios adicionales pulsando la ventana Editar transformación en la ventana
del widget o bien pulsando Editar valores en la ventana de configuración.
v Después de finalizar la transformación de los datos del canal de información y
pulsar Guardar, es posible que desee iniciar todo el procesa de transformación
de nuevo. Para ello, pulse Limpiar transformación en la ventana del widget.
Sucesos
Consulte la tabla siguiente para conocer los sucesos que el widget Editor de datos
puede enviar y recibir:
© Copyright IBM Corp. 2008,
17
Enviar
Recibir
v Contenido como texto: envía los datos
transformados en una serie con formato
CSV, por ejemplo:
v Contenido mediante URL (ATOM): recibe un
URL de un canal de información de Atom.
Produce errores si el canal de información
o URL no es válido.
TÍTULO,ARTISTA,PAÍS,EMPRESA,
PRECIO,AÑO|
serie,serie,serie,
serie,serie,serie|
Umpire Burls,Baba Reboot,
EUA,Music Seller,10.90,1985|
Hyde your Jekyll,Boney Thomas,
UK,Mellow-D Records,9.90,1988|
Greatest Hits,Donnie B Goode,
USA,XYZZY,9.90,1982|
Still got lots,Gerry Jones,
Reino Unido,Experienced Records,
10.20,1990|
Susie,Susie Cue,USA,Ad Tech,
9.90,1997|
One night long,Bebe Jeeze,
UK,Midday,10.90,1998|
Onward Mother,Junior Brook,
UK,UCB,8.10,1973|
May Flower,Stewart Lightel,
UK,Candle Wick,8.50,1990|
Rosemana,Andy Boswell,EU,
Reboot,10.80,1996|
What a man likes,Perry
Simpson,USA,Reboot,8.70,1987
v Contenido mediante tabla: recibe los
datos en una estructura de tabla.
v Contenido como tabla: envía los datos en
una estructura de tabla.
Caso de ejemplo
Objetivo:
Utilizar el widget Editor de datos para filtrar los datos sobre los ingresos
de los clientes de un canal de información y visualizar los datos en un
gráfico de barras.
Pasos necesarios:
1. Descargue la hoja de cálculo en http://www-10.lotus.com/ldd/
mashupswiki.nsf/dx/CustomerRevenue.xls/$file/
CustomerRevenue.xls en su máquina local.
2. Utilice MashupHub para crear un canal de información desde la hoja
de cálculo. Denomine el nuevo canal de información Ingresos de
clientes.
3. En la ventana Detalles del widget Ingresos de clientes, copie el URL
del canal de información en el área común.
4. En Lotus Mashups, arrastre los widgets Editor de datos y Gráfico
hasta la página.
para el widget Editor de datos para
5. Pulse el icono de conexión
abrir la interfaz de conexión y efectúe los pasos siguientes:
a. En la sección Seleccionar contenido para enviar, seleccione
Contenido como texto.
b. En la sección Seleccionar un widget para recibir contenido,
seleccione Gráfico.
18
IBM Mashup Center: V1.1
c. En la sección Seleccionar una acción, seleccione Mostrar datos
mediante cualquier dato.
d. Pulse Terminado.
6. Desplace el cursor sobre el widget Editor de datos y pulse el icono de
7.
8.
9.
10.
.
opciones de menú
Pulse en Editar la configuración para abrir la ventana de
configuración.
Pulse Obtener datos desde el canal de información.
En el campo URL del canal de información, pegue el URL del canal
de información Ingresos de clientes en el campo y pulse Aceptar. Los
datos del canal de información se muestran en la parte superior de la
ventana.
En la ventana, efectúe los pasos siguientes para filtrar el nombre del
cliente y los datos de ingresos anuales del resto de datos del canal de
información:
a. Pulse Seleccionar campos.
b. En la parte inferior de la ventana, continúe deseleccionando
campos hasta que únicamente tenga estos cuatro campos
seleccionados: Nombre_cliente, Y2005, Y2006, y Y2007.
c. Pulse Aceptar. Ahora el campo superior izquierdo se actualiza y
muestra los datos que ha seleccionado.
d. Para previsualizar los datos de un gráfico de barras, pulse Vista
previa. Ahora, en la sección inferior de la ventana debería aparecer
un gráfico de barras que muestre los ingresos anuales de los
clientes de la hoja de cálculos.
e. Pulse Terminado para cerrar la ventana. Ahora debería verse el
gráfico de barras de los datos sobre los ingresos de los clientes en
la página de mashup.
11. En el widget Editor de datos, pulse el icono de opciones de menú
y, a continuación, Ocultar para mover el widget desde la página
hasta el grupo de widgets ocultos.
Editor de datos (V1.1)
19
20
IBM Mashup Center: V1.1
Explorador de sucesos (V1.1)
El widget Explorador de sucesos muestra los datos de los sucesos publicados por
otro widget de la página. El widget Explorador de sucesos tiene que conectarse a
otro widget para mostrar los datos de los sucesos.
Cuando trabaje con widgets, es posible que algunas veces desee ver los datos que
se transfieren desde un widget en particular cuando se produce un suceso. Puede
conectar dicho widget al widget Explorador de sucesos para ver los datos antes de
que se conecte a otros widgets de la página, como un modo de confirmar que son
los datos que espera.
Para que el widget Explorador de sucesos muestre los datos de los sucesos que
está transfiriendo otro widget de la página, tendrá que conectar los dos widgets de
modo que el widget Explorador de sucesos sea el widget receptor. El widget
Explorador de sucesos no está diseñado para enviar datos o para manipularlos,
sólo puede recibir y mostrar los datos de otro widget.
Consejos para la configuración
De momento no existen opciones de configuración relacionadas con el widget
Explorador de sucesos.
Sucesos
Consulte la tabla siguiente para conocer los sucesos que el widget Explorador de
sucesos puede enviar y recibir:
Enviar
Recibir
Este widget no envía contenido.
Datos de sucesos mediante cualquier dato:
muestra los datos recibidos de otros widgets.
Los datos pueden estar en cualquier
formato.
Caso de ejemplo
Objetivo:
Visualizar los datos de sucesos que se están transfiriendo desde el widget
Lista de clientes.
Pasos necesarios:
1. Arrastre los widgets Lista de clientes y Explorador de sucesos hasta la
página.
2. Desplace el cursor sobre el widget Explorador de sucesos y pulse el
para abrir la interfaz de conexión. Realice los
icono de conexión
siguientes pasos:
a. Pulse el separador Recibir.
b. En la sección Seleccionar contenido para recibir, seleccione Suceso
mediante cualquier dato.
© Copyright IBM Corp. 2008,
21
c. En la sección Seleccionar un widget para enviar contenido,
seleccione Lista de clientes.
d. En la sección Seleccionar contenido para enviar, seleccione nombre
como texto.
e. Pulse Terminado.
3. En el widget Lista de clientes, pulse distintos nombres para mostrarlos
en el widget Explorador de sucesos.
22
IBM Mashup Center: V1.1
Lector del canal de información (V1.1)
El widget Lector de canal de información recibe un URL de canal de información
de otro widget de la página y muestra el contenido generado desde el canal de
información. Asimismo, el widget Lector de canal de información puede enviar el
URL del elemento que los usuarios pulsan en el contenido del canal de
información a otro widget.
El widget Lector de canal de información muestra el contenido de los canales de
información RSS y Atom. Puede configurar el widget Lector de canal de
información para que muestre el contenido de cualquier URL que admita canales
de información. Puede crear un título de canal de información, especificar el
número de elementos que desea mostrar, controlar la cantidad de detalles que se
van a visualizar de cada elemento y configurar las opciones de navegador.
Asimismo, puede configurar el estilo del widget Lector de canal de información,
lo que incluye los colores de las filas y la cabecera. Los usuarios avanzados pueden
añadir parámetros a los URL de canal de información y personalizarlos con
etiquetas.
Consejos para la configuración
Al configurar el widget Lector de canal de información, siga estos consejos:
v Pulse Hacer que los enlaces de artículos estén disponibles para otros widgets
para que el URL del elemento específico que los usuarios pulsan en el contenido
de canal de información esté disponible para otros widgets. Los widgets que
utilizan este URL deben estar conectados para recibir el URL del widget Lector
de canal de información.
v Decida si al pulsar los artículos, estos se abren en la página actual o en un
navegador distinto.
v Personalice su widget Lector de canal de información con un diseño único y
aplique colores personalizados para las cabeceras y las filas.
v Para los canales de información que se actualizan con frecuencia, aumente el
tiempo de renovación.
v Muestre contenido más dinámico y personalizado añadiendo parámetros a los
URL de canal de información.
v Controle la cantidad de datos que desea visualizar en las cabeceras de los
artículos, por ejemplo las descripciones y las fechas de publicación.
Sucesos
Consulte la tabla siguiente para conocer los sucesos que el widget Lector de canal
de información puede enviar y recibir:
© Copyright IBM Corp. 2008,
23
Enviar
Recibir
v Nueva dirección de Atom como URL
(Atom): envía el URL de un canal de
información de Atom
v Obtener Atom desde el Url mediant el
URL (ATOM): recibe un canal de
información de Atom de otro widget y
muestra su contenido
v Nueva dirección de RSS como URL (RSS):
envía el URL de un canal de información
de RSS
v Seleccionar como URL (HTML): envía el
contenido del elemento pulsado, por
ejemplo un enlace a un artículo
v Obtener Rss desde el Url mediante el
URL (RSS): recibe un canal de información
de RSS de otro widget y muestra el
contenido del canal de información
Caso de ejemplo 1
Objetivo:
Visualizar un canal de información RSS que muestra las primeras noticias
que actualmente aparecen en cnn.com en el widget Lector de canal de
información
Pasos necesarios:
1. Arrastre el widget Lector de canal de información hasta la página. De
forma predeterminada, el widget Lector de canal de información se
configura con un canal de información RSS que muestra las noticias
más recientes de IBM.
2. Pulse el icono de opciones de menú
configuración.
y pulse Editar la
3. En la ventana de configuración, copie y pegue el URL del canal de
información de CNN siguiente en el campo URL de canal de
información: http://rss.cnn.com/rss/cnn_topstories.rss.
4. En el campo Título, escriba Primeras historias de CC.
5. Pulse Guardar. Ahora, el widget Lector de canal de información
debería aparece en el canal de información RSS de CNN. Como no se
ha seleccionado la opción Abrir enlaces directamente en el sitio, el
artículo se abre en un navegador distinto cuando se pulsa el enlace en
el widget.
Caso de ejemplo 2
Objetivo:
Personalizar los parámetros de un canal de información RSS y visualizar
los resultados en el widget Lector de canal de información.
Pasos necesarios:
1. Arrastre el widget Lector de canal de información hasta la página. De
forma predeterminada, el widget Lector de canal de información se
configura con un canal de información RSS que muestra las noticias
más recientes de IBM.
y pulse Editar la
2. Pulse el icono de opciones de menú
configuración.
3. En la ventana de configuración, copie y pegue, en el campo URL del
canal de información, el URL del canal de información de Google News
24
IBM Mashup Center: V1.1
siguiente: http://news.google.com/news?q=ibm&output=rss. En la
sección Avanzado, observe cómo este URL adopta los dos parámetros
siguientes:
v q -- consulta el contenido con la palabra clave ’ibm’
v output -- muestra como salida un canal de información RSS
4. Abra la sección Avanzada de la ventana de configuración y efectúe los
pasos siguientes:
a. Escriba 5 en el campo Renovar cada para renovar el canal de
información cada cinco minutos. Aumentar el tiempo de renovación
resulta útil para los contenidos que cambian con mucha frecuencia.
b. En la sección Parámetros, observe cómo el widget detecta dos
parámetros en el URL y permite su configuración. En el campo q,
sustituya ibm por apple.
c. En la sección Elementos para mostrar en el título, seleccione
Artículo, Enlace, Descripción y FechaPublicación. Esto proporciona
a los usuarios más detalles sobre los artículos, para que puedan
decidir los que desean abrir.
5. Pulse Guardar. Ahora, el widget Lector de canal de información
debería mostrar artículos de noticias sobre Apple como un canal de
información RSS. Como no se ha seleccionado la opción Abrir enlaces
directamente en el sitio, el artículo se abre en un navegador distinto
cuando se pulsa el enlace en el widget.
Caso de ejemplo 3
Objetivo:
Visualizar el contenido de un canal de información que se envía al catálogo
en el widget Lector de canal de información y, a continuación, conectar el
widget Lector de canal de información al widget Visualizador de sitios
Web de forma que los artículos de canal de información se abran en el
widget Visualizador de sitios Web.
Pasos necesarios:
1. En el catálogo, pulse Listar canales de información para abrir una lista
de canales de información.
2. Desplace el cursor sobre el canal de información Mashup de previsión
del parque nacional y pulse Visualizar detalles para abrir la ventana
Detalles.
3. Copie el URL del canal de información en el área común.
4. En Lotus Mashups, arrastre el widget Lector de canal de información
hasta la página. De forma predeterminada, el widget Lector de canal
de información se configura con un canal de información RSS que
muestra las noticias más recientes de IBM.
y pulse Editar la
5. Pulse el icono de opciones de menú
configuración para abrir la ventana de configuración. Realice los
siguientes pasos:
a. Pegue el URL del canal de información en el campo URL de canal
de información.
b. Seleccione Hacer que los enlaces de artículos estén disponibles
para otros widgets. Esto hace que el URL esté disponible para otros
widgets de la página. Si no se selecciona esta opción, el artículo se
Lector del canal de información (V1.1)
25
abre en el mismo navegador o en un navegador distinto en función
de si se ha seleccionado Abrir directamente en el sitio o no.
c. Pulse Guardar. Ahora, el widget Lector de canal de información
debería mostrar el contenido del canal de información Mashup de
previsión del parque nacional.
6. Arrastre el widget Visualizador de sitios Web hasta la página.
7. Desplace el cursor sobre el widget Lector de canal de información y
para abrir la interfaz de conexión.
pulse el icono de conexión
Realice los siguientes pasos:
a. En la sección Seleccionar contenido para enviar, seleccione
Seleccione como URL (HTML).
b. En la sección Seleccionar un widget para recibir contenido,
seleccione Visualizador de sitios Web.
c. En la sección Seleccionar una acción, seleccione URL mediante
URL (HTML).
d. Pulse Terminado.
8. Ahora pulse un enlace de artículo en el widget Lector de canal de
información. El artículo se abre en el widget Visualizador de sitios
Web, no en el navegador.
26
IBM Mashup Center: V1.1
Marcación HTML (V1.1)
El widget Marcación HTML muestra una página web con código HTML escrito o
pegado en un editor.
A diferencia del widget Visualizador de sitios web que muestra una página web
de un URL remoto, el widget Marcación HTML muestra una página web con
origen director en los valores de configuración del widget.
Consejos para la configuración
v Cuando empiece a escribir el código, escríbalo en un editor avanzado que
compruebe los errores de sintaxis. Cuando el código no tenga ningún error,
cópielo y péguelo en el editor, básico, del widget.
v Si no es un usuario avanzado de código HTML, cree o copie y pegue texto
enriquecido en el editor de texto enriquecido RTE en lugar de utilizar el editor
básico.
Sucesos
Consulte la tabla siguiente para saber qué sucesos puede enviar y recibir el widget
Marcación HTML:
Enviar
Recibir
Este widget no envía contenido.
Mostrar marcación mediante cualquier
dato: recibe la marcación HTML
Caso de ejemplo
Objetivo:
Visualizar un vídeo de YouTube en el mashup.
Pasos necesarios:
1. En el sitio web de YouTube, copie en el área común el código HTML de
la sección Incluir de la página.
2. Arrastre el widget Marcación HTML hasta la página.
y pulse Editar la
3. Pulse el icono de opciones de menú
configuración.
4. Pegue el código HTML en el editor básico y pulse Aplicar.
5. Ahora los usuarios pueden pulsar la flecha y ver el vídeo de YouTube
directamente dentro de la aplicación mashup sin necesidad de salir de
la página.
© Copyright IBM Corp. 2008,
27
28
IBM Mashup Center: V1.1
Imagen (V1.1)
El widget Imagen muestra una imagen que se sube desde un URL.
Consejos para la configuración
Si al subir una imagen desde un URL piensa que el URL puede cambiar, guarde la
imagen en el servidor Lotus Mashups y súbala desde allí. De este modo la imagen
formará parte de la definición del widget y siempre se encontrará disponible
cuando se vuelvan a utilizar los widget en otras páginas.
Sucesos
Consulte la tabla siguiente para conocer los sucesos que el widget Imagen puede
enviar y recibir:
Enviar
Recibir
Este widget no envía contenido.
Este widget no recibe contenido.
Caso de ejemplo
Objetivo:
Visualizar el logotipo de la empresa en la aplicación mashup.
Pasos necesarios:
1. Arrastre el widget Imagen hasta la página.
2. Desplace el cursor sobre el widget Imagen, pulse el icono de opciones
y seleccione Editar la configuración.
de menú
3. En la ventana de configuración, pegue el URL completamente calificado
a la imagen en el campo URL y pulse Mostrar. Ahora la imagen
aparece en el widget Imagen. Para cambiar la imagen, vuelva a abrir la
configuración y sustituya el URL por el que haga referencia a la nueva
imagen.
© Copyright IBM Corp. 2008,
29
30
IBM Mashup Center: V1.1
Adaptador de JavaScript (V1.1)
El widget Adaptador de JavaScript transforma los datos de sucesos (también
denominados carga útil) de un widget a un valor o tipo diferente y, a continuación,
vuelve a publicar los datos en otro widget de la página. Esto resulta útil cuando
los datos de sucesos de un widget no coinciden con los datos de suceso de otro
widget, lo que impide conectar los dos widgets.
La mayoría de los widgets pueden manejar (entrada) y publicar (salida) los
sucesos. Los datos que se transfieren de estos sucesos pueden ser de diferentes
tipos, por ejemplo, serie, número, matriz o JSON (JavaScript Object Notation).
Cuando utilizan widgets que manejan y publican datos de sucesos de diferentes
tipos, por ejemplo, una serie y una matriz, es posible que no pueda conectar
dichos widgets correctamente. Básicamente los dos widgets no hablan el mismo
idioma y, por lo tanto, no se pueden comunicar.
El widget Adaptador de JavaScript es uno de los diversos intérpretes de Lotus
Mashups que transforman y vuelven a publicar los datos de sucesos, ya sea para
modificar los tipos de datos de sucesos o para modificar la salida. A alto nivel, a
continuación se detallan los pasos que tienen lugar cuando un widget Adaptador
de JavaScript transforma los datos de sucesos y los vuelve a publicar.
1. Añada los widgets de envío y de recepción (Widget A y Widget B) y el widget
Adaptador de JavaScript a la página de mashup.
2. Configure el Adaptador de JavaScript añadiendo el código JavaScript que
transformará los datos.
3. Conecte el Widget A al widget Adaptador de JavaScript, de modo que el
Widget A envía datos de sucesos al widget Adaptador de JavaScript.
4. Conecte el widget Adaptador de JavaScript de modo que envíe datos de
sucesos al Widget B.
Ahora bien, cuando el suceso se envía desde el Widget A, los datos de sucesos se
transforman y se vuelven a publicar.
Consejos para la configuración
Puede escribir código de JavaScript para añadir una nueva serie antes de que una
serie de datos de sucesos se transforme y se vuelva a publicar. Por ejemplo, la serie
de carga útil original puede ser 'Grandes mentes piensan parecido'. Para volver a
publicar la serie de modo que se lea "Mucha gente coincide con esta frase
hecha: 'Grandes mentes piensan parecido'", añada el siguiente código de
JavaScript en la configuración del widget Adaptador de JavaScript.
var newPayload = "Mucha gente coincide con esta frase hecha ' " + payload + "'";
return newPayload;
Si los datos de sucesos es un objeto JavaScript, puede añadir el código JavaScript
para transformar los datos para visualizar la información adicional. A continuación
se muestra un ejemplo:
payload.myAddition = "mi escuela local";
payload.myWorkPlace = "IBM";
return payload;
© Copyright IBM Corp. 2008,
31
Por último, puede simplemente descartar el suceso entrante y sustituirlo por uno
nuevo.
Sucesos
Consulte la tabla siguiente para saber qué sucesos puede enviar y recibir el widget
Adaptador de JavaScript:
Enviar
Recibir
Contenido como cualquier dato: envía el
Contenido mediante cualquier dato: recibe
contenido que se ha transformado aplicando contenido desde otro widget
código JavaScript al contenido recibido
desde otro widget
Caso de ejemplo
Objetivo:
Utilizar el widget Adaptador de JavaScript para manipular datos que se
han transferido desde un widget a otro widget de la página. En este
ejemplo, se transfiere un URL desde el widget Visor de datos, se utiliza el
widget Adaptador de JavaScript para sustituir el URL por uno distinto y, a
continuación, se transfiere el URL al widget Visualizador de sitios Web
para visualizar el sitio Web.
Pasos necesarios:
1. En el catálogo, pulse Listar canales de información.
2. Desplace el cursor sobre el canal de información Lista de clientes de
MiCo y pulse Visualizar detalles. El canal de información
originariamente se creó a partir de una hoja de cálculo de los mismos
datos de los clientes de ejemplo incluidos en el widget Lista de
clientes.
3. En la parte superior de la ventana Detalles, copie el URL del canal de
información en el área común.
4. Conmute al navegador Lotus Mashups.
5. Arrastre los widgets Visor de datos, Adaptador de JavaScript y
Visualizador de sitios Web hasta la página.
6. Desplace el cursor sobre el widget Visor de datos y pulse el icono de
. Pulse Editar la configuración. En el ventana de
conexión
configuración, efectúe los pasos siguientes:
a. En el campo De URL a datos en formato CSV o canal de
información ATOM, pegue el URL del canal de información.
b. Pulse Cargar.
c. Pulse Guardar.
7. Desplace el cursor sobre el widget Visor de datos y pulse el icono de
para abrir la interfaz de conexión. Realice los
conexión
siguientes pasos:
a. En la sección Seleccionar contenido para enviar, seleccione URL
como texto.
b. En la sección Seleccionar un widget para recibir contenido,
seleccione Adaptador de JavaScript.
32
IBM Mashup Center: V1.1
c. En la sección Seleccionar una acción, seleccione Contenido
mediante cualquier dato.
d. Pulse Terminado.
8. Desplace el cursor sobre el widget Adaptador de JavaScript y pulse el
para abrir la interfaz de conexión. Realice los
icono de conexión
siguientes pasos:
a. En la sección Seleccionar contenido para enviar, seleccione
Contenido como cualquier dato.
b. En la sección Seleccionar un widget para recibir contenido,
seleccione Visualizador de sitios Web.
c. En la sección Seleccionar una acción, seleccione URL mediante
texto.
d. Pulse Terminado.
9. Desplace el cursor sobre el widget Adaptador de JavaScript y pulse el
. Pulse Editar la configuración. En el
icono de opciones de menú
ventana de configuración, efectúe los pasos siguientes:
a. Escriba el JavaScript siguiente en el editor:
var newPayload = "http://www.ibm.com"
return newPayload;
b. Pulse Guardar para cerrar la ventana de configuración.
10. En el widget Visor de datos, pulse un URL. Observe cómo el widget
Visualizador de sitios Web siempre muestra www.ibm.com, con
independencia de la opción que pulse en el widget Visor de datos.
Adaptador de JavaScript (V1.1)
33
34
IBM Mashup Center: V1.1
OpenStreetMap
El widget OpenStreetMap muestra información de las calles y el mapa de una
ubicación seleccionada. Habitualmente, el origen de datos del mapa es un canal de
información que se obtiene de un sitio web o de un canal de información creado
en MashupHub. Si el canal de información ha sido creado en MashupHub, puede
copiar el URL del canal de información y pegarlo directamente en la ventana de
configuración del widget o añadir el canal de información a Lotus Mashups como
Lector del canal de información o widgetVisor de datos y conectarlos al
widgetOpenStreetMap.
Para obtener información adicional acerca del widget OpenStreetMap, consulte el
archivo léeme en Mashups_install_root\mm\installedApps\
openStreetMap.ear.ear\openStreetMap.war.
El widget OpenStreetMap da soporte tanto a ubicaciones como a canales de
información superpuestos. Tal como se describe más arriba, un canal de
información de ubicación proporciona datos acerca de ubicaciones que puede
trazar en el mapa. Puede configurar el widget con diversos canales de información
de ubicación. Un canal de información superpuesto proporciona datos como
imágenes que se superponen en el mapa. Un ejemplo de una superposición es una
imagen que muestra la condiciones climáticas de un momento determinado de las
áreas que se encuentran dentro del mapa. Para ver ejemplos de un canal de
información de ubicación, abra el archivo WAR de OpenStreetMap in
Mashups_install_root\mm\installedApps\openStreetMap.ear.ear\
openStreetMap.war, y consulte StoreLocation.xls. Para obtener un ejemplo de un
canal de información superpuesto, consulte el archivo Overlays.xls.
Consejos para la configuración
Al configurar el widget OpenStreeMap, siga estos consejos:
v Para mostrar información acerca de las calles y el mapa de una única ubicación,
configure el widget OpenStreetMap para que la información de ubicación
deseada se muestre en el campo Ubicación.
v Para mostrar los datos de una ubicación de un único canal de información en el
catálogo o en la web, seleccione URL del canal de información y pegar el URL
en el campo.
v Puede cambiar el icono que marca las ubicaciones en el mapa si selecciona una
imagen nueva en el campo Icono predeterminado. De manera opcional, también
puede cambiar el tamaño del icono predeterminado mediante cualquiera de
estos formatos:
– anchoxalto
– ancho,alto
– ancho alto
Si no especifica ningún valor para el tamaño predeterminado del icono, se
utiliza el tamaño 32x32.
v Si quiere que el mapa se centre automáticamente en los marcadores de iconos
encontrados, seleccione Zoom automático en los marcadores. Si se encuentran
diversos marcadores, el mapa aumentará tan cerca como pueda para mostrarlos
todos. Si se encuentra un único marcador, el mapa aumentará hasta Nivel de
zoom para un único marcador.
© Copyright IBM Corp. 2008,
35
v Marque Mostrar ventana emergente al pulsar el marcador si desea que aparezca
uns burbuja que se muestra cuando se pulsa un marcador.
v Marque Borrar marcadores con cada suceso de ubicación recibido si no desea
que se acumulen marcadores en el mapa. Es posible que desee borrar estos
marcadores si, por ejemplo, dispone de una conexión que pase una única
ubicación al mapa desde otro widget.
v Para canales de información con diversos nombres de columna y sucesos, utilice
los campos Elementos para correlacionar los nombres de columna y suceso a los
nombres deseados. Las ubicaciones de los canales de información se cargarán en
el mapa utilizando los datos del canal de información:
– La columna Direcciones proporciona las series de búsqueda de mapa. Puede
utilizar diversos tipos de valores incluidos uno de los siguientes:
- longitud, coordenadas de latitud, por ejemplo: -73.954978,40.811556.
Observe que la longitud debe estar entre -180 y 180, y la latitud, entre -85 y
85. Las dos coordenadas pueden estar separadas por comas o espacios.
- código postal, por ejemplo 10027
- ciudad, por ejemplo Nueva York
- Código de aeropuerto, por ejemplo JFK
- nombre del lugar, por ejemplo Yankee Stadium
- nombre de la calle, por ejemplo Park Ave, Nueva York. Tenga en cuenta
que no se puede proporcionar una dirección más exacta. Por ejemplo, si
escribe una dirección que incluya el nombre de la calle y el número, como
Park Ave, 50, Nueva York, NY, la dirección se convertirá en Park Ave,
Nueva York.
– La columna Icono (opcional) especifica qué iconos/imágenes deben utilizarse
para los marcadores del mapa. Los valores son URL a las imágenes alojadas.
Puede alojar fácilmente su propia imagen en MashupHub de la misma
manera que en la hoja de cálculo de ejemplo si coloca el archivo de imagen
en IBM Mashup Center\Hub\installedApps\Mashup Hub.ear\mashuphubenterprise.war. Copie el archivo de imagen store_mini.gif que se proporciona
en este archivo WAR allí para activar los URL de los iconos en el archivo de
la hoja de cálculo de ejemplo.
– La columna Información (opcional) especifica qué información se mostrará en
las burbujas emergentes del marcador. Los valores pueden ser texto plano o
marcación HTML, como en el ejemplo de la hoja de cálculo. Es aquí donde
puede mostrar visualmente un número exacto aunque el marcador del mapa
no tendrá la misma precisión (a menos que utilice coordenadas). Como
ejemplo útil, puede utilizar la marcación HTML iframe para mostrar cualquier
URL en una burbuja, por ejemplo:
<iframe width="250" height="175" src="http://www.ibm.com" border="0"
frameborder="0" scrolling="auto"></iframe>
También puede colocar el URL de origen en el canal de información y la
marcación iframe en un Elemento de información compuesto, por ejemplo:
<b><a href="${link}">${title}</a></b><p>${descripción}
<iframe width="250" height="175" src="${link}" border="0"
frameborder="0" scrolling="auto"></iframe>
– Si dispone de otros canales de información con nombres de columnas y
elementos ligeramente diferentes, abra la ventana de configuración del widget
OpenStreetMap y utilice los campos de elementos en las secciones Marcadores
y Elementos para correlacionar los nombres de elementos de columnas que
36
IBM Mashup Center: V1.1
necesite. Mientras especifique qué columna o elemento es el elemento de
ubicación del canal de información, correlacionará puntos. Tenga en cuenta lo
siguiente:
- <li>Para ver qué elementos puede utilizar, cargue el URL del canal de
información en el navegador y visualice el origen de la página. Se da
soporte a los canales de información Atom y RSS. Si el canal de
información es un canal de información de Atom, se puede hacer referencia
a cualquier elemento dentro de el bloque <entrada>. Si es RSS, se puede
hacer referencia a cualquier elemento del bloque de <elementos>.</li>
- Los elementos pueden ser sencillos, como Dirección, o compuestos, como
${geo:long},${geo:lat}. Si existe un argumento ${}, el valor del elemento
resultante será la serie tal como la haya especificado con los argumentos
${} que se hayan sustituido con los valores de elementos del canal de
información o datos.
- Un atributo de elemento se puede utilizar mediante la notación
atributo-punto-elemento, como por ejemplo gd:geoPt.lon y gd:geoPt.lat.
- Si las entradas del canal de información contienen <gml:pos>, el Elemento
de ubicación lo utilizará de manera predeterminada si no se especifica o
encuentra elElemento de ubicación.
- A continuación aparecen dos ejemplos de valores compuestos para el
Elemento información:
<b><a href="${link}">${title}</a></b><p>${descripción}
<iframe width="250" height="175" src="${link}" border="0"
frameborder="0" scrolling="auto"></iframe>
- La columna Datos (opcional) especifica qué datos se dispararan por la
conexión Datos (texto) cuando el usuario muestre una burbuja emergente.
Esto puede ser cualquier texto. El ejemplo de la hoja de cálculo se muestra
en el formato de texto preferido por el widget Visor de datos.
- La columna DataJSON (opcional) especifica qué datos se disparan por la
conexión DataJson (json) cuando el usuario muestre una burbuja
emergente. DataJson funciona bien con el widget Visor de datos.
- Las búsquedas de ubicación a menudo contienen diversas coincidencias.
Para refinar estos resultados, puede utilizar los campos de Filtros para
refinar según el país, continente o grupo de características. Tenga en cuenta
que los filtros no se aplican a direcciones o coordenadas. Si busca
direcciones, asegúrese de que los filtros estén desactivados (establecido en
todos).Sólo el filtro País se aplica a las códigos postales.
- Utilice los campos General para establecer el centro inicial y el nivel de
zoom inicial cuando se cargue por primera vez. Si necesita determinar las
coordenadas de longitud y latitud de una ubicación, puede mover el
puntero del ratón a la ubicación del mapa y observe las coordenadas en el
extremo inferior derecho del mapa.
- En la sección Superposiciones, sugiera que debemos desechar más detalles
de la misma manera que se ha hecho con ubicaciones y tal como se
eliminaron del archivo léeme.
- Para obtener información acerca de cómo aplicar un canal de información
de superposición al mapa y configurar sus valores, consulte el archivo
léeme ubicado en Mashups_install_root\mm\installedApps\
openStreetMap.ear.ear\openStreetMap.war.
OpenStreetMap
37
Sucesos
Consulte la tabla siguiente para conocer los sucesos que el widget OpenStreetMap
puede enviar y recibir:
Enviar
Recibir
v Nombre: envía el nombre de la ciudad.
v Longitud como número: envía la longitud
de la ubicación.
v Aceptar URL del canal de información
mediante URL: recibe ubicaciones de un
canal de información.
v Latitud como número: envía la latitud de
la ubicación.
v Aceptar ubicación mediante cualquier
dato: recibe una única ubicación.
v Coordenadas como texto: envía las
coordenadas de latitud y longitud.
v Aceptar ubicaciones mediante cualquier
dato: recibe diversas ubicaciones.
v Dirección como texto: envía la dirección
(calle).
v Aceptar URL del canal de información
superpuesto: recibe superposiciones de un
canal de información.
v Dirección como número: envía la dirección
v Aceptar superposición mediante
(número).
cualquier dato: recibe una única
v País como texto: envía el nombre del
superposición.
país.
v Aceptar superposiciones mediante
v Región como texto: envía el nombre de la
cualquier dato: recibe diversas
región. Si está ubicado en Estados Unidos,
superposiciones.
envía el nombre del estado.
v Subregión como texto: envía el nombre de
la subregión .Si está ubicado en Estados
Unidos, envía el nombre del condado.
v Código postal como código postal: envía
el código postal.
v Población como número: envía la población
de la ciudad.
v Tipo como texto: envía el tipo de
ubicación, por ejemplo, una división
administrativa de primer orden.
v Datos como texto: envía todos los datos
asociados con la ubicación como texto. Si
se utilizan un canal de información y la
columna Datos, envía los datos
personalizados en lugar de los datos
predeterminados construidos por el mapa.
v Datos como tabla: envía todos los datos
asociados con la ubicación como tabla. Si
se utilizan un canal de información y la
columna DataJSON, envía los datos
personalizados en lugar de los datos
predeterminados construidos por el mapa.
Es útil para conectar al widget Visor de
datos.
v Datos como JSON: envía todos los datos
asociados con la ubicación como objetos
JSON. Si se utilizan un canal de
información y la columna DataJSON,
envía los datos personalizados en lugar de
los datos predeterminados construidos por
el mapa.
38
IBM Mashup Center: V1.1
Caso de ejemplo
Objetivo:
Muestra los detalles y el nombre de la provincia de los datos de ubicación
recibidos del widget Lista de clientes.
Pasos necesarios:
1. Arrastre los widgetsOpenStreetMap, Explorador de sucesos y Lista de
clientes en la página.
2. Desplace el cursor sobre el widget OpenStreetMap y pulse el icono de
para abrir la interfaz de conexión. Realice los siguientes
conexión
pasos:
v Pulse el separador Recibir.
v En la sección Seleccionar contenido para recibir, seleccione Aceptar
la ubicación mediante cualquier dato.
v En la sección Seleccionar un widget para enviar contenido,
seleccione Lista de clientes.
v En la sección Seleccionar contenido para enviar, seleccione
Código_postal como texto.
v Pulse el separador Enviar.
v En la sección Seleccionar contenido para enviar, seleccione Región
como texto.
v En la sección de contenido Seleccionar un widget para recibir,
seleccione Explorador de sucesos.
v En la sección Seleccionar contenido para enviar, seleccione Suceso
mediante cualquier dato.
v Pulse Terminado.
3. En el widget Lista de clientes, pulse distintas filas de clientes para
pasar los códigos postales al mapa para marcar sus ubicaciones y
mostrar los detalles en una burbuja informativa.
Objetivo:
Aplique un canal de información superpuesto al widget OpenStreetMap.
Pasos necesarios:
1. Arrastre el widget OpenStreetMap hasta la página.
y pulse Editar la
2. Pulse el icono de opciones de menú
configuración para abrir la ventana de configuración.
3. Expanda la sección Superposiciones.
4. Si desea aplicar una única superposición, deje el botón de selección
Superposición seleccionado y escriba el nombre y el URL de imagen. Si
utiliza una imagen de un canal de información, seleccione URL del
canal de información y pegue un URL de canal de información en el
campo.
5. Observe las siguientes descripciones de campo:
v La columna Imagen proporciona el URL a la imagen alojada.
v La columna Nombre (opcional) especifica el nombre de la capa de
superposición. El nombre de la capa se muestra en el control de
capas del mapa en forma de pestaña + en el extremo superior
derecho del mapa.
OpenStreetMap
39
v La columna Extremo (opcional) especifica las coordenadas de
longitud y latitud de un extremo de la imagen. Si no se especifica,
los valores predeterminados son -180,0 a -85,0 para superponer todo
el mundo.
v La columna Extremo opuesto (opcional) especifica las coordenadas
de longitud y latitud del extremo opuesto de la imagen. Si no se
especifica, los valores predeterminados del extremo opuesto son
180,0 a 85,0 para superponer todo el mundo. El tamaño de imagen se
escala automáticamente en función de las coordenadas de extremo y
el nivel de zoom del mapa.
v La columna Opacidad (opcional) especifica cuál debería ser la
transparencia de la superposición para que el mapa de debajo se
mostrara parcialmente. Si no se especifica, el valor de opacidad
predeterminado es 0,4. El valor debería estar entre 0 y 1: 0 equivale
totalmente opaco (los usuarios no pueden ver la superposición) y 1
indica que no hay opacidad (los usuarios no ven nada a través de la
superposición).
6. Si dispone de otros canales de información con nombre de columna y
elementos ligeramente diferentes, abra la ventana de configuración del
widget OpenStreetMap y utilice los campos de elemento de las
secciones Superposiciones y Elementos para correlacionar los nombres
de elementos y columnas que necesite. Mientras especifique qué
columna y elemento es el elemento de imagen en un mínimo, el widget
dibujará superposiciones. Además, tenga en cuenta lo siguiente:
v Para ver qué elementos puede utilizar, cargue el URL del canal de
información en el navegador y visualice el origen de la página. Se da
soporte a los canales de información Atom y RSS. Si el canal de
información es un canal de información de Atom, se puede hacer
referencia a cualquier elemento dentro de el bloque <entrada>. Si el
canal de información es un canal de información de RSS, se puede
hacer referencia a cualquier elemento dentro de el bloque <elemento>.
v Los elementos pueden ser sencillos, como Extremo, o compuestos,
como ${Longitud},${Latitud}. Si existe un argumento ${}, el valor
del elemento resultante será la serie tal como la haya especificado
con los argumentos ${} que se hayan sustituido con los valores de
elementos del canal de información o datos.
Si puede usar canales de información de superposición indirectamente con
el mapa mediante la disposición del canal de información de superposición
en un widget del Visor de datos y a continuación conectar las filas o
celdas del Visor de datos en el mapa. También puede conectar uno o más
canales de información superpuestos al mapa mediante la conexión del
URL o los URL del canal de información al widget de OpenStreetMap.
40
IBM Mashup Center: V1.1
Portal (V1.1)
El widget Portal muestra una página de portal de un URL específico de IBM
WebSphere Portal. Cuando los usuarios acceden por primera vez al widget en la
aplicación mashup, tienen que iniciar sesión con sus credenciales para que se
visualice la página.
Consejos para la configuración
Al configurar el widget Portal, escriba el URL del servidor del portal en el que
desea iniciar sesión, por ejemplo, http://nombre_servidor:10038/wps/portal,
donde nombre_servidor es el nombre del servidor del portal.
Nota: El administrador debe crear un URL que se correlacione con la página del
portal. En el apartado del administrador de la wiki IBM Mashup Center en
http://www-10.lotus.com/ldd/mashupswiki.nsf/dx/configuring-a-portal-page-touse-with-the-portal-widget hallará información sobre cómo hacerlo.
Nota: Cuando visualice el widget de Portal mediante el navegador Safari en Lotus
Mashups, la página del portal puede mostrarse fuera del contenedor del widget.
Sucesos
Consulte la tabla siguiente para conocer los sucesos que el widget Portal puede
enviar y recibir:
Enviar
Recibir
Este widget no envía contenido.
Este widget no recibe contenido.
Caso de ejemplo
Objetivo:
Añadir la página del portal de la empresa al mashup, de forma que los
usuarios puedan iniciar la sesión y acceder a los portlets sin salir de la
página.
Pasos necesarios:
1. Arrastre el widget Portal hasta la página.
2. Desplace el cursor sobre el widget Portal, pulse el icono de opciones de
y seleccione Editar la configuración.
menú
3. En la ventana de configuración, escriba el URL del servidor del portal
en el campo URL de portal, por ejemplo http://
nombre_servidor:10038/wps/portal, donde nombre_servidor es el nombre
del servidor del portal.
4. Pulse Guardar. Ahora los usuarios pueden iniciar la sesión en el
servidor del portal y acceder a los portlets sin salir de la página de
mashup.
© Copyright IBM Corp. 2008,
41
42
IBM Mashup Center: V1.1
Expresión regular (V1.1)
El widget Expresión regular recibe datos de otro widget, ejecuta una expresión
regular en los datos para encontrar y sustituir uno o más caracteres y, a
continuación, publica los datos convertidos para que los utilicen otros widgets.
Nota: Este tema se ha elaborado para los usuarios empresariales que no estén
familiarizados con las expresiones regulares. Encontrará descripciones más
avanzadas en la web http://www.addedbytes.com/cheat-sheets/regularexpressions-ch. Tenga en cuenta que IBM mantiene este sitio.
Una expresión regular define el patrón de búsqueda de los caracteres que desea
encontrar en las series para sustituirlos. Una expresión regular (a menudo se utiliza
el término abreviado regex o regexp) utiliza la sintaxis que permite a los programas
analizar las series de texto y encontrar las coincidencias de uno o más caracteres en
función del patrón de búsqueda.
Para comprender la sintaxis necesaria, partamos de un ejemplo acerca de cómo
puede utilizar una expresión regular para eliminar partes de una serie. Tome la
serie siguiente:
Snow Advisory - Hamilton (New York)
Puede escribir la sintaxis siguiente para extraer el nombre de la ciudad Hamilton:
\-\s(.*)\s\(
Básicamente, la expresión regular encuentra y elimina todos los caracteres
comprendidos entre el guión y la apertura de paréntesis que inicia el nombre del
estado. Podemos dividir la sintaxis en partes de modo que pueda comprender su
funcionamiento. En las filas de las tablas se describe la sintaxis en el orden en el
que aparece en la expresión regular.
Sintaxis
Descripción
\
Todas las expresiones regulares empiezan
por una barra inclinada. Este carácter indica
al analizador de series que empieza el
patrón de búsqueda.
-
Al ir la barra invertida que inicia el patrón
de búsqueda precedida inmediatamente por
el guión, el analizador de serie ubica en
primer lugar la barra invertida en la serie.
© Copyright IBM Corp. 2008,
43
Sintaxis
Descripción
\s
Ahora que ha ubicado la barra invertida,
tendrá que ubicar el espacio en blanco que
viene inmediatamente después de la barra
invertida. En la sintaxis de una expresión
regular, el espacio en blanco se indica
mediante el carácter especial ’s’. Al igual que
en los caracteres especiales HTML, ’s’ es tan
solo uno de los diferentes caracteres en la
sintaxis de una expresión regular que tiene
un significado especial. En la sintaxis de
expresiones regulares, cuando utilice ’s’ para
indicar un espacio en blanco, tendrá que
marcarlo con una barra invertida al revés, de
modo que el analizador de series sepa cómo
buscar el espacio en blanco y no el carácter
’s’ propiamente.
(.*)
Este componente de la sintaxis dice al
analizador de series que ubique y agrupe
todos los caracteres que sigan a la barra
invertida y al espacio en blanco. En la
sintaxis de expresiones regulares, los
paréntesis dicen al analizador de series que
agrupe los resultados del modelo de modo
que puede recurrir al grupo posteriormente.
En este ejemplo, la sintaxis .* dice al
analizador que no excluya ningún carácter
en los resultados. En otras palabras, el
analizador de series ubicará cualquier
carácter que siga a la barra invertida y al
espacio en blanco.
\s
Ha obtenido información acerca del carácter
especial ’s’ y la barra invertida
anteriormente en esta tabla. En esta parte de
la expresión regular deseada, le está
diciendo al analizador de series que ubique
el espacio en blanco que viene
inmediatamente después del grupo de
caracteres que siguen a la barra invertida y
al espacio en blanco.
\
La barra invertida al revés es el último
carácter de la expresión regular. Este carácter
indica al analizador de series que detenga el
patrón de búsqueda.
)
Finaliza la expresión regular.
Consejos para la configuración
Puede configurar el widget Expresión regular para realizar las acciones siguientes:
v Sustituir las variables de una serie por el contenido que publica un canal de
información
v Sustituir las variables de una serie por el contenido de un objeto JavaScript
v Utilizar una expresión regular para buscar coincidencias en las series y sustituir
las variables
44
IBM Mashup Center: V1.1
Sucesos
Consulte la tabla siguiente para conocer los sucesos que el widget Expresión
regular puede enviar y recibir:
Enviar
Recibir
v Contenido mediante cualquier dato:
v Contenido como cualquier dato: suceso
suceso de cualquier tipo que recibe
de cualquier tipo que envía contenido que
contenido de otro widget.
se ha transformado mediante la aplicación
de una expresión regular al contenido
recibido de otro widget.
Caso de ejemplo 1
Objetivo:
Utilice el widget Expresión regular para manipular datos que se estén
transfiriendo desde un widget a otro widget de la página. En este ejemplo,
se pasa un nombre de ciudad del widget de demostración Lista de
clientes, se usa el widget Expresión regular para sustituir el nombre de la
ciudad por otro distinto y a continuación pasar el nombre de ciudad al
widget Explorador de sucesos para mostrar el nombre de la ciudad.
Pasos necesarios:
1. Arrastre los widgets Lista de clientes, Expresión regular, y Explorador
de sucesos a la página.
2. Desplace el cursor sobre el widget deExpresión regular y pulse el icono
. Pulse Editar la configuración. En el ventana de
de conexión
configuración, efectúe los pasos siguientes:
a. Seleccione Utilizar expresión regular para hacer coincidir y
sustituir variables.
b. En el campo Expresión regular, escriba Brooksville.
c. En el campo Variable de sustitución, escriba Greenville.
d. Pulse Guardar para cerrar la ventana de configuración.
3. Desplace el cursor sobre el widget Lista de clientes y pulse el icono de
para abrir la interfaz de conexión. Realice los siguientes
conexión
pasos:
a. En la sección Seleccionar contenido para enviar, seleccione Ciudad
como texto.
b. En la sección Seleccionar un widget para recibir contenido,
seleccione Expresión regular.
c. En la sección Seleccionar una acción, seleccione Contenido como
cualquier dato.
d. Pulse Terminado.
4. Desplace el cursor sobre el widget Expresión regular y pulse el icono
para abrir la interfaz de conexión. Realice los
de conexión
siguientes pasos:
a. En la sección Seleccionar contenido para enviar, seleccione
Contenido como cualquier dato.
Expresión regular (V1.1)
45
b. En la sección Seleccionar un widget para recibir contenido,
seleccione Explorador de sucesos.
c. En la sección Seleccionar una acción, seleccione Suceso mediante
cualquier dato.
d. Pulse Terminado.
5. En el widget Lista de clientes, empiece por pulsar diversas filas.
Observe cómo el widget Explorador de sucesos muestra los nombres
de ciudades. Observe también que siempre se cambia Brookville a
Greenville como resultado de los valores de sustitución que ha
configurado anteriormente.
46
IBM Mashup Center: V1.1
Sametime (v1.1)
El widget Sametime permite a los usuarios iniciar la sesión en IBM Lotus
Sametime Connect y conversar con sus contactos sin necesidad de abrir la
aplicación fuera de la página de mashup.
De forma predeterminada, cuando los usuarios abren la aplicación mashup por
primera vez, el widget Sametime visualiza una pantalla de inicio de sesión que
presenta tres campos:
v Nombre de usuario: El nombre de usuario del usuario
v Contraseña: La contraseña del usuario
v Host: El nombre de la comunidad Lotus Sametime Connect como, por ejemplo,
sametime.lotus.com
Se solicitará a los usuarios que vuelvan a iniciar la sesión en el servidor de la
comunidad cada vez que salgan de la página mashup.
Cuando los usuarios inicien la sesión de forma satisfactoria, podrán realizar las
tareas siguientes:
v Visualizar sus listas de contactos. Los usuarios pueden abrir sus listas de contactos
y ver todas las categorías, nombres e imágenes que ven cuando abren la versión
autónoma de Lotus Sametime Connect. Observe que los usuarios deben utilizar
la aplicación autónoma para actualizar sus listas de contactos.
v Conversar con sus contactos: Los usuarios pueden simplemente efectuar una doble
pulsación en los contactos de la lista para iniciar una conversación.
v Enviar y recibir contenido en texto enriquecido: Los usuarios pueden crear y recibir
contenido en formato de texto enriquecido.
v Participar en conversaciones en grupo: Los usuarios pueden aceptar invitaciones
para unirse a conversaciones en grupo. Observe que los usuarios deben utilizar
la aplicación autónoma para iniciar las conversaciones en grupo.
v Buscar y conversar con gente que no esté en su lista de contactos: El widget
Sametime proporciona a los usuarios la opción de buscar en el directorio de la
empresa una persona que no esté en su lista de contactos. Si se encuentra el
nombre de la persona, los usuarios pueden iniciar una conversación. Observe
que los usuarios deben utilizar la aplicación autónoma para añadir la persona a
su lista de contactos.
v Editar mensajes de estado: Los usuarios pueden editar sus mensajes de estado para
proporcionar detalles sobre su disponibilidad. Tenga en cuenta que los mensajes
de estado no persisten después de cerrar sesión en el widget Sametime y
después reaparecen al volver a iniciar sesión. Esto es cierto incluso cuando
selecciona la opción Editar el mensaje siempre.
v Establecer las propiedades de estilo para el fondo y el font: Los usuarios pueden
cambiar los colores del fondo y establecer propiedades para el font como, por
ejemplo, el estilo, el color y el tamaño del font.
v Añadir emoticones a conversaciones: Los usuarios puede añadir emoticones a las
conversaciones para animar sus conversaciones con los otros trabajadores.
v Crear hiperenlaces: Los usuarios puede crear hiperenlaces y añadirlos a las
ventanas de conversación para que los contactos puedan abrir las páginas Web
simplemente pulsando en los enlaces.
© Copyright IBM Corp. 2008,
47
Tenga en cuenta lo siguiente cuando visualice el widget Sametime mediante un
navegador de la versión 2 de Firefox.
1. Si después de pulsar Ocultar en el menú para mover el widget de Sametime al
corral de widgets ocultos, pulsa Mostrar en el menú para volver a mover el
widget a la página, tendrá que volver a iniciar sesión.
2. Si al utilizar el tema Columna de mashups, mueve el widget de Sametime de
una columna a la otra en la página, deberá volver a iniciar sesión.
Consejos para la configuración
Actualmente no hay disponible ninguna opción de configuración para el widget
Sametime.
Sucesos
Consulte la tabla siguiente para conocer los sucesos que el widget Sametime
puede enviar y recibir:
Enviar
Recibir
Este widget no envía contenido.
Iniciar conversación con texto: recibe el
identificador exclusivo del usuario con quien
se desea conversar. Este identificador
exclusivo puede tener la forma de una
dirección de correo electrónico
([email protected]), un nombre de Lotus
Domino (XYZ/Cambridge/IBM@IBMUS) o
cualquier otra serie que identifique de forma
exclusiva los usuarios del servidor de
comunidad Lotus Sametime Connect.
Caso de ejemplo
Objetivo:
Permitir a los usuarios pulsar en un nombre de un widget de gráfico de la
organización e iniciar una sesión de debate con dicha persona en el widget
Sametime. En este caso de ejemplo, el usuario ya ha añadido un widget de
gráfico de la organización a la página que permite transferir las series de
datos que contienen los nombres exclusivos de los empleados de la
empresa. Éstos son los nombres que el servidor de comunidad Lotus
Sametime Connect reconoce. Estos datos pueden presentar la forma de una
dirección de correo electrónico ([email protected]), un nombre de Lotus
Domino (XYZ/Cambridge/IBM@IBMUS) o cualquier otra serie que
identifique de forma exclusiva los usuarios del servidor de comunidad
Lotus Sametime Connect.
Pasos necesarios:
1. Arrastre el widget Sametime hasta la página.
2. Desplace el cursor sobre el widget Sametime y pulse el icono de
para abrir la interfaz de conexión. Realice los siguientes
conexión
pasos:
a. Pulse el separador Recibir.
b. En la sección Seleccionar contenido para recibir, pulse Iniciar
conversación mediante texto.
48
IBM Mashup Center: V1.1
c. En la sección Seleccionar un widget para enviar contenido,
seleccione el widget de gráfico de la organización.
d. En la sección Seleccionar contenido para enviar, seleccione o la
serie para enviar el identificador exclusivo, por ejemplo la dirección
de correo electrónico, o el nombre.
e. Pulse Terminado.
Ahora los usuarios pueden pulsar el nombre de un persona en el widget
de gráfico de la organización e iniciar una conversación con esta persona
sin salir de la página de mashup.
Sametime (v1.1)
49
50
IBM Mashup Center: V1.1
Presentación de diapositivas
El widget Presentación de diapositivas muestra un conjunto de imágenes como
una presentación de diapositivas. Los usuarios pueden cambiar de diapositivas
automática o manualmente, pasar a imágenes concretas y seleccionar si mostrar o
no las descripciones de las burbujas. Las imágenes que incluya en la presentación
de diapositivas puede tener el origen en otro widget de la página de mashup o en
un canal de información que represente un conjunto de imágenes.
Para obtener información adicional acerca del widget Presentación de diapositivas,
consulte el archivo léeme en Mashups_install_root\mm\installedApps\
slideshow.ear.ear\slideshow.war.
Puede llenar el widget Presentación de diapositivas con imágenes de las maneras
siguientes:
v Cree un canal de información RSS o Atom en el catálogo, añádalo a Lotus
Mashups y a continuación arrástrelo al widget Presentación de diapositivas
para generar una conexión automática.
v Configure los valores del widget Presentación de diapositivas directamente
añadiendo a las imágenes los URL totalmente cualificados o vías de acceso
relativas.
v Configure los valores del widget Presentación de diapositivas directamente
apuntando un archivo que contenga un conjunto de imágenes. Estas imágenes
pueden sustituir o añadirse a la imágenes actuales.
Consejos para la configuración
Cuando configure el widget Presentación de diapositivas, utilice los consejos
siguientes:
v El widget Presentación de diapositivas se preconfigura con un conjunto de
imágenes. Puede pulsar la tecla Mayús del teclado, seleccionar todas las
imágenes de la lista y a continuación pulsar Eliminar imágenes seleccionadas
para eliminarlas del widget.
v Cuando añada una imagen de un URL o especifique la vía de acceso relativa a
una imagen de su máquina, pulse Añadir imagen nueva y a continuación
rellene las celdas de la fila con el URL o vía de acceso a la imagen así como el
título, la descripción de la burbuja y la posición de dicha burbuja en el widget.
v Cuando utilice datos de un archivo, abra la sección Archivo de configuración, y
escriba la vía de acceso al archivo. En el campo Cargar desde archivo, escriba la
vía de acceso al archivo y seleccione sustituir o añadir las imágenes actuales
configuradas en la pantalla en la presentación de diapositivas.
v Para cargar las imágenes predeterminadas que se proporcionan con Lotus
Mashups, pulse Cargar.
v Cuando utilice datos de un canal de información, rellene los campos de
elemento para especificar el URL, el título, la sugerencia y la posición de la
sugerencia. Consulte las descripciones siguientes para obtener más información
acerca de estos elementos:
– URL: proporciona la imagen para mostrar como una diapositiva
– Título (opcional): especifica el título para mostrar en la cabecera de la parte
superior de la diapositiva
© Copyright IBM Corp. 2008,
51
– Sugerencia (opcional): especifica el texto para mostrar en la burbuja
emergente.
– Posición de la sugerencia (opcional): especifica la posición de la burbuja
emergente. Los valores pueden ser Superior izquierda, Superior derecha,
Inferior izquierda e Inferior derecha. La posición predeterminada es
Superior izquierda.
Los valores del elemento deben utilizar una notación elemento.atributo, por
ejemplo media:content.url. Para ver qué elementos puede utilizar, cargue el
URL del canal de información en el navegador y visualice el origen de la página.
Si el canal de información es un canal de información Atom, puede hacer
referencia a cualquier elemento del bloque <entrada>. Si el canal de información
es un canal de información RSS, puede hacer referencia a cualquier elemento del
bloque <elemento>.
v En la sección Opciones, seleccione habilitar o inhabilitar las funciones de
autoreproducción o autorepetición, así como el tiempo de retardo para pasar de
diapositiva.
Sucesos
Consulte la tabla siguiente para conocer los sucesos que el widget Diapositiva
puede enviar y recibir:
Enviar
Recibir
Este widget no envía contenido.
v Aceptar URL del canal de información
mediante URL: recibe datos de un URL del
canal de información.
v Aceptar datos mediante cualquier dato:
recibe datos en cualquier formato, por
ejemplo una tabla, texto, objeto o matriz.
Caso de ejemplo
Objetivo:
Muestra imágenes de un canal de información que cree con MashupHub.
Pasos necesarios:
1. Siga estos pasos para crear un canal de información nuevo y añadirlo a
Lotus Mashups.
a. Abra MashupHub y seleccione crear un nuevo canal de
información.
b. En la página Seleccionar origen de datos del canal de información,
seleccione Canal de información RSS o Atom existente (registro).
c. Pulse Siguiente.
d. En la página Especificar URL del canal de información RSS o
Atom, pegue el URL siguiente: http://feed.photobucket.com/
images/sunset/feed.rss.
e. Pulse Siguiente.
f. En la página siguiente, escriba un título y una descripción del nuevo
canal de información, por ejemplo, Fotografías del ocaso.
g. Pulse Finalizar.
h. PulseVisualizar detalles del canal de información..
i. Pulse Añadir a Lotus Mashups.
52
IBM Mashup Center: V1.1
j. En el campo Visor del canal de información, cambie el widget al
widget Lector del canal de información.
k. Pulse Finalizar.
2. Vuelva a Lotus Mashups y renueve la página actual para ver el nuevo
canal de información en el cuadro de herramientas. Nota: asegúrese de
guardar la página antes de renovarla.
3. Arrastre el widget Presentación de diapositivas hasta la página de
mashup.
4. En el recuadro de diálogo de configuración Presentación de
diapositivas, elimine las imágenes predeterminadas que se
proporcionan con Lotus Mashups.
5. En la sección Archivo de configuración, escriba media:content.url en
el campo Elemento de URL de imagen y Título en el campo Elemento
de sugerencia de imagen.
6. Pulse Guardar.
7. Arrastre el canal de información Imágenes de ocasos del cuadro de
herramientas a la página de mashup, y suéltelo directamente en la
cabecera del widget Presentación de diapositivas.
8. Lotus Mashups conecta automáticamente el canal de información a la
presentación de diapositivas y envía el widget Lector del canal de
información al corral de widgets ocultos. Debería ver la carga de
imágenes en el widget Presentación de diapositivas.
Presentación de diapositivas
53
54
IBM Mashup Center: V1.1
Personalizador de URL
El widget Personalizador de URL le permite crear URL dinámicos con parámetros
personalizados. EL URL de base puede ser cualquier URL con parámetros como un
URL del canal de información con parámetros en la Web, y los valores de los
parámetros pueden proceder de un suceso que haya pasado de otro widget a la
página de mashup.
El widgetPersonalizador de URL analiza automáticamente los parámetros del
URL. Después de personalizar los parámetros en los valores de configuración del
widget Personalizador de URL, puede mostrar los datos nuevos en otro widget de
la página, como por ejemplo los widgets Visor de datos, Lector del canal de
información o Visualizador de sitios web. Ya que el widget Personalizador de
URL no se utiliza para mostrar datos, normalmente deberá ocultar este widget en
la página de mashup.
Para obtener información adicional acerca del widget Personalizador de URL,
consulte el archivo léeme ubicado en Mashups_install_root\mm\installedApps\
urlCustomizer.ear.ear\urlCustomizer.war.
Consejos para la configuración
Por ejemplo, imaginemos que ha creado un canal de información con parámetros
con datos acerca de los clientes en MashupHub. El URL del canal de información
tendrá un aspecto similar al siguiente:
https://localhost:9443/mashuphub/client/plugin/generate/
entryid/41/pluginid/10?custname=Cisco
Observe el parámetro custname y su valor predeterminado de Cisco. Cuando
configure el widget Personalizador de URL, puede pegar este URL del canal de
información y cargarlo. El widget analiza automáticamente el parámetro custname
y muestra el valor predeterminado como Cisco.
A continuación puede cambiar el valor custname bien manualmente en la ventana
de configuración, o dinámicamente mediante la conexión de la acción Aceptar
parámetros mediante cualquier dato del widget Personalizador de URL. Cuando
utilice un valor dinámico, el único valor que se pasa por la conexión llenará el
campo Parámetro predeterminado para recibir un único valor.. Finalmente, puede
conectar el widget Personalizador de URL al widget del Visor de datos o al
widget Lector del canal de información para mostrar los datos.
Otro ejemplo de cómo utilizar el widget Personalizador de URL es personalizar
los parámetros del URL de un sitio web y pasar los datos al widget Visualizador
de sitios web para mostrar el URL.
Sucesos
Consulte la tabla siguiente para conocer los sucesos que el widget Diapositiva
puede enviar y recibir:
© Copyright IBM Corp. 2008,
55
Enviar
Recibir
v URL como URL: envía un URL personalizado Aceptar parámetros mediante cualquier
dato: recibe parámetros de otro widget en la
página de mashup, se gestionan muchos
tipos de datos, como los siguientes:
v Un texto sencillo, número o valor
booleano. Si se recibe un único valor
independiente, éste se establece como el
parámetro predeterminado.
v Texto de formato param=value o
param1=value1*!ENT!*=value2. El
parámetro o parámetros y los valores se
colocan en el URL tal como se
especifique.
v Texto de formato param|text|value o
param1,param2|text,text|value1,value2.
El parámetro o parámetros y los valores
se colocan en el URL tal como se
especifique.Este tipo de datos se utiliza
principalmente para gestionar datos CSV
del widget Visor de datos.
v Formato JSON o de tabla. Todos los
parámetros del objeto y sus valores se
colocan en el URL.
v Otros modelos de datos u objetos. Todos
los parámetros del objeto y sus valores se
colocan en el URL.
v Una matriz. Cada elemento individual de
la matriz se procesa de la misma manera
que se ha hecho anteriormente.
Caso de ejemplo
Objetivo:
Utilice el widget Personalizador de URL para personalizar un URL del
canal de información con parámetros de la Web y a continuación pasar los
valores del parámetro URL de otro widget en la página de mashup.
Pasos necesarios:
1. Arrastre los widgets Personalizador de URL, Visualizador de sitios
web y Entrada de usuario en la página de mashup.
2. Para conectar el widget Personalizador de URL al widget
Visualizador de sitios web, realice los pasos siguientes:
a. Desplace el cursor sobre el widget Personalizador de URL y pulse
para abrir la interfaz de conexión.
el icono de conexión
b. Pulse el separador Enviar.
c. En la sección Seleccionar contenido para enviar, seleccione URL
como URL.
d. En la sección Seleccionar un widget para recibir contenido,
seleccione Visualizador de sitios Web.
e. En la sección Seleccionar una acción, seleccione URL mediante
texto.
f. Pulse Terminado.
56
IBM Mashup Center: V1.1
3. Desplace el cursor sobre el widget Personalizador de URL, pulse el
y seleccione Editar la configuración.
icono de opciones de menú
4. En la ventana de configuración, pegue el siguiente URL en el primer
campo: http://www.google.com/search?hl=en&q=IBM&btnG=Search. Este
es el URL que se genera cuando escribe IBM en el campo de
búsqueda de google.com y pulse Buscar.
5. Pulse Cargar.Observe cómo el widget analiza los siguientes
parámetros:
v hl = en
v q = IBM
v btnG = Search
v De manera predeterminada, el primer parámetro es el valor del
campo Parámetro predeterminado para recibir un único valor.
6. En el campo Parámetro predeterminado para recibir un único valor,
cambie el valor a q.
7. Pulse Guardar.
8. Desplace el cursor sobre el widget Entrada de usuario, pulse el icono
y seleccione Editar la configuración.
de opciones de menú
9. Pulse Añadir y a continuación escriba Nombre de la empresa en el
campo.
10. Pulse Guardar.
11. Para conectar el widget Entrada de usuario al widget Personalizador
de URL, realice los pasos siguientes:
a. Desplace el cursor sobre el widget Entrada de usuario y pulse el
para abrir la interfaz de conexión.
icono de conexión
b. Pulse el separador Enviar.
c. En la sección Seleccionar contenido para enviar, seleccione
Nombre de la empresa como cualquier dato.
d. En la sección Seleccionar un widget para recibir contenido,
seleccione Personalizador de URL.
e. En la sección Seleccionar una acción, seleccione Aceptar
parámetros mediante cualquier dato.
f. Pulse Terminado.
12. En el campo nombre de la empresa del widget Entrada de usuario,
escriba Cisco y pulse Enviar. Observe cómo el widget Visualizador de
sitios web se actualiza para mostrar el sitio web de Google con Cisco
en el campo de búsqueda en lugar de IBM.
Personalizador de URL
57
58
IBM Mashup Center: V1.1
Entrada de usuario
El widget Entrada de usuario proporciona una manera de crear un formulario
sencillo con diversos controles de entrada de manera fácil y rápida. En el
formulario, puede utilizar los siguientes tipos de controles:
v
v
v
v
v
v
v
campo de entrada de texto de una única línea
campo de entrada numérico
recuadro de selección
lista desplegable
recolector de fechas de calendario
área de texto de diversas líneas
botón de selección (se permiten tres botones por línea)
Cada campo puede tener un valor predeterminado. Los usuarios pueden enviar
información directamente a través de la interfaz de usuario del widget. Cuando
conecte el widget Entrada de usuario a otros widgets, la información enviada por
el usuario se envía a estos widgets cuando el usuario pulsa el botón Enviar.
Consejos para la configuración
Cuando configure el widget Entrada de usuario, utilice los consejos siguientes:
v Para añadir un nuevo control de entrada, pulse Añadir. Esto crea una nueva
entrada en la ventana de configuración en la que puede proporcionar un
nombre, seleccionar el tipo de control de entrada, crear una captura y
proporcionar valores. Cada tipo de control de entrada dispone de su propio
conjunto de opciones que puede configurar.
v Después de añadir más de un control de entrada, puede seleccionarlos y pulsar
Arriba y Abajo para moverlos arriba o abajo en el formulario.
Sucesos
Consulte la tabla siguiente para conocer los sucesos que el widget Entrada de
usuario puede enviar y recibir:
© Copyright IBM Corp. 2008,
59
Enviar
Recibir
v Objeto de datos como JSON: envía un
objeto JSON con los pares de
nombre/valor de todos los campos de
entrada.
Este widget no recibe datos.
v Lista de datos como cualquier dato:
envía una matriz con un objeto JSON que
contiene los pares nombre/valor de todos
los campos de entrada. Utilice esta opción
al conectar con el widget Visor de datos.
Como resultado, se mostrará una tabla
con los nombres de campo representados
como nombres de columna.
v Pares de valor de nombre como
cualquier dato: envía una matriz de
objetos JSON para cada par de
nombre/valor de los campos de entrada.
Utilice esta opción al conectar con el
widget Visor de datos. Como resultado,
se mostrará una tabla vertical con los
campos de entrada representados por filas
separadas.
De manera predeterminada, el recuadro de
diálogo de conexión también proporciona
opciones para enviar sucesos para cada
campo que haya añadido al formulario.
Caso de ejemplo
Objetivo:
Cree un formulario simple con un campo de entrada de texto de una única
línea y muestre los datos enviados en el widget Explorador de sucesos.
Pasos necesarios:
1. Arrastre los widgets Entrada de usuario y Explorador de sucesos
hasta la página de mashup.
2. Desplace el cursor por encima del widget Entrada de usuario, pulse el
, y a continuación pulse Editar
icono de opciones del menú
valores para abrir la ventana de configuración.
3. Pulse Añadir.
4. En la columna Nombre, sustituya Nuevo campo con Su nombre: .
5. En el campo Escribir, seleccione texto.
6. Pulse Guardar. Se muestra el nuevo campo de texto en la ventana del
widget.
7. Desplace el cursor sobre el widget Entrada de usuario y pulse el icono
para abrir la interfaz de conexión.
de conexión
8. Pulse el separador Enviar.
9. En la sección Seleccionar contenido para enviar, seleccione Su
nombre: como texto.
10. En la sección Seleccionar un widget para recibir contenido, seleccione
Explorador de sucesos.
60
IBM Mashup Center: V1.1
11. En la sección Seleccionar una acción, seleccione Suceso mediante
cualquier dato.
12. Pulse Terminado para cerrar el recuadro de diálogo de conexión.
13. En la ventana del widgetEntrada de usuario, escriba su nombre en el
campo Nombre.
14. Pulse Enviar. Su nombre debería mostrarse en la ventana del widget
Explorador de sucesos.
Entrada de usuario
61
62
IBM Mashup Center: V1.1
Visualizador de sitios web (V1.1)
El widget Visualizador de sitios web muestra un sitio web. El usuario puede
configurar el widget Visualizador de sitios web para mostrar un sitio Web en
concreto especificando un URL totalmente calificado o conectar el widget
Visualizador de sitios web para recibir un serie URL desde otro widget de la
página.
Consejos para la configuración
Para mostrar un sitio web, configure el widget para que apunte a un URL válido
de la Web. El URL deber estar completo, por ejemplo http://www.ibm.com. Tenga
en cuenta que el widget Visualizador de sitios web no envía contenido a otros
widgets de la página. Sólo recibe contenido para visualizar un sitio web.
Sucesos
Consulte la tabla siguiente para saber qué sucesos puede enviar y recibir el widget
Visualizador de sitios web:
Enviar
Recibir
Este widget no envía contenido.
v URL mediante URL (HTML): recibe y
muestra un URL de otro widget.
v URL mediante texto: recibe y muestra una
serie de texto que hace referencia a un
URL
Caso de ejemplo
Objetivo:
Muestre un sitio web configurando el widget Visualizador de sitios web
con un URL.
Pasos necesarios:
1. Arrastre el widget Visualizador de sitios Web hasta la página.
2. Desplace el cursor sobre el widget Visualizador de sitios web y pulse
el icono de opciones de menú
configuración.
para abrir el menú de
3. Pulse en Editar la configuración para abrir la ventana de
configuración.
4. En el campo, escriba el URL del sitio web que desee mostrar, por
ejemplo http://www.ibm.com.
5. Pulse Aplicar.
© Copyright IBM Corp. 2008,
63
64
IBM Mashup Center: V1.1
Avisos
Esta información se ha desarrollado para productos y servicios ofrecidos en EE.UU.
Es posible que IBM no ofrezca los productos, servicios o características que se
describen en este documento en otros países. Póngase en contacto con el
representante local de IBM para obtener información sobre los productos y
servicios disponibles actualmente en su área. Las referencias a programas,
productos o servicios de IBM no pretenden establecer ni implicar que sólo puedan
utilizarse dichos productos, programas o servicios de IBM. En su lugar, se puede
utilizar cualquier producto, programa o servicio funcionalmente equivalente que
no infrinja ninguno de los derechos de propiedad intelectual de IBM. Sin embargo,
es responsabilidad del cliente evaluar y verificar el funcionamiento de cualquier
producto, programa o servicio que no sea de IBM.
IBM puede tener patentes o solicitudes de patentes pendientes que cubran el tema
principal descrito en esta información.La entrega de este documento no le otorga
ninguna licencia sobre dichas patentes. Puede enviar consultas sobre licencias, por
escrito, a: IBM Director of Licensing IBM Corporation North Castle Drive Armonk,
NY 10504-1785 U.S.A.
Para consultas sobre licencias relacionadas con información de doble byte (DBCS),
póngase en contacto con el departamento de propiedad intelectual de IBM de su
país o envíe sus consultas, por escrito, a: IBM World Trade Asia Corporation
Licensing 2-31 Roppongi 3-chome, Minato-ku Tokyo 106-0032, Japan
El siguiente párrafo no se aplica al Reino Unido ni a ningún otro país donde estas
disposiciones sean incompatibles con la legislación vigente: INTERNATIONAL
BUSINESS MACHINES CORPORATION FACILITA ESTA PUBLICACIÓN ″TAL
CUAL″ SIN GARANTÍAS DE NINGÚN TIPO, NI EXPLÍCITAS NI IMPLÍCITAS,
INCLUIDAS, PERO SIN LIMITARSE A, LAS GARANTÍAS IMPLÍCITAS DE NO
INFRACCIÓN, COMERCIALIZACIÓN O IDONEIDAD PARA UN PROPÓSITO
DETERMINADO. Algunos países no permiten la renuncia a garantías explícitas o
implícitas en determinadas transacciones, por lo que puede que esta declaración no
sea aplicable en su caso.
Esta información puede incluir imprecisiones técnicas o errores tipográficos.
Periódicamente se efectúan cambios en la información aquí contenida; estos
cambios se incorporarán en nuevas ediciones de la publicación. IBM puede realizar
en cualquier momento mejoras o cambios en los productos o programas descritos
en esta publicación sin previo aviso.
Cualquier referencia incluida en esta información a sitios Web que no sean de IBM
sólo se proporciona para su comodidad y en ningún modo constituye una
aprobación de dichos sitios Web. Los materiales de dichos sitios Web no forman
parte de los materiales para este producto de IBM y el uso de dichos sitios Web
corre a cuenta y riesgo del Cliente.
IBM puede utilizar o distribuir cualquier información que se le proporcione en la
forma que considere adecuada, sin incurrir por ello en ninguna obligación para con
el remitente.
© Copyright IBM Corp. 2008,
65
Los titulares de licencias de este programa que deseen información sobre el mismo
con el fin de permitir: (i) el intercambio de información entre programas creados
independientemente y otros programas (incluido éste) y (ii) la utilización mutua de
la información intercambiada, deben ponerse en contacto con: IBM Corporation
_Número de departamento/número del edificio_ _dirección electrónica del sitio_
_Ciudad, Estado; Código postal_ _EE.UU. (o el país correspondiente)
Dicha información puede estar disponible, sujeta a los términos y condiciones
correspondientes, incluyendo, en algunos casos, el pago de unos derechos.
El programa bajo licencia descrito en este documento y todo el material bajo
licencia disponible para el mismo los proporciona IBM bajo los términos de las
Condiciones Generales de IBM, el Acuerdo Internacional de Programas Bajo
Licencia de IBM o cualquier acuerdo equivalente.
Los datos de rendimiento incluidos aquí se determinaron en un entorno
controlado. Por lo tanto, los resultados que se obtengan en otros entornos
operativos pueden variar significativamente. Pueden haberse realizado algunas
mediciones en sistemas a nivel de desarrollo y no existe ninguna garantía de que
estas mediciones vayan a ser equivalentes en sistemas disponibles generalmente.
Además, es posible que alguna medición se haya estimado mediante extrapolación.
Los resultados reales pueden variar. Los usuarios de este documento deben
verificar los datos aplicables a su entorno específico.
La información relacionada con productos no IBM se ha obtenido de los
proveedores de tales productos, de sus anuncios publicados o de otras fuentes
públicas disponibles. IBM no ha comprobado necesariamente estos productos y no
puede confirmar la exactitud del rendimiento, compatibilidad y otras afirmaciones
relacionadas con productos no IBM. Si tiene preguntas sobre las funciones de
productos no IBM debe dirigirlas a los proveedores de tales productos.
Todas las declaraciones relativas a la dirección o a la intención futura de IBM están
sujetas a cambios o anulación sin previo aviso y representan únicamente metas y
objetivos.
Todos los precios de IBM que se muestran son precios sugeridos por IBM para la
venta al por menor, son actuales y están sujetos a cambio sin previo aviso. Los
precios del representante de ventas puede variar.
Esta información es para fines de planificación exclusivamente. La información
aquí contenida está sujeta a cambios antes de que los productos descritos estén
disponibles.
Esta información contiene ejemplo de datos e informes que se utilizan en
operaciones de negocio diarias. Para poner de manifiesto que son totalmente
posibles, los ejemplos incluyen los nombres de personas individuales, empresas,
marcas y productos. Todos estos nombres son ficticios y cualquier parecido con los
nombres y direcciones utilizados por una empresa real es mera coincidencia. A
LICENCIA DE COPYRIGHT:
Esta información contiene programas de aplicación de muestra en la lengua de
origen que ilustran las técnicas de programación en diversas plataformas
operativas. Puede copiar, modificar y distribuir estos programas de ejemplo en
cualquier formato sin abonar ninguna cantidad a IBM con el propósito de
desarrollo, uso, comercialización o distribución de dichos programas de aplicación
66
IBM Mashup Center: V1.1
en conformidad con la interfaz de programación de aplicaciones que corresponde a
la plataforma operativa para la que se han escrito dichos programas de ejemplo.
Éstos no han sido probados en su totalidad ni en todas las situaciones posibles.
IBM, por tanto, no puede garantizar la fiabilidad, servicio o funcionalidad de estos
programas.
Cada copia o fragmento de estos programas de muestra o cualquier trabajo
derivado debe incluir este aviso de copyright:
© (el nombre de su empresa) (el año). Algunas partes de este código se derivan de
programas de ejemplo de IBM Corp. © Copyright IBM Corp. _introduzca el año o
años_. Reservados todos los derechos.
Si está viendo esta información en copia software, es posible que las fotografías y
las ilustraciones en color no aparezcan.
Marcas registradas
Los términos siguientes son marcas registradas de International Business Machines
Corporation en Estados Unidos o en otros países:
AIX
AIX 5L
Adobe, Acrobat, Portable Document Format (PDF), PostScript y todas las marcas
registradas basadas en Adobe son marcas comerciales registradas marcas
registradas deAdobe Systems Incorporated en Estados Unidos o en otros países.
Intel, el logotipo de Intel, Intel Inside, el logotipo de Intel Inside, Intel Centrino, el
logotipo de Intel Centrino, Celeron, Intel Xeon, Intel SpeedStep, Itanium, y
Pentium son marcas registradas o marcas comerciales registradas de Intel
Corporation o sus subsidiarios en Estados Unidos o en otros países.
Microsoft, Windows, Windows NT y el logotipo the Windows son marcas
registradas de Microsoft Corporation en Estados Unidos o en otros países.
Java y todas las marcas registradas basadas en Java son marcas registradas de Sun
Microsystems, Inc. en Estados Unidos o en otros países.
Linux es una marca registrada de Linus Torvalds en Estados Unidos o en otros
países.
UNIX es una marca registrada de The Open Group en Estados Unidos y en otros
países.
Otros nombres de empresas, productos o servicios pueden ser marcas registradas o
de servicio de terceros.
Avisos
67
68
IBM Mashup Center: V1.1
Impreso en España