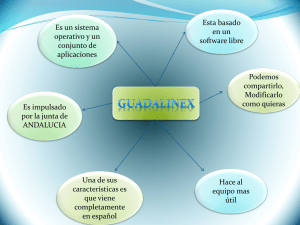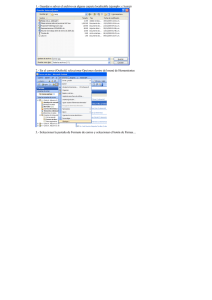Manual Taller Guada-Edu 2013
Anuncio

Taller de “Entorno de Guadalinex Edu” UsaSoftwareLibre.es Índice de contenido Aspecto inicial de Guadalinex Edu......................................................................................................3 Panel superior ......................................................................................................................................3 Cambiar el fondo de escritorio.............................................................................................................4 Paneles..................................................................................................................................................5 Carpetas................................................................................................................................................8 Centro de control................................................................................................................................10 Centro de software..............................................................................................................................10 Enlaces relacionados .........................................................................................................................13 Entorno de Guadalinex Edu - UsaSoftwareLibre.es Aspecto inicial de Guadalinex Edu Encendemos el ordenador, aparece una pantalla que pide un nombre de usuario, introducimos y pulsamos Enter. Nos pide una contraseña, tecleamos y pulsamos Enter. Se muestra el escritorio, equivalente a mesa de trabajo. Parte central fondo de pantalla y arriba y abajo dos paneles que contienen elementos que ayudarán a usar ordenador. Panel superior De izquierda a derecha: Barra de menú Situamos cursor ratón sobre palabras y clic, despliega lista de opciones que permitirán realizar diferentes tareas. "Aplicaciones" programas de aplicación instalados y clasificados en categorías. Al lado de cada categoría flecha que al desplazar el cursor del ratón sobre cada categoría se desplegarán las opciones. 25/01/2015 - 13:47:28 - ManualTallerGuada-Edu2013H.odt - Página 3 de 13 Hecho con GNU/Linux Entorno de Guadalinex Edu - UsaSoftwareLibre.es "Lugares" clic, lista a los principales espacios de nuestro ordenador. Carpeta personal: nuestros documentos. Organizar subcarpetas. Escritorio: accesos a las carpetas, archivos y lanzadores. Documentos, Música, Imágenes, Vídeos: carpetas contenidas en Carpeta personal. Equipo: dispositivos memoria USB o cámara digital o DVD, aparecerá icono notificando que el dispositivo ha sido detectado. Clic con el botón izquierdo en iconos accedemos a los archivos y carpetas que contienen. Red y Conectar con el servidor...: permite realizar acciones en la red. Buscar archivos: buscar archivos y carpetas según distintos criterios. Documentos recientes: lista de los últimos documentos a los que hemos accedido. Vaciar documentos recientes. Iconos (lanzadores); clic sobre ellos se abre el programa ligado a él. Por defecto, aparecen tres, podemos incluir los que usamos de manera más habitual. Área de notificación, espacio que utilizan algunas aplicaciones para informar sobre su actividad. Icono de conexión de red que informa si estamos o no conectados. Control de volumen. Una barra. Botón derecho abre menú de opciones. Abrir control de volumen, modificar distintos aspectos del sonido de nuestro ordenador. Fecha y hora. Botón izquierdo aparece un calendario derecho ajustar la fecha y hora del sistema manualmente o sintonizándola con servidores de tiempo de Internet. Pulsar sobre la fecha repliega el calendario o las opciones. Botón "Salir". Al lado nombre del usuario identificado. Pulsamos botón de apagado despliega menú que ofrece "Apagar", "Cerrar sesión" y otras opciones. Cambiar el fondo de escritorio Para cambiar la imagen del escritorio, pulsamos el botón derecho del ratón sobre este. Elegimos la opción “cambiar el fondo de escritorio”. 25/01/2015 - 13:47:28 - ManualTallerGuada-Edu2013H.odt - Página 4 de 13 Hecho con GNU/Linux Entorno de Guadalinex Edu - UsaSoftwareLibre.es En la ventana que aparece, podemos elegir fondos que vienen por defecto en el sistema, imágenes que tengamos en alguna carpeta o elegir un color y gradientes. Paneles Disponemos de varios paneles en Guadalinex Edu, uno superior, otro inferior y un tercero que se mantiene oculto en la parte izquierda, que se hace visible al pasar el puntero sobre el. En estos paneles, se pueden añadir lanzador de aplicaciones, barras de menú, indicador de hora, control de volumen...etc. Accediendo a las opciones de panel, podemos configurar los paneles para añadir nuevos,quitar o modificar la posición en la que se muestran en el escritorio. Ejemplo: Vamos a eliminar el panel inferior y el superior lo cambiamos de posición. Primero situamos el puntero sobre el panel inferior, accedemos a las opciones, para ello pulsamos el botón derecho del ratón simultáneamente con la tecla “ALT”. Seleccionamos “borrar este panel”. Nos dirigimos al panel superior y volvemos a pulsar la combinación botón derecho y tecla “ALT”. Esta vez seleccionamos “propiedades”.En la ventana emergente elegimos “inferior” dentro de la casilla orientación. 25/01/2015 - 13:47:28 - ManualTallerGuada-Edu2013H.odt - Página 5 de 13 Hecho con GNU/Linux Entorno de Guadalinex Edu - UsaSoftwareLibre.es Ya tenemos el panel en la posición elegida, ahora hay que añadirle el elemento “lista de ventanas”. Esto nos facilita la visualización en el panel de las ventanas abiertas, que como se encontraba en el panel que hemos eliminado, no aparecerá en el que hemos mantenido, y por lo tanto hay que añadirlo, si queremos esta opción. Para mover un elemento del panel, repetimos sobre el icono la combinación de botón derecho del ratón y tecla “ALT”.Seleccionamos la opción “mover” y usando el ratón lo situamos en el lugar deseado, pulsamos botón izquierdo o derecho para fijarlo. 25/01/2015 - 13:47:28 - ManualTallerGuada-Edu2013H.odt - Página 6 de 13 Hecho con GNU/Linux Entorno de Guadalinex Edu - UsaSoftwareLibre.es Menú En la parte izquierda del panel se encuentran en el menú las “aplicaciones” y “lugares”.Para que los iconos de las aplicaciones se muestren en el escritorio, basta con mantener pulsado el botón izquierdo del ratón sobre la aplicación deseada, arrastrarla y soltarla en el escritorio. Una vez que tengamos las aplicaciones deseadas en el escritorio, podemos ordenarlos pulsando el botón derecho del ratón sobre el mismo y seleccionar la opción “organizar el escritorio por nombre” Para abrir una aplicación que se encuentre en el panel, basta con pulsar una vez el botón izquierdo sobre el icono. Si el lanzador de la aplicación está en el escritorio, habrá que pulsar dos veces consecutivas el botón izquierdo para abrirla. Pulsamos el botón izquierdo sobre el panel en “lugares”, nos muestra el directorio de carpetas, unidades de almacenamiento, red, opción de búsqueda de archivos y documentos abiertos 25/01/2015 - 13:47:29 - ManualTallerGuada-Edu2013H.odt - Página 7 de 13 Hecho con GNU/Linux Entorno de Guadalinex Edu - UsaSoftwareLibre.es recientemente. Carpetas Seleccionamos nuestra carpeta personal, dirigiéndonos a “lugares”.Encontramos diferentes carpetas: documentos, imágenes, música, podemos crear una carpeta nueva si pulsamos el botón derecho en una parte sin elementos de la ventana, y seleccionamos en las opciones que aparecen “crear una carpeta”. También es posible renombrarlas si colocamos el puntero sobre ella y pulsamos el botón derecho del ratón, aparecerá una ventana con diferentes opciones, elegimos renombrar y ya podemos escribir para cambiar el nombre de la carpeta. 25/01/2015 - 13:47:30 - ManualTallerGuada-Edu2013H.odt - Página 8 de 13 Hecho con GNU/Linux Entorno de Guadalinex Edu - UsaSoftwareLibre.es Podemos guardar dentro de una carpeta todo tipo de contenido, (fotos, música, documentos, otras carpetas...).Vamos a usar el enlace a la carpeta que aparece en el escritorio “ejemplos”, para copiar un archivo dentro de otra carpeta diferente. Hacemos doble pulsación con el botón izquierdo del ratón sobre el enlace para abrirlo. De nuevo, doble pulsación en la carpeta “share”,una vez más en”example-content”,y por último abrimos “ubuntu_free_culture_showcase”.Seleccionamos con el botón derecho sobre el archivo para abrir las opciones. Elegimos con el botón izquierdo “copiar”. Ahora, nos dirigimos a la carpeta “música”,que aparece en la parte izquierda de la ventana, seleccionándola con el botón izquierdo del ratón. Pulsamos nuevamente el botón derecho sobre 25/01/2015 - 13:47:30 - ManualTallerGuada-Edu2013H.odt - Página 9 de 13 Hecho con GNU/Linux Entorno de Guadalinex Edu - UsaSoftwareLibre.es la ventana vacía y accedemos a las opciones, seleccionando “pegar”. Centro de control Nos situamos en el panel, seleccionamos “aplicaciones”, y “centro de control, se abrirá una ventana en la que podremos configurar diferentes aspectos del sistema. 25/01/2015 - 13:47:31 - ManualTallerGuada-Edu2013H.odt - Página 10 de 13 Hecho con GNU/Linux Entorno de Guadalinex Edu - UsaSoftwareLibre.es Centro de software De igual forma que en “centro de control”, elegimos “centro de software”.En él, podremos instalar/desinstalar y obtener información de todos los programas que hay disponibles. Para instalar una nueva aplicación, tenemos a nuestra disposición un listado organizado por categorías. Al elegir una de ellas nos aparecerá todas las aplicaciones dentro de esa categoría, y podremos de manera sencilla instalar la que nos interese. También si sabemos el nombre de la aplicación, podemos escribirlo en la casilla de búsqueda. 25/01/2015 - 13:47:32 - ManualTallerGuada-Edu2013H.odt - Página 11 de 13 Hecho con GNU/Linux Entorno de Guadalinex Edu - UsaSoftwareLibre.es Después, sólo hay que esperar a que la barra de progreso llegue al final, y ya tendremos instalada la aplicación, que aparecerá en el listado de aplicaciones del “Menu”. 25/01/2015 - 13:47:32 - ManualTallerGuada-Edu2013H.odt - Página 12 de 13 Hecho con GNU/Linux Entorno de Guadalinex Edu - UsaSoftwareLibre.es Enlaces relacionados Sobre el programa • Página oficial: ◦ http://www.guadalinex.org/ ◦ http://www.guadalinexedu.org/portal/ • Otra información: ◦ http://es.wikipedia.org/wiki/Guadalinex Manuales • http://www.uhu.es/sic/softwarelibre/manuales/manual_guadalinex_edu.pdf • http://www.juntadeandalucia.es/averroes/manuales/guadalinex.html • http://www.guadalinex.org/mas-programas/descargas/documentos-de-guadalinex Otros • http://www.usasoftwarelibre.es/ • http://es.wikipedia.org/wiki/Software_libre Hemos tratado de recopilar el mejor material disponible para el Taller. Nuestra filosofía es la usar programas de Software Libre y esa es la filosofía que tratamos de divulgar y compartir. El material que se entrega es gratuito, los voluntarios que imparten el taller no perciben ninguna contra-prestación económica ni en especie. Puedes contactar con nosotros mediante los correos electrónicos: [email protected] y [email protected] Licencia de Creative Commons Este obra está bajo una licencia de Creative Commons Reconocimiento-CompartirIgual 4.0 Internacional. 25/01/2015 - 13:47:33 - ManualTallerGuada-Edu2013H.odt - Página 13 de 13 Hecho con GNU/Linux