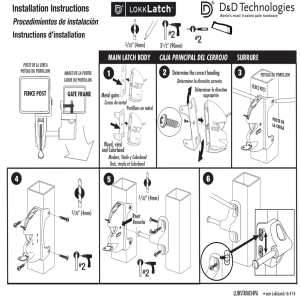TRS2006 la Guía de sesiones y reglas
Anuncio
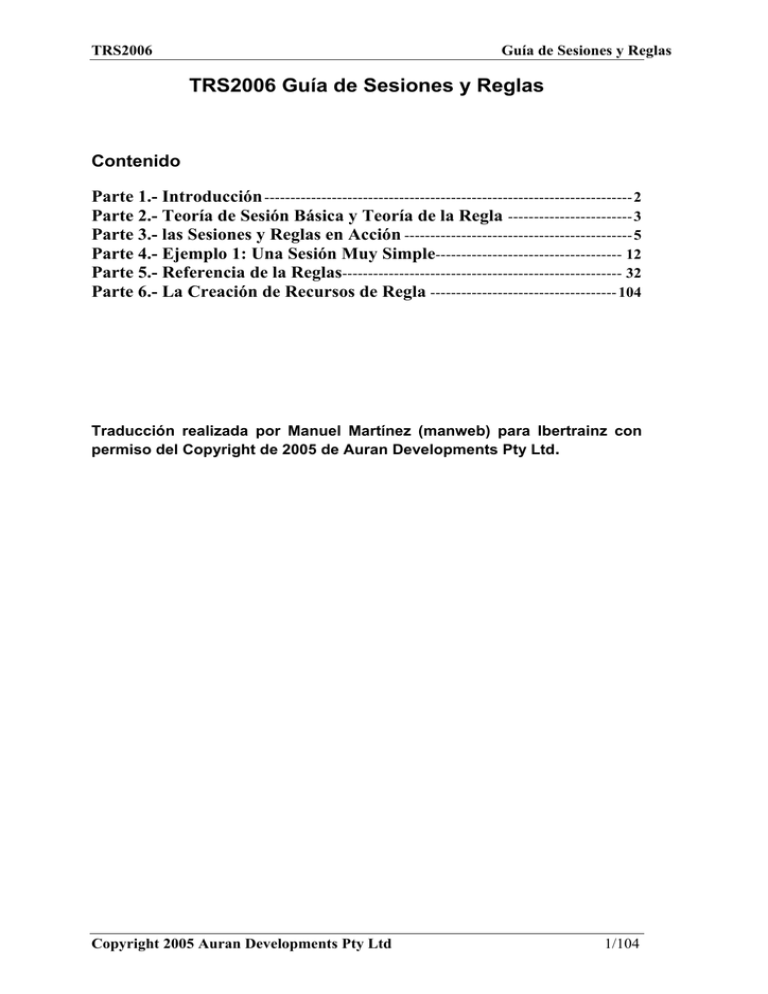
TRS2006
Guía de Sesiones y Reglas
TRS2006 Guía de Sesiones y Reglas
Contenido
Parte 1.- Introducción -----------------------------------------------------------------------2
Parte 2.- Teoría de Sesión Básica y Teoría de la Regla ------------------------3
Parte 3.- las Sesiones y Reglas en Acción --------------------------------------------5
Parte 4.- Ejemplo 1: Una Sesión Muy Simple------------------------------------ 12
Parte 5.- Referencia de la Reglas------------------------------------------------------ 32
Parte 6.- La Creación de Recursos de Regla ------------------------------------104
Traducción realizada por Manuel Martínez (manweb) para Ibertrainz con
permiso del Copyright de 2005 de Auran Developments Pty Ltd.
Copyright 2005 Auran Developments Pty Ltd
1/104
TRS2006
Guía de Sesiones y Reglas
Parte 1.- Introducción
Este documento proporciona una apreciación global comprensiva de cómo se
usan sesiones y reglas en TRS2006, para mantener un ambiente interactivo
con el juego. Esto incluye la teoría de qué sesiones y reglas hay, y entra en los
detalles reales de cómo trabaja una sesión.
Es de suponer que el lector ya tiene alguna habilidad usando Trainz. Esto
incluiría saber cómo salvar y cargar los mapas, así como un entendimiento
básico de artículos de Trainz, como los recursos, y composiciones de trenes. La
experiencia específica con TRS2006 no es esencial, y alguien que está
familiarizado con una versión anterior de Trainz también debe poder seguir este
documento.
Aunque no se exige ningún conocimiento de programación para trabajar con las
sesiones y reglas, y entender las partes de este documento, un conocimiento
básicos de planificación de programas y diagramas de flujo serían beneficioso.
Copyright 2005 Auran Developments Pty Ltd
2/104
TRS2006
Guía de Sesiones y Reglas
Parte 2.- Teoría de Sesión Básica y Teoría de la Regla
Esta sección del documento da una apreciación global teórica breve de los
componentes y elementos que constituyen una sesión de Trainz, y las reglas
que ejecutan la sesión. Se recomienda al lector familiarizarse con los elementos
esenciales de sesiones y reglas que se presentan aquí, antes de entrar en los
siguientes capítulos.
La anatomía de una Sesión
Una sesión es un recurso creado en el Surveyor (Ingeniero) que agrupa una
variedad de elementos para crear un ambiente del entorno para el modo Driver
(Chofer, Conductor...). Esto incluye la ruta, las reglas, composiciones
(locomotoras con sus vagones) y las propiedades de la configuración
personalizada.
Cada sesión se une a una ruta específica que se ejecuta dentro del juego.
Todos los objetos de la ruta son parte de la sesión, tanto los recursos como las
industrias puede llegar a ser una parte interactiva de la sesión.
Composiciones colocadas en la ruta en el modo Surveyor (Ingeniero) son parte
de la sesión, diferentes sesiones pueden usar la misma ruta, cada uno con su
propias composiciones y escenas.
Diagrama 2.1: Vista Conceptual de una sesión y sus elementos
principales.
De todos los tipos de artículos del recurso que pueden usarse para hacer una
sesión, el tipo más importante es la regla. Las Reglas son recursos de Trainz
escritos, que controlan y dictan la conducta de la sesión. Trainz ejecuta las
reglas para ejecutar la sesión.
La sesión tiene una base de datos de propiedades para cada regla que usa,
para que la configuración particular de cada regla de una sesión pueda ser
salvada o cargada. Pueden existir en una sesión casos múltiples del mismo tipo
Copyright 2005 Auran Developments Pty Ltd
3/104
TRS2006
Guía de Sesiones y Reglas
de regla, cada uno con su propia y única configuración. Esto trabaja del mismo
modo que los casos múltiples de un tipo específico de locomotora que puede
existir en la sesión, dónde cada locomotora puede tener su propio nombre y su
propio número.
Una sesión realmente es un módulo, recipiente que une todas las reglas y
mantiene de alguna manera juntos éstos recurso, para tener todas las
propiedades juntas específicas a esa sesión. La propia sesión realmente no
hace mucho. son las reglas que hacen el trabajo. la mayoría de este documento
realmente se consagra a las reglas, no las sesiones.
Apreciación global de la Regla
Las Reglas son recursos escritos que operan en el alcance de la sesión para
hacer las cosas en el mundo de Trainz. Se pueden agregar y se pueden quitar
de la sesión así como configurar a través de la ventana de editar sesión en el
Surveyor (Ingeniero).
Lo que una regla hace y cómo puede configurarse es dependiente de lo que el
autor de la regla ha decidido permitir. Generalmente las reglas realizarán tareas
supervisando y reaccionando a eventos que permiten a la sesión del juego
ejecutarse.
Aunque lo que una regla puede hacer es una definición bastante abierta, hay
modelos generales de conducta que Trainz espera para seguir. A nivel más
básico, las reglas son módulos independientes que realizan una tarea
específica. Trainz ejecuta, o para la ejecución de las reglas en ciertos
momentos al ejecutar la sesión.
Como se mencionó en la sección anterior, la configuración de una regla es
guardada como la parte de la sesión. La configuración de una regla es
(normalmente llamado propiedades de la regla) se fija a través de la ventana de
propiedades de la regla, que se accede a través del botón Edit en la ventana de
Edit Session.
¿Por qué Sesiones y Reglas?
las actividades de Trainz se crearon, tradicionalmente, con la escritura de
scripts (guiones) pero el requerimiento de conocimiento de programación
dejaron a muchas personas fuera de la creación de actividades para Trainz
Aunque se sigue exigiendo saber programar para crear recursos para la reglas,
TRS2006 viene con más de 50 reglas y con todas estas, es bastante posible
construir sesiones interactivas complejas. Los tutoriales de TRS2006 se
construyeron enteramente con el juego de reglas incluidas.
Copyright 2005 Auran Developments Pty Ltd
4/104
TRS2006
Guía de Sesiones y Reglas
Parte 3.- las Sesiones y Reglas en Acción
Esta sección del documento revisa cómo se ejecutan las reglas y se comportan
en una sesión, al ejecutarse en modo Driver (Conductor). La familiaridad con la
sección de la teoría anterior es esencial antes de seguir leyendo
La sesión y ejecución de Reglas
Cuando la sesión se lanza en modo Driver (Conductor), Trainz ejecutará las
reglas de la sesión. Esto involucra las reglas desde un estado de pausa a un
estado de no pausa. Desde allí, se deja a las reglas hacer su trabajo.
Nota: No todas las reglas (como las reglas anidadas por
ejemplo) son necesariamente iniciadas al principio de la sesión,
pero por simplicidad, usted puede asumir que todas las reglas
se ejecutan cuando la sesión arranca.
Generalmente hablando, una vez el trabajo de una regla está completo, se
pondrá a un estado “Completo”'. Normalmente una vez una regla está
completa, estará allí esperando con su trabajo realizado sin nada que hacer.
Antes de que las reglas salgan del modo pausa y empiecen de nuevo,
necesitan inicializar sus parámetros, para que Trainz inicialice todas las reglas
con sus propiedades específicas de sesión respectivas.
Nota: El proceso de inicialización de reglas de la base de datos
de la sesión también se aplica a todas las reglas anidadas
(hijas), aunque no se ejecuten al inicio de la sesión.
Diagrama 3.1: Una sesión en modo Driver lanzándose con una regla
que se completa después de que ha empezado.
Copyright 2005 Auran Developments Pty Ltd
5/104
TRS2006
Guía de Sesiones y Reglas
Como el Diagrama 3.1 muestra, una regla empezará a realizar sus tareas
desde el principio sin necesidad de que otra acabe.
Cuando una sesión se lanza con reglas múltiples para empezar, no las
ejecutará en un orden secuencial una después de otra. Todas las reglas se
empezarán casi simultáneamente. Esto significa, sobre el diagrama, que la
Regla #1 y la Regla #2 estarán corriendo a la vez y harán sus tareas
respectivas cuando arranque la sesión.
Una salida simultánea de reglas puede causar problemas si por ejemplo Regla
#2 es dependiente de que una cierta tarea haya hecho la Regla #1. Lo más
probable es que la Regla #2 estará corriendo antes de que la Regla #1 tenga
una oportunidad para terminar y la posibilidad para la Regla #2 de hacer algo
antes de que Trainz esté listo, realizando un ciclo de espera perpetuo.
Hay también la posibilidad de que la Regla #1 se complete casi
instantáneamente antes de que la Regla #2 empiece, y todo lo que depende en
la Regla #1, para la que la Regla #2 trabaje como lo planeado. Por lo tanto no
se recomienda confiar que Trainz trabaje de forma consistente si se deja
dependencias de una regla para la ejecución de acciones en otra regla.
Hay maneras de control de trabajo alrededor de tales problemas potenciales
que se examinarán más tarde en este documento.
Hasta ahora, el uso de reglas al mismo nivel al inicio es una buena introducción
a cómo una sesión corre en condiciones simples. Ejecutando todas las reglas a
la vez, tiene limitaciones para crear sesiones interactivas, lo que exige
modificaciones de reglas más sofisticadas, qué es lo que en la próxima sección
examinaremos con el uso de reglas hijas o anidadas.
La Jerarquía de la Regla y Reglas anidadas
Como se menciono en la sección anterior, mientras tengamos una colección de
reglas, simplemente se ejecutaran. Incluso puede parecer que las sesiones no
son muy capaces de mucho. Sólo cuando se usan reglas anidadas pueden
lograrse que las sesiones alcancen su máximo desarrollo.
Una regla anidada es una regla normal. Cualquier recurso de regla existente
que está bien realizada puede usarse como una regla anidada. Lo que hace a
una regla anidada diferente de las reglas al mismo nivel que se ejecutan todas
al principio, es que la regla anidada no empieza explícitamente hasta que la
regla padre que la contiene le dice que se ejecute.
Nota: para hacer una regla en una regla anidada (o hija), se la
debe colocar en una posición indentada a la derecha y debajo
de la regla padre deseada.
Esto se vera en la próxima sección que demuestra cómo hacerlo en una sesión
real.
Copyright 2005 Auran Developments Pty Ltd
6/104
TRS2006
Guía de Sesiones y Reglas
el diagrama de 3.2 muestras cómo la regla anidada también se relaciona con su
regla padre y la sesión.
Diagrama 3.2: Una sesión que corre en modo Driver con una regla
que espera que su regla anidada termine antes de completarse.
El mecanismo de regla anidada es una manera de controlar, que cuando una
regla particular se ejecuta, no necesita ser ejecutada en el momento del inicio
de sesión.
Aunque cualquier regla puede usarse como una regla anidada, sólo algunas
reglas anidadas conviene crearlas como tales. La sección de Referencia de
Regla en la parte 5 de este documento, explica las capacidades de cada regla
en TRS2006 en detalle.
Más Conductas de la Regla
Hay mucha variedad y diversidad en cómo las reglas trabajan y se comportan
en el ambiente de la sesión. Algunas reglas realizan una tarea específica y se
completan, mientras otras son más sofisticadas cuando en cómo pueden
reaccionar y pueden responder a los eventos en el mundo de Trainz.
Nota: Aunque se piensa que esta sección explica los tipos
principales de regla encontrados en TRS2006 y cómo ellos
trabajan en general, hay siempre excepciones.
Estos tipos no son definiciones de reglas que se excluyen mutualmente y se
pueden solapar. Si duda o se tiene curiosidad en saber cómo una regla en
particular se comporta, búsquelo en la sección de Referencia de Regla al final
Copyright 2005 Auran Developments Pty Ltd
7/104
TRS2006
Guía de Sesiones y Reglas
de este documento.
Hay cuatro tipos principales de reglas proporcionadas en TRS2006:
Las Reglas de tarea
Las Reglas de evento
Verificación de Reglas
Reglas de Lista
la conducta y propiedades de estos tipos diferentes de reglas se describen en
las secciones abajo indicadas.
Reglas de tarea
Las reglas de tarea son el tipo más simple de reglas para entender. Ellas
normalmente realizan su trabajo en el momento que empiezan y una vez
acabado, no esperan a las demás, complementándose.
Una vez una regla de tarea se ha completado, se quedará esperándo y no hará
nada más en la sesión.
A menos que una regla padre la restablezca, la regla de la tarea no correrá de
nuevo durante la duración de la vida de la sesión.
Lo más probable es que una regla de tarea corra durante el inicio de la sesión o
se ejecute por un regla padre en contestación a un evento que la regla padre le
indique para supervisar.
Diagrama 3.3: la vista del Diagrama de flujo de cómo una regla
de la tarea generalmente se comportaría.
Las Reglas de evento
Se usan las reglas de evento para esperar que un cierto evento ocurra en el
mundo de Trainz y reaccionar a ese evento de alguna manera. El evento podría
pasar bastante poco después de que dicha regla de evento empiece o la regla
de evento podría estar esperando por muchos minutos.
Copyright 2005 Auran Developments Pty Ltd
8/104
TRS2006
Guía de Sesiones y Reglas
Nota: sin tener en cuenta cuánto tiempo ha estado esperando, si
el evento real pasara antes de que la regla de evento empezara,
la regla de evento nunca se completaría y podría hacer su
trabajo.
Normalmente la regla de evento no hará cualquier acción directamente hasta
que haya ocurrido un evento una vez, en cambio se ejecutará cualquier regla
anidada debajo de ella.
Porque cualquier regla puede anidarse como una regla hija, la regla de evento
puede usarse para empezar cualquier evento fuera de los deseos de autor de
sesión. Incluso nuevas reglas escritas por terceros después de descargarlas en
TRS2006 puede enlazarse fácilmente en una sesión.
Diagrama 3.4: vista del Diagrama de flujo de cómo una regla de
evento generalmente se comportaría.
Crear una regla de evento para esperar por un cierto acontecimiento y que
reaccione a tal con una reacción particular es bastante factible, pero hay
algunas muy buenas razones de diseño por lo qué esto no es la finalidad de las
reglas realizadas en TRS2006. Principalmente porque una regla de evento
genérica que se ejecuta anidada, mantiene mucha más flexibilidad para todos
los eventos involucrados que lo que hace una regla de evento con 'codificación
dura' (sin posibilidad de configurar sus propiedades).
Un ejemplo de algún evento en TRS2006 sería cualquier regla Chequeo de
Trigger o “Wait for Driver On/Off Train” (Esperar por un conductor que
Entre/Salga de un tren).
Copyright 2005 Auran Developments Pty Ltd
9/104
TRS2006
Guía de Sesiones y Reglas
Nota: hay algunas reglas que aunque no son reglas del eventotipo, ellas apoyan el funcionamiento de reglas anidadas. Éstas
son el chequeo y listado de reglas que se examinan en las
próximas secciones.
Las Reglas de Verificación
Se usan estas reglas para verificar algo en el mundo de Trainz y si la
comprobación de la regla es satisfactoria, ejecutará la regla anidada, de lo
contrario acabará en el momento sin hacer nada.
Aunque la regla de verificación realiza un papel similar a la regla de evento, la
diferencia importante es que una regla de verificación no espera por nada. Si la
condición de la regla de verificación no se satisface, entonces la regla se
completa al momento. Esta conducta es similar a la regla tarea porque si el
chequeo se hace de nuevo, entonces la regla de chequeo necesita ser
restablecida y arrancarla de nuevo.
Diagrama 3.5: Diagrama de flujo que muestra cómo una regla
chequeo puede usarse.
Un ejemplo de una regla de chequeo es la “Variable Check” (Chequeo de
Variable).
Las Reglas de lista
Como se apuntó previamente, no todas las reglas necesariamente soportan
reglas anidadas y esas reglas que soportan reglas anidadas no pueden ejecutar
dichas reglas en algunos casos, ejecutar todas las reglas anidadas
simultáneamente no es conveniente.
A veces ejecutar simultáneamente todas las reglas anidadas no es apropiado y
se necesita un control de ejecución de reglas anidadas. En estos casos es
donde las reglas de lista entran a escena. Las reglas lista son aquellas reglas
diseñadas específicamente para manejar el funcionamiento de reglas anidadas
de una cierta manera. Por ejemplo, una regla lista hacer ejecutar una regla
anidada en particular y no todas ellas.
Copyright 2005 Auran Developments Pty Ltd
10/104
TRS2006
Guía de Sesiones y Reglas
Como otras reglas, pueden usarse las reglas de lista como las reglas anidadas.
Para que una regla de evento ejecute todas sus reglas anidadas, la regla de
lista será una regla anidada de la regla de evento y manejará la ejecución de
sus reglas anidadas cuando empiece la ejecución del evento. Con este
procedimiento, hay dos niveles de reglas anidadas y la jerarquía de reglas
ahora empieza a surgir.
Diagrama de 3.6: Diagrama de flujo que muestra cómo una regla de la
lista puede usarse.
Las Reglas de lista proporcionadas con TRS2006 son:
La Lista pedida
La Lista progresiva
La Lista aleatoria
Restablecer la Lista
La Lista simultánea
Pueden encontrarse detalles en cada uno de estas reglas en la sección de
Referencia de Regla al final de este documento.
Copyright 2005 Auran Developments Pty Ltd
11/104
TRS2006
Guía de Sesiones y Reglas
Parte 4.- Ejemplo 1: Una Sesión Muy Simple
Esta primera guía didáctica es una sesión muy simple que introduce el uso de
anidamiento de reglas y el uso de una regla para responder a un evento.
Aunque es una sesión muy simple que no puede ser muy interesante a la obra,
todo el aprendizaje de las lecciones deben ser útiles al lector que desea entrar
en la creación de sesiones. Más allá, las guías didáctica ya examinarán cómo
hacer sesiones más complejas y jugables.
La actual sesión desplegará una página HTML y reproducirá un archivo de
audio cuando una locomotora entra en un trigger.
Creando la Ruta
Como una sesión siempre necesita una ruta para correr, la primera parte, para
crear una sesión es tener una ruta. En este caso, crearemos una ruta nueva.
Esta sesión de ejemplo es basada alrededor de una ruta que tiene un solo trozo
de vía que es aproximadamente de longitud la mitad de una base inicial y tiene
un trigger y una locomotora puesta en ella.
Para empezar, vaya al menú principal y haga un clic en la opción “Surveyor”
Una vez la pantalla de menú Surveyor (Ingeniero) ha abierto, cree una nueva
ruta
Imagen 4.1: Ventana de Crear una nueva ruta en Surveyor (Ingeniero)
Cuando se lance el Surveyor para crear un nuevo mapa vacío, aparecerá una
ventana como la que se muestra en la Imagen 4.1. Con la sesión predefinida y
los nombres de la ruta ofrecidos no son muy descriptivos, ponga el nombre de
Copyright 2005 Auran Developments Pty Ltd
12/104
TRS2006
Guía de Sesiones y Reglas
la ruta a "Tutorial" con un nombre de la sesión de " Ejemplo 1"
Una vez los nombres para la ruta y en la sesión se ha entrado, haga clic en el
icono de chequeo en la parte inferior derecha de la ventana. Esto producirá dos
nuevos recursos creados, la ruta y la sesión.
Recuerda que una ruta y una sesión son recursos separados con sus propios
nombres y únicos KUID, aunque no hay ninguna regla en contra de que una
ruta y sesión compartan el mismo nombre.
Una vez en el Surveyor en la ruta vacía, cree una longitud de vía en alguna
parte con una locomotora en un extremo y un trigger en el medio. Asegúrese
que la locomotora y el trigger no estén dentro de las 3-4 cuadrículas de
distancia. El nombre del trigger no le importa realmente, dejarlo con el nombre
predefinido que Trainz le dio.
Este documento trata sobre las sesiones, no sobre la creación de ruta es
supuesto que el lector sabe hacer una ruta básica. imagen 4.2 muestras el tipo
de ruta básica que esta sesión tutorial requiere.
Imagen 4.2. Una ruta simple con vía, trigger y una locomotora es lo
necesario para esta sesión
Ahora que la ruta está creada y preparada, es tiempo para seguir sobre lo que
esta guía didáctica realmente es y eso es las sesiones.
Creando las Sesiones
Una sesión en Surveyor se crean y se edita en la ventana de "Edit Session".
Para abrir esta ventana seleccionar "Edit Session" en el Menú del Surveyor o
hacer clic en el icono del portapapeles como el que se puede encontrar en el
lado izquierdo de la barra de menú del Surveyor mostrado en imagen 4.3.
Copyright 2005 Auran Developments Pty Ltd
13/104
TRS2006
Guía de Sesiones y Reglas
Imagen 4.3, Dos formas diferentes para abrir la ventana de “Edit Session”
La ventana de “Edit Session” aparecerá ahora. Como esto es una nueva sesión,
lo único que aparecerá son las reglas predefinidas básicas que se incluyen en
todas las nuevas sesiones. El nombre de la sesión se entró previamente en la
ventana de crear nueva ruta y aparecerá arriba en el campo "Name".
La imagen 4.4 muestra la ventana de "Edit Session" y lo que debe aparecer en
ella.
Antes de entrar en el diseño de la sesión, haga clic en la caja gris debajo del
texto “Session Description” y entre una descripción simple para la sesión. Esta
descripción aparecerá en las pantallas del menú principal del Surveyor y Driver
Copyright 2005 Auran Developments Pty Ltd
14/104
TRS2006
Guía de Sesiones y Reglas
cuando la sesión se resalte. La imagen 4.5 ilustra esto.
Imagen 4.5.Introducción y detalle de la sesión creada en el Surveyor
Revisando la Regla de Opciones de Inicio
Antes de entrar en agregar las reglas extras, un cambio menor va a ser hecho a
la regla de Opciones de Inicio. Esta regla en particular se usa para poner varios
parámetros del ambiente de Trainz cuando la sesión comience en modo Driver
(Conductor). Es una regla simple de tarea que pone los parámetros y los
completa una vez hecha.
Para revisar, haga clic en el texto/icono de las Opciones del Inicio que están al
principio de todas las reglas “Startup Options”. Una vez seleccionado, debe
resaltarse en azul. Entonces haga clic en el botón "Edit" como la muestra en
imagen 4.6.
Copyright 2005 Auran Developments Pty Ltd
15/104
TRS2006
Guía de Sesiones y Reglas
Imagen 4.6, La ventana de propiedades de las Opciones de Inicio “Startup
Options” abierta con un clic en el botón “Edit”
Haciendo clic en el botón “Edit” abrirá la ventana de propiedades para la regla
actualmente seleccionada. Los contenidos de una ventana de propiedades y
qué ofrece, depende de lo que la regla proporciona cuando se le solicita a
Trainz dicha ventana de propiedades.
Las opciones de la regla hechas en la ventana de propiedades son específicas
a esa regla en la sesión y se usan por Trainz para configurar la regla dentro de
dicha sesión, cargando el modo Surveyor o modo Driver.
Nota: Algunas reglas ya pueden tener puestas las propiedades
predefinidas mientras otras podría exigir extender su
configuración para ser útiles.
En la ventana de propiedades para las Opciones del Inicio “Startup Options”,
haga clic encima de "Ask User” (preguntar al usuario) al final de la primera
línea.
Cambiará a modo cabina “Cabin mode”. Haga clic de nuevo en este link para
conseguir cambiarlo a modo DCC “DCC mode”.
Esta propiedad se usará por la regla para decirle a Trainz qué modo de mando
va a ser usado para la sesión. Como las Opciones del Inicio se alinea a la
izquierda de la lista de reglas y no es una regla anidada, se ejecutará en el
momento en que la a sesión comience en modo Driver y en este caso puesto el
modo del mando a DCC se inicializa dicho modo antes que el usuario le de la
oportunidad de seleccionar otra cosa.
Imagen 4.7. Propiedades de la regla de opciones de Inicio, para colocar la
sesión en Modo DCC por defecto.
Copyright 2005 Auran Developments Pty Ltd
16/104
TRS2006
Guía de Sesiones y Reglas
Una vez la regla de Opciones de Inicio se ha puesto para usar el modo de DCC,
haga clic en la marca verde abajo a la derecha de la ventana de propiedades
para cerrarla teniendo las propiedades de la regla puestas al día. La imagen 4.7
muestra cómo la ventana de propiedades debe aparecer.
Haciendo clic en el botón “X” justo al lado de la marcha de chequeo cancelará
cualquier cambio hecho y volverá la ventana de inicio de la Sesión con la regla
en el mismo estado inicial, sin haber realizado ningún cambio.
Nota: aunque cerremos la ventana con los cambios realizados,
si no hemos pulsado la opción verde inferior de chequeo,
dichas modificaciones no se realizarán y no aparecerán a la
hora de utilizala en modo Driver (Conductor)
Agregando y Configurando la Regla de Chequeo del Trigger “Trigger
Check”
Ahora si se ha tenido cuidado en la configuración que se ha realizado, se va ha
empezar a crear reglas de sesión realmente.
Como la meta de esta sesión es hacer algo cuando la locomotora entra en un
trigger, la regla de Trigger Check necesita ser agregada para tener acción con
ese evento. El chequeo del trigger (Trigger Check) tiene la habilidad de
controlar y ejecutar las reglas anidadas que contiene cuando se accede a dicho
trigger.
Para agregar la regla Trigger Check a esta sesión, haga clic en el botón “Add”
(agregar) en la parte de debajo de la ventana de Editar sesión “Edit Session”.
Una lista automática de recursos aparecerá con todos los disponibles en ese
momento. Desplace hacia abajo la lista y seleccionar "Trigger Check" como
aparece resaltado en la imagen 4.8.
Copyright 2005 Auran Developments Pty Ltd
17/104
TRS2006
Guía de Sesiones y Reglas
Imagen 4.8, Añadiendo la regla “Trigger Check”, chequeo del trigger, a
la sesión.
Una vez la “Trigger Check” ha sido seleccionada en la lista, haga clic en la
marca verde de la esquina inferior izquierda para agregar dicha regla a la
sesión, después de esto la ventana de agregar reglas desaparecerá.
La regla “Trigger Check” recientemente agregada aparecerá al fondo de la lista
de las reglas alineada a la izquierda de la ventana. También se resaltará en
azul porque la regla recientemente agregada termina siendo la regla
actualmente seleccionada.
Como la regla “Trigger Check” ya está seleccionada, simplemente haga clic
adelante el botón “Edit” (editar) para abrir su ventana de propiedades como se
muestra en la imagen 4.9.
Copyright 2005 Auran Developments Pty Ltd
18/104
TRS2006
Guía de Sesiones y Reglas
Imagen 4.9. Editando las propiedades de la nueva regla añadida “Trigger
Check”
Para agregar un trigger a la lista de triggers de la regla, haga clic encima de
“Add Trigger” (añadir trigger). Aparecerá una lista automática de todos los
trigger disponibles en la ruta. Como este diseño simple sólo tiene un trigger,
habrá sólo una opción para que dicho trigger sea seleccionado.
Haga clic en la marca verde abajo a la izquierda para agregar el trigger a la lista
de las observación de la regla como se muestra en imagen 4.10.
Alternativamente, también se puede utilizar la tecla Intro para realizar la misma
operación que realiza la marca de chequeo verde dentro de una ventana de
selección.
Imagen 4.10. Añadiendo un trigger de ruta a la lista de observaciones de la
Copyright 2005 Auran Developments Pty Ltd
19/104
TRS2006
Guía de Sesiones y Reglas
regla
Una vez la ventana de selección del trigger está cerrada, La ventana de
propiedades del Trigger Check tendrá el trigger seleccionado ahora en su lista
como muestra la imagen 4.11.
Imagen 4.11. Como la ventana de propiedades de la regla de Trigger
Check aparece después de configurar la sesión con los pasos anteriores
Teniendo ya el trigger añadido a la lista de trigger de nuestra regla, hacer un
clic en la marca de verificación verde que aparece en la esquina inferior
derecha de nuestra ventana de propiedades. Seleccionando esta opción, la
Trigger Check esperará sólo por un evento del trigger para realizar algo.
Después de que eso pase, se habrá completado y ya no volverá a estar activo.
Salga de las propiedades de la Check Trigger dejando marcada la opción
“Accept all trains”, en nuestro caso como sólo habrá una locomotora en nuestra
ruta, no es necesario modificarla, haciendo un clic en la marcha verde de
chequeo que aparece en la parte inferior derecha de dicha ventana o pulsando
la tecla intro como modo alternativo.
Copyright 2005 Auran Developments Pty Ltd
20/104
TRS2006
Guía de Sesiones y Reglas
Imagen 4.12, La regla de sesión Trigger Check ha sido añadida y
configurada
En la ventana de Sesión aparece una nota cómo texto descriptivo para la Check
Trigger que proporciona algunos detalles menores en su configuración como se
ve resaltado en la imagen 4.12.
Agregando e indentando una regla de lista ordenes
La próxima fase es agregar en esta sesión una regla de Lista de ordenes
“Ordered List” y simplemente indentar debajo de la regla Check Trigger tal que
será una regla hija o anidada.
La razón para usar esta regla para ejecutar ordenes una detrás de otra, es
porque la Trigger Check no controla directamente las reglas anidadas
ordenadamente, y las ejecutaría todas a la vez. Usando la “Ordered List” (lista
de ordenes) como una regla indentada de la Trigger Check, esta puede usarse
para tener otras reglas ejecutándose de una manera controlada.
Para empezar, encuentre la regla “Ordered List” (lista de ordenes) en la ventana
que aparece automáticamente cuando se pulsa el botón “ADD” demostrado en
la imagen 4.13.
Copyright 2005 Auran Developments Pty Ltd
21/104
TRS2006
Guía de Sesiones y Reglas
Imagen 4.13. Añadiendo la regla “Ordered List” Lista de Ordenes a la
sesión
Después de seleccionar la regla “Ordered List” desaparecerá y se agregará
resaltada justo debajo de la regla “Trigger Check”, haga clic en botón de
sangrado como se resalta en la imagen 4.14. Esto producirá que la “Ordered
List” (lista de ordenes) se mueva ligeramente hacia la derecha.
Imagen 4.14 Reglas de sesión justo después de ser añadida la regla
“Ordered List” lista ordenada
Después de indentar la Lista de ordenes “Ordered List”, la ventana de las reglas
debe tener el mismo aspecto de la imagen 4.15.
Copyright 2005 Auran Developments Pty Ltd
22/104
TRS2006
Guía de Sesiones y Reglas
Imagen 4.15 Regla de sesión “Ordered List” (lista de ordenes) siendo
ahora una regla hijo (indentada) de la regla Trigger Check (chequeo de
trigger)
Aunque la configuración predefinida para la Lista ordenada “Ordered List”
satisface los requisitos de esta sesión básica exactamente, sin embargo abra la
ventana de propiedades (como muestra la imagen 4.16) para ver lo que tiene
que ofrecer.
Imagen 4.16, Propiedades por defecto de una regla “Ordered List”, lista
ordenada
Como muestra el diagrama 4.16 la regla “Ordered List” lista ordenada, por
defecto tiene activada la opción de que el proceso de lista ordenada lo realice
una sola vez, pero podemos seleccionar también la opción de que realice el
proceso indefinidamente.
Copyright 2005 Auran Developments Pty Ltd
23/104
TRS2006
Guía de Sesiones y Reglas
Agregando y Configurando el fichero HTML desplegable
La primera tarea que debe necesita el trigger una vez es desplegar una página
HTML en la pantalla. Para esto, se usará la regla “Display HTML” (mostrar
HTML). Es una regla simple que despliega una página HTML en una nueva
ventana del navegador y concluye una vez ha cerrado esa ventana del
navegador.
Para que la regla “Display HTML” se ejecute una vez en el evento del trigger,
agregar la regla a la sesión e indentar dos veces para que aparezca como una
regla anidada de Lista ordenada como se ve en la imagen 4.17.
Imagen 4.17. La regla “Display HTML” (mostrar HTML) posicionada como
regla hija de la regla “Ordered List” (lista de ordenes)
Poco hay que configurar en dicha regla de mostrar HTML. Todos lo que se
necesita es el nombre de un archivo HTML y el recurso HTML dónde puede
encontrar ese archivo. Para esta sesión se usará la página index.html del
recurso de HTML TRS2004 Intro.
Abra la ventana de propiedades para la regla “Display HTML” y haga clic en la
opción “click to select” (clic para seleccionar). Esta opción abre una lista de
recursos de HTML disponibles. Seleccione el "TRS2004 Intro" como se muestra
en el imagen 4.18.
Copyright 2005 Auran Developments Pty Ltd
24/104
TRS2006
Guía de Sesiones y Reglas
Imagen 4.18. La ventana de propiedades de la regla “Display HTML” con el
asset seleccionado en este caso TRS2004 Intro
El nombre de archivo predefinido que se pone para el HTML es index.html no
hay ninguna necesidad de cambiar la página en este caso. Una vez la regla se
configura como se muestra debajo en la imagen 4.19, o ciérrelo haciendo clic
en la marca verde, o apretando Intro.
Imagen 4.19: Configuración completa con el asset html y su nombre para
la regla “Display HTML de nuestra sesión
Agregando y Configurando la regla Play Sound (reproducir sonido)
Después de que la regla “Display HTML” ha sido agregada con sus
modificaciones en las propiedades, es momento para agregar la regla final en
esta guía didáctica y ésa es la regla “Play Sound” (reproducir sonido.
Copyright 2005 Auran Developments Pty Ltd
25/104
TRS2006
Guía de Sesiones y Reglas
“Play Sound” es una regla básica que utiliza un fichero .wav del directorio de un
recurso HTML, del mismo lugar que un HTML se realiza y de la misma forma
que hemos hecho para encontrar dicho recurso. Dependiendo de su
especificaciones, o se ejecutará en el momento en que se empieza la sesión o
después de que la sesión ya esté iniciada.
Esta sesión tutorial requiere que la regla Play Sound se ejecute después de que
el usuario cierre la ventana del navegador que muestra el fichero HTML, por lo
tanto es necesario que dicha regla “Play Sound” se coloque justo debajo de la
regla “Display HTML” como hija de la regla “Ordered List” y a la misma
indentación que la regla “Display HTML” como muestra debajo la imagen 4.20.
Imagen 4.20. La regla “Play Sound indentada debajo de la regla “Display
HTML” como segunda regla hija de la regla “Ordered List”, lista ordenada.
Una vez posicionado, abra la ventana de propiedades de la regla “Play Sound”.
Simplemente como el desplegable de la regla “display HTML”, haga clic en la
opción “Click to select”, (clic para seleccionar) para escoger el recurso del
HTML para la regla. Cuando la lista de recursos del HTML aparece, el HTML
que seleccionaremos será "HTML Tutorial 1 – Controls” como se muestra en la
imagen 4.21.
Copyright 2005 Auran Developments Pty Ltd
26/104
TRS2006
Guía de Sesiones y Reglas
Imagen 4.21. Buscando el asset donde la regla “Play Sound” encontrará el
sonido
El archivo “default.wav" que aparece predefinido como nombre debe ser
cambiado a "warning.wav", un archivo localizado en el directorio del asset
"HTML Tutorial - 1 Controls".
Para sustituir el archivo por defecto, haga clic en "default.wav". Esto abrirá el la
caja de entrada denominada “Sound file name” (nombre de fichero de sonido)
donde el nombre del archivo puede entrarse. Se introducirá el nombre del
fichero que deseamos “warning.wav”, pero sin colocar la extensión “.wav” como
se muestra en la imagen 4.22.
Imagen 4.22. Especificaciones de nombre de fichero en propiedades de la
regla “Play Sound”
Al entrar en un nombre de archivo en una caja de entrada de texto en Trainz,
las extensiones de archivo no son soportadas por ninguna de la regla que tratan
Copyright 2005 Auran Developments Pty Ltd
27/104
TRS2006
Guía de Sesiones y Reglas
dichos archivos como son las de “Display HTML” o “Play Sound”.
En el caso de archivos de audio, es esencial que el nombre de archivo sea
correctamente especificado y se refiera a un archivo válido para el recurso
escogido. Si esto no se hace correctamente, la sesión se interrumpirá con una
excepción de la escritura. Debe tenerse cuidado para que tal error en la
escritura nunca ocasione la obligación de modificar la sesión cuando se está
ejecutando en una ruta.
Nota: Mas detalles Extendidos de cómo usar los nombres de
archivo dentro de esta regla están disponibles en la descripción
de “Play Sound” que puede encontrarse en la sección de
Referencia de Regla al final de este documento.
Antes de cerrar “Play Sound”, haga clic en “sound has just Startet” y cambiarlo
por “sound has finished playing” como se muestra debajo en la imagen 4.23.
Esto le dice a la regla que termine cuando el sonido ha finalizado de sonar (es
eficaz para que la regla no finalice hasta que finalice la reproducción total del
sonido). Como resultado de esta escena, la regla padre “Ordered list” pidió que
la regla de la Lista no se completará hasta que el sonido haya terminado por
completo.
Imagen 4.23. Especificación de la regla “Play Sound” para que dicha regla
no termine hasta que el sonido no sea reproducido totalmente
Cierre la ventana de configuración de “Play Sound” y vuelva a la ventana de la
Sesión.
Salvando y Ejecutando la Sesión
Después de que la regla “Play Sound” ha estado cerrada, esta sesión de
ejemplo está completa y preparada para ejecutarse. Las reglas deben colocarse
en una jerarquía que muestra en la imagen 4.24.
Copyright 2005 Auran Developments Pty Ltd
28/104
TRS2006
Guía de Sesiones y Reglas
Imagen 4.24. Como la configuración de la sesión debe de quedar
definitivamente en la ventana de editar sesión.
Ahora que la sesión ha sido totalmente configurada, es tiempo de salvarla y
ejecutarla en modo Driver. Para salvar la sesión, cierre la ventana de Editar
Sesión “Edit Session” haciendo clic en la marca verde en la parte inferior
derecha de la ventana. Una vez en la pantalla principal del Surveyor
(Ingeniero), haga clic en el botón “Quick Driver" (Conducción rápida que es el
primero de los tres iconos adyacente al Menú del Surveyor como muestra la
imagen 4.25.
Imagen 4.25. Salvando y Lanzando la sesión en modo Surveyor
Copyright 2005 Auran Developments Pty Ltd
29/104
TRS2006
Guía de Sesiones y Reglas
Este rasgo del “Quick Driver” (paseo rápido, conducción rápida) permite
empezar una sesión desde dentro del Surveyor sin tener que ir al menú
principal de Trainz y entonces entrar en la opción Driver (Conductor) y
seleccionar la sesión de la ventana de selección. Al desarrollar una sesión
gradualmente, esto ahorrará mucho tiempo.
Nota: Como una alternativa al botón del “Quick Driver” en la
barra de menú del Surveyor, la combinación de teclas "Ctrl +
F2" también realiza la misma operación.
Cuando en Conductor con la locomotora en la vía está listo para salir, manéjelo
despacio para que alcance el trigger
Nota: los triggers no son visibles desde la conducción en Driver
pero pueden verse en el Minimap que se accede usando la
combinación de teclas " Ctrl + M".
Cuando la locomotora alcance el trigger, la regla “Check Trigger” notará este
evento y empezará su regla anidada “Ordered list” (lista de ordenes). Ordered
List empezará entonces a su vez su primera regla anidada de Display HTML
que producirá una ventana del navegador abriéndose como muestra la imagen
4.26.
Imagen 4.26 Ventana del navegador creada por la regla “Display HTML”
Una vez la ventana del navegador aparece, haga clic en la “X” en la parte
superior izquierda como se muestra anteriormente en la imagen 4.26. Cuando
esta ventana está cerrada, la regla “Display HTML” se completará y Pedirá que
la Lista siga con su próxima regla hija.
Copyright 2005 Auran Developments Pty Ltd
30/104
TRS2006
Guía de Sesiones y Reglas
La regla “Play Sound” ejecutará warning.wav emitiendo una señal sonora corta
de varios segundos de longitud. Una vez este sonido ha terminado de
reproducirse, “Play Sound” se completa y como es la última regla hija de
“Ordered List”, la regla de la Lista también estará completa pues se definió que
solo realizase un ciclo a través de sus reglas anidadas.
Una trampa potencial con la regla “Trigger Check” es que sólo es activa
mientras el tren está dentro del alcance de uno de los triggers observados. Si el
tren deja el alcance del trigger (20 metros en cualquier dirección a lo largo de la
vía), la regla “Trigger Check” detendrá sus reglas indentadas. En este caso
cuando la locomotora va rápidamente, el usuario no tendrá oportunidad para
cerrar la ventana del navegador a tiempo pues la locomotora deja el trigger y el
“Trigger Check” suspende la regla anidada y “Display HTML” termina. Las
instrucciones del tutorial especifican que se maneje despacio la locomotora por
esta razón.
Para aprender y entrar en el hábito de hacer una sesión basada en una
situación requerida, aquí hay algunas sugerencias de cosas para hacer con
esta sesión del ejemplo:
Toque el sonido primero y despliegue la página después de que el
sonido se haya completado
Tenga el sonido ejecutándose y la página del HTML desplegada
simultáneamente cuando el trigger es activado aunque usemos la regla
de “Ordered List” y no haciendo las reglas “Display HTML” o “Play
Sound” como reglas hijas de la regla “Trigger Check”.
Tenga la página y el sonido cada vez que la locomotora entra en el
trigger y no sólo una vez.
¡Todas estas tareas son posibles con unas alternaciones simples a las reglas
de esta sesión del ejemplo,!
Copyright 2005 Auran Developments Pty Ltd
31/104
TRS2006
Guía de Sesiones y Reglas
Parte 5.- Referencia de la Reglas
Esta sección proporciona una descripción de todas las reglas proporcionadas
con TRS2006. Todas las reglas se listan por el nombre en el orden alfabético
según el manual original en Inglés.
Nota: No se documentan todas las reglas incluidas con TRS2006
aquí. Esta sección sólo cubre reglas escritas por Auran. Las
reglas de terceros incluidas con TRS2006 o procedentes de la
DS “Download Station” no se documentan.
Cab Controls HUD
Esta regla muestra/oculta de la regla los Mandos HUD que es un tablero de
HUD que permite que mandos de locomotora como el acelerador y frenos ser
manipulados vía las palancas en el modo Driver.
Imagen 5.1. El interface del conductor con el panel Cab Controls HUD
presente
De izquierda a derecha, las palancas son:
Reverser (Cambio de dirección)
Acelerador
Los frenos del tren
Los frenos dinámicos
Los frenos de la Loco
El panel de control de cabina variará ligeramente si el vehículo actual en sesión
es una locomotora de vapor.
Una vez empezado, la regla Cab Controls HUD mostrará/ocultará el panel de
mandos de la cabina HUD. No espera por nada o ejecuta cualquier regla
anidada. Es una regla de un solo uso que necesita ser restablecido si más de
uno recorrido de él se requiere.
Copyright 2005 Auran Developments Pty Ltd
32/104
TRS2006
Guía de Sesiones y Reglas
Nota: Si el conductor está en el modo de DCC cuando esta regla
se ejecuta, no tendrá el efecto.
Consist Check
Esta regla espera por una composición de tren en la ruta coincidente con
ciertos criterios específicos. Una vez que un tren coincide con el criterio exigido,
las reglas anidadas a esta se ejecutarán. Cuando todas las reglas anidadas se
han completado, la regla “Consist Check” (chequeo de composición) termina.
El criterio usado en la propiedades de la regla “Consist Check” permite que una
definición de composición pueda ser especificada, por lo que se refiere a los
vehículos específicos, tipos de vehículos y características de conducción. Hay
dos maneras de aplicar el criterio: normal o estricto. Este criterio puede
cambiarse haciendo clic delante de “Enforce strict exclusive testing” (forzar la
comprobación exclusiva estricta) en la casilla de verificación de la propiedad
como se ve en la imagen 5.2.
Imagen 5.2 Ventana de propiedades de la regla “Consist Check”
En el modo normal, una composición que coincide con el filtro del criterio, si
tiene todos los artículos que el filtro tiene, también pasará el chequeo del filtro si
tiene vehículos/conductores adicionales que no son especificados en el filtro
con tal de que todavía tenga todos los artículos que el filtro requiere.
Al correr en el modo estricto, una prueba exclusiva a una composición es
aplicada tal que aun cuando la composición tiene todos los artículos requeridos,
la prueba fallará si hay algún vehículos específicos en la composición que no
está en la lista de vehículos del filtro.
Copyright 2005 Auran Developments Pty Ltd
33/104
TRS2006
Guía de Sesiones y Reglas
“Check Consist” es una regla de un solo uso, una vez que se activa, ejecuta sus
reglas anidadas y espera a que se completen. Después de que las reglas
anidadas están completas, “Check Consist” se completará. Necesitará ser
restablecida si se requiere de nuevo.
Control Type
Esta regla proporciona una manera de poner el modo de conducción. Permite
especificar DCC o modo de Mando Cabina. Alternativamente también puede
configurarse para permitir al usuario decidir qué modo de ellos quieren usar a
través de una ventana del navegador.
Si el Tipo del Mando se ha configurado al conductor directamente fijo a DCC o
modo cabina, la regla pondrá el modo de a su configuración. Por otra parte,
esperará que el usuario escoja su modo preferido de la ventana automática y
entonces se completará con el modo escogido. Si el usuario sale de la ventana
sin escoger, DCC se usará como el valor predeterminado.
Imagen 5.3. La ventana de selección la cual “preguntara al usuario”, la
opción de modo que esta regla mostrará cuando se ejecute
Sin tener en cuenta si es un modo de pre-juego o selección de usuario, esta
regla termina sin ejecutar reglas anidadas. Es una regla de un solo uso, regla
que necesita ser restablecida antes de que pueda ejecutarse de nuevo.
Copyright 2005 Auran Developments Pty Ltd
34/104
TRS2006
Guía de Sesiones y Reglas
Tip: La regla “Startup Options” Opciones de Inicio también
puede hacer la configuracion/selección de modo de mando, esta
regla hace esto en el juego así como unas otras cosas en el
mundo de Trainz.
Coupler Breakage HUD
Esta regla muestra/oculta un tablero de HUD que indica el nivel de tensión del
acoplador del tren actualmente visualizado por la cámara. imagen 5.4 muestra
la Rotura del Acoplador HUD cuando el tren inició la marcha.
Imagen 5.4 El panel “Coupler Breakage HUD en modo conductor”
Una vez iniciado, la regla “Coupler Breakage” muestra/oculta la Rotura del
Acoplador en el tablero de HUD y entonces termina. No espera por nada o
ejecuta reglas anidadas. es una regla un solo uso, Se necesita restablecer la
tarea si es requerido más de una vez.
Nota: El tablero de Rotura de Acoplador trabajará en DCC y
modo Cabina. Sin embargo usted no puede romper los
acopladores en el modo de DCC y el HUD no será útil teniendo
la físicas limitadas, que el modo DCC tiene.
Tip: El “Couple Breakage HUD” también puede ser
mostrado/ocultado a través de la regla de Físicas de Vehículo
“Vehicle Physics rule”.
Copyright 2005 Auran Developments Pty Ltd
35/104
TRS2006
Guía de Sesiones y Reglas
Custom Script
Permite definir una escritura personalizada específica al caso de la regla. No
totalmente documentado todavía.
Derailment Realism
Esta regla pone el realismo del descarrilamiento que aplica a todos los trenes
que corren en modo conductor “Driver”. Hay tres niveles de realismo del
descarrilamiento proporcionados:
Ninguno
Arcade
Realista
Aun cuando el modo del descarrilamiento
posible que ocurra un descarrilamiento.
agilización en las curvas, si conducimos el
causarán un descarrilamiento, como en una
en un cambio de agujas.
se pone a '”Ninguno”, todavía es
Aunque este modo permite la
tren cerca del fin de una vía esto
colisión entre dos trenes diferentes
Una vez empezado, la regla de descarrilamiento realista “Derailment Realism”
las escenas del descarrilamiento se aplica a todo el mundo de Trainz. No
espera por nada y no ejecuta ninguna regla anidada. Es una regla de un solo
uso, que necesita ser restablecida si más de una de ellas se requiere en la ruta.
Tip: La regla de Opciones de Inicio también puede poner el
realismo del descarrilamiento así como varios otros parámetros
en el mundo de Trainz.
Tip: La Espera para la regla del Descarrilamiento permite
descubrir un descarrilamiento y actuar en consecuencia.
Disabled HUD Icon Notification
La regla de desactivar el icono de Notificación del HUD espera por un clic para
desactivar dicho icono. Los iconos del tablero HUD que esta regla puede
supervisar con un clic (cuando desactiva) son::
Menú Inferior derecho:
Los Mensajes,
Mapa,
Los Artículos “Commodities”,
Desenganche,
la Hoja de ruta,
la Vista del Schedule y
La vista de la ayuda del conductor
Copyright 2005 Auran Developments Pty Ltd
36/104
TRS2006
Guía de Sesiones y Reglas
Control de Cámara:
la Vista de Cabina,
la Vista de Persecución,
la vista de Rastreo
la vista libre
Controles DCC:
Pantógrafos,
Luces,
Bocina y
Stop,
Esta regla puede ponerse para responder a cualquier icono desactivado o sólo
a uno especifico que ha sido verificado en sus propiedades. En cualquier caso,
la respuesta a un clic en un icono de HUD desactivado será la misma.
Imagen 5.5. Ventana de propiedades de la regla “Disabled HUD Icon
Notification”
Si la regla es colocada para desactivar iconos específicos, los iconos serán
escogidos seleccionando las casillas de verificación apropiadas como muestra
la imagen 5.5.
Nota: Si un icono no es desactivado, esta regla no podrá
descubrir un intento hacer clic en él. La regla “Wait for Click on
HUD icon” (Espera para un Clic en un icono del HUD)
proporciona una manera de descubrir un clic para activar en un
icono de HUD, mientras los iconos activos/desactivos del HUD
pueden activar/desactivar dichos iconos del HUD.
Copyright 2005 Auran Developments Pty Ltd
37/104
TRS2006
Guía de Sesiones y Reglas
Cuando se comienza, esta regla espera hasta que se haga clic encima de un
icono del HUD desactivo. Una vez esto ha pasado, todas las reglas anidadas se
activarán. Cuando todas las reglas hijas “anidadas” se han completado, esta
regla se completa o se reinicia para la próxima ocasión, dependiendo de cómo
está la propiedad en el Trigger que la activa “Trigger rule once”.
Display Custom HUD
Esta regla muestra o esconde el tablero de HUD Personalizado en modo
conducción. Este tablero de HUD se usa para desplegar la información extra
sobre el tren actual así como el cuadro para las variables personalizadas.
Los valores iniciales que están en el tablero de HUD Personalizado son:
Límite de velocidad de la próxima señal de velocidad (o cualquiera)
La pendiente actual
El odómetro de la Locomotora
La pendiente se basa en la locomotora actual en que la cámara se enfoca. Se
expresa como un porcentaje y se refiere al nivel del levantamiento del terreno
rastreado a distancia. Para una cuesta descendiente, se usa un valor negativo.
El valor de pendiente no es calculado para vehículos que no son las
locomotoras.
El odómetro de la Locomotora rastrea la distancia en millas/Km. para cada
locomotora en una base individual y será basado en la locomotora que es
actualmente seleccionada por la cámara.
Estos tres valores ya son parte del HUD Personalizado y no son trasladables y
siempre estarán presentes en este HUD.
Además de las variables de HUD Personalizadas existentes, hay también
espacio para 2 variables personalizadas. Vea imagen 5.6 para una tener una
idea de dónde estas variables se colocan.
Imagen 5.6. El panel de control HUD en modo Conducción “Driver”
Copyright 2005 Auran Developments Pty Ltd
38/104
TRS2006
Guía de Sesiones y Reglas
Las variables personalizadas son valores enteros virtuales que se crean, se
borran, se modifican o se verifican usando varias reglas de gestión de variables
proporcionadas. El HUD Personalizado puede usarse para desplegar valores si
se necesitan, aunque estas también pueden usarse para rastrear valores que el
usuario no necesita ver. Vea la regla “Variable Show” (mostrar variable) para
más detalles de cómo crear las variables de la sesión.
La regla “Display Custom HUD” (Despliegue de HUD Personalizado), mostrará
o esconderá el Tablero de HUD Personalizado cuando comience. Una vez
hecho, esta regla se completa totalmente sin ejecutar ninguna regla anidada. Es
una regla de un solo uso, regla que necesitará ser restablecida antes de
ejecutarse de nuevo.
Display HTML
Esta regla despliega una página de HTML en una ventana del navegador y
espera a ser cerrada antes de completarse.
La página del HTML es extraída del directorio de un recurso HTML. El nombre
de la página se entra a través de la ventana de propiedades y el recurso de
HMTL puede seleccionarse de una lista automática de recursos disponibles.
Imagen 5.7 Ventana de propiedades de la regla “Display HTML” (mostrar
HTML) que mostrará la página “index.html” del recurso HTML “TRS2004
Intro”.
Cuando se ejecuta “Display HTML”, se crea la ventana del navegador y carga la
página. Se completará entonces una vez que el usuario ha cerrado la página.
No ejecutará ninguna regla anidada y es de tipo de un solo uso, que necesita
ser restablecida que se quiere mostrar de nuevo.
Para funcionar propiamente, “Display HTML” esta en función del usuario que
entra un archivo HTML válido en el recurso HTML escogido. Si no, se
desplegará una ventana del navegador vacía, pues no podrá encontrar el
fichero HTML. Lo mismo ocurrirá si un HTML no es seleccionado.
Nota: Cuando se entra el nombre de archivo no incluir la
extensión .html, Trainz no admite caracteres de punto ('.'). Entre
el nombre de archivo sin la extensión .html. Para que esta regla
trabaje el fichero activo debe ser un fichero con extensión .html,
no funcionará con un fichero con extensión .htm
Copyright 2005 Auran Developments Pty Ltd
39/104
TRS2006
Guía de Sesiones y Reglas
Display HTML Pages
Esta regla despliega una colección lineal de páginas HTML en una ventana del
navegador que puede navegarse tanto hacia delante como hacia detrás. Esto
proporciona una ventaja para poder desplegar una sucesión de instrucciones
por las páginas múltiples, a las que el usuario puede ir refiriéndose hacia atrás,
y puede volver a llamarla cuando las necesite.
Esta regla está principalmente escrita para el uso de sesiones tutoriales en
TRS2006 y nunca pensada de uso general, que despliega soluciones para todo.
Sin embargo todavía podría ser de interés a algunos. Se advierte que esta regla
es muy estricta en sus requisitos para los recursos HTML, y no está validado o
garantizó trabajar con recursos que no coinciden con las especificaciones
proporcionadas aquí exactamente.
Una vez empezado, esta regla envía ajustes sobre las páginas y escenas de
propiedad a la parte de navegador de sucesión del interfaz de Trainz,
completándose al momento. No tiene un manejo continuo cuando la interfaz de
Trainz debe de controlar otras operaciones.
La navegación de las páginas se hace a través de tres enlaces: “anterior”,
“próximo” y “hecho” Como estos enlaces aparecen, están en función del HTML
proveído y su definición.
En el caso de las sesiones tutoriales de TRS2006, hay dos botones de flecha
rojas para “anterior” y “próximo” en la esquina izquierda inferior de la página y
“hecho” una marca verde en la esquina izquierda inferior. El diagrama 5.8
muestras un ejemplo de una de estas páginas.
Copyright 2005 Auran Developments Pty Ltd
40/104
TRS2006
Guía de Sesiones y Reglas
Imagen 5.8. La ventana del navegador secuencial con los botones de
navegación
A veces una de las funciones de la navegación no puede estar disponible para
esa página en particular. Si ése es el caso, se insertará una alternativa a la
versión de esa función de la navegación. Como si fuese una página real, el
creador de recurso de HTML debe proporcionar también las versiones muertas
de cada uno de los enlaces. En la imagen 5.8, el enlace “anterior” y “hecho”
están disponibles pero el botón “próximo” está como atenuado “desactivado”
que es la versión de que ya ha sido usado.
Generalmente hablando, el vinculo “adelante” avanza a la próxima página y el
“anterior” va a la página anterior. La conducta predefinida del “hecho” es cerrar
y terminar el navegador de secuencias cuando se haga clic. Una vez cerrado, el
navegador desaparecerá y no puede volverse a activar por la sesión. Hay
maneras de configurar el navegador para, o ir a la próxima página o
simplemente ponerse invisible cuando se hace clic en el enlace “hecho'.
Las variaciones de esta conducta básica y los arreglos más complejos son
posibles con el examinador de secuencia a través de las propiedades de esta
regla así como en la regla de Páginas de HTML Fija “Set HTML Pages”.
Tip: La apertura/cierre de una página por el navegador de la
sucesión pueden esperar más adelante por la regla “Wait for
HTML Pages” (Espera por página HTML).
Las opciones de la configuración para el navegador de la sucesión son bastante
complejas y la manera mejor de aprender a usar esta regla (junto con las
Páginas del HTML Fijas y Espera por página HTML) está con el ejemplo. Los
recursos HTML adjuntos (qué se usan para las guías didáctica), la
configuración de la sesión para las guías didáctica y la Parte 5 de este manual,
Copyright 2005 Auran Developments Pty Ltd
41/104
TRS2006
Guía de Sesiones y Reglas
las demostraciones reales del navegador de la sucesión se usarán para
ejecutar una sesión interactiva.
HTML Pages List (La Lista de Páginas HTML )
Las páginas que esta regla exhibe son definidas en una lista en la parte
superior de la ventana de propiedades, como se muestra en la imagen 5.9.
Cada página en el artículo de la lista es especificada como el nombre de la
página y el recurso del HTML a que pertenece.
El recurso HTML es seleccionado de la lista proporcionada haciendo clic en
“Add page” (añadir página). Una vez agregado a la lista, la página predefinida
de "index.html" puede cambiarse a la página deseada haciendo clic en ella.
Como con todos los archivos de HTML en las ventanas de propiedades, el
nombre de la página es especificado sin la extensión html. El razonamiento
para esto se discute en la descripción de la regla “Display HTML”. El enlace
“Remove” (Quitar/eliminar) adyacente al artículo de la página eliminará/quitará
dicha página de la lista.
Imagen 5.9 Ventana de propiedades de la regla “Display HTML Pages”
Debajo de “Add Page” (añadir página), existe la opción Add all (Añadir Todos) y
el Delete All (Borrar Todos) que vaciarán toda las páginas de la lista, mientras
"Add all" pueden usarse para agregar todas las páginas de algunos recursos
HTML a la vez.
Agregue Todos los Requisitos
El enlace “Add All”, es un método abreviado que permite añadir todas las
páginas del directorio de un recurso HTML, sin embargo esto sólo trabaja en
Copyright 2005 Auran Developments Pty Ltd
42/104
TRS2006
Guía de Sesiones y Reglas
recursos HTML que tienen una lista de archivos especificados en la tabla de su
configuración.
Las entradas en la tabla deben numerarse de 0 en adelante sin embargo
muchos archivos tienen como prefijo "html-page-". Por ejemplo, aquí está la
tabla de entrada para el recurso "HTML Tutorial 1 - Controls":
Anotaciones de la cadena String Text
html-page-0
html-page-1
html-page-2
html-page-3
html-page-4
html-page-5
html-page-6
html-page-7
html-page-8
"tut_1a"
"tut_1b”
"tut_1c"
"tut_1d"
"tut_1e"
"tut_1f"
"tut_1g"
"tut_1h"
"tut_1i"
Nota. Cuando agregue a través de CCP, el texto de la tabla
anterior no es ajustado con comillas como en el ejemplo
anterior.
La clasificación numerada debe ser el arranque lineal de 0. Cualquier
interrupción de este orden lineal producirá páginas ausentes de la lista
generadas por las “Display HTML Pages” cuando examina la tabla de texto
Como con los nombres de páginas de HTML entrados a través de la ventana de
propiedades en Surveyor, los nombres de archivo de HTML la tabla de texto
deben especificarse SIN la extensión .HTML.
Nota: Esta página que recoge los elementos, no es un rasgo de
recurso de HTML. Simplemente es un caso de la regla “Display
HTML Pages”, en que las páginas gobernadas buscan ciertas
cosas en la configuración de un recurso. tales anotaciones en la
tabla en otra parte y no deben ser utilizadas para obtener otros
procesos.
Los Parámetros del navegador
Debajo de la lista de página de HTML, hay la sección de parámetros de
navegador. Estas propiedades definen cómo el navegador debe comportarse
en su sucesión. Los parámetros que el trabajo actual tiene son:
Prevent user from exiting browser until all pages viewed. Impedir al
usuario terminar el navegador hasta que todas las páginas sean vistas:
Habilitando esta propiedad le impide al usuario cerrar el navegador.
Disable closing of browser window by user Desactive. Cierre de ventana
del navegador por el usuario: Habilitando esta propiedad en la ventana de
navegador de sucesión no aparece el botón “X” arriba a la izquierda, impidiendo
Copyright 2005 Auran Developments Pty Ltd
43/104
TRS2006
Guía de Sesiones y Reglas
al usuario cerrar la ventana.
Disable browser window scrolling. Desactivar de la ventana del
navegador la barra de desplazamiento: Habilitada esta propiedad significa que
la ventana de navegador no tendrá una barra de desplazamiento, incluso
cuando una página está cargada y sea más larga que la ventana que se
muestra.
Make browser window invisible. Hacer la ventana del navegador invisible:
Habilitada esta propiedad causarán que la ventana de navegador pase a ser
invisible cuando se creó.
Los parámetros “Set position”, posición "Set size", tamaño no están
implementados o no son soportados
El Botón oculto
La última propiedad de la ventana de propiedades es el “hidden button” botón
oculto. Esta configuración opcional permite especificar una página que se usa
como un botón para mostrar el navegador de la sucesión principal si se ha
escondido o es invisible de nuevo.
El botón oculto es especificado como una página HTML en un recurso HTML.
Cuando se despliega, el interfaz de Trainz sólo proporciona una ventana de
navegador sin bordes en la esquina inferior derecha de la pantalla como
muestra la imagen 5.10.
Imagen 5.10 Botón para mostrar/ocultar una ventana oculta de navegador
con secuencias
La página de HTML usada como el botón oculto tendrá 64x64 píxeles de
tamaño y debe tener un URL de " live://pages/showhide-button".
TRS2006 ya viene con dos páginas del HTML preparadas para usar como un
botón oculto:
button.html del recurso HTML “Tutorial Button”
button.html del recurso HTML “Info Button”
Copyright 2005 Auran Developments Pty Ltd
44/104
TRS2006
Guía de Sesiones y Reglas
El botón oculto que esta regla crea no es idóneo para usarlo o provocar otra
acción que no sea la que su propósito tiene previsto.
Nota: El botón oculto indica al navegador de secuencias si ha
sido escondido u ocultado, no estará disponible si el navegador
de la sucesión ha estado cerrado.
Requisitos de página de HTML
Para que una página HTML trabaje con los botones de navegación necesita
cumplir varios requisitos estrictos. El primer requisito es que el propio archivo
HTML necesita tener 3 parámetros de cadena. Éstos pueden ponerse en
cualquier parte, con tal que sean $0, $1 y $2 para “anterior”, “próximo” y “hecho”
respectivamente.
Como un ejemplo, este extracto de una página de programa del tutorial
TRS2006 que emplaza los parámetros en una tabla en la que coloca a la
izquierda los botones correspondientes de adelante y atrás y en la parte
derecha de la tabla el botón hecho:
Estos parámetros de cadena es todo lo que necesita el HTML. La mayoría de
las partes difíciles van dentro de la tabla de cadena del recurso HTML del cual
se basa.
Hay seis cadenas necesarias en el fichero config.txt del recurso HTML. Hay dos
necesitadas para cada tipo de botón: un enlace activo y un enlace inhabilitado.
Las seis entradas te tabla de cadena son:
html-pages-button-prev
html-pages-button-prev-disabled
html-pages-button-next
html-pages-button-next-disabled
html-pages-button-done
html-pages-button-done-disabled
Es esencial que el “html-pages-button-prev”, “html-pages-button-next” y
"html-pages-button-done" contengan un enlace URL que corresponda a su
uso respectivo. Por ejemplo, "html-pages-button-prev" debe tener un URL de
"live://pages/prev." A lo en que este URL es ajustado no importa. puede ser
una imagen o un texto. Los otros URLs esenciales son "live://pages/next" y
Copyright 2005 Auran Developments Pty Ltd
45/104
TRS2006
Guía de Sesiones y Reglas
"live://pages/done."
Las cadenas inválidas se usarán en la página HTML cuando ese botón de
navegación en particular no está disponible. No hay necesidad de colocar un
enlace URL en cadenas inválidas
Las entradas de tabla de cadena que hay debajo muestran un juego completo
de esas cadenas. Estas cadenas particulares se usaron para las sesiones
tutoriales de TS2006.
html-pages-button-prev:
html-pages-button-prev-disabled:
html-pages-button-next:
html-pages-button-next-disabled:
html-pages-button-done:
html-pages-button-done-disabled:
Es generalmente supuesto que el autor de los recursos de archivo de HTML
que usa con esta regla, sabe qué es lo que está haciendo y se adhiere a estos
requisitos estrictamente.
Copyright 2005 Auran Developments Pty Ltd
46/104
TRS2006
Guía de Sesiones y Reglas
Display Video
Muestra un archivo video incrustado en una página del HTML. No documentado
todavía.
Driver Command
Esta regla activa/desactiva loas comandos del conductor de forma que estos
ajustes son aplicables a todos los conductores de una sesión. Una lista con una
casilla de verificación de todos los comandos disponibles es suministrada para
seleccionar (habilitar) o cancelar (deshabilitar) cualquier comando por separado
como se indica en la imagen 5.11.
Imagen 5.11 Ventana de propiedades de la Regla de Comandos del
Conductor “Driver Command”
La regla “Driver Command” (Comandos de Conductor/Chófer) no espera por
nada ni ejecuta ninguna regla anidada. Una vez empezada activa/desactiva los
comandos del conductor de acuerdo con sus ajustes y termina enseguida. Es
una regla de operación de un solo uso que debe ser reinicializada si más de
una ejecución es requerida.
Nota: aunque al conductor que la regla activa o desactiva las
ordenes, también es capaz de acceder a activar/desactivar
dichas órdenes, es una regla diferente con las características
ligeramente diferentes.
La
diferencia
principal
es
que
los
comandos
de
conductor
Activados/desactivados tiene la filtración selectiva para que estas órdenes sólo
pueden ser activados/desactivados en cierto trenes/conductores. El otro punto
importante para activar/desactivar comandos de conductor se utiliza cuando la
sesión está en ejecución, mientras se piensa que los comandos del conductor
intentan ser una regla de inicialización cuando la sesión se arranca
Copyright 2005 Auran Developments Pty Ltd
47/104
TRS2006
Guía de Sesiones y Reglas
Driver Command Check
La regla de chequeo de comandos es una regla que verifica la lista de
mandatos de un chofer/conductor. Regla escrita específicamente para las guías
didáctica de TRS2006 y no tiene la conducta convencional por lo que no puede
ser tan útil y genérica como algunas de las otras reglas.
En las propiedades de esta regla, hay un chofer designado y una lista de
órdenes del chofer.
Para seleccionar un conductor y supervisarlo, Se realiza, de la lista que
aparece, haciendo clic en el enlace que hay justo después de “Driver Character
to watch the commands list of:” Esto significa que al buscar conductor, la regla
tendrá como valor predefinido el chofer que puede encontrar basado en ese
recurso del chofer, por lo tanto hay que tener cuidado de que no haya más de
un mismo chofer/conductor en la ruta.
La lista del orden puede revisarse y puede modificarse con “Add Driver
Command”, “Add All”, “Delete All” y “Remove” enlaces que se ven en la imagen
5.12.
Imagen 5.12 Ventana de propiedades de la regla “Driver Command Check”
El enlace “Add Driver Command” (añadir comando de conductor), agregará una
orden al conductor seleccionado en la lista. La comparación que esta regla
hace sólo es en base del nombre de orden no hay ninguna configuración de
orden de conductor específica que se pueda realizar. El orden de la lista
determina cómo aparece la lista de ordenes del conductor.
El enlace “Remove” adyacente, elimina esa orden de la lista “Delete All” vaciará
la lista completamente.
Una vez empezado, esta regla entrará en un ciclo supervisando dónde observa
la lista de ordenes del conductor seleccionado. Cuando un cambio en la lista de
Copyright 2005 Auran Developments Pty Ltd
48/104
TRS2006
Guía de Sesiones y Reglas
ordenes de ese chofer se descubre, la regla comparará eso contra las órdenes
en la configuración de la regla.
Lo que pasa luego depende del resultado de la comparación entre esta lista de
ordenes y las órdenes que el chofer tiene. Esto es donde “Driver Command
Check”, empieza a comportarse diferentemente de la mayoría de las reglas. el
diagrama de 5.1 ilustra la conducta de esta regla.
Diagrama 5.1: gráfica de flujo que muestra el funcionamiento de la regla
“Driver Command Check”.
Si hay una coincidencia, las condiciones de esta regla se satisfarán y
dependiendo de si el trigger esta como “Trigger rule once” se completarán o
regresarán a supervisar las órdenes del chofer la próxima ocasión.
Si un cambio en las órdenes del chofer se descubre pero no coinciden, esta
regla dirigirá a todas la regla hijas a ser finalizadas y entonces volverá a
supervisar al conductor durante la próxima vez que vuelva a tener una
oportunidad.
Driver Main Menu Options
Esta regla muestra o esconde el menú principal del conductor que se ubicado
en la esquina superior izquierda de la pantalla. Una vez ejecutado,
mostrará/ocultará la barra de menú del conductor y no ejecutará ninguna orden
anidada “hija”. Es una regla un solo uso que necesitará ser restablecido antes
de usarse de nuevo.
Copyright 2005 Auran Developments Pty Ltd
49/104
TRS2006
Guía de Sesiones y Reglas
Driver Setup
Esta regla se usa para asignar los caracteres del conductor y su lista de
ordenes a los trenes. Es una regla un solo uso que será ejecutada en cuanto la
sesión empiece para que los trenes tengan chóferes enseguida. Una vez ha
hecho su trabajo de asignar chóferes a los trenes, terminará. Trainz dirige a los
conductores en cuanto han sido asignados.
La configuración del Conductor es una de las tres reglas por defecto que
TRS2006 incluirá en la sesión, si usted sólo quiere jugar con los trenes, puede
iniciar la sesión sin peligro y la sesión atribuirá conductores a todos los trenes
automáticamente. Aunque, por supuesto ninguno de estos conductores
asignados automáticamente tendrá comandos asignados - ¡esta regla no puede
leer su mente y determinar que quiere que hagan los conductores en realidad
(podría ser tan bonito como eso ), si usted quiere que sus trenes entren en
acción siguiendo una lista de mandatos, esta regla necesitará ser configurada.
Cuando la ventana de propiedades de Setup de conductor por primera vez,
usted verá que hay un tablero con un carácter de chofer para cada tren con una
locomotora en la ruta. La imagen 5.13 proporciona un ejemplo por defecto
predefinido de propiedades, creado para una sesión que tiene dos
composiciones con las locomotoras.
Imagen 5.13. Ventana de propiedades de la regla de configuración de
Conductor
Copyright 2005 Auran Developments Pty Ltd
50/104
TRS2006
Guía de Sesiones y Reglas
En cada uno de los paneles de conductor, en la parte superior hay tres
propiedades, para asignarles ajustes
El conductor (icono/imagen);
La Locomotora a la que el conductor es asignada, y
El nombre de conductor
El primero de todos es una imagen (icono) que se le asigna a cada una de las
composiciones, aparece en la esquina superior izquierda de cada uno de los
paneles individuales, haciendo un clic encima de la imagen se puede
seleccionar un conductor diferente de una lista que aparece.
El nombre de la locomotora que al conductor le será asignada está justo al lado
de su imagen. Haciendo clic en este nombre permite seleccionar otra
locomotora de las que existan en la ruta..
Nota: Una locomotora solo puede tener un conductor asignado
en cada momento. Aunque es posible tener las en una
composición varias locomotoras y cada una de ellas con un
conductor propio, hay también la posibilidad que a esa
composición múltiple, los conductores tengan ordenes
contraria, siendo mejor evitar tal situación.
La próxima propiedad es el nombre del conductor. Éste es el nombre del objeto
conductor se crea basado en el recurso seleccionado. El concepto de un
conductor creado con un nombre equivale a tener un recurso activo del vehículo
(locomotora). El nombre predefinido para un conductor se derivará del recurso
activo pero puede cambiarse cuando se desee.
Quitar esta propiedad implica retirar todas las demás propiedades de la
locomotora editada, significando que todas las órdenes listadas de dicho
elemento desaparecerán.
La barra de ordenes del conductor que aparecen justo debajo de cada
conductor es la lista de tareas que el conductor empezará a representar en
cuanto la sesión se lance. Se construyen las órdenes en esta lista en la ventana
de propiedades de la misma manera que serían construidas en la sesión de
conductor como se describe descrito en la Sección 9.4 del manual extendido de
TRS2006.
Cuando la sesión se lanza, usted encontrará que cada conductor tiene una lista
de órdenes totalmente configurada y preparada para ser realizada como
muestra la imagen 5.14.
Copyright 2005 Auran Developments Pty Ltd
51/104
TRS2006
Guía de Sesiones y Reglas
Imagen 5.14 barra de comandos del conductor con comandos de la regla
Driver Setup que han sido asignados a dicho conductor
Dando una lista de órdenes predefinidas a un chofer, usted puede preparar a un
chofer fácilmente y se puede ocupar de otras cosa para hacer sobre la ruta sin
la necesidad por el usuario interferir sobre dicho conductor. Esto puede ser útil
para poblar una ruta con los trenes como escenografía dinámica para hacer una
sesión por ejemplo más interesante.
Nota: es posible quitar la configuración de un conductor
completamente de la lista de la regla de la sesión pero esto tiene
algunos efectos secundarios. El problema principal será que no
podrán usarse estos conductores en esa sesión y ninguno de
los componentes del interfaz que relacionan a los caracteres del
conductor estará disponible. La otra consecuencia es que la
cámara no puede enfocarse en un tren. Esto puede utilizarse sin
embargo usando la regla de la Cámara Fija (Set Camera)
utilizándola para localizar a una locomotora específica.
Enable/Disable Driver Commands
Esta regla habilita o desactiva los comandos de un conductor seleccionado
permitiendo a dicho conductor activar o desactivar de la lista de comandos uno
en concreto. Dicha lista tiene una casilla de verificación disponible para ser
habilitada o deshabilitada como muestra la imagen 5.15.
Imagen 5.15. Ventana de propiedades de Activo/Desactivo de la regla de
Comandos del conductor
Copyright 2005 Auran Developments Pty Ltd
52/104
TRS2006
Guía de Sesiones y Reglas
Esta regla no ejecuta ninguna regla anidada (hija), una vez comenzada
activará/desactivará las órdenes del Conductor como se configuraron y
terminará directamente. Es una regla de un solo uso si su ejecución se requiere
de nuevo, debe ser reinicializada de nuevo.
Nota: aunque la regla de Orden de conductor también es capaz
permitir/denegar el acceso a los comandos de un conductor
todavía es una regla diferente con los propósitos diferentes. La
diferencia principal es que ese Comando de conductor no tiene
un filtro de tren así que sus ajustes serán aplicables a todos los
controladores de conductor. El otro punto importante en ese
comando de conductor significa usarlo como regla de
inicialización mientras los comandos de conductor se
activan/desactivan a lo largo de la sesión.
Enable/Disable HUD Icons
Esta regla habilita o desactiva los iconos del HUD seleccionados en modo
conductor. Un icono inválido no responderá a hacerle clic adelante y aparecerá
atenuado muestra la imagen 5.16.
Imagen 5.16. iconos de Cámara y control DCC desactivados en el panel
HUD
Los iconos del panel HUD que esta regla puede desactivar se agrupados por
HUD son:
En el menú inferior derecho: los Mensajes, Mapa, los Artículos,
desenganches, la Hoja de ruta, la Vista Schedule y la Vista de Ayuda del
Conductor
En el control de vista: la Vista desde cabina, la Vista de Persecución, la
vista desde cámara y la vista libre.
Controles DCC: Pantógrafos, las Luces, la bocina y el Stop,
Todos los iconos que pueden ser activados/desactivados están en las listas con
una casilla de verificación en la ventana de propiedades de esta regla. Se
habilitarán los artículos verificados o se desactivarán, dependiendo de las
acciones en esta regla.
Copyright 2005 Auran Developments Pty Ltd
53/104
TRS2006
Guía de Sesiones y Reglas
Imagen 5.17 ventana de propiedades de la regla de Activar/desactivar
iconos del HUD
La regla de activar/desactivar iconos del HUD no espera por nada ni ejecuta
ninguna regla anidada. Una vez empezado, habilitará o desactivará los iconos
de HUD y la regla se completará. Es una regla de un solo uso que necesita ser
restablecida si se requiere más de una ejecución.
Nota: Si un icono de HUD está inactivo inválido, la regla de
Notificación de iconos desactivados del HUD (Disabled HUD
Icon Notification) puede usarse para descubrir los clics en él. La
regla de espera por un clic en un Icono del HUD (Wait for click
en HUD icon) no puede descubrir un clic en un icono desactivo.
End Scenario
Esta regla terminará la sesión actual el momento que se ejecuta. No hay
ninguna propiedad de la configuración para esta regla. Se suspenderán otras
reglas que todavía corren y no tendrán una oportunidad para completarse si
ellas no lo han hecho ya.
Nota: se aconseja precaución al usar esta regla. ¡No la use
como una regla principal cuando la sesión se inicia, siempre
tenga el cuidado. ¡las sesiones que la utilizan quitan la
oportunidad al usuario de poder guardar dichas sesiones!
Copyright 2005 Auran Developments Pty Ltd
54/104
TRS2006
Guía de Sesiones y Reglas
Flash HUD Icon
Esta regla permite el destello de un icono específico en un tablero de HUD en el
interfaz del conductor. Se proporciona la capacidad para encender un icono en
una duración fija de tiempo en segundos o cambiar el brillo activo/desactivo
Los iconos del HUD que esta regla puede encender se agrupados en tableos
HUD son:
Menú inferior derecho: los Mensajes, Mapa, los Artículos,
Desenganches, la Hoja de ruta, la Vista Schedule & Vista de ayuda del
Conductor
Control de cámara: la Vista de cabina, la Vista de Persecución, Vista de
rastreo y vista libre.
Controles DC: Pantógrafos, las Luces, la bocina y el Stop,
Menú principal modo Conductor: Salida, pausa, Guardar, ajustes de
rendimiento, Imperial/Metrico, buscar y ayuda en pantalla
Nota: Los controles de cabina y los paneles de visualización de
velocidad y hora en el tablero HUD no son incluido porque ellos
no tienen ningún icono asignado.
Ya sea encender intermitentemente un icono por una duración de tiempo
determinada cuando se pulsa sobre dicho icono o iniciar el parpadeo de un
icono en el panel HUD, esto se realiza seleccionando una de ellas en la
ventana de propiedades de dicha regla tal como indica la imagen 5.18
Imagen 5.18, Ventana de propiedades de Destellos de iconos del HUD
Al encender un icono para una duración fija, el tiempo sólo puede especificarse
en segundos enteros. El destello del icono ocurrirá en el momento que la regla
se ejecute si es posible.
La opción de Start/Stop permite encender un icono indefinidamente. Una vez un
icono ha empezado a destellear a través de esta opción, su destello sólo puede
detenerse usando otra Llamada a la misma regla desactivándola para
detenerlo. Es responsabilidad del creador de la sesión para asegurar que esto
Copyright 2005 Auran Developments Pty Ltd
55/104
TRS2006
Guía de Sesiones y Reglas
se hace apropiadamente si el destello quiere ser detenido.
La opción de la Parada instruye el interfaz del conductor para detener el
destello el icono especificado. Si ese icono en particular no es activo o algo más
pasa para poder estar encendiendo, no es ningún problema real, el interfaz del
conductor ignorará simplemente la petición
Si el icono en el tabla no es visible, la petición para encenderlo se ignorará. En
el caso de intentar encender un icono en el tablero DCC cuando por ejemplo,
en el modo cabina es requerido la petición se ignorará porque el tablero de
DCC no existe.
En ambos modos, si algo ya esta iluminado (debido a otra regla de flash en el
tablero HUD Tablero o Flash en el Icono de HUD), entonces la petición que esta
regla envía al interfaz del conductor se ignorará con un mensaje impreso en el
fichero del log de Trainz. leño archivo.
En cuanto la regla de icono del HUD ha enviado su petición al interfaz del
conductor, terminará. No espera por el tiempo que esta parpadeando para
terminar y no ejecutará ninguna regla anidada. Es una regla de un solo uso,
regla de Tarea que necesita ser restablecida si se requiere la ejecución más de
una vez.
Flash HUD Panel
Esta regla permite el destello de un tablero de HUD en el interfaz del conductor.
Proporciona la capacidad para encender un tablero de HUD una duración fija de
tiempo en segundos o cambiar la iluminación encendia/apagada de dicho
tablero.
Los tableros del HUD que esta regla puede encender son:
El menú inferior derecho
Los Mandos de la Cabina
Los Mandos de la cámara
Controles DCC
Menú principal de Conductor
La velocidad y Mostrar el reloj
Ya sea encender intermitentemente un tablero por una duración de tiempo
determinada cuando se pulsa sobre dicho icono o iniciar el parpadeo de un
tablero, esto se realiza seleccionando una de ellas en la ventana de
propiedades de dicha regla tal como indica la imagen 5.19
Copyright 2005 Auran Developments Pty Ltd
56/104
TRS2006
Guía de Sesiones y Reglas
Imagen 5.19 Ventana de propiedades de la regla de Iluminar Panel HUD
Cuando se activa un tablero para una duración fija, el tiempo sólo puede
especificarse en segundos enteros. El destello del tablero ocurrirá en el
momento que la regla se ejecuta si es posible.
La opción de Start/Stop permite activar un tablero indefinidamente. Una vez un
tablero ha empezado a encenderse a través de esta opción, su destello sólo
puede detenerse usando otra regla igual para detenerlo. Es la responsabilidad
del creador de la sesión para asegurar que esto se hace apropiadamente .
¡Nota: un tablero de HUD brillante puede ser difícil de usar, para
una perspectiva de utilidad, no se recomienda dejar un tablero
encendido indefinidamente sin tener un plan para detenerlo de
algún modo!
La opción de la Parada instruye el interfaz del conductor para detener el
destello del tablero seleccionado. Si ese tablero de HUD en particular no es
brillante o algo más pasa para estar encendiendo, no es ningún problema
porque el interfaz del conductor ignorará la simplemente la petición.
Si un tablero no es visible, entonces la petición para encenderlo se ignorará. En
el caso de intentar encender El panel de control de cabina cuando por ejemplo,
estamos en modo DCC dicha petición se ignorará también porque el tablero no
existe.
Imagen 5.20 Panel HUD de vistas se está iluminando
En ambos modos, si algo ya es brillante (debido a otra regla de iluminación de
tablero HUD o de iluminación de Icono de HUD), entonces la petición que esta
regla envía al interfaz del conductor se ignorará con un mensaje impreso en el
Copyright 2005 Auran Developments Pty Ltd
57/104
TRS2006
Guía de Sesiones y Reglas
log de Trainz.
Una vez esta regla ha sido enviada al interfaz del conductor, se completará,. No
espera a que termine el tiempo de ejecución del destello y no ejecutará ninguna
regla anidada. Es una regla un solo uso regla que necesita ser restablecida si
más de una vez se requiere la ejecución.
Message Popup
Esta regla se usa para desplegar un mensaje en una ventana emergente que
necesita ser reconocido por el usuario. Cuando se ejecuta, esta regla creará
una ventana del navegador con el mensaje y un enlace de aceptación que el
usuario debe pulsar para cerrar el navegador y acabar la regla.
El navegador creado por dicha regla es de tamaño limitado y preparado a los
mensajes simples pequeños. No puede ser usado para desplegar cantidades
grandes de información como son “Display HTML” o “Display HTML pages”.
En las propiedades de esta regla, hay dos maneras diferentes de proporcionar
el contenido necesario para la ventana del mensaje, o a través de un recurso
HTML y la página o una tabla de entrada de un recurso del HTML. La imagen
5.21 muestras cómo se utilizan los botones de selección para escoger de qué
manera la regla va ha colocarle en la ventana del navegador.
Imagen 5.21 Ventana de propiedades de la regla de mensajes emergentes
Si la opción de página de HTML es seleccionada, un recurso HTML de fuente y
archivo de HTML es necesario en el directorio de ese recurso. Esto es idéntico
a la manera que una página se fija en la regla “Display HTML”.
Para trabajar con mensajes emergentes , La página HTML necesita un enlace
hecho/cerrar. Éste es enlace que la regla espera para poder cerrar la ventana
del navegador y completarla. El URL para este eslabón debe ser
"live://pages/messagepopup/done", por ejemplo,:
Puede haber más de un enlace en la página y texto e imágenes distintas
pueden asociarse a este enlace. Depende del autor de recurso HTML de cómo
ellos quieren presentar el hecho/cerrar al usuario.
Copyright 2005 Auran Developments Pty Ltd
58/104
TRS2006
Guía de Sesiones y Reglas
Si la tabla de caracteres se está usando, una entrada a dicha tabla y el recurso
HTML que ofrece esa entrada debe especificarse. No hay ninguna restricción
real en la cadena aparte de la recomendación (1-2 frases) pues la ventana del
navegador usada es bastante pequeña como se muestra en la imagen 5.22.
Imagen 5.22 Ventana creada por la regla de mensajes emergentes con
texto y un enlace para cerrar/hecho.
No hay ninguna necesidad de especificar un enlace “done/close” en la tabla de
cadena de texto pues esta rebla insertará un close/done predefinido al final
navegador.
Ninguna etiqueta del formato se aplica al texto de la tabla de cadena ,
aparecerá blanco por defecto a menos que sea formateado. Por ejemplo, usar
el texto negro como en la imagen 5.22 se necesita una entrada como esta:
otras etiquetas del formato aplicables son <i> (cursivas) y <b> (negrita) también
puede usarse.
Una vez que la regla de Mensaje emergente ha descubierto que se ha hecho un
clic en el enlace de hecho/cerrar, cerrará la ventana del navegador y se
completará. No ejecutará ninguna regla anidada, es una regla de un solo uso
que necesita ser restablecida si la página quiere ser desplegada de nuevo.
Minimap Options
Esta regla especifica qué tipos de artículos serán visible/invisible en la ventana
de Minimap en modo Conductor.
Todos los artículos que pueden cambiarse en la lista tienen una casilla de
verificación en la ventana de propiedades de esta regla como se muestra en la
imagen 5.23. Los artículos verificados serán los artículos visibles y los no
verificados en su casilla permanecerán ocultos.
Copyright 2005 Auran Developments Pty Ltd
59/104
TRS2006
Guía de Sesiones y Reglas
Imagen 5.23 Ventana de propiedades de la rebla de Opciones del Minimap
Los artículos en el Minimap que esta regla le permite mostrar/ocultar son:
Las pendientes
Los Cruces
Las Señales
Los triggers
Los marcadores
Etiquetas Trackside
Los Objetos del terreno
Los Nombres de la Industria
Nombrar Objetos
Composiciones
La regla de opciones de Minimap no espera por nada ni ejecuta ninguna regla
anidada. Una vez empezada, pondrá las opciones para el Minimap y se
completará. Esta regla es de un solo uso, que necesita ser restablecida si más
de una ejecución se requiere.
Nota: los escenas de esta regla no detienen al usuario para
activar/desactivar los tipos de artículos que ellos pueden ver
después en el Minimap. Sólo pone la ventana de Minimap a un
cierto estado al comienzo de la sesión.
Multiple Junction Alignment Check
Esta regla se usa para esperar por uno o más cruces para ser cambiado a un
estado específico. Una vez los cambios de el/los cruce/cruces se han realizado,
las reglas anidadas empezarán. Cuando todas las reglas anidadas se
completes, esta regla se completará.
Esta regla soporta dos modos diferentes para satisfacer sus condiciones:
cambia un cruce a un estado requerido; o
cambiar todos los cruces a su estado requerido.
Copyright 2005 Auran Developments Pty Ltd
60/104
TRS2006
Guía de Sesiones y Reglas
Haga clic delante de “any one” (el valor predeterminado) o “all” para cambiar
entre estos modos arriba ventana de propiedades.
Imagen 5.24 Ventana de propiedades de la regla de Chequeo múltiple de
Alineamiento de cruces.
La ventana de propiedades de esta regla permite mantener una lista de cruces
como se ven en la imagen 5.24. El enlace “Add Junction” (agregar cruce”
proporciona una lista de todas los cruces en la ruta actual que ya no está en la
lista y añadirá el cruce seleccionado a la lista.
“Add All”' agrega todos los cruces de la ruta a la lista. Ésta es una manera hábil
de seleccionar todas los cruces de una ruta si pasan de varios centenares.
El enlace “Delete all” (Eliminar Todos) eliminará todas los cruces de la lista.
Nota: Tener cuidado al usar “delete all”toda su lista de cruces
tediosamente configuradas podría desaparecer. Aun cuando
esto pasa por accidente, se aconseja salvar para que usted
pueda recuperar operaciones anteriores sin demasiado trauma.
Al supervisar un cruce esta regla puede ponerse para esperar que dicho cruce
pueda alcanzar varios estados diferentes. Cuando se agrega un cruce de nuevo
si estado será “any”, (cualquiera) haga clic para seleccionarlo. Pulsando el
botón este enlace para el cruce seleccionado permitirán que una de 4 posible
direcciones pueda ser seleccionado:
Izquierda
Centro
Derecha
Cualquiera
En el caso de que la opción sea Cualquiera “Any”, significará que la regla se
Copyright 2005 Auran Developments Pty Ltd
61/104
TRS2006
Guía de Sesiones y Reglas
satisfará cuando el cruce sea cambiado, sin tener en cuenta a que posición, Si
el estado requerido para un cruce no se pone en absoluto a cualquiera de las
opciones, entonces esta regla será incapaz de cumplir sus requisitos a realizar
para este cruce.
Una vez las escenas del cruce requerido se han realizado, las reglas anidadas
comenzaran. Cuando todas las reglas han terminado, esta regla se completara.
Es una regla un solo uso que una vez completa, necesitara ser restablecidas
otra ejecución se requiere.
Cuando las reglas anidadas están ejecutándose ya no supervisarán los cruces.
es bastante factible que las condiciones de la regla ya no puedan reunir los
requisitos fijos antes de que las reglas anidadas completen su funcionamiento.
Tip: El estado de uno o más cruces puede ponerse con la regla
“Set Junctions”.
Multiple Resource Check
La regla de Chequeo de Recurso Múltiple espera por las colas seleccionadas
de industrias múltiples y vehículos alcancen colectivamente un total fijo de un
tipo del producto en particular. Una vez las condiciones se reúnen, esta rebla
ejecutará todas sus reglas anidadas completándose una vez todas las reglas
anidadas han terminado.
Esta regla es similar la regla “Resource Check” Chequeo del Recurso con la
diferencia principal que es que permite mirar las colas de los objetos múltiples.
Esto significa que si se necesitan vehículos múltiples en un tren para alcanzar
un cierto nivel para que el tren esté completo, sólo una de estas reglas puede
usarse en lugar de tener que agregar una regla “Resource Check” para cada
vehículo individual.
La ventana de propiedades de esta regla permite mantener una lista de objetos
y su contenido como se ve en la imagen 5.25. El enlace “Add object” (agregar
Objeto” permite agregar nuevas industrias o vehículos de una lista mientras el
enlace “Remove” (eliminar) adyacente a cada objeto lo quita de la lista.
Copyright 2005 Auran Developments Pty Ltd
62/104
TRS2006
Guía de Sesiones y Reglas
Imagen 5.25 Ventana de propiedades de la rebla Chequeo de Recursos
múltiples
Sobre los objetos de la lista en la ventana de propiedades están los requisitos
del recurso necesarios para esta regla se active y pueda ejecutar las reglas
anidadas. Las condiciones de la regla pueden ponerse colectivamente para
todo el conjunto de objetos que llegue o exceda de dicho producto o una
cantidad ficha de producto para cada objeto en particular.
El enlace “click to select” (haga clic para seleccionar) se refiere al tipo de
producto para que esta regla tiene control. Esta regla puede ser muy versátil, la
lista de productos proporcionada no se restringirá a lo que las colas en la lista
pueden o no pueden sostener. Es supuesto que el autor de la sesión ha hecho
su tarea sobre tipos de productos pueden llevar los vagones.
Tip: La ventana de propiedades de un vehículo o industria en el
modo Surveyor puede usarse para determinar los tipos y
cantidades de productos que una composición puede llevar.
Una vez las condiciones fijas se han cumplido, se ejecutarán las reglas
anidadas. Cuando todas las reglas anidadas se han completado, esta regla se
completará. Es una regla de un solo uso. Necesitará ser restablecida si se
requiere otra vez.
Cuando las reglas anidadas están ejecutándose, esta regla no supervisará los
objetos designados y
composiciones, bastante factible para estas
composiciones que no reúnan los requisitos fijos antes de las reglas anidadas
hayan completado su funcionamiento.
Objective Clear
Esta regla quita todos los objetivos del Conductor una. Una vez empezado,
borrará los objetivos y terminará sin esperar a nada y no ejecutará ninguna
regla anidada. Es una regla de un solo uso que necesita ser restablecida si más
de una ejecución de ella se requiere.
Copyright 2005 Auran Developments Pty Ltd
63/104
TRS2006
Guía de Sesiones y Reglas
Nota: Para los detalles sobre los objetivos, vea la regla
“Objetive New” (Objetivo Nuevo).
Objective New
Esta regla se usa para crear un nuevo objetivo. Un objetivo simplemente es un
texto y un icono en una ventana a la cual se accede en modo Conductor
haciendo clic en la flecha roja. Imagen 5.26 muestras que una ventana con un
objetivo abierta haciendo clic en el icono de la flecha roja localizada debajo de
los Mandos de DCC del tablero de HUD.
Imagen 5.26, Ventana de Objetivo abierta haciendo click en la flecha roja
La ventana de propiedades de esta regla tiene 3 propiedades que definen el
objetivo. El nombre es el texto que aparece en la ventana de objetivos y el
icono es el cuadro que parece adyacente al texto. El icono es seleccionado de
una lista de recursos de iconos existentes que puede verse de antemano en la
ventana de propiedades.
Imagen 5.27, Ventana de propiedades de la regla Objetive New (Nuevo
objetivo)
Junto con el nombre/texto del objetivo y el icono, hay también una única ID
(identificación). Esta ID es un nombre de referencia único a ese objetivo en
particular. Este nombre se necesitará cuando el objetivo se quiera eliminar a
través de la regla “Objetive Remove” (eliminar objetivos).
Esta regla creará el objetivo y entonces se completará sin ejecutar ninguna
regla anidada. Es una regla un solo uso que necesita ser restablecida si se
requiere más de una vez.
Una vez creado, un objetivo se manejará por el interfaz del Conductor y puede
Copyright 2005 Auran Developments Pty Ltd
64/104
TRS2006
Guía de Sesiones y Reglas
accederse a el múltiples veces si el usuario lo desea. Para quitar el objetivo,
debe usarse la regla “Objetive Remove”. Alternativamente, todos los objetivos
pueden quitarse a la vez con la regla “Objetive Clear” (Limpiar objetivos).
Objective Remove
Esta regla quita el objetivo nombrado del tablero de objetivo. Hay sólo una
propiedad y es el nombre del objetivo a eliminar. Para trabajar, el objetivo se
debe de haber creado previamente a través de la regla “Objetive New” (Nuevo
Objetivo)
Cuando se ejecute, esta regla quitará el objetivo nombrado del interfaz del
conductor si existe, y terminará sin esperar a nada más, no ejecutará ninguna
regla anidada. Es una regla un solo uso que necesita ser restablecida si se
quiere ejecutar.
Nota: Para los detalles sobre los objetivos, vea la descripción de
“Objetive New” (nuevo objetivo).
Online Chat
Esta regla se usa para permitir el acceso al chat iTrainz al ejecutar la sesión en
modo conductor. Una vez Una vez empezada la regla de chat Una nueva línea
en el tablero de HUD estará presente para el resto de la sesión. Esta regla no
ejecuta reglas anidadas y tiene un papel continuo ejecutado en el tablero hasta
que no se complete la sesión.
Más información sobre como usar el chat del iTrainz puede encontrarse en el
Capítulo 15 del manual extendido de TRS2006.
Ordered List
La regla de lista ordenada es una regla de Lista que no hace nada por si
misma, es una manera de controlar la ejecución de reglas anidadas.
Al ejecutarse esta regla en particular ejecuta reglas anidadas una después de
otra. Lo que hace esta regla es ejecutar la primera regla anidada y esperará a
que está termine para ejecutar la siguiente. Hará esto progresivamente hasta
que haya pasado por todas las reglas anidadas que gobierna una después de la
otra. Como resultado de esta ejecución de reglas anidadas lineal, no habrá
nunca más de una regla anidada ejecutándose al mismo tiempo.
Pasando por todas las reglas anidadas que controla ejecutándose cada una en
su orden se le llama “ciclo de la lista” Cuando la última regla anidada termine el
ciclo de la lista se completará. Esto no será confundido con el inicio y
terminación ciclo de una regla.
Una vez este ciclo de la lista de reglas anidadas está completo, la regla de la
Lista ordenada o se completará o reiniciará el ciclo de nuevo. Si el ciclo de la
lista se reinicia o la regla se completa depende de su configuración.
Copyright 2005 Auran Developments Pty Ltd
65/104
TRS2006
Guía de Sesiones y Reglas
Diagrama 5.2: gráfica de flujo que muestra el ciclo de una regla de la Lista
Ordenada.
En el Diagrama 5.2 de arriba, se muestra el ciclo de vida de una regla de Lista
Ordenada. Lo que pasa en el ciclo una vez completo depende de las
propiedades de la regla, hay dos opciones disponible:
Ejecute el ciclo de lista de reglas anidadas una cantidad fija de veces antes de
terminar
Ejecute el ciclo de lista de reglas anidadas indefinidamente
Si se ejecuta el ciclo para una cantidad fija de tiempos, la Lista Ordenada
(Ordered List) se completa una vez que ha terminado el ciclo de lista de reglas
anidadas la suma total de X veces, dónde X es fijo en la configuración de las
propiedades de la regla.
La configuración predefinida para esta regla es sólo de ejecutar un ciclo y
terminarse, para que las reglas anidadas sólo se ejecutarán una vez a través de
esta regla y se completará entonces sin pasar por otro ciclo.
La alternativa para que las reglas anidadas se ejecuten una cantidad fija de
ciclos es seguir indefinidamente ejecutando las reglas anidadas. Esto significa
la regla de la Lista Ordenada (Ordered list) siempre se reiniciará de nuevo y
nunca terminará el ciclo. Sin embargo eso no significa que esta regla que corre
indefinidamente no puede detenerse desde Trainz o desde una padre que
Copyright 2005 Auran Developments Pty Ltd
66/104
TRS2006
Guía de Sesiones y Reglas
haga parar un ciclo determinado cuando se necesite.
ejemplo, un uso ideal para esta regla sería cuando una regla particular (Regla
B) tiene una dependencia en otra regla (Regla A) se complete antes de que
pueda hacer su trabajo. Poniendo ambas Regla A y Regla B como anidadas
gobernadas por una regla de la Lista Ordenada, es posible asegurar que la
Regla B sólo se ejecuta una vez la Regla A se ha completado (Asumiendo que
la regla A se completa en un momento apropiado).
Tip: Ésta es una de las varias reglas de lista que pueden
ocuparse de reglas anidadas de una manera específica. Otras
reglas de la lista incluyen la Lista Progresiva, la Lista Aleatoria,
Restablecimiento de Lista y la Lista Simultánea.
Play Sound Esta regla reproduce un fichero de sonido .wav cuando se
ejecute. sonidos 3D posicionales no son soportados por esta regla,
simplemente reproduce el archivo audio “tal como es”.
Para que Trainz pueda ejecutar un archivo .wav, necesita el nombre del fichero
y la situación dónde puede encontrar el archivo. Actualmente la regla “Play
Sound” sólo soporta ficheros de sonido de un directorio de un recurso HTML. El
interfaz de propiedades de la regla permite seleccionar el recurso de una lista
mientras en el nombre de archivo debe teclearse
.
Para que funcione apropiadamente, esta regla depende de que el usuario
introduzca un nombre de archivo válido para el recurso HTML escogido. Si no,
la escritura de la regla tendrá un excepción que causa una interrupción en la
sesión.
Imagen 5.28 Ventana de propiedades de la regla de Reproducir
Sonido “Play Sound”
Nota: Al introducir el nombre de archivo, no use el la extensión
.wav pues Trainz no permite que el carácter ('.') se introduzca en
una caja de texto. Introducir el nombre del fichero sin la
extensión .wav
Dependiendo de cómo se haya configurado esta regla o se completará en el
momento en el que el sonido comienza o una vez que el sonido ha terminado
de reproducirse. Esta regla no ejecuta ninguna regla anidada.
Copyright 2005 Auran Developments Pty Ltd
67/104
TRS2006
Guía de Sesiones y Reglas
Power Station Rule
Esta regla controla continuamente una estación de potencia seleccionada, y
una lista de industrias dependientes ella que a la vez depende de si el proceso
de consumición de carbón en dicha industria esta ejecutándose o no.
Esta regla permite la creación de una red de energía eléctrica virtual tal que el
funcionando de otras industrias dependen de esta estación de potencia. Desde
aquí una sesión puede haber sido creada para que el usuario tiene consiga
trenes con carbón para alimentar esta industria, y que el resto de industrias
funcionen
La primera propiedad de la ventana de propiedades es la estación de potencia
será la Estación eléctrica “Power Station” que esta regla supervisará. Cuando
se hace clic en esta propiedad, una lista de todas las industrias en la ruta
aparecerán en la selección, pero sólo industrias de estación de potencia
realizadas por Auran se garantiza que trabajen con esta regla, por lo tanto hay
que asegurarse de seleccionar una industria basada en " Powerstation" o
"Powerstation Basic”.
Imagen 5.29 Ventana de propiedades de la regla “Power Station”
Debajo de la propiedad “Power Station” aparece una lista de industrias que
consumen de esta. Esta lista está vacía por defecto pero el enlace “Add Object”
(añadir Objeto) permite agregar una nueva industria. Una industria puede
quitarse de la lista haciendo clic en su nombre.
Aunque cualquier industria puede agregarse a la lista, sólo se garantizan que
puedan trabajar las industrias creadas por Auran. Estas industrias incluyen
"Airport", "Airport Basic", "Coal Mine", "Coal Mine Basic", "Container Station",
"Container Station Basic", "Forestry", "Forestry Basic", "Hyde Pulp Mill",
"Lumber Mill", "Lumber Mill Basic", "Multiple Industry", "Multiple Industry basic",
"Multiple Industry New", "Oil Field", "Oil Field Basic", "Oil Refinery", "Oil Refinery
Basic", "Powerstation", "Powerstation Basic", "Seaport", "Seaport Basic" y
"Steam Filling Station". Pueden crearse otras industrias para trabajar con esta
regla. Cómo una industria en particular responde cuando carece de energía,
varía según la industria seleccionada.
Una vez empezada, esta regla supervisará la estación de potencia (Power
Station) y enviará mensajes a las industrias que consumen tanto como sea
Copyright 2005 Auran Developments Pty Ltd
68/104
TRS2006
Guía de Sesiones y Reglas
necesario siempre que el proceso de consumo de carbón de la estación de
potencia este iniciado o parado. No termina y corre en un ciclo continuo y envía
señales a las industrias que consumen de ella sin completarse nunca o sin
ejecutar ninguna regla anidada.
Progressive List
La regla de Lista Progresiva es una de las reglas de Lista que no hacen nada
directamente sino actúa como una manera de controlar como y cuando una
regla anidada se ejecuta.
Cuando empieza por primera vez, esta regla particular ejecutará la primera
regla anidada. Después de que la primera regla anidada se ha completado, esta
regla de lista terminará también. Para ejecutar la segunda regla anidada, la
regla de Lista Progresiva debe iniciarse de nuevo por un regla padre. Esto se
debe de hacer tantas veces como reglas anidadas tenga esta regla de lista.
Éste es una conducta secuencial similar a la regla de la Lista Ordenada
(Ordered List) exceptuando que, la regla de Lista Progresiva necesita ser
iniciada de nuevo para ejecutar la siguiente regla anidada. ver el diagrama 5.3
que muestra esta ejecución de regla reglas anidadas progresivas:
Diagrama 5.3: gráfica de flujo que muestra el ciclo de una regla de Lista
Progresiva.
Después de que una regla de la Lista Progresiva ha hecho un ciclo completo de
sus reglas anidadas, lo que ocurre cuando se inicia de nuevo después de
completar su última regla anidada depende de su configuración de terminación.
Tres posibles opciones para esto son:
Reinicie el ciclo de nuevo con la primera regla anidada.
Copyright 2005 Auran Developments Pty Ltd
69/104
TRS2006
Guía de Sesiones y Reglas
Ejecute la última regla anidada de nuevo y cada vez subsecuente que
esta regla se ejecute.
Ninguna regla anidada se ejecutará. Incluso los intentos adicionales de
empezar esta regla de la lista no tendrá cualquier efecto aparte de
finalizar dicha regla.
La regla de Lista Progresiva es única a lo que respecta a poder ser ejecutada y
completarse una y otra vez y determinan modelos de conducta para reglas
anidadas cuando se usan de una u otra manera.
Tip: Ésta es una de las varias reglas de lista que pueden
ocuparse de reglas anidadas de una manera específica. Otras
reglas de la lista incluyen la Lista Progresiva, la Lista Aleatoria,
Restablecimiento de Lista y la Lista Simultánea.
Random List
La regla de la Lista Aleatoria es una de las reglas de Lista que no hacen nada
directamente sino actúa como una manera de controlar como y cuando una
regla anidada se ejecuta.
Cuando se inicia ejecuta una regla anidada al azar. Una vez que selecciona al
azar la regla anidada escogida la regla de lista termina,. Se comporta como una
regla de un solo uso que necesita ser restablecido si se requiere más de una
ejecución de ella.
Diagrama 5.4: gráfica de flujo que muestra el ciclo de una regla de Lista
Aleatoria.
Copyright 2005 Auran Developments Pty Ltd
70/104
TRS2006
Guía de Sesiones y Reglas
La conducta de Lista Aleatoria es fija y siempre se comportará como se
describe e ilustra en el diagrama. No hay ninguna opción de propiedad de estar
lista o alternar los modos en los que esta regla puede operar.
Nota: Como esta regla es aleatorio en su naturaleza, no es una
buena idea confiar totalmente en que una regla anidada en
particular se ejecute. No hay ninguna garantía de que una regla
anidada en particular puede ejecutarse alguna vez.
Tip: Ésta es una de las varias reglas de lista que pueden
ocuparse de reglas anidadas de una manera específica. Otras
reglas de la lista incluyen la Lista Progresiva, la Lista Aleatoria,
Restablecimiento de Lista y la Lista Simultánea.
Reset List
La regla de Lista de Reinicialización es una de las reglas de Lista que no hacen
nada directamente sino actúa como una manera de controlar como y cuando
una regla anidada se ejecuta. En el caso de Lista de la Reinicialización, corre
continuamente y vuelve a ejecutar que todas sus reglas anidadas en ciclos
continuos.
Cuando comienza , esta regla empezará a ejecutar todas las reglas anidadas
simultáneamente. Espera entonces a que todas las reglas anidadas terminen.
Una vez esto ha pasado, inicializará todas las reglas anidadas y las ejecutará
de nuevo.
Esto es un ciclo indefinido que hace esta regla. Nunca se completará. El
diagrama 5.5 de debajo muestra cómo opera esta regla.
Copyright 2005 Auran Developments Pty Ltd
71/104
TRS2006
Guía de Sesiones y Reglas
Diagrama 5.5: gráfica de flujo que muestra el ciclo de una regla de Lista de
Reinicialización.
No hay ninguna propiedad de la configuración para la Lista de Reinicialización,
sólo tiene una configuración de comportamiento que es el ciclo continuo
descrito anteriormente.
Cuando un ciclo de reglas anidadas está completo, estas son toda
reinicializadas antes de que se empezara de nuevo. Esto significa que la regla
anidada regresa a un estado inicial refrescado y puede ejecutarse de nuevo
como era cuando empezó por primero. Esto restablecidos afectan a todas las
reglas, sin tener en cuenta cómo se completan.
Aunque esta regla de Lista nunca se completará cuando el periodo de sesiones
está corriendo en modo conductor, todavía puede ser detenida por una regla
padre o el propio Trainz.
Tip: Ésta es una de las varias reglas de lista que pueden
ocuparse de reglas anidadas de una manera específica. Otras
reglas de la lista incluyen la Lista Progresiva, la Lista Aleatoria,
Restablecimiento de Lista y la Lista Simultánea.
Copyright 2005 Auran Developments Pty Ltd
72/104
TRS2006
Guía de Sesiones y Reglas
Resource Check
Esta regla espera por una cola en una industria/vehículo designado contenga
un cierto nivel de un producto y entonces ejecuta la regla anidada una vez las
condiciones han estado satisfechas.
Para configurar esta regla, el tipo de objeto que se supervisa debe
seleccionarse escogiendo el botón para cualquier industria o vehículo. Cada
uno de estas opciones desplegará una subsección de opciones de
configuración extendida como se ve en la imagen 5.30.
Imagen 5.30 Ventana de propiedades de la regla Chequeo de recurso
“Resource Check”
Para seleccionar un objeto designado, haga clic en el hipervínculo “Target
object” (objeto seleccionado), y una lista de vehículos disponibles o industrias
aparecerán para ser seleccionadas.
Con el objeto designado, esta regla necesita también saber qué cola en el
objeto designado supervisara así como el tipo y cantidad de producto que
necesita. “Queue” (Cola) propiedad que permitirá seleccionar sólo colas que
existan en el objeto escogido y la propiedad “Product” (producto) sólo permite
productos que la cola seleccionada pueda llevar.
En la propiedad “Ammount” (cantidad) se introducirá un número entero positivo
que indica la cantidad designada necearía para que la regla se complete. Esta
cantidad se restringe a la capacidad de la cola por el producto actualmente
seleccionado.
Como termine la regla finalmente depende de la opción seleccionada
“Complete When...” (Completo cuando..) que puede ponerse para completarse
cuando la cola iguala o exceda la cantidad solicitada (mayor que o igual a) o
sea menos (menos de) la cantidad solicitada.
Cuando las condiciones se han completado, comenzarán las reglas anidadas.
Una vez todas las reglas anidadas han completado, esta regla de Chequeo del
recurso terminará. Es una regla un solo uso que necesitará ser restablecida si
se requiere ejecutar otra vez.
Copyright 2005 Auran Developments Pty Ltd
73/104
TRS2006
Guía de Sesiones y Reglas
Cuando las reglas anidadas están ejecutándose esta regla de chequeo no
supervisará el objeto designado y su cola por lo que es bastante factible para la
cola que no reúna los requisitos fijos antes de las reglas anidadas completen su
funcionamiento.
Es posible que un objeto designado y/o cola no puedan existir cuando la regla
se ejecute. Si ése es el caso, esta regla de chequeo simplemente terminará sin
ejecutar ninguna regla anidada que se le asigne.
Tip: el Chequeo del Recurso puede supervisar sólo un objeto
designado en un momento. La regla de Chequeo de Recurso
Múltiple “Multiple Resource Check” permite supervisar las
industrias múltiples y vehículos colectivamente para una
cantidad global.
Nota: no hay ninguna regla para colocar contenidos en una cola,
sin embargo una cola puede inicializarse para contener ciertos
productos a través de la ventana de propiedades de la industria
o vehículo.
Schedule Rule
Esta regla no se documenta todavía. sin embargo es funcional y trabaja.
Set Camera
Esta regla permite poner varios parámetros de cámara en modo Conductor
(Driver). Hay tres grupos diferentes de escenas de cámara que esta regla
controla y son:
Tener seleccionado “Set Target” (vehículo o cruce)
Cambiar modo de vista
El juego de casillas del verificación para cada cámara proporciona que tipo de
cámara habrá habilitada o no en cada cámara, la imagen 5.31 muestra los
diferente grupos de escenas que aparecen en la ventana de propiedades.
Copyright 2005 Auran Developments Pty Ltd
74/104
TRS2006
Guía de Sesiones y Reglas
Imagen 5.31 Ventana de propiedades de la rebla Set Camera
La opción “Set the target...” permite poner la cámara de una forma determinada
a un vehículo específico o cruce. Pueden seleccionarse los vehículos/cruces
disponibles en la ruta de una lista automática. La opción inicial para estos dos
posibles objetos es un espacio en blanco pulsar sobre el enlace “Click to select”
(haga clic para seleccionar) para escoger un objeto determinado.
La opción “Change the camera...” (Cambio de modo de vista...) permite cambiar
el modo de vista de la cámara a uno de los cuatro modos de vista disponibles:
Interior (Cabina)
Externo
Rastreo
Libre
Los modos de vista seleccionados se aplicarán al objeto activo actual que la
cámara enfoca. Si la opción “Set target” se habilita para esta regla, entonces el
modo de la cámara escogido se aplicará una vez al vehículo/cruce
seleccionado siendo el modo de cámara para dicho objeto seleccionado.
La opción “Set Camera flags...” se usa para activar/desactivar los varios modos
y acciones de la cámara para el usuario. Propiedades de la cámara que pueden
ser los activados/desactivados:
El modo de vista interior
El modo de vista externo
El modo de vista rastreo
El modo de vista libre
Cambiar de modos de vista
Cambiar de modos de vista de vehículo
Cambiar de modos de vista de tren
Ajustes de cámara (zoom, pan etc.)
Hay una casilla de verificación para cada opción de cámara. Si se verifica, esa
Copyright 2005 Auran Developments Pty Ltd
75/104
TRS2006
Guía de Sesiones y Reglas
propiedad se habilitará para la cámara, por otra parte se desactivará.
Nota: Las opciones de la cámara fueron llevadas a cabo pero no
se probaron o verificaron porque esas opciones no terminaron
necesitándose para el propósito original de esta regla. No hay
garantía de que realicen su trabajo y no se aconseja utilizarla
Cuando comience a ejecutarse la regla “Set Camera”, examinará las y aplicará
las opciones seleccionadas a la cámara en modo conductor. Una vez eso se ha
hecho, se completará sin ejecutar ninguna regla anidada. Es una regla un solo
uso que necesita ser restablecido si se requiere más de una ejecución.
Nota: Ésta no es una regla totalmente instantánea que se
completa al momento. Tiene retrasos de tiempo ligeros
(normalmente menos de un segundo) para permitir que un
vehículo realmente exista en el mundo de Trainz antes de ser
seleccionado.
Tip: La regla “Wait for Camera View Mode” (Espera por mode de
vista de la cámara) puede usarse para esperar para que una
cámara entre en un modo particular.
Set Coupler Masks
Esta regla fija la posibilidad de enganchar o desenganchar el par de
acoplamientos de uno o más vehículos seleccionados
La ventana de propiedades de esta regla permite mantener una lista de
vehículos como se ve en la imagen 5.32. El enlace “Add Vehicle” (agregar
vehículo) proporciona una lista de todos los vehículos en la ruta actual que ya
no estaban previamente en dicha lista en la lista y añadirá el vehículo
seleccionado a la lista.
“Add all” (añadir todos) agrega todos los vehículos de la ruta a la lista. El enlace
“Delete all” (eliminar todos) anulará todos los vehículos de la lista.
¡Nota: Tenga cuidado al usar “Delete all” pues desaparecerán
todos sus vehículos que hayan sido trabajosamente
configurados!
Copyright 2005 Auran Developments Pty Ltd
76/104
TRS2006
Guía de Sesiones y Reglas
Imagen 5.32 Ventan de propiedades de la regla “Set Coupler Masks”
Cada vehículo en la lista tendrá varias propiedades adyacente a él. Éstas son
posibilidades de el acoplamiento y el desacoplamiento del vehículo. Ambos de
estos ajustes tienen un estado de bloqueado para el acople delantero y el
trasero del vehículo.
El frente del vehículo, sin tener en cuenta su dirección de viaje o la orientación
respectiva al tren, siempre será el mismo, y esto es donde se considera que es
el acoplador delantero. Lo que significa que es posible para el acoplador
delantero este mirando hacia la parte trasera del tren si el vehículo no está
mirando hacia el frente del tren.
La máscara de acoplamiento determina si un acoplador puede ser acoplado a
otro.
Si la máscara de acoplamiento esta bloqueada este acoplador no puede
utilizarse para engancharse a otro Aplicando una máscara de acoplamiento, el
vehículo no pueden ser cambiado de vía ni movido.
La máscara de desacoplamiento determina si un acoplador puede ser
desacoplado del acoplador (enganchador) del otro vehículo al que está
conectado. Cuando esta bloqueado “Locked”, el acoplador no puede ser
desacoplado. Bloqueando las máscaras del desacoplaje de todos los vehículos
en una composición determina que dicha composición no puede ser separada
por el usuario. Por ejemplo, esta regla podría usarse para asegurar al usuario
no se separe vehículos que deberían estar acoplados permanentemente como
una locomotora de vapor con su tender o la composición del TGV completa.
Aunque los juegos de acoplamiento de un vehículo se relacionan dentro del
mismo juego, la máscara de acoplamiento y desacoplamiento se utilizan por
separado y no se relacionan directamente. Un vehículo con su delantero y
trasero que tenga las dos máscaras del desacoplamiento bloqueadas y su
mascara de acoplamiento delantera y trasero abiertas podrán acoplarse a otro
vehículo, pero una vez emparejado, usted no será capaz de desacoplarlo.
Copyright 2005 Auran Developments Pty Ltd
77/104
TRS2006
Guía de Sesiones y Reglas
Nota: Tenga el cuidado al cerrar con llave las máscaras del
acoplamiento/desacoplamiento de vehículos una vez que ellos
se cierren con llave, SÓLO otra regla igual puede usarse para
abrirlos de nuevo. Si no se es cuidadoso aquí, puede haber
complicaciones potenciales con la revisión de su composición
en modo Surveyor y al ejecutar las sesiones salvadas.
Una vez iniciada la regla pasan por la lista y aplican los ajustes, completándose
sin ejecutar ninguna regla anidada. es un regla de un solo uso que necesitará
ser restablecida antes de ejecutarse de nuevo.
Tip: Esta regla puede usarse para verificar los vehículos en una
composición.
Set Helper Icon Size
Esta regla permite que el tamaño del icono de ayuda (sobre las flechas verdes y
rojas que aparecen a cada lado de los cruces) que aparecen sean reducidos en
el tamaño del valor predeterminado que Trainz utiliza.
Hay sólo una propiedad en esta regla y es el valor del porcentaje que indica la
escala deseada del iconos de ayuda con relación al tamaño predefinido en
Trainz.
La imagen 5.33 ilustra cómo una escena con esta regla al 50% hará las flechas
del cruce comparado al predefinido 100%. Su apariencia afectará también al
Minimap.
Imagen 5.33 Comparación de los iconos de ayuda con un tamaño del
100% (por defecto) a la izquierda y un 50% a la derecha
Una vez iniciada la regla aplican los ajustes al tamaño del icono asignado,
completándose sin ejecutar ninguna regla anidada. es un regla de un solo uso
que necesitará ser restablecida antes de ejecutarse de nuevo.
Copyright 2005 Auran Developments Pty Ltd
78/104
TRS2006
Guía de Sesiones y Reglas
Tip: puede ponerse esta regla como conjunto de la regla de
Opciones de Inicio.
Set HTML Pages
Esta regla se usa para enviar instrucciones que afectan a las propiedades del
navegador en la sucesión creada por la regla “Display HTML Pages”. Fue
específicamente escrito para las sesiones tutoriales de TRS2006 y no es una
regla de uso general. La familiaridad con la regla “Display HTML Pages” es un
requisito previo para usar esta regla.
Hay 6 cosas diferentes que esta regla puede pedir al navegador (y a las
páginas en la sucesión):
Para llevar a cabo una operación
Instruir al navegador para ir a una página específica
Poner los parámetros de ventana de navegador
Poner las propiedades del indicador de una página específica
Cree una caja de mensaje emergente de una página HTML
Cree una caja de mensaje emergente de una entrada a una tabla de
cadenas.
Esta regla solo puede hacer estas acciones dónde la acción para realizar es
seleccionada vía un interfaz de botón de radio en la ventana de propiedades
como se muestra en la imagen 5.34.
Copyright 2005 Auran Developments Pty Ltd
79/104
TRS2006
Guía de Sesiones y Reglas
Imagen 5.34. Ventana de propiedades de la regla Set HTML Pages
Llevando a cabo una operación
Esta acción instruye al la sucesión de páginas en el navegador a realizar una
navegación particular o funcionamiento de dicha ventana. Las operaciones a
realizar son seleccionadas de una lista y son “acciones” simples que no
requieren ninguna configuración adicional.
Las operaciones que pueden ser llevadas a cabo son:
Cerrar - Cierre y destruya el navegador de la sucesión.
Verifique el botón - Simule una pulsación sobre el botón de marca de
“Hecho”
página anterior - Va a la página anterior en la sucesión.
página posterior - Va a la próxima página en la sucesión.
Primera página - Va a la primera página en la sucesión.
Ultima página - Va a la última página en la sucesión.
Esconda la ventana - Esconda la ventana de navegador de sucesión.
Muestre la ventana - Muestre la ventana de navegador de sucesión.
Hay ningún funcionamiento predefinido seleccionado, el enlace “click to select”
debe hacerse para escoger uno. Si un funcionamiento no es seleccionado o el
funcionamiento seleccionado no puede realizarse, entonces esta regla no
realizará nada y no afectará el navegador de la sucesión.
Abrir una Página
Esta acción instruye al navegador de la sucesión a abrir la página especificada
de su lista. La propiedad para esta acción (index.html "predefinido") es el
Copyright 2005 Auran Developments Pty Ltd
80/104
TRS2006
Guía de Sesiones y Reglas
nombre del archivo HTML a abrir. Debe especificarse sin la extensión .HTML
que es exactamente como se hace en las propiedades de la regla “Display
HTML Pages”. Si una página no válida es especificada, el navegador de la
sucesión permanecerá inalterado y el mensaje del error se anotará al JetLog.txt
que grabará este error.
Colocando Parámetros del Navegador
Hay tres rasgos diferentes del navegador de sucesión que este modo puede
habilitar o puede desactivar:
Cerrar de la ventana del navegador por el usuario (es decir si esta
disabled “desactivo”, no esta la “X” en la parte superior izquierda)
Ventana desplazable (si esta “disabled”, desactivo, la barra de
desplazamiento no aparecerá en absoluto, aun cuando la página sea
más larga que la altura de la ventana de navegador de sucesión)
Ventana visible (muestra o esconde la ventana de navegador de
sucesión)
Nota: Cuando estos parámetros se aplican a la ventana de
navegador de sucesión, afectan al navegador para todas las
páginas que despliega, no sólo para la actual.
Poner los parámetros del navegador vía esta regla, no ha sido probado
totalmente y no se ha garantizado su correcto funcionamiento. Es mejor poner
el navegador como se requiere en las propiedades de la regla “Display HTML
Pages”.
Poniendo configuración para una página individual
Este modo permite activar/desactivar varios ajustes a la página HTML
especificada (index.html "predefinido") Debe especificarse sin la extensión
.HTML que es exactamente como se hace en las propiedades de la regla
“Display HTML Pages”.
Las opciones funcionales son:
Realizar el comando Hide/Close “Ocultar/cerrar”
La ventana no tiene el botón Done “hecho”.
Si es seleccionada esta opción, la opción Hide/Close o Done causará que el
navegador de la sucesión se colocará invisible cuando en esa página
especificada se hace clic en el enlace “done/check”'.
Habilitando el señalador de “Window has no ‘done’ button" (La ventana no tiene
ningún botón de “hecho”) querrá decir que le botón “done/check” no estará
activo o trabajará para esa página. Se supone que el autor del recurso HTML
hizo sus páginas con la descripción en la regla de “Display HTML Pages”.
Las restantes opciones no tendrán efecto y no se usa actualmente para nada.
¡Esto puede cambiar sin embargo en el futuro, deje estas opciones
deseleccionadas cuando se puedan usar en una versión futura!
Copyright 2005 Auran Developments Pty Ltd
81/104
TRS2006
Guía de Sesiones y Reglas
Menú emergente de mensaje de página HTML
Este modo muestra al navegador de sucesión como abrir una nueva ventana
del navegador (separado del navegador de sucesión) con la página nombrada
del recurso HTML especificado cargado dentro de él. El único requisito para la
página es que debe tener un URL de "live://pages/messagebox/done" en él.
Esto es requerido con el propósito de que la ventana emergente del navegador
realmente pueda cerrarse. El enlace que aparecerá (texto o imágenes) depende
del autor del recurso HTML.
Menú emergente de mensaje de tabla de cadenas
Este modo ordena al navegador de sucesión para abrir una nueva ventana del
navegador (separado del navegador de sucesión) con la entrada de la tabla de
cadenas del recurso HTML especificado con el contenido de la página. Un
enlace o vinculo con la opción “hecho” se inserta automáticamente después de
esto. Tenga presente que ésta es ventana una ventana pequeña y hay que
aplicar las mismas pautas que se recomiendan en la regla “Message Popup”.
Al operar en ambos modos automáticos, la Regla “Set HTML Pages” en
realidad ordena a un módulo del interfaz interior de Trainz a crear esa página
terminándose enseguida sin preocuparse por cualquier otra página. Esto difiere
de la regla de “Message Popup” que crea y maneja la propia ventana del
navegador y completa esa ventana del navegador una vez está cerrada.
Si usted quiere que una ventana de mensaje emergente sea reconocida, use “
“Message Popup”. Usando “Set HTML Pages” para este propósito significarán
sin embargo que aun cuando esta regla se complete, la ventana del mensaje
todavía se desplegará en el momento en que haya sido asignada al módulo
esperado.
Sin tener en cuenta que modo en que esta regla está corriendo, siempre
enviará los ajustes al navegador de sucesión y terminará enseguida sin esperar
por algo o ejecutar cualquier regla anidada. Es una regla de un solo uso que
necesitará ser restablecido si se requiere de nuevo.
Tip: En la mayoría de los casos si algo se intenta a través de
esta regla que al navegador de sucesión no le gusta o piensa
que no es válido, un mensaje aparecerá en el JetLog.txt que
indica el error.
Set Junctions
Esta regla gobierna los estados de uno o más cruces de vías. La posición de un
cruce y su estado bloqueado pueden ser fijados por esta regla.
La ventana de propiedades de esta regla permite mantener una lista de cruces
como visto se ve en la imagen 5.35. El enlace “Add Junction” (agregar cruce)
proporciona una lista de todos los cruces en la ruta actual que ya no está en la
lista y añadirá dicho cruce seleccionado a la lista.
Copyright 2005 Auran Developments Pty Ltd
82/104
TRS2006
Guía de Sesiones y Reglas
“Add All” (agregar todos) agrega todas los desvíos de la ruta a la lista. Ésta es
una manera útil de bloquear cada cruce de la ruta si son varios centenares.
“Delete All” (eliminar todos) eliminará todos los cruces en la lista.
Nota: Tener cuidado al usar la opción “Delete All” pues su lista
de cruces tediosamente configurados desaparecerá. Aun
cuando esto pase por accidente, mientras vayamos guardando a
menudo será posible recuperar los cambios realizados sin
mucho trauma.
Imagen 5.35 Ventana de propiedades de la regla “Set Junctions”
Cada cruce de la lista tendrá varias propiedades adyacente a él. Éstos estados
son la posición de dicho cruce y bloqueo. El enlace “Remove” se usa para
quitar ese cruce de la lista.
El cruce recientemente agregado no tendrá ningún estado Pulsado sobre el
enlace “click to select” (haga clic para seleccionar) permitirá que una de 3
posible opciones del cruce puedan ser seleccionado:
Izquierda
Centro
Derecha
Si ninguna opción es seleccionada, la regla dejará la dirección de dicho cruce
inalterada.
Nota: No todos los cruces tendrán una posición de centro. Sólo los cruces de
tres posiciones tienen dicha posición en el centro.
El estado bloqueado “Locked” se refiere a si el usuario se le permitirá cambiar
ese cruce en modo conductor. Bloquear un cruce impedirán al usuario poder
cambiar dicho cruce en cualquier circunstancia. Si un cruce bloqueado necesita
ser desbloqueado de nuevo después en la sesión, otra regla de “Set Junctions”
se necesitará usar para poder desbloquearlo.
Copyright 2005 Auran Developments Pty Ltd
83/104
TRS2006
Guía de Sesiones y Reglas
Nota: El usuario no puede cambiar un cruce bloqueado, sin
embargo el AI del conductor puede cambiar el estado de los
cruces.
Esta regla no espera por nado. Cambia el estado de los cruces configurados en
ella y se completa si ejecutar ninguna regla anidada. Es una regla un solo uso
que necesitará ser restablecida antes de ejecutarse de nuevo.
Tip: para descubrir el cambio de un cruce a una posición
particular, use la regla de “Multiple Junction Alignment Check”.
Show/Hide HUD Panel
Esta regla muestra o esconde el tablero de HUD designado. El HUD está
formado por varios tableros, esta regla puede mostrar/ocultar los siguientes:
Menú derecho inferior
Los Mandos de cabina
Los Mandos de cámara
Los controles DCC
La señalización de la velocidad y la hora
Imagen 5.36, Ventana de propiedades de la regla “show/hide HUD Panel”
Una vez empezado, esta regla manda el tablero HUD que muestre/oculte la
opción que se ha seleccionado completándose posteriormente y sin ejecutar
ninguna regla anidada. Solo puede ponerse a mostrar/ocultar (show/hide) un
panel solo con una regla, en el caso de que se necesitaran más de una
configuración para cada panel del HUD, se necesitarían tantas reglas como
paneles configurados. Es una regla un solo uso que necesitará ser restablecida
antes de ejecutarse de nuevo.
Show/Hide Minimap
Esta regla muestra o esconde al Conductor la ventana de Minimap. Una vez
empezada, manda a la ventana de Minimap mostrarse o esconderse
terminando sin ejecutar ninguna regla anidada. Es una regla de un solo uso que
necesitará ser restablecida antes de ejecutarse de nuevo..
Copyright 2005 Auran Developments Pty Ltd
84/104
TRS2006
Guía de Sesiones y Reglas
Simultaneous List
La regla de la Lista Simultánea es una de las reglas de Lista que no hacen nada
directamente, sino una manera de controlar las reglas anidadas que contienen.
Cuando se inicia la primera vez, esta regla particular empezará la ejecución de
todas sus reglas anidadas simultáneamente. De como esta regla se complete
dependerá de su contenido
Diagrama 5.6: Diagrama de flujo de la regla de Lista Simultánea que
muestra la realización cuando todas reglas anidadas han alcanzado un
estado de "completo" (o "estaban completadas").
La primera opción para que esta regla se complete es que todas las regla
anidadas hayan alcanzado un estado de completo (o "estuviesen
completadas"). Como se ilustra en le Diagrama 5.6.
En el caso "estar completadas", significará que todas las reglas anidadas deben
de haber alcanzado por lo menos una vez ya un estado completo en su ciclo de
vida. Todavía pueden seguir y hacen otras cosas esta regla aunque se sigua
considerado algún anidamiento como "estado completo”.
La otra manera que la regla de Lista Simultánea puede completarse es
terminarla en el momento una regla anidada se completa. Esto significa que
todas las otras reglas anidadas se restablecerán y terminando porque la regla
de la lista se ha completado en base a que cualquier regla anidada se haya
completado primero. el diagrama 5.7 muestra esta conducta:
Copyright 2005 Auran Developments Pty Ltd
85/104
TRS2006
Guía de Sesiones y Reglas
Diagrama 5.7: el Diagrama de flujo de la regla de la Lista Simultánea que
termina cuando cualquier de las reglas anidadas ha terminado.
Tip: Ésta es una de las varias reglas de lista que pueden
ocuparse de reglas anidadas de una manera específica. Otras
reglas de la lista incluyen la Lista Progresiva, la Lista Aleatoria,
Restablecimiento de Lista y la Lista Simultánea.
Startup Options
Esta regla fija varios parámetros que afectan al mundo de Trainz en modo
Conductor. Es principalmente una agrupación de funcionalidades que otras
reglas ofrecen separadamente. Parámetros que esta regla puede poner son:
Modo de control (regla “Control Type”)
El tiempo (regla “Weather”)
La hora actual y proporción de tiempo (reglas “Time and Rate”)
El realismo del descarrilamiento (regla “Derailment Realism”)
La ayuda en el juego
Nota: Para los detalles adicionales de cada parámetro en la lista
anterior, vea la descripción de la regla mencionada entre
paréntesis.
Una vez iniciada, esta regla le pone los parámetros al mundo de Trainz según
sus propiedades, terminándose sin ejecutar ninguna regla anidada. No tiene
ningún papel de mantenimiento continuo de los parámetros que pone en el
mundo de Trainz.
Copyright 2005 Auran Developments Pty Ltd
86/104
TRS2006
Guía de Sesiones y Reglas
Si la propiedad de modo de mando se pone para Preguntarle al usuario "Ask
User”, las Opciones de Inicio terminará cuando el usuario haya seleccionado un
modo de mando. Esto significa que necesariamente no puede completarse y
terminar, aunque todas las otras propiedades hayan sido ya fijadas.
Imagen 5.37. Ventana de propiedades de la regla Startup Options
La opción mostrar ayuda en el juego “Show in-game help” se refiere a la
visibilidad de cosas en la ruta como son las flechas de dirección de los desvíos
y nombres de objetos como se describe en la Sección 9.14 del manual
Extendido de TRS2006.
Esta regla de Opciones de inicio es una regla de un solo uso que necesita ser
restablecida si se requiere más de una ejecución.
Time and Rate
Esta regla le pone la hora al mundo Trainz en modo conductor así como la
proporción que los progresos de tiempo. El tiempo es fijado basado en un reloj
de la 24 hora (es decir no AM/PM) y su progresión va de 1X a 1440X.
Una vez empezada, esta regla pone en el mundo de Trainz sus ajustes y
termina. No tiene ningún papel de control del tiempo en el mundo de Trainz.
Una vez iniciada, esta regla le pone los parámetros temporales al mundo de
Trainz según sus propiedades, terminándose sin ejecutar ninguna regla
anidada. No tiene ningún papel de mantenimiento continuo de los parámetros
que pone en el mundo de Trainz.
Tip: La regla de Opciones de Inicio también puede iniciar el
reloj, así como varios otros parámetros en el mundo de Trainz.
Trigger Check
La regla de Chequeo de Trigger es una regla de Evento que espera que un tren
entre en el ámbito de un trigger designado para ejecutar las reglas anidadas. Es
una versión más flexible y rica en propiedades que la regla “Trigger Rule” pues
soporta múltiples triggers y el filtraje de trenes.
En la parte superior la ventana de propiedades tal como se muestra en la
imagen 5.38, hay varias opciones con una casilla de verificación. Estas
Copyright 2005 Auran Developments Pty Ltd
87/104
TRS2006
Guía de Sesiones y Reglas
opciones afectan la conducta de esta regla a la hora de ejecutarse como se
examinará en los diagramas más abajo indicados.
Imagen 5.38 Ventana de propiedades de la regla “Trigger Check”
Para agregar un trigger a la lista, haga clic encima del enlace “Add Trigger”
(añadir trigger) y selecciona el trigger deseado de la lista. Un Trigger puede
quitarse de la lista haciendo clic adelante del enlace “Delete” (borrar) adyacente
a su nombre en la lista.
Por defecto esta regla no filtra los trenes que pasen por encima de el trigger y
se activará cuando cualquiera de ellos (trenes) pase por el ámbito de dicho
trigger. Para filtrar sólo ciertos tipos de trenes que activen la regla se posibilita
habilitando la propiedad “Accept trains matching specific criteria" (Acepte trenes
que coinciden la propiedad del criterio específica) abajo en la ventana de
propiedades. Una vez activado, un interfaz de filtro de tren aparece pudiéndose
configurar para que esta regla acepte sólo trenes que contienen un vehículo
específico, tipo del vehículo o un conductor en concreto.
La primera casilla de verificación en “Trigger only once” (evaluar trigger una
sola ver) esto se refiere a que si las reglas anidadas que tiene este trigger se
ejecutarán sólo la primera vez que un tren entre en su ámbito u operará en un
ciclo continuo y se ejecutará cada vez que el tren lo activa
La propiedad “Wait for child rule..." (Espera a que las reglas anidadas se
acaben por completo si no hay trenes presentes en triggers) determina cómo
esta regla maneja las reglas anidades que se activen por un tren que entra en
uno de los triggers una vez. Dependiendo de lo que las reglas anidadas
realizan, esta opción puede tener un mayor efecto de cómo esas reglas
anidadas se ejecutar y si tendrán una oportunidad incluso para terminar.
Cuando se ejecuta, esta regla de control de triggers tiene dos estados: activo y
en pausa. El estado en pausa es cuando la regla se ha empezado y ninguna
parte de cualquier tren que coincide con las condiciones del filtro está en
cualquier parte dentro de cualquiera de los triggers supervisados. El momento
en que un tren concuerda con las condiciones del filtro entra en un trigger
supervisado, esta regla entra en un estado activo y empieza a dirigir las reglas
Copyright 2005 Auran Developments Pty Ltd
88/104
TRS2006
Guía de Sesiones y Reglas
anidadas.
Si la regla ya está en un estado activo y otro tren válido entra en uno de sus
triggers, esto no afectará al funcionamiento de la regla inicialmente activada.
Las reglas anidadas sólo se inician cuando la regla cambia de un estado del
pausa al estado activo.
Para volver a un estado de pausa, todos los trenes todo válidos que han
entrado en los triggers se deben de haber retirado totalmente del ámbito del
trigger y dejar despejados los triggers. No le importa qué tren en particular sale
primero, la regla dejará de estar en un estado activo cuando todos los triggers
están despejados.
Sin tener en cuenta si la propiedad "Wait for child rule." Se active o no se active,
la regla siempre se pondrá activa siempre que el primer tren válido entre en un
trigger. Esto es lo que pasa cuando la regla se pone en espera de nuevo
cuando es afectada por dicha propiedad.
Espera por las reglas anidadas desactivada
Cuando esta propiedad no se habilita (predefinida), todas las reglas anidadas
harán una pausa y se restablecieran cuando la regla cambia de un estado
activo a un estado de pausa. El diagrama 5.8 muestras cómo las reglas
anidadas pueden cortarse potencialmente antes de que ellas tengan una
oportunidad para completarse.
Diagrama 5.8: el Diagrama de flujo de la regla de Chequeo de trigger que
se ejecuta con la propiedad “Wait for a child rule.." desactivada dónde las
reglas anidadas pueden pararse antes de ser completadas.
Copyright 2005 Auran Developments Pty Ltd
89/104
TRS2006
Guía de Sesiones y Reglas
En cuanto la regla no está activa, cualquier regla anidadas que se esté
ejecutando hará una pausa y se restablecerá. Si la opción “Trigger only once"
(regla del Trigger una vez) se habilita, la regla se completará, por otra parte
regresará a supervisar sus triggers para la próxima vez.
Espera por las reglas anidadas activada
Cuando esta propiedad se habilita, la regla de Chequeo de trigger esperará a
que todas las reglas anidadas se completen, sin tener en cuenta si la regla está
en un estado activo o de pausa o no están los trenes en sus triggers. el
diagrama de 5.9 muestras cómo las reglas anidadas siempre se ejecutarán
completamente antes de finalizar.
Diagrama 5.9: el Diagrama de flujo de la regla de Chequeo de trigger que
se ejecuta con la propiedad “Wait for child rule" (Espera por las reglas
anidadas) habilitada con lo que las reglas anidadas tendrán una
oportunidad para completarse.
Después de que las reglas anidadas se han completado, la regla de Chequeo
del trigger seguirá supervisando los triggers de nuevo para la próxima ocasión o
se completará, dependiendo si la opción "Trigger only once” (Trigger solo una
vez) se ha habilitado.
Permitir que las reglas anidadas se completen es un medio para no
preocuparse de que las reglas anidadas consigan realizar su trabajo y sin tener
que preocuparse por un tren que deja un trigger. Por ejemplo, considere una
regla anidada es una regla de Evento espera y este evento en el mundo de
Trainz está esperando a que ocurra o no ocurra algo en un espacio predecible
de tiempo.
Copyright 2005 Auran Developments Pty Ltd
90/104
TRS2006
Guía de Sesiones y Reglas
Nota: el Chequeo de triggers es una de las reglas más
internamente complejas y es tan complicado por cómo el
trabajo de los trigger afectan al mundo de Trainz. El alcance del
trigger por ejemplo, puede ser ocultado por un cruce/cambio de
vía y puede hacer a un tren invisible dentro del rango de
operaciones. Más información sobre los triggers puede
encontrarse en las secciones 11.8.7 & 11.8.8 del manual
ampliado de TRS2006.
Trigger Rule
Esta regla se ha quedado obsoleta por la regla de Chequeo de trigger. Se
incluye con TRS2006 como una regla heredada por las razones de
compatibilidad con versiones anteriores.
Variable Check
Esta regla es una regla del Chequeo que compara el valor asignado a una
variable con respecto a un valor fijo usando un operador de comparación lógico.
Nota: El concepto de lo qué es una variables y cómo crearlas se
discute en la descripción de la regla “Variable Show” (mostrar
variable).
Para que el nombre de la variable pueda ser verificado, el tipo de chequeo que
se realiza en la variable y el valor de esta comparación necesita ser colocado
en la ventana de propiedades de la regla.
Imagen 5.39. Ventana de propiedades de la regla “Variable Check”
Las comparaciones lógicas que se pueden utilizar en esta regla son:
Menor que (<) “Less than”
Menor que o iguala a (<=) “Less than or equal to”
Igual a (==) “Equal to”
Mayor que (>) “Greater than”
Mayor que o iguala a (>=) “Greater than or equal to”
No igual a/distinto de (!=) “Not equal to”
Éstos son los operadores de comparación de valores típicos que la mayoría de
los lenguajes de programación tiene. La comparación predefinida es "menor
que", así que haga clic en ese enlace para cambiarlo como se desee. El valor
Copyright 2005 Auran Developments Pty Ltd
91/104
TRS2006
Guía de Sesiones y Reglas
de la comparación por defecto es 1.
Cuando comienza esta regla realizará el chequeo en seguida de dicha variable.
Si el chequeo en la variable tiene éxito (es decir se cumple la condición a
verdadero), Esta regla ejecutará las reglas anidadas hasta que terminen. Por
otra parte se completará sin hacer nada si el chequeo de la variable no tiene
éxito (no cumple la condición y devuelve falso).
Esta regla no espera si el chequeo de la variable se ha realizando con éxito. Es
una regla un solo uso que necesita ser restablecida si necesita de nuevo
realizar el chequeo de la variable.
Nota: esta regla para poder trabajar, necesita que la variable
designada que está verificando deba existir ya para esta regla.
Use la regla “Variable Show” para crear la variable y “Variable
Modify” para inicializarla como la necesitemos.
Variable Modify
Esta regla modifica la variable designada con un valor fijo junto con un
funcionamiento. Los tres operadores de modificación que esta regla utiliza son:
Suma (+) “Add”
Resta (-) “Subtract”
Igualar a (=) “Set value to”
Imagen 5.40 Ventana de propiedades de la regla “Variable Modify”
Para acompañar al nombre de la variable y las propiedades de funcionamiento,
hay la propiedad de valor que determina cómo es aplicable a la variable la
operación.
Esta regla tiene la opción de imponer un límite superior y uno inferior tal que
dicha variable no sobrepasará dichos límites tanto por arriba como por debajo.
Estos límites no se aplicarán a la variable sólo para esta modificación, sino para
toda su ejecución hasta que se cambie en otra parte por otra regla.
Cuando esta regla comienza aplica la modificación a la variable y termina. No
se ejecuta ninguna regla anidada. Si una variable no válida se especifica, esta
regla finalizará sin modificar nada. Es una regla de un solo uso, que necesita
ser restablecida si necesita de nuevo realizar el chequeo de la variable.
Copyright 2005 Auran Developments Pty Ltd
92/104
TRS2006
Guía de Sesiones y Reglas
Nota: para trabajar, la variable designada que está modificando
debe existir para que esta regla funcione. Use “Variable Show”
para crear la variable. “Variable check” puede usarse para
verificar el valor actual de una variable.
Variable Modify Continuous
Esta regla modifica la variable designada continuamente por una cantidad fija
todos los segundos. Una vez empezada, esta regla seguirá modificando la
variable y no dejará de hacerlo hasta que haya hecho una pausa o se haya
restablecido por un regla padre o el propio Trainz.
Nota: para trabajar, la variable designada que está modificando
debe existir para que esta regla funcione. Use “Variable Show”
para crear la variable. “Variable check” puede usarse para
verificar el valor actual de una variable.
Variable Show
Una variable es un valor del número entero que tiene un único nombre para
identificarlo y una etiqueta de visualización que aparecerá en el tablero de HUD
Personalizado como se ve en la imagen 5.41.
Imagen 5.41 Variable mostrada en el tablero personalizado HUD en modo
Conductor
Las variables no existen a menos que se creen explícitamente de algún modo y
esto se realiza en al regla “Variable Show”. Puede configurarse o crear una
nueva variable para que se despliegue en el HUD Personalizado o quita una
variable existente del HUD Personalizado.
La ventana de propiedades de esta regla (como se ve en la imagen 5.42)
permite crear una nueva variable con la etiqueta y agregarla al HUD
Personalizado. Sin embargo, el valor de la variable no puede ponerse aquí, eso
debe hacerse con la regla “Variable Modify” después.
Para quitar una variable del HUD Personalizado, sólo necesita ser especificado
su nombre.
Copyright 2005 Auran Developments Pty Ltd
93/104
TRS2006
Guía de Sesiones y Reglas
Imagen 5.42. Ventana de propiedades de la regla “Variable Show”
Para ser visible la variable, el tablero de HUD Personalizado tiene que haber
sido hecho visible con la regla “Display Custom HUD” (Despliegue del HUD
Personalizado). Sin embargo, las variables pueden existir como valores
invisibles virtuales usados por las reglas de la sesión aunque el usuario no sepa
para que utilizarlas en ese momento.
Una vez empezado, esta regla crea/añade y quita los valores de la variable
según la configuración. Si el tablero de HUD Personalizado no existe y la
variable se modifica, la variable todavía existirá en el mundo de Trainz con un
valor que el usuario no puede ver. Después de que las variables han sido
añadida/eliminada, esta regla finalizará sin modificar nada. Es una regla de un
solo uso, que necesita ser restablecida si se necesita de nuevo.
Tip: para manipular e inspeccionar los valores de una variable ,
use las reglas “Variable Check”, “Variable Modify” y “Variable
Modify Continuous”.
Vehicle Physics
Las Físicas de vehículo es una regla de Tarea que se usa para hacer pequeños
cambios en varios parámetros de las físicas de los vehículos en el mundo de
Trainz. Una vez empezado, pondrá los parámetros de la físicas y finalizará.
Nota: Los parámetros de esta regla sólo tomarán afecto cuando
la conducción se realiza en modo cabina.
Esta regla o puede aplicarse a todos los vehículos en el mundo de Trainz o a
sólo vehículos en trenes que coinciden con el criterio de la filtración
especificado. La primeras opciones que aparece en la ventana de propiedades
permite encender esta filtración.. Seleccionando “Accept Trains matching...”
(Acepte trenes que coinciden con el criterio específico) abrirán el filtro dónde
pueden filtrarse los trenes en base a los vehículos específicos, Tipo de vehículo
y tipo de conductor.
Copyright 2005 Auran Developments Pty Ltd
94/104
TRS2006
Guía de Sesiones y Reglas
Imagen 5.43 Ventana de propiedades de la regla de física de vehículo
“Vehicle Phisics”
Debajo de las opciones de filtración de tren en la ventana de propiedades, hay
tres grupos diferentes de parámetros de las físicas que esta regla aplicará a los
vehículos.
En la parte derecha de cada parámetro hay un triángulo. Si el triángulo está
negro sólido, esto significa que el parámetro está en su valor predefinido.
Cuando el parámetro se cambia a algo que varía de su valor predefinido, un
triángulo vacío aparecerá como visto en la Imagen 5.43. Haciendo clic en el
triángulo vacío restablecerán ese parámetro a su valor predefinido.
Los Parámetros del acoplador/enganchador
“Couplers break at xKn expansion force” La rotura de fuerza de expansión se
refiere al límite de fuerza que puede aplicarse a un acoplador/enganchador en
kilo newton (el kN) antes de que se rompa. Un acoplador moderno típico (tipo
nudillo??) puede manejar aproximadamente 2500kN de fuerza antes de
romperse (qué es el valor predeterminado de esta regla).
“Couplers break when coupling above x kph” Los acopladores/enganchadores
de los vehículos rompen cuando la velocidad de acoplamiento supera los x kph
puestos en esta opción. Si los vehículos se emparejan a una velocidad mayor
que la que se especificó aquí, sus acopladores/enganchadores se romperán y
se no pondrán utilizar.
“Show coupler breakage HUD” mostrará o esconderá el tablero HUD que
muestra Rotura del Acoplador. Esta propiedad realiza la misma función que
hace la regla de “Coupler Breakage HUD”.
Parámetros de perdida de adherencia de las ruedas (patinar)
“Maximun tractive effort” el valor máximo en porcentaje para adaptar la eficacia
de la tracción de la locomotora a su arrastre. Una escena de 100% significará
que una locomotora tiene la tracción completa, mientras que un 50%
significarán que la locomotora tiene la mitad de su tracción.
Copyright 2005 Auran Developments Pty Ltd
95/104
TRS2006
Guía de Sesiones y Reglas
“Traction reduction while wheelslipping“ Reducción de la tracción cuando las
ruedas pierden adherencia (las ruedas patinan) se refiere a la cantidad de
reducción que la tracción de una locomotora tendrá encuentra esta
característica. La pérdida de adherencia ocurre en situaciones como arrastrar
una carga pesada en pendiente.
“Traction boost” Empujón a la tracción es el aumento en la tracción que una
locomotora tendrá cuando utiliza el enarenando. Esto significa que una pérdida
de adherencia experimentada por una locomotora pueden conseguir un
empujón en la tracción activando el enarenando.
Parámetros de vaivén
Hay sólo un parámetro en esta agrupación y es el nivel de oscilación de Cabina.
Este valor es un porcentaje en el rango de 0-100% que expresa el grado de
oscilación que la Cabina experimenta. Una escena de 0% no significará
ninguna oscilación de la cabina mientras 100% es el nivel más alto de
oscilación de la cabina.
Esto no se confundirá con la elevación o inclinación. La oscilación de la cabina
es más el rebote experimentado de la vista interior de cabina y sólo afecta a
esta vista. Los trenes no heredan los rebotes/saltos o se afectan por la
oscilación cuando se realiza una vista externa del tren.
Permitiendo filtración de trenes, los diferentes vehículos pueden tener su propio
juego de parámetros personalizados de físicas personalizado. Esto podría ser
útil, por ejemplo, si un tipo del vehículo en particular es por defecto sumamente
sobrepotenciado en su reducción de tracción y se pudiera aplicar a todos los
vehículos de ese tipo para hacer una sesión más realista.
Una vez empezada la regla , las Físicas del Vehículo pondrán los parámetros
de las físicas como se han requerido y entonces finalizará en seguida sin
ejecutar ninguna regla anidada. Es una regla un solo uso que necesitará ser
restablecida si se requiere otra ejecución.
Wait for Camera View Mode
Esta regla espera para que cambie la vista de cámara en Modo Conductor en
un vehículo determinado.
Los 4 modos de la cámara para escoger son:
Interior (Cabina)
Externo
Rastreo
Libre
Si un modo no es seleccionado, esta regla no será capaz de ejecutar reglas
anidadas o termina directamente pues no tiene nada a que esperar.
Copyright 2005 Auran Developments Pty Ltd
96/104
TRS2006
Guía de Sesiones y Reglas
Imagen 5.44 Ventana de propiedades de la regla “Wait for Camera View
Mode”
Debajo del modo de la cámara seleccionado en la ventana de propiedad
aparece el vehículo designado que se coloca pulsando el botón de la casilla de
verificación al lado de él. De allí, un vehículo designado deseado puede
seleccionarse de una lista. Si esta casilla de verificación se habilita, el ajuste de
modo de cámara se ignorará y la regla esperará por el vehículo seleccionado
para entrar en cambio de enfoque.
Cuando comience, esta regla espera hasta que el modo/objetivo de la cámara
requerido sea fijo. Una vez esto ha pasado, todas las reglas anidadas se
ejecutarán. Cuando todas las reglas anidadas han alcanzado un estado
completo, esta regla terminará o se reiniciará para la próxima ocasión
dependiendo de cómo este la propiedad “Trigger rule once”.
Tip: El modo de la cámara puede cambiarse con la regla “Set
Camera”.
Wait for Click on HUD Icon
Esta regla espera a que un clic se realice en un icono del panel HUD
designado. Los iconos del panel que esperan por el Clic que esta regla puede
supervisar, agrupados por paneles son:
Menú inferior derecho:
los Mensajes, Mapa, los Artículos, Desenganche/desacople, la
Hoja de ruta, Vista del Schedule & Ayuda en modo Conductor
Control de cámara:
la Vista de Cabina, la Vista de Persecución, La Vista de Rastreo y
la Vista Libre
Controles DCC:
Pantógrafos, Luces, Bocina y Stop,
En la ventana de propiedades, se selecciona el panel apropiado de HUD (el
último enlace en la frase) antes de que icono (primero enlace) puede
escogerse. La imagen 5.45 muestras cómo el icono “Tracking View” es
seleccionado del Tablero de HUD de Mandos de la Cámara.
Copyright 2005 Auran Developments Pty Ltd
97/104
TRS2006
Guía de Sesiones y Reglas
Imagen 5.45 Ventana de propiedades de la regla “Wait for click on HUD
icon”
Cuando se hace un clic en el icono de HUD designado, se ejecutarán las reglas
anidadas. Cuando todas las reglas anidadas han alcanzado un estado de
completo, esta regla termina o se reinicia para la próxima ocasión, dependiendo
de cómo esté seleccionada la propiedad “Trigger rule once”.
Si en el tablero de HUD en que el icono al cual se realiza la configuración de
esta regla es invisible, obviamente entonces no puede hacerse clic. A menos
que el tablero involucrado se ponga visible de algún modo, por lo tanto esta
regla estará esperando indefinidamente.
Nota: Si el icono es inválido, esta regla no podrá detectar un intento de hacer
clic en él. La regla “Disabled HUD icon Notify” proporciona una manera de
descubrir un clic en un icono de HUD inactivo, mientras que “Enable/Disable
HUD Icons” pueden activar/desactivar los iconos de HUD.
Tip: La regla “Flash HUD Icon” regla puede encender los iconos
de los paneles HUD.
Wait for Derailment
Esta regla es una regla de Evento que espera que un descarrilamiento ocurra
en el mundo de Trainz. Cuando un descarrilamiento se descubre, correrá todas
las reglas anidadas simultáneamente y entonces esperará a que todas se
completen. Una vez las reglas anidadas están completas, o finaliza la regla de
espera por un descarrilamiento o restablece las reglas anidadas y espera que
ocurra el próximo descarrilamiento.
Hay sólo una opción en las propiedades de esta regla y es la de “Trigger
derailment watch once". Esto se refiere a si esta regla se usa una vez o se
ejecuta continuamente.
Trainz descubre los descarrilamientos en base a sus vehículos, así un tren
generará mensajes múltiples de descarrilamiento basados en cuántos vehículos
hay en esa composición. Sin embargo una vez esta regla ha descubierto un
descarrilamiento, seguirá con la ejecución de sus reglas anidadas y no estará
escuchando los restantes descarrilamientos adicionales.
Cuando las reglas anidadas terminas y si esta regla está operando
continuamente, volverá a escuchar de nuevo mensajes de descarrilamiento
pero otros descarrilamientos que pueden haber ocurrido simultáneamente se
Copyright 2005 Auran Developments Pty Ltd
98/104
TRS2006
Guía de Sesiones y Reglas
habrá omitido.
Wait for Driver On/Off Train
Esta regla espera por un conductor que entre/salga de un tren. Una vez un
chofer ha entrado o salido de un tren y activado esta regla, todas las reglas
anidadas se ejecutaran. Cuando todas las reglas anidadas han alcanzado un
estado de completo, esta regla termina o se reinicia para la próxima ocasión,
dependiendo de si la propiedad “Trigger rule once” esta activa o desactiva.
Si la propiedad “Accept all trains" (Aceptar para todos los trenes) es
seleccionada, esta regla activará en la primera ocasión posible de que un
chofer entre/salga del tren sin tener en cuenta la composición ni el conductor
que lo hace.
Imagen 5.46. Ventana de propiedades de la regla “Wait for Driver on/off
Train”
Esta regla también puede configurarse sólo se active para cuando un conductor
salga/entre de una composición que cumpla un criterio determinado. Cuando se
selecciona la opción “Accept Trains matching specific criteria” (Acepte trenes
que coinciden con un criterio específico) la propiedad de interfaz de filtro de tren
se despliega como se muestra en la imagen 5.46.
La composición puede filtrarse por la presencia de vehículos específicos y tipos
de vehículos. Filtrar por tipo de chofer no es funcional en esta fase.
Tip: La regla “Driver Setup es responsable para asignar
chóferes a composiciones o locomotoras.
Wait for HTML Pages
Esta regla “espera por Páginas HTML” es una regla de Evento que espera por
el navegador de sucesión creada por la regla “Display HTML Page” en la que se
Copyright 2005 Auran Developments Pty Ltd
99/104
TRS2006
Guía de Sesiones y Reglas
decide abrir o cerrar una página HTML particular.
Imagen 5.47 Ventana de propiedades de la regla “Wait for HTML Pages”
El interfaz de propiedades proporciona los botones para seleccionar, si la regla
es, esperar por una página que se abra o que se cierre. Se especificará una
página HTML individualmente según el botón adyacente a dicha opción.
Al especificar la página ("index.html" por defecto), el nombre de la página debe
especificarse sin su extensión .html. Esto es aplicable en todas las ocasiones
cuando se introducen nombres de archivo porque Trainz no permite el carácter
('.') en la entrada de texto.
Nota: Para que esta regla se active en una página cerrada, El
indicador de configuración de “Hide close window on ‘done’
action” (esconda la ventana con la acción ‘hecho’) debe
habilitarse. Esto puede hacerse con la regla de “Set HTML
Pages”.
Cuando comienza, esta regla espera que la página requerida se abrar/cierre
para ser activada. Una vez esto pasa, todas las reglas anidadas comenzarán.
Después de que todas las reglas anidadas han alcanzado un estado completo,
esta regla termina o se reinicia para la próxima ocasión, dependiendo de cómo
este configurada la opción de “Trigger rule once".
Nota: Esta regla “Wait for HTML Pages” es una regla diseñada
para trabajar con las reglas “Display HTML Pages” (Mostrar
Páginas HTML) y “Set HTML Pages” (Propiedades de páginas
HTML). No es compatible con otras reglas que muestran
ficheros HTML.
Wait on Minimap Screen/Main Screen
(Esperar por la pantalla del Minimapa/Pantalla Principal). Es una regla de
Evento que una vez empezado, espera que la ventana de Minimap sea abierta
o cerrada. Una vez esto ha pasado, todas las reglas anidadas (si hay alguna)
comenzarán. Cuando todas las reglas anidadas han alcanzado un estado
completo, esta regla termina o se reinicia para la próxima ocasión, dependiendo
de la configuración de la opción de “Trigger rule run once”.
Copyright 2005 Auran Developments Pty Ltd
100/104
TRS2006
Guía de Sesiones y Reglas
Tip: El Minimap puede mostrarse o puede esconderse usando el la
regla de “Show/Hide Minimap” mientras las Opciones de Minimap
“Minimap Options” permiten los tipos de artículos visible en la
ventana de Minimap.
Wait on Train Stop/Start
Esperar que un tren Pare/Arranque (inicie su marcha) es una regla de Evento
que espera que una composición pare (se detenga) o arranque (inicie su
marcha). Una vez un tren pare/arranque active esta regla, todas las reglas
anidadas se iniciarán. Cuando todas las reglas anidadas han alcanzado un
estado completo, esta regla se completa o se reinicia para la próxima ocasión,
dependiendo de cómo esté configurada la propiedad “Trigger rule once"
Si la propiedad “Accept all trains" (Acepte todos los trenes) es seleccionada,
esta regla se activará en la primera ocasión en la que un tren comience o pare
sin tener en cuenta que tipo o que composición es.
Imagen 5.48. Ventana de propiedades de la regla “Wait on Train
Stop/Start”
Esta regla también puede configurarse para que solo se active chofer que
coincida con ciertos criterios entra o sale de un tren. Cuando la opción “Accept
trains matching specific criteria” (Acepte trenes que coinciden con criterios
específicos” es seleccionada, El interfaz del filtro del tren se despliega como se
muestra en la imagen 5.48.
El tren puede filtrarse por la presencia de vehículos específicos, un cierto tipo
de vehículo y chóferes.
Para que esta regla se active, el tren debe empezar o deja de moverse después
de que la regla se ha activado para que pueda descubrir este cambio de estado
en el tren. Si el tren detiene su camino o empiezan a rodar antes de que la regla
se inicie, la regla será incapaz de descubrir esa salida o parada. Por ejemplo, si
Copyright 2005 Auran Developments Pty Ltd
101/104
TRS2006
Guía de Sesiones y Reglas
un tren se ha detenido antes de que la regla empiece y la regla necesita que el
tren se detenga para activarse, el tren tendrá que ser puesto en marcha y volver
a pararse para que la regla lo descubra.
Tip: Los contenidos de una composición puede descubrirse
con las reglas “Consist Check” (chequeo de composiciones) y
“Wait for Driver On/Off Train” (Espera por Chofer Train de
On/Off) que permite descubrir si un chofer sigue o está fuera de
un tren.
Wait on Waybill Screen/Main Screen
Esta regla espera por si se activa la pantalla de hoja de ruta “Waybill” o se
vuelve a la pantalla principal “Main Screen” es una regla de Evento que una vez
empezada, espera que la ventana de hoja de ruta sea abierta o cerrada. Una
vez esto ha pasado, todas las reglas anidadas que controla (si hay alguna)
comiencen. Cuando todas las reglas anidadas han alcanzado un estado
completo, esta regla se completa o se reinicia para la próxima ocasión,
dependiendo de cómo esté configurada la propiedad “Trigger rule run once"
Weather
Esta regla coloca las condiciones climáticas para el mundo de Trainz en modo
conductor.
Condiciones de tiempo que pueden ponerse son:
Claro
Nublado
Llovizna
Lluvia
Tormentoso
Nieve Ligera
Nieve Mediana
Fuerte Nevada
Así como las condiciones climáticas, la mutabilidad de dichas condiciones
también puede ponerse. 3 niveles de mutabilidad son soportados:
Inactivo
Periódico
Extremo
Cuando esta regla se inicia, le dice al escenario el tiempo deseadas para el
mundo de Trainz y se termina. No tiene un papel continuo en las condiciones
climáticas de Trainz y no ejecuta ninguna regla anidada. Es una regla un solo
uso que necesita ser restablecida si se requiere más de una ejecución
Copyright 2005 Auran Developments Pty Ltd
102/104
TRS2006
Guía de Sesiones y Reglas
Tip: La regla de Opciones de Inicio “Startup Options” también
puede poner las mismas condiciones climáticas que esta regla
puede colocar como varios otros parámetros en el mundo de
Trainz.
Copyright 2005 Auran Developments Pty Ltd
103/104
TRS2006
Guía de Sesiones y Reglas
Parte 6.- La Creación de Recursos de Regla
Los recursos de Regla consisten en código script que define cómo la regla se
comporta. Este documento fue escrito para un público general libre de temas de
programación, La creación de recurso de regla no se cubre aquí. Vea el
ejemplo de código fuente de “TRS2006 Script and API Reference” que se harán
disponibles próximamente a que este documento sea publicado.
Copyright 2005 Auran Developments Pty Ltd
104/104