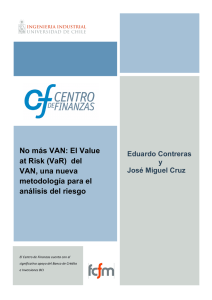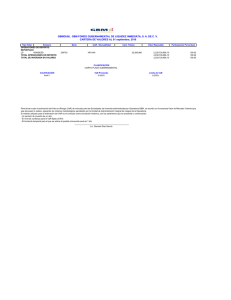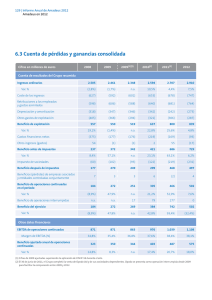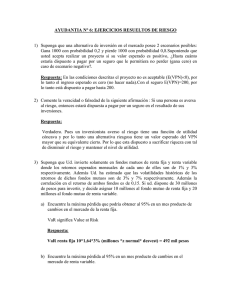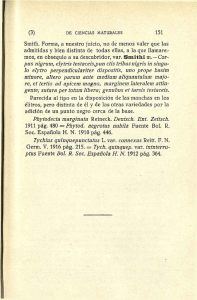Verwendung des TI – 92 für Lineare Algebra in der Schule:
Anuncio

MaMaEuSch
Management Mathematics for
European Schools
http://www.mathematik.unikl.de/~mamaeusch/
Breve introducción para la TI – 92
Markus Buchtele1
Univ.Prof. Dipl.Ing. Dr. Franz Rendl2
Este proyecto ha sido desarrollado con ayuda parcial de la Unión Europea dentro del
programa Sócrates.
El contenido no refleja necesariamente la posición de la Unión Europea ni implica
ninguna responsabilidad por parte de esta.
1
2
Proyecto dirigido por el departamento de matemáticas de la universidad de Klagenfurt
Jefe del departamento de matemáticas de la universidad de Klagenfurt
Índice
1.
INTRODUCCIÓN............................................................................................... 3
2.
MODO DE CÁLCULO ....................................................................................... 3
2.1.
Breve explicación de los comandos......................................................................................... 3
2.2.
Explicación de las funciones del menu **................................................................................ 5
2.3.
Operaciones algebraicas más usadas ................................................................................... 12
2.4. Operaciones generales ............................................................................................................ 15
2.4.1. Almacenamiento y llamada de variables ........................................................................ 15
2.5.
Simbología de la programación .............................................................................................. 16
3.
MODO GRÁFICO ............................................................................................ 17
3.1. 3 – Settings para gráficos............................................................................................... 17
3.1.1. Función............................................................................................................................... 18
3.1.2.
Paramétrico........................................................................................................................ 18
3.1.3.
Polar.................................................................................................................................... 19
3.1.4.
Secuencial.......................................................................................................................... 20
3.1.5.
3D ........................................................................................................................................ 21
3.1.6.
Ecuaciones diferenciales ................................................................................................. 21
3.2.
Pantallas divididas ................................................................................................................... 22
3.3. Explicación del menu ............................................................................................................... 23
3.3.1. # ....................................................................................................................................... 23
3.3.2.
$ .............................................................................................................................. 23
3.3.3.
% ................................................................................................................................ 24
3.3.4.
& ................................................................................................................................ 27
3.3.5.
' .................................................................................................................................. 28
4.
ÍNDICE DE LAS FIGURAS ............................................................................. 29
5.
BIBLIOGRAFÍA............................................................................................... 30
1.
Introducción
La TI-92 ofrece muchas posibles aplicaciones. Su importancia en los colegios radica,
sin duda en álgebra y geometría, así como en álgebra lineal.
A simple vista, las numerosas posibilidades que ofrece esta calculadora, pueden
parecer confusas. Sin embargo, tras algunos ejercicios de introducción, podremos
adquirir una mejor visión y comenzaremos a familiarizarnos con este modo de
operar.
Básicamente existen dos modos distintos de aplicación. El primero se denomina
“modo de cálculo” , que puedes encontrar en ", (¥ y Q). El otro se denomina
“modo gráfico”, que será posteriormente estudiado.3
2.
Modo de cálculo
2.1. Breve explicación de los comandos
Podemos encontrar todos los comandos en ½ (2 ©). Están ordenados
alfabéticamente y presionando una cierta letra podremos ver directamente una
lista de los comandos disponibles que comiencen por esa letra.
Figura 1: Vista sobre el catálogo con letra inicial d
La confirmación de un cierto comando (¸) nos lleva de vuelta a la pantalla
", la cual se encargó del comando seleccionado.
3
véase en el capítulo 3.
-3-
Figura 2: Visualización del comando seleccionado del catálogo
Presionando I (2 z) encontrarás subdivisiones de los diferentes
comandos, i.e. número, ángulo, lista, etc.
Figura 3: Vista de los comandos en I
-4-
2.2. Explicación de las funciones del menú
Haciendo click en las funciones del menú encontraremos de ƒ a Š4
rápidamente los comandos más usados.
ƒ:
Comandos para guardar, abrir, copiar y borrar archivos.
Figura 4: Vista de los comandos en ƒ
„:
(Álgebra) Aquí podremos encontrar los principales comandos para
nuestro objetivo.
Figura 5: Vista de los comandos en „
En este caso, sólo son usadas las funciones del menú de ƒ a ˆ .
-5-
Solve:
Resuelve ecuaciones, solve(ecuación,var)¸
La pantalla sólo muestra el resultado, en su versión
más simple. Sólo se consiguen resultados reales.
Figura 6: Solve: resuelve ecuaciones
Factor:
Calcula la descomposición en factores primos y
factoriza los miembros, por ejemplo,
factor(2634492)¸ £ 397 . 79 . 7 . 3 . 2²
Figura 7: Factor: simplifica la expresión
Expand:
Desarrolla una expresión, expand(expresión)¸
Figura 8: Expand: factoriza la expresión
-6-
Zeros:
Devuelve los ceros de una ecuación con respecto a
una determinada variable.
zeros(expresión,var)¸
Approx:
Resuelve una expresión por aproximación usando
la aritmética real. approx(expresión)¸
Podemos conseguir el mismo efecto presionando .
(expresión)¥¸.
ComDenom:
Calcula el común denominador de una expresión y
construye una fracción reducida.
comDenom(expresión,var)¸
PropFrac:
Visualiza una expresión como fracción propia.
propFrac(Term,var)¸
nSolve:
Calcula por aproximaciones una solución real de la
ecuación.
nSolve(ecuación,var)¸
Trig:
Abre un Submenú con tExpand y tCollect:
tExpand:
Desarrrolla expresiones trigonométricas.
tExpand(expresión)¸
tCollect:
Es la función inversa de tExpand.
Collect(expresión)¸
Complex:
Abre un Submenú con cSolve, cFactor, cZeros:
Estos son los mismos comandos que vimos antes,
para solve, factor y zeros, pero en este caso
también se generan soluciones complejas.
-7-
Extract:
Abre un submenú con getNum, getDenom, left y
right:
getNum:
Transforma una expresión a común denominador y
devuelve el numerador.
getNum(expresión)¸
getDenom:
Al igual que comDenom, devuelve el denominador.
left:
Devuelve el lado izquierdo de una ecuación o
inecuación . left(inecuación)¸
right:
…:
Equivalente a “left”.
(Calc), comandos para deferenciales =, integrales <, para cálculos
de sumas >, productos [π], valores marginales, máximos, mínimos y
otros .
Figura 9: Vista de los comandos en …
-8-
<:
Resuelve integrales indefinidas y definidas (la
solución tiene límites concretos y un número real),
con respecto a la variable definida. (var).
<(expresión1,var[,menor][,mayor])¸
Figura 10: Integrales definidas e indefinidas
=:
Resuelve la primera derivada de una expresión con
respecto a la variable definida (var).
=(expresión1,var) ¸
Es también posible calcular directamente una
derivada de mayor orden:
=(expresión1,var [,order]) ¸
Figura 11: Derivada primera y segunda
>:
Calcula la suma de una expresión mediante todos
los valores de la variable (var):
>(expresión1, var, menor, mayor) ¸
-9-
[π]:
(Encontraremos este comando mediante ICalculus.) Calcula el producto de una expresión,
mediante todos los valores de la variable (var):
[π](expresión1, var, menor, mayor) ¸
Figura 12: Suma y producto de una función
limit:
Hay varias posibilidades de aplicar este comando:
Para calcular límites introduzca lo siguiente :
limit(expresión1, var, punto) ¸
Para calcular límites laterales introduzca lo
siguiente :
limit(expresión1, var, punto, dirección) ¸
También podemos calcular el límite de la expresión
cuando la variable tiende a infinito.
limit(expression1, var, *) ¸
Figura 13: Límites de una función
La función del menú other será mencionada brevemente, una detallada
descripción no estaría al alcance en este trabajo de carácter introductivo.
- 10 -
†:
(Other), estos comandos se usan para crear una tabla o una función
gráfica, basada en una o más funciones o ecuaciones.
Figura 14: Vista de los comandos en †
‡:
(Prgm IO), aquí puedes observar la ejecución de programas que hayas
escrito tu mismo.
ˆ:
(Clean up), se encuentra en la función other, este comando se utiliza
para borrar las variables declaradas.
Figura 15: Vista de los comandos en ˆ
En caso de estar interesado en las siguientes aplicaciones, se tiene la
posibilidad de consultar en la guidebook o visitar la siguiente página web:
http://www.prenhall.com/divisions/esm/app/calculator/medialib/ReferenceCenter/f
ramesets/TechFeat89.html5
5
Estas explicaciones se usan actualmente para el TI 89, pero en general se usan también para el TI
92.
- 11 -
2.3. Operaciones algebraicas más usadas
Suma o resta de polinomios:
No se requieren comandos
especiales.
Factorización y multiplicación de polinomios: Se dispone de los siguientes
comandos:
factor(expresión.var)¸:
Simplificación de la expresión6
Expand(Term,var)¸:
Desarrollo de una expresión7
Devuelve los factores primos de un número: factor(Term,var)¸
Descomposición en fracciones simples:
expand(Term,var)¸
Resuelve una ecuación:
solve(Term,var)¸
Resuelve una ecuación8
Resuelve un sistema de ecuaciones lineales:
1. simult es usado con una matriz. Se
introducen los coeficientes como los de
una matriz y en el “lado derecho” como
un vector columna.
6
Véase en figura 7
véase en figura 8
8
véase en figura 6
7
- 12 -
Figura 16: simult: resuelve un sistema de
ecuaciones
2.
rref se utiliza aquí.
Se introducen los coeficientes y el
“lado derecho” como una matriz
creciente y se obtienen los
resultados del “desconocido”.
En nuestro caso tenemos una
matriz 3x3 como punto de partida.
Figura 17: rref :devuelve la forma
reducida-echelon
- 13 -
Halla los ceros de una expresión:
O se iguala la función a cero y se
resuelve con solve9, o usamos
directamente
zeros(expresión.var)¸
Figura 18: zeros: calcula ceros
División de polinomios:
Se usa propFrac para fracciones
propias y ComDenom para común
denominador, que suma potencias
de una variable con igual
exponente.
9
véase en figura 6
- 14 -
2.4. Operaciones generales
Valor absoluto:
abs(expresión)¸
Radianes:
( r)
Traspuesta:
( T)
Exponente:
(^)
Signo negativo10:
(-)
11
Carácter para unir String :
(&)
Multiplicación:
(*)
División:
(/)
Mayor o igual que:
( ≥ or >= )
Menor o igual que:
( ≤ or <= )
2.4.1.
Almacenamiento y llamada de variables
Para almacenar y llamar resultados (intermedios) usaremos STO !
Cuando visualizamos el número que queremos almacenar (como un
número o como un resultado) hacemos click en la tecla STO !, y
seguidamente introducimos el nombre de la variable.
Para volver a usar este número, podremos ahora trabajar directamente
con el nombre de la variable.
Figura 19: Podemos guardar los resultados con §
10
11
Se refiere sólo a números y a variables. Véase en el capítulo 2.5.
Concadena dos strings en uno
- 15 -
2.5. Simbología de la programación
Básicamente es posible escribir programas con la TI 92. Por lo tanto, tenemos la
posibilidad de combinar varios pasos de trabajo en lo que denominamos módulo.
Para este propósito deberíamos examinar algunos símbolos específicos de la TI
92.
Lógico not:
not()
Lógico and:
and()
Lógico / exclusivo or:
or / xor
Operador de restricción „with“:
(|)
desigual:
(÷=)
ángulo:
(2F)
comentario
( 2 X)
- 16 -
3.
Modo gráfico
Además de investigaciones algebraicas con funciones, la TI 92 también nos ofrece
información gráfica. Para este propósito veamos detalladamente algunos elementos
del menú.
3.1.
3 – Settings para gráficos
Para llegar al cuadro de diálogo MODE, tienes que presionar la tecla 3 ,
en el lado derecho de la TI 92. El menú se divide en tres páginas y el primer
elemento se denomina Graph. El cuadro 3 de diálogo ofrece la
posibilidad de seleccionar diferentes settings básicos de la calculadora, los
cuales podemos ir cambiando. Cambiando los settings, datos iguales nos
pueden conducir a resultados distintos.12 . Por lo tanto deberíamos prestar
atención al menú settings y comprobar la veracidad de los resultados.
Hay seis diferentes settings para gráficos dentro del cuadro 3 de diálogo,
los cuales vamos a comentar a continuación:
12
i.e: cos (30), bajo 3 – ÁNGULO – Grados conduce a la solución:
3
, que se corresponde
2
con el valor de coseno 30 grados. Sin embargo, cuando usamos: 3 – ÁNGULO – Radianes
obtenemos : ~0,154, porque el coseno de 30 grados en modo radianes sería: cos (30 Modulo (2π)).
- 17 -
3.1.1.
Función13
Éste es el setting básico y tiene asignado el número 1. Para
representar la función tenemos que llamar a #.
El usuario tiene que introducir la función con su variable
independiente (x), i.e. Y= 3x+2 (función lineal)
Figura 20: Aquí se introduce la función x!y
3.1.2.
Paramétrico
Para la forma paramétrica, se introduce la función de la siguiente
forma:
xt1=; yt1=
Ahora la función consta de dos variables dependientes (x, y) y una
independiente (t).
Figura 21: Aquí se introduce la función con respecto a sus parámetros
13
Véase en el capítulo 3.3.
- 18 -
3.1.3.
Polar
Las coordenadas polares constan de un radio (r) y un ángulo Ï
Imaginemos un radar de vigilancia área, necesitaríamos la distancia
del avión y el ángulo θ .
Para las coordenadas cartesianas podemos usar las siguientes
conversiones.
X = r*cos Ï
Y = r*sin Ï
o
r2 = x2 + y2
Ï=
− tan −1
x sign( y ) * π
+
2
y
Consecuentemente podremos también dibujar funciones14 como un
círculo.
Las coordenadas cartesianas para un círculo son x2 + y2 = r, aunque
nosotros aquí sólo describiremos el semicírculo, para asegurar su
clara localización.
Las coordenadas polares del círculo son r(Ï)=1,
independientemente del ángulo Ï, el radio es constante (en nuestro
caso es 1).
15
Figura 22: r(Ï)=1 resultado en un círculo de radio 1
Definición: Si atribuyes a cada número x ∈ M exactamente un número y, podemos denominar
esta asignación como función. En coordenadas polares, la variable independiente es el ángulo Ï y la
variable dependiente es el radio r, con la restricción de que r puede ser sólo positiva, i.e. r ∈ ∇+.
15
El ajuste y cambio de pantallas será discutido con más detalle en el capítulo 3.3.2.
- 19 14
3.1.4.
Secuencial
Este setting se utiliza para describir funciones recursivas.
Se introduce la función como u116 y el valor inicial ui117. Observamos
que trataremos sólo con valores discretos de definición ui para i
∈ ⊆.
Introducimos u1=u1(n-1)+0.3*(10-u1(n-1)) y obtenemos:
18
Figura 23: Gráfica de una función recursiva
16
Para gráficas recursivas de la primera función
Para el valor inicial de la primera función
18
El ajuste y cambio de pantallas será discutido con más detalle en el capítulo 3.3.2..
17
- 20 -
3.1.5.
3D
Con esto podremos describir funciones tri -dimensionales . Las
variables independientes son x e y , la variable dependiente es z.
Introducimos
z=
x3 * 3 − y 3 * x
390
y conseguimos :
19
Figura 24: Gráfica de una función tri-dimensional
3.1.6.
Ecuaciones diferenciales
Para describir ecuaciones diferenciales.
19
El ajuste y cambio de pantallas será discutido con más detalle en el capítulo 3.3.2..
- 21 -
3.2.
Pantallas divididas
Especialmente para cálculos donde tenemos que cambiar entre ∀ y el modo
gráfico en varias ocasiones, es muy útil dividir la pantalla y de este modo
combinar ambas imágenes en una pantalla.
Seleccionemos el cuadro de diálogo 3, elige Split Screen y obtendremos
diferentes opciones:
Full: Se muestra en la pantalla una sola imagen.
TOP – BOTTOM:
La pantalla se divide en una parte superior y una
parte inferior.
LEFT – RIGHT:
La pantalla se divide en una parte izquierda y en
una derecha.
Figura 25: LEFT – RIGHT pantallas divididas
Para cambiar entre imágenes, presione: 2O
- 22 -
3.3.
Explicación del menú
En este capítulo queremos describir algunos de los submenus gráficos
usando la notación de las coordenadas cartesianas.
3.3.1.
♦
#
Introduzca la función20:
Introduzca la función usando la variable independiente (x), i.e. Y=
3x+2 (función lineal).
3.3.2.
♦
$
Tamaño de la pantalla y medidas
Dentro de este menú podemos ajustar el marco de la pantalla, i.e. en
que área de la pantalla queremos representar la función.
xmin y xmax:
Borde superior e inferior del área del eje-x
ymin y ymax:
Borde superior e inferior del área del eje-y
xscl y yscl:
Distancia de los marcos de graduación del eje-x
y el eje-y.
Xres:
Resolución de Pixel (posible de 1 a 10) para la
gráfica de una función. La resolución estandar es
2.
Para los settings estandar presione „ y {:
Figura 26: Estandar settings en el menu $
20
Véase en la figura 20
- 23 -
3.3.3.
♦
%
Gráficos en la pantalla:
•
Seleccione las características con †:
La tecla † se usa para seleccionar con qué función debería
representarse en el menú %.
Figura 27: Sólo están representados y1 y y3
•
Zoom „ - cambia la visión de la pantalla:
Cuando observamos una función en la pantalla, podemos
usar el Zoom in para visualizar la pantalla más pequeña o
Zoom out para hacerla mas grande. Sólo tendremos que
definir el nuevo centro de la pantalla usando el cursor, será
mostrada la nueva pantalla.
Figura 28: Pantalla con los estandar settings
Figura 29: Pantalla aumentada 4 veces con el zoom
- 24 -
Con el ZoomBox y usando el cursor, podemos definir los
bordes diagonales de la nueva pantalla, i.e. , podremos tener
una vista mas cercana de una determinada parte de la
función.
Con el ZoomBox en esta gráfica, intentamos conseguir una
vista mas cercana del valor de x, en ese cero.
Figura 30: ZoomBox: para definir los ceros con mayor exactitud
Podemos ver ahora en este nuevo punto un cero definido con
dos posiciones decimales.
Figura 31: ZoomBox : Pantalla para definir ceros
Como podemos observar en este ejemplo, los submenus
pueden ser utilizados para encontrar resultados correctos a
determinadas preguntas sobre ceros, valores extremos,
intersecciones, etc.
- 25 -
•
Trace … - determina los valores de la función en la gráfica:
Usando el cursor podemos movernos de un lado a otro de la
gráfica e identificar valores concretos de la función.
Figura 32: Trace: Herramienta para moverse de un lado a otro de la gráfica
•
ReGraph †:
Podemos utilizar ReGraph para volver a dibujar gráficos
anteriores.
•
Math ‡:
Aquí podemos calcular valores concretos, puntos, atributos de
una función, definiendo un área dentro de la cual serán
estudiados todos estos elementos, i.e. , cero, mínimo,
máximo, integral ….
Figura 33: Al usar Value , podemos definir valores de y, introduciendo
valores de x
- 26 -
3.3.4.
♦
&
Índice de notaciones de una gráfica
•
tblStart: Aquí introducimos el valor inicial, para conseguir los
valores requeridos.
•
tbl: Aquí introducimos el rango de los valores requeridos.
(intervalos)
Figura 34: tblStart: Settings de la función
•
Graph
Si queremos la tabla de datos para llegar al área
exacta de la función gráfica (GRAPH) presionamos ´. Si
queremos nosotros mismos definir el valor inicial y el rango,
entonces presionamos ®.
•
Independent: Si sólo queremos calcular determinados valores
de la función, seleccionamos ASK y dentro de TABLE21
introducimos los precisos valores de definición.
21
véase en el capítulo 3.3.5.
- 27 -
3.3.5.
♦
'
Vista de la tabla (x e y como valores de todas las curvas
seleccionadas):
Los valores introducidos en &22 podemos ahora verlos aquí.
El cursor nos permite desplazarnos a través de la tabla, pero sólo
dentro de un área previamente definida.
Figura 35:Tabla de valores de todas las funciones marcadas 23 , definidas
mediante tblStart
22
23
véase en el capítulo 3.3.4.
Ecuación de la función tomada de la figura 27
- 28 -
4.
Índice de las figuras
Figura 1: Vista sobre el catálogo con letra inicial d......................................................................................... 3
Figura 2: Visualización del comando seleccionado del catálogo.................................................................. 4
Figura 3: Vista de los comandos en I........................................................................................................ 4
Figura 4: Vista de los comandos en ƒ ............................................................................................................ 5
Figura 5: Vista de los comandos en „ ............................................................................................................ 5
Figura 6: Solve: resuelve ecuaciones ............................................................................................................... 6
Figura 7: Factor: simplifica la expresión ........................................................................................................... 6
Figura 8: Expand: factoriza la expresión .......................................................................................................... 6
Figura 9: Vista de los comandos en … ............................................................................................................ 8
Figura 10: Integrales definidas e indefinidas.................................................................................................... 9
Figura 11: Derivada primera y segunda............................................................................................................ 9
Figura 12: Suma y producto da una función .................................................................................................. 10
Figura 13: Limites de una función.................................................................................................................... 10
Figura 14: Vista de los comandos en † ........................................................................................................ 11
Figura 15: Vista de los comandos en ˆ ........................................................................................................ 11
Figura 16: simult: resuelve un sisitema de ecuaciones ................................................................................ 13
Figura 17: rref :devuelve la forma reducida-echelon .................................................................................... 13
Figura 18: zeros: calcula ceros ........................................................................................................................ 14
Figura 19: Puedes guardar los resultados con § .................................................................................... 15
Figure 20: Aquí se introduce la función x!y.................................................................................................... 18
Figura 21: Aquí se introduce la función con respecto a sus parámetros................................................... 18
Figura 22: r(Ï)=1 resultado en un círculo de radio 1................................................................................... 19
Figura 23: Ilustración de una función recursiva ............................................................................................. 20
Figura 24: Ilustración de una función tri-dimensional ................................................................................... 21
Figura 25: LEFT – RIGHT pantallas divididas ............................................................................................... 22
Figura 26: Estandar settings en el menu $ ......................................................................................... 23
Figura 27: Sólo están representados y1 y y3 .............................................................................................. 24
Figura 28: Pantalla con los estandar settings ................................................................................................ 24
Figura 29: Pantalla aumentada 4 veces con el zoom................................................................................... 24
Figura 30: ZoomBox: para definir los ceros con mayor exactitud............................................................... 25
Figura 31: ZoomBox : Pantalla para definir ceros ......................................................................................... 25
Figura 32: Trace: Herramienta para moverse de un lado a otro de la gráfica .......................................... 26
Figura 33: Al usar Value , podemos definir valores de y introduciendo valores de x .............................. 26
Figura 34: tblStart: Settings de la función....................................................................................................... 27
Figura 35:Tabla de valores de todas las funciones marcadas , definidas mediante tblStart................ 28
- 29 -
5.
Bibliografía
http://education.ti.com/educationportal/index.jsp
http://www.prenhall.com/divisions/esm/app/calculator/medialib/Refe
renceCenter/framesets/TechFeat89.html
http://home.t-online.de/home/hj.fels/
http://ammu.minic.ac.at/ammu/12/12_3.htm
TI-92 Guidebook. (1995) Texas Instruments, printed in Netherlands
Arbeiten mit dem TI-92 – SchülerInnenarbeitsbuch (Eine
Einführung in den TI-92 anhand von mathematischen Inhalten der
8. und 9. Schulstufe). E. Schneider (1999). Klagenfurt: bk
teachware
- 30 -