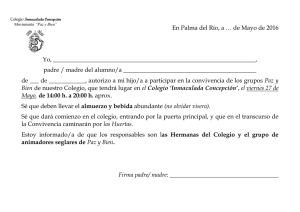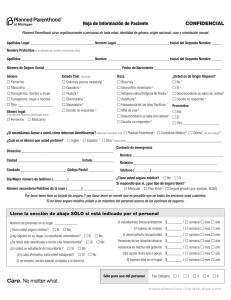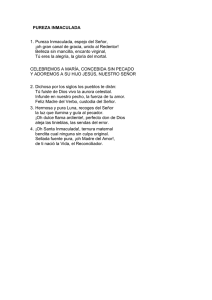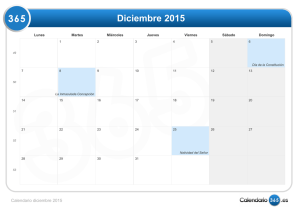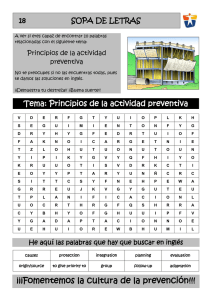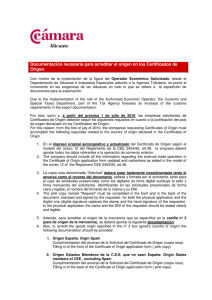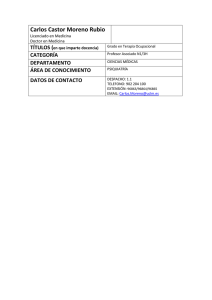Inmaculada Foyo Moreno INTRODUCCIÓN AL USO DE ORIGIN 1
Anuncio

Inmaculada Foyo Moreno INTRODUCCIÓN AL USO DE ORIGIN 1. Introducción El Origin opera bajo entorno Windows, por lo que las operaciones básicas son dos: 1) Abrir una o varias ventanas. 2) Operar con ellas. Cuando se ejecuta el programa, automáticamente se abre por defecto una ventana con una plantilla (hoja de trabajo). Para abrir una ventana, existen dos modos, o directamente sobre los botones de la barra estándar o del menú dándole a File: New y seleccionamos el tipo concreto de plantilla que queramos abrir. En el Origin existen diferentes tipos de plantillas: • • • • • • • Hoja de trabajo: es la más común y sirve para organizar los datos. Gráficos: para dibujar datos. Matrices: plantillas necesarias para la creación de gráficos de contorno y 3D. Composición: para poder mezclar creaciones previas. Excel. Notas. Función. 2. Barra de herramientas estándar La barra que siempre aparece al ejecutar el Origin es la barra estándar, pero podemos añadir más barras si nos vamos al Menú y elegimos View: Toolbars, ahí se muestran todas las barras que están disponibles. Identificación de los botones de la barra estándar : Se abre un nuevo proyecto Origin de extensión *.OPJ : Se abre una nueva plantilla (hoja de trabajo) de extensión *.OTW : Se abre una nueva plantilla (hoja Excel) de extensión *.XLS) : Se abre una nueva plantilla (gráfico) de extensión *.OTP : Se abre una nueva plantilla (matriz) de extensión *.OTM : Se abre una nueva plantilla (función) : Se abre una nueva plantilla (composición) : Se abre una nueva plantilla (notas) : Se abre un proyecto ya existente : Se abre una plantilla específica (Hoja de trabajo, Gráfico, Matriz) : Se abre una plantilla específica Excel Para guardar o salvar proyectos o ventanas están los botones: : Guarda el proyecto en curso 1 Inmaculada Foyo Moreno INTRODUCCIÓN AL USO DE ORIGIN : Salva la ventana activa como plantilla Para importar ficheros se puede hacer con los botones: : Importa un fichero de formato ASCII : Importa múltiples ficheros ASCII Los siguientes botones de la barra estándar son: : Imprime la ventana activa : Actualiza la ventana : Duplica la ventana activa : Llama al fichero de escritura CUSTOM.OGS : Abre o esconde el explorador : Muestra o esconde los resultados en la parte inferior : Abre la ventana de escritura : Constructor de códigos : Añade una nueva columna en la hoja de trabajo 3. Creación e importación de un fichero de datos Para crear un fichero de datos, en la plantilla (hoja de trabajo) que se abre automáticamente con el programa, escribimos los datos directamente sobre las celdas vacías. Para añadir o borrar filas o columnas, activamos la fila o columna pinchando en la cabecera y con un clic a la derecha del ratón se nos abre una ventana, en que una de las opciones es Insert o Delete. Para las columnas, en el menú se puede pinchar directamente en columna. para añadir una Cuando queremos trabajar sobre un fichero de datos concreto, que ya tenemos creado previamente, éste debe tener formato ASCII y la extensión *.DAT. Para incorporar dicho fichero a nuestro proyecto, seleccionaremos del menú File: Import: Simple Single ASCII y elegiremos el fichero deseado del directorio en el que esté, mediante la opción ABRIR. Con ello lo habremos importado y lo tendremos disponible en nuestro proyecto para trabajar con él. 2 Inmaculada Foyo Moreno INTRODUCCIÓN AL USO DE ORIGIN Si trabajamos sobre un fichero creado por nosotros en la ventana que se abre por defecto al ejecutar el programa (hoja de trabajo con 2 columnas y 30 filas), la 1ª columna es asignada como variable X y el resto de las columnas como Y. Para cambiar esta asignación, se pincha sobre la columna concreta y del menú se elige Column: Set as X (o Y o Z). 3 Inmaculada Foyo Moreno INTRODUCCIÓN AL USO DE ORIGIN Para identificar las columnas y ponerle el formato que queramos, se selecciona la columna y se hace doble clic sobre ella. La ventana que aparece es: 4. Creación de gráficos Una vez asignada una columna como X, para hacer la representación gráfica de cualquier columna (Y) sólo habrá que seleccionar la columna pinchando sobre su cabecera y directamente hacer clic sobre los botones de herramientas de Gráficos o del menú seleccionar Plot, abriéndose una ventana que nos permitirá elegir el tipo de gráfico. 4 Inmaculada Foyo Moreno INTRODUCCIÓN AL USO DE ORIGIN El gráfico resultante se muestra a continuación. 5 Inmaculada Foyo Moreno INTRODUCCIÓN AL USO DE ORIGIN 5. Estadísticas y ajustes Podemos realizar diferentes cálculos como estadísticas descriptivas sobre varias filas o columnas. P. ej, para hacerlo con los datos de una columna, 1º la seleccionamos y del menú elegimos Statistics: Statistics on columns. Se crea un fichero de datos con la información calculada (valor medio, mediana, mínimo, máximo, cuartil inferior y superior, moda, etc.). Se pueden hacer también diferentes ajustes de tipo lineal, polinómico, etc. sobre la gráfica. Por ej. si queremos realizar un ajuste de tipo lineal, del menú seleccionamos: Tools: Linear fit. o Analysis: Fit linear (esta última opción nos aparece si está activa la ventana del gráfico). 6 Inmaculada Foyo Moreno INTRODUCCIÓN AL USO DE ORIGIN Obtendremos después la recta que ajusta los datos representados gráficamente, y en la parte inferior izquierda de la pantalla nos aparecerá la información de los coeficientes de ajuste, junto con el coeficiente de correlación, la desviación estándar etc. 7 Inmaculada Foyo Moreno INTRODUCCIÓN AL USO DE ORIGIN 6. Modificación de gráficos Una vez hecho el gráfico podemos cambiar el tipo de gráfico. Bastará para ello con pinchar dos veces sobre la recta de ajuste y se nos abrirá una ventana con los detalles del dibujo, en ella podremos cambiar el tipo de representación gráfica, el color de la recta de ajuste, la anchura e incluso podremos acceder directamente a la hoja de cálculo originada en la creación de la recta de ajuste. La ventana que aparece va rotulada con el título en la parte superior Plot Details. 8 Inmaculada Foyo Moreno INTRODUCCIÓN AL USO DE ORIGIN Si pinchamos directamente con doble clic sobre los datos pintados en el gráfico, la ventana que nos aparece nos permite cambiar el símbolo y el tamaño con el que se pintan los datos: Si se pincha en el cuadrito gris situado arriba a la izquierda de la ventana que incluye el gráfico, se nos abre un cuadro de diálogo que nos permite también manipular sobre el gráfico. 9 Inmaculada Foyo Moreno INTRODUCCIÓN AL USO DE ORIGIN Pinchando directamente sobre los ejes se nos abre un cuadro de diálogo que nos permite manipularlos, como ponerle el título, definir la escala, los ticks, definir grids, posicionar los ejes, etc. Parte del cuadro de diálogo que se nos abre es: 10 Inmaculada Foyo Moreno INTRODUCCIÓN AL USO DE ORIGIN Por último, vamos a indicar que también podemos encontrar ajustes a nuestros datos representados gráficamente mediante funciones más o menos complejas que incluye el programa, e incluso podemos definir una función que nos inventemos e incluirla en el programa. Para ello, basta con seleccionar del menú Analysis: Non-linear curve fit: Advanced Fitting Tool. Aparecerá una ventana del tipo: 11 Inmaculada Foyo Moreno INTRODUCCIÓN AL USO DE ORIGIN A continuación se describe cómo trabajar con datos numéricos, dibujar una gráfica y realizar dos ajustes de mínimos cuadrados con Origin. Enunciado En un experimento para comprobar la ley de Hooke se ha sujetado el extremo superior de un muelle a un soporte. Una vez alcanzada la posición de equilibrio, se cuelgan del extremo inferior del muelle una serie de pesos, alargándose el muelle. Los datos obtenidos se muestran en la siguiente tabla: Alargamiento (cm) Masa (g) 8,5 50 17,9 100 23,1 150 29,8 200 34,3 250 38,5 300 40,9 350 41,9 400 Determine la constante elástica del muelle. Construcción de un proyecto Origin para representar y ajustar los datos A continuación se describen los pasos a seguir para realizar la representación de los datos experimentales. Una vez abierto el Origin se verá en la pantalla la figura 1: Figura 1 12 Inmaculada Foyo Moreno INTRODUCCIÓN AL USO DE ORIGIN Origin crea automáticamente un nuevo proyecto llamado “Untitled”, con una hoja de cálculo de dos columnas para añadir datos directamente. Ahora salvaremos el proyecto en un directorio que escojamos y le daremos el nombre de “muelle”. Para salvar el proyecto (algo que conviene hacer cada cierto tiempo al trabajar con el proyecto de Origin) se puede pinchar el icono señalado en la figura 2. Figura 2 En la figura 3 se indica cómo introducir un nuevo nombre para el proyecto. 13 Inmaculada Foyo Moreno INTRODUCCIÓN AL USO DE ORIGIN Figura 3 Una vez salvado el nuevo proyecto, procederemos a introducir los datos de nuestro experimento en la hoja de datos como se muestra a continuación. Puede introducirse directamente copiando y pegando desde el documento de texto en Word, a mano o importando desde un archivo de texto como se describe en el tutorial. Si se introducen a mano los datos, es interesante saber que la tecla de función F2 permite modificar los datos de una celda en caso de que sea necesario. Con las flechas del cursor, la tecla “enter” y el tabulador también podemos desplazarnos a lo largo de la hoja de cálculo. El resultado se muestra en la figura 4. 14 Inmaculada Foyo Moreno INTRODUCCIÓN AL USO DE ORIGIN Figura 4 Conviene nombrar cada columna para saber de dónde provienen los datos. Pinchando con el botón derecho del ratón en la primera columna (A(X)) sale un menú. En la última opción del menú accedemos a “Properties” y escribimos en “Column label” el texto que queramos (por ejemplo “Alargamiento (cm)”). El mismo procedimiento sobre la segunda columna nos permite escribir “Masa (g)” como etiqueta de la columna. A la ventana “Properties” también puede accederse pinchando dos veces seguidas con el botón principal del ratón sobre la columna deseada. La figura 5 muestra la hoja de cálculo con las columnas etiquetadas según las magnitudes físicas correspondientes, así como son sus unidades. 15 Inmaculada Foyo Moreno INTRODUCCIÓN AL USO DE ORIGIN Figura 5 Si se desea, puede cambiarse el nombre de la hoja de datos. Para ello se debe pinchar donde indica la flecha en la figura 6 y pulsar F2 para cambiar el nombre. Nótese que si se pincha dos veces en la zona indicada, la hoja de datos (en general la ventana a la que se haga referencia desde este acceso directo) se oculta. Si se pincha dos veces de nuevo la hoja de datos vuelve a mostrarse. 16 Inmaculada Foyo Moreno INTRODUCCIÓN AL USO DE ORIGIN Figura 6 Ahora es necesario transformar los datos numéricos para representar la fuerza frente al desplazamiento utilizando unidades del Sistema Internacional. Esta tarea puede realizarse añadiendo dos columnas más, una para el alargamiento del muelle (en metros) y otra para la fuerza (en newtons). Para ello se pincha en el menú “Column->Add new columns” y se selecciona 2 columnas añadir. Al hacer esto, habría que redefinir los ejes X e Y, y seleccionar a la hora de dibujar el gráfico del experimento qué columnas quieren representarse. Aquí seguiremos una estrategia diferente, creando una nueva hoja de datos. Para ello es necesario pinchar en el icono marcado en la figura 7. 17 Inmaculada Foyo Moreno INTRODUCCIÓN AL USO DE ORIGIN Figura 7 Tras esto aparece en nuestro proyecto de Origin una nueva hoja de cálculo llamada Data2, que es la que se utilizará para hacer los cálculos y las representaciones gráficas. Puesto que lo que quiere es comprobar si el muelle cumple la ley de Hooke, en primer lugar cambiamos las etiquetas de las dos columnas X e Y de la nueva hoja de cálculo a “Desplazamiento (m)” y “Fuerza (N)” respectivamente. Para transformar de acuerdo con nuestras necesidades los datos de la hoja Data1 y ponerlos en la hoja Data2, pinchemos con el botón derecho del ratón en la primera celda de la columna X de la hoja Data2 para seleccionar toda la columna. Pinchando en “Set column values” del menú contextual aparece una ventana nueva como se muestra en la figura 8. El espacio señalado por la flecha roja indica dónde introducir la nueva fórmula. En Origin se pueden introducir fórmulas haciendo referencia a otras celdas de cualquiera de las hojas de cálculo que formen parte de la misma. Pare referenciar la columna A de la hoja Data1 y dividir el valor original por 100 para trasformar el desplazamiento a metros, introduzcamos en el espacio señalado en la figura 8 “Data1_A /100”. Es conveniente señalar la casilla “AutoUpdate” para que los datos de la columna se actualicen automáticamente al modificar la columna A de la hoja Data1. La columna B se trasforma de manera análoga introduciendo la fórmula “Data1_B * 9.81/1000”, teniendo por tanto en la columna B la fuerza en newtons. 18 Inmaculada Foyo Moreno INTRODUCCIÓN AL USO DE ORIGIN Figura 8 En la figura 9 se muestra nuestro proyecto con las hojas de cálculo Data1 (los datos originales) y la hoja Data2 (los datos transformados al SI y listos para representar). 19 Inmaculada Foyo Moreno INTRODUCCIÓN AL USO DE ORIGIN Figura 9 Procederemos a continuación a representar los datos experimentales. Para ello teniendo seleccionada la hoja de datos Data2, pincharemos en el icono indicado en la figura 10. Hemos de seleccionar la columna A como la variable X y la B como la variable Y. Figura 10 Como resultado, a nuestro proyecto se ha añadido un nuevo elemento de tipo gráfica. Podemos cambiar los rótulos de los ejes de acuerdo con las variables que representan. Esto puede hacerse pinchando en cada rótulo y escribiendo la etiqueta de texto deseada. El aspecto de la gráfica es muestra en la figura 11. 20 Inmaculada Foyo Moreno INTRODUCCIÓN AL USO DE ORIGIN Figura 11 A continuación realizaremos un ajuste de regresión lineal mediante mínimos cuadrados y lo representaremos junto con los datos experimentales en la gráfica. Con la ventana del gráfico seleccionada, pincharemos en el menú en “Analysis>Fit Linear”. Se puede alterar el área del gráfico, cambiando con el ratón el tamaño del área de representación. También se pueden cambiar las etiquetas del ajuste abriendo la ventana LinearFit1 pinchando dos veces donde indica la flecha y etiquetando como se explicó anteriormente la columna B como “Regresión lineal”. Para actualizar la leyenda, pinchamos dos veces sobre ella y luego sobre otro punto del gráfico. 21 Inmaculada Foyo Moreno INTRODUCCIÓN AL USO DE ORIGIN Figura 12 Nótese que un color apagado indica que el objeto (en este caso la hoja de cálculo con el ajuste de mínimos cuadrados) está oculta. Al pinchar dos veces la mostramos. Al cerrar la ventana del ajuste, debe decirse ocultar y no borrar. En la figura 13 se señala la zona donde se muestran los resultados del cálculo de regresión lineal mediante mínimos cuadrados. 22 Inmaculada Foyo Moreno INTRODUCCIÓN AL USO DE ORIGIN Figura 13 Los datos obtenidos son los siguientes: Linear Regression for Data2_B: Y=A+B*X Parameter Value Error -----------------------------------------------------------A -0,65752 0,29905 B 9,75658 0,95154 -----------------------------------------------------------R SD N P -----------------------------------------------------------0,97263 0,30154 8 <0.0001 -----------------------------------------------------------Como se puede apreciarse, la pendiente del ajuste corresponde con B, y la ordenada en el origen con A. El Origin también calcula los errores de cada parámetro del ajuste. Por lo tanto se tiene que A = -0, 65752 ± 0, 29905 N , y B = 9, 75658 ± 0,95154 N/m . Estos datos deberían ajustarse con algún criterio de redondeo de decimales. De acuerdo con la ley de Hooke, la constante elástica del muelle es k = B = 9, 75658 ± 0,95154 N/m . En cuanto a la confianza del análisis, el coeficiente de correlación lineal es r = 0,97263 , indicando una buena correlación en los datos experimentales. La desviación estándar es σ = 0,30154 . Para finalizar realizaremos un ajuste polinomial de segundo orden. Si nos fijamos en la figura 13, parece que los datos tienen un cierto comportamiento “no lineal” dada la disposición de los mismos. Esto es más acusado en los dos últimos datos experimentales, sugiriendo que quizás en esta zona el comportamiento del muelle es no lineal. Para comprobar la veracidad de esta afirmación, sobre los datos del experimento realicemos un ajuste con un polinomio de segundo grado. De nuevo con el gráfico seleccionado, en el menú pinchamos en “Analysis->Fit Polynomial”. En la ventana que aparece seleccionamos de grado 2 y aceptamos. Ha aparecido una nueva curva de ajuste, en este caso un polinomio de 23 Inmaculada Foyo Moreno INTRODUCCIÓN AL USO DE ORIGIN grado 2. También ha aparecido un nuevo elemento en nuestro proyecto llamado “PolyFit1”. De nuevo cambiamos la etiqueta del ajuste como anteriormente. Podemos cambiar el aspecto de la nueva curva pinchando dos veces sobre ella en la ventana del gráfico. Nosotros simplemente cambiaremos el color de la línea a azul para distinguirla del ajuste lineal. La figura muestra el aspecto final de nuestro proyecto de Origin. Los datos del ajuste de regresión de segundo orden mediante mínimos cuadrados donde indica la flecha, y a continuación de los obtenidos anteriormente para el ajuste lineal. Figura 14 Polynomial Regression for DATA2_B: Y = A + B1*X + B2*X^2 Parameter Value Error -----------------------------------------------------------A 0,49991 0,34751 B1 -1,2864 2,95874 B2 21,11061 5,56491 -----------------------------------------------------------R-Square(COD) SD N P -----------------------------------------------------------0,98608 0,16773 8 <0.0001 -----------------------------------------------------------Como puede apreciarse a partir de los datos, el ajuste es mejor que el anterior. Téngase en cuenta que el valor obtenido ahora como parámetro indicador del ajuste es R-Square, es decir, la raíz cuadrada del coeficiente de correlación del ajuste. Por tanto el coeficiente de correlación es r = 0,98608 = 0,993016 , superior al anterior. Esto (que lógicamente era de esperar pues mientras mayor sea el orden del polinomio, mejor es el ajuste) junto con el gran valor del coeficiente B2 indica que el muelle tiene un comportamiento no lineal. 24 Inmaculada Foyo Moreno INTRODUCCIÓN AL USO DE ORIGIN 25