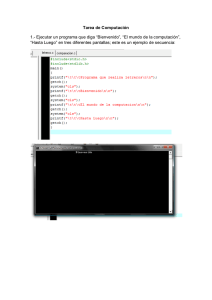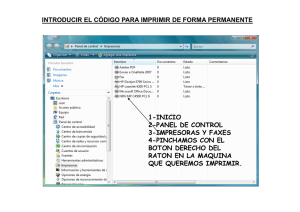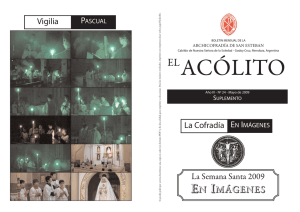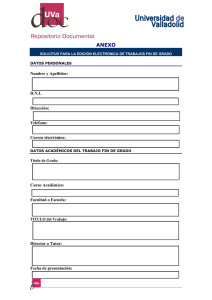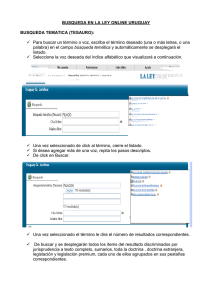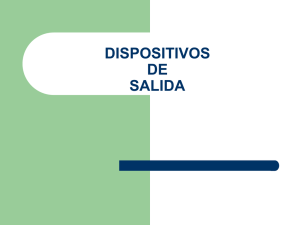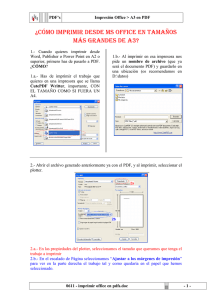- Ninguna Categoria
Universidad Interamericana de Puerto Rico Recinto de San Germán
Anuncio
Universidad Interamericana de Puerto Rico Recinto de San Germán Centro de Informática y Telecomunicaciones Sistema de impresión (Ricoh/Equitrac) Manual del Usuario Por: Santiago Sánchez Rivera Técnico Laboratorio de Computadoras Centro de Informática y Telecomunicaciones (Revisión mayo 2010) Tabla de Contenido Introducción ................................................................................................................................3 ¿Cómo solicitar una cuenta de imprimir? ....................................................................................4 ¿Cómo imprimir un documento desde la computadora? .............................................................5 ¿Cómo recuperar un documento impreso? .................................................................................8 ¿Cómo cancelar o borrar un documento luego de imprimir y que no desea recuperar? ............10 ¿Cómo añadir fondos a su cuenta? ..........................................................................................11 ¿Cómo sacar fotocopias en la multifuncional? ..........................................................................12 Aviso a los estudiantes sobre balance en las cuentas ..............................................................14 Apoyo Técnico y horario de servicio..........................................................................................15 2 Introducción En diciembre del 2007, el Recinto de San Germán de la Universidad Interamericana de Puerto Rico, implementó un nuevo sistema de impresoras para los estudiantes en el Centro de Acceso a la Información (CAI). En abril de 2010, el sistema se extendió al súper-laboratorio de computadoras del Centro de Informática y Telecomunicaciones Dr. Glenn R. Price. La idea era dejar atrás los problemas que aquejaban a los usuarios al momento de imprimir. Hasta diciembre del 2007, el CAI constaba con tres impresoras HP Laser Jet 4050n y una impresora Laser Jet 5SImx. Generalmente, se alternaban dos o tres, cada vez que una o más se dañaban y/o no había “toner”. Otro problema era que el estudiante tenía que traer papel para imprimir, lo que deterioraba aun más las impresoras. El estudiante tenía que buscar la forma de guardar el documento de su computadora de trabajo y llevarlo a una de las cuatro o cinco computadoras disponibles solo para imprimir. Luego, tenía que hacer fila en lo que una de las dos impresoras estaba disponible. En las épocas de muchos trabajos las filas para imprimir eran más largas que las filas para el uso de la computadora. Con la implementación del sistema de impresoras Ricoh/Equitrac, todos esos problemas se solucionaron. Hasta el momento el sistema ha trabajado en toda su capacidad con un mínimo de problemas. Ahora los estudiantes tienen a su disposición 181 computadoras, tres impresoras, dos multifuncionales y dos centros de depósitos distribuidos en las diferentes áreas del CAI y en el CIT. Hay 106 computadoras en el CAI y 75 en el CIT con capacidad de impresión. Una impresora en el Súper-Laboratorio de los estudiantes en la sección de Revistas, una impresora y una fotocopiadora en el Vestíbulo (entrada) del CAI y un Centro de Depósito a un lado del mostrador de Circulación y Referencia. En el CIT hay una impresora, un multifuncional a color y un Centro de Depósitos en el Súper-Laboratorio del CIT. Actualmente, los estudiantes tienen los siguientes beneficios: 1. No tienen que traer papel, los equipos tienen papel tamaño carta o legal. 2. Pueden imprimir de las 106 computadoras disponibles en el CAI y en los 75 terminales del Súper-Laboratorio del CIT. 3. No hay que hacer filas largas para imprimir. 4. Pueden imprimir a color. 5. Pueden imprimir en ambos lados del papel. 6. Maneja el balance de su cuenta depositando cuando lo necesiten. 7. Si una impresora está dañada, apagada o con problemas, pueden ir a otra y recuperar el documento. 8. Hay dos Centro de Depósitos. 9. Hay una fotocopiadora a color. 10. Puede hacer uso de papel con diseños o de color, etc... 3 Para usar el sistema de impresoras el estudiante tiene que solicitar la cuenta de imprimir. Dicha cuenta la solicita en el Centro de Informática y Telecomunicaciones. Si es estudiante del Recinto de San Germán e hizo el pago de matricula ó prórroga del semestre, acude al mostrador de Ayuda al Usuario con el Recibo de Pago de Matricula/Prórroga. Al crearle la cuenta, la primera vez, se le da $5.00 de balance inicial. Esta cantidad le da para imprimir cualquier combinación de hasta 5 páginas impresas o fotocopiadas a color, 50 páginas impresas en blanco y negro y/o 100 fotocopias en blanco y negro. Las fotocopias blanco y negro se cargan a $0.05, la impresión en blanco y negro es a $0.10 y las impresión ó fotocopias a color es a $1.00. Esto precios son por cada cara del papel y no por hojas. Si imprime por ambos lados del papel le cuesta el doble. Además, se considera una página a color, cualquier página que tenga al menos un punto a color, una letra, una línea, una sombra o una imagen a color por mas pequeña o grande que sea. Usted como estudiante tiene la opción de imprimir las páginas a color en blanco y negro y ahorrarse $0.90. Recuerde que le sale más económico imprimir una copia de su documento en la impresora, y fotocopiar luego las dos o más copias que necesite en la fotocopiadora. Para aprender a usar a usar el sistema, usted debe relacionarse y entender la diferencia de algunos términos. El primer término es el de imprimir o enviar a imprimir. Esto significa que usted abre o crea uno o más documentos en la computadora y lo imprime en el sistema. Esto no tiene ningún costo asociado. Debe recordar que al imprimir el documento usted lo que hace es enviarlo al servidor de impresoras, no lo imprime directo a la impresora. El segundo término es recuperar el documento impreso. Este significa que usted se detuvo al lado de una de las impresoras, accedió al “Page Counter” y seleccionó el documento impreso y lo recuperó en la impresora. Es en este momento cuando el documento sale de la impresora que se le descuenta de la cuenta. El tercer término es fotocopiar un documento. Usted fotocopia los documento cuando lleva una copia impresa de su material a la fotocopiadora o multifuncional y hace las copias necesarias. No es lo mismo que imprimir, que implica que el documento va de la computadora al servidor y del servidor a la impresora. Fotocopiar es obtener copia idénticas de un material previamente impreso, de algún modo. El último término que debe conocer es el de depositar. Usted necesita depositar dinero adicional a su cuenta para continuar recuperando y fotocopiando sus documentos una vez agote su cuota inicial o esté bajo en balance. ¿Cómo solicitar una cuenta de imprimir? Cualquier estudiante matriculado en la Universidad Interamericana de Puerto Rico (UIPR) en cualquiera de los programas del Centro de Estudios Técnicos, Avance, CEA Certificados, Asociados, Bachilleratos, Maestrías y Doctorados; puede solicitar la cuenta para imprimir, aun cuando esté matriculado en cualquiera de los 11 Recintos del Sistema. A los estudiantes del Recinto de San Germán, que han pagado sus cuotas del semestre o término, se 4 les concedes una cuota inicial de $5.00. Esta cuota solo se le asigna una vez al crear la cuenta de imprimir. No se le asignará dinero adicional por cada semestre o término de estudio. Si es estudiante de otro Recinto y paga sus cuotas en ese Recinto, se le creará la cuenta de imprimir; pero no tendrá cuota inicial. Si es de otro recinto pero estudia todo un semestre en el Recinto de San Germán y por lo tanto hizo el pago de cuotas en nuestro Recinto, se le acreditará la cuota inicial de $5.00. Los estudiantes de la Escuela San Germán Interamericana de los grados 11mo y 12mo que toman cursos a nivel universitario, tanto en línea, híbridos o presenciales, se les puede crear cuentas de imprimir. Estos estudiantes tendrán una cuota inicial de $1.00. Para solicitar la cuenta de imprimir, los estudiantes se presentarán en el mostrador de Ayuda al Usuarios en el Centro de Informática y Telecomunicaciones Dr. Glenn Price. Mostrarán su tarjeta de identificación de la Universidad o cualquier identificación con foto y el recibo de pago de matricula o la prórroga del semestre. Esta es una hoja impresa que debe tener la transacción que lee S018 Accept Charge- San Germán. En el caso de los estudiantes de la ESGI, se usará el listado de cursos asignado en Blackboard como referencia. El técnico creará su cuenta y le entregará una hoja pequeña que dice Cuenta de Imprimir. En esta hoja, el técnico le escribe su Nombre, número de identificación (“User ID”) y contraseña (“Password”). Su “User ID” es el mismo número de estudiante que le provee la universidad pero se le cambia las letras por números. La contraseña son los últimos 4 dígitos del número de estudiando, seguidos por 4 dígitos de la hora en que fue creada la cuenta. Es bien importante alertar que su cuenta es privada y no debe ser divulgada o compartida. Usted será responsable por cualquier situación o discrepancia que surja con el uso o transacciones de su cuenta. ¿Cómo imprimir un documento desde la computadora? Usted puede imprimir usando el sistema de impresora Ricoh/Equitrac en cualquiera de las computadoras del Centro de Acceso a la información (CAI) para el uso de los estudiantes y/o en el súper-laboratorio del Centro de Informática y Telecomunicaciones (CIT). El sistema provee para imprimir de cualquier aplicación usando las opciones avanzadas. Estas opciones incluyen imprimir sus documentos en blanco y negro, a colores, usando ambas caras del papel, varias páginas por hoja, usar papel especial, usando marcas de agua, etc. Para imprimir un documento hecho en la computadora, siga las siguientes instrucciones: 1. Abra el documento que desea imprimir en el programa en el que fue creado ó editado. La forma más fácil es buscar el documento usando “My Computer” y doble clic sobre el icono con el nombre del documento. 5 2. Revise el documento para asegurar que esté como desea imprimirlo. Por ejemplo, que tenga los márgenes en su lugar correcto y/o que el texto esté alineado y/o centralizado correctamente y/o que esté en el formato de página tamaño carta o legal y/o que no tenga páginas en blanco, etc. 3. En el menú de Archivo (“File”) ó en el botón de Office (“Office Button”), clic en Imprimir (“Print”) ó usar las teclas “Ctrl + P”. No le recomendamos el uso del icono de imprimir en la barra de comandos de los programas de MS-Office 2003. Este no lo proveerá todas las alternativas que necesita examinar. 4. En la caja de dialogo de imprimir (“Print”), puede cambiar las opciones de la impresora, como el número de copias, número de páginas, etc. Nota: Recuerde que en “PowerPoint”, generalmente, imprime un “slide” por página. Para imprimir más de un “Slide” en una página cambie de “Slides” a “Handouts” en la sección “Print What”. 5. En la caja de diálogo de imprimir, si no está seleccionada, seleccione la impresora que dice “RICOH C811DN - Super Lab 1 on Huracam” 6. A la derecha del nombre de la impresora, clic en Propiedades (“Properties”). 7. En la caja de dialogo “RICOH C811DN - Super Lab 1 on Huracam properties”, en la parte inferior izquierda de la pestaña de “Setup”, hay una sección que lee “Color/Black and White”. En esta selecciona si desea imprimir en el documento en Blanco y Negro o en Colores. Recuerde que a color le cuesta $1.00, en blanco y negro es a $0.10. 8. En la parte central, está la sección que lee “Layout”. Generalmente, esta seleccionada “1 Page per Sheet”. Usted puede cambiarlo a 2, 4, 6, 9 hasta 16 páginas por cada lado de la hoja. 9. Si en “Layout” cambió las opciones a 2 o más páginas, en la parte inferior a ésta, se activa la sección “Page Order” que le permite cambiar el orden en que se leen las páginas en la hoja. Generalmente está seleccionado a la derecha, luego abajo (“Right, then Down”). Puede cambiarlo a abajo, luego a la derecha (“Down, then right”), a la izquierda y luego abajo (“Left, then down”) ó abajo luego a la izquierda (“Down, then left”). 10. Más abajo está la opción “Duplex”, que le permite imprimir por ambos lados del papel. Generalmente, “Duplex” está en “Off”. Puede cambiarlo a “Open to Left”, “Open to Top”, o “Booklet”. 11. En la esquina superior izquierda verá un ejemplo de cómo cambiará la página al usar las opciones de las instrucciones 7 a la 10. Esto le dará una idea de cómo quedará el documento impreso. 12. En la pestaña de “Paper”, hay una sección en el medio que lee “Input Tray”. Esta nos indica la fuente de papel a usar. Generalmente, está en “Auto Tray Select”. Cambie a “By Pass Tray” si usted desea colocar papel especial con diseños o a color en la bandeja a un lado de la impresora. De lo contrario mantenga seleccionado en “Auto Tray Select” 6 13. En la pestaña de “Watermarks”, está la opción de marcas de agua. En ésta, usted puede colocar las palabras “Confidencial”, “Urgente”, “Copia”, etc. como fondo de las páginas. 14. Ninguna de las otras opciones deben ser cambiadas. Si tiene alguna duda, use el botón “Restore Defaults” en cada uno de las pestañas para volver a los valores originales. Recuerde que “Restore Defaults” solo funciona en la pestaña seleccionada. Si usa “Restore Defaults” en la pestaña de “Setup”, debe regresar a la instrucción #7 de esta sección para revisar todas las posibles opciones incluyendo la de imprimir a en color o en blanco y negro. 15. Clic en “OK” para regresar a la caja de diálogo de imprimir. 16. Recuerde que puede cambiar cualquier otra opción de la impresión como el número de copias, número de páginas a imprimir, etc. 17. Clic en “OK” cuando esté listo para imprimir. La caja de dialogo de imprimir 18. Aparece en la pantalla el Cliente de Asistencia para Imprimir (“Print Assistant”). Si no aparece, revise que esté minimizado en la barra de tareas. En ese caso use las teclas “ALT + TAB” para moverse y ver la pantalla “Print Assistant”. 19. En el espacio de “ID”, escriba el “User ID” asignado al momento de solicitar la cuenta de imprimir. 20. En el espacio del “Password” escriba la contraseña asignado. 21. Clic en “OK” para continuar. 22. Si aparece una caja de diálogo con título “Error [52803]” y el mensaje. The System could not log you on. Please verify the User Name and Password fields are correct, significa que ha escrito incorrectamente el “ID” y/o la contraseña. Recuerde que el “User ID” es su mismo número de estudiante, pero cambia las letras por números. Clic en “OK” para regresar y siga las instrucciones desde la instrucción #19 en esta sección. 23. Una vez haya entrado la información correcta y hecho el clic en “OK”, aparece el Nombre del Documento. Se le recomienda que cambie el nombre del documento para poder buscarlo más fácilmente al recuperar el documento en la impresora, en especial aquellos que vienen de la Internet y las direcciones son demasiado largas. Debe cambiarlo por un nombre que no tenga más de 15 a 20 caracteres. 24. Clic en el botón “OK” para continuar. 25. La próxima ventana, le indica la siguiente información: a. Nombre del documento b. Información del documento impreso i. En detalle muestra el número de páginas impresas, seguido del tamaño, si es en color o en blanco y negro, por ambos lados, etc. Ej.: 1 x Ltr/C – Significa que es una página tamaño carta en color. Ej.: 1 x Ltr – significa que es una página tamaño carta en blanco y 7 negro Ej.: 2 x Ltr/D – significa que son dos páginas tamaño carta en blanco y negro y por ambos lados del papel. Ej.: 2 x Ltr; 1 x Lgl/C – significa que hay dos páginas tamaño carta en blanco y negro; y una página en tamaño legal a color. c. El costo de la impresión del documento. d. El balance actual de la cuenta. 26. Si decide no imprimir el documento, porque el número de páginas no es el correcto, o porque le están saliendo páginas a color y no las desea, clic en Borrar (“Delete”) para cancelar la impresión del documento, arreglarlo e imprimirlo luego. 27. De lo contrario, clic en Aceptar (“Accept”) para imprimir el documento. 28. La caja de diálogo del “Print Assistant” desaparecerá. 29. Recuerde que el documento se almacena en el servidor por un máximo de 1 hora hasta que usted pueda recuperar el documento en una de las impresoras. Si usted decide no recuperar el documento en al menos 1 hora, el servidor eliminará el documento del sistema y no se lo descontará dinero de la cuenta. ¿Cómo recuperar un documento impreso? Una vez completa el proceso de imprimir en la computadora (vea sección Cómo imprimir un documento desde la computadora), el documento se guarda en el servidor por 1 hora, aproximadamente. En este tiempo usted puede imprimir otros documentos, fotocopiar y depositar dinero en la cuenta. Una vez decida recuperar el o los documentos, debe acercarse a una de las impresoras, verificar que no tenga problemas, identificar el “Page Counter” y completar el proceso que explicaremos más adelante. Normalmente la impresora tiene dos luces verde encendidas: Una bajo el texto que lee “Online” y la otra bajo el texto que lee “Power”. Además, en la pantalla debe ver las barras que indica la cantidad de tinta que queda en el equipo. Si no ve esta barra, presione la tecla “escape” varias veces hasta ver las barras. Si tiene duda consulte con el técnico de turno o empleado más cercano. Nunca debe intentar recuperar un documento si hay una luz amarilla o roja encendida en la impresora. Informe al empleado más cercano si esto ocurre. Ellos resolverán la situación o contactarán al mostrador de Ayuda al Usuario en el CIT. El “Page Counter” es la caja crema ubicada al lado de las impresoras, que nos permite, entre otras cosas, recuperar el documento que se envió a imprimir. Recuerde que recuperar el documento impreso solo se puede hacer en las impresoras, no en las multifuncionales (fotocopiadoras). Una vez recuperado el documento, puede usar la multifuncional para hacer copias adicionales del documento. Para acceder al “Page Counter” y recuperar el documento impreso, siga las siguientes instrucciones: 1. Localice un “Page Counter” al lado de la impresora. 8 2. Recuerde que tiene un límite de tiempo para entrar su información. Mantenga su mirada entre la pantalla y el teclado numérico mientras entra la información. 3. Sólo va a usar las teclas numéricas, el “enter” y las flechas a la derecha de la pantalla y las teclas de función F1, F2 y F3 en la parte inferior de la pantalla. Puede usar, de ser necesario, las teclas numéricas debajo de las teclas F1 al F3. 4. Cuando la pantalla indica “Enter ID:”, proceda a escribir los 9 dígitos de su “User ID” según le fue asignado al solicitar la cuenta de imprimir. Generalmente, este número es el mismo número de estudiante, pero cambia las letras por números. 5. Presione la tecla de entrar (“Enter”). 6. Escriba su contraseña cuando le indica “Enter Password:”. 7. Presione la tecla de entrar (“Enter”). 8. Presione F1 para recuperar el documento (“Print”). 9. En la pantalla aparecerá su nombre y el balance disponible en la cuenta. 10. Si no tiene documentos disponibles para imprimir, en pantalla verá el mensaje que indica que no tiene documentos para imprimir (“No Document to release…”), seguido del balance actual de la cuenta y luego termina con la sección. Si no hay documentos para imprimir, verifique que completó el proceso de imprimir en la computadora (vea la sección: ¿Cómo enviar a imprimir un documento desde la computadora?). Si lo hizo correctamente, reporte el problema al empleado más cercano para que lo comuniquen con el mostrador de Ayuda al Usuario en el CIT. 11. Si hay documentos disponibles para imprimir, le mostrará el listado de los documentos. 12. Con las flechas de arriba o abajo mueva el cursor para seleccionar el documento que necesita imprimir. Recuerde que en la parte de debajo de la lista, se muestran los documentos impresos mas recientemente. En la parte de arriba de la lista, se muestra los documentos impresos más antiguos. 13. Presiona la tecla de entrar (“Enter”) para recuperar el documento seleccionado. 14. Presione la tecla F1 para recuperar (“Print”). 15. Si no tiene balance suficiente en la cuenta no le permitirá recuperar el documento. Le mostrará el mensaje que dice fondos insuficientes “Insuficient fund”. En ese caso, usted debe depositar dinero adicional a la cuenta ó regrese a la instrucción #12 para recuperar otros documentos. Si se aleja para depositar dinero, deberá regresar a la instrucción #4 para volver a entrar y recuperar el trabajo. 16. Si tiene balance suficiente, le mostrará en pantalla el costo por recuperar el documento seleccionado. 17. Si no desea imprimir el documento, seleccione F2 y le regresará al listado de documentos pendientes de recuperar. En este caso regresa a la instrucción #12 de esta sección. 18. Si desea imprimir el documento seleccionado presione F1. El costo por imprimir el documento será descontado de la cuenta y la impresión saldrá en la impresora que está al lado del “Page Counter”. 19. Si hay más documentos disponibles para imprimir, regresa a la instrucción #12 para continuar recuperando más documentos. 9 20. Al imprimir el último documento o al permanecer inactivo por un tiempo, termina la sección con un mensaje que le indica el nuevo balance disponible en la cuenta. ¿Cómo cancelar o borrar un documento luego de imprimir y que no desea recuperar? Recuerde que una vez envía a imprimir uno o más documentos, usted tiene 1 hora para recuperar el documento en la impresora. Si decide no recuperar el documento una vez lo envió a imprimir tiene dos opciones: puede optar por esperar más de 1 hora a que el sistema borre el documento del servidor automáticamente; o la segunda opción es seguir las siguientes instrucciones para borrar el trabajo de inmediato: 1. Localice un “Page Counter” al lado de la impresora. 2. Recuerde que tiene un límite de tiempo para entrar su información. Mantenga su mirada entre la pantalla y el teclado numérico de la derecha mientras entra la información. 3. Sólo va a usar las teclas numéricas, el “enter” y las flechas a la derecha de la pantalla y las teclas de función F1, F2 y F3 en la parte inferior de la pantalla. Puede usar las teclas numéricas debajo de las teclas F1 al F3. 4. Cuando la pantalla indica “Enter ID:”, proceda a escribir los 9 dígitos de su “User ID” según le fue asignado al solicitar la cuenta de imprimir. Generalmente, este número es el mimo número de estudiante, pero cambia la o las letras por números. 5. Presione la tecla de entrar (“Enter”). 6. Escriba su contraseña cuando le indica “Enter Password:”. 7. Presione la tecla de entrar (“Enter”). 8. Presione F1 para recuperar el documento (“Print”). 9. En la pantalla aparecerá el nombre y el balance disponible de la cuenta. 10. Si no tiene documentos disponibles para imprimir, en la pantalla verá el mensaje que indica que no tiene documentos para imprimir (“No documents to release…”), seguido del balance actual de la cuenta. Luego termina con la sección. Sabrá que todos los documentos ya no están en el servidor disponibles para imprimir, fueron borrados automáticamente sin descontarlos de su cuenta. 11. Si hay documentos para imprimir le mostrará el listado de los documentos disponibles. 12. Con las flechas de arriba o abajo mueva el cursor para seleccionar el documento que necesita cancelar o borrar. 13. Presiona la tecla de entrar (“Enter”) para seleccionar el documento a borrar. 14. Presione F2 para cancelar o borrar el documento. Al seleccionar F2 el documento será borrado del servidor, no se le descontará de su cuenta y no podrá recuperarlo impreso. 15. Si hay más documentos disponibles, regresa al listado de documentos. En ese caso continúe con la instrucción #11 16. Si no hay más documentos para recuperar, termina la sección luego de mostrar el nombre y el balance actual de la cuenta. 10 17. Si no desea borrar más documentos del listado y aun queda documentos disponibles, presione F3 para finalizar la sección. Le mostrará el nombre y el balance actual antes de finalizar. 18. Recuerde que los documentos cancelados no se le descontaran de su cuota. Si pasan más de 1 hora el trabajo se cancela automáticamente. ¿Cómo añadir fondos a su cuenta? Recuerde que usted puede enviar a imprimir desde cualquier computadora y los documentos se almacenan en el servidor por 1 hora hasta que usted pueda ir a las impresoras a recuperar los documentos seleccionados. Además, puede enviar a imprimir documentos que cuesten más que el balance actual de su cuenta, pero éstos no los podrá recuperar en las impresoras hasta que añada dinero para tener el balance igual o superior al necesario para imprimir los documentos. Por ejemplo, usted puede tener $5.00 de balance y solicitar imprimir un documento que cueste $7.50; le permitirá enviar a imprimir y verá el mensaje que le indica que el documento le cuesta $7.50 y que sólo tiene $5.00. Hasta que su balance no sea de $7.50 o más no le permitirá recuperar el documento en la impresora. Usted puede intentar recuperar el documento de la impresora, pero verá un mensaje indicando que no puede porque no tiene balance (vea la sección ¿Cómo acceder al “Page Counter para recuperar un documento impreso?). Para añadir dinero adicional a la cuenta siga las siguientes instrucciones: 1. Acérquese al Centro de Depósito de Dinero que es la caja negra en la pared a un lado del mostrador de Circulación y Referencia en el CAI ó a un lado del mostrador de Ayuda al Usuarios en el CIT. Esta caja tiene las letras verdes y blancas que lee “Equitrac Payment Station” en la parte superior. 2. Observe en la pantalla que hay unas letras que cambian constantemente como un protector de pantalla. 3. Identifique y presione la tecla “CLR” para borrar la pantalla. 4. Aparece en pantalla las letras “ACCT”. 5. Escriba los 9 dígitos de su “User ID” según asignado al crearle la cuenta. 6. Presione la tecla “ENT” para entrar a la cuenta. 7. Aparece en pantalla el mensaje “Please enter you pin”. Escribir los 8 dígitos de su contraseña según asignado. 8. Si la información suministrada está incorrecta, aparece un mensaje que le indica que la transacción fue rechazada, contacte al personal. (“Transaction rejected. Contact staff.”). Antes de ir donde el técnico para resolver el problema, le recomendamos que acceda a uno de los “Page Counter”, entre la información de la cuenta y luego regrese al Centro de Depósito para intentar depositar el dinero nuevamente. Si el mensaje aparece por segunda vez, luego de haber pasado por el “Page Counter”, consulte con el empleado más cercano para que lo comuniquen con el técnico o con el mostrador de Ayuda el Cliente en el CIT. 9. Si la información es correcta verá el mensaje que lee cuenta verificada, su balance es $x.xx (“Account verified, Your balance is: $x.xx”). Donde X.XX es el balance en la 11 cuenta en dólares y centavos. Si el balance indica (x.xx) indica que la cantidad es negativa, o sea que usted debe esa cantidad al sistema porque imprimió o fotocopió más de lo que estaba en balance disponible. 10. Luego la pantalla se queda por unos segundos con los siguientes detalles en un ciclo constante. a. Valor de la cuenta es de $x.xx (“Acct value $x.xx”). b. Para añadir valor inserte billetes o monedas de 1, 5, 10 y 20 (“Insert Bill or counts: 1, 5, 10, 20”). c. Para terminar la sección presione la tecla D. (“To end section press D”) 11. Recuerde que el Centro de Depósito no devuelve dinero. El dinero entrado a la máquina le será acreditado a su cuenta inmediatamente. 12. Inserte lentamente las monedas y/o los billetes para aumentar el balance de su cuenta a un nivel deseado. Recuerde que el Centro de Depósito solo acepta monedas de $0.05, $0.10 y $0.25 y billetes de $1.00, $5.00, $10.00 y $20.00. 13. Para dejar de entrar dinero y terminar la sección presione la tecla D justo cuando le muestra el mensaje: “To end section press D”. 14. Aparece en pantalla el mensaje que termina la sección y que el balance es $xx.xx (Ending section, you balance = $xx.xx). 15. Si este balance está en negativo lo indica con paréntesis ($(xx.xx)). Necesita regresar al paso #3 de esta sección para continuar depositando dinero adicional. ¿Cómo sacar fotocopias en la multifuncional? Usted puede sacar fotocopias usando el sistema de impresora Equitrac/Ricoh y la fotocopiadora #3 del Vestíbulo en el CAI o en la fotocopiadora del en el Súper Laboratorio del CIT. Si usted tiene un documento y/o una presentación que deba entregar copias en clase, le recomendamos imprimir el documento y luego sacar las copias adicionales que le hagan falta. Recuerde que por la impresión son a $0.10 por cara de la página, mientras que la fotocopia es a $0.05. Para sacar copias siga las siguientes instrucciones: 1. Localice un “Page Counter” al lado de la multifuncional #3 en el Vestíbulo del CAI. 2. Recuerde que tiene un límite de tiempo para entrar su información. Mantenga su mirada entre la pantalla y el teclado numérico de la derecha mientras entra la información. 3. Sólo va a usar las teclas numéricas, el “enter” y las flechas a la derecha de la pantalla y las teclas de función F1, F2 y F3 en la parte inferior de la pantalla. Puede usar las teclas numéricas debajo de las teclas F1 al F3. 4. Cuando la pantalla indica “Enter ID:”, proceda a escribir los 9 dígitos de su “User ID” según le fue asignado al solicitar la cuenta de imprimir. Generalmente, este número es el mimo número de estudiante, pero cambia la o las letras por números. 5. Presione la tecla de entrar (“Enter”). 6. Escriba su contraseña cuando le indica “Enter Password:”. 7. Presione la tecla de entrar (“Enter”). 12 8. Presione la tecla F2 para fotocopiar. 9. En pantalla verá el mensaje que le pregunta el número de copias que desea hacer. 10. Marque el número de copias estimadas que desea hacer. Recuerde que éste no tiene que ser un número exacto. Si especifica que va a sacar un número de copias y resulta que sacó menos, solo le descontará el número de copias hechas. Presione “Enter” al finalizar. 11. El “Page Counter” le calculará el costo por el número de copias estimadas que desea hacer. Si tiene balance le indica la cantidad que le costará hacer las copias. Si no tiene balance suficiente, le indicará que sólo tiene la cantidad disponible para sacar copias. 12. Presiona F1 para continuar y hacer las copias. 13. La fotocopiadora se activa con todas las funciones y opciones. 14. Cambie las opciones como desee y comience a hacer las copias. 15. Si la fotocopiadora queda sin actividad por mucho tiempo, o se acaba el número de copias que deseaba hacer o estimó que haría, el “Page Counter” desactivará la fotocopiadora y reportará al servidor el número de copias realizadas. 16. Si terminó de hacer copias y aún le queda balance disponible, presione F3 para terminar de hacer copias. El “Page Counter” desactivará la impresora y reportará el número de copias hechas. 17. Si por algún motivo se desconecta y no ha terminado de hacer las copias, vuelva a conectase y a seguir el procedimiento desde la instrucción #4 de esta sección. 18. Recuerde que el sistema no le descontará el dinero de la cuenta hasta que usted se desconecte o el sistema se desconecte automáticamente por falta de fondos o por un largo tiempo sin actividad. Sólo le descontará las copias realizadas y no las estimadas que dijo que haría. 19. Si no tiene fondos suficientes, debe pasar por el Centro de Depósito para acreditar dinero adicional a su cuenta. 13 Aviso a los estudiantes sobre balance en las cuentas Cuando la cuenta es creada por primera vez, le asignamos un balance inicial de $5.00. Este balance inicial se les asigna a todos los estudiantes que presenten evidencia de estar matriculados en el Recinto de San Germán y/o haber efectuado en pago de las cuotas correspondiente al Recinto. La cuota inicial le sirve al estudiante para cualquiera de las siguientes combinaciones: imprimir 50 páginas en blanco y negro, imprimir o fotocopiar 5 páginas a color y/o hasta 100 hojas fotocopiadas en blanco y negro. Aclaramos que puede ser una combinación de cualquiera de las tres anteriores. Además, debemos aclarar que es por cada cara del papel y no por hoja impresa o fotocopiada. Si imprime por ambos lados, le cuesta el doble. Debemos aclara algunas dudas sobre la cuenta de estudiante. Cuando se envía a imprimir un documento, el sistema le indica todos los detalles del documento impreso. Desde el número de páginas, el tamaño, si es en color, si es en blanco y negro, si es por ambas cara del papel, el costo por imprimir el documento, el balance disponible, etc. (vea la sección ¿Cómo imprimir un documento desde la computadora?). Usted debe ver toda la información para revisar de que el documento tenga el número de páginas, tamaño y el color adecuado. Si el costo no es el esperado, cancele el trabajo, revise el documento y envíe a imprimir una vez arreglado. Hay ocasiones en que la cuenta está en balance negativo. O sea que usted imprimió o fotocopio más páginas de las que tenía en balance. Hay tres ocasiones en las que puede ver el balance negativo. La primera es cuando imprime el documento que en la ventana donde marca el aceptar, al final de la página, le indica el balance negativo entre paréntesis. La segunda es al acceder al Centro de Depósito para depositar dinero adicional. Si el balance está entre paréntesis, indica que la cuenta esa en negativo (vea la sección ¿Cómo añadir fondos a su cuenta?). Por último, si al acceder al “Page Counter” para imprimir (vea la sección ¿Cómo acceder al “Page Counter para recuperar un documento impreso?) o para fotocopiar (vea la sección ¿Cómo sacar fotocopias en la multifuncional?) y el balance está entre paréntesis, la cuenta esta en negativo. Si su cuenta está en negativo, debe acudir al mostrador de Ayuda al Usuario en las facilidades del CIT en donde el técnico puede revisar su historial de transacciones e identificar las entradas incorrectas. Generalmente, éstas se deben a que se han duplicado las entradas de fotocopias. El técnico identificará el problema y se lo corregirá. Es bien importante alertar que su cuenta es privada y no debe ser divulgada o compartida. Usted será responsable por cualquier situación o discrepancia que surja con el uso o transacciones de su cuenta. 14 Apoyo Técnico y horario de servicio El sistema de impresoras para el estudiantes Ricoh/Equitrac está disponible en el Centro de Acceso a la información (CAI) y en el Centro de Informática y Telecomunicaciones (CIT). Muchos problemas se pueden resolver vía teléfono y otros requieren de su presencia. Para solicitar su cuenta, una copia de la cuenta o cambiar la contraseña, se requiere que acuda personalmente. Otros problemas, como que no le permite entrar al Centro de Depósito, no puede imprimir o fotocopiar, etc; puede el empleado más cercano ayudarlo. De lo contrario, dicho empleado debe comunicarlo por teléfono con el técnico. La ayuda con el sistema de imprimir la puede dar los técnicos del mostrador de Ayuda al Usuario en CIT. Es allí a donde usted debe acudir si el proceso requiere de su presencia. Es allí a donde usted o algún empleado lo debe comunicar vía teléfono. El horario de servicio del CIT y/o del mostrador de Ayuda al Usuario es el siguiente: Lunes a Jueves de 8:00am a 9:00pm Viernes de 8:00 a 5:00 Sábados de 9:00 a 1:00pm Este horario cubre la mayor parte del tiempo en que el CAI ofrece servicio a los estudiantes. 15
Anuncio
Documentos relacionados
Descargar
Anuncio
Añadir este documento a la recogida (s)
Puede agregar este documento a su colección de estudio (s)
Iniciar sesión Disponible sólo para usuarios autorizadosAñadir a este documento guardado
Puede agregar este documento a su lista guardada
Iniciar sesión Disponible sólo para usuarios autorizados