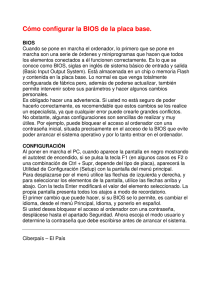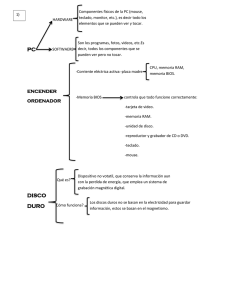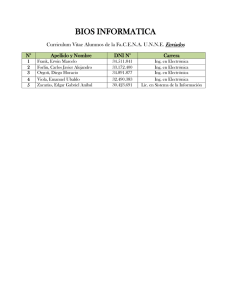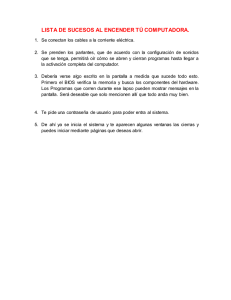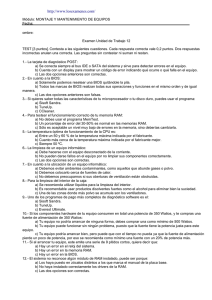nombre - Diagramasde.com - Diagramas electronicos y diagramas
Anuncio

NOMBRE: JAIME GERARDO ZAVALA CERVANTES. GRADO Y GRUPO: 603 C ESPECIALIDAD: INFORMÁTICA NUMERO DE CONTROL: 06411801500976 FECHA: 20/06/09 CONTENIDO Curso: Mantenimiento preventivo y correctivo para Computadoras Personales Contenido Programático 1. El mantenimiento de computadoras 1.1 ¿Qué es el mantenimiento para PCs? 1.2 Tipos de mantenimiento para la PC 1.3 Criterios que se deben considerar para el mantenimiento de la PC 1.4 Material, herramientas y mesa de trabajo 2. Partes elementales de una computadora 2.1 CPU (Unidad Central de Proceso) 2.2 Monitores 2.3 Teclado 2.4 Ratón (mouse) 3. Mantenimiento de una PC 3.1 Elementos necesarios para el mantenimiento de una PC 3.2 Medidas de seguridad 3.3 Reglas básicas de configuración e instalación física de dispositivos 4. Mantenimiento preventivo al CPU 4.1 Tarjeta Madre 4.2 Unidades lectoras y de almacenamiento 4.3 Fuente de alimentación 4.4 Tarjetas en el sistema 5. Mantenimiento preventivo a dispositivos 5.1 Monitor 5.2 Teclado 5.3 Ratón 6. Configuración de BIOS del sistema 6.1 Tipos de BIOS 6.2 Utilerías de la BIOS (detección automática del disco duro) 6.3 Protección del BIOS y/o del sistema 6.4 Opciones de arranque del sistema 7. Software utilizado en el mantenimiento 7.1 Optimización y revisión del disco duro 7.2 Revisión del sistema 7.3 AntiSpam 7.4 Firewall 7.5 Antivirus más utilizados 8.- Mantenimiento Preventivo a Impresoras 8.1 Tipos de Impresoras 8.2 Puntos importantes a prevenir 8.3 Mantenimiento preventivo a impresora Laser, Inyección de Tinta y Matricial. 2 EL MANTENIMIENTO DE COMPUTADORAS ¿Qué es el mantenimiento para pcs? Un conjunto de actividades que se requiere realizar periódicamente para mantener la PC en óptimo estado de funcionamiento, y poder detectar a tiempo cualquier indicio de fallas o daños en sus componentes. No debe considerarse dentro de esta actividad la limpieza externa y el uso sistemático de cubiertas protectoras de polvo, insectos y suciedad ambiental, ni tampoco la realización de copias de seguridad (backup), o la aplicación de barreras anti-virus, proxies o cortafuegos (firewalls) que dependen de las condiciones específicas de operación y entorno ambiental. Tipos de mantenimiento. Existen dos tipos de mantenimiento, los cuales están en función del momento en el tiempo en que se realizan, el objetivo particular para el cual son puestos en marcha, y en función a los recursos utilizados, así tenemos: • Mantenimiento Correctivo Este mantenimiento también es denominado “mantenimiento reactivo”, tiene lugar luego que ocurre una falla o avería, es decir, solo actuará cuando se presenta un error en el sistema. En este caso si no se produce ninguna falla, el mantenimiento será nulo, por lo que se tendrá que esperar hasta que se presente el desperfecto para recién tomar medidas de corrección de errores. Este mantenimiento trae consigo las siguientes consecuencias: • Mantenimiento Preventivo Este mantenimiento también es llamado “mantenimiento planificado”, tiene lugar antes de que ocurra una falla o avería, se efectúa bajo condiciones controladas sin la existencia de algún error en el sistema. Se realiza a razón de la experiencia y pericia del personal a cargo, los cuales son los encargados de determinar el momento necesario para llevar a cabo dicho procedimiento; el fabricante también 3 puede estipular el momento adecuado a través de los manuales técnicos. Presenta las siguientes características: Criterios que se deben considerar para el mantenimiento del la PC* *Periodicidad se recomienda una vez por semestre; es decir dos veces al año y dependerá de cada usuario. *Por su parte la ubicación física de la computadora en el hogar u oficina afectara o beneficiara a la pc, por lo que debe tenerse en cuenta varios factores. -No -No exponer colocar la la PC PC en a sitios los que rayos estén del sol humedecidos -Mantener la PC alejada de equipos electrónicos o bocina que produzcan campos magnéticos ya que pueden dañar la información. -Limpiar con frecuencia y aspirar el mueble o escritorio donde está la computadora -No fumar cerca de la computadora. -Evitar comer o beber alimentos mientras se está utilizando el computador -Cuando se deje de usar el pc esperar a que se enfrié el monitor y ponerle una funda protectora, así como al teclado y case del cpu -Revisión de la instalación eléctrica de la casa u oficina, pero esto lo debe hacer un técnico electricista. 4 Material, herramientas y mesa de trabajo También es importante contar con las herramientas y material adecuado, todo esto para poder facilitar el trabajo: QUÍMICOS (soluciones limpiadoras) Estuche de herramientas Bote con solución Discos de sistema. para PCs. limpiadora en espuma. Bote con limpiador para Multímetro digital. Utilerías para MS-DOS. partes electrónicas. Cautín. Utilerías de Norton. Bote con aire comprimido. Soldadura. Antivirus o vacunas. Discos de limpieza para Expulsora de aire (frío). unidades ded isco flexible y CD-ROM. Pulsera antiestática. Rollo de cinta adhesiva (grueso). Bote para rollo fotográfico (para guardar los tornillos dentro). Trapo blanco. Alfileres. Bolsas antiestáticas. HERRAMIENTAS SOFTWARE 5 PARTES DE LA COMPUTADORA Las partes de la computadora, también llamadas dispositivos de entrada/salida (E/S), son todos aquellos artefactos electrónicos que observamos ilustrados en nuestra computadora. > CPU (Unidad Central de Proceso) El CPU es una de las partes fundamentales del Hardware. Contiene los circuitos, los procesadores y las memorias que ejecutan las transferencias de información. > Pantalla o Monitor Es un periférico de salida y en su superficie luminiscente es en la que se reproducen las imágenes. El monitor es el que mantiene informado al usuario de lo que está haciendo el computador en cada momento. 6 > Teclado El teclado es permite la comunicación con la computadora e ingresar la información. Es fundamental para utilizar cualquier aplicación. > Ratón o Mouse Es un dispositivo de forma plana cuyo desplazamiento sobre una superficie lisa horizontal se refleja fielmente en el movimiento del cursor en la pantalla de visualización. 7 MANTENIMIENTO DE UNA PC Para el mantenimiento preventivo y/o correctivo será necesario quitar y poner las partes internas de la computadora, para esto se debe conocer la manera de sacar y volver a introducir adecuadamente los componentes así como las medidas básicas de seguridad, a continuación se explicará brevemente el procedimiento. Elementos necesarios para el mantenimiento de una PC Como ya se había explicado anteriormente es indispensable contar con las herramientas y material adecuados para el mantenimiento, por lo tanto revise que cuente con lo sugerido, limpie su mesa de trabajo, quite de la mesa lo que no le sea útil, también es recomendable tener a la mano un block o un cuaderno para tomar notas y hacer pequeñas gráficas. Medidas de seguridad Estas medidas aunque le parezcan básicas son vitales para la seguridad de su equipo de cómputo y su seguridad personal: · Antes de abrir cualquier computadora es necesario revisarla para poder detectar posibles fallas, por lo cual hay que encender la computadora y probar todas y cada una de las aplicaciones y los periféricos. · Antes de quitar los tornillos es recomendable que desconecte la computadora de la energía, quite todos los cables exteriores, tomando nota del lugar de donde los quitó. · Retire los tornillos e introdúzcalos en el bote para rollo fotográfico (así se evita perder los tornillos), asegúrese de utilizar el desarmador adecuado. · Quite la tapa de la computadora. · Antes de quitar cualquier componente observe con cuidado la parte interna de la PC, tome nota de la colocación de las tarjetas, para que cuando termine el mantenimiento preventivo las coloque en el lugar exacto de donde las sacó. · Ya que haya tomado nota de todos los pequeños detalles proceda a colocarse la pulsera antiestática, esto es para evitar dañar alguna tarjeta.. · Cuando saque alguna tarjeta y ya la haya limpiado colóquela dentro de una bolsa antiestática, lo mismo para todas las tarjetas. NOTA. Es recomendable que no quite el disco duro, microprocesador y fuente de poder. Reglas básicas de configuración e instalación física de dispositivos Ya que haya limpiado todas las tarjetas, incluyendo la tarjeta principal, el siguiente paso es volver a armar la PC, para lo cual se le recomienda lo siguiente: · Nunca introduzca una tarjeta en una ranura que no le corresponde, · El mismo procedimiento se lleva a cabo para los conectores de alimentación, 8 · Cuando inserte los Bus de datos tiene que seguir la “Ley del Pin 1”, esta ley quiere decir que el extremo del cable con una línea roja es el pin 1 que debe de coincidir con el pin 1 del dispositivo a conectar. Colocar las tarjetas en el lugar exacto de donde las sacó, así evita alterar la configuración que ya se tenía antes. · Antes de cerrar el equipo verificar que funcione adecuadamente. Recomendaciones: · Nunca introducir nada a la fuerza, ya que se pueden dañar los conectores y los dispositivos, sólo entra de una manera. · Colocar todo como estaba antes de desarmar la PC. 9 MANTENIMIENTO PREVENTIVO AL CPU Una vez que se han tomado las anteriores recomendaciones, hay que comenzar a darle mantenimiento al CPU y sus componentes. No hay que olvidar apagar la computadora y desconectar el cable de alimentación de la toma de energía. Tarjeta Madre Las mejores herramientas para esta labor son una brocha de cerdas rígidas limpia, una aspiradora y un producto limpiador-desengrasante. Utilice la brocha para remover el polvo adherido a los componentes para que la aspiradora pueda a su vez quitarlo. Aunque se debe de aspirar todo el polvo que se encuentre dentro del sistema hasta donde sea posible (sin exagerar al remover puentes, disipadores adheridos por pegamento o grapas, etc.), hay que poner especial énfasis en las siguientes áreas: Una vez retirado el polvo excesivo se puede aplicar un producto que acabe de retirar la suciedad de la tarjeta y que normalmente contiene una sustancia desengrasante; esto sirve para evitar que pequeños residuos de grasa provoquen la acumulación temprana de polvo. PRECAUCIÓN. Se deberá resistir la tentación de invertir el flujo del aire de la aspiradora o emplear aire comprimido para soplar el polvo fuera de la computadora. En primer lugar, sólo se lograría soplar el polvo de regreso a la habitación, de manera que puede caer otra vez dentro de la computadora. Sin embargo es más importante el hecho de que el polvo tiene la tendencia a abrirse paso dentro de las unidades lectoras de disco flexible, ranuras de expansión y otros lugares difíciles de alcanzar. Además, cuide que la brocha y la boquilla de la aspiradora no golpeen ni dañen algo. 10 Unidades lectoras y de almacenamiento Disco duro Por lo regular, no hay nada que hacer para limpiar un disco duro, de hecho, si se llegara a abrir un disco duro, en ese momento se haría inmediatamente inservible, ya que la mínima partícula de polvo o del medio ambiente, pueden destruir la cabeza de un disco duro. Por tanto, la limpieza del disco duro, solamente implica retirar el polvo depositado sobre la superficie externa con una brocha y aspiradora. Fuente de alimentación Nunca abra la fuente de poder para tratar de limpiar el interior, aunque se puede y debe aspirar el polvo de los orificios laterales de la fuente. Esto ayuda al buen funcionamiento del ventilador de la misma y lo capacita para sacar más aire del gabinete. Además en la parte posterior de la fuente de poder, se puede aspirar el polvo acumulado sobre la superficie de las aspas del ventilador. Tarjetas en el sistema El procedimiento para retirar el polvo de estos dispositivos es exactamente igual al estudiado con anterioridad (Tarjeta Madre), sólo debe añadirse que en caso de que las terminales se encuentren sucias se recomienda limpiarlas con una goma de lápiz, asegurándose de que no sea demasiado dura para no maltratar las terminales. Acto seguido se podrá aplicar sobre los mismos el producto desengrasante para eliminar cualquier residuo de grasa que pudiera existir. Se debe tener cuidado de tomar por los bordes laterales las tarjetas para evitar posibles daños por descarga de electricidad estática generada por nuestro cuerpo. 11 MANTENIMIENTO PREVENTIVO A DISPOSITIVOS Antes que nada habrá que definir que los dispositivos a los cuales les daremos mantenimiento son considerados periféricos. Estos pueden ser de entrada, de salida y también los hay de entrada y salida. De los dispositivos periféricos a los cuales se les dará mantenimiento y se explica a continuación, los podemos considerar como: de salida al monitor y de entrada al teclado y ratón. Monitor En ningún momento cuando se habla de mantenimiento preventivo, se debe de pensar en que se va a abrir el monitor para limpiarlo. En vez de ello, hay que concentrarse en limpiar el exterior del monitor y la pantalla. Generalmente se ocupa una buena solución limpiadora de cristales para limpiar, no solamente el vidrio de la pantalla, sino también el gabinete. Hay que ocupar un lienzo libre de pelusa y vaciar el limpiador sobre el lienzo, no sobre el cristal. Esto evitará que el fluido escurra y se introduzca en el espacio entre el cristal y el gabinete. Teclado Retiramos los tres tornillos situados en la parte inferior. Son los únicos que hay que quitar en todo el proceso separamos tan solo unos centímetros el teclado de la base. Lo hacemos con mucho cuidado ya que van unidos por dos cables. 12 Para retirarlos y si los miramos desde arriba, deberemos empujarlos en la dirección de las flechas, apoyándonos en la zona indicada con un cuadrado rojo. Una vez retirados, ya podemos separar las dos partes. Es el momento de ponernos el delantal, coger el aire comprimido y meter la cánula entre las teclas, no te dejes ninguna zona por limpiar. Después cogemos los bastoncillos y el alcohol, y limpiamos todo aquello que el aire comprimido no haya podido retirar. Para volver a montar el teclado seguimos los pasos anteriores de manera inversa. Ratón Es buena idea limpiar ocasionalmente el interior de su ratón, ya sea normal, o de tipo estacionario. Hay dos clases principales: ópticos y mecánicos. 13 Desconectar el ratón de la computadora. Humedecer un trapo limpio con solución limpiadora (preferentemente alcohol) Limpiar con el trapo la superficie externa del ratón. Teniendo cuidado con los botones. Localizar y remover el disco circular que contiene la bola de tracción del ratón, debe tener unas flechas que indica en que sentido girar el disco para quitarlo. Después de remover el disco y la bola limpiarlos con el trapo ponlos en una superficie limpia. Usando el trapo humedecido con alcohol limpiar gentilmente la parte contenedora de la bola de tracción cuidando de que el trapo no esté demasiado humedecido. Dentro del contenedor la bola de tracción hay unos rodillos, los cuales probablemente tengan una capa de mugre la cual hay que quitar con la ayuda de unas pinzas o de otro objeto. Arma el ratón y conéctalo a la computadora. Ratón Óptico Cuando se limpie un ratón óptico hay que tener mucha precaución de que ningún producto limpiador haga contacto con el censor óptico. 14 CONFIGURACIÓN DE BIOS DEL SISTEMA Tipos de BIOS La mayoría de los circuitos integrados del BIOS en la actualidad son flash BIOS, lo cual significa que pueden ser reprogramados ejecutando un programa de actualización que se adquiere del propio fabricante. Con estos tipos de sistemas, es bueno revisarlos cada tres o seis meses, para ver si ya hay a la venta una nueva actualización del BIOS para renovarlo. Otros sistemas requieren de que se extraiga el circuito integrado del BIOS para reemplazarlo (BIOS no Programable). El costo puede ser elevado, por lo que no le gustaría hacer este tipo de actualización con frecuencia. Pero una actualización le puede dar los mismos beneficios que una actualización flash BIOS. Utilerías del BIOS (detección automática del disco duro) A continuación se describe el procedimiento de auto detección de discos duros por medio del BIOS: 1. Para acceder al menú de configuración del BIOS hay que pulsar, en los primeros segundos del proceso de arranque, la tecla Supr.. 2. Los menús e inicio que aparecen durante el setup del BIOS varían de una PC a otra, aunque mantienen siempre una serie de opciones comunes. La opción Ide Hdd Autodetection está presente en la mayor parte del BIOS para microprocesadores Pentium y Pentium II. Al seleccionarla, se arranca un proceso automático de detección de los discos duros instalados en la PC. 15 3. Cuando este proceso detecta una unidad, muestra los datos correspondientes a su estructura física y a su estado dentro del bus IDE. Los dos canales IDE se indican como Primary y Secundary, mientras que la posición de los discos en el canal se identifica como Master para el principal y Slave para el secundario. El proceso intenta localizar los cuatro discos que pueden conectarse al bus IDE y muestra la información obtenida cada vez que termina la búsqueda de una unidad. Este proceso esperará a que el usuario confirme el ajuste del BIOS en función de los datos detectados. 4. una ves establecido el orden de prioridad de dispositivos y haber establecido el disco maestro y esclavo deberemos salir de la BIOS guardando los cambios para que tengan efecto en nuestro ordenador. Protección del BIOS y/o del sistema (password) Una vez que se ha configurado el BIOS a los requerimientos del sistema, se tiene la posibilidad de restringir el acceso a la configuración del BIOS y al ordenador, mediante el uso de una contraseña (password). 1. Se accede al menú de Configuración del BIOS de la misma manera que para detectar los discos, descrita en el punto anterior. 2. En la pantalla principal del setup, se encuentra la opción Password Setting, al seleccionarla aparece un cuadro de diálogo solicitando la contraseña, al introducirla se presenta otro cuadro de dialogó que requiere la confirmación de la contraseña. 16 3. Una vez realizado lo anterior, en el menú Principal del setup se encuentra la opción Bios Features, la cual hay que seleccionar. 4. Dentro de la selección se despliega una serie de opciones, dentro de las cuales se encuentra la opción Security option, que puede modificarse usando las teclas ± o Re Pág / Av Pág. ROM PCI/ISA BIOS (<P2L97>) BIOS FEATURES SETUP AWARD SOFTWARE. INC. 9. La primera opción es Setup, la cual indica que sólo pedirá la contraseña al entrar al BIOS, la segunda es System, que pedirá la contraseña al encender la PC. 10. Al seleccionar la opción de nuestra referencia, hay que asegurarse de guardar los cambios hechos en el Bios y al salir de éste se reiniciará la PC. Opciones de arranque del sistema La PC al arrancar revisa las unidades donde puede estar el sistema operativo que necesita para iniciar, esta revisión se especifica en el programa de configuración del BIOS. Para configurar esta opción debe conocer dónde se encuentra el sistema operativo y tomar en cuenta qué clase de unidades tiene. 1. Hay que acceder al programa de configuración del Bios, de la manera ya descrita en los puntos anteriores. 17 2. Desde la Pantalla principal del setup del BIOS, dentro del menú Bios Features Setup, hay que modificar la opción Boot Sequence (para modificar la opción se usan las teclas ± o Av Pág/Re Pág), la secuencia de letras que indica esta opción indica el orden de búsqueda del disco de inicio. ROM PCI/ISA BIOS (<P2L97>) BIOS FEATURES SETUP AWARD SOFTWARE. INC. 3.Por regla general, puede dejarse el disco principal C como unidad única de arranque aunque, ya que al instalar un SO deberá poder arrancarse tanto desde el disquete como del disco duro, la opción deberá mostrar también las unidades A,C. Algunos ordenadores cuentan con CD-ROM o un dispositivo SCSI, desde el cual se inicia, por lo que es necesario elegir la opción que se adecue a nuestro sistema. 18 SOFTWARE UTILIZADO EN EL MANTENIMIENTO La utilización de software para el mantenimiento del disco duro en buen estado, y obtener el máximo rendimiento de él, son aspectos necesarios para guardar de manera segura la información. Además es importante conocer las características del sistema de la PC, lo cual ayuda a encontrar problemas, que además pueden ser corregidos. Optimización y revisión del disco duro Un optimizador es una utilería de software relativamente amplia que puede incluir diversas características y funciones. Por lo general, los optimizadores de disco están diseñados para manejar las siguientes funciones: · Desfragmentar el disco. · Reacomodar físicamente los archivos en el disco. · Localizar y marcar las posiciones de almacenamiento dañadas. En el sistema operativo Windows podemos encontrar utilerías para poder realizar estas tareas como puede ser scan disk y el desfragmentador de Windows aunque podemos encontrar más de estas utilerías de otros fabricantes con las mismas opciones. Revisión del sistema Antes de empezar a dar mantenimiento al software debemos saber las características y el estado de nuestro sistema operativo y del ordenador, para esto hay diversas formas de acceder a esta información. Para el hardware conectado a nuestro equipo y saber si funciona adecuadamente y sus controladores son los adecuados; nos vamos a propiedades de mi pc, luego a la pestaña hardware y al botón administrador de dispositivos. Aquí nos saldrá una ventana con la lista de hardware conectado a nuestro equipo y se nos informa si un hardware esta fallando o no esta conectado. En tanto para revisar otros conflictos de software hay diversas utilerías de software como de Windows y de otros fabricantes un ejemplo de estos son los antivirus, anti spam, anti adware anti spyware; para poder solucionar varios problemas de software que se puedan presentar. Anti-spam El spam es correo electrónico masivo que nos llega a la bandeja de entrada de nuestro correo sin ser solicitada, aunque no es muy dañino es muy molesto. Por eso hay utilerías denominadas Anti-spam para librarnos de esos correos y para 19 que no vuelvan a mandarlos a nuestro correo electrónico. Algunos de esos programas son el Spam Buster, el Mail Box Dispatcher y el spam Fighter por mencionar algunos. Firewall También llamado muro de fuegos, es una herramienta de seguridad que fue incorporada en Windows xp en el SP2 aunque hay firewalls de otros fabricantes o incorporados a los antivirus como por ejemplo el Zone Alarm, o el Tiny Personal Firewall y el firewall incorporado al antivirus AVG. El firewall cierra todos los puertos de comunicación y mantiene abiertos ciertos puertos que los programas más usuales pueden usar o los que el usuario determina para que estén abiertos. Antivirus más utilizados Un virus informático es un software malicioso que tiene por objeto alterar el normal funcionamiento de la computadora, habitualmente, reemplazan archivos ejecutables por otros infectados con el código de este, pueden destruir, de manera intencionada, los datos almacenados en un ordenador. Para evitar todos estos problemas hay herramientas o utilerías llamadas antivirus, los antivirus se encargan de detectar y eliminar los virus y si el sistema aun no ha sido infectado el antivirus lo previene de posibles infecciones en el futuro, por todo lo anterior la maquina debe de tener un buen antivirus que este actualisado para su correcto funcionamiento. Los antivirus mas usuales son el Nod 32, el AVG, el Avast, bitdefender, Norton, el Panda entre otros. 20 MANTENIMIENTO PREVENTIVO A IMPRESORAS Al igual que con las PCs, el mantenimiento preventivo para las impresoras se basa en gran medida en el sentido común. Si mantiene su unidad limpia y la trata en forma adecuada, durará más y producirá salida de mejor calidad que si no lo hace. Tipos de impresoras. En la actualidad las tres tecnologías de impresión que predominan en el mercado son: Matriz de puntos. Inyección de tinta. Royo laser. Puntos importantes a prevenir En general, y como cualquier cosa, debemos procurar que esté limpia de polvo y demás. Esto es fácil, ya que para ello tan sólo necesitamos una brochita, un trapo y un poco de tiempo y paciencia. Si es mucha la suciedad que se ha acumulado podemos emplear un poco de alcohol (siempre sobre el trapo, nunca directamente, y siempre después de haber eliminado todo el polvo), secándola siempre muy bien. Mantenimiento preventivo a impresora laser, inyección de tinta y matricial. En cuanto a un mantenimiento un poco mayor, vamos a ver cuál debe ser este, dependiendo del tipo de impresora: Impresoras matriciales: en estas impresoras es muy conveniente aplicarles de vez en cuando aire a presión por la zona del carro, ya que el papel continuo (que es el que más se suele utilizar en este tipo de impresoras) suele dejar bastantes residuos, los cuales hay que eliminar. Además, estas impresoras tienen un rodillo muy similar al de las máquinas de escribir, en el que se suele acumular tinta con el paso del tiempo, bien porque esta traspase el papel o bien por impresiones sobre el carro sin que haya papel. También se suele ''satinar'' con el roce del papel, lo que hace que pierda adherencia. Este rodillo también se debe limpiar de vez en cuando. Para ello 21 utilizaremos alcohol sin aditivos (no se debe utilizar ni limpia-cristales ni colonias). Con este alcohol empapamos un trapo y limpiamos de forma enérgica dicho rodillo, secándolo después muy bien. También debemos limpiar los carros de tracción, bien con una brochita o bien aplicando aire a presión. Impresoras de chorro de tinta: Salvo en cuidado externo no suelen ser impresoras que necesiten un mantenimiento especial si se utilizan habitualmente. Los problemas con estas impresoras vienen cuando sólo imprimimos de tarde en tarde (este tipo de impresoras se estropean más por la falta de uso que por usarlas), ya que los inyectores son sumamente finos y la tinta tiende a secarse en ellos (algo menos las tintas originales, bastante las genéricas y mucho las de recarga). Todas las impresoras suelen tener unas herramientas de mantenimiento entre las que se encuentra una denominada Limpieza de cabezales. Esta herramienta es bastante eficaz cuando la impresión no es todo lo buena que debiera, y en realidad consiste en aplicar tinta con una presión superior a la utilizada normalmente. Esto nos puede limpiar unos inyectores algo bloqueados, pero el gasto en tinta para hacerlo es bastante alto, por lo que debemos evitar abusar de este sistema. Impresoras láser: Las impresoras láser por lo general requieren menos mantenimiento que otros tipos de impresoras, pero este suele ser más difícil de realizar, por lo que ante fallos graves es preferible llevarlas al servicio técnico. Todas las impresoras de deben limpiar apagadas, pero en el caso concreto de la láser no sólo debemos asegurarnos de que están apagadas, sino también desconectadas de la red eléctrica. Dada la gran variedad de tipos de impresoras láser que hay en cuanto a la forma de colocación del tóner y de la unidad DUM, vamos a limitarnos a indicar que debemos mantener lo más limpia posible la bandeja de entrada de papel y el resto de superficies. Muchos tóner tienen una palanquita de limpieza. Es bueno utilizarla de vez en cuando. En cuanto al resto de los componentes, en este tipo de impresoras yo siempre recomiendo acudir al servicio oficial para su limpieza (dependiendo del uso, puede ser cada dos o tres años). 22