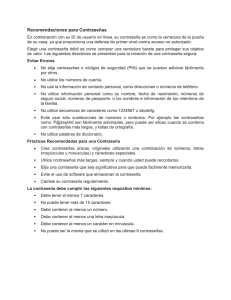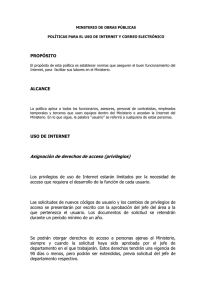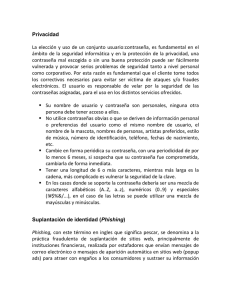protección y uso seguro del pc y otros dispositivos
Anuncio

PROTECCIÓN
Y USO SEGURO
DEL PC Y
OTROS
DISPOSITIVOS
1 2 Protección y uso seguro del PC y
otros dispositivos.
2013.
Autores:
Rafael Muruaga Ugarte
Marcos Corrada Arjona
Nuria Martínez Fernández
3 Impresión.
Depósito Legal.
Diseño.
4 PRESENTACIÓN DEL MANUAL
EAP
5 PROLOGO
A lo largo de esta guía, se van a recoger cuales son los riesgos que presenta un equipo informático y otros
dispositivos, atendiendo a todas las vulnerabilidades y brechas de seguridad que aparecen en un sistema y
que se derivan de los distintos usos que se hacen de los mismos.
El ámbito de la informática es muy amplio y es difícil abordar todos los temas en una guía breve como
ésta, por lo que se expondrán aquellos riesgos que se consideran más críticos para el uso de un equipo
informático o un móvil para el usuario en el uso habitual tanto en el ámbito profesional como personal.
El curso inicia con un enfoque general de la evolución de la seguridad en los equipos informáticos a lo
largo de los últimos tiempos, donde la principal evolución es que se ha cambiado la idea de protección
únicamente sobre los sistemas para hacerla extensible también a la seguridad sobre la información.
Dentro de la introducción se va a definir un concepto que se va a utilizar frecuentemente en la guía que es
la definición de vulnerabilidad.
A lo largo del documento se va a facilitar al usuario cuestiones prácticas de seguridad sobre los sistemas
para que las pueda aplicar en la securización de los equipos que se utilizan de forma habitual.
Primero se introducen unas recomendaciones de seguridad básicas que se deben adoptar de manera
obligatoria sobre los equipos informáticos para asegurar un uso seguro de los mismos que incluye las
actualizaciones, la creación de distintas cuentas de usuarios y la utilización de un antivirus correctamente
actualizado. Una vez que se recogen los principios que se deben aplicar para obtener una seguridad
general en el equipo, se introducen recomendaciones de seguridad para otras utilidades que presentan los
equipos informáticos y otros dispositivos, que los usuarios
pueden utilizar o no en función de las
necesidades y uso de las mismas. Algunos ejemplos que se recogen son la seguridad de las redes WiFi,
seguridad de los navegadores, recomendaciones para obtener contraseñas seguras, securización de
pendrives, securización de móviles, etc.
Por último una vez que se abordan todas los puntos para obtener sistemas seguros y adoptar un uso
responsable de los mismos, se van a facilitar herramientas en las que no es necesario pagar licencias de
uso que van a ayudar a cubrir algunas de las necesidades de seguridad que se plantean en el manual.
En todos los módulos de la guía se van a introducir recomendaciones de seguridad para que los usuarios
puedan aplicar en el uso diario de herramientas informáticas y además se facilitan algunas herramientas
que se pueden utilizar para aplicarlas en la consecución de los objetivos de seguridad que se plantean. Se
trata por lo tanto de un curso de presentación de aplicaciones prácticas para el usuario por lo que se va a
buscar que los usuarios tengan una alta participación en el mismo.
6 Protección y uso seguro del
PC y otros dispositivos
Protección y uso seguro del PC y otros dispositivos.
Unidad 1: Introducción.
Evolución de la seguridad.
Definición Vulnerabilidad.
Unidad 2: Protección.
Elementos básicos para no quedar infectado.
Actualización de software
Cuentas de usuario
Antivirus
Para obtener una seguridad completa
Redes WiFi
Mantener el navegador seguro
Contraseñas seguras
Cortafuegos
Portátiles
Pendrive o Memoria USB
Móviles
Antes de que sea demasiado tarde...
Unidad 3: Recursos y utilidades
KeePass Password Safe
USB Safeguard
Restauración del sistema en Windows XP
Copia de seguridad del equipo y restaurar el sistema en
Windows XP
7 Introducción del Módulo y Objetivos ó Expectativas de
aprendizaje.
En el módulo de Protección y uso seguro del PC y otros dispositivos, se van a abordar unas
recomendaciones para minimizar los riesgos de seguridad para el uso de PC y otros dispositivos. Para
evitar problemas de seguridad que pudieran ocasionar una mala configuración, o un mal uso por
desconocimiento por parte del usuario.
Un vez que se haya finalizado el módulo, el usuario debería tener una visión global de los riesgos y
vulnerabilidades relacionados con el uso de PC y los dispositivos móviles a través de los que se puede
conectar a Internet (móviles, tablets, etc). Así como conocer unas buenas prácticas que se recomienda
sean observadas para el uso seguro de los mismos. Además conocerá algunas aplicaciones que le
ayudaran a lograr ese objetivo.
8 Contenido 1. Introducción. ........................................................................................................................... 10 1.1. Evolución de la seguridad ................................................................................................. 10 1.2. Definición de “Vulnerabilidad” ......................................................................................... 11 2. Protección. .............................................................................................................................. 13 2.1. Elementos básicos para no quedar infectado. ................................................................. 13 2.1.1. Actualización de software ......................................................................................... 13 2.1.2. Cuentas de usuario .................................................................................................... 16 2.1.3. Antivirus .................................................................................................................... 17 2.2. Para obtener una seguridad general ................................................................................ 19 2.2.1. Redes WiFi ................................................................................................................. 19 2.2.2. Mantener el navegador seguro ................................................................................. 21 2.2.3. Contraseñas seguras ................................................................................................. 28 2.2.4. Cortafuegos ............................................................................................................... 33 2.2.5. Portátiles ................................................................................................................... 34 2.2.6. Pendrive o Memoria USB .......................................................................................... 36 2.2.7. Móviles ...................................................................................................................... 37 2.2.8. Antes de que sea demasiado tarde... ........................................................................ 39 3. Recursos y utilidades ............................................................................................................... 42 3.1. KeePass Password Safe .................................................................................................... 44 3.2. USB Safeguard .................................................................................................................. 54 3.3. Restauración del sistema en Windows XP ....................................................................... 57 3.4. Copia de seguridad del equipo y restaurar el sistema en Windows XP ........................... 60 Bibliografía. ................................................................................................................................. 67 9 1. Introducción.
Hoy día, se puede afirmar sin temor a equivocarse, que las organizaciones y las empresas, pueden
aprovechar las tecnologías de la información en su beneficio, pero también se debe ser consciente de los
riesgos y amenazas asociados al uso de estas tecnologías y conocer la forma en que las empresas y las
organizaciones pueden enfrentarse a ellas.
Alcanzar un adecuado nivel de seguridad es una tarea que pasa por desarrollar acciones en los distintos
ámbitos de la materia, como son el técnico, el jurídico o normativo y el organizativo. Pero además, las
organizaciones y las empresas, las componen personas y estas son uno de los eslabones más importantes
de la cadena de la seguridad y también uno de los más débiles. Es por ello qué, implantar seguridad en las
organizaciones, pasa necesariamente por la formación e información a todas las personas que forman
parte de la organización, independientemente del tamaño de esta y del perfil al que pertenezca.
1.1. Evolución de la seguridad
La seguridad como concepto ha evolucionado a lo largo del tiempo, comenzando con el enfoque de
seguridad informática, cuyo alcance estaba limitado a la protección de los sistemas e infraestructuras,
otorgándoles un gran protagonismo, por encima de otros activos, como la información.
La seguridad informática, carecía de metodologías y criterios para el diseño, selección y aplicación de
medidas de seguridad. En este enfoque, se consideraba que, a través de herramientas y medios técnicos
era posible detener o minimizar cualquier amenaza, alcanzando un nivel de seguridad, que en muchas
ocasiones, estaba por encima de las necesidades reales de la organización o cuyas medidas eran
implantadas sin un criterio claro o adecuado.
Con la proliferación de las redes de comunicaciones, el abaratamiento del acceso a Internet y la aparición
de los dispositivos portátiles, la naturaleza y ámbito de los sistemas a proteger cambió, lo que trajo
consigo una evolución del concepto de seguridad, que fue sustituido por la seguridad de las tecnologías de
la información y las comunicaciones o seguridad TIC.
Este nuevo enfoque supuso una mejora sustancial respecto al anterior, puesto que no solo incorporaba
nuevos sistemas e infraestructuras, como aquellas destinadas a las comunicaciones, sino que además,
otorgaba más importancia a la información como activo, por encima de otros. Así mismo, comenzaron a
desarrollarse metodologías para el diseño, selección e implantación de medidas de seguridad y la
seguridad cada vez tenía más importancia dentro de las organizaciones.
Poco a poco la seguridad comenzó a salir de los departamentos técnicos y de sistemas, para convertirse en
un elemento integrado en cualquier actividad o proceso de negocio. Por otro lado, la aparición de
normativa y legislación relativa a las tecnologías de la información, impulso el desarrollo del concepto de
seguridad jurídica, así como la seguridad desde un punto de vista organizativo.
Finalmente, todo ello se integró en un concepto nuevo, mucho más amplio y cuya característica principal
es considerar la información como el activo de mayor importancia y en torno al cual se desarrolla toda
una metodología con un único objetivo, proteger la información.
10 A continuación se puede ver un sencillo diagrama que muestra la evolución que ha seguido, de forma
muy simplificada, el concepto de seguridad.
Tal y como se ha indicado, la seguridad de la información desarrolla el concepto de seguridad en torno al
activo más importante de cualquier organización: la información. A través de una metodología
relativamente sencilla pero muy completa, se diseñan y seleccionan las medidas de protección adecuadas,
de acuerdo con criterios de importancia de los activos a proteger, nivel de amenaza y riesgo al que están
expuestos.
A través de esta metodología se busca alcanzar un nivel de seguridad adecuado y suficiente para la
organización, de forma progresiva, a través de fases o ciclos, en cada una de las cuales va mejorando el
nivel de seguridad hasta alcanzar el nivel deseado.
Una vez alcanzado dicho nivel, es necesario mantenerlo, ya que las organizaciones cambian y
evolucionan en el tiempo, junto con su entorno, lo que supone que, una organización que se considere
“segura” en el momento actual, no tiene porque serlo dentro de un año.
Por todo ello, en la actualidad se habla de Sistemas de Gestión de la Seguridad de la Información (SGSI),
de forma que la seguridad es entendida como un sistema de gestión y como parte de un proceso de mejora
constante.
1.2. Definición de “Vulnerabilidad”
Una vulnerabilidad o fallo de seguridad, es todo aquello que provoca que los sistemas informáticos
funcionen de manera diferente para lo que estaban pensados, afectando a la seguridad de los mismos,
pudiendo llegar a provocar entre otras cosas la pérdida y robo de información sensible.
Para entenderlo mejor se utilizará una analogía con el mundo real. Es fácil imaginar qué ocurriría si se
dejará abierta la puerta del domicilio o el coche, y es que se tendrían bastantes posibilidades de que al
menos sustrajeran las pertenencias. El descuidar este detalle no implica que se sea objeto de un hurto,
pero si que se encuentra predisposición a que se produzca. En este sentido la única manera de protegerse
sería cerrando la puerta. En el mundo de las vulnerabilidades informáticas el funcionamiento es muy
similar; existe un agujero de seguridad y mientras éste permanezca abierto se estará predispuesto a sufrir
un ataque que utilice dicho agujero.
11 En un plano más formal el término vulnerabilidad, se puede definir como la posibilidad de que una
amenaza se materialice sobre un activo. En este contexto se debe entender "activo" como un recurso del
sistema de información o relacionado con éste, necesario para que la organización funcione correctamente
y alcance los objetivos propuestos. Esto incluye tanto elementos físicos como abstractos: información,
servicios, etc. Y una "amenaza" es definida como un evento que puede desencadenar un incidente en la
organización, produciendo daños materiales o pérdidas inmateriales en sus activos. Por ejemplo la pérdida
de información, deterioro de hardware, indisponibilidad de un servicio, etc.
Aunque esta modulo se centra en los fallos de seguridad basados en software, asumiendo que son los más
empleados para realizar intrusiones e infectar sistemas, también existen otro tipo de vulnerabilidades que
se centran en el ámbito físico. En este sentido se puede pensar que se está completamente protegido desde
el punto de vista de ataques informáticos, virus, etc. Pero puede que no sirva de nada todo ese esfuerzo si
por el contrario no se ha previsto cómo hacer frente ante un posible incendio o se permite el acceso no
autorizado a la sala de servidores (CPD).
12 2. Protección.
Unos buenos hábitos al utilizar los servicios que brinda Internet –navegación, correo, redes sociales, etc.son fundamentales para no exponerse a riesgos innecesarios. Pero no todas las amenazas se pueden evitar
si no se protege correctamente el sistema, se puede ser víctima de virus y usuarios maliciosos
simplemente al conectarse o navegar por Internet.
Por lo tanto, aparte de aplicar las buenas prácticas del modulo anterior, se deberán tener en cuenta, para
mejorar la seguridad de los sistemas, las siguientes indicaciones para configurar los equipos y evitar que
sean vulnerables.
2.1. Elementos básicos para no quedar infectado.
Los principales elementos que se deben tener en cuenta para tener un sistema robusto con el que sentirse
seguro en la red serán descritos en los siguientes apartados.
2.1.1. Actualización de software
La mejor forma de proteger los sistemas es que estén actualizados con los últimos parches o aplicaciones, ya que evitan que los virus puedan encontrar vulnerabilidades y por
tanto minimizan el riesgos a que sean utilizadas para atacar y lograr
infectar o dañar el equipo. Activar las actualizaciones automáticas del
sistema es por tanto una protección antivirus. Que nos permitirá
navegar por la red de una forma mucho más segura y haciendo el
proceso de actualización de una manera rápida y sencilla.
Los virus -de forma análoga a como haría un ladrón al intentar entrar a robar a una casa– aprovechan
cualquier resquicio en el sistema a través del cual infectarlo. Los fabricantes de software, conocedores de
que los atacantes andan al acecho, corrigen los agujeros de seguridad y lanzan las respectivas
actualizaciones para proteger a sus clientes. Por ello, es de vital importancia actualizar los sistemas -tanto
el sistema operativo como el resto de aplicaciones- tan pronto como sea posible.
Cuanto más tiempo se tarde en actualizar, más probabilidades existirán de quedar infectado.
Actualizar regularmente el sistema y aplicaciones
Las actualizaciones de software vienen justificadas por diferentes motivos:
•
•
Reparar los posibles agujeros de seguridad -vulnerabilidades- existentes.
Proporcionar nuevas funcionalidades o mejoras en las anteriores.
El proceso de actualización consiste básicamente en descargar de la página web del fabricante del
programa los ficheros necesarios (parches o nuevas versiones).
Actualizaciones automáticas
Aunque es posible actualizar los programas manualmente, lo más sencillo y seguro es hacerlo de manera
automática. De forma que el propio sistema busque las actualizaciones, las descargue e instale sin la
intervención del usuario.
13 Se recomienda activar siempre las actualizaciones automáticas, sobre todo de las aplicaciones más
utilizadas y más expuestas a un ataque; sistema operativo, navegadores, programas de ofimática,
reproductores multimedia, etc.
Actualizaciones automáticas del sistema operativo
En función del fabricante:
Microsoft Windows
Microsoft publica las actualizaciones únicamente los segundos martes de cada mes, salvo incidentes
críticos que requieran de una actualización más inminente.
Permite configurar las actualizaciones para su descarga de forma automática. Para ver como activar o
desactivar:
•
Windows XP: http://windows.microsoft.com/es-es/windows-xp/help/setup/setup-automatic-updates
•
Windows
Vista:
http://windows.microsoft.com/es-es/windows-vista/turnautomatic-updating-on-or-off
•
Windows
7:
http://windows.microsoft.com/es-es/windows7/turn-automatic-
updating-on-or-off
Apple
Permite configurar las actualizaciones para su descarga diaria (recomendada), semanal o mensual.
Para versiones anteriores a Mac OS X v10., que no disponen de actualizaciones automáticas, hay que
forzar la descarga manualmente.
Ubuntu
Por defecto avisa de la disponibilidad de nuevas actualizaciones, para que el usuario inicie su descarga.
Es posible configurarlo para que se actualicen de forma automática.
Actualizaciones automáticas del navegador
El navegador, al utilizarlo para visitar páginas web, es una de las aplicaciones más expuestas a posibles
amenazas.
En función del fabricante:
Internet Explorer
En Windows, el navegador se actualiza a través del mismo mecanismo del sistema operativo; activando
las actualizaciones automáticas.
Ante grandes actualizaciones, como el paso de Internet Explorer 7 a Internet Explorer 8, es necesario
confirmar el proceso (recomendado).
14 Mozilla Firefox
Se actualiza de forma automática por defecto. Al ejecutarlo, busca actualizaciones, no sólo del navegador,
sino de todos los accesorios (complementos o plugins) instalados. Lo descarga y pide permiso para
reiniciarlo.
Google Chrome
Se actualiza de forma automática por defecto. Al ejecutarlo, busca actualizaciones, no sólo del navegador,
sino de todos los accesorios (complementos o plugins) instalados.
Safari
Se actualiza de forma automática por defecto. Al ejecutarlo, busca las actualizaciones; si las encuentra
muestra una ventana con información acerca de la actualización y de cómo instalarla.
Para forzar la actualización se haría del mismo modo que al actualizar el software del sistema operativo.
Actualizar el resto de aplicaciones
Aunque hay aplicaciones más expuestas a las amenazas, no se debe olvidar del resto.
Volviendo a la analogía del ladrón de casas. Para protegerse del robo se debe cerrar la puerta de entrada y
ventanas que dan a la calle – sistema operativo y navegador - pero sin descuidar otros pequeños puntos de
entrada, lo que serían el resto de aplicaciones.
Para comprobar el nivel de actualización del resto de programas se pueden
herramienta:
utilizar la siguiente
Secunia Online Software Inspector.
Secunia Online Software Inspector (OSI) es una aplicación que muestra
qué programas del ordenador están desactualizados junto con enlaces a
páginas web desde las que se pueden descargar las actualizaciones.
Este programa se ejecuta a través del navegador por lo que es muy fácil y cómodo de ejecutar, aunque
necesita que se encuentre instalado Java en el ordenador.
•
Acceso aplicación: http://secunia.com/vulnerability_scanning/online/?lang=es
15 2.1.2. Cuentas de usuario
Para reducir el riesgo de virus se debe utilizar una cuenta de usuario apropiada. La cuenta de
administrador sólo se debe usar en momentos puntuales.
Si un virus infecta el sistema, obtendrá acceso al
equipo a través de la cuenta de usuario que se
esté utilizando en ese momento. Por lo que si el
incidente se produce al utilizar con una cuenta de
administrador, el virus tendrá control total sobre
el equipo, con total libertad para realizar la
actividad maliciosa para la que fue diseñado. Si
por el contrario se trabaja con una cuenta
limitada, los efectos nocivos del virus serán
mucho menores.
Utilizar diferentes cuentas de usuario, dependiendo del uso que se vaya a hacer del ordenador, constituye
una buena práctica de seguridad.
La función de las cuentas de usuario
Las cuentas de usuario de los sistemas operativos han sido creadas para favorecer la gestión de los datos
de las personas que utilizan el equipo y las labores que pueden desarrollar en el mismo.
•
•
Desde el punto de vista de uso del equipo, el tener una cuenta propia permite al usuario
personalizar el sistema a sus gustos y preferencias; que pueden ir desde cambiar el fondo de
escritorio a configurar diferentes aspectos del navegador.
Desde el punto de vista de la seguridad, se tiene un mayor control sobre el sistema, ya que a cada
usuario sólo se le permite realizar aquellas tareas que estén dentro de su cometido. Lo que
facilita que un ordenador pueda ser utilizado por varios usuarios de manera más segura, o que un
mismo usuario pueda tener diferentes cuentas en función de los usos que le vaya a dar, trabajo y
ocio por ejemplo.
Las cuentas de usuario están asociadas a un nombre y una contraseña, que por motivos obvios de
seguridad, sólo el dueño debe conocer.
Tipo de cuentas
Los sistemas operativos tienen definidos por defecto diferentes tipos de cuentas:
•
•
•
Cuenta de administrador. Permite tener el control total del equipo, y por tanto realizar todo
tipo de actividades; instalar un programa, agregar un nuevo componente de hardware, configurar
la conexión a Internet, etc. Todo sistema debe tener una cuenta de administrador, que será la que
utilicemos para habilitar el resto de cuentas de usuario.
Cuenta limitada. Permite el correcto desarrollo de las actividades cotidianas -navegador,
programas de ofimática, reproductores de audio y video, etc-, pero no permite acciones que
puedan repercutir en le correcto funcionamiento del sistema.
Otra diferencia sustancial es que las acciones realizadas en estas cuentas no afectan al resto de
cuentas, sin embargo, las que se realicen como administrador sí se propagan al resto.
Cuenta de invitado. Similar a la limitada, con la diferencia de que no está protegida por
contraseña. Está pensada para que usuarios que no tienen una cuenta propia en el equipo puedan
utilizarla en un momento puntual, como ver el correo o navegar. En la medida de lo posible no
se recomienda su uso.
16 Seguridad en las cuentas
Las cuentas de administrador no están pensadas para utilizarlas en el día a día, suponiendo un riesgo para
la seguridad.
En el uso diario se recomienda utilizar, para cada uno de los usuarios del sistema, una cuenta con
privilegios limitados con las que poder desempeñar las actividades cotidianas. Ya que al utilizar
habitualmente la cuenta limitada, ya que solo es necesario recurrir a la de administrador en momentos
puntuales, se evita que los virus puedan manipular el PC.
Los sistemas más modernos, como Windows 8/7/Vista, Mac y Ubuntu, ya ejecutan por defecto los
programas de forma limitada para reducir el riesgo de infección por virus y otras amenazas. Y al detectar
que se quiere realizar una operación potencialmente peligrosa, solicitan la contraseña de la cuenta de
administrador para validarlo.
2.1.3. Antivirus
Se debe confiar en el antivirus como última defensa. Ya que es la herramienta que eliminará el virus, una
vez que ya ha llegado a ingresar al sistema de alguna de las siguientes formas:
•
•
•
•
Explotando una vulnerabilidad: cualquier programa del ordenador puede tener una
vulnerabilidad que puede ser aprovechada para introducir programas maliciosos en el ordenador.
Es decir, todos los programas que haya instalados en el equipo, ya sean: Sistemas Operativos Windows, Linux, MAC OS, etc-, navegadores Web -Internet Explorer, Firefox, Opera, Chrome,
etc-, clientes de correo –Outlook, Thunderbird, etc- o cualquier otra aplicación –reproductores
multimedia, programas de ofimática, compresores de ficheros, etc-, es posible que tengan alguna
vulnerabilidad que sea aprovechada por un atacante para introducir programas maliciosos. Para
prevenir quedarse infectado de esta forma, recomendamos tener siempre actualizado el software
el equipo.
Ingeniería social: apoyado en técnicas de ingeniería social para apremiar al usuario a que realice
determinada acción. La ingeniería social se utiliza sobre todo en correos de phishing, pero puede
ser utilizada de más formas, por ejemplo, informando de una falsa noticia de gran impacto, un
ejemplo puede ser alertar del comienzo de una falsa guerra incluyendo un enlace en que se puede
ver más detalles de la noticia; a donde realmente dirige el enlace es a una página Web con
contenido malicioso. Tanto para los correos de phishing como para el resto de mensajes con
contenido generado con ingeniería social, lo más importante es no hacer caso de correos
recibidos de remitentes desconocidos y tener en cuenta que su banco nunca le va a pedir sus
datos bancarios por correo.
Por un archivo malicioso: esta es la forma que tienen gran cantidad de troyanos de llegar al
equipo. El archivo malicioso puede llegar como adjunto de un mensaje, por redes P2P, como
enlace a un fichero que se encuentre en Internet, a través de carpetas compartidas en las que el
gusano haya dejado una copia de sí mismo. La mejor forma de prevenir la infección es analizar
con un antivirus actualizado todos los archivos antes de ejecutarlos, a parte de no descargar
archivos de fuentes que no sean fiables.
Dispositivos extraíbles: muchos gusanos suelen dejar copias de sí mismos en dispositivos
extraíbles para que automáticamente, cuando el dispositivo se conecte a un ordenador, ejecutarse
e infectar el nuevo equipo. La mejor forma de evitar quedarse infectados de esta manera, es
deshabilitar el autoarranque de los dispositivos que se conecten al ordenador.
En la actualidad, es prácticamente imposible navegar sin estar debidamente protegidos ante las amenazas
17 escondidas detrás de cada sitio que visitamos. Los
engaños son muchos, y las probabilidades de ser
víctimas de un ataque de virus o malwares también. Es
por ello que una de las mejores tácticas para prevenir ser
infectados es la utilización de un buen antivirus.
Un antivirus debe estar siempre actualizado para poder
obtener una lista de virus que realizan ataques diarios.
Por esta razón, la mayoría de los fabricantes de antivirus
suministran actualizaciones gratuitas a través de
Internet. La actualización de las listas de virus es
extremadamente importante para la eficacia del software
de seguridad.
¿Porqué instalar un antivirus?
Si un equipo no tiene un antivirus, no tiene la capacidad de remover los virus que puedan llegar a atacar al
sistema y el equipo quedará vulnerable a ataques como:
•
•
•
•
Emails infectados, con anexos ejecutables peligrosos cuando son ejecutados.
Sitios webs en internet infectados que lo llevan a descargar un código malicioso en su
computadora, denominado Worms.
Documentos de oficina, como Word y Excel, con Macros que atacan al Sistema Operativo.
Spyware introducido por los virus para espiar datos personales. Algunos antivirus también
detectan Spyware.
Consecuencias de no remover un virus
Ser afectado por un virus informático puede traer consecuencias gravísimas, dependiendo de la
información que guarda en el equipo, o en el equipo de la empresa.
Los efectos más comunes ante una infección pueden ser:
•
•
•
Perder datos importantes que no fueron guardados en un backup.
El sistema funciona muy lento o es imposible utilizar.
Fraudes y robo de datos personales, que son enviados a otras computadoras. Uno de los
ejemplos más frecuentes es el robo del número de la tarjeta de crédito.
18 •
Robo de identidad, donde su computadora podría ser utilizada por hackers para ejecutar ataques
a otras computadoras.
Como se ve, la utilización de un antivirus es
fundamental hoy día para que se pueda
navegar en internet, leer e-mails y abrir
documentos de trabajo que se reciben, sin la
preocupación de poder ser alcanzados por
un ataque que destruya los datos. Con este
software, se pueden remover los virus a
medida que estos van apareciendo.
2.2. Para obtener una seguridad general
Se suele decir que la seguridad informática es como una cadena, y que ésta será tan fuerte como el más
débil de sus eslabones. Por ello, tampoco se debe olvidar prestar atención a los siguientes elementos:
2.2.1. Redes WiFi
Una red WiFi sin protección puede ser usada por terceros para acceder a Internet, a información privada o
para cometer algún fraude, con las implicaciones legales que eso puede conllevar.
La utilización de este tipo de conexión ofrece ventajas asociadas
a la movilidad y, teniendo en cuenta los riesgos de seguridad que
tienen este tipo de redes, se recomienda emplearlo sólo en las
siguientes situaciones:
•
•
•
Cuando se necesita conectar desde distintos sitios del domicilio y donde no siempre es sencillo
llevar cables.
Cuando se necesita conexión y movilidad al mismo tiempo.
Cuando el número de equipos que se conectan a Internet en casa es variable.
Cómo proteger la red WiFi
Para asegurar la conexión se pueden implementar las siguientes medidas de fácil aplicación, simplemente
con unos conocimientos básicos y la ayuda de los manuales del dispositivo.
Se puede disponer de redes WiFi con un nivel de seguridad aceptable si se utilizan correctamente los
medios de protección disponibles
Modificar los datos por defecto de acceso al router
19 Los routers y puntos de acceso vienen de fábrica con contraseñas por defecto, públicamente conocidas. Se
debe cambiar cuanto antes la contraseña por defecto del dispositivo, para evitar que los atacantes puedan
tomar el control del router desde el exterior.
Ocultar el nombre de la red
Para evitar que un usuario con malas intenciones pueda visualizar nuestra red, es necesario configurarla
para que no se difunda su nombre públicamente. De esta manera si alguien quiere conectarse a ella, solo
podrá hacerlo si conoce el nombre de la red de antemano.
Para ocultar la red basta con limitar la difusión del nombre -también llamado SSID-.
Usar un protocolo de seguridad para proteger la red
Mediante protocolos de seguridad se permite el cifrado de la información en función de una contraseña.
Los dos sistemas más comunes para asegurar el acceso a la red WiFi son mediante el protocolo WEP y el
protocolo WPA.
El mas seguro de ambos es el protocolo WPA, por lo que se recomienda su uso. También es posible
utilizar el protocolo WPA2 que es la evolución del WPA, pero no todos los dispositivos lo soportan –se
deberá consultar la documentación del dispositivo para ver si acepta WPA2 -.
Independientemente del protocolo que se use, la forma de trabajo es similar. Si el punto de acceso o
router tiene habilitado el cifrado, los dispositivos que traten de acceder a él tendrán que habilitarlo
también. Cuando el punto de acceso detecte el intento de conexión, solicitará la contraseña que
previamente habremos indicado para el cifrado.
Se debe utilizar SIEMPRE un protocolo de seguridad, y en lo posible el protocolo WPA o WPA2
20 Para lograr una mayor seguridad se deben cambiar las contraseñas de acceso cada cierto tiempo y usar
contraseñas seguras.
Apagar el router o punto de acceso cuando no se vaya a utilizar
De esta forma se reducen las probabilidades de éxito de un ataque contra la red inalámbrica y por lo tanto
de su uso fraudulento.
2.2.2. Mantener el navegador seguro
Cuando se sale de viaje se deben revisar los neumáticos, los niveles…cuando se navega por Internet el
vehículo, el navegador, debe tener todos los elementos para hacerlo de forma segura.
En la actualidad el navegador se utiliza para acceder a la mayoría de servicios en Internet.
Al estar expuesto al exterior y manejar gran cantidad de información –entre la que destaca información
sensible de servicios bancarios y comerciales- es fundamental utilizarlo y configurarlo de forma segura
para evitar ser víctima de un fraude o virus. Principales elementos y opciones de seguridad
Actualizar el navegador para que esté protegido, a la última
Es fundamental tener actualizado el navegador con la versión más reciente para estar protegido de los
nuevos tipos de ataques.
21 Infórmese más en detalle sobre la importancia de las actualizaciones de software, y como funcionan las
actualizaciones automáticas del navegador.
Limitar el uso de ciertas funcionalidades: Java y JavaScript
Los lenguajes Java y JavaScript son utilizados en las páginas para aportar dinamismo y nuevas
funcionalidades. Por ejemplo, permiten jugar en línea, participar en sesiones de chat, o calcular los
intereses de una hipoteca con un gráfico animado, entre otras muchas cosas.
Por otro lado ambas características pueden utilizarse maliciosamente para propagar virus e infectar el
sistema.
Conviene que se aprenda a limitar el uso de estas funcionalidades en las páginas de dudosa confianza, y
saber cómo activarlo –para aprovechar todo su potencial- en las que sí sean de confianza.
Bloquear las molestas ventanas emergentes
Se deben de bloquear las pantallas emergentes para evitar que salga publicidad no deseada mientras se
navega por una página web.
Gestionar correctamente las contraseñas
Actualmente cada usuario dispone de muchos usuarios y contraseñas seguras que recordar. Para
simplificar esta tarea los navegadores permiten gestionarlas, de modo que al visitar de nuevo una página
no se tengan que volver a introducir.
Pero en ocasiones esta práctica puede poner en riesgo la seguridad. Por lo que se debe aprender a manejar
esta característica del navegador –haciendo uso de la contraseña maestra y limitando el autocompletadopara que las contraseñas no caigan en manos de terceros.
Configurar las cookies para que no afecten a la privacidad
Las cookies, son pequeños fragmentos de información que se almacenan en el ordenador de la persona
que visita una página web y que sirven para conservar cierta información entre visitas; preferencias de
usuario y hábitos de navegación.
Un uso abusivo de las cookies por parte de terceros puede tener implicaciones importantes en la
privacidad, por ello es importante saber como manejarlas.
A continuación se indica como configurar estas medidas en el navegador:
Internet Explorer
Las opciones que se van a explicar son para la versión 9 de Internet Explorer. Para hacer más segura la
navegación con este programa siga estos pasos:
22 1.
En el menú del navegador ir
a la sección Herramientas
(es el icono con forma de
engranaje, en la parte
superior
derecha)
y
seleccionar «Opciones de
Internet»:
2.
A continuación seleccionar
la pestaña «Privacidad»,
donde se debe cerciorar de
que esté activado el
«bloqueador de elementos
emergentes».
De
esta
manera
no
aparecerán
ventanas no deseadas, que
en la mayoría de las
ocasiones son intentos de
fraude.
3.
En esta misma pestaña, fijar el nivel de configuración, como mínimo, en «Media-alta».
23 4.
Después de realizar los dos
pasos anteriores, acceder a
la pestaña «Seguridad» y
establecer el nivel de
seguridad para esa zona de
Internet,
que
siempre
deberá ser
«Alto» o
«Medio-Alto».
24 5.
Si
el
ordenador
es
compartido, es un portátil o
se encuentra en un lugar
público, es importante
configurar la función de
autocompletar para que no
se guarden las contraseñas,
al
menos
las
más
importantes. Para ello ir a
la pestaña «Contenido» y
dentro
de
ella
a
«Autocompletar
>
Configuración».
En la nueva ventana que
aparece por pantalla se
pueden ajustar las opciones
de guardado de nombres de
usuario y contraseñas.
25 6.
Para acabar, diríjase de nuevo al menú «Herramientas» y seleccionare la opción «Seguridad >
Filtro SmartScreen» y comprobar que esté activado dicho filtro. Con esta opción se evitará que
puedan suplantar la página de su banco o similares.
Firefox
Todo lo que te vamos a explicar para la navegación segura con Firefox es para su versión 6. Siga estos
pasos:
1.
Para evitar la aparición de las
molestas ventanas emergentes,
que en ocasiones suelen ser
intentos de fraude, ir al menú
superior (si no aparece, probar a
pulsar la tecla ALT) y acceder a
«Herramientas > Opciones».
Una vez ahí seleccionar la pestaña «Contenido» y activar la opción «Bloquear ventanas
emergentes».
26 2.
En esa misma pestaña, es recomendable que desactivar la ejecución de Java y JavaScript,
aunque esto dependerá de la confianza que se tenga en la página accedida. Existen páginas en las
que interesará activarlo porque ésta indique que es necesario para su funcionamiento.
Otra opción es usar complementos de Firefox que permitan ejecutar Java y JavaScript sólo en los
sitios de confianza que el usuario indique, como por ejemplo NoScript.
3.
Es muy importante que tener cuidado con las contraseñas que se almacenan en el navegador. Al
introducir usuario y contraseña en una página aparece un mensaje del navegador preguntando si
se desea que la guarde. Si se desea almacenar las contraseñas en el navegador, es recomendable
utilizar una contraseña maestra para protegerlas, sobre todo si el ordenador es un portátil que
puede ser extraviado o robado. Para ello ir al menú «Herramientas > Opciones > Seguridad», y
en el apartado de contraseñas activar la casilla «Usar una contraseña maestra».
Así el navegador almacenará las contraseñas que se deseen, pero para acceder a ellas se deberá
introducir la contraseña maestra, que sólo el propietario conozca.
4.
Escribiendo en la barra de direcciones about:permissions se accede a una ventana desde la que se
pueden manejar opciones de seguridad para diferentes sitios web. Aparecerán aquellos que
tengan alguna clase de información guardada (contraseñas, cookies…) y permite elegir cómo se
quiere que se maneje esa información.
27 Se recomienda seleccionar «Bloquear» en todas las opciones, aunque siempre dependerá del sitio
web que se trate y de la confianza que se tenga en él.
En cualquier caso
No hay que olvidar que aunque estas configuraciones ayudan a estar protegido, no evitan por completo
todos los riesgos. Siempre es necesario apoyarlo con unos buenos hábitos de navegación y con sentido
común.
2.2.3. Contraseñas seguras
Por muy seguro que sea un sistema, no servirá de nada si un atacante consigue el nombre y contraseña de
un usuario legítimo.
Actualmente, el método más extendido para obtener
acceso a información personal que se ha almacenado en
un equipo y/o servicios en línea es mediante contraseñas.
La mayoría de las veces una contraseña es la única
barrera entre los datos confidenciales y los
ciberdelincuentes. Por lo que merece la pena invertir un
poco de tiempo y esfuerzo para gestionarlas
eficazmente. Utilizar contraseñas robustas evita que
suplanten su identidad.
.
¿Qué debe tener una contraseña para ser realmente segura?
Una buena contraseña debe cumplir, al menos, tres de estas cuatro características:
28 •
•
•
•
Tener números
Tener letras
Tener mayúsculas y minúsculas
Tener símbolos ($, @, &, #, etc.)
A parte, para que una contraseña sea segura también debe cumplir los siguientes requisitos:
•
•
•
•
La longitud no debe ser inferior a siete caracteres. A mayor longitud más difícil de adivinar.
No debe formarse con números y/o letras que estén adyacentes en el teclado. Ejemplos de malas
contraseñas son: 123456, 1q2w3e o 123QWEasd.
La contraseña no debe contener información que sea fácil de averiguar, por ejemplo, nombre de
usuario de la cuenta, información personal (cumpleaños, nombres de hijos, etc.)
No debe contener palabras existentes en algún idioma. Los ataques de diccionario prueban cada
una de las palabras que figuran en el diccionario y/o palabras de uso común.
Buenas prácticas
•
•
•
•
No usar la misma contraseña para diferentes cuentas. Sobre todo si son de alto riesgo, como las
de los servicios bancarios o comerciales.
La contraseña es algo privado, no se puede dejar escrita en ningún sitio, y mucho menos al lado
del ordenador.
Cambiar las contraseñas que traen por defecto los dispositivos y servicios en línea. Un ejemplo
es el de los router WiFi, que traen por defecto contraseñas públicamente conocidas, que un
atacante podría utilizar.
Limitar el uso de las contraseñas almacenadas en el navegador para los servicios críticos. Si es
posible el mejor sitio es la memoria de uno mismo.
Trucos para crear contraseñas seguras
•
Usar una frase fácil de memorizar. Una vez hecho esto, se pueden hacer combinaciones con las
distintas palabras que componen la frase: utilizar la primera letra de cada palabra, utilizar la
última letra de cada palabra, etc.
Ejemplo: Utilizar la primera letra de cada palabra.
Frase: El 4 de Noviembre es mi cumpleaños.
Contraseña: E4dNemc
•
Usar una «semilla» y aplicarle un «algoritmo»: En cada lugar donde se deba crear una
contraseña, se pensara en una «semilla», que no es más que una palabra que ayude a recordar ese
lugar. A la semilla se le aplica un «algoritmo» que es una combinación de pasos que se utilizaran
para crear las contraseñas de cualquier sitio. La ventaja de utilizar este método es que sólo será
necesario recordar el algoritmo.
Ejemplo: Recordar contraseña de Hotmail.
Semilla: hotmail
Algoritmo: Quitarle las tres primeras letras, poner en mayúsculas la primera letra, añadir al
principio el número 82, añadir el final los símbolos *#.
Contraseña: 82Mail*#
Aplicaciones que pueden ayudar
Comprobador de contraseñas:
29 Cuando no se está seguro de si la contraseña que se ha elegido es lo suficientemente segura, se puede
utilizar un medidor de fortaleza de la contraseña:
Comprobador de contraseñas / Password
•
Acceso aplicación: http://password.es/comprobador/
Gestores de contraseñas:
Cuando se manejan muchas cuentas se vuelve complicado recordar la contraseña asociada a cada una de
ellas. Lo peor que se puede hacer en ese caso es optar por utilizar la misma contraseña para todos los
sitios, ya que si se descubre la contraseña de acceso a alguna de estas cuentas, un atacante podrá
fácilmente acceder al resto de ellas. Para solucionar este problema, existen los gestores de contraseñas.
Un gestor de contraseñas es un programa que se utiliza para almacenar contraseñas. Nos permite recordar
todas las contraseñas, claves de acceso y nombres de usuario que se necesitan para acceder a una cuenta o
página de Internet. La información se almacena cifrada y sólo se puede acceder a través de una clave.
En el punto 3.1 “Keepass Password Safe”,e puede ver la forma de configurar una de estas herramientas.
Cómo proteger las contraseñas en el navegador
Seguramente el navegador sea el programa que se utiliza para acceder a la mayoría de las cuentas: ver el
correo electrónico, acceder a nuestro banco o conectarnos a las redes sociales. Utilizar una contraseña
diferente para cada cuenta puede resultar algo lioso, pero actualmente los navegadores disponen de
gestores de contraseñas capaces de almacenar los nombres de usuarios y contraseñas utilizados para
acceder a los distintos sitios.
Sin embargo, si se comparte el ordenador, guardar en el navegador las contraseñas hace que las personas
que también vayan a utilizar el equipo puedan acceder a diferentes sitios Web con las cuentas que estén
almacenadas, dejando acceso a otras personas que no deberían tener acceso; es posible evitar este
inconveniente y seguir almacenando las contraseñas en el navegador utilizando una contraseña maestra,
que se solicitará cada vez que se quiera acceder a alguna cuenta que este almacenada en el navegador. La
importancia de utilizar dicha contraseña es muy grande, ya que sin ella, cualquier persona que acceda a al
ordenador podrá ver todas las parejas de nombre de usuario/contraseñas que se han utilizado para navegar
por Internet.
Firefox:
Para proteger las contraseñas almacenadas en el navegador Firefox con una contraseña maestra hay que
realizar los siguientes pasos:
1.
2.
Iniciar Firefox
Ir al menú «Herramientas», y hacer clic en «Opciones»
30 3.
Seleccionar el icono «Seguridad» y activar la casilla «Usar contraseña maestra».
4.
En el cuadro de diálogo que aparece, se debe introducir la contraseña. Para que la contraseña sea
lo más segura posible Firefox proporciona un Medidor de la calidad.
31 5.
Aceptar los cambios realizados. Aparecerá una ventana indicando que la contraseña maestrea se
ha cambiado correctamente.
6. Reiniciar el navegador para que se hagan efectivos los cambios. Después de seguir estos pasos, cada vez que se quiera acceder a un sitio del que Firefox tenga guardada la
contraseña, pedirá introducir la contraseña maestra para poder acceder a dicho sitio.
A Recordar
“Las contraseñas son como la ropa interior. No puede dejar que nadie la vea, debe cambiarla
regularmente y no debe compartirla con extraños”.
“Una contraseña es un secreto que no hay que contar a nadie”.
“Si las llaves de casa no se las deja a nadie, ¿por qué va a dejar sus contraseñas a alguien?”.
“Para evitar que le atraquen por la calle toma ciertas medidas de seguridad: no camina por sitios extraños,
lleva bien guardada la cartera, etc. Si quiere evitar que le roben por Internet información personal, dinero,
etc. tome también las medidas de seguridad necesarias.”
32 2.2.4. Cortafuegos
Internet es una red de ordenadores pública y, al igual que se acceden a otros equipos, por ejemplo, para
ver páginas Web, el resto también puede tener acceso al equipo. Esta herramienta hace de barrera entre el
PC e Internet, y ayudará a proteger el equipo ante:
•
•
Usuarios maliciosos que buscan tener acceso al sistema.
Virus que se propagan a través de la red saltando de ordenador en ordenador; también conocidos
como gusanos.
Un cortafuegos no es la solución a todas las amenazas de la red pero su ausencia sí supone un grave
riesgo para la seguridad.
El cortafuegos es una de las principales líneas de defensa. Sin él, tan sólo cuando se conecta un sistema a
la red, puede ser víctimas de un virus.
¿Qué hace un cortafuegos?
El principal objetivo de un cortafuegos es permitir al usuario controlar las conexiones que se establecen
entre el ordenador e Internet. Para ello se debe indicar qué conexiones se consideran necesarias, y
rechazar las que no. Por ejemplo:
•
•
Sí se debe permitir que el fabricante del programa antivirus se conecte al equipo para que pueda
descargar los ficheros necesarios con los que reconocer los últimos virus.
No se debe permitir conexiones de fuentes desconocidas. Para evitarlo, los cortafuegos por
defecto bloquean todas las conexiones entrantes y sólo permiten las que se indiquen
expresamente.
Lo más complicado de un cortafuegos es configurarlo correctamente, de modo que no se bloqueen
conexiones legítimas -navegación, actualizaciones, programas P2P, etc- pero sí el resto. Sin embargo,
debido a que los cortafuegos van aprendiendo las reglas según se le van indicando, aunque al principio
resulte un poco incómodo confirmar programa a programa a cuál se le permite conectarse a Internet y a
cuál no, en pocos días ya estarán definidas las reglas más habituales y se podrá navegar por Internet de
forma normal y con más seguridad.
Existen dos tipos de cortafuegos, los de escritorio -internos- y los hardware -externos-, cada uno con sus
ventajas e inconvenientes.
Cortafuegos de escritorio/software
Estos cortafuegos hay que instalarlos en cada PC que se vaya a conectar a Internet. Están orientados a
usuarios domésticos y, para facilitar su configuración, disponen de un modo de aprendizaje.
Al detectar un intento de conexión a/desde Internet, muestran un aviso indicando el programa que se
quiere conectar, y piden la conformidad del usuario para permitir la comunicación. El cortafuegos
almacena las decisiones para que sólo se alerte al usuario la primera vez que se realiza la conexión.
Se recomienda disponer de un cortafuegos de escritorio en cada uno de los ordenadores de uso domestico
que se vayan a conectar a Internet
La mayoría de sistemas operativos –entre ellos Windows 7, Vista y XP - lo integran por defecto.
También se pueden utilizar cortafuegos de otros fabricantes instalándolos como cualquier otra aplicación.
En ocasiones también vienen integrados en paquetes de seguridad junto a soluciones antivirus. Sin
embargo, es muy importante tener en cuenta que sólo puede haber un cortafuegos de escritorio
33 funcionando en el equipo; por lo que, si se quiere utilizar un cortafuegos que no sea el del sistema
operativo, antes de empezar a ejecutar el nuevo cortafuegos, habrá que deshabilitar el de Windows.
Estas herramientas generalmente aportan más información y permiten más control sobre las conexiones,
aunque también son más complejas de manejar.
Cortafuegos hardware
Son dispositivos externos que se conectan entre el PC y la red. Con un solo cortafuegos hardware se
pueden proteger varios ordenadores que compartan la conexión a Internet.
Muchos de los routers que ofrecen los ISP al contratar la conexión a Internet por ADSL o Wifi se pueden
utilizar como cortafuegos. Pero aunque cada vez están más enfocados a usuarios domésticos, siguen
siendo más difíciles de configurar que los de escritorio.
Las organizaciones y las empresas usan estos dispositivos como primera defensa de protección ante
ataques externos.
2.2.5. Portátiles
El ordenador portátil es muy utilizado, porque en él se puede llevar toda la información que se necesita
para trabajar, realizar trámites por la red o disfrutar de algunas aficiones.
Debido a que es un dispositivo pequeño y fácilmente transportable, es más vulnerable a golpes porque se
esta llevando continuamente de un sitio a otro, etc. Por lo que no se debe descuidar su seguridad física.
El robo no sólo constituye una pérdida material, sino de la información personal almacenada que los
delincuentes pueden aprovechar para realizar algún tipo de fraude, como el robo de identidad, para
realizar acciones en su propio beneficio, simulando ser el propietario del portátil el que ha efectuado
dicha acción.
Guardar el portátil en un maletín adecuado cuando se transporta, evitará que cualquier golpe pueda dañar
el equipo y la información.
Protección
Seguir las siguientes medidas de protección para el portátil:
•
•
•
•
•
Llevarlo siempre consigo, no lo abandonarlo en una mesa, en el coche, lugares públicos, etc. En
caso de tener que dejarlo, utilizar un cable de seguridad para sujetarlo a la mesa o a un objeto
suficientemente grande. Si se va a dejar en el coche, ocultarlo.
No dejar abiertas conexiones que lo delaten (bluetooth y/o WIFI). Apagarlas
Utilizar un maletín/bolsa o mochila lo más discreta posible, que no delate el contenido.
En los hoteles, durante las ausencias, guardar en un lugar seguro y utilizar un cable de seguridad.
Ocultarlo de la vista.
Si hay posibilidad de hacerlo, registrar el portátil en la página Web del fabricante, de esta forma
quedará constancia de la identificación del portátil asociada a una serie de datos personales, y en
caso de recuperar el portátil habría un registro del titular del mismo.
34 Conexión del portátil a la red
Si el portátil se va a conectar a la red donde se encuentre (bares, aeropuertos, hoteles, etc.). Se debe poner
especial cuidado a la hora de conectarse, tanto a redes cableadas como redes inalámbricas, de las que no
se tenga conocimiento de quién es el administrador.
Las redes no seguras pueden esconder riesgos y amenazas como por ejemplo, la posibilidad de infección
y el robo de información.
Cuando se vaya a conectar a redes de terceros en hoteles, aeropuertos, bares, etc. Seguir estos consejos:
•
•
•
•
•
Tener el sistema operativo y el software instalado actualizado
Tener instalado un antivirus actualizado.
Activar el cortafuegos.
No utilizar una cuenta de administrador para navegar
Poner especial atención cuando se visiten páginas en las que se tengan que indicar datos
sensibles: cuentas bancarias, contraseñas, etc.
Información transportable
Ya que dentro del portátil se alberga mucha información personal e importante, para minimizar el
impacto en caso de robo se debe:
•
•
•
•
Utilizar contraseñas seguras para el inicio de sesión y aquellas aplicaciones que lo permitan. No
guardar las contraseñas junto al portátil, maletín, etc.
Si se van a almacenar las contraseñas en el ordenador, se debe utilizar un gestor de contraseñas
Utilizar programas de cifrado para los ficheros personales, de forma que si alguien tiene acceso a
estos ficheros, que no pueda interpretar su contenido.
Utilizar contraseñas seguras en los programas del portátil y cifrar los archivos personales para
aumentar la seguridad de la información en caso de robo.
En caso de robo
Procedimiento en caso de robo del portátil:
•
•
•
•
•
•
Denunciarlo a la policía.
Comunicarlo a la empresa, si es un ordenador corporativo.
Comunicar al banco que bloquee el acceso a las cuentas hasta que se puedan cambiar las
contraseñas.
Cancelar los certificados digitales necesarios para evitar que se usen en su nombre.
Modificar las contraseñas de cuentas de correo, redes sociales, servicios de Internet (alojamiento,
blogs, foros etc.)
Mandar un correo a todos los contactos para prevenirles, por si reciben algún correo
“sospechoso”.
35 2.2.6. Pendrive o Memoria USB
Este pequeño dispositivo llamado pendrive ya es obligatorio en el bolsillo de muchos, y algunos hasta ya
se les hace difícil la vida sin él, por el hecho de ser un accesorio práctico, fácil de usar y compatible con
todos los sistemas operativos del mercado, incluyendo Windows, Mac y Linux.
Técnicamente, el pendrive es un dispositivo portátil de almacenamiento, compuesto
por una memoria flash, accesible a través de un puerto USB. La mayoría de nosotros
llevamos en nuestro lápiz de memoria o pendrive, programas tales como navegadores
web portables, lectores de correo portables, gestores de contraseñas portables,
antivirus portables, datos personales, fotografías, etc.
Pero, ¿qué sucedería si se pierde el pendrive o alguien lo conecta a su equipo?.
Además de perder la información (y el dispositivo en sí) los datos estarían al alcance del que lo
encontrara, así tendría no sólo las cuentas de correo, por ejemplo, además tendría las contraseñas y quizá
otros datos personales.
Para evitar que la información pueda ser utilizada por otras personas, con el riesgo que ello supone, se
recomienda protegerla encriptando los datos, de forma que si se pierde el dispositivo, al menos se pueda
estar tranquilo de que nadie pueda visualizar y utilizar los archivos y datos personales.
Existen varias herramientas gratuitas que nos permiten encriptar estos dispositivos, en el punto 3.2. “USB
Safeguard” se puede ver la forma de configurar y usar una de estas herramientas..
Prevenir infecciones
El intercambio de pendrives para intercambiar archivos o transportarlos a otros sistemas o entre personas
es algo muy habitual. Por lo que se tiene que tener cuidado a la hora de conectarlo. La mayoría de los
antivirus detectan la conexión de este tipo de dispositivos y se puede lanzar un análisis del antivirus
sobre el mismo, pero de no ser así, se debería de lanzar de forma manual un análisis sobre él para evitar
que pueda contagiar el equipo.
Cuando se introduce una memoria flash (USB) o un CD en un sistema Windows, se siguen las
instrucciones contenidas en un archivo llamado "autorun.inf". Normalmente se utiliza para ejecutar los
instaladores de los CD's. Sin embargo, hay ocasiones en las que están dentro de una memoria flash e
indican ejecutar un virus que se autocopia en el PC. Como se lleva una memoria de un PC a otro, el virus
se difunde si el antivirus no lo detecta. Por lo que se recomienda deshabilitar esta funcionalidad siguiendo
las indicaciones del fabricante:
•
http://support.microsoft.com/kb/967715/es
36 2.2.7. Móviles
Actualmente casi todo el mundo dispone de un teléfono móvil, que permite: llamar, enviar mensajes,
hacer fotos, consultar la agenda, etc. Ya que es un dispositivo muy personal y con mucha información
privada, es un buen motivo para mantenerlo seguro.
Proteger tu móvil
Al igual que se usan pautas de sentido común
cuando se utiliza el ordenador, no se deben
olvidar cuando se utiliza el móvil. Sobre todo se
debe tener en cuenta el tipo de información que
se guarda en él: las fotos personales, los
mensajes que se reciben, agenda de teléfonos,
etc. Toda esta información privada y personal
es muy importante ya que contiene datos
personales y los de contactos. Para mantener seguro el móvil hay que asegurarse de proteger:
•
•
•
•
La tarjeta de memoria. Normalmente guarda los datos personales: fotos, música, calendario de
eventos, etc. Esta tarjeta se puede extraer, se debe guardar si no se va a utilizar el teléfono y se
deben hacer copias de seguridad regularmente.
La tarjeta de la operadora (SIM), que permite realizar las llamadas. Se debe proteger con una
contraseña (PIN). En caso de robo, contactar con el operador para bloquearla. Realizar copias de
seguridad de los datos periódicamente.
El teléfono. Evitar dejarlo en lugares en los que lo puedan robar. En caso de pérdida o robo,
denunciarlo a la policía, y comunicarlo al operador. Se debe apuntar el número identificativo del
teléfono (IMEI) para indicárselo al operador en estos casos. Proteger el móvil con una
contraseña, y hacer que se bloquee automáticamente cuando se deje de usar un tiempo
determinado. Apagarlo cuando no se vaya a utilizar.
Se debe mantener el software del móvil actualizado.
¿Si el teléfono móvil es un smartphone?
Los dispositivos móviles inteligentes, más conocidos como smartphones, son una fusión (y evolución) de
los ordenadores actuales y, por tanto, son muchos los riesgos que también les afectan. Además, el uso
cada vez más generalizado de estos dispositivos, hace que los atacantes lo incluyan dentro de sus
objetivos preferidos. Bluetooth
La mayoría de los móviles, disponen de un mecanismo para comunicarse con otros dispositivos mediante
Bluetooth. Esto no es más que una forma de que dos dispositivos cercanos se entiendan para intercambiar
información, bien con otro móvil, ordenador, impresora, etc.
Por ello recomendamos que se sigan las siguientes recomendaciones en relación al Bluetooth:
•
No aceptar conexiones de dispositivos desconocidos
37 •
•
Apagar el Bluetooth cuando no se utilice.
Cuando se active. Hacerlo en modo "invisible", para que cualquier persona desconocida no
pueda saber que está conectado Contraseñas en el móvil
El móvil alberga gran cantidad de datos personales que se deben proteger con contraseñas seguras. La
primera que se debe activar es el PIN, o número de identificación personal, ya que impedirá en caso de
robo que otras personas puedan activar el móvil para realizar llamadas, consultar tu agenda, etc.
No se debe guardar el código personal, PIN, con el número de desbloqueo PUK, que proporciona el
operador.
Activar la contraseña que bloquea el teclado del móvil, así cuando no se este utilizando protegerá el
dispositivo si se deja olvidado o lo roban. Fraude
La mayoría de los fraudes a través del móvil vienen derivados de incitar al usuario a llamar a números de
tarificación especial, 800, 77x, 905... publicidad engañosa a través del envío de mensajes fraudulentos
para ganar «regalos increíbles», puestos de trabajo, línea eróticas, consultorios sentimentales o de tarot.
Se debe evitar contestar a estos mensajes basado en la ingeniería social. Amenazas móviles
El móvil puede ser vulnerable si no se protege, ya que está expuesto a las mismas amenazas que los
ordenadores: virus, spam, phishing, fraude, privacidad, etc. Al fin y al cabo es un miniordenador de mano.
Por ello se deben seguir las recomendaciones de seguridad básicas, igualmente que se hace para el
ordenador personal:
•
•
•
•
•
Navegación
Correo electrónico
Redes sociales
Trámites en línea
Juegos en línea
Si se va a conectar con el móvil a una red wifi, se debe asegurar que es una red segura, y no una red
desconocida que pueda poner en peligro la información personal y el móvil. 38 2.2.8. Antes de que sea demasiado tarde...
Por último, en caso de tener un incidente –tener presente que no existe la seguridad al 100%- también se
puede recurrir a la funcionalidad de restauración del sistema y a las copias de seguridad.
Restauración del sistema
Ante un incidente que afecte al adecuado funcionamiento del equipo, se puede utilizar la funcionalidad de
restaurar el sistema, para volver a un estado previo en el que el PC funcionaba correctamente.
Diferentes motivos pueden traer consigo el mal funcionamiento del sistema operativo y por extensión del
ordenador en general.
•
La infección de un virus, que además de comprometer la seguridad del sistema puede afectar a
su rendimiento.
Los sucesivos ciclos instalación/desinstalación. Y en ocasiones, la instalación de ciertos ficheros
–archivos de sistema, actualizaciones, controladores- .
•
Para minimizar el impacto que tiene este mal funcionamiento existe la posibilidad de restaurar el sistema.
Restaurar sistema supervisa los cambios realizados en el PC y crea periódicamente puntos de restauración
que pueden identificarse fácilmente en un calendario.
Ante un incidente, se puede navegar por el calendario para restaurar el sistema a un estado previo, que
resuelva el problema.
Elegir un punto de restauración previo, en el que el PC funcionara correctamente, para que todo vuelva a
la normalidad
Qué recupera exactamente la restauración del sistema En ocasiones existe confusión respecto a los ficheros que recupera esta funcionalidad.
•
La restauración del sistema únicamente recupera ficheros del sistema, configuraciones del
sistema operativo, archivos del registro y la mayoría de los programas instalados.
No se trata de una copia de seguridad de todos los archivos del equipo, solo restaura los archivos
indispensables para su correcto funcionamiento.
Por el motivo anterior, al restaurar el equipo a un estado previo, no recuperara los archivos
personales -documentos de texto, imágenes, hojas de calculo, etc.-, pero tampoco perderá los ya
existentes, que permanecerán en el equipo.
•
•
Para estar preparado ante un imprevisto Para entender más en profundidad la funcionalidad de Restaurar Sistema, como configurarla y como
utilizarla consulte en el punto 3.3. “Restauración del sistema en Windows XP“ para ver como se
configura en Windows XP.
Para más información puede consultar las guías del fabricante:
•
Cómo
restaurar
el
sistema
operativo
Windows
7:
http://windows.microsoft.com/es-XL/windows7/products/features/system-restore
•
Cómo restaurar el sistema operativo en Windows XP a un estado anterior:
http://support.microsoft.com/kb/306084/es
39 Copias de seguridad
Por la acción de un virus, de usuarios malintencionados, por fallos en el hardware, o simplemente por
accidente o descuido la información contenida el equipo puede resultar dañada o incluso desaparecer.
Las Copias de Seguridad (en inglés, ’backup’) son
réplicas de datos que permiten recuperar la
información original en caso de ser necesario; virus,
fallo eléctrico, borrado accidental, etc.
Existen diferentes métodos para realizar las copias de
seguridad; manualmente o con un programa específico
como se verá más adelante.
Consideraciones previas Antes de realizar una copia de seguridad se debe tener en cuenta una serie de aspectos:
•
•
•
•
•
•
Decidir qué guardar en función de los archivos que se consideren más importantes e
irremplazables. Un programa se puede recuperar con el CD original o descargarlo de la página
del fabricante.
Calcular cuánto espacio de almacenamiento se necesita. Si la cantidad de datos que va a copiar
en muy grande, quizá se necesite repartir la copia.
Una vez calculado el espacio. Decidir cómo se va a distribuir los datos entre las diferentes
opciones que se dispone. Un DVD, varios CDs, un disco duro externo,…
Establecer un criterio temporal y planificado para realizar la siguiente copia. Marcar estos
criterios como rutinarios para mantener esta buena práctica.
Independientemente del método que se elija, es recomendable guardar al menos una copia de
seguridad fuera del ordenador.
Guardar las copias en un buen lugar, para asegurarse que ante un incidente se puede recurrir a
ellas fácilmente. Valorar quien puede acceder a ellas para asegurar su confidencialidad.
Tipos de copias Estas pueden ser:
•
Completa: copia todos los ficheros indicados. La primera copia de seguridad que se haga, suele
ser de este tipo, aunque después puede no ser necesario copiar todos los archivos, sino sólo
aquellos que hayamos modificado o creado desde la última copia… Las copias completas, al
realizar una copia de todos los ficheros, ocupan gran cantidad de memoria, por lo que no es
práctico hacer siempre copias de seguridad completas, sino alternarlas con los otros dos tipos
que se explican a continuación.
•
Diferencial o acumulativa: sólo copia los ficheros que han sido modificados o creados desde la
última copia completa. A modo de ejemplo, esto quiere decir que si el lunes se realiza una copia
completa y el martes se crean tres nuevos archivos y se modifican dos de los que ya estaban en la
copia completa, en la copia diferencial del martes, únicamente se guardarían estos cinco
ficheros. Si el miércoles se hiciera otra copia diferencial, copiaría los archivos creados o
modificados desde el lunes también, que es cuando fue la copia completa, independientemente
que dichos ficheros fuesen nuevamente modificados el miércoles o no. Esto hace que las copias
realizadas sean cada vez más grandes.
40 Si fuera necesario restaurar los datos, para tener lo mismo que se tenía anteriormente, se
necesitaría la copia completa y la última copia diferencial.
•
Incremental: en este caso, se copiarán los archivos creados o modificados desde la última copia,
sea del tipo que sea. Siguiendo el ejemplo anterior de una copia completa el lunes, si se hace una
copia incremental el martes, se grabarían los datos creados o actualizados desde el lunes y, si se
realizara una copia incremental el miércoles, se copiarían los datos modificados o creados desde
el martes. Por tanto el tamaño de las copias será menor que en el caso anterior.
Para restaurar los datos, necesitarías la última copia completa y todas las incrementales desde
entonces.
Generalmente, se suele hacer una primera copia de seguridad completa y luego varias copias de seguridad
incrementales o diferenciales según la criticidad que sea la información a almacenar. La frecuencia con la
que se quiera hacer copias de seguridad, también depende de lo importante que sea la información a
guardar; en grandes empresas que generan muchos datos todos los días, necesitarán realizar copias
diarias, pero en ordenadores domésticos pueden ser semanales, quincenales o, como muy poco,
mensuales.
También algunas herramientas permiten sincronizar los archivos indicados con los del dispositivo externo
al realizar una copia de seguridad, de forma que si por ejemplo se ha eliminado un archivo, al hacer la
copia de seguridad lo eliminaría también de allí, quedando una copia exacta cada vez de lo que se tiene en
el ordenador.
Copias manuales Basta con seleccionar los archivos que se desean salvaguardar, y copiarlos en el soporte que se escoja.
•
•
•
En un CD o DVD.
En otro ordenador, en un disco duro externo o memoria USB.
En un segundo disco duro
Los siguientes soportes son los más básicos, se puede utilizar cualquier otro siempre que se este seguro de
que se puede recuperar la información.
Copias con herramientas específicas del sistema operativo Los sistemas operativos actuales, proporcionan programas que permiten realizar las copias de seguridad
de una manera fácil y cómoda.
En el punto 3.4. “Copia de seguridad del equipo y restaurar el sistema en Windows XP” se puede ver
cómo se pueden realizar copias de seguridad en Windows XP
Recuperar datos En caso de ser necesario recuperar los datos, se debe utilizar el soporte en el que se realizo la copia: CD,
DVD, disco duro externo, memorias USB, etc.
Para restaurar los datos se tendrá que utilizar el mismo método utilizado al realizar la copia de seguridad:
•
Manual: restaurar los datos seleccionando el dispositivo donde se realizo la copia, y volviendo a
trasladar todos los archivos al equipo.
•
Herramientas específicas: Utilizar la misma herramienta con la que se creó la copia.
41 3. Recursos y utilidades
Para poder aplicar algunas de las indicaciones mencionadas en el apartado anterior, existen una serie de
herramientas o utilidades que permiten mejorar la seguridad de los equipos. El sistema operativo de los
equipos suele proporcionar algunas de esas herramientas que ayudan a proteger los equipos, sin necesidad
de utilizar otros productos auxiliares, como pueden ser el cortafuegos o las herramientas de Windows
para restauración de sistema o para realizar copias de seguridad de archivos, pero que por
desconocimiento se recurre a otros productos que se han indicado o buscado.
En este apartado se señalará como se configuran y usan algunas de esas herramientas.
Las principales herramientas de protección según su categoría podrían ser:
Spyware
Espía, o spyware, es una aplicación con una función visible
(una barra de tareas o un juego por ejemplo) y otra oculta.
Recolecta sin consentimiento estadísticas de uso de la
aplicación y de sitios visitados, y suele instalar nuevas
aplicaciones sin autorización, que podrían ser dañinas para el
equipo. Esta violación a la privacidad del usuario, y la apertura
de una puerta digital que no tiene control, motivó la creación de
software anti-spyware para eliminarlo.
Existen varias herramientas gratis, las versiones actuales de antivirus suelen incluir la detección de este
tipo de malware, pero una herramienta especifica de este tipo de detecciones es Spybot Search & Destroy
que a diferencia de otros productos similares, aún no ha evolucionado a incluir antivirus.
•
Spybot Search & Destroy: http://www.safer-networking.org/
Una vez instalada la aplicación, hay que actualizar su base de datos, ya que sólo detecta el spyware que
conoce. Aunque puede funcionar en forma residente (es decir, analizando los datos que llegan al equipo),
la primera vez hay que dejar que analice el equipo por completo buscando espías. Si encuentra alguno lo
listará, y habrá que elegir si se anula (lo que puede hacer que otra aplicación deje de funcionar) o no. Se
suelen listar aquí las cookies , archivos de seguimiento que dejan los sitios que se visitan. No son dañinas
de por sí, pero muchos usuarios las consideran una violación a su privacidad, y por eso los programas
ofrecen borrarlas. Hay que tener en cuenta, sin embargo, que hay servicios Web que se negarán a aceptar
al usuario si éste no permite la carga de cookies en su computadora.
Antivirus
La otra aplicación que revisa los contenidos del disco del PC para verificar que está libre de infecciones
es el antivirus: previene la instalación de virus, gusanos y troyanos en la computadora. Aunque antes los
virus eran muy dañinos, formateando discos o borrando fotos, hoy suelen apuntar más que nada a su
difusión masiva. No obstante, hay que evitar su instalación, sobre todo de los troyanos, que esconden tras
42 una fachada inocente (un juego en flash, un salvapantallas) la intención de permitir a un tercero la entrada
en nuestro equipo para robar información almacenada en él, o usarlo para dirigir ataques a servidores de
Internet.
Los antivirus también deben actualizarse como ya se indico. Son capaces de revisar los archivos adjuntos
que llegan en el e-mail, y deben usarse para analizar cualquier programa que se vaya a instalar en la PC,
sobretodo si se descargó de un sitio Web o lo envió otra persona, por muy de confianza que sea. Entre los
antivirus gratis podemos encontrar AVG, Avast!, Avira o Microsoft Security Essentials.
•
Avast free: http://www.avast.com/es-ww/index
•
AVG free: http://free.avg.com/es-es/homepage
•
Avira free: http://www.avira.com/es/avira-free-antivirus
•
Microsoft
Security
Esssentials:
http://windows.microsoft.com/es-
es/windows/security-essentials-download
También hay alternativas comerciales, que en función de las versiones pueden incluir diferentes
detecciones o utilidades en un mismo producto como puede ser antivirus, antyspyware, antispam y/o
firewall. Entre algunos de los distintos fabricantes nos encontramos con ESET, Kaspersky, McAfee,
Symantec, Norton, Panda y Trend Micro.
Cortafuegos
El tercer elemento para mantener seguro el PC es el firewall, o cortafuegos, que monitorea el intercambio
de datos entre los programas e Internet, sólo si están autorizados para hacerlo, y evitando que un sitio con
código malicioso ataque al equipo.
Dependiendo del desarrollador y de cómo esté configurado, el firewall
será más o menos celoso a la hora de aprobar la conexión de una
aplicación o proceso a Internet. Al ejecutarse la aplicación por primera
vez (desde que se instaló el cortafuego) una ventana informará que
intenta conectarse a la Red, y nos pedirá que se apruebe o deniegue este
pedido. Es posible crear una regla para que no vuelva a pedir permiso.
Si no se reconoce el programa (porque el cortafuegos muestra sólo el nombre del archivo) es posible
consultar sitios como www.processlibrary.com/es/ , o www.ppedia.com , que dan información sobre los
procesos que se ejecutan en el PC, para determinar si son peligrosos o no.
Windows XP y Vista incluyen un firewall, que se activa desde el Panel de Control . En el caso del XP, se
debe instalar el Service Pack 2, que crea un centro de seguridad para gestionar el cortafuegos, el antivirus
y las actualizaciones del sistema operativo. El de Vista es más sofisticado: controla las conexiones hacia
afuera y las que vienen de Internet. Otros cortafuegos gratis son Comodo y Zone Alarm.
•
Comodo: http://www.personalfirewall.comodo.com
43 •
Zone Alarm: http://www.zonealarm.com
Mac OS X también tiene un firewall integrado; se configura en Preferencias del Sistema>Seguridad . Lo
mismo ocurre con cualquier distribución de Linux. Algunas incluyen además la interfaz gráfica para
configurarlo; si no, se puede probar con FireStarter (www.fs-security.com ), que permite adecuar
fácilmente el cortafuegos (llamado iptables ) a las necesidades deseadas.
•
FireStarter: http://www.fs-security.com
3.1. KeePass Password Safe
KeePass Password Safe es una herramienta que sirve para almacenar contraseñas de forma segura.
Permite recordar todas las contraseñas, claves de acceso y nombres de
usuario que se necesiten para acceder a una cuenta o página de
Internet. La información se almacena cifrada y sólo se puede acceder a
ella a través de una contraseña maestra que se deberá memorizar.
Introducción
Muchos de los servicios que presta Internet, exigen que se identifique y por eso, cada vez es más normal
tener que acceder a sitios web como usuarios autentificados, ejemplo:
•
•
•
•
•
•
•
Acceder al correo electrónico (gmail, yahoo mail, hotmail, etc...)
Acceder a redes sociales (facebook, tuenti, etc...)
Acceder a foros privados
Editar webs en gestores de contenidos (MediaWiki, Joomla, Drupal,...)
Subir videos o fotos (youtube, picasa, flickr, ...)
Acceder a plataformas web de formación (Mentor, ISFTIC, Universidades, ...)
Facturas electrónicas: compañías de luz, gas, teléfono, móvil, internet.
Para acceder a cualquiera de estos lugares, es necesario
introducir el nombre de usuario y la contraseña, lo que
exige acordarse de decenas de nombres de usuario y
decenas de contraseñas, así como decenas de URLs para
acceder a dichos sitos web.
Muchas personas para simplificar, deciden utilizar el
mismo nombre de usuario y la misma contraseña
para todos los sitios, lo cual es cómodo, pero supone
un riesgo de seguridad importante ya que si algún
usuario malintencionado consigue averiguar la
44 contraseña, podrá entrar en todos los sitios privados.
Esto les ha pasado a algunos personajes públicos y les
ha causado varios problemas
Muchos sitios web requieren
autentificación
Otras veces se utilizan contraseñas fáciles como números sencillos, apellidos, fecha de nacimiento,
teléfono, login del usuario, etc. A menudo, cuando se utilizan contraseñas un poco más raras, se suelen
anotar en un post-it, lo cual es más inseguro que tener una contraseña sencilla.
Cada vez se hace más necesario tomar conciencia de la importancia de utilizar unas contraseñas seguras
parar evitar que nadie se suplante la identidad ocasionando graves problemas.
KeePass es una aplicación que facilitará enormemente la gestión de usuarios y contraseñas para acceder a sitios privados de Internet. Características principales de KeePass
•
•
•
•
•
•
Almacenar URL, nombre de usuario (login), contraseña (password) e información adicional que
se desee.
Función de Escritura Automática (acceder a los sitios automáticamente).
Base de datos cifrada de forma segura y protegida con contraseña maestra y/o un archivo llave.
Generador de complejas contraseñas.
Traducido a varios idiomas (Español, Catalán, Gallego, etc...).
Software libre (licencia GPL). Versiones para Windows, Linux y MAC. Código fuente
disponible.
La contraseña maestra da acceso al resto de contraseñas
Utilizando KeePass
En sistemas Windows, KeePass se puede descargar desde el enlace: KeePass download. Descargar en una
carpeta temporal (ejemplo en C:/TEMP) la versión KeePass Portable. Una vez descargado el archivo zip
con la versión portable de KeePass, se debe descomprimir utilizando algún descompresor como WinZip o
7zip y lo mejor es descomprimirlo en una memoria USB para utilizar KeePass en cualquier PC sin
necesidad de instalación.
Para instalar KeePass en Ubuntu (solo disponible para las últimas versiones de Ubuntu), se pueden
utilizar los repositorios de Ubuntu, por lo tanto, la instalación es tan sencilla como ejecutar el siguiente
comando desde una consola: sudo apt-get install keepassx
45 Idioma Español
Para ejecutar KeePass en Windows, se debe hacer doble clic en el archivo KeePass.exe que se encuentra
en la carpeta donde se haya descomprimido KeePass Portable.
Inicialmente el programa está en Inglés, pero KeePass está traducido a varios idiomas entre los que se
encuentran el Español, el Catalán y el Gallego. Para seleccionar el idioma Español, se necesita descargar
el archivo de idioma desde el enlace: KeePass translations. Se debe descomprimir el archivo de idioma
Spanish.lng en la carpeta donde se encuentre el programa. Después ejecutar KeePass.exe e ir a View >
Change Language > Spanish. Para otros idiomas, habrá que repetir el mismo proceso.
Una vez seleccionado el idioma Español, reiniciar keepass. Se verá la pantalla inicial de KeePass:
Pantalla inicial de KeePass
La pantalla de KeePass inicialmente aparece vacía. Lo primero que se tiene que hacer es crear una nueva
base de datos en la que almacenar las contraseñas. Para ello, ir a Archivo > Nuevo.
El programa pedirá una contraseña maestra (Master Password) para proteger la nueva base de datos. Esa
contraseña es la única contraseña que se debe recordar. Con la contraseña
maestra se tendrá acceso a todas las URLs,
usuarios y contraseñas almacenadas en la base
de datos. Si se olvida o pierde la contraseña
maestra, se perderá el acceso a la base de datos
de KeePass ya que no se puede recuperar.
El programa pedirá que se introduzca de nuevo
la contraseña maestra, para evitar errores al
teclear y una vez comprobado que las dos
contraseñas introducidas coinciden, aparecerá
la ventana con la base de datos cargada.
Establecemos la contraseña maestra
46 En la siguiente captura se ve la pantalla que aparece nada más crear una base de datos.
Base de datos recién creada
Observar que aparece una carpeta llamada General desde la que cuelgan cinco carpetas que servirán para
clasificar las contraseñas. Estas carpetas se pueden eliminar, cambiarlas de nombre o crear nuevas
carpetas, así como personalizar los iconos.
Añadir entradas
Para crear una entrada. Suponga que se quiere almacenar el usuario y la contraseña de nuestra cuenta de
correo de Gmail. Los datos básicos que se van a almacenar son la URL, el nombre de usuario y la
contraseña. Suponga que los datos son los siguientes:
URL: http://gmail.com
nombre de usuario: alberto0000
contraseña: manzana
Para añadir la nueva entrada ir a Editar > Añadir Entrada.
47 Añadir entrada
A continuación se explicaran brevemente los campos más significativos de la ventana anterior:
•
•
•
•
•
•
•
Grupo: Carpeta en la que se almacenará la entrada
Título: Título de la entrada. Se recomienda coincida con el título de la página
Usuario: El login de usuario
Contraseña: La contraseña del usuario. La barra -Calidad- (representa la seguridad de la misma)
URL: La URL del sitio web
Comentarios: Apartado para introducir información adicional, observaciones, etc...
Vencimiento: Si el sitio web, por seguridad obliga a cambiar la contraseña cada ciento tiempo,
se puede establecer esta alarma que indicara cuánto falta para que la contraseña caduque.
Si se hace clic en -Aceptar-, la entrada quedará creada y la base de datos ya no estará vacía, sino que
dispondrá de una entrada. Al haber modificado la base de datos, en la barra del título de la ventana de
KeePass aparece el nombre de la base de datos seguido de un asterisco que significa que la base de datos
ha sido modificada pero no ha sido guardada. Al cerrar la aplicación preguntará si se desea guardar la
base de datos. También se puede guardar en cualquier momento la base de datos haciendo clic en el icono
del disquete de la barra de herramientas.
Se pueden crear tantas entradas como se quieran. En la siguiente captura de pantalla se ve una base de
datos con varias entradas creadas:
48 Se pueden crear todas las entradas que se necesiten
Escritura Automática
La función de Escritura Automática (también conocida como función Auto-Tipeo o Auto-Type) es la
característica más importante de KeePass ya que permite abrir la URL y autocompletar el nombre de
usuario y la contraseña, de forma automática.
KeePass tecleará de forma automática
La escritura automática se realiza en dos pasos:
1.
Abrir la URL: Haciendo doble clic sobre la URL de la entrada almacenada en KeePass, se abrirá
el navegador de Internet y accederá a la URL
49 2.
Realizar la escritura automática del nombre de usuario y la contraseña: Desde la ventana del
navegador se debe teclear Ctrl + Alt + A que es la combinación de teclas de KeePass para
disparar la Escritura Automática. Se recomienda que el título de la entrada coincida, al menos en
parte, con el título de la página de entrada de los sitios web (página de login) para que KeePass
pueda distinguir qué usuario y qué contraseña debe escribir.
Normalmente, la página de login, dispone de un formulario con dos cajas de texto, una para introducir el
nombre de usuario y otra para introducir la contraseña. KeePass suele detectar correctamente el
formulario de entrada y no tiene problemas para introducir el nombre de usuario y la contraseña
automáticamente.
En algunos sitios web, la página de login no coincide con la página principal del sitio, en tal caso, la URL
que hay que almacenar en KeePass es la URL de la página de login.
En otros casos, la página de login es muy compleja con varias cajas de texto que pueden confundir a
KeePass y es necesario personalizar la secuencia de Escritura Automática, para ello, hay que editar la
Entrada haciendo Clic derecho sobre ella > Editar/Visualizar Entrada > Herramientas > Escritura
Automática Personalizar Secuencia. En la ventana comentarios aparecerá la secuencia por defecto de
Auto-Type: {USERNAME}{TAB}{PASSWORD}{ENTER} que significa que KeePass escribirá el
nombre de usuario, tecleará un tabulador, escribirá la contraseña y tecleará Intro de forma automática. Si
la página de login tiene otro diseño y fuera necesario teclear tres veces el tabulador para escribir la
contraseña,
crearíamos
la
siguiente
secuencia:
{USERNAME}{TAB}{TAB}{TAB}{PASSWORD}{ENTER}. Si la página de login pide un código de
verificación (como por ejemplo el correo web del ISFTIC), se tendría que teclear manualmente. En tal
caso se debe modificar la secuencia para que s rellene el usuario y la contraseña, teclear un tabulador para
posicionar el cursor en la casilla para introducir el código de verificación, y quitar {ENTER} para que no
envíe el formulario: {USERNAME}{TAB}{PASSWORD}{TAB}
Las funcionalidades de KeePass se pueden incrementar instalando plugins. Uno de los plugins más
interesantes es el plugin KeeForm que incrementa las funcionalidades de la escritura automática.
Seguridad en Escritura Automática
KeePass utiliza una doble técnica de envío de pulsaciones de teclas junto con la utilización del
portapapeles, de forma que al realizar Escritura Automática, es capaz de despistar a casi todas las
aplicaciones espías que suelen utilizar los hackers para capturar contraseñas. La gran mayoría de los
troyanos que espían el teclado (KeyLoggers) y espían el portapapeles, son inútiles cuando se utiliza
KeePass para identificarse en los sitios web, por eso, se convierte en una herramienta recomendable
principalmente cuando utilizamos un PC que es utilizado por otras personas (PCs del centro educativo,
cibercafés, etc...).
Generador de contraseñas
KeePass dispone de un Generador aleatorio de contraseñas que puede servir para elegir las contraseñas
cuando ses registre en los sitios web. Para utilizarlo ir a Herramientas > Generador de contraseñas, y
se verá la siguiente pantalla:
50 Generador de contraseñas aleatorias
Se puede elegir los caracteres de los que se quiere se componga la contraseña (mayúsculas, minúsculas,
números y otros símbolos. Se debe asegurar que la contraseña que se genere funcione en el sitio web
donde se quiere establecer porque a veces no aceptan ciertos símbolos en la contraseña (espacios,
comillas, barras, etc...)
Como ahora se dispone de KeePass, en lugar de utilizar contraseñas fáciles es mejor utilizar contraseñas
complejas. Ejemplo, para el correo de Gmail, en lugar de utilizar como contraseña 'manzana', se puede
utilizar 'z86O#?ik/+z9i4IQWqb' que es mucho más difícil de averiguar. La ventaja es que es muy
improbable que alguien pueda averiguar la contraseña haciendo pruebas, aunque la desventaja es que se
depende de KeePass, porque casi nadie podrá aprenderse de memoria una contraseña tan compleja, pero
esto no es problema porque se puede tener el KeePass Portable en el pendrive USB u oculto en alguna
URL dentro de una página web.
Opciones de KeePass
KeePass permite personalizar algunas opciones. Para ello, ir a Herramientas > Opciones.
Entre otras opciones, se puede por ejemplo ir a Herramientas > Opciones > Avanzado y establecer las
opciones que se ven en la siguiente figura, para que al ejecutar KeePass.exe abra automáticamente la base
de datos y al cerrar el programa guarde los posibles cambios que se hayan podido hacer.
51 Opciones de KeePass
Otra opción interesante es la combinación de teclas para realizar la Escritura Automática que se puede
personalizar desde Herramientas > Opciones > Avanzado > Autocompletar.
Seguridad de KeePass
KeePass guarda toda la información en la base de datos de KeePass, en un archivo que normalmente se
llama Database.kdb aunque se puede darle otro nombre.
KeePass guarda en el archivo Database.kdb toda la información: URLs, nombres de usuario, contraseñas,
información adicional, secuencias Auto-Type, etc... Para hacer copia de seguridad de KeePass, tan solo se
debe salvaguardar el archivo Database.kdb.
El archivo Database.kdb se puede cifrar mediante el sistema AES o el sistems Twofish, reconocidos
como dos de los mejores sistemas de cifrado. La contraseña maestra no se almacena en ningún lugar ni
cifrada ni sin cifrar sino que es utilizada en el proceso de cifrado, lo que incrementa la seguridad.
La base de datos se guarda cifrada
52 Cada vez que se guarda el archivo Database.kdb en el disco duro, se aplica el algoritmo de cifrado un
número elevado de veces consecutivas, en torno a un millón, para dar más fortaleza al cifrado. Si
alguien consiguiera robarnos el archivo Database.kdb y quisiera tratar de descifrarlo por fuerza bruta
probando todas las contraseñas posibles, debería aplicar el algoritmo de cifrado un millón de veces por
cada clave, lo que tarda aproximadamente en torno a un segundo utilizando un PC rápido. Si se elige una
contraseña maestra que tenga letras mayúsculas, minúsculas y números (60 caracteres distintos), de 6
caracteres de longitud (606=46.656.000.000 contraseñas posibles), harían falta unos mil quinientos años
para que un PC pudiera probar todas las contraseñas posibles aplicando el algoritmo un millón de veces
por contraseña (46.656.000.000 segundos = 1.500 años). Para elegir el algoritmo de cifrado y establecer
el número de veces que se quiere que se aplique, ir al Menú Archivo > Configuración de la base de
datos.
Para incrementar la seguridad, se puede además utilizar un archivo llave (Key File). El archivo llave es
un archivo de 64 bytes de longitud que almacena una contraseña de 64 caracteres generada
aleatoriamente. Sería como utilizar una contraseña de 64 caracteres y se puede utilizar como una
seguridad extra además de la contraseña maestra. El inconveniente es que se debería guardar el archivo
llave en el disco USB y si alguien lo roba, tendría la base de datos y el archivo llave.
Conclusiones
Si se quiere incrementar la seguridad de las contraseñas o manejar un número tan elevado de diferentes
nombres de usuario y contraseña que cuesta recordar, KeePass es una herramienta excelente que facilitará
el trabajo incrementando la seguridad. Se recomienda a todos aquellos que tengan dificultades para
acordarse de sus contraseñas, que antes de utilizar una contraseña demasiado sencilla o tenerla anotada en
un post-it en el monitor del PC, se animen a probar esta herramienta.
•
KeePass Password Safe: http://keepass.info/download.html
53 3.2. USB Safeguard
USB Safeguard es una herramienta que sirve para proteger el contenido almacenado en un pendrive
(también conocido como memoria USB), cuando se accede desde un ordenador con sistema Windows.
Evita que personas no autorizadas accedan a la información que
almacena en él. Imagínese lo que podría pasar si se tiene almacenada
información confidencial en el pendrive, se pierde o lo roban, y no
estaba protegida esa información. Para evitar sustos y se recomienda
utilizar USB Safeguard u otra herramienta similar.
Su uso es muy sencillo, simplemente hay que descargar la herramienta ver enlace de descarga al final de
este punto- y copiarla en el pendrive.
Antes de ejecutar por primera vez la herramienta, comprobar que el pendrive está vacío, ya que en este
paso se borrará toda la información que contenga. En la instalación se solicitará la aceptación de los
términos de licencia y, además, que se confirme que se tiene otra copia de los ficheros que pudiera tener
el pendrive.
54 Instalada la herramienta, permite bloquear el acceso a los ficheros que se almacenen en el pendrive
haciendo doble clic en el ejecutable, para introducir una contraseña que será la que proteja la información
que se guardará en el pendrive. ¡Recuerde que la contraseña debe ser segura!
Cada vez que se bloque el pendrive, se podrá utilizar una contraseña diferente. Una vez protegido el
contenido del pendrive, sólo se verá el ejecutable de la herramienta. El proceso de desbloqueo también es
muy sencillo, se deberá ejecutar el fichero e introducir la contraseña que se utilizo durante el proceso de
bloqueo del mismo. Si ésta es correcta, se verá el contenido almacenado y se podrán incorporar ficheros o
carpetas adicionales.
55 NOTA: La versión gratuita de la herramienta sólo funciona en pendrives de 2 Gigabytes de
almacenamiento como máximo.
•
USB Safeguard: http://www.usbsafeguard.com/download.html
56 3.3. Restauración del sistema en Windows XP
Para acceder a la utilidad ir a:
Inicio > Todos los Programas > Accesorios > Herramientas de Sistema > Restaurar sistema.
Configuración Restaurar sistema
Si se va a:
Mi PC > Propiedades > Restaurar Sistema
Se podrá configurar las características de esta utilidad, desde desactivar esta opción en todas las unidades
con solo marcar la casilla (muy útil cuando se va a desinfectar el ordenador de algún virus), hasta
configurar cada unidad de manera independiente.
57 Cómo utilizar Restaurar sistema
En la primera pantalla escoger la opción deseada y avanzar con el botón siguiente.
Restaurar el equipo a un estado anterior
Aparecerá un calendario que muestra en negrita las fechas que tengan puntos de restauración disponibles.
58 Al seleccionar una fecha aparecerá una lista a la derecha con los distintos puntos de restauración
disponibles en esa fecha. Se seleccionará el punto de restauración deseado y se pulsara Siguiente. Tras
esto aparecerá una ventana con información sobre las tareas a realizar y solicitará confirmación. Pulsando
en Siguiente se procederá a restaurar el sistema.
Crear punto de restauración
Se solicita un identificador para reconocerlo fácilmente cuando se quiera restaurar el sistema.
Tras introducir el identificador y pulsar en crear se habrá creado un punto de restauración que se
almacenará con la fecha y la hora del sistema.
Deshacer la última restauración
Windows XP genera un punto de
restauración automático cada vez que
realiza una restauración. Esto opción
permitirá deshacer los cambios
realizados si estos no fueran
satisfactorios. Aparecerá una ventana de
confirmación informando de las tareas
que Windows realizará para deshacer la
última restauración.
Tras pulsar “siguiente” el sistema
quedará tal y cómo se encontraba antes
de realizar la última restauración.
59 3.4. Copia de seguridad del equipo y restaurar el sistema en
Windows XP
A partir de la versión XP, Windows incluye una herramienta bastante útil para hacer una copia de
seguridad o “backup” del equipo, que es una copia exacta del contenido en una imagen para poder
recuperar los datos en caso de accidente informático.
Hacer la copia
Ante todo se tiene que tener un disco duro a parte para hacer la copia de seguridad.
Se seleccionara el disco duro Origen (En este ejemplo se selecciono “XP (C: )”) con el botón derecho, y
seleccionando propiedades, saldrán las propiedades del disco duro, donde sale el espacio libre en disco y
lo que cabe, ir a la pestaña Herramientas, y como muestra en el dibujo, hay que ir a Realizar copia de
seguridad ahora…
Ahora seguir los pasos que se indican, le damos a siguiente y comienza el asistente:
60 Seleccionar lo que se quiere hacer, si una copia de archivos y configuración o restaurarlo, lógicamente,
en este caso se seleccionará la primera, la segunda opción será para cuando se tenga un desastre
informático y se desee recuperar los datos.
Elegir que se quiere copiar al disco aparte, la tercera opción va muy bien por ejemplo si se acaba de
formatear el PC, ya que se tendrá una copia del disco en el estado actual, lo cual hace que si algún día se
tiene un virus grave, restaurándolo, el PC vuelve a estar como el día que se hizo la copia de seguridad,
aunque se puede seleccionar la opción que se quiera.
Si se tienen documentos importantes, se recomienda ir haciendo una copia de seguridad diaria o
cada 2 días.
61 Seleccionar donde se quiere guardar y con que nombre, para ello pulsar a “Examinar…”, y se abrirá la
ventana que se ve a la izquierda, ahí se buscara el disco duro externo, y se pulsará Guardar.
Pulsar el botón Siguiente y saldrá un resumen de lo que se va a ejecutar y si donde se pulsará Finalizar
para comenzar el proceso:
62 Comenzará el proceso de la copia de seguridad, no hay que hacer nada, esperar unos minutos
(dependiendo del tamaño del disco y velocidad del PC puede llegar a 1 hora o más, así que se puede
seguir haciendo otras cosas), y como siempre paciencia la madre de la ciencia, las dos capturas siguientes
son de lo que ocurrirá durante el proceso de copiado.
Si no hay un DVD vacío en la disquetera, saldrá este mensaje:
63 Restaurar la copia
Suponga que un virus ha dejado el Sistema Operativo dañado, en vez de formatear el disco duro, lo que
haremos será restaurar el sistema, y volver a estar como en la última copia de seguridad. El proceso sería
el siguiente:
Se tendrá que hacer como cuando se ha hecho la copia, Mi PC, botón derecho > Propiedades, ir a la
pestaña Herramientas y seleccionar “Realizar copia de seguridad ahora” en el asistente le dar a
siguiente e ir a parar en un punto que se ha mencionado antes, pero esta vez seleccionar “Restaurar
archivos y configuraciones”.
Pulsar el botón Siguiente, y seleccionar la copia que se quiere reciperar (en este ejemplo hay dos, una del
30 de noviembre, y otra del 3 de marzo, por lo que se seleccionará la más reciente, y se recuperara la
unidad C.
64 Pulsar el botón Siguiente, y después Finalizar para comenzar el proceso, entonces el PC se pondrá a
restaurar:
65 En pocos minutos se tendrá el PC restaurado y listo para volver a trabajar.
66 Bibliografía.
http://www.delitosinformaticos.info/consejos/sobre_seguridad_informatica.html
http://recursostic.educacion.es/observatorio/web/ca/equipamiento-tecnologico/seguridad-ymantenimiento
http://www.inteco.es/Formacion/Amenazas/Vulnerabilidades/http://www.inteco.es/guias/educando_en_TI
http://www.infoeme.com.ar/noticia.asp?id=8959
http://www.osi.es/es/protegete/protege-tu-ordenador
http://recursostic.educacion.es/observatorio/web/ca/equipamiento-tecnologico/seguridad-ymantenimiento/707-keepass
http://www.informatica-hoy.com.ar/software-seguridad-virus-antivirus/Porque-instalar-un-antivirus.php
http://cajondesastres.wordpress.com/2007/06/12/proteger-datos-pendrive/
http://support.microsoft.com/kb/967715/es 67