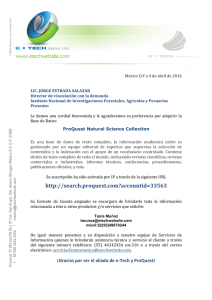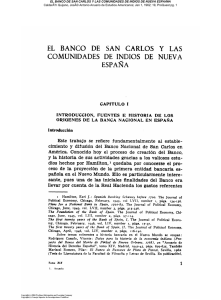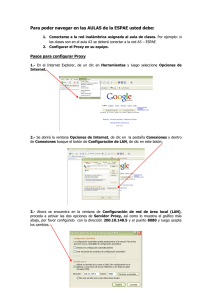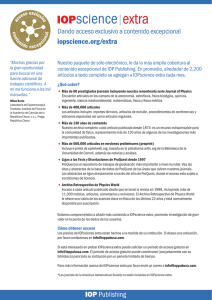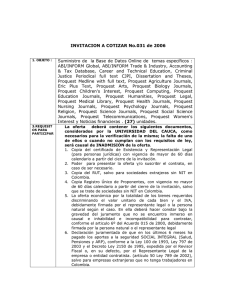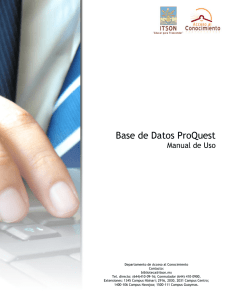ProQuest - ProQuest Administrator Module User Guide | (Spanish
Anuncio

Todo lo que necesita para acceder a la flamante ProQuest Platform Módulo del administrador de ProQuest Guía del usuario Índice 1. Introducción 1.1. Introducción........................................................................................................................................3 2. Interfaz del usuario 2.1. Página principal de la interfaz del usuario ..........................................................................................5 2.2. Configuración de la interfaz ................................................................................................................5 2.3. Personalización ..................................................................................................................................8 2.4. Crear un URL de acceso a ProQuest ................................................................................................8 2.5. Adaptación de áreas temáticas ..........................................................................................................9 3. Informes sobre uso 3.1. Conceptos generales acerca de los informes sobre uso ................................................................11 3.2. Solicitar informes sobre uso ............................................................................................................11 3.3. Conceptos generales sobre los informes sobre uso ......................................................................12 4. Enlaces de entrada/salida 4.1. Conceptos generales sobre enlaces de entrada/salida ..................................................................13 4.2. Enlaces a recursos con One Click™ ................................................................................................13 4.3. Adaptación de los enlaces a recursos (incluidos los servidores de enlaces) ..................................14 4.4. Solicitar la configuración de este elemento ....................................................................................16 4.5. Configurar existencias para PubMed LinkOut ................................................................................17 4.6. Enlaces a la biblioteca de Google Scholar ........................................................................................17 4.7. Enlaces directos al contenido externo ............................................................................................18 5. Autenticación/Acceso 5.1. Conceptos generales sobre Autenticación/Acceso..........................................................................19 5.2. Autenticación de la dirección de IP ..................................................................................................19 5.3. Autenticación del servidor proxy ......................................................................................................19 5.4. Acceso por código de barras ............................................................................................................20 5.5. Shibboleth ........................................................................................................................................21 5.6. Athens ..............................................................................................................................................22 5.7. Autenticación del URL referente ....................................................................................................22 5.8. Área Personal ..................................................................................................................................22 5.9. Acceso manual ................................................................................................................................23 5.10. Otras opciones de autenticación....................................................................................................24 6. Listados de títulos / Registros MARC 6.1. Conceptos generales sobre Listados de títulos / Registros MARC ................................................25 6.2. Crear un listado de títulos ................................................................................................................25 6.3. Solicitar Registros MARC / Configurar el envío de registros MARC ................................................26 7. Configuración del administrador 7.1. Conceptos generales sobre configuración del administrador ..........................................................27 7.2. Administrar el perfil primario ..........................................................................................................27 7.3. Administrar el perfil secundario........................................................................................................28 8. Índice ......................................................................................................................................................29 2 1. Introducción 1.1 Introducción El Módulo del administrador le permite controlar la configuración de las cuentas que están bajo su responsabilidad. Si es responsable de administrar más de una cuenta, seleccione aquella cuya configuración quiere cambiar del menú Cuentas en la parte superior de la página. Si maneja cuentas de consorcios, recuerde que la configuración no se filtra automáticamente desde la cuenta principal a la subcuentas, por eso es preciso cambiar la configuración una por una. Puede expandir la ventana del Módulo del administrador para que ocupe toda la pantalla si quiere tener más lugar para hacer clic sobre la solapa de la flecha a la derecha de la página. La configuración del ancho de la pantalla se mantiene durante toda la sesión del navegador. Puede elegir un área de los paneles de navegación sobre la izquierda de la página o seleccionar una opción de la lista de tareas comunes en la parte superior de la página. Una vez que haya guardado los cambios, se aplicarán a las nuevas sesiones de usuario dentro de la interfaz principal de ProQuest. Si quiere aplicar los cambios inmediatamente, tiene que cerrar la sesión actual de ProQuest. Para tener más información, seleccione uno de los temas de ayuda a continuación: Interfaz del usuario • • • • • Página principal de la interfaz del usuario (Sección 2.1) Configuración de la interfaz (Sección 2.2) Personalización (Sección 2.3) Crear un URL de acceso a ProQuest (Sección 2.4) Adaptación de áreas temáticas (Sección 2.5) Informes sobre uso • Conceptos generales acerca de los informes sobre uso (Sección 3.1) • Solicitar informes sobre uso (Sección 3.2) • Informes sobre uso programados (Sección 3.3) Enlaces de entrada/salida • • • • • • Enlaces a recursos con One Click™ (Sección 4.2) Adaptación de los enlaces a recursos (incluidos los servidores de enlaces) (Sección 4.3) Enlaces directos al contenido externo (Sección 4.7) Solicitar la configuración de este elemento (Sección 4.4) Configurar existencias para PubMed LinkOut (Sección 4.5) Enlaces a la biblioteca de Google Scholar (Sección 4.6) 3 Autenticación/Acceso • • • • • • • • • • Conceptos generales sobre autenticación/acceso (Sección 5.1) Autenticación de la dirección de IP (Sección 5.2) Autenticación del servidor proxy (Sección 5.3) Acceso por código de barras (Sección 5.4) Shibboleth (Sección 5.5) Athens (Sección 5.6) Autenticación del URL referente (Sección 5.7) Área Personal (Sección 5.8) Acceso manual (Sección 5.9) Otras opciones de autenticación (Sección 5.10) Listados de títulos/Registros MARC • Conceptos generales sobre Listados de títulos/Registros MARC (Sección 6.1) • Crear un listado de títulos (Sección 6.2) • Solicitar Registros MARC/Configurar el envío de registros MARC (Sección 6.3) Configuración del administrador • Configuración del administrador (Sección 7.1) • Administrar el perfil primario (Sección 7.2) • Administrar el perfil secundario (Sección 7.3) 4 2. Interfaz del usuario 2.1 Página principal de la interfaz del usuario El area de Configuración de la interfaz en el Módulo de Administración le permite personalizar la presentación de la interfaz ProQuest para su cuenta de varias maneras, asi como crear enlaces especializados: • • • • Configuración de la interfaz (Sección 2.2) Personalización (Sección 2.3) Crear un URL de acceso a ProQuest (Sección 2.4) Adaptación de áreas temáticas (Sección 2.5) Una vez que haya guardado los cambios, estos se aplicarán a las nuevas sesiones de usuario. Si quiere aplicar los cambios inmediatamente, tiene que cerrar la sesión actual de ProQuest. 2.2 Configuración de la interfaz Puede controlar la forma en que la interfaz de ProQuest se presentará al usuario y qué funcionalidades podrá usar. Esta parte del Módulo del administrador está dividida en tres secciones; haga clic en las solapas ubicadas en la parte superior de las páginas para moverse entre secciones. Buscar, Mostrar, Citas y Correo electrónico 2.2.1 Páginas de Búsqueda básica y avanzada Puede especificar si la casilla Limitarse a texto completo en las páginas de Búsqueda básica y avanzada se seleccionará en forma predeterminada o no. También puede elegir incluir o no las revistas científicas en las búsquedas predeterminadas. Las revistas científicas están dirigidas a un público académico y son publicadas por una sociedad reconocida con metas y misiones académicas. 2.2.2 Resultados, Presentación de documentos y Enlaces Puede establecer el número de elementos por página que se mostrarán en las páginas de Resultados. El número predeterminado es 20 elementos por página, pero puede modificarlo por 50 ó 100. El parámetro predeterminado es que los resultados se clasifiquen por orden de relevancia, lo cual significa que los artículos más útiles deben encabezar la lista. Puede usar el orden de clasificación Predeterminado desplegable para cambiar la presentación predeterminada y elegir que se muestren primero los elementos más antiguos o más recientes. También puede establecer un orden de clasificación predeterminado diferente para contenido de noticias y periódicos, si fuera necesario. La relevancia se calcula según la cantidad de veces que su término de búsqueda aparece en un artículo, en qué campo aparece y en qué lugar del documento aparece. Es importante saber que: si sus usuarios tienen cuentas de Área Personal, pueden cambiar el orden de clasificación predeterminado para todos los resultados de búsqueda en la página de Preferencias dentro de ProQuest. Lo que especifiquen tendrá efecto en cualquier momento en que usen ProQuest e ingresen a Área Personal. Cuando cambian el orden de clasificación directamente en la página Resultados, su selección durará sólo la sesión actual. ProQuest ofrece traducción automática en el momento de contenido seleccionado. El Módulo del administrador le permite elegir si desea incluir o no esta funcionalidad en las páginas de Ver documento. Si prefiere incluir esta opción, los usuarios podrán hacer clic en el enlace Traducir que está junto al resumen o al texto completo del elemento que estén viendo, seleccionar el idioma de partida y el de llegada, y luego hacer clic en Ir para traducir el texto. 5 Si un usuario está viendo el registro de un elemento sin texto completo disponible que no tenga copias dentro de la entidad, y se ha agregado al menos un enlace de salida personalizado en el Módulo del administrador usando los servidores de enlace o enlaces de OpenURL, al hacer clic sobre el enlace "Buscar una copia" se desplegará una lista de enlaces personalizados disponibles para el recurso que se agregó. Si uno de los enlaces personalizados se configura como el predeterminado, aparecerá el enlace especificado en Resultados y no aparecerá el enlace "Buscar una copia". Cabe destacar que la funcionalidad "Buscar una copia" no incluye enlaces de ProQuest a otros recursos de texto completo que se configuraron usando Enlaces a recursos con One Click™ (Sección 4.2). Con el Módulo del administrador también puede cambiar el texto del enlace para los enlaces "Buscar una copia" con su propia redacción. 2.2.3 Cómo ordenar copias de disertaciones y tesis Los usuarios pueden pedir copias en formato rígido de disertaciones o tesis desde ProQuest. La primera vez que hacen un pedido tienen que configurar una cuenta, y luego sus datos de facturación y despacho se recuperarán automáticamente cuando se registren con su nombre de usuario y contraseña para hacer un pedido. Los usuarios pueden solicitar copias haciendo clic en el enlace que aparece en las páginas de Resultados o Ver Documento para un elemento. Puede habilitar o deshabilitar estos enlaces en el Módulo del administrador. Si opta por habilitar el enlace, también puede personalizar el texto del enlace. 2.2.4 Configuración general Puede establecer el idioma predeterminado para la interfaz de ProQuest. Puede elegir un idioma de la interfaz del menú desplegable, o bien seleccionar la opción Que el navegador busque si quiere que ProQuest detecte desde donde está accediendo a Internet y cambiar el idioma de la interfaz según corresponda. Si selecciona esta opción y el navegador use un idioma que no esté disponible en la interfaz ProQuest, la interfaz se cargará en inglés. También puede especificar a que página los usuários accederán cuando entren por primera vez a ProQuest seleccionando una opción del menú desplegable Iniciar los usuarios. 2.2.5 Citas Puede seleccionar el estilo de cita predeterminado que se usará en todo ProQuest. Se puede optar entre los siguientes estilos de citas: • APA 6th – American Psychological Association, 6th Edition (http://www.quikbib.com/APA6help.htm) • APA 5th – American Psychological Association, 5th Edition (http://www.quikbib.com/APAhelp.htm) • APA 6th – Annotated with Abstracts – American Psychological Association, 6th Edition (http://www.quikbib.com/APA6Annohelp.htm) • APA 5th – Annotated with Abstracts – American Psychological Association, 5th Edition (http://www.quikbib.com/APAAnhelp.htm) • AMA – American Medical Association, 10th Edition (http://www.quikbib.com/AMAhelp.htm) • ASA – American Sociological Association, 3rd Edition (http://www.quikbib.com/ASAhelp.htm) • BibTeX (http://www.quikbib.com/bibtexhelp.htm) • Chicago 15th Edition (Author-Date System) (http://www.quikbib.com/chicagohelp.htm) • Chicago 15th Edition (Notes & Bibliography) (http://www.quikbib.com/chicagonoteshelp.htm) • Council of Biology Editors – CBE 6th, Citation-Sequence (http://www.quikbib.com/CBEhelp.htm) • Council of Biology Editors – CBE 6th, Name-Year Sequence (http://www.quikbib.com/CBE6nameyearhelp.htm) • Harvard (http://www.quikbib.com/Harvardhelp.htm) • Harvard – British Standard (http://www.quikbib.com/HarvardBritishStandardHelp.htm) • MLA 7th Edition (http://www.quikbib.com/mla7help.htm) • MLA 6th Edition (http://www.quikbib.com/mlasubhelp.htm) • MLA 6th Edition, Annotated with Abstracts (http://www.quikbib.com/mla6annohelp.htm) • Turabian 7th Edition (Notes) (http://www.quikbib.com/turabian7noteshelp.htm) • Turabian 7th Edition (Reference List) (http://www.quikbib.com/turabian7reflisthelp.htm) • Uniform – Uniform Requirements for Manuscripts Submitted to Biomedical Journals (http://www.quikbib.com/uniformhelp.htm) • Vancouver (http://www.quikbib.com/vancouverhelp.htm) 6 Aparte de optar por un estilo de cita, también puede especificar qué estilos estarán disponibles para los usuarios en la plataforma ProQuest. Los estilos disponibles aparecen marcados en el Módulo de Administración. Para eliminar un estilo de la interfaz ProQuest, desmarque la casilla al lado del estilo seleccionado. 2.2.6 Correo electrónico ProQuest ofrece a los usuarios la posibilidad de enviar por correo electrónico artículos a sí mismos o a otras personas; puede habilitar o deshabilitar esta opción a través del Módulo del administrador. También puede configurar el formato predeterminado para los mensajes de correo electrónico recibidos. Si quiere que sus usuarios puedan incluir imágenes o estilos en los mensajes que reciban, seleccione Formato HTML. 2.2.8 RefWorks RefWorks es un sistema de administración de bibliografía que le permite a sus clientes guardar información de citas, organizar las citas en carpetas, establecer un enlace al texto completo de los recursos y acumular rápidamente citas y bibliografías. Si sus clientes acceden a RefWorks como parte de una suscripción corporativa cuando exportan citas de ProQuest, puede guardar el Código de grupo aquí. Esto permite que se acceda a RefWorks desde cualquier computadora. Para conocer más información sobre RefWorks, por favor consulte http://www.refworks.com/ 2.2.9 Bases de datos de prueba Si se puso en contacto con el servicio de atención al cliente de ProQuest para coordinar la suscripción de prueba a cualquier base de datos, puede utilizar la sección Configuración de las bases de datos de prueba dentro del área de Configuración de la interfaz del Módulo del administrador para elegir si quiere o no que las bases de datos sean visibles para todos su usuarios de la interfaz ProQuest en la página de Selección de base de datos. También puede especificar si quiere o no incluir un enlace para que los usuarios aporten sus opiniones sobre cualquier base de datos de prueba. Hay dos opciones: puede configurar un enlace de correo electrónico o bien puede dirigir a los usuarios a una página de opiniones, para lo cual deberá especificar un URL. En ambos casos, el enlace aparece en la el panel sobre la derecha de la página Seleccionar base de datos en ProQuest. También puede usar la configuración de las bases de datos de prueba en las páginas Adaptar áreas temáticas (Sección 2.5) y Crear un URL de acceso a ProQuest (Sección 2.4) 7 2.3 Personalización Puede adaptar a sus preferencias el sitio ProQuest si agrega Personalización bibliotecaria a cada página: Enlaces de textos Puede ver hasta dos enlaces de texto. Puede adaptar el texto que se mostrará y el sitio con el que se enlazará. También puede especificar si el enlace tiene que abrirse en una ventana nueva o en la misma ventana. Texto personalizado Puede agregar un párrafo de texto propio al pie de cada página de la interfaz de ProQuest. Logotipos Puede seleccionar un logotipo primario y un logotipo secundario que se incluirán al pie de las páginas de ProQuest. Los logotipos deben ser archivos en formato .jpg o .gif, y no pueden exceder de 20K. Puede agregar texto alternativo y especificar el sitio al cual se enlazará el logotipo. También puede especificar si el enlace tiene que abrirse en una ventana nueva o en la misma ventana. Cuentas múltiples/enlaces de consorcios En los casos de cuentas con una o más sub-cuentas, la cuenta principal puede optar por aplicar uno de esos enlaces y logotipos a todas sus cuentas derivadas, marcando la casilla de Aplicar a todas las sub-cuentas, para que las subcuentas hereden automáticamente la personalización de la cuenta principal en la interfaz ProQuest. Si elige esta opción, un recordatorio de que lo hizo aparecerá en la página de personalización de las sub-cuentas en el Módulo de Administración, juntamente con los detalles relevantes de la cuenta principal. La personalización, en estos casos, solo se puede remover por la institución principal. La personalización heredada se aplica a todas las sub-cuentas derivadas. No es posible aplicarla a sub-cuentas individuales. 2.4 Crear un URL de acceso a ProQuest Puede crear enlaces específicos a bases de datos o combinaciones de bases de datos que permiten a los usuarios acceder a ProQuest con configuraciones específicas. Por ejemplo, puede crear un enlace personalizado para usuarios hispanos que quieren buscar en ciertas bases de datos de periódicos en español, para lo cual deberá establecer español como idioma predeterminado y los parámetros de búsqueda predeterminados en Búsqueda de publicaciones. Puede crear un segundo enlace para otros con la configuración de búsqueda predeterminada establecida en Búsqueda básica. A continuación, los usuarios pueden seleccionar el enlace que quieren y abrir ProQuest con la configuración deseada. Estos enlaces pueden usarse para armar un menú de base de datos personalizado en el sitio web local, agregar atajos al escritorio de la computadora o mejorar los menús de Favoritos. Si es responsable de administrar más de una cuenta, seleccione aquella para la cual quiere crear un URL del menú Cuentas en la parte superior de la página. Puede seleccionar bases de datos individuales o todas las áreas temáticas para agregarlas a su URL. También puede tener la opción si hace clic en Personalizar la configuración de la interfazpara establecer el idioma de la interfaz. Puede elegir el idioma predeterminado para su cuenta, elegir otro idioma para la interfaz del menú desplegable o bien seleccionar la opción Que el navegador busquesi quiere que ProQuest detecte desde donde está accediendo a Internet y cambiar el idioma de la interfaz según corresponda. 8 También puede especificar qué usuarios de páginas se tomarán para acceder por primera vez a ProQuest seleccionando una opción del menú desplegable Usuarios por primera vez. Nuevamente, puede usar la configuración predeterminada para su cuenta o seleccionar una opción de la lista. Una vez que haya personalizado la configuración, haga clic en Crear enlace para generar el URL de acceso. Después puede copiar y pegar el enlace para usarlo en sus documentos, páginas web, OPAC, etc., o bien puede crear un icono en el escritorio para sus usuarios, para lo cual debe pegar el enlace en la barra de Dirección del navegador y arrastrar el URL desde la barra de Dirección hasta el Escritorio. 2.5 Adaptar áreas temáticas/industrias Puede crear nuevas áreas temáticas y asignarles bases de datos o puede modificar las bases de datos incluidas en las áreas temáticas existentes y personalizar la imagen que aparece para las áreas temáticas en la interfaz ProQuest. Las áreas temáticas en la interfaz académica son referidas como industrias en la interfaz profesional. Puede cambiar el conjunto predeterminado de áreas temáticas asignadas a la cuenta de su institución; para las distintas cuentas hay distintas bases de datos/materias. Puede modificar el orden en cual aparecen las áreas temáticas listadas en la interfaz, haga clic en la solapa Definir el orden de las materias, luego arrastre y suelte los recuadros en el orden que prefiera, y haga clic en Guardar cambios. . Puede eliminar un área temática en particular de la interfaz haciendo clic en Eliminar junto a un tema en la solapa Áreas temáticas (Nota: esto no elimina las bases de datos incluidas en ese área temática de su cuenta). Si eliminó un área temática pero desea volver a la configuración original, haga clic en Restablecer la configuración original. Una vez que haya guardado los cambios, se aplicarán a las nuevas sesiones de usuario dentro de la interfaz principal de ProQuest. Si quiere aplicar los cambios inmediatamente, tiene que cerrar la sesión actual de ProQuest. Cómo cambiar las áreas temáticas predeterminadas Puede cambiar las áreas temáticas predeterminadas (por ejemplo, Educación Superior o Colegio Comunitario) a las cuales está asignada su cuenta, para lo cual debe hacer clic en Cambiar el conjunto predeterminado de áreas temáticas y elegir el conjunto de áreas temáticas que corresponda de la lista con los botones de radio. Si quiere ver una lista de las materias que incluye cada conjunto, mueva el ratón sobre el icono de información junto al nombre establecido de cada área temática. 9 Cómo modificar las áreas temáticas existentes 1. 2. 3. 4. En la solapa Áreas temáticas, haga clic en Modificar Escriba un nombre nuevo para el área temática, si se le solicita Seleccione las bases de datos que desea incluir/excluir usando las casillas Si quiere cambiar la imagen que se asociará con el área temática en la interfaz ProQuest, haga clic en la solapa Seleccionar imagen y elija una imagen 5. Haga clic en Actualizar materia Cómo crear nuevas áreas temáticas 1. 2. 3. 4. En la solapa Áreas temáticas, haga clic en Crear materia nueva Escriba el nombre de la materia Seleccione las bases de datos que desea incluir/excluir usando las casillas Si quiere cambiar la imagen que se asociará con el área temática en la interfaz ProQuest, haga clic en la solapa Seleccionar imagen y elija una imagen 5. Haga clic en Crear materia Perfil almacenado Si ha personalizado sus áreas temáticas, pero más tarde decide que quiere volver a la configuración predeterminada, puede hacerlo desde la solapa perfil Almacenado. Haga clic en Restablecer este perfil para volver a la configuración original. Si hizo modificaciones a los grupos de las áreas temáticas, pero luego eligió volver a la configuración ProQuest original usando Restablecer la configuración predeterminada, esto eliminará todas las materias personalizadas y modificadas de la interfaz ProQuest. Estos se guardarán y podrán restablecerse en la solapa "Perfil Almacenado", y haciendo clic en Restablecer este perfil. 10 3. Informes sobre uso 3.1 Conceptos generales acerca de los informes sobre uso Puede recuperar los informes sobre uso de ProQuest que incluyen detalles específicos de la cuenta, tales como resúmenes de uso por cuenta, sitio/usuario, tipo de búsqueda, hora o base de datos. Con esta información puede usar patrones, mecanismos populares de búsqueda y bases de datos. Puede usar esta información para asegurarse de que su cuenta ProQuest satisface las necesidades de sus usuarios porque proporciona las bases de datos correctas, le permite a los usuarios tener el acceso correcto y los parámetros están adecuadamente configurados. También puede acceder a los informes sobre uso de las interfaces previas si necesita ver esa información a medida que hace la transición a la nueva interfaz ProQuest. El recuento de documentos incluido en el informe sobre uso se incrementa cuando se empieza a enviar el documento desde la bóveda electrónica ProQuest. Si se pide un archivo varias veces dentro un período específico (10 segundos para archivos html y 30 segundos para archivos pdf), no se cuentan los pedidos duplicados. El recuento de búsquedas se incrementa cada vez que se hace clic en Buscar . Si vuelve a hacer clic en el botón para recuperar el siguiente conjunto de resultados, no se incrementa el recuento. 3.2 Solicitar informes sobre uso Puede usar la página Solicitar informes sobre uso para generar las estadísticas de uso de las bases de datos ProQuest en una variedad de formatos. Si tiene acceso a varias cuentas o clientes, seleccione la cuenta para la cual quiere generar informes sobre uso del menú desplegable ubicado sobre las solapas. Si una cuenta incluye subcuentas, puede elegir incluirlas o no en los informes sobre uso, para lo cual debe seleccionar la casilla; las subcuentas se incluyen automáticamente en forma predeterminada. Cuando elije el tipo de informe que quiere del listado desplegable, puede ver un resumen de lo que se incluye. En el caso de todos los tipos de informes (excepto el Contador de los informes de consorcio 1 y 2), también puede ver un ejemplo de cada tipo de informe. Por defecto, los elementos con uso cero no se incluyen en sus informes de uso, pero si quiere incluirlos, puede hacerlo si selecciona la casilla. Tenga en cuenta que la opción de incluir elementos con uso cero no está prevista en los siguientes tipos de informes: recuento de informes sobre bases de datos 3, recuento de informes sobre bases de datos 2, recuento de informes de consorcio 2, uso de documentos por organización, búsquedas por modo de búsqueda, búsquedas por hora y uso de documentos por forma de entrega. Puede elegir el período de tiempo que prefiere que cubran los informes sobre uso, para lo cual debe hacer la selección de los menús desplegables de fechas. Tenga en cuenta que el contenido de las listas de fechas puede modificarse según el tipo de informe y/o el método de entrega elegido. 11 Método de entrega Con la opción Método de entrega puede seleccionar la manera en que quiere recibir su informe. Según el método elegido, varían las opciones de formato de entrega. Los métodos disponibles son los siguientes: • • • • Ver mi informe en una página web: el informe se muestra dentro de los 90 segundos Enviar por correo electrónico un informe ahora: el informe llegará por correo electrónico dentro de las 24 horas Descargar un informe ahora: el informe puede descargarse inmediatamente Programar un informe regular por correo electrónico: puede especificar un día/mes para que se envíen los informes usando los menús desplegables y también puede especificar el momento a partir del cual deben comenzar los informes Formato de envío Si desea enviar por correo electrónico, descargar o programar un envío regular por correo electrónico de sus informes sobre uso, la opción de Formato de envío le permite seleccionar la manera en que quiere recibirlos. Según el método elegido, varían las opciones de formato de entrega. Los métodos disponibles son los siguientes: • • • • HTML: ver los informes sobre uso en el navegador web Archivo CSV: un archivo de valores separados por comas que es útil para usarlo con Excel Archivo delimitado por tildes: adecuado para usarlo con software de hojas de cálculo CONTADOR XML: sólo para informes del CONTADOR, es un archivo con formato XML según el contador 2 estándar, usando el DTD del contador Nota: no todos los formatos pueden aplicarse a todos los tipos de informes. El informe de actividad anual de la base de datos sólo se presenta en formato HTML, y los informes de consorcio del Contador 1 y 2 sólo se presentan en formato XML del contador. Todos los otros tipos de informes se presentan en formatos HTML, CVS y delimitado por tildes; además, los informes en formato Contador también pueden presentarse en formato Contador XML. 3.3 Informes sobre uso programados Puede configurar un envío regular de informes sobre uso por correo electrónico. Puede programar el envío de varios tipos de informes, así como diferentes cuentas de clientes. Puede ver y administrar sus informes programados en la página Programar informes sobre uso. De manera predeterminada, los informes se clasifican en orden alfanumérico ascendente por nombre de la cuenta del cliente. Puede reordenar la lista en orden alfanumérico ascendente o descendente por cualquiera de las columnas (excepto Modificar/Eliminar) haciendo clic en las flechas de los encabezados de las columnas. Si quiere modificar uno de los informes programados pero no quiere cambiar toda la configuración del informe, puede hacer clic en Modificar para abrir el formulario Solicitar informes sobre uso con la configuración ya ingresada. A continuación, puede modificar sólo los parámetros que desea, tras lo cual debe hacer clic en Crear informe para actualizar el envío programado con la nueva información. 12 4. Enlaces de entrada/salida 4.1 Conceptos generales sobre enlace de entrada/salida Puede integrar las existencias de su biblioteca a su cuenta ProQuest usando el Módulo del administrador para configurar los enlaces de salida o entrada. ProQuest configuró enlaces predefinidos con varios socios de enlace, lo cual permite que los usuarios tengan una manera rápida y sencilla de enlazarse a otros proveedores de texto completo, tal como SWETS y OCLC. Existen los siguientes métodos de enlace: • • • • • • Enlaces a recursos con One Click™ (Sección 4.2) Adaptación de los enlaces a recursos (incluidos los servidores de enlaces) (Sección 4.3) Enlaces directos al contenido externo (Sección 4.7) Solicitar la configuración de este elemento (Sección 4.4) Configurar existencias para PubMed LinkOut (Sección 4.5) Enlaces a la biblioteca de Google Scholar (Sección 4.6) 4.2 Enlaces a recursos con One Click™ Esta función usa un servidor de enlaces OpenURL para enlazar directamente las citas de ProQuest al texto completo en los otros recursos de su biblioteca. Cuando no se dispone de texto completo en ProQuest, pero está disponible en uno de sus otros recursos, sus usuarios verán un enlace al texto completo dentro de ProQuest. Si es responsable de administrar más de una cuenta, seleccione aquella cuya configuración quiere cambiar del menú Cuentas en la parte superior de la página. Si maneja cuentas de consorcios, recuerde que la configuración no se filtra automáticamente desde la cuenta principal a la subcuentas, por eso es preciso cambiar la configuración una por una. Si tiene una cuenta Serial Solutions (http://www.serialssolutions.com/), se suministrará automáticamente la información sobre los recursos a los que puede acceder. Así, puede habilitar el enlace inmediatamente si simplemente selecciona la casilla Habilitar el enlace a recursos con One Click™ y hace clic en Guardar cambios. Para deshabilitar el enlace, desmarque la casilla y haga clic en Guardar cambios. Si no tiene una cuenta Serials Solutions, puede habilitar el enlace a recursos con One Click™ de la manera que se indica a continuación: 1. Ingrese los datos de cualquier servidor proxy, si se requieren. 2. Seleccione un método de autenticación del menú desplegable (optativo). 3. Navegue por la lista de proveedores de recursos, para lo cual deberá hacer clic en + (expandir) y – (plegar), luego seleccione o modifique la lista de recursos a los cuales tiene acceso haciendo clic en las casillas contiguas a los recursos correspondientes. El servidor OpenURL buscará texto completo en estos recursos cuando no esté disponible en ProQuest 4. Ingrese cualquier información adicional que requieran los proveedores de recursos individuales. 5. Seleccione la casilla Habilitar el enlace a recursos con One Click™ , luego haga clic en Guardar cambios. 13 Cómo ingresar los datos del servidor proxy Si desconoce el URL del proxy, consulte a su administrador proxy. Instrucciones para tipos de autenticación específica: • Proxy EZ: Al final de la URL, verifique la inclusión de /login?url=. Ejemplo: http://proxy.lib.edu:2048/login?url=http://000.58.210.244:2048/login?url= • Proxy Innovador (III): asegúrese de eliminar el 0 del prefijo del proxy. El sistema lo agregará automáticamente. Ejemplo: http://lib.umi.edu • Adaptar: el URL del proxy debe terminar con el parámetro que acepta el URL de destino. Ejemplo: http://custom.proxy.lib.edu/login?u= Datos de autenticación adicionales Algunos proveedores de recursos requieren o recomiendan que los datos del cliente se incluyan en todos los enlaces a su contenido para ayudar a autenticar a los usuarios o determinar a qué cuenta está tratando de acceder un usuario. Actualmente son tres los proveedores que requieren datos de autenticación: Factiva, OCLC y Gale. Si selecciona un recurso de uno de estos proveedores, también debe consignar los datos de identificación que se indican más adelante. Se puede permitir una autenticación diferente por recurso: debe suministrar esta información para cada recurso seleccionado para uno de estos proveedores. • Dow Jones Factiva: Factiva XSID: los recursos Factiva requieren una XSID. Es una combinación de caracteres alfanuméricos que identifican inequívocamente a su institución. • OCLC: ID de Auto para OCLC: los recursos OCLC requieren una ID de Auto o identificación de autorización. Se trata de un código que identifica a su institución de manera inequívoca. • Gale: LocID: los recursos Gale requieren una ID de Locld o de ubicación. Es una combinación de caracteres alfanuméricos que identifican inequívocamente a su institución. 4.3 Adaptación de los enlaces a recursos (incluidos los servidores de enlaces) Puede integrar las existencias de su biblioteca a su cuenta ProQuest y establecer un enlace de salida con OpenURL en los Resultados o Ver documentos en ProQuest con otros recursos a los cuales se suscriba su institución, en los casos en que ProQuest no tiene texto completo para un elemento citado. Puede administrar fácilmente los enlaces usando el Módulo del administrador. Además de configurar Enlaces a recursos con One Click™ (Sección 4.2), puede seleccionar entre los enlaces predefinidos con varios parámetros de enlace, lo cual le proporciona a los usuarios una manera rápida y fácil de enlazarse con otros proveedores de texto completo, tal como OCLC. El tipo que usted quiere utilizar depende de la forma en que usará el enlace. Cuando sea posible, use uno de los enlaces predefinidos: Crear su propio enlace personalizado: • Agregar un nuevo enlace personalizado. Cree un enlace a su OPAC. Listado A-Z: • Journal Linker (http://www.serialssolutions.com/) Le permite crear un enlace a un Listado A-Z, es decir un software o servicio que provee una lista de revistas y de enlaces en el nivel de revistas a las revistas a las cuales está suscripta su biblioteca. 14 Servidor de enlaces: • • • • • • 360 Link (http://www.serialssolutions.com/) SFX (http://www.exlibrisgroup.com/) WebBridge (http://lib.hku.hk/) 1Cate (http://www.oclc.org/) Tour (http://uk.ihs.com/) LinkSource (http://www2.ebsco.com/) Puede crear un enlace a un servidor de enlaces: una aplicación que recibe un OpenURL entrante y lo traduce en un URL de destino específico. Suministro de documentos: • Infotrieve Gateway (ILL) (http://www.infotrieve.com/) • OCLC ILLiad (http://www.oclc.org/) Le permite crear un enlace a un servicio de Suministro de documentos, tal como un servicio de préstamos entre bibliotecas. Catálogo de acceso público en línea: • OCLC WorldCat (http://www.oclc.org/) Le permite crear rápidamente un enlace cruzado a OCLC WorldCat. Cómo agregar un nuevo enlace personalizado Puede crear un enlace personalizado y predefinido para las colecciones a las cuales se suscriba. Con esto puede usar el poder de la información de meta datos flexibles en sus enlaces. Para crear un enlace personalizado: 1. Seleccione la casillas Habilitar este enlace personalizado. 2. Ingrese la Etiqueta del administrador local. Éste es el texto que aparece al lado del enlace dentro del Módulo del administrador. 3. Ingrese un URL para el recurso al cual quiere enlazarse. Éste debe ser un URL totalmente calificado y debe empezar con http:// o https:// 4. Si es necesario, agregue los campos de meta datos a la URL haciendo una selección de la lista desplegable y haciendo clic en Agregar a URL. 5. Si quiere enlazarse a un icono para la colección, haga clic en el icono Modificar gráfico, luego ingrese la dirección de la imagen y otro texto alternativo, y luego haga clic en Guardar. Su icono debe medir 20 por 88 píxeles. 6. Haga clic enModificar el texto del enlacepara agregar algún texto que se usará como la etiqueta que verán los usuarios dentro de ProQuest, luego haga clic enGuardar. La longitud máxima para este texto es de 76 caracteres. 7. Elija si quiere que el enlace se muestre como un icono, un enlace de texto o ambos en la página de Citas/Resumen. 8. Seleccione la casilla si también quiere que el enlace aparezca en las páginas de recursos. Luego, puede elegir si quiere que el enlace aparezca para todos los artículos o sólo para aquellos que no disponen de texto completo en ProQuest. También puede elegir si quiere que el enlace aparezca como un enlace de texto o como un gráfico. 9. Haga clic en Guardar cambios. Nota: sólo es posible mostrar un tipo de gráfico de enlace en la página de Resultados. Esto significa que una vez que selecciona mostrar este gráfico, esta opción no aparece para ningún otro enlace que cree. Si no aparece esta opción para este enlace, significa que se ha habilitado un gráfico para otro enlace. Cómo configurar otros métodos para el enlace de recursos Además de configurar sus propios enlaces personalizados, también puede configurar enlaces usando otros servidores de enlace y sistemas de suministro de documentos, para lo cual debe elegir uno de los enlaces en el Módulo del administrador y seguir estas instrucciones: 15 1. Seleccione la casilla Habilitar este enlace personalizado. 2. Ingrese cualquier URL de base o información de autorización que sea necesaria (esto varía según el servidor de enlaces que haya seleccionado). 3. Si quiere enlazarse a un icono para la colección, haga clic en el icono Modificar gráfico, luego ingrese la dirección de la imagen y un texto alternativo. Su icono debe medir 20 por 88 píxeles. 4. Haga clic en Modificar el texto del enlace para agregar algún texto que se usará como la etiqueta que verán los usuarios dentro de ProQuest, luego haga clic en Guardar. La longitud máxima para este texto es de 76 caracteres. 5. Elija si quiere que el enlace se muestre como un icono, un enlace de texto o ambos en la página de Citas/Resumen. 6. Seleccione la casilla si también quiere que el enlace aparezca en las páginas de Resultados. Luego, puede elegir si quiere que el enlace aparezca para todos los artículos o sólo para aquellos que no disponen de texto completo en ProQuest. También puede elegir si quiere que el enlace aparezca como un enlace de texto o como un gráfico. 7. Haga clic en Guardar cambios. Nota: sólo es posible mostrar un tipo de gráfico de enlace en la página de Resultados. Esto significa que una vez que selecciona mostrar este gráfico, esta opción no aparece para ningún otro enlace que cree. Si no aparece esta opción para este enlace, significa que se ha habilitado un gráfico para otro enlace. 4.4 Solicitar la configuración de este elemento Puede crear un formulario que sus usuarios pueden utilizar para solicitar copias de un elemento en ProQuest. Si habilita esta opción seleccionando la casilla, aparece un enlace Solicitar este elemento junto a los elementos en ProQuest; luego, el usuario puede hacer clic en el enlace y completar un formulario para solicitar una copia de ese elemento. Cuando el usuario envía el formulario, usted recibirá un mensaje de correo electrónico poblado con los datos de contacto de aquél y la información sobre el elemento que está solicitando. Puede configurar el formulario para enviar el mensaje de correo electrónico a una única dirección o a varios destinatarios, también tiene la opción de configurar un mensaje de correo electrónico que sus usuarios pueden usar si tienen dudas sobre lo que han solicitado. Puede personalizar el aspecto del enlace en la forma de la interfaz de ProQuest, para lo cual deberá especificar su propio texto o gráfico del enlace; también puede agregar texto personalizado en la primera parte del formulario. Si corresponde, puede elegir mostrar el mensaje de restricción de copyright sobre "uso legítimo" de los Estados Unidos al pie del formulario, para lo cual deberá seleccionar la casilla. Una vez que haya habilitado el formulario y personalizado la configuración, haga clic en Guardar cambios para activar el enlace. 16 4.5 Configurar existencias para PubMed LinkOut Este servicio lo habilita a configurar enlaces a ProQuest desde otros recursos en casos donde aquellos recursos tienen citas respecto de las cuales ProQuest dispone de texto completo. Esto facilita el acceso a los artículos de texto completo relevantes y otros recursos en línea. Ver http://www.ncbi.nlm.nih.gov/entrez/linkout/ para consultar más información. El Módulo del administrador lo ayuda a suministrar rápida y fácilmente información a PubMed sobre los recursos de texto completo de su biblioteca en ProQuest. Luego, cuando los usuarios buscan artículos en PubMed, pueden enlazarse directamente al texto completo de ProQuest. Puede suministrar datos de la cuenta PubMed sobre su biblioteca, y ProQuest empezará a enviar un archivo a PubMed sobre los recursos de texto completo a los que tiene acceso. Este archivo se cargará automáticamente cada semana. PubMed usa esta lista para proporcionar enlaces al texto completo de esos artículos. Cuando sus patrocinadores ven una cita/un resumen en PubMed que está disponible en texto completo a través de ProQuest, verán un enlace ProQuest. Al hacer clic en este enlace, se los lleva al artículo de texto completo. Antes de que pueda empezar a enviar sus existencias para PubMed LinkOut, debe haber establecido una cuenta de LinkOut para su biblioteca en PubMed. Para configurar su envío, necesita el nombre de usuario de la biblioteca y el número de ID del proveedor que se le suministró al configurar la cuenta. Si aún no tiene una cuenta, puede consultar información sobre el proceso de registro en http://www.ncbi.nlm.nih.gov/books/bv.fcgi?rid=helplinkout-section.lib.Library_Registration. Para configurar sus existencias PubMed LinkOut: 1. Ingrese su nombre de usuario de la biblioteca y el número de ID del proveedor 2. Seleccione la casilla Habilitar el envío del archivo de existencias a PubMed LinkOut 3. Haga clic en Guardar cambios Verá un mensaje que dice que se guardaron los cambios y que se está conformando el archivo de tenencias; recuerde que el envío tarda alrededor de una semana. Puede cancelar el envío si desmarca la casilla y hace clic en Guardar cambios. Esta funcionalidad sólo puede producir un único archivo de existencias para su cuenta ProQuest. Esto significa que su cuenta ProQuest puede corresponder sólo a un perfil PubMed. Si su institución tiene varios perfiles de PubMed LinkOut, debe seleccionar un único perfil para usar con las existencias o contacto ProQuest. Los servicios de clientes ProQuest tienen una jerarquía de cuentas ProQuest creadas. 4.6 Enlaces a la biblioteca de Google Scholar Este servicio lo habilita a configurar enlaces a ProQuest desde otros recursos en casos donde aquellos recursos tienen citas respecto de las cuales ProQuest dispone de texto completo. Esto facilita el acceso a los artículos de texto completo relevantes y otros recursos en línea. Consulte más información en http://scholar.google.com/intl/en/scholar/libraries.html. Una vez que haya configurado la cuenta en Google Scholar, puede habilitar/deshabilitar los enlaces a la biblioteca de Google Scholar en ProQuest si selecciona/desmarca la casilla Habilitar el envío de archivos sobre existencias a Google Scholar y hace clic en Guardar cambios. Verá un mensaje que dice que se guardaron sus cambios y que se está conformando el archivo de tenencias; recuerde que el envío tarda alrededor de una semana. 17 4.7 Enlaces directos al contenido externo Si su institución se suscribe a las bases de datosInternational Index to Music Periodicals e International Index to the Performing Arts de ProQuest, puede utilizar el Módulo del administrador para habilitar/deshabilitar el enlace desde ProQuest a los artículos de texto completo de JSTOR, Project MUSE o Naxos Music Library. Cabe destacar que también debe suscribirse al proveedor de contenido externo que corresponda a fin de poder acceder a esta funcionalidad. Para habilitar el enlace al contenido eterno, seleccione la o las casillas contiguas a la o las colecciones a las cuales quiere hacer el enlace. Luego, sus usuarios verán enlaces al texto completo en aquellas colecciones cuando estén viendo la información sobre citas pertinentes dentro de ProQuest. Para deshabilitar el enlace al contenido externo, simplemente desmarque la o las casillas. Además de habilitar o deshabilitar el enlace a Naxos en el Módulo del administrador, puede guardar el nombre del subdominio de Naxos Music Library aquí. Para solicitar más información sobre el contenido externo al que pueden acceder los suscriptores desde ProQuest, visite los siguientes sitios: • JSTOR (http://www.jstor.org/) • Project MUSE (http://muse.jhu.edu/) • Naxos Music Library (http://www.naxosmusiclibrary.com/) 18 5. Autenticación/Acceso 5.1 Conceptos generales sobre autenticación/acceso Puede especificar varios métodos de autenticación para su o sus cuentas: • • • • • • • • • Dirección de IP (Sección 5.2) Proxy (Sección 5.3) Código de barras (Sección 5.4) Shibboleth (Sección 5.5) Athens (Sección 5.6) URL Referente (Sección 5.7) Área Personal (Sección 5.8) Acceso manual (Sección 5.9) Otras opciones de autenticación (Sección 5.10) 5.2 Autenticación de la dirección de IP Puede limitar el acceso a su sitio de ProQuest si ingresa las direcciones de IP. Sólo podrán acceder a su sitio las computadoras con direcciones de IP que coinciden con lo que se ha ingresado. La restricción de la dirección de IP es una opción de seguridad para el acceso local. Puede ingresar una única dirección de IP o un rango de direcciones. Por cuestiones de seguridad, ProQuest no permite superposición de las direcciones de IP. Sea lo más específico posible para ingresar los rangos de IP. Si es responsable de administrar más de una cuenta, seleccione aquella cuya configuración quiere cambiar del menú Cuentas en la parte superior de la página. Si maneja cuentas de consorcios, recuerde que la configuración no se filtra automáticamente desde la cuenta principal a la subcuentas, por eso es preciso cambiar la configuración una por una. Si recibe un mensaje de error cuando trata de ingresar un rango de IP o de direcciones, probablemente exista un conflicto con otra ID u otra cuenta. Póngase en contacto con asistencia al cliente para solicitar ayuda. 5.3 Autenticación del servidor proxy Un servidor proxy es un servidor que actúa como intermediario entre sus usuarios y la Internet, de modo que puede garantizar la seguridad y mejorar el desempeño. Puede habilitar la autenticación/acceso a través del servidor proxy en el Módulo del administrador si ingresa su URL proxy y hace clic en Guardar cambios. Si desconoce el URL del proxy, consulte a su administrador proxy. Tenga en cuenta que una cuenta sólo puede usar un URL proxy por vez. Instrucciones para tipos de autenticación específica: • Proxy EZ: No olvide incluir /login?url= at the end.Examples – http://proxy.lib.edu:2048/login? url=http://000.58.210.244:2048/login?url= • Proxy Innovador (III): asegúrese de eliminar el 0 del prefijo del proxy. El sistema lo agregará automáticamente. Ejemplo: http://lib.umi.edu • Adaptar: el URL del proxy debe terminar con el parámetro que acepta el URL de destino. Ejemplo: http://custom.proxy.lib.edu/login?u= 19 5.3.1. Heredando Proxy URL Si es responsable por gerenciar más de una cuenta, puede seleccionar la cuenta cuyas configuraciones desea cambiar desde el menu en la parte superior de la página. Si gerencia una cuenta con una o más sub-cuentas, puede aplicar las mismas configuraciones de servidor proxy de la cuenta principal a las sub-cuentas, marcando la casilla. Tambiem puede removerlas de la misma manera. Para una sub-cuenta, puede no utilizar la proxy URL heredada de la cuenta principal, y en su lugar, especificar otra URL heredada. Seleccione su opción desde la lista desplegable. También puede especificar una proxy URL propia para una cuenta derivada que no posea URLs heredadas. Si esta cuenta tiene sub-cuentas, podrá aplicar la misma configuración a las sub-cuentas marcando la casilla. Porque solo se puede utilizer una proxy URL por cuenta, el efecto de aplicar configuraciones de proxy URL a subcuentas es diferente: • Si la sub-cuenta actualmente usa una URL heredada de otra cuenta principal, eso va a continuar, pero puede cambiar manualmente a una nueva URL heredada, si es necesario. • Si la sub-cuenta tiene especificada su propia proxy URL o eligió no heredar cualquier proxy URL, una nueva URL heredada no va a sobrescribir su configuración, pero puede cambiar manualmente a una nueva proxy URL heredada, si es necesario. • Si los casos anteriores no se aplican, la URL heredada se vuelve automaticamente la proxy URL activa para la subcuenta. 5.4 Acceso por código de barras Puede configurar su servidor para que los usuarios remotos (tales como clientes de la biblioteca que se conectan desde su domicilio) accedan a ProQuest a través de su servidor usando un código de barras u otra ID de usuario remoto. Estos parámetros aseguran que sus enlaces ProQuest estén protegidos contra el uso no autorizado. Cómo agregar un patrón de código de barras Este método de acceso remoto convalida el código de barras del usuario sobre la base de la longitud, el prefijo y el cálculo de dígitos de verificación correctos 1. Si ha configurado más de un grupo de uso, seleccione del menú desplegable del grupo para el cual quiere configurar la autenticación. Para configurar un nuevo grupo de uso, seleccione Nuevo... del menú desplegable, luego ingrese un nombre de grupo y haga clic en Agregar grupos de uso. 2. En el área de Patrón de código de barras, ingrese el patrón a utilizar cuando se hacen coincidir códigos de barras. El patrón puede tener una longitud de entre 5 y 50 caracteres. Si quiere hacer coincidir un carácter alfanumérico específico (A-Z ó 0-9), ingrese ese carácter. Por ejemplo, para hacer coincidir un prefijo, tal como 12345, ingrese 12345. Para hacer coincidir cualquier carácter alfanumérico, ingrese el carácter *. Si está usando un dígito de verificación, ingréselo usando el carácter *. Nota: el prefijo no puede contener el carácter *. 3. Especifique si desea permitir sólo dígitos o dígitos y letras como caracteres válidos usando los botones de radio. 4. Seleccione el método de dígito de verificación deseado. Para usar varios métodos de dígitos de verificación, puede ingresar múltiples patrones de códigos de barra. 5. Haga clic en Agregar patrón. 6. Repita los pasos 1 a 5 para agregar cualquier patrón de código de barras adicional. Métodos de dígitos de verificación Esta sección de la página Agregar patrón de código de barras le permite seleccionar el modo de administrar los dígitos de verificación. Los dígitos de verificación son una forma de verificación de errores que constan de un único dígito generado a partir de los otros dígitos del código de barras, lo cual permite detectar errores de ingreso. 20 Seleccione la opción que desea usar: • Codabar: no hay dígito de verificación oficialmente designado, pero muchas bibliotecas usan su propio estándar; consulte http://www.mecsw.com/specs/codabar.html para conocer más detalles • Dynix: el valor del prefijo es numérico e incluye el cálculo de dígitos de verificación • DRA: el valor del prefijo es alfanumérico y no incluye el cálculo de dígitos de verificación • Mod10: el formulario más simple y más ampliamente utilizado • Mod11: un código ponderado • Ninguno: no se usa el cálculo del dígito de verificación Nota: tanto el cálculo de dígitos de verificación Cynix como DRA se basan en cálculos de dígitos de verificación MOD10. Cómo agregar una lista de búsqueda Puede cargar una lista de códigos de barras válidos que se utilicen en su institución, de modo que ProQuest pueda validar a sus usuarios al controlar contra la lista el código de barras que ingresaron: 1. Configure un archivo en formato txt o csv en su computadora, el cual debe contener una lista de valores de códigos de barras. 2. Haga clic en Agregar una lista de búsqueda 3. Si es aplicable, seleccione el grupo de uso al cual se aplicará la lista, o configure uno nuevo seleccionando Nuevo... del menú desplegable Grupo de uso, para lo cual debe ingresar el nombre del grupo y hacer clic en Agregar grupo de uso. 4. Ingrese un nombre para la lista. 5. Establezca si la lista de búsqueda contendrá códigos de barras o identidades de usuario y contraseñas seleccionando del menú desplegable Tipo de ID. 6. Haga clic en Siguiente. 7. Ingrese la trayectoria y el nombre del archivo que creó en el paso 1. Si quiere agregar más códigos de barras a un archivo previamente creado, haga clic en Agregar códigos de barras. 8. Haga clic en Cargar archivo. Cómo adaptar la página de ingreso La página del Código de barras muestra un URL al cual puede direccionar a sus usuarios y que los llevará a la página de inicio del código de barras. El Módulo del administrador le permite adaptar el aspecto de la página de ingreso especificando el título de la página, texto descriptivo, etiquetas del campo y el botón del texto; y también puede agregar un logotipo personalizado. Si ha configurado grupos de uso separados, se asignará un URL para cada grupo. 5.5 Shibboleth Shibboleth es un sistema de gestión de acceso federado a través del cual los usuarios pueden acceder a varios recursos con un único ingreso. En lugar de la autenticación por ID del usuario, funciona usando atributos de afiliación (por ejemplo, si un usuario está tomando un curso en particular o es miembro de una cátedra en particular). Esto tiene ventajas en términos de seguridad de los datos y privacidad del usuario, y también en términos de facilidad de administración de la cuenta. Las organizaciones que usan Shibboleth para acceder a los recursos deben unirse o crear una federación. Una federación es un grupo de instituciones y organizaciones que adhieren a un conjunto acordado de políticas para intercambiar información sobre usuarios y recursos para habilitar el acceso y el uso de recursos y servicios. Una vez que ingresa a una federación, puede usar la página Agregar credenciales de acceso para adicionar la información que se utilizará para autenticar a sus usuarios. Si necesita más información sobre Shibboleth, consulte el sitio web Internet2 Shibboleth (http://shibboleth.internet2.edu/). 21 5.6 Athens Athens es un sistema de administración de acceso que controla el acceso a las fuentes de información electrónicas. Cuando los usuarios ingresan a un recurso protegido de Athens, este sistema controla si pertenecen a una institución que pagó el derecho a usar ese recurso; y si el nombre de usuario y la contraseña son correctos, se les permite el acceso. Con Athens los usuarios pueden acceder a varios servicios con un mismo nombre de usuario y contraseña y también pueden acceder a sus suscripciones institucionales cuando están lejos de esa institución. Athens realiza la autenticación en forma externa, y el usuario no tiene que ir a una página intermedia para establecer desde dónde están accediendo a ProQuest. Puede solicitar el acceso a Athens a través del Módulo del administrador: tiene que suministrar su identidad de organización Athens y, si corresponde, seleccionar el grupo de uso al cual se aplicará la autenticación de Athens. Como alternativa, puede configurar un nuevo grupo de uso seleccionando Nuevo... del menú desplegable Grupo de uso , ingresando el nombre de grupo y haciendo clic en Agregar grupo de uso. Para conocer más información sobre Athens, visite el sitio web de Athens (http://www.athensams.net/). 5.7 Autenticación del URL referente La autenticación del URL referente le permite controlar la autenticación de sus usuarios colocando un enlace a ProQuest en una página web segura en su propio sitio web. Este es un método conveniente de autenticación, pero también es potencialmente inseguro. Tiene que asegurar que sólo los usuarios autorizados tengan acceso al enlace referente, si es mediante un número de IP/cookie para usuarios en el sitio o por código de barras o nombre de usuario/contraseña para usuarios remotos. Para configurar la autenticación del URL referente, póngase en contacto con los servicios de atención al cliente de ProQuest con datos sobre la URL referente que quiere usar; los usuarios que acceden a ProQuest desde ese URL luego serán autenticados y se les permitirá el acceso. 5.8 Área Personal Área Personal es un lugar donde los usuarios pueden guardar, administrar y organizar material de ProQuest, incluidos los documentos, búsquedas, etiquetas, listas compartidas, alertas y búsquedas y canales RSS. Para acceder a todo el abanico de funciones de Área Personal los usuarios deben configurar una cuenta e ingresar usando un nombre de usuario y contraseña. Por favor, consulte las páginas de ayuda de Área Personal para solicitar más información sobre los beneficios de esta función. Puede usar el Módulo del administrador para deshabilitar/habilitar la posibilidad de hacer login usando el nombre de usuario y contraseña del Área Personal, según se requiera. 5.8.1. Gestión del Área Personal (solo Interfaz Profesional) Añadiendo un Administrador de Área Personal Se puede asignar el status de administrador a usuarios individuales que ya poseen una cuenta del Áreal Personal. Para añadir un Administrador de Área Personal: • Entre el nombre de usuario del Área Personal de la persona a que desea asignar status de administrador. • Haz click en Añadir. Usuarios que han sido asignados como administradores y hagan login en el Área Personal verán un enlace a la página de Administración en el canto superior derecho de la interfaz ProQuest, abajo del enlace al Área Personal. Desde la página de Administración, haga click en Cuentas de Área Personal para ir a la página donde puede crear una o más cuentas de Área Personal para sus usuarios. Haga click en Grupos de Trabajo para ir a la página que le permite aplicar configuraciones y restricciones a ciertas cuentas. Creando cuentas de usuario 22 5.8.1.1 Para crear una única cuenta: • Haga click en Crear una única cuenta. La pantalla de Crear una Cuenta de Área Personal se va a abrir. • Entre la información necesaria. • Haga click en la casilla abajo del campo de dirección de correo electrónico the si desea enviar un mensaje al usuario con su información de cuenta. • Puede añadir el usuario a un grupo de trabajo estándar o a cualquier grupo de trabajo que haya creado, seleccionando desde la lista. 5.8.1.2 Para crear varias cuentas a la vez: Si necesita crear más de una cuenta, puede subir un archivo de valores separados por coma (CSV) con los detalles de los usuarios. La primera línea de un archivo CSV muestra, en general, el encabezado de la columna que va a aparecer en la table de la página de Administración. • Haga click en Importar una lista de usuarios. Un enlace para bajar un archivo de ejemplo CSV aparece en la pantalla de Importar Usuarios, si la necesita. • Entre el local de su archivo CSV. • Haga click en Importar Usuarios. ProQuest va a crear todas las cuentas automaticamente, generando un nombre de usuario y contraseña para cada usuario. Grupos de trabajo Se puede asignar grupos de trabajo a ciertos usuarios y controlar el contenido a que esos usuarios tienen acceso en la interfaz ProQuest. Por exemplo, puede crear un grupo para investigadores medicos que solo desean buscar en bases de datos específicas, o puede restringir el acceso a bases de datos transacionales de mayor costo, o crear configuraciones particulares de interfaz. 5.8.1.3 Para crear un nuevo grupo de trabajo: • En el aba Grupos de Trabajo del Área Personal, haga click en Crear un Nuevo grupo de trabajo. • Entre un nombre para el grupo de trabajo. • Si desea que los usuarios tengan acceso al recurso de autocompletar cuando usan ProQuest, deje marcada la casilla. ProQuest va a predecir la palabra o frase que los usuarios desean entrar sin que tengan que digitarla completamente. • Si desea activar la búsqueda por sinónimos, plural y variante ortográfica, deje marcada la casilla. Esto significa que una búsqueda por ‘perro´, por ejemplo, tambien va a recuperar ‘perros’ y ‘canino’. • Seleccione las bases de datos que desea que los usuarios tengan acceso marcando o desmarcando las casillas delante de cada título. • Haga click en Guardar. Puede asignar usuarios del Área Personal a grupos de trabajo cuando crea sus cuentas. Como alternative, si ha creado varias cuentas, puede asignarlas todas a un grupo de trabajo específico marcando la(s) casilla(s) cerca de los nombres de usuarios en la tabla del aba Cuentas de Área Personal, hacienda click en Anãdir a Grupo de Trabajo e seleccionando el grupo a que desea asignarlos desde la lista desplegable. Para más información sobre la Admnistración de Área Personal, por favor revise las páginas de ayuda de la interfaz prefesional ProQuest. 5.9 Acceso manual Si su institución tiene usuarios remotos que no tienen otros nombres de autenticación, puede configurar los nombres de usuarios y contraseñas para que los usen en la página de ingreso principal de ProQuest. Para configurar un ingreso manual, haga clic en Crear un ingreso manual, ingrese un nombre de usuario y contraseña, y haga clic en Guardar. También puede asignar usuarios a grupos de usuarios específicos. Puede configurar todos los accesos que necesite. Una vez que los haya ingresado, se ordenarán alfabéticamente en Detalles del ingreso manual. Puede modificar los datos de ingreso o eliminarlos cuando ya no los necesite. 23 5.10 Otras opciones de autenticación En la página Otras opciones de autenticación puede configurar y administrar grupos de usuarios, especificar datos de contacto y especificar una opción de redireccionamiento si el usuario no ingresa automáticamente. Configuración de grupos de uso Puede crear grupos de uso para diferentes conjuntos de usuarios (por ejemplo, distintas facultades). Puede asignar diferentes métodos de autenticación y parámetros de interfaz a grupos particulares, como así también habilitar o deshabilitar determinados grupos. Los cambios sólo afectarán a los miembros de ese grupo, lo cual facilita el cambio de configuración para grandes números de cuentas sin tener que modificar cada identidad de usuario individual. De manera predeterminada, los informes se clasifican en orden alfanumérico ascendente por nombre del grupo. Puede reclasificar la lista en orden alfanumérico ascendente o descendente por nombre del grupo o número de cuenta haciendo clic en las flechas de los encabezados de las columnas. Redireccionar la configuración de la página Para los usuarios que acceden a ProQuest en forma remota o a través del ingreso manual, puede especificar la página a la cual se los redireccionará si no ingresan en su cuenta de cliente automáticamente. Puede establecer el redireccionamiento a una página de ingreso por código de barras o página de ingreso manual, o bien puede especificar un URL local. Contacto de asistencia Puede habilitar la presentación de texto personalizado y los datos de contacto que se mostrarán en la página de ingreso si falla la autenticación. 24 6. Listados de títulos/Registros MARC 6.1 Conceptos generales sobre Listados de títulos/Registros MARC Puede crear los listados de títulos maestros de las publicaciones a las que puede acceder a través de ProQuest y puede descargar registros MARC para las publicaciones que se usan en sus sistemas de catálogos: • Crear un listado de títulos (Sección 6.2) • Solicitar Registros MARC/Configurar el envío de registros MARC (Sección 6.3) 6.2 Crear un listado de títulos Puede acceder a los Listados de títulos y descargarlos para todas las publicaciones a las que puede acceder su institución a través de ProQuest. Los listados de títulos se actualizan regularmente y resultan de utilidad para: • • • • • • • Agregar información a su OPAC Combinar los listados de títulos para varias bases de datos Establecer recuentos para varios formatos Buscar títulos específicos para los cuales ofrecemos texto completo Crear una base de datos que se puede comparar contra los listados de títulos de competidores Buscar el ISSN e información de cobertura para los títulos Crear un enlace que los clientes puedan usar para ver los títulos a los cuales pueden acceder Si es responsable de administrar más de una cuenta, seleccione aquella para la cual quiere generar listados de títulos desde el menú Cuentas en la parte superior de la página. El área de Bases de datos le permite limitar los listados de títulos a las bases de datos a las cuales se suscribe su biblioteca o proporcionar listados de títulos dirigidos para bases de datos en particular. El área de Opciones de informesle permite especificar los campos a incluir en sus listados de títulos, tales como ISSN e información de cobertura. También puede incluir información sobre si la publicación fue analizada por idóneos/pares; si una sociedad reconocida con metas y misiones académicas publica las revistas científicas destinadas a un público académico. También puede elegir incluir en el listado sólo los títulos que tienen texto completo. Cada título del listado incluye un URL duradero en la página de publicación para ese título dentro de ProQuest. Formato de salida Lo que usted verá cuando haga clic en Crear listado de títulos dependerá del formato de salida seleccionado. • Microsoft-Excel. Debe usar este formato si desea ver o guardar un listado de títulos en una planilla de cálculo formateada para Microsoft Excel. Este es el mejor formato si desea imprimir el listado de títulos. • Delimitado por tabulaciones. Los archivos delimitados por tabulaciones son ampliamente usados y pueden abrirse en distintos tipos de aplicaciones, incluso la mayoría de los programas de hojas de cálculo y herramientas de bases de datos. • Delimitado por comas. Los archivos delimitados por comas son ampliamente usados y pueden abrirse en distintos tipos de aplicaciones, incluso la mayoría de los programas de hojas de cálculo y herramientas de bases de datos. • HTML. Elija este formato si quiere ver o guardar su listado como página web. • Existencias de biblioteca. El formato de existencias de biblioteca ProQuest para exportación a OPAC. • URL. Seleccione este formato para que sus usuarios tengan un enlace a un listado de títulos a los cuales pueden acceder. 25 6.3 Solicitar Registros MARC/Configurar el envío de registros MARC Los registros MARC son registros de catalogación legibles en máquina con los cuales puede actualizar rápida y fácilmente su catálogo electrónico y suministrar información útil a los usuarios. También puede configurar un envío regular de registros MARC desde la página Configurar el envío de registros MARC dentro del Módulo del administrador. Cuando haya configurado para recibir los registros MARC de ProQuest, recibirá un mensaje de correo electrónico que contiene un enlace para descargar los registros para todas las bases de datos ProQuest a las cuales está suscripto. Si es responsable de administrar más de una cuenta, seleccione aquella para la cual quiere recibir los registros MARC del menú Cuentas en la parte superior de la página. Configuración del formato de los archivos Puede especificar el formato en el cual desea recibir su registro MARC. Se puede optar entre los siguientes estilos de formatos: • MARC21. Este formato surge de la combinación de las especificaciones de los formatos MARC de Estados Unidos y de Canadá, y fue diseñado para que resulte más accesible a la comunidad internacional. • MARCXML. Se trata de una especificación XML basada en formato bibliográfico MARC21, desarrollado por la Biblioteca del Congreso de los Estados Unidos como medio de compartir fácilmente información bibliográfica y tener acceso a ella en red, además de trabajar con datos MARC en un entorno de XML. También puede especificar la codificación de caracteres que quiere usar. Puede elegir entre dos conjuntos de caracteres, MARC-8 o Unicode codificado como UTF-8 permite usar textos con caracteres hebreos, cirílicos, árabes, griegos y del Este Asiático. El formato UTF-8 admite todos los idiomas aceptados por Unicode. Configuración del servidor proxy (optativo) Si su organización usa un prefijo de URL para su servidor proxy, ingrese el URL de la base y el tipo de servidor aquí. Los registros MARC incluyen enlaces duraderos que se pueden marcar, que están sujetos a la autenticación en cascada y que no requieren que especifique direcciones de IP en forma separada. Si especificó un URL de base en el área Configuración del servidor proxy, los enlaces incorporarán ese URL de base. Por ejemplo: Si no ingresó un URL de base, el enlace se presenta de la siguiente manera: http://proquest.umi.com/pqdweb?RQT=318&pmid=31483&clientId=47684&VType=PQD& VName=PQD&VInst=PROD Si ingresó el URL de base http://myownurl.com, el enlace se presenta de la siguiente manera: http://myownurl.com?RQT=318&pmid=31483&clientId=47684&VType=PQD&VName=PQD&VInst=PROD 22 26 7. Configuración del administrador 7.1 Conceptos generales sobre la configuración del administrador Puede crear múltiples perfiles para acceder a las funcionalidades de la interfaz. Existen dos tipos de perfiles: • Administrador primario • Administrador secundario Perfil del administrador primario Para la mayoría de las cuentas, hay un único perfil de administrador primario para la cuenta del Módulo del administrador que utiliza el administrador del sistema. Este perfil tiene acceso a todas las funcionalidades dentro de la interfaz del Módulo del administrador, incluso la capacidad de crear perfiles secundarios. En algunos casos, por ejemplo en el caso de consorcios u organizaciones grandes con varias subcuentas, una cuenta de Módulo del administrador puede administrar más de una cuenta institucional. En casos como estos, puede cambiar de cuenta usando la lista desplegable de Cuenta(s) en la parte superior de la página. El contenido de las páginas del Módulo del administrador dependen de la cuenta que se haya seleccionado. Cabe destacar que los cambios realizados a la cuenta original no se aplican automáticamente a las cuentas derivadas. Perfiles del administrador secundario Administrador del asistente, que tiene acceso limitado a la interfaz del Módulo del administrador. El Administrador primario selecciona las áreas que necesita el perfil para acceder (tal como informes de uso). Por ejemplo, puede crear una cuenta para un becario en su biblioteca que le permita imprimir informes de uso, pero no le da acceso a ninguna de las otras funcionalidades. 7.2 Administrar el perfil primario Use esta página para establecer la información para su perfil de Administrador primario local. Puede establecer la información de contacto para que los usuarios se contacten con usted si tiene dudas o problemas cuando usan ProQuest. La información de contacto estará visible para los usuarios si usted tiene el acceso remoto habilitado y falla la autenticación del usuario. También puede usar esta página para cambiar su contraseña. 27 7.3 Administrar el perfil secundario Si usted es el Administrador primario, el Módulo del administrador de ProQuest le permite configurar y modificar los perfiles del usuario que tienen acceso limitado a las funcionalidades del Módulo del administrador. Por ejemplo, puede crear una cuenta para un becario en su biblioteca que le permita imprimir informes de uso, pero no le da acceso a ninguna de las otras funcionalidades. Para configurar un Perfil secundario: 1. 2. 3. 4. 5. Haga clic en Crear un perfil secundario nuevo Ingrese una descripción para el perfil Ingrese una contraseña Seleccione las áreas funcionales a las cuales la cuenta tendría acceso Haga clic en Crear perfil El Módulo del administrador generará un nombre de usuario y una cuenta según las preferencias que haya ingresado. Puede crear tantos Perfiles secundarios como necesite; cada perfil se incluirá en la página de Administrar el perfil secundario donde puede modificar los datos de la cuenta o borrar los perfiles que ya no se necesitan. 28 8. Índice Otras opciones de autenticación ..................................................................................página 23 Conceptos generales sobre la configuración del administrador ...................................página 26 Athens ..........................................................................................................................página 22 Conceptos generales sobre autenticación/acceso .......................................................página 19 Acceso por código de barras .................................................................................páginas 20-21 Personalización ..............................................................................................................página 8 Crear un URL de acceso a ProQuest .............................................................................página 8 Crear un listado de títulos ............................................................................................página 24 Adaptación de los enlaces a recursos (incluidos los servidores de enlaces) ...............página 14 Adaptar áreas temáticas ................................................................................................página 9 Enlaces directos al contenido externo ...........................................................................página 8 Introducción ..............................................................................................................páginas 3-4 Glosario .................................................................................................................páginas 28-31 Enlaces a la biblioteca de Google Scholar ....................................................................página 17 Configuración de la interfaz .........................................................................................áginas 5-8 Autenticación de la dirección de IP ................................................................................página 8 Conceptos generales sobre enlace de entrada/salida ..................................................página 13 Administrar el perfil secundario ...................................................................................página 13 Administrar el perfil secundario ...................................................................................página 27 Ingreso manual ............................................................................................................página 26 Área Personal................................................................................................................página 22 Autenticación del servidor proxy ...............................................................................páginas 8-9 Autenticación del URL referente ..................................................................................página 22 Solicitar Registros MARC/Configurar el envío de registros MARC ...............................página 25 Solicitar la configuración de este elemento .................................................................página 16 Solicitar informes sobre uso ..................................................................................páginas 11-12 Enlaces a recursos con One Click™ ......................................................................páginas 13-14 Solicitar informes sobre uso programados ..................................................................página 12 Configurar existencias para PubMed LinkOut ..............................................................página 17 Shibboleth ....................................................................................................................página 21 Conceptos generales sobre Listados de títulos/Registros MARC ...............................página 24 Conceptos generales acerca de los informes sobre uso .............................................página 11 Página principal de la interfaz del usuario ......................................................................página 5 29 Un futuro prometedor El lanzamiento inicial de la nueva plataforma incluye las bases de datos de ProQuest en la ProQuest platform, CSA y demás bases de datos de la Illumina platform, así como los siguientes productos de Chadwyck-Healey: British Periodicals, International Index to Music Periodicals, International Index to the Performing Arts y PRISMA. Si desea obtener una lista de los recursos disponibles en estas plataformas, visite www.proquest.com/go/migrationsupport Se les informará a los clientes cuando se realicen incorporaciones posteriores y se agreguen bases de datos de ProQuest a la plataforma. Si desea obtener una versión de evaluación, información sobre capacitación o materiales promocionales gratuitos para su biblioteca, visite www.proquest.com/go/migrationsupport. CD2404 08/10 E 30 ProQuest • The Quorum • Barnwell Road • Cambridge • CB5 8SW • UK • +44 (0)1223 215512 • www.proquest.com