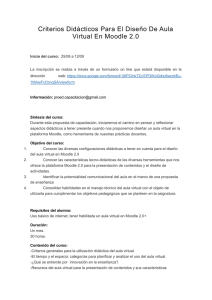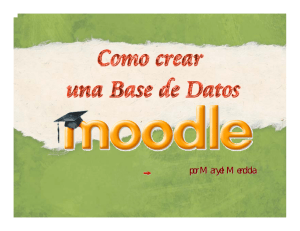manual de apoyo para el uso de
Anuncio

MANUAL DE APOYO PARA EL USO DE Usuario Alumno Moodle 2.0 V 1.0 Manual de Moodle para Alumno INSTITUTO DE FILOSOFÍA, A. C. Rector Mtro. Luis Fernando Falcó Pliego Decano de Estudios Jaime Medina Morones Secretario General Mtro. Rafael Rivadeneyra Fentanes Edición y Diseño Mtro. Héctor David León Jiménez Christian Manuel González González Esta obra es propiedad intelectual del INSTITUTO DE FILOSOFÍA, se autoriza la reproducción total o parcial por cualquier medio, siempre que no sea con fines de lucro y se les dé crédito correspondiente a las Instituciones y las personas participantes. Tlaquepaque, Jal. Mayo de 2012 Instituto de Filosofía 2 Manual de Moodle para Alumno Presentación El manual de usuario que aquí se presenta fue diseñado para quienes usarán el Entorno Virtual de Aprendizaje (EVA) del INSTITUTO DE FILOSOFÍA (IF) bajo la categoría de alumno. Tiene como intención servir de guía de apoyo para el uso moodle y para el desarrollo de habilidades propias de la educación a distancia. El EVA del IF está diseñado en la aplicación Moodle. ¿Qué es Moodle? y ¿Por qué usamos Moodle? Moodle es un paquete de software para la creación de cursos y sitios Web basados en Internet. La palabra Moodle era al principio un acrónimo de Modular Object‐Oriented Dynamic Learning Environment (Entorno de Aprendizaje Dinámico Orientado a Objetos y Modular), lo que resulta fundamentalmente útil para programadores y teóricos de la educación. Moodle es un proyecto en desarrollo diseñado para dar soporte a un marco de educación social de tipo constructivista; principios bajo los cuales están fundamentados teóricamente el modelo educativo y el modelo pedagógico del IF. Visto desde fuera, Moodle es un sitio web, con soporte para el registro de usuarios, en los que cada usuario puede adoptar un rol que le permite interactuar de distintas maneras con la propia herramienta Moodle o con el resto de usuarios. Moodle puede ser concebido analógicamente como un centro educativo, algo similar al sistema de enseñanza tradicional, en el que un año lectivo (semestre o cuatrimestre) consta de varias asignaturas (cursos) estructuradas en semanas o temas que constan de varias actividades de aprendizaje. Casi todo lo que es posible en un entorno físico, se puede realizar en un entorno virtual de aprendizaje. Del mismo modo que en toda educación escolar tradicional, existen dos papeles básicos, estos mismos se repiten: en la modalidad a distancia se cuenta con el profesor, creador de los contenidos del curso y acompañante del proceso de enseñanza‐aprendizaje, y, el del alumno, es decir, la persona quién junto con otros desarrollará conocimientos y habilidades, a través de las actividades propuestas adquirirá habilidades y competencias y, finalmente será evaluado. El EVA del IF es un espacio con accesos restringidos, concebido y diseñado para que estudiantes y profesores accedan a él y desarrollen procesos de incorporación de habilidades y saberes, mediante sistemas telemáticos, incorporando las diversas ventajas que ofrecen las Tecnologías de Instituto de Filosofía 3 Manual de Moodle para Alumno la Información y la Comunicación (TIC´s). Es una plataforma educativa que permite el desarrollo de la comunidad de aprendizaje en su modalidad a distancia. En coherencia con los principios psicopedagógicos y socioeducativos, administrativos, gestores y profesores, privilegiaran el uso de aquellos recursos y herramientas que posibiliten la constitución de una comunidad virtual de aprendizaje. De este modo Moodle posibilita que cada institución educativa, en este caso el Instituto de Filosofía, configuren un entorno desde donde es posible la enseñanza y el aprendizaje en su modalidad a distancia. Este manual irá guiando al alumno paso a paso, por los distintos recursos y actividades de las cuales dispone el EVA. Se han colocado las imágenes correspondientes a nuestra plataforma de tal modo que el usuario pueda confirmar visualmente. Por último, conviene señalar que para el diseño y elaboración de este manual nos basamos en documentos similares, así como en el diseño y configuración del propio Entorno Virtual de Aprendizaje (o plataforma Moodle) del Instituto de Filosofía. 1 1 El documento que ha servido de base para el diseño de éste ha sido el de GONZÁLEZ DE FELIPE, Ana Teresa; Guía de apoyo para el uso de moodle 1.9.4 Usuario Alumno, EUITIO ‐ Universidad de Oviedo, Disponible en: http://download.moodle.org/docs/es/1.9.4_usuario_alumno.pdf, Fecha de consulta: 13 de Febrero de 2012. Dicho documento a su vez precisa que “La siguiente guía de usuario está basada en documentos similares, los cuales se mencionan en el apartado final “Referencias Bibliográficas”, (…) Esta guía se distribuye bajo Licencia de Documentación Libre de GNU, sin restricciones adicionales. Es libre de copiar, distribuir, y modificarse este texto según los términos indicados por dicha licencia”. Instituto de Filosofía 4 Manual de Moodle para Alumno Índice Presentación…………………………………………………………………………….…..………………………………………. 1. Estructura básica de Moodle…………………………………………………..…………………..………...………… 1.1Categorías……………………………………………………………………..……….………………………………. 1.2Cursos………………………………………………………………………………….…………………………………… 1.3Roles y capacidades…………………………………………………………………………………………………. 1.4 Recursos y actividades en Moodle…………………………………………………………………………… 1.4.1Respectivos íconos de recursos y actividades…………….……………………….……………. 1.5 Bloques en Moodle………………………………………………..……………………………………………… 1.6 Los grupos en Moodle…………………………..…………….……………………………………………..…. 1.7 El sistema de evaluación en Moodle……………………………………………..…………………….…. 2. El uso de Moodle como alumno……………………………………………………………..………………………….. 2.1 Primer ingreso a Moodle…………………………………………………………..…………………………… 2.2 Descripción del panel central…..……..………………………………………………………..……..…. 2.2.1 Calendario…………………………………………………..……………………………………….… 2.2.2 Menú principal……………………………………………………………………..……………..… 2.2.3 Menú de navegación……………………………………………………………………..……… 2.2.4 Menú de ajustes……………………………………………………………………..……………… 2.3 Realizando actividades y uso de herramientas………………………………………………..…… 2.3.1 Actividades en cuanto a la comunicación……………………………………………… 2.3.1.1 Mensajes privados………………………………………………………………… 2.3.1.2 Mensajes públicos………………………………………………………………… 2.3.1.3 Salas de chat…………………………………………………………….…………… 2.3.2. Herramientas y actividades personales……………………..……………..……………………. 2.3.2.1 Editor de texto………………………………………………………………………..………… 2.3.2.2 Directorio………………………………………………………………………………..………… 2.3.2.3 Lecciones…………………………………………………………………………………….….… 2.3.2.4 Glosario……………………………………………………………….……………..………….… 2.3.3 Actividades de evaluación y aprendizaje………………………………………..………………. 2.3.3.1 Tarea…………………………………………………………………………………..……………. 2.3.3.2 Foro………………………………………………………………………………………………….. 2.3.3.3 Talleres…………………………………………………………………………………..………… 2.3.3.4 Consulta…………………………………………………………………………………………… 2.3.3.5 Encuesta………………………………………………………………………………….….…… 2.3.3.6 Cuestionario……………………………………………………………………….......…..… 2.3.3.7 Base de datos………………………………………………………………………..…...…... 2.3.3.8 Wiki…………………………………………………………………………………………..……… 3. Fuentes de consulta……………………………………………………………………………………………….…….…… 3 6 6 6 7 8 17 18 19 19 20 20 21 22 24 25 31 33 33 34 36 37 39 40 42 43 43 43 44 45 48 48 49 49 50 51 54 Instituto de Filosofía 5 Manual de Moodle para Alumno 1. Estructura básica de Moodle Los cursos en el EVA (plataforma Moodle) están compuestos por categorías, cursos, temas o semanas y actividades. 1.1 Categorías Las categorías son los contenedores de información de más alto nivel, están formadas por cursos y sirven para organizarlos de manera que sean más fácilmente localizables por el alumno en la pantalla inicial de la aplicación. 1.2 Cursos Los cursos son la parte más importante de la estructura del EVA, estos son creados por los administradores del sitio y dirigidos por los profesores del curso. Para que un alumno, dado de alta en el sistema, pueda acceder a un curso deberá estar matriculado en él. Los proceso de Inscripción en alguna clase no se manejarán a través del EVA sino que previamente el alumno tendrá que desarrollar todo su proceso de Inscripción al plan de estudios correspondiente el Departamento de Control Escolar del IF, de la misma manera el control de pagos y trámites administrativos se harán antes las instancias correspondientes, no desde esta plataforma. Este EVA está dirigido al desarrollo de temas y actividades que llevarán al alumno a comprender los contenidos de los cursos que va tomando. Cuando un administrador o coordinador de área crea un curso, debe proceder a su configuración mediante un formulario proporcionado por Moodle en el que se establecen valores para distintos campos como, por ejemplo: • Nombre y descripción. • Formato del curso (semanal o por temas…) • Número de semanas o temas • Fechas en las que permanecerá abierto el curso Esta tarea estará siempre reservada al profesor que tenga permiso de edición, si el alumno tiene alguna sugerencia para mejorar el desarrollo del curso lo deberá comentar con el profesor responsable del curso y/o el coordinador de área. El profesor responsable de cada curso se identificará en el menú de cursos, los menús se señalarán más adelante, junto al nombre de Instituto de Filosofía 6 Manual de Moodle para Alumno cada materia. El alumno no podrá hacer cambios por él mismo. Una vez que un curso es creado, la matriculación la puede llevar a cabo cada usuario de forma independiente o bien el propio administrador o el profesor en turno; esto de forma masiva o personalizada, para cada caso se definen usuarios que serán profesores y alumnos. 1.3 Roles y capacidades Para diferenciar entre tipos de usuarios, Moodle proporciona un sistema de roles en función de los permisos y capacidades que deban asignarse a cada usuario, entendiendo por capacidad la posibilidad de realizar cierta acción en el sistema. Así, un usuario alumno tendrá, entre otras, capacidades realizar actividades, mientras que un usuario profesor tendrá capacidades para la edición de un curso y un usuario administrador las necesarias para introducir cualquier tipo de modificaciones en el sitio Web. La asignación de roles sigue un sistema parecido al de las clases presenciales, el rol del profesor es coordinar, dirigir y editar tanto el material como las actividades. El alumno por su parte deberá seguir los lineamientos y requerimientos marcados por el profesor. También está el rol de invitado, mismo que sirve para compartir información con alguien ajeno al grupo, de tal modo que un invitado no puede participar en las actividades del curso y debe ser admitido por el profesor. En lo particular la plataforma Moodle permite los siguientes roles de uso: ROL DESCRIPCIÓN ASIGNACIÓN EN EL EVA Administrador del Sistema Es el responsable de óptimo Administrador funcionamiento del EVA. Tienen función de gestores, por ello pueden acceder a los cursos y modificarlos, por lo general no participan en los cursos. Creador de curso Los creadores de cursos pueden Creador Instituto de Filosofía 7 Manual de Moodle para Alumno crear nuevos cursos. Ordinariamente su función es sólo pedagógica y operativa. Profesor Titular con Permiso de Los profesores pueden realizar Profesor Edición cualquier acción dentro de un curso, incluyendo cambiar actividades y calificar a los estudiantes. Profesor Adjunto sin permiso Los profesores sin permiso de Adjunto de edición edición pueden enseñar en los cursos y calificar a los estudiantes, pero no pueden modificar las actividades. Alumno Es el usuario que accede al curso en Alumno calidad de estudiante. Invitado Los invitados normalmente son Invitado observadores en el proceso de enseñanza‐aprendizaje. No cuentan con derechos de alumno. Usuario identificado Todos los usuarios identificados. Usuario Servicios Escolares Puede ingresar a los cursos y Control escolar consultar los datos y calificaciones de los alumnos, pero no puede hacer modificaciones. 1.4 Recursos y actividades en Moodle Moodle ofrece la posibilidad de utilizar dos tipos de herramientas para desarrollar el curso, Instituto de Filosofía 8 Manual de Moodle para Alumno actividades que serán añadidas por el profesor en cada semana o tema, según tenga organizado su curso. • Recurso son elementos que el profesor puede añadir en el curso. Estos elementos contiene información necesaria que puede ser vista, leída, bajada y revisada por el alumno para extraer información e ella. • Actividad son elementos que el profesor puede añadir al curso para que tú las ejecutes o para establecer comunicación personal e intercambiar ideas de acuerdo a algún tema; pueden ser cuestionarios, conversaciones, exámenes y otras. A continuación presentaremos dos tablas una de recursos y otra de actividades que nos señalarán el nombre, la descripción y las características de cada una de estas herramientas. Lista de recursos en Moodle Texto HTML HTML es un editor de texto para • Este editor de textos podrá ser internet que puede manejarse usado tanto por el profesor como como cualquier procesador de por el alumno. textos. De esta forma es posible • La creación de un texto de este tipo crear documentos destinados a la tiene como objetivo que el alumno web con gran riqueza de estilos y lo pueda leer y analizar o en caso de elementos insertados en el texto. ser creado por el alumno que el profesor pueda acceder a él. • En este tipo de texto se pueden insertar imágenes, íconos, tablas, emoticones, etc. Etiquetas Las etiquetas son pequeños • El profesor podrá hacer que en los fragmentos de texto que aparecen temas en vez de la palabra “tema” directamente en la página del curso seguida del número aparezca el y título de dicho tema. sirven para contenido del tema. identificar el • Estas etiquetas sólo podrán ser Instituto de Filosofía 9 Manual de Moodle para Alumno editadas por el profesor. Enlace o archivo web El profesor puede insertar en algún • Este link puede contener texto, tema un enlace a un archivo url. videos, audios, bases de datos o que conecta con un archivo o algún archivo útil para el desarrollo información disponible en la red. del tema. • Este link sólo podrá ser editado por el profesor titular o algún otro profesor con permiso de edición. • Este link puede ser externo a la página del instituto. Directorios El directorio es una carpeta que • Esta herramienta permite que el contiene los archivos y recursos alumno al seguir este enlace tenga utilizados en alguna asignatura del acceso a la lista de ficheros y curso. recursos utilizados en el curso. • Esta carpeta es insertada y editada por el profesor. Lecciones Las lecciones son un recurso de • Una lección no es lo mismo que un contenido que puede insertar el texto. Porque la lección puede profesor. El material de la lección tener apartados que finalizan con puede ser leído y estudiado por el una o varias preguntas, de cualquier alumno. Cada lección finaliza con tipo, y no se puede concluir sin preguntas que deberán de ser contestarlas correctamente. contestadas por el alumno. • El recorrido en una lección no será lineal como en cualquier texto, dependerá de las respuestas. • Las lecciones sólo pueden ser editadas por el profesor o los profesores con permiso de edición. Glosario Es una página de información • La información puede estar estructurada por conceptos o contenida en el glosario o puede explicaciones, cómo un diccionario. contener entradas a otros artículos Instituto de Filosofía 10 Manual de Moodle para Alumno que definen los conceptos básicos para el curso. Esta lista de actividades presentará primero las tres actividades básicas en cuanto a comunicación, que son las que están dirigidas al intercambio de mensajes e ideas entre los participantes del grupo y el profesor. Lista de actividades en Moodle Nombre Descripción Características • Base de Permite que los Datos usuarios incorporen lectura y escritura, tanto al alumnado como al datos desde un profesorado. formulario diseñado por • Tiene diferentes tipos de campos: el profesor. Chat Permite conversaciones • Texto • Imágenes • Archivo • URL • Fecha • Menú • Menú (Selección múltiple) • Botón de marcar (Checkbox) • Botones de elección (Radio buttons) • Permite una interacción fluida mediante texto entre usuarios en tiempo real. Permite crear una base de datos accesible, en síncrono. • Incluye las fotos de los perfiles en la ventana de chat. • Soporta direcciones URL, emoticones, integración de HTML, imágenes, etc. • Todas las sesiones quedan registradas para verlas posteriormente, y pueden ponerse a disposición de los estudiantes. Instituto de Filosofía 11 Manual de Moodle para Alumno Mensajes Moodle privados posibilidad la • ofrece de La configuración predeterminada de Moodle te permite enviar mensajes sólo con tus comunicarse con los compañeros de curso y tus profesores. participantes del curso • Este correo se puede ligar a otro correo mediante esta personal de tal forma que en cuanto se reciba un un mensaje en el correo del curso se enviará herramienta. Es correo electrónico que una notificación al correo personal. funciona sólo entre los integrantes de la plataforma. Consulta Similar a una encuesta, • Es como una votación. Puede usarse para votar el profesor formula una sobre algo o para recibir una respuesta de cada única pregunta y ofrece estudiante (por ejemplo, para pedir su a los usuarios distintas consentimiento para algo). elecciones. • El profesor puede ver una tabla que presenta de forma intuitiva la información sobre quién ha elegido qué. • Se puede permitir que los estudiantes vean un gráfico actualizado de los resultados. Cuestionario Permite la realización • Los profesores pueden definir una base de de exámenes de datos de preguntas que podrán ser reutilizadas diferente tipo: en diferentes cuestionarios. respuesta múltiple, verdadero/falso y categorías de fácil acceso, y estas categorías respuestas cortas. pueden ser "publicadas" para hacerlas • Las preguntas pueden ser almacenadas en accesibles desde cualquier curso del sitio. • Los cuestionarios se califican automáticamente, y pueden ser recalificados si se modifican las preguntas. • Los cuestionarios pueden tener un límite de tiempo a partir del cual no estarán disponibles. Instituto de Filosofía 12 Manual de Moodle para Alumno • El profesor puede determinar si los cuestionarios pueden ser resueltos varias veces y si se mostrarán o no las respuestas correctas y los comentarios. • Las preguntas y las respuestas de los cuestionarios pueden ser mezcladas (aleatoriamente) para disminuir las copias entre los alumnos. • Las preguntas pueden crearse en HTML y con imágenes. • Las preguntas pueden importarse desde archivos de texto externos. • Los intentos pueden ser acumulativos, y acabados tras varias sesiones. • Las preguntas de opción múltiple pueden definirse con una única o múltiples respuestas correctas. • Pueden crearse preguntas de respuesta corta (palabras o frases). • Pueden crearse preguntas tipo verdadero/falso. • Pueden crearse preguntas de emparejamiento. • Pueden crearse preguntas aleatorias. • Pueden crearse preguntas numéricas (con rangos permitidos). • Pueden crearse preguntas de respuesta incrustada (estilo "cloze") con respuestas dentro de pasajes de texto. Encuesta Similar a la consulta, • Pueden crearse textos descriptivos y gráficos. • Se proporcionan encuestas ya preparadas pero con varias (COLLES, ATTLS) y contrastadas como preguntas. instrumentos para el análisis de las clases en Instituto de Filosofía 13 Manual de Moodle para Alumno línea. • Los informes de las encuestas están siempre disponibles, incluyendo muchos gráficos. Los datos pueden descargarse con formato de hoja de cálculo Excel o como archivo de texto CVS. • La interfaz de las encuestas impide la posibilidad de que sean respondidas sólo parcialmente. • A cada estudiante se le informa sobre sus resultados comparados con la media de la clase. Foro Actividad para el debate • Hay diferentes tipos de foros disponibles: entre usuarios de un exclusivos para los profesores, de noticias del curso. curso y abiertos a todos. • Todos los mensajes llevan adjunta la foto del autor. • Las discusiones pueden verse anidadas, por rama, o presentar los mensajes más antiguos o el más nuevo primero. • El profesor puede obligar la suscripción de todos a un foro o permitir que cada persona elija a qué foros suscribirse de manera que se le envíe una copia de los mensajes por correo electrónico. • El profesor puede elegir que no se permitan respuestas en un foro (por ejemplo, para crear un foro dedicado a anuncios). • El profesor puede mover fácilmente los temas de discusión entre distintos foros. • Las imágenes adjuntas se muestran dentro de los mensajes. Instituto de Filosofía 14 Manual de Moodle para Alumno • Si se usan las calificaciones de los foros, pueden restringirse a un rango de fechas. Glosario Permite crear y • Muestra en su interior la definición o mantener una lista de descripción de cualquiera de los glosarios que definiciones como un se haya definido en el curso. diccionario. LAMS LAMS abreviatura de Sistema de Control de Actividades de • Se efectúa por medio de un entorno visual para crear secuencias de actividades de aprendizaje. • Estas actividades pueden incluir un rango de Aprendizaje (Learning tareas individuales, pequeño grupo de trabajo y Activity Managment actividades de todos los alumnos basadas en System) se utiliza para ambos conceptos: contenido y colaboración. diseñar, manejar y desarrollar actividades de aprendizaje online en colaboración. Lección Consiste en una serie de • Al final de cada página se plantea una pregunta páginas flexibles que con varias posibles respuestas. ofrecen contenido y • Según la opción que escoja el alumno para esa preguntas para el respuesta se le mostrarán unas u otras de las alumno. páginas restantes. • Recurso Admite la presentación de cualquier contenido servidor, o pueden ser creados sobre la marcha digital, Word, usando formularios Web (de texto o HTML). PowerPoint, Flash, • vídeo, sonidos, etc. Los archivos pueden subirse y manejarse en el Se pueden enlazar contenidos externos en Web o incluirlos perfectamente en la interfaz del curso. • Pueden enlazarse aplicaciones Web, transfiriéndoles datos. SCORM Bloque de material Web • Este bloque puede incluir páginas Web, empaquetado siguiendo gráficas, programas JavaScript, presentaciones Instituto de Filosofía 15 Manual de Moodle para Alumno el estándar SCORM de Flash y cualquier otra cosa que funcione en un objetos de aprendizaje navegador Web. • Permite cargar fácilmente cualquier paquete SCORM (Sharable Content Object Reference Model) estándar y convertirlo en parte de un curso. Taller Actividad de trabajo en • Permite la evaluación de documentos entre grupo que permite la iguales, y el profesor puede gestionar y calificar evaluación entre la evaluación. estudiantes. • Admite un amplio rango de escalas de calificación posibles. • El profesor puede suministrar documentos de ejemplo a los estudiantes para practicar la evaluación. Tarea Permiten al profesor • Es muy flexible y tiene muchas opciones. • Puede especificarse la fecha final de entrega de calificar trabajos una tarea y la calificación máxima que se le enviados por los podrá asignar. alumnos. • Los estudiantes pueden subir sus tareas (en cualquier formato de archivo) al servidor. Se registra la fecha en que se han subido. • Se permite enviar tareas fuera de tiempo, pero el profesor puede ver claramente el tiempo de retraso. • Para cada tarea en particular, puede evaluarse a la clase entera (calificaciones y comentarios) en una única página con un único formulario. • Las observaciones del profesor se adjuntan a la página de la tarea de cada estudiante y se le envía un mensaje de notificación. • El profesor tiene la posibilidad de permitir el Instituto de Filosofía 16 Manual de Moodle para Alumno reenvío de una tarea tras su calificación (para volver a calificarla). Wiki Posibilita la creación • Permite a los participantes trabajar juntos en colectiva de páginas Web para añadir, expandir o modificar documentos en un su contenido. lenguaje simple de marcas utilizando un • Las versiones antiguas nunca se eliminan y pueden restaurarse. navegador Web. 1.4.1 Respectivos íconos de recursos y actividades Las actividades y recursos que exigen una acción por parte del alumno están señaladas con un ícono. La mayoría de las veces el profesor las etiqueta con el tema a tratar y no será posible identificarlas con el nombre, pues la etiqueta hace referencia a los contenidos del tema y no al tipo de actividad, como ejemplo podemos ver la siguiente imagen del curso de Filosofía Latinoamericana y mexicana: En la figura anterior, las etiquetas hacen referencia al tema y no al tipo de actividad que se va a realizar. Por esta razón, los usuarios de Moodle deben reconocer cada actividad desde el ícono mismo. A continuación se presenta una tabla con las actividades y sus respectivos íconos. Instituto de Filosofía 17 Manual de Moodle parra Alumno Actividad o Recursso Directo orio Leccion nes Glosario Chat Cuestio onario Base de datos Recursso o materrial Íccono Actividad o Recurso Íccono Foros Consultas Tarea Encuesta Talleres Wiki de lecttura oques en Moo odle 1.5 Blo Las acttividades que el alumno y el profesor reealizan puedeen estar separadas en bloq ques semanales o por temas. El tip po de clasificaación depend derá del proffesor y de las necesidadees del curso. Es deberá separaar las actividaades del curso en bloquess de temas o semanas seggún decir, el profesor d nte. Veamoss la imagen de d los dos primeros bloqu ues de un curso de Filoso ofía él lo vea convenien mexicana: Latinoaamericana y m or nos muesttra que cada bloque co onsta de varrias actividad des y recursos, La imaagen anterio Instituto de Filosofía 18 Manual de Moodle para Alumno precedido por el título y el número de bloque. Los recuadros rojos y el amarillo fueron añadidos con la finalidad de resaltar estos elementos, ya que los recuadros rojos encierran el título y número de bloque y el recuadro amarillo el contenido del bloque. 1.6 Los grupos en Moodle Los grupos en Moodle no tienen otra función que separar los alumnos pertenecientes a un grupo para que tengan acceso a las actividades y materiales que les son comunes. Esto quiere decir que la pertenencia a un grupo no significa que estén tomando las mismas materias y lleven el mismo ritmo en la acreditación de sus materias, sino que tienen un curso común en el cual pueden compartir actividades. 1.7 El sistema de evaluación en Moodle Todas las actividades realizadas en alguna materia no tendrían sentido si no se pudieran evaluar por el profesor. Por eso todas las actividades que el profesor programa pueden ser evaluadas tanto cualitativa, como cuantitativamente. Cuando la evaluación implica una asignación numérica, ésta se hará de acuerdo a la calificación obtenida en cada trabajo y exámenes. El valor de cada actividad será asignado por el profesor. El alumno conocerá la calificación obtenida en cada uno de sus trabajos, el tiempo dependerá del profesor, puede ser automáticamente después de contestar un cuestionario, cuando el profesor la envíe al alumno o cuando el profesor las publique. El alumno podrá conocer sus calificaciones, el tiempo en el que esto ocurre dependerá del tipo de actividad realizada y del profesor. Lo único que tendrá que hacer es ir al menú de ajustes, dar click en calificaciones e inmediatamente se desprende la tabla que registra las calificaciones. Instituto de Filosofía 19 Manual de Moodle parra Alumno 2. Ell uso de Moodle como alumno 2.1 Primer ingreso aa Moodle Para in ngresar al Enttorno Virtual de Aprendizaje (plataforrma Moodle) del Instituto o de Filosofía se requiere un nombre e de usuario y una contraseña preestablecida. Estoss sólo pueden n ser otorgad dos o no se puede dar de alta o cancelar alguna materiaa a por el Instituto, de tal manera que un usuario n cualquier caso c el uso de d Moodle, es individuall y con finess estrictamen nte través del EVA. En micos. académ Una veez que alguie en está inscritto en alguna materia lo prrimero que debe hacer ess corroborar ssus datos yy accesar al EEVA desde laa página del IInstituto de FFilosofía www w.if.edu.mx haciendo dob ble click en el recuadro o de la partee inferior izqu uierda que co ontiene el lo ogo Moodle . Despuéés aparecerá la página de acceso al EVA donde se s deben poner los datos del usuario o y contraseña. Despuéés de llenar los camposs que apareccen en el reecuadro rojo se deberá personalizar la contraseña, la cual no será acepttada si no tiene un mínimo o de ocho carracteres y con ntiene una lettra mero. Es con nveniente recordar que lass contraseñass no admiten símbolos y q que mayúscula y un núm cada que se escriba la contraseña el teclado sserá sensible a mayúsculass y minúsculas. ntraseña no se s dará por válida v hasta que q aparezcaa en tu pantaalla que te co onfirme que tu La con contraseña ha sido cambiada. En E caso de qu ue esa contraaseña sea olvvidada o extrraviada deberrás Instituto de Filosofía 20 Manual de Moodle parra Alumno mientos que en e este mism mo manual see recomiendaan o en su caaso contactarr al seguir los procedim u cuenta paraa poder tener acceso a tus cursos. adminiistrador de tu 2.2 Desscripción del panel central Despuéés de haber ingresado y d de haber actiivado el regisstro personall en Moodle aparecerá u una pantallla o panel central que será el lugar de ttrabajo en loss propios curssos como la ssiguiente: o derecho ap parecerán el calendario c y los principales menús dee nuestros cu ursos (Recuad dro Al lado rojo). EEn el centro d de la página vveremos los accesos para d descargar los manuales dee cada usuario o y los currsos en los que q estamos registrados con una breeve descripción de cada uno (Recuad dro amarilllo). Para faacilitar el acce eso y personaalizar la págin na se pueden ocultar o passar a una barrra lateral tod dos los meenús situados al lado deerecho de la pantalla. Todo T esto see puede haceer utilizando el siguien nte botón: Botón paara pasar los menú ús a una barra latteral Instituto de Filosofía 21 Manual de Moodle parra Alumno uiente imagen n nos presentta un ejemplo o de la vista de un menú “oculto” (reccuadro rojo), de La sigu un men nú en la barraa lateral izquiierda (recuad dro verde) y de un menú deesglosado (reecuadro azul). Calendario 2.2.1 C El calendario es unaa opción muyy útil en el uso o de Moodle que, al igual que los menús, puede esttar oculta,, desglosada o en una barra b lateral del lado izq quierdo de laa pantalla. La utilidad del d calendario es que funciona como una agenda automáttica, donde se s van resalttando en color n las actividades de los cu ursos en los q que se está inscrito, en co olor amarillo las actividad des marrón grupalees, en azul laas actividadess marcadas por el mismo u usuario y en color verde laas actividades a nivel global. o revisar mis aactividades programadas?? Para revisar las actividades sólo tienes que colocarr el ¿Cómo cursor de tu mousee sobre alguna de las fech has resaltadass en alguno d de lo colores mencionados y na breve desccripción. así apaarecerá un reccuadro con laa fecha de la aactividad y un Instituto de Filosofía 22 Manual de Moodle parra Alumno o tener accesso para crear algún evento o, modificar mis opcioness de calendarrio o guardarr el ¿Cómo calendario en mi computadora c a? Con solo o hacer doble click en el calendario de actividad des apareccerá una panttalla como la ssiguiente: odas las activvidades mes ccon mes. Adeemás se verán n dos opcionees para guard dar Allí se podrán ver to para exportarr el calendario como archivo office quee es la primeera que apareece el calendario, una p omo archivo ii‐cal que es eel formato dee calendario d del en el rrecuadro azull y otra para guardarlo co sistema operativo d de Macintosh h compatible con los disp positivos móvviles de esa compañía. En n la ones para crear una nuevaa actividad, la cual apareceerá en azul en n el parte ssuperior aparecen los boto calendario y el botó ón para confiigurar las pro opiedades dell propio calen ndario, como los colores, las nar tareas atrrasadas, etc. fechas límite, elimin Instituto de Filosofía 23 Manual de Moodle parra Alumno Menú principaal 2.2.2 M El men nú principal aparece a desp pués del caleendario en ell lado derech ho, que es donde apareccen todos los menús. EEste menú ap parece desdee la entrada aa la página prrincipal de caada usuario, sin nú varía de accuerdo a la siituación de caada usuario yy puede contener diferenttes embargo, este men do a la materia. formattos de acuerd En la página p principal parecerá solamente para p presentar noticias o actividades que incluyen n a todos llos cursos. Po or esta razón, como verem mos en la siguiiente imagen,, su contenido es limitado. mbargo este M Menú cambiarrá y se volverrá más extensso en cuanto abrimos algu uno de nuestrros Sin em cursos,, es decir, después de hacer doblee click en el nombre de alguno de nuestros curso os. Nuestrro menú prin ncipal se volvverá más exteenso y nos dará d cuatro opciones o prin ncipales: Busccar foros, últimas noticcias, eventos próximos y actividades recientes. Laa información contenida en m será referente r a la materia elegida. Para corroborar esto e podemo os comparar las estos menús siguien ntes imágeness que corresp ponden al meenú principal een dos materrias diferentess. Filosofía Lat.. y Mexicana Desarrrollo de habilidad des en el u uso de Moodle Instituto de Filosofía 24 Manual de Moodle parra Alumno principal en estas dos mateerias se pued de reconocer que el objetiivo Despuéés de comparrar el Menú p princip pal de este m menú es manttener al alum mno informado de los hech hos y actividaades relevanttes de cada materia. Menú de nave egación 2.2.3 M El men nú de navegación es una h herramienta que aparece en los sitios frecuentemeente, y como su nombrre lo indica, aayuda a ver co on claridad laa ubicación q que tenemos dentro del sitio. Podemoss ir abriend do cursos y m menús, ir a laas opciones de ajustes y este menú nos va mostran ndo el diagram ma del luggar en el que e estamos. El men nú de navegacción estará sieempre encab bezado por la opción págin na principal que será nuesttro acceso o rápido a la p página de iniccio. Este acceeso nos será ú útil cada vez que queramo os regresar, ccon un clickk, a la página de inicio o cu uando no sep pamos en dón nde estamos u ubicados. La sigu uiente opción n de este men nú es área peersonal donde podemos vver un panoraama general de los currsos con las aactividades m más recientes desglosadas. Aquí se verrán las materrias como en n el inicio p pero estarán sseguidas de laas actividades más próxim mas con un un na descripción general. Instituto de Filosofía 25 Manual de Moodle parra Alumno bidos (Mis arrchivos privad dos Esta páágina también nos muestrra el acceso aa los últimos aarchivos recib en el recuadro r rojo o) que nos seerán útiles y muchas vecees necesarioss, para poderr desarrollar las actividades señalad das en nuesttras materias. En esta página el menú m principaal también nos n os con materiaas comunes aa nosotros qu ue están coneectados. muestrra los usuario Esta árrea puede serr personalizad da una vez qu ue se hace cliick en person nalizar esta páágina (recuad dro verde). Esto nos da d la opción n de escoger qué querem mos ver y en n qué tamaño. Para pod der nalizar esta páágina debemo os de estar faamiliarizados con la siguien nte barra de o opciones: person mos Es necesario saber que la configguración perssonal está daada por secciones y cada vez que vem b es parra manejar una de las secciones. Sin embarggo se debe ser cuidado oso esta barra especiaalmente al eliminar menúss. Instituto de Filosofía 26 Manual de Moodle parra Alumno Herra amienta para a ocultar seccción: es una herramientaa que permitte ocultar caada secció ón del área persona y que q también permite volvver a apareccer esa secciión haciendo clik nuevvamente. opiedades deel texto: estaa herramienta no permittirá Herrramienta parra editar pro editaar el texto. Siirve para edittar los lugarees en los que aparecerá el bloque que se está editando. No N es recomeendable cambiar las prop piedades del texto t o secciión ue se corre el riesgo de po oner esta seccción en algu una que se está trabaajando porqu dar áreaa que está destinada para otro elemento o sección de datos y pondrían qued encimados. Herrramienta parra eliminar seección: esta h herramienta ssirve para elim minar la secciión en la cual se está utilizando esta herramienta. Es recomen ndable usar la p esta puede elimin nar herramienta parra ocultar seección en luggar de esta porque ón que es útil o que después se necesitará. defiinitivamente alguna secció Herrramienta parra mover sección: esta herramienta sirrve para moveer las seccion nes del área personaal, sin embarrgo se debe d de tener cuidaado pues cad da sección tieene su espacio defin nido, y si se cambia unaa sección a otro o lugar más pequeño se disttorsionará el texto por faltta de espacio. herramientas no son de d diseño sino dee la distribucción de las seecciones del áárea personaal y Estas h usarlass sólo para exxperimentar p podría afectarr los elementos de la págin na. Dentro o del menú de navegación n también se encuentran llas opciones de blog y maarcas. La opciión de bloggs es un muro o de la escuela donde los contenidos q que se publiqu uen serán acccesibles a tod dos los usu uarios. Para utilizar u esta herramienta h se debe ser precavido paara no llenarr ese muro con c entradas que no sean concernieentes a todos los alumnos.. Al ser un blo og público see debe de evittar tratar aasuntos o discusiones perssonales. ¿Cómo o agregar unaa entrada en el blog? Desp pués de haceer doble click en la opción blogs del meenú de navvegación aparrecerá una páágina con todas las entradas organizadaas por orden de antigüedaad, de tal fforma que lass entradas máás recientes sserán las prim meras en aparrecer. Se verá la descripciión de cada entrada y la opción paraa agregar unaa nueva entraada. Instituto de Filosofía 27 Manual de Moodle parra Alumno uadro verde) aparecerá u una Despuéés de hacer cclick en agreggar una nuevva entrada (TTexto del recu página como la sigu uiente: or de texto (imagen siguieente) apareceerá cada vez que tengamo os que publiicar un texto ya El edito sea paara todos en el sitio o para alguna peersona en esp pecial. Comeenzará con un u espacio paara poner el título, desspués el cuerpo de texto q que se publiccará y una op pción para insertar archivo os. e el tercer apartado a quee incluye cóm mo Los deetalles de estte editor de texto serán explicados en realizar tareas. Instituto de Filosofía 28 Manual de Moodle parra Alumno ermite el men nú de navegaación es el uso de las marccas, éstas son n etiquetas q que Otra opción que pe mos poner a nuestra publiccación. Como o ejemplo la ssiguiente imaggen: podem mos dado clicck en agregarr una nueva eentrada en el blog, después de insertar un Despuéés de que hem texto, podemos gen nerar una marca. Por ejem mplo si en marcas ponemo os las palabras ética, políticca, e apareecerá con todas las demáás entradas que q tengan alguna a de esttas moderrnidad, esta entrada tres paalabras. Tal y como lo mueestra la imageen anterior. da que entram mos a la opción Ahora bien ¿Cómo encontramoss esta clasificación de las marcas? Cad marcass que está en el menú de navegación se verán todas las palabrass. Es decir, deespués de quee a un blogg se le pusierron las marcaas anteriores,, cada que en ntre alguien aa revisar su cuenta y entree a las marcas verá algo o como lo sigu uiente: Instituto de Filosofía 29 Manual de Moodle para Alumno Después de hacer click en alguna de las marcas esta funcionará como acceso directo para las entradas del blog que fueron “marcadas” con ese nombre. Para explicarlo de otra manera, el blog del instituto es como un muro de Facebook del instituto y las marcas son las etiquetas para cada entrada, ya sea evento, anuncio, artículo, video, etc. La siguiente opción que aparece en el menú de navegación es perfil que a la vez tendrá cinco apartados: 1. Ver mi perfil, que es una herramienta sólo para ver el propio perfil y la información nuestra que tiene la página. 2. Mensajes en foros que es desde donde podemos ver el estado de los foros donde hemos puesto temas o comentarios. 3. Mensajes personales, desde aquí se puede tener acceso a los mensajes privados que se han recibido y enviado. 4. Mis archivos privados, es desde donde se tiene acceso a los archivos han sido recibidos con el fin de revisarlos o hacer una tarea sobre ellos. 5. Cursos y mis cursos, es donde se pueden ver los cursos disponibles y los cursos en los que se está participando. Es importante utilizar esta área toda vez que nos proponemos desde este Entorno Virtual de Aprendizaje configurar una Comunidad Virtual de Aprendizaje. Lo más importante de este menú es que el perfil personal esté configurado con una imagen personalizada y con información relativa a la propia persona, toda vez que es central que entre los miembros de una misma comunidad se conozcan y se comunique. Por lo anterior se recomienda personalizar el perfil y utiliza el área de mensajes para comunicación con otros miembros de la comunidad. Instituto de Filosofía 30 Manual de Moodle para Alumno 2.2.4 Menú de ajustes El menú de ajustes se desglosa después de hacer click en ajustes personales, la única opción que aparece originalmente en este menú. Después aparecerán tres opciones más y una opción más desglosable. La primera de las opciones es editar información que sirve para cambiar o agregar datos personales (imagen anterior), para cambiar las opciones de aviso en nuestro correo cada que recibimos un mensaje, para agregar una foto, y la cuenta de otras formas de contacto personal, como skype, yahoo, Hotmail, número de ICQ, teléfono móvil y otras pociones (no es necesario llenar todos los datos, sólo los que aparecen con la estrella roja). Cambiar contraseña es una opción para cambiar la propia contraseña, solamente se necesita dar click y aparecerá otra pantalla con los requerimientos para la nueva contraseña y tres espacios, uno para la contraseña actual y dos más para poner la que será la nueva contraseña. Después de introducir cambios, guardar contraseña y listo. Instituto de Filosofía 31 Manual de Moodle parra Alumno na página deesde donde puedes p configgurar todas tus t Mensaajería es una opción que te lleva a un opcion nes de mensaajes, los aviso os que recibees, notificacio ones de tareaas, foros, calificaciones, etc. e Sobre cada elemento te da tres opciones: 1. Notificacionees emergentees, que serán n recuadros q que que uno iniciaa sesión. Com mo en la siguieente imagen: apareccerán en la paantalla cada q pción nos permite estar aal tanto de to odos los aviso os y mensajees que tenem mos sin ver caada Esta op vez que se inicia sessión. 2. Mensaje Jabber, ees una opción n de mensajees para que see almacenen en nte un servvidor específico. 3. Para rrecibir la notiificación del aaviso o menssaje que teneemos pendien en nueestro correo e electrónico. En esta págin na también se puede editar el correo eelectrónico q que estamo os usando. ue es desglossable es blog gs que se sub bdivide en preeferencias, blogs externoss y La cuarta opción qu de blog ayudaan determinar cuantas enttradas se verrán registros de blog exxterno. Las preferencias d nera que cada vez que see abra el blogg se vean las últimas 10, 7 o 5 entradas, por páágina, de man según se determine e. El registro de blogs externos es la p posibilidad dee vincular el b blog propio ccon b personaal en la red. Cuando C queramos añadir un blog deb bemos estar seguros s que los algún blog conten nidos son apro opiados y quee son útiles para la página que, principaalmente, es d del Instituto. Instituto de Filosofía 32 Manual de Moodle para Alumno Finalmente, nuestra página de inicio también muestra los cursos en los que se está inscrito, con una breve descripción del curso y con el nombre del encargado de dicho curso. Se puede hacer click en el nombre del profesor encargado para ver su perfil y sus datos o en el nombre del curso que nos mostrará una pantalla como la de la izquierda. Aquí se verá el curso, se por temas o semanas, con sus actividades y materias desglosadas, y los accesos para realizar cada una de estas. 2.3 Realizando actividades y uso de herramientas Las actividades y tareas pueden tener dos objetivos: uno es la comunicación, con una o más personas y la realización de tareas o actividades de enseñanza‐aprendizaje diseñadas y programadas por el profesor. 2.3.1 Actividades en cuanto a la comunicación Las actividades en cuanto a la comunicación pueden ser los mensajes personales o mensajes privados, los mensajes de block o mensajes públicos, los chats, y los foros. Esta es una actividad que podría parecer ajena a los procesos de enseñanza‐aprendizaje pero, no lo es toda vez que ésta se realiza de acuerdo con el modelo pedagógico “la comunidad de aprendizaje”, que supone que para la construcción de la Comunidad Virtual de Aprendizaje los participantes han de interactuar lo mismo para relacionarse que para intercambiar información y conocimiento. Instituto de Filosofía 33 Manual de Moodle parra Alumno 1 Mensajes Prrivados 2.3.1.1 Los Meensajes privados pueden ser enviadoss a algún proffesor o algún n compañero. La forma más m rápida para enviar un mensajee a un professor es desdee su curso. La L página de inicio muesttra nombre del profesor. Puess bien, sólo basta hacer click siemprre los cursos con las caraccterísticas y n en el nombre del prrofesor, como o lo muestra lla siguiente im magen: mbre del proffesor del cursso al cual le q queremos envviar un mensaaje Despuéés de hacer cclick en el nom privado o, entraremo os a ver su peerfil. El perfil del profesorr nos mostrará una foto d del profesor, su nombrre completo, los cursos qu ue está coordinando y la feecha de la últtima vez que inició sesión en Moodle. Instituto de Filosofía 34 Manual de Moodle parra Alumno nsaje. Antes de comenzar a Despuéés del perfil, al final de la página, aparrece la opción enviar men enviar el mensaje u uno debe estaar seguro de q que ese es el profesor del curso, tomarrá menos de un minuto o corroborar que esté el n nombre de Peerfiles de Currso. Después de elegir envviar mensaje se verá un na pantalla co omo la siguiente: Lo quee se ve en el rrecuadro azull es el espacio o para nuestrro mensaje, sólo texto. Deebajo de la fo oto del desstinatario, en n el recuadro o verde, se vee la opción para p añadir a este profeso or en la lista de contacctos. Y del lado izquierdo, en el cuadro rojo, se verá v la lista de d contactos que es la ottra ubicación desde do onde se pued den mandar mensajes m de texto. Después de que se s hace click en o debe esperaar a que el procesador haaga su trabajo o y aparezca la fecha y ho ora enviar mensaje uno o. en la que el mensaje fue enviado os es desde la lista de La otraa forma de enviar menssajes privado contacctos. Para tener acceso a eesa lista debemos hacer click en área person nal dentro del menú de na avegación, un na vez que hicimos click en área personal ap parecerán lass opciones páginas del sitio o, mi perfil pués hacemos click en Mi M perfil, se desglosarán d y mis cursos. Desp pciones y nue estro menú quedará como o lo vemos en n la imagen más op Instituto de Filosofía 35 Manual de Moodle parra Alumno mos click en M Mensajes. de la derecha. Finalmente harem c en menssajes, apareccerán los men nsajes recibid dos y enviado os comenzando Despuéés de hacer click por loss más antiguo os. Del lado izzquierdo de laa pantalla se verá la lista d de contactos, lista que en un inicio eestará vacía, ttendrá que irrse completando con los ccontactos quee se vayan aggregando a essta lista. M Misma que pu uede irse modificando de acuerdo a laas necesidadees personaless. Sin embarggo, podem mos encontraar a cualquieer persona que q pudiera tener alguna actividad en común con c nosotros, siempre yy cuando sep pamos el nom mbre del cursso y el nombre de la perssona con la q que nicarnos. La lista de contaactos estará, desde un iniccio vacía a lad do izquierdo de necesittamos comun n mis contacttos la pantalla. Cuando hacemos click en o el que aparrece en la figu ura aparecerá un menú como uierdo, allí po odemos elegiir nuestro currso del lado izqu y hacer clicck, esto hará que aparezcca una lista de todos los paarticipantes de d dicho cursso. Después se escogee a la personaa a la que se lle quiere man ndar el mensaaje y apareceerá la página ccon el recuad dro para esscribir y enviaar dicho menssaje. Enviar un mensaje a un profesor resulta un n poco más fácil, f ya que se tiene doss opciones, una u ontactos y ottra desde la descripción d d la materia,, sin embargo la forma más de m desde la lista de co n será desde la lista de con ntactos de integrantes de n nuestro curso o. común 2.3.1.2 2 Mensajes pú úblicos Cuando o hablamos de mensajes públicos nos referimos a a las entradaas del blo og del Instituto, es decir, el Blog en n el cual po odemos incluir inform mación, pero debemos esstar seguros de que seaa informació ón concerrniente a todos los usuarios, y por ninguna razón rrealizar en ella diálogo os personaless o de un grup po limitado de usuarios. Instituto de Filosofía 36 Manual de Moodle parra Alumno ón, allí se deb be hacer click en El acceeso al blog del sitio tambiéén se hace dessde el menú de navegació la opciión de página as del sitio para que se desglosen d las opciones y aparezcan a las tres opcion nes siguien ntes: blogs, m marcas y noveedades del sittio. Allí se haará click en b blogs que no os llevará a u una página como la sigu uiente: p se veerá Las entradas aparecerán por fecha, comenzando por las más recientes. En esta pantalla pción para aggregar una nu ueva entrada (en el recuad dro rojo). Al final de cadaa publicación se una op verán llas palabras cclaves con lass que fue marrcada y los co omentarios qu ue se han añaadido (recuad dro verde). Cada que se hace clickk en comenttarios de unaa publicación n aparecerá la opción paara ntar en ella misma. comen Este blog funciona como los muros m de Faccebook, con la diferenciaa de que estte muro es del d mite publicar iinformación ssin ninguna restricción. Deebe ser usado o a Institutto de Filosofíía y nos perm conciencia y con resspeto para los demás com mpañeros y pro ofesores. 3 Salas de Chaat 2.3.1.3 Lo prim mero que se debe saber ees que las sallas de chat no son cuentaas de Messen nger personal ni salas d de conversación libre, ni siquiera para aalgún tema filosófico de elección propiia. No podem mos tratar aasuntos perso onales o de ggusto propio, tampoco pod demos iniciarr nuestra propia sala de ch hat con alggún tema librre. Todas las salas de chatt tienen algún n tema especcífico y éste ees el eje centtral Instituto de Filosofía 37 Manual de Moodle para Alumno de todos los comentarios. En el inicio se señalaba que dentro del Entorno Virtual de Aprendizaje se sigue la estructura de una clase normal, con dos roles, el de alumno y el de profesor. En estos roles el profesor es el que guía y propone las actividades. Por esta razón es el único autorizado para convocar a una sala de chat, donde se tendrá un tema con fecha y hora determinadas. ¿Cómo acceder a una sala de chat? Ningún alumno puede acceder a una sala de chat que sea de un curso ajeno a él o que no está llevando. El profesor es quien determinará la hora y el tema, de tal forma que para acceder a una sala de chat se necesita una invitación o notificación de la actividad por parte del profesor. Una notificación para participar en una sala de Chat aparecerá en nuestra página con anticipación. Esta actividad podrá ser localizada la lista de actividades de cada materia. Esta lista aparecerá cuando hacemos click en el nombre de la materia. Aparecerá una lista como la siguiente: La palabra chat o el símbolo del lado izquierdo del texto, serán la señal de que deberemos participar en una sala de chat que tendrá por tema el que marca el siguiente título. Por ejemplo: Instituto de Filosofía 38 Manual de Moodle para Alumno Este letrero nos quiere decir que tenemos una actividad pendiente. El símbolo nos está diciendo que es un chat y el título nos está diciendo el tema que se tratará. Después de hacer click en el título nos llevará a otra página donde veremos una breve descripción del chat y la opción de entrar a la sala o ver las sesiones anteriores. Esto quiere decir que después de terminar nuestra sesión de chat, todos los participantes pueden tener acceso y leer lo que se ha dicho y comentado. Por esta razón se debe ser cuidadoso en cuanto al uso del lenguaje y la seriedad en cuanto a participación, pues el hecho de que en ese momento estén presentes dos o tres compañeros no quiere decir que los demás no lograrán tener acceso a lo comentado. El mismo profesor puede revisar y evaluar la participación de los integrantes, aun cuando la sesión haya terminado. La configuración de la ventana de chat será de acurdo al navegador de internet que se está usando: Firefox, Zafari, Google Chrome, Internet Explorer, etc. La más común será como la siguiente: La lista de usuarios aparecerá del lado derecho, los avisos y comentarios publicados del lado izquierdo. Funciona como una sala de chat normal, se escribe un mensaje en la parte inferior, en el espacio de la barra azul y se coloca enviar para que sea un mensaje público. Todo lo que aparece en la venta será en tiempo real y ya estará publicado. Es conveniente configurar el perfil con la propia foto para identificar a los integrantes con mayor facilidad. 2.3.2 Herramientas y actividades personales La mayoría de las herramientas serán insertadas y utilizadas por el profesor, como el directorio, el glosario y las lecciones. Estas herramientas aparecerán en los bloques (semanas o temas) de cada Instituto de Filosofía 39 Manual de Moodle para Alumno materia, después de hacer click, desde la página principal, en la materia que se quiere explorar. 2.3.2.1 Editor de Textos La herramienta más común para el uso de los alumnos de cursos impartidos a través de la plataforma moodle será el editor de textos. El editor de textos se utilizará para enviar una tarea, para publicar un blog, para trabajar en un wiki, para poner la entrada de un foro, etc. Cuando estamos frente a un editor de textos nos encontraremos una imagen como la siguiente: El editor de texto nos da la oportunidad de poner un título, opción que aparece al principio, y también nos permite adjuntar algún archivo, opción que aparece al final. Sin embargo, el espacio del editor es solamente el siguiente: La parte superior nos muestras diversas opciones, tan comunes como cualquier procesador de textos, en el cual podemos insertar texto de otras fuentes, insertar imágenes, insertar links, Instituto de Filosofía 40 Manual de Moodle parra Alumno c cursiva o o negritas, con c sangría o o con viñetaas, de diferen ntes colores o escribir un texto con tamaños, etc. magen anterio or muestra con claridad d las muchas La im opcion nes que pode emos utilizar: cambiar fueente, tamaño o, alineacción de párrrafo, etc. A pesar dee ser iconos comun nes, algunos pueden resultar nuevos o o no de pocaa familiaaridad como llos íconos de la opción peegar. Aquí nos apareccen dos ícono os con la opciión pegar en vvez de uno. EEl primerro tiene la letra “T” y es para peegar el texto o proced dente de cualquier editor, excepto de W Word u officee, que es para lo que sse usará el íco ono con la lettra “W”. dos son los que q sirven paara Otros dos íconos que son muy útiles y que pueden ser poco conocid nte esos recurrsos son identificados con otros símbolos insertaar imágenes yy videos, puess normalmen o con las siglas de su tipo de arch hivo como: .jp pg, .mp3, .wm ma, etc. Bien n, en este ed ditor de texto o las opcionees para inserttar una foto o un viideo se identtificarán con un árbol y con c Como lo vem mos una cinta de película, respectivamente. C en la imagen de la izquierda, donde también se encuentra la lettra “omega” en color azul y sirve paara omas. inseertar símboloss de escrituraa de otros idio Tambiéén encontrare emos un ícon no en azul que simula una pantalla y sirrve para ver eel editor de texto en pantalla com mpleta. Esta opción es baastante útil cu uando se esttá o alguna com mputadora de pantalla pequeña o algún n navegador q que modifique usando el espaacio de trabaajo, una vez que se activaa esta funció ón, se verá ell editor de teexto en toda la pantallla, para editaar lo que se publicará co on mayor co omodidad. Un na vez terminado se pueede regresaar a la vista normal hacien ndo click en ell mismo ícono o. Estos sson los símbolos que pueeden resultarr nuevos o deesconocidos yy son necesarios para edittar algún ttexto que se d deba integrarr en alguna de las actividaades. Si existiiera algún otrro ícono que no se iden ntifique y se q quiere saber ssu función baasta con poneer el cursor so obre el ícono por más de trres segund do y aparecerrá una leyend da con el nom mbre de la función que desempeña ese botón. Instituto de Filosofía 41 Manual de Moodle para Alumno 2.3.2.2 Directorio El directorio es una herramienta bastante útil para mantener contacto con profesores y compañeros que participan en la Comunidad Virtual de Aprendizaje del Instituto de Filosofía a través del Entorno Virtual de Aprendiza, sin embargo, no es obligatorio y estará vacío de contactos hasta que el alumno comience a agregarlos. Para tener acceso al propio directorio es necesario hacer click en el Perfil que será la tercera opción en el menú de navegación y aparecerá un desglosado como el que vemos a la derecha. Después de que se ven todas las opciones de perfil ya desglosadas se hace click en Mensajes y aparecerá una pantalla como la siguiente: Desde allí se puede tener acceso a los mensajes más recientes y al directorio del alumno. Como ya mencionamos normalmente la lista de contactos estará vacía, el usuario deberá ir agregando sus contactos después de recibir algún mensaje de la persona que se quiere agregar o buscando a la persona por su nombre. Cada contacto aparecerá en azul y con tres botones juntos, como en la imagen anterior, donde la “X” roja sirve para eliminar el contacto, las líneas para ver los mensajes que se han intercambiado con esa persona y el signo de prohibición para que esa persona no pueda tener contacto con nosotros. El directorio tiene diferentes filtros, que muestran las personas con las que se han tenido conversaciones recientes, otro filtro de notificaciones y otro por cursos. Cuando se selecciona el Instituto de Filosofía 42 Manual de Moodle para Alumno filtro de una materia y se acepta, el alumno verá como contacto todos y cada uno de los participantes de curso. 2.3.2.3 Lecciones El profesor puede proporcionar al alumno material visual, auditivo y grafico que puede estar organizado en categorías y subcategorías. Por ejemplo en la clase de Historia de la Filosofía Griega se tendrán que analizar textos de Platón y de Aristóteles, el profesor tendrá la opción de juntar los textos de ambos autores clasificando los textos que son de Platón en una lección y los que son de Aristóteles en otra lección. En este manual no se darán más detalles de esta recurso de la plataforma porque quien participará activamente en la elaboración de esto será el profesor, al alumno le corresponderá revisar esos materiales de acuerdo a las instrucciones que vaya dando el profesor. 2.3.2.4 Glosario El glosario es una herramienta que aparecerá al hacer doble click en el nombre de alguna materia. El glosario aparecerá siempre y cuando sea proporcionado por el profesor. En este quedará asentada la definición de conceptos claves que pueden ser difíciles de comprender. Los glosarios podrán ser descargados por el alumno o estarán disponibles para consultarse dentro de la misma plataforma de Moodle. La forma en la que se presenta y como acede el alumno a esta herramienta estará señalada por el profesor mismo. 2.3.3 Actividades de evaluación y aprendizaje Todas las actividades dentro del Entorno Virtual de Aprendizaje tienen como último fin la enseñanza‐aprendizaje, mismo que se realiza de acuerdo con los principios de la Comunidad de Aprendizaje. Cada plan de estudios determina los contenidos, la metodología, los tiempos y los recursos para lograr sus objetivos. Lo que este entorno posibilita es el desarrollo de diversas actividades que permiten la apropiación de contenidos y el desarrollo de habilidades de acuerdo al perfil profesional correspondiente. Las actividades son diseñadas por los profesores, de acuerdo con criterios educativos y principios pedagógicos; en ellas ofrecen recursos, fijan procedimientos, y criterios de valoración. El alumno trabaja de acuerdo con las definiciones que cada profesor determina para su curso. Es a través de esas actividades como el alumno va logrando la consecución de los objetivos que se proponen para cada curso. Instituto de Filosofía 43 Manual de Moodle para Alumno 2.3.3.1 Tarea Como en las clases presenciales las tareas son necesarias para reafirmar lo que el profesor ha enseñado al alumno y para que el alumno trabaje e integre los conocimientos que va recibiendo. Dentro del Entorno Virtual de Aprendizaje el profesor tiene gran libertad de escoger el tipo de tarea que deja a sus alumnos, puede pedir reportes de lectura, resúmenes, esquemas, mapas conceptuales, recensiones, ensayos o incluso videos, audios y hasta alguna exposición verbal a través de una video llamada. A la plataforma se pueden subir lo mismo documentos en Word, en Pdf, en Power Point, en Excel, en Publisher; casi cualquier formato de uso generalizado puede ser usado como recurso para la elaboración y subida de tareas. El alumno identificará que tiene una actividad a desarrollar desde su calendario, donde aparecerán marcadas las tareas que tenga pendientes de cada materia, y al hacer click en alguna de las materias que aparecen en la lista de la página de inicio, será remitido a ésta. Después de hacer click en la tarea que tenemos pendiente aparecerá una descripción de esta elaborada por el profesor donde veremos la fecha desde la cual se recibirá esa tarea y la fecha límite para entregarla. Cuando la fecha límite ha pasado, el alumno ya no tendrá la opción de subir tarea y eso quiere decir que el sistema registrará esa tarea del alumno como no entregada. Esto va más allá de un acuerdo entre el profeso y el alumno, pues el sistema registra las tareas que se van entregando. Como ejemplo podemos ver la siguiente imagen: En la anterior imagen hay diversos elementos que se destacan, en primer lugar el alumno tendrá que identificar que tiene una tarea, por ícono correspondiente a tareas, tal y como lo muestra el Instituto de Filosofía 44 Manual de Moodle para Alumno rectángulo rojo. Se trata de un curso diseñado por temas, y la tarea está ubicada en el tema 1, como lo indica el círculo verde. Para subir su tarea tendrá que dar click en la liga correspondiente, la cual lo remitirá al panel de tareas. Ahí encontrará las indicaciones que ha dado el profesor. Al final dando click en subir archivos, podrá agregar un archivo, tal y como le ha sido solicitado. El sistema le pedirá guardar cambios y además confirmar el envío para calificación, sin estos procedimientos el profesor no estará en condiciones de revisar la tarea. 2.3.3.2 Foro El foro es una de las actividades que mayores posibilidades de comunicación e intercambio de información y conocimientos ofrecen. Se trata de una actividad que permite discutir los temas o problemas que son diseñados por el profesor o incluso que emergen como necesidad de confrontación e intercambio académico. En un curso puede haber diversos tipos de foros. La siguiente imagen muestra diversos tipos de foros, lo primero a identificar es el ícono correspondiente. En este caso, en color verde, están los foros que permiten comunicación informal o permanente entre alumnos y entre alumnos y profesor; estos en lo general pueden estar o no, abiertos a lo largo del curso y no necesariamente son de carácter obligatorio su uso. Instituto de Filosofía 45 Manual de Moodle para Alumno A diferencia de los foros generales de consulta o comunicación informal, están los foros académicos diseñados como actividad que supone enseñanza‐aprendizaje. Cuando un alumno entra a un foro, se encontrará que en él el profesor ha dejado la descripción de la actividad, su presentación, los criterios de participación y de evaluación. Incluso en el foro pueden estar presentes los recursos a revisar (textos, documentos, imágenes, videos, etc.). Con esta modalidad el alumno entrará en comunicación e intercambio con otros compañeros del curso y con el profesor, tanto unos como otros tienen acceso a la información que cada usuario presenta en un foro. Tal y como lo muestra la siguiente imagen, al acceder a un foro, tanto profesor como alumnos, tienen la posibilidad colocar un nuevo tema de discusión, lo que implica generar un foro al interior del foro general, desde este panel poseen la información de quién inició el foro, con qué temática, Instituto de Filosofía 46 Manual de Moodle para Alumno cuantos comentarios o réplicas se han formulado al respecto y quién formuló la última réplica, qué día y qué hora. Tanto profesor como alumnos pueden dar un puntual seguimiento a las diversas temáticas que se vierten en el foro, de tal modo que pueden ir y venir de un tema a otro. Un usuario que presentó una temática, lo mismo puede ampliarla, que responder a las retroalimentaciones o replicas que profesores o alumnos hagan de su trabajo. Desde este mismo espacio el profesor podrá regresar un documento revisado con su respectiva retroalimentación y, si así se configura la calificación respectiva. Entre usuarios pueden intercambiar todo tipo de recursos que posibilite el desarrollo de la actividad. Como lo muestra la imagen que sigue, el foro es una actividad dinámica, de comunicación e intercambio, con amplias ventajas para la socialización y la construcción del conocimiento. Instituto de Filosofía 47 Manual de Moodle para Alumno 2.3.3.3 Talleres Los talleres son tareas compartidas por los estudiantes de un grupo. Funciona como una tarea, la diferencia es que en este taller los alumnos pueden compartir y revisar las tareas de sus compañeros. Cuando una tarea está marcada como taller, el profesor podrá ver las correcciones que los estudiantes hacen a las tareas de sus compañeros. Al igual que las tareas tienen una fecha límite y una fecha para realizar los comentarios a los trabajos de los demás compañeros, después del tiempo límite no se podrá participar en el taller. Los comentarios y sugerencias a los trabajos de los propios compañeros quedarán registrados con la fecha, de tal forma que el profesor podrá ver el trabajo de cada alumno y los comentarios de los compañeros. De esta forma el profesor podrá evaluar no sólo la tarea que presentó cada alumno, sino también los comentarios y sugerencias para los demás estudiantes. 2.3.3.4 Consultas Las consultas son preguntas rápidas que el profesor hace a sus alumnos, ya sea con fines prácticos o para conocer la perspectiva que el alumno tiene sobre algún tema específico. Cuando el profesor activa esta opción y envía una pregunta a los alumnos aparecerá en la lista de actividades de cada Instituto de Filosofía 48 Manual de Moodle parra Alumno mos en la siguiiente imagen: materia. Como vem magen anteriior se ve una consulta don nde el profeso or pregunta ssobre el tipo de trabajo fin nal En la im que loss alumnos preferirían desaarrollar. Al haacer click en la actividad aaparecerá un editor de texxto para reesponder a la pregunta. El profesor ordenará o y manipulará m la información n para tomarr la decisió ón necesaria. 5 Encuesta 2.3.3.5 La enccuesta tambié én es una acctividad de consulta, con la diferenciaa de que aqu uí se pueden n hacer más de una preggunta. Funcionará de la misma m maneraa que la conssulta pero el ícono que aparecerá en la tabla de acctividades será diferente, será como el que d Lass encuestas también t estarán controlad das por fechas y habrá una u aparecce aquí a la derecha. fecha límite para re ealizarla. De laa misma man nera que las d demás activid dades el sistem ma registraráá la pación de los alumnos. particip 6 Cuestionario o 2.3.3.6 El cuesstionario es una actividad que sigue un funcionamieento parecido o a la encuestta. La diferencia radica en el objetivvo principal q que este tienee. Este buscaa corroborar que el alumn no ha adquiriido c o. Por esta raazón en el cu uestionario habrá h respuestas acertadaas y respuesttas algún conocimiento falsas. mero que se ttiene que identificar es qu ue se Lo prim está frrente a un cuestionario,, a partir dee la Instituto de Filosofía 49 Manual de Moodle para Alumno identificación del ícono correspondiente. Como las respuestas de un cuestionario pueden ser acertadas o falsas, cada cuestionario estará sujeto a una calificación, la cual será proporcionada al alumno según el profesor lo decida. Si el alumno no contesta el cuestionario o no lo hace dentro de las fechas límites que propuso el profesor el alumno perderá la calificación de esa actividad. Los cuestionarios podrán ser de preguntas abiertas, preguntas de opción múltiple o respuestas concretas. Esto dependerá del profesor y las necesidades de la materia. En cualquier caso el sistema tiene una configuración amable que irá guiando al alumno pregunta por pregunta, después de que da click en el link correspondiente, el sistema le pedirá confirmar, inmediatamente le indicará el tiempo del cual dispone y la cantidad de intentos a los que tiene derecho, de ahí en adelante, cada pregunta y su estructuración pende de la configuración que haya hecho el profesor. En cualquier caso, siempre asegúrese de guardar y enviar para calificación. La imagen siguiente da un ejemplo de un tipo de cuestionarios: 2.3.3.7 Bases de datos Las bases de datos es una opción que ofrece el Entorno Virtual de Aprendizaje para que el alumno pueda ordenar y almacenar los materiales de un curso. Puede filtrarlos por tipo de archivo, por fecha o por temas. El profesor es el único integrante de un grupo que puede abrir o cerrar esta opción en un curso, Instituto de Filosofía 50 Manual de Moodle parra Alumno munes a los inttegrantes de todo el curso o. Cuando un profesor activa pues laas bases de datos son com esta opción el alum mno podrá in ngresar a la base de dattos desde el menú de acctividades de la materia, como vemos en la siguiente imagen:: doble click apaarecerá una p pantalla dond de se pueden buscar más o opciones, filtrar Despuéés de hacer d los trab bajos o agreggar más datoss. Tal y como lo muestra la siguiente imagen: 8 Wiki 2.3.3.8 El últim mo recurso que veremos een este manu ual serán las Wikis. La Wiki es una dee las actividad des más co omplejas denttro del Entorno Virtual dee Aprendizaje,, porque com mbina la comu unicación de los integraantes, la comprensión de los temas y la habilidad d de todos esto os para plasm marlo en un so olo docum mento. En esta actividad el e profesor co onvoca a los integrantes de un curso o para hacer un documen nto nto con un tema específiico. El alum mno reconoceerá cuando debe particip par en un wiki w conjun identificando el íco ono en la listta de actividades de deteerminada maateria, como veremos en el nte ejemplo: siguien Instituto de Filosofía 51 Manual de Moodle parra Alumno Para saaber la temáttica de un wikki y las instruccciones que eel profesor daa a cerca de eesa actividad, es necesaario hacer dob ble click en la actividad y aaparecerá unaa pantalla como la siguien nte: na descripción n de lo que eel profesor pid de en ese documento. Lass característiccas Allí se podrá ver un Wiki dependerán del profesor y de las n necesidades d de la materia. de la W Allí se podrá ver el desarrollo qu ue ha tenido desde que laa actividad fu ue anunciada.. Después vieene parecerá un editor e de texxtos para pon ner la opciión de editarr que al haceer click en essta opción ap nuestra participació ón en la wiki. También hayy otra opción n para ver loss comentarioss del profesor o los alu umnos respe ecto al docu umento, aquí se pueden n hacer com mentarios práácticos para la Instituto de Filosofía 52 Manual de Moodle para Alumno elaboración de la Wiki. También hay una opción, historia, que separa las participaciones de los alumnos de acuerdo a la fecha en las que se van haciendo. Las participaciones de los alumnos en el documento quedarán registradas en la página y el profesor las podrá ver en la opción de historia, esto permitirá que el profesor pueda evaluar la participación de cada uno de los alumnos o dar una sola calificación para todos de acuerdo al documento final. Instituto de Filosofía 53 Manual de Moodle para Alumno Fuentes de consulta “Hablemos de Moodle” en Blog de la DIA, Disponible en: http://blog.pucp.edu.pe/item/3747, Fecha de Consulta: 11 de Abril de 2012. CASTRO López‐ Tarruella, Enrique; Moodle: Manual de usuario, Universidad de Zaragoza, Zaragoza, España, 2004, Disponible en: https://moodle.unizar.es/file.php/1/Manual‐usuario.pdf, Fecha de consulta: 25 de Abril de 2012. GONZÁLEZ DE FELIPE, Ana Teresa; Guía de apoyo para el uso de moodle 1.9.4 Usuario Alumno, EUITIO, Universidad de Oviedo, Disponible en: http://download.moodle.org/docs/es/1.9.4_usuario_alumno.pdf, Fecha de consulta: 13 de Febrero de 2012. INSTITUTO DE FILOSOFÍA, Manual Moodle 2.0 v. 1.0, Documento Interno,Tlaquepaque, México, 2011. Manuales de Moodle, Acceso desde: http://docs.moodle.org/es, Fecha de consulta: 15 Abril de 2012. PÉREZ Clerencia, Isaac y PÉREZ Oñate, Borja. “Introducción al Moodle. Universidad de Zaragoza”, Disponible en: http://moodle.unizar.es, Fecha de consulta: 25 de Marzo de 2012. UNIVERSIDAD POLITÉCNICA DE CARTAGENA; Manual del alumno‐ Aula virtual Moodle, Disponible en: http://moodle.upct.es/file.php/1/manualalumno.pdf, Fecha de consulta: 21 de Marzo de 2012. Instituto de Filosofía 54 Manual de Moodle para Alumno INSTITUTO DE FILOSOFÍA, A. C. Camino Real a Colima 5160, Col. Balcones de Santa María Tlaquepaque, Jalisco. C.P. 45606 Tel. (33) 3631‐0934 / 43 www.if.edu.mx Instituto de Filosofía 55