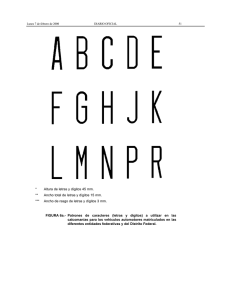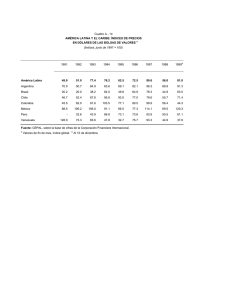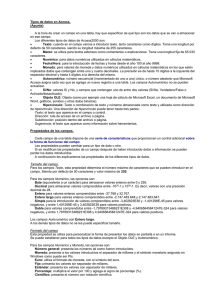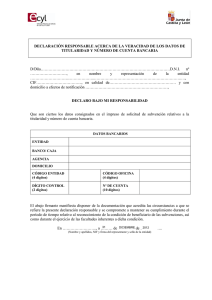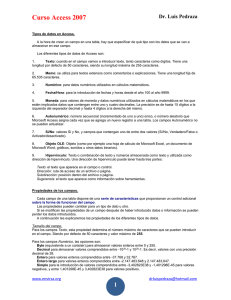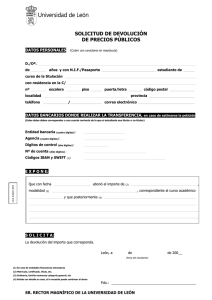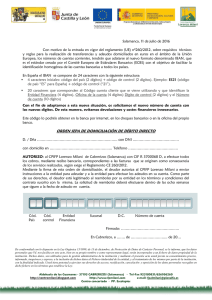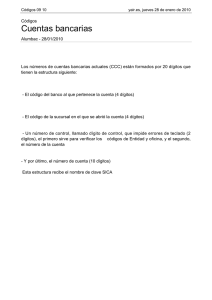Unidad 6. Propiedades de los campos
Anuncio

Unidad 6. Propiedades de los campos Introducción Cada campo de una tabla dispone de una serie de características que proporcionan un control adicional sobre la forma de funcionar del campo. Las propiedades aparecen en la parte inferior izquierda de la ventana Diseño de tabla cuando tenemos un campo seleccionado. Las propiedades se agrupan en dos fichas, la ficha General donde indicamos las características generales del campo y la ficha Búsqueda en la que podemos definir una lista de valores válidos para el campo, esta última ficha está explicada en el tema 3 junto con el asistente de búsqueda. Las propiedades de la ficha General pueden cambiar para un tipo de dato u otro mientras que las propiedades de la ficha Búsqueda cambian según el tipo de control asociado al campo. Nota: Hay que tener en cuenta que si se modifican las propiedades de un campo después de haber introducido datos en él se pueden perder estos datos introducidos. A continuación explicaremos las propiedades de que disponemos según los diferentes tipos de datos. Tamaño del campo Para los campos Texto, esta propiedad determina el número máximo de caracteres que se pueden introducir en el campo. Siendo por defecto de 50 caracteres y valor máximo de 255. Para los campos Numérico, las opciones son: - 15 - Byte (equivalente a un carácter) para almacenar valores enteros entre 0 y 255. Entero para valores enteros comprendidos entre -32.768 y 32.767. Entero largo para valores enteros comprendidos entre 2.147.483.648 y 2.147.483.647. Simple para la introducción de valores comprendidos entre -3,402823E38 y 1,401298E-45 para valores negativos, y entre 1,401298E-45 y 3,402823E38 para valores positivos. Doble para valores comprendidos entre -1,79769313486231E308 y 4,94065645841247E-324 para valores negativos, y entre 1,79769313486231E308 y 4,94065645841247E-324 para valores positivos. Id. de réplica se utiliza para claves autonuméricas en bases réplicas. Decimal para almacenar valores comprendidos entre -10^38-1 y 10^38-1 (si estamos en una base de datos .adp) y números entre -10^28-1 y 10^28-1 (si estamos en una base de datos .mdb) Los campos Autonumérico son Entero largo. A los demás tipos de datos no se les puede especificar tamaño. Formato del campo Esta propiedad se utiliza para personalizar la forma de presentar los datos en pantalla o en un informe. Se puede establecer para todos los tipos de datos excepto el Objeto OLE y Autonumérico. Para los campos Numérico y Moneda, las opciones son: Número general: presenta los números tal como fueron introducidos. Moneda: presenta los valores introducidos con el separador de millares y el símbolo monetario asignado en Windows como puede ser €. Euro: utiliza el formato de moneda, con el símbolo del euro. Fijo: presenta los valores sin separador de millares. Estándar: presenta los valores con separador de millares. Porcentaje: multiplica el valor por 100 y añade el signo de porcentaje (%). Científico: presenta el número con notación científica. Los campos Fecha/Hora tienen los siguientes formatos: Fecha general: si el valor es sólo una fecha, no se muestra ninguna hora; si el valor es sólo una hora, no se muestra ninguna fecha. Este valor es una combinación de los valores de Fecha corta y Hora larga. Ejemplos: 3/4/93, 05:34:00 PM y 3/4/93 05:34:00 PM. - 16 - Fecha larga: se visualiza la fecha con el día de la semana y el mes completo. Ejemplo: Lunes 21 de agosto de 2000. Fecha mediana: presenta el mes con los tres primeros caracteres. Ejemplo: 21Ago-2000. Fecha corta: se presenta la fecha con dos dígitos para el día, mes y año. Ejemplo: 01/08/00. El formato Fecha corta asume que las fechas comprendidas entre el 1/1/00 y el 31/12/29 son fechas comprendidas entre los años 2000 y el 2029 y las fechas comprendidas entre el 1/1/30 y el 31/12/99 pertenecen al intervalo de años entre 1930 y 1999. Hora larga: presenta la hora con el formato normal. Ejemplo: 17:35:20. Hora mediana: presenta la hora con formato Pm o Am. Ejemplo: 5:35 Pm. Hora corta presenta la hora sin los segundos. Ejemplo: 17:35. Los campos Sí/No disponen de los Verdadero/Falso y Activado/Desactivado. formatos predefinidos Sí/No, Sí, Verdadero y Activado son equivalentes entre sí, al igual que lo son No, Falso y Desactivado. Nota: El control predeterminado para un dato Sí/No es la casilla de verificación por lo que en la vista Hoja de Datos los datos de este tipo aparecen como una casilla de verificación y no se ve el efecto de la propiedad formato. Si queremos ver el efecto tenemos que cambiar el control predeterminado en la ficha Búsqueda de las propiedades del campo, en la propiedad Mostrar control elegir el Cuadro de texto como te mostramos. Los campos Texto y Memo no disponen de formatos predefinidos, para los campos Texto se tendrían que crear formatos personalizados. Lugares decimales Esta propiedad nos permite indicar el número de decimales que queremos asignar a un tipo de dato Numérico o Moneda. Máscara de entrada Se utiliza la máscara de entrada para facilitar la entrada de datos y para controlar los valores que los usuarios pueden introducir. Por ejemplo, puedes crear una máscara de entrada para un campo Número de teléfono que muestre exactamente cómo debe introducirse un número nuevo: (___) ___-____. Access dispone de un Asistente para máscaras de entradas que nos facilita el establecer esta propiedad, y al cual accederemos al hacer clic sobre el botón - 17 - que aparece a la derecha de la propiedad a modificar una vez activada dicha propiedad. Título Se utiliza esta propiedad para indicar cómo queremos que se visualice la cabecera del campo. Por ejemplo, si un campo se llama Fnac e indicamos Fecha de nacimiento como valor en la propiedad Título, en la cabecera del campo Fnac veremos Fecha de nacimiento. Valor predeterminado El valor predeterminado es el valor que se almacenará automáticamente en el campo si no introducimos ningún valor. Se suele emplear cuando se sabe que un determinado campo va a tener la mayoría de las veces el mismo valor, se utiliza esta propiedad para indicar o especificar cuál va a ser ese valor y así que se introduzca automáticamente en el campo a la hora de introducir los datos de la tabla. Por ejemplo si tenemos la tabla Clientes con el campo Provincia y la mayoría de clientes son de la provincia Valencia, se puede introducir ese valor en la propiedad Valor predeterminado del campo Provincia y así a la hora de introducir los diferentes clientes, automáticamente aparecerá el valor Valencia y no lo tendremos que teclear. Se puede utilizar esta propiedad para todos los tipos de datos excepto el Objeto OLE, y el Autonumérico. Regla de validación Esta propiedad nos permite controlar la entrada de datos según el criterio que se especifique. Hay que escribir el criterio que debe cumplir el valor introducido en el campo para que sea introducido correctamente. Por ejemplo si queremos que un valor introducido esté comprendido entre 100 y 2000, se puede especificar en esta propiedad >=100 Y <=2000. Se puede utilizar esta propiedad para todos los tipos de datos excepto el Objeto OLE, y el Autonumérico. Texto de validación En esta propiedad escribiremos el texto que queremos nos aparezca en pantalla si introducimos en un campo un valor que no cumple la regla de validación especificada en la propiedad anterior. Debe ser un mensaje para que la persona que se equivoque a la hora de introducir los datos, sepa el porqué de su error y pueda solucionarlo. - 18 - Se puede utilizar esta propiedad para todos los tipos de datos excepto el Objeto OLE, y el Autonumérico. Requerido Si queremos que un campo se rellene obligatoriamente tendremos que asignar a esta propiedad el valor Sí, en caso contrario el valor será el de No. Se puede utilizar esta propiedad para todos los tipos de datos excepto el Objeto OLE, y el Autonumérico. Permitir longitud cero Los campos Memo y Texto cuentan con esta propiedad para controlar que no se puedan introducir valores de cadena que no contengan caracteres o estén vacíos. Indexado Se utiliza esta propiedad para establecer un índice de un solo campo. Los índices hacen que las consultas basadas en los campos indexados sean más rápidas, y también aceleran las operaciones de ordenación y agrupación. Por ejemplo, si buscas empleados basándose en un campo llamado Apellidos, puedes crear un índice sobre este campo para hacer más rápida la búsqueda. Esta propiedad dispone de tres valores: No: Sin índice. Sí (con duplicados): Cuando se asigna un índice al campo y además admite valores duplicados (dos filas con el mismo valor en el campo). Sí (sin duplicados): Cuando se asigna un índice pero sin admitir valores duplicados. Los índices Definición Un índice en informática es como el índice de un libro donde tenemos los capítulos del libro y la página donde empieza cada capítulo. No vamos a entrar ahora en cómo se implementan los índices internamente ya que no entra en los objetivos del curso pero sí daremos unas breves nociones de cómo se definen, para qué sirven y cuándo hay que utilizarlos y cuando no. Un índice es una estructura de datos que permite recuperar las filas de una tabla de forma más rápida además de proporcionar una ordenación distinta a la natural de la tabla. Un índice se define sobre una columna o sobre un grupo de columnas, y las filas se ordenarán según los valores contenidos en esas columnas. Por ejemplo, si definimos un índice sobre la columna poblacion de una tabla de clientes, el índice permitirá recuperar los clientes ordenados por orden alfabético de población. - 19 - Si el índice se define sobre varias columnas, los registros se ordenarán por la primera columna, dentro de un mismo valor de la primera columna se ordenarán por la segunda columna, y así sucesivamente. Por ejemplo si definimos un índice sobre las columnas provincia y poblacion se ordenarán los clientes por provincia y dentro de la misma provincia por población, aparecerían los de ALICANTE Denia, los de ALICANTE Xixona, VALENCIA Benetússer, y finalmente los de VALENCIA Oliva. El orden de las columnas dentro de un índice es importante, si retomamos el ejemplo anterior y definimos el índice sobre poblacion y provincia, aparecerían los de VALENCIA Benetusser, seguidos de los ALICANTE Denia, VALENCIA Oliva, y finalmente los de ALICANTE Xixona. Ahora se han ordenado por población y los clientes de la misma población se ordenan por el campo provincia. Ventajas e inconvenientes. Ventajas: Si una tabla tiene definido un índice sobre una columna Access puede localizar mucho más rápidamente una fila que tenga un determinado valor en esa columna. Recuperar las filas de una tabla de forma ordenada por la columna en cuestión también será mucho más rápido. Inconvenientes: Al ser el índice una estructura de datos adicional a la tabla, ocupa un poco más de espacio en disco. Cuando se añaden, modifican o se borran filas de la tabla, el sistema debe actualizar los índices afectados por esos cambios lo que supone un tiempo de proceso mayor. Por estas razones no es aconsejable definir índices de forma indiscriminada. Los inconvenientes comentados en este punto no son nada comparados con las ventajas si la columna sobre la cual se define el índice es una columna que se va a utilizar a menudo para buscar u ordenar las filas de la tabla. Por eso una regla bastante acertada es definir índices sobre columnas que se vayan a utilizar a menudo para recuperar u ordenar las filas de una tabla. Access de hecho crea automáticamente índices sobre las columnas claves principales y sobre los campos que intervienen en las relaciones ya que se supone que se utilizan a menudo para recuperar filas concretas. Cómo definir un índice. Los índices forman parte de la estructura de la tabla, luego se definen y modifican desde la ventana Diseño de tabla. - 20 - Si el índice se basa en un sólo campo. Seleccionar el campo y modificar la propiedad Indexado. Si pulsamos en la flecha de la derecha aparecen tres opciones: No: no tiene índice. Sí (Con duplicados) : se define un índice con duplicados es decir que en la tabla podremos tener varias filas con el mismo valor en esa columna. Sí (Sin duplicados): se define un índice sin duplicados es decir que en la tabla no podremos tener dos filas con el mismo valor en esa columna. Si el índice se basa en varios campos. Tenemos que abrir la ventana Índices con el icono aparecerá una ventana como esta: , al hacer clic sobre el En la primera columna se pone el nombre del índice, en la segunda columna el nombre del campo sobre el que se basa el índice, y en la tercera columna podemos indicar el orden (si queremos que las filas de la tabla se ordenen de forma ascendente o descendente). Si el índice se basa en varias columnas se pone el nombre del índice en una primera línea con el primer campo que contiene y en las líneas siguientes se indican los demás campos que forman el índice. En nuestro ejemplo tenemos dos índices definidos sobre la tabla, el índice PrimaryKey lo ha creado Access cuando hemos definido el campo codigo como clave principal, y nosotros hemos definido otro que hemos llamado prov_local sobre los campos provincia y localidad. Observa que el orden puede ser distinto para cada uno de los campos. De esta forma el índice se podrá utilizar para recuperar los datos por orden alfabético de provincia y dentro de cada provincia por localidad empezando por la letra z. Para definir el índice basta realizar la misma operación que para crear campos, posicionarse en una fila de la columna Nombre de Índice, escribir el nombre del - 21 - índice, pasar a la siguiente columna y escribir el nombre del campo o haciendo clic a la derecha del campo aparece la flecha que despliega la lista de campos que tiene la tabla para que seleccionemos el deseado, lo mismo para la columna Orden (esta columna, como solo tiene dos valores posibles, haciendo doble clic se pasa de Ascendente a Descendente y viceversa.) En la parte inferior tenemos las propiedades del índice: Principal: indica si el índice es el de la clave principal o no. Única: permite indicar si permitimos valores duplicados o no. Única = Sí significa que no admite valores duplicados. Ignorar Nulos: si ponemos que sí las filas que tengan el valor nulo en el campo serán excluidas del índice. Para modificar índices ya definidos o borrar índices o crear nuevos índices utilizar la misma mecánica que para crear, borrar y modificar campos de una tabla. Personalizar formatos de los campos. Objetivo. Profundizar en la asignación de formatos a los campos de las tablas. Formatos. Cuando definimos un formato para un determinado campo, le estamos indicando a Access cómo deberá presentar los datos almacenados en el campo. Para simplificarnos la tarea Access tiene formatos predefinidos para ciertos tipos de datos, por ejemplo para los campos numéricos está el formato número estándar, moneda, etc..., para el tipo fecha tenemos los formatos fecha corta, fecha larga, hora,etc... Pero podemos definir nuestros propios formatos. En la personalización de los formatos de los campos de las tablas se pueden utilizar de forma genérica cualquiera de esos símbolos: Símbolo Significado (espacio) Muestra espacios como caracteres literales. "ABC" Muestra todo el contenido de las comillas tipográficas como caracteres literales. ! Realiza la alineación a la izquierda en lugar de la alineación a la derecha. * Rellena el espacio disponible con el siguiente carácter. \ Muestra el siguiente carácter como un carácter literal. También puede mostrar caracteres literales incluyéndolos entre comillas - 22 - tipográficas. [color] Muestra los datos con el color especificado entre los corchetes. Colores disponibles: Negro, Azul, Verde, Aguamarina, Rojo, Fucsia, Amarillo, Blanco. A parte de estos símbolos tenemos otros propios de cada tipo de dato que veremos a continuación. No se puede mezclar los símbolos de formato personalizados para los tipos de datos Numérico y Moneda con los símbolos de formato de los campos Fecha/Hora, Sí/No, o Texto y Memo. Ahora vamos a detallar los formatos personalizados dependiendo del tipo de dato. Para los campos de tipo Número y Moneda. Los formatos numéricos personalizados pueden tener entre una y cuatro secciones con signos de punto y coma (;) como separador de lista. Cada sección contiene la especificación de formato para un tipo de número diferente. Sección Descripción Primera El formato positivos. para los números Segunda El formato negativos. para los números Tercera El formato para los valores cero. Cuarta El formato para los valores nulos. Por ejemplo, puedes utilizar el siguiente formato Moneda personalizado: €#,##[Verde];(0,00€)[Rojo];"Cero";"Nulo" Este formato numérico contiene cuatro secciones separadas por el signo de punto y coma y utiliza un formato diferente para cada sección. Con este formato estamos indicando que los números positivos (1ªsección) se escriben en verde, llevan el signo del euro delante, no se muestran los ceros no significativos y solo se muestran 2 decimales (#.##); los números negativos se escriben en rojo, entre paréntesis con el € detrás y con dos decimales siempre; los valores cero se sustituyen por la palabra cero y los nulos por la palabra nulo. Si utilizas varias secciones pero no especificas un formato para cada sección, las entradas para las que no hay ningún formato no mostrarán nada o tomarán como valor predeterminado el formato de la primera sección. - 23 - Puedes crear formatos numéricos personalizados mediante los símbolos siguientes: Símbolo Descripción , (coma) Separador decimal . (punto) Separador de miles 0 Marcador de posición de dígitos. Muestra un dígito ó 0. # Marcador de posición de dígitos. Muestra un dígito o nada. $ Muestra el carácter literal "$" € Muestra el carácter literal "€" % Porcentaje. El valor se multiplica por 100 y se le anexa un signo de porcentaje. E- o e- Notación científica con un signo menos (-) junto a los exponentes negativos y nada junto a los exponentes positivos. Este símbolo debe utilizarse con otros símbolos, como en el ejemplo 0,00E-00 o 0,00E00. E+ o e+ Notación científica con un signo menos junto a los exponentes negativos y un signo más (+) junto a los exponentes positivos. Este símbolo debe utilizarse con otros símbolos, como en el ejemplo 0,00E+00. Para los campos de tipo Fecha/Hora. Puedes crear formatos de fecha y hora personalizados mediante los símbolos siguientes. Símbolo Descripción : (dos puntos) Separador de horas / Separador de fechas c Igual que el formato predefinido Fecha general. d Día del mes en uno o dos dígitos numéricos, según sea necesario (1 a 31). - 24 - dd Día del mes en dos dígitos numéricos (01 a 31). ddd Tres primeras letras del día de la semana (Lun a Dom) dddd Nombre completo del día de la semana (Lunes a Domingo). ddddd Igual que el formato predefinido Hora corta. dddddd Igual que el formato predefinido Fecha larga. se Día de la semana (1 a 7). ee Semana del año (1 a 53). m Mes del año en uno o dos dígitos numéricos, según sea necesario (1 a 12). mm Mes del año en dos dígitos numéricos (01 a 12). mmm Tres primeras letras del mes (Ene a Dic). mmmm Nombre completo del mes (Enero a Diciembre). t Fecha mostrada como trimestre del año (1 a 4). a Número de día del año (1 a 366). aa Dos últimos dígitos del año (01 a 99). aaaa Año completo (0100 a 9999). h Hora en uno o dos dígitos, según sea necesario (0 a 23). hh Hora en dos dígitos (00 a 23). n Minuto en uno o dos dígitos, según sea necesario (0 a 59). nn Minuto en dos dígitos (00 a 59). s Segundo en uno o dos dígitos, según sea necesario (0 a 59). ss Segundo en dos dígitos (00 a 59). ttttt Igual que el formato predefinido Hora larga. AM/PM Reloj de 12 horas con las letras mayúsculas "AM" o "PM", - 25 - según sea apropiado. am/pm Reloj de 12 horas con las letras minúsculas "am" o "pm", según sea apropiado. A/P Reloj de 12 horas con la letra mayúscula "A" o "P", según sea apropiado. a/p Reloj de 12 horas con la letra minúscula "a" o "p", según sea apropiado. AMPM Reloj de 12 horas con el designador de mañana/tarde apropiado. Para los campos de tipo Sí/No. El tipo de datos Sí/No puede utilizar formatos personalizados que contengan hasta tres secciones. Sección Descripción Primera Esta sección no tiene ningún efecto en el tipo de datos Sí/No. No obstante, se requiere un signo de punto y coma (;) como marcador de posición. Segunda El texto para mostrar en lugar de los valores Sí, Verdadero o Activado. Tercera El texto para mostrar en lugar de los valores No, Falso o Desactivado. Para los campos de tipo Texto y Memo. Puede crear formatos de Texto y Memo personalizados mediante los siguientes símbolos. Símbolo Descripción @ Se necesita un carácter de texto (ya sea un carácter o un espacio). & No se necesita un carácter de texto. - 26 - < Convertir todos los caracteres a minúsculas. > Convertir todos los caracteres a mayúsculas. Los formatos personalizados para los campos Texto y Memo pueden tener hasta dos secciones. Cada sección contiene la especificación de formato para diferentes datos de un campo. Sección Descripción Primera Formato para los campos con texto. Segunda Formato para los campos con cadenas de longitud cero y valores nulos. - 27 -