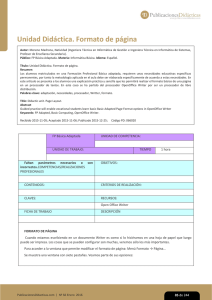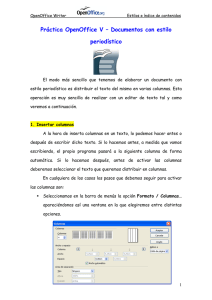ofimatica en centros educativos
Anuncio

OFIMATICA EN CENTROS EDUCATIVOS WRITER MARIANO JESUS PEREZ GARCIA ANDRES MILLÁN QUINTANA OpenOffice Writer INDICE Writer ................................................................................................................................ 3 1 Entorno de trabajo ......................................................................................................... 3 2 Trabajando con los documentos .................................................................................... 8 3 Conceptos básicos ....................................................................................................... 10 3.1 Moviéndonos por el documento ........................................................................... 10 3.2 Seleccionar texto................................................................................................... 11 3.3 Portapapeles .......................................................................................................... 11 3.4 Deshacer y Rehacer .............................................................................................. 12 Ejercicio ...................................................................................................................... 12 4 Corrector ortográfico ................................................................................................... 14 4.1 Autocorrección ..................................................................................................... 15 Ejercicio ...................................................................................................................... 18 Ejercicio ...................................................................................................................... 18 5 Buscar y reemplazar .................................................................................................... 19 5.1 Opciones de búsqueda y reemplazar .................................................................... 19 5.2 Opciones en la versión completa de búsqueda y reemplazar ............................... 20 Ejercicio ...................................................................................................................... 21 6 Formato de Carácter .................................................................................................... 22 6.1 Fuente ................................................................................................................... 23 6.2 Efectos de fuente .................................................................................................. 23 6.3 Posición ................................................................................................................ 24 6.4 Hiperenlace ........................................................................................................... 26 6.5 Fondo .................................................................................................................... 26 Ejercicio ...................................................................................................................... 27 7 Formato de párrafo y de página ................................................................................... 28 7.1 Alineación ............................................................................................................. 29 7.2 Sangrías y Espacios .............................................................................................. 30 Ejercicio ...................................................................................................................... 32 7.3 Fondo .................................................................................................................... 33 7.4 Bordes ................................................................................................................... 35 7.4.1 Secciones ....................................................................................................... 35 7.4.2 Sangría izquierda y Derecha de bordes ......................................................... 36 Ejercicio ...................................................................................................................... 37 7.5 Flujo de texto ........................................................................................................ 38 7.6 Numeración .......................................................................................................... 40 7.7 Iniciales ................................................................................................................. 41 Ejercicio ...................................................................................................................... 42 8 Formato de página ....................................................................................................... 44 8.1 Administrar ........................................................................................................... 44 8.2 Página ................................................................................................................... 45 8.3 Fondo .................................................................................................................... 46 8.4 Borde .................................................................................................................... 47 Ejercicio. ..................................................................................................................... 48 9 Numeración y Viñetas ................................................................................................. 49 9.1 Numeración .......................................................................................................... 52 Ejercicio ...................................................................................................................... 54 10 Esquemas numerados ................................................................................................ 55 Ejercicio ...................................................................................................................... 57 11 Tabuladores ............................................................................................................... 58 I OpenOffice Writer Ejercicio ...................................................................................................................... 60 Ejercicio ...................................................................................................................... 61 Ejercicio ...................................................................................................................... 61 12 Columnas ................................................................................................................... 62 12.1 ¿Como se crea un documento con COLUMNAS? ............................................. 63 Ejercicio ...................................................................................................................... 64 Ejercicio ...................................................................................................................... 65 13 Encabezados y Pié de páginas ................................................................................... 66 Ejercicio ...................................................................................................................... 67 14 Notas al pié ................................................................................................................ 69 Ejercicio ...................................................................................................................... 71 15 Tablas ........................................................................................................................ 72 15.1 Selección de filas, columnas y celdas ................................................................. 73 15.2 Bordes de una tabla............................................................................................. 74 15.3 Dividir y unir celdas ........................................................................................... 74 15.4 Insertar y eliminar ............................................................................................... 75 15.5 Cambio de tamaño de las celdas ......................................................................... 75 15.6 Alineación de texto ............................................................................................. 75 Ejercicio ...................................................................................................................... 76 Ejercicio ...................................................................................................................... 76 16 Barra de herramientas Dibujo .................................................................................... 77 16.1 Inserción, selección, modificación, eliminación de objetos de dibujo. .............. 77 16.1.1 Compaginar el texto con los elementos de dibujo ....................................... 79 16.1.2 Ajuste ........................................................................................................... 79 16.2 Características de línea y de color de fondo, añadir texto a los objetos dibujo .. 80 16.2.1 Agregar texto a los objetos de dibujo .......................................................... 84 Ejercicio ...................................................................................................................... 87 16.3 Agrupar y desagrupar objetos dibujo.................................................................. 88 16.4 Ordenación vertical............................................................................................. 89 16.5 Objetos 3D .......................................................................................................... 90 16.6 Inserción de imágenes y su modificación. .......................................................... 91 16.7 FontWork. ........................................................................................................... 93 Ejercicio ...................................................................................................................... 95 Ejercicio ...................................................................................................................... 96 Ejercicio ...................................................................................................................... 97 II OpenOffice Writer Writer 1 Entorno de trabajo Menú y Barras de herramientas Reglas Barras de desplazamiento Barra de estado Writer es el procesador de texto que forma parte del paquete OpenOffice. Vamos a empezar por describir La ventana principal de Writer, esta se compone de los siguientes elementos principales: Barra de título. En la parte izquierda tenemos el botón que nos permite gestionar la ventana con las siguientes opciones. o En caso de que la ventana del Writer ocupe la ventana completa la opción Restaurar nos mostrará la venta ocupando parcialmente el escritorio de nuestro sistema operativo, en tal caso, las opciones Mover y Tamaño estarán activas para poder desplazar por el escritorio la ventana o para ajustar su tamaño. Minimizar ocultará la ventana, dejando únicamente un botón en la barra de tareas de nuestro escritorio. Maximizar hará que nuestra ventana ocupe la totalidad de espacio del escritorio. Por último Cerrar que como su propio nombre indica cerrará la aplicación, teniendo que acceder a ella nuevamente desde el menú o acceso directo que tengamos creados. o Junto a este menú tendremos el nombre del archivo y el nombre de la aplicación. o En la parte derecha de esta ventana tendremos los botones de Minimizar, Maximizar (ó Restaurar, si la ventana está maximizada) y el botón de cerrar. . Llamar la atención al botón cerrar documento que tiene la misma forma (en forma de aspa) que el botón cerrar de la aplicación, el que está en la parte inferior cierra el archivo que tengamos abierto y ele botón de la barra de título cierra la aplicación (como ya se ha comentado). 3 OpenOffice Writer Barras de herramientas. Son las opciones de uso más común en Writer, están compuestos por una serie de botones que nos permiten aplicar unas características determinadas. Las barras de herramientas clasifican estos botones por su funcionalidad (Alinear, que nos permite indicar la alineación de los párrafos, Numeración y viñetas que nos permitirán hacer enumeraciones, etc.). Estas pueden estar mostradas ú ocultadas, esto dependerán de cuales usemos más frecuentemente o de que vayamos a hacer uso o no de ellas. Para hacer esta operación pincharemos en la opción Ver \ Barras de herramientas que nos mostrará la siguiente figura, en ella las barras de herramientas que tienen una marca a su izquierda son aquellas que están visibles. Un punto importante es la ubicación de las barras de herramientas, esta pueden ubicarse en cualquier punto dentro de la ventana, pueden estar “integradas” en el entorno de la ventana o pueden dejarse en como objeto independiente en cualquier otro lugar, en la siguiente figura podemos ver ambos casos. 4 OpenOffice Writer Para poder desplazar las barras de herramientas hemos de buscar en su parte izquierda una línea punteada la cual pincharemos con el botón izquierdo del ratón y arrastraremos hasta la posición deseada. El segundo caso es para las barras de herramientas situadas independientemente, estas carecen de la línea marcada en al figura anterior, pero tienen una barra de título, la cual pincharemos y arrastraremos para poder cambiarlas de posición. Un elemento común a todas las barras de herramientas (independientemente de si están integradas o colocadas independientemente es que en su parte izquierda poseen un botón que nos permite gestionar su posición y personalizar completamente cada barra de herramientas. La opción Botones visibles nos muestra una nueva ventana con todos los botones existentes en la barra de herramientas, podemos marcar y desmarcas los que deseemos para que estos se muestren o no. La opción Acoplar barra de herramientas, integra en la ventana a la barra de herramientas, para hacerla con todas la barras situadas independientemente seleccionaremos la opción Acoplar todas las barras de herramientas. Bloquear posición de la barra de herramientas se usa para las barras de herramientas que están integradas en la ventana e impide que estas sean movidas. La opción Personalizar barra de herramientas… nos permite cambiar la totalidad de opciones de cada barra de herramientas, incluso restaurar los valores iniciales (opción siempre útil tras haber “trasteado” la configuración original). 5 OpenOffice Writer Selección de la barra de herramientas a personalizar. Restaurar los valores por defecto y decidir si para cada botón se muestra el icono, solo texto ó el icono con el texto Crear una nueva barra de herramientas. Agregar elementos de otras barras (arrastramos la nueva opción sobre la ventana comandos. Modificar nos permite añadir separadores, cambiar el dibujo de los iconos, el nombre, etc.… Botones de reubicación posición dentro de la barra. de Las marcas indican si se mostrarán o no estas opciones Las Reglas. Vertical y horizontal, nos indican los márgenes y la colocación del texto dentro de la página La zona en claro es donde podemos añadir el texto. La zona oscura de las reglas es la que ocupan los márgenes. Las reglas podremos mostrarlas u ocultarlas con el menú Ver \ Regla. La barra de estado. Situada en la parte inferior de la ventana, está dividida en distintas secciones, entre las que podemos destacar: o Indica el número de página y el número de páginas total del documento. o Estilo de la página. Podemos aplicar (y crear nuestros propios) estilos para las páginas. Los estilos como ya veremos permiten aplicar ciertos formatos, para poder aplicar distintos estilos a páginas determinadas usaremos la opción Insertar \ Salto manual donde elegiremos salto de página y el nuevo estilo para dicha página. Posteriormente con Formato \ Estilo y formato sección página, podremos cambiar el estilo de cada página. o Porcentaje de visualización de la página. Si hacemos un doble clic sobre el se nos mostrará la ventana de porcentaje de visualización. o INSERTAR – SOBREESCRIBIR. Indicaremos la escritura de Writer se realizará insertando (es decir, si nos situamos en mitad de una palabra y escribimos el texto se insertará sin borrar el texto existente), ó sobrescribiendo (es decir, si nos situamos en mitad de una palabra y escribimos, los caracteres escritos irán borrando el texto situado a la derecha). 6 OpenOffice Writer o El modo de selección. Como veremos posteriormente podemos seleccionar texto con el teclado (combinación de teclas [Shift] + [tecla de movimiento]). Podemos modificar este comportamiento con el modo de selección, se nos ofrecen tres formas. STD. Comportamiento normal, es decir, al usar la selección con teclado esta se realiza normalmente, si tenemos algo seleccionado y pulsamos una tecla de movimiento la selección se pierde. EXT. No es necesario pulsar la tecla [Shift] para realizar la selección con el teclado, es decir, simplemente usamos las teclas de movimientos y el texto se va seleccionando automáticamente. AGR. Con esta opción podemos realizar selecciones múltiples en distintos lugares del documento. Realizaremos la selección y podremos seguir realizando selecciones (con el ratón o teclado) con la característica que no se pierden las selecciones anteriores. o Hipervínculo. Esta opción nos permite habilitar (HYP) ó deshabilitar (SEL) los hipervínculos del documento, si estos están deshabilitados, al hacer clic sobre ellos no se saltará al destino. Los hipervínculos se agregan con la opción Insertar \ Hiperenlace. o Modificado. Si en esta sección aparece un asterisco (*) nos indica que el documento ha sufrido modificaciones desde la última vez que se guardo, o que quizás aún no ha sido guardado por primera vez. o Firma digital. Indica si el documento ha sido firmado digitalmente. o Nombre de sección. Que podemos añadir con Insertar \ Área… Documento de trabajo. Por defecto viene enmarcado con un cuadro (que es visible pero no se imprime) que nos indica cuales son los márgenes de trabajo, este marco se puede mostrar u ocultar con la opción Ver \ Límites del texto. En el área del documento crearemos la totalidad de nuestros documentos. 7 OpenOffice Writer 2 Trabajando con los documentos Writer ha sido diseñado para ser compatible con la mayoría de los formatos actuales, esto nos permite abrir una gran variedad de tipos de documentos, así como guardar el documento en múltiples formatos. Estas operaciones están incluidas dentro del menú Archivo. Vamos a repasar las principales opciones de este menú. Nuevo. Nos ofrece una lista de programas del paquete ofímático OpenOffice. Son accesos directos a estos programas de manera que al pinchar sobre uno de ellos se ejecuta dicho programa. Abrir. Permite abrir un documento almacenado. El formato por defecto de Open Office es Open document odt y OpenOffice sxw, en la siguiente imagen vemos parte de los formatos que Writer puede abrir. Documentos recientes. Hace referencia a los últimos archivos con los que hayamos estado trabajando. Asistentes. Nos permiten crear documentos tipos a partir de asistentes como carta, fax, agenda, etc. Guardar. guarda los cambios realizados al documento. Guardar como … Permite dar nombre y ubicación a los archivos nuevos ó cambiar de nombre y / o ubicación a los archivos existentes. Guardar todo. Para los casos que deseemos guardar a la vez todos los archivos que tengamos abierto. Recargar. Vuelve a cargar el archivo, nos pregunta si queremos guardar los cambios realizados. Exportar en formato PDF… Almacena nuestro documento en formato PDF. 8 OpenOffice Writer Enviar. Podemos almacenar nuestro documento como página web o exportar el documento a PDF y enviarlo por correo electrónico. Propiedades. Contiene 5 fichas o General. Nombre, tamaño, fecha del archivo. Permite añadir una firma digital. o Descripción. Podremos indicar el tema del que versa el documento, palabras claves, etc. o Usuario. Que trabajan en el documento. o Internet. Comportamiento que tendrá el documento (actualización) en el caso de que lo guardemos como una página Web. o Estadística. Enumeración del tipo y número de objetos, párrafos, páginas, etc. Del documento. Firmas digitales. Ver y agregar firmas digitales al documento, hemos de tener nuestro propio certificado digital instalado. Un certificado digital da autenticidad al documento, ya que tiene validez legal. Plantillas. Permite gestionar plantillas, crear nuevas, etc. Una plantilla es un documento tipo (con una serie de formatos y objetos), que nos permite que los documentos guarden el mismo aspecto, sin necesidad de recordar que tipos de formato usamos originalmente. Vista preliminar. Nos muestra como saldrá impreso nuestro documento, nos abre la siguiente barra de herramientas. De izquierda a derecha tenemos o Página anterior o Página siguiente o Al comienzo del documento o Ir al final del documento. o Vista preliminar: dos páginas. o Vista preliminar varias páginas o Aumentar o Escala de visualización o Alejar. o Pantalla completa. o Imprimir previsualización. o Opciones de impresión. Posibilidad de imprimir varias páginas por folio o Cerrar la vista preliminar. Vuelve al documento. Imprimir Configuración de la impresora. Terminar. Sale de Writer. 9 OpenOffice Writer 3 Conceptos básicos En todo procesador de texto se debe conocer los siguientes aspectos. Movimiento por el documento. Selección de texto y objetos de documentos Portapapeles Deshacer / Rehacer operaciones. 3.1 Moviéndonos por el documento En cualquier procesador de texto siempre disponemos de dos cursores, el cursor del teclado y el cursor del ratón. El cursor del teclado suele tener apariencia de barra vertical y nos indica en que lugar del documento estamos editando (añadiendo, modificando, eliminando texto), este se oculta cuando hemos realizado una selección. El cursor del ratón adopta distinta imágenes, que son de gran utilidad ya que cada imagen nos informa de que operación va a realizar, además con el ratón podemos “pinchar” en cualquier lado del texto y el resultado será que el cursor del teclado se desplaza hasta ese mismo punto. Las barras de desplazamiento (vertical y horizontal) nos van a permitir desplazarnos por todas las hojas de nuestro documento, aunque este desplazamiento no implique que el cursor del teclado cambie, hasta que “pinchemos” con el ratón en una zona del texto. En la barra de desplazamiento vertical (en su parte inferior), disponemos de dos botones con dibujos de dos flechas apuntando hacia arriba y hacia abajo, ambas desplaza nuestro trabajo una hoja en la dirección que indican. El botón que se encuentra entre ellas se denomina navegador y sirve para poder movernos por los distintos objetos que contenga nuestro documento. Otro tipo de movimiento es el que podemos realizar con el teclado, es el siguiente. → Mueve el cursor un carácter a la derecha ← Mueve el cursor un carácter a la izquierda. ↑ Mueve el cursor una línea hacia arriba ↓ Mueve el cursor una línea hacia abajo. [Ctrl] → Mueve el cursor al principio de la palabra de la derecha [Ctrl] ← Mueve el cursor al principio de la palabra de la izquierda. [Inicio] Mueve el cursor al principio de la línea. [Fin] Mueve el cursor al final de línea. [Ctrl] [Inicio] Mueve el cursor al principio del documento. [Ctrl] [Fin] Mueve el cursor al final del documento. [AvPag] El cursor avanza una página [RePag] El cursor retrocede una página 10 OpenOffice Writer 3.2 Seleccionar texto Podemos seleccionar o marcar un bloque de texto haciendo clic con el ratón al principio y arrastrándolo hasta llegar al final, o al revés. También existen unos cuantos atajos a) Una palabra. Hacer doble-clic con el ratón en cualquier parte de la palabra. b) Un párrafo. Efectuar cuádruple-clic sobre el ratón, o en el margen izquierdo pinchar con el ratón y desplazarnos desde la primera a la última fila del párrafo. c) Una frase. Por una frase entendemos un conjunto de palabras que empieza un párrafo y termina en un punto, un conjunto de palabras que van de punto a punto. Realizamos un triple-clic en cualquier parte de la frase. d) Una línea. Hacer clic en el margen izquierdo de la línea y desplazarnos muy ligeramente hacia abajo ó hacia arriba. e) Varias líneas. Al igual que hemos hecho con una línea pero esta vez el desplazamiento será por todas las líneas a seleccionar. Si deseamos seleccionar desde la ubicación del cursor del teclado hasta donde hagamos clic con el ratón, este clic del ratón lo haremos con la tecla [Shift] pulsada. f) Un gráfico. Hacer clic sobre el gráfico. g) Editar / Seleccionar todo. Selecciona el documento entero h) Selección múltiple. Realizar la primera selección como se desee, Pulsar [Ctrl] y realizar con el ratón otras selecciones. Con el teclado también podemos marcar texto. Con [Shift] pulsada podemos utilizar todas las opciones de movimiento del cursor y quedará el texto marcado. Por ejemplo [Shift] [Fin] marca hasta el final de línea. Al tener el texto seleccionado debemos tener cuidado, ya que… Si pulsamos cualquier texto, este se sustituirá automáticamente por el. Si pinchamos y arrastramos sobre un texto seleccionado este se moverá hasta donde soltemos el ratón. Tenemos otra forma de mover el texto, mas concretamente los párrafos [Ctrl] ↑ Mueve el párrafo por encima del párrafo anterior. [Ctrl] ↓ Mueve el párrafo por debajo del párrafo siguiente. 3.3 Portapapeles El portapapeles es un área de memoria donde podemos mover información para posteriormente pegarla en cualquier aplicación, borrarla de forma definitiva o realizar múltiples copias de este. Para copiar algo al portapapeles, primero hemos de seleccionar el texto u objeto y la copia se realiza a través de Editar / Copiar o [Ctrl] + C, para borrarlo usaremos Editar / Cortar o [Ctrl] + X, por último para pegar el contenido del portapapeles, en este caso en nuestro documento, usaremos Editar / Pegar o [Ctrl] + V 11 OpenOffice Writer 3.4 Deshacer y Rehacer Estas dos operaciones nos permiten deshacer las acciones, es muy útil por ejemplo cuando tenemos un texto seleccionado y se nos borra al pulsar una tecla o se nos mueve por error, podremos usar el menú Editar \ Deshacer ó simplemente [Ctrl] + Z, por defecto podemos deshacer hasta las 100 últimas operaciones realizadas. Por el contrario si lo que queremos es volver a hacer una operación que acabamos de deshacer tenemos la opción Editar \ Restaurar ó simplemente [Ctrl] + Y. Ejercicio Vamos a practicar todo explicado, vamos a escribir el texto enmarcado y sobre el vamos a realizar las siguientes operaciones. Movernos de palabra en palabra, ir al principio o final de la línea. Seleccionar una letra, una palabra, una frase, una línea, un párrafo, seleccionar desde el cursor hasta donde pinchemos con el ratón, seleccionar varias partes a la vez el documento entero. Mover texto seleccionado. Copiar, Cortar y pegar. Usar la barra de estado para comprobar el uso de o Sobrescribir e insertar. o Modos de selección con (recordémoslo…) STD. Comportamiento normal, es decir, al usar la selección con teclado esta se realiza normalmente, si tenemos algo seleccionado y pulsamos una tecla de movimiento la selección se pierde. EXT. No es necesario pulsar la tecla [Shift] para realizar la selección con el teclado, es decir, simplemente usamos las teclas de movimientos y el texto se va seleccionando automáticamente. AGR. Con esta opción podemos realizar selecciones múltiples en distintos lugares del documento. Realizaremos la selección y podremos seguir realizando selecciones (con el ratón o teclado) con la característica que no se pierden las selecciones anteriores. Por último indicar que el texto está escrito en Times New Roman tamaño 12, el título está en tipo de fuente Arial tamaño 16 Efecto Negrita. 12 OpenOffice Writer Tarjetas gráficas Procesador de vídeo. Recibe la información del microprocesador, la procesa, la almacena en la memoria de vídeo y la transmite al monitor por el conector VGA. Controla la apariencia, el movimiento, el color, el brillo y la claridad de las imágenes mostradas en el monitor, procesando cada bit de datos enviado al monitor. La mayoría de tarjetas gráficas actuales están diseñadas para la ranura AGP. Se componen de: Chips de memoria. Constituyen una memoria temporal que almacena la información necesaria para guardar los píxeles en la pantalla. Conector AGP. Puerto para el monitor. Chip RAMDC (Convertidor digital a analógico para RAM). Lee los datos de la memoria de vídeo, los convierte a señales analógicas y los envía por el cable hacia el monitor para su representación. El rendimiento de un RAMDC se mide en megahercios (MHz), cantidad que especifica los millones de píxeles por segundo que puede convertir. La memoria gráfica ha de tener memoria suficiente para almacenar la información de los datos de una pantalla. La memoria de vídeo está formada por bits dispuestos en tres dimensiones. Altura. Número de píxeles desde la parte inferior a la parte superior de la pantalla. Anchura. Número de píxeles desde la parte izquierda a la parte derecha de la pantalla. Profundidad de color. Número e bits usados para cada píxel o la cantidad de colores que puede mostrar una imagen. 13 OpenOffice Writer 4 Corrector ortográfico Al escribir realizamos múltiples errores, Writer nos ofrece un corrector ortográfico donde nos corrige estos errores. El corrector está activo en todo momento (aunque podemos ocultar o visualizar las marcas con el botón ), cada vez que cometemos un error ortográfico, justo debajo de la palabra mal escrita se nos muestra una línea roja en forma de zigzag. Cuando se nos muestra una de estas líneas, nos indica que posiblemente haya un error, también cabe la posibilidad de que no tenga la palabra dentro de su diccionario, al no entenderla, simplemente la marca como errónea. Ejemplos de errores ortográficos Vamos a escribir las siguientes palabras tal y como están aquí y comprobaremos como se nos marca con una línea roja indicándonos que posiblemente existe un error ortográfico. Escribr lapiz Herror tráer lineas ortográfia Tras escribir el texto, tendremos errores ortográficos y léxicos, podemos corregirlos de dos manera: Activando el corrector ortográfico con Herramientas / Revisión ortográfica, pulsando la tecla [F7] ó con el botón de la barra de herramientas . Con esto nos corregirá todo nuestro documento, o si tenemos seleccionado un parte de el, nos corregirá solo esta parte, cuando termine nos preguntará si queremos seguir con el resto del documento. Opciones del corrector ortográfico: 14 OpenOffice Writer Ignorar una vez. No hacer cambios sobre esta palabra, aunque si la vuelve a encontrar nos volverá a preguntar por ella. Ignorar todo. Omitir esta palabra tantas veces como se encuentre en nuestro documento Agregar. Añade esta palabra al diccionario, esto quiere decir que en este y futuros documentos, al encontrar esta palabra no la dará como mal escrita. Cambiar. Seleccionaremos una de las sugerencias y a continuación pulsaremos este botón la palabra se cambiará automáticamente. o Si no se da ninguno de los casos anteriores podremos pinchar en el recuadro donde esté el texto y modificarlo nosotros mismo, pulsando a continuación cambiar. Cambiar todo. Busca en todo el documento la ocurrencia de las palabras y las cambia todas a la vez. Autocorrección. Hace referencia a las sugerencias que aparecen en la parte izquierda de la ventana. La segunda forma será pulsando con el botón derecho del ratón sobre la palabra que está marcada, se nos mostrará distintas opciones para Incluir en el diccionario de Writer, ignorar todo, autocorrección que nos lleva a las sugerencias. 4.1 Autocorrección Mientras escribimos Writer comprueba cada palabra que escribimos y para ciertos casos actúa corrigiendo de forma automática. Esta corrección automática está configurada a través de Herramientas / Corrección automática, se nos muestra la pantalla: La primera columna indica cual es la cadena ha introducir, la segunda es la cadena que aparecerá de forma automática, por ejemplo si escribimos (c), aparecerá ©. Si al hacer el cambio de forma automática decidimos rechazarlo, podemos hacerlo con [Ctrl] + Z por ejemplo. Podemos introducir nuestros propios cambios automáticos, para ello seleccionaremos el texto y con este seleccionado entraremos en esta ventana, en el cuadro por: aparecerá el texto que tenemos seleccionado. 15 OpenOffice Writer Una opción curiosa es añadir caracteres gráficos para ser sustituidos mientras se escribe, primero buscaremos el carácter gráfico, para ello lo insertaremos en nuestra hoja de trabajo con la opción Insertar \ Símbolos aparecerá la siguiente ventana. Haremos un doble clic sobre el símbolo a insertar, cerramos la ventana, seleccionamos en nuestro documento el símbolo que acabamos de insertar y accedemos a Herramientas \ Corrección automática, en la sección por: aunque no veamos nada el símbolo estará allí, simplemente escribimos la cadena que queramos que sea sustituida y pulsaremos el botón Nuevo. A partir de este momento al escribir la combinación elegida se realiza la sustitución. Otra opción interesante dentro de Herramientas \ Corrección automática pestaña Opciones 16 es la OpenOffice Writer Algunas opciones interesantes son. Corregir DOs MAyúsculas SEguidas. o Si escribe dos letras en mayúsculas al inicio de una "PAlabra" la segunda letra en mayúsculas cambia automáticamente a minúsculas. Iniciar todas las frases con mayúsculas o Pone en mayúsculas la primera letra de todas las frases. En *negrita* y _subrayado_ automáticamente o Aplica de forma automática el formato de negrita al texto entre dos asteriscos (*) y el subrayado al texto comprendido entre guiones bajos ( _ ); por ejemplo, *negrita*. Los asteriscos y los guiones bajos no se muestran después de la aplicación del formato. Reconocer URL o Crea automáticamente un hiperenlace al escribir una URL. Reemplazar 1/2 ... por ½ ... o Sustituye 1/2, 1/4, 3/4 por los caracteres de fracción correspondientes. Reemplazar 1st ... por 1^st ... o Muestra los caracteres de texto de los ordinales, como 1er. o 2o., en formato de superíndice. Aplicar numeración o Crea automáticamente una lista numerada al pulsar Entrar al final de una línea que empieza con un número seguido por un punto, un espacio y un texto. Si una línea empieza con un guión (-), un signo más (+) o un asterisco (*), seguidos por un espacio y un texto, al pulsar Entrar se crea una lista de viñetas. Para cancelar la numeración automática al pulsar Entrar al final de una línea que comienza con un símbolo numérico, pulse Entrar de nuevo. Aplicar borde o Aplica automáticamente un borde en la base del párrafo precedente al escribir tres o más caracteres específicos y pulsar Entrar. Para crear una línea simple, escriba tres o más guiones (-) o caracteres de subrayado ( _ ) y pulse Entrar. Para crear una línea doble, escriba tres o más signos de igual (=), asteriscos (*), tildes (~) o signos de almohadilla (#), y pulse Entrar. o Para borrar la línea creada, haga clic en el párrafo que hay encima de ella, seleccione Formato - Párrafo - Bordes y elimine el borde inferior. Reemplazar viñetas por o Convierte los párrafos que comienzan con un guión (-), un signo más (+) o un asterisco (*) seguido directamente por un espacio o una tabulación en listas con viñetas. Esta opción sólo funciona en párrafos que se formatean con los estilos de párrafo "Predeterminado" "Cuerpo de texto" o "Cuerpo de texto con sangría". Si desea cambiar el estilo de viñetas usado, seleccione esta opción y haga clic en Editar. 17 OpenOffice Writer Ejercicio Escribiremos el siguiente texto sin corregir los posibles fallos que podamos cometer, a continuación lo corregiremos con el corrector ortográfico o pulsando con el botón derecho del ratón en la palabra marcada como errónea. Escribe el siguiente texto: Jorge Guillén (1893 - 1984) Profesor universitario en Valladolid. Se fue de España tras la Guerra Civil y regresó unos años antes de su muerte. Su obra mantiene una unidad temática casi imperturbable: su visión del mundo y del universo, de la vida y la naturaleza como obra bien hecha, y del ser y el existir como absoluta dicha, sentimiento que le conduce a un esplendoroso vitalismo. Para ello, estiliza la realidad con la condensación de la poesía pura, tendencia en la que puede ser incluido. Su libro más importante, Cántico (1928) fue creciendo en sucesivas ediciones. Luego publicó Clamor (compuesto de tres libros: Maremagno (1957), Que van a dar en la mar (1960) y A la altura de las circunstancias (1963), continuación del anterior, aunque con tonos más críticos, y Homenaje (1967), libro variado que contiene prosas poéticas. Ejercicio Busca en los tipos de letras Wingdings y Webdings las palabras en mayúsculas, insértalas en un documento en blanco, y agrégalas en Opciones de autocorrección con combinaciones de letras no comunes, procura que sean fáciles de recordar, luego al escribir el siguiente texto sustituye las palabras en mayúsculas por las combinaciones que hayas elegido. Convertiremos esta historia de solo texto en una historia gráfica. Una historia inesperada Estaba en CASA escuchando MUSICA, cuando sonó el TELEFONO, era mi amigo Andrés, me invitaba a jugar un rato al GOLF y después NADAR un rato en la piscina. La verdad no me apetecía mucho, pues el día esta algo LLUVIOSO, pero el insistió e insistió y por fin me animé. Llegamos al campo de golf en la MOTO de Andrés, estaba muy concurrido, buscamos un lugar tranquilo y empezamos a jugar. Tras un rato apareció ELLA, me llamó mucho la atención, pero pensé que una chica así nunca querría nada con un ALIEN como yo. El día marchaba bien, al GOLF había ganado yo, para relajarnos estuvimos NADANDO en la piscina, de nuevo apareció ella, se acercaba a la piscina y resbaló cayendo inesperadamente dentro, yo rápidamente fui a ayudarla y la salve, desde entonces vivimos una gran historia de AMOR. 18 OpenOffice Writer 5 Buscar y reemplazar Otra de las herramientas básicas de todo buen editor de texto es buscar y reemplazar texto. La búsqueda es localización de un texto que cumple una o varias condiciones que describiremos, mientras que la búsqueda con reemplazo sustituye los textos que coinciden por el texto que se desea. Para acceder a la búsqueda y reemplazo lo hacemos a través del menú Editar \ Buscar y reemplazar. Lo que nos muestra la siguiente ventana. Es la versión simplificada de la ventana, veamos las opciones. Para realizar una búsqueda básica vamos a rellenar el campo Buscar que representa a la cadena a encontrar dentro del texto y pulsamos el botón Buscar, veremos como se va seleccionando las ocurrencias que vaya encontrando. Si optamos por el botón Buscar todo se marcarán todas las ocurrencias que se encuentren en el documento. Para reemplazar, la operación es idéntica sólo hemos de rellenar el recuadro de Reemplazar por. Si pulsamos el botón Reemplazar, se encuentra la primera ocurrencia pero sin sustituir, al pulsarlo una segunda vez, ya realiza la sustitución y se sitúa sobre la segunda ocurrencia que encuentre. Con el botón Reemplazar todo, se cambiarán todas las ocurrencias por la cadena que escribamos. 5.1 Opciones de búsqueda y reemplazar Coincidencia exacta. Distingue entre mayúsculas y minúsculas, con esta opción no es lo mismo buscar Cadena que CADENA. Sólo palabras completas. La cadena a buscar debe ser una palabra completa, por ejemplo con esta opción marcada si buscamos la palabra “avión” no la encontraría dentro de la palabra “avioneta”. 19 OpenOffice Writer 5.2 Opciones en la versión completa de búsqueda y reemplazar Si pulsamos el botón Más opciones, la ventana se amplia mostrándonos las siguientes opciones. Sólo selección actual. Si tenemos un texto seleccionado la operación se restringe a dicha selección. Retroceder. La búsqueda comienza en el lugar donde esté situado el curso y avanza en dirección al comienzo del documento. Expresiones regulares. Por su complejidad esta opción no va a ser explicada. Por definición las expresiones regulares son caracteres comodines que nos permiten ampliar el concepto de búsqueda, con parámetros como ubicación del texto a buscar, repeticiones de ciertos caracteres, la no ocurrencia de otros caracteres, etc. Búsqueda por semejanza. Permite buscar coincidencia que pueda variar de las siguientes formas. Marcamos esta opción y pulsamos sobre el botón que tiene tres puntos, aparece la siguiente ventana. o Cambiar caracteres. Indica el número de caracteres del término de búsqueda que puedan intercambiarse. Por ejemplo, si se indica 2 caracteres intercambiables, "cama" y "toma" se consideran parecidos. o Agregar caracteres. Se indica el número máximo de caracteres en que una palabra puede superar el número de caracteres del término buscado. o Borrar caracteres. Se indica el número de caracteres en que una palabra puede ser menor que el término buscado. o Combinar. Busca un término que se corresponda con una combinación cualquiera de los parámetros de búsqueda por semejanza, es decir, que cambie dos caracteres y que tenga 2 caracteres de mas por ejemplo 20 OpenOffice Writer Buscar estilos. Esta opción esta orientado a cambiar el aspecto de las partes del documento que se busca por nuevos estilos (tipos de fuentes, tamaño, viñetas, numeración, etc.). Botón Formato. Podemos hacer que la búsqueda no solo sea la coincidencia del texto, si no que se puede expandir a su formato. Por ejemplo podemos condicionar que el tipo de fuente sea “Times New Roman” y el tamaño “12”. También podemos condicionar por Si pulsamos sobre cada pestaña y vamos seleccionando una opción, esta opción será una nueva condición más que debe cumplir la búsqueda. Botón Sin formato. Anula todas las condiciones que hayamos realizado con el botón Formato. Ejercicio Sobre el texto que tenemos en el recuadro vamos a realizar las siguientes búsquedas. Buscar la palabra “la” como palabra completa. Buscar la palabra “la” como parte de una palabra ó como palabra completa. Buscar las letras “E” mayúsculas. Buscar todas las letras “e” ó “E”. Usar la búsqueda por semejanza. o Buscar la palabra “vida” con cambiar, añadir y eliminar caracteres con un valor de 3. Jorge Guillén (1893 - 1984) Profesor universitario en Valladolid. Se fue de España tras la Guerra Civil y regresó unos años antes de su muerte. Su obra mantiene una unidad temática casi imperturbable: su visión del mundo y del universo, de la vida y la naturaleza como obra bien hecha, y del ser y el existir como absoluta dicha, sentimiento que le conduce a un esplendoroso vitalismo. Para ello, estiliza la realidad con la condensación de la poesía pura, tendencia en la que puede ser incluido. Su libro más importante, Cántico (1928) fue creciendo en sucesivas ediciones. Luego publicó Clamor (compuesto de tres libros: Maremagno (1957), Que van a dar en la mar (1960) y A la altura de las circunstancias (1963), continuación del anterior, aunque con tonos más críticos, y Homenaje (1967), libro variado que contiene prosas poéticas. 21 OpenOffice Writer 6 Formato de Carácter Por formato vamos a entender las características cambiables del objeto con el que estamos trabajando. En un procesador de textos, el mínimo objeto al cual podemos dar formato es a un carácter (una letra, un número, un símbolo representable por el teclado). A los caracteres podemos cambiar características como: Tipo de fuente (tipo de letra), tamaño, color, etc. Es aconsejable aplicar los efectos una vez hayamos escrito el texto, es decir, escribimos nuestro documento, vamos seleccionando las distintas partes y le añadimos el formato deseado. Aunque no esta forma no es obligatoria, podemos aplicar el formato deseado y empezar a escribir con dicho formato, pero cuando desee dejar ese formato, tendré que volver a cambiarlo y por lo tanto haremos el trabajo dos veces, uno para ponerlo y otro para quitarlo. De la primera forma se pone una vez y listo. Para acceder al formato de carácter, tenemos la barra de herramientas formato y la opción de menú Formato \ Carácter. Estilos y formato Nombre de fuente predeterminados por Writer Tamaño de fuente Efectos de negrita, cursiva y subrayado Color de carácter Color de fondo de carácter y Color de fondo de párrafo Desde la barra de herramientas Formato, tenemos las opciones más comunes de formato para el texto, pero desde Formato \ Carácter tenemos la totalidad de opciones que Writer nos ofrece, estas vienen dividida en pestañas. 22 OpenOffice Writer 6.1 Fuente Tenemos las siguientes opciones. Fuente. Fuente es el nombre del tipo de letra, cada fuente tiene su propia representación para los caracteres, incluso existen tipos de fuente que representan símbolos, como el tipo de letra Wingdings, Webdings, etc. Estilo. En esta sección podemos indicar si queremos aplicar negrita, cursiva ó ambas. Normal omite ambos estilos. Tamaño. De la fuente, para que nos hagamos una idea un tamaño de 10 puntos son aproximadamente 3,3 milímetros. Aunque podemos poner el número que deseemos, Writer nos pondrá como límite de tamaño mínimo 2 puntos y como límite de tamaño máximo 999 puntos. 6.2 Efectos de fuente Subrayado Color. Del subrayado. Tachado. Tacha el texto seleccionado con líneas horizontales, diagonales o con X. Color de fuente. Color de los caracteres. Efectos o Mayúsculas. Pasa el texto a mayúsculas. o Minúsculas. Pasa el texto a minúsculas. 23 OpenOffice Writer o Título. Pone la primera letra de cada palabra en mayúsculas. o Versalitas. Pasa todo el texto a mayúsculas, pero la primera letra de la primera palabra es ligeramente mayor que el resto Relieve SALIENTE AHONDADO o Contorno. Deja hueco al carácter. Sombra. Aplica una sombra que se expande por la derecha y por la parte inferior del texto. Intermitente. Es un efecto visual de intermitencia de texto. Oculto. Oculta al texto, para poder verlo hemos de pulsar el botón Caracteres no imprimibles. 6.3 Posición Superíndice hace que el texto se eleve respecto al texto normal, mientras que Subíndice hace que se baje respecto al texto normal. Tenemos un porcentaje que indica el porcentaje que se elevará o bajará (mayor porcentaje mayor distancia ascendente o descendente). Tamaño relativo indica el tamaño que tendrá el texto con el efecto respecto al texto normal, la casilla automático Establece automáticamente la medida en que el texto seleccionado se eleva o se baja respecto a la línea de referencia. Veamos unos ejemplos 24 OpenOffice Writer X2+X3=Y2 Superíndice y Subíndice con valores de 33% Tamaño de letra 26 puntos Superíndice elevado en un 60 %, subíndice bajado en un 33% Rotación y Escala, nos permite girar 90º ó 270º el texto, este al ser girado puede ocupar el ancho de su propia línea (si marcamos la casilla Ajustar a fila). La última sección es Espacios, que nos permite indicar el espacio existente entre caracteres, (expandido ó condensado), si ponemos un texto expandido en 5 puntos nos queda. Mientras que un ejemplo de texto condensado en 1,7 puntos (máximo permitido) nos quedaría de la siguiente forma. Ajuste entre caracteres. Este concepto se denomina Kerning en inglés. Se refiere a la disminución del espacio situado entre dos letras contiguas, por ejemplo, la a y la n. Con el ajuste desaparece la irregularidad de los huecos que separan los caracteres y se consigue una escritura de aspecto homogéneo. Las tablas de ajuste entre caracteres contienen información sobre los pares de letras que requieren más espaciado. Dichas tablas suelen formar parte de la fuente. 25 OpenOffice Writer 6.4 Hiperenlace En el apartado URL podemos convertir el texto en un hiperenlace que al ser “pinchado” nos abra el navegador con la dirección que aquí indiquemos. 6.5 Fondo Color de fondo para el texto seleccionado. 26 OpenOffice Writer Ejercicio El documento está escrito en Times New Roman tamaño 12, salvo las excepciones que se indicarán. Se deben corregir todas las palabras que Word marque como erróneas (omitirlas en caso de que estén bien escritas). El primer párrafo., los efectos de negrita y subrayado que se ven (el primer subrayado es de sólo palabras). El título esta escrito en fuente tipo Arial Black tamaño 25 negrita, con efecto contorno y sombra. El tercer párrafo tiene el texto está expandido en 2 puntos El cuarto párrafo tiene los efectos de negrita y subrayado de sólo palabras que se ven, añadir color de texto y color de fondo de texto que se deseen. Fuente Arial tamaño 10. Palabras PC y Mac están en subíndice. El quinto párrafo tiene un tipo de fuente Courier new tamaño 10, y los efectos de negrita, subrayado de sólo palabras y doble que se ven. Palabras Linux e Internet están en superíndice. En la actualidad existen una gran cantidad de sistemas operativos dependiendo del tipo de ordenador en el que se va a ejecutar. Por ejemplo para los PC uno de los sistemas operativos más difundidos es Microsoft Windows, tanto en las versiones 95, 98, 2000 y NT 4.0. Otros posibles sistemas operativos para este tipo de ordenadores son Solaris, OS/2, BeOS, Microsoft DOS, o uno de los sistemas operativos más poderosos y en rápida expansión para PC, LINUX. 1.1 ¿Qué es LINUX? Linux es un sistema operativo gratuito y de libre distribución inspirado en el sistema Unix, escrito por Linus Torvalds con la ayuda de miles de programadores en Internet. Unix es un sistema operativo desarrollado en 1970, una de cuyas mayores ventajas es que es fácilmente portable a diferentes tipos de ordenadores, por lo que existen versiones de Unix para casi todos los tipos de ordenadores, desde PC y Mac hasta estaciones de trabajo y superordenadores. Linux Por lo tanto no es en general tan sencillo de emplear como otros sistemas operativos, aunque, se están realizando grandes esfuerzos para facilitar su uso. Pese a todo la enorme flexibilidad de Linux y su gran estabilidad (y el bajo coste) han hecho de este sistema operativo una opción muy a tener en cuenta por aquellos usuarios que Internet se dediquen a trabajar a través de redes, naveguen por , o se dediquen a la programación. 27 OpenOffice Writer 7 Formato de párrafo y de página Podemos definir párrafo como un conjunto de líneas que se escriben sin pulsar Intro. Como ya hemos podido comprobar al escribir en un procesador de texto (y por supuesto en Writer), al llegar al final de la línea, de forma automática se sigue al principio de la línea siguiente. En base a la definición de párrafo, podemos decir que un párrafo contiene como mínimo una línea, por ejemplo escribimos un título y pulsamos Intro, este título es un párrafo. Mientras que cuando trabajábamos con los caracteres, se hacía hincapié en seleccionarlos antes de aplicar los formatos deseados, para los párrafos no es necesario que este sea seleccionado, no quiero decir que está mal si se selecciona para aplicarle formato, si no, que cuando queramos aplicar un formato a un párrafo podemos optar indistintamente por seleccionarlo completamente, seleccionarlo parcialmente (una línea, una palabra, un carácter), o simplemente introducir el cursor del teclado dentro del párrafo. Claro que si el formato se desea aplicar a varios párrafos a la vez, deberemos seleccionar alguna parte de ellos como mínimo. Vamos a tratar los siguientes aspectos aplicables a los párrafos. Alineación Sangrías y espacios. Fondo Bordes. Tabuladores. Se tratará en una unidad posterior (Tabuladores) Flujo de Texto Numeración de párrafos Iniciales Posteriormente trataremos los formatos de página, estas características se aplicarán a páginas completas. Trataremos los siguientes puntos. Orientación y bordes de página. Fondo Encabezamiento. Se tratará en una unidad posterior (Encabezado y pié de página). Pié de página. Se tratará en una unidad posterior (Encabezado y pié de página). Borde Columnas. Se tratará en una unidad posterior (Columnas) Notas al pié. Se tratará en una unidad posterior (Notas al pié). 28 OpenOffice Writer 7.1 Alineación La alineación hace referencia a como los párrafos comienzan y terminan, además ampliaremos la explicación a las características que Writer nos ofrece, es decir, sangría y espaciado. Todas estas opciones la podemos realizar a través de Formato / Párrafo…. Tenemos 4 tipos de alineación: Izquierda. Los párrafos con este tipo de alineación comienzan todos en la misma columna pero la terminación está en función de que la palabra entre o no, caso de no caber en la línea, se pasa a la siguiente. Centrada. Las líneas se centran respecto al punto medio de la línea. Se usa en títulos. Derecha. En este caso las líneas terminan se escriben de derecha a izquierda, de forma que todas las líneas del párrafo terminan en la misma columna de la derecha. Se suele usar para poner fecha, nombres, etc. Justificar. Este tipo de alineación añade los espacios necesarios para que todas las líneas completas del mismo párrafo comiencen y terminen en la misma columna, de esta manera, los párrafos quedan perfectamente alineados. Se suelen usar en documentos formales y que se desean tenga una correcta presencia. Si hemos decidido aplicar una alineación Justificado, podemos decidir una alineación distinta para la última línea, podremos decidir entre izquierda, centro o justificado. Además si marcamos la opción Expandir una palabra, Writer intentará añadir los espacios necesarios a la última línea de manera que ocupe la línea completa. La sección Texto a Texto, es útil para el caso de que tengamos varios tamaños de letras en una misma línea. Como podemos comprobar por defecto el texto más pequeño se alinea a la parte inferior del texto con mayor tamaño. Con esta opción podemos indicar verticalmente su ubicación, las más interesantes: Línea base, Abajo, Arriba y Centrado. Vamos a ver un ejemplo. 29 OpenOffice Writer Nota: La línea base es una línea imaginaria donde coincide la parte inferior de la parte principal de los caracteres (sin contar los apéndice como por ejemplo la p, q, j, y, etc.). Como podemos ver la opción Abajo es algo mas bajo que la línea base. Las mismas opciones de alineación la podemos ver en la barra de herramientas formato. Tenemos por este orden el botón de alineación izquierda, centrado, derecha y centrado. 7.2 Sangrías y Espacios Además de decidir el tipo de alineación de los párrafos, podemos controlar su comienzo y su finalización, con los elementos que se encuentra en las esquinas de la regla. Estos son particulares a cada párrafo y como tal podemos configurarlos para cada uno de ellos. El triángulo superior nos indica el comienzo de la primera línea del párrafo, mientras que el triangulo inferior nos indica el comienzo del resto de las líneas. El triángulo nos indica donde termina el párrafo. Writer dibuja una línea discontinua hasta el final de la pantalla cada vez que seleccionemos uno de los elementos explicados y los reubicamos. Existen dos tipos de sangrías, la normal ó primera línea donde la primera línea comienza un poco después del resto y la sangría francesa, donde ocurre justo lo contrario, es decir, la primera línea comienza un poco antes que el resto de la líneas del párrafo. 30 OpenOffice Writer Estos parámetros también pueden ser aplicados en la opción Formato \ Párrafo… Antes del texto. Indica la sangría izquierda, es decir, a que altura va a comenzar el párrafo Después del texto. Indica la sangría derecha, es decir, a que altura va a terminar el párrafo. Primera línea. Si ponemos un número positivo este se sumará al valor de Antes del texto y por lo tanto la primera línea empezará un poco mas a la izquierda que el resto de las líneas del párrafo (sangría de primera línea). Si este número es negativo, la primera línea empezará más a la izquierda que el resto de las líneas del párrafo (sangría francesa). Automático. Aplica automáticamente sangría a un párrafo según el tamaño del tipo de letra o el interlineado. El valor de configuración presente en el cuadro Primera línea no se tiene en cuenta. Encima del párrafo. Distancia que se deja con el párrafo anterior. Debajo del párrafo. Distancia que se deja con la página siguiente. Interlineado. Es la distancia que se deja entre las líneas del mismo párrafo, las más usadas son los interlineados de 1,5 y doble. 31 OpenOffice Writer Ejercicio Vamos a practicar los tipos de alineación, las sangrías y el interlineado En esta primera parte vamos a escribir unos párrafos, el primero de ellos tienes una sangría de primera línea de 2 centímetros y los otros dos tienen una sangría francesa de 2 centímetros. Todos los párrafos tienen una alineación justificada. Federico García Lorca (1898 – 1936) Granadino, vivió desde 1919 en Madrid, excepto el paréntesis de su viaje a Nueva York (1929 – 1930), y murió asesinado al comienzo de la Guerra civil. Destacó, con igual significación, en la poesía en el teatro. Dos etapas suelen distinguirse en su poesía. La primera, de 1921 a 1928, supone una estilización de las formas tradicionales y populares, en los libros Canciones (1927), Poema del cante jondo (1931) y Romancero gitano (1928) La segunda, de 1929 a 1936, significa un cambio desde el punto de vista formal, su rechazo de la violencia y su inconformismo ante la falta de libertad. Poeta en Nueva York, escrito entre 1929 y 1930, es el libro clave de esta etapa. El ciclo se completa con Llanto por Ignacio Sánchez Mejías, Diván del Tamarit, libro en que vuelve a la versificación tradicional, y Sonetos del amor oscuro En esta segunda parte vamos a aplicar alineaciones e interlineado. El poema tiene una sangría por la izquierda y derecha de 4 centímetros, el título del poema esta centrado. El primer párrafo está justificado y con un interlineado normal. El segundo párrafo está justificado y con un Interlineado de 1,5. El nombre esta con alineación a la derecha, fuente Monotype Cursiva, tamaño 16. Vuelta de paseo Asesinado por el cielo Entre las formas que van hacia la sierpe Y las formas que buscan el cristal, Dejaré crecer mis cabellos. Con el árbol de muñones que no canta Y el niño con el blanco rostro de huevo. Con los animalitos de cabeza rota el agua harapienta de los pies secos. Con todo lo que tiene cansancio sordomudo y mariposa ahogada en el tintero. Tropezando con mi rostro distinto de cada día ¡Asesinado por el cielo! Federico García Lorca 32 OpenOffice Writer 7.3 Fondo Para cada párrafo podemos cambiar su color de fondo. En Writer podemos establecer color de fondo para el carácter, párrafo y la página, además, es este el orden en el que se visualizan, el color de fondo, se sitúa encima del color de fondo del párrafo y de la página. Mientras que el color de fondo de párrafo se sitúa encima del color de fondo de la página. Desde la opción de menú Formato \ Párrafo… accedemos a la pestaña Fondo. El color seleccionado se aplicará al párrafo donde esté situado el cursor del teclado ó a los párrafos que tengamos seleccionados. 33 OpenOffice Writer O una imagen. Esta segunda opción podemos poner como fondo cualquier imagen que deseemos. Para ello pulsaremos el botón Seleccionar, se nos mostrará la ventana de diálogo Abrir donde podremos buscar la imagen. La opción Vincular hace que la imagen dentro del archivo Writer cambie de forma automática si la imagen origen cambia. Por último podemos decidir como se ubicará la imagen dentro de la página. Posición. Indicaremos en la parte izquierda en que parte del párrafo ubicaremos la imagen a tamaño natural. Área. Se ajusta la imagen lo necesario de manera que ocupe el área útil del párrafo. Mosaico. Replicará la imagen las veces necesarias hasta completar el área útil del párrafo. 34 OpenOffice Writer 7.4 Bordes Los bordes son una líneas que rodean por completo al párrafo, a cada párrafo podemos aplicarles: Todos los bordes (los 4 bordes), borde izquierdo, borde superior, borde derecho, borde inferior. Denominamos cada uno puesto que vamos a poder tratarlos independientemente. Para acceder a los bordes de párrafo accederemos a Formato \ Párrafo… y pestaña Bordes. 7.4.1 Secciones La sección Disposición de líneas. Permite elegir entre una de las opciones predeterminada por writer, de izquierda a derecha tenemos: Sin bordes, Los cuatro bordes, Sólo borde derecho e izquierdo, Sólo borde inferior y superior, Sólo borde izquierdo. Para aplicarlos hemos de seleccionar sobre uno de ellos y en la sección Línea seleccionaremos un estilo de la línea y un color. Estos se aplicarán automáticamente. Veamos un ejemplo. 35 OpenOffice Writer Los cuatro bordes Borde izquierdo y derecho Borde Inferior y superior Sólo borde izquierdo Dentro de esta sección tenemos la opción Definido por el usuario. Podemos hacer clic sobre cualquiera de los cuatro bordes (veremos que sólo se marca este) y cambiar su estilo de línea y su color, de esta manera podremos poner los cuatro bordes distintos. La sección Distancia al texto configura la distancia que existe desde el borde al texto, como podemos ver es personalizable para cada borde si desmarcamos la opción sincronizar. En la parte inferior tenemos la sección Sombra que nos permitirá aplicar los siguientes tipos de sombras: Sin sombra. Proyectar sombra hacia abajo y a la derecha. Proyectar sombra hacia arriba y a la derecha. Proyectar sombra hacia abajo y a la izquierda. Proyectar sombra hacia arriba y a la izquierda. En la parte derecha podemos configurar la distancia en la que se expandirá la sombra y el color para la sombra. En la sección de propiedades tenemos la opción Combinar con el siguiente párrafo. Combina el estilo de borde y el estilo de sombra (color de fondo) del párrafo actual con el párrafo siguiente. Estos estilos sólo se combinan si los estilos de sangría, borde y sombra del párrafo siguiente son los mismos que los del párrafo actual. Esta opción también está disponible para los estilos de párrafo. 7.4.2 Sangría izquierda y Derecha de bordes Todos los ejemplos que hemos visto hasta ahora, hemos comprobado como el borde, el color de fondo (sombreado) y la sombra de párrafo se han extendido desde el principio hasta el final de la línea. Esto se puede controlar con la sangría izquierda y la sangría derecha. Como podemos ver en el ejercicio siguiente donde se han aplicado estas características. 36 OpenOffice Writer Ejercicio 37 OpenOffice Writer 7.5 Flujo de texto Esta pestaña tiene como cometido configurar la inserción de guiones, Saltos de páginas y como debe comportarse un párrafo que queda entre el final de una página y la página siguiente. Sección Separación silábica. Automático. Inserta automáticamente guiones donde se necesiten dentro del párrafo. Caracteres al final de la línea. Escriba el número mínimo de caracteres que se deben dejar al final de la línea antes de insertar un guión. Caracteres al comienzo de la línea. Escriba el número mínimo de caracteres que deben aparecer al comienzo de la línea tras el guión. Cantidad máxima de guiones consecutivos. Escriba el número máximo de líneas consecutivas en las que se puede efectuar separación silábica. Sección Saltos. Permite insertar saltos de página y de columnas (que se verá en una próxima unidad). Los saltos de páginas también pueden ser insertados manualmente con la combinación de teclas [Ctrl] + Intro, todo lo que quede a la izquierda del cursor se bajará a la página siguiente. 38 OpenOffice Writer Insertar. Esta casilla activa la selección del tipo de salto a introducir, se debe marcar obligatoriamente para insertar un tipo de salto. Tipo. Muestra los tipos de salto que se pueden insertar, página ó columna.. Posición. Seleccione el lugar donde desea insertar el salto. Si se elige Antes, el párrafo donde esté situado el cursor se pasará a la página siguiente, si se elige Después, será el siguiente párrafo el que pase a la página siguiente, mientras que el párrafo donde esté situado el cursor permanecerá en la página actual. Con estilo de página. Seleccione esta casilla de verificación y, a continuación, el estilo de la página que desee usar en la nueva página. Estilo de página. Seleccione el estilo de formato que se debe usar en la primera página tras el salto. Los estilos de páginas son formatos que se aplican a todos los páginas del documento que tengan el mismo estilo, se usan por ejemplos para insertar distintos tipos de encabezados y pié de páginas. Número de página. Podemos indicar que se siga con la numeración de página normal (valor 0), o la nueva página puede llevar el número que le indiquemos en este apartado. Sección Opciones. Esta sección nos permite configurar como se van a comportar los párrafos que se queden entre dos páginas, es decir, que empiecen en una página y continúe en la siguiente. Mantener líneas juntas. Desplaza todo el párrafo a la página o columna siguiente tras la inserción de un salto. Mantener junto al párrafo siguiente. Mantiene juntos el párrafo actual y el siguiente cuando se inserta un salto o un salto de columna. Ajuste de huérfanas. Especifica el número mínimo de líneas de un párrafo antes de un salto de página. Se selecciona esta casilla de verificación y a continuación se escribe un número en el cuadro Líneas. Si el número de líneas al final de la página es inferior a la cantidad especificada en el cuadro Líneas, el párrafo se mueve a la página siguiente. Viudas. Especifica el número mínimo de líneas de un párrafo en la primera página tras un salto. Seleccione esta casilla de verificación y a continuación escriba un número en el cuadro Líneas. Si el número de líneas en la parte superior de la página es inferior a la cantidad especificada en el cuadro Líneas, la posición del salto se ajusta. 39 OpenOffice Writer 7.6 Numeración Permite añadir una viñeta (enumeración) o un sistema de numeración. Estilo de numeración. Los estilos que están aquí se corresponden con los estilos que se encuentran en Formato \ Estilo y formato, La enumeración se corresponden con viñetas (símbolos en forma de gráfico que no indican orden numérico) y numeración que corresponden con símbolos que si indican orden. Volver a empezar en este párrafo. Se enumeran todos los párrafos y en el párrafo donde se encuentra el cursor ó último párrafo seleccionado se empieza con 1 ó con el número que se indique en Empezar con. Contar las líneas de este párrafo. Incluye el párrafo actual en la Ambas trabajan en conjunción con la numeración de líneas. opción Volver a empezar en este párrafo. Herramientas \ Numeración de líneas Reinicia la numeración de líneas en el párrafo actual o en el número que escriba. 40 OpenOffice Writer 7.7 Iniciales Seguramente todos hemos visto cuentos, historias, pergaminos, donde la primera letra de este empezaba en un tamaño muy grande y ocupaba varias líneas, bien, pues eso es exactamente lo que vamos a realizar en esta pestaña. Este efecto también se conoce como letra capital. La opción Mostrar iniciales, indica a Writer el deseo de usar esta característica, por defecto la primera letra del párrafo y tamaño de 3 líneas, tal y como se puede ver en la figura anterior. La opción Toda la palabra. Hace que el efecto se realice sobre la primera palabra completamente. Número de caracteres. Permite configurar si se desea aplicar el efecto al número de caracteres que aquí se indiquen. Líneas. Podremos indicar sobre cuantas líneas se expandirán el tamaño de la letra capital. Distancia hasta el texto. El propio rótulo indica su utilidad. Texto y Estilo de carácter. Podemos escribir aquí el texto que deseemos que aparezcan en lugar de las primeras letras del párrafo con el estilo que se indique. 41 OpenOffice Writer Ejercicio Todo está escrito en Times New Roman tamaño 12, excepto donde se indica. Titulo. Fondo turquesa. Borde Inferior (fino, grueso). Texto tamaño 16, efecto Contorno con sombra. Sangría izquierda y derecha de 4 cm. Primer Párrafo. Letra capital (Iniciales) de 2 primeros caracteres con 3 líneas de ancho. Fondo gris. Sombra hacia la derecha y arriba, borde de 1 punto. Última línea centrada. Segundo párrafo. Interlineado 1,5. Sangría izquierda y derecha de 1 cm. Borde de línea doble. Fondo amarillo. Sombra proyectada hacia la derecha y arriba. Tercer párrafo. Alineación centrada, texto “circuitos integrados” tamaño 20, color de fondo azul. Alineación – Texto a texto: Centrado. Fondo del párrafo amarillo. Letra capital 1 letra, fuente Monotype cursiva. Cuarto párrafo. Alineación justificada. Sangría derecha de 8,5 cm. Fondo gris. Borde derecho de 2,5 puntos. Quinto párrafo. Alineación justificada. Sangría izquierda de 8,5 cm. Fondo gris. Borde izquierdo de 2,5 puntos 42 OpenOffice Writer 43 OpenOffice Writer 8 Formato de página Como su propio nombre indica, los cambios que realicemos en esta ventana se aplicarán a páginas que tengan el mismo tipo de estilo. Como ya hemos hecho referencia, en Formato \ Estilo y formato. Tenemos en la parte superior de esta ventana los distintos elementos a los que podemos aplicar estilos. Párrafo. Carácter. Marcos. Página. Lista. Desde esta ventana podemos gestionar los estilos de página, modificando los existentes y creando nuevos estilos, los estilos se podrán aplicar a las páginas en cualquier momento. Para gestionar los formatos de página accederemos al menú Formato \ Página en la ventana que se nos muestra, tenemos las siguientes pestañas En esta sección trataremos con las pestañas: Administrar, Página, Fondo, Borde. Dejando el resto para unidades posteriores. 8.1 Administrar Nos informa de cual es el estilo que se usa y cual es el estilo que se aplica cuando insertamos una nueva página. En la parte inferior nos resume las características del formato que se está aplicando. 44 OpenOffice Writer 8.2 Página Contiene características muy importantes, como el formato de papel, donde se indica el tipo de papel que vamos a usar para crear nuestro documento. La Orientación donde indicaremos si la página la usaremos en Vertical ó en Horizontal. El origen de papel, donde podremos indicar diferentes orígenes para distintos estilos, siempre y cuando que tengamos instaladas varias impresoras. Los márgenes indican las distancias que se dejan desde el borde del papel hasta donde se empieza a imprimir, como podemos ver tenemos cuatro márgenes, uno por cada lado del papel, los valores de estos son independientes unos de otros. La sección Configuración del diseño Diseño de página. Se especifica Especifique si se debe aplicar el formato en las páginas impares, en las pares o en todas las páginas que utilizan el estilo actual. Derecha e izquierda. Aplica la configuración de formato a las páginas pares y a las impares del documento que utilizan el estilo de página actual. Reflejado. Se usa esta opción de diseño si queremos encuadernar las páginas impresas en forma de libro. Al elegir esta opción veremos en la vista previa de la ventana (parte superior derecha) como aparecen dos páginas, si modificamos el margen izquierdo aumenta o disminuyendo su valor, veremos como afecta al margen derecho de las páginas impares y al margen izquierdo de las páginas pares. Sólo derecha. Aplica la configuración de formato actual únicamente a las páginas impares con el estilo de página actual. La primera página de un documento se trata de forma automática como impar. Sólo izquierda. Aplica la configuración de formato actual únicamente a las páginas ares con el estilo de página actual. 45 OpenOffice Writer 8.3 Fondo Vamos a especificar el fondo de la página, tenemos dos opciones un color. O una imagen. Esta segunda opción podemos poner como fondo cualquier imagen que deseemos. Para ello pulsaremos el botón Seleccionar, se nos mostrará la ventana de diálogo Abrir donde podremos buscar la imagen. La opción Vincular hace que la imagen dentro del archivo Writer cambie de forma automática si la imagen origen cambia. 46 OpenOffice Writer Por último podemos decidir como se ubicará la imagen dentro de la página. Posición. Indicaremos en la parte izquierda en que parte de la página ubicaremos la imagen a tamaño natural. Área. Se ajusta la imagen lo necesario de manera que ocupe el área útil de la página (sin incluir la zona destinada a los márgenes). Mosaico. Replicará la imagen las veces necesarias hasta completar el área útil de la página. 8.4 Borde La sección Disposición de líneas. Permite elegir entre una de las opciones predeterminada por writer, de izquierda a derecha tenemos: Sin bordes, Los cuatro bordes, Sólo borde derecho e izquierdo, Sólo borde inferior y superior, Sólo borde izquierdo. Para aplicarlos hemos de seleccionar sobre uno de ellos y en la sección Línea seleccionaremos un estilo de la línea y un color. Estos se aplicarán automáticamente. Veamos un ejemplo. Dentro de esta sección tenemos la opción Definido por el usuario. Podemos hacer clic sobre cualquiera de los cuatro bordes (veremos que sólo se marca este) y cambiar su estilo de línea y su color, de esta manera podremos poner los cuatro bordes distintos. La sección Distancia al texto configura la distancia que existe desde el borde al texto, como podemos ver es personalizable para cada borde si desmarcamos la opción sincronizar. 47 OpenOffice Writer En la parte inferior tenemos la sección Sombra que nos permitirá aplicar los siguientes tipos de sombras: Sin sombra. Proyectar sombra hacia abajo y a la derecha. Proyectar sombra hacia arriba y a la derecha. Proyectar sombra hacia abajo y a la izquierda. Proyectar sombra hacia arriba y a la izquierda. En la parte derecha podemos configurar la distancia en la que se expandirá la sombra y el color para la sombra. Ejercicio. Vamos a abrir el último ejercicio realizado en la unidad anterior y vamos aplicarle una imagen de fondo y un borde de página. 48 OpenOffice Writer 9 Numeración y Viñetas Definimos viñeta como un símbolo (texto, texto en forma gráfica ó gráfico) situado delante de cada párrafo, como elementos de una lista, para dar énfasis, siempre y cuando que no indique orden. Para acceder a las Viñetas vamos a acceder al menú Formato \ Numeración y Viñetas ó con el botón Activar \ Desactivar viñetas para empezar a trabajar con la viñeta por defecto. Simplemente seleccionaremos la viñeta que queremos usar y pulsar el botón aceptar. El botón eliminar quitará la viñeta de la línea seleccionada. El botón restablecer vuelve a la configuración original. Una vez que tenemos una viñeta puesta, empezaremos a escribir, cada vez que pulsemos intro aparecerá una nueva viñeta (siempre y cuando que hayamos escrito algo). Si pulsamos intro sobre una línea que únicamente tenga una viñeta se quitará. Línea uno Línea dos Línea tres Podemos crear niveles haciendo uso de la tecla tabulador. Cada vez que pulsamos tabulador estamos creando subniveles de anidamiento. Con la tecla tabulador avanzamos en el nivel y con la combinación de teclas [Shift] + Tabulador retrocedemos un nivel (damos un salto hacia la izquierda). 49 OpenOffice Writer Línea uno o Línea A o Línea B Línea alfa Línea Beta Línea X Línea XX Línea Gamma o Línea C o Línea D Línea dos Línea 3 Nivel 1 Nivel 2 Nivel 3 Nivel 4 En la pestaña Posición podemos configurar la posición de estos niveles. Sangría. Es el espacio que hay que dejar entre el borde del margen de página y el borde izquierdo del símbolo de numeración. Si el estilo de párrafo actual utiliza la sangría, la cantidad que se indique aquí se agrega a la sangría. Relativo. Aplica una sangría al nivel actual respecto al nivel anterior en la lista jerárquica. Distancia hasta el texto. Es la cantidad de espacio que se debe dejar entre el borde izquierdo del símbolo de la viñeta y el borde izquierdo del texto, para todas las líneas del párrafo. 50 OpenOffice Writer Distancia mínima número <-> texto. Distancia para la primera línea del párrafo con viñeta. Alineación de la numeración. Izquierda, Centrado ó Derecha. En la pestaña Opciones podemos determinar que símbolo vamos a usar como viñeta. Debemos pulsar sobre el botón situado a la derecha de Carácter. Se nos mostrará la ventana de símbolos de cada fuente. Esto lo podemos hacer para cada nivel. 51 OpenOffice Writer Una vez que tenemos creada las viñetas podemos seleccionarlas y cambiarles el símbolo ó quitar la viñeta. Para trabajar con viñetas tenemos una barra de herramientas especial para ello, en caso de no estar visible, podemos hacerlo desde Ver \ Barra de herramientas – Numeración y Viñetas. De izquierda a derecha tenemos. Activar \ Desactivar Viñetas. Activar \ Desactivar Numeración. Lo veremos a continuación. Desactivar Numeración. Para quitar la viñeta ó numeración. Subir un nivel. Sobre la línea que estemos ó si tenemos seleccionada varias líneas con viñeta hacemos que suba un nivel (se desplaza hacia la derecha). Es el equivalente a pulsar Tabulador. Bajar un nivel. Sobre la línea que estemos ó si tenemos seleccionada varias líneas con viñeta hacemos que baje un nivel (se desplaza hacia la izquierda). Es el equivalente a pulsar [Shift] + Tabulador. Subir un nivel con subniveles. Hace que la línea se desplace hacia la izquierda, pero si esta línea tiene subpuntos, estos también suben un nivel (también se desplazan hacia la izquierda). Bajar un nivel con subniveles. Tiene la misma función que el apartado anterior, pero bajando el nivel del punto y de todos sus subpuntos. Desplazar hacia abajo. Pasa la línea abajo. Desplazar hacia arriba. Pasa la línea un nivel arriba. Desplazar arriba con subniveles. Al pulsar no sube una línea arriba, si no que sube por encima de la línea que tiene el mismo nivel que la línea en la que estamos. Desplazar abajo con subniveles. Idéntica función a la opción anterior, pero desplaza la línea por debajo de la línea que tenga su mismo nivel. Reiniciar numeración. Lo veremos a continuación. Numeración y Viñetas. Ejecuta la orden Formato \ Numeración y Viñetas. 9.1 Numeración La definición de viñetas nos sirve para definir la numeración, con la única diferencia que la numeración si indica un orden. Vamos a acceder también a través de Formato \ Numeración y Viñetas esta vez en la pestaña Tipo de Numeración. El uso de Tabulador y de [Shift] + Tabulador también es aplicable, la barra de herramientas Numeración y Viñetas, en definitiva todo. 52 OpenOffice Writer En Opciones ahora podemos decidir para cada nivel que tipo de numeración vamos a aplicar, además de…. Delante. Podemos añadir un texto para el nivel que se ubicará delante. Detrás. Podemos añadir un texto que aparecerá después de la numeración para el nivel elegido. Completo. Si queremos que vaya arrastrando los valores de los niveles superiores, por ejemplo si el primer nivel esta el punto 5, para el segundo nivel tiene un valor de C y para el tercer nivel estamos en el punto III, podemos hacer que para este tercer nivel recuerde el valor de los niveles anteriores, o sea, 5.C.III. Empezar. Podemos indicar por que valor queremos que empiece a contar, recordando que siempre esto se puede hacer para cada nivel. 53 OpenOffice Writer Ejercicio Este ejercicio se compone de 2 partes, en el primero realizaremos un ejemplo con viñetas y el segundo con numeración. Para el ejemplo de las viñetas vamos a usar para el primer nivel un tipo de viñetas de los que trae por defecto. Para el segundo nivel vamos a elegir dos viñetas distintas (ambas están en el tipo de letra wingdings). Para conseguir que para un nivel haya 2 viñetas distintas, hemos de seleccionar parte del texto de la línea donde vamos a personalizar la viñeta y a continuación se la cambiamos. Si lo que queremos es aplicarlo a todas las líneas del mismo nivel, no seleccionaremos nada, de esta manera se aplicarán a todas. En la segunda parte repetimos el texto, pero para el primer nivel usaremos números, para el segundo nivel letras en mayúsculas y para el tercer nivel números romanos. 54 OpenOffice Writer 10 Esquemas numerados Los esquemas numerados tienen la misma función que las viñetas y la numeración, es decir, vamos a colocar un símbolo (que será un número o letra que establezca claramente un orden dentro de la lista que estamos enumerando) al principio de cada línea que forme parte de la lista y vamos a crear niveles (opciones de lista que desarrollan a puntos de la lista). Los niveles vamos a poder diferenciarlos claramente fijándonos en dos características: La primera es que va a tener una sangría determinada, de manera que todas las líneas de la lista que pertenezcan al mismo nivel van a comenzar en la misma columna. La segunda. Van a tener el mismo tipo de enumeración, es decir, si el nivel 1 tiene letras todas las entradas del nivel 1 tendrán letras ordenadas alfabéticamente, si el nivel 2 tiene una numeración romana, entonces todas las líneas pertenecientes al nivel 2 tendrán un número romano ordenadas numéricamente y así sucesivamente con los distintos niveles. La única forma de acceder a un esquema numerado es a través de Formato / Numeración y Viñetas donde seleccionaremos la pestaña Esquema, la pantalla que se nos muestra es. Como podemos ver un esquema numerado puede estar compuesto por número, letras, viñetas, o cualquier mezcla de estos. Podemos añadir un texto delante o detrás del símbolo usado para la numeración Para ello iremos a la pestaña Opciones. Veamos un par de ejemplos. 55 OpenOffice Writer En el cuadro Delante hemos escrito la palabra capítulo, esta aparecerá en todas las líneas de este nivel. Si queremos añadir otra palabra para el nivel 2 pincharemos en nivel el número 2 y escribiremos la palabra de nuevo en el cuadro de Delante. capitulo 1. capitulo 2. capitulo 3. Introducción Comienzo Nudo En el siguiente ejemplo vamos a seleccionar para el primer nivel los número romanos, que vienen especificados como I, II, III,… y para el segundo nivel vamos a elegir la numeración definida como A, B, C, … capitulo I. Introducción A. Al principio B. Los personajes. capitulo II. Comienzo capitulo III. Nudo A. Los problemas entre ellos B. El distanciamiento capitulo IV. Desenlace 56 OpenOffice Writer Ejercicio Vamos a crear un esquema numerado que podemos encontrar en cualquier índice de un libro. La mejor forma de realizar este ejercicio es inicialmente establecer el tipo de esquema numerado, se ha seleccionado el que vemos en la siguiente figura Una vez que nos aparezca el primer número en nuestro documento empezaremos a escribir las líneas. Al pulsar Intro nos aparecerá el siguiente número en orden respecto de la línea anterior. Recordar que para ir a un nivel mas interior pulsaremos la tecla Tabulador y para ir a un nivel mas exterior pulsaremos la combinación de teclas [Shift] + Tabulador. Por último añadiremos los efectos que queramos sobre el texto, en el ejemplo se han colocado en negrita las líneas pertenecientes al primer nivel. 1. Introducción a Windows XP Profesional 1.1. ¿Qué es Windows XP Profesional? 1.2. ¿Qué novedades hay en Windows XP Profesional? 1.2.1. La “mala” activación del producto Windows 1.2.2. Instalación y actualización más fáciles 1.2.2.1.Windows Update. 1.2.2.2.Asistente para transferencia de archivos y configuraciones. 1.2.2.3.Otros asistentes para facilitar las tareas 1.2.2.4.Restauración efectiva de Windows 98 y Windows ME. 1.2.3. Capacidades multiusuario efectivas. 1.2.4. Interfaz de usuario realzada. 1.2.4.1.Menú de Inicio rediseñado. 1.2.4.2.Panel de control rediseñado. 1.3. Cambios y mejoras en la barra de tareas 1.3.1. Bloqueo de la barra de tareas 1.3.2. Desplazamiento en la barra de tareas. 1.3.3. Área de notificación 1.4. Funciones de audio y vídeo mejoradas. 1.4.1. Windows media Placer versión 8. 1.4.2. Carpetas Mi música y Mis imágenes. 1.5. Quemado de CD 1.6. Carpetas comprimidas 2. Instalación de Windows XP Profesional 2.1. ¿Podrá su ordenador ejecutar Windows XP Profesional? 2.1.1. Procesador. 2.1.2. Memoria RAM 2.2. Comprobando la compatibilidad del sistema. 2.3. Elegir un método de instalación. Por último para comprobar como la numeración se actualiza de forma dinámica vamos a añadir entradas, para ello nos vamos a posicionar al final de una línea y pulsaremos Intro, vamos a fijarnos como se crea una nueva línea donde podremos escribir nuestro texto. Y por supuesto la numeración se ha actualizado de forma que mantiene su orden intacto. 57 OpenOffice Writer 11 Tabuladores Los tabuladores son marcas que se colocan a lo largo de la regla horizontal, a las que podemos acceder de una forma rápida, tan solo pulsando la tecla Tabulador. Por defecto la regla viene provista de una serie de tabuladores cada 1,25 cm. La función de los tabuladores es la de alinear el texto respecto a la columna donde esté situado el tabulador; Existen 4 tipos de tabuladores que responde a distintos tipos de alineación. Tabulador Izquierda Este tipo de tabulador hace que todas las líneas comiencen en el lugar donde esté situado el tabulador y finalicen en función de su longitud. Por ejemplo vamos a realizar un ejemplo donde vamos a poner un tabulador izquierda en el centímetro 7 y vamos a escribir en sucesivas líneas Nombre de ciudades: San Sebastián Madrid Málaga Guadalajara El uso de este tabulador se indica para texto cuya ordenación lógica es de izquierda a derecha. Tabulador Centrado El tabulador centrado hace que los contenidos que escribamos en el se centren automáticamente respecto de la columna donde esté situado. Vamos a repetir el ejemplo anterior. San Sebastián Madrid Málaga Guadalajara Tabulador Derecha . En este tipo de tabulación la alineación es derecha, y se caracteriza porque se empieza a escribir en la columna donde esté situado el tabulador, el texto se va desplazando hacia la derecha como si de una escritura árabe se tratara. Este tipo de tabulador es adecuado para la ordenación de número enteros. En el siguiente ejemplo vamos a introducir un tabulador de alineación derecha en el centímetro 7 y vamos a escribir una serie de cifras enteras. 1.234.065 23 1.097 35.613 58 OpenOffice Writer Tabulador Decimal El tabulador decimal está diseñado para una alineación correcta de los números decimales. Si nos fijamos en estos, tienen dos tipos de alineación, la parte entera tienen una alineación derecha y la parte decimal tiene una alineación izquierda. Esta es la función que realiza el tabulador decimal, para indicar que dejamos de escribir la parte entera y vamos a escribir la parte decimal, basta con escribir una coma (,) tal y como escribimos los números decimales. Vamos a ver un ejemplo colocando un tabulador decimal nuevamente en el centímetro 7 e introduciendo distintas cantidades decimales. 45,0089 1.234,34 7.567.987,00025 Como podemos observar la alineación de los números decimales usando un tabulador decimal es perfecta. Existen dos formas de acceder a los tabuladores: La primera es con el botón situado a la izquierda de la regla horizontal, si pulsamos sobre el repetidas veces, veremos aparecer los distintos tabuladores que existen. Para situar un tabulador desde este botón, hemos de hacerlo visible, es decir, pincharemos las veces necesarias hasta que el dibujo del tabulador se nos muestre, a continuación pincharemos con el ratón sobre el centímetro donde queramos situar el tabulador, por último basta con pulsar la tecla de tabulador para acceder hasta dicha posición (hemos de pulsar tabulador tantas veces como tabuladores hallamos colocado, ya que por cada pulsación de la tecla tabulador, este saltará al tabulador mas cercano que hayamos creado). La segunda es a través de Formato / Párrafo pestaña Tabuladores. Desde la que accederemos a la totalidad de opciones de los tabuladores. 59 OpenOffice Writer Para crear un tabulador hemos de escribir en que posición lo vamos a colocar en el apartado Posición, hemos de indicar el tipo de tabulador a usar dentro de Tipo y por último si queremos que exista un relleno desde la posición que hemos pulsado la tecla tabulador hasta el tabulador propiamente dicho. Tras esto hemos de pulsar el botón Nuevo. Este proceso lo hemos de repetir tantas veces como tabuladores deseemos crear. Podemos eliminarlos también desde esta ventana, para ello primeramente lo elegiremos de la lista y pulsaremos el botón Eliminar. También podemos eliminar los tabuladores directamente de la regla horizontal, para ello hemos de pinchar el tabulador (aparecerá una línea discontinua) y sin dejar de pulsar sacaremos el ratón fuera de la regla horizontal, soltaremos el botón izquierdo del ratón, el tabulador habrá desaparecido. Otra propiedad importante de los tabuladores es la posibilidad de reubicarlos, de manera que todo el texto introducido bajo la alineación de un tabulador se desplazará junto con este, el proceso es el siguiente. Una vez escrito el texto usando la tecla tabulador para situarnos sobre este, hemos de seleccionar todas las líneas que queramos desplazar junto con el tabulador. Una vez realizada la selección basta con pinchar sobre el tabulador y desplazarlo a la columna deseada, el texto no seguirá sin perder su alineación. Ejercicio En este primer ejercicio vamos a usar 3 tabuladores. Para la columna de nombre no es necesario usar un tabulador ya que para llegar a la primera columna de una fila basta con pulsar Intro, para la columna Aportaciones al ser cantidades enteras usaremos un tabulador de alineación derecha en el centímetro 6. Para la columna Valoración insertaremos un tabulador decimal en el centímetro 8,5. Por último para la columna Población se ha insertado un tabulador de alineación centrada sobre el centímetro 12,75 Nombre Francisco Mesa Carmen Ríos Ana Belén Ruiz Jesús Carmona Cristina Pérez Pedro Romero Dolores Escudillo Aportaciones 1.300 78 45.876 657.120 54.898 234 256.780 Valoración Población 3,456 1,45 7,9900 9,45222 8,83 0,987 8,023 San Pedro de Alcántara Torremolinos Rincón de la Victoria Estepona Málaga Manilva San Pedro de Alcántara. En caso de que la distancia entre las columnas sea muy dispar, podemos seleccionar todas las líneas y mover las columnas, veremos lo fácil que resultar ajustar dichas distancias. 60 OpenOffice Writer Ejercicio Para el segundo ejercicio vamos a hacer uso de los rellenos de tabulador, en este caso vamos a escribir un índice. Se han usado 3 tabuladores, el primero y el segundo de alineación izquierda en los centímetros 1,5 y 3 respectivamente, uno para cada nivel de la lista. El tercer tabulador es de alineación derecha y está colocado en el centímetro 14,5 además tiene un relleno de tipo 3. 8. Las impresoras y la impresión. Imprimir en Windows XP Profesional ----------------------------------------------------- 318 Agregar una nueva impresora --------------------------------------------------------------- 320 Instalación de impresoras --------------------------------------------------------- 321 Agregar impresoras ---------------------------------------------------------------- 323 Asistente para agregar impresoras----------------------------------------------- 324 Agregar una impresora de red ------------------------------------------ 324 Agregar una impresora de red utilizando el directorio ----------------------- 329 Agregar un impresora local --------------------------------------------- 330 Compartir una impresora para su uso en red ----------------------------------- 334 Habilitar la cola de la impresora ------------------------------------------------- 336 En este caso nos fijaremos en como los puntos se ajustan a la cantidad de números que escribamos, de forma que su alineación respecto a dicho número siempre es perfecta. Ejercicio Este tercer ejercicio vamos a recrear una factura, para ello vamos a utilizar los tabuladores y rellenos. Para este ejercicio se han utilizado los siguientes tabuladores: Columna Cantidad. Un tabulador de alineación derecha en el centímetro 1. Columna Descripción. Un tabulador de alineación izquierda en el centímetro 2. Columna precio por unidad. Un tabulador decimal con relleno tipo 2 en el centímetro 9. Columna Subtotal. Un tabulador decimal con relleno tipo 4 en el centímetro 13. Cantidad Descripción 5 20 6 1000 200 Precio por unidad (€) Subtotal (€) Lápices 2HB .......................................... 3,5 ______________ 17,5 Gomas Blandas Millán .......................... 1 ________________ 20 Libreta Microperforada 80 Hojas .......... 6,50 ______________ 39 Sobres apaisados, color blanco ............. 0,75 _____________ 750 Recargas para grapadoras 26 / 6 ............ 1,25 _____________ 250 ======== Total 1076,5 61 OpenOffice Writer 12 Columnas Las columnas las podemos definir como el número de veces que tenemos dividida la regla horizontal. Hasta ahora la regla no tiene divisiones y por lo tanto podemos afirmar que tiene una única columna. Como ya hemos visto en ejercicios anteriores el texto que escribimos va de lado a lado sin separaciones. Los periódicos realizan un uso frecuente de esta técnica, de hecho a las columnas también reciben el nombre de columnas periodísticas. Por lo tanto, las columnas van a dividir la regla horizontal, de manera que vamos a poder escribir nuestro documento en varias reglas horizontales de menor tamaño. Para crear columnas lo podemos hacer a través de Formato / Columnas… En la sección Columnas tenemos 5 modelos distintos, la primera es la que hemos usado hasta el momento, también la usaremos cuando queramos quitar las columnas y volver al estilo de una columna. La segunda divide la regla horizontal en dos columnas del mismo tamaño, si pulsamos sobre ella podemos ver como quedaría nuestro documento en la vista previa situada en la parte derecha de la ventana. La siguiente divide la regla horizontal en 3 columnas de idéntico tamaño. Por último la cuarta y quinta dividen la regla en dos columnas pero de distinto tamaño. Con la opción Columnas podemos especificar un número de columnas arbitrario que queramos usar, no se debe hacer uso de un número elevado de columnas, ya que puede llevar a una fragmentación excesiva de nuestro documento y por lo tanto a una difícil lectura, el número máximo de columnas está predeterminado en 99, que para un formato A4 es un desorbitado. 62 OpenOffice Writer Para el caso de haber seleccionado un número de columnas superior a uno, podemos en la sección Ancho y espacio indicar el ancho de cada columna, así como el espacio que se dejará entre la columna indicada y la siguiente. Para que cada columna tenga sus propios valores, deseleccionaremos la opción Ancho automático. Destacar que un espacio de 0,5 cm. entre columnas es bastante adecuado. Otra interesante opción es Líneas de separación, que dibujará una línea en el espacio de separación de estas con las siguientes opciones. Línea. Donde podremos especificar el tipo de línea a usar. Altura. Un 100% indicará que la línea ocupará el ancho de la columna de principio a fin. Posición. En caso de establecer una altura inferior al 100%, podremos alinear la línea de separación, arriba, Centrado ó abajo. 12.1 ¿Como se crea un documento con COLUMNAS? Es recomendable seguir los siguientes pasos: 1. En primer lugar escribiremos el documento completo a una sola columna, como hasta ahora hemos venido haciendo. 2. Aplicaremos el corrector ortográfico y añadiremos los estilos y efectos que deseemos al texto (negrita, subrayado, tamaño de fuente, tipo de fuente, etc.). 3. Seleccionaremos el párrafo o párrafos que queramos convertir a columnas, esta selección debe ser ajustada, procurando no seleccionar líneas en blanco anteriores o posteriores. Las columnas se aplicará rigurosamente a la selección, es decir, si seleccionamos únicamente parte de un párrafo, las columnas se aplicarán al texto seleccionado y no al párrafo completo. 4. Accederemos al menú Formato / Columnas... 5. Por último configuraremos que tipo de columnas queremos aplicar. Al pulsar el botón Aceptar nuestro documento habrá adoptado la forma seleccionada. Podemos forzar el salto de columna de varias maneras Insertar \ Salto manual, opción salto de columna. Formato \ Párrafo, pestaña Flujo de texto sección Insertar opción salto indicaremos el tipo como columna 63 OpenOffice Writer Ejercicio En este primer ejercicio vamos a usar los valores predeterminado en columnas. El texto está en Times New Roman tamaño 12. El título esta centrado y en mayúsculas. El resto el documento esta con una alineación justificada. Para el primer párrafo hemos seleccionado dos columnas, para el segundo tres columnas y para el tercero el tipo de columna izquierda (columna pequeña a la izquierda y grande a la derecha), ambas de los modelos predeterminados. CARACTERÍSTICAS DEL SOFTWARE LIBRE Tal vez una de las formas más cómodas de caracterizar al software libre sea contraponerlo a las condiciones habituales de las licencias de los programas propietarios, analizar cada uno de las restricciones que suelen imponer estas licencias y concluir que el software se considera libre cuado está permitido realizar todo lo prohibido en el propietario. Veamos con un poco más de detalle los requisitos para que una aplicación sea calificada de software libre. La libertad en este contexto, se refiere a que los usuarios pueden ejecutar, copiar, distribuir, cambiar y mejorar el programa. Dicho así, puede dar la impresión que todo. Las licencias libres tratan de proteger esta libertad, pero también suelen imponer ciertas restricciones para garantizarla, por ejemplo, pueden obligarnos a mantener los créditos originales del programa cuando realicemos una redistribución o liberar aplicaciones que estén basadas en software libre mejorado. 64 Absolutamente todo, está permitido, sin embargo, no es cierto. OpenOffice Writer Ejercicio En este segundo ejercicio vamos a crear nuestras propias columnas, seleccionando el número de estas y el ancho, vamos a insertar líneas entre columnas. El primer párrafo tiene un formato de dos columnas seleccionado de la sección preestablecidas y se ha seleccionado la opción líneas entre columnas. El segundo y tercer párrafo se ha aplicado 3 columnas de 3,5 cm. 8 cm. y 3,5 cm. respectivamente, el espacio entre columnas es de 1 cm. También hemos seleccionado la opción líneas entre columnas. El tercer párrafo tiene una única columna. El cuarto párrafo tiene un formato de columna preestablecido de tipo Derecha. El quinto y último párrafo, tiene un tamaño de letra 10 y un formato de 4 columnas y se ha seleccionado la opción líneas entre columnas. DISTINTOS “APELLIDOS” DEL SOFTWARE confundirse con “propietario”, puesto que hay software libre que es comercial aunque es cierto que la mayoría del software comercial es propietario. Software Comercial: Es el desarrollado por un entidad con intención de venderlo y obtener unos beneficios. Ya hemos advertido que no debe Software semilibre: es aquel que mantiene las mismas características que el software libre para los usuarios individuales, entidades educativas o sin ánimo de lucro, sin embargo, prohíbe esas libertades para su uso comercial o empresarial. hacerlas efectivas. Por supuesto, no está disponible su código fuente. Es el caso más común del software comercial que se distribuye actualmente. Software propietario: es aquel que no es libre ni semilibre, por lo tanto, su redistribución, modificación y copia están prohibidos o, al menos, tan restringidas que es imposible Freeware: No tiene una definición clara y precisa, sin embargo, suele usarse para clasificar al software gratuito que puede redistribuirse libremente, aunque no puede modificarse, entre otras cosas, porque no está disponible su código fuente. Shareware: Es un software que permite su redistribución, sin embargo, no viene acompañado de su código fuente y, por tanto, no puede ser modificado. Además, pasado un periodo de tiempo, normalmente es necesario pagar una licencia para continuar usándolo, puesto que el programa deja de funcionar, pierde alguna Open Source o Software de fuente abierta: Es la denominación creada por la Open Source Initiative (OSI) en 1998 con la intención de evitar la ambigüedad del vocablo free (libre /gratis) en lengua funcionalidad o te recuerda de forma insistente que es una versión sin registrar. Tampoco es software libre. inglesa, y conseguir la introducción del software libre en el ámbito comercial con este término 65 considerado más “políticamente correcto”. OpenOffice Writer 13 Encabezados y Pié de páginas Los encabezados y pies de página son áreas en los márgenes inferior y superior de cada página de un documento. ¿Qué podemos introducir en un encabezado o pié de página?, pues prácticamente todo… Bordes, sombreados, imágenes, formatos de fuentes, alineaciones, etc. Aunque también podemos insertar los Campos, a través de la opción Formato \ Campos donde se nos mostrará el siguiente submenú. Los más interesantes son: Fecha. Que introduce la fecha actual del sistema. Hora. Que introduce la hora actual del sistema. Número de página. Va enumerando automáticamente cada página. Contar páginas. Introduce el número total de páginas. Tema. Es el texto que hemos introducido en la opción Archivo \ Propiedades pestaña Descripción, campo Tema. Título. Autor. 66 OpenOffice Writer Para poder trabajar con los encabezados y pies de página, hemos de insertarlos Insertar \ Encabezamiento. Predeterminado (estilo de la página actual) Insertar \ Pié de página. Predeterminado (estilo de la página actual) Formato \ Página. Pestaña Encabezamiento y Pié de página. Para este caso debemos habilitar la marca Activar Encabezamiento, Activar Pié de página. Por defecto todas las páginas que compartan estilos, también comparten los encabezados y pié de páginas. En la ventana de formato de página tenemos la opción Contenido a la izquierda \ derecha igual, si la desmarcamos tendremos encabezados y pie de páginas distintos para las páginas pares e impares. También en ambas pestañas disponemos del botón Opciones que nos permitirá añadir bordes y sombreados (de colores ó imágenes almacenadas en nuestro equipo). Una vez activadas los encabezados y pié de página, simplemente haremos clic sobre la zona y se nos marcará de la siguiente forma. Tanto para el encabezado como para el pié de página tenemos dos tabuladores en la regla, uno situado en el centímetro 8,5 de alineación centrada y otro en el centímetro 17 de alineación derecha. Podemos hacer uso de ellos, por ejemplo, para insertar 3 datos separados (izquierda, centro, derecha). Ejercicio El ejercicio es el que se muestra en la siguiente página, en el se ha insertado el número de página y el número de página a través de autotexto, junto con un texto con el nombre del autor sobre el que escribimos, todo esto a un tamaño de fuente de 8 puntos, añadiremos por último un borde inferior.. En el pié de página se ha introducido la fecha y la hora centrado, con un tamaño de 9 puntos, añadiremos igualmente un borde superior. 67 OpenOffice Writer Página 68 de 97 Vicente Alexaindre Vicente Aleixandre (1898 – 1984) Sevillano, residió desde niño en Madrid. Obtuvo el Premio Nóbel en 1977. Se acercó muy pronto al surrealismo: las imágenes irracionales, visionarias, y del complejo mundo de símbolos cimientan normalmente sus libros Espadas como labios (1932), La destrucción o el amor (1935) y Sombra del paraíso (1944), yv en los que el tema amoroso conduce siempre al dolor o a la muerte con una acusada sensación de impotencia. A partir de Historia del corazón 81954), libro al que siguieron Poemas de la consumación (1968) y Diálogos del conocimiento (1974), elimina considerablemente la deshumanización vanguardista y depura la forma para reflexionar sobre la condición humana. Vida. Un pájaro de papel en el pecho Dice que el tiempo de los besos no ha llegado; Vivir, vivir, el sol cruje invisible, Besos o pájaros, tarde o pronto o nunca. Para medir hasta un ruidillo, El de oro corazón al callarse, O ese regazo ajeno que en la tierra Es un navío dorado para los pelos rubios. Cabeza dolorida, sienes de oro, sol que va a ponerse; Aquí en la sombra sueño con un río, Juncos de verde sangre que ahora nace, Sueño apoyado en ti calor o vida. La destrucción del amor. 16/09/2010 4:49 68 OpenOffice Writer 14 Notas al pié Son referencias o aclaraciones sobre una palabra o frase, que se colocan al final de la hoja donde se inserta. En la pestaña Nota al pié de la opción Formato \ Página, podemos configurar los parámetros característicos, cuyos significados son fáciles de intuir. Para insertar una nota al pié accederemos a Insertar / Nota al Pié… Se nos mostrará la siguiente ventana: Si seleccionamos Automático, se tomará la numeración indicada en Herramientas \ Nota al Pié, donde podremos configurar el tipo de Numeración. Contar, nos permite reiniciar la cuenta, por el documento, por la página o por la sección. Delante, Detrás Añade un texto estático que se repetirá en todas las notas al pié que insertemos. Comenzar en para indicar en que número de comienzo. 69 OpenOffice Writer Si optamos por la opción Carácter y pulsamos el botón con tres puntos nos llevará a la ventana de símbolos para que seleccionemos uno, que será el usado como marca. Por último en la parte inferior tenemos las opciones de Nota al pié, Nota al final que indican donde irán ubicadas las notas si cada una al final de su página correspondientes o todas juntas al final del documento. Tras pulsar el botón Aceptar aparecerá un pequeño número indicando la presencia de una Nota, y justo encima del pié de página se colocarán las notas, allí escribiremos el texto perteneciente a la nota, para volver al texto, basta con hacer un doble clic fuera de la zona destinada a las notas de pié. Si posicionamos el cursor del ratón sobre la marca, se nos muestra la nota relacionada. Si deseamos eliminar una nota, basta con seleccionarla y pulsar la tecla Supr. De forma automática también se eliminará la nota situada al pié de página. 70 OpenOffice Writer Ejercicio En el siguiente texto vamos a crear varias Notas al pié, estas vendrán enumeradas con la numeración habitual. LUIS CERNUDA (1902 – 1963) Nacido en Servilla, fue profesor, primero en España y luego en el exilio, desde 1939, en Inglaterra. Estados Unidos y México, donde murió. Toda su obra poética expresa el empuje y el inconformismo romántico de su intimidad torturada por el dolor y la frustración que resulta del desajuste entre la realidad – el mundo circundante- y el deseo, cuya respuesta no existe: el amor angustioso, la soledad, la muerte, el hastío y el dolor lo impregnan todo. Su obra conoce distintas etapas: Arranca la poesía pura y del influjo del poeta Jorge Guillén en Perfil del aire1; luego se deja influir por el surrealismo en Un río, un amor2 y Los placeres prohibidos3. A partir de Donde habite el olvido4 el poeta desnuda sin pudor su intimidad torturada y alcanza posiblemente la cota más alta de su poesía. Finalmente, un estilo más narrativo, influido por la poesía inglesa, reviste los libros Las nubes5, Como quien espera el alba6 y Desolación de la quimera7. 1 Año 1927 Año 1928 3 Año 1931 4 Año 1935 5 Año 1943 6 Año 1948 7 Año 1962 2 71 OpenOffice Writer 15 Tablas Las tablas son un conjunto de celdas que forman filas y columnas, por ejemplo COLUMNAS FILAS CELDA En el ejemplo anterior tenemos una tabla de 2 filas x 5 columnas, lo que resulta un total de 10 celdas. El contenido de cada celda es independiente unas de otras, podemos dar a cada celda características individuales del tipo tamaño de fuente, efecto de fuente, tipo de alineación, relleno de fondo etc. Podemos insertar tablas de varias formas. Empecemos por la forma de insertar una tabla desde menú. Como podemos ver en la barra de menús a las tablas se le consideran una entidad tan importante como para tener su propio menú. Por ello, para insertar una tabla desde menú seleccionaremos Tabla / Insertar – Tabla. En la sección de Tamaño de tabla indicaremos el número de filas y columnas, en la sección de Opciones, indicaremos si queremos que la tabla lleve encabezado (por defecto los contenidos de estas celdas están centrado y en negrita) y en tal caso cuantas líneas serán encabezado, Repetir encabezado es útil para el caso de que la tabla ocupe mas de una página, en tal caso el encabezado se repetirá al comienzo de cada página de forma automática. No dividir tabla, evita que la tabla ocupe más de una página. Formateado automático, son formato predefinidos (color, tipo de fuente, tamaño de fuente, estilo de bordes, etc.) que se aplicarán automáticamente a nuestra tabla, es conveniente crear nuestra tabla completamente, seleccionarla y dar Autoformato posteriormente con la opción Tabla / Formateado automático… 72 OpenOffice Writer La segunda forma de insertar tablas es con la barra de herramientas Tablas y pulsaremos sobre el botón tabla, donde obtendremos la misma pantalla anterior. En la barra de herramientas Estándar también podemos insertar una tabla a través del botón Insertar / Tabla Al pulsar sobre este botón se nos abrirá una cuadrícula donde podremos seleccionar las filas y columnas. Si deseamos una tabla mayor, podremos pinchar sobre la celda situada en la esquina inferior derecha y sin dejar de pinchar nos moveremos hacia la derecha (para añadir mas columnas) y / o hacia abajo (para añadir mas filas). Al soltar el ratón se nos insertará automáticamente una tabla con las filas y columnas seleccionadas. Para escribir contenido en las distintas celdas podemos saltar de una a otra pulsando la tecla [Tabulador], o nos podemos situar en una celda pulsando con el botón izquierdo del ratón en ella. 15.1 Selección de filas, columnas y celdas Si nos situamos sobre la parte exterior izquierda de la tabla y pinchamos, se seleccionará una fila completa de la tabla, si al pinchar nos desplazamos arriba o abajo, se irán seleccionando las filas contiguas. Podemos seleccionar columnas completas situando el ratón encima de la tabla sobre la columna a seleccionar, el ratón adoptará la forma de flecha gruesa rellena de color negro apuntando hacia la columna, será el momento para pinchar con el botón izquierdo del ratón, la columna de esta manera quedará seleccionada. Al igual que ocurre con las filas, si al pinchar sobre una columna mantenemos pulsado el botón del ratón y nos desplazamos hacia la izquierda o derecha, las columnas sobre las que pasemos quedarán igualmente seleccionadas. Si lo que deseamos es seleccionar una tabla completa, lo podemos hacer rápidamente a través del menú con Tabla / Seleccionar – Tabla. Dentro de Tabla / Seleccionar también podremos seleccionar las filas, columnas y celdas. Podemos seleccionar una celda o un rango de estas, para ello situaremos el ratón dentro de la primera celda a seleccionar, pincharemos con botón izquierdo del ratón y sin dejar de pulsar nos desplazaremos buscando la última celda a seleccionar (con movimientos horizontales, verticales o diagonales). Una vez realizada la selección, podremos realizar los cambios que deseemos. 73 OpenOffice Writer 15.2 Bordes de una tabla A las tablas podemos configurar de forma personalizada cada borde que la compone. Para ello debemos realizar la selección, seleccionar el tipo de línea a aplicar, el grosor de la línea, y por último sobre que borde lo vamos a aplicar. Todo ello se puede hacer desde la barra de herramientas o desde Tabla \ Propiedades de la tabla… 15.3 Dividir y unir celdas Podemos realizar una selección y a continuación pulsar sobre el botón: Unir celdas ó Tabla \ Unir celdas, esto hará que toda la selección se con vierta en una única celda. Dividir celda ó Tabla \ Dividir celda, se nos mostrará la siguiente ventana, donde indicaremos el número de divisiones, si queremos una división horizontal (filas) ó vertical (columnas), y si tendrán el mismo tamaño. Tabla original. Tabla modificada 74 OpenOffice Writer 15.4 Insertar y eliminar Para insertar filas, previamente hemos de seleccionar la posición de la fila donde queremos insertar, seleccionaremos Tabla / Insertar – Filas Especificaremos el número de filas y si la insertaremos Delante ó Detrás de la fila seleccionada. El mismo procedimiento se sigue para columnas, en este caso la podremos insertar a la izquierda o a la derecha de la selección. Para eliminar el proceso es equivalente, pero con la opción Tabla / Borrar – y tendremos la posibilidad de eliminar, la tabla completa, las filas y columnas que tengamos seleccionada. Existe una inserción automática. Esta se produce mientras estamos escribiendo contenido en las celdas de la tabla, al llegar a la última celda de la última fila, pulsamos la tecla [Tabulador], esto indica a Writer que queremos seguir añadiendo contenido, por lo que este añadirá automáticamente una nueva línea. 15.5 Cambio de tamaño de las celdas Si nos situamos sobre una línea de la tabla el ratón toma la forma de dos barras con dos flechas apuntando a la izquierda y derecha (si la línea es vertical) y de dos barras con dos flechas apuntando abajo y arriba (si la línea es horizontal). Sobre estas líneas podemos pinchar y arrastrar, modificando el tamaño de la fila o columna a la que pertenezca la línea modificada. 15.6 Alineación de texto Además de la alineación izquierda, centrada, derecha y justificación que ya conocemos, podemos aplicar una alineación vertical, donde podemos añadir el contenido en la parte superior, medio o inferior de la celda respecto su eje vertical. Para ello usaremos los botones de la barra de herramientas Tabla. Veámoslo con un ejemplo, sobre una tabla de 5 columnas y 1 fila, vamos a situarnos sobre su línea inferior y vamos a ensancharla aproximadamente un centímetro mas, a continuación escribiremos a tamaño 12 y escribiremos su contenido normalmente. Le aplicaremos las alineaciones verticales, superior, medio e inferior. Como podemos comprobar al aplicar las alineaciones verticales, estas se pueden combinar con las horizontales, resultando 9 posibles combinaciones. MADRID CATALUÑA ANDALUCIA BALEARES GALICIA 75 OpenOffice Writer Ejercicio En este primer ejercicio vamos a crear nuestro horario. El texto está en formato Times New Roman Tamaño 12, aplicaremos un sombreado a los días de la semana y los centraremos. Las palabras RECREO están en tamaño 14 y tiene un espacio entre caracteres (Formato / Carácter, pestaña posición sección espacios) de 30 unidades y también lo centraremos. El tipo de fuente, color, color de fondo, se deja a la libre elección. HORAS 8:30- 9:30 9:30-10:30 10:30-10:50 LUNES MARTES MIERCOLES JUEVES R E C R E O R E C R E O VIERNES 10:50-11:50 11:50-12:45 12:45-12:55 12:55-13:50 13:50-14:45 Ejercicio Vamos a crear una tabla que nos sirva como plantilla para posteriormente rellenarla a mano e introducir datos sobre compras realizadas. La cabecera está escrita en el estilo de fuente Times new roman, tamaño 12, Negrita, cursiva y alineación centrada. Otro punto a destacar son la variedad de bordes aplicados. Nombre…………………………………………………. Fecha………………………… 76 OpenOffice Writer 16 Barra de herramientas Dibujo La barra de herramientas dibujo contiene toda la funcionalidad de Writer para añadir a nuestros documentos características gráficas. Podríamos hacer una clasificación por grupos. Selección. Líneas, Rectángulos y Óvalos. Formas ya diseñadas. Estrellas, formas básicas, formas de símbolos, flechas de bloque, Diagrama de flujo, Llamadas. Introducción de texto en objetos gráficos. Inserción de imágenes. FontWork. Configuración 3D. Para cambiar las características de estos objetos gráficos tenemos una barra de herramientas a tal fin, la barra de herramientas Propiedades del objeto de dibujo. Debido a las amplísimas posibilidades de Writer con los objetos de dibujo, vamos a puntualizar las características que vamos a trabajar. Inserción, selección, modificación, eliminación de objetos de dibujo. Características de línea y de color de fondo, añadir texto a los objetos dibujo. Agrupar y desagrupar objetos dibujo. Ordenación vertical Objetos 3D Inserción de imágenes y su modificación. FontWork. 16.1 Inserción, selección, modificación, eliminación de objetos de dibujo. Líneas. Haremos clic sobre el botón de líneas, pincharemos en el lugar donde queremos que se inicie y lo arrastraremos hasta su punto final. Rectángulo. Permite hacer rectángulos, si mientras dibujamos un rectángulo mantenemos la tecla [Shift] pulsada, solamente dibujará cuadrados. Elipse. Permite dibujar óvalos, si mientras dibujamos una elipse mantenemos la tecla [Shift] pulsada, solamente dibujará circunferencias. Línea a mano alzada. Es como si tuviéramos un lápiz en la mano y pudiéramos dibujar directamente sobre Writer. Texto. Permite hacer un rectángulo donde introducir texto, este rectángulo se puede mover de forma independiente. 77 OpenOffice Writer Leyenda. Es una combinación de línea con un rectángulo donde podemos insertar texto. Formas prediseñadas. Vienen agrupadas por categorías, simplemente hemos de seleccionar el dibujo y actuar como con cualquier otro objeto de dibujo. Veamos un ejemplo de estas herramientas. La selección de objetos se realiza pinchando sobre el objeto. Podemos hacer una selección múltiple si mientras vamos pinchando sobre distintos objetos mantenemos pulsadas las teclas [Ctrl] + [Shift]. Sabemos que un objeto está seleccionado porque aparecen una serie de pequeños cuadraditos azules los cuales nos permiten modificar su forma. Para algunas formas (como la de estrella de la figura anterior) aparece un pequeño círculo amarillo (y el ratón toma forma de mano), esta nos permite acentuar las características de la forma, por ejemplo la estrella de 8 puntas se puede modificar de las siguientes maneras. Para eliminar un elemento de dibujo basta con seleccionarlo y pulsar la tecla [Supr], aunque no es la única forma. Podemos reubicar los elementos de lugar, si tras haberlos seleccionado, volvemos a pinchar sobre ellos y lo arrastramos, veremos como cambian de posición. 78 OpenOffice Writer 16.1.1 Compaginar el texto con los elementos de dibujo Por defecto al escribir un texto, podemos colocar encima cualquier figura de dibujo, y podemos optar por poner el dibujo encima (oculta el texto) ó debajo (dejando ver al texto). Botones a usar: En primer plano. Hace que el dibujo esté por encima del texto. Enviar al fondo. Hace que el dibujo esté por debajo del texto. Ejemplo: 16.1.2 Ajuste Podemos acceder pulsando con el botón derecho del ratón sobre el objeto de dibujo y seleccionamos Ajuste ó desde Formato \ Ajuste. Y determina como será la relación de los objetos de dibujo respecto al texto. Desactivar Ajuste. Coloca el objeto en una línea separada del documento. El texto del documento aparece antes y después del objeto, pero no en los laterales. Ajuste de página. Ajusta el texto por los cuatro lados del marco del objeto. Continuo. Coloca el objeto delante del texto. Dinámico. Ajusta el texto automáticamente a la izquierda, a la derecha o a los cuatro lados del objeto. Si la distancia entre el objeto y el margen de la página es de menos de 2 cm., el texto no se ajusta. Primer párrafo. Inicia un nuevo párrafo debajo del objeto tras pulsar Intro. El espacio entre los párrafos lo determina el tamaño del objeto. En el fondo. Mueve el objeto seleccionado al fondo. Detrás del texto. 79 OpenOffice Writer 16.2 Características de línea y de color de fondo, añadir texto a los objetos dibujo Vamos a empezar tratando las líneas y el color de fondo para las figuras que posean estas características (todas excepto las líneas). Vamos a trabajar con los siguientes botones pertenecientes a la barra de herramientas propiedades del objeto de dibujo. Estilo de línea. Ancho de línea. Color de línea. Relleno. Estilo de relleno Teniendo seleccionada uno o más objetos de dibujo iremos seleccionando estos botones e iremos aplicando los estilos que mas se adecuen a nuestras necesidades. El botón Relleno tiene idéntica funcionalidad de los cuadros desplegables Estilo de relleno, mientras que el primero es mas completo y se configura a través de ventanas (como veremos a continuación), el segundo muestra las principales opciones de relleno simplificadas a través de los cuadros desplegables. Veamos el botón Relleno, al hacer clic sobre el accedemos a las siguientes ventanas. En la pestaña Área podemos indicar si queremos aplicar un color sólido. Un gradiente como los que vemos en la figura de la izquierda. Una trama como podemos ver aquí debajo. O un Mapa de bits que representan a diferentes texturas. 80 OpenOffice Writer Pestaña Sombra, donde podremos aplicar una sombra y configurar sus características. Pestaña Transparencia, donde podemos optar por dar una transparencia al fondo estableciendo su valor en un porcentaje. Podemos aplicar una transparencia como un gradiente. De entre los valores configurables vamos a destacar el valor inicial y el valor final. Valor inicial que indica un valor de transparencia para el punto inicial del gradiente, de forma que 0% es totalmente opaco y 100% totalmente transparente. Valor final, que establece un valor de transparencia para el punto final del gradiente, de forma que 0% es totalmente opaco y 100% totalmente transparente. Los demás datos se pueden ver su aplicación al modificar sus valores y para más información podemos acudir a la ayuda de Writer. 81 OpenOffice Writer Pestaña Colores, donde no solo podemos usar los colores predefinidos por Writer, si no que podemos crear nuestros propios colores personalizados. Estos pueden ser establecidos a través de los métodos. RGB. Donde los colores se componen en tonalidades de Rojo, Verde (Green) y Azul (Blue). CMYK. Donde los colores se componen en tonalidades de Cyan, Magenta, Amarillo (Yellow) y Negro (blacK). Como podemos ver en los botones de la izquierda, podemos gestionar todos los colores de manera que establezcamos como predefinidos los que usemos más frecuentemente. Pestaña Gradiente. Donde podemos usar los gradientes predefinidos por Writer, o crear los nuestros propios, estableciendo los parámetros situados en la parte izquierda de la pantalla, en la parte inferior veremos la vista previa de cómo quedará nuestro gradiente personalizado. 82 OpenOffice Writer Pestaña Tramas. Son líneas con distintos ángulos que pueden estar cruzadas entre si y que pueden tener distintos colores. Nuevamente Writer nos ofrece una serie de tramas ya creadas y en la parte izquierda de la ventana los parámetros necesarios para crear nuestras propias tramas personalizadas. La pestaña Modelos de bitmap nos ofrecen texturas simuladas de distintos materiales, dan un efecto muy realista a nuestros dibujos. Ejemplos: 83 OpenOffice Writer Formatos configurables para las líneas Tenemos de izquierda a derecha. Línea. Completo conjunto de características que cubre todos los aspectos, pero esta vez por simplicidad trabajaremos directamente con los botones de la barra de herramientas Propiedades del objeto de dibujo que a continuación explicamos. Estilo de fin de línea. Nos ofrece en dos columnas los valores posibles para la parte izquierda de la línea y la parte derecha de la línea. Ancho de línea y color de línea. 16.2.1 Agregar texto a los objetos de dibujo Esta es una de las tareas más sencillas. Writer ha habilitado un botón especial que agrega texto sobre el objeto que pinchemos, este botón se encuentra en la barra de herramientas Dibujo y tiene por nombre Texto. Realicemos los siguientes pasos 1. Dibujemos un rectángulo, como podemos ver este queda seleccionado. 2. Pulsemos sobre el botón de texto. 3. Hagamos un doble clic encima del cuadrado. 4. Escribir el contenido que irá dentro del cuadrado. Si no al seleccionar la herramienta Texto para añadir texto a un dibujo, no tenemos seleccionado ningún otro elemento de dibujo, en lugar de hacer un doble clic sobre el dibujo, bastará con hacer un único clic. Para modificar el texto hemos de hacer doble clic sobre el y después seleccionarlo como hemos hecho hasta ahora. El texto ya es parte del dibujo, esto quiere decir que si por ejemplo borramos el cuadrado también se borrará su texto interior. 84 OpenOffice Writer Veamos algunos ejemplos de cómo quedan algunas figuras con texto en su interior. Este es el momento justo para explicar la rotación de objetos, esta función está en la barra de herramientas Propiedades del objeto de dibujo. ¿Y porque es el momento justo?, pues porque el efecto es mas espectacular cuando el objeto dibujo tiene un texto dentro, vamos hacerlo por pasos. 1. Partimos de que ya tenemos un objeto dibujo con un texto dentro, como hemos visto en el ejemplo anterior. 2. Hacemos clic el objeto dibujo que deseamos rotar. 3. Aparecerá la barra de herramientas Propiedades del objeto de dibujo. 4. Seleccionamos el botón Rodar. 5. Vemos que alrededor del objeto de dibujo sus puntos de modificación se han convertidos en unos puntos rojos. 6. Pinchamos sobre uno de ellos y listo, pero me gustaría que nos fijáramos en el texto. Si, efectivamente también ha rotado 7. El punto central negro que aparece dentro de la figura nos sirve para fijar el punto de rotación, modifícalo y verás como cambia el modo de rotación respecto de este punto. Que haríamos para tener únicamente texto girado. Bueno, una solución sería por ejemplo crear un cuadrado normal, añadirle texto, girarlo y por último quitar el color de fondo y de línea al cuadrado. 85 OpenOffice Writer Ejemplo: Pero… ¿y a las líneas?, ¿podemos añadir texto a las líneas? La respuesta es SI. Y se actúa de idéntica manera que sobre cualquier otro objeto de dibujo. Esto es muy útil para hacer diagramas, donde las líneas frecuentemente deben ir acompañadas de un texto. La orientación del texto se toma de la dirección en la que se ha dibujado la línea. Si dibujamos de izquierda a derecha, el texto sale normal. Si dibujamos de derecha a izquierda, el texto aparece bocabajo. Si dibujo la línea de abajo arriba, el texto sale de abajo a arriba. Lo mismo para los distintos ejemplos que vemos. Y si no queremos que el texto esté pisado por la línea, pues una posible solución es pulsar intro después del texto. 86 OpenOffice Writer Ejercicio Buscando por Internet (como no!), pues hemos encontrado el siguiente diagrama que nos gustaría tener en formato Writer. Pero nosotros lo haremos más bonito. Vamos a recordar en este ejercicio las posibilidades que tenemos para el fondo de los rectángulos (tramas de bitmap, degradados, etc. También vamos dar un color a las líneas que tienen asociado el texto “SI” y otro color para las que tienen asociado el texto “NO”. 87 OpenOffice Writer 16.3 Agrupar y desagrupar objetos dibujo Hasta ahora hemos trabajado sobre las herramientas dibujo de forma individualizada, ó en grupo seleccionando varias (manteniendo pulsadas las teclas [Ctrl] + [Shift] mientras se seleccionan los objetos dibujo). Aquí viene en parte el problema, si queremos mover varios y se nos olvida alguno, tenemos que estar muy atentos a seleccionarlos bien. Si queremos cambiarlos de tamaño, tenemos que hacerlo uno por uno lo que puede suponer dedicar un buen tiempo. Esto se soluciona con la agrupación de objetos de dibujo. Con esta función vamos a unir los objetos de forma que se considere como un único objeto y como tal se pueda tratar. Vamos a dibujar una casita. No, no es broma, vamos a hacer una casita usando un triangulo, un par de rectángulos y varias líneas. En cualquier momento puedo mover parte de este dibujo y se me puede deshacer. Lástima, había quedado bonita. Para que no nos ocurra esto, vamos a agrupar todos los elementos que forman parte del dibujo. Para ello vamos a seguir los siguientes pasos. 1. Partimos de que tenemos creada la casita. 2. Con las teclas [Ctrl] + [Shift] pulsadas, seleccionaremos TODOS los elementos que forman parte del dibujo. 3. En la barra de herramientas de Propiedades del objeto de dibujo, el último botón de la derecha recibe el nombre de Agrupar. Este será el que pulsaremos (con todos los elementos seleccionados). A partir de este momento, podemos hacer con nuestra casita lo que queramos que no se nos va a “desmontar” en ningún momento, vamos a probar a cambiar de color de línea, o a cambiarlo de tamaño. La operación contraría es la de desagrupar, y está situado a la izquierda del botón agrupar. 88 OpenOffice Writer 16.4 Ordenación vertical Otro aspecto importante de los objetos de dibujo se refiere a la ordenación vertical de las figuras, cuando parte de sus formas coinciden unas encimas de otras, tenemos cuatro opciones, que se pueden ver al pinchar con el botón derecho del ratón sobre cualquier dibujo que tengamos. Enviar al fondo. Envía la figura la última de las figuras que se estén “pisando”. Traer al frente. Es el caso contrario y traería a la figura por encima de las demás. Traer adelante. Posicionaría la figura un puesto más adelante, es decir, si tiene 3 figuras por encima de ella, al pulsar esta opción, ya solo tendría dos. Enviar al fondo. Es justo el caso contrario “bajaría” la figura seleccionada una posición dentro de las figuras que coinciden unas encima de otras. Como podemos ver en estas tres figuras la flecha ha pasado de estar en la parte superior, a la parte intermedia y por último al fondo. 89 OpenOffice Writer 16.5 Objetos 3D Activar o Desactivar Extrusión es el botón de la barra de herramientas Dibujo. Esta característica es aplicable a las siguientes categorías de dibujos. Seleccionaremos el dibujo, pulsaremos sobre el botón de Activar o Desactivar Extrusión. Nos muestra la barra de herramientas 3D. Tenemos de izquierda a derecha. Activar o Extrusión. Inclinar izquierda. Desactivar Inclinar hacia abajo. hacia Inclinar hacia arriba. la Inclinar hacia la derecha. Profundizar. Determinar la profundidad tridimensional del objeto Dirección. Hacia donde se extiende la tridimensionalidad. Superficie. Simula la superficie de un material Color 3D. Color para el efecto tridimensional 90 Iluminación. Podemos simular de donde le llega la luz al objeto 3D. OpenOffice Writer 16.6 Inserción de imágenes y su modificación. Hemos hecho ya referencia a la inserción de imágenes como fondo para párrafo, encabezados y pié de páginas y como fondo del documento. Ahora vamos a ver como insertar imágenes como objeto independiente en nuestro documento de texto. Para insertar una imagen podemos hacerlo a través de la opción de menú Insertar \ Imagen – A partir de archivo (también podemos obtener una imagen desde el escáner). Se nos abrirá la ventana de diálogo Abrir… donde podremos explorar los directorios en busca de nuestras imágenes. Al seleccionar una imagen, se nos muestra una serie de cuadrados verdes que nos permiten redimensionar la imagen desde el lado donde se encuentren ubicados. También se muestra automáticamente la barra de herramientas Imagen. Con los siguientes botones A partir de archivo. Para insertar una nueva imagen. Filtro. Mejor ver como lo que hacen. 91 OpenOffice Writer Modo gráfico. Color. Podemos configurar uno por uno los componentes del color de la imagen Proporción de rojo Proporción de verde Proporción de azul Brillo Contraste Gamma. (Nitidez) Transparencia. Podemos hacer trasparentes las imágenes Reflejar horizontalmente. Reflejar verticalmente. También podemos pulsar con el botón derecho del ratón sobre la imagen y en el menú contextual podemos configurar aspectos como… Organizar. Indicar que objeto está delante y cual está detrás, como ya hemos visto. Ajuste. Comportamiento respecto al texto, sigue idénticas pautas que los objetos de tipo dibujo. 92 OpenOffice Writer 16.7 FontWork. Con esta utilidad podemos crear texto bidimensional o tridimensional con distintas características gráficas, orientación, ondulación, etc. Para acceder a FontWork, pincharemos en el botón. Situada en la barra de herramientas Dibujo. En una primera pantalla seleccionaremos el estilo del texto de entre los predefinidos por Word. Tras la selección nos aparecerá en nuestro documento el FontWork ya insertado. Para modificar el texto haremos un doble clic sobre el FontWork. Nos aparecerá el texto en pequeño en el centro del objeto, el cual modificaremos. Modificamos el texto y pulsamos fuera del FontWork 93 OpenOffice Writer Una vez insertado el FontWork podemos modificarlo, para ello pincharemos sobre el y se nos mostrará la barra de herramientas FontWork. De izquierda a derecha tenemos. Galería de FontWork. Vuelve a insertar un nuevo FontWork, para ello nos vuelve a mostrar la galería para poder seleccionar el tipo del nuevo. Forma de FontWork. Nos permite cambiar la forma (diagonal, circular, etc.). Mismo alto de letra de FontWork. Iguala las alturas de las letras mayúsculas y minúsculas. Alineación de FontWork. Dentro del espacio de que dispone el objeto, podemos alinear el texto a la izquierda, Centro, Derecha, Justificar. Espacio entre caracteres de FontWork. Establece la distancia entre las letras del texto. Si pulsamos con el botón de la derecha podemos ver que operaciones podemos realizar con este objeto y como podemos ver en su menú contextual, todo lo explicado para los objetos dibujo es aplicable para el FontWork. Además en la barra de herramientas Propiedades del objeto de dibujo, podremos usar todos sus botones para aplicárselos al FontWork como: Estilo de relleno. Rodar. Aplicar una rotación. 94 OpenOffice Writer Ejercicio Primer párrafo. 2 Columnas con línea entre columnas y una imagen con ajuste de tipo estrecho y debe estar delante del texto. Alineación justificada Segundo párrafo. Sangría izquierda de 3 cm alineación justificada. Tercer y cuarto párrafo. Cuadro de texto con un color de relleno degradado de blanco a negro en diagonal. Sin línea de borde Tres FontWork situado en la fila primera columna segunda. Ajuste estrecho Objetos de dibujo situado en las categorías formas básicas Rectángulo del examen. Es un rectángulo de la barra de dibujo sin color de relleno 2° Generación: va desde 1952 a 1964. Ésta surge cuando se sustituye la válvula por el transistor. En esta generación aparecen los primeros ordenadores comerciales , los cuales ya tenían una programación previa que serían los sistemas operativos. 1° Generación: se desarrolla entre 1940 y 1952. Es la época de los ordenadores que funcionaban a válvulas y el uso era exclusivo para el ámbito científico/militar. Para poder programarlos había que modificar directamente los valores de los circuitos de las máquinas. 3° Generación: se dio entre 1964 y 1971. Es la generación en la cual se comienzan a utilizar los circuitos integrados; esto permitió por un lado abaratar costos y por el otro aumentar la capacidad de procesamiento reduciendo el tamaño físico de las máquinas. 4° Generación: se desarrolla entre los años 1971 y 1981. Esta fase de evolución se caracterizó por la integración de los componentes electrónicos, y esto dio lugar a la aparición del microprocesador, que es la integración de todos los elementos básicos del ordenador en un sólo circuito integrado. 5° Generación: va desde 1981 hasta nuestros días (aunque ciertos expertos consideran finalizada esta generación con la aparición de los procesadores Pentium, consideraremos que aun no ha finalizado) Esta quinta generación se caracteriza por el surgimiento de la PC, tal como se la conoce actualmente. 95 OpenOffice Writer Ejercicio 96 OpenOffice Writer Ejercicio Todo el documento esta escrito en Times New Roman tamaño 10 La primera Autoforma esta en el botón de estrella, con un color de relleno Degradado en diagonal con los colores celeste y negro. El texto debe tener los efectos que se pueden ver. El gráfico está compuesto por un rectángulo con sobra y color de fondo verde claro, y dos formas (sección formas básicas, cubo) color de fondo verde oscuro. Las dos flechas son Autoformas-conectores en color verde más oscuro y un grosor de línea (estilo de línea) de 3 puntos. La tabla es de 3 filas y 3 columnas, se deben respetar los colores de fondo y de texto, la primera línea y las cantidades numéricas tienen alineación centrada. El texto está en 3 columnas con líneas entre columnas. El FontWorkd se puede elegir el que uno quiera pero debe mantener la forma y la posición (aproximadamente), tipo de fuente Arial Black, debemos dar una transparencia de 75 %, El Ajuste es Detrás del texto, Se girará libremente lo que fuera necesario par quede en esta posición. Insertar un borde de página. HYPER-THREADING Llega un momento en que los procesadores son tan potentes que incrementar su velocidad es más complejo que añadir núcleos extra y permitir al chip manejar más de un proceso a la vez. NUCLEO 1 MICRO PROCESADOR NUCLEO 2 PRECIO ( €) MODELO PRECIO (Ptas) Opteron 2.0 PGA940 MonoProceso 336.15 € 55931 Pts Opteron 2.0 PGA940 Para Dual 535.35 € 89075 Pts Opteron 2.4 PGA940 Para Dual 983.55 € 163649 Pts La primera implementación de esta idea es el multiproceso virtual (ej: el Hyper-Threading de Intel), en el que un único núcleo emplea diversas unidades para manejar varios procesos. Una 97 implementación más poderosa son los múltiples núcleos en un mismo procesador.