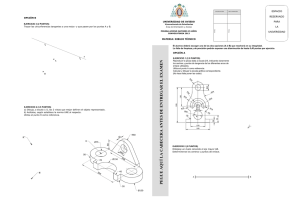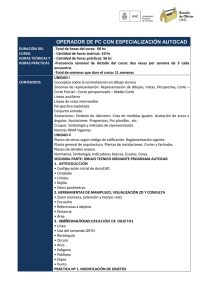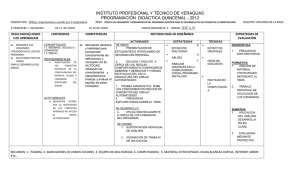26 horas
Anuncio

AUTODESK INVENTOR EMPRESA DOCENTE DURACIÓN --------Milton Nahuel Barrios 26 hs. PRESENTACIÓN Dentro de los sistemas CAD es la parte de base en la cual se utilizan herramientas informáticas para el desarrollo tridimensional del proyecto mecánico. Los ficheros resultados, conteniendo las piezas y los conjuntos mecánicos, se utilizarán para la realización de planos de fabricación y montaje. Los mismos ficheros de pieza serán usados para la generación de los programas de control numérico. La oferta de programas de CAD existente en el mundo es bastante amplia, escalonada a varios niveles. Empieza con programas de diseño bidimensional, como el conocido AutoCAD y acaba con los programas de diseño tridimensional de alto nivel, como INVENTOR, programa que se utilizará en este curso. OBJETIVOS Con el curso de CAD 3D - Autodesk Inventor conocerás: • La interfaz general del programa y su modo de funcionamiento. • Aprender los tipos principales de archivos y los comandos de gestión de archivos. • Modos de selección, edición y visualización de elementos. • Cómo y por qué se aplican materiales. • La organización general del entorno de trabajo para creación de bocetos y familiarizarse con la construcción de bocetos que más tarde servirán para la construcción de formas geométricas tridimensionales. • Las reglas generales de diseño con sólidos. • Aprender a crear sólidos a partir de bocetos. • Familiarizarse con las operaciones sobre caras y aristas. • Las transformaciones geométricas. • La organización general del entorno de trabajo para creación de planos. • La metodología de creación de vistas de la pieza o conjunto. • Las herramientas de acotación de las vistas, de creación de anotaciones. • Las herramientas para gestionar cajetines, marcas de piezas y listas de piezas. • La organización general del entorno de trabajo para conjuntos. • Las herramientas para mover las piezas en el entorno tridimensional. CONTENIDOS 1. Introducción: Proyectos Autodesk Inventor proporciona un conjunto exhaustivo de herramientas de CAD de mecánica 3D para producir, validar y documentar prototipos digitales completos. El modelo de Inventor es un prototipo digital 3D. El prototipo ayuda a visualizar, simular y analizar el funcionamiento de un producto o una pieza en condiciones reales antes de su fabricación. Esto ayuda a los fabricantes a acelerar la llegada al mercado utilizando menos prototipos físicos y a crear productos más innovadores. Inventor proporciona un entorno de diseño 3D intuitivo para crear piezas y ensamblajes. Los ingenieros pueden centrarse en el funcionamiento de un diseño para controlar la creación automática de componentes inteligentes, como estructuras de acero, maquinaria giratoria, conductos de tubos y tuberías, cables eléctricos y arneses de conductores. Los módulos de simulación del movimiento y análisis de tensión, totalmente integrados en Inventor, son fáciles de usar. Permiten a los ingenieros optimizar y validar el prototipo digital. La generación de la documentación de fabricación a partir de un prototipo digital 3D validado reduce los errores y las órdenes de cambios de ingeniería (ECOs) asociadas antes de la fabricación. Inventor permite crear con rapidez y precisión dibujos preparados para la producción directamente a partir del modelo 3D. Inventor está totalmente integrado con las aplicaciones de administración de datos de Autodesk. Esta integración favorece un intercambio eficiente y seguro de datos de diseño digital y fomenta la colaboración entre los grupos de trabajo de diseño y fabricación en una fase más temprana. Los distintos grupos de trabajo pueden administrar y supervisar todos los componentes de un prototipo digital con el software de Autodesk Design Review. Este software es una herramienta totalmente digital para revisar, medir, insertar marcas de revisión y realizar un seguimiento de los cambios introducidos en los diseños. Facilita la reutilización de los datos esenciales del diseño, la administración de listas de materiales (BOMs) y la colaboración con otros equipos y socios. Tipos de archivos A diferencia de AutoCAD y Mechanical Desktop, que guardan varios tipos de datos en un solo archivo, Autodesk Inventor guarda los datos en varios archivos asociados. • Los datos de modelos de pieza 3D están contenidos en un archivo cuya extensión es .ipt. Los datos del modelo de ensamblaje 3D se almacenan en un archivo con la extensión .iam. Los datos del dibujo 2D se almacenan en un archivo con la extensión .idw, .dwg. • • Autodesk Inventor también mantiene archivos de presentación (.ipn) que contienen definiciones de ensamblajes explosionados y vistas de ensamblaje especializadas, además de archivos de iFeature (.ide) que contienen definiciones de iFeatures. Los archivos relacionados están asociados entre sí. Cuando cambia un archivo, los archivos dependientes se actualizan. Por ejemplo, cuando cambia un ensamblaje, las presentaciones y vistas del dibujo de ese ensamblaje se actualizan automáticamente. Puede convertir archivos desde otros sistemas de CAD para usarlos en Autodesk Inventor (consulte Piezas de otros sistemas CAD). Nota: Puede convertir o abrir un archivo DWG de AutoCAD. Los archivos DWG (.dwg) de Autodesk Inventor solo se pueden abrir. Personalización 2. Bocetos de partes (Sketch): Líneas, Circulo, Rectángulos, Polígonos, Empalmes y Chaflanes Recortar, Alargar, Desplazar, Rotación Comandos de creación de geometría En AutoCAD, se suele crear geometría 2D con el tamaño exacto requerido. Al crear bocetos para operaciones de pieza en Autodesk Inventor, a menudo se utilizan comandos de boceto 2D para crear geometría con rapidez (sin prestar atención al tamaño). Posteriormente se controlan los valores precisos de tamaño y posición mediante la adición de restricciones geométricas y de acotación. Esta tabla compara los comandos de dibujo de AutoCAD con los comandos de boceto correspondientes de Autodesk Inventor. AutoCAD Autodesk Inventor Línea Línea Polilínea Línea Polígono Polígono Rectángulo Rectángulo por dos puntos Arco Arco por tres puntos Círculo Círculo por centro Spline Ranura Elipse Elipse Punto Punto, Centro Algunos comandos de dibujo de AutoCAD se corresponden, además, con comandos de Autodesk Inventor que sólo se pueden usar al dibujar un boceto 2D en un archivo de dibujo (IDW o DWG). AutoCAD Autodesk Inventor Sombreado Rellenar/sombrear región del boceto Texto Texto. Comandos de edición de geometría Si no necesita convertir objetos de AutoCAD en objetos de Autodesk Inventor, puede abrir directamente cualquier archivo DWG de AutoCAD en Autodesk Inventor. Seguidamente podrá ver, trazar y medir el contenido del archivo. Los objetos se visualizan exactamente igual que en AutoCAD. Además, todos los datos de AutoCAD se pueden seleccionar para copiarlos y pegarlos. Puede abrir un archivo DWG de AutoCAD en Autodesk Inventor y, a continuación, copiar y pegar las entidades de AutoCAD en cualquier boceto de Autodesk Inventor. Si desea obtener más información, consulte Trabajo con archivos DWG directamente Puede editar los bocetos 2D en Autodesk Inventor mediante los comandos de edición 2D para actualizar sus piezas 3D. También dispone de un grupo de comandos de edición 3D para poder modificar piezas 3D. Esta tabla compara los comandos de edición de AutoCAD con los comandos de edición 2D correspondientes de Autodesk Inventor. AutoCAD Autodesk Inventor Borrar Tecla Supr. Copiar Ctrl+C Simetría Simetría Desfase Desfase Matriz Patrón circular Patrón rectangular Desplazar Desplazar Girar Girar Recortar Recortar Alargar Alargar Chaflán Chaflán Empalme Empalme Editar spline Seleccionar un punto de ajuste y arrastrar Nota: Utilice los comandos Desplazar y Girar de Autodesk Inventor para copiar al mismo tiempo. Algunos comandos de edición de AutoCAD se corresponden, además, con comandos de Autodesk Inventor que sólo se pueden usar al modificar un boceto 2D en un archivo de dibujo (IDW). AutoCAD Autodesk Inventor Editar sombreado Pulse con el botón derecho del ratón y seleccione Editar sombreado Editar texto Pulse con el botón derecho del ratón y seleccione Editar texto Restricciones de Boceto: Geométricos- Perpendicular, Tangente, Coincidente, co lineal, Horizontal, Vertical, Concéntrico, etc. Dimensionales-Acotado, Acotado automático Textos Comandos de acotación Muchos de los comandos de AutoCAD equivalen a los comandos de Autodesk Inventor. Autodesk Inventor incluye comandos adicionales que no tienen equivalente en AutoCAD. En AutoCAD, se pueden crear geometrías 2D con las cotas requeridas. En Autodesk Inventor, las cotas controlan la geometría de forma paramétrica. Algunos comandos de Autodesk Inventor combinan la funcionalidad de varios comandos individuales de AutoCAD. El comando Cota general crea una cota lineal al seleccionar uno o dos elementos, una cota de diámetro al seleccionar un círculo y una cota de radio al seleccionar un arco. Este comando sustituye a varios comandos individuales de AutoCAD. En la tabla siguiente se muestran los comandos de acotación de AutoCAD y los comandos de acotación correspondientes del entorno de boceto 2D de Autodesk Inventor. AutoCAD Autodesk Inventor Cota lineal Cota general Cota alineada Cota general Cota radial Cota general Cota de diámetro Cota general Cota angular Cota general Editar cota Pulsar dos veces la cota Algunos comandos de acotación de AutoCAD se corresponden, además, con comandos de Autodesk Inventor que solo se pueden usar al realizar acotaciones en un archivo de dibujo (IDW o DWG). AutoCAD Autodesk Inventor Cota de línea base Cota de línea base Cota continua Cota general Cota por coordenadas Cota por coordenadas Cota rápida Conjunto de cotas de línea base Acotación por coordenadas Directriz rápida Texto de directriz Cota de tolerancia Rectángulo de tolerancia Marca de centro M Insertar archivos de Autocad. 3. Partes-3D (*.ipt): Extrusión, Revolución, Vaciados, etc. Rosca, Empalmes, Chaflanes, etc. Operaciones insertadas Las operaciones insertadas son operaciones comunes de ingeniería que no necesitan ningún boceto al crearlas en Autodesk Inventor. Al crear estas operaciones se suele proporcionar sólo la ubicación y algunas cotas. Las operaciones insertadas habituales son vaciado, empalme, chaflán, ángulo de desmolde, agujero y rosca. A continuación, se describen algunos de los comandos de operaciones predefinidas, disponibles en la ficha Modelo: Empalme: Inserta un empalme o un redondeo en las aristas seleccionadas. Chaflán: Rompe las aristas rectas. Elimina material a partir de una arista exterior y puede añadir material a partir de una arista interior. Agujero: Inserta un agujero concreto en una pieza (si lo desea, con rosca). Rosca: Crea roscas interna y externas, normales e inclinadas, en caras cilíndricas o cónicas. Vaciado: Produce una pieza hueca con el grosor de pared definido. Patrón rectangular: Crea una patrón rectangular de operaciones. Patrón circular: Crea una patrón circular de operaciones. Simetría: Crea una imagen de simetría a través de un plano. Mediante los cuadros de diálogo, se pueden definir los valores de las operaciones insertadas, por ejemplo, el cuadro de diálogo Agujero que se muestra en la ilustración. Zoom: all, window Rotación pieza en el espacio. Cámara: Ortogonal y en Perspectiva. Planos de trabajo. Herramientas: Medir distancias, Medir ángulos. 4. Ensambles-3D (*.iam): Archivos de ensamble En el entorno de modelado de ensamblajes, se combinan las piezas y los subensamblajes para constituir un ensamblaje que funciona como una única unidad. Las piezas y los subensamblajes están relacionados entre sí mediante restricciones de ensamblaje. Se pueden editar piezas concretas o todo el ensamblaje. También puede definir un conjunto de operaciones en el ensamblaje que interactúe con varias piezas. Insertar partes, Creación de partes Inserción de componentes en ensamblajes El primer componente de un ensamblaje se sitúa de forma coincidente con el origen del ensamblaje y está fijo (se han suprimido todos los grados de libertad). Si los planos de origen del ensamblaje están visibles, puede definir restricciones entre el origen del ensamblaje y el primer componente en el comando Insertar componente. Para cambiar la posición del primer componente después de su inserción, puede eliminar el estado de fijo y arrastrarlo a una nueva ubicación. Cuando vuelva a aplicarle el estado fijo, se suprimirán todos los grados de libertad y el componente quedará fijo en la nueva ubicación. El resto de los componentes se insertan con el cursor. Como en el caso del componente fijo, los componentes insertados se alinean respecto al sistema de coordenadas del ensamblaje. Para suprimir los grados de libertad, éstos deben estar restringidos de modo que se pueda cambiar su orientación respecto a otros componentes. Puede añadir restricciones de forma dinámica después de insertar un componente y el comando Insertar sigue activo. También puede insertar restricciones en cualquier momento mediante Añadir restricción, Ensamblar o Forzado de pinzamiento. En algunos casos, un componente se encuentra sobre la superficie visible de otro componente. Su centro de gravedad se sitúa en el punto en que se interseca con la superficie del componente existente y aparece como incrustado. Añada restricciones para situar los componentes adecuadamente. Un nombre exclusivo en el navegador representa cada incidencia de un componente. Procedimientos Inserción de componentes de Design Accelerator en ensamblajes Algunos componentes de Design Accelerator (por ejemplo, los ejes de articulación) requieren especificaciones de inserción en el cuadro de diálogo antes de insertar en el ensamblaje. Una vez especificadas la inserción y la geometría, puede pulsar Aceptar para insertar el componente. Algunos generadores no requieren la especificación de posición en el cuadro de diálogo (por ejemplo, engranajes). Pulse Aceptar y, a continuación, pulse en la ventana gráfica para insertar una incidencia del componente. Referencias Crear componente in situ Acceso: Cinta de opciones: ficha Ensamblar panel Componente Crear Nombre nuevo componente Especifica el nombre de archivo del nuevo componente. Plantilla Define la plantilla utilizada para crear el archivo. Pulse el botón situado junto al cuadro de lista Plantilla para que aparezca el cuadro de diálogo Abrir plantilla. Ubicación del nuevo archivo Define la ubicación del nuevo archivo. A fin de poder encontrar la pieza cuando el ensamblaje está abierto, especifique la ruta del directorio correspondiente en el proyecto empleado para el ensamblaje. Estructura por defecto de la lista de materiales Define la estructura por defecto de la lista de materiales del componente. Nota: Puede anular la estructura con el valor Referencia en cada ejemplar del componente. Active la casilla de verificación para crear un componente virtual. Componente virtual Restringir plano de boceto a cara o plano seleccionados Nota: Un componente virtual es un componente que no requiere modelado de geometría ni archivo. Por defecto, se crea una restricción de coincidencia entre la cara de la pieza seleccionada y el plano de boceto. Si lo prefiere, desactive la casilla para evitar que se añada esta restricción de manera automática. Esta opción no está disponible si el nuevo componente es el primero del ensamblaje. Restricciones de ensamblaje: Alineación, Angulo, Tangencial e Inserción Modificaciones y actualizaciones automáticas. 5. Dibujos-2D (*.idw): Vistas del Dibujo: Vista base Rebatidos Secciones Vistas isométricas En el panel Crear de la ficha Insertar vistas, utilice los comandos para insertar vistas independientes en proyecciones multivista o isométricas sencillas o para insertar una vista que capture la orientación actual del modelo. Aspectos destacados: • • • • • • Para empezar, cree una vista base de un modelo. Los parámetros y los valores por defecto del cuadro de diálogo Vista del dibujo se definen en la norma actual y se pueden cambiar utilizando el Editor de estilos y normas. Normalmente, las vistas proyectadas son el primer tipo de vista que se crea a partir de una vista base. El comando de vistas proyectadas crea vistas ortogonales e isométricas a partir de una vista base. Puede crear varias vistas con una sola activación del comando. Se puede crear una vista de un modelo que sólo contiene bocetos. Los bocetos deben ser paralelos a la vista del dibujo. No se pueden crear vistas adicionales a partir de un boceto creado en el dibujo. Si se crea una vista de un archivo de pieza que sólo contiene superficies, las superficies que estén definidas como invisibles en el archivo de pieza no se mostrarán en la vista • • del dibujo. Únicamente las superficies definidas como visibles se mostrarán en la vista del dibujo. Después de crear la vista, las superficies del archivo de pieza correspondiente definidas como invisibles dejarán de visualizarse en el archivo de dibujo. Si la opción de la aplicación Activar actualizaciones de fondo está activada, se muestran vistas de ráster hasta que el cálculo de las vistas precisas se haya completado. Para obtener más información, consulte Trabajo con vistas de ráster. Anotaciones del Dibujo: Acotado A medida que desarrolle el dibujo, puede utilizar dos tipos de cotas para documentar el modelo. Las cotas de modelo son las cotas que controlan el tamaño de la operación en la pieza o ensamblaje. Se aplican durante la creación del boceto de la operación. En una vista de dibujo, se pueden mostrar las cotas del modelo en una vista isométrica o cotas que estén en un plano paralelo a una vista ortogonal. Utilice el comando Recuperar cotas para visualizar las cotas de modelo. Las cotas del dibujo son las cotas que se añaden al dibujo para documentar con más precisión el modelo. Las cotas del dibujo no cambian o controlan el tamaño de la pieza o las operaciones. Se pueden añadir como anotaciones a las vistas del dibujo o como geometría en los bocetos del dibujo. Use los comandos de Cotas del dibujo para crear y editar las cotas del dibujo. Puede añadir texto a una cota. También se puede ocultar el valor de la cota y mostrar texto personalizado en su lugar. Consejo: Utilice el menú contextual de la vista de dibujo para definir el tipo de cotas que desea crear en la vista de dibujo con el comando Cota. Seleccione Tipo de cota general Proyectadas para crear cotas proyectadas en el plano de la hoja, o bien seleccione Tipo de cota general Verdaderas para crear cotas verdaderas insertadas en planos de modelo. Por defecto, el tipo de cota Proyectadas se selecciona para las vistas ortogonales y el tipo Verdaderas, para las isométricas. Marcas de Centros Después de insertar una vista de dibujo o crear un boceto, puede añadir ejes y marcas de centro usando uno de los dos métodos que se describen a continuación: • • La opción Ejes automáticos utiliza criterios predefinidos para añadir ejes y marcas de centro a la vista de dibujo o al boceto que se ha seleccionado. La opción Ejes manuales añade ejes y marcas de centro por separado a las operaciones seleccionadas. Ejes automáticos Puede añadir ejes automáticos y marcas de centro a círculos, arcos, elipses y patrones, incluidos los modelos con agujeros y cortes extruidos (excepto las extrusiones de medio plano). Las iFeatures y las iParts también pueden contener ejes y marcas de centro automáticos. Cuando se define un dibujo, se pueden utilizar las opciones de Parámetros del documento para definir los criterios por defecto y añadir ejes automáticos a las vistas del dibujo. Para que los criterios de ejes automáticos estén disponibles en todos los dibujos nuevos, defínalos en las plantillas de dibujo. Los parámetros incluyen tipos de operaciones para recibir ejes y marcas de centro e información sobre la perpendicularidad o paralelismo de la proyección de la geometría. Puede definir umbrales para excluir operaciones circulares inferiores o superiores al radio especificado, o inferiores a un ángulo mínimo. Después de añadir una vista a un dibujo, puede añadir ejes automáticos utilizando los criterios por defecto. Si es necesario, puede cambiar a la vez los parámetros de una o varias vistas seleccionadas. El formato de un eje o una marca de centro se especifica en Estilo de marca de centro. Una vez guardados los parámetros en una biblioteca de estilos, el estilo se aplica a todos los dibujos que utilizan la biblioteca. Nota: No se pueden crear ejes automáticos en vistas de dibujo ráster. Ejes manuales Es posible aplicar manualmente cuatro tipos de ejes y marcas de centro a operaciones individuales o piezas en una vista del dibujo. • • • • Marca de centro para anotar el centro de los agujeros, las aristas circulares y la geometría cilíndrica Eje para anotar el centro de los agujeros, las aristas circulares y la geometría cilíndrica Eje bisector para crear un eje que biseca dos líneas Patrón centrado para crear un eje en los diseños que tiene un patrón de operación coherente. Nota Si el patrón de la operación es circular, la marca de centro se inserta automáticamente después de designar todos los miembros. Texto El contenido de texto, los atributos y las propiedades se definen y se editan en el cuadro de diálogo Asignar formato a texto. Use el cuadro de diálogo Asignar formato a texto para: • • • • • Añadir o editar notas en dibujos o texto en bocetos. Especificar atributos de texto para cajetines, marcos, identificaciones de referencia y símbolos de boceto Añadir o editar texto de cotas, identificadores de vista, notas de agujero, identificadores de agujero y notas de chaflán. Insertar referencias de parámetro de modelo en el texto. Cuando cambian los valores de las propiedades, el texto que contiene la propiedad se actualiza con los nuevos valores. Insertar referencias de propiedad de texto iProperty en el texto. Cuando cambian los valores de las propiedades de texto, el texto que contiene las propiedades se actualiza con los nuevos valores. Disponible para todos los textos de dibujo. Para el dibujo actual, puede cambiar la capa en la que se inserta el texto. En el panel Formato de la ficha Anotar, pulse la flecha para visualizar la lista de capas y seleccione un nombre de capa. Nota: en los dibujos, el estilo por defecto de objeto definido en la norma activa controla el formato de texto por defecto. Para cambiar el formato de texto por defecto de un dibujo o una plantilla, modifique el estilo de texto y el estilo de valores por defecto de objeto. Numeración de partes Después de crear una vista del dibujo, puede añadir referencias numéricas a las piezas y los subensamblajes de dicha vista. Una referencia numérica es un identificador de anotación que identifica un elemento mostrado en una lista de piezas. El número de la referencia numérica se corresponde con el número de la pieza en la lista de piezas. La siguiente imagen muestra varios tipos de referencias numéricas. Lista de materiales Después de crear un dibujo, puede añadir una lista de piezas. Una lista de piezas se genera a partir de una lista de materiales y muestra la totalidad de las piezas y los subensamblajes que aparecen en la base de datos de la lista de materiales o únicamente los especificados. Una lista de piezas puede mostrar cuatro tipos de información: • • • • Estructurada Sólo piezas Estructurada (heredada) Sólo piezas (heredada) Puede abrir el cuadro de diálogo Lista de materiales desde el entorno de dibujo y editar la lista de materiales del ensamblaje. Todos los cambios se guardan en el ensamblaje y en los archivos de los componentes correspondientes. En el cuadro de diálogo Lista de piezas, puede guardar los cambios realizados en los números de los elementos en la lista de materiales del ensamblaje. (No aplicable a listas de piezas heredadas) La columna del elemento muestra los números de artículo como aparecen en la lista de materiales. En caso necesario, el número de elemento se puede editar tanto en la lista de materiales del ensamblaje como en la lista de piezas. Los cambios de números de elementos en la lista de materiales de ensamblaje se actualizan de forma automática en la lista de piezas y las referencias numéricas, salvo los valores que se han definido como estáticos. Para actualizar la lista de materiales del ensamblaje con los cambios realizados en los números de los elementos de la lista de piezas, pulse el botón Guardar anulaciones de elemento en lista de materiales en el cuadro de diálogo Lista de piezas. Consejo Puede copiar una lista de piezas y pegarla en otra hoja de dibujo o en otro dibujo. También puede arrastrar las listas de piezas. Las anulaciones de las listas de piezas se conservan para las listas de piezas heredadas, pero las anulaciones locales de las listas de piezas convertidas las pueden sobrescribir. si copia una hoja con una lista de piezas y referencias numéricas en otro dibujo, la lista de piezas y las referencias numéricas también se copian. 6. Presentaciones (*.ipn): Crear vistas Mover componentes Animar presentaciones Puede desarrollar vistas explosionadas, animaciones y otras vistas estilizadas de un ensamblaje con el fin de facilitar la documentación del diseño. En un dibujo se puede utilizar cualquier vista de presentación estática. Las vistas de presentación se guardan en un archivo independiente conocido como archivo de presentación (.ipn). Cada archivo de presentación puede contener tantas vistas de presentación como sean necesarias para un ensamblaje especificado. Cuando se realizan cambios en un ensamblaje, las vistas de presentación se actualizan automáticamente. 7. Complemento: Chapa Un diseño de chapa es una extensión del entorno de modelado de piezas. Los archivos de pieza exclusivos permite crear piezas de chapa con atributos predefinidos, incluidos los siguientes: material, desahogo de plegado, radio de plegado, destalonado, valores de separación, representaciones de punzonado y reglas de desplegado. Los comandos exclusivos de chapa optimizan el trabajo en los modelos plegados y desplegados. Se pueden crear y documentar desarrollos que incluyen abundante información de fabricación en dibujos con tablas de agujeros, punzonados y pliegues. Los desarrolladores se pueden exportar a formatos normalizados para la fabricación de CNC. Los fiadores de chapa están disponibles a través del generador de componentes de conexiones por perno o a través del Centro de contenido cuando las piezas de chapa se utilizan en modelos de ensamblaje. Temas de esta sección • • • • • • • • • Plantillas para piezas de chapa Valores por defecto de chapa Fiadores de chapa Operaciones de chapa Desarrollos de chapa Tablas de plegado para materiales de chapa Ecuaciones de desplegado personalizadas Exportación de caras de piezas y chapa y desarrollos Sugerencias para chapa Análisis de estructuras Use Análisis de estructura para comprender la integridad estructural de una estructura determinada con respecto a las deformaciones y tensiones, cuando está sujeta a varias cargas o restricciones. Una vez definidos los criterios, puede ejecutar la simulación y ver el comportamiento relativo a las condiciones definidas. Las simulaciones ayudan a identificar los problemas de rendimiento y a encontrar alternativas de diseño mejores. Los elementos de viga son lineales. El análisis de estructura no admite las vigas curvadas. Las vigas curvadas deben dividirse en pequeñas piezas lineales. Cada elemento de viga tiene seis grados de libertad en el inicio y el final de una viga (tres rotacionales y tres grados de libertad de desplazamiento). Los nodos en vigas definen en buena medida los puntos importantes en la estructura. Se pueden utilizar para definir las fuerzas, por ejemplo. En el análisis modal, los nodos pueden concentrar masas. Las siguientes funciones clave están disponibles en Análisis de estructura: • • • • El análisis de estructura modal y estático de uno o varios estudios de simulación. Operaciones adaptativas automáticas para controlar la precisión de los resultados. Amplia selección de condiciones del contorno (cargas y restricciones). Función de procesamiento posterior completo para la visualización 3D de los resultados y para la publicación de informes Web. Tubos y Tuberías Tubos y tuberías es un complemento para el entorno de ensamblaje de Autodesk Inventor. Proporciona los medios para crear sistemas completos de tubos y tuberías en diseños de ensamblaje mecánico. Temas de esta sección • • • • • • Operaciones en Tubos y tuberías Instalaciones de Autodesk Inventor Ensamblajes de conductos principales Conductos individuales Actualizaciones List EVALUACIÓN La evaluación será continua y tendrá en cuenta: • • La participación del estudiante en clase. La realización obligatoria de los ejercicios propuestos y su calidad de ejecución