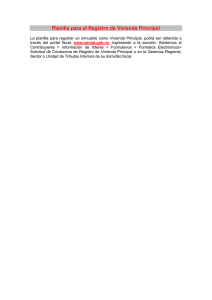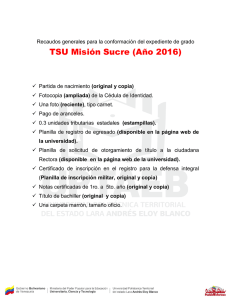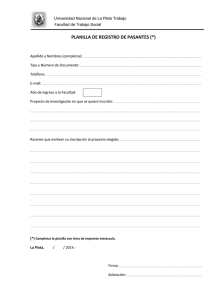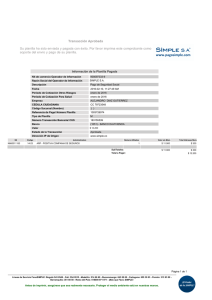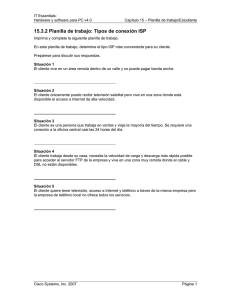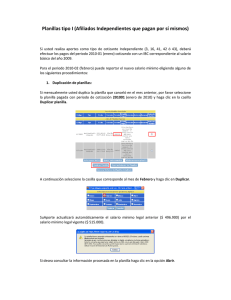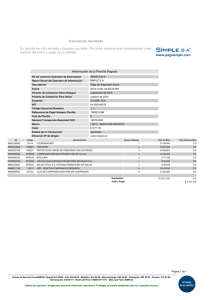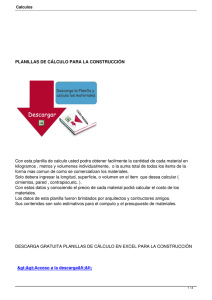Guía de Uso de la Planilla de Cotización
Anuncio

Guía de Uso de la Planilla de Cotización MT-212-00085-1 Fecha de actualización: 20/02/2015 Orientaciones Propósitos del documento: Capacitar los proveedores de Petrobras para usar la planilla de cotización en las propuestas de varios ítems ¿En qué tipo de oportunidades puedo usar esta planilla? La planilla es recomendada para facilitar el envío de propuesta en oportunidades de varios ítems, pero se puede utilizar en cualquiera. Etapas: Después de acceder al Portal con usuario y contraseña, siga estos pasos: Paso 1: Instalar la macro de cotización; Paso 2: Descargar la planilla del Tablero de Oportunidades Paso 3: Llenar la planilla Paso 4: Cargar la planilla en la oportunidad. Guía del uso de la planilla de cotización Paso 1: Instalar la macro de cotización ATENCIÓN: Esta acción solo es necesaria una vez por computadora. Requisitos: 1) La macro de cotización es compatible con las versiones 2000, XP (2002), 2003, 2007 y 2010 de Excel. Atención: Excel 95 y 97 no soportan la macro. Para comprobar la versión de Excel, haga clic en Ayuda> Acerca de Microsoft Excel> Compruebe la primera línea "de Microsoft Office Excel versión XXXXX". La macro no funciona con las aplicaciones “Open Office”. 2) Asegúrese que las macros están habilitadas: a) En Excel 2003, seleccione la ficha Programador y haga clic en Seguridad de macros (si la ficha Programador no aparece, haga clic en el botón de Microsoft Office, en Opciones de Excel, a continuación, en la categoría Popular, en Opciones principales para trabajar con Excel . Mostrar Haga clic en la ficha Programador en la cinta). En la categoría Configuración de macros, bajo Configuración de macros, haga clic en la opción Habilitar todas las macros. Guía del uso de la planilla de cotización Paso 1: Instalar la macro de cotización b) En la versión 2007, haga clic en el botón de Office, a continuación, haga clic en "Opciones de Excel". Haga clic en "Configuraciones de Confiabilidad Central", y luego, haga clic en "complementos-configuraciones." Elija la opción "Habilitar todos los complementos" y haga clic en "Aceptar". c) En la versión 2010, haga clic en "Archivo". La exposición modo de backstage se muestra. En "Ayuda", haga clic en "Opciones" Haga clic en "Configuraciones de Confiabilidad Central", y luego, haga clic en "complementos-configuraciones." Elija la opción "Habilitar todos los complementos" y haga clic en "Aceptar". Download de la Macro: 1) Acceda al Portal Petronect. En el Menú de los proveedores> Herramientas, descargue el Macro: Guía del uso de la planilla de cotización 1. Acceda a “Proveedores”; 2. Haga clíc en “Herramientas”; Guía del uso de la planilla de cotización 3.Haga clíc para descargar la macro. Guía del uso de la planilla de cotización La macro cotización debe ser guardada en una carpeta de tu ordenador 4. Haga clic en “Salvar” 5. Selecciona la carpeta y haga clic en “Salvar”. Guía del uso de la planilla de cotización Instalación de la Macro: ▪ Añadir Macro como Excel Add-In de 2003: Haga clic en “Herramientas”> “Complementos”. Encontrar la macro, seleccione y haga clic en OK. ▪ Añadir Macro como Excel Add-In de 2007: Haga clic en el botón de Microsoft Office . Haga clic en ”Opciones de Excel”. Haga clic en “Complementos”. Haga clic en “Ir...” > “Búsqueda”. Buscar en el archivo de macros en su computadora y guardar haciendo clic en “OK”. Seleccione la macro en agregar y luego para terminar, haga clic en “OK” de nuevo. ▪ Añadir Macro como Excel Add-In de 2010: Haga clic en la opción Archivo y luego haga clic en Opciones. Después de que siga los mismos pasos que los enumerados en el párrafo anterior a Excel 2007. Guía del uso de la planilla de cotización Paso 2: Descargar la planilla del Tablero de Oportunidades Acceda el Portal Petronect con tu usuario y contraseña, acceda la oportunidad (Ver portal de acceso y lectura de la oportunidad). Siga los pasos para descargar la planilla de cotización 6. Acceda a “Tablero de Oportunidades”; 7. Selecciona “Oportunidades actuales”; 8. Haga clíc en la hoja o en el lapiz; Guía del uso de la planilla de cotización 9. Haga clic en “Download” para descargar la planilla; Guía del uso de la planilla de cotización 10. Haga clic en “Descargar fichero” 11. Haga clic en “Salvar” 12. Selecciona la carpeta y haga clic en Salvar Guía del uso de la planilla de cotización Paso 3: Llenar la planilla Siga los pasos para utilizar la macro de cotización y enviar su propuesta a través de la planilla. Cuando abra el archivo grabado en tu computadora con la macro activada, podrás llenar tu propuesta. 13.Mensaje de éxito en la apertura del archivo. Consejo 1: Atributos de impuestos deben ser llenados con la forma XX, XX (atención en el uso de “," el separador decimal). Guía del uso de la planilla de cotización 14. Este botón (- / +) permite mostrar u ocultar los detalles de los ítems de la oportunidad; 15. Llene el precio acuerdo con el tipo de ítem: Material: Unidad sin impuestos. Servicios: El precio unitario bruto. Consejo 2: Campos de precios y / o atributos relativos deben ser llenados con el separador de miles “." y el separador decimal “,". Guía del uso de la planilla de cotización 16.Este botón (replicar) permite la replicación de los atributos por todos los ítems. 17. Llene el precio de los ítems El atributo NCM sólo acepta números Consejo 3: Los campos de fecha deben ser llenados en el formato DD.MM.AAAA, separados por ".“. Guía del uso de la planilla de cotización 18. Haga clíc en “Grabar” para grabar tu planilla Guía del uso de la planilla de cotización 19. Planilla grabada com éxito. Guía del uso de la planilla de cotización A Caso el elemento no sea igual al solicitado, seleccione "No“… ... y justifique caso los elementos anteriores no sean idénticos. B Guía del uso de la planilla de cotización Consejo 5: Después de grabar tu planilla, cierra el Excel utilizando el botón “X” en la ventana de la planilla, y no la del Excel. Para cerrar el archivo en Excel, utilice el botón resaltado en la pantalla siguiente: Guía del uso de la planilla de cotización Paso 4: Cargar la planilla en la oportunidad Después de llenar tu planilla, haga carga en Portal con uso del botón “Importar”. 20. Haga clic y importa tu planilla. Guía del uso de la planilla de cotización 21. Haga clic en “Procurar…” 22.Seleccione el archivo llenado; 23. Haga clic en “Abrir” Guía del uso de la planilla de cotización 24.Haga clic en “Efectuar un upload” 25. Verifica los valores cargados Guía del uso de la planilla de cotización 26. Después de verificar todo, haga clic en “Enviar”. Observación: Acceda al guía de envío de propuesta si necesita insertar anexos en la propuesta.