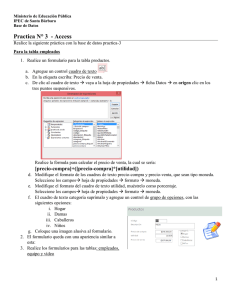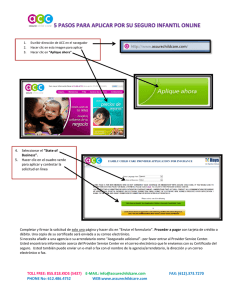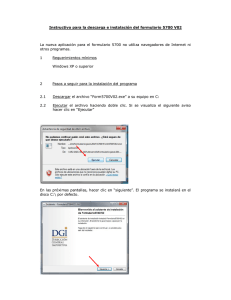CA Service Catalog - Guía de administración
Anuncio

CA Service Catalog
Guía de administración
Versión 12.6.00
Esta documentación, que incluye sistemas incrustados de ayuda y materiales distribuidos por medios electrónicos (en adelante,
referidos como la "Documentación") se proporciona con el único propósito de informar al usuario final, pudiendo CA proceder
a su modificación o retirada en cualquier momento.
Queda prohibida la copia, transferencia, reproducción, divulgación, modificación o duplicado de la totalidad o parte de esta
Documentación sin el consentimiento previo y por escrito de CA. Esta Documentación es información confidencial, propiedad
de CA, y no puede ser divulgada por Vd. ni puede ser utilizada para ningún otro propósito distinto, a menos que haya sido
autorizado en virtud de (i) un acuerdo suscrito aparte entre Vd. y CA que rija su uso del software de CA al que se refiere la
Documentación; o (ii) un acuerdo de confidencialidad suscrito aparte entre Vd. y CA.
No obstante lo anterior, si dispone de licencias de los productos informáticos a los que se hace referencia en la Documentación,
Vd. puede imprimir, o procurar de alguna otra forma, un número razonable de copias de la Documentación, que serán
exclusivamente para uso interno de Vd. y de sus empleados, y cuyo uso deberá guardar relación con dichos productos. En
cualquier caso, en dichas copias deberán figurar los avisos e inscripciones relativas a los derechos de autor de CA.
Este derecho a realizar copias de la Documentación sólo tendrá validez durante el período en que la licencia aplicable para el
software en cuestión esté en vigor. En caso de terminarse la licencia por cualquier razón, Vd. es el responsable de certificar por
escrito a CA que todas las copias, totales o parciales, de la Documentación, han sido devueltas a CA o, en su caso, destruidas.
EN LA MEDIDA EN QUE LA LEY APLICABLE LO PERMITA, CA PROPORCIONA ESTA DOCUMENTACIÓN "TAL CUAL" SIN GARANTÍA
DE NINGÚN TIPO INCLUIDAS, ENTRE OTRAS PERO SIN LIMITARSE A ELLAS, LAS GARANTÍAS IMPLÍCITAS DE COMERCIALIZACIÓN,
ADECUACIÓN A UN FIN CONCRETO Y NO INCUMPLIMIENTO. CA NO RESPONDERÁ EN NINGÚN CASO, ANTE VD. NI ANTE
TERCEROS, EN LOS SUPUESTOS DE DEMANDAS POR PÉRDIDAS O DAÑOS, DIRECTOS O INDIRECTOS, QUE SE DERIVEN DEL USO
DE ESTA DOCUMENTACIÓN INCLUYENDO A TÍTULO ENUNCIATIVO PERO SIN LIMITARSE A ELLO, LA PÉRDIDA DE BENEFICIOS Y
DE INVERSIONES, LA INTERRUPCIÓN DE LA ACTIVIDAD EMPRESARIAL, LA PÉRDIDA DEL FONDO DE COMERCIO O LA PÉRDIDA DE
DATOS, INCLUSO CUANDO CA HUBIERA PODIDO SER ADVERTIDA CON ANTELACIÓN Y EXPRESAMENTE DE LA POSIBILIDAD DE
DICHAS PÉRDIDAS O DAÑOS.
El uso de cualquier producto informático al que se haga referencia en la Documentación se regirá por el acuerdo de licencia
aplicable. Los términos de este aviso no modifican, en modo alguno, dicho acuerdo de licencia.
CA es el fabricante de esta Documentación.
Esta Documentación presenta "Derechos Restringidos". El uso, la duplicación o la divulgación por parte del gobierno de los
Estados Unidos está sujeta a las restricciones establecidas en las secciones 12.212, 52.227-14 y 52.227-19(c)(1) - (2) de FAR y en
la sección 252.227-7014(b)(3) de DFARS, según corresponda, o en posteriores.
Copyright © 2010 CA. Todos los derechos reservados. Todas las marcas registradas y nombres comerciales, logotipos y marcas
de servicios a los que se hace referencia en este documento pertenecen a sus respectivas compañías.
Referencias a productos de CA
Este documento hace referencia a los siguientes productos o componentes de
CA:
■
CA Service Accounting
■
CA Service Catalog
■
CA Embedded Entitlements Manager (CA EEM)
■
CA CMDB
■
CA Service Desk Manager
■
CA SiteMinder®
■
CA Asset Portfolio Management (CA APM)
■
CA MICS® Resource Management
■
CA JARS®
■
CA Storage Resource Manager (CA SRM)
■
CA Service Assure
■
CA Service Metric Analysis (CA SMA)
■
CA Workflow
■
Escritorio de Administration® Quick Start™
■
CA IT Process Automation Manager™ (CA IT PAM)
■
CA Business Intelligence
Información de contacto del servicio de Asistencia técnica
Para obtener asistencia técnica en línea, una lista completa de direcciones y el
horario de servicio principal, acceda a la sección de Asistencia técnica en la
dirección http://www.ca.com/worldwide.
Contenido
Capítulo 1: Arquitectura
19
Arquitectura ................................................................................. 19
Componentes comunes ....................................................................... 20
Capítulo 2: Funciones y herramientas de administración
23
Funciones de administrador ................................................................... 23
Cuadro de mandos Inicio rápido de administración .............................................. 24
Mensajes y alertas ............................................................................ 25
Agregación de mensajes de noticias ........................................................ 26
Visualización de eventos de cambio......................................................... 27
Visualización de alertas .................................................................... 28
Cómo volver a intentar acciones erróneas ................................................... 29
Documentos ................................................................................. 30
Agregación de carpetas de documentos ..................................................... 30
Carga de documentos ..................................................................... 31
Visualización de carpetas .................................................................. 31
Visualización de documentos............................................................... 32
Búsqueda .................................................................................... 32
Búsqueda de cuentas ...................................................................... 33
Herramientas de administración ............................................................... 34
Eventos, reglas y acciones ..................................................................... 35
Agregación de tipos de evento personalizados ............................................... 36
Administración de reglas para un tipo de evento ............................................. 37
Agregación de reglas ...................................................................... 37
Filtro de eventos .......................................................................... 38
Activación o desactivación de reglas ........................................................ 39
Supresión de reglas ....................................................................... 39
Acciones ................................................................................. 40
Gestión de acciones de regla ............................................................... 41
Agregación de acciones de regla ............................................................ 42
Desactivación de acciones ................................................................. 46
Activación de acciones .................................................................... 46
Supresión de acciones ..................................................................... 46
Envío de eventos lógicos ................................................................... 47
Contenido 5
Programador ................................................................................. 49
Agregar tareas programadas. .............................................................. 49
Edición de tareas programadas ............................................................. 52
Supresión de tareas programadas .......................................................... 52
Capítulo 3: Gestión de unidades de negocio y cuentas
53
Administración común e independiente de clientes .............................................. 54
Consideraciones relativas a la administración de clientes comunes ............................ 55
Recomendación: método .................................................................. 56
Recomendación: no mover los clientes ...................................................... 56
Cómo gestionar las unidades de negocio independientes ......................................... 57
Agregación de unidades de negocio......................................................... 59
Edición de unidades de negocio ............................................................ 63
Supresión de unidades de negocio .......................................................... 64
Gestión de detalles de unidades de negocio ................................................. 65
Cómo configurar la administración común de clientes ............................................ 66
Requisitos previos......................................................................... 67
Cómo crear el archivo de asignación común de clientes ...................................... 68
Archivo de asignación de clientes comunes de muestra ....................................... 71
Cómo ejecutar la utilidad de combinación de clientes comunes ............................... 73
Cómo gestionar los clientes comunes ....................................................... 75
Cómo configurar acuerdos de términos de uso comunes...................................... 77
Efectos de la administración de clientes comunes sobre las funciones de la unidad de
negocio .................................................................................. 79
Cuentas ...................................................................................... 80
Gestión de cuentas ........................................................................ 80
Agregación de cuentas .................................................................... 81
Edición de cuentas ........................................................................ 83
Cierre de cuentas ......................................................................... 84
Supresión de cuentas ...................................................................... 85
Capítulo 4: Gestión de usuarios y roles
87
Usuarios ..................................................................................... 87
Datos de usuario en la MDB ................................................................ 88
Datos de usuario en directorios externos y de CA EEM........................................ 88
Sincronización de datos de usuario en CA EEM con los directorios externos .................... 89
Inicio de sesión único ...................................................................... 89
Gestión de usuarios ....................................................................... 89
6 Guía de administración
Requisitos y consideraciones al agregar usuarios ............................................. 90
Agregación de usuarios .................................................................... 91
Cómo establecer el formato de contraseñas creadas de forma automática ..................... 97
Visualización de perfiles de usuarios ........................................................ 98
Requisitos y consideraciones al editar usuarios .............................................. 99
Edición de usuarios....................................................................... 100
Supresión de usuarios .................................................................... 101
Inicio de CA EEM ......................................................................... 103
Grupos de usuarios....................................................................... 103
Roles y derechos de acceso predeterminados .................................................. 104
Tareas que puede realizar cada rol ............................................................ 107
Rol predeterminado para todos los usuarios ................................................... 110
Relación entre usuarios, roles, e inicio de sesión ................................................ 110
Capítulo 5: Gestión de informes mediante el Creador de informes
111
Funciones de generación de informes ......................................................... 112
Objetos de datos ............................................................................ 114
Variables de tiempo de ejecución.......................................................... 115
Agregación de objetos de datos ........................................................... 118
Objetos de datos predefinidos ............................................................ 121
Vistas de datos .............................................................................. 123
Agregación de vistas de datos ............................................................. 124
Reglas de columnas ...................................................................... 125
Diseños ..................................................................................... 128
Agregación de diseños .................................................................... 129
Estado de diseño ......................................................................... 129
Publicación de informes en catálogos .......................................................... 130
Visualización de informes publicados .......................................................... 131
Capítulo 6: Gestión de escritorios
133
Generador de escritorio ...................................................................... 133
Gestión de la carpeta de la biblioteca del escritorio ......................................... 133
Gestión de elementos de contenido de la biblioteca del escritorio ............................ 134
Escritorios................................................................................... 135
Administración de escritorios ............................................................. 136
Agregación de escritorios ................................................................. 136
Contenido 7
Capítulo 7: Utilización de Servicios Web
139
Descripción general .......................................................................... 140
Visualización de la documentación de la API .................................................... 141
Cómo gestionar e implementar servicios Web .................................................. 142
Cómo recuperar servicios Web mediante un cliente Java ........................................ 144
Requisitos previos para los clientes ........................................................ 145
Cómo generar el archivo WSDL para cada servicio Web ...................................... 146
Cómo generar códigos auxiliares de Java para cada servicio Web ............................. 147
Cómo utilizar los códigos auxiliares de Java para recuperar cada servicio Web ................. 148
Cómo invocan los clientes los métodos de inicio y cierre de sesión ........................... 149
Cómo utilizar un programa Java para recuperar un servicio Web ............................. 150
Cómo utilizar un programa JavaScript para recuperar un servicio Web ........................ 154
Cómo agregar adjuntos a solicitudes mediante los servicios Web................................. 155
Cómo agregar adjuntos almacenados mediante la función de gestión de documentos .......... 156
Cómo agregar adjuntos almacenados mediante un WEBDAV de terceros ...................... 157
Capítulo 8: Utilización del generador de servicios
159
Generador de servicios ....................................................................... 159
Servicios .................................................................................... 160
Cambio de unidad de negocio ............................................................. 161
Agregación de servicios nuevos............................................................ 162
Agregación de nuevas carpetas ............................................................ 166
Disponibilidad de carpetas o servicios ...................................................... 168
Edición de carpetas o servicios ............................................................ 169
Supresión de carpetas o servicios .......................................................... 169
Cancelación de servicios .................................................................. 170
Copia de carpetas o servicios .............................................................. 171
Cortar carpetas o servicios ................................................................ 171
Pegado de carpetas o servicios ............................................................ 172
Cómo establecer permisos de servicios .................................................... 172
Cómo establecer servicios incluidos........................................................ 173
Dependencias de servicios ................................................................ 174
Definición de dependencias de servicios ................................................... 175
Herencia de servicios y carpetas ........................................................... 176
Definición de servicios .................................................................... 179
Umbrales de calidad de servicio de acuerdos de nivel de servicio ............................. 181
Definición de umbrales de calidad de servicio de acuerdos de nivel de servicio para informes
de cumplimiento de solicitud.............................................................. 182
8 Guía de administración
Cómo utilizar un servicio como una plantilla ................................................ 183
Grupos de opciones de servicio ............................................................... 185
Agregación de grupos de opciones de servicio .............................................. 187
Grupo de opciones de servicio escalonado ................................................. 189
Disponibilidad de grupo de opciones de servicio ............................................ 190
Visualización de definición de grupo de opciones de servicio ................................. 191
Edición de definiciones de grupos de opciones de servicio ................................... 191
Supresión de grupos de opciones de servicio ............................................... 192
Herencia de grupos de opciones de servicio ................................................ 193
Vista de dependencias del grupo de opciones de servicio .................................... 194
Grupo de opciones de servicio Informes publicados ......................................... 195
Definición de un grupo de opciones de servicio ............................................. 195
Asociación de un modelo de APM de CA ................................................... 196
Elementos de opciones de servicio ............................................................ 196
Definición de elementos de opciones de servicio ............................................ 197
Definición de elementos de opciones de servicio ............................................ 197
Ventana de opciones de elemento de opciones de servicio: ficha Opciones .................... 198
Ventana Definición de elemento de opciones de servicio: ficha Definición ..................... 218
Diseño de formularios de CA Workflow para asociarlos a elementos de opción de servicio ...... 221
Variables de formularios .................................................................. 224
Cómo completar previamente los controles de selección de los formularios de CA Workflow ... 226
Ejemplo del uso de parámetros de búsqueda para completar previamente los campos de los
formularios de CA Workflow .............................................................. 232
Definición de los países y las ubicaciones de las unidades y las subunidades de negocio ........ 233
Creación de un objeto de datos que solicite a los usuarios su país ............................ 234
Selección de un formulario y modificación para incluir el nuevo objeto de datos. .............. 236
Especificación de un servicio y un grupo de opciones de servicio para incluir el formulario ...... 240
Creación y prueba de una solicitud que incluye su formulario ................................ 243
Cómo completar previamente los campos de texto de los formularios de CA Workflow......... 246
Cómo crear grupos y fichas en formularios de CA Workflow.................................. 261
Creación del primer grupo ................................................................ 262
Creación del segundo grupo .............................................................. 266
Cómo especificar el efecto de ficha del formulario .......................................... 269
Prueba del formulario en una solicitud ..................................................... 271
Cómo utilizar funciones de JavaScript para personalizar formularios de CA Workflow: CA ....... 272
Cómo utilizar controles de fecha en formularios de CA Workflow ............................. 276
Atributos de validación de campos en los formularios de CA Workflow........................ 283
Atributos mutuamente excluyentes........................................................ 283
Atributos varios .......................................................................... 284
Contenido 9
Atributos de fecha y calendario ........................................................... 286
Atributos de tarjeta de crédito ............................................................ 288
Acuerdos de nivel de servicio de solicitud y calendarios ......................................... 289
Acuerdos de nivel de servicio de solicitud .................................................. 290
Interrupciones, grupos de interrupciones y calendarios de interrupciones ..................... 292
Horas de negocio ........................................................................ 293
Selección de las opciones de servicio que se van a controlar ................................. 293
Cómo crear acuerdos de nivel de servicio de solicitud ....................................... 294
Cómo se procesan los acuerdos de nivel de servicio de solicitud .............................. 297
Reglas fijas .............................................................................. 297
Procesador de acuerdo de nivel de servicio de solicitud ..................................... 299
Tiempo máximo de retraso para la solicitud de alertas de acuerdos de nivel de servicio ........ 299
Cómo configurar alertas automatizadas de correo electrónico para advertencias e
incumplimientos de acuerdo de nivel de servicio ............................................ 301
Cómo crear y mantener interrupciones .................................................... 303
Cómo crear y mantener grupos de interrupción ............................................. 305
Cómo crear y mantener calendarios de interrupción ........................................ 308
Cómo configurar las horas de negocio ..................................................... 311
Cómo asociar calendarios de interrupción y horas de negocio a un servicio .................... 313
Cómo especificar un calendario de interrupción y horas de negocio predeterminados para
todos los servicios de una unidad de negocio ............................................... 315
Cómo guardar historiales de acuerdos de nivel de servicio ................................... 317
Informes de SLA ......................................................................... 319
Capítulo 9: Utilización del Diseñador de formularios
321
Cómo crear, personalizar y utilizar formularios ................................................. 322
Componentes principales ................................................................. 324
Elementos de los formularios ............................................................. 326
Creación de formularios .................................................................. 332
Atributos de formulario................................................................... 333
Cómo agregar, mover y suprimir elementos en un formulario .................................... 335
Cómo especificar atributos de HTML y JavaScript para un elemento .............................. 338
Atributos de HTML para los elementos ..................................................... 340
Atributos de JavaScript para los elementos ................................................. 345
Cómo ejecutar tareas automatizadas en los campos ............................................ 348
Opciones para completar y completar previamente campos de forma automática ................. 351
Cómo completar un cuadro combinado según un objeto de datos de informe ..................... 352
Cómo utilizar la entrada del usuario para completar previamente un cuadro de selección .......... 354
10 Guía de administración
Cómo utilizar expresiones de JavaScript en los campos .......................................... 358
Objetos y propiedades que se pueden especificar en expresiones de JavaScript ................ 361
Usuario ................................................................................. 361
Unidad de negocio ....................................................................... 362
Solicitud................................................................................. 362
Servicio ................................................................................. 362
Grupos de opciones de servicio............................................................ 362
Operadores.............................................................................. 363
Valores de retorno necesarios ............................................................. 363
Operadores de concatenación............................................................. 363
Operadores de comparación .............................................................. 364
Operadores lógicos....................................................................... 364
Cómo completar campos previamente según expresiones de JavaScript ...................... 365
Cómo ocultar o desactivar un campo en función del estado de solicitud, unidad de negocio,
rol u otros Criterios ...................................................................... 367
Cómo seleccionar opciones de campos de manera predeterminada en función del estado de
solicitud, rol, unidad de negocio u otros criterios............................................ 370
Cómo ocultar, activar o desactivar un formulario entero según condiciones especificadas ...... 372
Cómo utilizar funciones de JavaScript en los campos ............................................ 373
Funciones de JavaScript predefinidas ...................................................... 374
Cómo completar campos según la entrada del usuario para un objeto de datos de informe ..... 380
Cómo completar previamente campos según un objeto de datos de informe y funciones de
JavaScript ............................................................................... 383
Cómo validar las entradas de los usuarios .................................................. 387
Cómo vincular campos en dos formularios para actualizaciones simultáneas .................. 392
Directrices para funciones de JavaScript personalizadas ..................................... 393
Cómo adjuntar un formulario a un grupo de opciones de servicio ................................ 394
Cómo crear y mantener carpetas .............................................................. 397
Cómo mantener formularios .................................................................. 400
Reglas de nivel de acceso del Diseñador de formularios ......................................... 403
Asignación de un formulario a una unidad de negocio diferente .................................. 405
Cómo localizar formularios ................................................................... 406
Importación y exportación de formularios...................................................... 408
Formularios del sistema ...................................................................... 408
Información general ...................................................................... 408
Formulario Información de solicitud ....................................................... 409
Cómo ocultar formularios ................................................................. 409
Información sólo para actualizaciones ..................................................... 410
Restricciones ............................................................................ 410
Funciones de JavaScript predefinidas para formularios del sistema ........................... 411
Contenido 11
Capítulo 10: Utilización de CA Service Accounting
413
Funciones ................................................................................... 414
Generador de servicios ....................................................................... 415
Contracargo ............................................................................. 416
Precios basados en suscripciones .......................................................... 417
Precio basado en uso ..................................................................... 418
Precio basado en el escalonamiento ....................................................... 419
Enfoques combinados .................................................................... 420
Facturación y generación de informes financieros .............................................. 421
Grupos contables ........................................................................ 421
Agregación de grupos contables estáticos .................................................. 422
Agregación de grupos contables dinámicos ................................................. 424
Criterios de las facturas para las cuentas ................................................... 426
Criterios de las facturas para las suscripciones .............................................. 426
Especificación de la ubicación de salida de las facturas ...................................... 427
Historial de facturas ...................................................................... 427
Vista del estado de las facturas ............................................................ 428
Prorrateo................................................................................ 428
Impresión por lotes ...................................................................... 429
Cómo implementar la facturación basada en uso ........................................... 431
Cómo crear una métrica de la aplicación ................................................... 432
Creación de definiciones de servicios ...................................................... 435
Creación de los usuarios y de la cuenta..................................................... 436
Generación de facturas ................................................................... 437
Informes financieros ..................................................................... 437
Gestión de cuentas .......................................................................... 437
Visualización de un perfil contable ......................................................... 438
Modificación de un perfil contable......................................................... 439
Acumulación de cuentas .................................................................. 440
Gestión de suscripciones.................................................................. 440
Tipos de suscripción ...................................................................... 441
Tipos de suscripciones y modo de creación ................................................. 441
Cómo se cancelan las suscripciones ........................................................ 442
Creación de suscripciones................................................................. 442
Activación de notas en las suscripciones ................................................... 443
Agregación de notas a las suscripciones .................................................... 443
Suspensión de suscripciones .............................................................. 444
Cancelación de suscripciones.............................................................. 444
12 Guía de administración
Ajustes .................................................................................. 445
Cómo aplicar ajustes generales ............................................................ 445
Cómo aplicar adaptaciones de incumplimiento de calidad de servicio de acuerdos de nivel
de servicio............................................................................... 448
Envío de un pago a una cuenta ............................................................ 453
Administrar facturas. ..................................................................... 454
Edición de facturas ....................................................................... 454
Factura a petición ........................................................................ 454
Visualización de facturas en línea .......................................................... 455
Reversión de facturas .................................................................... 455
Presupuestos y planes........................................................................ 456
Períodos fiscales ......................................................................... 456
Conjuntos ............................................................................... 457
Utilización de hojas de trabajo ............................................................ 458
Creación de elementos de coste ........................................................... 459
Creación de un grupo de costes ........................................................... 460
Asignación de elementos de coste a grupos de coste ........................................ 460
Coste basado en actividad ................................................................ 461
Capítulo 11: Mediación de datos
463
Mediación de datos .......................................................................... 463
Acumulación de datos ........................................................................ 464
Resumen de datos ........................................................................... 465
Definición de campos de datos ................................................................ 466
Campos obligatorios para el servidor predeterminados ...................................... 468
Cómo implementar la mediación de datos ..................................................... 468
Administración de perfiles .................................................................... 469
Creación de un perfil ..................................................................... 469
Definición de lógicas de acumulación ...................................................... 470
Definición de varias lógicas de acumulación en un perfil ..................................... 471
Edición de perfiles ....................................................................... 472
Cómo suprimir perfiles ................................................................... 473
Importación de datos ........................................................................ 473
Perfiles de datos ......................................................................... 474
Importación de datos mediante la mediación de datos ...................................... 475
Programación de importaciones de datos .................................................. 476
Gestión de datos ......................................................................... 477
Campos personalizados ................................................................... 478
Contenido 13
Datos de referencia ...................................................................... 478
Frecuencia de importación de datos ....................................................... 479
Cómo acumular datos. ....................................................................... 479
Inicio de la acumulación de datos.......................................................... 480
Estado de la agregación .................................................................. 482
Cómo generar facturas mediante la mediación de datos ......................................... 483
Informes de mediación de datos .............................................................. 484
Repository Agent ............................................................................ 485
Configuración del Repository Agent ........................................................... 486
Lista de perfiles .......................................................................... 487
Cómo determinar un ID de tabla de perfil .................................................. 488
Carga automática de perfiles con carga de datos ............................................ 488
Formato de archivo XML de perfil ......................................................... 489
Capítulo 12: Aplicación de políticas para gestionar solicitudes
493
Descripción general .......................................................................... 494
Comparación con otros procesos de aprobación ................................................ 495
Comparación con eventos, reglas y acciones ................................................... 497
Cómo crear políticas ......................................................................... 498
Constructor de políticas ...................................................................... 499
La aplicación de políticas a solicitudes individuales .............................................. 500
Cree y mantenga las carpetas ................................................................. 501
Cómo crear una política ...................................................................... 503
Cómo crear una condición .................................................................... 505
Las condiciones conforme a los atributos de solicitudes ..................................... 508
Las condiciones conforme a los atributos de los usuarios .................................... 511
Las condiciones conforme a los atributos de la unidad de negocio ............................ 518
Las condiciones conforme a los atributos de servicios ....................................... 522
Las condiciones conforme a los atributos de los grupos de opciones de servicio................ 524
Las condiciones conforme a los atributos de las opciones de servicio ......................... 526
Las condiciones conforme a los atributos de los elementos de opciones de servicio ............ 531
Las funciones de coincidencia para las opciones de servicio y los elementos de opciones de
servicio ................................................................................. 536
Las condiciones conforme a los campos de formularios del Diseñador de formularios .......... 538
Las condiciones conforme a los atributos de la ubicación .................................... 542
Asignatarios para políticas .................................................................... 547
Cómo especificar asignatarios................................................................. 548
Cómo activar reglas y acciones para políticas ................................................... 552
14 Guía de administración
Exportación e importación de políticas......................................................... 554
Capítulo 13: Utilización de CA Service Catalog para administradores
557
Suscripciones y solicitudes .................................................................... 558
Ciclo de vida de las solicitudes ................................................................ 559
Procesos de aprobación .................................................................. 561
Procesos de cumplimiento ................................................................ 563
Configure la visualización de columnas en las páginas Lista de solicitudes ......................... 564
Ciclo de vida de solicitud discreta ............................................................. 567
Cómo implementar un ciclo de vida de solicitud discreta .................................... 568
Configuración de las definiciones del proceso de CA Workflow ............................... 571
Configuración de muestra y su significado .................................................. 574
Configuración común ..................................................................... 580
Tabla de configuración discreta y su significado ............................................. 581
Cómo establecer los parámetros de configuración .......................................... 582
Informes de nivel de servicio de solicitud ...................................................... 585
Supervisión de los niveles de servicio de solicitud ............................................... 586
Mantenimiento de archivos cuando se utilizan varios servidores ................................. 587
Aprobación de PDA .......................................................................... 587
Introducción y beneficios ................................................................. 588
Cómo configurar una aprobación de PDA................................................... 589
Posibles limitaciones de la aprobación de PDA .............................................. 593
Cómo establecer los parámetros de configuración de la gestión de solicitudes ................. 595
Aprobación directa por correo electrónico ................................................. 596
Cómo personalizar la acción Notificar al aprobador para que sea compatible con la
aprobación de PDA ....................................................................... 603
Personalice la definición de proceso de de USM_Approval para que sea compatible con la
aprobación de PDA. ...................................................................... 616
Cómo personalizar opcionalmente el archivo de perfil Solicitud de correo electrónico .......... 624
Aprobación y rechazo de solicitudes con acción pendiente de un PDA ........................ 626
Capítulo 14: Utilización de CA Service Catalog para usuarios de catálogo
631
Funciones ................................................................................... 632
Iniciar sesión ................................................................................ 633
Tienda del catálogo .......................................................................... 634
Agregación de servicios de catálogo a la cesta de la compra.................................. 635
Comprobación del estado de las solicitudes ................................................ 637
Cómo salir de la cesta de la compra ........................................................ 640
Contenido 15
Nombres y significados de los valores de estado ................................................ 645
Ciclo de vida de las solicitudes ................................................................ 655
Páginas Lista de solicitudes ................................................................... 656
Vista de solicitudes recientes ................................................................. 657
Ver las solicitudes abiertas. ................................................................... 658
Vista de solicitudes cerradas .................................................................. 659
Búsqueda de solicitudes ...................................................................... 660
Búsqueda avanzada de solicitudes............................................................. 661
Visualización y modificación de solicitudes ..................................................... 667
Edición de solicitudes..................................................................... 668
Copia de solicitudes ...................................................................... 669
Envío por correo electrónico de solicitudes ................................................. 671
Cómo funcionan las acciones Retener y Reanudar ........................................... 672
Cómo retener y reanudar solicitudes, servicios u opciones de servicio ........................ 674
Notificaciones de correo electrónico automáticas para solicitudes y opciones de servicio
retenidas y reanudadas ................................................................... 676
Cancelación de solicitudes ................................................................ 677
Vista del seguimiento de las solicitudes .................................................... 678
Vista del historial de instancias de proceso ................................................. 679
Vista de pistas de auditorías de solicitudes ................................................. 679
Trabajo con activos asignados ............................................................. 679
Vista de todos los elementos solicitados ....................................................... 680
Gestión de acciones de solicitud pendientes.................................................... 681
Reglas para acciones de solicitud pendientes ............................................... 684
Aprobación o rechazo de sus propias acciones de solicitud pendientes ........................ 686
Aprobación o rechazo de las acciones de solicitud pendientes de otros usuarios ............... 688
Cumplimiento de sus propias acciones de solicitud pendientes ............................... 691
Cumplimiento de las acciones de solicitud pendientes de otros usuarios ...................... 693
Transferencia de sus propias acciones de solicitud pendientes ............................... 696
Transferencia de acciones de solicitud pendientes de otros usuarios: CA ...................... 698
Delegación de una acción de solicitud pendiente............................................ 701
Delegación automática de sus propias acciones de solicitud pendientes....................... 703
Delegación automática de las acciones de solicitud pendientes de otros usuarios .............. 705
Aceptación o devolución de acciones de solicitud pendientes ................................ 707
Ignorar, volver a intentar o cancelar alertas. ................................................ 709
Delegación de catálogos ...................................................................... 712
Cómo funciona la delegación de catálogos ................................................. 713
Comparación con funciones relacionadas .................................................. 714
Limitaciones de la delegación de catálogos ................................................. 715
16 Guía de administración
Consideraciones para las unidades de negocio .............................................. 716
Escenarios de muestra.................................................................... 717
Cómo activar o desactivar la delegación de catálogos ....................................... 718
Delegación del uso de un catálogo ......................................................... 719
Cómo eliminar un delegado ............................................................... 721
Uso del catálogo de un delegador ......................................................... 722
Gestión de solicitudes no enviadas que han creado los delegados ............................ 723
Glosario
725
Índice
733
Contenido 17
Capítulo 1: Arquitectura
Esta sección contiene los siguientes temas:
Arquitectura (en la página 19)
Componentes comunes (en la página 20)
Arquitectura
Los productos de CA Service Catalog utilizan una arquitectura basada en Web
sin estado y multicapa. Los usuarios realizan solicitudes HTTP. Estas solicitudes
HTTP se transfieren a uno o varios servidores de aplicaciones y el servidor de
aplicaciones lleva a cabo la lógica de cumplimiento a través de un grupo de
conexiones a la base de datos.
El servidor Web se puede ubicar con instancias del servidor de aplicaciones. Se
pueden ejecutar varios motores computacionales según el componente de CA
Service Catalog que se instale. Por ejemplo, los motores de facturación, la
correlación de acuerdos de nivel de servicio y el workflow se ejecutan
independientemente de las interacciones del usuario.
Dos puntos muy importantes a tener en cuenta son el tamaño y la arquitectura
de la MDB, y la escalabilidad de la base de datos de CA Service Catalog. Esta
base de datos es el único lugar dónde se mantiene el estado y, por lo tanto, es
un punto de embotellamiento potencial.
Nota: Para obtener más información acerca de la planificación de la
arquitectura, consulte la Implementation Guide.
Capítulo 1: Arquitectura 19
Componentes comunes
Componentes comunes
CA Service Catalog incluye los siguientes componentes comunes de CA:
■
Vista de servicios
Este componente común obligatorio proporciona la interfaz de usuario para
todos los componentes de CA Service Catalog. Vista de servicios contiene un
portal que se utiliza para ver ventanas e informes del producto. Toda la
gestión de usuario se realiza a través de este componente.
■
CA Workflow, CA IT PAM o ambos
CA Workflow proporciona a la empresa los procesos y el workflow como
respuesta a los eventos que se producen. Workflow permite la
automatización de un proceso empresarial, en parte o en su totalidad, en
que los documentos, la información y las tareas se transfieren de un
participante a otro de acuerdo con una serie de reglas de procedimiento.
Workflow permite elaborar una definición, gestionar y ejecutar tareas para
automatizar el proceso empresarial, en parte o en su totalidad, mediante la
definición de las actividades del proceso empresarial en una definición de
proceso. Estas actividades suelen incluir la transferencia de tareas o
información de un recurso a otro, ya sea un recurso humano o basado en
software.
CA IT PAM (la herramienta preferida para la automatización de procesos)
utiliza los procesos gráficos creados por los administradores de sistema para
ejecutar los procesos operacionales de forma automática. Admite entornos
administrativos y de desarrollo completamente integrados para gestionar,
crear y configurar componentes de CA IT PAM en el sistema. CA IT PAM
también es compatible con las aplicaciones de cliente que permiten a los
operadores y al resto de personal programar, iniciar y controlar los procesos
automatizados. CA IT PAM incluye eficaces herramientas gráficas para ver,
controlar y depurar procesos en tiempo de ejecución. En CA IT PAM los
operadores deben definir las políticas y reglas de procesos autogestionados. Estos procesos incluyen la configuración, control, optimización,
reparación y protección del sistema.
■
CA EEM
CA EEM permite a las empresas gestionar las identidades de sus empleados,
partners y clientes, les proporciona servicios Web y aplicaciones, y además
define y exige políticas de autenticación y autorización.
20 Guía de administración
Componentes comunes
CA EEM ofrece una solución de CA completa e integrada para todos los
aspectos relativos a la gestión de identidad y acceso. CA EEM es un conjunto
de herramientas y servicios que utilizan los productos de CA con el objetivo
de proporcionar un servicio de gestión, autenticación y autorización de
políticas de acceso comunes.
■
Base de datos de gestión (MDB)
La base de datos de gestión (MDB) de CA es un repositorio común de datos
empresariales que integra los conjuntos de productos de CA. La MDB
proporciona un esquema de base de datos unificado para los datos de
gestión almacenados mediante numerosos productos de CA. La utilización
de la MDB con productos de CA permite la integración completa para la
gestión de la infraestructura de TI.
La MDB integra los datos de gestión en todas las disciplinas TI y productos
de CA. Es posible que los clientes aumenten la capacidad de la base de datos
de gestión para incluir datos adicionales de gestión de TI desde
herramientas y productos de software que no pertenecen a CA.
Nota: Para obtener más información, consulte la documentación de la base
de datos de gestión de CA proporcionada junto con medio de instalación.
Capítulo 1: Arquitectura 21
Capítulo 2: Funciones y herramientas de
administración
Esta sección contiene los siguientes temas:
Funciones de administrador (en la página 23)
Cuadro de mandos Inicio rápido de administración (en la página 24)
Mensajes y alertas (en la página 25)
Documentos (en la página 30)
Búsqueda (en la página 32)
Herramientas de administración (en la página 34)
Eventos, reglas y acciones (en la página 35)
Programador (en la página 49)
Funciones de administrador
Los administradores tienen acceso a funciones y herramientas administrativas
que no se encuentran disponibles para otros roles de usuarios. Los
administradores pueden llevar a cabo las siguientes tareas, que se agrupan de
acuerdo con la sección de la GUI (interfaz gráfica de usuario):
Inicio
Gestión de tableros
Gestión de mensajes
Gestión de informes
Gestión de documentos
Solicitudes para otros usuarios o cuentas
Gestión de solicitudes para usuarios y cuentas en el ámbito del
administrador
Configuración de aplicaciones
Constructor de servicios
Gestión del catálogo de servicios
Gestión de grupos de opciones de servicio
Gestión de opciones de configuración para CA Service Catalog
Capítulo 2: Funciones y herramientas de administración 23
Cuadro de mandos Inicio rápido de administración
Contabilidad
Gestión de cuentas
Gestión de facturas
Gestión de presupuestos
Gestión de adaptaciones
Gestión de opciones de configuración para CA Service Accounting
Administración
Gestión de cuentas y unidades de negocio en el ámbito del administrador.
Gestión de usuarios en el ámbito del administrador
Gestión de y generación de informes
Configuración de importaciones de datos (y ejecución de las importaciones)
mediante la mediación de datos
Acceso a las herramientas de administración como, por ejemplo, eventos,
reglas y acciones, al programador y a otras herramientas.
Gestión de opciones de configuración para CA Service Catalog
Nota: Para obtener más información sobre la configuración, consulte la
Implementation Guide.
Cuadro de mandos Inicio rápido de administración
Los usuarios con el rol de administrador de Service Delivery tienen acceso
automáticamente al cuadro de mandos Inicio rápido de administración. Este
cuadro de mandos contiene vínculos a las funciones de administración que se
utilizan comúnmente.
24 Guía de administración
Mensajes y alertas
Mensajes y alertas
Se pueden utilizar las funciones siguientes en el menú Mensajes para gestionar
mensajes y alertas:
Gestión de mensajes de noticias
Permite a los usuarios agregar un mensaje de noticias para otros usuarios o
roles en la misma unidad de negocio.
Permite a los usuarios suprimir sus propios mensajes de noticias.
Permite a los administradores de Service Delivery suprimir los mensajes de
noticias de otros usuarios.
Gestión de eventos de cambio
Identifica los detalles acerca del objeto afectado por los eventos para los
administradores de Service Delivery y los superadministradores de la unidad
de negocio.
Permite a los administradores de Service Delivery suprimir los mensajes de
eventos de cambio.
Gestión de alertas
Indica las alertas del sistema para los administradores de Service Delivery y
los superadministradores de la unidad de negocio.
Permite a los administradores de Service Delivery suprimir las alertas del
sistema.
Permite a los administradores de Service Delivery iniciar manualmente las
definiciones de proceso de CA Workflow que no se pueden iniciar
automáticamente a través de una acción de regla.
Capítulo 2: Funciones y herramientas de administración 25
Mensajes y alertas
Agregación de mensajes de noticias
Es posible agregar un mensaje de noticias a la lista de mensajes de noticias.
Procedimiento para agregar mensajes de noticias
1. Seleccione Noticias en la opción de menú Mensajes.
Aparecerá la lista Mensajes de noticias.
Nota: En esta ventana, el administrador de Service Delivery también puede
suprimir uno o varios mensajes de noticias.
2. Haga clic en Agregar mensaje de noticias.
Aparecerá la ventana Agregar mensaje de noticias.
3. Rellene los siguientes campos:
Alcance
Especifica las unidades de negocio, los roles de usuario o los ID de
usuario que podrán ver el mensaje. Puede hacer clic en el icono Agregar
usuarios para seleccionar, en una lista, a los usuarios que van a recibir el
mensaje.
Importancia
Indica la importancia relativa del mensaje.
Mensaje
Especifica el texto del mensaje.
Nota: Los mensajes pueden estar en formato de texto enriquecido, lo
que permite aplicar otro formato, como fuente, color, sangría, etc.
4. Haga clic en OK.
El mensaje de noticias se guarda y en la lista Mensajes de noticias aparece
incluido el mensaje nuevo agregado.
26 Guía de administración
Mensajes y alertas
Visualización de eventos de cambio
Permite visualizar mensajes de eventos de cambio.
Procedimiento para ver eventos de cambio
1. Seleccione Cambiar eventos en el menú Mensajes.
Aparecerá la lista Cambiar mensajes de eventos. De forma predeterminada,
sólo aparecerán los mensajes de eventos de cambio del día en curso para la
unidad de negocio del usuario conectado.
2. (Opcional) Haga clic en Cambiar unidad de negocio.
El alcance de los mensajes de eventos de cambio visualizados cambia en
función de la unidad de negocio.
3. (Opcional) Haga clic en Filtrar eventos.
La lista de mensajes de eventos de cambio cambia en función de distintos
criterios de selección. En esta ventana, el administrador de Service Delivery
puede suprimir uno o varios mensajes de eventos de cambio.
4. Haga clic en el icono Detalles de la columna Detalles para ver los detalles del
evento de cambio.
Aparecerá la ventana Cambiar detalles de eventos con la lista
Transacciones, que muestra sólo los elementos de datos que han cambiado
para el objeto afectado. La lista Transacciones muestra todos los elementos
de datos, sus tipos de datos y sus valores anteriores y nuevos.
5. (Opcional) Para ver todos los elementos de datos, haga clic en el vínculo
Mostrar todas las transacciones.
6. Haga clic en Cerrar ventana.
Se cerrará la ventana Cambiar detalles de eventos.
Capítulo 2: Funciones y herramientas de administración 27
Mensajes y alertas
Visualización de alertas
Es posible visualizar mensajes de alerta.
Procedimiento para ver alertas
1. Seleccione la opción Alertas del menú Mensajes.
Aparecerá la lista Mensajes de alerta. De forma predeterminada, sólo
aparecerán los mensajes de alerta del día en curso para la unidad de
negocio del usuario conectado. Haga clic en Cambiar unidad de negocio
para cambiar el ámbito de los mensajes de alerta que aparecen.
2. (Opcional) Haga clic en Filtrar eventos.
La lista de mensajes de alerta mostrada se basa en distintos criterios de
selección. Desde esta ventana, el administrador de Service Delivery puede
suprimir uno o varios mensajes de alerta y mostrar las alertas
correspondientes para los errores en las acciones de regla que iban a iniciar
una definición de proceso de CA Workflow o un proceso de CA IT PAM.
3. Haga clic en el icono Mostrar resumen para ver los detalles de una alerta.
Aparecerá la ventana Resumen de alerta con toda la información disponible
sobre la alerta.
Nota: La información detallada puede representar a veces los valores de ID
internos.
4. Haga clic en Cerrar ventana.
Se cerrará la ventana Resumen de alerta.
28 Guía de administración
Mensajes y alertas
Cómo volver a intentar acciones erróneas
En caso de que una acción de regla que debe iniciar una definición de proceso
de CA Workflow o un proceso de CA IT PAM no pueda hacerlo, se generará una
alerta del sistema de tipo WFACTION_FAILED o ITPACTION_FAILED. Este error se
produce cuando el servicio relacionado no se está ejecutando o está demasiado
ocupado para aceptar más tareas. El administrador de Service Delivery puede
volver a intentar una acción errónea de tipo CA Workflow o CA IT PAM.
Para volver a intentar una acción errónea
1. En el menú, seleccione Mensajes, Alertas.
Aparecerá la lista Mensajes de alerta para todos los tipos de alerta.
2. Haga clic en Enumerar todas las acciones erróneas para mostrar la lista de
acciones erróneas.
Aparecerá la lista Mensajes de alerta correspondiente a las alertas de tipo
WFACTION_FAILED e ITPACTION_FAILED. Utilice las alertas de filtro y
cambie la unidad de negocio para mostrar la lista de alertas que incluye las
acciones erróneas que desea volver a intentar.
Nota: La columna Mensaje indica el motivo de que la acción no haya podido
iniciar la definición del proceso de CA Workflow relacionada ni el proceso de
CA IT PAM.
3. Seleccione las alertas relacionadas con las acciones erróneas que desee
volver a intentar y haga clic en Reintentar acciones erróneas.
Aparecerá una solicitud de confirmación.
La lista Mensajes de alerta se actualiza y cambia el tipo de los mensajes de
alerta relacionados con las acciones que se van a volver a intentar a
WFACTION_RETRIED o WFACTION_RETRIED.
Capítulo 2: Funciones y herramientas de administración 29
Documentos
Documentos
CA Service Catalog permite a los usuarios ver documentos compartidos. Los
documentos se organizan en una estructura de carpetas en el árbol de
documentos. Los administradores de Service Delivery, superadministradores de
unidad de negocio, administradores de unidad de negocio y usuarios finales
pueden gestionar documentos y carpetas. Los administradores conceden acceso
a las carpetas y a los documentos según el rol.
En los documentos se podrán desempeñar las funciones siguientes:
■
Visualización del árbol de documentos
■
Agregación de nuevas carpetas
■
Carga de nuevos documentos
■
Edición de propiedades de la carpeta
■
Edición de propiedades del documento
■
Copia y pegado de documentos y carpetas en el árbol de documentos
■
Supresión de documentos y carpetas
■
Visualización de contenido de documentos y carpetas
Agregación de carpetas de documentos
Es posible agregar una carpeta al árbol Documentos.
Procedimiento para agregar carpetas de documentos
1. Seleccione la carpeta del árbol de documentos en la que desee agregar una
carpeta nueva de la opción de menú Documentos.
2. Seleccione Nueva carpeta en la lista desplegable Acción y haga clic en Ir a.
Aparecerá la ventana Agregar nueva carpeta.
3. Introduzca los valores de propiedad para la nueva carpeta.
Nota: Si desea obtener más información sobre las propiedades, haga clic en
el icono de ayuda.
4. Haga clic en OK.
Se guardan las propiedades de la nueva carpeta y se agrega al árbol de
documentos.
30 Guía de administración
Documentos
Carga de documentos
Se puede cargar un documento en la carpeta del árbol Documentos para que
otros usuarios puedan acceder al mismo.
Para cargar documentos
1. Seleccione la carpeta del árbol de documentos en la que desee agregar un
documento nuevo en la opción de menú Documentos.
2. Seleccione Cargar documento en la lista desplegable Acción y haga clic en Ir.
Aparecerá la ventana Agregar nuevo documento.
3. Introduzca los valores de propiedad para el nuevo documento.
Nota: Si desea obtener más información sobre las propiedades, haga clic en
el icono de ayuda.
4. Haga clic en Aceptar para guardar las propiedades del nuevo documento y
cargarlo.
Se agregará el nuevo documento al árbol de documentos.
Visualización de carpetas
Se puede ver una carpeta en el árbol Documentos para obtener acceso a los
documentos de la carpeta.
Para ver una carpeta
1. Seleccione la carpeta del árbol de documentos que desee ver en la opción
de menú Documentos.
2. Seleccione la ficha Propiedades.
Podrá ver y editar las propiedades de la carpeta.
3. Seleccione la ficha Ver el contenido.
Podrá ver el contenido de la carpeta.
Capítulo 2: Funciones y herramientas de administración 31
Búsqueda
Visualización de documentos
Se puede consultar un documento en la carpeta del árbol Documentos.
Para ver un documento
1. Seleccione la carpeta del árbol de documentos que desee ver en la opción
de menú Documentos.
2. Seleccione la ficha Propiedades.
Podrá ver y editar las propiedades del documento.
3. Seleccione la ficha Ver el contenido.
Podrá ver el documento.
Búsqueda
Se pueden buscar objetos en CA Service Catalog. Los criterios de búsqueda
utilizados pueden ser sencillos (búsqueda por nombre de cuenta) o avanzados
(varios criterios). Las consultas personales se pueden guardar para su uso
posterior.
Se pueden buscar los siguientes objetos:
■
Cuentas
■
Facturas, si CA Service Accounting se encuentra instalado.
■
Pagos, si CA Service Accounting se encuentra instalado.
También se pueden buscar solicitudes (en la página 660).
32 Guía de administración
Búsqueda
Búsqueda de cuentas
Se pueden buscar las cuentas, especialmente cuando sea necesario realizar una
acción, como por ejemplo realizar una factura o actualizar un cuenta.
Para buscar una cuenta
1. Seleccione la opción Cuentas del menú Buscar.
Aparecerá la lista Cuentas.
2. Seleccione el mecanismo de búsqueda que se va a utilizar.
Consulta estándar
Seleccione el operador que se va a utilizar para realizar la comparación y
el valor con el que se va a comparar. A continuación, haga clic en
Buscar.
Consulta avanzada
Seleccione el campo y el operador que se van a utilizar para realizar la
comparación y el valor con el que se van a comparar. A continuación,
haga clic en Buscar.
Cargar consulta
Seleccione la consulta guardada que se va a utilizar.
Nota: Haga clic en Guardar última consulta ejecutada para guardar la
última consulta ejecutada.
3. Haga clic en el nombre de cuenta de la lista Cuentas.
Aparecerá el perfil de cuenta.
Capítulo 2: Funciones y herramientas de administración 33
Herramientas de administración
Herramientas de administración
Mediante el menú Administración, Herramientas, los administradores pueden
elegir las opciones siguientes y realizar las acciones asociadas:
Eventos, reglas y acciones
Permite gestionar eventos, así como las reglas y las acciones asociadas a los
mismos.
Programador
Gestiona las tareas planificadas
Vínculos
Proporciona acceso a:
34 Guía de administración
■
La herramienta de definición de procesos de CA Workflow (IDE), la lista
de trabajos o al Gestor de procesos
■
La interfaz de usuario de CA EEM
■
Los servicios Web de CA Service Catalog, incluyendo la documentación
de API
■
InfoViewWeb de CA Business Intelligence, que permite la creación y
ejecución de informes de BusinessObjects Enterprise
■
La biblioteca de documentación de CA Service Catalog, incluyendo esta
guía
Eventos, reglas y acciones
Eventos, reglas y acciones
La opción de menú Eventos, reglas y acciones muestra la lista de Tipos de
eventos y proporciona acceso a las reglas y acciones asociadas con cada tipo de
evento.
Importante: para obtener información específica acerca de la utilización de las
reglas y acciones integradas en los procesos de cumplimiento o de aprobación
simples o complejos de CA Workflow, consulte la Integration Guide.
Los eventos representan cambios que se producen en CA Service Catalog. Hay
eventos estándar que pueden tener lugar en distintos componentes. También
dispone de flexibilidad para agregar eventos personalizados.
Los eventos pueden tener reglas asociadas a ellos. Las reglas pueden tener
asignado un conjunto de condiciones de filtro que se definen al aplicar la regla.
Una vez que se cumplan las condiciones de filtro y la regla se active, se iniciarán
las acciones de regla.
Los eventos estándar se producen cuando una acción de CA Service Catalog los
provoca. Por ejemplo, el evento Creación de usuario se produce cuando un
usuario nuevo se agrega mediante la interfaz de usuario Agregar usuario o el
método de servicio Web createUser.
Cada evento personalizado se produce cuando se utiliza uno de los métodos de
servicio Web postEvent para el tipo de evento o se envía el evento a través de
una URL.
La lista de tipos de eventos se puede utilizar para realizar lo siguiente:
■
Ver la lista de tipos de eventos.
■
Editar tipos de evento.
■
Agregar tipos de evento personalizados.
■
Gestionar reglas para un tipo de evento.
Capítulo 2: Funciones y herramientas de administración 35
Eventos, reglas y acciones
Agregación de tipos de evento personalizados
Procedimiento para agregar nuevos tipos de evento
1. Seleccione Administración, Herramientas, Eventos, reglas y acciones.
Aparecerá la página Tipos de eventos.
2. Haga clic en Agregar.
Aparecerá la página Información de tipo de evento.
3. Introduzca los siguientes campos:
■
Nombre de tipo de evento: nombre del evento. No es necesario que el
nombre sea exclusivo; sin embargo, es recomendable utilizar un
nombre exclusivo para facilitar el uso.
■
Origen de evento: evento PHYSICAL basado en una actualización de una
tabla de base de datos y sólo para eventos estándar. Los eventos
personalizados sólo deben ser eventos LOGICAL.
■
Nivel de seguimiento de auditoría: indica el nivel de detalle que se va a
introducir en una tabla de registros de eventos. Si desea obtener más
información sobre los niveles de pista de auditoría, consulte la
configuración Eventos, reglas y acciones. El valor de SYSTEM DEFAULT
indica que se debe utilizar el valor del nivel de pista de auditoría de la
configuración de gestor de eventos.
■
Nombre de transacción: éste es el nombre de la tabla de base de datos
para un evento PHYSICAL. Para un evento LOGICAL, se puede utilizar
cualquier nombre.
■
Tipo de transacción: seleccione el tipo de transacción: ADDED,
MODIFIED o DELETED. Representa el comportamiento general del
evento personalizado. El tipo de transacción junto con el nombre de
tipo de evento y el origen de evento forman una combinación única.
■
Parámetros de tipo de evento: agregue los parámetros de eventos
deseados utilizando la flecha para agregar el parámetro.
■
Descripción: puede introducir una descripción opcional del evento.
4. Haga clic en OK.
El evento se agregará a la lista Tipos de eventos.
Nota: Las variables del evento se pueden utilizar en filtros y en acciones de
reglas. Para obtener una lista completa de variables de evento, consulte el
apéndice “Variables de evento” de la Reference Guide. Las descripciones que
contiene dicho apéndice sobre los eventos de cambio de solicitud, los eventos
de cambio de elementos de formulario de solicitud y los eventos de cambio de
elementos de suscripción o de solicitud pueden resultar de gran ayuda.
36 Guía de administración
Eventos, reglas y acciones
Administración de reglas para un tipo de evento
Para administrar las reglas para un tipo de evento
1. Haga clic en el nombre del tipo de evento.
Aparecerá la página Detalles de tipo de evento.
2. La página Detalles de tipos de eventos se puede utilizar para realizar lo
siguiente:
■
Ver los detalles de un tipo de evento.
■
Editar tipos de evento.
■
Ver la lista de reglas para un tipo de evento.
■
Agregar reglas de un tipo de evento.
■
Editar reglas y sus condiciones de filtro.
■
Suprimir reglas y sus acciones.
■
Activar o desactivar una o varias reglas.
Agregación de reglas
Procedimiento para agregar reglas
1. Haga clic en Agregar de la página Detalles de tipo de evento.
Aparecerá la página Agregar regla.
2. Defina la regla completando los siguientes campos:
■
Nombre: introduzca un nombre de regla único. Se trata de un campo
obligatorio.
■
Descripción: es posible utilizar este campo opcional para describir la
regla.
■
Estado: seleccione Activo o Desactivado.
■
Filtro de eventos: haga clic en el icono Agregar filtro, cuando desee
crear o editar un filtro de eventos.
3. Haga clic en Aceptar para guardar la definición de regla.
La regla se guarda y la página Detalles de tipo de evento aparece con la
regla nueva agregada a la lista de reglas.
Capítulo 2: Funciones y herramientas de administración 37
Eventos, reglas y acciones
Filtro de eventos
El filtro de eventos se utiliza para definir cuándo se aplica una regla a un evento.
Permite realizar acciones asociadas a una regla, para que se invoque sólo si se
cumplen determinadas condiciones en un evento basado en los valores de la
propiedad del evento. Las propiedades disponibles en una condición de regla
dependen del tipo de evento de regla. Cada evento pone a su disposición tanto
valores anteriores como nuevos de cada propiedad del evento. Las condiciones
del filtro de reglas se pueden combinar ahora con las conjunciones y u o.
Si no se ha especificado ningún filtro de eventos, al generarse el evento siempre
se inicia la regla y se ejecutan las acciones asociadas.
Procedimiento para agregar filtros de eventos a una regla
1. Haga clic en el icono de edición de la regla en la página Detalles de tipo de
evento para editar una regla.
Aparecerá la página Crear filtro de eventos.
2. La sección Generador de condiciones de la ventana permite generar
condiciones mediante la selección de propiedades, operadores y valores
constantes.
En la sección Condiciones actuales de la ventana se muestran las
condiciones existentes.
3. Seleccione de la lista desplegable la propiedad en la que va a aplicar el filtro.
4. Seleccione el operador mediante la elección de operadores de comparación
disponibles de la lista.
5. Introduzca el valor que se va a comparar en el campo Constante.
6. Haga clic en la flecha Agregar condición .
La condición aparecerá en el campo Condiciones actuales traducida a la
expresión de estilo SQL condicional que el motor de reglas comprende.
Puede agregar tantas condiciones como desee.
Nota: Puede suprimir una condición existente mediante la selección de la
fila y haciendo clic en el icono de la papelera Suprimir.
7. Haga clic en Aceptar cuando haya terminado.
El Filtro de eventos aparece en la sección Información de regla de la ventana
Editar regla para la regla seleccionada.
8. Haga clic en Aceptar para guardar la regla y su filtro de eventos.
38 Guía de administración
Eventos, reglas y acciones
Nota: Las variables del evento se pueden utilizar en filtros y en acciones de
reglas. Para obtener una lista completa de variables de evento, consulte el
apéndice “Variables de evento” de la Reference Guide. Las descripciones que
contiene dicho apéndice sobre los eventos de cambio de solicitud, los eventos
de cambio de elementos de formulario de solicitud y los eventos de cambio de
elementos de suscripción o de solicitud pueden resultar de gran ayuda.
Activación o desactivación de reglas
Procedimiento para activar o desactivar reglas
1. Seleccione el cuadro situado junto a las reglas que se van a activar o
desactivar en la lista Reglas de la página Detalles de tipo de evento.
2. Haga clic en Activar o Desactivar.
De este modo, se cambia el estado de cada regla seleccionada.
Supresión de reglas
Procedimiento para suprimir reglas
1. Seleccione el cuadro situado junto a las reglas de la lista Reglas que se van a
suprimir en la página Detalles de tipo de evento.
2. Haga clic en Eliminar.
Cada regla seleccionada queda suprimida y eliminada de la lista Reglas.
Capítulo 2: Funciones y herramientas de administración 39
Eventos, reglas y acciones
Acciones
Una regla puede tener una o varias acciones asociadas a ella. Cuando se
produce un evento y se completa un filtro de reglas, las acciones de regla
asociadas se ejecutan si la regla está activada.
Una acción de regla da lugar a la ejecución de una tarea. Una acción de regla
puede llevar a cabo uno de varios tipos de acción, como, por ejemplo: enviar un
correo electrónico, iniciar una definición de proceso de CA Workflow, ejecutar
un complemento de Java suministrado, etc. Las propiedades disponibles para
cada tipo de evento se encuentran establecidas en valores apropiados para el
contexto del evento. Estas propiedades se pueden tratar como variables y es
posible incluirlas en acciones. Por ejemplo, una acción podría enviar un correo
electrónico que incluya los valores de propiedad en el cuerpo del mensaje, o
bien podría iniciar una definición de proceso de CA Workflow o un proceso CA IT
PAM y aprobar los parámetros establecidos en los valores de propiedad.
Las acciones pueden ser de varios tipos:
Línea de comandos
Ejecute un comando en el servidor.
Nota HTTP
Ejecute una Nota HTTP en una URL.
Java
Ejecute un comando de Java proporcionado.
Correo electrónico
Envíe correo electrónico.
CA IT PAM
Inicie el proceso CA IT PAM especificado. Para ello, introduzca todos los
valores de parámetros necesarios.
CA Workflow
Inicie la definición de proceso de CA Workflow especificada. Para ello,
introduzca todos los valores de parámetros necesarios.
CA Service Desk Manager
Cree un ticket de CA Service Desk Manager.
40 Guía de administración
Eventos, reglas y acciones
Nota: Las variables del evento se pueden utilizar en filtros y en acciones de
reglas. Para obtener una lista completa de variables de evento, consulte el
apéndice “Variables de evento” de la Reference Guide. Las descripciones que
contiene dicho apéndice sobre los eventos de cambio de solicitud, los eventos
de cambio de elementos de formulario de solicitud y los eventos de cambio de
elementos de suscripción o de solicitud pueden resultar de gran ayuda.
Gestión de acciones de regla
Procedimiento para enumerar acciones de regla
1. Haga clic en el nombre de regla de la lista Reglas en la página Detalles de
tipo de evento.
Aparecerá la página Detalles de regla.
2. La página Detalles de regla se puede utilizar para realizar lo siguiente:
■
Ver los detalles de la regla.
■
Suprimir reglas y sus acciones.
■
Ver la lista de acciones de la regla.
■
Agregar una acción a la regla.
■
Suprimir una o varias acciones.
■
Desactivar una o varias acciones.
Capítulo 2: Funciones y herramientas de administración 41
Eventos, reglas y acciones
Agregación de acciones de regla
Para agregar acciones de regla a una regla
1. Haga clic en Agregar en la página Detalles de regla.
Aparecerá la página Agregar acción.
2. Introduzca la siguiente información:
■
Nombre: nombre de la acción.
■
Descripción: es posible utilizar este campo opcional para describir la
acción.
■
Tipo: permite seleccionar el tipo de acción que se va a utilizar. Para
desactivar una acción de regla, seleccione DESACTIVADA. Dependiendo
del tipo seleccionado, se exponen más campos. El icono agregar se
puede utilizar para agregar un parámetro de evento al campo utilizado
para cada tipo de acción.
Comando
Introduzca el comando que se va a ejecutar en el servidor.
Nota HTTP
Introduzca la URL que se va a enviar.
Java
Introduzca los parámetros de clase Java que se van a incluir.
Nota: Si desea obtener más información sobre una lista de clases Java
disponibles, consulte los complementos de acción de regla Java.
Correo electrónico
Este tipo se usa para notificar a los usuarios (normalmente
administradores) sobre las actividades del sistema que no estén
relacionadas con las solicitudes, como la adición de usuarios nuevos o
una nueva unidad de negocio, o bien la carga de una mediación de
datos.
42 Guía de administración
Eventos, reglas y acciones
Correo electrónico de solicitud
Este tipo se utiliza para notificar a los interesados acerca de una
solicitud y, opcionalmente, puede incluir detalles de la solicitud.
Los parámetros siguientes requieren explicación:
Incluir detalle de solicitud: si se elige Sí, los detalles de la solicitud se
incluyen en el correo electrónico con el texto en el cuerpo del mensaje.
Si se elige No, solamente se envía el texto en el cuerpo del mensaje.
Tipo: solamente es aplicable cuando se utiliza la variable
$pending_action_users_or_groups$.
Especifica el tipo Solicitud, Servicio u Opción de servicio.
Con este parámetro, se recupera la lista de los usuarios o grupos con
acciones pendientes correspondientes al tipo seleccionado y se asigna la
lista recuperada a la variable $pending_action_users_or_groups$.
ID de solicitud: especifica el ID (no el nombre) de la solicitud, que debe
ser un valor numérico o una variable.
ID de elemento de solicitud: sólo es aplicable cuando el tipo
seleccionado es Servicio u Opción de servicio.
Especifica el ID del objeto de detalle de suscripción, que debe ser un
valor no numérico o una variable. Este valor se utiliza para recuperar la
lista de los usuarios o grupos con acciones pendientes correspondientes
al tipo seleccionado (Servicio u Opción de servicio).
Desde correo electrónico: especifica la dirección de correo electrónico
desde la que se envían los correos electrónicos sobre solicitudes.
Desde nombre: especifica el nombre de la dirección de correo
electrónico desde la que se envían los correos electrónicos sobre
solicitudes.
Nota: Si no se especifica un valor para los campos Desde correo
electrónico o Desde nombre, el sistema asignará el valor especificado
en las opciones de configuración de gestión de solicitudes del Creador
de servicios en la interfaz de usuario de CA Service Catalog para la
unidad de negocio de la solicitud.
Para: se pueden especificar uno o varios destinatarios principales para
el correo electrónico. Es posible utilizar direcciones de correo
electrónico específicas, ID de usuario y variables relacionadas con la
solicitud.
Capítulo 2: Funciones y herramientas de administración 43
Eventos, reglas y acciones
Para enviar automáticamente un correo electrónico al usuario de
Solicitado para, al usuario de Solicitado por o a los usuarios o grupos
con acciones pendientes, se utilizan las variables correspondientes,
respectivamente: $req_for_user_id$, $req_by_user_id$ y
$pending_action_users_or_groups$.
Para especificar más de un valor, separe las entradas con un punto y
coma (;).
Se pueden seleccionar estas variables y otras de la lista que aparece
cuando se hace clic en el icono de lista junto al campo.
CC: se pueden especificar uno o varios destinatarios CC para el correo
electrónico. Utilice la misma sintaxis que en el campo Para.
CCO: se pueden especificar uno o varios destinatarios CCO para el
correo electrónico. Utilice la misma sintaxis que en el campo Para.
Asunto: este texto se utiliza en el asunto del correo electrónico.
Cuerpo del mensaje: este texto se utiliza en el cuerpo del mensaje del
correo electrónico.
Una variable comúnmente utilizada es $server_url$. Se puede utilizar
opcionalmente para dirigir al destinatario a la página de detalle de la
solicitud. Para ver ejemplos predefinidos, consulte las acciones llamadas
Notificar al aprobador y Notificar al solicitante para la regla denominada
Cuando el estado sea Aprobación pendiente.
CA Service Desk Manager
Seleccione el host de CA Service Desk Manager en el que se vaya a abrir
el ticket. Utilice el icono de la lupa Buscar tipo de problema para
mostrar la lista Tipos de problemas de Service Desk y seleccione el tipo
de problema que se va a utilizar. Especifique los valores de propiedad
del tipo de problema que se va a definir.
44 Guía de administración
Eventos, reglas y acciones
CA IT PAM o CA Workflow
Utilice el icono de la lupa Buscar proceso (para CA IT PAM) o Buscar
definiciones de proceso (para CA Workflow) para mostrar la lista de
procesos o de definiciones de proceso. Seleccione el proceso o la
definición del proceso que se va a utilizar haciendo clic en el nombre. Si
existe algún parámetro de proceso, aparecerá. Especifique los valores
del parámetro que se va a definir.
■
Valores múltiples: para algunos eventos, hay parámetros que
pueden tener varios valores. En el caso de estos parámetros, los
valores múltiples están separados por un delimitador. Puede
especificar el separador que se utiliza cuando se produce dicho
evento, para cada parámetro que dispone de varios valores. Si se
selecciona la casilla de verificación Valores múltiples, se ejecutará la
acción de regla para cada valor del parámetro indicado en el campo
Parámetro.
Nota: El único evento estándar que tiene varios parámetros de
valores es Cambio de suscripción a catálogo con varios valores que
se van a proporcionar para los parámetros $new_offerings$,
$new_subscriptions$, $old_offerings$ y $old_subscriptions$. Puede
utilizar varios parámetros de valores con eventos personalizados,
aunque depende de la lógica de envío del evento que se
proporcionen varios valores de parámetro.
■
Modo de ejecución: define si la acción de regla se ejecuta de forma
no sincronizada o sincronizada.
Nota: El orden de ejecución de la acción de regla no puede definirlo
el Administrador.
tiempo de espera agotado.
Especifica la cantidad de segundos que pueden transcurrir antes de que
se ejecute la acción de la regla. Un valor 0 significa que no se ha
aplicado tiempo de espera.
3. Haga clic en Aceptar para agregar el evento personalizado.
Capítulo 2: Funciones y herramientas de administración 45
Eventos, reglas y acciones
Desactivación de acciones
Procedimiento para desactivar acciones
1. Seleccione el cuadro situado junto a las acciones que se van a desactivar en
la lista Acciones de la página Detalles de regla.
2. Haga clic en Desactivar.
De este modo se cambia el estado de cada acción seleccionada.
Activación de acciones
Procedimiento para activar acciones
1. Haga clic en el icono Editar situado junto a la acción que se va a activar en la
lista Acciones de la página Detalles de regla.
Aparecerá la ventana Editar acción. El tipo mostrado es DESACTIVADA y los
detalles del comportamiento de acción para su tipo original se muestran en
el campo Acción.
2. Seleccione el valor Tipo correcto de la lista desplegable; se expondrán los
campos de acción del tipo correctos y contendrán los valores guardados
para la acción.
3. Haga clic en Aceptar para guardar los cambios.
Supresión de acciones
Procedimiento para suprimir acciones
1. Seleccione el cuadro situado junto a las acciones que se van a suprimir en la
lista Acciones de la página Detalles de regla.
2. Haga clic en Eliminar.
Cada acción seleccionada queda suprimida y eliminada de la lista Reglas.
46 Guía de administración
Eventos, reglas y acciones
Envío de eventos lógicos
Hay dos modos de enviar un evento lógico: desde uno de los métodos de
servicio Web de administración postEvent o a través de Nota HTTP.
Una URL HTTP se puede utilizar para enviar un evento al sistema. La sintaxis de
la URL es:
http://hostname:port/usm/wpf?Node=icguinode.postevent&username=userid&pass=passwo
rd&domain=businessunit&Args=eventsource&Args=nsppath&Args=transactionname&Args=ev
enttypename&Args=transactiontype&Args=eventdescription&Args=associatedobjectid&Ar
gs=false&Args=param1|oldvalue1!param#|oldvalue#!&Args=param1|newvalue1!param#|new
value#!
donde:
userid es un ID de usuario válido para la autenticación;
password es la contraseña para userid;
businessunit es la unidad de negocio para la función que se va a utilizar para
userid;
eventsource es PHYSICAL o LOGICAL;
nsppath ya no se utiliza aunque se debe especificar un valor;
transactionname es el nombre de transacción para el evento;
eventtypename es el nombre de tipo de evento;
transactiontype es el tipo de transacción para el evento;
eventdescription es el texto que describe este evento y puede que esté vacío;
associatedobjectid es el ID del objeto que se va a asociar con este evento. Se
puede especificar uno de los parámetros de evento para este valor.
param#|oldvalue# representa la pareja nombre|valor para la lista de
parámetros, delimitada por una barra vertical con cada pareja separada por un
signo de exclamación, que indica el valor anterior para cada parámetro
param#|newvalue# representa la pareja nombre|valor para la lista de
parámetros, delimitada por una barra vertical con cada pareja separada por un
signo de exclamación, que indica el valor nuevo para cada parámetro
Capítulo 2: Funciones y herramientas de administración 47
Eventos, reglas y acciones
Nota: Los valores anterior y nuevo se utilizan en la evaluación de los filtros de
regla asociados con reglas de eventos.
Ejemplo
Por ejemplo, la siguiente URL envía un evento lógico personalizado al servidor
de Vista de servicios en servidor B:
http://serverB:8080/usm/wpf?Node=icguinode.postevent&username=spadmin&pass=spadmi
n&domain=ca.com&Args=LOGICAL&Args=nsppath&Args=StorageLimitHandler&Args=EXCEEDED_
STORAGE_LIMIT&Args=LOGICAL&Args=Storagelimitexceeded&Args=$uid$&Args=false&Args=s
torageLimit|10!&Args=storageLimit|20!
El evento enviado contiene las siguientes parejas nombre/valor:
username=spadmin // Nombre del usuario que envía este evento
pass=spadmin
// Contraseña
domain=ca.com
// Nombre del dominio en cuestión
Args=LOGICAL
// Tipo de evento
Args=nsppath
// Ruta de espacio de nombre (cualquier valor)
Args=StorageLimitHandler
// Nombre de transacción
Args=EXCEEDED_STORAGE_LIMIT
// Tipo de evento de transacción
Args=LOGICAL
// Tipo de transacción
Args=Storagelimitexceeded
// Descripción
Args=$uid$
// Cualquier ID de objeto asociado con este
evento. Se utiliza aquí el parámetro del evento $uid$ .
Args=false
// Indica si es un evento parcial (siempre
“falso”)
Args=storageLimit|10!
// Valores anteriores
Args=storageLimit|20!
// Valores nuevos
Nota: Cuando se introduzca dicha URL como acción de regla en la interfaz
gráfica de usuario o se denomine en un programa Java, se debe especificar el
símbolo & como %26 en su lugar.
Más información:
Utilización de Servicios Web (en la página 139)
48 Guía de administración
Programador
Programador
La opción de menú Programador muestra la lista de Tareas programadas y
proporciona un modo de gestionar tareas programadas.
Puede utilizar la lista de Tareas programadas para:
■
Ver la lista de tareas programadas.
■
Agregar tareas programadas.
■
Editar una o varias tareas programadas.
■
Suprimir una o varias tareas programadas.
■
Ver alertas del sistema relacionadas con el programador.
Nota: Para lograr una planificación óptima, utilice CA IT PAM para programar
tareas. Para obtener más información, consulte la documentación de CA IT
PAM.
Agregar tareas programadas.
Es posible planificar una tarea que necesite ejecutarse una o varias veces. La
planificación es especialmente útil para las tareas recurrentes, con el fin de
evitar ejecutarlas manualmente.
Nota: Para lograr una planificación óptima, utilice CA IT PAM para programar
tareas. Para obtener más información, consulte la documentación de CA IT
PAM.
Para agregar tareas planificadas
1. Vaya a Administración, Herramientas, Programador.
Aparecerá la lista Tareas programadas.
2. Haga clic en Agregar.
Aparecerá la ventana Crear tarea programada.
Capítulo 2: Funciones y herramientas de administración 49
Programador
3. Rellene los siguientes campos:
50 Guía de administración
■
Nombre: introduzca un solo nombre para la tarea programada que va a
crear.
■
Categoría: se utiliza para ayudar a organizar las tareas programadas.
Seleccione las siguientes opciones de la lista:
–
General
–
Contabilidad
–
Mediación de datos
–
Generación de informes
–
Sistema
–
CA Workflow
–
Comentario: introduzca un comentario. (Opcional)
■
Estado: seleccione Activo o Desactivado.
■
Válida desde: la tarea programada comenzará a ejecutarse en esta
fecha.
■
Válida hasta: la tarea programada dejará de ejecutarse en esta
fecha. Si se deja en blanco, la tarea programada continuará
ejecutándose sin fecha de fin.
■
Repetición: intervalo utilizado para la programación de la ejecución
de esta tarea. La configuración Repetición junto con la configuración
Regla determina cuándo se ejecutará la tarea.
■
Regla: la configuración Repetición junto con la configuración Regla
determina cuándo se ejecutará la tarea.
Programador
■
Tipo de acción: seleccione una de las siguientes. Dependiendo del
tipo de acción, aparecerán otros campos para ayudar a definir
mejor la acción.
Ejecutar línea de comandos: permite ejecutar un comando en el
servidor. Introduzca el comando que se va a ejecutar en el servidor.
Ejecutar vista de datos sin conexión: permite crear una vista de
datos sin conexión basada en un objeto de datos. Utilice el vínculo
Seleccionar informe para realizar la selección en los objetos de
datos disponibles. Utilice el vínculo Configurar opciones para
especificar los valores de la variable de tiempo de ejecución y
definir opciones de informes sin conexión. Utilice el vínculo
Informes sin conexión para realizar la selección en una lista de
archivos de informes sin conexión o especificar un nombre de
archivo nuevo.
Ejecutar diseño sin conexión: permite crear un diseño sin conexión
basado en una vista de datos. Utilice el vínculo Seleccionar informe
para realizar la selección en las vistas de datos disponibles. Utilice el
vínculo Configurar opciones para especificar los valores de la
variable de tiempo de ejecución y definir opciones de informes sin
conexión. Utilice el vínculo Informes sin conexión para realizar la
selección en una lista de archivos de informes sin conexión o
especificar un nombre de archivo nuevo.
Ejecutar complemento de programador: esta opción es únicamente
para uso del sistema. Si ha programado tareas de mediación de
datos, podrá ver esta opción utilizada por las tareas programadas
generadas.
Crear instancia de proceso de Workflow: permite iniciar la
definición del proceso de CA Workflow especificada mediante la
introducción de todos los valores de parámetros necesarios. Utilice
el icono de la lupa Buscar definiciones de procesos para mostrar la
lista Definiciones de procesos. Seleccione la definición de proceso
que se va a utilizar haciendo clic en el nombre. Aparecerán los
parámetros del proceso, en caso de que haya alguno. Especifique
los valores del parámetro que se va a definir.
Capítulo 2: Funciones y herramientas de administración 51
Programador
■
Acciones omitidas (se especifica cómo comportarse si no se puede
ejecutar la tarea programada). Elija entre las opciones siguientes:
Omitir (saltar tareas programadas que faltan), Alerta del sistema
(enviar una alerta del sistema) o Ejecutar todas (ejecutar las tareas
programadas que faltan, si es posible).
■
Descripción: permite especificar una descripción de la acción.
4. Haga clic en Aceptar para agregar la tarea programada.
La tarea nueva aparece en la lista Tareas programadas.
Edición de tareas programadas
Procedimiento para editar tareas programadas
1. Seleccione el cuadro situado junto a las tareas que se van a modificar en la
lista Tareas programadas.
2. En la lista Tareas programadas, haga clic en el icono del lápiz para editar la
tarea .
Aparecerá la ventana Editar tarea programada, que permite modificar la
configuración de las tareas.
3. Haga clic en Aceptar para guardar los cambios.
Nota: Además, puede editar una tarea haciendo clic en el icono del lápiz
Editar para editar la tarea.
Supresión de tareas programadas
Procedimiento para suprimir tareas programadas
1. Seleccione el cuadro situado junto a las tareas que se van a suprimir en la
lista Tareas programadas.
2. Haga clic en Suprimir tareas.
Todas las tareas seleccionadas quedan suprimidas y eliminadas de la lista
Tareas programadas.
Nota: Además, puede suprimir una tarea haciendo clic en el icono de la
papelera Suprimir para suprimir la tarea.
52 Guía de administración
Capítulo 3: Gestión de unidades de negocio
y cuentas
La creación de la jerarquía organizativa es uno de los pasos más importantes en
la implementación de CA Service Catalog. La estructura organizativa de la
unidad de negocio (también denominada cliente) controla el acceso a los
diferentes datos, y debe diseñarse teniendo en cuenta la metodología de CA
Service Catalog.
Esta sección contiene los siguientes temas:
Administración común e independiente de clientes (en la página 54)
Cómo gestionar las unidades de negocio independientes (en la página 57)
Cómo configurar la administración común de clientes (en la página 66)
Cuentas (en la página 80)
Capítulo 3: Gestión de unidades de negocio y cuentas 53
Administración común e independiente de clientes
Administración común e independiente de clientes
Si la organización tiene instalado CA Service Desk Manager r12.5 con CA Service
Catalog, deberá decidir si desea crear y mantener a los clientes mediante la
administración común de clientes o independiente tal como se describe a
continuación:
■
En la administración común de clientes, se crea y se mantiene una
estructura de cliente simple para CA Service Catalog y CA Service Desk
Manager. Los clientes, incluidos clientes principales y secundarios, se crean
y mantienen en CA Service Desk Manager exclusivamente.
Por lo tanto, sólo podrá crear, copiar, cortar y pegar clientes en CA Service
Desk Manager. Asimismo, sólo podrá editar atributos comunes
(compartidos) (en la página 79) de clientes en CA Service Desk Manager. CA
Service Catalog hereda los clientes, la estructura y los atributos comunes
desde CA Service Desk Manager. Estas funcionalidades aparecen en formato
de sólo lectura en CA Service Catalog. Sin embargo, CA Service Catalog
todavía se puede editar los atributos específicos de CA Service Catalog (en la
página 79).
Si CA Service Desk Manager no está instalado, o si la versión instalada de CA
Service Desk Manager es anterior a la r12.5, la administración común de
clientes no será aplicable y deberá utilizar la administración independiente
de clientes.
■
54 Guía de administración
En la administración independiente de clientes, se crean y se mantienen los
clientes, incluidos los clientes padre e hijo, sólo en CA Service Catalog. Estos
clientes sólo son aplicables en CA Service Catalog. Ni las funciones de
administración de clientes ni los atributos de cliente se comparten entre CA
Service Catalog u otro producto. Si se instala CA Service Desk Manager, se
crean y se mantienen las estructuras de cliente por separado de CA Service
Catalog. La administración de clientes específicos es la opción
predeterminada.
Administración común e independiente de clientes
Consideraciones relativas a la administración de clientes comunes
Valore detenidamente estos dos tipos de administración y decida qué opción
cubre mejor las necesidades de su organización. Tenga en cuenta los siguientes
factores:
■
La administración de clientes comunes garantiza la eficacia y coherencia en
las estructuras de cliente en todos los productos aplicables, ya que
proporciona un punto único de administración. En CA Service Catalog y CA
Service Desk Manager, es preferible administrar los clientes una vez, en
lugar de varias.
■
La administración de clientes comunes ahorra costes a los proveedores de
servicios múltiples y otras organizaciones grandes al facilitar y aumentar la
eficacia de la administración. Los clientes se administran en una sola
ubicación y se aprovecha el modelo de datos común.
■
La administración independiente de clientes proporciona flexibilidad para
las estructuras de cliente en todos los productos. Como consecuencia, si
desea utilizar estructuras de cliente específicas para CA Service Catalog y CA
Service Desk Manager, deberá utilizar la administración independiente de
clientes independientes ante la común.
■
Si ha implementado ya estructuras de clientes específicos en los dos
productos, debe ejecutar actividades de sincronización para permitir la
administración de clientes comunes.
Capítulo 3: Gestión de unidades de negocio y cuentas 55
Administración común e independiente de clientes
Recomendación: método
Para conseguir una mayor eficiencia, el usuario deberá seleccionar e
implementar su elección (administración común o independiente de clientes)
antes de crear clientes en CA Service Catalog y CA Service Desk Manager.
Continúe utilizando la opción elegida a largo plazo, preferiblemente a lo largo
de los ciclos de vida de los productos aplicables. Aunque podrá cambiar de
opción en cualquier momento, será necesario realizar actividades de
sincronización cada vez que cambie de la administración de clientes específicos
a la administración de clientes comunes.
Para lograr un alto nivel de coherencia y eficacia en todos los productos
aplicables, recomendamos encarecidamente que utilice la administración de
clientes comunes.
Para implementar la administración de clientes comunes, consulte Cómo
configurar la administración de clientes comunes (en la página 66).
Para implementar administración de clientes específicos, consulte Cómo
gestionar las unidades de negocio independientes (en la página 57).
Nota: La administración de clientes comunes no afectará a la forma en que se
gestionan los usuarios y cuentas.
Recomendación: no mover los clientes
Para obtener resultados más precisos, se recomienda no mover ningún cliente
de CA Service Catalog (unidad de negocio) si ya existe una suscripción o solicitud
para una cuenta asociada a dicho cliente. Si existen suscripciones de ese tipo,
dicha acción afectaría a sus reglas de negocio y, como consecuencia, podría
provocar problemas en la gestión de solicitudes, la gestión de usuarios y otras
funciones. Este aviso se aplica si se gestionan clientes directamente en CA
Service Catalog (administración independiente de clientes) o indirectamente a
través de CA Service Desk Manager (administración común de clientes).
56 Guía de administración
Cómo gestionar las unidades de negocio independientes
Cómo gestionar las unidades de negocio independientes
En esta sección se describe el procedimiento para crear y mantener las unidades
de negocio (clientes) mediante CA Service Catalog. Este procedimiento es
apropiado en los siguientes casos:
■
Se ha instalado CA Service Catalog sin CA Service Desk Manager.
■
Se ha instalado CA Service Catalog con CA Service Desk Manager, sin
embargo desea administrarse las unidades de negocio de CA Service Catalog
por separado de los otros productos. Se trata del enfoque opuesto a la
administración común de clientes múltiples (en la página 66).
La estructura organizativa controla el acceso a los distintos datos y se debe
implementar de acuerdo con la forma en que el usuario desee visualizar los
datos. La unidad de negocio es una rama de la estructura organizativa. La unidad
de negocio puede representar el proveedor de servicios (el nivel más alto o la
unidad de negocio raíz), una compañía cliente externa (si el proveedor de
servicios proporciona servicios a clientes externos) o un departamento
empresarial interno o subdepartamento.
Las unidades de negocio contienen cuentas. Se trata de una cuenta que está
suscrita a un servicio del catálogo. Se asignan roles a los usuarios en una unidad
de negocio. Si un usuario solicita un servicio del catálogo, se crea de forma
automática una cuenta de usuario, que se asocia al servicio solicitado.
La unidad de negocio puede ser una compañía, y dentro ella, una cuenta puede
ser una unidad corporativa, una oficina regional, un usuario individual o las
agrupaciones lógicas que desee. Al administrador de la unidad de negocio se le
proporcionan derechos para acceder al catálogo publicado por la unidad de
negocio, para suscribir cuentas a servicios y realizar otros deberes
administrativos en el contexto de la unidad de negocio y de las subunidades de
negocios.
Siga estas reglas al crear la estructura organizativa:
■
Las unidades de negocio pueden incluir subunidades de negocio.
■
Los usuarios pueden tener roles en varias unidades de negocio.
■
Las unidades de negocio pueden incluir varias cuentas.
■
Cada cuenta puede tener asignados numerosos usuarios.
■
Cada usuario puede tener numerosas cuentas.
■
A todo usuario que pertenezca a una cuenta se le puede facturar la cuenta.
Capítulo 3: Gestión de unidades de negocio y cuentas 57
Cómo gestionar las unidades de negocio independientes
■
Si inicia una sesión y desea realizar una solicitud, el catálogo visible será el
que se haya definido en el elemento principal de la unidad de negocio.
■
Si trata de suscribir una cuenta a un servicio, el catálogo visible será el que
se haya definido en el elemento principal de la unidad de negocio de
cuenta.
Ejemplo
Tomése como ejemplo una jerarquía de unidades de negocio de cuatro niveles
SP > A > B > C. Puesto que B es un elemento secundario de A, los usuarios y las
cuentas de B podrán solicitar o suscribirse a elementos incluidos en el catálogo
de A. Por otro lado, al catálogo de B no se accede por las cuentas de B, aunque
está disponible en cuentas que pertenecen a C.
Para gestionar unidades de negocio en el ámbito del rol, seleccione la opción
Administración del menú Unidades de negocio. Aparecerá la ventana
Administración de unidades de negocio.
Puede usar la ventana Gestión de unidades de negocio para realizar las
siguientes acciones:
■
Ver la jerarquía de unidades de negocio.
■
Actualizar la vista de la jerarquía.
■
Buscar unidades de negocio que se ajustan a los criterios de selección.
■
Agregar una subunidad de negocio.
■
Ver el perfil de la unidad.
■
Editar el perfil de la unidad de negocio.
■
Suprimir unidades de negocio
■
Copiar y pegar (mover) una unidad de negocio a otra parte de la jerarquía
de la unidad de negocio.
■
Seleccionar una unidad de negocio para ver las cuentas y otros detalles.
58 Guía de administración
Cómo gestionar las unidades de negocio independientes
Agregación de unidades de negocio
Un paso necesario a la hora de crear y mantener una estructura de cliente de CA
Service Catalog es la agregación de un cliente (unidad de negocio).
Nota: Esta función se desactiva al activar la función administración común de
clientes múltiples (en la página 66). Cuando se activa, se pueden agregar o
suprimir clientes, y editar sus atributos comunes, pero sólo mediante CA Service
Desk Manager (y no a través de CA Service Catalog). Cuando se activa la
administración común de clientes múltiples, se pueden ver los clientes y todos
sus atributos en CA Service Catalog, pero sólo se podrán editar los atributos
específicos de CA Service Catalog.
Para agregar unidades de negocio
1. Seleccione Administración, Unidades de negocio del menú principal.
2. Amplíe el árbol de unidades de negocio para buscar la unidad de negocio
que se va a utilizar como unidad de negocio principal de la que se va a
agregar.
Capítulo 3: Gestión de unidades de negocio y cuentas 59
Cómo gestionar las unidades de negocio independientes
3. Haga clic en el icono (+) de la unidad de negocio principal para agregar una
subunidad a alguna de las unidades de negocio enumeradas.
Nota: No todas las unidades de negocio pueden tener subunidades, de
modo que el icono (+) no tiene por qué estar disponible para todas las
unidades de negocio.
4. Introduzca los datos relevantes para la unidad de negocio nueva:
Información general
ID de inicio de sesión de unidad de negocio: especifica el valor que se
utiliza para iniciar sesión en una unidad de negocio (excepto la unidad
de negocio Proveedor de servicio). Este valor se especifica en el campo
Unidad de negocio de la pantalla de inicio de sesión de CA Service
Catalog para iniciar sesión en una unidad de negocio específica.
Además, este valor se utiliza al ejecutar los comandos ixutil import y
export. Este campo es necesario y debe ser único.
Nombre de unidad de negocio: especifica el nombre de la unidad de
negocio. De forma predeterminada, este campo usa el mismo nombre
que el campo ID de inicio de sesión de unidad de negocio. El valor
Nombre de unidad de negocio se utiliza en la interfaz de usuario y en
todos los informes y facturas.
ID de unidad de negocio: para todas las unidades de negocio, excepto la
unidad de negocio Proveedor de servicio, este campo contiene un valor
de sólo lectura generado automáticamente que se puede utilizar sólo de
referencia, tanto si se usa la administración común de clientes como la
administración específica de clientes. Después de haber creado la
unidad de negocio, CA Service Catalog agregará automáticamente el
campo de sólo lectura a esta sección.
El ID de unidad de negocio de la unidad de negocio Proveedor de
servicio se especifica durante la instalación de Vista de servicios. El valor
que se introduce para el ID de la unidad de negocio también se
convierte en el valor del nombre y el ID de inicio de sesión de la unidad
de negocio. Después de la instalación, no se puede editar el ID de la
unidad de negocio del proveedor de servicio; sin embargo,
opcionalmente, se puede editar el nombre de la unidad de negocio y el
ID de inicio de sesión de unidad de negocio correspondientes.
Si es necesario, se puede usar el campo ID de unidad de negocio como
referencia. Por ejemplo, si se cambia el método de administración de
clientes del específico al común de múltiples clientes, se utiliza el ID de
la unidad de negocio cuando se crea un archivo de asignación de
clientes comunes (en la página 68). También se utiliza con ixutil y
servicios Web.
60 Guía de administración
Cómo gestionar las unidades de negocio independientes
Nota: Para obtener más información sobre el nombre, el ID y el ID de
inicio de sesión de la unidad de negocio, consulte las Notas de la
versión.
Fecha de apertura: la unidad de negocio Fecha se considera parte de la
estructura organizativa en hora local (campo obligatorio).
Correo electrónico: opcional
Sitio Web: opcional
Descripción: opcional
ID de contribuyente de impuestos federales: opcional
Territorio fiscal: opcional
Zona horaria: permite seleccionar entre las zonas horarias disponibles.
Nota: Las cuentas creadas en esta unidad de negocio utilizarán esta
zona horaria de forma predeterminada.
Nombre de divisa: seleccione el nombre entre las divisas disponibles.
Este valor se utiliza al presentar los campos de divisas.
Formato de fecha: seleccione el valor entre los formatos de fecha
disponibles. Este valor se utiliza al presentar los campos de fecha.
Formato de hora: seleccione el valor entre los formatos de hora
disponibles. Este valor se utiliza al presentar los campos de fecha y hora.
Símbolo decimal: seleccione el valor entre los símbolos decimales
disponibles. Este valor se utiliza al presentar los campos decimales.
Contiene subunidades: seleccione si se debe permitir a esta unidad de
negocio tener subunidades de negocio. Este campo no se puede
cambiar una vez que se ha creado la unidad de negocio.
Crear un espacio de nombre en biblioteca del escritorio: seleccione si
desea que se cree una carpeta para la unidad de negocio en la
Biblioteca para ayudar a organizar el contenido de la biblioteca.
Modo de cuenta única: seleccione si la unidad de negocio debe
contener sólo una cuenta. Una vez seleccionada, podrá especificar el
nombre de la cuenta única que se va a crear. Este campo no se puede
cambiar una vez que se ha creado la unidad de negocio.
Crear espacio de nombre de documento: seleccione si desea que se
cree una carpeta para la unidad de negocio en la lista de la carpeta
Documentos para ayudar a organizar los documentos.
Capítulo 3: Gestión de unidades de negocio y cuentas 61
Cómo gestionar las unidades de negocio independientes
Información de contacto principal
Estos campos son de sólo lectura y representan al usuario que se
utilizará como contacto principal para la unidad de negocio. En esta
sección se pueden realizar las siguientes funciones:
■
Seleccionar un contacto principal de la lista de usuarios existentes
haciendo clic en el icono de la lupa Buscar contacto.
■
Borrar el usuario existente, de modo que no haya contacto
principal, haciendo clic en el icono de la papelera Eliminar contacto.
Información de ubicación
■
Estos campos muestran los detalles acerca de la ubicación que se
utiliza como ubicación para la unidad de negocio.
Nota: Las ubicaciones se comparten entre todos los productos de CA
que comparten la misma MDB, por lo que se debe tener cuidado al
modificar la información de ubicación.
En esta sección se pueden realizar las siguientes funciones:
■
Realizar una selección en la lista de ubicaciones existentes haciendo
clic en el icono de la lupa Buscar dirección. En la ventana Buscar
direcciones que se muestra, puede buscar y seleccionar una
ubicación o suprimirla.
■
Borrar la ubicación existente, de modo que no aparezca la ubicación
al hacer clic en el icono de la papelera Anular selección de dirección.
Una vez que se borre la ubicación, podrá introducir la información
para agregar una nueva ubicación.
■
Agregar una nueva ubicación a través del icono Nueva ubicación.
Los campos de ubicación se convierten en editables. Al hacer clic en
el botón Aceptar, se crea una nueva ubicación que utiliza el nombre
de ubicación y otros detalles, y designa la ubicación como ubicación
de la unidad de negocio.
■
Editar la ubicación asignada haciendo clic en el icono Editar
dirección. Los campos de ubicación se convierten en editables. Al
hacer clic en el botón Aceptar, se actualiza la ubicación utilizando el
nombre de ubicación y otros detalles, y designa la ubicación como la
de la unidad de negocio.
5. Haga clic en OK.
Se creará la unidad de negocio.
62 Guía de administración
Cómo gestionar las unidades de negocio independientes
Edición de unidades de negocio
La edición de un cliente (unidad de negocio) es un paso necesario para crear y
mantener una estructura de cliente de CA Service Catalog.
Nota: Esta función se desactiva al activar la función administración común de
clientes múltiples (en la página 66). Cuando se activa, se pueden agregar o
suprimir clientes, y editar sus atributos comunes, pero sólo mediante CA Service
Desk Manager (y no a través de CA Service Catalog). Cuando se activa la
administración común de clientes múltiples, se pueden ver los clientes y todos
sus atributos en CA Service Catalog, pero sólo se podrán editar los atributos
específicos de CA Service Catalog.
Para editar unidades de negocio
1. Seleccione Administración, Unidades de negocio del menú principal.
2. Amplíe el árbol de unidades de negocio para buscar la unidad de negocio
que se va a editar.
3. Haga clic en el icono del lápiz Editar de la unidad de negocio.
Aparecerá la opción Editar perfil de unidad de negocio. Los campos
mostrados son los mismos que los de la sección sobre agregación de
unidades de negocio, excepto aquellos campos que no se pueden cambiar:
■
ID de unidad de negocio
■
Contiene subunidades
■
Modo de cuenta única
4. Haga clic en Aceptar para guardar los cambios.
Nota: Se puede editar una unidad de negocio mediante la visualización del perfil
de la unidad de negocio y haciendo clic en el botón Editar.
Capítulo 3: Gestión de unidades de negocio y cuentas 63
Cómo gestionar las unidades de negocio independientes
Supresión de unidades de negocio
A la hora de mantener una estructura de cliente para CA Service Catalog, es
posible que se requiera la supresión de un cliente (unidad de negocio).
Nota: Esta función se desactiva al activar la función administración común de
clientes múltiples (en la página 66). Cuando se activa, se pueden agregar o
suprimir clientes, y editar sus atributos comunes, pero sólo mediante CA Service
Desk Manager (y no a través de CA Service Catalog). Cuando se activa la
administración común de clientes múltiples, se pueden ver los clientes y todos
sus atributos en CA Service Catalog, pero sólo se podrán editar los atributos
específicos de CA Service Catalog.
Para suprimir unidades de negocio
1. Seleccione Administración, Unidades de negocio del menú principal.
2. Amplíe el árbol de unidades de negocio para buscar la unidad de negocio
que se va a suprimir.
3. Haga clic en el icono Eliminar (-) de la unidad de negocio.
Aparecerá una solicitud de confirmación. Si se confirma, se suprimirá la
unidad de negocio y los datos relacionados.
64 Guía de administración
Cómo gestionar las unidades de negocio independientes
Gestión de detalles de unidades de negocio
A la hora de crear y mantener una estructura de cliente para CA Service Catalog,
la gestión de los detalles de un cliente (unidad de negocio) es un paso necesario.
En este documento, la expresión gestión de detalles se refiere a la gestión de las
cuentas dentro de la unidad de negocio, al mantenimiento del perfil de unidad
de negocio y a la visualización de la información resumida sobre las cuentas de
la unidad de negocio.
Nota: Cuando la opción de administración común de clientes múltiples (en la
página 66) está activada, se pueden agregar o suprimir clientes y editar sus
atributos comunes, pero sólo mediante CA Service Desk Manager, no a través de
CA Service Catalog. Cuando está activada, pueden verse los clientes y todos sus
atributos en CA Service Catalog, pero sólo podrá editar los atributos secundarios
(específicos de CA Service Catalog).
Para gestionar detalles de unidades de negocio:
1. Seleccione Administración, Unidades de negocio del menú principal.
2. Amplíe el árbol de unidades de negocio para buscar la unidad de negocio
que se va a gestionar.
3. Haga clic en el nombre de la unidad de negocio.
Aparecerán las fichas de gestión de unidades de negocio. Puede elegir entre
las siguientes opciones:
■
Cuentas: permite gestionar las cuentas de la unidad de negocio.
■
Perfil de unidad de negocio: permite ver y editar el perfil de la unidad
de negocio.
■
Resumen del servicio: permite ver la información de resumen sobre las
cuentas de la unidad de negocio.
Capítulo 3: Gestión de unidades de negocio y cuentas 65
Cómo configurar la administración común de clientes
Cómo configurar la administración común de clientes
La administración común de clientes (también denominada administración
multicliente) permite utilizar una sola herramienta de administración para crear
y mantener de forma simultánea unidades de negocio (clientes) en varios
productos compatibles, incluido CA Service Catalog.
Importante: sólo se aplica si la organización tiene instalado CA Service Desk
Manager. No se aplica a las versiones de CA Service Desk Manager anteriores a
r12.5.
Para configurar CA Service Catalog para el uso de la administración común de
clientes, siga el proceso siguiente:
1. Asegúrese de cumplir los requisitos previos (en la página 67).
2. Defina la configuración de clientes en CA Service Desk Manager para
permitir la integración con CA Service Catalog, tal como se describe a
continuación:
a. Inicie una sesión en CA Service Desk Manager como ServiceDesk
(administrador).
b. Haga clic en Administración, Gestor de opciones, Multicliente.
c. Verifique que la opción Multicliente está activada.
d. Verifique que la profundidad de multicliente es 10.
e. Haga clic en Administración, Seguridad y Gestión de roles, Clientes.
f.
Si no existe ningún cliente del tipo Proveedor de servicios, haga clic en
Crear nuevo para crear un cliente y asígnele un nombre significativo.
g. Verifique que las opciones Proveedor de servicios seleccionado y Se
permiten subclientes están activadas.
Importante: CA Service Catalog requiere la definición de un cliente del tipo
Proveedor de servicio en CA Service Desk Manager, como requisito previo
para completar los pasos de este proceso y los procedimientos
relacionados.
3. Cree el archivo de asignación de clientes comunes (en la página 68).
En este archivo, deberá asignar clientes entre CA Service Catalog y CA
Service Desk Manager para que ambos productos utilicen la misma
estructura de cliente.
4. Ejecute la utilidad de combinación de clientes comunes (en la página 73).
66 Guía de administración
Cómo configurar la administración común de clientes
Esta utilidad utiliza la información del archivo de asignación de clientes
comunes con el fin de crear una estructura de cliente compartida entre CA
Service Catalog y CA Service Desk Manager.
5. Inicie sesión en CA Service Catalog como spadmin.
6. Haga clic en Administración, Configuración, Información del sistema.
7. Verifique que el valor de la opción Modelo de multicliente unificado es Sí.
Nota: Este valor es de sólo lectura. El valor No indica que existe una
discrepancia entre las estructuras de cliente de CA Service Desk Manager y
CA Service Catalog. Si el valor es No, compruebe la exactitud del archivo de
asignación de clientes comunes y vuelva a ejecutar la utilidad de
combinación de clientes comunes.
8. Establezca el valor de la opción Administración común de clientes múltiples
a Sí.
Cuando el valor es Sí, la administración común de clientes se activa para CA
Service Catalog a través de CA Service Desk Manager.
Nota: Esta configuración se describe detalladamente en la Implementation
Guide.
9. A medida que sea necesario, gestione los clientes comunes (en la página 75)
principalmente mediante CA Service Desk Manager.
10. Opcionalmente, configure los términos de uso comunes (en la página 77) de
los clientes comunes.
11. Observe los efectos de los clientes múltiples comunes en las funciones de
unidad de negocio (en la página 79).
Requisitos previos
Para activar la administración común de clientes múltiples debe cumplir los
siguientes requisitos previos:
■
Verifique que ha instalado CA Service Desk Manager r12.5; la versión de CA
Service Desk Manager no puede ser anterior a r12.5
■
Verifique que ha instalado CA Service Catalog
■
Verifique que CA Service Catalog y CA Service Desk Manager comparten la
misma MDB. Para obtener más información, consulte la documentación de
MDB de CA
Capítulo 3: Gestión de unidades de negocio y cuentas 67
Cómo configurar la administración común de clientes
Cómo crear el archivo de asignación común de clientes
La creación del archivo de asignación común de clientes es un procedimiento
necesario para permitir la administración común de clientes múltiples entre CA
Service Catalog y CA Service Desk Manager.
Para crear el archivo de asignación común de clientes, siga este proceso:
1. Revise las estructuras de cliente en CA Service Catalog y CA Service Desk
Manager y planifique la estructura combinada que desee utilizar para
ambos. Si es necesario, asigne la estructura manualmente o utilizando
software de modelado o gráficos. Tenga a mano la versión dibujada o
impresa de la estructura como referencia mientras completa estos pasos.
2. En el equipo donde se instala la MDB, mediante el Panel de control de
Windows, detenga estos servicios de CA Service Catalog: CA Vista de
servicios, CA Service Accounting, CA Service Fulfillment y Message Queue
4.1 Broker.
3. Abra el símbolo del sistema de CA Service Catalog haciendo clic en Inicio,
Programas, CA, Service Delivery, Símbolo del sistema de Service Delivery.
4. En el símbolo del sistema de CA Service Catalog, introduzca el comando
siguiente:
ant generate-merge-config
La utilidad de combinación de clientes comunes (en la página 73) se ejecuta
y crea el archivo de asignación de clientes, llamado merge-tenants.conf. La
utilidad hace lo siguiente en este archivo:
■
Crea la entrada de asignación inicial, que asigna las unidades de negocio
de Proveedor de servicio de cada producto entre sí; esta entrada es la
única necesaria. La entrada de CA Service Catalog se denomina
ca_tenant y la de CA Service Desk Manager usm_tenant_ext.
■
Enumera los nombres y los ID de la base de datos de todos los clientes
de CA Service Catalog.
■
Proporciona una lista con los nombres y los ID de la base de datos de
todos los clientes de CA Service Desk Manager.
Se usan estos nombres e ID de la base de datos para crear la asignación,
como se explica en los pasos siguientes.
5. Abra el archivo merge-tenants.conf en un editor de texto como Bloc de
notas.
Este archivo se encuentra en %USM_HOME%.
Si abre el archivo con un programa que no sea un editor de texto, guarde el
archivo en formato de sólo texto.
68 Guía de administración
Cómo configurar la administración común de clientes
6. Revise el contenido del archivo y verifique que las secciones principales
listadas antes existen y parecen apropiadas para su empresa. Si no lo
parecen, asegúrese de que la administración común de clientes múltiples
esté configurada (en la página 66); debe hacerlo antes de crear el archivo de
asignación.
7. Después de la entrada de asignación de Proveedor de servicio, agregue una
línea para cada nueva entrada de asignación que cree. Especifique cada
entrada en el formato siguiente, utilizando la entrada de Proveedor de
servicio como modelo:
ID de unidad de negocio de CA Service Desk Manager= ID de unidad de negocio
de CA Service Catalog
Por ejemplo:
0x60B4EAC8B85E41DH97E647CF84A93CFA=87958EK983987D42AB2A4PAEF
808C129
Importante: al asignarse un cliente padre, se asigna el padre solamente, no
los hijos. Por lo tanto, debe o bien asignar los principales y secundarios
individualmente, o bien omitir la asignación de los principales, con el fin de
causar la asignación automática indicada en el paso siguiente.
8. Para agregar una estructura de cliente completa de un producto a otro
automáticamente, no asigne ese cliente ni ninguno de los secundarios
explícitamente en el archivo merge-tenants.conf. A cambio, simplemente
ejecute la utilidad de combinación de clientes comunes y, cuando se le
solicite, confirme que desea agregar los clientes que no estén asignados en
el archivo merge-tenants.conf. A continuación, la utilidad agrega las
estructuras completas de los clientes no asignados a cada producto
automáticamente.
9. Siga estas reglas al crear entradas de asignación:
Importante: el incumplimiento de cualquiera de estas reglas hace que se
cancele la utilidad de combinación de clientes comunes.
■
No asigne unidades de negocio que estén en niveles diferentes. Por
ejemplo, no asigne una unidad de negocio de primer nivel en CA Service
Desk Manager a una unidad de negocio de segundo nivel en CA Service
Catalog. Igualmente, no asigne una unidad de negocio de séptimo nivel
en CA Service Desk Manager a una unidad de negocio de tercer nivel en
CA Service Catalog
■
No asigne la misma unidad de negocio más de una vez. Si tiene varias
unidades de negocio, le puede resultar útil imprimir el archivo mergetenants.conf y tachar cada unidad de negocio después de que la asigne
y guarde el archivo.
Capítulo 3: Gestión de unidades de negocio y cuentas 69
Cómo configurar la administración común de clientes
■
No asigne un secundario sin asignar todos sus principales; debe asignar
los principales del nivel de cliente directamente por encima del
secundario hasta el nivel directamente inferior del proveedor de
servicio.
■
Verifique que los nombres de cliente son únicos en todos los productos.
Por ejemplo, si existe un cliente llamado AAA en CA Service Desk
Manager y en CA Service Catalog, cambie, como mínimo, el nombre de
uno de ellos para proporcionar un nombre único y significativo.
■
Verifique que CA Service Catalog no tenga ningún nombre de cliente
duplicado en su propia estructura de cliente. CA Service Catalog puede
funcionar con nombres duplicados, mientras que para otros productos
esto no es posible.
■
Verifique en todos los clientes y subclientes asignados que los valores
de los atributos comunes en CA Service Desk Manager cumplan los
requisitos para CA Service Catalog, ya que en el caso de los atributos
comunes, los valores de CA Service Desk Manager sobrescribirían los
valores de CA Service Catalog.
10. Revise el archivo de asignación de clientes comunes de muestra (en la
página 71) para familiarizarse con el formato y el contenido del archivo, así
como los resultados de ejecutarlo.
11. Reinicie los servicios de CA Service Catalog que detuvo al comenzar con este
procedimiento.
Ahora está preparado para ejecutar la utilidad.
70 Guía de administración
Cómo configurar la administración común de clientes
Archivo de asignación de clientes comunes de muestra
Revise el siguiente archivo de asignación de clientes comunes de muestra:
...
# Clientes de CA Service Catalog (ID, nombre)
# ca.222.com
ca.222.com
# 00234A51DC4A4F70A03D3BDE5526278C
BB
# 9F6309A0CB654781B08080AD78C2280F
CC
# 9CF5655B4B8D4833A0C6E74EB56128C5
AA
#
# Clientes de CA Service Desk Manager (ID, nombre)
# 0xB3484A535A3D994B9FBCD28D3845F292
ca.111.com
# 0xBB83719AA93DFC48B909D7D72CF8B0CB
A
# 0xD9DC8FF2EB84CC43988FE71F4B489D3D
E
# 0x67958EA983987D42AB2A4BAEF808C029
D
#
# Los clientes de proveedor de servicio se deben asignar entre sí. Esta
asignación es obligatoria.
0xB3484A535A3D994B9FBCD28D3845F292=ca.222.com
#
# Asigne A a AA
0xBB83719AA93DFC48B909D7D72CF8B0CB=9CF5655B4B8D4833A0C6E74EB56128C5
...
En este ejemplo, existen los clientes siguientes:
■
Clientes de CA Service Desk Manager: ca.111.com, A, D y E
■
Clientes de CA Service Catalog: ca.222.com, AA, BB y CC
Los clientes Proveedor de servicio se deben asignar entre sí. Por este motivo, se
combina el cliente Proveedor de servicio de CA Service Desk Manager
(ca.222.com) y el homónimo de CA Service Catalog (ca.111.com).
En cualquier caso, sólo se agrega una entrada de asignación cuando se desea
combinar dos clientes. Por ejemplo, en el archivo de ejemplo, se combina el
cliente A de CA Service Desk Manager y el cliente AA de CA Service Catalog.
Al combinar clientes, el cliente de CA Service Desk Manager sobrescribe todos
los atributos comunes del cliente de CA Service Catalog; sin embargo, los
atributos específicos de CA Service Catalog permanecen intactos. De este modo,
una vez se ha ejecutado la utilidad de combinación de clientes comunes a través
de este archivo de ejemplo, se cambiará el nombre del cliente ca.222.com en CA
Service Catalog a ca.111.com. Igualmente, el cliente AA en CA Service Catalog se
llamará ahora A. Cada uno de estos clientes también hereda los otros atributos
comunes (en la página 79) del cliente de CA Service Desk Manager con el cual se
combinó.
Capítulo 3: Gestión de unidades de negocio y cuentas 71
Cómo configurar la administración común de clientes
Si se limita a agregar clientes de un producto a otro, no necesita asignarlos en el
archivo de asignación de clientes comunes. Por esto, el archivo de muestra no
asigna ningún otro cliente. Por lo tanto, se producen los cambios siguientes
cuando se ejecuta la utilidad de combinación de clientes comunes con este
archivo de muestra:
■
Los clientes BB y CC de CA Service Catalog se agregan a CA Service Desk
Manager.
■
Los clientes E y D de CA Service Desk Manager se agregan a CA Service
Catalog.
72 Guía de administración
Cómo configurar la administración común de clientes
Cómo ejecutar la utilidad de combinación de clientes comunes
La ejecución de la utilidad de combinación de clientes comunes es un proceso
necesario a la hora de activar la administración común de clientes múltiples
entre CA Service Catalog y CA Service Desk Manager.
Para ejecutar la utilidad de combinación de clientes comunes, siga este
procedimiento:
1. Recopile la información siguiente y téngala preparada, ya que se le pedirá
cuando se vaya a ejecutar la utilidad:
if nothing, we can delete this step
■
El nombre de la asignación de cliente común; el nombre
predeterminado es merge-tenant.conf.
■
La ubicación del archivo de asignación de clientes comunes; la ubicación
predeterminada es %USM_HOME%.
■
La contraseña para cualquier administrador con el rol Proveedor de
servicio de CA Service Catalog, por ejemplo, el usuario spadmin. Si al
ejecutar la utilidad, se crean clientes en CA Service Desk Manager, se le
pedirá esta contraseña.
2. Cierre CA Service Desk Manager y CA Service Catalog.
3. En el equipo donde se instala la MDB, mediante el Panel de control de
Windows, detenga estos servicios de CA Service Catalog: CA Vista de
servicios, CA Service Accounting, CA Service Fulfillment y Message Queue
4.1 Broker.
4. Compruebe que el archivo de asignación de clientes comunes (en la
página 68) está completo y se encuentra en la ubicación correcta.
5. En el equipo en el que esté instalada la MDB, abra el símbolo del sistema de
CA Service Catalog haciendo clic en Inicio, Programas, CA, Service Delivery,
Símbolo del sistema de Service Delivery.
6. En el símbolo del sistema de CA Service Catalog, introduzca el comando
siguiente:
ant merge-tenants
7. Responda a los mensajes con la información descrita en el paso 1.
8. Si la utilidad detecta una o varias asignaciones no válidas en el archivo de
asignación de clientes comunes, la utilidad se cerrará y aparecerá un
mensaje de error. En tal caso, corrija el error del archivo y ejecute de nuevo
la utilidad.
Capítulo 3: Gestión de unidades de negocio y cuentas 73
Cómo configurar la administración común de clientes
Importante: en caso de que se utilice el mismo nombre en dos o más
clientes en CA Service Desk Manager, aparecerá un mensaje de advertencia
y la utilidad se cerrará. En tal caso, compruebe la estructura de cliente de
cada producto, cambie todos los nombres de cliente duplicados de forma
que sean únicos y vuelva a ejecutar la utilidad.
9. La utilidad se ejecuta y realiza las tareas siguientes:
■
Resume los cambios que se van a realizar en la tabla de clientes de cada
producto del MDB antes de realizar las modificaciones
■
Crea todos los clientes que faltan en dichas tablas
10. Reinicie los servicios de CA Service Catalog que detuvo al comenzar con este
procedimiento.
11. Inicie los productos y compruebe la estructura de cliente y los atributos
comunes (en la página 79) de los clientes en CA Service Catalog y CA Service
Desk Manager. Tanto las estructuras como los atributos comunes deberían
tener exactamente el mismo aspecto en todos los productos.
Ya puede pasar al procedimiento siguiente.
74 Guía de administración
Cómo configurar la administración común de clientes
Cómo gestionar los clientes comunes
La gestión de los clientes comunes es un proceso necesario para permitir la
administración común de clientes múltiples entre CA Service Catalog y CA
Service Desk Manager.
Tras la configuración de CA Service Catalog para el uso de la administración
común de clientes múltiples (en la página 66),siga este proceso para gestionar
los clientes comunes. Cuando se activa la administración común de clientes
múltiples, todos los clientes se convertirán en clientes comunes, es decir, se
encuentran en CA Service Catalog y también en CA Service Desk Manager.
La gestión de los clientes comunes se puede realizar mediante CA Service Desk
Manager; CA Service Catalog no sirve para esta función. En este caso, gestionar
significa agregar o suprimir clientes, o bien editar sus atributos comunes. En CA
Service Catalog se pueden ver los clientes y todos sus atributos, pero solamente
se pueden editar los atributos específicos de CA Service Catalog.
1. En CA Service Desk Manager, seleccione Administración, Seguridad y
Gestión de roles, Clientes, Inicio.
2. Cree uno o más clientes nuevos, según los necesite.
Nota: Para obtener más información sobre este paso u otros pasos en CA
Service Desk Manager, consulte la documentación de CA Service Desk
Manager.
3. Haga inactivos los clientes que ya no desee usar, si procede.
4. Seleccione Administración, Seguridad y Gestión de roles, Clientes, Inicio.
5. Edite los atributos comunes, como el nombre, la descripción, el contacto, la
ubicación, Inactivo, etc.
6. Verifique la configuración de la unidad de negocio y de cliente (en la
página 76) de CA Service Desk Manager y CA Service Catalog. Ésta permitirá
la asignación de clientes entre los productos.
7. En CA Service Catalog, haga clic en Catálogo de servicios, Administración,
Unidad de negocio.
8. Compruebe que las nuevas unidades de negocio (clientes) que creó en CA
Service Desk Manager sean visibles en CA Service Catalog.
9. Verifique que las unidades de negocio que desactivó en CA Service Desk
Manager ya no son visibles en CA Service Catalog.
10. Compruebe que no se puedan agregar ni suprimir unidades de negocio, ni
editar los atributos primarios en CA Service Catalog.
Capítulo 3: Gestión de unidades de negocio y cuentas 75
Cómo configurar la administración común de clientes
11. Observe los efectos de los clientes múltiples comunes en las funciones de
unidad de negocio (en la página 79).
Configuración de clientes y unidades de negocio
Compruebe la configuración de la unidad de negocio de CA Service Catalog y del
cliente de CA Service Desk Manager para permitir la asignación de cliente entre
productos.
Configuración del cliente de CA Service Desk
Manager
Configuración de la unidad de negocio de CA Service
Catalog
Opción Proveedor de servicios activado
Proveedor de servicios, raíz de significado o unidad de
negocio de máximo nivel
Opción Se permiten subclientes activada
Contiene subunidades: Verdadero, que significa
Supercliente. Un supercliente es un cliente con al
menos un subcliente.
Opción Se permiten subclientes desactivada
Contiene subunidades: Falso, que significa Cliente,
también denominado cliente hoja (final del árbol). Un
subcliente es un cliente con al menos un cliente
principal.
Cliente inactivo
Cliente anteriormente suprimido, inactivo
El cliente principal está en blanco.
SP es el cliente principal
76 Guía de administración
Cómo configurar la administración común de clientes
Cómo configurar acuerdos de términos de uso comunes
La configuración de un acuerdo de términos de uso común para los clientes de
CA Service Catalog y CA Service Desk Manager es un proceso opcional que se
puede utilizar con el fin de aplicar una política de inicio de sesión coherente
para todos los clientes comunes.
Una vez configurado CA Service Catalog para el uso de la administración común
de clientes múltiples, (en la página 66) siga este proceso para configurar clientes
comunes en CA Service Catalog con el fin de implementar el acuerdo de
términos de uso que se ha creado y que se mantiene en CA Service Desk
Manager. En CA Service Catalog, sólo se configura una opción; sin embargo, el
efecto que provocará sobre los usuarios que intenten iniciar sesión en CA
Service Catalog puede variar dependiendo de la configuración del acuerdo de
términos de uso en CA Service Desk Manager, tal y como se explica en el
proceso siguiente.
Nota: Para obtener más información sobre la configuración de acuerdos de
términos de uso en CA Service Desk Manager, consulte la documentación de CA
Service Desk Manager.
1. En CA Service Catalog, seleccione Administración, Configuración,
Información del sistema.
2. Para la opción El mensaje de Términos de uso está activado, especifique Sí.
Si se especifica No, no se pedirá a los usuarios que intenten iniciar sesión en
CA Service Catalog que acepten el acuerdo de términos de uso,
independientemente de la configuración de CA Service Desk Manager que
se describe en el paso siguiente.
3. Cuando el mensaje de Términos de uso está activado, tenga en cuenta que
el efecto que provocará sobre los usuarios que inicien sesión en CA Service
Catalog dependerá de la configuración del acuerdo de términos de uso para
el cliente común en CA Service Desk Manager, tal y como se explica a
continuación:
■
Si el cliente común tiene definido un acuerdo de términos de uso activo
especificado (no vacío), muestre un mensaje para que el usuario acepte
estos términos de uso cada vez que se inicie sesión.
■
Si el cliente común no tiene ningún acuerdo de términos de uso definido
o tiene uno inactivo, compruebe la jerarquía principal del cliente y haga
lo siguiente:
Capítulo 3: Gestión de unidades de negocio y cuentas 77
Cómo configurar la administración común de clientes
■
–
Si el principal más próximo tiene definido un acuerdo de términos
de uso activo pero vacío, no pida al usuario que acepte ningún
acuerdo de términos de uso. De lo contrario, pida al usuario que
acepte el acuerdo de términos de uso del cliente principal más
próximo que tenga definido un acuerdo de términos de uso activo y
especificado.
–
Si no hay ningún cliente principal que tenga un acuerdo de términos
de uso activo y especificado, no presente al usuario ningún término
de uso.
Si el cliente común tiene un acuerdo de términos de uso activo
especificado pero está configurado para suprimirlo, no se lo presente al
usuario.
Si los usuarios que intentan iniciar sesión en CA Service Catalog reciben un
mensaje para aceptar el acuerdo de términos de uso pero no lo aceptan, no
podrán acceder a CA Service Catalog.
78 Guía de administración
Cómo configurar la administración común de clientes
Efectos de la administración de clientes comunes sobre las funciones de la
unidad de negocio
Una vez haya finalizado el proceso para configurar la administración común de
clientes (en la página 66), se producirán los siguientes cambios en CA Service
Catalog:
■
Se agrega a la página Administración, Configuración el nuevo elemento de
configuración “Administración común de clientes múltiples”, que se
establecerá de forma predeterminada en No.
Al activar esta opción, se producen los siguientes cambios:
■
–
Los atributos comunes del cliente entre CA Service Catalog y CA Service
Desk Manager, pasan a ser de sólo lectura en CA Service Catalog. Los
atributos comunes incluyen los siguientes campos: Nombre de unidad
de negocio y Descripción en la sección Información general, todos los
campos de la sección Información de contacto primario y todos los
campos de la sección Información de ubicación. Estos campos comunes
únicamente se pueden editar en CA Service Desk Manager
–
Los atributos específicos de CA Service Catalog se podrán continuar
editando en CA Service Catalog. Dichos atributos incluyen los siguientes
campos: ID de contribuyente de impuestos federales, ID de
contribuyente de impuestos estatales, Territorio fiscal, Zona horaria,
Nombre de divisa, Formato de fecha, Formato de hora, Símbolo
decimal, Fecha de apertura, Correo electrónico, Sitio Web.
–
Las opciones que permiten agregar, suprimir, editar, cortar y pegar
clientes se desactivan.
–
Aparece un mensaje en la página Administración, Unidades de negocio
en el que se explica por qué se desactivan estas funciones.
Si configura un acuerdo de términos de uso (en la página 77) común para
clientes comunes, éste regirá por encima de los intentos de los usuarios que
deseen iniciar sesión en CA Service Desk Manager.
Capítulo 3: Gestión de unidades de negocio y cuentas 79
Cuentas
Cuentas
Las cuentas son parte de una unidad de negocio. Las cuentas se utilizan para
suscribir y solicitar servicios. En CA Service Accounting, los cargos se aplican en
el nivel de cuenta.
Para gestionar las cuentas de una unidad de negocio, haga clic en el nombre de
la unidad de negocio en la lista Administración de unidades de negocio.
Aparecerá la ventana Cuentas.
La ventana Cuentas permite realizar lo siguiente:
■
Ver la lista de cuentas de una unidad de negocio.
■
Buscar cuentas que se ajustan a los criterios de selección.
■
Agregar cuentas.
■
Gestionar cuentas.
Gestión de cuentas
1. Para gestionar los detalles de una cuenta en la ventana Cuentas, haga clic en
el nombre de cuenta.
Aparecerán las fichas de gestión de cuentas. Puede elegir entre las
siguientes opciones:
■
Suscripciones: permite gestionar las suscripciones de cuentas. Esta
opción solamente está disponible si CA Service Accounting está
instalado.
■
Solicitudes: permite gestionar las solicitudes de cuentas. Esta opción
solamente está disponible si CA Service Catalog está instalado.
■
Facturas: permite gestionar las facturas de cuentas. Esta opción
solamente está disponible si CA Service Accounting está instalado.
■
Perfil: permite ver y editar el perfil de cuenta.
■
Perfil contable: permite gestionar el perfil contable de la cuenta. Esta
opción solamente está disponible si CA Service Accounting está
instalado.
Más información:
Utilización de CA Service Accounting (en la página 413)
Utilización de CA Service Catalog para usuarios de catálogo (en la página 631)
80 Guía de administración
Cuentas
Agregación de cuentas
Procedimiento para agregar cuentas
1. Seleccione Administración, Unidades de negocio del menú principal.
2. Amplíe el árbol de unidades de negocio para buscar la unidad de negocio a
la que desee agregar una cuenta.
3. Haga clic en el nombre de la unidad de negocio para ver la lista de cuentas
de la unidad de negocio.
4. Haga clic en Agregar cuenta.
5. Aparecerá la ventana Agregar una nueva cuenta.
6. Introduzca los datos relevantes para la nueva cuenta:
Información de cuenta general
Nombre de cuenta: obligatorio. El nombre de cuenta debe ser único.
Fecha de apertura: la cuenta Fecha, en hora local, se considera parte de
la estructura organizativa (obligatorio).
Estado: seleccione entre Abierto o Cerrado.
Nota: Una cuenta cerrada no puede solicitar ni suscribirse a un servicio.
Tampoco es posible ejecutar facturas en una cuenta cerrada si la
facturación final se ha completado en el período de facturación durante
el que se cerró la cuenta.
Correo electrónico: opcional
Sitio Web: opcional
Zona horaria: permite seleccionar entre las zonas horarias disponibles.
Información de contacto principal
Estos campos son de sólo lectura y representan al usuario que se
utilizará como contacto principal para la cuenta. En esta sección se
pueden realizar las siguientes funciones:
■
Seleccionar un contacto principal de la lista de usuarios existentes
haciendo clic en el icono de la lupa Buscar contacto.
■
Borrar el usuario existente, de modo que no haya contacto
principal, haciendo clic en el icono de la papelera Eliminar contacto.
Capítulo 3: Gestión de unidades de negocio y cuentas 81
Cuentas
Información de ubicación
Estos campos muestran los detalles acerca de la ubicación que se utiliza
para la unidad de negocio.
Nota: Las ubicaciones se comparten entre todos los productos de CA
que comparten la misma MDB, por lo que se debe tener cuidado al
modificar la información de ubicación.
En esta sección se pueden realizar las siguientes funciones:
82 Guía de administración
■
Realizar una selección en la lista de ubicaciones existentes haciendo
clic en el icono de la lupa Buscar dirección. En la ventana Buscar
direcciones que se muestra, puede buscar y seleccionar una
ubicación o suprimirla.
■
Borrar la ubicación existente, de modo que no aparezca la ubicación
al hacer clic en el icono de la papelera Anular selección de dirección.
Una vez que se borre la ubicación, podrá introducir la información
para agregar una nueva ubicación.
■
Agregar una nueva ubicación a través del icono Nueva ubicación.
Los campos de ubicación se convierten en editables. Al hacer clic en
el botón Aceptar, se crea una nueva ubicación que utiliza el nombre
de ubicación y otros detalles, y designa la ubicación como ubicación
de la unidad de negocio.
■
Editar la ubicación asignada haciendo clic en el icono Editar
dirección. Los campos de ubicación se convierten en editables. Al
hacer clic en el botón Aceptar, se actualiza la ubicación utilizando el
nombre de ubicación y otros detalles, y designa la ubicación como la
de la unidad de negocio.
Cuentas
Configuración de cuenta
La lista Usuarios muestra la lista de usuarios asociados a esta cuenta. Se
hace referencia a los usuarios asociados cuando se emplea la
facturación basada en uso relacionada con el usuario con CA Service
Accounting.
En esta sección se pueden realizar las siguientes funciones:
■
Agregar un usuario a la cuenta haciendo clic en el icono de la lupa
Seleccionar usuarios. En la ventana Buscar usuarios que se muestra,
puede buscar y seleccionar un usuario.
■
Eliminar un usuario de la cuenta mediante la selección del usuario
en la lista Usuarios y haciendo clic en el icono de la papelera
Eliminar usuarios seleccionados.
■
Nota: Cuando un usuario crea una nueva solicitud por primera vez,
se crea para ese usuario una cuenta de usuario asociada a la
solicitud.
7. Haga clic en OK.
Se creará la cuenta.
Edición de cuentas
Procedimiento para editar cuentas
1. Seleccione Administración, Unidades de negocio del menú principal.
2. Amplíe el árbol de unidad de negocio para buscar la unidad de negocio que
contiene la cuenta que desee editar.
3. Haga clic en el nombre de la unidad de negocio para ver la lista de cuentas
de la unidad de negocio.
4. Haga clic en el nombre de cuenta.
Aparecerá la ventana Perfil de cuenta.
5. Haga clic en Editar.
6. Aparecerá la ventana Editar perfil de cuenta.
7. Actualizar los datos esenciales de la cuenta.
8. Haga clic en OK.
Se actualizará la cuenta.
Capítulo 3: Gestión de unidades de negocio y cuentas 83
Cuentas
Cierre de cuentas
Es posible cerrar una cuenta.
Procedimiento para cerrar cuentas
1. Edite el perfil de cuenta y cambie el estado a Cerrado.
2. Haga clic en Aceptar para guardar los cambios.
El cierre de una cuenta afectará a las suscripciones y solicitudes de la cuenta.
Suscripciones
El estado de las suscripciones de la cuenta que se va a cerrar, cambiará al
Estado de cancelación predeterminado (Cancelación pendiente o Cancelar).
Solicitudes
El estado de las opciones de servicio solicitadas para la cuenta que se va a
cerrar, se modificarán basándose en el estado actual de la opción de
servicio solicitada.
84 Guía de administración
■
Fase no enviada: se suprimirá la solicitud.
■
Fases Enviado, Aprobación y Cumplimiento, más Asignación de recursos
pendiente y Recurso asignado: el estado de las opciones de servicio
solicitadas se definirá como Cancelado.
■
Cerrado: el estado de las opciones de servicio solicitadas se establecerá
en Estado de cancelación predeterminado (Cancelación pendiente o
Cancelar) si está instalado CA Service Accounting. De lo contrario, se
establecerá en Cancelado.
■
Cancelación pendiente y Cancelado: el estado actual de las opciones de
servicio permanecerá de la misma forma que se encontraba.
Cuentas
Supresión de cuentas
Se puede suprimir la cuenta.
Procedimiento para suprimir cuentas
1. Vea el perfil de cuenta y haga clic en Suprimir.
La supresión de una cuenta afectará a las suscripciones y solicitudes de la
cuenta. Si necesita realizar la facturación final de la cuenta, primero debe cerrar
la cuenta, realizar la facturación final y, finalmente, borrar la cuenta.
Suscripciones
El estado de las suscripciones de la cuenta que se va a suprimir, cambiará al
Estado de cancelación predeterminado (Cancelación pendiente o Cancelar).
Solicitudes
El estado de las opciones de servicio solicitadas para la cuenta que se va a
suprimir se modificará basándose en el estado actual de la opción de
servicio solicitada.
■
Fase no enviada: se suprimirá la solicitud.
■
Fases Enviado, Aprobación y Cumplimiento, más Asignación de recursos
pendiente y Recurso asignado: el estado de las opciones de servicio
solicitadas se definirá como Cancelado.
■
Cerrado: el estado de las opciones de servicio solicitadas se establecerá
en Estado de cancelación predeterminado (Cancelación pendiente o
Cancelar) si está instalado CA Service Accounting. De lo contrario, se
establecerá en Cancelado.
■
Cancelación pendiente y Cancelado: el estado actual de las opciones de
servicio permanecerá de la misma forma que se encontraba.
Capítulo 3: Gestión de unidades de negocio y cuentas 85
Capítulo 4: Gestión de usuarios y roles
Esta sección contiene los siguientes temas:
Usuarios (en la página 87)
Roles y derechos de acceso predeterminados (en la página 104)
Tareas que puede realizar cada rol (en la página 107)
Rol predeterminado para todos los usuarios (en la página 110)
Relación entre usuarios, roles, e inicio de sesión (en la página 110)
Usuarios
Un usuario en CA Service Catalog representa a una persona. Los usuarios
pueden representar a personas que son, en realidad, usuarios del producto u
otros individuos.
Los usuarios se comparten con otros productos de CA, que comparten la MDB,
aunque no se comparte toda la información relacionada con los usuarios,
puesto que algunos datos son específicos del producto. Por ejemplo, la
información de roles de usuario es específica de CA Service Catalog. Cuando se
comparten usuarios, los usuarios o los contactos que se crean en otros
productos aparecen en CA Service Catalog y viceversa. Se debe tener cuidado al
gestionar usuarios, para que otros productos que comparten la MDB no sufran
consecuencias negativas.
Un usuario en CA Service Catalog normalmente representa a una persona que
utiliza el producto. Una persona debe disponer de un ID de usuario para iniciar
sesión y utilizar CA Service Catalog. Cada usuario necesita un rol (en la
página 104) basado en una unidad de negocio especificada durante el inicio de
sesión. Si el usuario no especifica una unidad de negocio al iniciar sesión, CA
Service Catalog asigna el rol predeterminado a todos los usuarios (en la
página 110).
Capítulo 4: Gestión de usuarios y roles 87
Usuarios
Datos de usuario en la MDB
CA Service Catalog y el resto de productos de CA que utilizan la misma MDB
comparten los mismos usuarios. De esta forma, los usuarios que se han creado
en otros productos aparecerán en CA Service Catalog y, viceversa; es decir, los
usuarios creados en CA Service Catalog aparecerán en otros productos. Sin
embargo, algunos datos de los usuarios son específicos del producto. Por
ejemplo, la información acerca de los roles de CA Service Catalog de usuario se
aplica sólo a CA Service Catalog. Se debe tener cuidado al gestionar usuarios,
para no afectar a otros productos que compartan la misma MDB que CA Service
Catalog.
La MDB incluye automáticamente a varios usuarios que CA Service Catalog no
utiliza pero que otros productos sí utilizan. Estos usuarios incluyen a los
siguientes: System_ADH_generated, System_AM_User, Systemt_Anonymous,
System_Argis_User, System_MA_User, System_NSM_generated,
System_SD_User y administrador de UAPM.
Datos de usuario en directorios externos y de CA EEM
El ID de usuario de CA Service Catalog se asigna a un usuario coincidente en CA
EEM. CA EEM autentica y valida el ID de usuario de CA Service Catalog. Se puede
configurar CA EEM, de manera opcional, para utilizar un directorio externo, por
ejemplo, Microsoft Active Directory. En este caso, CA Service Catalog utiliza el ID
de usuario de Active Directory, y Active Directory valida la contraseña del
usuario.
La MDB almacena ID de usuario y el resto de los datos del usuario excepto las
contraseñas. Cuando un usuario intenta conectarse a CA Service Catalog,
transfiere el ID de usuario a CA EEM para obtener la autenticación. Si CA EEM no
usa un directorio externo, CA EEM autentica el ID de usuario. Si CA EEM usa un
directorio externo, el directorio externo autentica el ID de usuario.
Si CA EEM usa un directorio externo, cuando un administrador crea un usuario,
el Sistema de catálogo recopila detalles importantes del usuario, como el
nombre, el apellido, la dirección de correo electrónico y la jerarquía en la
organización, del directorio externo. Esta recopilación ayuda a crear el usuario
rápida y eficazmente.
CA EEM también controla el acceso de cada rol (en la página 104) a los
componentes de CA Service Catalog.
88 Guía de administración
Usuarios
Sincronización de datos de usuario en CA EEM con los directorios externos
Si se utiliza un directorio externo para mantener a los usuarios, se debe hacer lo
siguiente:
■
Configure CA EEM para usar un directorio externo
■
Sincronice periódicamente los usuarios de la MDB con los usuarios del
directorio externo
Si realiza estas tareas se asegurará de que todos los usuarios de CA EEM
disponen de los usuarios de CA Service Catalog correspondientes.
Nota: Para obtener más información sobre la sincronización de los usuarios de
la MDB con los usuarios de directorios externos y sobre la configuración de CA
EEM y de la autenticación de NTLM, consulte la Integration Guide.
Inicio de sesión único
Si su empresa utiliza un dominio de Windows, podrá configurar CA Service
Catalog de manera opcional para el inicio de sesión único mediante la
autenticación de NTLM.
Nota: Para obtener más detalles sobre el uso del inicio de sesión único
mediante la autenticación de NTLM, consulte la Implementation Guide.
Gestión de usuarios
Para gestionar usuarios en el ámbito del rol, seleccione la opción Administración
del menú Usuarios. Aparecerá la ventana Usuarios.
Nota: De forma predeterminada, ningún usuario aparecerá en la lista de
resultados de búsqueda.
En la ventana Usuarios, puede realizar las siguientes acciones:
■
Buscar usuarios que se ajustan a los criterios de selección.
■
Agregar usuarios.
■
Ver perfiles de usuarios.
■
Editar perfiles de usuarios.
■
Suprimir usuarios
Capítulo 4: Gestión de usuarios y roles 89
Usuarios
Requisitos y consideraciones al agregar usuarios
Al agregar un usuario nuevo a CA Service Catalog, el usuario también deberá
definirse en CA EEM para permitir que el usuario inicie sesión en CA Service
Catalog, a través de uno de los métodos siguientes:
■
Si CA EEM utiliza un directorio externo como Microsoft Active Directory, el
administrador deberá definir el usuario en el directorio externo. Para
obtener las instrucciones, consulte la documentación del directorio externo.
■
Si CA EEM utiliza su propio repositorio, CA EEM creará automáticamente un
nuevo usuario global en la carpeta USM/usuarios al agregar un usuario
nuevo de CA Service Catalog. La acción Crear usuario de EEM en la regla de
eventos Creación de usuario establece este comportamiento. Es posible
realizar una de las siguientes acciones:
90 Guía de administración
–
Desactive la acción (en la página 46) que crea el usuario de CA EEM
automáticamente
–
Cómo establecer el formato de contraseñas creadas de forma
automática (en la página 97) en CA EEM
Usuarios
Agregación de usuarios
Usted normalmente agrega un usuario cuando un empleado nuevo empieza a
trabajar en su organización.
Para agregar un usuario
1. Seleccione Administración, Usuarios del menú principal.
2. Haga clic en el botón Agregar para agregar un usuario nuevo.
Aparecerá la ventana Agregar un usuario nuevo.
3. Introduzca los datos para el usuario nuevo, en los campos proporcionados.
A continuación, se proporciona una breve explicación de los campos:
ID de usuario
Especifica el ID que utiliza CA Service Catalog para identificar al usuario.
El valor ID de usuario debe ser único.
Si se configura CA EEM para utilizar un directorio externo, después de
introducir el valor de ID de usuario, los datos se rellenarán de manera
automática (si aplicable).
Gestor
Especifica el gestor para el usuario que se esté creando. Para especificar
un gestor, haga clic en el icono Buscar (lupa) para mostrar la lista Buscar
usuarios y seleccione el usuario. Para anular la selección del campo,
haga clic en el icono del signo menos.
Si la organización utiliza la aprobación de sistema como el proceso de
aprobación (en la página 561), el gestor deberá aprobar las solicitudes
que ha enviado el usuario. Si la organización utiliza otro proceso de
aprobación, el gestor puede que sea un aprobador necesario, en
función de cómo se configure el proceso de aprobación.
Capítulo 4: Gestión de usuarios y roles 91
Usuarios
Solicitud de delegación automática: delegar
Especifica el usuario al cual se delegan de manera automática las
acciones de solicitud pendientes cuando se delegan automáticamente
sus propias acciones de solicitud pendientes (en la página 703). Además
los administradores podrán delegar automáticamente las acciones de
solicitud pendientes de otros usuarios (en la página 705).
Para especificar un delegado, haga clic en el icono en forma de lupa
Buscar para mostrar la lista Buscar usuarios y seleccionar el usuario.
Para anular la selección del campo, haga clic en el icono del signo
menos.
Cuando se borra este campo del perfil de usuario, las acciones de
solicitud pendientes dejan de ser delegadas automáticamente y
permanecen en la cola. Si es un administrador, al borrar este campo en
otro perfil de usuario, las acciones con solicitudes pendientes de aquel
usuario dejan de ser delegadas automáticamente y permanecen en la
cola del usuario.
Borrar este campo no afecta las acciones de solicitud pendientes ya
delegadas a delegados previamente asignados. Por lo tanto, como
práctica recomendable, después de haber borrado este campo,
encargue a los antiguos delegados que traten estas acciones de solicitud
pendientes (en la página 681) (por ejemplo, aprobar, rechazar, o
transferir) inmediatamente. También, como administrador, puede
tratarlas usted mismo o transferirlas a otros usuarios (en la página 698).
92 Guía de administración
Usuarios
Delegar uso del catálogo: Delegados
Especifica los usuarios a los cuales se delega el uso del catálogo (en la
página 712) para que estos usuarios puedan crear y enviar, de su parte,
la solicitud desde el catálogo. Además, los administradores pueden
delegar el catálogo de un usuario en otro usuario.
Este campo sólo es válido si usted u otro administrador ha activado la
delegación de catálogos (en la página 718) para la unidad de negocio.
Para especificar un delegado, haga clic en el icono Buscar (la lupa) para
ver la lista Buscar usuarios, seleccione uno o más usuarios y haga clic en
el signo más (+) para guardar sus selecciones.
Para anular la selección del campo, haga clic en el icono del signo
menos.
Al borrar este campo en el perfil de usuario, el catálogo ya no se podrá
delegar y los delegados anteriores ya no podrán crear ni enviar
solicitudes de su parte desde el catálogo. Si se trata de un
administrador, al borrar este campo en otro perfil de usuario, el
catálogo del usuario ya no se delegará y los anteriores delegados de
usuario ya no podrán crear ni enviar solicitudes de parte del usuario
desde el catálogo de usuario.
Ubicación del usuario
Especifica al usuario los detalles sobre la ubicación.
Nota: Todos los productos de CA que utilizan la misma MDB comparten
ubicación, por lo que se recomienda modificar los ubicaciones con la
máxima precaución.
Se pueden realizar las siguientes funciones:
■
En la lista de ubicaciones existentes, seleccionar una ubicación
haciendo clic en el icono en forma de lupa Buscar. Se puede buscar
y seleccionar o suprimir una ubicación.
■
Para borrar la ubicación existente, haga clic en el icono Eliminar (el
cubo de basura).
■
Agregar una nueva ubicación a través del icono Nueva ubicación e
introducir los detalles.
■
Editar la ubicación asignada haciendo clic en el icono en forma de
lápiz Editar e introducir los detalles.
Capítulo 4: Gestión de usuarios y roles 93
Usuarios
Roles y niveles de autorización en las unidades de negocio
Un usuario requiere un rol (en la página 104) en cada unidad de negocio
a la cual el usuario se debe conectar. Los usuarios pueden tener varios
roles en distintas unidades de negocio o pueden tener solamente un rol
en cada unidad de negocio.
De forma predeterminada, los usuarios nuevos reciben el rol
predeterminado para todos los usuarios (en la página 110); sin
embargo, los administradores pueden asignar opcionalmente un rol
diferente.
Asimismo, los usuarios pueden gozar de varios niveles de autorización
en cada unidad de negocio.
Para seleccionar la unidad de negocio del nivel de autorización o de rol,
haga clic en la lupa situada a la izquierda de la columna Seleccionar
unidad de negocio para obtener el rol o el nivel de autorización.
Seleccione una unidad de negocio de la ventana Buscar unidades de
negocio haciendo clic en el nombre.
Para cambiar la unidad de negocio del nuevo usuario, el administrador
que crea el usuario nuevo necesita Service Delivery (de forma
predeterminada, spadmin) o el rol Superadministrador de unidad de
negocio. De lo contrario, el administrador podrá crear el usuario nuevo
pero no podrá cambiar la unidad de negocio del usuario nuevo.
Seleccionar unidad de negocio: seleccione una unidad de negocio, si el
rol lo permite. La unidad de negocio predeterminada es la unidad con la
que ha iniciado sesión.
Seleccionar rol: seleccione uno de los siguientes roles de usuario. Haga
clic en el icono Agregar fila para agregar el rol a la lista de roles de
usuario.
94 Guía de administración
■
Usuario del catálogo
■
Gestor de solicitudes
■
Administrador de catálogo
■
Administrador
■
Usuario final
■
Gestor de servicios
■
Administrador de Service Delivery
■
Superadministrador de unidad de negocio
Usuarios
Tenga en cuenta que es muy importante la relación entre usuarios, roles
e inicio de sesión (en la página 110).
Seleccionar nivel de autorización (opcional): seleccione de la lista los
niveles de autorización (en la página 96) disponibles.
Este valor de configuración sólo es importante si va a utilizar la
aprobación de sistema como proceso de aprobación (en la página 561).
4. Haga clic en Aceptar.
Se agregará el usuario.
Más información:
Roles y derechos de acceso predeterminados (en la página 104)
Capítulo 4: Gestión de usuarios y roles 95
Usuarios
Nivel de autorización
Como administrador, si se agrega un usuario (en la página 90) o se actualiza un
usuario, se puede especificar un nivel de autorización para cada unidad de
negocio en la cual el usuario tiene un rol. El proceso de aprobación del sistema
es el único proceso de aprobación (en la página 561) que utiliza el nivel de
autorización. El nivel de autorización no se aplica para ningún otro proceso de
aprobación. De forma predeterminada, tenga en cuenta que están disponibles
los siguientes niveles con los valores numéricos y de texto que se muestran a
continuación:
■
Nivel 0 (0)
■
Nivel 10 (10)
■
Nivel 20 (20)
■
Nivel 30 (30)
■
Nivel 40 (40)
■
Nivel 50 (50)
En el proceso de aprobación del sistema, cada usuario tiene un nivel de
autorización y cada servicio tiene un nivel de aprobación. El sistema de catálogo
aprueba automáticamente solicitudes de usuarios cuyo nivel de autorización
coincide o supera el nivel de aprobación del servicio. De lo contrario, el sistema
seguirá una jerarquía directiva y dirigirá la solicitud a uno o más gestores de
solicitudes hasta que alcance un gestor, cuyo nivel de autorización coincide o
supera el nivel de aprobación que especifica el servicio. Por ejemplo, si un
servicio tiene un nivel de aprobación 40, un usuario que solicite el servicio debe
tener un nivel de autorización 40 o obtener la aprobación de un gestor de
solicitudes que tenga este nivel de autorización.
Nota: Es posible que el usuario objeto de la solicitud disponga de roles
diferentes y, por lo tanto, de varias unidades de negocio de diferentes niveles
de autorización. Es por ello que el sistema de catálogo utiliza el nivel de
autorización del usuario en la unidad de negocio a la cual pertenece el servicio
solicitado.
96 Guía de administración
Usuarios
Cómo establecer el formato de contraseñas creadas de forma automática
Si CA EEM utiliza su propio repositorio (preferiblemente a un directorio
externo), CA EEM creará automáticamente un usuario nuevo con una
contraseña, bien al agregar un usuario de CA Service Catalog nuevo o al
actualizar el campo ID de usuario. De forma predeterminada, la contraseña será
la misma que la utilizada para el ID de usuario. Para cumplir con los estándares
o las convenciones de la compañía, departamento, o cliente, si lo desea, podrá
configurar el formato de las contraseñas que se han creado automáticamente
en CA EEM.
Para configurar el formato de las contraseñas que se han creado
automáticamente en CA EEM
1. Seleccione Administración, Herramientas, Eventos.
2. Para el evento Creación de usuario, desactive la regla Crear usuario de EEM
y cree, en su lugar, una nueva regla para utilizar.
3. Desactive la acción de regla asociada denominada Crear nuevo usuario de
EEM o Modificar usuario de EEM y cree una nueva acción para utilizar en su
lugar.
4. Abra la acción de sustitución y localice la clase Java denominada
com.ca.usm.ruleEngine.action.CreateEiamUserAction, que es similar a los
siguientes:
com.ca.usm.ruleEngine.action.CreateEiamUserAction,passwordTemplate=valor
El parámetro passwordTemplate especifica el texto que debe utilizarse
como contraseña inicial. Si el parámetro passwordTemplate está vacío, la
contraseña se definirá en el ID de usuario que se va a crear.
5. Configure este parámetro en un valor de texto específico o en una variable
de evento disponible.
Para insertar una variable de evento en el campo de clase Java, haga clic en
el icono de la flecha y seleccione la variable de la lista que aparece. Por
ejemplo, para configurar la contraseña del ID de usuario seguido de la letra
a, especifique los valores siguientes:
com.ca.usm.ruleEngine.action.CreateEiamUserAction,passwordTemplate=$user_id$a
Se han configurado las contraseñas generadas de forma automática para utilizar
el formato especificado.
Capítulo 4: Gestión de usuarios y roles 97
Usuarios
Visualización de perfiles de usuarios
La visualización de un perfil de usuario muestra información importante acerca
del usuario.
Para visualizar un perfil de usuario
1. Seleccione Administración, Usuarios del menú principal.
2. Introduzca los criterios de búsqueda para ver un subconjunto de usuarios.
Nota: La lista de usuarios puede ser grande, en especial si se ha configurado
CA EEM para que utilice un directorio externo. Por tanto, utilice criterios de
búsqueda selectivos.
3. Haga clic en el nombre de usuario o en el icono Perfil del usuario que desee
visualizar. Sólo puede editar usuarios que tienen un rol en las unidades de
negocio dentro del ámbito de competencia de su rol.
Aparecerá la ventana Perfil de usuario.
98 Guía de administración
Usuarios
Requisitos y consideraciones al editar usuarios
Para la edición de usuarios, debe seguir los siguientes requisitos:
■
Si un usuario no se crea desde CA Service Catalog, compruebe que el ID de
usuario ya existe en CA EEM. Si no es así, cree el ID de usuario en CA EEM.
■
Si CA EEM utiliza un directorio externo como Microsoft Active Directory, el
administrador debe editar el usuario en el directorio externo. Para obtener
las instrucciones, consulte la documentación del directorio externo.
■
Cuando se ejecute la utilidad de sincronización (en la página 89), se
sincronizarán del directorio externo a la MDB todos los datos de usuario, es
decir: nombre, apellido, nombre de usuario, contraseña, entre otros. La
ejecución de la utilidad también activa y desactiva usuarios, cuando es
necesario.
■
Si CA EEM utiliza su propio repositorio, al rellenar el campo ID de usuario
para un usuario de CA Service Catalog (que anteriormente estaba en
blanco), se crea de forma automática un nuevo usuario global de CA EEM en
la carpeta USM/usuarios. Si se actualiza el campo ID de usuario, a
continuación el valor de ID de usuario de CA EEM correspondiente se
actualiza también con el mismo cambio.
Este comportamiento se controla por la acción Modificar usuario de EEM en
la regla de evento Cambio de usuario. La acción de regla crea el nuevo ID de
usuario de CA EEM con una contraseña inicial configurada para que sea la
misma que el ID de usuario. Por lo tanto, se debe cambiar al iniciar sesión
por primera vez. Si el usuario anterior existe en CA EEM pero el ID de
usuario ha cambiado, se actualiza el ID de usuario en CA EEM. Es posible
realizar una de las siguientes acciones:
–
Desactive la regla o acción asociada para evitar la actualización del
usuario de CA EEM de manera automática.
–
Cómo establecer el formato de contraseñas actualizadas de forma
automática (en la página 97) en CA EEM.
Capítulo 4: Gestión de usuarios y roles 99
Usuarios
Edición de usuarios
Normalmente es posible editar un usuario por muchos motivos distintos. En los
ejemplos se incluye a un empleado existente que cambia de rol o de título o que
se traslada a un departamento nuevo.
Para editar un usuario
1. Seleccione Administración, Usuarios del menú principal.
Introduzca los criterios de búsqueda para ver un subconjunto de usuarios.
Nota: La lista de usuarios puede ser grande, en especial si se ha configurado
CA EEM para que utilice un directorio externo. Por tanto, utilice criterios de
búsqueda selectivos.
2. Haga clic en el icono del lápiz Editar del usuario que se va a editar.
Sólo se pueden editar los usuarios que tienen un rol en las unidades de
negocio en el ámbito de rol.
Importante: No cambie el ID de usuario de un usuario. No vuelva a utilizar
los ID de usuario que se han suprimido, puesto que todos los usuarios
suprimidos se mantienen como inactivos en la base de datos de usuario.
3. Actualice los valores, cuando sea necesario.
4. Haga clic en Aceptar cuando haya completado los campos obligatorios.
Se actualizará el usuario.
Más información:
Agregación de usuarios (en la página 90)
100 Guía de administración
Usuarios
Supresión de usuarios
En el momento en que un usuario abandona la organización o que ya no
necesita tener acceso a CA Service Catalog, se debe eliminar el nombre de
usuario de la base de datos. Esta acción permite el mantenimiento de la base de
datos.
Para suprimir un usuario
1. Seleccione Administración, Usuarios del menú principal.
2. Introduzca los criterios de búsqueda para ver un subconjunto de usuarios.
Nota: La lista de usuarios puede ser grande, en especial si se ha configurado
CA EEM para que utilice un directorio externo. Por tanto, utilice criterios de
búsqueda selectivos.
3. Haga clic en el icono Suprimir en forma de papelera del usuario que desea
suprimir. Sólo se pueden suprimir usuarios que tienen un rol en las unidades
de negocio dentro del ámbito de competencia de su rol.
Se suprimirá el usuario. No se suprimirá el usuario de CA EEM relacionado.
Nota: Puede suprimir uno o varios usuarios. Para ello, seleccione la casilla
de verificación situada junto al nombre de usuario y, a continuación, haga
clic en el botón Suprimir.
4. Observe los efectos que provoca la supresión de un usuario. (en la
página 102)
Se suprimirá el usuario.
Capítulo 4: Gestión de usuarios y roles 101
Usuarios
Efectos de la supresión de usuarios
Suprimir un usuario (en la página 101) afecta la cuenta del usuario, inclusive las
suscripciones y solicitudes, de la siguiente manera:
Cuenta
Dado que la cuenta puede tener transacciones nuevas, la cuenta permanece
abierta cuando se suprime el usuario. Como administrador, puede elegir
entre cerrar la cuenta o dejarla abierta.
Suscripciones
El estado de las suscripciones de la cuenta del usuario que se va a suprimir,
cambiará al Estado de cancelación predeterminado (Cancelación pendiente
o Cancelar).
Solicitudes
El estado de las opciones de servicio solicitadas para la cuenta del usuario
que se va a suprimir se modificará conforme al estado actual de la opción de
servicio solicitada, de la siguiente manera:
102 Guía de administración
■
Fase no enviada: se suprimirá la solicitud.
■
Fases Enviado, Aprobación y Cumplimiento, más Asignación de recursos
pendiente y Recurso asignado: el estado de las opciones de servicio
solicitadas se definirá como Cancelado.
■
Cerrado: el estado de las opciones de servicio solicitadas se establecerá
en Estado de cancelación predeterminado (Cancelación pendiente o
Cancelar) si está instalado CA Service Accounting. De lo contrario, se
establecerá en Cancelado.
■
Cancelación pendiente y Cancelado: el estado actual de las opciones de
servicio no sufrirá modificaciones.
Usuarios
Inicio de CA EEM
Puede ser necesario iniciar CA EEM para añadir, suprimir o mantener usuarios
de la base de datos de CA EEM.
Para iniciar CA EEM
1. Seleccione Administración, Usuarios del menú principal.
2. Haga clic en el botón CA EEM.
CA EEM se inicia en una ventana independiente.
Nota: Para obtener más información acerca del uso de CA EEM con CA Service
Catalog, consulte la Integration Guide.
Grupos de usuarios
Los usuarios de CA Service Catalog pueden pertenecer a los siguientes tipos de
grupos de usuarios:
■
Grupos de usuarios Global y de Aplicaciones en CA EEM.
Dos ejemplos de grupos de aplicaciones que utiliza CA Service Catalog son el
Usuario de administración de CA WF o Superusuario.
Para obtener información sobre la creación de estos grupos y la asignación
de usuarios a ellos, consulte la documentación de CA EEM.
■
Grupos definidos por el usuario (UDG) en CA EEM
Los UDG son grupos que se crean en el directorio externo (si procede) o en
CA EEM. Opcionalmente, se puede crear un grupo definido por el usuario
(UDG) en CA EEM con tal de aplicar la misma acción a un gran número de
usuarios de CA Service Catalog al mismo tiempo, en lugar de modificar los
usuarios individualmente. Una vez creado el UDG en CA EEM, estará
disponible en CA Service Catalog.
Para obtener información sobre la creación de UDG y la asignación de
usuarios a ellos, consulte la Guía de integración.
Las pertenencias a grupos de usuarios aparecen como información de sólo
lectura en los perfiles de usuario (en la página 98).
Capítulo 4: Gestión de usuarios y roles 103
Roles y derechos de acceso predeterminados
Roles y derechos de acceso predeterminados
Cada usuario tiene una función distinta para cada unidad de negocio. De
manera predeterminada, los roles disponibles proporcionan acceso a diferentes
tipos de funcionalidades de CA Service Catalog. Sin embargo, los factores
siguientes influyen de manera importante en las funciones que ejercen los
usuarios, sin tener en cuenta su rol:
■
En este tema, se describen los derechos de acceso predeterminados por el
producto para cada rol. No obstante, tenga en cuenta lo siguiente:
–
Los administradores de Service Delivery pueden cambiar algunos
derechos de acceso predeterminados para todo el Sistema de catálogo.
Para ello, se conectan a la raíz (el nivel más alto) de la unidad de
negocio, seleccionan Administración, Configuración, y cambian los
valores de configuración del Control de acceso.
–
Para que los administradores de Service Delivery y los administradores
de unidad de negocio cambien varios de estos derechos de acceso
predeterminados para unidades de negocio específicas, deben iniciar
sesión en la unidad de negocio, seleccionar Constructor de servicios,
Configuración y cambiar los valores de configuración del Control de
acceso.
Nota: Si desea obtener más información sobre los valores de configuración,
consulte la Guía de implementación.
■
Todos los usuarios también pueden delegar el uso de los catálogos (en la
página 712) en otros usuarios para crear solicitudes de su parte.
■
El sistema de catálogo crea sólo un usuario al momento de la instalación.
Este usuario, nombrado spadmin, tiene el rol de Administrador de Service
Delivery.
■
En la tabla de tareas que puede realizar cada rol (en la página 107), hay una
lista completa de las tareas que puede y no puede realizar cada rol, basada
en los valores de configuración predeterminados proporcionados al
momento de la instalación.
La función relacionada con la solicitud se encuentra disponible si CA Service
Catalog está instalado. La función relacionada con la suscripción y la factura se
encuentra disponible si CA Service Accounting está instalado.
Usuario del catálogo
Este es el rol de usuario, para solicitar servicios sin suscripciones. Estos
usuarios pueden gestionar también sus propias solicitudes, como aprobar,
rechazar, cumplir y otras acciones para tratar las acciones de solicitud
pendientes (en la página 681).
104 Guía de administración
Roles y derechos de acceso predeterminados
La mayor parte de usuarios en la organización utilizan sólo este rol.
Este rol se predetermina como el rol predeterminado para los usuarios
nuevos. Sin embargo, los administradores pueden cambiar opcionalmente
el rol predeterminado para los usuarios nuevos a partir del usuario del
catálogo a otro rol.
Este rol es más apropiado cuando no está utilizando suscripciones o
facturando en su implementación.
Usuario final
Consiste en el usuario final de todas las funciones disponibles a través del
catálogo. Este usuario cuenta con los mismos derechos de acceso que el
usuario del catálogo. Además, el usuario final puede suscribir servicios,
consultar facturas, consultar y agregar mensajes nuevos, documentos e
informes.
Gestor de solicitudes
Este es el rol del administrador para gestionar solicitudes, como consultar y
tratar todas las solicitudes en la unidad de negocio y toda subunidad de
negocio aplicable. Los gestores de solicitudes tratan tanto sus propias
acciones de solicitud pendientes como las de otros usuarios. Los gestores de
solicitudes pueden buscar todas las solicitudes en el Sistema de catálogo,
mientras los usuarios del catálogo pueden buscar sólo sus propias
solicitudes.
Gestor de servicios
Crea, define y gestiona los servicios (pero no las solicitudes) para un cliente
o una unidad de negocio específicos. Este usuario también tiene acceso
administrativo para configurar informes, cuadros de mandos, documentos y
alertas de mensaje.
Este rol es más apropiado cuando desea que un usuario cree y mantenga
servicios. Este usuario no puede solicitar o suscribirse a los servicios.
Este usuario también puede tratar acciones de solicitud pendientes, por
ejemplo, al aprobar y rechazar solicitudes.
Administrador de catálogo
Crea, define y gestiona los servicios para un cliente o una unidad de negocio
específicos.
Además, este usuario también tiene los mismos derechos de acceso que los
del rol del gestor de solicitudes.
Este usuario también puede solicitar servicios pero no puede suscribirse a
ellos.
Capítulo 4: Gestión de usuarios y roles 105
Roles y derechos de acceso predeterminados
Superadministrador de unidad de negocio
Se trata del usuario raíz de un supercliente específico (una superunidad de
negocio). Una superunidad de negocio es una unidad de negocio que cuenta
con una o más unidades de negocio hijo. Este administrador goza de acceso
de sistema casi completo a la superunidad de negocio y a todas las
subunidades de negocio. Por ejemplo, en cualquier sitio en la superunidad
de negocio, este administrador puede crear unidades de negocio, crear
usuarios nuevos y asignar roles.
Administrador de Service Delivery
Es el usuario raíz de la unidad de negocio Proveedor de servicio (nivel
superior). Este usuario tiene acceso de sistema completo a la unidad de
negocio raíz y a las subunidades de negocio.
Importante: Asigne este rol cuidadosamente.
Este rol sólo está disponible para la unidad de negocio Proveedor de
servicio, que es la unidad de negocio predeterminada que se ha creado
durante la instalación.
Este administrador es el único que tiene acceso a la mediación de datos,
configuración del sistema, eventos, reglas y acciones.
De forma predeterminada, durante la instalación, el sistema de catálogo
crea un ID de usuario denominado spadmin con este rol.
Especificación de rol predeterminada
Los admnistradores de Service Delivery pueden especificar un rol
predeterminado para todos los usuarios (en la página 110).
106 Guía de administración
Tareas que puede realizar cada rol
Tareas que puede realizar cada rol
Cada usuario puede tener roles diferentes en unidades de negocio diferentes.
Los roles proporcionan derechos de acceso predeterminados a diversas
funciones. Además de los valores de configuración predeterminados para los
roles, los administradores también pueden utilizar diversos valores de
configuración para agregar o eliminar derechos de acceso a un rol.
Nota: Si desea obtener más información sobre los ajustes de configuración,
consulte la Guía de implementación.
Las funciones concernientes a las solicitudes están disponibles a través de CA
Service Catalog, mientras que las funciones concernientes a la suscripción y las
facturas están disponibles a través de CA Service Accounting.
La siguiente tabla enumera las tareas que puede realizar cada rol. Las
explicaciones para los roles y los números de autorización aparecen después de
la tabla. La letra X indica que el rol puede realizar la tarea, mientras que el guión
(-) indica que el usuario no puede realizar la tarea.
Funciones
Tareas
Us
de
cat
Gest Adm Us Adm Gest Adm Adm
de
de
fina
de
de
de
solic cat
l
serv SBU SD
Compras
Todos los usuarios tienen todas las funciones de
X
compras de forma predeterminada, excepto lo
descrito en Roles y derechos de acceso
predeterminados (en la página 104). Sin embargo,
los administradores pueden configurar los
derechos de acceso de cada rol para crear
solicitudes de proxy, editar solicitudes, etc.
Todos los usuarios también pueden delegar el uso
de los catálogos (en la página 712) para crear
solicitudes de su parte.
X
X
X
X
-
X
X
Gestión de solicitudes
Ver, editar, suprimir y cancelar las solicitudes.
X
X
X
X
X
X
X
X
Actuar sobre acciones de solicitud pendientes
asignadas.
X
X
X
X
X
X
X
X
Búsqueda de solicitudes
X
X
X
X
X
X
X
X
Capítulo 4: Gestión de usuarios y roles 107
Tareas que puede realizar cada rol
Ver todos los elementos de una solicitud.
X
X
X
X
X
X
X
X
Ver el seguimiento de las solicitudes e información de pista de auditoría.
X
X
-
X
-
X
X
General
Ver paneles.
X
X
X
X
X
X
X
X
Agregar paneles personales.
X
X
X
X
X
X
X
X
Crear escritorios compartidos.
-
-
-
-
X
-
X
X
Ver suscripciones y facturas.
-
X
X
X
X
-
X
X
Durante la compra, puede cambiar la
configuración actual del Usuario objeto de
solicitud por otra cuenta u otro usuario que tenga
un rol en el ámbito de la unidad de negocio del
usuario conectado.
X
X
-
X
-
X
X
Ver y agregar mensajes nuevos.
-
X
X
X
X
X
X
X
Ver documentos y Ver informes
-
X
X
X
X
X
X
X
Ver y modificar servicios de catálogo y grupos de
opciones de servicio.
-
-
X
-
-
X
X
X
Ver y modificar ajustes de configuración de
Generador de servicios.
-
-
X
-
-
-
X
X
Gestionar entradas de catálogo o configuración.
-
-
-
-
-
X
X
X
Gestionar suscripciones o facturas.
-
-
-
-
X
-
X
X
Gestionar cuentas en el ámbito de unidad de
negocio del usuario.
-
-
-
-
X
-
X
X
Gestionar usuarios con funciones en el ámbito de
unidad de negocio.
-
-
-
-
X
-
X
X
Gestionar biblioteca del escritorio para la unidad
de negocio.
-
-
-
-
X
-
X
X
Gestionar tareas programadas.
-
-
-
-
X
-
X
X
Gestionar informes.
-
-
-
-
X
X
X
X
Gestionar eventos de cambio y avisos.
-
-
-
-
X
-
X
X
Gestión del catálogo
Gestión de otros elementos
Clave de roles
108 Guía de administración
Tareas que puede realizar cada rol
Código
Función
Adm
Administrador
Adm de cat
Administrador de catálogo
Us de cat
Usuario del catálogo (ninguno)
Us final
Usuario final
Gest de solic
Gestor de solicitudes
Gest de serv
Gestor de servicios
Adm de SB
Superadministrador de unidad de negocio
Adm de SD
Administrador de Service Delivery
Tareas que puede realizar cada rol para otros usuarios
Los usuarios con el rol de administrador pueden realizar tareas autorizadas para
ellos mismos y para otras cuentas y usuarios con roles en su unidad de negocio,
pero no en las unidades de negocio secundarias.
Los usuarios con los roles de gestor de solicitudes, administrador de catálogo y
superadministrador de unidad de negocio pueden realizar tareas autorizadas
para ellos mismos y para otras cuentas y usuarios con roles en su unidad de
negocio, y en cualquiera de las unidades de negocio secundarias.
Los usuarios con los roles de gestor de servicios y administrador de Service
Delivery pueden realizar tareas autorizadas para ellos mismos y para otras
cuentas y usuarios con roles en todas las unidades de negocio, inclusive todas
las unidades de negocio secundarias.
Capítulo 4: Gestión de usuarios y roles 109
Rol predeterminado para todos los usuarios
Rol predeterminado para todos los usuarios
El rol predeterminado para todos los usuarios se aplica para todos los usuarios
en todo el Sistema de catálogo; dicho de otra manera, este rol predeterminado
se aplica a todos los usuarios en todas las unidades de negocio, inclusive todas
las subunidades de negocio.
Sólo los administradores de Service Delivery pueden establecer este rol
predeterminado conectándose a la unidad de negocio raíz (nivel más alto) y
seleccionando Administración, Configuración, Rol de usuario predeterminado.
El Sistema de catálogo asigna automáticamente este rol predeterminado a
todos los usuarios nuevos. Sin embargo, los administradores tienen la opción de
especificar un rol diferente para un usuario cuando agregan (en la página 90) o
editan (en la página 100) el usuario.
Relación entre usuarios, roles, e inicio de sesión
Los usuarios y los roles tienen la relación siguiente:
■
Un usuario típico pertenece a una unidad de negocio.
■
Un usuario tiene la opción de tener roles diferentes en unidades de negocio
diferentes. Por ejemplo, el usuario A puede tener un rol de usuario final en
la unidad de negocio Finanzas y un rol de administrador de catálogo en la
unidad de negocio de TI.
■
Si un usuario se conecta a CA Service Catalog sin especificar una unidad de
negocio, el usuario recibe el rol predeterminado para todos los usuarios (en
la página 110).
■
Si un producto de integración (como CA Service Desk Manager o CA APM)
distinto de CA Service Catalog ha creado el usuario, el usuario no tendrá
ningún rol ni ninguna unidad de negocio asignado. En cambio, el usuario
recibirá el rol predeterminado para todos los usuarios (en la página 110)
después de conectarse.
110 Guía de administración
Capítulo 5: Gestión de informes mediante
el Creador de informes
CA Service Catalog proporciona un Creador de informes que facilita la
recuperación de datos desde su fuente para poderlos utilizar en informes y en
otras funcionalidades.
Nota: Para obtener más información acerca de la creación de informes
mediante BusinessObjects Enterprise, consulte la Integration Guide.
Esta sección contiene los siguientes temas:
Funciones de generación de informes (en la página 112)
Objetos de datos (en la página 114)
Vistas de datos (en la página 123)
Diseños (en la página 128)
Publicación de informes en catálogos (en la página 130)
Visualización de informes publicados (en la página 131)
Capítulo 5: Gestión de informes mediante el Creador de informes 111
Funciones de generación de informes
Funciones de generación de informes
La generación de informes proporciona las siguientes funciones:
Recuperación de datos
Permite la recuperación de datos y la visualización de cualquier fuente de
datos, como, por ejemplo, sistema de gestión de base de datos conectado a
ODBC o JDBC (SQL Server u Oracle); archivo de valores separados por
delimitador o complemento de informe Java.
Variables de tiempo de ejecución
Permite criterios de selección dinámicos basados en las variables del
sistema o en la entrada de usuarios.
Gráficos y tablas personalizados
Permite personalizar la presentación de gráficos y tablas.
Tridimensional
Los gráficos pueden proporcionar una presentación en 3D.
Compatibilidad de serie múltiple
Permite la realización de gráficos de una serie de datos.
Tablas dinámicas
Permite presentar subtotales y recuentos de los datos.
Capacidad de búsqueda
Proporciona informes de nivel de resumen con capacidades de búsqueda
para generar informes de detalles.
Diseños de informe
Permite que la presentación final de un informe contenga una combinación
de vistas de varias fuentes de datos, texto e imágenes.
Generación de informes sin conexión
Los informes que no necesitan datos actuales se pueden generar y ver sin
conexión para equilibrar la carga.
Programación de informes
La generación de informes sin conexión puede programar la creación de
informes sin conexión.
Permisos
Proporcionar acceso a informes por rol.
112 Guía de administración
Funciones de generación de informes
Publicación en portales
Los informes pueden estar disponibles en la biblioteca del escritorio para
incluirlos en los escritorios.
Publicación en catálogos
Los informes se pueden publicar en el catálogo donde se pueden solicitar o
suscribir por usuarios o cuentas.
Los informes se componen de varias capas. El nivel inferior, objeto de datos,
define la fuente de los datos, los campos que componen cada fila de datos y los
criterios de selección que se van a utilizar. El objeto de datos se compone de un
conjunto de filas y columnas de datos que pueden utilizar otras infraestructuras
como las vistas de datos, los elementos de las opciones de servicio de tipo
formulario y variables de tiempo de ejecución para otros objetos de datos.
Puede definir permisos en un objeto de datos por unidad de negocio,
funcionalidad y rol.
La vista de datos define el modo en que se va a aplicar el formato al objeto de
datos para la presentación. Las filas y columnas del objeto de datos se puede
presentar en forma de gráfico o tabla, o ambos. Tanto la presentación en tabla
como en gráfico se puede personalizar en su mayor parte. Las vistas de datos se
pueden publicar en la biblioteca del escritorio para incluirlas en el escritorio. Las
vistas de datos se pueden exportar en PDF o formato delimitado. Se pueden
generar vistas de datos sin conexión que muestran una instantánea de datos en
un momento dado. Puede definir permisos en una vista de datos por unidad de
negocio, funcionalidad y rol.
Un diseño es una combinación de vistas de datos, texto e imágenes que mejor
se ajusta a la presentación de una vista general de datos de negocio. Los diseños
se pueden publicar en el catálogo, de modo que los usuarios y las cuentas
pueden solicitarlo o suscribirse a él. Se pueden generar diseños sin conexión
que muestran una instantánea de datos en un momento dado. Puede definir
permisos en un diseño por unidad de negocio, funcionalidad y rol.
Existen varios diseños, vistas de datos y objetos de datos suministrados
previamente, que se pueden utilizar sin modificaciones o que pueden servir
como ejemplos.
La opción Administración del menú Constructor de informes proporciona varias
áreas de función.
Objetos de datos
Permite gestionar objetos de datos de informes.
Capítulo 5: Gestión de informes mediante el Creador de informes 113
Objetos de datos
Vistas de datos
Permite gestionar vistas de datos.
Diseños
Permite gestionar diseños de informes.
Vistas de datos sin conexión
Permite gestionar vistas de datos sin conexión.
Diseños sin conexión
Permite gestionar diseños de informes sin conexión.
Objetos de datos
Un objeto de datos define los datos que se utilizarán en un gráfico o en una
tabla. La fuente de datos para un objeto de datos puede ser la base de datos
SQL, el archivo separado por delimitador o cualquier fuente de datos a la que se
acceda por el complemento de Java. Los objetos de datos se gestionan en
carpetas para ayudar a categorizarlos por fines.
La ventana Objetos de datos permite realizar lo siguiente:
■
Ver la lista de objetos de datos.
■
Asignar una carpeta que contenga los objetos de datos .
■
Agregar objetos de datos.
■
Editar objetos de datos.
■
Suprimir objetos de datos.
■
Probar objetos de datos para ver los resultados
■
Definir permisos para que un objeto de datos determine las funciones a las
que puede acceder el objeto de datos de varias formas.
114 Guía de administración
Objetos de datos
Variables de tiempo de ejecución
Los objetos de datos pueden utilizar Variables de tiempo de ejecución para
modificar de forma dinámica el comportamiento y los criterios de selección
utilizados.
En el caso de los objetos de datos de consulta, las variables de tiempo de
ejecución se pueden utilizar en la consulta SQL. Las variables de tiempo de
ejecución utilizadas por objetos de datos de consultas se deben definir en la
lista Variables. Por ejemplo, un informe basado en una consulta SQL que
muestra una lista de usuarios, puede que tome un valor Last_Name como
variable de tiempo de ejecución para indicar los caracteres con los que debería
empezar el apellido. Cuando se utilice el objeto de datos, se le indicará al
usuario el valor Last_Name. La variable de tiempo de ejecución del tipo cadena
denominada %Last_Name% se puede utilizar en la instrucción SQL, para
restringir la lista de registros de usuarios devueltos a los que empiezan con el
valor introducido por el usuario, como en la declaración de SQL que aparece a
continuación:
SELECT first_name,middle_name,last_name FROM ca_contact WHERE
(ca_contact.last_name like '%Last_Name%%')
Nota: Sólo se solicitarán las variables de tiempo de ejecución utilizadas en la
consulta SQL y cada variable debe tener una entrada en la lista de variables. De
forma predeterminada, se suministra una lista de variables de consulta.
También puede agregar las suyas propias.
En el caso de los objetos de datos de complemento, las variables de tiempo de
ejecución se pueden transferir a la clase Java como parejas de nombre y valor
de argumento. Las parejas de nombre y valor utilizadas por un objeto de datos
de complemento deben ser comprendidas por la clase de complemento de
informe de Java. Por ejemplo, la clase de complemento
com.ca.usm.reporting.Plugins.RequestFulfillmentReport toma un parámetro de
tipo de fecha denominado START_DATE. START_DATE debe ser uno de los
argumentos especificados en el objeto de datos que utiliza la clase de
complemento de informe. START_DATE puede codificarse como constante o se
puede solicitar al usuario el valor de fecha START_DATE para introducirlo en el
complemento.
Además, se puede utilizar una lista de variables del sistema contextual junto con
variables de tiempo de ejecución como valores predeterminados, cuando se le
solicite, valores constantes que van a introducirse en un complemento o valores
que se van a utilizar en una consulta.
Capítulo 5: Gestión de informes mediante el Creador de informes 115
Objetos de datos
La lista de variables del sistema disponibles se muestra a continuación:
Nombre
Variable
Día actual
%TODAY%
Día anterior
%TODAY%-Days(1)
Día siguiente
%TODAY%+Days(1)
Primer día del mes
%START_OF_CURRENT_MONTH%
Último día del mes
%END_OF_CURRENT_MONTH%
Primer día del año
%START_OF_CURRENT_YEAR%
Último día del año
%END_OF_CURRENT_YEAR%
Dominio de usuario (unidad de negocio)
%USER_DOMAIN%
ID de usuario
%USER_ID%
116 Guía de administración
Objetos de datos
Agregación de variables de tiempo de ejecución de consulta
Puede definir una variable de tiempo de ejecución personalizada para utilizarla
como objeto de datos de consulta.
Procedimiento para agregar variables de tiempo de ejecución de consulta
1. Agregue nuevos objetos de datos o edite un objeto de datos de consulta
existente.
2. En la ventana Editar objeto de datos, haga clic en Crear variable.
Aparecerá la ventana Crear variable de tiempo de ejecución.
3. Introduzca nombre, tipo de datos, solicitud y valor predeterminado
opcional. Si desea obtener más información sobre estos campos y los que se
han expuesto mediante el vínculo Avanzadas, haga clic en el icono Mostrar
ayuda.
4. Haga clic en Crear variable para guardar la definición de variable.
La variable se puede utilizar en una consulta SQL para obtener un objeto de
datos de consulta y se le indicará al usuario que introduzca un valor al
ejecutar el objeto de datos.
Nota: Cuando se agrega una variable de tiempo de ejecución de consulta que
sea una variable desplegable, como se explica en este procedimiento, el límite
para el número de valores en la lista desplegable resultante es de 1000. Si la
consulta del informe devuelve más de 1000 valores, el sistema trunca estos
valores adicionales y el usuario no los ve en la lista desplegable. Si es necesario,
se puede aumentar el número de valores que aparecen en la lista desplegable a
más de 1000; para obtener más información, consulte la Guía de
implementación.
Capítulo 5: Gestión de informes mediante el Creador de informes 117
Objetos de datos
Agregación de objetos de datos
Un objeto de datos define la fuente y el contenido de los datos que se van a
recuperar.
Procedimiento para agregar nuevos objetos de datos
1. Seleccione Objetos de datos en Administración del menú Generador de
informes.
Aparecerá la lista de carpetas de objetos de datos existentes.
2. Haga clic en Crear objeto de datos.
Aparecerá la ventana Objeto de datos.
3. Seleccione el tipo de objeto de datos que se va a crear. Dependiendo del
tipo seleccionado, los campos restantes cambiarán.
Consulta
Los datos se van a recuperar de una base de datos.
Nota: Es necesario conocer el esquema de la MDB para la generación de
informes, así como el conocimiento de la sintaxis SQL.
Introduzca los valores de los campos mostrados para este tipo:
Base de datos: nombre de la conexión de base de datos que se va a
utilizar (valor predeterminado es mdb). Mediante la utilización del
Generador de informes, puede crear una definición de conexión de base
de datos que puede utilizar JDBC o una fuente de datos ODBC existente
en el servidor de Vista de servicios. Tenga en cuenta que se debe definir
esta fuente de datos para ODBC de forma idéntica en cada servidor en
que se ejecute Vista de servicios, para que pueda utilizar el objeto de
datos independientemente del servidor de Vista de servicios que se
utilice. JDBC es más dinámico y no tiene esta restricción, por lo que se
recomienda su uso, por encima de ODBC.
Tabla: lista de tablas separadas por comas a las que se hace referencia
en la consulta SQL. Los nombres de tablas sólo deben utilizar caracteres
en inglés.
Campos: nombres de los campos de la tabla de base de datos que se
van a producir como columnas de objetos de datos. Una vez que se
guarde el objeto de datos, se puede utilizar el icono de la lupa Buscar
para completar de forma automática los campos basándose en la
consulta especificada en el campo Consulta. Si se utiliza un alias en un
campo de la consulta, se puede utilizar cualquier nombre para el valor
Campos. Los nombres de campos sólo deben utilizar caracteres en
inglés.
118 Guía de administración
Objetos de datos
Consulta: consulta SQL que se va a utilizar. El Asistente Generador de
consultas se puede utilizar para ayudar a definir una consulta mediante
el icono Generador de consultas.
Nota: El Asistente Generador de consultas se puede utilizar para definir
fuentes de datos ODBC o JDBC nuevas. Los nombres de alias de campo
sólo deben utilizar caracteres en inglés.
La selección de la casilla de verificación Avanzadas presenta los
siguientes campos:
Eje: permite presentar subtotales y recuentos de datos seleccionados.
Seleccione esta casilla para mostrar la ventana Seleccionar campos de
eje que contiene más información detallada sobre la utilización.
Bloqueo de base de datos: estilo de bloqueo de base de datos que se va
a utilizar al leer la base de datos. Las opciones son: Bloqueo
predeterminado, Lecturas no confirmadas, Lecturas confirmadas,
Lecturas repetibles y Lecturas serializables. Si desea obtener más
información sobre cada selección, haga clic en el icono Mostrar ayuda.
Cree y gestione las variables que van a utilizar los objetos de datos (se
pueden utilizar los botones Administrar variables y Crear variables para
gestionar la lista de variables que se pueden utilizar en la consulta SQL).
CSV
Los datos se recuperan de un archivo en un formato de valor separado
por delimitador. Introduzca los valores de los campos mostrados para
este tipo:
Campos: nombres de los campos del archivo CSV que se van a producir
como columnas de objetos de datos. El icono de la lupa Buscar se puede
utilizar para completar de forma automática los campos basándose en
el contenido del archivo CSV especificado en el campo Archivo CSV.
Archivo CSV: ruta del archivo que se va a utilizar. La ruta puede ser
relativa a la carpeta %RPT_HOME% en el servidor de Vista de servicios.
Nota: Si se utilizan varios servidores de Vista de servicios, este archivo
se debe incluir en la misma ubicación de carpeta en todos los servidores
para que el objeto de datos funcione correctamente.
Delimitador: delimitador utilizado para separar los valores en el archivo.
Las opciones son: Delimitador de tabulación, Delimitador de espacios o
Delimitador de comas.
La selección de la casilla de verificación Avanzadas expone este campo:
Capítulo 5: Gestión de informes mediante el Creador de informes 119
Objetos de datos
Eje: permite presentar subtotales y recuentos de datos seleccionados.
Seleccione esta casilla para mostrar la ventana Seleccionar campos de
eje que contiene más información detallada sobre la utilización.
Complemento
Los datos serán la salida de un complemento de Java.
Nota: Para obtener más información sobre una lista de complementos
disponibles, consulte la Guía de referencia.
Introduzca los valores de los campos mostrados para este tipo:
Campos: nombres de los campos de salida del complemento que se van
a producir como columnas de objetos de datos.
Nombre de clase: nombre completo de clase del complemento.
Argumentos: argumentos esperados por el complemento.
La selección de la casilla de verificación Avanzadas presenta los
siguientes campos:
Eje: permite presentar subtotales y recuentos de datos seleccionados.
Seleccione esta casilla para mostrar la ventana Seleccionar campos de
eje que contiene más información detallada sobre la utilización.
Bloqueo de base de datos: estilo de bloqueo de base de datos que se va
a utilizar al leer la base de datos. Las opciones son: Bloqueo
predeterminado, Lecturas no confirmadas, Lecturas confirmadas,
Lecturas repetibles y Lecturas serializables. Si desea obtener más
información sobre cada selección, haga clic en el icono Mostrar ayuda.
4. Haga clic en Guardar para guardar el nuevo objeto de datos.
Nota: Puede hacer clic en Guardar y Probar para guardar el nuevo objeto de
datos y mostrar las primeras 25 filas de datos resultantes. Además, puede hacer
clic en Crear vista de datos para crear una vista de datos nueva en este objeto
de datos. Haga clic en Permisos para definir los permisos del objeto de datos.
120 Guía de administración
Objetos de datos
Objetos de datos predefinidos
CA Service Catalog proporciona muchos objetos de datos de informe
predefinidos (objetos de datos) que se pueden utilizar en los informes. A
continuación, se ofrecen los objetos de datos predefinidos que más se utilizan.
Para obtener más información sobre estos objetos, consulte los comentarios
facilitados en Administración, Constructor de Informes, menú Objetos de datos.
Nota: Los objetos de datos de la lista que aparece en CA CMDB, CA Service Desk
Manager o CA APM sólo son aplicables si el producto denominado se integra
con CA Service Catalog. De lo contrario, el objeto de datos devuelve datos
irrelevantes. Para obtener más información sobre las integraciones con estos
productos, consulte la Integration Guide.
■
Solicitudes asociadas a activos
Este objeto de datos devuelve las solicitudes asociadas a activos en la
unidad de negocio que especifique.
■
Solicitudes asociadas a órdenes de cambio y elementos de configuración,
por unidad de negocio
Este objeto de datos devuelve órdenes de cambio de CA Service Desk
Manager y elementos de configuración de CA CMDB asociados a solicitudes
de CA Service Catalog en la unidad de negocio que especifique.
■
Solicitudes asociadas a órdenes de cambio y elementos de configuración,
por usuario
Este objeto de datos devuelve órdenes de cambio de CA Service Desk
Manager y elementos de configuración de CA CMDB asociados a solicitudes
de CA Service Catalog para el ID de usuario que especifique.
■
Solicitudes por unidad de negocio
Este objeto de datos devuelve todas las solicitudes para la unidad de
negocio y el intervalo de fechas que especifique.
■
Solicitudes por estado
Este objeto de datos devuelve todas las solicitudes para el estado e
intervalo de fechas que especifique.
■
Solicitudes por año y mes
Este objeto de datos devuelve el número total de solicitudes para cada mes
del año que especifique.
Capítulo 5: Gestión de informes mediante el Creador de informes 121
Objetos de datos
■
Cumplimiento de solicitud
Este objeto de datos devuelve la cantidad de tiempo dedicada a aprobar,
cumplir y completar todas las solicitudes dentro del intervalo de fechas que
especifique.
■
Cumplimiento de elemento de solicitud
Para todas las solicitudes que contengan la opción de servicio especificada,
este objeto de datos devuelve el tiempo dedicado a aprobar, cumplir y
completar la solicitud para estos elementos de opciones de servicio. Este
objeto de datos también devuelve información sobre los incumplimientos
del Acuerdo de nivel de servicio para cada solicitud.
■
Media de cumplimiento de elemento de solicitud
Para cada opción de servicio, este objeto de datos devuelve el número total
de solicitudes que incluían este elemento de opciones de servicio. Este
objeto de datos también devuelve el tiempo total y el tiempo medio
dedicados a aprobar, cumplir y completar los elementos de opciones de
servicio solicitados. Finalmente, este objeto de datos también devuelve
información sobre los incumplimientos del Acuerdo de nivel de servicio en
relación con el promedio de elementos de cada solicitud.
■
Cumplimiento de elemento de solicitud por ID de solicitud
Este objeto de datos devuelve la cantidad de tiempo dedicada a aprobar,
cumplir y completar cada opción de servicio de la solicitud especificada.
Este objeto de datos también devuelve información sobre los
incumplimientos de Acuerdos de nivel de servicio para cada opción de
servicio.
■
Instancias de SLA de solicitud
Este objeto de datos devuelve todas las instancias de acuerdos de nivel de
servicio de solicitud, con sus umbrales de advertencia e incumplimiento de
acuerdos de nivel de servicio.
■
Servicios asociados a modelos de activos
Este objeto de datos devuelve modelos de activos de CA APM asociados a
servicios y opciones de servicio en la unidad de negocio que especifique.
■
Servicios asociados a elementos de configuración
Este objeto de datos devuelve los elementos de configuración de CA CMDB
asociados al servicio en la unidad de negocio que especifique.
■
Solicitudes totales por unidad de negocio
Este objeto de datos devuelve el número total de solicitudes creadas por
unidad de negocio para el intervalo de fechas que especifique.
122 Guía de administración
Vistas de datos
■
Solicitudes totales por mes
Este objeto de datos devuelve el número total de solicitudes agrupadas por
mes del año que especifique.
■
Solicitudes totales por estado
Este objeto de datos devuelve el número total de solicitudes agrupadas por
estado para el intervalo de fechas que especifique.
Nota: CA Service Catalog también proporciona objetos de datos predefinidos
para CA Service Accounting, mediación de datos, informes financieros y eventos
métricos. Para obtener más información, consulte los comentarios facilitados
con los objetos de datos relacionados.
Vistas de datos
Una vista de datos aplica el formato a los datos producidos por el objeto de
datos. Los datos se pueden presentar en formato de tabla o gráfico, o ambos.
Las vistas de datos se gestionan en carpetas para ayudar a categorizarlas por
fines.
La ventana Vistas de datos permite realizar lo siguiente:
■
Ver la lista de vistas de datos.
■
Asignar una carpeta que contenga vistas de datos.
■
Agregar vistas de datos.
■
Editar vistas de datos.
■
Suprimir vistas de datos.
■
Exportar vistas de datos en formato PDF o CSV (delimitado).
■
Gestionar vistas de datos sin conexión basándose en una vista de datos.
■
Definir permisos para que una vista de datos determine las funciones a las
que puede acceder el objeto de datos de varias formas.
Capítulo 5: Gestión de informes mediante el Creador de informes 123
Vistas de datos
Agregación de vistas de datos
La vista de datos define la presentación del objeto de datos.
Procedimiento para agregar vistas de datos nuevas
1. Seleccione Vistas de datos en Administración, dentro del menú Generador
de informes.
Aparecerán las carpetas de vistas de datos existentes.
2. Haga clic en Crear vista de datos.
Aparecerá la ventana Vista de datos.
3. Mediante la utilización de la ventana Vista de datos, puede controlar por
completo la presentación de los datos en un objeto de datos específico. Las
reglas de columna se pueden establecer para controlar todos los aspectos
de los campos de datos en el objeto de datos.
4. Introduzca datos relevantes en la vista de datos:
Selección de los datos que se van a mostrar
Nombre del objeto de datos: utilice el icono Seleccionar objeto de datos
para realizar la selección en la lista de objetos de datos disponibles.
Filas/página: número de filas que va a aparecer en cada página para la
tabla o el gráfico correspondiente.
Tiempo de actualización: número de minutos antes de que la vista de
datos vuelva a ejecutar de forma automática el objeto de datos. El valor
predeterminado es en blanco, lo que significa que el objeto de datos no
se actualiza de forma automática.
Visualización de gráficos para esta vista de datos
Si selecciona esta sección, se mostrará la configuración que controla la
presentación en gráfico del objeto de datos relacionado. Puede
seleccionar los campos que se van a mostrar en la lista de campos de
objetos de datos disponibles. Es posible controlar numerosos aspectos
del gráfico, incluido el título, las etiquetas de los ejes, el tipo (línea,
barra o círculo), el modo (2D o 3D) y los colores.
Visualización de tablas para esta vista de datos
Si selecciona esta sección, se mostrará la configuración que controla la
presentación en tabla del objeto de datos relacionado. Puede
seleccionar los campos que se van a mostrar en la lista de campos de
objetos de datos disponibles. Es posible controlar numerosos aspectos
de la tabla, incluidos el título, los bordes, colores y fuentes.
5. Seleccione Guardar para guardar la vista de datos.
124 Guía de administración
Vistas de datos
Reglas de columnas
Para cada columna de datos de un objeto de datos, puede transformar los datos
que se van a presentar en una vista mediante la utilización de reglas de
columnas.
La utilización de reglas de columnas permite realizar lo siguiente:
■
Sustituir encabezados de columnas.
■
Configurar vínculos a otras páginas basándose en los datos que se van a
seleccionar para permitir un comportamiento de búsqueda.
■
Aplicar fórmulas a los datos antes de mostrarlos.
■
Aplicar traducciones a los datos antes de mostrarlos.
■
Aplicar formato a cada columna de forma independiente, sustituyendo el
color de serie del gráfico, así como el color de fondo de la tabla, el color de
fuente, la justificación, etc.
■
Aplicar los pasos avanzados de cumplimiento previo y cumplimiento
posterior a la vista de datos que utiliza el script Java.
Procedimiento para configurar reglas de columnas para obtener una vista de
datos
1. Durante el proceso de edición de la vista de datos, haga clic en el botón
Reglas de columnas.
Aparecerá la ventana Crear reglas de columnas.
2. La ventana Crear reglas de columnas permite establecer o cambiar reglas de
columnas para cada columna generada por el objeto de datos utilizado por
la vista de datos.
Además, el vínculo Avanzadas permite especificar el código de la secuencia
de comandos Java para que se ejecute antes y después de cargar la página
de vista de datos. Si desea obtener más información, haga clic en el botón
Mostrar ayuda de la ventana Configuración avanzada.
Capítulo 5: Gestión de informes mediante el Creador de informes 125
Vistas de datos
Una vez que se seleccione la columna, las siguientes opciones estarán
disponibles para la columna seleccionada al hacer clic en la ficha de opción;
a continuación, haga clic en la casilla de verificación para activar la
configuración asociada:
General
Defina el nombre que se va a mostrar y otros valores.
Vinculación
Permite obtener detalles en otra vista de datos, un diseño de informes,
una URL o una página en la aplicación de CA Service Catalog siempre
que el usuario haga clic en el nombre de la columna tal y como se
presenta en la tabla o en el segmento del gráfico o en la barra que se
representa la columna. Para especificar el comportamiento de
búsqueda, haga clic en el vínculo Especial. Los valores de la variable del
objeto de datos se pueden utilizar en el campo Dirección del vínculo.
Para utilizar una variable, haga clic en el icono Insertar variable.
Fórmulas
Aplique una fórmula de secuencia de comandos Java al valor de la
columna.
Los valores de la variable del objeto de datos se pueden utilizar en el
campo Fórmula de columna. Para utilizar una variable, haga clic en el
icono Insertar variable. A continuación se muestran algunos ejemplos
de fórmulas que utilizan la secuencia de comandos Java:
100*%name%
Math.max(%Col1%,%Col2%)
((10*%Col1%)+(20/%Col2%))+' Units'
„%name%‟.toUpperCase()
126 Guía de administración
Vistas de datos
Se pueden utilizar valores especiales para aplicar formato a una celda o
fila basándose en un valor. Haga clic en el vínculo Especial para insertar
un valor de fórmula especial en el campo Fórmula de columna. Las
opciones son:
■
Insertar imagen de fórmula: muestra una imagen en la que se ha
utilizado la columna. El formato que se va a utilizar es el siguiente:
‘*IMG:image_file_path+’
Donde:
image_file_path es el nombre de la carpeta y el nombre de archivo
en la carpeta %USM_HOME%\view\webapps\usm. Por ejemplo:
'*IMG:images/add.gif+’ mostrará la imagen add.gif en la celda de la
columna. Además, si desea incluir texto de celda, incluya la variable
del nombre de columna entre comillas simples, como se muestra a
continuación: '*IMG:images/add.gif+%Col1%’.
Nota: Si se utilizan varios servidores View, este archivo se debe
incluir en la misma ubicación de carpeta en todos los servidores
para que la vista de datos funciones correctamente.
Traducciones
Permite sustituir un valor traducido de cada valor del objeto de datos.
Puede aplicar de forma opcional la traducción antes de aplicar una
fórmula al valor de la columna.
Por ejemplo, la columna puede devolver datos como valor entero 1 (que
significa abierto) y 2 (que significa cerrado). Puede aplicar las
traducciones que se mostrarán como Abierto en lugar de todos los
valores de tipo 1 en una columna, y Cerrado en lugar de todos los
valores de tipo 2.
Formato
Permite aplicar formato a una columna. Puede aplicar formato a cada
columna, según sea necesario. Esto significa que a través del cambio de
fuente y de colores de fondo, puede resaltar una columna. Es posible
sustituir la justificación de una columna. Puede hacer que una columna
esté en negrita y otra en cursiva. Además, es posible cambiar el color de
la serie en el gráfico a un color deseado.
Resumen
Permite agregar información de resumen a la columna. Puede
especificar el texto de la etiqueta que se va a utilizar y calcular: suma,
media, recuento, valor mínimo y máximo.
Capítulo 5: Gestión de informes mediante el Creador de informes 127
Diseños
Diseños
Los diseños se utilizan para presentar varios elementos del informe como un
informe. Los diseños de informes permiten realizar diseños de informes
personalizados mediante la utilización de objetos, como texto, imágenes, URL , y
lo más importante, varios objetos de vista de datos. Es posible seleccionar
posiciones, tamaños, colores, bordes y estilos, configurar el ajuste a la
cuadrícula y muchas otras herramientas para obtener el resultado deseado. Los
diseños se gestionan en carpetas para ayudar a categorizarlos por fines.
La ventana Objetos de diseño de informe permite realizar lo siguiente:
■
Ver la lista de diseños.
■
Asignar una carpeta a los diseños en espera.
■
Agregar diseños.
■
Editar diseños.
■
Suprimir diseños.
■
Mostrar diseños.
■
Gestionar diseños sin conexión basándose en el diseño.
■
Publicar diseños en el catálogo.
■
Definir permisos de un diseño para determinar las funciones a las que el
diseño puede acceder de varias formas.
128 Guía de administración
Diseños
Agregación de diseños
Un diseño define la presentación de varios elementos de informes.
Procedimiento para agregar nuevos diseños
1. Seleccione Diseños en el menú Administración, Generador de informes.
Aparecerá la lista de carpetas de diseño existentes.
2. Haga clic en Diseños, Crear diseño nuevo.
Aparecerá la ventana Editar diseño de informe personalizado.
3. La ventana Editar diseño de informe personalizado permite controlar la
presentación de varios elementos, incluidas las vistas de datos, el texto, las
imágenes y la URL en otras páginas. Puede utilizar uno de los diseños de
muestra como punto de partida. Es posible definir permisos para el diseño
y, de forma opcional, propagar dichos permisos en las vistas de datos
subyacentes y en los objetos de datos.
4. Para agregar un elemento nuevo al diseño, haga clic en el vínculo Texto
nuevo, Vista de datos nueva, URL nueva o Imagen nueva en el menú
Acciones.
5. El objeto se agrega en el fondo del diseño. Puede arrastrar el objeto a la
posición del fondo de diseño donde le gustaría colocarlo. Para especificar
los detalles del nuevo objeto, haga clic en el icono i de propiedades.
6. Para guardar el diseño nuevo, haga clic en el botón Guardar. Al guardar un
diseño de informe, se puede especificar un estado. Volverá a la edición del
diseño. Una vez que finalice la edición, haga clic en el botón Cancelar para
cerrar la ventana Editar diseño de informe personalizado.
Estado de diseño
Cuando se guarda un diseño, se puede definir el estado del diseño. Las opciones
de estado son:
Creado
El diseño sólo lo puede ver el usuario que lo ha creado y es posible que no lo
pueda ver nadie más, independientemente de los permisos definidos para
ello. Esto se realiza de este modo para que el creador del informe pueda
completarlo, antes de que cualquier otra persona pueda acceder.
Disponible
El informe lo puede ver el propietario o cualquier persona que disponga de
los permisos necesarios para ello.
Capítulo 5: Gestión de informes mediante el Creador de informes 129
Publicación de informes en catálogos
Publicación de informes en catálogos
Si está utilizando CA Service Catalog, puede publicar un informe en el catálogo y
agregarlo a un servicio para que los usuarios puedan solicitarlo.
Publicación de informes en catálogos
1. Seleccione Diseños en el menú Administración, Generador de informes.
Aparecerá la lista de carpetas de diseño existentes.
Nota: Haga clic en el nombre de la carpeta o en Vista de lista, en Objetos de
diseño de informe, para mostrar la lista de diseños de informes.
2. Haga clic en el icono Publicar informe en catálogo de la columna Acción para
obtener el diseño del informe que desee publicar.
El diseño se agrega como opción de servicio al grupo de opciones de servicio
Informes publicados.
Nota: Sólo puede publicar un informe si el estado es Disponible.
3. Para permitir que los usuarios soliciten un informe publicado, dicho informe
deberá incluirse en un servicio. Seleccione Servicios en el menú Generador
de servicios.
4. Seleccione el servicio en el que se va a agregar el informe publicado y haga
clic en el icono Definir de la columna Acciones para obtener el servicio.
Aparecerá la ventana Define Service.
5. Haga clic en el icono más Mostrar detalles de grupo de opciones de servicio
para que el grupo de opciones de servicio Informes publicados amplíe el
grupo de opciones de servicio. Seleccione la casilla de verificación Incluir
para publicar el informe que desee en el servicio. Haga clic en Guardar
selección para guardar la definición de servicio.
El informe se publica en el catálogo y está disponible para los usuarios que
lo soliciten.
130 Guía de administración
Visualización de informes publicados
Visualización de informes publicados
Una vez que se publique un informe, los usuarios que tienen acceso a la opción
de menú Informes lo pueden ver.
Procedimiento para ver informes publicados
1. Seleccione la opción de menú Informes.
La ventana Informes proporciona las siguientes opciones de menú:
General
Permite ver la lista de carpetas de diseño que contienen los diseños
para los que el usuario tiene permiso de lista.
El usuario puede mostrar el diseño del informe y los informes sin
conexión del diseño, mediante el icono correspondiente en la columna
Acción del diseño.
Solicitado
Permite ver la lista de carpetas de diseño que contiene los diseños a los
que se ha suscrito el usuario.
Nota: Para que un usuario se suscriba a un informe o lo solicite, debe
publicarse en el catálogo.
El usuario puede mostrar el diseño del informe y los informes sin
conexión del diseño, mediante el icono correspondiente en la columna
Acción del diseño.
2. Amplíe las carpetas de diseño para buscar el diseño que le interese. Haga
clic en el icono de la columna Acción para mostrar el diseño o el diseño sin
conexión.
Capítulo 5: Gestión de informes mediante el Creador de informes 131
Capítulo 6: Gestión de escritorios
Un escritorio es una página personal que contiene elementos de la biblioteca
del escritorio. Estos elementos se denominan elementos de escritorio. Los
usuarios pueden crear escritorios personales y acceder a los escritorios
compartidos a los que tienen acceso. Los administradores pueden crear
escritorios y gestionar la biblioteca del escritorio.
Esta sección contiene los siguientes temas:
Generador de escritorio (en la página 133)
Escritorios (en la página 135)
Generador de escritorio
El Generador de escritorio se utiliza para gestionar la biblioteca del escritorio. La
biblioteca del escritorio incluye contenido que se puede incluir en los escritorios
como elementos de escritorio.
Para gestionar la biblioteca del escritorio, seleccione la opción Administración
del menú Generador de escritorio. Aparecerán las carpetas de la biblioteca del
escritorio. Es posible seleccionar un elemento de contenido o carpeta en el
explorador de la biblioteca del escritorio.
Gestión de la carpeta de la biblioteca del escritorio
Al seleccionar la carpeta de la biblioteca del escritorio, aparecen los paneles
Vista previa del contenido y Propiedades del contenido de la carpeta. Además,
la lista Acción se completa con los siguientes valores: Actualizar, Nueva carpeta,
Publicar contenido, Copiar y Suprimir. Una vez que se copie el elemento del
contenido o de la carpeta en el portapapeles, aparecerá la opción Pegar en el
menú de acción.
El panel Vista previa del contenido muestra las carpetas secundarias y los
elementos de contenido incluidos en la carpeta seleccionada.
El panel Propiedades del contenido permite definir las propiedades de la
carpeta, incluida Configuración de ACL, donde puede indicar qué funciones de
usuario tienen acceso a esta carpeta al crear los escritorios personales.
Capítulo 6: Gestión de escritorios 133
Generador de escritorio
Gestión de elementos de contenido de la biblioteca del escritorio
Al seleccionar un elemento de contenido de la biblioteca del escritorio,
aparecerán los paneles Vista previa del contenido y Propiedades del contenido
del elemento de contenido. Además, la lista Acción se completa con los
siguientes valores: Copiar y Suprimir. El panel Vista previa del contenido
muestra el contenido real del elemento de contenido seleccionado.
El panel Propiedades del contenido permite definir las propiedades del
elemento de contenido, incluida Configuración de ACL, donde puede indicar los
role de usuario que van a ver este elemento de contenido al crear los escritorios
personales. Haga clic en el icono de ayuda del signo de interrogación para
mostrar más información sobre estas opciones.
La selección Tipo de contenido determina el tipo de elemento de contenido que
se va a definir. Seleccione una de las siguientes opciones:
■
Carpeta: el elemento de contenido se convierte en una carpeta.
■
Contenido Web externo: el elemento de contenido es la página especificada
por una dirección URL de página Web.
■
Fuente XML externa: el elemento de contenido hace referencia a
información externa a Vista de servicios que se puede obtener a través de la
Web en formato XML. De esta forma, se permite al marco de publicación
Web utilizar los servicios Web y transformar la información basándose en
las necesidades del usuario. Puede ver el XML directamente o proporcionar
un XSL personalizado antes de la presentación. Se puede incrustar el XSL
como parte de la definición de datos publicada o se puede obtener a través
de una URL. Si es necesaria la autenticación para acceder al contenido de
XML, el marco de publicación Web automatizará el inicio de sesión de
autenticación para obtener acceso.
■
HTML incrustado: el elemento de contenido incluye el HTML que se va a
mostrar. Al publicar este tipo de datos, el usuario proporciona la
información en forma de HTML y ésta se almacena junto con los metadatos
en la biblioteca del escritorio. Los códigos HTML de incrustación permiten la
integración con los datos de la aplicación accesibles a través de los controles
Web y subprogramas Java, como por ejemplo Microsoft Outlook.
134 Guía de administración
Escritorios
■
XML incrustado: el elemento de contenido incluye el XML que se va a
mostrar. Al publicar este tipo de datos, el usuario proporciona la
información en forma de XML y ésta se almacena junto con los metadatos
en la biblioteca del escritorio. Mediante la incrustación de XML, los usuarios
pueden ver el XML directamente o proporcionar un XSL personalizado antes
de la presentación.
■
Nodo de interfaz: el elemento de contenido hace referencia a la página de
CA Service Catalog, que se especifica como nodo de GUI (nodo de la interfaz
gráfica de usuario).
■
XML de nodo de interfaz: el elemento del contenido hace referencia a la
información interna de CA Service Catalog que se puede obtener a través
del nodo de la interfaz gráfica de usuario. Esto otorga a los usuarios la
capacidad de definir vistas personalizadas de información sin modificar los
métodos de servicios de fondo ni personalizar las hojas de estilo XSL. Puesto
que todos los nodos de interfaz gráfica de usuario pueden generar la salida
de XML, los usuarios pueden proporcionar un XSL personalizado antes de la
presentación de datos. El acceso a los datos publicados también está sujeto
al acceso al nodo de interfaz gráfica de usuario.
■
Documento gestionado: CA Service Catalog gestiona un documento
especificado por una ruta en el campo Nombre de archivo.
Nota: Este documento debe estar en la misma ubicación en todos los
servidores de Vista de servicios, en caso de que se utilicen varios.
Escritorios
La opción de menú Escritorio se utiliza para mostrar los escritorios disponibles
para el usuario. Además, se utiliza para administrar escritorios hasta donde
permita la función de usuario.
Todos los usuarios pueden crear escritorios personales. Los administradores
pueden crear escritorios públicos y ponerlos a disposición de las funciones de
usuario.
Capítulo 6: Gestión de escritorios 135
Escritorios
Administración de escritorios
Procedimiento para administrar escritorios
1. Seleccione la opción de menú Escritorio.
Los escritorios a los que pueden acceder los usuarios aparecerán con el
escritorio predeterminado seleccionado.
2. Haga clic en el icono de doble flecha Mostrar administración de escritorios.
Aparecerá el menú Administración de escritorios, que incluye lo siguiente:
Opciones
Permite editar las propiedades del escritorio seleccionado o suprimir el
escritorio.
Guardar diseño
Permite guardar la visualización del elemento de escritorio actual para
el escritorio seleccionado.
Mostrar biblioteca
Permite ver la biblioteca del escritorio, de modo que pueda agregar
elementos de escritorio al escritorio seleccionado.
Agregar escritorio
Permite agregar un nuevo escritorio.
Agregación de escritorios
Procedimiento para agregar escritorios
1. Seleccione Agregar escritorio del menú Administración de escritorios.
Aparecerá la ventana Opciones del escritorio.
2. Asigne un nombre al escritorio y seleccione otras opciones deseadas. Haga
clic en el icono de ayuda del signo de interrogación para obtener más
información sobre estas opciones.
Escritorio compartido
Seleccione esta opción para crear un escritorio compartido. El
administrador utiliza los escritorios compartidos para publicar
información para usuarios. Si se deja en blanco o no aparece, se crearán
escritorios personales que sólo estarán disponibles para usted.
Al seleccionar Escritorio compartido, aparecerán otros campos (que se
excluyen mutuamente).
136 Guía de administración
Escritorios
Nota: Puede crear un escritorio personal y compartirlo posteriormente.
■
Acceso por subunidad de negocio: seleccione esta opción para
poner este escritorio a disposición de los usuarios en la unidad de
negocio, así como en las subunidades de negocio.
■
Acceso por grupo: seleccione la función para la que los usuarios de
esta función deben haber agregado este escritorio al menú
Escritorios. Una vez que haya compartido el escritorio en una
función distinta a la suya, ya no podrá acceder al escritorio. Los
usuarios que están en la función con la que ha compartido el
escritorio son los únicos que podrán modificar el escritorio
compartido.
Escritorio predeterminado
Seleccione esta opción para hacer de este escritorio el escritorio
predeterminado que aparece cuando se selecciona la opción de menú
Escritorios.
Pantalla completa
Seleccione esta opción para abrir el escritorio en el modo de pantalla
completa cuando se seleccione.
Abrir en ventana nueva
Seleccione esta opción para abrir el escritorio en una nueva ventana
cuando se seleccione.
Desactivar tiempo de espera de sesión
Seleccione esta opción para desactivar la función de tiempo de espera
de sesión, lo que significa que el usuario que ha iniciado sesión no
cerrará sesión, una vez que se ha sobrepasado el tiempo de sesión
inactiva.
Organización automática
Seleccione esta opción para organizar los elementos de escritorio de
forma automática.
Bloquear elementos
Seleccione esta opción si no desea mover los elementos de escritorio.
Capítulo 6: Gestión de escritorios 137
Escritorios
3. Haga clic en Agregar para crear el escritorio.
El escritorio aparece en el menú de escritorio y se selecciona. Un escritorio
nuevo no contiene elementos de escritorio, por lo que el resto de la ventana
está en blanco.
4. Para agregar elementos de escritorio, haga clic en Mostrar biblioteca del
menú Administración de escritorios.
Aparecerá la Biblioteca del escritorio.
5. Desplácese por el árbol de la biblioteca para buscar los elementos de
contenido que se van a utilizar en el escritorio. Arrastre los elementos de
contenido deseados al área del escritorio para formar elementos de
escritorio. Los elementos de escritorio se pueden arrastrar a la posición y
tamaño deseado. Las propiedades del elemento de escritorio se pueden
definir mediante el icono del lápiz Editar situado en el encabezado del
elemento de escritorio. Se puede suprimir un elemento de escritorio del
escritorio mediante el icono X Suprimir situado en el encabezado del
elemento de escritorio.
6. Una vez que se seleccionen los elementos de escritorio y se coloquen en el
lugar deseado, haga clic en Guardar diseño.
138 Guía de administración
Capítulo 7: Utilización de Servicios Web
Esta sección contiene los siguientes temas:
Descripción general (en la página 140)
Visualización de la documentación de la API (en la página 141)
Cómo gestionar e implementar servicios Web (en la página 142)
Cómo recuperar servicios Web mediante un cliente Java (en la página 144)
Cómo agregar adjuntos a solicitudes mediante los servicios Web (en la página
155)
Capítulo 7: Utilización de Servicios Web 139
Descripción general
Descripción general
Un servicio Web es una recopilación de operaciones o métodos de software
disponibles en Internet que utiliza un sistema de mensajería XML estandarizado.
XML se utiliza para codificar todas las comunicaciones en una operación de
servicio Web: un cliente invoca una operación de servicio Web mediante el
envío de un mensaje XML y, a continuación, espera la respuesta XML
correspondiente.
A los servicios Web se puede acceder desde cualquier cliente que pueda utilizar
un protocolo de servicio Web estándar. Los servicios Web permiten acceder a
una gran cantidad de funciones, que se pueden utilizar para automatizar
procesos empresariales y para reducir la entrada de datos de forma manual.
Hay varios servicios Web disponibles, cada uno de los cuales proporciona acceso
a una función de un área diferente del producto. Por ejemplo, el servicio Web
UserService proporciona un método getUser y un método editUser que se
pueden utilizar para gestionar información sobre usuarios, mientras que el
servicio Web BusinessUnitService proporciona una función parecida referente a
las unidades de negocio. Este conjunto de servicios Web constituye una interfaz
de programación de aplicaciones (API) para CA Service Catalog.
El protocolo de acceso a objetos simple (SOAP, Simple Object Access Protocol)
es un protocolo de comunicación y un formato de codificación ligero y basado
en XML para la comunicación entre las diferentes aplicaciones.
La implementación de CA Service Catalog de SOAP es totalmente compatible
con Axis. Es posible acceder a los servicios Web que CA Service Catalog expone
desde cualquier cliente compatible con Axis. Los responsables de la
implementación pueden utilizar cualquier lenguaje de programación con el que
estén familiarizados, para invocar métodos expuestos mediante la utilización de
la sintaxis de invocación del método. Es necesario el conocimiento de la
utilización de los servicios Web en el lenguaje de programación seleccionado.
Esta implementación es compatible con el lenguaje de descripción de servicios
Web (WSDL), que permite generar fácilmente códigos auxiliares para acceder a
servicios remotos. Éste también sirve para exportar automáticamente
descripciones de servicios desarrollados desde Axis que el equipo pueda leer.
Los responsables de la implementación pueden utilizar cualquier lenguaje de
programación con el que estén familiarizados para invocar métodos expuestos
mediante la utilización de una sintaxis de invocación del método sencilla. En
este capítulo se explica cómo configurar los servicios Web, incluidas las
opciones de implementación y anulación del desarrollo de servicios Web.
Asimismo, en este capítulo también se facilitan ejemplos de cómo acceder a
servicios Web a través de diferentes clientes SOAP escritos en Java y JavaScript.
140 Guía de administración
Visualización de la documentación de la API
Visualización de la documentación de la API
La documentación de la API de servicios Web de CA Service Catalog proporciona
más información acerca de cómo utilizar los servicios Web. La documentación
de API se trata de una documentación de Java generada automáticamente
basada en los métodos de servicio Web de CA Service Catalog.
Para ver la documentación de la API
1. Realice una de las acciones siguientes:
■
En el equipo Vista de servicios, haga clic en Inicio, Programas, CA,
Service Delivery, Documentación, API del servicio Web.
■
En cualquier equipo, haga lo siguiente:
a. Inicie sesión en CA Service Catalog.
b. En la interfaz gráfica de usuario de CA Service Catalog, haga clic en
Administración, Herramientas, Vínculos, Documentación de la API
de servicios Web.
Aparecerá la documentación de la API de servicios Web.
Capítulo 7: Utilización de Servicios Web 141
Cómo gestionar e implementar servicios Web
Cómo gestionar e implementar servicios Web
Para que se pueda acceder a un servicio Web mediante una aplicación cliente,
se debe implementar, en primer lugar, el servicio y activar los métodos
deseados en el servidor. Un usuario autenticado con los permisos
correspondientes puede implementar y anular el desarrollo de servicios de
forma dinámica al iniciar el servidor.
Para implementar y anular el desarrollo de servicios Web de forma dinámica al
iniciar el servidor, haga lo siguiente:
1. Haga clic en Administración, Herramientas, Vínculos, Administración de
servicios Web.
Aparecerá la ventana de administración del servicio Web de SOAP.
2. Haga clic en el signo más de ampliación en la vista de árbol del panel
izquierdo para ampliar un servicio y mostrar las firmas del método de
servicio.
3. Haga clic en el servicio que se va a implementar o anular su desarrollo y
haga clic en la opción de menú correspondiente en la parte superior de la
página.
Nota: Al seleccionar un servicio, el panel derecho muestra los detalles del
servicio, incluidos los parámetros de entrada y salida de cada método.
De forma predeterminada, se implementarán todos los servicios Web y sus
métodos. De este modo, con las credenciales de inicio de sesión adecuadas, una
aplicación cliente tiene acceso a todas las funciones de los servicios Web. Si
selecciona anular el desarrollo de un servicio Web, debe considerar si lo van a
utilizar aplicaciones cliente. Las definiciones de proceso de CA Workflow y los
actores proporcionados con CA Service Catalog utilizan con profusión los
servicios Web, de modo que la anulación de la implementación de un servicio
Web podría tener efectos sobre los procesos empresariales de cumplimiento y
de aprobación de solicitudes.
Cuando se implementa un servicio Web o se anula su desarrollo, se actualiza el
archivo de Lenguaje de descripción de servicios Web (WSDL). Cada servicio Web
tiene su propio WSDL que contiene la información sobre los servicios
implementados actualmente, incluidas las firmas de métodos. La URL del
servicio Web es
http://nombrehost:puerto/usm/services/nombreservicioService?wsdl, donde
nombrehost y puerto son el nombre del servidor y el número de puerto de Vista
de servicios, y nombreservicio es el nombre del servicio Web.
142 Guía de administración
Cómo gestionar e implementar servicios Web
Por ejemplo, al acceder a http://prod123:8080/usm/service/UserService?wsdl
en un campo de dirección del explorador aparecerá el contenido WSDL de un
servidor de Vista de servicios denominado “prod123” que se ejecuta en el
puerto 8080. La pantalla muestra todos los métodos de servicio Web y las
estructuras de datos para los servicios Web de usuario en formato XML.
Nota: También puede invocar métodos del servidor Axis de forma remota en
tiempo de ejecución a través de un cliente compatible con Axis.
Capítulo 7: Utilización de Servicios Web 143
Cómo recuperar servicios Web mediante un cliente Java
Cómo recuperar servicios Web mediante un cliente Java
Para llamar a los servicios Web de CA Service Catalog mediante un cliente Java,
siga los pasos siguientes:
1. Asegúrese de que los clientes Java cumplen con todos los requisitos
correspondientes, tal y como se explica en Requisitos para clientes (en la
página 145).
2. Asegúrese de que los servicios Web que desea usar se implementan tal y
como se indica en Cómo gestionar e implementar servicios Web (en la
página 142).
3. Genere el WSDL para cada servicio Web, tal y como se explica en Cómo
generar el archivo WSDL para cada servicio Web (en la página 146).
4. Genere códigos auxiliares de Java en un paquete, tal y como se indica en
Cómo generar códigos auxiliares Java para cada servicio Web (en la
página 147).
5. Use los códigos auxiliares para realizar llamadas a los servicios Web, tal y
como se explica en Cómo usar códigos auxiliares para recuperar cada
servicio Web (en la página 148).
6. Use los métodos de inicio y cierre de sesión de manera eficaz, tal y como se
explica en Cómo invocan los clientes los métodos de inicio y cierre de sesión
(en la página 149).
7. Realice una de las acciones siguientes:
■
Si está utilizando programas Java, consulte el ejemplo de cliente de
programas Java descrito en Cómo utilizar un programa Java para
recuperar un servicio Web (en la página 150) y úselo como modelo para
recuperar servicios Web.
■
Si está utilizando JavaScript, consulte el ejemplo de cliente JavaScript
descrito en Cómo usar un programa JavaScript para recuperar un
servicio Web (en la página 154) y úselo como modelo para recuperar
servicios Web.
8. Visite los sitios Web siguientes para obtener más información:
144 Guía de administración
■
Si usa programas Java, consulte las secciones relacionadas con servicios
Web y Axis de apache.org.
■
Si usa JavaScript, consulte las secciones relacionadas con servicios Web
de las secciones del taller de MSDN de microsoft.com.
Cómo recuperar servicios Web mediante un cliente Java
Requisitos previos para los clientes
Para llamar a los servicios Web de CA Service Catalog, los clientes deben cumplir
los siguientes requisitos previos:
■
Los clientes de Axis necesitan un archivo de lenguaje de descripción de
servicios Web (WSDL, Web Service Description Language) para realizar la
inicialización.
Cuando se inicializa por primera vez el servidor Axis, se crea un archivo
WSDL para cada servicio Web. El archivo WSDL de un servicio Web se
actualiza después de cada desarrollo o anulación del desarrollo dinámico del
servicio realizado correctamente.
Se recomienda asignar nombre a los archivos WSDL mediante la convención
servicioweb.wsdl, donde servicioweb corresponde al nombre del servicio
Web. Este documento sigue dicha convención.
■
Cada archivo WSDL contiene la información necesaria, incluidas las firmas
de métodos, para recuperar los servicios desarrollados actualmente. El uso
de archivos WSDL permite diferenciar la descripción de la funcionalidad
abstracta de un servicio desde la descripción de sus detalles concretos,
como el formato del mensaje y el protocolo de comunicación, que puede
ser SOAP, HTTP o MIME. De este modo, un archivo WSDL puede ser
reutilizado por diferentes tipos de clientes.
■
Los siguientes archivos jar deben encontrarse en la ruta de clase si se utiliza
un programa Java para recuperar los métodos.
–
axis.jar (en Apache Axis(1.2.1))
–
jaxrpc.jar (en Apache Axis)
–
commons-logging.jar (en Apache Axis)
–
commons-discovery.jar (en Apache Axis)
–
wsdl4j-1.6.2.jar (en Apache Axis)
–
mail.jar (en JavaMail)
■
Para crear un cliente Axis en una página Web, el cliente deberá disponer de
Internet Explorer 5 o posterior instalado.
■
Asegúrese de que los servicios Web que desea utilizar se encuentran
implementados.
Para obtener información acerca de las opciones de gestión de los servicios
Web, incluida información acerca de la implementación y la anulación de su
implementación, lleve a cabo lo siguiente: en el equipo Vista de servicios,
haga clic en Inicio, Programas, CA, Service Delivery, Web Service
Administration.
Capítulo 7: Utilización de Servicios Web 145
Cómo recuperar servicios Web mediante un cliente Java
También puede acceder a esta información si lleva a cabo el siguiente
procedimiento en cualquier equipo
1. Inicie sesión en CA Service Catalog.
2. En la interfaz gráfica de usuario de CA Service Catalog, haga clic en
Administración, Herramientas, Vínculos, Documentación de la API de
servicios Web.
Cómo generar el archivo WSDL para cada servicio Web
Con tal de iniciar el proceso de llamada de los servicios Web de CA Service
Catalog con un cliente Java es necesario generar el archivo WSDL para cada
servicio Web. Es necesario un archivo WSDL para cada servicio Web.
Normalmente, cuando se pone a disposición de los usuarios un servicio Web
mediante Axis, se asocia una URL única con dicho servicio Web. La URL tendrá
normalmente un aspecto parecido al siguiente:
http://localhost:8080/usm/services/webservice. Un ejemplo de URL para el
servicio Web denominado UserService es el siguiente:
http://localhost:8080/usm/services/UserService. Para generar el archivo WSDL
para un servicio Web, siga los pasos indicados a continuación:
1. Acceda a la URL del servicio Web mediante un explorador.
Normalmente, se visualiza un mensaje en el que se le indica que el extremo
es un servicio Axis y que normalmente debe acceder a él mediante SOAP.
2. Agregue ?wsdl a la URL.
Axis genera una descripción de servicio para el servicio implementado y lo
devuelve en formato XML en el explorador, por ejemplo:
http://localhost:8080/usm/services/AccountService?wsdl
3. Guarde el resultado en forma de archivo denominado webservice.wsdl, y
guarde el nombre de la ruta para consultarlo en el futuro.
4. Utilice el archivo webservice.wsdl como entrada para la generación de proxy
(llamadas del servicio Web), tal y como se explica en Cómo generar códigos
auxiliares de Java para cada servicio Web (en la página 147).
146 Guía de administración
Cómo recuperar servicios Web mediante un cliente Java
Cómo generar códigos auxiliares de Java para cada servicio Web
Con tal de iniciar el proceso de llamada de los servicios Web de CA Service
Catalog con un cliente Java es necesario generar códigos auxiliares de Java para
cada servicio Web. Para generar códigos auxiliares de Java, lleve a cabo los
pasos indicados a continuación para cada servicio Web:
1. Utilice la herramienta Axis WSDL2Java para la generación de los códigos
auxiliares de Java, de modo que pueda invocar los métodos de servicio Web
en el programa Java.
Nota: Puede obtener las herramientas Axis en el sitio Web de Apache Axis
en la dirección apache.org.
2. Para generar códigos auxiliares de Java en un paquete denominado
testing\soap, abra una ventana de comandos e introduzca el siguiente
comando:
java org.apache.axis.wsdl.WSDL2Java -o . -ptesting.soap AccountService.wsdl
Al efectuar esta acción, se generan los siguientes archivos en el paquete
testing\soap.
■
web_service_nameImpl.java: archivo de la nueva interfaz que contiene
usos remotos adecuados de java.rmi.
■
web_service_nameImplService.java: interfaz de servicio del servicio
Web. Este ubicador de servicios implementa esta interfaz.
■
web_service_nameImplServiceLocator.java: asistente predeterminado
para recuperar un identificador según el servicio.
■
web_service_nameSoapBindingStub.java: código auxiliar del lado del
cliente que encapsula el acceso de cliente.
■
Bean serializables generados de forma dinámica y utilizados como tipos
de entrada y devolución, además de habilitar las excepciones.
Capítulo 7: Utilización de Servicios Web 147
Cómo recuperar servicios Web mediante un cliente Java
Cómo utilizar los códigos auxiliares de Java para recuperar cada servicio Web
Con tal de iniciar el proceso de llamada de los servicios Web de CA Service
Catalog con un cliente Java es necesario utilizar los códigos auxiliares de Java
para llamar a todos los servicios Web. Para utilizar los códigos auxiliares de Java
para recuperar cada servicio Web, lleve a cabo el procedimiento indicado a
continuación:
1. Compruebe las clases de códigos auxiliares y bean antes de utilizarlos.
2. Realice una de las acciones siguientes:
148 Guía de administración
■
Si está utilizando programas Java, consulte el ejemplo de cliente de
programas Java descrito en Cómo utilizar un programa Java para
recuperar un servicio Web (en la página 150) y úselo como modelo para
recuperar servicios Web.
■
Si está utilizando JavaScript, consulte el ejemplo de cliente JavaScript
descrito en Cómo usar un programa JavaScript para recuperar un
servicio Web (en la página 154) y úselo como modelo para recuperar
servicios Web.
Cómo recuperar servicios Web mediante un cliente Java
Cómo invocan los clientes los métodos de inicio y cierre de sesión
La solicitud por parte de los clientes de los métodos de inicio y cierre de sesión
para cada servicio Web es una parte necesaria del proceso de llamada a los
servicios Web de CA Service Catalog a través de un cliente Java. Cada servicio
Web dispone de un conjunto de métodos de inicio de sesión. Cada método de
inicio de sesión devuelve un ID de sesión que se debe aceptar como parámetro
en las siguientes llamadas a servicios Web. El ID de sesión se puede compartir
en los servicios Web. Por ejemplo, podría utilizar el método UserService logIn
para obtener un ID de sesión y utilizarlo en una llamada en un método de
servicio Web de Unidad de negocio.
Las aplicaciones cliente pueden utilizar varios métodos de inicio de sesión para
la autenticación. Por ejemplo, el método de inicio de sesión toma los mismos
parámetros que la ventana de inicio de sesión: ID de usuario, Contraseña y
Unidad de negocio. Dicha combinación es suficiente para autenticar el usuario y
determinar el rol del usuario. Las siguientes llamadas a métodos funcionan
ahora dentro del ámbito de la autoridad del usuario que ha iniciado sesión,
como si el usuario hubiese accedido la interfaz gráfica de usuario. Para ver la
información de los parámetros del método, incluidas las signaturas, consulte la
documentación API (en la página 141).
Una vez que el cliente ha iniciado sesión y se ha autenticado, debe indicar el
servicio que está llamando. Antes de iniciar la llamada del procedimiento
remoto, el cliente también debe proporcionar el nombre del método y sus
parámetros correspondientes. Generalmente, el cliente debe tener esta
información preparada para poder proporcionarla. El cliente debe saber qué
servicio debe buscar y a qué método debe llamar. Si los clientes desconocen
parte de la información necesaria, pueden encontrarla en el archivo WSDL. Es
posible obtener información acerca de los parámetros del método bien en la
interfaz gráfica de usuario de CA Service Catalog, bien en la documentación de
Java de la API del Protocolo de acceso a objetos simples.
Debido a que el protocolo de transporte subyacente puede ser HTTP o no, la
autenticación utiliza un servicio Web de inicio de sesión común. Este servicio
Web devuelve un ID de sesión que el cliente utiliza para llamar al resto de
servicios Web. Esta sesión termina cuando ocurre cualquiera de las condiciones
siguientes:
■
El cliente está inactivo 10 minutos
■
El cliente invoca el método de servicio Web logOut
Capítulo 7: Utilización de Servicios Web 149
Cómo recuperar servicios Web mediante un cliente Java
Se puede utilizar un ID de sesión repetidamente durante 10 minutos. Si
transcurren 10 minutos entre los usos, el ID de sesión queda invalidado. Una vez
que haya terminado de utilizar el ID de sesión, debe invocar el servicio Web
logOut para terminar la sesión e invalidar el ID de sesión. La gestión de sesiones
de forma eficaz de esta manera le ayuda a obtener un mejor rendimiento.
Cómo utilizar un programa Java para recuperar un servicio Web
Se puede utilizar un programa de Java para llamar a cada servicio Web de CA
Service Catalog. Utilice el ejemplo facilitado en esta sección como modelo del
modo, tal y como se indica a continuación:
1. Tenga en cuenta que el código Java del ejemplo que aparece a continuación
muestra una clase denominada axisTester que recupera una matriz de bean
de Java que contiene las cuentas en la unidad de negocio “CA”. El nombre
de servidor y el puerto son “prod123” y “8080”.
2. Revise las siguientes especificaciones, que se utilizan en este ejemplo. Las
especificaciones utilizadas en sus recuperaciones variarán en función de sus
necesidades y objetivos.
■
Servicio Web: AccountService
■
URN: urn:usmAccountService
■
Método: getAccountsOfBusinessUnit
■
Parámetros de entrada: sessionID, businessunitid
■
Parámetros de salida: Array of Account beans
Ejemplo de recuperación de una matriz de bean de Java
En este ejemplo se ilustra cómo utilizar un programa de Java para llamar a un
servicio Web de CA Service Catalog. En este ejemplo, la clase denominada
axisTester recupera una matriz de bean de Java que contiene las cuentas de la
unidad de negocio denominada CA. Es posible utilizar este ejemplo como
modelo.
import java.io.*;
import java.util.*;
public class axisTester {
public static void main(String [] args) throws Exception {
try
150 Guía de administración
Cómo recuperar servicios Web mediante un cliente Java
{
// Construct the endpoint for calling the Account WebService
java.net.URL endpoint = new
java.net.URL(“http://prod123:8080/usm/services/AccountService”);
// Call the Locator that implements the AccountService interface.
testing.soap.AccountServiceImplService service = new
testing.soap.AccountServiceImplServiceLocator();
// Use the service to get a Stub to the AccountService
testing.soap.AccountServiceSoapBindingStub fib =
(testing.soap.AccountServiceSoapBindingStub)service.getAccountService(endpoint);
// Log into the web service to get a session ID.
// loginID: ID de inicio de sesión del usuario (por ejemplo, spadmin).
// password : The User Password (for example, spadmin).
// bu : The business unit to which the user wants to log in (for example, CA)
// sessionID: handle to the session used for calling the other methods.
// The session ID can be used with any of the web services.
//String sessionID = fib.logIn(<loginID>,<password>,<domain>);
String sessionID = fib.logIn(“spadmin”,”spadmin”,”CA”);
// Using the sessionID the stub calls the method getAccountsOfBusinessUnit
// businessunitid: the ID for the business unit for which the accounts are to be
retrieved (for example, “Sales”)
//Account[] retAccounts =
//fib.getAccountsOfBusinessUnit(sessionID,<businessunitid>);
Account[] retAccounts =
fib.getAccountsOfBusinessUnit(sessionID,”Sales”);
for(int i = 0; i < retAccounts.length; i++)
{
System.out.println("value of AccountID = " + retAccounts[i].getAccountID());
System.out.println("value of AccountLabel = " +
retAccounts[i].getAccountLabel());
}
// Log out. Con esto finaliza la sesión
fib.logOut(sessionID);
}catch(Exception e)
{
System.out.println("Throwing exception" + e.getMessage());
}
}
)
Capítulo 7: Utilización de Servicios Web 151
Cómo recuperar servicios Web mediante un cliente Java
Ejemplo de recuperación de un puerto HTTPS
En este ejemplo se ilustra cómo utilizar un programa de Java para llamar a un
servicio Web de CA Service Catalog a través de un puerto HTTPS. Es posible
utilizar este ejemplo como modelo.
Importante: si Vista de servicios se configura para ejecutarse en el puerto
HTTPS, es necesario utilizar la ubicación de la keystore generada y su contraseña
en la llamada, tal y como se muestra en este ejemplo.
package testing.soap;
public class axisTest {
public static void main(String [] args) throws Exception {
try
{
// constructing the endpoint for calling the Account WebService
java.net.URL endpoint= new java.net.URL(“https://<hostname>:<https port
no>/usm/services/AccountService");
System.setProperty(“javax.net.ssl.trustStore", <keystore_location>);
// Eg: <keystore_location> =
//"C:\\j2sdk1.4.2_05\\jre\\lib\\security\\.keystore”
System.setProperty("javax.net.ssl.trustPass",<keystore_password>);
// Eg: <keystore_password> = “changeit”
//calling the Locator which implements the Account WebService interface.
testing.soap.AccountServiceImplService service = new
testing.soap.AccountServiceImplServiceLocator();
// Now use the service to get a Stub to the Account WebService
testing.soap.AccountServiceSoapBindingStub fib =
(AccountServiceSoapBindingStub)service.getAccountService(endpoint);
// The initial call for logging into the webservice.
// loginID : ID de inicio de sesión del usuario (Ej.: spadmin).
// password: contraseña de usuario.
// domain
: la unidad de negocio en la que el usuario desea iniciar
sesión (Ej.: ca.com.). Es opcional y si el valor es nulo, se toma el dominio
predeterminado.
// sessionID: identificador del usuario utilizado para recuperar los otros
métodos.
//
Se utiliza para el inicio de sesión único en otros servicios
Web.
String sessionID = fib.logIn(<username>,<password>,<businessunit id>);
// using the sessionID the stub calls the method getAccounts of
BusinessUnit
// businessunitid : ID de unidad de negocio para la que el usuario desea
extraer las cuentas//for.
152 Guía de administración
Cómo recuperar servicios Web mediante un cliente Java
Account[] retAccounts = fib.getAccountsOfBusinessUnit(sessionID,<businessunit
id>);
for(int i =0; i< retAccounts.length;i++)
{
System.out.println("value of AccountID = " +retAccounts[i].getAccountID());
System.out.println("value of AccountLabel = "
+retAccounts[i].getAccountLabel());
}
// logging out: permite eliminar la sesión del usuario cuya sesión se
encuentra iniciada.
fib.logOut(sessionID);
}catch(Exception e)
{
System.out.println(“Throwing exception" +e.getMessage());
Capítulo 7: Utilización de Servicios Web 153
Cómo recuperar servicios Web mediante un cliente Java
Cómo utilizar un programa JavaScript para recuperar un servicio Web
Los desarrolladores pueden acceder a los servicios Web directamente mediante
programas JavaScript. Esta capacidad permite a los programadores Web y a los
administradores del sistema invocar métodos de manera remota mediante
DHTML o Windows Scripting Host. La capacidad de recuperar servicios Web
mediante secuencias de comandos de cliente permite a los desarrolladores
obtener una mayor flexibilidad a la hora de crear sitios Web dinámicos. Para
utilizar un programa JavaScript para recuperar cada servicio Web, utilice los
archivos de muestra descritos en esta sección como modelo, tal y como sen
indica a continuación:
1. Revise los siguientes archivos que se encuentran en el directorio
%USM_HOME%\ view\webapps\usm\admin:
■
soapTest_index.html
■
soapTest_bottom.html
■
soapTest.html, que contiene el código JavaScript necesario para
recuperar un servicio Web
2. Abra el archivo soapTest_index.html en el explorador.
3. Rellene los campos y ejecute el archivo.
Debido a que las conexiones HTTP pueden interrumpirse y debido a la
naturaleza impredecible de Internet, los archivos de muestra admiten los
métodos de llamada sincronizado y no sincronizado. Cuando se utilicen las
llamadas no sincronizadas, el explorador Web no se bloqueará durante las
llamadas y seguirá respondiendo a las entradas de los usuarios. Los archivos de
muestra son una página Web HTML de muestra que permite obtener la lista de
todas las cuentas de una unidad de negocio, mediante la llamada a método
sincronizado. Después de devolverse la llamada, la página crea dinámicamente
una tabla HTML con la lista de las cuentas.
154 Guía de administración
Cómo agregar adjuntos a solicitudes mediante los servicios Web
Cómo agregar adjuntos a solicitudes mediante los servicios
Web
El servicio Web addRequestAttachmentWithPath reemplaza el servicio Web
anterior denominado addRequestAttachment. El nuevo servicio Web ofrece
métodos nuevos y mejorados para agregar adjuntos a las solicitudes.
El servicio Web addRequestAttachmentWithPath ofrece un mecanismo
automatizado, eficaz, coherente y fiable para agregar adjuntos a solicitudes,
especialmente si se compara con el método manual. Para agregar adjuntos a
solicitudes con el servicio Web addRequestAttachmentWithPath se pueden
utilizar todos los siguientes métodos:
■
Agregar mensajes adjuntos almacenados mediante la función Gestión de
documentos de CA Service Catalog
■
Agregar mensajes adjuntos almacenados mediante una implementación de
terceros de autoría distribuida basada en Web y de control de versiones
(WEBDAV).
Importante: donde sea aplicable, sustituya las instancias del servicio Web
antiguo (addRequestAttachment) por el nuevo servicio Web
(addRequestAttachmentWithPath).
Para obtener más información, consulte las secciones siguientes:
Capítulo 7: Utilización de Servicios Web 155
Cómo agregar adjuntos a solicitudes mediante los servicios Web
Cómo agregar adjuntos almacenados mediante la función de gestión de
documentos
Este procedimiento muestra cómo adjuntar archivos a solicitudes cuando los
archivos se encuentran almacenados mediante la función Gestión de
documentos de CA Service Catalog.
Para agregar adjuntos almacenados mediante la función Administración de
documentos
1. Inicie sesión en CA Service Catalog.
2. Haga clic en Documentos, Ver el contenido y haga clic en Abrir como
carpeta Web.
3. Cargue todos los documentos.
4. Cuando llame a los servicios Web que utilizan
addRequestAttachmentWithPath, introduzca los valores adecuados en los
parámetros de entrada.
Utilice el siguiente formato para el parámetro denominado attachmentPath:
http://nombreusuario:contraseña@nombreequipo:puerto/usm/documents/nombrearchi
vo
nombreusuario y contraseña
Especifique el nombre de usuario y la contraseña del usuario que ha
cargado los documentos o de un usuario que disponga del rol de
administrador de Service Delivery.
filename
Permite especificar el nombre del archivo que se está cargando, incluida
su extensión, si procede.
A continuación se facilitan algunos formatos de muestra.
Para cargar un archivo en la carpeta raíz de documentos sin crear una
carpeta nueva, utilice el siguiente formato para el parámetro
attachmentPath:
http://spadmin:spadmin@computer-abc:8080/usm/documents/test.txt
Para crear una carpeta en la carpeta raíz de documentos y cargar un archivo
en la nueva carpeta, utilice el siguiente formato para el parámetro
attachmentPath:
http://nombreusuario:contraseña@computer-def:puerto/usm/documents/nueva
carpeta/nombrearchivo
Aquí nueva carpeta es la carpeta creada, y nombrearchivo es el nombre de
archivo del adjunto, incluida su extensión.
156 Guía de administración
Cómo agregar adjuntos a solicitudes mediante los servicios Web
Para cargar un archivo en una carpeta distinta de la carpeta raíz de
documentos, utilice el siguiente formato:
http://spadmin:spadmin@computer-xyz:8080/usm/documents/Web
ServiceAttachments/test.txt
Cómo agregar adjuntos almacenados mediante un WEBDAV de terceros
Este procedimiento muestra cómo adjuntar archivos a solicitudes cuando los
archivos se almacenan mediante una implementación de WEBDAV de terceros
como, por ejemplo, Microsoft Internet Information Server (IIS).
Para agregar adjuntos almacenados mediante un WEBDAV de terceros
1. Introduzca la URL HTTP del adjunto.
2. Cuando llame a los servicios Web que utilizan
addRequestAttachmentWithPath, introduzca los valores adecuados en el
parámetro de entrada.
Utilice el siguiente formato para el parámetro attachmentPath:
“http://nombreequipo/nombrecarpetacompartidaweb/nombrearchivo”
nombreequipo
Permite especificar el nombre del equipo desde el que se están
agregando los adjuntos.
nombrecarpetacompartidaweb
Permite especificar el nombre de la carpeta creada.
filename
Permite especificar el nombre de archivo del adjunto, incluida la
extensión, por ejemplo, test.txt.
Capítulo 7: Utilización de Servicios Web 157
Capítulo 8: Utilización del generador de
servicios
El generador de servicios se utiliza para crear y actualizar entradas de catálogo.
Permite crear un catálogo de servicios para administrar y proporcionar acceso a
los servicios. El catálogo de servicios se compone de servicios organizados en
una estructura de carpetas y publicados en una unidad de negocio o para toda
la empresa. Los servicios están formados por uno o varios grupos de opciones
de servicio que describen servicios de TI y, de forma opcional, cómo facturar el
cargo por ello.
Esta sección contiene los siguientes temas:
Generador de servicios (en la página 159)
Servicios (en la página 160)
Grupos de opciones de servicio (en la página 185)
Elementos de opciones de servicio (en la página 196)
Acuerdos de nivel de servicio de solicitud y calendarios (en la página 289)
Generador de servicios
La ficha Generador de servicios proporciona varias áreas de funciones.
Servicios
Permite agregar, cambiar y suprimir ofertas de servicios y carpetas.
Grupos de opciones de servicio
Permite agregar, cambiar y suprimir detalles sobre los servicios.
Configuración
Permite gestionar ajustes de configuración relativos al catálogo.
Nota: Si desea obtener más información sobre la configuración, consulte la
Guía de implementación.
Capítulo 8: Utilización del generador de servicios 159
Servicios
Servicios
La ventana Servicios del Generador de servicios enumera todas las carpetas y
servicios en un formato jerárquico. Además, se pueden mostrar los grupos de
opciones de servicio y los elementos de opciones de servicio asignados a cada
servicio. Cada unidad de negocio tiene su propio catálogo. Puede mostrar las
carpetas secundarias de una carpeta, haciendo clic en el nombre de la carpeta o
mediante la ampliación del icono del signo más de la vista de árbol situado junto
a la carpeta principal.
Para mostrar las carpetas secundarias de una carpeta, haga clic en el nombre de
la carpeta o amplíe el icono del signo más de la vista de árbol situado junto a la
carpeta principal.
Para mostrar la definición de servicio (grupo de opciones de servicio y opciones
de servicio) asociada al servicio, haga clic en el nombre del servicio o amplíe el
icono del signo más de la vista de árbol situado junto al servicio.
Esta ventana permite realizar lo siguiente:
Cambiar unidad de negocio
Agregar el catálogo de otra unidad de negocio a la visualización.
Agregar
Agregue una nueva carpeta o servicio al catálogo.
Editar
Modifique una carpeta o un servicio existente, incluida la carpeta raíz.
Cortar
Mueva la carpeta, las carpetas secundarias y los servicios a otra ubicación
de la jerarquía de catálogo, una vez que se pegue la carpeta que se ha
cortado.
Copiar
Copie una carpeta o un servicio existente en el portapapeles.
Pegar
Inserte una carpeta copiada o un servicio en el catálogo.
160 Guía de administración
Servicios
Heredar nuevo
Cree un servicio nuevo en el portapapeles que dependa de otro servicio o
cree una carpeta nueva en el portapapeles que dependa de otra carpeta.
Definir dependencias
Vea o cambie la unidad de negocio en la que aparece el servicio. Además,
esta opción permite ver o cambiar el comportamiento de desactivación o de
suscripción/anulación de suscripción de un servicio cuando se ha suscrito
otro servicio, haciendo clic en Ver dependencias para obtener el catálogo de
una unidad de negocio.
Definir
Asocie grupos de opciones de servicio a un servicio.
Suprimir
Suprima una carpeta existente (y sus carpetas secundarias) o servicios. Esta
acción es permanente por lo que no se podrá recuperar la carpeta o
servicio.
Cambio de unidad de negocio
De forma predeterminada, el catálogo que aparece es para la unidad de negocio
de la función en la que el usuario ha iniciado sesión.
Para cambiar la unidad de negocio
1. Haga clic en Cambiar unidad de negocio.
Aparecerá la ventana Buscar unidad de negocio.
2. Utilice los iconos Expandir y Contraer para desplazarse por el árbol de
unidad de negocio o utilice los criterios de selección y Búsqueda para ubicar
la unidad de negocio necesaria.
Nota: Sólo se incluyen las unidades de negocio que puede utilizar la función
de usuario.
3. Haga clic en el nombre de la unidad de negocio del árbol para seleccionarla
y haga clic en Cerrar ventana.
La ventana se cierra y se agrega el catálogo para la unidad de negocio a la
pantalla.
Capítulo 8: Utilización del generador de servicios 161
Servicios
Agregación de servicios nuevos
Un servicio es un producto, una aplicación o cualquier elemento que desee
poner a disposición de los clientes. Los servicios del catálogo permiten incluir
grupos de opciones de servicio junto con un solo servicio.
Procedimiento para agregar nuevos servicios
1. Seleccione la opción Generador de servicios del menú Servicios.
2. Haga clic en Agregar para agregar un servicio en el nivel raíz.
Nota: Para agregar un servicio debajo de una carpeta, haga clic en el icono
del signo más de la fila de carpetas, debajo de donde desearía agregar el
servicio.
Se abre el cuadro de diálogo Detalles de servicio.
3. Complete la siguiente información:
Tipo
Seleccione Servicio.
Nota: Para crear una carpeta de servicios, consulte Agregación de
carpetas de servicios nuevas.
Nombre
Especifica el nombre del servicio que va a definir. Este campo es
obligatorio y debe ser único en una unidad de negocio.
Fecha de creación
Muestra la fecha en la que se ha creado la carpeta. Se trata de un
campo de sólo lectura.
Fecha de disponibilidad
Muestra la fecha en la que el servicio está disponible para suscribirse a
él o solicitarlo. Este campo tiene como valor predeterminado la fecha
actual.
Fecha no disponible
Muestra la fecha en la que el servicio ya no está disponible para
suscribirse a él o solicitarlo.
162 Guía de administración
Servicios
Fecha de cancelación
Muestra la fecha en la que todas las cuentas con suscripciones o
solicitudes para este servicio tendrán el estado de suscripción o de
solicitud definido como Cancelado.
Tipo de selección
Determina el número de veces que se permite a una cuenta o a un
usuario suscribirse al servicio o solicitarlo: No puede seleccionarse
(ninguna vez), Puede seleccionarse una vez (sólo una vez) o Puede
seleccionarse varias veces (más de una vez).
Proceso de aprobación
Determina el proceso de aprobación que se va a utilizar para el servicio,
cuando se incluye el servicio en una solicitud enviada: Proceso de
aprobación del sistema, proceso de aprobación dirigido por Workflow o
Sin aprobación. El proceso de aprobación no se aplica a las
suscripciones.
■
Proceso de aprobación del sistema: el nivel de autorización de
usuario junto con el nivel de aprobación del servicio determina si la
solicitud de un servicio necesita una aprobación posterior. En ese
caso, se asigna al gestor de usuarios una aprobación y la solicitud
aparece en la lista de acciones pendientes del gestor. Este proceso
se repite hasta que el nivel de autorización del aprobador sea igual
o superior al nivel de aprobación para el servicio.
■
Proceso de aprobación dirigido por Workflow: se asigna una tarea
de aprobación al gestor de usuarios y la solicitud aparece en la lista
de acciones pendientes del gestor. Las solicitudes que son acciones
pendientes también se pueden asignar a un grupo, en lugar de a un
usuario individual. Todos los usuarios pertenecientes a dicho grupo
verán la solicitud en la cola de acciones pendientes.
■
Sin aprobación: el servicio se marca como aprobado.
En una gestión de solicitudes dirigida por la política (en la página 493),
se especifican las condiciones en políticas, conforme a los atributos de
las opciones de servicio, los servicios, los elementos solicitados, los
usuarios, etcétera. Si hay una política en vigencia y una solicitud enviada
cumple con las condiciones de la política, los usuarios (asignatarios)
nombrados en la política reciben una acción de solicitud pendiente para
aprobar, rechazar o cumplir con una opción de servicio, servicio o
solicitud. Si no existe una política que se aplique a una solicitud, el
Sistema de catálogo utiliza el proceso de aprobación configurado para la
unidad de negocio en la que se generó la solicitud, normalmente el
proceso de aprobación dirigido por el workflow.
Capítulo 8: Utilización del generador de servicios 163
Servicios
Nivel de aprobación
Determina el nivel de autorización de aprobador necesario para el
servicio: Nivel 0, Nivel 10, Nivel 20, etc.
Estado de aprobación
Determina el estado de los elementos solicitados en el servicio, una vez
que el servicio esté totalmente aprobado, en el caso de los valores del
proceso de aprobación, Proceso de aprobación del sistema o Sin
aprobación: Cumplido o Cumplimiento pendiente. La utilización de
Cumplimiento pendiente permite el seguimiento de procesos
empresariales de cumplimiento adicionales, mediante la utilización de
definiciones de proceso de CA Workflow que asignan tareas adecuadas
necesarias para el cumplimiento del elemento solicitado.
Versión interna
Muestra el número de versión del servicio, incluido el número más
pequeño, si corresponde. Tenga en cuenta que se han reservado los
valores del número de versión mayor de 0 a 999. El valor especificado
debe tener la forma de x.y ,donde x es 1000 o superior y el valor “.y”
opcional puede ser cualquier número.
Código
Especifica el valor del texto para representar el código del producto,
código de suscripción, número SKU o cualquier otro valor aplicable.
Ordenar por
Permite clasificar los grupos de opciones de servicio para mostrarlos por
nombre, tipo de selección, código, fecha de creación o personalización.
Utilice número de orden (lo que significa que debe utilizar el campo
Número de orden en los detalles del grupo de opciones de servicio). El
valor Ninguno no proporciona un orden de clasificación específico.
Orden
Permite clasificar los grupos de opciones de servicio para mostrarlos en
orden ascendente y descendente.
Número de orden
Permite especificar un valor para este servicio, para indicar cómo se
debe almacenar cuando la carpeta principal utiliza una configuración
Ordenar secundarias por de Personalizar (utilizar número de orden).
Descripción
Muestra la descripción Servicio en el catálogo para usuarios.
164 Guía de administración
Servicios
Información URL
Vínculos a un sitio Web, si corresponde.
Imagen
Permite asignar una imagen a un servicio. Haga clic en Examinar para
buscar la imagen que se debe utilizar en los archivos de la carpeta
%USM_HOME%\view\webapps\usm\images\services del servidor.
Nota: Se recomienda que el tamaño de una imagen no sea superior a 48
x 48 píxeles. Sin embargo, el tamaño de una imagen de un servicio
incluido está fijado en 32 x 32 píxeles. Esto significa que la imagen se
reduce o amplía a 32 x 32 píxeles, independientemente de su tamaño
original. Por tanto, si está planeando convertir este servicio en un
servicio incluido, asegúrese de que la imagen seleccionada sea legible
cuando se visualice con 32 x 32 píxeles. Para obtener más información
acerca de los servicios incluidos, consulte Ajuste de servicios incluidos
(en la página 173). Además, si se agregan imágenes a varios servicios de
la misma carpeta, asegúrese de que los tamaños de las imágenes sean
compatibles, para que se combinen para formar un diseño equilibrado y
alinearlo con el encabezado Elemento incluido.
4. Haga clic en Configurar permisos para configurar los niveles de control de
acceso.
Aparece el cuadro de diálogo Configuración de ACL, que permite obtener
acceso a este servicio en función del rol.
5. Haga clic en Aceptar cuando haya terminado la configuración de los
permisos.
6. Haga clic en Guardar.
El servicio se agrega al catálogo
Nota: Se debe definir un servicio mediante la asociación de uno o varios grupos
de opciones de servicio antes de que se suscriba o lo solicite.
Capítulo 8: Utilización del generador de servicios 165
Servicios
Agregación de nuevas carpetas
Los servicios se pueden contener en una estructura de carpetas. Las carpetas
también se pueden organizar en una jerarquía de carpetas.
Para agregar nuevas carpetas
1. Seleccione la opción Generador de servicios del menú Servicios.
2. Haga clic en Agregar para agregar una carpeta en el nivel raíz. Para agregar
una carpeta debajo de otra carpeta, haga clic en el icono del signo más de la
fila de carpeta, debajo de donde desearía agregar una carpeta secundaria.
Se abre el cuadro de diálogo Detalles de servicio (carpeta). Este cuadro de
diálogo permite identificar los servicios y las carpetas.
Complete la siguiente información:
Tipo
Seleccione Carpeta.
Nota: Para crear un servicio, consulte Agregar servicios nuevos.
Nombre
Introduzca el nombre de la carpeta que va a definir. Este campo es
obligatorio y debe ser único en una unidad de negocio.
Fecha de creación
Fecha en la que se creó la carpeta. Se trata de un campo de sólo lectura.
La fecha y la hora mostradas se basan en la zona horaria del servidor de
Vista de servicios.
Fecha de disponibilidad
Fecha en la que la carpeta está disponible para suscribirse a ella o
solicitarla. Este campo tiene como valor predeterminado la fecha actual.
La fecha y la hora mostradas se basan en la zona horaria del servidor de
Vista de servicios.
Fecha no disponible
Fecha en la que la carpeta ya no está disponible para suscribirse a ella o
solicitarla. La fecha y la hora mostradas se basan en la zona horaria del
servidor de Vista de servicios.
166 Guía de administración
Servicios
Versión
Número de versión de la carpeta, incluido el número más pequeño, si
corresponde. Tenga en cuenta que se han reservado los valores del
número de versión mayor de 0 a 999. El valor especificado debe tener la
forma “ x.y” ,donde x es 1000 o superior y el valor “.y” opcional puede
ser cualquier número.
Código
Valor de texto especificado por el usuario para representar el código del
producto, código de suscripción, número SKU o cualquier otro código
aplicable.
Mostrar subcarpetas
Permite especificar si desea que se muestren las subcarpetas del primer
nivel de esta carpeta de catálogo en la sección Examinar de la página
Solicitudes. Seleccione una de las siguientes opciones:
Utilizar configuración del sistema: utilice la configuración del sistema o
la configuración “global” para mostrar u ocultar las subcarpetas
especificadas en el parámetro Explorar catálogo: Mostrar subcarpeta de
la sección Configuración de gestión de solicitudes de la página de
configuración del generador de servicios. Si el valor del parámetro
Explorar catálogo: Mostrar subcarpeta cambia, todas las carpetas del
catálogo que utilicen la configuración del sistema se actualizan
automáticamente según corresponda.
Nota: El parámetro Explorar catálogo: Mostrar subcarpeta y los demás
ajustes de Configuración de gestión de solicitudes se describen en la
Guía de implementación.
Mostrar subcarpeta: permite especificar que esta carpeta de catálogo
muestre siempre sus subcarpetas en la sección Examinar de la página de
solicitudes, independientemente del valor de configuración del sistema
descrito en la opción anterior.
Ocultar subcarpeta: permite especificar que esta carpeta de catálogo
no muestre nunca sus subcarpetas en la sección Examinar de la página
de solicitudes, independientemente del valor del ajuste del sistema.
Ocultar las subcarpetas de una carpeta de catálogo suele ser útil cuando
el número de subcarpetas es tan elevado que los usuarios necesitarían
desplazarse a través de Examinar catálogo varias veces para poder
visualizarlos todos o para ver las carpetas de catálogo restantes y sus
subcarpetas.
Valor predeterminado: Utilizar configuración del sistema.
Capítulo 8: Utilización del generador de servicios 167
Servicios
Ordenar secundarias por
Permite clasificar las carpetas secundarias para mostrarlas por nombre,
tipo de selección, código, fecha de creación o personalización. Utilice
Número de orden (lo que significa que debe utilizar el campo Número
de orden en los detalles del grupo de opciones de servicio). El valor
Ninguno no proporciona un orden de clasificación específico.
Orden
Permite clasificar los servicios secundarios o carpetas para mostrarlas
en orden ascendente o descendente.
Número de orden
Permite especificar un valor para esta carpeta, para indicar cómo se
debe almacenar cuando la carpeta principal utiliza un configuración
Ordenar secundarias por de Personalizar (utilizar número de orden).
Descripción
Descripción de carpeta que se muestra en el catálogo para usuarios.
Información URL
Vínculo a un sitio Web, si corresponde.
Imagen
Permite asignar una imagen a una carpeta. Haga clic en Examinar para
buscar la imagen que se debe utilizar en los archivos que tienen el
icono. Carpeta %USM_HOME%\view\webapps\usm\images\services del
servidor.
Nota: Se recomienda que el tamaño de una imagen de carpeta no sea
superior a 48 x 48 píxeles.
3. Haga clic en Guardar para agregar la carpeta al catálogo.
Disponibilidad de carpetas o servicios
Los valores de fecha de disponibilidad y de fecha no disponible influyen cuando
aparece una carpeta o un servicio en el catálogo para que los usuarios lo
seleccionen. Si la fecha u hora especificadas son inferiores o iguales a la fecha u
hora del servidor de Vista de servicios al que se ha conectado, el cambio se
produce de forma inmediata. En caso contrario, la disponibilidad de la carpeta o
del servicio no se verá afectada hasta que Vista de servicios ejecute su lógica de
gestión de catálogos. Por norma general, esto sucede a media noche en cada
servidor de Vista de servicios, aunque también ocurrirá cuando se reinicie el
servicio de Vista de servicios.
168 Guía de administración
Servicios
Edición de carpetas o servicios
Puede editar los valores de una carpeta o un servicio existente.
Procedimiento para editar carpetas o servicios
1. Haga clic en el icono de edición del lápiz en la columna Acciones de la
carpeta o del servicio que desee editar.
Nota: Para editar la carpeta raíz de un catálogo, haga clic en Editar en la
barra de título del catálogo.
Aparece el cuadro de diálogo Detalles de carpeta.
2. Para obtener información acerca de los campos del cuadro de diálogo
Detalles de carpeta, consulte Agregación de nuevas carpetas (en la
página 166).
Supresión de carpetas o servicios
Puede suprimir una carpeta o un servicio existente (y las carpetas secundarias y
servicios).
Procedimiento para suprimir carpetas o servicios
1. Haga clic en el icono suprimir de la columna Acciones de la carpeta o del
servicio que desee suprimir.
Se suprime la carpeta o el servicio.
Nota: La supresión es permanente y las carpetas y servicios suprimidos no
podrán recuperarse. Recibirá un aviso de confirmación. No puede suprimir
una carpeta o servicio que haya heredado carpetas o servicios. En primer
lugar, debe suprimir la carpeta o el servicio heredado secundario, o quitar la
herencia mediante la edición de la carpeta o servicio heredado secundario.
La supresión de un servicio afectará a las suscripciones y solicitudes basadas en
el servicio.
Suscripciones
La cuenta suscrita al servicio que se va a suprimir ya no contendrá ni
enumerará dicho servicio.
Capítulo 8: Utilización del generador de servicios 169
Servicios
Solicitudes
El estado de las opciones de servicio solicitadas para la cuenta que se va a
suprimir, se modificará basándose en el estado actual de la solicitud.
■
Fase no enviada: el servicio se suprimirá de la solicitud.
■
Fases Enviado, Aprobación y Cumplimiento, más Asignación de recursos
pendiente y Recurso asignado: el estado del servicio y las opciones del
servicio de la solicitud se establecen como Cancelado.
■
Cerrado: el estado de las opciones de servicio solicitadas se establecerá
en Estado de cancelación predeterminado (Cancelación pendiente o
Cancelar) si está instalado CA Service Accounting. De lo contrario, se
establecerá en Cancelado.
■
Cancelación pendiente y Cancelado: el estado actual de las opciones de
servicio permanecerá de la misma forma que se encontraba.
Cancelación de servicios
Es posible que necesite cancelar un servicio, por ejemplo, si ya no se necesita o
si la asignación es incorrecta.
Procedimiento para cancelar servicios
1. Haga clic en el icono de edición de la columna Acciones para cancelar el
servicio que desee.
Aparecerá la ventana Detalles de servicio.
2. Especifique una fecha de cancelación.
Haga clic en Aceptar para guardar los cambios.
La cancelación de un servicio afectará a las suscripciones y solicitudes que se
basen en él cuando Vista de servicios ejecuta su lógica de gestión de catálogos.
Por norma general, esto sucede a media noche en cada servidor de Vista de
servicios, aunque también ocurrirá cuando se reinicie el servicio de Vista de
servicios.
Suscripciones
La cuenta suscrita al servicio que se va a cancelar ya no enumerará dicho
servicio.
170 Guía de administración
Servicios
Solicitudes
El estado de las opciones de servicio solicitadas, que utilizan el servicio que
se va a cancelar, cambiarán basándose en el estado actual de la solicitud.
■
Fase no enviada: el servicio se suprimirá de la solicitud.
■
Fases Enviado, Aprobación y Cumplimiento, más Asignación de recursos
pendiente y Recurso asignado: el estado del servicio y las opciones del
servicio de la solicitud se establecen como Cancelado.
■
Cerrado: el estado de las opciones de servicio solicitadas se establecerá
en Estado de cancelación predeterminado (Cancelación pendiente o
Cancelar) si está instalado CA Service Accounting. De lo contrario, se
establecerá en Cancelado.
■
Cancelación pendiente y Cancelado: el estado actual de las opciones de
servicio permanecerá de la misma forma que se encontraba.
Copia de carpetas o servicios
Puede copiar una carpeta o un servicio existente (así como las carpetas
secundarias y los servicios) en el portapapeles, de modo que se puedan pegar.
Procedimiento para copiar carpetas o servicios
1. Haga clic en el icono copiar de la columna Acciones para copiar la carpeta o
el servicio que desee.
La carpeta o el servicio (y sus carpetas secundarias y servicios) se copia en el
portapapeles, de modo que se puede pegar.
Cortar carpetas o servicios
Puede mover una carpeta o un servicio existente (así como sus carpetas
secundarias y servicios) cortándolo en el portapapeles.
Procedimiento para cortar carpetas o servicios
1. Haga clic en el icono cortar de la columna Acciones para cortar la carpeta o
el servicio que desee.
La carpeta o el servicio (así como sus carpetas secundarias y servicios) se
corta y se mueve al portapapeles. Una vez que se pegue la carpeta o el
servicio, se suprime el original.
Capítulo 8: Utilización del generador de servicios 171
Servicios
Pegado de carpetas o servicios
Puede pegar una carpeta o un servicio existente (así como sus carpetas
secundarias y servicios) en el portapapeles en una carpeta existente.
Procedimiento para pegar carpetas o servicios
1. Haga clic en el icono pegar de la columna Acciones para la carpeta en la que
desee pegar el contenido del portapapeles.
Se pega la carpeta o servicio (así como sus carpetas secundarias y servicios).
Nota: Para pegar el contenido del portapapeles en la carpeta raíz del
catálogo, haga clic en Pegar en la barra de encabezado del catálogo en el
que desee pegarlo.
Cómo establecer permisos de servicios
Para establecer permisos para los servicios, haga clic en el botón Configurar
permisos de la ventana Detalles de servicio para mostrar la ventana Configurar
permisos. Esta ventana ofrece opciones de configuración de los niveles de
control de acceso que permiten conceder acceso a este servicio. Es posible
seleccionar Conceder plenos accesos a todos o configurar los permisos
mediante la función de usuario.
172 Guía de administración
Servicios
Cómo establecer servicios incluidos
Puede hacer que los servicios seleccionados aparezcan en la sección Elementos
incluidos de la ventana Solicitudes cuando se muestra un servicio o una carpeta
(o una de las carpetas secundarias).
Nota: Esta función solamente está disponible si CA Service Catalog está
instalado.
Procedimiento para agregar un servicio a la lista de elementos incluidos para
una carpeta o un servicio existente
1. Haga clic en el icono Función (en Acciones) de la carpeta o servicio del
Generador de servicios (ventana Servicios). Para definir los servicios
incluidos solamente en la carpeta raíz de un catálogo, haga clic en el botón
Función.
Aparecerá la ventana Elementos de funciones.
2. Desplácese por el árbol del catálogo situado en la parte izquierda de la
ventana Elementos de funciones y seleccione los servicios que se van a
mostrar como elementos incluidos de la carpeta o el servicio que se va a
editar.
3. Haga clic en la flecha para agregar los servicios seleccionados a la lista
Servicios incluidos.
Nota: La parte Servicios heredados de la ventana Elementos de funciones
muestra los servicios que ya se han incluido en esta carpeta o en este
servicio, puesto que se incluyen con una carpeta principal y se selecciona la
casilla de verificación Incluir como secundario para dicha carpeta principal.
4. Seleccione cada servicio en la lista Servicios incluidos de las carpetas, realice
las siguientes selecciones y haga clic en Guardar:
Incluir como secundario
Indica que este servicio también se debe incluir cuando el usuario
muestra las subcarpetas.
Ordenar por
Indica el modo en que se clasifican los servicios en la sección Elementos
incluidos de la ventana Solicitudes al seleccionar la carpeta.
Orden
Indica el modo en que se clasifican los servicios en la sección Elementos
incluidos de la ventana Solicitudes al seleccionar la carpeta.
Capítulo 8: Utilización del generador de servicios 173
Servicios
5. Si hay una imagen asociada con este servicio, asegúrese de que la imagen
sea legible cuando se visualice a 32 x 32 píxeles, porque el tamaño de
imagen de un servicio incluido está fijado en 32 x 32 píxeles. Esto significa
que la imagen se reducirá o ampliará a 32 x 32 píxeles, independientemente
de su tamaño original. Para obtener más información acerca de la selección
de imágenes de servicios, consulte Agregación de servicios nuevos (en la
página 162).
6. Haga clic en Guardar.
7. Haga clic en Cerrar.
Se cerrará la ventana Elementos incluidos.
Dependencias de servicios
Una dependencia del catálogo permite que el estado del servicio cambie según
el estado de otro servicio. Además, puede definir la disponibilidad de un servicio
para un usuario, basándose en la unidad de negocio del usuario que va a ver el
catálogo.
Nota: Esta función solamente es compatible con CA Service Accounting. Si está
utilizando CA Service Catalog de forma independiente o junto con CA Service
Accounting, no debe utilizar esta función.
La habilidad para definir dependencias de servicios permite definir el modo en
que se comporta un servicio, basándose en el modo en que se selecciona o
borra otro servicio. Por ejemplo, si se va a suscribir a un Servicio A, puede que
suceda lo siguiente en el Servicio B:
■
Es posible que se desactive el Servicio B. La casilla de verificación de
selección se atenúa y no se puede seleccionar ni borrar.
■
Es posible que el Servicio B se suscriba. La casilla de verificación muestra la
selección al activarla o desactivarla.
■
Es posible que el Servicio B no se suscriba. La casilla de verificación se borra
al activarla o desactivarla.
174 Guía de administración
Servicios
Definición de dependencias de servicios
Procedimiento para configurar dependencias de servicios
1. Seleccione Generador de servicios, Servicios.
Aparecerá la página Servicios.
2. Haga clic en Cambiar unidad de negocio y seleccione la unidad de negocio
que se va a mostrar.
Aparecerá el catálogo de la unidad de negocio.
3. Haga clic en Definir dependencias para la unidad de negocio de interés.
Aparecerá la página Definir dependencias.
4. Elija una de las selecciones del Tipo de acción:
Asignación de unidad de negocio a servicio
Permite al administrador seleccionar los servicios que deben aparecer
en el catálogo de la unidad de negocio secundaria.
Aparecerá una lista de unidades de negocio secundarias. Al seleccionar
una unidad de negocio, aparecerá la lista de servicios disponibles junto
con una selección del servicio que se va a incluir en el catálogo de la
unidad de negocio secundaria o se va a excluir de él.
Asignación de servicio a unidad de negocio
Permite al administrador seleccionar los servicios que aparecerán en el
catálogo de la unidad de negocio secundaria.
Aparecerá una lista de servicios disponibles. Al seleccionar un servicio,
aparecerá la lista de servicios disponibles junto con una selección del
servicio que se va a incluir en el catálogo de la unidad de negocio
secundaria o se va a excluir de él.
Crear suscripción a servicios
Permite al administrador seleccionar los servicios que se deben suscribir
de forma automática cuando se suscriba otro servicio.
Aparecerá una lista de servicios disponibles. Al seleccionar un servicio,
la lista de servicios restantes aparece con una selección de si el servicio
se verá afectado o se suscribirá de forma automática (Suscribir) al
suscribir el servicio seleccionado.
Capítulo 8: Utilización del generador de servicios 175
Servicios
Anular suscripción de servicios
Permite al administrador seleccionar los servicios que deben anular la
suscripción de forma automática cuando se anule la suscripción de otro
servicio.
Aparecerá una lista de servicios disponibles. Al seleccionar un servicio,
la lista de servicios restantes aparece con una opción que indica si el
servicio no se verá afectado o no se anulará la suscripción de forma
automática (anulación de suscripción) al anular la suscripción del
servicio seleccionado.
Desactivar servicios
Permite al administrador seleccionar los servicios que no deben estar
disponibles de forma automática en el catálogo al suscribir otro servicio.
Aparecerá una lista de servicios disponibles. Al seleccionar un servicio,
la lista de servicios restantes aparece con una opción que indica si el
servicio no se verá afectado o no se pondrá a su disposición de forma
automática en el catálogo (Desactivar) al suscribir el servicio
seleccionado.
Herencia de servicios y carpetas
Las carpetas y los servicios se pueden heredar del catálogo de una unidad de
negocio al catálogo de otra unidad de negocio o de una parte de la jerarquía del
catálogo a otra.
176 Guía de administración
Servicios
Creación de una nueva carpeta dependiente en el portapapeles.
En el portapapeles se pueden crear carpetas que sean dependientes de otra
carpeta.
Para crear una nueva carpeta dependiente en el portapapeles
1. Haga clic en Heredar nuevo en la barra de título del catálogo donde se va a
colocar la carpeta heredada.
La carpeta dependiente nueva se crea en el nivel raíz de la jerarquía con las
mismas características que la carpeta principal heredada que estaba en el
portapapeles, aunque con el nombre de “Heredado de …” para la carpeta y
las carpetas secundarias y los servicios.
Nota: Para agregar la carpeta heredada a una carpeta existente, haga clic en
el icono Heredar nuevo de la columna Acción de la carpeta de destino.
Las carpetas nuevas y los servicios agregados a la carpeta principal no se
agregarán a la carpeta dependiente secundaria. Las definiciones del grupo
de opciones de servicio de los servicios en la estructura de carpetas
dependiente nueva no se puede cambiar, aunque las carpetas nuevas y los
servicios se puedan agregar.
Se pueden modificar los detalles de la nueva carpeta dependiente. Sin
embargo, si los detalles de la carpeta principal heredada se modifican,
dichos cambios se reflejan en la nueva carpeta dependiente
superponiéndose a todos los valores de la carpeta dependiente (con
excepción del nombre de carpeta, que se conserva).
Si las definiciones de servicio (grupos de opciones de servicio utilizados,
selecciones predeterminadas, definición de grupo de opciones de servicio,
etc.) de los servicios de la carpeta principal heredada cambian, dichos
cambios se reflejan en los servicios de la carpeta dependiente nueva.
Capítulo 8: Utilización del generador de servicios 177
Servicios
Creación de un nuevo servicio dependiente en el portapapeles
En el portapapeles se pueden crear servicios que sean dependientes de otro
servicio.
Para crear un nuevo servicio dependiente en el portapapeles
1. Haga clic en Heredar nuevo en la barra de título del catálogo donde se va a
colocar el servicio.
El servicio dependiente nuevo se crea en el nivel raíz de la jerarquía con las
mismas características que el servicio principal heredado que estaba en el
portapapeles, aunque con el nombre de “Heredado de …”.
Nota: Para agregar el servicio heredado a una carpeta existente, haga clic en
el icono Heredar nuevo de la columna Acción de la carpeta de destino.
Si el servicio que ofrece la definición de grupo del servicio dependiente
nuevo ha cambiado, la relación de herencia con el servicio principal ya no se
encuentra en su sitio y los cambios en el servicio principal ya no se
reflejarán en el servicio dependiente.
Se pueden modificar los detalles del nuevo servicio dependiente. Sin
embargo, si los detalles del servicio principal heredado se modifican, dichos
cambios se reflejan en el nuevo servicio dependiente, superponiéndose a
todos los valores del servicio dependiente (con excepción del nombre de
servicio, las fechas y el estado, que se conservan).
Al cambiar la definición de servicio (grupos de opciones de servicio
utilizados, selecciones predeterminadas, definición del grupo de opciones
de servicio, etc.) del servicio principal heredado, dichos cambios se reflejan
en el nuevo servicio dependiente.
178 Guía de administración
Servicios
Definición de servicios
Una vez que se agrega un servicio al catálogo, debe definirse posteriormente
mediante su asociación con uno o varios grupos de opciones de servicio y
especificar cómo se deben utilizar las opciones de servicio de dichos grupos de
opciones de servicio.
Procedimiento para definir servicios
1. Seleccione Generador de servicios, Servicios.
2. Haga clic en el icono Definir para el servicio que desee definir.
Si no se asocia ningún grupo de opciones de servicio con este servicio, el
vínculo Mostrar todos se selecciona anteriormente y se muestran todos los
grupos de opciones de servicio. Si ya se han asociado los grupos de opciones
de servicio con este servicio, se selecciona anteriormente el vínculo Mostrar
seleccionado y aparece la lista de grupos de opciones de servicio.
3. Haga clic en el vínculo Mostrar todos para mostrar la lista de grupos de
opciones de servicio.
Puede asociar un grupo de opciones de servicio con el servicio.
4. Haga clic en el icono del signo más Mostrar de la vista de árbol para ampliar
los detalles del grupo de opciones de servicio. Para incluir este grupo de
opciones de servicio en el servicio, seleccione la casilla de verificación de la
columna Incluir para incluir el grupo de opciones de servicio. Además,
seleccione las opciones de servicio que se deben incluir en el servicio. Es
posible indicar los elementos de opciones de servicio incluidos que se deben
seleccionar de forma predeterminada, si el grupo de opciones de servicio
permite una selección predeterminada.
5. Desactive la casilla de verificación de la columna Incluir para que el grupo de
opciones de servicio elimine la asociación de un grupo de opciones de
servicio a un servicio.
6. Haga clic en Guardar selección.
Se guardará la definición de servicio.
Además, se puede utilizar la ventana Define Service para realizar lo siguiente:
■
Agregar un grupo de opciones de servicio nuevos mediante Agregar nuevo
grupo de opciones de servicio.
■
Suprimir un grupo de opciones de servicio o editar detalles de grupo de
opciones de servicio mediante el icono correspondiente del grupo de
opciones de servicio.
Capítulo 8: Utilización del generador de servicios 179
Servicios
■
Definir permisos a los que se pueden suscribir las funciones de usuario o
solicitar grupo de opciones de servicio seleccionado, haciendo clic en el
icono correspondiente del grupo de opciones de servicio u opción de
servicio.
■
Definir los umbrales de SLA para utilizarlos con los informes de
cumplimiento de la solicitud.
180 Guía de administración
Servicios
Umbrales de calidad de servicio de acuerdos de nivel de servicio
Nota: Los acuerdos de nivel de servicio (SLA) de solicitud son una función de CA
Service Catalog, mientras que los de calidad de servicio (QoS) sólo están
disponibles si CA Service Catalog está integrado con CA Oblicore Guarantee. Los
términos acuerdos de nivel de servicio de solicitud y acuerdos de nivel de servicio
de calidad de servicio se usan en la documentación cuando es necesario
distinguir entre los dos tipos de acuerdos de nivel de servicio.
Se pueden establecer umbrales de calidad de servicio de acuerdos de nivel de
servicio para utilizarlos con los informes de cumplimiento de solicitud. Un
umbral de SLA especifica un estado de inicio, un estado de fin, una duración
(días, horas y minutos) para un estado de advertencia y duración para un estado
de incumplimiento. Si la solicitud para la opción de servicio tarda más de lo
establecido por los valores de duración de SLA para cambiar del estado de inicio
al estado final, se considera que la solicitud está en estado de advertencia o
incumplimiento.
Los informes de cumplimiento de solicitud utilizan los umbrales de SLA en el
tiempo transcurrido para cambiar de un estado de inicio al estado final para las
fases del ciclo de vida de la solicitud. De forma predeterminada, las tres fases
que se incluyen en un informe son: fase de aprobación, fase de cumplimiento y
fase de combinación de aprobación y cumplimiento. Estos informes muestran el
tiempo que tarda el estado de una opción de servicio en cambiar de la fase de
inicio a la final. Algunos informes muestran el promedio de tiempo empleado en
cada fase. Además, algunos informes muestran el tiempo de incumplimiento
para varias fases de SLA y codifican mediante colores las advertencias e
incumplimientos para dichas opciones de servicio para las que se han definido
los umbrales de SLA.
De forma predeterminada, los informes incluyen SLA en tres valores de estado
de inicio y de fin que representan las tres fases de las que se va a generar un
informe:
Estado de inicio
Valor numérico
Estado de finalización
Valor numérico
Enviado
200
Aprobación realizada
999
Aprobación realizada
999
Cerrado
2
Enviado
200
Cerrado
2
Capítulo 8: Utilización del generador de servicios 181
Servicios
Si selecciona generar un informe sobre los diferentes umbrales de SLA, será
necesario modificar los valores STATUS_RANGES para los informes de
cumplimiento de solicitud.
Nota: El valor de la duración de incumplimiento de SLA para la fase de Enviada a
Cerrada se utiliza para el valor “tiempo estimado de procesamiento”, que
aparece en el catálogo de “detalles de cumplimiento del pedido” de una opción
de servicio.
Definición de umbrales de calidad de servicio de acuerdos de nivel de servicio
para informes de cumplimiento de solicitud
Nota: Los acuerdos de nivel de servicio (SLA) de solicitud son una función de CA
Service Catalog, mientras que los de calidad de servicio (QoS) sólo están
disponibles si CA Service Catalog está integrado con CA Oblicore Guarantee. Los
términos acuerdos de nivel de servicio de solicitud y acuerdos de nivel de servicio
de calidad de servicio se usan en la documentación cuando es necesario
distinguir entre los dos tipos de acuerdos de nivel de servicio.
Se pueden establecer umbrales de calidad de servicio de acuerdos de nivel de
servicio para utilizarlos con los informes de cumplimiento de solicitud. Si
selecciona generar un informe sobre los diferentes umbrales de SLA, será
necesario modificar los valores STATUS_RANGES para los informes de
cumplimiento de solicitud.
Nota: El valor de la duración de incumplimiento de SLA para la fase de Enviada a
Cerrada se utiliza para el valor “tiempo estimado de procesamiento”, que
aparece en el catálogo de “detalles de cumplimiento del pedido” de una opción
de servicio.
Para definir umbrales de SLA para informes de cumplimiento de solicitud
1. Haga clic en el icono Configurar SLA de la columna Acciones.
Aparecerá la ventana Definición de SLA para la opción de servicio.
2. Haga clic en Agregar para agregar un nuevo SLA.
Se agregará un nueva fila de SLA a la pantalla.
3. Especifique un estado de inicio, un estado de fin y los umbrales de
advertencia e incumplimiento de su selección.
4. Haga clic en Aceptar para guardar los cambios.
182 Guía de administración
Servicios
Cómo utilizar un servicio como una plantilla
Existe la opción de crear un servicio para utilizar como plantilla para crear todos
los servicios de su catálogo. De este modo, ayudará a garantizar que todos los
servicios de su catálogo dispongan de un aspecto coherente (apariencia y
función), independientemente del grupo funcional interno que posea el servicio.
Para crear un servicio “plantilla” de este tipo, siga estos pasos:
1. Cree un servicio que contenga la palabra “plantilla” como nombre.
2. Marque el servicio como “No disponible”. Para ello, ajuste la fecha de hoy
en no disponible.
3. Seleccione los grupos de opciones del servicios que desee que se incluyan
en el servicio plantilla.
4. Informe a otros administradores acerca del servicio plantilla e indíqueles
que deben seguir los pasos restantes para utilizarlo para crear un nuevo
servicio:
a. Copie y pegue el servicio plantilla en la carpeta correspondiente.
b. Si desea copiar el servicio en varias carpetas, cambie el nombre del
servicio adecuadamente para cada carpeta en la que lo copie.
c. Según sea necesario, añada nuevos grupos de opciones de servicio al
servicio y elimine los grupos de opciones de servicio existentes del
servicio.
5. Si necesita modificar un grupo de opciones de servicio de algún modo, por
ejemplo, mediante la modificación de sus detalles, añada uno o más
elementos de opciones de servicio nuevos o elimine uno o más elementos
de opciones de servicio existentes. Recuerde que está modificando el grupo
de opciones de servicio original, no una copia de éste. Dicho de otro modo,
cuando copie un servicio, el grupo o grupos de opciones de servicio
originales se incluirán, no se copiarán. Por tanto, los cambios que lleve a
cabo en un grupo de opciones de servicio se aplicarán a todos los servicios
que incluyen el grupo de opciones de servicio, no solamente al nuevo
servicio que está creando.
Para modificar un grupo de opciones de servicio incluido en un servicio
creado a partir de su servicio plantilla, lleve a cabo una de las acciones
siguientes:
■
Para conseguir que sus cambios se apliquen a todos los servicios que
utilizan el grupo de opciones de servicio, actualice el grupo de opciones
de servicio directamente, tal y como se explica en la sección Edición de
definiciones de grupos de opciones de servicio (en la página 191).
Capítulo 8: Utilización del generador de servicios 183
Servicios
■
Para conseguir que sus cambios se apliquen solamente al nuevo servicio
que está creando desde el servicio plantilla, lleve a cabo lo siguiente:
a. Copie y renombre el grupo de opciones de servicio.
b. Modifique el nuevo grupo de opciones de servicio según proceda;
por ejemplo, es posible cambiar su nombre, añadirle uno o más
elementos de opciones de servicio o eliminar uno o más elementos
de opciones de servicio de éste.
c. Añada el nuevo grupo de opciones de servicio a su nuevo servicio.
d. Elimine el grupo de opciones de servicio original del servicio.
6. Si necesita modificar los detalles de un elemento de opción de servicio
incluido en un grupo de opciones de servicio, siga las instrucciones de esta
guía para hacerlo; consulte especialmente la sección Definición de
elementos de opciones de servicio (en la página 196). Tenga presente que
sus actualizaciones se aplican a todos los grupos de opciones de servicio, y
por consiguiente a todos los servicios, que incluyen el elemento de opción
de servicio.
184 Guía de administración
Grupos de opciones de servicio
Grupos de opciones de servicio
Los grupos de opciones de servicio son grupos incluidos de elementos de
servicio individuales. Los grupos de opciones de servicio están compuestos de
elementos de opciones de servicio que definen las características de los
elementos del catálogo en el grupo de opciones de servicio. Desplácese a la
ventana Grupos de opciones de servicio dentro de Generador de servicios para
ver una lista de todos los grupos de opciones de servicio disponibles para que se
utilicen en un servicio. Cada unidad de negocio tiene su propio conjunto de
grupos de opciones de servicio.
Los grupos de opciones de servicio están compuestos de elementos que definen
las características de los elementos del catálogo en el grupo de opciones de
servicio. Para editar la definición de grupo de opciones de servicio (los
Elementos de la opción de servicios en el grupo de opciones de servicio), haga
clic en el vínculo del nombre del grupo de opciones de servicio para mostrar la
ventana Definición de grupo de opciones de servicio.
Nota: Para mostrar los grupos de opciones de servicio para una unidad de
negocio extra, haga clic en Cambiar unidad de negocio.
Éstas son las funciones disponibles:
Agregar
Agregue un nuevo grupo de opciones de servicio.
Editar
Edite detalles de grupo de opciones de servicio.
Suprimir
Suprima el grupo de opciones de servicio del sistema. Esta acción es
permanente y no se puede recuperar el grupo de opciones de servicio.
Nota: El grupo de opciones de servicio se elimina de todos los servicios con
los que se ha asociado.
Copiar
Copie el grupo de opciones de servicio en el portapapeles.
Capítulo 8: Utilización del generador de servicios 185
Grupos de opciones de servicio
Pegar
Agregue un grupo de opciones de servicio del portapapeles.
Heredar nuevo
Agregue un grupo de opciones de servicio asociado con el grupo de
opciones de servicio en el portapapeles.
Actualizar
Actualice la lista de grupos de opciones de servicio.
Las demás acciones se pueden llevar a cabo en un grupo de opciones de servicio
mediante la selección del grupo de opciones de servicio, haciendo clic en el
botón de opción situado junto al nombre del grupo de opciones de servicio y a
través de la selección de uno de los vínculos “Seleccione y:” de la parte superior
de la lista del grupo de opciones de servicio de la unidad de negocio. Las
opciones son:
Heredar en
Hace que el grupo de opciones de servicio seleccionado dependa del grupo
de opciones de servicio que está en el portapapeles. El resultado es que las
opciones de servicio del grupo de opciones de servicio del portapapeles se
agregarán a las opciones del servicio que ya se encuentran en el grupo de
opciones de servicio seleccionado. Este vínculo sólo aparecerá cuando se
coloque un grupo de opciones de servicio en el portapapeles.
Ver definición
Muestra la definición del grupo de opciones de servicio para el grupo de
opciones de servicio seleccionado.
Ver dependencias
Muestra la Lista de dependencias de grupos de opciones de servicio que
permite ver los servicios que utiliza el grupo de opciones de servicio
seleccionado y las cuentas que se han suscrito o que han solicitado servicios
que utilizan el grupo de opciones de servicio seleccionado.
186 Guía de administración
Grupos de opciones de servicio
Agregación de grupos de opciones de servicio
Un grupo de opciones de servicio describe los detalles del servicio. Los grupos
de opciones de servicio se componen de filas y columnas de elementos de
opciones de servicio. Los elementos de opciones de servicio tienen valores de
texto e información de clasificación, y pueden incluir otros detalles
dependiendo del tipo de elemento de opción de servicio. Las opciones de
servicio se pueden utilizar en varios servicios.
Procedimiento para agregar nuevos grupos de opciones de servicio
1. Desplácese a la opción Servicio dentro de Constructor de servicios en el
menú principal.
2. Haga clic en Agregar.
Aparecerá la ventana Detalles de grupos de opciones de servicio.
3. Complete la siguiente información:
Nombre
Nombre del grupo de opciones de servicio que va a definir. Es necesario
y debe ser único en una unidad de negocio.
Fecha de creación
Este campo se configura de forma interna a través del sistema y el
usuario no lo puede editar. La fecha y la hora mostradas se basan en la
zona horaria del servidor de Vista de servicios.
Fecha de disponibilidad
Sólo aparecerán los grupos de opciones de servicio disponibles cuando
se defina un servicio. Un grupo de opciones de servicio con un valor
disponible de fecha futura de grupo de opciones de servicio se define
actualmente en un estado de No disponible. Una vez que se alcance la
fecha futura, el estado del grupo de opciones de servicio se define de
forma automática como Disponible. Introduzca la fecha en la que desee
que este grupo de opciones de servicio esté disponible para los usuarios
o acepte el valor predeterminado de fecha actual.
Fecha no disponible
Muestra la fecha en la que el servicio ya no está disponible para
suscribirse a él o solicitarlo. La fecha y la hora mostradas se basan en la
zona horaria del servidor de Vista de servicios.
Capítulo 8: Utilización del generador de servicios 187
Grupos de opciones de servicio
Tipo
Tipo de grupo de opciones de servicio. Este valor determina el modo en
que se puede incluir el grupo de opciones de servicio dentro de los
grupos de opciones de servicio como característica de un elemento de
opciones de servicio.
■
Fijo: un grupo fijo de opciones de servicio supone un valor de coste
fijo o un coste de variable basado en el uso cuando se hace
referencia en otro grupo de opciones de servicio.
■
Escalonado: un grupo de opciones de servicio escalonado supone un
valor de coste variable cuando coincide con los valores de la
derecha de un grupo de opciones de servicio al que se hace
referencia.
Valor predeterminado: Fijo
Tipo de selección
Al presentarse al usuario, determina el tipo de selección de las opciones
de servicio del grupo de opciones de servicio.
■
Selección automática: las opciones de servicio no son opcionales.
Todas las opciones de servicio en el grupo de opciones de servicio
se incluyen de manera automática.
■
Una única selección: aparecerá un botón de opción al lado de cada
opción de servicio que permite seleccionar solamente una opción
de servicio entre el grupo de opciones de servicio.
■
Selección múltiple: aparecerá una casilla de verificación al lado de
cada opción de servicio para que el usuario seleccione una o más
opciones de servicio en el grupo de opciones de servicio.
Valor predeterminado: Selección automática
Código
Valor de texto especificado por el usuario para representar el código del
producto, código de suscripción, número SKU o cualquier otro código
aplicable.
Número de orden
Permite especificar un valor para este grupo de opciones de servicio
para indicar cómo se debe ordenar cuando el servicio asociado utilice
una configuración Ordenar secundarias por de Personalizar (utilizar
número de orden).
188 Guía de administración
Grupos de opciones de servicio
Descripción
Descripción del grupo de opciones de servicio para uso administrativo.
Este valor no aparecerá en el catálogo para usuarios.
4. Haga clic en Aceptar para guardar.
Grupo de opciones de servicio escalonado
Se utiliza un grupo de opciones de servicio escalonado para producir un valor de
coste variable basado en un valor de búsqueda. El valor de búsqueda del grupo
de opciones de servicio al que se hace referencia se combina con los valores de
escalonamiento del grupo de opciones de servicio escalonado. Un
escalonamiento es una única fila en un grupo de opciones de servicio
escalonado. La realización de una asociación en un grupo de opciones de
servicio escalonado comienza en la primera fila y funciona de forma
descendente; el primer escalonamiento tendrá los valores de escalonamiento
más bajos. Al identificar un escalonamiento aplicable y definir la especificación
de cantidad como “Especificado por el sistema”, el valor de búsqueda se
multiplica por las cifras proporcionadas en otros elementos de opciones de
servicio de la fila de escalonamiento para determinar la cantidad que se va a
facturar. Si la aplicación Especificación de cantidad no se define como
“Especificado por el sistema”, se aplicarán otras cifras.
Al asociar un elemento de opciones de servicio con un grupo de opciones de
servicio escalonado, el valor de tipo de escalonamiento determina el modo en
que se utilizará el grupo de opciones de servicio escalonado. Los siguientes tipos
de escalonamiento se encuentran disponibles, dependiendo del elemento de
opción de servicios al que hace referencia:
Búsqueda
Utilice el primer escalonamiento que se ajusta al valor que se va a transferir
al grupo de opciones de servicio escalonado.
Búsqueda múltiple
Utilice cada uno de los escalonamientos que se ajustan al valor que se va a
transferir al grupo de opciones de servicio escalonado.
Búsqueda de variable
Utilice cada uno de los escalonamientos e incluya el escalonamiento que se
ajusta exactamente al valor que se va a transferir al grupo de opciones de
servicio escalonado.
Capítulo 8: Utilización del generador de servicios 189
Grupos de opciones de servicio
Fijo
Utilice el primer escalonamiento que se ajusta al valor que se va a transferir
al grupo de opciones de servicio escalonado. Una vez que se encuentre en
ese escalonamiento, el escalonamiento se fija y no puede cambiar.
Fija incremental
Utilice el primer escalonamiento que se ajusta al valor que se va a transferir
al grupo de opciones de servicio escalonado. Aumente hasta el siguiente
escalonamiento, sólo si el valor transferido supera el escalonamiento
utilizado anteriormente. Es decir, se utiliza un nivel de escalonamiento
determinado. Nunca se puede utilizar un nivel de escalonamiento más bajo.
Variable fija
Se trata de una combinación entre la búsqueda de variable y los tipos de
escalonamiento fijos. Utilice cada uno de los escalonamientos e incluya el
escalonamiento que se ajusta exactamente al valor que se va a transferir al
grupo de opciones de servicio escalonado. Una vez que se encuentre en el
escalonamiento que se ajusta exactamente, el escalonamiento queda fijo y
no puede cambiar.
Variable fija incremental
Se trata de una combinación entre la búsqueda de variable y la variable fija
incremental. Utilice cada uno de los escalonamientos e incluya el
escalonamiento que se ajusta exactamente al valor que se va a transferir al
grupo de opciones de servicio escalonado. Aumente hasta el siguiente
escalonamiento, sólo si el valor transferido supera el escalonamiento
utilizado anteriormente.
Disponibilidad de grupo de opciones de servicio
Los valores de fecha de disponibilidad y de fecha no disponible influyen cuando
aparece un grupo de opciones de servicio en el catálogo para que los usuarios lo
seleccionen. Si la fecha/hora especificada es inferior o igual a la fecha/hora del
servidor View al que se ha conectado, el cambio se produce de forma
inmediata. En caso contrario, la disponibilidad del grupo de opciones de servicio
no se verá afectada hasta que Vista de servicios ejecute su lógica de gestión de
catálogos. Por norma general, esto sucede a media noche en cada servidor de
Vista de servicios, aunque también ocurrirá cuando se reinicie el servicio de
Vista de servicios.
190 Guía de administración
Grupos de opciones de servicio
Visualización de definición de grupo de opciones de servicio
Una definición de grupo de opciones de servicio es una vista de sólo lectura de
los elementos de opción del servicio en un grupo de opciones de servicio.
Procedimiento para ver definiciones de grupos de opciones de servicio
1. Seleccione Generador de servicios, Grupos de opciones de servicio del menú
principal.
2. Seleccione el grupo de opciones de servicio para los que desea ver la
definición haciendo clic en el botón de opción situado junto al nombre de
grupo de opciones de servicio.
3. Haga clic en el vínculo Ver definición de la parte superior de la lista del
grupo de opciones de servicio de la unidad de negocio.
Aparecerá la ventana Definición de grupo de opciones de servicio de sólo
lectura.
Edición de definiciones de grupos de opciones de servicio
Es posible que necesite actualizar los elementos de opciones de servicio de un
grupo de opciones de servicio para satisfacer sus necesidades.
Para editar definiciones de grupos de opciones de servicio
1. Haga clic en el vínculo del nombre del grupo de opciones de servicio.
Aparecerá la ventana Definición de grupo de opciones de servicio.
Capítulo 8: Utilización del generador de servicios 191
Grupos de opciones de servicio
Supresión de grupos de opciones de servicio
Puede suprimir un grupo de opciones de servicio existente.
Procedimiento para suprimir grupos de opciones de servicio
1. Haga clic en el icono suprimir de la columna Acciones del grupo de opciones
de servicio que desee suprimir.
Se suprimirá el grupo de opciones de servicio.
Nota: La supresión es permanente y las carpetas, al igual que los grupos de
opciones de servicio suprimidos, no se pueden recuperar. Recibirá un aviso
de confirmación. No se puede suprimir un grupo de opciones de servicio
que ha heredado grupos de opciones de servicio. En primer lugar, debe
suprimir el grupo de opciones de servicio heredado secundario o quitar la
herencia mediante la edición del grupo de opciones de servicio heredado
secundario.
La supresión de un grupo de opciones de servicio afectará a las suscripciones y
solicitudes basadas en el grupo de opciones de servicio.
Suscripciones
La cuenta suscrita al grupo de opciones de servicio que se va a suprimir ya
no enumerará dicho grupo de opciones de servicio.
Solicitudes
El estado de las opciones de servicio solicitadas que utiliza el grupo de
opciones de servicio que se va a eliminar cambiarán, basándose en el estado
actual de la solicitud.
192 Guía de administración
■
Fase no enviada: el servicio se suprimirá de la solicitud.
■
Fases Enviado, Aprobación y Cumplimiento, más Asignación de recursos
pendiente y Recurso asignado: el estado del servicio y las opciones del
servicio de la solicitud se establecen como Cancelado.
■
Cerrado: el estado de las opciones de servicio solicitadas se establecerá
en Estado de cancelación predeterminado (Cancelación pendiente o
Cancelar) si está instalado CA Service Accounting. De lo contrario, se
establecerá en Cancelado.
■
Cancelación pendiente y Cancelado: el estado actual de las opciones de
servicio permanecerá de la misma forma que se encontraba.
Grupos de opciones de servicio
Herencia de grupos de opciones de servicio
Los grupos de opciones de servicio se pueden heredar del catálogo de una
unidad de negocio al catálogo de otra unidad de negocio o dentro de un
catálogo.
Creación de nuevos grupos de opciones de servicio dependientes en el portapapeles que sean
dependientes de otro grupo de opciones de servicio
En el portapapeles puede crear un nuevo grupo de opciones de servicio que sea
dependiente de otro grupo de opciones de servicio.
Para crear un nuevo grupo de opciones de servicio dependiente en el
portapapeles
1. Haga clic en Heredar nuevo en la barra del encabezado del catálogo donde
se va a colocar el grupo de opciones de servicio heredado.
El nuevo grupo de opciones de servicio dependiente se crea con las mismas
características que el heredado, grupo de opciones de servicio principal que
estaba en el portapapeles, pero con el nombre “Heredado de…”.
Si se cambian los detalles del grupo de opciones de servicio principal
heredado, los cambios se reflejarán en el nuevo grupo de opciones de
servicio dependientes; se superponen todos los valores del grupo de
opciones de servicio dependiente (excepto el nombre del grupo de opciones
de servicio, que se mantiene).
Cuando cambia la definición de grupo de opciones de servicio (elementos
de opciones de servicio, definición del grupo de opciones de servicio, etc.)
del grupo de opciones de servicio principal heredado, el nuevo grupo de
opciones de servicio dependiente cambia de forma automática.
Si se cambia el servicio que ofrece la definición de grupo (elementos de
opciones de servicio, definición del grupo de opciones de servicio, etc.) del
nuevo grupo de opciones de servicio dependiente, la relación de herencia
con el grupo de opciones de servicio principal ya no está en su lugar y, por
tanto, los cambios realizados en el grupo de opciones de servicio principal
ya no se reflejarán en el grupo de opciones de servicio dependiente.
Nota: Puede incluir también las opciones de servicio de un grupo de
opciones de servicio en otro mediante el vínculo Heredar en.
Capítulo 8: Utilización del generador de servicios 193
Grupos de opciones de servicio
Vista de dependencias del grupo de opciones de servicio
Una dependencia del grupo de opciones de servicio muestra los servicios que
utilizan un grupo de opciones de servicio y cualquier cuenta a la que se haya
suscrito o que haya solicitado un servicio que utilice un grupo de opciones de
servicio.
Procedimiento para ver dependencias del grupo de opciones de servicio
1. Seleccione Grupos de opciones de servicio en el menú principal Generador
de servicios.
2. Seleccione el grupo de opciones de servicio del que desea ver las
dependencias haciendo clic en el botón de opción que se encuentra junto al
nombre del grupo de opciones de servicio.
3. Haga clic en el vínculo Ver dependencias que se encuentra en la parte
superior de la lista de grupos de opciones de servicio de la unidad de
negocio.
Se mostrará la ventana Lista de dependencias de grupos de opciones de
servicio.
4. Seleccione las dependencias que desea ver mediante la elección de la
opción de la lista Enumerar dependencias por y haga clic en Buscar:
Servicio
Muestra todos los servicios que tienen asociaciones con el grupo de
opciones de servicio.
Cuenta
Muestra todas las cuentas a las que se ha suscrito o que ha solicitado el
grupo de opciones de servicio.
Servicio y cuenta
Muestra tanto los servicios como las cuentas que utilizan el grupo de
opciones de servicio.
194 Guía de administración
Grupos de opciones de servicio
Grupo de opciones de servicio Informes publicados
Puede publicar un diseño de los datos del informe y aparece (como opción de
servicio) en un grupo de opciones de servicio especial que se crea la primera vez
que se publica el informe. Este grupo de opciones de servicio se denomina
“Informes publicados” y se puede gestionar como otros grupos de opciones de
servicio.
La opción de servicio que representa el informe publicado contiene dos
elementos de opciones de servicio de tipo Texto que muestran el nombre del
informe y los valores de comentarios, así como un elemento de opciones de
servicio de tipo Tarifa que alberga el coste del informe. Puede editar esta opción
de servicio del mismo modo que otras opciones de servicio e incluirla en
servicios de catálogos, según proceda.
Publicación de diseños de informe
Al publicar un diseño de los datos del informe, aparece (como opción de
servicio) en un grupo de opciones de servicio especial que se crea la primera vez
que se publica el informe.
Procedimiento para publicar diseños de informes
1. Seleccione Administración, Generador de informes, Diseños.
2. Haga clic en el icono Publicar diseño en el catálogo de la columna Acciones.
Se agrega una nueva opción de servicio para el diseño del informe al grupo
de opciones de servicio Informes publicados con un coste predeterminado
de 0.
Nota: Para eliminar un informe publicado del catálogo, anule la selección de la
opción de servicio del servicio que lo incluya o elimine la opción de servicio del
grupo de opciones de servicio.
Definición de un grupo de opciones de servicio
Para definir un grupo de opciones de servicio, haga clic en el nombre
correspondiente dentro de la lista Grupos de opciones de servicio del
Generador de servicios. Aparecerá la ventana Definición de grupo de opciones
de servicio. Mediante esta ventana puede agregar, modificar y suprimir
elementos de opciones de servicio individuales (celdas de la cuadrícula del
grupo de opciones de servicio). Asimismo, puede agregar y modificar el texto
del encabezado, además de insertar, suprimir, copiar y pegar filas y columnas
enteras de celdas.
Capítulo 8: Utilización del generador de servicios 195
Elementos de opciones de servicio
Asociación de un modelo de APM de CA
Si la implementación de CA Service Catalog se integra con CA APM, podrá
asociar uno o más modelos de CA APM con una opción de servicio. Para obtener
más información, consulte la Integration Guide.
Elementos de opciones de servicio
Los elementos de opciones de servicio son partes fundamentales de la
descripción de un servicio. Un elemento de opciones de servicio es una celda
individual dentro de un grupo de opciones de servicio. Un grupo de opciones de
servicio debe tener al menos un elemento de opciones de servicio, pero podría
contener varios, si fuera necesario. En general, los elementos de opciones de
servicio pueden tener las siguientes características:
Estático
Se utiliza para proporcionar información sobre la opción de servicio.
Ejecutable
Puede determinar que se siga una aprobación específica o un proceso
necesario empresarial.
Financiero
Puede contener tarifas fijas, escalonadas o basadas en el uso y se
pueden unir a la planificación y al presupuesto de CA Service
Accounting.
196 Guía de administración
Elementos de opciones de servicio
Definición de elementos de opciones de servicio
Para definir un elemento de opciones de servicio
1. Desplácese a la opción Servicio dentro de Generador de servicios en el
menú principal.
2. Haga clic en el nombre del grupo de opciones de servicio al que desea
agregar el nuevo elemento de opciones de servicio.
Aparecerá la ventana Definición de grupo de opciones de servicio.
3. Haga doble clic en el encabezado de la fila o columna nueva para agregar
una fila o columna nueva de celdas.
a. Haga doble clic en una nueva celda vacía para definir un elemento de
opciones de servicio nuevo.
b. Haga doble clic en un elemento de opciones de servicio existente para
editar la definición de un elemento de opciones de servicio existente.
Se mostrará la ventana Definición de elemento de opciones de servicio.
La ventana Definición de elemento de opciones de servicio se utiliza para
especificar las características de un elemento de opciones de servicio
mediante dos fichas, Definición y Opciones.
4. Complete los campos de elementos de opciones de servicio y haga clic en
Actualizar elemento.
Se actualizarán los cambios realizados al elemento de opciones de servicio.
Definición de elementos de opciones de servicio
La ventana Definición de elemento de opciones de servicio permite especificar
las características del elemento de opciones de servicio. Los campos que
definen el elemento de opciones de servicio aparecen en dos fichas: la ficha
Definición y la ficha Opciones.
Capítulo 8: Utilización del generador de servicios 197
Elementos de opciones de servicio
Ventana de opciones de elemento de opciones de servicio: ficha Opciones
Estos campos aparecen en la ficha Opciones de la ventana Definición de
elemento de opciones de servicio.
Código
Valor de texto especificado por el usuario para representar el código del
producto, código de suscripción, número SKU o cualquier otro código
aplicable.
Categoría
Especifica la categoría principal del elemento de opciones de servicio de
una lista de categorías.
El valor Categoría es importante a la hora de determinar qué acciones
de reglas se ejecutan para conceder la aprobación y el cumplimiento de
los procesos de negocio de una solicitud mediante un servicio que
incluye este elemento de opciones de servicio.
Además, este valor se utiliza para determinar el tipo de activo para la
asignación de un activo. Si está seleccionada la opción Seguimiento
como activo y está instalado CA APM, se puede utilizar la ventana de
asignación activos de CA APM para asociar un elemento de solicitud con
un activo de software o de otro tipo.
Nota: Este campo sólo se puede establecer para el primer elemento de
opciones de servicio de cualquier fila.
Clase de categoría
Especifica un valor de la lista para ayudar a clasificar mejor este
elemento de opciones de servicio.
Nota: Este campo sólo se puede establecer para el primer elemento de
opciones de servicio de cualquier fila.
Subclase de categoría
Especifica un valor de la lista para ayudar a clasificar mejor este
elemento de opciones de servicio.
Nota: Este campo sólo se puede establecer para el primer elemento de
opciones de servicio de cualquier fila.
198 Guía de administración
Elementos de opciones de servicio
Seguimiento como activo
Identifica si el elemento de opciones de servicio se puede asociar a un
activo.
■
Si está seleccionada la opción Seguimiento como activo y está
instalado CA APM, se puede utilizar la ventana Asignar activos de CA
APM para asociar un elemento de solicitud con un activo de
software o de otro tipo.
■
Si está seleccionada la opción Seguimiento como activo y no está
instalado CA APM, este campo no tiene una función especial y se
puede utilizar para otras categorizaciones.
Importante: Las siguientes condiciones son muy importantes.
No seleccione Seguimiento como activo cuando se encuentre
seleccionada la opción Texto de formato enriquecido en la ficha
Definición de la ventana Definición de elemento de opciones de
servicio.
Este campo solamente se puede establecer para el primer elemento de
opciones de servicio de una determinada fila.
Palabras clave
Especifica una lista de palabras clave separadas por comas a las que se
hace referencia durante la búsqueda de un catálogo.
Nota: Este campo sólo se puede establecer para el primer elemento de
opciones de servicio de cualquier fila.
ID externo:
Valor de texto especificado por el usuario para representar el código del
producto, código de suscripción, número SKU o cualquier otro código
aplicable.
Nota: Este campo sólo se puede establecer para el primer elemento de
opciones de servicio de cualquier fila.
Capítulo 8: Utilización del generador de servicios 199
Elementos de opciones de servicio
Información de URL
Muestra una URL, en la que se puede hacer clic, con el elemento de
opciones de servicio y que lleva al usuario que realiza la solicitud o se
suscribe.
Mostrar tipo
Especifica cómo aparece el elemento de opciones de servicio en la
solicitud o suscripción, y en la factura (si CA Service Accounting está
instalado). Esta configuración le permite ocultar el elemento de
opciones de servicio en casos especiales. Seleccione las siguientes
opciones de la lista:
■
Incluir en solicitud o suscripción y en factura
■
Incluir en solicitud o suscripción, excluir de factura
■
Excluir de solicitud o suscripción y de factura
Activación del cambio
Según la configuración de catálogos, pueden aparecer opciones
diferentes para Efecto predeterminado de cambios de elementos de
opciones de servicio cuando se agregan elementos de opciones de
servicio o se cambian para un grupo de opciones de servicio que ya está
incluido en un servicio.
Seleccione las siguientes opciones de la lista:
200 Guía de administración
■
Inicio de período de facturación actual de las cuentas: sin cabecera
de transacciones. El cambio se activará de forma retroactiva hasta el
principio del período de facturación actual para los suscriptores o
solicitantes existentes.
■
Inicio de período de facturación actual de las cuentas. El cambio se
activará de forma retroactiva hasta el principio del período de
facturación actual para los suscriptores o solicitantes existentes.
■
Inicio de período de facturación siguiente de las cuentas. El cambio
se activará al principio del siguiente período de facturación para los
suscriptores o solicitantes existentes.
■
Inmediatamente durante el período de facturación de las cuentas.
El cambio se activará de forma inmediata para los suscriptores o
solicitantes existentes.
■
Especificar una fecha de activación futura. El cambio se activará
para los suscriptores o los solicitantes existentes en la fecha
especificada.
Elementos de opciones de servicio
Otros campos de elementos de opciones de servicio de tipo Texto
Los siguientes campos están disponibles en la ficha Definición de la ventana
Definición de elementos de opciones de servicio para un elemento de opciones
de servicio de tipo Texto.
Valor de texto
Otro texto asociado con el elemento de opciones de servicio.
Grupo de opciones de servicio asociado
Indica que un grupo de opciones de servicio está asociado a este elemento
de opciones de servicio. Al seleccionar este campo, se muestra una lista de
los grupos de opciones de servicio escalonados, lo que permite al
administrador seleccionar un grupo de opciones de servicio asociado y qué
tipo de escalonamiento se va a utilizar.
Texto de formato enriquecido
Convierte el campo Mostrar texto en un campo de texto enriquecido, lo que
permite al administrador mejorar el aspecto del campo con imágenes y
formato especial.
Se recomienda que el tamaño de una imagen de elemento de opciones de
servicio no sea superior a 48 x 48 píxeles.
Importante: Las siguientes condiciones son muy importantes.
No seleccione Texto de formato enriquecido cuando la opción Seguimiento
como activo se encuentre seleccionada en la ficha Opciones de la ventana
Definición de elemento de opciones de servicio.
Texto de formato enriquecido No se debe seleccionar para el primer
elemento de una opción de servicio cuando se utiliza el catálogo del sistema
de solicitud, ya que este valor se utiliza en la asignación de tareas y en el
texto del mensaje, cuando se utilizan procesos necesarios y aprobación
dirigidos por Workflow.
Sólo fila de información
Indica que esta opción de servicio es sólo para información y no se puede
suscribir ni solicitar. Esta función permite ofrecer información del catálogo,
como texto adicional o un hipervínculo.
Capítulo 8: Utilización del generador de servicios 201
Elementos de opciones de servicio
Otros campos de elementos de opciones de servicio de tipo Intervalo numérico
Los siguientes campos están disponibles en la ficha Definición de la ventana
Definición de elementos de opciones de servicio para un elemento de opciones
de servicio de tipo Intervalo numérico.
Límite inferior
Valor numérico que se va a utilizar como límite inferior para las
coincidencias cuando se hace referencia a este grupo de opciones de
servicio.
Límite superior
Valor numérico que se va a utilizar como límite superior para las
coincidencias cuando se hace referencia a este grupo de opciones de
servicio.
Límite superior infinito
Indica que se debería utilizar este elemento de opciones de servicio para las
coincidencias cuando el valor de búsqueda que se debe encontrar supere el
valor especificado para Límite inferior.
Especificar mediano
Si selecciona esta opción, aparecerá el siguiente campo:
- Valor mediano: al determinar el escalonamiento que se va a utilizar, el
valor que se va a comparar será el valor de búsqueda proporcionado a partir
de los datos de uso, sin embargo, el valor utilizado como multiplicador
frente a cualquier servicio de tarifa que ofrezca elementos para el
escalonamiento será el valor absoluto de la diferencia entre el valor de
búsqueda y el valor mediano.
202 Guía de administración
Elementos de opciones de servicio
Otros campos de elementos de opciones de servicio de tipo Tarifa
Los siguientes campos están disponibles en la ficha Definición de la ventana
Definición de elementos de opciones de servicio para un elemento de opciones
de servicio de tipo Tarifa. Muchos de estos valores solamente se aplican si CA
Service Accounting está instalado.
Tipo de coste
Especifica el tipo de coste del elemento de opciones de servicio. Seleccione
las siguientes opciones de la lista:
Especificar valor
El administrador especifica el valor de coste que aparece en el catálogo
y el usuario solicitante o suscriptor no puede cambiar el valor.
Esta configuración muestra el siguiente campo:
■
Coste por unidad: valor de coste que va a aparecer en el catálogo.
Especificado por el usuario
El administrador especifica el valor de coste predeterminado que
aparece en el catálogo. El usuario solicitante o suscriptor puede cambiar
el valor.
Esta configuración muestra los siguientes campos:
■
Coste por unidad predeterminado: valor de coste predeterminado
que va a aparecer en el catálogo.
Asignar coste
El coste se determina mediante valores asociados a un conjunto, como
se establece en las hojas de trabajo Contabilidad, Realización de
presupuestos y Planificación. Esta configuración solamente se aplica si
CA Service Accounting está instalado.
Esta configuración muestra los siguientes campos:
■
Coste por unidad predeterminado: este valor se establece como 0
en este campo, ya que el coste viene determinado por el valor de la
hoja de trabajo especificado para el conjunto asociado así como por
el método de asignación seleccionado.
■
Conjunto: lista de conjuntos de contabilidad, realización de
presupuestos y planificación disponibles para este tipo de coste. El
valor Ninguno también aparece en la lista.
Capítulo 8: Utilización del generador de servicios 203
Elementos de opciones de servicio
■
Método de asignación: lista de posibles métodos de asignación del
coste a elementos de opciones de servicio.
■
Asignar: utilice el valor del conjunto para el coste total de este
elemento de opciones de servicio de todas las suscripciones o
solicitudes.
■
Distribuir por cuenta suscrita: utilice el valor del conjunto para este
elemento de opciones de servicio dividido por el número de cuentas
suscritas a este elemento de opciones de servicio.
■
Distribuir por suscripción: utilice el valor del conjunto para este
elemento de opciones de servicio dividido por el número de
suscripciones a este elemento de opciones de servicio.
■
Distribución ponderada: utilice el valor del conjunto para este
elemento de opciones de servicio asignado según el uso real de la
cuenta.
Coste estándar
El coste por unidad se determina mediante valores de desviación
asociados a un valor de conjunto como se establece en las hojas de
trabajo de realización de presupuestos y planificación de CA Service
Accounting. Este ajuste solamente se aplica si CA Service Accounting
está instalado.
Esta configuración muestra los siguientes campos:
■
Coste por unidad predeterminado: este valor se establece como 0
en este campo, ya que el coste viene determinado por el valor de la
hoja de trabajo especificado para el conjunto asociado así como por
el método de asignación seleccionado.
■
Conjunto: lista de conjuntos de contabilidad, realización de
presupuestos y planificación disponibles para este tipo de coste. El
valor Ninguno también aparece en la lista.
■
Método de asignación: lista de posibles métodos de asignación del
coste por unidad al elemento de opciones de servicio.
–
Asignar: utilice el valor que se encuentra en el conjunto para el
coste por unidad del elemento de opciones de servicio.
–
Mostrar tipo de unidad
Valor de texto que aparece con el valor de coste.
204 Guía de administración
Elementos de opciones de servicio
Tipo de cargo
Indica si el valor de coste debe aparecer como cargo o como crédito en una
factura contable.
Presupuesto
Indica si el elemento de opciones de servicio aparecerá en la hoja de trabajo
de presupuesto y planificación.
Si no está instalado CA Service Accounting, este campo sirve como otra
categorización del elemento de opciones de servicio.
Ciclo de facturación
Indica cómo se aplica el valor de coste a una factura si está instalado CA
Service Accounting. Seleccione las siguientes opciones de la lista:
■
Puntual: el cargo se aplica una vez.
■
Plazos: el coste se aplica en una compra-venta a plazos.
Esta configuración muestra los siguientes campos:
■
Tipo periódico: tipo de intervalo que se va a utilizar cuando se aplica
el coste (según sea Diario, Semanal, Mensual o N/D).
■
Intervalo de tipo periódico: frecuencia del intervalo especificado en
el campo Tipo periódico que se utiliza para determinar el intervalo
de facturación del coste.
■
Número de plazos: número de veces que se debe aplicar el coste
para cargarlo en su totalidad.
Periódico
Esta configuración muestra los siguientes campos:
■
Tipo periódico: tipo de intervalo que se va a utilizar cuando se aplica
el coste (según sea Diario, Semanal, Mensual o N/D).
■
Intervalo de tipo periódico: frecuencia del intervalo especificado en
el campo Tipo periódico que se utiliza para determinar el intervalo
de facturación del coste.
N/D
■
No aplicable.
Capítulo 8: Utilización del generador de servicios 205
Elementos de opciones de servicio
Especificación de cantidad
Indica cómo se debe aplicar un valor de cantidad. Seleccione las siguientes
opciones de la lista:
Tarifa plana
El coste se aplica como una tarifa plana sin cambios.
Esta configuración muestra los siguientes campos:
■
Valor de cantidad predeterminado: multiplicador del valor de coste.
Especificar cantidad
■
El coste se multiplica por el valor especificado en el campo
Cantidad.
Esta configuración muestra los siguientes campos:
■
Cantidad: multiplicador del valor de coste.
■
Mostrar cantidad: indica si el valor de cantidad se debe mostrar en
el catálogo.
Buscar cantidad especificada por administrador
El coste se aplica según un grupo de opciones de servicio asociado.
Esta configuración muestra los siguientes campos:
206 Guía de administración
■
Grupo de opciones de servicio: muestra el grupo de opciones de
servicio asociado que se ha elegido de la lista de grupos de opciones
de servicio escalonados en la lista o valor Ninguno.
■
Elementos de opciones de servicio: lista de elementos de opciones
de servicio del grupo de opciones de servicio escalonados que se
debe asociar al elemento de opciones de servicio.
■
Mostrar cantidad: indica si el valor de cantidad se debe mostrar en
el catálogo.
Elementos de opciones de servicio
Buscar cantidad especificada por usuario
El coste se aplica según un elemento de opciones de servicio de un
servicio específico.
Esta configuración muestra los siguientes campos:
■
Servicio: lista de servicios o valor Ninguno.
■
Grupo de opciones de servicio: lista de grupos de opciones de
servicio del servicio seleccionado en la lista o valor Ninguno.
■
Elemento de opciones de servicio: lista de elementos de opciones
de servicio del grupo de opciones de servicio seleccionado que se
debe asociar con el elemento de opciones de servicio.
■
Mostrar cantidad: indica si el valor de cantidad se debe mostrar en
el catálogo.
Especificado por el usuario
El coste se multiplica por el valor especificado en el campo Cantidad.
Esta configuración muestra los siguientes campos:
■
Valor de cantidad predeterminado: multiplicador del valor de coste.
El usuario puede establecer este valor.
■
Mostrar cantidad: indica si el valor de cantidad se debe mostrar en
el catálogo.
Especificado por el sistema
El catálogo del sistema aplica el coste según la cantidad de uso.
Nota: El sistema especificado sólo se aplica cuando se hace referencia a
un grupo de opciones de servicio escalonado.
Capítulo 8: Utilización del generador de servicios 207
Elementos de opciones de servicio
Otros campos de elementos de opciones de servicio de tipo Aplicación
Los siguientes campos están disponibles en la ficha Definición de la ventana
Definición de elementos de opciones de servicio para un elemento de opciones
de servicio de tipo Aplicación. Muchos de estos valores solamente tienen
significado si CA Service Accounting está instalado.
Estructura de precios
Especifica el modo de realizar un cargo para la aplicación seleccionada.
Seleccione las siguientes opciones de la lista:
Basada en suscripción
El coste se basa de forma estricta en una tarifa fija predefinida. Esta
configuración muestra los siguientes campos:
■
Tipo de coste: tipo de coste que se debe utilizar para aplicar el coste
del elemento de opciones de servicio. Este campo tiene el mismo
efecto que el campo Tipo de coste en el elemento de opciones de
servicio de tipo Coste. Es decir, según el tipo de coste seleccionado,
habrá disponible distintos campos.
■
Mostrar tipo de unidad: valor de texto que aparece con el valor de
coste.
■
Tipo de cargo: Indica si el valor de coste debe aparecer como cargo
o como crédito en una factura contable.
Basada en escalonamiento
El coste se deriva de un grupo de opciones de servicio escalonado
asociado que se basa en un valor de búsqueda. Esta configuración
muestra los siguientes campos:
208 Guía de administración
■
Grupo de opciones de servicio: lista de los grupos de opciones de
servicio escalonado que permite al administrador seleccionar un
grupo de opciones de servicio asociado.
■
Tipo de escalonamiento: lista de los tipos de escalonamientos
disponibles que indican cómo se va a utilizar el grupo de opciones
de servicio escalonado que se ha seleccionado.
Elementos de opciones de servicio
Basada en uso
El coste se basa en la información de uso recopilada mediante la
mediación de datos.
Nota: Para que CA Service Accounting asigne costes de forma adecuada,
deben estar alineados el período fiscal del conjunto Presupuesto y
planificación utilizado y el ciclo de facturación de las cuentas. Por
ejemplo, si se definen períodos fiscales mensuales en el conjunto
utilizado, los ciclos de facturación de las cuentas asociadas deben
establecerse también de forma mensual. Además, las fechas de inicio y
finalización de período del perfil contable de una cuenta deben estar
alineadas con las fechas de inicio y finalización del período fiscal; la
fecha de finalización del período contable debe ser un día después de la
fecha de finalización del período fiscal.
Esta configuración muestra los siguientes campos:
■
Tipo de coste: tipo de coste que se debe utilizar para aplicar el coste
del elemento de opciones de servicio. Este campo tiene el mismo
efecto que el campo Tipo de coste en el elemento de opciones de
servicio de tipo Coste. Es decir, según el tipo de coste seleccionado,
habrá disponible distintos campos.
■
Mostrar tipo de unidad: valor de texto que aparece con el valor de
coste.
■
Tipo de cargo: Indica si el valor de coste debe aparecer como cargo
o como crédito en una factura contable.
Presupuesto
Indica si el elemento de opciones de servicio debería aparecer en las hojas
de trabajo del presupuesto y de la planificación.
Si no está instalado CA Service Accounting, este campo sirve como otra
categorización del elemento de opciones de servicio.
Mostrar resultados de métrica
Muestra los resultados de métrica en una factura contable, además de
proporcionar un vínculo a un informe que represente estos datos.
Aplicación
La lista muestra las aplicaciones disponibles.
Métrica
Se muestra la lista de las métricas disponibles para la aplicación
seleccionada.
Capítulo 8: Utilización del generador de servicios 209
Elementos de opciones de servicio
Otros campos de elementos de opciones de servicio de tipo Acuerdo
Los siguientes campos están disponibles en la ficha Definición de la ventana
Definición de elementos de opciones de servicio para un elemento de opciones
de servicio de tipo Acuerdo. Muchos de estos valores solamente tienen
significado si CA Service Accounting está instalado.
Nota: Este tipo de elemento de opciones de servicio sólo se puede utilizar si
está instalado CA Oblicore Guarantee.
Mostrar detalles del acuerdo
Incluye un vínculo a los detalles del Acuerdo de Nivel de Servicio (SLA) del
elemento de opciones de servicio.
Paquete de SLA
Incluye todos los paquetes de SLA disponibles.
Cargo para paquete de SLA
Muestra otros campos relacionados con el coste que son iguales para un
elemento de opciones de servicio de tipo Tarifa.
Grupo de opciones de servicio asociado
Indica que un grupo de opciones de servicio está asociado a este elemento
de opciones de servicio. Al seleccionar este campo, se muestra una lista de
los grupos de opciones de servicio escalonados, lo que permite al
administrador seleccionar un grupo de opciones de servicio asociado y qué
tipo de escalonamiento se va a utilizar.
Nota: Este campo sólo está disponible cuando la opción del paquete de SLA
es Ninguno.
Presupuesto
Indica si el elemento de opciones de servicio debería aparecer en las hojas
de trabajo del presupuesto y de la planificación.
Si no está instalado CA Service Accounting, este campo sirve como otra
categorización del elemento de opciones de servicio.
210 Guía de administración
Elementos de opciones de servicio
Otros campos de elementos de opciones de servicio de tipo Numérico
Los siguientes campos están disponibles en la ficha Definición de la ventana
Definición de elementos de opciones de servicio para un elemento de opciones
de servicio de tipo Numérico. Muchos de estos valores solamente tienen
significado si CA Service Accounting está instalado.
Especificación numérica
Especifica si el suscriptor o solicitante tiene permitido cambiar el valor
numérico del elemento de opciones de servicio. Seleccione las siguientes
opciones de la lista:
■
Especificar valor: el administrador establece el valor del elemento de
opciones de servicio. Esta configuración muestra el siguiente campo:
■
Valor numérico: valor numérico del elemento de opciones de servicio.
■
Especificado por el usuario: el administrador establece el valor
predeterminado del elemento de opciones de servicio que puede
cambiar el usuario suscriptor o solicitante. Esta configuración muestra el
siguiente campo:
■
Valor predeterminado: valor numérico predeterminado del elemento de
opciones de servicio.
Mostrar valor numérico
Determina si se debe mostrar al usuario el valor del elemento de opciones
de servicio.
Grupo de opciones de servicio asociado
Indica que un grupo de opciones de servicio está asociado a este elemento
de opciones de servicio. Al seleccionar este campo, se muestra una lista de
los grupos de opciones de servicio escalonados, lo que permite al
administrador seleccionar un grupo de opciones de servicio asociado y qué
tipo de escalonamiento se va a utilizar.
Capítulo 8: Utilización del generador de servicios 211
Elementos de opciones de servicio
Otros campos de elementos de opciones de servicio de tipo Booleano
Los siguientes campos están disponibles en la ficha Definición de la ventana
Definición de elementos de opciones de servicio para un elemento de opciones
de servicio de tipo Booleano. Muchos de estos valores solamente tienen
significado si CA Service Accounting está instalado.
Valor booleano
Determina el valor del elemento de opciones de servicio. Puede seleccionar:
Verdadero o Falso.
Grupo de opciones de servicio asociado
Indica que un grupo de opciones de servicio está asociado a este elemento
de opciones de servicio. Al seleccionar este campo, se muestra una lista de
los grupos de opciones de servicio escalonados, lo que permite al
administrador seleccionar un grupo de opciones de servicio asociado y qué
tipo de escalonamiento se va a utilizar.
212 Guía de administración
Elementos de opciones de servicio
Otros campos de elementos de opciones de servicio de tipo Ajuste
Los siguientes campos están disponibles en la ficha Definición de la ventana
Definición de elementos de opciones de servicio para un elemento de opciones
de servicio de tipo Ajuste. Muchos de estos valores sólo se pueden utilizar si CA
Service Accounting está instalado.
Valor de ajuste
Muestra el valor numérico del ajuste a la factura contable.
Tipo de cargo
Indica si el valor de coste debe aparecer como cargo o como crédito en una
factura contable.
Tipo de ajuste
Indica cómo se aplica el Valor de ajuste a una factura si CA Service
Accounting está instalado. Seleccione las siguientes opciones de la lista:
■
Cantidad aplicada: se aplica la cantidad real de elemento de opciones de
servicio asociado.
■
Multiplicador: se aplica un multiplicador del elemento de opciones de
servicio asociado.
Servicio
Muestra la lista de servicios o el valor Ninguno.
Grupo de opciones de servicio
Muestra la lista de los grupos de opciones de servicio del servicio
seleccionado o el valor Ninguno.
Elemento de opciones de servicio
Indica el elemento de opciones de servicio de la lista correspondiente que
se encuentra dentro del grupo de opciones de servicio seleccionado y que
se debe aplicar como un ajuste a una factura contable.
Capítulo 8: Utilización del generador de servicios 213
Elementos de opciones de servicio
Otros campos de elementos de opciones de servicio de tipo Fecha
Los siguientes campos están disponibles en la ficha Definición de la ventana
Definición de elementos de opciones de servicio para un elemento de opciones
de servicio de tipo Fecha. Muchos de estos valores solamente tienen significado
si CA Service Accounting está instalado.
Tipo de fecha
Especifica el tipo de fecha del elemento de opciones de servicio. Seleccione
las siguientes opciones de la lista:
■
Especificar valor: el administrador especifica el valor de fecha que
aparece en el catálogo. Esta configuración muestra el siguiente campo:
■
Valor de fecha: el valor de fecha que va a aparecer en el catálogo.
■
Fecha de suscripción: el sistema establece este valor según la fecha de
la solicitud o de la suscripción.
■
Fecha de factura: el sistema establece este valor según la fecha de la
factura, si CA Service Accounting está instalado.
Grupo de opciones de servicio asociado
Indica que un grupo de opciones de servicio está asociado a este elemento
de opciones de servicio. Al seleccionar este campo, se muestra una lista de
los grupos de opciones de servicio escalonados, lo que permite al
administrador seleccionar un grupo de opciones de servicio asociado y qué
tipo de escalonamiento se va a utilizar.
214 Guía de administración
Elementos de opciones de servicio
Otros campos de elementos de opciones de servicio de tipo Intervalo de fechas
Los siguientes campos están disponibles en la ficha Definición de la ventana
Definición de elementos de opciones de servicio para un elemento de opciones
de servicio de tipo Intervalo de fechas.
Límite inferior
Valor numérico que se va a utilizar como límite inferior para las
coincidencias cuando se hace referencia a este grupo de opciones de
servicio.
Límite superior
Valor numérico que se va a utilizar como límite superior para las
coincidencias cuando se hace referencia a este grupo de opciones de
servicio.
Límite superior infinito
Indica que se debería utilizar este elemento de opciones de servicio para las
coincidencias cuando el valor de búsqueda que se debe encontrar supere el
valor especificado para Límite inferior.
Otros campos de elementos de opciones de servicio de tipo Día de
Los siguientes campos están disponibles en la ficha Definición de la ventana
Definición de elementos de opciones de servicio para un elemento de opciones
de servicio de tipo Día de. Muchos de estos valores solamente tienen significado
si CA Service Accounting está instalado.
La mayoría de los campos de los elementos de opciones de servicio de tipo Día
de tienen el mismo significado que los del elemento de opciones de servicio de
tipo Tarifa. El elemento de opciones de servicio de tipo Día de tiene disponible
un campo más:
Día de la semana
Indica el día de la semana en el que se factura el elemento.
Capítulo 8: Utilización del generador de servicios 215
Elementos de opciones de servicio
Otros campos de elementos de opciones de servicio de tipo Formulario de CA Workflow
Nota: Este tema se aplica a los formularios creados y mantenidos mediante CA
Workflow. Para obtener instrucciones para crear y mantener formularios con el
Diseñador de formularios de CA Service Catalog (el método recomendado),
consulte Cómo crear, personalizar y utilizar formularios (en la página 322).
Los siguientes campos están disponibles en la ficha Definición de la ventana
Definición de elemento de opción de servicio correspondiente a un elemento de
opción de servicio de tipo Formulario de CA Workflow.
Mostrar texto
Especifica el texto descriptivo que se mostrará para este formulario
cuando los administradores consulten la lista de formularios disponibles
en el Constructor de servicios. Con la lupa de la opción Seleccionar
archivo existente se puede ver la lista de los formularios disponibles y
seleccionar el formulario que se va a utilizar.
Archivo de definición de formulario
Indica el nombre del archivo XML que define el diseño del Formulario de CA
Workflow. Con la lupa de la opción Seleccionar archivo existente se puede
ver la lista de los formularios disponibles y seleccionar el formulario que se
va a utilizar.
Cargar archivo
Indica que el usuario desea cargar un archivo XML en el servidor para que se
pueda asociar a un elemento de opción de servicio Formulario de CA
Workflow.
Nota: Si se ha instalado Vista de servicios en varios equipos, a fin de conseguir
un nivel de eficacia óptimo, se recomienda encarecidamente configurar un
almacén de archivos como ubicación única para archivos compartidos, incluidos
los formularios. Si se ha configurado un almacén de archivos, es preciso
asegurarse de que contiene dicho formulario. Para obtener información sobre la
configuración de un almacén de archivos, consulte la Guía de implementación.
216 Guía de administración
Elementos de opciones de servicio
Otros campos de elementos de opciones de servicio de tipo Formulario
Los siguientes campos adicionales están disponibles en la ficha Definición del
cuadro de diálogo Definición de elemento de opciones de servicio para un
elemento de opción de servicio del tipo Formulario. Esto significa que los
formularios se mantienen con el Diseñador de formularios de CA Service
Catalog.
Nota: Para obtener instrucciones sobre cómo crear y mantener formularios con
el Diseñador de formularios (el método preferente) en lugar de CA Workflow,
consulte Cómo crear, personalizar y utilizar formularios. (en la página 322)
Mostrar texto
Especifica el texto descriptivo que se mostrará para este formulario cuando
los administradores consulten la lista de formularios disponibles en el
Constructor de servicios. Con la lupa de la opción Seleccionar archivo
existente se puede ver la lista de los formularios disponibles y seleccionar el
formulario que se va a utilizar.
Nombre de formulario
Indica el nombre del formulario del Diseñador de formularios que desea
definir como un elemento de opción de servicios correspondiente a este
servicio. Con la lupa de la opción Seleccionar archivo existente se puede ver
la lista de los formularios disponibles y seleccionar el formulario que se va a
utilizar.
Nota: A diferencia de los formularios de CA Workflow, los formularios que se
han mantenido mediante el Diseñador de formularios no se guardarán en el
almacén de archivos (que es una ubicación única para los archivos compartidos).
Se recomienda encarecidamente el uso de un almacén de archivos si se utilizan
varios servidores de Vista de servicios. Los formularios del Diseñador de
formularios están disponibles automáticamente para todos los usuarios
autorizados especificados por el administrador, como se describe en el capítulo
"Uso del Diseñador de formularios", por lo que no es necesario que se guarden
en el almacén de archivos. Sin embargo, además de los formularios del
Diseñador de formularios, hay otros archivos compartidos en el almacén de
archivos, como se describe en la Implementation Guide.
Capítulo 8: Utilización del generador de servicios 217
Elementos de opciones de servicio
Ventana Definición de elemento de opciones de servicio: ficha Definición
Estos campos aparecen en la ficha Definición de la ventana Definición de
elemento de opciones de servicio.
Tipo de elemento
Define el tipo de elemento de opciones de servicio. A continuación
aparecen los tipos de elemento de opción de servicio que se encuentran
disponibles.
Nota: Para los tipos de elemento de opción de servicio relacionados con
el coste y el cargo, CA Service Accounting será indispensable a la hora
de realizar la facturación y el contracargo.
Texto
Este tipo de elemento de opción de servicio le permite utilizar texto
para describir un elemento.
Clasificación
Elemento que se puede cargar sin tener en cuenta el uso de la
aplicación.
Intervalo numérico
Valores numéricos que se utilizan con grupos de opciones de servicio
escalonados.
Aplicación
Elemento que se puede cargar según el uso de una aplicación asociada.
Contrato de CA Oblicore Guarantee
Asocia un acuerdo de nivel de servicio de CA Oblicore Guarantee.
Nota: Esta opción se aplica solamente si se instala CA Oblicore
Guaranteeintegrado con CA Service Catalog. Para obtener más
información sobre la integración, consulte la Integration Guide.
Numérico
Indica un valor numérico o permite que el usuario que realiza la
solicitud o se suscribe introduzca un valor numérico.
Boolean
Indica un valor verdadero o falso.
218 Guía de administración
Elementos de opciones de servicio
Adaptación
Adapta el cargo de un elemento de opciones de servicio asociado según
el valor indicado. Puede ser un valor fijo o un multiplicador específico
del valor del elemento de opciones de servicio asociado.
Fecha
Indica un valor de fecha, o bien hace referencia a la fecha de suscripción
o a la fecha de factura.
Intervalo de fechas
Valores de fecha que se utilizan con grupos de opciones de servicio
escalonados.
Día de
Es similar al elemento de opciones de servicio de tipo Tarifa pero
permite, además, incluir un día de la semana para cargos semanales o
un día del mes para cargos mensuales.
Formulario o formulario de CA Workflow
Asocia un formulario con un elemento de opciones de servicio que
muestra cuándo un usuario solicita una opción de servicio.
Seleccione Formulario para asociar el formulario creado con el
Diseñador de formularios, o seleccione Formulario de CA Workflow para
asociar un formulario creado con CA Workflow. Los dos tipos de
formularios se utilizan para proporcionar o reunir información adicional
a fin de completar la solicitud. Cuando se utiliza un formulario en un
servicio, se deben aplicar las siguientes reglas:
■
El primer elemento de una fila de opciones de servicio no debe ser
de tipo Formulario.
■
La primera columna de la definición del grupo de opciones de
servicio debe ser de tipo Texto. Esta configuración permite que el
vínculo Ver formulario se muestre en la página Detalles de solicitud
y Carrito de la compra. En un entorno multilingüe, esta
configuración permite que el vínculo se muestre en todos los
idiomas.
Nota: Para obtener instrucciones sobre cómo crear y utilizar formularios
con el Diseñador de formularios (el método recomendado), consulte
Cómo crear, personalizar y utilizar formularios (en la página 322). Para
obtener instrucciones sobre cómo crear y utilizar formularios con CA
Workflow, consulte la Integration Guide.
Capítulo 8: Utilización del generador de servicios 219
Elementos de opciones de servicio
Mostrar texto
Muestra texto al usuario cuando se selecciona desde el catálogo. Es
necesaria para los tipos de elementos de opciones de servicio
Adaptación, Texto y Formulario. También es necesaria para los
elementos de opciones de servicio de tipo Acuerdo cuando está
activada la opción Mostrar detalles.
220 Guía de administración
Elementos de opciones de servicio
Diseño de formularios de CA Workflow para asociarlos a elementos de opción de
servicio
Nota: Este tema se aplica a los formularios creados y mantenidos mediante CA
Workflow. Para obtener instrucciones para crear y mantener formularios con el
Diseñador de formularios de CA Service Catalog (el método recomendado),
consulte Cómo crear, personalizar y utilizar formularios (en la página 322).
Se pueden diseñar y crear formularios en el Diseñador de formularios (el
método recomendado) o en CA Workflow.
Si se utilizan formularios de CA Workflow, para obtener resultados óptimos se
recomienda almacenar los formularios en una definición de proceso
independiente y utilizarla sólo para guardar los formularios y acceder a ellos.
Para ello, se proporciona una definición de proceso denominada
USM_Forms_Container.
Para diseñar formularios de CA Workflow a fin de asociarlos a elementos de
opción de servicio
1. Haga clic en Administración, Herramientas, Vínculos, CA Workflow, IDE.
2. En el menú Gestor de procesos, Definiciones de procesos, haga doble clic en
el nombre de la definición del proceso para abrirla y proceder a la edición.
Aparecerá la ventana Creador de procesos.
3. Haga clic en Formularios.
Aparecerá la lista de los formularios existentes.
4. Haga clic en Agregar.
Se iniciará el Creador de formularios que le permite arrastrar y colocar
distintos elementos con atributos para crear un formulario. En el Creador de
formularios están disponibles los siguientes elementos:
Casilla de grupo
Agrupa otros elementos en una sección del formulario.
Entrada
Especifica las entradas y aplica los atributos al formulario.
Secreto
Especifica una contraseña y mantiene el valor oculto.
Salida
Especifica los campos de sólo lectura del formulario.
Capítulo 8: Utilización del generador de servicios 221
Elementos de opciones de servicio
Área de texto
Le permite tener un área de texto libre de formulario.
Seleccionar
Se puede utilizar como un cuadro de lista de selección múltiple o como
un conjunto de casillas de verificación. Un cuadro de lista múltiple
mostrará un elemento de selección ampliado de modo que aparezcan
varias opciones que se puedan seleccionar manteniendo pulsada la tecla
de mayúsculas. Para convertirlo en casillas de verificación, debe cambiar
el atributo Aspecto.
Nota: Todos los ID de elementos del formulario deben ser únicos. Para
obtener más información acerca de los tipos de elementos, consulte la
Ayuda en línea de IDE de CA Workflow así como las secciones que aparecen
a continuación.
5. Haga clic en Vista previa para obtener la vista previa del diseño.
6. Exporte el formulario al equipo del cliente cuando haya finalizado el diseño.
El archivo se exporta como archivo XML.
7. Haga clic en Aceptar parar cerrar el Creador de formularios.
8. Haga clic en Guardar en la ventana Creador de procesos.
Se guardará la definición de proceso que incluye el formulario.
Algunos de los atributos de elementos del formulario que influyen en éste son
los siguientes:
De sólo lectura
Hace que el elemento del cuadro de texto no se pueda editar.
Necesario
Obliga al solicitante a que complete el formulario antes de continuar
con el proceso de solicitud.
Sugerencia
Crea una información de herramienta del cuadro de texto cuando el
ratón se coloca sobre el elemento.
Ayuda
Agrega una fila más debajo del elemento con más información para
ayudar al usuario a entender y a completar este elemento del
formulario.
222 Guía de administración
Elementos de opciones de servicio
Tipo
Indica si es oculto (no se muestra en el formulario).
Valor
No necesita un valor predeterminado. El cuadro de texto puede
quedarse vacío.
ID
Indica el ID único del formulario. Este parámetro no aparece en el
formulario.
Etiqueta
Indica la etiqueta que se va a mostrar junto a un elemento para
describir el objetivo del cuadro de texto.
Tamaño
Indica la longitud del elemento del cuadro de texto.
Columnas
Indica el número de columnas (ancho) de esta área de texto.
Filas
Indica el número de filas (alto) de esta área de texto.
valoresElementos
Indica el valor enviado de los elementos seleccionados. Se trata de una
cadena con numerosos valores separados por comas, o punto y coma.
etiquetasElementos
Indica los valores que se van a mostrar de los elementos. Se trata de
una cadena con numerosos valores separados por comas, o punto y
coma.
Aspecto
Completo: botones de opción alineados de forma vertical
Mínima: botones de opción alineados de forma horizontal
Compacta: lista desplegable de selección única.
Capítulo 8: Utilización del generador de servicios 223
Elementos de opciones de servicio
Variables de formularios
Nota: Este tema se aplica a los formularios creados y mantenidos mediante CA
Workflow. Para obtener instrucciones para crear y mantener formularios con el
Diseñador de formularios de CA Service Catalog (el método recomendado),
consulte Cómo crear, personalizar y utilizar formularios (en la página 322).
Se admite el proceso de sustitución de variable a fin de que los valores
predeterminados puedan llenarse previamente con información específica
relativa al usuario, a la unidad de negocio, al servicio o al grupo de opciones de
servicio. Esto permite al administrador configurar el formulario para que el valor
predeterminado refleje la información única del usuario conectado.
Las variables compatibles están compuestas por dos partes, el objeto y la
propiedad del objeto. Las propiedades del objeto distinguen entre mayúsculas y
minúsculas. Haga referencia a las variables entre símbolos de $.
Los objetos compatibles son los siguientes:
user
Objeto del usuario conectado.
bu
La unidad de negocio del rol mediante la cual el usuario ha iniciado sesión
en CA Service Catalog.
servicio
El objeto de servicio solicitado.
sog_name del grupo de opciones de servicio.
Grupo de opciones de servicio definido en el objeto de servicio solicitado.
Ejemplos: sog_Local Printer, sog_Network Printer
Las propiedades son las siguientes:
objeto de usuario
Por ejemplo: “$user.postalCode$”
224 Guía de administración
Elementos de opciones de servicio
user_id, first_name, middle_name, last_name, given_name,
common_name, alias, title, manager, default_domain (business unit),
default_role, address1, address2, address3, address4, address5, address6,
mailing_address1, mailing_address2, mailing_address3, mailing_address4,
mailing_address5, mailing_address6, city, state, country, county,
postalCode, location_name, location_comment, location_uuid,
location_phone, location_fax, primary_phone, secondary_phone,
telephone, fax, pager, email, mobile, status, comment,
time_zone_code(sólo en inglés), request_account
objeto bu
Por ejemplo: “$bu.tenant_name$”
domain_type (tipo de unidad de negocio donde SP=proveedor de servicio,
ST=puede tener subunidades de negocio, TE=no puede tener subunidades
de negocio), single_account_mode (0=falso, 1=verdadero), status, tenant_id
(ID de unidad de negocio), tenant_name (nombre de unidad de negocio),
opened_date, email, website, description, federal_tax_payer_id,
state_tax_payer_id, tax_region, time_zone_code (sólo en inglés),
date_format, time_format, decimal_format, parent_tenant_id (ID de unidad
de negocio principal), data1, data2, data3, data4, data5, data6, data7,
country_name, state_name
objeto de servicio
Ejemplo: “$service.offering_name$”
offering_id, date_available, date_unavailable, date_created,
date_cancelled, code, offering_name, description, domain
objeto sog
Ejemplo: “$sog_Local Printer.description$”
rate_plan_id, date_available, date_unavailable, date_created,
date_cancelled, code, rate_plan_name, description, domain
Capítulo 8: Utilización del generador de servicios 225
Elementos de opciones de servicio
Cómo completar previamente los controles de selección de los formularios de CA
Workflow
Nota: Este tema se aplica a los formularios creados y mantenidos mediante CA
Workflow. Para obtener instrucciones para crear y mantener formularios con el
Diseñador de formularios de CA Service Catalog (el método recomendado),
consulte Cómo crear, personalizar y utilizar formularios (en la página 322).
Para completar previamente los campos de un formulario creado en CA
Workflow, realice las tareas siguientes:
1. En el Constructor de informes, cree y verifique una consulta que responda a
su necesidad u objetivo.
Si es necesario, cree los objetos de datos (en la página 114) y las variables
de tiempo de ejecución necesarias para la consulta.
Para obtener más información sobre su utilización en formularios, consulte
Métodos para rellenar previamente controles de selección (en la
página 228).
2. En CA Workflow, haga lo siguiente:
a. Cree el formulario que utilizará para la nueva consulta.
Para obtener más información, consulte Diseño de formularios para
asociarlos a elementos de opciones de servicio (en la página 221).
b. Asocie el objeto de datos de informes al elemento de formulario.
Para obtener información, consulte la Ayuda de IDE de CA Workflow.
3. En CA Workflow, realice una de las siguientes acciones:
■
Exporte el formulario a %USM_HOME%/view/forms.
Si exporta el formulario a esta ubicación, no será necesario que lo
cargue desde el Constructor de servicios.
■
Exporte el nuevo formulario a una ubicación diferente a la que se pueda
acceder desde el Constructor de servicios.
Para obtener información, consulte la Ayuda de IDE de CA Workflow.
226 Guía de administración
Elementos de opciones de servicio
4. En el Constructor de servicios, haga lo siguiente:
a. Si ha exportado el formulario a %USM_HOME%/view/forms, omita este
paso y vaya al paso siguiente (b).
Si ha exportado el formulario a una ubicación diferente, cargue ahora el
formulario.
Para obtener más información acerca de la carga del formulario,
consulte Diseño de formularios para asociarlos a elementos de opciones
de servicio (en la página 221).
b. Cree un servicio y un grupo de opciones de servicio para incluir el
formulario.
Para obtener más información, consulte las secciones Servicios (en la
página 160) y Grupos de opciones de servicio (en la página 185).
Otra posibilidad es utilizar opcionalmente un servicio y un grupo de
opciones de servicio existentes si cumplen sus criterios.
c. Adjunte el formulario al elemento de opciones de servicio que utilizará
el formulario.
Para obtener más información, consulte Definición de elementos de
opciones de servicio (en la página 196).
5. Como usuario de CA Service Catalog, realice una solicitud para este servicio
y verifique que el formulario funciona según lo previsto.
Para obtener más información, consulte Tienda del catálogo (en la
página 634).
6. Si es necesario, defina mejor la consulta, el formulario, o ambos, hasta que
funcionen como está previsto.
Para obtener información, consulte las secciones mencionadas
anteriormente en esta descripción general.
Nota: Para obtener un ejemplo detallado que ilustre las tareas principales de
este proceso y la mejora de los formularios de los parámetros de búsqueda,
consulte Ejemplo del uso de parámetros de búsqueda para rellenar previamente
campos de formulario (en la página 232).
Capítulo 8: Utilización del generador de servicios 227
Elementos de opciones de servicio
Métodos para rellenar previamente controles de selección
Los controles de selección se utilizan para presentar los botones de opción y las
listas desplegables en un formulario. En el control de selección de un formulario
se pueden incluir entradas estáticas o dinámicas. Cuando los usuarios solicitan
un servicio y especifican datos en un formulario para la solicitud, estos controles
de selección aparecen como listas desplegables, cuadros de lista o botones de
opción. Como administrador, tiene estas opciones para rellenar previamente las
listas creadas mediante un control de selección en un formulario. Cuando el
usuario especifica datos en el formulario, el control de selección determina la
lista de opciones entre las que puede elegir el usuario. Existen los tipos de
controles de selección que se indican a continuación:
■
Entradas estáticas
■
Entradas variables generadas mediante un objeto de datos de informes
■
Entradas variables generadas mediante un objeto de datos de informes,
utilizando parámetros de búsqueda
Entradas estáticas
Utilice los campos etiquetasElementos y valoresElementos para rellenar las
listas de entradas estáticas. Estas entradas pueden incluir las variables de
objetos “usuario” y “bu” disponibles en el contexto.
Para obtener más información, consulte la subsección Variables de formularios
de Diseño de formularios para asociarlos a elementos de opciones de servicio,
en el capítulo “Utilización del generador de servicios”.
Entradas variables generadas mediante un objeto de datos de informes
Asimismo, puede incluir un número variable de entradas que sean el resultado
de la salida de objetos de datos de informes. Para ello, debe establecer el
parámetro del valor del control de selección como
“$report_data.dataobjectID$” donde dataobjectID es el ID del objeto de datos
del informe. Puede obtener el ID del objeto de datos desde la ventana Editar
objeto de datos.
La primera columna devuelta del objeto de datos se agrega a la lista
valoresElementos y la segunda, a la lista etiquetasElementos. Si sólo se devuelve
una columna, se utiliza tanto para la lista valoresElementos como para la lista
etiquetasElementos.
228 Guía de administración
Elementos de opciones de servicio
Un control de selección que ofrece como resultado varios valores devueltos es
más probable y, normalmente, más útil. Por ejemplo, si desea que en un
formulario exista un control de selección denominado “ciudades” con una lista
de ciudades, podría incluir un valor de etiquetasElementos “-Seleccionar ciudad“ que ofrezca una entrada estática para indicar al usuario que seleccione una
opción de la lista. Si, a continuación, tiene un objeto de datos denominado
“Ciudades disponibles” que devuelve la lista de ciudades, debería establecer el
parámetro del valor del control de selección de “ciudades” en
$report_data.0c6f2fc58588f5f4-87e704-10d8e8cfd5f-7ffd$, utilizando el ID de
objeto del objeto de datos de informes “Ciudades disponibles”.
Así, el objeto de datos de informes es estático pero la consulta SQL no lo es.
Cada vez que se ejecuta el objeto de datos de informes estático, se genera una
única consulta SQL.
Cuando un usuario empiece a especificar datos en el formulario, el control de
selección resultante mostrará el encabezado "-Seleccionar ciudad-" seguido de
la lista de ciudades que haya proporcionado el objeto de datos.
Entradas variables generadas por un objeto de datos de informes, utilizando parámetros de
búsqueda
Los parámetros de búsqueda también se denominan variables de entrada a
petición. Se pueden utilizar parámetros de búsqueda como parte del objeto de
datos de informes que rellena previamente un control de selección. Con
parámetros de búsqueda, se pide al usuario que proporcione datos que se
utilizarán como criterios de selección en la consulta SQL que rellena el objeto de
datos de informes. Piense en el ejemplo de la sección anterior. En este ejemplo,
se utiliza el mismo objeto de datos de informes en todos los formularios.
Por el contrario, cuando se especifican parámetros de búsqueda, el objeto de
datos de informes es una variable cuyo valor real se genera dinámicamente en
tiempo de ejecución basado en la entrada del usuario. Una aplicación es una
extensión del ejemplo de la sección anterior: puede utilizar parámetros de
búsqueda para solicitar al usuario el país y el estado que se utilizan para crear
dinámicamente una variable de informe que rellena el control de selección sólo
con los nombres de las ciudades de ese estado. Como consecuencia, la lista
desplegable Ciudades que se presenta al usuario es mucho más significativa que
una sola lista, posiblemente muy larga, de todas las ciudades del país. Además,
esta clase de lista personalizada puede mejorar mucho el rendimiento del
sistema en un entorno con varios cientos o miles de usuarios repartidos entre
múltiples regiones geográficas.
Capítulo 8: Utilización del generador de servicios 229
Elementos de opciones de servicio
Cuando los usuarios de Catalog especifican datos en un campo de formulario
creado por un objeto de datos de informes, utilizando parámetros de búsqueda,
los usuarios ven el nombre del campo junto a lista desplegable vacía vinculada a
un icono de búsqueda (normalmente una lupa). Cuando los usuarios hacen clic
en el icono de búsqueda, el sistema les pide que especifiquen los parámetros de
búsqueda. Por ejemplo, se puede incluir un campo Aprobador con un parámetro
de búsqueda que pida al usuario que especifique el departamento del
aprobador. Según el departamento que seleccione el usuario, la lista
desplegable situada junto al campo del aprobador se rellenará con los nombres
de los miembros de ese departamento. Así, para el campo de aprobación de un
formulario de solicitud de viaje, puede utilizar parámetros de búsqueda para
solicitar al usuario que seleccione el departamento que debe aprobar la
solicitud, por ejemplo, el departamento al que se facturará el viaje.
Nota: Para obtener un ejemplo extendido que ilustre el modo de utilizar
parámetros de búsqueda, consulte Ejemplo del uso de parámetros de búsqueda
para rellenar previamente campos de formulario, en el capítulo “Utilización del
generador de informes”.
230 Guía de administración
Elementos de opciones de servicio
Carga de formularios
Los formularios se pueden cargar mediante la ventana Definición de elemento
de opciones de servicio, o bien copiando de forma manual el archivo en el
servidor.
Procedimiento para cargar formularios mediante la ventana Definición de
elemento de opciones de servicio
1. Seleccione la casilla de verificación Cargar formulario.
Aparecerá la función de carga.
2. Haga clic en Examinar para buscar el archivo del formulario que vaya a
cargar el equipo.
3. Haga clic en Cargar.
El formulario se cargará.
4. Haga clic en el icono Seleccionar archivo existente asociado al campo
Archivo de definición de formulario.
La lista de los archivos de formularios de definiciones se cargará en el
servidor.
Procedimiento para cargar archivos de forma manual
1. Coloque los archivos XML de formularios en el siguiente directorio:
%USM_HOME%\view\forms
2. Cree una carpeta si no existe ninguna.
3. Copie los archivos XML de formularios en esta ubicación.
El formulario estará disponible a partir de ese momento en la ventana
Definición de elemento de opciones de servicio para poder utilizarla en la
definición de un grupo de opciones de servicio.
Nota: Es posible buscar formularios de muestra en
%USM_HOME%\catalog\examples\forms.
Capítulo 8: Utilización del generador de servicios 231
Elementos de opciones de servicio
Actualización de formularios
Para realizar cambios en un formulario, puede sustituir el formulario con una
versión actualizada, o bien cargar un formulario nuevo. Para cambios pequeños,
como agregar un campo nuevo, cambiar la ubicación de los campos existentes o
cambiar etiquetas, el administrador sustituirá el archivo directamente en el
servidor. Esto influirá en las solicitudes existentes.
Si los cambios son más importantes, se recomienda cargar un formulario nuevo
y editar de forma manual todos los Elementos de opciones de servicio que
hagan referencia a este formulario. Esto influirá en las solicitudes siguientes.
Eliminar un formulario
Para eliminar un formulario:
1. Vaya a %USM_HOME%/view/forms.
2. Seleccione el xml que desea eliminar y pulse <Supr> en el teclado.
El formulario seleccionado se suprimirá.
Ejemplo del uso de parámetros de búsqueda para completar previamente los
campos de los formularios de CA Workflow
Nota: Este tema se aplica a los formularios creados y mantenidos mediante CA
Workflow. Para obtener instrucciones para crear y mantener formularios con el
Diseñador de formularios de CA Service Catalog (el método recomendado),
consulte Cómo crear, personalizar y utilizar formularios (en la página 322).
Este ejemplo ilustra el proceso descrito en Cómo rellenar previamente controles
de selección (en la página 226). Se muestra cómo se pueden utilizar los criterios
de selección para el país en los mensajes de usuario iniciales. Mediante el uso
del país, puede especificar parámetros de búsqueda para que la consulta SQL
resultante rellene previamente la lista de ubicaciones en el campo de formulario
sólo con las ubicaciones aplicables al país del usuario. De este modo, optimizará
el rendimiento.
1. Defina todas las unidades de negocio de su organización, incluyendo las
ubicaciones en todo el mundo.
2. Cree un objeto de datos que solicite a los usuarios su país.
232 Guía de administración
Elementos de opciones de servicio
3. Seleccione un formulario y modifíquelo para incluir el nuevo objeto de
datos.
4. Especifique un servicio y un grupo de opciones de servicio en los que incluir
el formulario.
5. Cree y pruebe una solicitud que incluya su formulario.
Importante: repita estos pasos con todos los formularios que necesite crear.
Definición de los países y las ubicaciones de las unidades y las subunidades de
negocio
Antes de empezar a utilizar parámetros de búsqueda para rellenar previamente
campos de formulario, asegúrese de definir todas las unidades y subunidades de
negocio de su organización, incluyendo las ubicaciones en todo el mundo. Este
requisito es fundamental para obtener resultados precisos y completos al
utilizar parámetros de búsqueda.
En CA Service Catalog, se especifican y se organizan direcciones únicamente a
través de la definición de unidades y subunidades de negocio. Es posible que
una unidad o subunidad de negocio tenga una o más ubicaciones, de acuerdo
con la estructura de la organización y de la implementación de CA Service
Catalog.
Importante: cuando se especifican las ubicaciones en cualquier contexto para
CA Service Catalog, debe especificarse el nombre del país de manera precisa y
correcta. Por ejemplo, si la base de datos está configurada para distinguir entre
mayúsculas y minúsculas, asegúrese de especificar el nombre de país de los
Estados Unidos como Estados Unidos, y no como estados unidos, ESTADOS
UNIDOS o cualquier otra variación. Este requisito es especialmente importante
cuando se definen las ubicaciones de unidades o subunidades de negocio.
Nota: Para obtener información sobre la definición de ubicaciones durante la
creación y el mantenimiento de unidades y subunidades de negocio, consulte
Agregación de unidades de negocio en el capítulo “Gestión de unidades de
negocio y cuentas”.
Capítulo 8: Utilización del generador de servicios 233
Elementos de opciones de servicio
Creación de un objeto de datos que solicite a los usuarios su país
La creación de un objeto de datos que solicite a los usuarios criterios de
selección es la tarea principal necesaria para utilizar con eficacia la función que
permite rellenar previamente campos de formulario de manera dinámica. En
este ejemplo, el criterio de selección es el nombre del país, de modo que pedirá
a los usuarios que especifiquen el nombre de su país.
Para crear un objeto de datos que solicite a los usuarios su país
1. Si es necesario, inicie sesión en CA Service Catalog como administrador.
2. En la página de inicio, seleccione Administración, Constructor de informes,
Objetos de datos.
3. Haga clic en el botón Crear objeto de datos.
Aparecerá el cuadro de diálogo Crear objeto de datos.
4. En este cuadro de diálogo, especifique lo siguiente:
a. En Tipo, seleccione Consulta.
b. En Nombre de base de datos, especifique mdb.
c. En Tabla, especifique ca_location.
d. En Campos, especifique lo siguiente:
$location_uuid$, $location_name$
$location_uuid$ es una columna de la tabla ca_location.
$location_name$ es también una columna de la tabla ca_location. Este
nombre es la ubicación que se devuelve cuando se ejecuta el SQL.
e. En el cuadro Consulta, especifique lo siguiente:
SELECT * from ca_location l, ca_country c WHERE l.country=c.id and
c.name='%COUNTRY%'
Nota: '%COUNTRY%' es la variable del sistema para el ID de país.
Esta consulta busca la información de ubicación en las tablas.
5. Haga clic en el botón Crear variable.
Aparecerá el cuadro de diálogo Guardar variable de informe / Editar
variable de tiempo de ejecución.
234 Guía de administración
Elementos de opciones de servicio
6. En este cuadro de diálogo, especifique lo siguiente:
a. Especifique para Name: COUNTRY
b. Especifique para Datetype: String
c. Especifique para Prompt: Enter Country Name:
d. Haga clic en Crear variable.
Recibirá un mensaje de confirmación que le informará de que la
variable se ha creado correctamente.
Si recibe un mensaje de error, asegúrese de que ha especificado el
nombre del país exactamente igual a como se definió en la unidad o
subunidad de negocio al que pertenece.
Nota: Para obtener información sobre la creación y el mantenimiento
de ubicaciones en las unidades de negocio, consulte Agregación de
unidades de negocio (en la página 59).
e. Haga clic en Guardar y probar.
Aparecerá la ventana emergente Guardar objeto de datos.
7. En esta ventana, realice las siguientes acciones:
a. En el campo de entrada de nombre, especifique que desea obtener el
nombre de la ubicación.
Éste será el nombre del nuevo objeto de datos.
b. En el campo de entrada de comentario, especifique el nombre de la
ubicación de búsqueda cuando se proporcione el nombre del país.
c. Opcionalmente, puede especificar la carpeta en la que se guardará el
nuevo objeto de datos utilizando el icono de búsqueda de carpetas.
De lo contrario, el nuevo objeto de datos se guardará en la carpeta
predeterminada Objetos de datos.
d. Haga clic en Guardar.
Aparecerá el cuadro de diálogo Especifique los parámetros, y le informará
de que es necesario especificar parámetros para el nuevo objeto de datos.
8. En el campo Input: for Enter Country Name:, especifique el nombre de un
país que haya definido y haga clic en Aceptar.
Por ejemplo, si ha definido Estados Unidos, especifique Estados y haga clic
en Aceptar.
Aparecerá esta columna: _index, location_uuid, and location_name.
9. Regrese a la página Objetos de datos y expanda la carpeta predeterminada.
Capítulo 8: Utilización del generador de servicios 235
Elementos de opciones de servicio
10. Haga clic en el icono Editar asociado a Get Location_Name.
11. Verifique que se ha generado un ID para el objeto de informe. Debe tener
una apariencia parecida a este ID de ejemplo:
514e36423b657f1b6235b113dfd8596a-7fb21184956467359
Recuerde que cada ID se genera dinámicamente mediante la consulta SQL y,
por ello, es único.
Ahora está preparado para incluir el nuevo objeto de datos en uno o más
formularios. En las secciones siguientes se muestra el modo de hacerlo con
la máxima eficacia.
Selección de un formulario y modificación para incluir el nuevo objeto de datos.
Seleccione un formulario inicial y modifíquelo para incluir el nuevo objeto de
datos. Debe utilizar un formulario para incluir un objeto de datos en una
solicitud de servicio.
Nota: Además de la información de esta sección, también debe tener en cuenta
estos recursos: para obtener más información sobre el diseño de formularios,
consulte Diseño de formulario para asociarlos a elementos de opciones de
servicio (en la página 221) y la Ayuda en línea de IDE de CA Workflow. Para
obtener más información sobre la asociación de un objeto de datos de informes
a un elemento de formulario, consulte la Ayuda en línea de IDE de CA Workflow.
Para seleccionar un formulario y modificarlo para incluir el nuevo objeto de
datos
1. Si es necesario, inicie sesión en. CA Service Catalog como administrador de
Service Delivery.
2. En la página de inicio, seleccione Administración, Herramientas, CA
Workflow.
Aparecerá IDE de CA Workflow.
3. Haga clic en la ficha lateral Gestor de procesos y haga clic en el icono
Definiciones de procesos.
Aparecerá Definiciones de procesos en la ventana principal y mostrará el
nombre, el nombre corto, etc., de todas las definiciones de procesos.
4. Haga clic en la columna Nombre para ordenar las definiciones de procesos
alfabéticamente por nombre.
236 Guía de administración
Elementos de opciones de servicio
5. Busque y haga doble clic en la definición de proceso denominada
USM_Forms_Container.
En la ventana principal, aparecerá el diagrama de CA Workflow para esta
definición de proceso.
Nota: Si este contenedor no se ha modificado desde que se instaló CA
Service Catalog, sólo almacenará elementos de la plantilla y, por lo tanto,
estará prácticamente vacío.
6. En la parte inferior de la pantalla, debajo del diagrama de CA Workflow,
haga clic en la ficha Formularios.
Aparecerá una plantilla vacía del Creador de formularios.
7. Haga clic en Agregar.
Se abrirá el cuadro de diálogo Creador de formularios.
8. Haga clic en el botón Importar.
Aparecerá el cuadro de diálogo Abrir, y le pedirá que seleccione la ubicación
del formulario que desea importar.
9. Examine la carpeta denominada %USM_HOME%/view/forms.
10. Haga clic en AccessToServer.xml y en Abrir.
11. Cuando se le pregunte si desea sustituir el formulario existente, haga clic en
Aceptar.
Aparecerá el cuadro de diálogo Diseñador del formulario: nombre del
formulario. En este ejemplo, aparece el cuadro de diálogo Diseñador del
formulario: Server.NT.Server.Access.
Las líneas que aparecen debajo del título del formulario contienen los
campos existentes y sus controles de selección, en el orden en que
aparecen en el formulario.
12. En la barra de herramientas de la izquierda, haga clic y arrastre el icono
“Select1”.
Generalmente, Select1 es el último control de selección de la lista. Al
colocar el ratón sobre el icono Select1 de las herramientas de la izquierda,
el texto de información que aparece es “Select1 control is a group of items
from which the user selects only one”.
Capítulo 8: Utilización del generador de servicios 237
Elementos de opciones de servicio
13. Arrastre el icono Select1 hasta las líneas que contienen los mensajes y los
controles, y suéltelo entre las líneas que contienen los mensajes
denominados “Especifique el nombre del recurso compartido” y
“Especifique la pmfkey de un usuario que actualmente tiene acceso:”
Nota: pmfkey es otro término para ID de usuario. Utilice el término
adecuado para su empresa.
Aparecerá una nueva línea denominada Select1.
La pantalla tendrá una apariencia parecida a ésta:
14. Seleccione la nueva línea denominada Select1.
En la tabla situada debajo de las líneas del formulario aparecerán el
conjunto de nombres y valores vacíos en su mayoría para Select1.
Nota: en el Creador de formularios, cuando seleccione cualquier línea,
aparecerán los nombres y los valores del control correspondiente en la tabla
situada debajo de las líneas del formulario.
238 Guía de administración
Elementos de opciones de servicio
15. En esta tabla, especifique los valores siguientes para el nuevo control
Select1.
Haga doble clic en cada campo de la columna Valor para abrirlo e introducir
texto.
ID
Introduzca un ID único, por ejemplo, location_name.
Nota: todos los ID de elementos de un formulario deben ser únicos.
Para obtener más información sobre los ID, consulte la Ayuda en línea
de IDE de CA Workflow.
etiqueta
Introduzca la siguiente información:
Seleccione la ubicación del servidor:
Este texto se convierte en un nuevo mensaje en el formulario que está
actualizando.
etiquetasElementos
No introduzca texto en este campo. Se rellenará automáticamente
cuando los usuarios completen el formulario.
valoresElementos
No introduzca texto en este campo. Se rellenará automáticamente
cuando los usuarios completen el formulario.
valores
Introduzca $report_data.ID$, donde ID es el ID del objeto de datos de
informes generado en la sección anterior. El valor debe ser similar a
éste:
$report_data.514e36423b657f1b6235b113dfd8596a-7fb21184956467359$
Capítulo 8: Utilización del generador de servicios 239
Elementos de opciones de servicio
16. Haga clic en Vista previa para ver la apariencia que tendrá el formulario para
los usuarios y realizar las adaptaciones necesarias.
17. Haga clic en Exportar.
Aparecerá el cuadro de diálogo Examinar.
18. Desplácese a la carpeta %USM_HOME%/view/forms y guarde el formulario
con un nuevo nombre de archivo, por ejemplo, AccessToServer_2.xml.
Importante: asegúrese de utilizar un nombre de archivo diferente para
evitar que un formulario predeterminado incluido en un parche o una
actualización posterior sobrescriba los cambios por accidente. También es
útil conservar intacto el formulario original si se necesita verificar el
contenido predeterminado del formulario más adelante por cualquier
motivo.
19. Haga clic en Aceptar en el Creador de formularios.
20. Compruebe el Creador de formularios y verifique el cambio en el
formulario, consistente en agregar un parámetro que indica “Seleccione la
ubicación del servidor:” y especifique los detalles del control de selección.
Ahora está preparado para incluir este formulario en un servicio o un grupo de
opciones de servicio con el fin de probarlo en una solicitud real de Catalog.
Especificación de un servicio y un grupo de opciones de servicio para incluir el
formulario
Normalmente, cada formulario se utiliza en un servicio y cada servicio requiere
un grupo de opciones de servicio. Por ello, debe especificar un servicio y un
grupo de opciones de servicio para incluir el nuevo formulario que contiene el
campo para rellenar dinámicamente un control de selección.
Para especificar un servicio y un grupo de opciones de servicio para incluir el
formulario
1. Inicie sesión en CA Service Catalog como administrador de Service Delivery.
2. En la página de inicio, haga clic en Constructor de servicios, Servicios.
3. Haga clic en Agregar para crear un servicio.
Aparecerá el cuadro de diálogo Detalles de carpeta para el nuevo servicio.
4. Haga clic en el botón de opción Servicio y especifique un nombre para el
servicio, por ejemplo, Probar variable de formulario que se ha rellenado
dinámicamente.
240 Guía de administración
Elementos de opciones de servicio
5. En la lista desplegable Proceso de aprobación, seleccione Proceso de
aprobación dirigido por Workflow.
6. Haga clic en Aceptar para guardar los cambios y cerrar el cuadro de diálogo.
El nuevo servicio aparecerá en la lista de servicios de la página Constructor
de servicios, Servicios.
7. Haga clic en el icono Definir para el servicio.
La lista de todos los servicios se sustituirá por la lista de todos los grupos de
opciones de servicio.
8. Haga clic en Agregar nuevo grupo de opciones de servicio.
Aparecerá el cuadro de diálogo Detalles para el nuevo grupo de opciones de
servicio.
9. Especifique lo siguiente:
a. En Nombre, especifique el nombre que especificó para el servicio en el
Paso 4.
b. En Tipo, seleccione Fijo.
c. En Tipo de selección, seleccione Selección múltiple.
10. Haga clic en Aceptar para guardar los cambios y cerrar el cuadro de diálogo.
El nuevo grupo de opciones de servicio que ha creado aparecerá en la lista
de todos los grupos de opciones de servicio.
11. Desplácese al nuevo grupo de opciones de servicio y haga clic para abrirlo.
Aparecerá el cuadro de diálogo Definición de grupo de opciones de servicio,
que mostrará las filas, las columnas y las celdas (todas vacías de forma
predeterminada) que definen el grupo de opciones de servicio.
12. En la Fila 1, Columna 1, haga doble clic en el texto con la etiqueta Haga
doble clic para agregar valor.
Aparecerá el cuadro de diálogo Definición de elementos de opciones de
servicio.
13. En la ficha Definición, en la lista desplegable Tipo, seleccione Texto.
El cuadro de diálogo se expande para incluir campos adicionales
relacionados con la selección.
14. Proporcione valores en estos campos de acuerdo con sus necesidades.
Para obtener más información sobre estos campos, consulte Elemento de
opciones de servicio en el capítulo Utilización del Constructor de servicios.
Capítulo 8: Utilización del generador de servicios 241
Elementos de opciones de servicio
15. Haga clic en la ficha Opciones.
Aparecerán los campos para esta ficha.
16. Proporcione los valores que necesite para Categoría, Clase de categoría y
Subclase de categoría.
Para obtener más información sobre estos campos, consulte Elemento de
opciones de servicio en el capítulo Utilización del Constructor de servicios.
17. Haga clic en Update.
Se cerrará el cuadro de diálogo Definición de elementos de opciones de
servicio y regresará al cuadro de diálogo Definición de grupos de opciones
de servicio.
18. En la Fila 2, Columna 1, haga doble clic en el texto con la etiqueta Haga
doble clic para agregar valor.
Aparecerá el cuadro de diálogo Definición de elementos de opciones de
servicio.
19. En la ficha Definición, en la lista desplegable Tipo, seleccione Formulario.
Aparecerán los campos para esta ficha.
20. En Mostrar texto, especifique el nombre que desee. También puede
introducir el mismo nombre que especificó para el grupo de opciones de
servicio en el Paso 9.
21. Haga clic en el icono Seleccionar archivo existente (normalmente un icono
de lupa) para seleccionar el archivo de definición de formulario y asociarlo
con este elemento de opciones de servicio.
Aparecerá un nuevo cuadro de diálogo en el que se enumerarán los
formularios disponibles.
22. Haga clic en el nombre del formulario que desee, por ejemplo,
AccessToServer_2.xml.
Volverá al cuadro de diálogo Definición de elementos de opciones de
servicio.
23. Haga clic en Update.
Volverá al cuadro de diálogo Definición de grupo de opciones de servicio.
24. Haga clic en Guardar.
Se cerrará el cuadro de diálogo Definición de grupo de opciones de servicio
y volverá a la lista de todos los grupos de opciones de servicio.
25. Desplácese al nuevo grupo de opciones de servicio.
242 Guía de administración
Elementos de opciones de servicio
26. Seleccione el cuadro Incluir situado junto al nuevo grupo de opciones de
servicio.
Esta acción lo incluye con el nuevo servicio que creó anteriormente en estos
pasos.
Aparecerá una nueva línea debajo del nuevo grupo de opciones de servicio.
27. En esta nueva línea, marque las columnas Incluir y Predeterminado.
28. Desplácese a la parte superior de los grupos de opciones de servicio y haga
clic en Guardar selección.
Aparecerá un mensaje de confirmación.
29. Haga clic en Aceptar para confirmar que desea realizar esta operación.
Volverá a la lista de todos los servicios en la página Constructor de servicios,
Servicios.
Ahora está preparado para crear y probar una solicitud que utiliza el servicio
y el grupo de opciones de servicio asociados con el formulario.
Creación y prueba de una solicitud que incluye su formulario
Para asegurarse de que la variable que se ha rellenado dinámicamente funciona
como se espera en el nuevo formulario, cree y pruebe una solicitud que utilice
el formulario.
Nota: Para obtener detalles sobre la información de esta sección, consulte
Tienda del catálogo (en la página 634).
Para crear y probar una solicitud que incluya el formulario
1. Inicie sesión en CA Service Catalog como Usuario del catálogo.
2. En la página de inicio, seleccione Solicitudes.
Aparecerá la página Solicitudes.
3. En el panel Examinar, haga clic en No clasificado.
Aparecerá la página No clasificado.
4. Haga clic en el servicio que creó anteriormente, por ejemplo, Probar
variable de formulario que se ha rellenado dinámicamente.
Se abrirá el servicio y mostrará los grupos de opciones de servicio.
Capítulo 8: Utilización del generador de servicios 243
Elementos de opciones de servicio
5. Seleccione el cuadro situado junto al nombre del grupo de opciones de
servicio (por ejemplo, Probar variable de formulario que se ha rellenado
dinámicamente) y haga clic en Siguiente.
Aparecerá el formulario para el grupo de opciones de servicio con campos
vacíos que se pueden rellenar. El parámetro que contiene la variable de
formulario debe tener un icono de búsqueda (normalmente un icono de
lupa) situado junto a él.
6. Haga clic en el icono Buscar situado junto a este parámetro. En este caso, el
parámetro es “Seleccione la ubicación del servidor”.
Aparecerá el cuadro de diálogo de búsqueda; en este caso, el cuadro de
diálogo Enter Parameters.
7. En el campo Enter Country Name, especifique el nombre de un país que
haya definido y haga clic en Aceptar.
Por ejemplo, si ha definido Estados Unidos, India o Líbano, especifique ese
nombre y haga clic en Aceptar.
Se rellenará la lista desplegable “Seleccione la ubicación del servidor” con
los nombres de todas las ubicaciones definidas para el país especificado.
8. Seleccione el nombre de la ubicación que desee.
9. Especifique valores para todos los campos, listas desplegables o botones de
opción restantes del formulario.
Mientras rellena el formulario, realice las siguientes acciones:
a. Verifique que cada formulario que se ha rellenado dinámicamente
incluye un icono de búsqueda.
b. Verifique que, al hacer clic en un icono de búsqueda, aparece el cuadro
de diálogo Enter Parameters para la variable adyacente y muestra los
valores de búsqueda especificados al crear la variable.
c. Verifique que el texto informativo de cada icono de búsqueda es
“Parámetros de búsqueda” o el texto que haya especificado.
10. Compruebe las especificaciones del formulario.
11. Haga clic en Añadir a cesta de la compra o Añadir a cesta de la compra y
comprar.
12. Cuando aparezca cesta de la compra, realice las siguientes acciones:
a. Busque el servicio que ha solicitado y haga clic en Ver.
b. Verifique que el formulario sea editable.
244 Guía de administración
Elementos de opciones de servicio
13. Corrija los errores que encuentre y vuelva a probarlo hasta que ni el servicio
ni el formulario generen errores.
14. Notifique e informe a los usuarios apropiados sobre la ubicación del servicio
y el formulario.
Si prueban el servicio y el formulario varios usuarios se asegurará de que estén
listos para todos los usuarios aplicables de su entorno.
Capítulo 8: Utilización del generador de servicios 245
Elementos de opciones de servicio
Cómo completar previamente los campos de texto de los formularios de CA
Workflow
Nota: Este tema se aplica a los formularios creados y mantenidos mediante CA
Workflow. Para obtener instrucciones para crear y mantener formularios con el
Diseñador de formularios de CA Service Catalog (el método recomendado),
consulte Cómo crear, personalizar y utilizar formularios (en la página 322).
Para completar previamente los campos de texto de un formulario creado en CA
Workflow, realice las tareas siguientes:
1. Diseñe el formulario de manera conceptual, desde el principio al final.
Este proceso incluye la decisión de qué campos se deben rellenar
previamente, la decisión de qué campo se debe utilizar como campo de
“entrada” principal, y la planificación de objetos de datos de informes para
obtener los datos necesarios. El campo de entrada principal se utiliza para
recuperar los datos que se insertarán en los campos que desee rellenar
previamente.
Por ejemplo, en un formulario existente, se puede decidir utilizar el campo
de ID de usuario como campo de entrada principal. A partir del ID de
usuario que introduzca el usuario, se crea un objeto de datos de informe
para recuperar datos personales relativos a dicho ID de usuario (como, por
ejemplo, direcciones de correo electrónico, direcciones físicas, ciudades,
provincias, números de teléfono, etc). Los datos se utilizan para rellenar
previamente los campos correspondientes del formulario. De este modo, el
usuario no necesita introducir ninguno de los datos de forma manual, lo que
permite mejorar la precisión y eficacia del formulario.
Del mismo modo, se pueden utilizar otros campos importantes para rellenar
previamente otros campos de texto. Por ejemplo, si la base de datos
almacena un inventario físico para los equipos de la organización, se puede
diseñar un formulario de transferencia de activos que utilice el campo del
nombre del equipo para rellenar previamente datos relativos a la RAM, a la
unidad de disco duro, al bus, a los dispositivos periféricos y demás datos del
equipo. Las posibilidades son numerosas y varían ampliamente en función
de los recursos y necesidades concretas de la organización.
246 Guía de administración
Elementos de opciones de servicio
2. En el Generador de informes, cree y verifique el objeto de datos de
informes.
Si es necesario, cree los objetos de datos y las variables de tiempo de
ejecución necesarios para la consulta.
Mediante el primer ejemplo descrito en el paso anterior, puede decidir
crear la consulta mediante una instrucción SELECT-JOIN a fin de localizar el
ID de usuario introducido por el usuario y recuperar los datos
correspondientes (dirección de correo electrónico, de la dirección postal,
etc). El nombre de cada campo de la base de datos de la consulta debe
coincidir exactamente (incluyendo las mayúsculas y minúsculas) con el
identificador del campo del formulario que rellena previamente. En este
ejemplo, en el campo de entrada principal del formulario (ID de usuario),
tanto el identificador que aparece en el formulario como el nombre del
campo de la base de datos deben disponer del mismo valor (id de usuario).
Para obtener más información acerca de los objetos de datos y las variables
de tiempo de ejecución, consulte Objetos de datos (en la página 114).
Capítulo 8: Utilización del generador de servicios 247
Elementos de opciones de servicio
3. En CA Workflow, haga lo siguiente:
a. Cree o actualice el formulario que utilizará para la nueva consulta.
Para obtener más información acerca de la creación de formularios,
consulte Diseño de formularios para asociarlos a elementos de opciones
de servicio (en la página 221).
b. Asocie el objeto de datos de informes al elemento de formulario.
Para obtener más información acerca de la asociación de objetos de
datos de informe a los elementos del formulario, consulte la Ayuda de
IDE de CA Workflow.
c. Defina todos los campos del formulario, incluidos los campos de texto
rellenados previamente y el campo principal utilizado para hacerlo.
Para obtener más información acerca de la definición de estos campos,
consulte Cómo modificar un formulario para que incluya nuevos campos
de texto (en la página 250).
Para obtener más información acerca de la definición de los atributos
necesarios para campos de texto rellenados previamente, consulte
Definición de atributos para campos de texto rellenados previamente
(en la página 255).
Para obtener más información acerca de la creación de campos,
consulte la Ayuda de IDE de CA Workflow.
Importante: En las secciones mencionadas anteriormente se proporcionan
tanto instrucciones generales como un ejemplo de ejecución para explicar
cómo se rellenan previamente los campos en los formularios. Este ejemplo
toma un formulario predeterminado como punto de partida. El ejemplo
utiliza el ID de empleado (ID de usuario) como campo de entrada principal.
El ejemplo de ejecución, denominado ejemplo de ID de empleado, no está
ideado como un producto final para “conectar” al sistema tal cual, sino
como un ejemplo ilustrativo destinado a demostrar cómo modificar los
formularios predeterminados para que se adapten a los recursos y
necesidades concretos de la organización.
4. En CA Workflow, realice una de las siguientes acciones:
■
Exporte el formulario a %USM_HOME%/view/forms.
Si exporta el formulario a esta ubicación, no será necesario que lo
cargue desde el Generador de servicios.
■
Exporte el nuevo formulario a una ubicación diferente a la que se pueda
acceder desde el Generador de servicios.
Para obtener información, consulte la Ayuda de IDE de CA Workflow.
248 Guía de administración
Elementos de opciones de servicio
5. En el Generador de servicios, haga lo siguiente:
a. Si ha exportado el formulario a %USM_HOME%/view/forms, omita este
paso y vaya al paso siguiente (b).
Si ha exportado el formulario a una ubicación diferente, cargue ahora el
formulario.
Para obtener más información acerca de cómo cargar el formulario,
consulte Carga de formularios (en la página 231).
b. Cree un servicio y un grupo de opciones de servicio para incluir el
formulario.
Para obtener más información, consulte las secciones Servicios (en la
página 160) y Grupos de opciones de servicio (en la página 185).
Otra posibilidad es utilizar opcionalmente un servicio y un grupo de
opciones de servicio existentes si cumplen sus criterios.
c. Adjunte el formulario al elemento de opciones de servicio que utilizará
el formulario.
Para obtener más información, consulte Definición de elementos de
opciones de servicio (en la página 196).
6. Como usuario de CA Service Catalog, realice una solicitud para este servicio
y verifique que el formulario funciona según lo previsto.
Para obtener más información, consulte Tienda del catálogo (en la
página 634).
7. Si es necesario, defina mejor la consulta, el formulario, o ambos, hasta que
funcionen como está previsto.
Para obtener información, consulte las secciones mencionadas
anteriormente en esta descripción general.
Capítulo 8: Utilización del generador de servicios 249
Elementos de opciones de servicio
Cómo modificar un formulario para que incluya nuevos campos de texto
Si es necesario, puede seleccionar un formulario y modificarlo para que incluya
nuevos campos de texto. A modo de ilustración, este tema utiliza un formulario
denominado Employee Termination (EmployeeTermination.xml) y continúa el
ejemplo de ID de empleado iniciado en la sección Cómo rellenar previamente
los campos de texto de formularios (en la página 246). La terminación del
empleado es uno de los diversos formularios que se incluyen de manera
predeterminada al instalar CA Workflow desde el medio de instalación de CA
Service Catalog.
Para seleccionar un formulario y modificarlo para incluir el nuevo objeto de
datos
1. Si todavía no se ha conectado a CA Service Catalog como administrador de
Service Delivery, hágalo ahora.
2. En la página de inicio, seleccione Administración, Herramientas, CA
Workflow.
Aparecerá IDE de CA Workflow.
3. Haga clic en la ficha lateral Gestor de procesos y haga clic en el icono
Definiciones de procesos.
Aparecerá Definiciones de procesos en la ventana principal y mostrará el
nombre, el nombre corto, etc., de todas las definiciones de procesos.
4. Haga clic en la columna Nombre para ordenar las definiciones de procesos
alfabéticamente por nombre.
5. Busque y haga doble clic en la definición de proceso denominada
USM_Forms_Container.
En la ventana principal, aparecerá el diagrama de CA Workflow para esta
definición de proceso.
Nota: Si este contenedor no se ha modificado desde que se instaló CA
Service Catalog, sólo almacenará elementos de la plantilla y, por lo tanto,
estará prácticamente vacío.
6. En la parte inferior de la pantalla, debajo del diagrama de CA Workflow,
haga clic en la ficha Formularios.
Aparecerá una plantilla vacía del Creador de formularios.
7. Haga clic en Agregar.
Se abrirá el cuadro de diálogo Creador de formularios.
250 Guía de administración
Elementos de opciones de servicio
8. Haga clic en el botón Importar.
Aparecerá el cuadro de diálogo Abrir, y le pedirá que seleccione la ubicación
del formulario que desea importar.
9. Examine la carpeta denominada %USM_HOME%/view/forms.
10. Haga clic en EmployeeTermination.xml y en Abrir.
11. Cuando se le pregunte si desea sustituir el formulario existente, haga clic en
Aceptar.
Aparecerá el cuadro de diálogo Diseñador del formulario: nombre del
formulario. En este escenario, aparece el cuadro de diálogo
emp_termination.
Las líneas que aparecen debajo del título del formulario contienen los
campos existentes y sus atributos, en el orden en que aparecen en el
formulario. Al seleccionar un campo, los nombres y valores de sus atributos
aparecen en la parte inferior del formulario, tal y como se muestra en un
paso posterior.
12. En la barra de herramientas situada a la izquierda, los controles del
formulario CA Workflow aparecen en una lista vertical. Localice el control
“Entrada”.
Este control permite añadir un nuevo campo de texto. Generalmente,
“Entrada” es el segundo control de selección de la lista. Al colocar el ratón
sobre el control Entrada de las herramientas de la izquierda, el texto de
información sobre herramientas que aparece es similar a este: “Input
control to display as a field to enter information” (El control de entrada que
se mostrará como campo de entrada de información). El icono de control de
Entrada aparece del modo indicado a continuación:
Capítulo 8: Utilización del generador de servicios 251
Elementos de opciones de servicio
13. Haga clic y arrastre el icono de entrada a las líneas que contienen los
controles y nombres de campo existentes, y suelte el icono entre las líneas
que contienen los campos denominados “Employee Name” (Nombre de
empleado) y “Employee Manager Name” (Nombre de gestor de
empleados).
Aparecerá una nueva línea denominada Entrada. Esta línea es el nuevo
campo de texto de este formulario. La pantalla tendrá una apariencia
parecida a ésta:
14. Seleccione el nuevo campo denominado Entrada.
Los nombres y valores de los atributos del nuevo campo aparecerán en la
tabla situada debajo de las líneas del formulario.
Nota: en el Creador de formularios, cuando seleccione cualquier línea,
aparecerán los nombres y los valores del control correspondiente en la tabla
situada debajo de las líneas del formulario.
252 Guía de administración
Elementos de opciones de servicio
15. En dicha tabla, especifique los valores de los atributos del nuevo campo.
Haga doble clic en cada campo de la columna Valor para abrirlo e introducir
texto.
ID
Especifica un ID exclusivo
Para continuar con el ejemplo del ID de empleado iniciado en Cómo
rellenar previamente los campos de texto de formularios (en la
página 246), especifique nombre, ya que este nuevo campo es el campo
Nombre.
Nota: todos los ID de elementos de un formulario deben ser únicos.
Para obtener más información sobre los ID, consulte la Ayuda en línea
de IDE de CA Workflow.
etiqueta
Especifica una etiqueta intuitiva.
En el ejemplo del ID de empleado, la etiqueta es Nombre.
Este texto se convertirá en la etiqueta que los usuarios verán al
visualizar este campo en el formulario.
valor
Especifica un valor predeterminado (como, por ejemplo, algún texto o
número, variable, objeto de datos de informe o función de script java),
en función del objetivo de este campo.
Si ninguna de estas opciones se corresponde con el campo que está
creando, deje este atributo en blanco para que quede completamente
vacío cuando los usuarios abran el formulario.
En el ejemplo del ID de empleado, dejamos este valor en blanco, ya que
se rellenará previamente más adelante.
Cuando haya terminado, haga clic en Aceptar.
Capítulo 8: Utilización del generador de servicios 253
Elementos de opciones de servicio
16. Utilizando los pasos anteriores como modelo, utilice el control de entrada
para crear y colocar los demás campos de texto que desee añadir a este
formulario.
En cada campo nuevo, especifique el id, la etiqueta y los atributos, tal y
como se describe en el paso anterior.
Para continuar el ejemplo del ID del empleado, defina los siguientes campos
en el formulario y colóquelos secuencialmente después del campo Nombre.
En los atributos de campo, utilice las especificaciones mostradas.
■
Apellido: id = apellido; label = Apellido
■
Número de teléfono: id = numero_telefono; label = Número de teléfono
■
Dirección de correo electrónico: id = direccion_email; label = Dirección
de correo electrónico
■
Dirección postal: id = direccion_fisica; label = Dirección postal
Al igual que el campo Nombre, estos campos se rellenarán previamente.
Recuerde que el id de cada campo debe coincidir exactamente (incluyendo
las mayúsculas y minúsculas) con el nombre del campo correspondiente en
la base de datos sobre la que está efectuando la consulta.
Asimismo, cree el campo de ID de usuario si todavía no lo ha creado en el
paso anterior.
Una vez haya finalizado, haga clic en Aceptar para cerrar el cuadro de
diálogo Diseñador del formulario y guardar los cambios.
17. Para finalizar el ejemplo del ID de empleado, defina los demás atributos
requeridos del campo principal (ID de usuario) que se utiliza para rellenar
previamente los demás campos. Para obtener más información, consulte
Definición de atributos para campos de texto rellenados previamente (en la
página 255).
254 Guía de administración
Elementos de opciones de servicio
Definición de atributos para campos de texto rellenados previamente
En CA Workflow, se pueden crear campos de texto en formularios según sea
necesario. Para rellenar previamente los campos de texto, deberá seguir los
pasos de esta sección. Estos pasos incluyen el agregar varios atributos nuevos
necesarios para el campo principal, esto es, el campo utilizado para capturar los
datos utilizados para rellenar previamente otros campos de texto. Este tema
continúa el ejemplo del ID de empleado iniciado en Cómo rellenar previamente
los campos de texto de formularios (en la página 246).
Para definir atributos para campos de texto rellenados previamente
1. Asegúrese de haber seleccionado el formulario que desee utilizar y de que
los campos que desee rellenar previamente ya están creados. Si necesita
crear alguno de estos campos, hágalo ahora, tal y como se explica en la
sección Cómo modificar un formulario para que incluya nuevos campos de
texto (en la página 250).
2. Asegúrese de que el id de cada campo de texto rellenado previamente
coincida exactamente (incluyendo mayúsculas y minúsculas) con el campo
de la base de datos correspondiente en la consulta del objeto de datos del
informe, tal y como se explica en Cómo rellenar previamente los campos de
texto de formularios (en la página 246).
Para continuar con el ejemplo del ID de empleado iniciado en esa sección,
asegúrese de crear los siguientes campos de texto, y de que los atributos de
id del formulario coincidan exactamente con los nombres de campo
correspondientes de la base de datos: Nombre, Apellidos, Número de
teléfono, Dirección de correo electrónico y Dirección postal.
Si es necesario, siga los pasos descritos en Cómo modificar un formulario
para que incluya nuevos campos de texto (en la página 250) para crear estos
campos y especificar sus atributos.
3. Abra el formulario que desea editar. Para obtener más información, si es
necesario, consulte Cómo modificar un formulario para que incluya nuevos
campos de texto (en la página 250).
4. En el formulario, seleccione el campo de entrada principal.
Capítulo 8: Utilización del generador de servicios 255
Elementos de opciones de servicio
Para continuar con el ejemplo del ID de empleado, abra el formulario
Employee Termination y seleccione el campo de ID de empleado.
Los atributos existentes para dicho campo aparecen en la tabla de atributos
del campo en la parte inferior de la pantalla: en las columnas de nombre y
valor se muestran los nombres y valores de cada atributo para el campo
seleccionado. Los nombres de los atributos predeterminados
correspondientes al campo de ID de empleado son id, etiqueta, obligatorio y
valor. La pantalla tendrá una apariencia parecida a ésta:
5. Para crear un atributo nuevo para el campo seleccionado (ID de empleado),
haga clic en el icono del signo (+) de color verde situado al lado de la
columna Nombre de la tabla del atributo del campo.
6. En la fila correspondiente al nuevo atributo, haga clic en la lista desplegable
de la columna Nombre y seleccione el nombre de cualquier opción, por
ejemplo, sugerencia.
Dicho nombre aparece como la nueva entrada en la columna Nombre.
256 Guía de administración
Elementos de opciones de servicio
7. Haga doble clic en el nombre para seleccionarlo.
Los bloques correspondientes al nombre y al valor aparecen resaltados.
8. Mientras mantiene el cursor en el bloque Nombre, escriba encima del
nombre existente e introduzca el nombre nuevo: icon.
Haga doble clic dentro de la columna correspondiente al valor e introduzca
el nombre de la ruta a la imagen personalizada (como, por ejemplo, una
lupa) que desea utilizar como icono de búsqueda en el formulario.
El valor predeterminado es custom/images/icon.gif, sin ninguna
especificación adicional acerca de la unidad o el directorio.
Para utilizar otro archivo de imagen (nombredearchivo.gif), cópielo en la
carpeta custom/images y especifique custom/images/nombredearchivo.gif
en la columna correspondiente al valor.
Nota: Cuando los usuarios hacen clic en este icono en el formulario, se lleva
a cabo una acción. Esta acción se especifica mediante el atributo
icon_action, que se describe en un paso posterior.
9. Haga clic en Aceptar para guardar los cambios y cerrar el formulario.
10. Abra el formulario de nuevo para continuar con la definición de atributos.
Capítulo 8: Utilización del generador de servicios 257
Elementos de opciones de servicio
11. Vuelva a seleccionar el campo de ID de empleado y especifique los
siguientes nuevos atributos, utilizando los pasos anteriores como modelo:
Name=icon_action
icon_action es el nombre de atributo fijo.
Value=función suministrada previamente o personalizada
Especifica la función JavaScript que se ejecutará cuando el usuario final
que está completando el formulario hace clic en el icono especificado
por el atributo anterior (icono). La función JavaScript es la función
ca_PopupVariableWindow(customMain) o una función personalizada,
tal y como se indica a continuación:
Value=ca_PopupVariableWindow(customMain)
La función ca_PopupVariableWindow(customMain) solicita al usuario
introducir un valor para el campo de entrada principal. Mediante este
valor, la función ejecuta la consulta para rellenar previamente los
campos de texto.
En el ejemplo del ID de empleado, la función solicita al usuario la
introducción del ID de usuario y, a continuación, utiliza dicho ID para
ejecutar la consulta para cumplimentar previamente los campos de
texto con datos de personal relacionados como los nombres y apellidos,
las direcciones de correo electrónico, etc.
Value=customCallback(función personalizada)
Permite especificar el nombre de la función JavaScript personalizada
que se va a ejecutar.
Es necesario utilizar la función customCallback para recuperar la función
personalizada. La función customCallback se incluye en el archivo
custom_form_example.js.
Especifique funciones personalizadas en el archivo custom_form_lib.js
file o custom_form_example.js, tal y como se explica en la sección
Funciones JavaScript para la reutilización, personalización y resolución
de problemas (en la página 273).
Name=icon _tooltip
icon_tooltip es el nombre de atributo fijo.
Value=información sobre herramientas
Especifica una cadena de texto que proporciona la información sobre
herramientas del icono. Cuando los usuarios colocan en ratón sobre el
icono, este texto se muestra sobre el icono para explicar su función.
258 Guía de administración
Elementos de opciones de servicio
Name=prefill
prefill es el nombre de atributo fijo.
Value=objeto de datos de informest
Especifica el id del objeto de datos de informes que recupera los datos
utilizados para rellenar previamente los campos de texto del formulario.
Ejemplo: $report_data.78870b102af20c13425451163b2d23707ff41195054288150$
Nota: Los atributos de campo denominados icono, icon_attribute e
icon_tooltip son específicos de la implementación de CA Service Catalog de
CA Workflow y, por lo tanto, es posible que no sean compatibles con
implementaciones de otros productos de CA Workflow.
12. Haga clic en Aceptar para cerrar el formulario y guardar los cambios.
13. Guarde la definición del proceso mediante la que ha accedido al formulario
(USM_Forms_Container).
14. Personalice y pruebe el formulario en Funciones JavaScript para la
reutilización, personalización y resolución de problemas (en la página 273).
Si es necesario, refine el formulario, expórtelo de nuevo y pruébelo hasta
que funcione correctamente.
15. Finalice el formulario para que pueda probarlo en solicitudes reales. Para
obtener más información, consulte Finalización del formulario (en la
página 259).
Finalización del formulario
Para finalizar el formulario, previsualícelo, ajústelo según sea necesario y, a
continuación, expórtelo.
Para finalizar el formulario
1. Haga clic en Vista previa para ver la apariencia que tendrá el formulario para
los usuarios y realizar los ajustes necesarios.
2. Haga clic en Exportar.
Aparecerá el cuadro de diálogo Examinar.
Capítulo 8: Utilización del generador de servicios 259
Elementos de opciones de servicio
3. Desplácese a la carpeta %USM_HOME%/view/forms y guarde el formulario
con un nuevo nombre de archivo, por ejemplo, Personnel Data for Emp
Term.xml.
Importante: Asegúrese de utilizar un nombre de archivo diferente para
evitar que un formulario predeterminado incluido en un parche o una
actualización posterior sobrescriba los cambios por accidente. También es
útil conservar intacto el formulario original si se necesita verificar el
contenido predeterminado del formulario más adelante por cualquier
motivo.
4. Haga clic en Aceptar en el Creador de formularios.
5. Compruebe el Creador de formularios y verifique que el formulario aparece
y funciona del modo deseado.
Nota: Para obtener ayuda acerca de la resolución de problemas de la
cumplimentación previa y de las funciones JavaScript, consulte Funciones
JavaScript para la reutilización, personalización y resolución de problemas
(en la página 273).
6. Si es necesario, refine el formulario, expórtelo de nuevo y compruebe que
cumple con sus requisitos.
Nota: Recuerde que el ejemplo de ejecución de ID de empleado, no está
ideado como un producto final para “conectar” al sistema tal cual, sino
como un ejemplo ilustrativo destino a demostrar cómo modificar los
formularios predeterminados para que se adapten a los recursos y
necesidades concretos de la organización,
Ahora está preparado para incluir este formulario en un servicio o un grupo
de opciones de servicio con el fin de probarlo en una solicitud real de
Catalog.
260 Guía de administración
Elementos de opciones de servicio
Cómo crear grupos y fichas en formularios de CA Workflow
Nota: Este tema se aplica a los formularios creados y mantenidos mediante CA
Workflow. Para obtener instrucciones para crear y mantener formularios con el
Diseñador de formularios de CA Service Catalog (el método recomendado),
consulte Cómo crear, personalizar y utilizar formularios (en la página 322).
En un formulario de CA Workflow, existe la opción de utilizar controles para
organizar campos relacionados en grupos lógicos. De manera predeterminada
no se utiliza ninguno de esos grupos y, por tanto, los formularios aparecen ante
los usuarios finales en forma de columna continua. Así, si dispone de varios
campos en un formulario, aparecerán normalmente como una columna larga
por la que los usuarios deberán desplazarse. Sin embargo, en lugar de utilizar
esta configuración predeterminada, existe la opción de organizar de manera los
elementos relacionados de un formulario en grupos. Además, cuando utilice los
grupos, podrá asignar una ficha distinta a cada grupo. Cuando los usuarios
hacen clic en una ficha, solamente aparecen en pantalla los campos de dicho
grupo, pero se mantiene la información que hayan introducido previamente.
Los usuarios no necesitan desplazarse hacia abajo para visualizar todos los
campos: tan sólo necesitan hacer clic en cada ficha para visualizar los campos de
los distintos grupos. En esta sección se utiliza un formulario denominado Nuevo
empleado para ilustrar cómo crear y utilizar grupos y fichas de formularios
existentes. Este proceso incluye los siguientes procedimientos:
1. Crear el primer grupo y organizar los controles de entrada de éste que
aparecen como campos.
2. Crear el segundo grupo y organizar sus controles de entrada.
3. Especificar el efecto de ficha del formulario.
4. Probar el formulario en un servicio.
Capítulo 8: Utilización del generador de servicios 261
Elementos de opciones de servicio
Creación del primer grupo
En este procedimiento, se crea el primer grupo en el formulario y se organizan
los controles de entrada (campos) que pertenecen a él. A modo de ilustración,
este procedimiento utiliza Nombre como el nombre del grupo.
1. Abra el formulario que desee utilizar y decida cómo agrupar los campos.
Nota: Si necesita crear nuevos campos, consulte Cómo rellenar previamente
los campos de texto de formularios (en la página 246) y la Ayuda en línea de
IDE de CA Workflow.
2. En la parte superior izquierda del panel de la barra de herramientas, haga
clic en el control de entrada Grupo, arrástrelo hasta el botón Enviar y
suéltelo.
El control de entrada Grupo aparece del modo indicado a continuación:
El nuevo elemento Grupo aparece debajo del botón Enviar y encima del
control de entrada Nombre del nuevo empleado, como se indica a
continuación:
262 Guía de administración
Elementos de opciones de servicio
Cuando los usuarios visualicen el formulario, ese control de entrada
aparecerá como el campo Nombre de nuevo empleado.
3. Haga clic y arrastre el control de entrada Nombre de nuevo empleado al
control de entrada Grupo y suéltelo.
El control de entrada Nombre de nuevo empleado aparece debajo del
control de entrada Grupo. Esto indica que el campo Nombre de nuevo
empleado aparecerá en el nuevo grupo en el formulario.
4. Haga clic y arrastre el control de entrada Segundo nombre de empleado al
control de entrada Grupo y suéltelo.
Segundo nombre de empleado aparece debajo de Nombre de nuevo
empleado, y ambos aparecen debajo del control de entrada Grupo.
5. Haga clic y arrastre el control de entrada Apellido de empleado al control de
entrada Grupo y suéltelo.
Apellido de empleado aparece debajo de los otros controles de entrada de
nombre y apellidos, y todos aparecen debajo del control de entrada Grupo.
6. Asigne un nombre al grupo del modo indicado a continuación:
a. Seleccione el control de entrada Grupo.
El cuadro Atributos muestra los atributos del grupo.
b. Para el atributo id, haga clic en la columna Valor e introduzca Nombre.
Este valor se convertirá en el ID exclusivo de este control de entrada.
c. Para el atributo de la etiqueta, haga clic en la columna Valor e
introduzca Nombre.
El nombre de este grupo pasa a ser Nombre.
Capítulo 8: Utilización del generador de servicios 263
Elementos de opciones de servicio
El aspecto del creador de formularios es similar al siguiente:
264 Guía de administración
Elementos de opciones de servicio
7. Haga clic en Vista previa para obtener una idea básica acerca de cómo
visualizarán el formulario los usuarios cuando se incluya en una solicitud de
servicio en CA Service Catalog. Asimismo, tenga en cuenta cómo refleja la
pantalla HTML la configuración del creador de formularios en CA Workflow.
La vista previa del formulario tiene un aspecto similar al siguiente,
mostrando que algunos campos que se encuentran agrupados y que otros
no lo están:
8. Si es necesario, realice adaptaciones en el formulario. Para obtener ayuda,
consulte los pasos anteriores o la ayuda de CA Workflow.
9. Para guardar los cambios haga lo siguiente:
a. Haga clic en Exportar.
Aparece el cuadro de diálogo Guardar.
b. Introduzca un nombre exclusivo para el nuevo formulario, asegúrese de
que el nombre de la ruta se ajuste a sus especificaciones, y haga clic en
Guardar.
Nota: Es posible que no pueda cambiar el formulario original. Por lo tanto,
guarde el nuevo formulario modificado del modo descrito en este paso. Se
recomienda guardar sus cambios con frecuencia.
Capítulo 8: Utilización del generador de servicios 265
Elementos de opciones de servicio
Creación del segundo grupo
En este procedimiento, se crea el segundo grupo en el formulario y se organizan
los controles de entrada (campos) que pertenecen a él. A modo de ilustración,
en este procedimiento se utiliza Información de contratación como nombre del
grupo.
1. Haga clic en el signo de resta (-) que se encuentra situado al lado del grupo
Nombre para contraer la lista de controles de entrada.
2. En la parte superior izquierda del panel de la barra de herramientas, haga
clic en el control de entrada Grupo, arrástrelo hasta el botón Enviar y
suéltelo.
El nuevo control de entrada Grupo aparece encima del grupo Nombre.
3. Haga clic en el grupo Nombre, arrástrelo hasta el botón Enviar y suéltelo.
4. El grupo Nombre aparecerá encima del nuevo control de entrada Grupo.
5. Haga clic y arrastre uno por uno los controles de entrada Puesto del
empleado, Fecha de inicio del empleado y Gestor de contratación al nuevo
control de entrada Grupo y suéltelos. Si es necesario, utilice los pasos
relacionados anteriores como modelo.
Los controles de entrada Puesto del empleado, Fecha de inicio del
empleado y Gestor de contratación aparecen debajo del control de entrada
Grupo. Esto indica que aparecerán en el nuevo grupo en el formulario.
6. Asigne un nombre al grupo del modo indicado a continuación:
a. Haga clic en el control de entrada Grupo para seleccionarlo.
El cuadro Atributos muestra los atributos del grupo.
b. Para el atributo id, haga clic en la columna Valor e introduzca
detalles_contrato.
Este valor se convertirá en el ID exclusivo de este control de entrada.
c. Para el atributo de la etiqueta, haga clic en la columna Valor e
introduzca Información de contratación.
El nombre de este grupo pasa a ser Información de contratación.
266 Guía de administración
Elementos de opciones de servicio
El aspecto del creador de formularios es similar al siguiente:
Capítulo 8: Utilización del generador de servicios 267
Elementos de opciones de servicio
7. Haga clic en Vista previa para obtener una idea básica acerca de cómo
visualizarán el formulario los usuarios cuando se incluya en una solicitud de
servicio en CA Service Catalog. Asimismo, tenga en cuenta cómo refleja la
pantalla HTML la configuración del creador de formularios en CA Workflow.
La vista previa del formulario tiene un aspecto similar al siguiente,
mostrando que todos los campos se encuentran organizados en dos grupos:
8. Si es necesario, realice adaptaciones en el formulario. Para obtener ayuda,
consulte los pasos anteriores o la ayuda de CA Workflow.
9. Guarde sus cambios realizados en el formulario del modo explicado en
pasos anteriores.
268 Guía de administración
Elementos de opciones de servicio
Cómo especificar el efecto de ficha del formulario
En este procedimiento, se especifica el atributo de apariencia para que los
nombres de los grupos aparezcan como fichas en el formulario. Cuando los
usuarios hacen clic en una ficha, solamente aparecen en pantalla los campos
de dicho grupo, pero se mantiene la información que hayan introducido
previamente. Los usuarios no necesitan desplazarse hacia abajo para
visualizar todos los campos: tan sólo necesitan hacer clic en cada ficha para
visualizar los campos de los distintos grupos. Esta técnica facilita la
visualización y el cumplimiento del formulario de forma conjunta por parte
de los usuarios. Únicamente es necesario llevar a cabo este procedimiento
una vez para todo el formulario, independientemente de los grupos que
incluya.
1. Haga clic en el control de entrada Nuevo empleado para seleccionarlo.
Este control de entrada se encuentra ubicado en la parte superior del árbol
del creador de formularios.
2. En la tabla del atributo del campo, haga clic en el icono del signo de suma
(+) de color verde situado al lado de la columna Nombre.
Se crea un nuevo atributo.
3. En la fila correspondiente al nuevo atributo, haga clic en la lista desplegable
de la columna Nombre y seleccione aspecto.
El aspecto del nombre aparece como la nueva entrada de la columna
Nombre.
4. Haga clic en el interior de la columna Valor.
Se mostrará una lista desplegable en el interior de la columna.
5. Seleccione Mínima.
6. Guarde los cambios tal y como se describe en pasos anteriores.
Capítulo 8: Utilización del generador de servicios 269
Elementos de opciones de servicio
7. Haga clic en Vista previa para obtener una idea básica acerca de cómo
visualizarán el formulario los usuarios cuando se incluya en una solicitud de
servicio en CA Service Catalog.
La vista previa del formulario tiene un aspecto similar al siguiente,
mostrando que todos los campos se encuentran organizados en dos grupos,
cada uno de ellos marcado con una ficha:
Nota: Para permitir que las fichas se visualicen del modo mostrado en la
pantalla anterior, puede tener que configurar el explorador de Internet para
que permita la visualización de contenido activo. De lo contrario, es posible
que ambas columnas continúen visualizándose sin las fichas de la vista
previa.
8. Guarde sus cambios realizados en el formulario del modo explicado en
pasos anteriores.
270 Guía de administración
Elementos de opciones de servicio
Prueba del formulario en una solicitud
Pruebe el formulario en una solicitud en CA Service Catalog, para asegurarse de
que se muestra a los usuarios finales del modo deseado.
1. En CA Workflow, realice una de las siguientes acciones:
■
Exporte el formulario a %USM_HOME%/view/forms.
Si exporta el formulario a esta ubicación, no será necesario que lo
cargue desde el Constructor de servicios.
■
Exporte el nuevo formulario a una ubicación diferente a la que se pueda
acceder desde el Constructor de servicios.
Para obtener información, consulte la Ayuda de IDE de CA Workflow.
2. En el Constructor de servicios, haga lo siguiente:
a. Si ha exportado el formulario a %USM_HOME%/view/forms, omita este
paso y vaya al paso siguiente (b).
Si ha exportado el formulario a una ubicación diferente, cargue ahora el
formulario.
Para obtener más información acerca de cómo cargar el formulario,
consulte Carga de formularios (en la página 231).
b. Cree un servicio y un grupo de opciones de servicio para incluir el
formulario.
Para obtener más información, consulte las secciones Servicios (en la
página 160) y Grupos de opciones de servicio (en la página 185).
Otra posibilidad es utilizar opcionalmente un servicio y un grupo de
opciones de servicio existentes si cumplen sus criterios.
c. Adjunte el formulario al elemento de opciones de servicio que utilizará
el formulario.
Para obtener más información, consulte Definición de elementos de
opciones de servicio (en la página 196).
3. Como usuario de CA Service Catalog, realice una solicitud para este servicio
y verifique que el formulario funciona según lo previsto.
Para obtener más información, consulte Tienda del catálogo (en la
página 634).
Capítulo 8: Utilización del generador de servicios 271
Elementos de opciones de servicio
4. Si es necesario, refine el formulario hasta que funcione del modo previsto.
La siguiente pantalla ilustrativa muestra una solicitud de ejemplo que contiene
el formulario New Employee que se ha modificado en los procedimientos
anteriores:
Cómo utilizar funciones de JavaScript para personalizar formularios de CA
Workflow: CA
Nota: Este tema se aplica a los formularios creados y mantenidos mediante CA
Workflow. Para obtener instrucciones para crear y mantener formularios con el
Diseñador de formularios de CA Service Catalog (el método recomendado),
consulte Cómo crear, personalizar y utilizar formularios (en la página 322).
272 Guía de administración
Elementos de opciones de servicio
Funciones JavaScript para la reutilización, personalización y resolución de problemas
CA Service Catalog ofrece funciones de JavaScript para la reutilización,
personalización y solución de problemas de formularios personalizados. Para
utilizar estas funciones, es necesario ser un usuario avanzado de JavaScript y
AJAX. Estas funciones JavaScript se almacenan en los siguientes archivos:
■
El archivo ca_form_lib.js es una biblioteca JavaScript que contiene funciones
específicas de CA que se pueden reutilizar en los formularios (por ejemplo,
para recuperar datos, para llamar objetos de datos de informes, etc).
Este archivo se encuentra ubicado en el directorio de secuencias de
comandos predeterminado,
USM_HOME\View\WebApps\USM\Explorer\scripts.
Importante: se recomienda leer y familiarizarse con este archivo, pero no
debe editarse directamente. Si es necesario, es posible copiar y modificar
funciones desde este archivo y utilizarlas en el archivo custom_form_lib.js o
custom_form_example.js, que se describen a continuación.
■
El archivo custom_form_lib.js contiene una función de muestra denominada
prefillTextBoxes que se puede utilizar como modelo para crear otras
funciones propias de biblioteca personalizada. La función prefillTextBoxes
permite recuperar datos y utilizarlos para rellenar los campos relacionados
del formulario Employee Termination (EmployeeTermination.xml), tal y
como se explica en el ejemplo detallado iniciado en la sección Cómo rellenar
previamente los campos de texto de formularios (en la página 246).
El archivo custom_form_lib.js está destinado a las funciones personalizadas
que crea y reutiliza el usuario (por ejemplo, las funciones de validación de
datos comunes).
Para depurar las funciones nuevas creadas en el archivo custom_form_lib.js,
habilite la depuración en el archivo custom_form_example.js (que se
describe en el siguiente apartado).
El archivo custom_form_lib.js se encuentra localizado en
USM_HOME\View\WebApps\USM\custom\explorer\scripts.
■
El archivo custom_form_example.js contiene funciones JavaScript de
muestra. El archivo custom_form_example.js está destinado a las funciones
principales que disponen de funciones secundarias, por ejemplo, el área de
control. Para habilitar y deshabilitar la depuración en este archivo, siga el
procedimiento descrito en Cómo solucionar los problemas de las funciones
JavaScript (en la página 274).
El archivo custom_form_example.js se encuentra localizado en
USM_HOME\View\WebApps\USM\custom\explorer\scripts.
Capítulo 8: Utilización del generador de servicios 273
Elementos de opciones de servicio
Cómo solucionar los problemas de las funciones JavaScript
Para codificar y solucionar los problemas de las funciones JavaScript
personalizadas, lleve a cabo estas tareas:
1. En el archivo custom_form_example.js, asegúrese de que la siguiente
variable esté establecida en verdadera, del modo indicado a continuación:
var custom_form_example_on = "true";
Si se establece esta variable en verdadera, se habilitan todas las funciones
personalizadas de los archivos custom_form_lib.js y
custom_form_example.js, siempre y cuando se utilice
customCallback(función personalizada) para recuperarlas. Esta práctica
recomendada se explica en la sección Definición de atributos para campos
de texto rellenados previamente (en la página 255).
De igual forma, si se establece esta variable en falsa, se deshabilitan todas
las funciones personalizadas, siempre y cuando se siga esta práctica
recomendada.
De forma predeterminada, esta variable se establece en verdadera.
2. Codifique la nueva función o funciones en el archivo custom_form_lib.js o
custom_form_example.js del modo descrito en Funciones JavaScript para la
reutilización, personalización y resolución de problemas (en la página 273).
3. En el archivo custom_form_example.js, habilite el modo de depuración.
Para ello establezca la variable custom_debug_on en verdadera, tal y como
se indica a continuación:
var custom_debug_on = "true";
Para deshabilitar el modo de depuración, establezca la variable
custom_debug_on en falsa.
Nota: La habilitación y deshabilitación del modo de depuración no afecta a
las funciones personalizadas a menos que se utilice customCallback(función
personalizada) para recuperarlas. Esta práctica recomendada se explica en
la sección Definición de atributos para campos de texto rellenados
previamente (en la página 255).
4. Asegúrese de que todas las funciones que van a ser depuradas disponen de
una etiqueta de depuración codificada.
5. Guarde los cambios que haya efectuado en el archivo custom_form_lib.js o
custom_form_example.js.
274 Guía de administración
Elementos de opciones de servicio
6. De forma opcional, borre la memoria caché del explorador Web. Asegúrese
de suprimir las cookies y el historial.
Es altamente recomendable llevar a cabo este paso, ya que, a menudo, las
actualizaciones de JavaScript se guardan en la memoria caché.
7. Si ha realizado el paso anterior, vuelva a iniciar sesión en CA Service Catalog
(ya que la sesión finalizará automáticamente al suprimir las cookies).
8. Mediante la interfaz gráfica de usuario de CA Service Catalog, pruebe los
formularios que utilizan los archivos *.js actualizados (custom_form_lib.js o
custom_form_example.js).
Si la depuración está habilitada, se muestra un cuadro de diálogo de
confirmación de la alerta de depuración antes de ejecutar cada función.
Haga clic en Aceptar para continuar.
Asegúrese de probar los formularios en un servicio, desde la solicitud hasta
el cumplimiento.
9. Registre si todas las funciones se ejecutan correctamente o provocan
errores.
10. Si alguna función provoca un error, compruebe dicha función, solucione los
errores e intente ejecutarla de nuevo hasta que se ejecute correctamente.
También es posible utilizar las funciones de registro del explorador Web,
por ejemplo, la función Consola de errores de Mozilla Firefox.
Una vez que las funciones se ejecuten correctamente, habrá personalizado
correctamente los formularios.
Capítulo 8: Utilización del generador de servicios 275
Elementos de opciones de servicio
Cómo utilizar controles de fecha en formularios de CA Workflow
Nota: Este tema se aplica a los formularios creados y mantenidos mediante CA
Workflow. Para obtener instrucciones para crear y mantener formularios con el
Diseñador de formularios de CA Service Catalog (el método recomendado),
consulte Cómo crear, personalizar y utilizar formularios (en la página 322).
Muchas organizaciones prefieren utilizar un control de fecha (calendario) para
simplificar el proceso de recopilación de información relacionada con fechas en
un formulario. Para agregar un control de fecha a un formulario creado en CA
Workflow, siga estos pasos:
1. Inicie sesión en CA Service Catalog como usuario con la función de
administrador de Service Delivery si todavía no lo ha hecho.
2. Inicie sesión en CA Workflow.
3. En CA Workflow, cree o actualice el formulario que utilizará para la nueva
consulta.
a. Asegúrese de que todos los campos necesarios se encuentran incluidos
en el formulario.
b. Si es necesario, cree un campo nuevo para el control de la fecha.
Utilice las siguientes fuentes de información:
■
Para obtener información general acerca de la creación y actualización
de formularios, consulte Diseño de formularios para asociarlos a
elementos de opciones de servicio (en la página 221).
■
Para obtener instrucciones específicas acerca de cómo agregar el
control de fechas, consulte Cómo modificar un formulario para que
incluya controles de fecha (en la página 278).
4. En CA Workflow, realice una de las siguientes acciones:
■
Exporte el formulario a %USM_HOME%/view/forms.
Si exporta el formulario a esta ubicación, no será necesario que lo
cargue desde el Generador de servicios.
■
Exporte el nuevo formulario a una ubicación diferente a la que se pueda
acceder desde el Generador de servicios.
Para obtener información, consulte la Ayuda de IDE de CA Workflow.
276 Guía de administración
Elementos de opciones de servicio
5. En el Generador de servicios, haga lo siguiente:
a. Si ha exportado el formulario a %USM_HOME%/view/forms, omita este
paso y vaya al paso siguiente (b).
Si ha exportado el formulario a una ubicación diferente, cargue ahora el
formulario.
Para obtener más información acerca de cómo cargar el formulario,
consulte Carga de formularios (en la página 231).
b. Cree un servicio y un grupo de opciones de servicio para incluir el
formulario.
Para obtener más información, consulte las secciones Servicios (en la
página 160) y Grupos de opciones de servicio (en la página 185).
Otra posibilidad es utilizar opcionalmente un servicio y un grupo de
opciones de servicio existentes si cumplen sus criterios.
c. Adjunte el formulario al elemento de opciones de servicio que utilizará
el formulario.
Para obtener más información, consulte Definición de elementos de
opciones de servicio (en la página 196).
6. Como usuario de CA Service Catalog, realice una solicitud para este servicio
y verifique que el formulario funciona según lo previsto.
Para obtener más información, consulte Tienda del catálogo (en la
página 634).
7. Si es necesario, defina mejor la consulta, el formulario, o ambos, hasta que
funcionen como está previsto.
Para obtener información, consulte las secciones mencionadas anteriormente
en esta descripción general.
Capítulo 8: Utilización del generador de servicios 277
Elementos de opciones de servicio
Cómo modificar un formulario para que incluya controles de fecha
Cuando resulte necesario, es posible seleccionar un formulario y modificarlo
para que incluya controles de fecha. Es lo que también se conoce como función
de calendario. Esta función permite a los usuarios de un formulario de un
servicio de catálogo especificar una fecha mediante su selección en un
calendario. En cuanto diseñador de formularios, puede agregar un control de
fecha a un formulario. Para ello, modifique un campo nuevo o existente e
incluya un nuevo atributo denominado show_calendar con el valor verdadero,
tal y como se muestra en este procedimiento. A modo de ilustración, en este
tema se utiliza el formulario denominado Employee Termination
(EmployeeTermination.xml). La terminación del empleado es uno de los
diversos formularios que se incluyen de manera predeterminada al instalar CA
Workflow desde el medio de instalación de CA Service Catalog.
Nota: En este procedimiento se incluyen los pasos necesarios para crear un
nuevo campo y agregar en él el atributo show_calendar. Sin embargo, también
se puede agregar este atributo a un campo existente.
Para seleccionar un formulario y modificarlo para que incluya controles de
fecha
1. Si todavía no se ha conectado a CA Service Catalog como administrador de
Service Delivery, hágalo ahora.
2. En la página de inicio, seleccione Administración, Herramientas, CA
Workflow.
Aparecerá IDE de CA Workflow.
3. Haga clic en la ficha lateral Gestor de procesos y haga clic en el icono
Definiciones de procesos.
Aparecerá Definiciones de procesos en la ventana principal y mostrará el
nombre, el nombre corto, etc., de todas las definiciones de procesos.
4. Haga clic en la columna Nombre para ordenar las definiciones de procesos
alfabéticamente por nombre.
5. Busque y haga doble clic en la definición de proceso denominada
USM_Forms_Container.
En la ventana principal, aparecerá el diagrama de CA Workflow para esta
definición de proceso.
Nota: Si este contenedor no se ha modificado desde que se instaló CA
Service Catalog, sólo almacenará elementos de la plantilla y, por lo tanto,
estará prácticamente vacío.
278 Guía de administración
Elementos de opciones de servicio
6. En la parte inferior de la pantalla, debajo del diagrama de CA Workflow,
haga clic en la ficha Formularios.
Aparecerá una plantilla vacía del Creador de formularios.
7. Haga clic en Agregar.
Se abrirá el cuadro de diálogo Creador de formularios.
8. Haga clic en el botón Importar.
Aparecerá el cuadro de diálogo Abrir, y le pedirá que seleccione la ubicación
del formulario que desea importar.
9. Examine la carpeta denominada %USM_HOME%/view/forms.
10. Haga clic en EmployeeTermination.xml y en Abrir.
11. Cuando se le pregunte si desea sustituir el formulario existente, haga clic en
Aceptar.
Aparecerá el cuadro de diálogo Diseñador del formulario: nombre del
formulario. En este escenario, aparece el cuadro de diálogo
emp_termination.
Las líneas que aparecen debajo del título del formulario contienen los
campos existentes y sus atributos, en el orden en que aparecen en el
formulario. Al seleccionar un campo, los nombres y valores de sus atributos
aparecen en la parte inferior del formulario, tal y como se muestra en un
paso posterior.
12. En la barra de herramientas situada a la izquierda, los controles del
formulario CA Workflow aparecen en una lista vertical. Localice el control
“Entrada”.
Este control permite añadir un nuevo campo de texto. Generalmente,
“Entrada” es el segundo control de selección de la lista. Al colocar el ratón
sobre el control Entrada de las herramientas de la izquierda, el texto de
información sobre herramientas que aparece es similar a este: “Input
control to display as a field to enter information” (El control de entrada que
se mostrará como campo de entrada de información). El icono de control de
Entrada aparece del modo indicado a continuación:
Capítulo 8: Utilización del generador de servicios 279
Elementos de opciones de servicio
13. Haga clic y arrastre el icono de entrada a las líneas que contienen los
controles y nombres de campo existentes, y suelte el icono entre las líneas
que contienen los campos denominados “Employee Name” (Nombre de
empleado) y “Employee Manager Name” (Nombre de gestor de
empleados).
Aparecerá una nueva línea denominada Entrada. Esta línea es el nuevo
campo de texto de este formulario. La pantalla tendrá una apariencia
parecida a ésta:
14. Seleccione el nuevo campo denominado Entrada.
Los nombres y valores de los atributos del nuevo campo aparecerán en la
tabla situada debajo de las líneas del formulario.
Nota: en el Creador de formularios, cuando seleccione cualquier línea,
aparecerán los nombres y los valores del control correspondiente en la tabla
situada debajo de las líneas del formulario.
280 Guía de administración
Elementos de opciones de servicio
15. En dicha tabla, especifique los valores de los atributos del nuevo campo.
Haga doble clic en cada campo de la columna Valor para abrirlo e introducir
texto, tal y como se indica a continuación:
ID
Especifique un ID que resulte intuitivo, por ejemplo, Fecha_requerido.
Nota: todos los ID de elementos de un formulario deben ser únicos.
Para obtener más información sobre los ID, consulte la Ayuda en línea
de IDE de CA Workflow.
etiqueta
Especifique una etiqueta resulte intuitivo, por ejemplo, “Fecha en que
es requerido”.
Este texto se convertirá en la etiqueta que los usuarios verán al
visualizar este campo en el formulario.
valor
Deje este campo vacío.
16. Para crear un atributo nuevo para el campo seleccionado (Necesario el día),
haga clic en el icono del signo (+) de color verde situado al lado de la
columna Nombre de la tabla del atributo del campo.
17. En la fila correspondiente al nuevo atributo, haga clic en la lista desplegable
de la columna Nombre y seleccione el nombre de cualquier opción, por
ejemplo, sugerencia.
Dicho nombre aparece como la nueva entrada en la columna Nombre.
18. Haga doble clic en el nombre para seleccionarlo.
Los bloques correspondientes al nombre y al valor aparecen resaltados.
19. Mientras mantiene el cursor en el bloque Nombre, escriba encima del
nombre existente e introduzca el nombre nuevo: show_calendar.
20. En el campo Valor de show_calendar, introduzca Verdadero.
Capítulo 8: Utilización del generador de servicios 281
Elementos de opciones de servicio
21. Haga clic en Aceptar para guardar los cambios y cerrar el formulario.
22. Utilizando los pasos anteriores como modelo, utilice el control de entrada
para crear y colocar los demás controles de fecha que desee agregar al
formulario.
En cada campo nuevo, especifique el id, la etiqueta y los atributos, tal y
como se describe en el paso anterior.
Una vez haya finalizado, haga clic en Aceptar para cerrar el cuadro de
diálogo Diseñador del formulario y guardar los cambios.
Ya puede cargar el formulario y probarlo en un servicio, tal y como se explica en
la sección Cómo utilizar los controles de fecha en formularios (en la página 276).
282 Guía de administración
Elementos de opciones de servicio
Atributos de validación de campos en los formularios de CA Workflow
Nota: Este tema se aplica a los formularios creados y mantenidos mediante CA
Workflow. Para obtener instrucciones para crear y mantener formularios con el
Diseñador de formularios de CA Service Catalog (el método recomendado),
consulte Cómo crear, personalizar y utilizar formularios (en la página 322).
En esta sección se describen los atributos que es posible utilizar para validar las
entradas de los usuarios en los campos de formulario creados mediante CA
Workflow. Estos atributos ayudan a garantizar que las entradas de los usuarios
registradas en los formularios sean realmente los datos que desea y que se
registren en el formato deseado. Por ejemplo, estos atributos se pueden utilizar
para garantizar que los campos de número de teléfono acepten únicamente
valores numéricos, que los campos de fecha acepten únicamente el formato de
fecha estándar de la compañía y que los campos de tarjeta de crédito acepten
únicamente números válidos.
Atributos mutuamente excluyentes
En la mayoría de casos, los atributos cuyos nombres comienzan por el prefijo
validate_ prefix son mutuamente excluyentes, es decir, que tan solamente se
puede utilizar uno de ellos en cada campo. Por ejemplo, se puede asignar el
atributo validate_credit_card_number o validate_social_security_format a un
determinado campo, pero no es posible asignar ambos atributos al mismo
campo.
Existen dos excepciones:
■
Cuando especifique el atributo validate_data_type=date a un campo,
también debe especificar estos atributos en él: validate_date_range y
validate_date_format. Para obtener más información, consulte Atributos de
fecha y calendario.
■
Cuando especifique los campos de entrada para el tipo y número de tarjeta
de crédito, si desea validarlos, debe asimismo especificar estos atributos
para el campo del número de tarjeta de crédito:
validate_credit_card_number=true y
validate_credit_card_type=ca_showDependencyBetweenFields (expresión
ID de campo dependiente-ID de campo independiente). Para obtener más
información, consulte Atributos de la tarjeta de crédito.
Capítulo 8: Utilización del generador de servicios 283
Elementos de opciones de servicio
Atributos varios
Estos atributos están disponibles para uso general.
validate_phone_number=true|false
Permite especificar si desea validar el formato del número de teléfono
introducido por el usuario en el campo cuyos atributos está definiendo.
Si establece este valor en verdadero, el sistema validará los criterios
situados encima (10 dígitos como mínimo y caracteres admitidos) del
número de teléfono, pero no verificará si el número de teléfono es
auténtico.
En este atributo es necesario introducir un mínimo de 10 dígitos, entre los
que se pueden incluir paréntesis, guiones, espacios y signos (+) opcionales
como separadores en cualquier posición. Este atributo también permite
introducir más dígitos para los prefijos de marcación internacional si resulta
necesario.
validate_email_address=true|false
Permite especificar si desea validar el formato de la dirección de correo
electrónico introducida por el usuario en el campo cuyos atributos está
definiendo.
Si se establece este valor en verdadero, el sistema validará el formato
(nombre-usario@nombre-dominio) pero no verificará si el nombre de
usuario, el nombre de dominio o la dirección son auténticos.
284 Guía de administración
Elementos de opciones de servicio
validate_social_security_format=nnnnnnnnn|nnn-nn-nnnn|nnn nn nnnn
Permite especificar si desea validar el formato del número de seguridad
social introducido por el usuario en el campo cuyos atributos está
definiendo.
El sistema comprueba si hay nueve dígitos introducidos en el formato
especificado, pero no verifica si el número de la seguridad social es
auténtico.
validate_data_type=number|string|date
number especifica que el usuario únicamente puede introducir números (09) en el campo cuyos atributos se encuentra definiendo; en este campo no
se aceptan letras ni ningún otro carácter. Esta especificación resulta útil
cuando no se requieren más validaciones para un campo numérico. Por
ejemplo, puede resultar útil en situaciones en las que desea registrar una
cantidad o la edad, peso o talla de ropa de un usuario.
string especifica que el usuario únicamente puede introducir letras (a-z o AZ) en este campo; no se aceptan números ni otros caracteres.
date especifica que el usuario únicamente puede introducir una fecha en
este campo.
Importante: la fecha se valida en función de las especificaciones de los
atributos validate_date_range y validate_date_format, que se describen a
continuación.
Con validate_data_type=date, se requieren los siguientes atributos:
validate_date_range y validate_date_format.
Capítulo 8: Utilización del generador de servicios 285
Elementos de opciones de servicio
Atributos de fecha y calendario
validate_data_type=date
Como se ha indicado anteriormente, los siguientes atributos son necesarios
cuando validate_data_type=date. Estos atributos no se aplicarán en los
demás casos.
validate_date_range=all|future|past
all especifica que el usuario puede introducir cualquier fecha en el
campo cuyos atributos está definiendo: pasado, actual (la fecha en la
que se está completando el formulario) o futuro.
future especifica que es posible que el usuario introduzca la fecha
actual o una fecha correspondiente al futuro, pero no una fecha pasada,
en el campo cuyos atributos está definiendo.
past especifica que es posible que el usuario introduzca la fecha actual o
una fecha correspondiente al pasado, pero no una fecha del futuro, en
el campo cuyos atributos está definiendo.
Admite un valor de entre 1 y 31 días para cualquier mes y de 1 a 12
meses por año.
Si no está seguro de cuántos días tiene un mes determinado de un año
específico, utilice el atributo del calendario indicado a continuación.
286 Guía de administración
Elementos de opciones de servicio
validate_date_format=formato
Especifica el formato de fecha. Al completar el formulario e introducir la
fecha en el campo cuyos atributos está definiendo, se solicitará a los
usuarios que utilicen el formato de fecha que usted ha especificado, con
guiones o barras inclinadas entre los valores de día, mes y año.
El formato puede ser cualquiera de los siguientes:
■
M-d-aaaa
■
M/d/aaaa
■
d/M/aaaa
■
d-M-aaaa
■
aaaa/M/d
■
aaaa-M-d
M: indica el mes del año, como por ejemplo el 1 para enero, 4 para
abril, 10 para octubre, etc. Los valores válidos para M son del 1 al 12.
d: especifica el día del mes. Para todos los meses excepto febrero, los
valores válidos para d son del 1 al 30 o 31, en función del número de
días que tenga el mes especificado. Por ejemplo: del 1 al 30 para
septiembre y noviembre, y del 1 al 31 para julio y agosto. Para febrero,
los valores válidos para d son del 1 al 29 para los años bisiestos y del 1 al
28 para el resto de años.
aaaa: indica el año, por ejemplo, 2009, 2012, 2015, etc. Los valores
válidos son entre 1582 y 4481.
Nota: Si especifica un formato de fecha no válido o no compatible, el
formato de fecha predeterminado será M/d/aaaa.
show_calendar="true|false"
Especifica si desea incluir un calendario con el campo cuyos atributos está
definiendo. Cuando se incluye el calendario, los usuarios pueden hacer clic
en el icono del calendario para abrir un calendario, buscar un mes de cada
vez y seleccionar una fecha.
Si utiliza el atributo de calendario, reconocerá e impondrá el criterio de
selección del intervalo y formato de fechas especificado en los atributos
validate_date_range y validate_date_format.
Capítulo 8: Utilización del generador de servicios 287
Elementos de opciones de servicio
Atributos de tarjeta de crédito
Estos atributos requieren campos en los que el usuario debe especificar el tipo
de tarjeta de crédito y el número de tarjeta de crédito. En este documento, a
modo de ilustración, los ID de entrada de estos campos se denominan
credit_card_type y credit_card_number, respectivamente.
Los valores válidos para el campo credit_card_type son, por ejemplo, amex
(para American Express), mastercard (para Master Card) y visa (para Visa).
Mediante las herramientas estándar de definición de procesos de CA Workflow
para diseñar formularios, se puede crear un menú desplegable que presente
estas opciones a los usuarios.
Las especificaciones de formato establecidas por la compañía emisora de la
tarjeta de crédito sirven para establecer los valores válidos para el campo
credit_card_number. Cada compañía establece sus propias especificaciones de
formato. Si se utilizan las herramientas estándar de definición de procesos de
CA Workflow para diseñar formularios, se puede crear un campo de entrada
para que los usuarios introduzcan sus números de tarjeta de crédito.
Para obtener más información acerca de la utilización de estas herramientas de
diseño, consulte la Guía de administración y la ayuda de CA Workflow.
Para comprobar que el número de tarjeta de crédito del usuario es válido para
el tipo de tarjeta de crédito especificado, es necesario especificar los siguientes
atributos para el campo credit_card_number. Estos atributos no se aplicarán en
los demás casos.
validate_credit_card_number=true|false
Permite especificar si desea validar el número de tarjeta de crédito
introducido por el usuario en el campo cuyos atributos está definiendo.
Especifique el valor verdadero para validar el número o falso para omitir la
validación.
288 Guía de administración
Acuerdos de nivel de servicio de solicitud y calendarios
validate_credit_card_type=ca_showDependencyBetweenFields (expresión ID
de campo dependiente-ID de campo independiente)
Esta función se puede utilizar para validar las entradas realizadas por los
usuarios en el campo dependiente frente a las entradas realizadas en el
campo independiente. En este ejemplo, es necesario validar los números de
la tarjeta de crédito de acuerdo con el tipo de tarjeta de crédito. En función
del tipo de tarjeta de crédito seleccionado por el usuario (campo
independiente), es posible verificar si el número de tarjeta de crédito
(campo dependiente) introducido por el usuario es válido. De este modo, si
el usuario selecciona un tipo de tarjeta de crédito American Express, se
puede validar si el número de tarjeta de crédito introducido es válido para
una American Express. Para validar los números, CA Service Catalog emplea
un algoritmo especial para el tipo de tarjeta de crédito especificado.
En este ejemplo, la expresión válida completa es la siguiente:
validate_credit_card_type=ca_showDependencyBetweenFields(document.getElementB
yId('credit_card_number'),document.getElementById('credit_card_type'))
CA Service Catalog valida el formato pero no comprueba si el número de
tarjeta de crédito o el usuario son auténticos.
Nota: ca_showDependencyBetweenFields(expresión ID de campo
dependiente-ID de campo independiente) es una función JavaScript
almacenada en la biblioteca JavaScript ca_form_lib.js. Para obtener más
información acerca de la utilización de esta biblioteca y sus funciones,
consulte la sección Funciones JavaScript para la reutilización,
personalización y resolución de problemas del documento Cómo rellenar
previamente los campos de texto de formularios de CA Service Catalog.
Acuerdos de nivel de servicio de solicitud y calendarios
Los acuerdos de nivel de servicio de solicitud, las interrupciones, los calendarios
de interrupción, y los horarios comerciales ayudan a medir la calidad del servicio
durante el ciclo de vida de la solicitud.
Capítulo 8: Utilización del generador de servicios 289
Acuerdos de nivel de servicio de solicitud y calendarios
Acuerdos de nivel de servicio de solicitud
CA Service Catalog proporciona a los administradores la posibilidad de crear
acuerdos de nivel de servicio de solicitud para controlar si se procesarán las
opciones de servicio de una solicitud dentro del período de tiempo especificado
para cada estado controlado. Los acuerdos de nivel de servicio especifican los
intervalos de tiempo de advertencia y de incumplimiento correspondientes a la
opción de servicio seleccionada. Cada acuerdo de nivel de servicio de solicitud
especifica el intervalo de tiempo permitido entre los estados especificados, por
ejemplo, el tiempo que se tardará en pasar de Enviada a Aprobado o de
Aprobado a Completado.
En cada acuerdo de nivel de servicio de solicitud debe especificar los estados de
inicio y finalización que se controlarán, el intervalo de tiempo que transcurrirá
hasta llegar a los umbrales de advertencia o incumplimiento, el nivel de
conformidad previsto y la configuración relacionada. Para obtener más
información sobre cómo especificar acuerdos de nivel de servicio, consulte
Cómo crear acuerdos de nivel de servicio de solicitud (en la página 294).
La configuración de los umbrales de advertencia e incumplimiento de acuerdos
de nivel de servicio permite a los proveedores de servicios realizar el
seguimiento del progreso de una solicitud. Los datos de los acuerdos de nivel de
servicio de solicitud se almacenan también en la base de datos de CA Service
Catalog para incluirlos en los informes.
El control de tiempo de una advertencia o incumplimiento de acuerdo de nivel
de servicio (tiempo de acuerdo de nivel de servicio) se inicia y detiene según el
horario de servicio definido por las especificaciones de calendario de
interrupción (en la página 292) y las horas de negocio (en la página 293)
asociadas con el servicio. Opcionalmente, los administradores pueden asociar
un calendario de interrupción y una especificación de horas de negocio a cada
servicio. Durante las horas de servicio se controla el tiempo del acuerdo de nivel
de servicio. Durante las horas que no son de servicio no se controla el tiempo
del acuerdo de nivel de servicio.
También existe la opción de especificar acciones automatizadas que se inicien
cuando un acuerdo de nivel de servicio de solicitud alcance el estado de
advertencia o incumplimiento. Entre dichas acciones se encuentra una acción
predefinida que permite enviar mensajes de alerta de correo electrónico, como
se describe en la sección Cómo configurar alertas automatizadas de correo
electrónico para advertencias e incumplimientos de acuerdos de nivel de
servicio (en la página 301).
290 Guía de administración
Acuerdos de nivel de servicio de solicitud y calendarios
Nota: Los acuerdos de nivel de servicio (SLA) de solicitud son una función de CA
Service Catalog, mientras que los de calidad de servicio (QoS) sólo están
disponibles si CA Service Catalog está integrado con CA Oblicore Guarantee. Los
términos acuerdos de nivel de servicio de solicitud y acuerdos de nivel de servicio
de calidad de servicio se usan en la documentación cuando es necesario
distinguir entre los dos tipos de acuerdos de nivel de servicio.
Capítulo 8: Utilización del generador de servicios 291
Acuerdos de nivel de servicio de solicitud y calendarios
Interrupciones, grupos de interrupciones y calendarios de interrupciones
Una interrupción es un evento único programado para los casos en los que un
servicio no se encuentre disponible. Los ejemplos incluyen vacaciones
específicas, como Navidad y Año Nuevo (en varios países), el Día de los Caídos
(en Estados Unidos), el Día de la Bastilla (en Francia), etc. Si un día festivo cae en
fin de semana, normalmente se observa una interrupción en el día laborable
anterior o siguiente. Existen otros tipos de interrupciones, como las paradas por
mantenimiento anual o trimestral o las actividades de recuperación de
desastres.
Estos días festivos u otros ejemplos se producen anualmente. Sin embargo, en
caso necesario, se pueden especificar también interrupciones que sólo se
producirán una vez, como una interrupción no repetitiva para permitir el
traslado de una compañía a una ubicación física nueva o realizar cambios de
hardware o software esenciales, como una migración de base de datos en todo
el sistema.
Los grupos de interrupciones son conjuntos lógicos de interrupciones
relacionadas, como días festivos de China, de Japón, de la India o de los EE.UU.
Estos grupos de interrupción suelen repetirse anualmente. Asimismo, si en la
organización hay cuatro interrupciones anuales por mantenimiento, podría
incluirlas en un grupo de interrupciones denominado Cortes de mantenimiento.
Como administrador, utiliza interrupciones y grupos de interrupción para crear
calendarios de interrupción. Las interrupciones y los grupos de interrupción son
los ingredientes esenciales de un calendario de interrupción. Tanto las
interrupciones como los grupos de interrupción son entidades independientes
que se pueden reutilizar en varios calendarios de interrupción diferentes. Los
calendarios de interrupciones se asocian a los servicios.
En cada unidad de negocio se asigna un calendario de interrupciones a un
servicio según el criterio del administrador. Los criterios utilizados para
determinar las interrupciones, grupos y calendarios en cada servicio de la
unidad de negocio pueden estar basados en áreas geográficas, departamentos,
zonas horarias u otras consideraciones relacionadas con el cliente, o
agrupaciones de otro tipo que sean importantes en la organización.
292 Guía de administración
Acuerdos de nivel de servicio de solicitud y calendarios
Horas de negocio
Las horas de negocio especifican los días y las horas de servicio programados
regularmente, típicamente algo como lo siguiente:
■
De 9:00 a 17:00, lunes a viernes
■
De 7:00 a 19:00 todos los días
Las horas de negocio las configura el proveedor de servicio aunque, para
mejorar las relaciones con los clientes, se orientan hacia el horario típico de
todos los solicitantes. Por ejemplo, es posible que un proveedor global de
servicios urgentes, como suministros médicos de emergencia, desee mantener
horas de negocio de forma permanente para cubrir las necesidades de todos los
clientes. Se pueden asociar las horas de negocio y un calendario de interrupción
a un servicio para definir las horas de servicio para el servicio.
Selección de las opciones de servicio que se van a controlar
Los administradores de CA Service Catalog deciden qué opciones de servicio se
controlarán con los acuerdos de nivel de servicio de solicitud y cuáles no se
controlan. Los criterios siguientes le pueden ayudar a decidir qué opciones de
servicio se controlarán con los acuerdos de nivel de servicio:
■
Compruebe si alguna regla de negocio, necesidad empresarial u obligación
contractual esencial relacionada con los consumidores de servicio afecta a
las opciones de servicio y, por lo tanto, indica que las opciones de servicio
requieren acuerdos de nivel de servicio.
■
Compruebe si está previsto que todas las opciones de servicio de la
implementación se controlen con los acuerdos de nivel de servicio.
Capítulo 8: Utilización del generador de servicios 293
Acuerdos de nivel de servicio de solicitud y calendarios
Cómo crear acuerdos de nivel de servicio de solicitud
Como administrador, puede crear acuerdos de nivel de servicio de solicitud para
controlar si se procesan opciones de servicio en un grupo de opciones de
servicio durante el período de tiempo especificado. Los acuerdos de nivel de
servicio especifican los intervalos de tiempo de advertencia y de incumplimiento
correspondientes a la opción de servicio seleccionada. Para crear acuerdos de
nivel de servicio, siga estos pasos:
Nota: Los acuerdos de nivel de servicio (SLA) de solicitud son una función de CA
Service Catalog, mientras que los de calidad de servicio (QoS) sólo están
disponibles si CA Service Catalog está integrado con CA Oblicore Guarantee. Los
términos acuerdos de nivel de servicio de solicitud y acuerdos de nivel de servicio
de calidad de servicio se usan en la documentación cuando es necesario
distinguir entre los dos tipos de acuerdos de nivel de servicio.
1. Seleccione Constructor de servicios, Servicios.
2. Expanda el árbol y seleccione el servicio al cual desea agregar el acuerdo de
nivel de servicio.
3. Haga clic en el icono Definir del servicio.
4. Haga clic en el signo más (+) situado junto al nombre del grupo de opciones
de servicio para expandir el árbol y mostrar las opciones de servicio.
5. Localice la opción de servicio a la cual desea agregar el acuerdo de nivel de
servicio.
6. En la columna Acciones correspondiente a esa opción de servicio, haga clic
en el icono Configurar SLA.
Aparecerá el cuadro de diálogo Definición de SLA.
7. Haga clic en Agregar para crear el acuerdo de nivel de servicio.
Aparece una nueva definición de acuerdo de nivel de servicio.
8. En cada acuerdo de nivel de servicio, especifique los siguientes parámetros:
294 Guía de administración
■
Los estados de inicio y finalización que se van a controlar; por ejemplo,
el estado de inicio puede ser Enviado y el estado de finalización
Aprobado.
■
Intervalo de tiempo, en días, horas y minutos, para alcanzar el estado
de advertencia.
■
Intervalo de tiempo, en días, horas y minutos, para alcanzar el estado
de incumplimiento.
Acuerdos de nivel de servicio de solicitud y calendarios
■
Un nombre descriptivo y significativo; por ejemplo, un nombre que
resuma el estado de inicio, estado de finalización y duración. Por
ejemplo, Envío para aprobación finalizado--Advertencia--4 Horas, Envío
para aprobación finalizado--Incumplimiento--4 Horas, etc.
■
El nivel de expectativa, el porcentaje de acuerdo de nivel de servicio que
espera que se complete sin advertencias o incumplimientos, por
ejemplo, 80, 90 o 100.
9. Revise el intervalo de incumplimiento previsto: para actualizarlo, haga clic
en Prever hora de incumplimiento. Una vez que haya modificado el
intervalo de un acuerdo de nivel de servicio, haga clic en Prever hora de
incumplimiento.
Nota: Es posible asociar al servicio a un calendario de interrupción (en la
página 292) y a un valor de horas de negocio (en la página 293). Ambos
períodos (si se especifican) y los intervalos de tiempo de los acuerdos de
nivel de servicio se utilizan para calcular el intervalo de tiempo de
incumplimiento previsto. La hora de inicio de este cálculo es la hora actual.
10. Si crea varios acuerdos de nivel de servicio, seleccione uno de ellos como
acuerdo de nivel de servicio clave; para ello haga clic en el botón de opción
de la columna Clave. Si una opción de servicio contiene sólo un acuerdo de
nivel de servicio, éste será el acuerdo de nivel de servicio clave.
Cuando una opción de servicio incluye múltiples acuerdos de nivel de
servicio, el estado del acuerdo de nivel de servicio clave determina el estado
de la opción de servicio en conjunto, sin tener en cuenta el estado de los
acuerdos de nivel de servicio restantes. Por ejemplo, supongamos que ha
creado cuatro acuerdos de nivel de servicio para una opción de servicio. Si
el acuerdo de nivel de servicio clave no ha alcanzado el estado de
advertencia o incumplimiento cuando la solicitud que contiene la opción de
servicio se completa, el acuerdo de nivel de servicio de dicha opción de
servicio se cumplirá aunque los otros tres acuerdos de nivel de servicio
restantes hayan alcanzado el estado de advertencia o incumplimiento.
Y a la inversa, si tres de los cuatro acuerdos de nivel de servicio no han
alcanzado el estado de advertencia o incumplimiento, pero el acuerdo de
nivel de servicio clave sí lo ha hecho, la opción de servicio al completo se
establecerá en estado de advertencia o incumplimiento. Tenga esta
información en cuenta a la hora de elegir el acuerdo de nivel de servicio
clave.
Tanto las advertencias como los incumplimientos se reflejan en los Informes
de SLA.
Capítulo 8: Utilización del generador de servicios 295
Acuerdos de nivel de servicio de solicitud y calendarios
Nota: Como alternativa, puede configurar alertas de correo electrónico
automatizadas que se activarán si un acuerdo de nivel de servicio alcanza el
estado de advertencia o incumplimiento, como se describe en la sección Cómo
configurar alertas automatizadas de correo electrónico para advertencias o
incumplimientos de acuerdos de nivel de servicio (en la página 301).
296 Guía de administración
Acuerdos de nivel de servicio de solicitud y calendarios
Cómo se procesan los acuerdos de nivel de servicio de solicitud
Los acuerdos de nivel de servicio de solicitud se procesan según las reglas fijas
especificadas por CA Service Catalog y la configuración Tiempo máximo de
retraso para la solicitud de alerta de SLA que especifique.
Reglas fijas
Los acuerdos de nivel de servicio de solicitud se procesan según las siguientes
reglas fijas especificadas por CA Service Catalog:
■
Una vez enviada una solicitud que contenga uno o varios acuerdos de nivel
de servicio, el reloj del acuerdo de nivel de servicio para cada instancia de
acuerdo de nivel de servicio empieza a medir el tiempo cuando la solicitud
alcanza el estado de inicio especificado para el acuerdo de nivel de servicio.
Por ejemplo, si un Acuerdo de nivel de servicio controla el período de
Aprobación pendiente a Aprobado, el reloj del Acuerdo de nivel de servicio
para esta instancia del Acuerdo de nivel de servicio empieza a medir el
tiempo cuando el estado de la solicitud cambia a Aprobación pendiente.
■
Las instancias de losAcuerdos de nivel de servicio se completan cuando se
da una de las siguientes situaciones:
–
La solicitud alcanza el estado de finalización del acuerdo de nivel de
servicio antes de que caduque el tiempo de incumplimiento del acuerdo
de nivel de servicio. En este caso, la instancia de acuerdo de nivel de
servicio se completa correctamente. El tiempo de incumplimiento del
acuerdo de nivel de servicio es el máximo tiempo permitido para que la
solicitud alcance el estado de finalización del acuerdo de nivel de
servicio.
De esta forma, en el ejemplo anterior, si el estado de la solicitud cambia
de Aprobación pendiente (estado de inicio) a Aprobado (estado de
finalización) antes de que el tiempo del incumplimiento del Acuerdo de
nivel de servicio caduque, la instancia del Acuerdo de nivel de servicio
se completa correctamente.
–
El tiempo de incumplimiento del acuerdo de nivel de servicio caduca
antes de que la solicitud alcance el estado de finalización del acuerdo de
nivel de servicio. En este caso, la instancia del acuerdo de nivel de
servicio se completa de forma incorrecta, lo que causa un
incumplimiento del acuerdo de nivel de servicio.
Capítulo 8: Utilización del generador de servicios 297
Acuerdos de nivel de servicio de solicitud y calendarios
■
El reloj del acuerdo de nivel de servicio mide el tiempo para cada instancia
activa del acuerdo de nivel de servicio y alerta al Sistema de catálogo si
caduca el tiempo de incumplimiento o advertencia del acuerdo de nivel de
servicio. El reloj de Acuerdo de nivel de servicio se pausa y se reanuda sólo
cuando un usuario de CA Service Catalog retiene o reanuda (en la
página 674) la solicitud que contiene la instancia de Acuerdo de nivel de
servicio. Si un usuario cambia una solicitud con una instancia activa de
Acuerdo de nivel de servicio cambia al estado En espera, a continuación se
pausa el reloj del Acuerdo de nivel de servicio. Cuando un usuario cambia
una solicitud de tal naturaleza al estado Reanudado, el reloj de Acuerdo de
nivel de servicio se reanuda.
Nota: Si el usuario de otro producto integrado con CA Service Catalog pone
una solicitud en espera en ese producto, la solicitud de CA Service Catalog,
la instancia de Acuerdo de nivel de servicio permanece activa. Por ejemplo,
si se integra CA Service Catalog con CA Service Desk Manager y un usuario
de CA Service Desk Manager retiene una solicitud de CA Service Desk
Manager o cambia el orden asociado con una solicitud de CA Service Catalog
que tiene una instancia de Acuerdo de nivel de servicio activa, el reloj de
Acuerdo de nivel de servicio no se pausa. Para pausar el reloj de Acuerdo de
nivel de servicio, se debe retener (en la página 674) la solicitud en CA
Service Catalog.
■
El reloj del acuerdo de nivel de servicio se detiene inmediatamente cuando
una solicitud se cancela.
■
El reloj del acuerdo de nivel de servicio no se reinicia (se restablece a cero)
en ninguna circunstancia, incluso si la solicitud se rechaza y se reenvía.
Por ejemplo, supongamos que tiene un acuerdo de nivel de servicio llamado
"SLA aprobado en el plazo de un día". Este acuerdo controla desde el estado
"Enviado" hasta el estado "Aprobado" con un tiempo de incumplimiento de
acuerdo de nivel de servicio de un día. En este ejemplo, el proceso de
aprobación también sigue este ciclo de estado de solicitud, en orden
secuencial: Enviado, Aprobación pendiente, Aprobado, Aprobación realizada
o Enviado, Aprobación pendiente, Rechazado.
En este ejemplo, si un usuario final solicita un servicio, pasa un día y un
aprobador rechaza la solicitud, se incumple el SLA aprobado en el plazo de
un día. Después del rechazo, si el usuario final afectado actualiza el detalle
de la solicitud y lo reenvía, el proceso de aprobación de solicitud se repite,
pero la instancia de acuerdo de nivel de servicio no se controla de nuevo
porque ya se ha controlado una vez y se completó con un incumplimiento.
■
298 Guía de administración
Como se ilustra en el ejemplo anterior, si se completa una instancia de
acuerdo de nivel de servicio correctamente o con un incumplimiento, esa
misma instancia no se vuelve a controlar en ninguna circunstancia.
Acuerdos de nivel de servicio de solicitud y calendarios
■
Una vez que una instancia de acuerdo de nivel de servicio de solicitud
controlada se incumple, dicho incumplimiento se incluye en los informes de
BusinessObjects Enterprise relacionados con el acuerdo de nivel de servicio,
aunque la solicitud relacionada se cancele o se rechace tras el
incumplimiento. Para excluir tales registros de un informe, personalice el
informe.
Procesador de acuerdo de nivel de servicio de solicitud
El procesador del acuerdo de nivel de servicio de solicitud forma parte de Vista
de servicios y desempeña estas funciones:
■
Está a la escucha de cambios de estado para las solicitudes que tienen
instancias activas de acuerdo de nivel de servicio.
■
Envía mensajes de alerta cuando se producen advertencias o
incumplimientos de acuerdo de nivel de servicio.
■
Mide el tiempo para el reloj del acuerdo de nivel de servicio.
Tiempo máximo de retraso para la solicitud de alertas de acuerdos de nivel de
servicio
El procesador de acuerdos de nivel de servicio de solicitud busca instancias de
acuerdos de nivel de servicio para procesarlas en estos momentos:
■
Cuando el reloj del acuerdo de nivel de servicio de una instancia activa de
acuerdo de nivel de servicio alerta al Sistema de catálogo de que ha
caducado el tiempo de incumplimiento o advertencia del acuerdo de nivel
de servicio.
■
Cuando recibe un mensaje de cambio del estado de una solicitud con una
instancia activa de acuerdo de nivel de servicio.
■
Cuando caduca el período de tiempo especificado en la configuración
Tiempo máximo de retraso para la solicitud de alerta de SLA. Para acceder a
esta configuración, seleccione Administración, Configuración, SLA de
solicitud. Esta configuración especifica con qué frecuencia el procesador de
acuerdos de nivel de servicio de solicitud busca advertencias o
incumplimientos de acuerdos de nivel de servicio. Esta configuración se
aplica a todas las instancias de acuerdo de nivel de servicio gestionadas por
un sistema con Vista de servicios.
Capítulo 8: Utilización del generador de servicios 299
Acuerdos de nivel de servicio de solicitud y calendarios
En un entorno de Vista de servicios en clúster, si se produce un error en un
sistema en clúster, es posible que se retrasen las notificaciones de evento,
incluidos los mensajes de alerta de acuerdos de nivel de servicio, hasta que el
sistema con el error se restaure o hasta que otros sistema del clúster empiezan
a retomar el trabajo del sistema con el error. Por consiguiente, es posible que
los mensajes de advertencia e incumplimiento de acuerdos de nivel de servicio
no se emitan a tiempo.
Para minimizar este posible retraso en el tiempo de cumplimiento del Acuerdo
de nivel de servicio cuando se produce un fallo en un sistema en clúster de Vista
de servicios, puede configurar Tiempo máximo de retraso para la solicitud de
alerta de SLA de la forma más conveniente. Cuanto menor sea el valor
configurado, mayor será la frecuencia con que el procesador de acuerdos de
nivel de servicio de solicitud revisa el reloj del acuerdo de nivel de servicio en
busca de tiempos de incumplimiento y advertencia. Por lo tanto, configure un
período de tiempo menos frecuente, como una hora, para que se le informe
sobre las advertencias y los incumplimientos de acuerdos de nivel de servicio
rápidamente. De lo contrario, configure un mayor período de tiempo, como un
día, para que se le notifiquen las advertencias y los incumplimientos de
acuerdos de nivel de servicio más tarde, por ejemplo, cuando se haya
restaurado el sistema en clúster con error.
La configuración de Tiempo máximo de retraso para la solicitud de alerta de SLA
ayuda a reducir cualquier retraso de cumplimiento del Acuerdo de nivel de
servicio en caso de que el sistema en clúster que inició el reloj del Acuerdo de
nivel de servicio no esté disponible durante un tiempo superior al período de
advertencia o incumplimiento. En tales casos, otros sistemas en clúster activos
retoman el cumplimiento del Acuerdo de nivel de servicio del sistema con error,
tan pronto como ocurra alguno de los eventos siguientes:
■
El período de tiempo de Tiempo máximo de retraso para la solicitud de
alerta de SLA caduca.
■
Se emite una advertencia o un incumplimiento de acuerdo de nivel de
servicio.
■
Se produce un cambio de estado en una solicitud con una instancia activa
de acuerdo de nivel de servicio.
300 Guía de administración
Acuerdos de nivel de servicio de solicitud y calendarios
Cómo configurar alertas automatizadas de correo electrónico para advertencias e
incumplimientos de acuerdo de nivel de servicio
Como administrador, es posible que desee crear acciones automatizadas que se
inicien cuando un acuerdo de nivel de servicio de solicitud alcance un estado de
advertencia o de incumplimiento. Estas acciones pueden incluir el uso de las
acciones predefinidas para enviar alertas de correo electrónico y ejecutar sus
propias acciones personalizadas, como ejecutar comandos de la línea de
comandos. El uso de acciones automatizadas le puede ayudar a encontrar la
causa raíz de un problema antes y corregirlo más temprano, lo cual contribuye a
reducir el número de advertencias o incumplimientos de acuerdos de nivel de
servicio relacionados.
Para obtener más información sobre cómo crear acciones automatizadas
personalizadas para acuerdos de nivel de servicio, como ejecutar comandos de
la línea de comandos, consulte Eventos, reglas y acciones (en la página 35).
Para crear alertas automatizadas de correo electrónico para advertencias e
incumplimientos de acuerdos de nivel de servicio, siga este proceso:
1. Seleccione Inicio, Administración, Herramientas, Eventos, reglas y acciones.
Aparecerá Tipos de eventos.
2. Haga clic en el tipo de evento llamado Alertas de SLA de solicitud.
3. Decida si va a activar una de las dos reglas predefinidas relacionadas con el
acuerdo de nivel de servicio o ambas; se llaman: Cuando se advierte una
instancia de SLA de solicitud y Cuando se incumple una instancia de SLA de
solicitud.
4. Haga clic en Activar para activar una de estas reglas o ambas.
5. Para cada regla que active, haga clic en Activar para activar la acción o las
acciones correspondientes.
La acción predefinida (integrada) para la advertencia de la instancia de
acuerdo de nivel de servicio se llama Alerta de correo electrónico para el
SLA de advertencia de la solicitud. De forma similar, la acción predefinida
para el incumplimiento de la instancia de acuerdo de nivel de servicio se
llama Alerta de correo electrónico para el SLA de incumplimiento de
solicitud.
Nota: También es posible que vea más acciones personalizadas que usted o
uno de los administradores creó antes.
6. Haga clic en el icono Editar (lápiz) en la columna Editar de la acción.
Especifique lo siguiente para configurar el correo electrónico generado
automáticamente:
Capítulo 8: Utilización del generador de servicios 301
Acuerdos de nivel de servicio de solicitud y calendarios
■
Opcionalmente, puede refinar el nombre y la descripción.
■
Cambie el estado a Activado.
■
En el campo De, escriba "Sistema de catálogo" u otro nombre que sea
significativo en su entorno.
■
En el campo A, escriba las direcciones de correo electrónico de uno o
más administradores de CA Service Catalog en el entorno
■
Opcionalmente, cambie el modo de ejecución o configure el valor de
tiempo de espera.
7. Observe que el tipo está ya fijado en Correo electrónico y no se puede
cambiar.
8. Igualmente, observe que los campos Asunto y Mensaje ya están fijados para
proporcionar la información siguiente y no se pueden cambiar:
■
El aviso de advertencia o incumplimiento, incluidos los estados de inicio
y de finalización de la solicitud
■
El nombre de la opción de servicio, el servicio y la solicitud afectados
■
La fecha y hora de la advertencia o del incumplimiento
■
Cualquier información de suscripción aplicable
9. Para probar la acción, envíe una solicitud con al menos un acuerdo de nivel
de servicio y permita que el acuerdo de nivel de servicio llegue al estado de
advertencia, al de incumplimiento o a ambos.
10. Si es necesario, refine la acción para que cumpla los requisitos.
11. Con los pasos anteriores como guía, asegúrese de que ambas acciones
(Alerta de correo electrónico para el SLA de advertencia de la solicitud y
Alerta de correo electrónico para el SLA de incumplimiento de solicitud)
estén configuradas como desee.
302 Guía de administración
Acuerdos de nivel de servicio de solicitud y calendarios
Cómo crear y mantener interrupciones
Se crea una interrupción programada para especificar una única ocasión en que
un servicio no estará disponible. Las razones para tales interrupciones incluyen
vacaciones, períodos de mantenimiento, actividades de recuperación ante
desastres y eventos puntuales como cambios de hardware o software
esenciales. Tanto las interrupciones como los grupos de interrupción (en la
página 292) son entidades independientes que se pueden reutilizar en varios
calendarios de interrupción (en la página 292). Durante los períodos de
interrupción definidos por los calendarios de interrupción, se detiene el control
de tiempo para un acuerdo de nivel de servicio de solicitud (en la página 290).
Para crear y mantener interrupciones, siga este proceso:
1. En la interfaz gráfica de usuario de CA Service Catalog, haga clic en
Constructor de servicios, Horario de servicio.
Aparece la ventana Horario de servicio, con la opción Interrupciones
seleccionada y destacada.
2. Compruebe el mensaje de identificación de la unidad de negocio bajo el
menú principal y verifique que desea crear esta interrupción para la unidad
de negocio actual.
Si es así, vaya al siguiente paso.
De lo contrario, haga clic en Cambiar unidad de negocio (en la página 161) y
especifique la unidad de negocio que desee.
Una vez cambiada la unidad de negocio, se vuelve a la ventana Horario de
servicio-Interrupciones, donde se pueden crear o mantener interrupciones
para la unidad de negocio recién seleccionada.
3. Realice una de las acciones siguientes:
■
Para crear una nueva interrupción, haga clic en Agregar.
■
Para buscar una o más interrupciones existentes, especifique sus
criterios de búsqueda en el cuadro de búsqueda y haga clic en Buscar.
La lista de interrupciones mostrada se limita a sus criterios de
búsqueda.
■
Para editar una interrupción existente, haga clic en el icono Editar
(lápiz).
■
Para suprimir una interrupción existente, haga clic en el icono Suprimir
(papelera). En este caso, los pasos restantes de este proceso no son
relevantes.
Se muestran los campos de interrupción; los campos necesarios están
marcados.
Capítulo 8: Utilización del generador de servicios 303
Acuerdos de nivel de servicio de solicitud y calendarios
4. Al agregar o editar un acuerdo de nivel de servicio, complete todos los
campos necesarios y los opcionales que correspondan. En estos campos,
proporcione la información siguiente:
■
Un nombre significativo para la interrupción, como Vacaciones de
Navidad, Vacaciones de Año Nuevo, Interrupción mensual para
mantenimiento del sistema o Configuración para recuperación ante
desastres.
■
Una descripción significativa para la interrupción, como procedimiento
de mantenimiento anual, mensual o puntual.
■
La fecha y hora de inicio de la interrupción.
■
La duración de la interrupción, en días, horas y minutos.
■
La zona horaria en la que se basa la interrupción, como GMT+10:00,
Australia/Sídney.
■
Si la interrupción se realiza solamente una vez o se repite varias veces
(repetida).
■
Si la interrupción es repetida, especifique el patrón de repetición, como
anualmente, mensualmente, semanalmente, diariamente o cada hora.
■
Si la interrupción es repetida, especifique la fecha y hora de finalización,
si corresponde.
5. Haga clic en Guardar.
Esta interrupción está lista para usarse en un grupo de interrupción o calendario
de interrupción para especificar un período de tiempo en que se detendrá el
control del tiempo para un acuerdo de nivel de servicio de solicitud.
304 Guía de administración
Acuerdos de nivel de servicio de solicitud y calendarios
Cómo crear y mantener grupos de interrupción
Los grupos de interrupción son conjuntos lógicos de eventos de interrupción
relacionados, como vacaciones chinas, vacaciones indias, vacaciones
australianas o días de mantenimiento anual. Estos grupos de interrupción
suelen repetirse anualmente. Como administrador, combina las interrupciones
individuales en grupos de interrupción. Las interrupciones y los grupos de
interrupción son los ingredientes esenciales de un calendario de interrupción.
Tanto las interrupciones como los grupos de interrupción son entidades
independientes que se pueden reutilizar en varios calendarios de interrupción
diferentes. Durante los períodos de interrupción definidos por los calendarios
de interrupción, se detiene el control de tiempo para un acuerdo de nivel de
servicio de solicitud (en la página 290).
Para crear y mantener grupos de interrupción, siga este proceso:
1. En la interfaz gráfica de usuario de CA Service Catalog, haga clic en
Constructor de servicios, Horario de servicio.
Aparece la ventana Horario de servicio. Bajo el menú principal, la opción
Interrupciones está seleccionada en el menú que está a la izquierda de la
ventana y está destacado.
2. En ese menú, haga clic en Grupos de interrupciones.
La opción Grupos de interrupciones está seleccionada y destacada.
3. Compruebe el mensaje de identificación de la unidad de negocio bajo el
menú principal y verifique que desea crear este grupo de interrupciones
para la unidad de negocio actual.
Si es así, vaya al siguiente paso.
De lo contrario, haga clic en Cambiar unidad de negocio (en la página 161) y
especifique la unidad de negocio que desee.
Se le devuelve a la ventana Horario de servicio-Grupos de interrupciones
donde puede crear o mantener los grupos de interrupciones en la unidad de
negocio recién seleccionada.
4. Realice una de las acciones siguientes:
■
Para crear un grupo de interrupción, haga clic en Agregar.
■
Para buscar uno o más grupos de interrupción existentes, especifique
sus criterios de búsqueda en el cuadro de búsqueda y haga clic en
Buscar. La lista de grupos de interrupción mostrada se limita a sus
criterios de búsqueda.
■
Para mantener un grupo de interrupción existente, haga clic en el icono
Editar (lápiz).
Capítulo 8: Utilización del generador de servicios 305
Acuerdos de nivel de servicio de solicitud y calendarios
■
Para suprimir un grupo de interrupción existente, haga clic en el icono
Suprimir (papelera). En este caso, los pasos restantes de este proceso
no son relevantes.
Los campos para el grupo de interrupción nuevo o existente se muestran en
el cuadro Detalles de grupo de interrupciones; los campos necesarios están
marcados.
Para los grupos de interrupción existentes, algunas interrupciones que ya
están incluidas en el grupo aparecen en el cuadro Interrupciones asociadas.
5. Cuando cree o edite un grupo de interrupción, haga lo siguiente:
a. Complete todos los campos necesarios y los campos opcionales que
sean aplicables. En los campos, proporcione la información siguiente:
■
Un nombre significativo para el grupo de interrupción, como
Vacaciones de EE.UU., Vacaciones japonesas o Plan de
mantenimiento anual.
■
Una descripción significativa para el grupo de interrupción, como
vacaciones de EE.UU. anuales o programación de mantenimiento
anual.
b. Haga clic en Guardar.
6. Para agregar una interrupción al grupo de interrupción actual, haga lo
siguiente:
a. Haga clic en Asociar interrupciones.
Aparece el cuadro de diálogo Asociar interrupciones, que lista las
interrupciones que puede agregar al grupo de interrupción.
b. Opcionalmente, introduzca criterios de búsqueda en el cuadro de
búsqueda y haga clic en Buscar para mostrar solamente las
interrupciones que coincidan con sus criterios de búsqueda.
c. En la columna Seleccionar, marque cada interrupción que desee agregar
al grupo.
d. Cuando termine de seleccionar las interrupciones, haga clic en Asociar.
Se le devuelve a la ventana Horario de servicio-Grupos de
interrupciones. Las interrupciones que seleccionó se listan ahora como
asociadas a este grupo de interrupción.
e. Repita los pasos anteriores, si es preciso, para agregar más
interrupciones al grupo.
7. Para eliminar una o más interrupciones del grupo de interrupción actual,
haga lo siguiente:
306 Guía de administración
Acuerdos de nivel de servicio de solicitud y calendarios
a. En la columna Seleccionar de la lista de interrupciones asociadas,
marque las que desee eliminar.
b. Cuando termine de seleccionar las interrupciones, haga clic en Eliminar
asociación.
Se le devuelve a la ventana Horario de servicio-Grupos de
interrupciones. Las interrupciones que seleccionó ya no se listan como
asociadas a este grupo de interrupción.
Este grupo de interrupciones está listo para usarse en un calendario de
interrupción para especificar un período de tiempo en que se detendrá el
control del tiempo para un Acuerdo de nivel de servicio de solicitud.
Capítulo 8: Utilización del generador de servicios 307
Acuerdos de nivel de servicio de solicitud y calendarios
Cómo crear y mantener calendarios de interrupción
Como administrador, utiliza interrupciones y grupos de interrupción para crear
calendarios de interrupción. Para cada unidad de negocio, puede aplicar
opcionalmente un calendario de interrupción a un servicio. No puede aplicar
interrupciones ni grupos de interrupción a un servicio directamente; se deben
asociar a un calendario. Los criterios que utilice para determinar las
interrupciones, los grupos de interrupción y los calendarios para cada servicio
en una unidad de negocio pueden basarse en áreas geográficas, departamentos,
zonas horarias, otras consideraciones relacionadas con el cliente o cualquier
otra agrupación que sea importante en su organización. Tanto las
interrupciones como los grupos de interrupción son entidades independientes
que se pueden reutilizar en varios calendarios de interrupción diferentes.
Durante los períodos de interrupción definidos por los calendarios de
interrupción, se detiene el control de tiempo para un acuerdo de nivel de
servicio de solicitud (en la página 290).
Para crear y mantener calendarios de interrupción, siga este proceso:
1. En la interfaz gráfica de usuario de CA Service Catalog, haga clic en
Constructor de servicios, Horario de servicio.
Aparece la ventana Horario de servicio. Bajo el menú principal, la opción
Interrupciones está seleccionada en el menú que está a la izquierda de la
ventana y está destacado.
2. En ese menú, haga clic en Calendarios de interrupciones.
La opción Calendarios de interrupciones está seleccionada y destacada.
3. Compruebe el mensaje de identificación de la unidad de negocio bajo el
menú principal y verifique que desea crear este calendario de interrupción
para la unidad de negocio actual.
Si es así, vaya al siguiente paso.
De lo contrario, haga clic en Cambiar unidad de negocio (en la página 161) y
especifique la unidad de negocio que desee.
Se le devuelve a la ventana Horario de servicio-Calendarios de
interrupciones donde puede crear o mantener los calendarios de
interrupción en la unidad de negocio recién seleccionada.
4. Realice una de las acciones siguientes:
■
308 Guía de administración
Para crear un nuevo calendario de interrupción, haga clic en Agregar.
Acuerdos de nivel de servicio de solicitud y calendarios
■
Para buscar uno o más calendarios de interrupción existentes,
especifique sus criterios de búsqueda en el cuadro de búsqueda y haga
clic en Buscar. La lista de calendarios de interrupción mostrada se limita
a sus criterios de búsqueda.
■
Para mantener un calendario de interrupción existente, haga clic en el
icono Editar (lápiz).
■
Para suprimir un calendario de interrupción existente, haga clic en el
icono Suprimir (papelera). En este caso, los pasos restantes de este
proceso no son relevantes.
Los campos para el calendario de interrupción nuevo o existente se
muestran en el cuadro Detalles de calendario de interrupción; los campos
necesarios están marcados.
Para los calendarios de interrupción existentes, se listan las interrupciones o
los grupos de interrupción ya incluidos en el calendario en el cuadro
Interrupciones asociadas. Se listan tanto las interrupciones como los grupos
de interrupción en este cuadro: para los grupos de interrupción, la columna
Nombre de grupo está completada; para las interrupciones, la columna
Nombre de grupo está vacía.
5. Cuando agregue o mantenga un calendario de interrupción, haga lo
siguiente:
a. Complete todos los campos necesarios y los campos opcionales que
sean aplicables. En estos campos, proporcione la información siguiente:
■
Un nombre significativo para el calendario de interrupción, como
Adís Abeba--Calendario de soporte de nivel 1 o Río de Janeiro-Calendario de minorista de nivel 3.
■
Una descripción significativa del calendario de interrupción, como
interrupciones anuales para el grupo de soporte de nivel 1 en Adís
Abeba o interrupciones anuales para minoristas de nivel 3 en Río de
Janeiro.
b. Haga clic en Guardar.
6. Para agregar una o más interrupciones al calendario de interrupción actual,
haga lo siguiente:
a. Haga clic en Asociar interrupciones.
Aparece el cuadro de diálogo Asociar interrupciones, que lista las
interrupciones que puede agregar al calendario.
b. Opcionalmente, para mostrar solamente las interrupciones que
coinciden con sus criterios de búsqueda, introduzca criterios de
búsqueda en el cuadro de búsqueda y haga clic en Buscar.
c. En la columna Seleccionar, marque cada interrupción que desee agregar
al calendario.
Capítulo 8: Utilización del generador de servicios 309
Acuerdos de nivel de servicio de solicitud y calendarios
d. Cuando termine de seleccionar las interrupciones, haga clic en Asociar.
Se le devuelve a la ventana Horario de servicio-Calendario de
interrupción. Las interrupciones que seleccionó se listan ahora como
asociadas a este calendario de interrupción.
e. Repita los pasos anteriores, si es preciso, para agregar más
interrupciones al calendario.
7. Para agregar uno o más grupos de interrupción al calendario de interrupción
actual, haga lo siguiente:
a. Haga clic en Asociar grupos de interrupción.
Aparece el cuadro de diálogo Asociar grupos de interrupción, que lista
los grupos de interrupción que puede agregar al calendario.
b. Opcionalmente, para mostrar solamente las interrupciones que
coinciden con sus criterios de búsqueda, introduzca criterios de
búsqueda en el cuadro de búsqueda y haga clic en Buscar.
c. En la columna Seleccionar, marque cada grupo de interrupción que
desee agregar al calendario.
d. Cuando termine de seleccionar los grupos de interrupción, haga clic en
Asociar.
Se le devuelve a la ventana Horario de servicio-Calendario de
interrupción. Los grupos de interrupción que seleccionó se listan ahora
como asociados a este calendario de interrupción.
e. Repita los pasos anteriores, si es preciso, para agregar más grupos de
interrupción al calendario.
8. Para eliminar una o más interrupciones o grupos de interrupción del
calendario actual, haga lo siguiente en la lista de interrupciones y grupos de
interrupción asociados:
a. Marque los que desee eliminar.
b. Haga clic en Eliminar asociación.
Nota: Cuando selecciona o anula la selección de una interrupción en un
grupo de interrupción, se selecciona o anula la selección del grupo de
interrupción entero.
9. Cuando termine de realizar cambios en un calendario, haga clic en Listo para
volver a la ventana Horario de servicio-Calendarios de interrupciones.
Después de haber seleccionado las interrupciones y los grupos de interrupción
para su calendario de interrupción, puede asociar el calendario a un servicio
para que se detenga el control del tiempo para los acuerdos de nivel de servicio
de solicitud del servicio durante los períodos de interrupción especificados en el
calendario.
310 Guía de administración
Acuerdos de nivel de servicio de solicitud y calendarios
Cómo configurar las horas de negocio
Las horas de negocio especifican los días y las horas de servicio programados
regularmente. Las horas de negocio las configura el proveedor de servicio
aunque, para mejorar las relaciones con los clientes, se orientan hacia el horario
típico de todos los solicitantes.
Como administrador, puede aplicar opcionalmente un calendario de
interrupción y una especificación de horas de negocio a un servicio. Como en el
caso de los calendarios, los criterios que utiliza para determinar las horas de
negocio para cada servicio en una unidad de negocio pueden basarse en áreas
geográficas, departamentos, zonas horarias, otras consideraciones relacionadas
con el cliente o cualquier otra agrupación que sea importante en su
organización.
Durante los períodos de tiempo definidos por las horas de negocio (en la
página 293), se controla el tiempo para el acuerdo de nivel de servicio de
solicitud (en la página 290) adjunto a un servicio, excepto durante las
interrupciones especificadas en el calendario de interrupción adjunto al servicio.
Para crear y mantener especificaciones de horas de negocio, siga este proceso:
1. En la interfaz gráfica de usuario de CA Service Catalog, haga clic en
Constructor de servicios, Horario de servicio.
Aparece la ventana Horario de servicio. En el menú principal, la opción
Eventos de interrupción está seleccionada y destacada en el menú a la
izquierda de la ventana.
2. En ese menú, haga clic en Horas de negocio.
La opción Horas de negocio está seleccionada y destacada.
3. Compruebe el mensaje de identificación de la unidad de negocio bajo el
menú principal y verifique que desea crear este objeto de horas de negocio
para la unidad de negocio actual.
Si es así, vaya al siguiente paso.
De lo contrario, haga clic en Cambiar unidad de negocio (en la página 161) y
especifique la unidad de negocio que desee.
Se le devuelve a la ventana Horario de servicio-Horas de negocio. Está listo
para crear o mantener la especificación de horas de negocio.
4. Realice una de las acciones siguientes:
■
Para crear una nueva especificación de horas de negocio, haga clic en
Agregar.
Capítulo 8: Utilización del generador de servicios 311
Acuerdos de nivel de servicio de solicitud y calendarios
■
Opcionalmente, para mostrar solamente las especificaciones de horas
de negocio existentes que coinciden con sus criterios de búsqueda,
introduzca criterios de búsqueda en el cuadro de búsqueda y haga clic
en Buscar.
La lista de especificaciones de horas de negocio mostrada se limita a sus
criterios de búsqueda.
■
Para actualizar una especificación de horas de negocio existente, haga
clic en el icono Editar (lápiz).
■
Para suprimir una especificación de horas de negocio existente, haga
clic en el icono Suprimir (papelera). En este caso, los pasos restantes de
este proceso no son relevantes.
Se muestran los campos para la especificación de horas de negocio nueva o
existente; los campos necesarios están marcados.
Se listan algunas especificaciones de horas de negocio existentes.
5. Complete todos los campos necesarios y los campos opcionales que sean
aplicables. En estos campos, proporcione la información siguiente:
■
Un nombre significativo, como Adís Abeba--Horas de negocio de nivel 1
o Río de Janeiro--Horas de negocio de minorista de nivel 3.
■
Una descripción significativa, como horas de servicio para el grupo de
soporte de nivel 1 en Adís Abeba u horas de servicio para minoristas de
nivel 3 en Río de Janeiro.
■
El día de la semana y la período temporal para el servicio. Para cada día
de la semana, especifique el día entero, ningún servicio o un período de
tiempo personalizado en que el servicio estará disponible.
■
La zona horaria en que se basan estas horas de negocio, como GMT8:00 Hora del Pacífico (EE. UU. y Canadá) o GMT+10:00
(Australia/Sídney).
6. Haga clic en Guardar.
7. Según se necesite, repita los pasos anteriores para crear o modificar más
especificaciones de horas de negocio.
Después de que seleccione y guarde su especificación de horas de negocio,
puede asociarla a un servicio.
312 Guía de administración
Acuerdos de nivel de servicio de solicitud y calendarios
Cómo asociar calendarios de interrupción y horas de negocio a un servicio
El objeto calendario de interrupción (en la página 292) y horas de negocio (en la
página 293) se asocia a un trabajo de servicio para especificar los períodos de
tiempo durante los cuales está previsto que el servicio esté disponible. Durante
estos períodos, el tiempo se controla en los acuerdos de nivel de servicio de
solicitud (en la página 290) asociados al servicio.
No es necesario asociar los objetos calendario de interrupción y horas de
negocio a un servicio al mismo tiempo. Sin embargo, recomendamos
encarecidamente que así lo haga a fin de garantizar que los acuerdos de nivel de
servicio de solicitud adjuntos al servicio se controlen a través de períodos
establecidos y visibles de tiempo de actividad (horas de negocio) e inactividad
(calendarios de interrupción). Por ejemplo, si adjunta un acuerdo de nivel de
servicio de solicitud a un servicio sin especificar un calendario de interrupción ni
horas de negocio, los clientes podrían esperar que el servicio esté disponible 24
horas al día, 365 días al año, lo que rara vez sucede.
Para asociar calendarios de interrupción y horas de negocio a un servicio, siga
este proceso:
1. Seleccione Constructor de servicios, Servicios.
La ventana Servicios aparece en el formulario de árbol.
2. Expanda el árbol para acceder al servicio que desee.
3. En los iconos Acción, haga clic en el icono Calendario de interrupción y
horas de negocio. El icono predeterminado es similar a un calendario y su
texto de información sobre herramientas es "Calendario de interrupción y
horas de negocio".
Aparece el cuadro de diálogo Asociar calendarios de interrupción u horas de
negocio. Este cuadro de diálogo muestra la especificación de calendario de
interrupción y horas de negocio actualmente asociadas, si existe.
Este cuadro de diálogo incluye varios conmutadores Mostrar|Ocultar que
permiten buscar y seleccionar cada especificación, además de varios
botones Usar predeterminado que sólo se activan cuando es necesario.
Como alternativa, puede asociar calendarios de interrupción y horas de
negocio al servicio, o bien restaurar las selecciones predeterminadas de
cada uno, como se describe en los pasos siguientes.
4. Para asociar un calendario de interrupción al servicio, siga estos pasos:
a. Haga clic en Mostrar búsqueda de calendarios.
Aparece la lista de calendarios de interrupción disponibles. Se
selecciona el calendario actualmente asociado (si procede).
Capítulo 8: Utilización del generador de servicios 313
Acuerdos de nivel de servicio de solicitud y calendarios
b. Como alternativa, haga clic en Buscar para limitar el número de
calendarios mostrados que coincidirán con los criterios de búsqueda.
c. Seleccione el calendario que desee y haga clic en Asociar.
La lista de calendarios de interrupción disponibles desaparece y el
calendario seleccionado se muestra en el campo Calendario de
interrupción asociado.
5. Para asociar horas de negocio al servicio, siga estos pasos:
a. Haga clic en Mostrar búsqueda de horas laborables.
Aparece la lista de especificaciones de horas de negocio disponibles. Se
seleccionan las horas de negocio asociadas actualmente (si hay alguna).
b. Como alternativa, haga clic en Buscar para limitar el número de horas
de negocio mostradas que coincidirán con los criterios de búsqueda.
c. Seleccione las horas de negocio que desee y haga clic en Asociar.
La lista de horas de negocio disponibles desaparece y las horas de
negocio seleccionadas se muestran en el campo Hora de negocio
asociada.
6. Como alternativa, los administradores de unidad de negocio pueden
especificar valores predeterminados de calendario de interrupción y horas
de negocio para todos los servicios de las unidades de negocio (en la
página 315). Si un servicio se asocia a un calendario de interrupción distinto,
es posible asignar el calendario de interrupción predeterminado; para ello,
haga clic en el botón Usar predeterminado del calendario. Asimismo, si un
servicio se asocia a un valor de horas de negocio no predeterminado, es
posible asignar el valor de horas de negocio predeterminado; para ello, haga
clic en el botón Usar predeterminado de las horas de negocio.
Nota: Si una unidad de negocio no tiene asignado ningún calendario de
interrupción predeterminado, al hacer clic en la opción Usar
predeterminado no se asociará ningún calendario de interrupción al
servicio, lo que significa que en los acuerdos de nivel de servicio asociados al
servicio se controlará el tiempo todos los días del año. Asimismo, si una
unidad de negocio no tiene asignado ningún valor de horas de negocio, al
hacer clic en la opción Usar predeterminado no se asociará ningún valor de
horas de negocio al servicio, lo que significa que en los acuerdos de nivel de
servicio asociados al servicio se controlará el tiempo todas las horas del año.
7. Haga clic en Cerrar.
Volverá a la página Constructor de servicios, Servicios.
El calendario de interrupción y las horas de negocio seleccionadas se asocian al
servicio.
314 Guía de administración
Acuerdos de nivel de servicio de solicitud y calendarios
Cómo especificar un calendario de interrupción y horas de negocio
predeterminados para todos los servicios de una unidad de negocio
Los administradores de unidades de negocio pueden especificar opcionalmente
un calendario de interrupción y unas horas de negocio predeterminados para
todos los servicios de sus unidades de negocio. Esto ayuda a garantizar la
uniformidad en lo que respecta a los días y las horas en que esos servicios están
disponibles en toda la unidad de negocio.
Si el administrador de la unidad de negocio no asigna ningún calendario de
interrupción predeterminado y si el administrador de un servicio no asocia un
calendario de interrupción personalizado al servicio, entonces se hace un
seguimiento del tiempo para los acuerdos de nivel de servicio asociados al
servicio cada día del año. De forma similar, si el administrador de la unidad de
negocio no asigna horas de negocio predeterminadas y si el administrador de un
servicio no asocia horas de negocio personalizadas al servicio, entonces se hace
un seguimiento del tiempo para los acuerdos de nivel de servicio asociados al
servicio todas las horas del día.
Por lo tanto, como procedimiento recomendado, los administradores de
unidades de negocio y los administradores de servicios individuales deberían
colaborar para verificar que el calendario de interrupción y las horas de negocio
predeterminados para la unidad de negocio sean razonables y posibles para los
servicios. De lo contrario, se pueden emitir advertencias e incumplimientos de
acuerdos de nivel de servicio que se podrían evitar.
Para especificar un calendario de interrupción y unas horas de negocio
predeterminados para todos los servicios de una unidad de negocio, siga este
proceso:
1. Revise las unidades de negocio en las que se necesita especificar un
calendario de interrupción y unas horas de negocio predeterminados. Para
cada una de estas unidades de negocio, revise los calendarios de
interrupción y las horas de negocio ya creados e identifique los que desee
utilizar como predeterminados. Revise cuidadosamente la información que
ha seleccionado para verificar que cumplen los requisitos para todos los
servicios de la unidad de negocio. Si aún no existe ninguna opción
apropiada, créela, como se explica en Cómo crear y mantener calendarios
de interrupción (en la página 308) y Cómo configurar las horas de negocio
(en la página 311).
2. Seleccione Constructor de servicios, Servicios.
Se abrirá la ventana Servicios. La unidad de negocio en la que haya iniciado
sesión aparece en la parte superior de la pantalla, con los servicios listados
debajo de ella.
Capítulo 8: Utilización del generador de servicios 315
Acuerdos de nivel de servicio de solicitud y calendarios
3. Verifique que ha iniciado sesión en la unidad de negocio para la que desea
especificar el calendario de interrupción y las horas de negocio
predeterminados.
4. Si procede y lo permite su rol, haga lo siguiente para mostrar las unidades
de negocio secundarias de la unidad de negocio en la que haya iniciado
sesión, a fin de actualizar su configuración predeterminada:
a. Haga clic en Cambiar unidad de negocio (en la página 161) y seleccione
la unidad de negocio secundaria que desee mostrar, si procede.
Bajo la unidad de negocio en la que inició sesión originalmente, se listan
la unidad de negocio secundaria y sus servicios.
b. Repita el paso anterior (a) para cada unidad de negocio secundaria que
desee actualizar.
El nombre de cada de unidad de negocio aparece a la izquierda y tiene
un icono de ampliar/contraer junto a él para ampliar o contraer su lista
de servicios.
5. Desplácese a la línea que identifica la unidad de negocio que desee y haga
clic en Editar.
Aparecerá el cuadro de diálogo Detalles de carpeta para la unidad de
negocio.
6. En las listas desplegables proporcionadas, seleccione el calendario de
interrupción y las horas de negocio predeterminados.
7. Si procede, repita los dos pasos anteriores para especificar el calendario de
interrupción y las horas de negocio predeterminados para cada unidad de
negocio secundaria, según lo necesite.
Nota: Debe configurar el calendario de interrupción y las horas de negocio
predeterminados para cada unidad de negocio individualmente. Las
unidades de negocio secundarias no heredan esta configuración
predeterminada de su unidad de negocio principal.
Puede revisar los informes de acuerdo de nivel de servicio de los servicios
afectados para verificar que la configuración predeterminada cumple los
requisitos de la unidad de negocio.
316 Guía de administración
Acuerdos de nivel de servicio de solicitud y calendarios
Cómo guardar historiales de acuerdos de nivel de servicio
En diferentes momentos será necesario cambiar una o varias definiciones de
acuerdos de nivel de servicio. Una posible razón es un cambio en un acuerdo o
contrato de servicio ocurrido después de que se iniciara el control de los
acuerdos de nivel de servicio. Para gestionar tales casos, CA Service Catalog
permite guardar los acuerdos de nivel de servicio actuales como historiales y
restablecer los acuerdos de nivel de servicio. Aunque no se puede acceder a
través de la GUI al historial de acuerdos de nivel de servicio, se refleja en los
informes de acuerdos de nivel de servicio.
Por ejemplo, supongamos que crea varios acuerdos de nivel de servicio para un
servicio el primer día del mes, pero varios días más tarde necesita cambiarlos a
causa de una actualización en un contrato relacionado. Al final del mes, si se
crea un informe de acuerdos de nivel de servicio para todo el mes, el informe
muestra los diferentes valores de advertencia e incumplimiento utilizados para
los acuerdos de nivel de servicio antes y después de los cambios realizados.
Al cambiar la configuración del acuerdos de nivel de servicio de una opción de
servicio, el cambio se aplica a las futuras solicitudes que incluyan el servicio en
el cual reside la opción de servicio. Las solicitudes que se encuentren en curso
no se verán afectadas.
Para guardar historiales de acuerdos de nivel de servicio y restablecer acuerdos
de nivel de servicio, siga estos pasos:
1. Seleccione Constructor de servicios, Servicios.
2. Expanda el árbol y seleccione el servicio al cual desea agregar el acuerdo de
nivel de servicio.
3. Haga clic en el icono Definir del servicio.
4. Haga clic en el signo más (+) situado junto al nombre del grupo de opciones
de servicio para expandir el árbol y mostrar las opciones de servicio.
5. Localice la opción de servicio a la cual desea agregar el acuerdo de nivel de
servicio.
6. En la columna Acciones correspondiente a esa opción de servicio, haga clic
en el icono Configurar SLA.
Aparecerá el cuadro de diálogo Definición de SLA.
7. Haga clic en Guardar como historial.
Nota: Este botón sólo se activa si existe el acuerdo de nivel de servicio
definido.
Capítulo 8: Utilización del generador de servicios 317
Acuerdos de nivel de servicio de solicitud y calendarios
8. Cuando se le indique, especifique una razón para guardar como historial y
restablecer los acuerdos de nivel de servicio, por ejemplo, "es necesario
acortar los intervalos de advertencia e incumplimiento debido a un cambio
en el contrato".
9. Confirme la acción.
Los acuerdos de nivel de servicio existentes se desactivan. Los acuerdos de
nivel de servicio inactivos se guardan para utilizarlos tanto en informes
como en solicitudes en curso; sin embargo, no se aplicarán a ninguna
solicitud futura.
Nota: Los acuerdos de nivel de servicio inactivos se suprimen del servicio y
ya no será posible acceder a ellos desde la interfaz gráfica de usuario de CA
Service Catalog, por lo que dejarán de mostrarse en pantalla.
10. Según sea necesario, cree acuerdos de nivel de servicio de solicitud (en la
página 294) a fin de utilizarlos en solicitudes futuras y reemplazar los
acuerdos de nivel de servicio inactivos.
Nota: Los acuerdos de nivel de servicio inactivos se reflejarán en los Informes de
SLA de las solicitudes relacionadas.
318 Guía de administración
Acuerdos de nivel de servicio de solicitud y calendarios
Informes de SLA
Tanto en el Constructor de informes (en la página 111) como en BusinessObjects
Enterprise, puede crear, configurar y ver informes acerca de datos relacionados
con el acuerdo de nivel de servicio. Estos datos cubren tanto los acuerdos de
nivel de servicio actuales como los inactivos que se han guardado como historial
(en la página 317).
Tenga presente lo siguiente cuando revisa informes de acuerdos de nivel de
servicio en busca de advertencias e incumplimientos:
■
Si se advierte o incumple un acuerdo de nivel de servicio clave, la opción de
servicio asociada con ese acuerdo de nivel de servicio también se advierte o
se incumple.
■
Si se advierte o se incumple cualquier opción de servicio en un servicio, el
servicio que contenga esa opción de servicio también se advierte o se
incumple.
■
Si se advierte o se incumple cualquier servicio en una solicitud, esa solicitud
también se advierte o se incumple.
■
Para un incumplimiento, se muestra la Marca de incumplimiento completo,
en los niveles de servicio y de solicitud.
Nota: Los acuerdos de nivel de servicio (SLA) de solicitud son una función de CA
Service Catalog, mientras que los de calidad de servicio (QoS) sólo están
disponibles si CA Service Catalog está integrado con CA Oblicore Guarantee. Los
términos acuerdos de nivel de servicio de solicitud y acuerdos de nivel de servicio
de calidad de servicio se usan en la documentación cuando es necesario
distinguir entre los dos tipos de acuerdos de nivel de servicio.
Capítulo 8: Utilización del generador de servicios 319
Capítulo 9: Utilización del Diseñador de
formularios
El Diseñador de Formularios proporciona un medio para crear y mantener
formularios desde CA Service Catalog. Se pueden utilizar formularios del
Diseñador de formularios y de CA Workflow en el mismo servicio.
Para obtener más información sobre CA Workflow, incluidas sus funciones de
diseño de formularios, consulte el capítulo "Utilización del Constructor de
servicios" de esta guía y la Integration Guide.
Esta sección contiene los siguientes temas:
Cómo crear, personalizar y utilizar formularios (en la página 322)
Cómo agregar, mover y suprimir elementos en un formulario (en la página 334)
Cómo especificar atributos de HTML y JavaScript para un elemento (en la página
338)
Cómo ejecutar tareas automatizadas en los campos (en la página 348)
Opciones para completar y completar previamente campos de forma
automática (en la página 351)
Cómo completar un cuadro combinado según un objeto de datos de informe (en
la página 352)
Cómo utilizar la entrada del usuario para completar previamente un cuadro de
selección (en la página 354)
Cómo utilizar expresiones de JavaScript en los campos (en la página 358)
Cómo utilizar funciones de JavaScript en los campos (en la página 373)
Cómo adjuntar un formulario a un grupo de opciones de servicio (en la página
394)
Cómo crear y mantener carpetas (en la página 397)
Cómo mantener formularios (en la página 400)
Reglas de nivel de acceso del Diseñador de formularios (en la página 403)
Asignación de un formulario a una unidad de negocio diferente (en la página
405)
Cómo localizar formularios (en la página 406)
Importación y exportación de formularios (en la página 408)
Formularios del sistema (en la página 408)
Capítulo 9: Utilización del Diseñador de formularios 321
Cómo crear, personalizar y utilizar formularios
Cómo crear, personalizar y utilizar formularios
En un formulario nuevo o existente, puede agregar y configurar elementos
como campos de texto, áreas de texto con casillas de verificación o botones de
opción, etc. Cada elemento del formulario debería capturar la información
necesaria para aprobar y completar la solicitud correspondiente a un servicio.
Los elementos no deberían solicitar información duplicada ya obtenida a través
de otros formularios utilizados para el mismo servicio, incluido cualquier
formulario del sistema que se esté utilizando. Como alternativa, se pueden
utilizar formularios de sistema (en la página 408) si se desea solicitar
información estándar como el nombre, la dirección, el número de teléfono, etc.
para realizar envíos.
Para agregar y configurar elementos en un formulario, siga este proceso:
1. Familiarícese con el Diseñador de formularios; para ello, repase los
componentes principales (en la página 324) y los elementos de los
formularios (en la página 326). En ellas se proporciona una descripción
general de las funciones principales del Diseñador de formularios y su uso
previsto en el ciclo de vida de la solicitud.
2. Decida qué elementos quiere incluir en el formulario y en qué orden. Es
aconsejable crear un "borrador" del formulario en papel o mediante una
aplicación de gráficos. Asegúrese de que a cada parte del formulario le
corresponde un elemento coincidente en el Diseñador de formularios.
3. Mediante el Diseñador de formularios, cree un formulario (en la
página 332).
Como alternativa al Diseñador de formularios, puede elegir una de las
siguientes opciones:
■
Utilizar un formulario existente del Diseñador de formularios tal como
está.
■
Utilizar un formulario existente del Diseñador de formularios como
punto de partida y modificarlo para incluir los cambios que desee.
■
Importar un formulario de CA Workflow, utilizarlo como punto de
partida en el Diseñador de formularios y modificarlo para incluir los
cambios que desee.
Nota: Si dispone de un formulario de CA Workflow existente que no
requiere cambios, podrá continuar utilizándolo en los servicios tal como ha
hecho previamente.
322 Guía de administración
Cómo crear, personalizar y utilizar formularios
4. Agregue los elementos (en la página 326) que quiera incluir en el
formulario, uno cada vez y en el orden en que desee que aparezcan.
5. En cada elemento, especifique los atributos de HTML y JavaScript (en la
página 338) tal como se describe a continuación:
a. Defina los atributos de HTML (en la página 340) obligatorios.
b. Defina los atributos de HTML (en la página 340) opcionales.
c. Defina los atributos de JavaScript (en la página 345) que desee.
6. Compruebe y perfeccione el diseño y los elementos del formulario
asegurándose de que su aspecto y funcionamiento es el adecuado. Si es
necesario, agregue, mueva y suprima elementos del formulario (consulte la
definición en la página 334) para ajustarlo a sus necesidades.
7. Si es necesario y el formulario no va estar disponible en todas las unidades
de negocio, asigne el formulario a una unidad de negocio (en la página 405).
8. Adjunte el formulario a una opción de servicio (en la página 394) y pruébelo
en un servicio.
Capítulo 9: Utilización del Diseñador de formularios 323
Cómo crear, personalizar y utilizar formularios
Componentes principales
Acceda al Diseñador de formularios seleccionando Constructor de servicios,
Diseñador de formularios. Los componentes principales del Diseñador de
formularios son: Árbol de componentes (el panel de la izquierda), Área de vista
previa (el panel central) e Inspector de elementos (el panel derecho).
Al seleccionar un formulario en Árbol de componentes, se muestra una vista
previa del mismo en Área de vista previa, y el Inspector de elementos presenta
los atributos del objeto de formulario, tal como se muestra en la página de
ejemplo siguiente:
Asimismo, si selecciona un elemento de formulario en el Árbol de componentes
(por ejemplo, el Campo de texto 1 del Formulario de ejemplo de la página
anterior), el elemento seleccionado se resalta en el formulario, en el Área de
vista previa, y los atributos del elemento seleccionado se muestran en el
Inspector de elementos.
324 Guía de administración
Cómo crear, personalizar y utilizar formularios
Árbol de componentes
El Árbol de componentes (panel de la izquierda) clasifica todas las carpetas,
formularios y elementos de formulario del sistema en una estructura de árbol.
La carpeta Sistema del árbol contiene los elementos que se pueden copiar y
modificar para generar los elementos de los formularios (como campos de
texto, grupos de selección y casillas de verificación). Los formularios se pueden
almacenar en una carpeta distinta, como la carpeta Mis formularios, que incluye
un formulario de ejemplo que le ayudará a empezar. En el Árbol de
componentes podrá crear, mover y duplicar rápidamente los formularios y
elementos existentes; para ello, utilice las funciones Cortar, Pegar y Copiar del
Diseñador de formularios.
Nota: Asigne el acceso a los formularios de acuerdo con la unidad de negocio. Si
un formulario está asignado a una unidad de negocio principal, podrán acceder
a él todas las unidades de negocio secundarias (también denominadas
subunidades de negocio).
Área de vista previa
El Área de vista previa (el panel central) muestra la carpeta, formulario o
elemento de formulario seleccionado actualmente. El Área de vista previa
permite obtener una vista previa global del formulario y ofrece una perspectiva
de usuario final que resulta esencial a la hora de agregar, suprimir y modificar
elementos en el formulario. Al agregar, suprimir o volver a ordenar elementos o
modificar los atributos de un elemento que afecta a la vista del usuario final, el
Área de vista previa muestra inmediatamente el cambio y lo guarda.
Inspector de elementos
El Inspector de elementos (el panel derecho) muestra los atributos de HTML y
JavaScript correspondientes al formulario o elemento de formulario
seleccionado. Los atributos obligatorios aparecen en negrita. Por ejemplo, en la
pantalla anterior, el formulario de ejemplo se selecciona en el Árbol de
componentes, y los atributos del mismo aparecen en el Inspector de elementos.
En este ejemplo, el atributo id aparece en negrita porque es obligatorio.
Capítulo 9: Utilización del Diseñador de formularios 325
Cómo crear, personalizar y utilizar formularios
Elementos de los formularios
El Diseñador de formularios proporciona los elementos siguientes para crear y
modificar formularios. Puede reutilizar uno o varios de los elementos que haya
personalizado; para ello, copie y pegue los elementos de un formulario en otro,
o bien copie y guarde los elementos en un formulario distinto para utilizarlos en
el futuro.
■
Diseños de columna
■
Campos de texto
■
Áreas de texto
■
Etiquetas
■
Casillas de verificación
■
Botones de opción
■
Cuadros de selección
■
Campos Hora y fecha
■
Imágenes
■
Conjuntos de campos
■
Campos de búsqueda
Diseños de columna
Utilice los diseños de columna para organizar los componentes del
formulario y conseguir una eficacia máxima. El diseño de columna incluye
dos columnas verticales, Columna 1 y Columna 2, alineadas una con la otra.
Puede incluir los componentes del formulario en una de las columnas o en
las dos. No es posible insertar una columna dentro de la otra. Sin embargo,
puede insertar varios diseños de columna en un formulario.
Campos de texto
Los campos de texto permiten al usuario introducir la información de texto
libre que utilizará el programa, en los casos en los que la información se
deba personalizar de tal forma que presentar una lista de opciones sea
ineficaz o inadecuado. Por ejemplo, campos para que el usuario introduzca
un nombre, dirección, número de teléfono o entradas numéricas de varios
dígitos. Utilice campos de texto cuando se requiera solamente una línea de
entrada.
326 Guía de administración
Cómo crear, personalizar y utilizar formularios
Áreas de texto
Las áreas de texto tienen la misma función general que los campos de texto
en los casos en que se necesita más de una línea de entrada, por ejemplo,
una respuesta breve a una pregunta, como una descripción libre de hábitos,
características, objetivos o ideales personales.
Etiquetas
Una etiqueta identifica un formulario o un área del formulario. Por
ejemplo, puede utilizar una etiqueta de la parte superior del formulario para
incluir el título, como Formulario de historial médico. En el formulario
también puede haber otras etiquetas, como Historial de familia, Hábitos de
alimentación y Enfermedades. Si utiliza el formato de columna múltiple en
el formulario, es recomendable que utilice una etiqueta como un
encabezamiento en cada columna.
El atributo labelText de una etiqueta incluye el texto que los usuarios ven en
el formulario, por ejemplo, un título o encabezado (como se señaló
previamente). Este atributo puede incluir etiquetas de HTML, lo que resulta
especialmente útil a la hora de resaltar un texto. Por ejemplo, para
especificar la etiqueta de Historial de familia en negrita, introduzca el
siguiente campo labelText: <b>Formulario de historial de familia</b>.
Casillas de verificación
Utilice una casilla de verificación para permitir al usuario seleccionar o
rechazar una sola opción. Por lo general, los usuarios activan la opción para
indicar Sí o Verdadero y la desactivan para indicar No o Falso. Por ejemplo,
en opciones como Agregarme a la lista de correo, Llamarme para concertar
una cita o Entiendo y acepto los términos de uso.
También puede utilizar varias casillas de verificación para agrupar opciones
relacionadas, entre las cuales los usuarios podrán seleccionar dos o varias.
Por ejemplo, podría agregar una casilla de verificación por cada periférico
asociado a un equipo de portátil, por ejemplo, ratón, replicador de puertos,
maletín de transporte, unidad de copia de seguridad externa, etc.
Capítulo 9: Utilización del Diseñador de formularios 327
Cómo crear, personalizar y utilizar formularios
Grupos y botones de opción
Un grupo de botones de opción solamente contiene botones de opción. No
pueden incluir ningún otro elemento. Utilice el grupo de opciones y los
botones de opción correspondientes para presentar una lista de opciones
entre las que el usuario deberá elegir sólo una. Por ejemplo, podría crear un
grupo de opciones llamado Tamaño con tres botones: Pequeño, Mediano y
Grande.
Al contrario que en los cuadros de selección (que se describen a
continuación), los botones de opción siempre se muestran en el formulario.
Por lo tanto, para ahorrar espacio en el formulario, es aconsejable utilizar
los botones de opción únicamente en campos de cuatro o menos opciones.
Opciones y cuadros de selección
Los cuadros de selección sólo contienen opciones de selección. No pueden
incluir ningún otro elemento. Utilice la configuración predeterminada del
cuadro de selección para presentar una lista de opciones, entre las que el
usuario deberá elegir solamente a una. Por ejemplo, en un formulario de
pedido de zapatos, puede crear un cuadro de selección llamado Anchura
con tres opciones: Estrecho, Estándar y Ancho.
Las opciones de cuadros de selección sólo aparecen en el formulario si el
usuario hace clic en el cuadro de lista desplegable para mostrar las
opciones. Por lo tanto, es preferible utilizar un cuadro de selección en lugar
de botones de opción para ahorrar espacio en el formulario, especialmente
si hay cuatro o más opciones .
Además, puede cambiar la configuración predeterminada del cuadro de
elección para permitir a los usuarios seleccionar dos o más opciones en
lugar de sólo una. Para ello, cambie el atributo multiple del cuadro de
selección de Falso (valor predeterminado) a Verdadero. Si cambia el
atributo a Verdadero, el aspecto del cuadro de selección cambia de una lista
desplegable a una lista secuencial o cuadro de lista, lo que significa que
todas las opciones se mostrarán siempre y, por lo tanto, requerirán más
espacio en la pantalla. El usuario verá múltiples líneas en el cuadro de
selección y podrá seleccionar varias opciones.
Cuando este atributo se establece en falso, el cuadro de selección aparece
en forma de cuadro combinado en el formulario, lo que significa que el
usuario verá un cuadro de lista y sólo podrá seleccionar un elemento de la
lista.
Nota: Los usuarios no pueden introducir valores personalizados en los
cuadros de selección.
328 Guía de administración
Cómo crear, personalizar y utilizar formularios
Campo Hora y fecha
Como administrador, se puede establecer el formato de la fecha y la hora,
en el campo Hora y fecha.
Fecha
Utilice la parte de la fecha de este campo cuando se solicite esta
información, por ejemplo, Fecha de inicio, Fecha de finalización, Fecha
de solicitud, Fecha estimada de llegada, Fecha de recepción y así
sucesivamente. Al hacer clic en el campo de fecha, aparece un
calendario en el que se puede seleccionar una fecha; para ello, el
usuario debe utilizar las fichas de mes y año para desplazarse
rápidamente hacia delante o atrás desde el mes o año actual.
El formato de fecha del campo Hora y fecha coincide de forma
predeterminada con el formato de fecha de la unidad de negocio del
usuario.
Nota: Como administrador, tiene la opción de cambiar el formato
predeterminado de la unidad de negocio a un formato diferente si edita
el perfil de la unidad de negocio en la página Administración, Unidades
de negocio, y selecciona un nuevo formato de fecha, como M/d/aaaa,
d-M-aaaa o aaaa/M/d.
Especifique formatos de fecha en los campos Hora y Fecha en sus
formularios según las siguientes reglas:
Letra
Significado
Formato
Ejemplo
s
año
Número
2009
M
mes del año
Texto o número
Julio o 07
d
día del mes
Número
10
CA Service Catalog admite los atributos de formato de fecha
suministrados con Google Web Toolkit (GWT) 1.6. Para obtener más
información sobre estos atributos, consulte el sitio Web de Google,
www.google.com.
Capítulo 9: Utilización del Diseñador de formularios 329
Cómo crear, personalizar y utilizar formularios
Hora
Utilice la parte de la hora de este campo cuando se solicite esta
información, por ejemplo, Hora de inicio, Hora de finalización, Hora
estimada de llegada y así sucesivamente. Cuando utiliza la parte de la
hora de este campo, aparece una lista desplegable de valores de tiempo
junto al calendario. Para seleccionar una hora de esta lista, puede
usarse la barra de desplazamiento en la lista para cambiar rápidamente
a una hora anterior o posterior que la hora actual.
El formato de hora del campo Hora y fecha coincide de forma
predeterminada con el formato de hora de la unidad de negocio del
usuario. Nota: Como administrador, tiene la opción de cambiar el
formato predeterminado de la unidad de negocio a un formato
diferente si edita el perfil de la unidad de negocio en la página
Administración, Unidades de negocio, y selecciona un nuevo formato de
hora.
Especifique formatos de hora en los campos Hora y Fecha en los
formularios según las siguientes reglas:
Formato
Separador
HH:mm
Dos puntos (:)
HH.mm
punto (.)
Si la parte de la hora del campo se oculta, es decir, si el atributo Ocultar
hora se establece en verdadero, este formato de hora se ignorará y la
lista desplegable para seleccionar el tiempo no aparecerá en el
formulario.
De lo contrario, el campo acepta valores válidos separados por un
espacio. CA Service Catalog admite los atributos de formato de hora
suministrados con Google Web Toolkit (GWT) 1.6. Para obtener más
información sobre estos atributos, consulte el sitio Web de Google,
www.google.com.
Por ejemplo, se pueden agregar, como opción, valores literales entre
comillas (como "horas" o "minutos") antes o después de los valores de
hora (HH) y minuto (mm).
Utilice los atributos de HTML (en la página 340) denominados Ocultar
hora e Incremento para determinar si aparecen, y cómo aparecen, los
valores de incremento de tiempo en cada campo de Hora y fecha en un
formulario.
330 Guía de administración
Cómo crear, personalizar y utilizar formularios
Imágenes
Utilice las imágenes para incluir una representación gráfica de un elemento
que está incluido o se puede incluir en un servicio u opción de servicio
asociada . La imagen que se ha especificado se debe almacenar en el
almacén de archivos, la ubicación central para los archivos que utiliza CA
Service Catalog. Utilice el formato siguiente para especificar el nombre de la
ruta de la imagen:
Almacén de archivos/ruta/nombre de archivo.ext
Para obtener más información sobre la configuración del almacén de
archivos, consulte la Implementation Guide.
Conjuntos de campos
Utilice los conjuntos de campos para agrupar varios elementos. Por
ejemplo, puede incluir grupos de accesorios para un portátil (cargador
batería, maleta de transporte, replicador de puertos, etc) o grupos de
números de teléfono para un usuario (domicilio, trabajo, móvil y fax). Un
cuadro rodea los elementos del conjunto de campos para indicar que están
relacionados.
Campos de búsqueda
Utilice los campos de búsqueda y la función de JavaScript
ca_fdDoFieldLookup(fieldId, reportId) para completar los campos con los
datos especificados por un usuario en un objeto de datos de informe (en la
página 380). Configure este campo de forma que se indique al usuario que
introduzca los datos (como el ID de usuario, el ID de activo o la ciudad)
utilizados en la consulta del objeto de datos. El objeto de datos consulta la
fuente de datos (basada en los datos especificados por el campo de
búsqueda) y utiliza los resultados para completar los campos especificados.
Cuando el usuario hace clic en el icono asociado (lupa) del campo de
búsqueda e introduce los datos solicitados, la consulta se ejecuta y devuelve
los resultados en los campos coincidentes del formulario. Por ejemplo, el
campo de búsqueda puede solicitar al usuario que introduzca un ID de
usuario. A continuación, la consulta busca en la base de datos el nombre y
apellidos del ID de usuario y copia los valores en los campos Nombre y
Apellidos del formulario.
Capítulo 9: Utilización del Diseñador de formularios 331
Cómo crear, personalizar y utilizar formularios
Creación de formularios
Quizá sea necesario crear un formulario a fin de obtener la información
necesaria para cumplir una solicitud de servicio, si no se utiliza ya un formulario
de sistema para obtener dicha información.
Para crear un formulario
1. Haga clic en Constructor de servicios, Diseñador de formularios.
Aparece la ventana Diseñador de formularios; las carpetas se contraen en el
Árbol de componentes (el panel de la izquierda) y el Área de diseño de
formularios (el panel central) se muestra vacía.
2. En el Árbol de componentes, haga clic en el icono situado junto a la carpeta
Componentes para expandirla.
Aparece el primer nivel de carpetas en el Árbol de componentes.
3. Expanda las subcarpetas de la carpeta Sistema.
Estas carpetas contienen los elementos que se utilizan para crear un
formulario.
4. Haga clic en el icono situado junto a la carpeta Formularios para expandirla.
Aparecen las carpetas Mis formularios y Sistema.
5. Haga clic en la carpeta Mis formularios para seleccionarla.
6. Encima de la carpeta Componentes, haga clic en el botón Agregar y
seleccione Formulario en el menú desplegable.
7. Aparecerá el cuadro de diálogo Agregar formulario.
8. Introduzca el nombre del nuevo formulario y haga clic en Aceptar. El
nombre debe ser único.
Se crea el nuevo formulario y su nombre aparece en la carpeta Mis
formularios. Los atributos del formulario aparecen en el Inspector de
elementos (el panel de la derecha).
9. Especifique los atributos de formulario (en la página 333) opcionales y
obligatorios.
Nota: Estos atributos son exclusivos del formulario. Son diferentes de los
atributos HTML y JavaScript especificados para los elementos (como
columnas, campos de texto y grupos de selección) utilizados para crear los
campos del formulario.
Los atributos de formulario Creado por, Creado en y otros se completan
automáticamente.
Ya puede comenzar a agregar elementos al formulario.
332 Guía de administración
Cómo crear, personalizar y utilizar formularios
Atributos de formulario
Los atributos de formulario se aplican a todo el formulario, no a sólo a un
campo.
nombre
Especifica el nombre del formulario. Se recomienda encarecidamente que
especifique este atributo en todos los formularios y compruebe que es
único en cada formulario.
_id
Especifica el identificador del formulario.
clase
Especifica el nombre de clase de CSS.
labelAlign
Se aplica exclusivamente a las etiquetas. Este atributo especifica la
alineación de la etiqueta en relación con los campos del formulario.
Los valores válidos son: superior, derecho e izquierdo (predeterminado). Si
no se especifica ningún valor válido, se utiliza el valor predeterminado.
labelWidth
Especifica el ancho en píxeles de las etiquetas de los campos en el
formulario.
Nota: También se puede especificar labelWidth como atributo HTML (en la
página 340) para los diseños de columna y los conjuntos de campos en el
formulario.
Capítulo 9: Utilización del Diseñador de formularios 333
Cómo crear, personalizar y utilizar formularios
onload
Especifica la función de JavaScript que se ejecutará cuando el usuario abra
el formulario en una solicitud.
Cuando aparecen varios formularios con un atributo onload en una sola
página, las distintas funciones de JavaScript (en la página 373) se ejecutan
cuando el usuario abre el formulario que incluye la función.
Aparecerá una alerta en caso de que se produzca un error en la ejecución de
una función onload, por ejemplo, si la función no se puede encontrar. Si
recibe una alerta, asegúrese de que la función está correctamente definida
y tiene las referencias correctas, y se ejecuta sin errores.
Nota: Es aconsejable que almacene todas las funciones de JavaScript
personalizadas en el archivo custom_form_lib.js en el almacén de archivos.
Para obtener información sobre el almacén de archivos, consulte la Guía de
Implementación.
onsubmit
Especifica la función de JavaScript que se ejecutará cuando el usuario envíe
la solicitud que contiene el formulario.
Esta función debe devolver un valor booleano. Si la función devuelve
cualquier valor que no sea verdadero, el formulario no se envía.
Cuando aparecen varios formularios con un atributo onload en una sola
página, las distintas funciones de JavaScript se ejecutan cuando el usuario
abre el formulario que incluye la función.
La información sobre alertas correspondiente a la función onload también
se aplica a la función onsubmit.
334 Guía de administración
Cómo agregar, mover y suprimir elementos en un formulario
Cómo agregar, mover y suprimir elementos en un formulario
En un formulario nuevo o existente, puede agregar y configurar los elementos
(en la página 326), como campos de texto, áreas de texto con casillas de
verificación o botones de opción, etc. Cada elemento debería capturar
información necesaria para aprobar y completar una solicitud para un servicio.
Los elementos no deberían solicitar información duplicada ya obtenida a través
de otros formularios utilizados para el mismo servicio, incluido cualquier
formulario del sistema que se esté utilizando.
Para agregar y configurar elementos en un formulario, siga este proceso:
1. En el Árbol de componentes (el panel de la izquierda del Diseñador de
formularios), verifique que las carpetas Componentes y Sistema estén
ampliadas y que el elemento que desea agregar aparece en la vista de árbol
en la carpeta Sistema.
Por ejemplo, si desea agregar un campo de texto, verifique que la carpeta
Sistema (en la carpeta Componentes) aparece y está ampliada para mostrar
la opción Campo de texto. De forma semejante, si desea agregar un cuadro
de selección y sus opciones, verifique que la carpeta Botones de opción (en
la carpeta Sistema) se muestre y esté ampliada para mostrar la opción
Botón de opción.
2. Verifique que el formulario al que desee agregar el elemento ya exista; si es
necesario, cree un formulario (en la página 332).
3. Amplíe las carpetas Formularios y Mis formularios, y desplácese al
formulario al que desee agregar el elemento.
4. Verifique que tanto el elemento que desee agregar como el formulario de
destino se vean en la vista de árbol al mismo tiempo.
5. Haga clic en el elemento, por ejemplo, Campo de texto, arrástrelo y suéltelo
en el formulario que desee.
Por ejemplo, si el formulario se llama Opciones de modelo, haga clic en
Campo de texto, arrástrelo a Opciones de modelo y suéltelo allí, todo en el
mismo de árbol.
Cuando hace clic en el elemento y lo arrastra, aparecen junto al cursor un
círculo marcado y el mensaje "1 objeto seleccionado".
Capítulo 9: Utilización del Diseñador de formularios 335
Cómo agregar, mover y suprimir elementos en un formulario
A medida que arrastra el ratón, cuando el elemento arrastrado está sobre
un formulario o un elemento de formulario existente donde se puede soltar,
el círculo marcado se vuelve verde y el cursor cambia a la forma de una
mano. Al contrario, el círculo marcado se vuelve rojo cuando el elemento
arrastrado no está sobre un formulario o un elemento de formulario en el
que se pueda soltar.
6. Suelte el ratón para soltar el elemento en el formulario o elemento de
formulario. Cuando lo suelta, el círculo marcado debe ser verde; de lo
contrario, el elemento no se agregará.
Igualmente, el elemento no se agregará si la acción intentada incumple una
regla; por ejemplo, si intenta soltar una opción de selección sobre botones
de opción o un grupo de selección sobre otro grupo de selección.
7. Especifique los atributos de HTML (en la página 340) necesarios para el
nuevo elemento y haga clic en Guardar.
Los atributos de HTML necesarios para cada elemento aparecen en negrita.
8. Compruebe el formulario en el área Vista previa (el panel central) para
verificar que el elemento se agregó al formulario como esperaba. De no ser
así, sería recomendable que reorganizara los elementos o suprimiera el
nuevo elemento e intentara agregarlo de nuevo.
9. Especifique los atributos de HTML (en la página 340) opcionales (si los hay)
que desee para el nuevo elemento y haga clic en Guardar.
10. De forma predeterminada, los componentes se organizan en una columna.
Para configurar el formulario para que use dos columnas, haga lo siguiente:
a. Arrastre Diseño de columna desde la carpeta Sistema y suéltelo sobre el
formulario que desee.
b. Cuando suelta este diseño, se actualiza el árbol con Diseño de columna
y sus dos secundarios, Columna 1 y Columna 2, automáticamente.
c. Haga clic en el icono junto a Diseño de columna para mostrar las dos
columnas, llamadas Columna 1 y Columna 2.
d. Arrastre y suelte otros elementos, como campos de texto, botones de
opción y cuadros de selección, sobre Columna 1 y Columna 2, para
lograr el diseño que desee.
Nota: Cuando resalta Diseño de columna o una columna, las áreas
correspondientes en el área Vista previa del formulario pueden aparecer
atenuadas y desactivadas, y los elementos dentro de la columna se pueden
resaltar con un borde rojo.
11. Especifique los atributos de JavaScript (en la página 345) (si los hay) que
desea para el nuevo elemento y haga clic en Guardar.
336 Guía de administración
Cómo agregar, mover y suprimir elementos en un formulario
12. Para especificar un nombre significativo para el nuevo elemento, haga lo
siguiente:
a. Seleccione el nuevo elemento en el árbol de componentes y haga clic en
el botón Renombrar en la parte superior del árbol de componentes.
Nota: Verifique que está seleccionando el nuevo elemento (como Área
de texto o Botones de opción) en su formulario en el árbol de
componentes; tenga cuidado de no seleccionar el elemento con el
mismo nombre en la carpeta Sistema en el Árbol de componentes.
Aparecerá el cuadro de diálogo Nombre.
b. Introduzca el nuevo nombre y haga clic en Aceptar.
Por ejemplo, en un formulario llamado Formulario de pedido de unidad
externa de memoria, puede arrastrar y soltar botones de opción y cambiar
su nombre del predeterminado, Botones de opción, a Capacidad en GB. A
continuación, puede arrastrar y soltar tres botones de opción sobre ese
grupo de botones de opción y cambiar sus nombres del predeterminado,
Botón de opción, a Pequeña (50), Mediana (100) y Grande (150),
respectivamente.
Nota: Cuando crea un nuevo elemento, se incluyen dos puntos (:)
automáticamente al final del nombre. Los dos puntos no aparecen en el
cuadro de diálogo Nombre cuando cambia el nombre del elemento; sin
embargo, sí aparecen en el área Vista previa después de que haga clic en
Aceptar para cerrar el cuadro de diálogo. Verifique que no introduce dos
puntos más en el cuadro de diálogo Nombre; de lo contrario, el elemento
tendrá dos signos de dos puntos después del nombre en el área Vista
previa.
13. Verifique que el nuevo elemento aparece y funciona como pretendía. Si es
necesario, refine los atributos para obtener el aspecto y la funcionalidad
que desea.
14. Repita los pasos anteriores para cada elemento que desee agregar.
15. Opcionalmente, desplace uno o más elementos del formulario
arrastrándolos y soltándolos sobre una ubicación diferente en el formulario;
por ejemplo, después de un elemento al que previamente precedían.
16. Opcionalmente, suprima los elementos que ya no desee en el formulario
seleccionándolos y haciendo clic en Eliminar.
Capítulo 9: Utilización del Diseñador de formularios 337
Cómo especificar atributos de HTML y JavaScript para un elemento
Cómo especificar atributos de HTML y JavaScript para un
elemento
Después de agregar un elemento a un formulario, deberá configurar los valores
de los atributos de HTML obligatorios y de todos los atributos de HTML o
JavaScript opcionales que sean necesarios para conseguir que el
comportamiento del elemento sea el previsto. Por lo general, los elementos
incluyen uno o dos atributos de HTML obligatorios y varios atributos de HTML y
funciones de JavaScript opcionales.
Los nombres de los atributos obligatorios se muestran en negrita en el Inspector
de elementos al seleccionar el elemento. Cada tipo de elemento tiene atributos
de HTML obligatorios diferentes. Por ejemplo, en la mayoría de los elementos es
necesario configurar el valor del atributo _id.
Los nombres de todos los atributos de JavaScript empiezan con el prefijo "on",
como onclick u onmouseover. Estos atributos especifican la función de
JavaScript que se invocará cuando el usuario final del formulario ejecute una
acción; en este caso, la acción se producirá cuando el usuario haga clic en el
elemento o sitúe el ratón sobre el atributo.
Si desea especificar el valor de los atributos de HTML y de JavaScript para los
elementos de un formulario, siga estos pasos:
1. Haga clic en Constructor de servicios, Diseñador de formularios.
Aparece la ventana Diseñador de formularios; se contraen las carpetas
Componentes y Formularios en el Árbol de componentes (panel de la
izquierda del Diseñador de formularios) y el Área de vista previa (panel
central del Diseñador de formularios) se muestra vacía.
2. Abra el formulario; por ejemplo, expanda la carpeta Formularios, Mis
formularios y seleccione el formulario cuyos elementos desee configurar.
El formulario seleccionado aparece en el Área de vista previa.
3. Haga clic en el icono situado al lado del nombre de formulario para expandir
la carpeta del formulario y mostrar los elementos existentes.
4. Si todavía no ha agregado todos los elementos que desea al formulario,
hágalo ahora.
338 Guía de administración
Cómo especificar atributos de HTML y JavaScript para un elemento
5. Seleccione el elemento cuyos atributos desea configurar.
El Inspector de elementos (panel derecho del Diseñador de formularios)
muestra los nombres y los valores de todos los atributos de HTML y
funciones de JavaScript disponibles para el elemento seleccionado. Los
nombres de los atributos de HTML necesarios aparecen en negrita.
6. En el Inspector de elementos, busque la columna Nombre y localice el
atributo que desea configurar.
7. Mueva el cursor al campo adyacente a la columna Valor y haga clic.
La celda en la que hizo clic se resalta y se abre, lo que permite modificarla.
8. Introduzca el valor correspondiente a este atributo.
Por ejemplo, si está configurando el valor del atributo _id del elemento
Campo de texto , puede introducir una cadena de texto similar a "Campo de
cantidad", "Campo de edad" o "Campo modelo".
Nota: Debe pulsar Intro para configurar el valor; de lo contrario, el valor no
quedará configurado. Después de haber pulsado Intro aparecerá un icono
en forma de triángulo rojo en la esquina superior izquierda del campo Valor.
9. Haga clic en la opción Guardar del Área de vista previa para guardar los
cambios.
10. Como mínimo, verifique que todos los atributos obligatorios se configuran
con los valores correctos.
11. Encontrará una lista completa y una explicación de todos los atributos de
HTML de los elementos en la sección Atributos de HTML (en la página 340).
12. Encontrará una lista completa y una explicación de todos los atributos de
JavaScript de los elementos en la sección Atributos de JavaScript (en la
página 345).
Capítulo 9: Utilización del Diseñador de formularios 339
Cómo especificar atributos de HTML y JavaScript para un elemento
Atributos de HTML para los elementos
Puede utilizar las funciones de HTML siguientes en los elementos de los
formularios. No obstante, no todos los atributos son aplicables a todos los
elementos. Haga clic en un elemento para ver qué atributos se le pueden
aplicar.
Los atributos necesarios aparecen en negrita en el Inspector de elementos. Al
agregar un elemento a un formulario, debe completar los atributos necesarios y
guardar el formulario inmediatamente después de haber agregado el elemento.
Posteriormente podrá agregar atributos de HTML opcionales y atributos de
JavaScript.
Los atributos de HTML son internos en su mayoría ya que regulan el aspecto y
comportamiento del formulario, pero normalmente no proporcionan el texto
literal que se presenta al administrador en el Área de diseño o al usuario en el
formulario resultante que se adjunta al servicio. Por lo tanto, aunque se pueden
ver y modificar los nombres y los valores de los atributos de HTML en el
Inspector de elementos según sea necesario, por lo general no se verán los
cambios reflejados en forma de texto literal en el Área de diseño. Las únicas
excepciones son el atributo activado en los botones de opción y casillas de
verificación, y el atributo de valor en las etiquetas, campos de texto y áreas de
texto.
340 Guía de administración
Cómo especificar atributos de HTML y JavaScript para un elemento
Por lo que respecta a los atributos HTML, se puede introducir opcionalmente
una expresión de JavaScript, pero no invocar una función de JavaScript.
Nota: En todos los elementos, a excepción de las etiquetas e imágenes, deberá
proporcionar el texto literal que se mostrará a los usuarios finales; para ello,
cambie el nombre de los elementos del formulario en el Árbol de componentes
y compruebe su aspecto en el Área de vista previa, como se describe en la
sección Cómo agregar y configurar los elementos de un Formulario (en la
página 334).
A continuación se incluyen los nombres y descripciones de los atributos de
HTML.
nombre
Especifica el nombre del elemento.
valor
Especifica el valor del componente de entrada. Este atributo a menudo
resulta útil a la hora de introducir datos de ejemplo o instrucciones; por
ejemplo, para el atributo de valor de un campo de texto llamado Dirección,
puede especificar una cadena como "123 mi calle" o "Escriba su dirección
aquí." En los dos ejemplos, el valor sugiere que el usuario debe reemplazar
el texto predeterminado con su dirección real.
checked
Especifica un valor de verdadero o falso, sólo en botones de opción y casillas
de verificación.
Si se especifica verdadero, el botón de opción o casilla de verificación
aparece en el formulario seleccionado o activado. Si se especifica falso, el
botón de opción o casilla de verificación no aparece seleccionado.
disabled
Especifica un valor verdadero o falso.
maxlength
Especifica el número máximo de caracteres que el usuario puede introducir
en el campo. Este atributo sólo es aplicable al texto y los campos de área de
texto. Si se introduce un número de caracteres superior al valor
especificado, se muestra un mensaje de error.
tabindex
Especifica la posición en el orden de tabulación. Introduzca sólo un valor
numérico.
Capítulo 9: Utilización del Diseñador de formularios 341
Cómo especificar atributos de HTML y JavaScript para un elemento
contraseña
Especifica un atributo para los campos de texto. Puede incluir un valor
verdadero o falso. Si el valor se establece en verdadero, el componente se
convierte en un componente de contraseña.
hidden
Puede incluir un valor verdadero o falso. Si el valor se establece en
verdadero, el componente deja de ser visible.
height
Se aplica exclusivamente a las áreas de texto. Especifica el número de filas
del área de texto. Por ejemplo, si especifica 3, el área de texto contiene 3
filas.
clase
Especifica una lista de clases separada por espacios. La clase está asociada
con la información de estilo.
estilo
Especifica información asociada con el estilo.
tooltip
Especifica la información sobre herramientas.
dir
Especifica los valores izquierda a derecha y derecha a izquierda (ltr/rtl)
admitidos para la dirección del texto.
_id
Especifica un identificador exclusivo para el campo de formulario.
Si el _id no es único, aparece un mensaje de advertencia.
Importante: El Diseñador de formularios le advertirá en caso de que el
formulario incluya valores duplicados para los atributos de _id de campos
diferentes, pero no le impedirá que los guarde. Por lo tanto, si observa que
hay atributos de _id duplicados, cámbielos inmediatamente. Si el formulario
contiene atributos de _id duplicados, las funciones de JavaScript podrían
ejecutarse en el campo de formulario equivocado y provocar errores. Si
cambia el valor del atributo de _id, asegúrese de modificar también las
referencias correspondientes, especialmente en funciones de JavaScript.
342 Guía de administración
Cómo especificar atributos de HTML y JavaScript para un elemento
Múltiple
Se aplica exclusivamente a los cuadros de selección. Este atributo puede
tener un valor verdadero o falso.
Cuando se establece en verdadero, el cuadro de selección aparece como un
cuadro de lista en el formulario, lo que significa que el usuario verá varias
líneas en el cuadro de selección y podrá seleccionar múltiples opciones.
Si se establece en falso, el cuadro de selección aparece como un cuadro
combinado en el formulario y el usuario puede seleccionar un elemento de
la lista. El usuario no podrá especificar un valor personalizado para este
atributo.
selectedIndex
Se aplica exclusivamente a los cuadros de selección.
El número que se introduce se convierte en el número de la selección
predeterminada. Por ejemplo, supongamos que un cuadro de selección
contiene 10 valores. Si especifica 0 para el atributo selectedindex, el
primer valor en la lista se convierte en el predeterminado. Igualmente,
si especifica 5 para el atributo selectedindex, el cuarto valor en la lista
se convierte en el predeterminado.
reportobjid
Se aplica exclusivamente a los cuadros combinados. El valor es el ID del
objeto de datos de informe (objeto de datos) utilizado para completar
previamente un cuadro combinado (en la página 352). El objeto de datos
que devuelve dos campos:
El primer campo devuelve la lista de valores del cuadro combinado.
Dependiendo de la definición del atributo múltiple, los usuarios pueden
seleccionar uno o varios de estos valores. El segundo campo devuelve la
etiqueta para el cuadro combinado.
El objeto de datos representa una consulta de MDB independiente que no
requiere la ejecución de una función de JavaScript.
reportobjvars
Se aplica exclusivamente a los cuadros combinados. Este atributo se
especifica para utilizar la entrada del usuario para completar previamente
un cuadro de selección (en la página 354).
Por ejemplo, se puede especificar este atributo para utilizar la selección del
usuario en un cuadro de selección con el fin de determinar los valores
completados en un segundo cuadro de selección.
Capítulo 9: Utilización del Diseñador de formularios 343
Cómo especificar atributos de HTML y JavaScript para un elemento
orientation
Se aplica exclusivamente a los botones de opción. Este atributo permite el
usuario controlar la orientación de las opciones del grupo.
Los valores válidos son horizontal y vertical (predeterminado). Si no se
especifica ningún valor válido, se utiliza el valor predeterminado.
pattern
Se aplica exclusivamente a los campos y áreas de texto.
Como valor de este atributo se especifican expresiones regulares para
validar datos numéricos y de dirección (en la página 388), incluyendo
números de tarjeta de crédito, números de seguridad social, direcciones de
correo electrónico, direcciones IP y números de teléfono.
patternMessage
Se aplica exclusivamente a campos y áreas de texto y sólo cuando se
especifica un patrón (el atributo anterior).
Permite especificar el mensaje de error que aparecerá cuando la entrada
del usuario incumpla el atributo de patrón. Opcionalmente, puede localizar
(en la página 406) dicho mensaje de error.
obligatorio
Especifica si el campo es obligatorio. Escriba un valor verdadero o falso.
Cuando el usuario envía el formulario, el sistema comprueba si alguno de
los campos obligatorios está vacío. Un campo obligatorio es un campo cuyo
atributo obligatorio se establece como verdadero. Si algún campo
obligatorio está vacío, el sistema pide al usuario que los complete.
labelWidth
Se aplica solamente a los elementos de diseño de columna y conjunto de
campos.
Especifica el ancho en píxeles del diseño de columna y del conjunto de
campos.
Nota: También se puede especificar labelWidth como atributo de
formulario (en la página 333).
Ocultar hora
Se aplica sólo a la parte de la hora del campo Hora y fecha; este campo es
un elemento opcional de un formulario (en la página 326).
Proporciona la opción de mostrar la lista desplegable para que los usuarios
seleccionen la hora. Especifique verdadero para ocultar esta lista o falso
para mostrarla.
344 Guía de administración
Cómo especificar atributos de HTML y JavaScript para un elemento
Incremento
Se aplica sólo a la parte de la hora del campo Hora y fecha; este campo es
un elemento opcional de un formulario (en la página 326).
Especifica el incremento (en minutos) de los tiempos que aparecen en la
lista desplegable para que los usuarios seleccionen la hora. Los valores
válidos son cualquier número entero positivo mayor a cero.
Por ejemplo, si se especifica 15, los valores que aparecen en la lista
desplegable para que seleccione el usuario incluyen 9:00, 9:15, 9:30, 9:45,
10:00 y así sucesivamente. Del mismo modo, si especifica 30, los valores
que aparecen en esta lista incluyen 9:00, 9:30, 10:00, 10:30, 11:00 y así
sucesivamente.
Atributos de JavaScript para los elementos
Puede utilizar atributos de JavaScript como onChange, onKeyUp, onBlur y otros
para invocar Funciones de JavaScript (en la página 373) mientras el usuario está
completando el formulario de una solicitud. Estas funciones de JavaScript
incluyen funciones predefinidas para validar los datos introducidos por los
usuarios en los campos y aquellas funciones personalizadas que se hayan
escrito. El nombre de todos los atributos de JavaScript incluye el prefijo on,
como onclick.
Se pueden utilizar los siguientes atributos de JavaScript en los elementos de los
formularios. No obstante, no todos los atributos son aplicables a todos los
elementos. Haga clic en un elemento para ver qué atributos se le pueden
aplicar.
Importante: Los valores de los atributos de JavaScript deben ser funciones de
JavaScript, no expresiones de JavaScript. En cambio, los atributos HTML (en la
página 340) pueden tener como valores expresiones de JavaScript pero no
funciones de JavaScript. De esta forma, las expresiones de JavaScript se aplican
exclusivamente a los atributos HTML y las funciones de JavaScript sólo a los
atributos de JavaScript.
Las funciones de JavaScript especificadas en los atributos de JavaScript se
validan cuando el usuario ejecuta la acción especificada por el atributo, como
hacer clic, hacer doble clic, pulsar una tecla, y así sucesivamente. Si el campo no
se valida, se resalta en rojo y aparece un mensaje de error explicando el motivo
por el que no se produjo la validación.
Capítulo 9: Utilización del Diseñador de formularios 345
Cómo especificar atributos de HTML y JavaScript para un elemento
Nota: Compruebe que los mensajes de error (si hay) devueltos por cada función
de JavaScript se localizan para los usuarios del formulario.
onfocus
Especifica la función de JavaScript que se ejecutará cuando el elemento se
resalte.
onblur
Especifica la función de JavaScript que se ejecutará cuando el elemento deje
de estar resaltado.
onchange
Especifica la función de JavaScript que se ejecutará cuando el valor del
elemento se modifique.
onclick
Especifica la función de JavaScript que se ejecutará al hacer clic en el
componente con el botón principal del ratón.
onmousedown
Especifica la función de JavaScript que se ejecutará al pulsar el botón del
ratón.
onmouseup
Especifica la función de JavaScript que se ejecutará al soltar el botón del
ratón.
onmouseover
Especifica la función de JavaScript que se ejecutará cuando el ratón quede
situado sobre el componente.
onmousemove
Especifica la función de JavaScript que se ejecutará al pasar el ratón sobre el
componente.
onmouseout
Especifica la función de JavaScript que se ejecutará al alejar el ratón del
componente.
onkeypress
Especifica la función de JavaScript que se ejecutará al pulsar y soltar una
tecla.
346 Guía de administración
Cómo especificar atributos de HTML y JavaScript para un elemento
onkeydown
Especifica la función de JavaScript que se ejecutará al pulsar una tecla.
onkeyup
Especifica la función de JavaScript que se ejecutará al soltar una tecla.
onvalidate
Especifica la función de JavaScript que se ejecutará al validar el campo. El
campo se valida cuando el usuario se desplaza fuera de un campo o envía el
formulario.
Si especifica una función de JavaScript personalizada para el atributo
onvalidate, codifíquela para que realice las siguientes acciones:
■
Especificar un atributo denominado _val (necesario para transferir el
valor actual del campo).
■
Si no se produce ningún error de validación, devolver null.
■
Si se produce un error de validación, devolver una cadena con un
mensaje de error útil que describa el problema y la solución. Localizar
mensajes de error en todas las configuraciones regionales de explorador
aplicables a los usuarios.
onlookup
Se aplica exclusivamente a los campos de búsqueda Cuando el usuario hace
clic en la lupa del campo d búsqueda, se ejecuta la función de JavaScript
especificada por este atributo. Puede utilizar un campo de búsqueda para
completar los campos de acuerdo con los datos introducidos por el usuario
en un objeto de datos de informe (en la página 380).
Capítulo 9: Utilización del Diseñador de formularios 347
Cómo ejecutar tareas automatizadas en los campos
Cómo ejecutar tareas automatizadas en los campos
Como administrador, dispone de la opción de utilizar expresiones de JavaScript
y funciones de JavaScript para ejecutar tareas automatizadas en los campos de
formularios creados mediante al Diseñador de formularios. El número de
posibles formas de uso de las expresiones y funciones de JavaScript es casi
infinito, si se utilizan las reglas y las directrices explicadas en este tema. En
tiempo de ejecución, cuando el usuario completa el formulario mientras se
ejecuta una solicitud, la expresión o función de JavaScript ejecuta la tarea
especificada.
Importante: como requisito previo para el uso de expresiones y funciones de
JavaScript, debe tener conocimientos básicos de HTML, administración de CA
Service Catalog y JavaScript.
Siga este proceso para especificar tareas automatizadas en los campos,
utilizando una o varias de las siguientes expresiones de JavaScript, funciones de
JavaScript y objetos de datos de informe.
1. Cree el formulario (en la página 332), si todavía no lo ha hecho.
2. En el campo o campos aplicables, decida la tarea automatizada que desea
ejecutar. Por ejemplo, puede completar previamente determinados
campos, como se describió anteriormente en este tema. O bien ocultar o
desactivar formularios o campos bajo determinadas condiciones. Los
ejemplos más frecuentes se describen posteriormente en este mismo tema.
3. Asegúrese de que puede representar el campo o campos en forma de uno o
varios elementos (en la página 326) disponibles para crear formularios,
como campos de texto, casillas de verificación, cuadros de selección o
botones de opción.
4. Determine si conseguirá el propósito u objetivo que desea definir en el
campo mediante uno o los dos métodos siguientes:
■
Especificar una expresión de JavaScript para el valor de un atributo
HTML del elemento
■
Especificar una función de JavaScript personalizada o predefinida para el
valor de un atributo de JavaScript del elemento
Los dos métodos se resumen en los pasos siguientes. Antes de ultimar su
decisión, para ayudar a verificar que los resultados finales lograrán su
propósito u objetivo para el campo o campos correspondientes, lea toda la
documentación sobre ambos métodos en esta guía, especialmente las
referencias cruzadas en este tema.
348 Guía de administración
Cómo ejecutar tareas automatizadas en los campos
5. Considere especificar una expresión de JavaScript para el valor de un
atributo HTML del elemento. La expresión de JavaScript se ejecuta
solamente una vez, en cuanto se muestra el formulario.
Estos son algunos ejemplos:
■
Completar previamente datos relacionados con el usuario en uno o más
campos de un formulario, según qué usuario complete el formulario.
■
Desactivar un campo según el estado de la solicitud, la unidad de
negocio o el rol del usuario que completa el formulario, o bien según
otros criterios.
■
Ocultar un campo según el estado de la solicitud, la unidad de negocio o
el rol del usuario que completa el formulario, o bien según otros
criterios.
Las expresiones de JavaScript recuperan valores de las propiedades del
objeto a partir de la base de datos de CA Service Catalog en tiempo de
ejecución. Estas propiedades se agrupan en las categorías siguientes:
usuario, unidad de negocio, servicio, grupos de opciones de servicio y
solicitud.
Se pueden especificar expresiones de JavaScript en campos (en la
página 358) para los valores de ciertos atributos de HTML.
Nota: Para ocultar un formulario entero, según el rol, la unidad de negocio,
el estado de la solicitud u otros criterios, no se especifican expresiones de
JavaScript para ningún campo, sino para todo el formulario cuando lo
adjunta a un grupo de opciones de servicio (en la página 394).
Capítulo 9: Utilización del Diseñador de formularios 349
Cómo ejecutar tareas automatizadas en los campos
6. Considere especificar una función de JavaScript predefinida (en la
página 374) o personalizada para el valor de un atributo de JavaScript del
elemento. Este método es idóneo para los eventos dinámicos que se
producen cuando el usuario ejecuta una acción mientras completa el
formulario. Dicho de otra manera, la función de JavaScript se puede
ejecutar varias veces cuando un usuario selecciona una casilla, introduce un
valor o ejecuta alguna otra acción. Por lo tanto, las funciones de JavaScript
son más útiles cuando se desea crear relaciones dinámicas entre los
campos.
Estos son algunos ejemplos:
■
Recuperar los valores de una o más propiedades del objeto a partir de la
base de datos de CA Service Catalog, CA MDB u otra fuente de datos.
Esta opción resulta especialmente útil cuando el valor no se puede
recuperar con una expresión de JavaScript. Considere todas las opciones
para completar y completar campos previamente de forma automática
(en la página 351).
■
Validar la entrada del usuario (en la página 387), en concreto validar el
formato de los datos numéricos o de dirección introducidos por los
usuarios, incluidos números de la seguridad social, números de tarjetas
de crédito, números de teléfono, direcciones de correo electrónico y
direcciones IP.
■
Activar o mostrar una lista de opciones o campos bajo una casilla de
verificación cuando un usuario haga clic en la casilla para seleccionarla.
■
Desactivar u ocultar una lista de opciones o campos bajo una casilla de
verificación cuando un usuario haga clic en la casilla para anular su
selección.
7. Para obtener más información, consulte Cómo utilizar funciones de
JavaScript en campos (en la página 373).
Revise y siga las instrucciones en los temas a los que se hace referencia en
los pasos anteriores para crear una expresión de JavaScript, una función de
JavaScript o ambas. Esas secciones explican detalladamente cómo lograr
tareas específicas.
8. Probar las expresiones y funciones de JavaScript para verificar que logran
sus objetivos para los campos del formulario.
9. Se recomienda que pruebe la expresión en un formulario utilizado con un
servicio en un entorno de prueba antes de utilizar el formulario y el servicio
en un entorno de producción.
350 Guía de administración
Opciones para completar y completar previamente campos de forma automática
Opciones para completar y completar previamente campos de
forma automática
El Diseñador de formularios proporciona varias opciones para completar y
completar previamente campos de forma automática. Completar los campos
significa que los campos se rellenan con los resultados de una consulta de base
de datos basada en la entrada del usuario. Los campos afectados están vacíos
cuando el usuario abre el formulario. Cuando el usuario introduce la entrada
pedida, se ejecuta la consulta de la base de datos y los resultados se utilizan
para completar los campos.
Por otra parte, completar previamente los campos significa que los campos se
rellenan con los resultados de una consulta de base de datos sin entrada del
usuario. En cuanto el usuario abre el formulario, se ejecuta la consulta del
origen de datos y los resultados se utilizan para completar los campos. De esta
forma, los campos afectados ya tienen valores cuando el usuario abre el
formulario.
Revise las opciones y elija la que mejor se adapta a sus necesidades. Utilice las
opciones para completar previamente cuando no se necesite ninguna entrada
del usuario para la información solicitada que recuperará la consulta de la base
de datos. Utilice las opciones para completar cuando la entrada del usuario sea
fundamental para la información solicitada que recuperará la consulta de la
base de datos.
Las opciones para completar campos son:
■
Utilice la función de JavaScript predefinida (en la página 374) llamada
ca_fdDoFieldLookup con un campo de búsqueda para completar campos
según la entrada del usuario para un objeto de datos de informe (en la
página 380).
■
Utilice ca_fdDoFieldLookup con un campo de búsqueda, además de otras
funciones de JavaScript predefinidas como ca_fdSetTextFieldValue, para
configurar los valores de los elementos en su formulario con una función de
JavaScript personalizada.
Las opciones para completar campos previamente son:
■
Completar previamente un cuadro combinado según un objeto de datos de
informe (en la página 352).
■
Utilice ca_reportQuery y ca_fdSetTextFieldValue para completar campos
previamente según un objeto de datos de informe y funciones de JavaScript
(en la página 383).
■
Rellenar previamente campos según expresiones de JavaScript (en la
página 365).
Capítulo 9: Utilización del Diseñador de formularios 351
Cómo completar un cuadro combinado según un objeto de datos de informe
Cómo completar un cuadro combinado según un objeto de
datos de informe
CA Service Catalog proporciona varias opciones para completar previamente los
campos en un formulario según un objeto de datos de informe (objeto de
datos), sin depender de los datos introducidos por el usuario y sin usar
expresiones ni funciones de JavaScript. Este tema explica una de estas opciones.
En concreto, este tema explica cómo completar previamente un cuadro
combinado mediante un objeto de datos. Los cuadros combinados combinan un
cuadro de texto con una lista. En un formulario, el cuadro combinado aparece
como un elemento de una línea; el usuario hace clic en la flecha para abrir toda
la lista. Configure el cuadro combinado para especificar si el usuario puede
seleccionar solamente una opción o varias.
En el Diseñador de formularios, agregue y configure el elemento (en la
página 326) de grupo de selección para que funcione como cuadro combinado.
Para completar previamente el cuadro combinado con los resultados del objeto
de datos, use el atributo HTML (en la página 340) llamado reportobjid. Cuando
el usuario abre el formulario, se ejecuta el objeto de datos, que devuelve los
resultados en el cuadro combinado. A continuación, el usuario selecciona una o
más de las opciones en el cuadro combinado mientras completa el formulario.
Esta opción es útil cuando desea proporcionar al usuario varias elecciones
válidas desde su origen de datos pero no desea permitirle que especifique una
selección personalizada. Por lo tanto, esta opción ayuda a imponer la
estandarización y validez de las selecciones de usuarios al mismo tiempo que se
suelen proporcionar a los usuarios varias opciones entre las que elegir.
Para rellenar un cuadro combinado previamente mediante un objeto de datos,
siga este proceso:
1. En el Constructor de informes, cree un objeto de datos (en la página 114)
que consulte en el origen de datos (como la MDB) los datos que desee. La
consulta debe especificar dos campos del origen de datos, como se explica a
continuación:
■
El primer campo devuelve la lista de todos los posibles valores y
completa el cuadro combinado con esta lista.
■
El segundo campo devuelve la etiqueta para el cuadro combinado.
Cuando se muestra el formulario, se ejecuta el objeto de datos del informe
y se completa el cuadro combinado con los datos resultantes.
Anote el nombre del objeto de datos para consultarlo más adelante.
352 Guía de administración
Cómo completar un cuadro combinado según un objeto de datos de informe
Tenga en cuenta la siguiente muestra de consulta de un objeto de datos
para la MDB. Este ejemplo devuelve la lista de grupos de opciones de
servicio disponibles (planes de tarifas).
SELECT rate_plan_id,rate_plan_name FROM usm_rate_plan
Esta consulta hace lo siguiente:
■
■
"SELECT rate_plan_id,rate_plan_name" especifica qué valores devolver:
–
rate_plan_id devuelve la lista de todos los grupos de opciones de
servicio. Cada plan se convierte en una opción en el cuadro
combinado; por ejemplo, Económico, Estándar, De lujo y así
sucesivamente.
–
rate_plan_name devuelve la etiqueta del cuadro combinado; por
ejemplo, Grupos de opciones de servicio.
"FROM usm_rate_plan" especifica que el origen de datos es la tabla
usm_rate_plan en la MDB.
2. En el formulario, agregue un cuadro de selección; es uno de los elementos
de los formularios (en la página 326).
a. Para el atributo _id, especifique un nombre significativo y guarde el
formulario.
b. Para el valor del atributo HTML (en la página 340) llamado reportobjid,
especifique el ID del objeto de datos y guarde el formulario.
Nota: Cuando utilice un objeto de datos para completar un cuadro
combinado, no agregue ninguna opción al cuadro de selección, ya que se
omiten (no se usan) cuando el usuario abre el formulario. Las opciones para
el cuadro de selección se omiten, solamente "importa" el objeto de datos.
c. Verifique que el atributo multiple del cuadro de selección cumpla sus
requisitos:
Si especifica False, los usuarios pueden seleccionar solamente una
opción en el cuadro combinado.
Si especifica True, los usuarios pueden seleccionar varias opciones en el
cuadro combinado.
d. Para el atributo title (texto de información sobre herramientas), tiene la
opción de especificar texto de instrucciones, como "Haga clic en la
flecha y desplácese para seleccionar un valor". Guarde el formulario.
Nota: Opcionalmente, se puede localizar (en la página 406) este texto
de información sobre herramientas si van a utilizar el formulario varios
usuarios de configuraciones locales diferentes.
Capítulo 9: Utilización del Diseñador de formularios 353
Cómo utilizar la entrada del usuario para completar previamente un cuadro de selección
Cómo utilizar la entrada del usuario para completar
previamente un cuadro de selección
Para determinar los valores de un cuadro de selección, se puede utilizar la
entrada proporcionada por el usuario en uno o más campos del formulario. Esta
técnica es útil cuando se desea proporcionar al usuario dos conjuntos de
elecciones válidas desde el origen de datos, pero no se desea permitirle que
especifique una selección personalizada. Por lo tanto, esta opción ayuda a
imponer la estandarización y validez de las selecciones de usuarios al mismo
tiempo que se suelen proporcionar a los usuarios varias opciones entre las que
elegir.
En un formulario con cuadros de selección tanto para el país como para el
estado o la provincia, se realiza una aplicación común de esta técnica. Mediante
los atributos reportobjid y reportobjvars, se puede configurar el cuadro de
selección Estado o provincia para que muestre solamente los estados o las
provincias para el país seleccionado por el usuario.
Para utilizar esta técnica para completar previamente un cuadro de selección
según la selección de un usuario en un cuadro de selección anterior, siga el
siguiente proceso. En este proceso se utiliza el ejemplo de un país y estado o
provincia a modo de ilustración.
1. En el Constructor de informes, cree un objeto de datos (en la página 114)
que consulte en el origen de datos (como la MDB) los datos que desee en el
primer cuadro de selección. La consulta debe devolver la lista de todos los
posibles valores y completar el cuadro combinado con esta lista. Este paso
forma parte del proceso de completar previamente un cuadro combinado
según un objeto de datos de informe (en la página 352).
En este ejemplo, cree un objeto de datos de informe que recupere la lista de
países de la base de datos.
Cuando se muestra el formulario, se ejecuta el objeto de datos del informe
y se completa el cuadro combinado con los datos resultantes.
Anote el ID del objeto de datos para consultarlo más adelante.
Tenga en cuenta la siguiente muestra de consulta de un objeto de datos
para la MDB. Este ejemplo devuelve la lista de países disponibles para el
servicio o la opción de servicio al que está adjunto el formulario.
SELECT country_id,country_name from my_country_table
354 Guía de administración
Cómo utilizar la entrada del usuario para completar previamente un cuadro de selección
Esta consulta hace lo siguiente:
■
"SELECT" especifica qué valores se devolverán. En este ejemplo,
devuelve el ID y el nombre del país en la base de datos.
■
"FROM my_country_table" especifica el nombre de la tabla de la base
de datos.
2. En el formulario, agregue el primer cuadro de selección; es uno de los
elementos de los formularios (en la página 326).
a. Para el atributo _id, especifique un valor significativo y guarde el
formulario. Anote el valor para referencia posterior cuando especifique
el atributo reportobjvars.
b. Para el valor del atributo HTML (en la página 340) llamado reportobjid,
especifique el ID del objeto de datos y guarde el formulario.
Nota: Cuando utilice un objeto de datos para completar un cuadro
combinado, no agregue ninguna opción al cuadro de selección, ya que se
omiten (no se usan) cuando el usuario abre el formulario. Las opciones para
el cuadro de selección se omiten, solamente "importa" el objeto de datos.
c. Para el atributo multiple del cuadro de selección, especifique False para
que los usuarios puedan seleccionar solamente una opción en el cuadro
combinado. Guarde el formulario.
d. Para el atributo title (texto de información sobre herramientas), tiene la
opción de especificar texto de instrucciones, como "Haga clic en la
flecha y desplácese para seleccionar un país". Guarde el formulario.
e. Opcionalmente, cambie el nombre del texto de visualización
predeterminado del campo de búsqueda de "Campo de búsqueda" a
uno más significativo, seleccionando el elemento en el Árbol de
componentes y haciendo clic en el icono Renombrar, en la parte
superior del árbol.
Nota: Opcionalmente, es posible localizar (en la página 406) el texto de
información sobre herramientas o el nombre del cuadro de selección si
van a utilizar el formulario varios usuarios de configuraciones locales
diferentes.
f.
Deje vacío el atributo value. Este valor se completa con el primer
resultado devuelto por la consulta.
Capítulo 9: Utilización del Diseñador de formularios 355
Cómo utilizar la entrada del usuario para completar previamente un cuadro de selección
3. Cree un segundo objeto de datos de informe para recuperar una lista de
valores de la base de datos, según la selección del usuario en el primer
cuadro de selección. En este objeto de datos de informe, especifique
algunas variables de informe en la consulta que se vayan a completar con la
entrada proporcionada por el usuario en otros campos en el formulario.
En este ejemplo, cree un segundo objeto de datos de informe para
recuperar los estados o las provincias de la base de datos, según el país que
el usuario seleccione. Siga las instrucciones del paso 1 para crear el segundo
objeto de datos de informe.
4. En el formulario, agregue el segundo cuadro de selección. Este cuadro se va
a completar previamente, según la selección del usuario para el primer
cuadro de selección. Siga las instrucciones del paso 2 para crear el segundo
cuadro de selección, pero tenga en cuenta las consideraciones siguientes:
■
La segunda consulta contiene una variable de informe y es similar a la
siguiente:
select state_id,state_name from my_state_table where
country_id=%selected_country%
■
En este ejemplo se utiliza solamente una variable de informe
(%selected_country%); sin embargo, su consulta puede contener varias.
■
Anote los nombres de todas las variables de informe para usarlas
cuando especifique el atributo reportobjvars para el segundo cuadro de
selección.
5. En el segundo cuadro de selección, especifique el atributo reportobjvars con
el formato siguiente: $({'reportvar':valor}).
Los valores válidos son los siguientes:
■
Una constante, como 12, por ejemplo $({'reportvar':12})
■
Una cadena, como abc, por ejemplo $({'reportvar':'abc'})
Nota: Encierre las cadenas entre comillas simples, como se muestra.
Dentro de una cadena entrecomillada, si es necesario, use una barra
inclinada invertida (\) como carácter de escape para especificar una
comilla simple o un apóstrofo literales. Por ejemplo: $({'Añadir comilla
(\')’-)
356 Guía de administración
■
Una expresión JavaScript, como los apellidos del usuario, por ejemplo
$({'reportvar':_.user.lastName})
■
Una función JavaScript con el siguiente formato: $({'reportvar':foo()})
Cómo utilizar la entrada del usuario para completar previamente un cuadro de selección
■
Combinaciones de los valores anteriores, delimitados con comas, con el
formato mostrado en el ejemplo siguiente:
$({'reportvar':_.user.lastName,‟reportvar1‟:‟abc‟,‟reportvar2‟:12,‟report
var3‟:foo()})
En este ejemplo, cree un segundo cuadro de selección que se completará
con los estados o las provincias de la base de datos, según el país que
seleccione el usuario. Para el atributo reportobjvars del cuadro de selección
Estado o provincia, especifique la función JavaScript predefinida (en la
página 374) llamada ca_fdGetSelectedOptionValues, como sigue:
$({'selected_country':ca_fdGetSelectedOptionValues ('<form _id> ','country'
)[0]})
form _id
Especifica el valor del atributo _id del formulario que contiene el primer
cuadro de selección. Se hace referencia a este formulario en el paso 2.
país
Especifica el valor del atributo _id del primer cuadro de selección. Se
creó y anotó este valor en el paso 2.
6. En el primer cuadro de selección, configure el atributo onchange para
recuperar los datos para el segundo cuadro de selección en cuanto el
usuario haga una selección en el primer cuadro de selección. Para el
atributo onchange, especifique la función JavaScript predefinida llamada
ca_fdFetchSelectData, con el formato siguiente:
ca_fdFetchSelectData('<form _id>','<field _id>');
form _id
Especifica el valor del atributo _id del formulario que contiene el
segundo cuadro de selección. Se hace referencia a este formulario en el
paso 4.
field_id
Especifica el valor del atributo _id del formulario que contiene el segundo
cuadro de selección. Se creó y anotó este valor en el paso 4.
En este ejemplo, configure el atributo onchange para el cuadro de selección
País como se explica a continuación:
ca_fdFetchSelectData('<form _id>','<state field _id>');
7. Pruebe el formulario para verificar que funciona como pretendía.
Se recomienda que pruebe el formulario con un servicio en un entorno de
prueba antes de utilizarlos en un entorno de producción.
Capítulo 9: Utilización del Diseñador de formularios 357
Cómo utilizar expresiones de JavaScript en los campos
Cómo utilizar expresiones de JavaScript en los campos
Existen numerosas aplicaciones del uso de expresiones de JavaScript para
ejecutar tareas automatizadas en los campos de los formularios. Una de las
aplicaciones más comunes y útiles es rellenar previamente el atributo de valor
de un campo con el valor de tiempo de ejecución de uno de los diferentes
objetos y propiedades a partir de la base de datos de CA Service Catalog. Si
desea completar previamente los datos de un campo mientras el usuario
completa un formulario, puede especificar una expresión de JavaScript sencilla
para el atributo de valor del campo utilizando el formato :
$(_.objeto.propiedad), como $(_.user.lastName).
Para especificar expresiones de JavaScript en formularios, siga estos pasos:
1. Si todavía no lo ha hecho, consulte la información de la sección Cómo
ejecutar tareas automatizadas en los campos (en la página 348) para decidir
si prefiere utilizar una expresión de JavaScript o una función de JavaScript
para ejecutar una tarea automatizada en uno o varios campos de un
formulario.
2. Decida los campos del formulario en los que desea especificar una
expresión de JavaScript y la tarea que desea que ejecute la expresión de
JavaScript. Por ejemplo, puede completar previamente determinados
campos, como se describió anteriormente en este tema. O bien ocultar o
desactivar formularios o campos bajo determinadas condiciones. Los
ejemplos más frecuentes se describen posteriormente en este mismo tema.
3. Compruebe que puede representar el campo como uno de los elementos
(en la página 326) disponibles para la creación de formularios, por ejemplo,
campo de texto.
4. Compruebe que el propósito u objetivo del campo se representa en uno de
los siguientes atributos de HTML (en la página 340). Solamente se pueden
especificar expresiones de JavaScript para los valores de los siguientes
atributos de HTML
358 Guía de administración
■
Value: es el único atributo en el que se pueden utilizar expresiones de
JavaScript para completar previamente los valores de los campos. El
atributo value se utiliza con mucha frecuencia con este fin,
especialmente para completar previamente datos relacionados con el
usuario, como la dirección, los números de teléfono, la unidad de
negocio y otros datos relacionados con el personal
■
Disabled: puede desactivar un campo de acuerdo con el rol del usuario
o la unidad de negocio, el estado de solicitud u otros criterios que desee
especificar.
Cómo utilizar expresiones de JavaScript en los campos
■
Hidden: puede ocultar un campo de acuerdo con el rol del usuario o la
unidad de negocio, el estado de solicitud u otros criterios que desee
especificar.
■
Checked: las casillas de verificación y los botones de opción admiten el
atributo checked.
Puede seleccionar una casilla de verificación o un botón de opción,
según el rol del usuario o unidad de negocio, el estado de solicitud u
otros criterios que desee especificar.
■
Required: Puede establecer un campo como obligatorio de acuerdo con
el rol del usuario o la unidad de negocio, el estado de solicitud u otros
criterios que desee especificar.
5. Tenga presentes estas reglas al codificar las expresiones de JavaScript para
el uso de atributos de HTML:
■
En lo que respecta a los atributos disabled, hidden, checked y required,
la expresión de JavaScript debe devolver un valor verdadero o falso.
■
Si el valor devuelto no es verdadero, CA Service Catalog utiliza
automáticamente el valor falso. El atributo value es el único atributo
que se utiliza para completar previamente los campos.
6. Revise y siga las instrucciones para ejecutar cualquiera de las tareas
siguientes o utilícelas como modelo en una tarea similar, si procede:
■
Complete los campos previamente. (en la página 365)
■
Oculte o desactive un campo (en la página 367) en función del estado
de la solicitud, la unidad de negocio, el rol del usuario que completa el
formulario u otros criterios
■
Seleccione opciones de los campos de forma predeterminada (en la
página 370) en función del estado de la solicitud, la unidad de negocio,
el rol del usuario que completa el formulario u otros criterios; puede
activar una casilla de verificación o una opción de los botones de opción
de forma predeterminada en función de dichos criterios.
Capítulo 9: Utilización del Diseñador de formularios 359
Cómo utilizar expresiones de JavaScript en los campos
7. Revise los objetos y propiedades que puede especificar en las expresiones
de JavaScript (en la página 361) y determine cuáles necesita. Estos objetos y
propiedades se recuperan desde la base de datos de CA Service Catalog en
tiempo de ejecución, como ya se ha descrito anteriormente, y se agrupan
conforme a las categorías siguientes: usuario, unidad de negocio, servicio,
grupo de opciones de servicio y solicitud.
Si no se pueden recuperar los objetos y las propiedades que necesita
mediante una expresión de JavaScript, considere la posibilidad de utilizar la
siguiente función de JavaScript predefinida (en la página 374) para ello:
ca_reportQuery(reportId, variables, onSuccess, onFailure).
8. Con toda la información aplicable de los pasos anteriores, elabore y pruebe
la expresión de JavaScript a fin de determinar si se cumplen los objetivos
que había previsto para los campos del formulario.
9. Antes de utilizar el formulario y el servicio en un entorno de producción, es
aconsejable que pruebe la expresión del formulario en un entorno de
prueba .
360 Guía de administración
Cómo utilizar expresiones de JavaScript en los campos
Objetos y propiedades que se pueden especificar en expresiones de JavaScript
Puede especificar los objetos y las propiedades siguientes en las expresiones de
JavaScript que utiliza para los valores de tiempo de ejecución del atributo value
para los elementos que utiliza como campos en los formularios. Por lo general,
se especifican estas expresiones en el formato siguiente: $(_.objeto.propiedad).
Por ejemplo, para capturar el valor de tiempo de ejecución del usuario que ha
iniciado sesión completando el formulario en una solicitud, especifique
$(_.user.firstName). Además, puede concatenar las cadenas, como se explica
más adelante en este tema.
Nota: Estas variables sólo son aplicables a los formularios del Diseñador de
formularios. Son similares, aunque no exactamente iguales, a los objetos y las
propiedades definidos para CA Workflow en el tema Variables de formularios
(en la página 224). Si está utilizando tanto formularios del Diseñador de
formularios como de CA Workflow, asegúrese de utilizar los objetos y las
propiedades correctos para cada tipo de formulario.
Usuario
El objeto de usuario contiene una matriz de propiedades de usuario a las que
puede acceder mediante _.user. Cada objeto de usuario tiene las propiedades
siguientes: id, uuid, status (0 = activo, 1 = inactivo), firstName, lastName,
middleName, commonName, alias, title, manager, delegate, description, phone
(esto es una matriz phone[0] = primario y phone[1] = secundario), mobile, fax,
pager, email, timezone, localeLanguage, localeCountry, defaultRole,
defaultDomain, location.uuid, location.name, location.city, location.state,
location.country, location.postalCode, location.phone, location.fax,
location.description, location.address[0-5] y roles.<dominio>.
Capítulo 9: Utilización del Diseñador de formularios 361
Cómo utilizar expresiones de JavaScript en los campos
Unidad de negocio
El objeto de unidad de negocio contiene una matriz de propiedades de unidad
de negocio a las que puede acceder mediante _.bu. Cada objeto de unidad de
negocio tiene las propiedades siguientes: id, name, type (tipo de unidad de
negocio donde SP=proveedor de servicio, ST=puede tener subunidades de
negocio, TE=no puede tener subunidades de negocio), singleAccountMode (true
o false), status (0=inactivo, 1=activo), openedDate, description, timezone,
federalTaxId, stateTaxId, taxRegion, currency, dateFormat, parent (Id. de unidad
de negocio principal), email, website, primaryContact (userid de contacto),
location.uuid, location.name, location.city, location.state, location.country,
location.postalCode, location.phone, location.fax, location.description,
location.address[0-5], data1, data2, data3, data4 y data5.
Solicitud
El objeto de solicitud contiene una matriz de propiedades de solicitud a las que
puede acceder mediante _.request. Cada objeto de solicitud tiene las
propiedades siguientes: id, name, requestedFor, requstedForAccountId,
requestedBy, requestedByAccountId, description, priority, status, dateCreated,
completionDate, dateRequired y lastModified.
Servicio
El objeto de servicio contiene una matriz de servicios a los que puede acceder
mediante _.service. Cada objeto de servicio tiene las propiedades siguientes: id,
bu, name, description, status(0=suprimido, 1=disponible, 2=no disponible,
3=creado, 4=cancelado, 5=total), website, code, version, dateAvailable,
dateUnavailable, dateCreated y dateCancelled.
Grupos de opciones de servicio
El objeto de grupos de opciones de servicio contiene una matriz de opciones de
servicio a la que se puede acceder mediante _.sog.name. Cada grupo de
opciones de servicio tiene las propiedades siguientes: id, bu, name, description,
status(0=suprimido, 1=disponible, 2=no disponible, 3=creado, 4=cancelado,
5=total), code, dateAvailable, dateUnavailable, dateCreated y dateCancelled.
362 Guía de administración
Cómo utilizar expresiones de JavaScript en los campos
Operadores
Los operadores que más se utilizan para el diseño de formularios se describen a
continuación. Para obtener más información sobre los operadores estándar,
consulte la referencia de estándares de JavaScript que se utilice en su
organización, por ejemplo, www.developers.sun.com o www.javascript.com.
Puede especificar todos los operadores estándar en la expresión de JavaScript
excepto los operadores de asignación. Los operadores de asignación son los
siguientes: =, +=, -=, *=, /= . Por ejemplo, $(var x = 1+2) no es válido porque se
usa el operador de asignación =.
Valores de retorno necesarios
Las expresiones de JavaScript utilizadas para los atributos disabled, checked y
hidden deberían devolver uno de los valores siguientes:
■
true o “true”
■
false o “false”
Si la expresión devuelve cualquier otro valor, <bcc> lo reemplaza con el valor
false. Por lo tanto, si especifica $(_.user.firstName) para el atributo disabled de
un campo de texto, el campo no se desactiva a menos que el nombre del
usuario (firstName) sea "true".
Operadores de concatenación
Opcionalmente, puede concatenar dos cadenas utilizando el operador +; por
ejemplo: $('Hola' + _.user.firstName + ‘ ‘ + _.user.lastName) devuelve el texto
"Hola nombre apellidos"; por ejemplo, "Hola Juan García" u "Hola Juana García".
Capítulo 9: Utilización del Diseñador de formularios 363
Cómo utilizar expresiones de JavaScript en los campos
Operadores de comparación
Opcionalmente, puede usar los siguientes operadores de comparación:
■
== es igual a
■
=== es exactamente igual a (valor y tipo)
■
!= no es igual
■
> es mayor que
■
< es menor que
■
>= es igual o mayor que
■
<= es igual o menor que
Para ver ejemplos utilizados en el Diseñador de formularios, consulte Cómo
ocultar o desactivar un campo según el estado de la solicitud, la unidad de
negocio, el rol u otros criterios (en la página 367) y Cómo seleccionar o borrar
campos de forma predeterminada según el estado de la solicitud, el rol, la
unidad de negocio u otros criterios (en la página 370).
Operadores lógicos
Opcionalmente, puede utilizar los operadores lógicos siguientes: y (&&), o (||),
no (!)
Para ver ejemplos utilizados en el Diseñador de formularios, consulte Cómo
ocultar o desactivar un campo según el estado de la solicitud, la unidad de
negocio, el rol u otros criterios (en la página 367) y Cómo seleccionar o borrar
campos de forma predeterminada según el estado de la solicitud, el rol, la
unidad de negocio u otros criterios (en la página 370).
364 Guía de administración
Cómo utilizar expresiones de JavaScript en los campos
Cómo completar campos previamente según expresiones de JavaScript
Cuando utiliza un elemento (en la página 326) que incluye el atributo de valor
como campo en un formulario, se puede utilizar una expresión de JavaScript
para rellenar de manera previa el atributo del valor de elemento con el valor de
tiempo de ejecución de uno de los diferentes objetos y propiedades de la base
de datos de CA Service Catalog.
Por ejemplo, en el campo de texto Nombre, en el formulario, podría especificar
la expresión de JavaScript $(_.user.firstName) para completar previamente el
campo con el nombre del ID de usuario que ha iniciado sesión, que está creando
la solicitud y completando el formulario. Igualmente, en el campo de texto
Apellidos, podría especificar la expresión de JavaScript $(_.user.lastName) para
completar previamente el campo con los apellidos del usuario.
Para completar previamente campos en formularios mediante expresiones de
JavaScript, siga este proceso:
1. Diseñe y cree el formulario (en la página 332).
2. Verifique que la mejor forma de ejecutar la tarea automatizada (en la
página 348) en el campo o los campos de interés es utilizar una expresión de
JavaScript.
3. Revise las directrices para utilizar expresiones de JavaScript en campos (en
la página 358) y verifique que desea rellenar previamente el atributo value
de un elemento en el campo.
4. Verifique que los datos que desea completar previamente son uno de los
objetos y propiedades que puede especificar en las expresiones de
JavaScript (en la página 361). Estos objetos y propiedades están
relacionados con los datos de personal del usuario que ha iniciado sesión,
con una o más unidades de negocio, o bien con el servicio, las opciones de
servicio, el estado u otros datos relativos a la solicitud que contiene el
formulario.
Capítulo 9: Utilización del Diseñador de formularios 365
Cómo utilizar expresiones de JavaScript en los campos
5. Especifique la expresión de JavaScript en el atributo value del elemento
para el campo. Al especificar la expresión, siga todas las reglas de sintaxis de
los objetos y las propiedades que puede especificar en expresiones de
JavaScript (en la página 361), especialmente las reglas relativas al uso de los
operadores para vincular propiedades. A continuación, se listan algunas
expresiones válidas que le pueden resultar útiles tal cual o como modelos:
■
Nombre del usuario: $(_.user.firstName)
■
Apellidos del usuario: $(_.user.lastName)
■
Nombre y apellidos del usuario, concatenados en un solo campo:
$(_.user.firstName + ' ' + _.user.lastName)
Este ejemplo se podría utilizar para completar previamente un campo
de texto al final del formulario, como un mensaje de agradecimiento.
■
Ciudad del usuario: $(_.user.location.city)
■
Provincia del usuario: $(_.user.location.state)
■
Datos de la dirección física del usuario, concatenados en un solo campo:
$(_.user.location.address*0+ + ‘ ‘ + _.user.location.address*1+ + ' ' +
_.user.location.city + ' ' + _.user.location.state)
Este ejemplo devuelve la dirección, la ciudad y el estado del usuario,
para una dirección en los Estados Unidos.
366 Guía de administración
■
Rol del usuario: $(_.user.roles[domainId])
■
Unidad de negocio del usuario, con el principal: $(_.bu.id)
■
Unidad de negocio del usuario, sin el principal: $(_.bu.id.parent)
■
ID de usuario para quien se realiza la solicitud:
$(_.request.requestedFor)
■
ID de usuario que realizó la solicitud: $(_.request.requestedBy)
■
Nombre del servicio asociado al formulario: $(_.service.name)
■
Estado del servicio asociado al formulario: $(_.service.status)
■
Nombre del grupo de opciones de servicio en el servicio asociado al
formulario: $(_.sog.name)
■
Descripción del grupo de opciones de servicio en el servicio asociado al
formulario: $(_.sog.name.description)
■
Estado del grupo de opciones de servicio en el servicio asociado al
formulario: $(_.sog.name.status)
Cómo utilizar expresiones de JavaScript en los campos
6. Pruebe la expresión de JavaScript para verificar que logra sus objetivos para
rellenar previamente el campo en el formulario.
7. Se recomienda que pruebe la expresión en un formulario utilizado con un
servicio en un entorno de prueba antes de utilizar el formulario y el servicio
en un entorno de producción.
Cómo ocultar o desactivar un campo en función del estado de solicitud, unidad
de negocio, rol u otros Criterios
Puede utilizar expresiones de JavaScript para ocultar o desactivar un campo en
función del estado de solicitud, la unidad de negocio, el rol del usuario que
completa el formulario u otros criterios.
Como administrador, normalmente desactivará los campos que los usuarios no
deben cambiar, pero deben tener en cuenta. Por ejemplo, las opciones
correspondientes a un servicio que el gestor del usuario seleccionó o que el
gestor de solicitudes seleccionó teniendo en cuenta el inventario disponible.
En cambio, como administrador puede ocultar los campos si no desea que los
usuarios los vean por cualquier motivo, o si los campos incluyen información
que el usuario no necesita y podría distraerle, como datos de coste, opciones de
inventario disponibles sólo para ciertos roles o ciertas unidades de negocio o
datos que afectan al usuario final (como el coste administrativo calculado del
cumplimiento del servicio).
Para ocultar un campo, especifique la expresión de JavaScript que establece los
criterios en el atributo hidden del elemento de campo. Asimismo, para
desactivar un campo, especifique la expresión de JavaScript que establece los
criterios en el atributo disabled del elemento de campo.
Importante: El procedimiento de ocultación o desactivación de campos no es
completamente seguro. Aunque el campo y su valor no se muestran en la
página de CA Service Catalog, los datos existen todavía en la página de HTML del
formulario y se puede acceder a ellos a través del texto fuente del explorador.
Como consecuencia, para restringir el acceso a los datos confidenciales, deberá
crear dos versiones del formulario y ocultar el formulario que contiene los datos
confidenciales a los usuarios que no desee que los consulten. Para obtener más
información, consulte la sección Cómo ocultar, activar o desactivar un
formulario de acuerdo con las condiciones especificadas (en la página 372).
Capítulo 9: Utilización del Diseñador de formularios 367
Cómo utilizar expresiones de JavaScript en los campos
Para desactivar o activar un campo según determinados criterios, siga este
proceso:
1. Diseñe y cree el formulario (en la página 332).
2. En el Diseñador de formularios, visualice el campo que desea activar o
desactivar y compruebe que incluye el atributo de HTML (en la página 340)
named disabled.
3. Determine los criterios exactos que desea utilizar para desactivar o activar
el campo. Los criterios se pueden basar en el estado de solicitud, la unidad
de negocio o rol del usuario que completa el formulario, u otros criterios.
Si el atributo desactivado se establece en verdadero, los usuarios podrán
ver el campo pero no editarlo. Y al contrario, si el atributo desactivado se
establece en falso, los usuarios podrán ver y editar el campo.
4. Asegúrese de que los datos que desea utilizar para determinar si el campo
se activará o desactivará coinciden con uno de los objetos y propiedades
que se pueden especificar en las expresiones de JavaScript (en la
página 361). Estos objetos y propiedades están relacionados con los datos
personales del usuario que inició la sesión, con una o varias unidades de
negocio, o con el servicio, las opciones de servicio, el estado u otros datos
relacionados con la solicitud que contiene el formulario.
5. Revise las directrices de uso de expresiones de JavaScript en los campos (en
la página 358).
6. Especifique la expresión de JavaScript en el atributo de valor del elemento
incluido en el campo. Al especificar la expresión, siga todas las reglas de
sintaxis de los objetos y propiedades que se pueden especificar en
expresiones de JavaScript (en la página 361), especialmente aquellas
relacionadas con el uso de operadores para vincular propiedades. A
continuación se incluyen varias expresiones válidas que le resultarán útiles
tal como están o como modelos.
■
Para ocultar o desactivar un campo si el usuario tiene el rol de usuario
final, establezca el atributo hidden o disabled de ese campo en la
expresión de JavaScript siguiente: $(_.user.roles[_bu.id]=='enduser').
Esta expresión devuelve el valor verdadero y, en consecuencia, oculta o
desactiva el campo sólo si el usuario que completa el formulario tiene
un rol de usuario final en la unidad de negocio actual.
368 Guía de administración
Cómo utilizar expresiones de JavaScript en los campos
Puede utilizar esta configuración o una similar para evitar que los
usuarios vean o editen el campo de texto Memoria del formulario
perteneciente a una solicitud de un equipo de portátil nuevo. Y a la
inversa, este ejemplo muestra o activa el campo para todos los roles
restantes de la unidad de negocio. De esta forma, cuando se utiliza con
el atributo disabled, permite al gestor de solicitudes editar el campo de
acuerdo con el inventario disponible.
Si desea mostrar o activar un campo sólo para gestores de solicitudes,
oculte o desactívelo en todos los roles restantes; para ello, establezca el
atributo hidden o disabled de ese campo en $(_.user.roles[_.bu.id] !=
'requestmanager').
■
Para ocultar o desactivar un campo en un formulario compartido en
todas las unidades de negocio sólo si la unidad de negocio actual es
PBJ222, establezca el atributo hidden o disabled de ese campo a
$(_bu.id=='PBJ222').
■
Para ocultar o desactivar un campo en un formulario compartido en
todas las unidades de negocio sólo si la unidad principal de la unidad de
negocio actual es PBJ222, establezca el atributo hidden o disabled de
ese campo a $(_bu.id.parent==’PBJ222’).
■
Para ocultar o desactivar un campo si la solicitud se creó después de
una fecha determinada, establezca el atributo hidden o disabled de ese
campo en $(new Date(_.request.dateCreated) < ’date’).
Por ejemplo, para ocultar o desactivar un campo si la solicitud se creó
después del 15 de enero de 2010, especifique $(new
Date(_.request.dateCreated) < new Date().setFullYear(2010,0,15)).
■
Para ocultar o desactivar un campo si el estado de solicitud es
Aprobación realizada o superior, establezca el atributo hidden o
disabled de ese campo en $(_.request.status=>600).
7. Pruebe la expresión de JavaScript para asegurarse de que activa o desactiva
el campo en el formulario.
8. Antes de utilizar el formulario y el servicio en un entorno de producción, es
aconsejable que pruebe la expresión del formulario en un entorno de
prueba .
Capítulo 9: Utilización del Diseñador de formularios 369
Cómo utilizar expresiones de JavaScript en los campos
Cómo seleccionar opciones de campos de manera predeterminada en función del
estado de solicitud, rol, unidad de negocio u otros criterios
Como administrador, puede utilizar expresiones de JavaScript para que una
casilla de verificación o botón de opción se seleccione de forma predeterminada
dependiendo del estado de solicitud, la unidad de negocio o rol del usuario que
completa el formulario, u otros criterios. Y al contrario, en ocasiones es
aconsejable desactivar ciertas casillas de verificación o botones de opción de
forma predeterminada de acuerdo con dichos criterios. Por ejemplo, puede
hacer que las casillas de verificación relacionadas con obligaciones de gestión
públicas se activen de forma predeterminada exclusivamente para los gestores
y se desactiven para el resto de los usuarios. También podría hacer que los
botones de opción relacionados con el software se seleccionarán de forma
predeterminada para los usuarios de la unidad de negocio Software y no se
seleccionaran para el resto de los usuarios.
Por supuesto, debe recordar que la activación o desactivación predeterminada
de casillas de verificación o botones de opción no impedirá al usuario modificar
la opción predeterminada establecida antes de enviar la solicitud que contiene
el formulario. Por lo tanto, antes de utilizar esta función, asegúrese de que la
modificación de la opción predeterminada por parte de los usuarios no supone
ningún problema. En caso contrario, considere la posibilidad de modificar el
diseño del formulario de manera que oculte o desactive el campo (en la
página 367) que contiene las opciones cuya modificación desea prohibir, según
los criterios especificados en la expresión de JavaScript.
Para que se seleccione de forma predeterminada una casilla de verificación o
botón de opción de acuerdo con los criterios que desee, siga este
procedimiento:
1. Diseñe y cree el formulario (en la página 332).
2. En el Diseñador de formularios, localice la casilla de verificación o botón de
opción que desea que se seleccione de forma predeterminada y compruebe
que incluye el atributo de HTML (en la página 340) named checked.
3. Determine los criterios exactos que desea utilizar para que la casilla de
verificación o el botón de opción se seleccione de forma predeterminada.
Los criterios se pueden basar en el estado de solicitud, la unidad de negocio
o rol del usuario que completa el formulario, u otros criterios.
370 Guía de administración
Cómo utilizar expresiones de JavaScript en los campos
4. Asegúrese de que los datos que desea utilizar para realizar la selección
coinciden con uno de los objetos y propiedades que se pueden especificar
en las expresiones de JavaScript (en la página 361). Estos objetos y
propiedades están relacionados con los datos de personal del usuario que
ha iniciado sesión, con una o más unidades de negocio, o bien con el
servicio, las opciones de servicio, el estado u otros datos relativos a la
solicitud que contiene el formulario.
5. Revise las directrices de uso de expresiones de JavaScript en los campos (en
la página 358).
6. Para que una casilla de verificación o botón de opción se seleccione de
forma predeterminada, defina la expresión de JavaScript que especifica los
criterios en el atributo checked del elemento de campo. Cuando el usuario
abra el formulario, la expresión se ejecutará tal como se describe a
continuación:
■
Si los criterios se cumplen, el valor devuelto es verdadero y, como
consecuencia, la casilla de verificación o botón de opción se selecciona
de forma predeterminada.
■
En caso contrario, el valor devuelto es falso y, como consecuencia, la
casilla de verificación o botón de opción no se selecciona de forma
predeterminada.
Al especificar la expresión, siga todas las reglas de sintaxis de los objetos y
propiedades que se pueden especificar en expresiones de JavaScript (en la
página 361), especialmente aquellas relacionadas con el uso de operadores
para vincular propiedades. A continuación se incluyen varias expresiones
válidas que le resultarán útiles tal como están o como modelos. En estos
ejemplos, el término opción alude tanto a una casilla de verificación como a
un botón de opción.
■
Para que se seleccione una opción de forma predeterminada si el
usuario tiene el rol de usuario final, establezca el atributo checked del
campo en la siguiente expresión de JavaScript:
$(_.user.roles[_bu.id]=='enduser').
Esta expresión devuelve un valor de verdadero y, en consecuencia,
selecciona la opción de forma predeterminada sólo si el usuario que
completa el formulario tiene un rol de usuario final en la unidad de
negocio actual.
■
Si desea que una opción se seleccione de forma predeterminada sólo
para gestores de solicitudes, establezca el atributo checked de dicha
opción en $(_.user.roles[_.bu.id] != 'requestmanager').
Capítulo 9: Utilización del Diseñador de formularios 371
Cómo utilizar expresiones de JavaScript en los campos
■
Para que una opción se seleccione de forma predeterminada en un
formulario compartido por todas las unidades de negocio sólo si la
unidad de negocio actual es PBJ222, establezca el atributo checked de
esa opción en $(_bu.id=='PBJ222').
■
Para que una opción se seleccione de forma predeterminada en un
formulario compartido por todas las unidades de negocio sólo si la
unidad de negocio actual es PBJ222, establezca el atributo checked de
esa opción en $(_bu.id=='PBJ222').
■
Para que una opción se seleccione de forma predeterminada si la
solicitud fue creada después de una cierta fecha, establezca el atributo
checked del campo en $(new Date(_.request.dateCreated) < ’date’).
Por ejemplo, para que una opción se seleccione de forma
predeterminada si la solicitud se creó después del 15 de enero de de
2010, especifique $(new Date(_.request.dateCreated) < new
Date().setFullYear(2010,0,15)).
■
Para que una opción se seleccione de forma predeterminada si el
estado de solicitud es Aprobación realizada o superior, establezca el
atributo checked del campo en $(_.request.status=>600).
7. Pruebe la expresión de JavaScript para asegurarse de que activa o desactiva
el campo en el formulario.
Se recomienda que pruebe la expresión en un formulario utilizado con un
servicio en un entorno de prueba antes de utilizar el formulario y el servicio en
un entorno de producción.
Cómo ocultar, activar o desactivar un formulario entero según condiciones
especificadas
Para ocultar, activar o desactivar un formulario entero según ciertas
condiciones, adjunte el formulario a un grupo de opciones de servicio e
introduzca la expresión de JavaScript que desee en los campos Desactivado y
Oculto del cuadro de diálogo Definición de grupo de opciones de servicio. Puede
ocultar, activar o desactivar un formulario entero según el estado de la solicitud,
el rol o la unidad de negocio del usuario que ha iniciado sesión, o según otros
criterios que especifique. Para obtener más información, consulte Cómo
adjuntar un formulario a un grupo de opciones de servicio (en la página 394).
372 Guía de administración
Cómo utilizar funciones de JavaScript en los campos
Cómo utilizar funciones de JavaScript en los campos
CA Service Catalog proporciona varias opciones para ejecutar tareas
automatizadas en los campos de formulario, como los objetos de datos de
informe, expresiones de JavaScript y funciones de JavaScript. Este tema ofrece
una descripción general de cómo utilizar las funciones de JavaScript para este
fin.
1. Si todavía no lo ha hecho, consulte la información de la sección Cómo
ejecutar tareas automatizadas en los campos (en la página 348) para decidir
si prefiere utilizar una expresión de JavaScript o una función de JavaScript
para ejecutar una tarea automatizada en uno o varios campos de un
formulario. Si decide utilizar una función de JavaScript, continúe con este
tema.
2. Consulte las funciones de JavaScript predeterminadas (en la página 374) y
los procedimientos de validación del formato de datos frecuentemente
solicitados (en la página 387) a fin de determinar si pueden cumplir sus
requisitos. Si procede, consulte los ejemplos de estos temas y, si lo desea,
utilícelos como modelos.
3. Si ninguna de las funciones predefinidas satisface sus objetivos, cree una
función personalizada. Es aconsejable que guarde todas las funciones de
JavaScript personalizadas en el archivo de custom_form_lib.js del almacén
de archivos. Para obtener información sobre el almacén de archivos,
consulte la Implementation Guide.
4. Según sea necesario, especifique funciones de JavaScript para vincular
campos en dos formularios a fin de realizar actualizaciones simultáneas (en
la página 392), de forma que, cuando un usuario actualice un campo en un
formulario, el campo vinculado se actualice automáticamente con el mismo
cambio.
5. Con toda la información aplicable de los pasos anteriores, cree y pruebe la
función de JavaScript a fin de determinar si se cumplen los objetivos que
había previsto para los campos del formulario.
6. Antes de utilizar el formulario y el servicio en un entorno de producción, es
aconsejable que pruebe la función del formulario en un entorno de prueba .
Capítulo 9: Utilización del Diseñador de formularios 373
Cómo utilizar funciones de JavaScript en los campos
Funciones de JavaScript predefinidas
CA Service Catalog ofrece varias opciones para ejecutar tareas automatizadas en
los campos (en la página 348) de los formularios, como objetos de datos de
informe, expresiones de JavaScript y funciones de JavaScript. Este tema
enumera las funciones de JavaScript predefinidas y proporciona una descripción
general de cómo se pueden utilizar opcionalmente para automatizar tareas en
campos.
Siga las siguientes directrices para especificar valores para los operandos
utilizados en varias de las funciones de JavaScript predefinidas. En la mayor
parte de las funciones, los primeros dos operandos de la siguiente lista son
obligatorios y los restantes son opcionales; revise la sintaxis para buscar una
función específica que permita determinar qué operandos son aplicables a esa
función.
■
En lo que se refiere a formId, especifique el valor del atributo _id del
formulario en el cual desea ejecutar la función.
■
Por lo que respecta a _id, especifique el valor del atributo _id del elemento
incluido en el formulario en el que desea ejecutar la función.
■
En cuanto a name, value e index, especifique el valor de estos atributos en
el elemento en el que la función se está ejecutando.
■
Si hay operandos adicionales en funciones específicas, se mencionarán
según proceda. Por ejemplo, el atributo index sólo se puede aplicar a
determinados elementos, como un grupo de selección
ca_fdDoFieldLookup(fieldId, reportId),
Ejecuta el objeto de datos de informe, lo asocia al campo de búsqueda y
copia los datos devueltos por el objeto de datos en los campos coincidentes
del formulario.
Para fieldId, especifique el valor del atributo _id del campo de búsqueda.
En reportId, especifique el valor del objeto de datos que creó
anteriormente.
Para obtener más información, consulte la sección Cómo completar los
campos según los datos introducidos por el usuario en un objeto de datos
de informe (en la página 380).
374 Guía de administración
Cómo utilizar funciones de JavaScript en los campos
ca_reportQuery(reportId, variables, onSuccess, onFailure)
Ejecuta un objeto de datos de informe (objeto de datos (en la página 114))
que consulta la fuente de datos (por ejemplo, MDB) de los datos que desea
utilizar y devuelve los resultados.
■
En reportId, especifique el objeto de datos que desea consultar.
■
En las variables, especifique la asignación de JavaScript con los valores y
nombres de variables, por ejemplo,
{var1":"foo","var2":"bar","var3":_.user.id}. Estas variables coinciden con
las que se consultaron en el objeto de datos de informe.
■
En onSuccess, especifique la función de JavaScript que se ejecutará si la
consulta se devuelve satisfactoriamente. La función onSuccess debe
admitir un operando. Este operando se configura con una matriz de
asignaciones, cada una de las cuales representa una fila, devuelta por la
consulta.
■
En onFailure, especifique la función de JavaScript que se ejecutará si la
llamada falla.
Para obtener más información acerca de cómo completar campos en un
formulario con los resultados de una consulta, consulte la sección Cómo
completar previamente campos basados en un objeto de datos de informe y
funciones de JavaScript (en la página 383).
ca_fdValidateCC (número y tipo de tarjeta de crédito)
Valida el formato de un número de tarjeta de crédito introducido por el
usuario en un formulario, como se describe en la sección Cómo validar los
datos introducidos por el usuario (en la página 387).
ca_fdShowField(formId, _id)
Busca el campo con el valor _id especificado en el formulario con
_id=formId y lo hace visible (si todavía no lo es).
ca_fdHideField(formId, _id)
Busca el campo con el valor _id especificado y lo hace invisible (si es visible
en ese momento).
ca_fdDisableField(formId, _id)
Busca el campo con el valor _id especificado y lo desactiva.
ca_fdEnableField(formId, _id)
Busca el campo con el valor _id especificado y lo activa.
Capítulo 9: Utilización del Diseñador de formularios 375
Cómo utilizar funciones de JavaScript en los campos
ca_fdSelectOption(formId, _id, name, value)
Selecciona la opción con el nombre y valor especificado en el campo de
selección con el atributo _id correspondiente.
ca_fdSelectOptionByIndex(formId, _id, index)
Selecciona la opción en el índice correspondiente en el campo de selección
con el atributo _id correspondiente.
ca_fdUnselectOption(formId, _id, name, value)
Anula la selección de la opción con el nombre y valor especificado en el
campo de selección con el atributo _id correspondiente.
ca_fdUnselectOptionByIndex(formId, _id, index)
Anula la selección de la opción en el índice correspondiente en el campo de
selección con el atributo _id correspondiente.
ca_fdGetSelectedOptions(formId, _id)
Devuelve una matriz de valores enteros que indican los índices de las
opciones seleccionadas.
ca_fdGetSelectedOptionValues (formId, _id)
Devuelve una matriz de cadenas que indican los valores de las opciones
seleccionadas. Seleccione el primer valor de la opción como se explica a
continuación:
ca_fdGetSelectedOptionValues(formId, _id)[0]
Seleccione el segundo valor de la opción cambiando el 0 a 1; seleccione el
tercer valor de la opción cambiando el 1 a 2 y así sucesivamente.
Esta función es especialmente útil para usar la entrada del usuario para
completar previamente un cuadro de selección (en la página 354).
ca_fdSelectRadio(formId, name, _id)
Selecciona los botones de opción con el valor _id correspondiente en el
grupo de botones de opción con el atributo de nombre correspondiente.
ca_fdIsSelectRadio (formId, name, _id)
Indica si el botón de opción especificado se selecciona.
ca_fdSelectCheckBox(formId,_id)
Activa la casilla de verificación con el atributo _id correspondiente.
ca_fdUnselectCheckBox(formId, _id)
Desactiva la casilla de verificación con el atributo _id correspondiente.
376 Guía de administración
Cómo utilizar funciones de JavaScript en los campos
ca_fdIsSelectedCheckBox(formId,_id)
Indica si la casilla de verificación seleccionada se activa.
ca_fdSetDateFieldValue(formId, _id, date) y funciones relacionadas
Establece el valor del campo de fecha especificado con el atributo _id
correspondiente. Esta función puede tomar valores enteros Nulos, Cadena o
Largos para el parámetro denominado fecha.
Para borrar el valor del campo, utilice los valores cadena vacía y nulo.
Especifique las cadenas que no estén vacías en el formato especificado para
el campo Fecha y hora (un elemento del formulario (en la página 326)), de la
siguiente manera:
■
Si la parte de la hora del campo Fecha y hora está oculta, especifique las
cadenas sólo en el formato de fecha, ya sea con el atributo de formato
del campo Fecha y hora o el formato Fecha de la unidad de negocio.
■
Si la parte de la hora del campo Fecha y hora está visible, especifique las
cadenas en el formato fecha y hora especificado por ese campo.
En ambos casos, separe las cadenas múltiples con un espacio.
Las funciones de JavaScript relacionadas para establecer la fecha son como
se muestra a continuación. El texto anterior para la función
ca_fdSetDateFieldValue(formId, _id, date) también se aplica a estas
funciones.
■
ca_fdSetDateFieldMinValue(formId, _id, date): establece el valor
mínimo de la fecha.
■
ca_fdSetDateFieldMaxValue(formId, _id, date): establece el valor
máximo de la fecha.
Además, para todas las funciones de JavaScript de ca_fdSetDateField*, se
puede establecer la fecha en milisegundos a partir del tiempo o la hora base
estándar de medianoche (00:00:00) GMT, 1.º de de enero de 1970. Para
obtener más detalles sobre cómo establecer la fecha de esta manera,
consulte la referencia estándar de programación en Java, por ejemplo, el
sitio Web de Oracle, oracle.com.
ca_fdGetDateFieldValue(formId, _id, date) y funciones relacionadas
Obtiene el valor del campo de fecha indicado como una cadena de
caracteres formateada conforme al formato especificado para el campo de
fecha.
También se aplica a esta función la información acerca del campo Fecha y
hora para la función anterior (ca_fdSetDateFieldValue(formId, _id, date)).
Capítulo 9: Utilización del Diseñador de formularios 377
Cómo utilizar funciones de JavaScript en los campos
Las funciones de JavaScript relacionadas para establecer la fecha son como
se muestra a continuación. El texto anterior para la función
ca_fdGetDateFieldValue(formId, _id, date) también se aplica a estas
funciones.
■
ca_fdGetDateFieldValueInMillis(formId, _id, date): tiene el valor de la
fecha en milisegundos.
■
ca_fdGetDateFieldMinValue(formId, _id, date): establece el valor
mínimo de la fecha.
■
ca_fdGetDateFieldValueInMillis(formId, _id, date): establece el valor
mínimo de la fecha en milisegundos.
■
ca_fdGetDateFieldMaxValue(formId, _id, date): establece el valor
máximo de la fecha.
■
ca_fdGetDateFieldValueInMillis(formId, _id, date): establece el valor
máximo de la fecha en milisegundos.
Además, para todas las funciones de JavaScript de ca_fdGetDateField*, se
puede establecer la fecha en milisegundos desde el tiempo o la hora base
estándar de medianoche (00:00:00) GMT, 1.º de de enero de 1970. Para
obtener más detalles sobre cómo establecer la fecha de esta manera,
consulte la referencia estándar de programación en Java, por ejemplo, el
sitio Web de Oracle, oracle.com.
ca_fdSetTextFieldValue(formId, _id, text)
Define el texto del campo de texto con el atributo _id correspondiente, que
puede ser campo de texto y área de texto.
ca_fdGetTextFieldValue(formId, _id)
Obtiene el texto del campo de texto con el atributo _id correspondiente,
que puede ser campo de texto y área de texto.
ca_fdFetchSelectData(formId,_id)
Hace que el cuadro de selección con el _id especificado vuelva a recopilar el
objeto de datos de informe. Esta función es especialmente útil cuando el
objeto de datos de informe tiene en cuenta la entrada del usuario. Es
recomendable que se invoque esta función cuando cambie dicha entrada
para asegurarse de que el cuadro de selección muestre los datos correctos.
Además, esta función es especialmente útil para usar la entrada del usuario
para completar previamente un cuadro de selección (en la página 354).
378 Guía de administración
Cómo utilizar funciones de JavaScript en los campos
Las funciones siguientes son para formularios del sistema (en la página 408)
solamente:
■
custom_onPriorityChange(newPriority)
■
custom_onDateRequiredChange(newDateRequired)
■
custom_onRequestedForChange(type, id, name, shippingAddress)
Capítulo 9: Utilización del Diseñador de formularios 379
Cómo utilizar funciones de JavaScript en los campos
Cómo completar campos según la entrada del usuario para un objeto de datos de
informe
CA Service Catalog proporciona varias opciones para usar funciones de
JavaScript y completar los campos de un formulario según los datos
introducidos por el usuario. Este tema explica una de estas opciones.
Específicamente, este tema explica cómo completar campos según la entrada
del usuario, utilizando un campo de búsqueda, un objeto de datos de informe
(objeto de datos) y la función de JavaScript predefinida llamada
ca_fdDoFieldLookup(fieldId, reportId). Se usan conjuntamente para ejecutar un
objeto de datos y devolver los resultados en el campo o los campos
correspondientes en el formulario.
Cuando el usuario hace clic en el icono de lupa para acceder al campo de
búsqueda del formulario, CA Service Catalog pide al usuario que introduzca la
variable o las variables (por ejemplo, el ID de usuario) que especificó en el
objeto de datos.
Cuando el usuario responde al mensaje o mensajes en el campo de búsqueda,
CA Service Catalog ejecuta el objeto de datos y busca en el origen de datos los
datos solicitados en los campos del objeto de datos; por ejemplo, el nombre y
los apellidos del ID de usuario introducido en el campo de búsqueda. En este
ejemplo, se crean los campos Nombre y Apellidos correspondientes en el
formulario y CA Service Catalog devuelve los resultados en esos campos.
Para completar los campos según la entrada del usuario, a través de un campo
de búsqueda, un objeto de datos y la función de JavaScript predefinida llamada
ca_fdDoFieldLookup(fieldId, reportId), siga estos pasos:
1. En el Constructor de informes, cree un objeto de datos (en la página 114)
que consulte en el origen de datos (como la MDB) los datos que desee (los
datos copiados en los campos correspondientes del formulario), según la
entrada del usuario en el mensaje o los mensajes que se especifiquen, como
el ID de usuario.
Anote el nombre del objeto de datos para consultarlo más adelante.
La consulta de muestra siguiente para la MDB se asemeja al ejemplo
iniciado más arriba en este tema:
SELECT userid,first_name,last_name FROM ca_contact WHERE userid = '%userid%
La función ca_fdDoFieldLookup procesa esta consulta como se muestra a
continuación:
a. "WHERE userid = '%userid%" especifica que se pide al usuario que
introduzca este valor, que se utiliza en la cláusula SELECT.
380 Guía de administración
Cómo utilizar funciones de JavaScript en los campos
b. "SELECT userid,first_name,last_name" especifica qué valores se
devolverán.
c. "FROM ca_contact" especifica que el origen de datos es la tabla
ca_contact en la MDB.
2. En el formulario, agregue el campo de búsqueda; es uno de los elementos
de los formularios (en la página 326).
a. Para el atributo _id, especifique el primer campo devuelto por la
consulta y guarde el formulario.
Así, en este ejemplo, se especifica userid como valor del atributo _id.
b. Para el valor del atributo de JavaScript (en la página 345) onlookup,
especifique la función de JavaScript predefinida (en la página 374)
ca_fdDoFieldLookup(fieldId, reportId) y guarde el formulario.
Esta función ejecuta el objeto de datos, lo asocia al campo de búsqueda
y copia los datos devueltos por el objeto de datos a los campos
correspondientes en el formulario.
Para fieldId, especifique el valor del atributo _id del campo de
búsqueda.
Para reportId, especifique el valor del atributo _id del objeto de datos
que creó antes.
c. Para el atributo tooltip, tiene la opción de especificar texto de
instrucciones, como "Haga clic en la lupa e introduzca los datos
solicitados". Guarde el formulario.
En este ejemplo, para el atributo tooltip, puede especificar, si lo desea,
texto como "Haga clic en la lupa e introduzca el ID de usuario".
d. Opcionalmente, cambie el nombre del texto de visualización
predeterminado del campo de búsqueda de "Campo de búsqueda" a
uno más significativo, seleccionando el elemento en el Árbol de
componentes y haciendo clic en el icono Renombrar, en la parte
superior del árbol.
En este ejemplo, podría cambiar el nombre del texto de visualización a
"ID de usuario" o algo similar.
e. Deje vacío el atributo value. Este valor se completa con el primer
resultado devuelto por la consulta y se muestra en el formulario al
usuario como el valor del campo de búsqueda.
Capítulo 9: Utilización del Diseñador de formularios 381
Cómo utilizar funciones de JavaScript en los campos
3. También en el formulario, por lo general bajo el campo de búsqueda,
agregue los campos que contienen los resultados devueltos por la consulta.
Para cada campo, especifique el valor del atributo HTML (en la página 340)
llamado _id para que coincida exactamente con el atributo ID del objeto
correspondiente en la base de datos.
Nota: Para desactivar opcionalmente un campo y que los usuarios no
puedan cambiar el resultado devuelto por la consulta, configure el atributo
disabled del campo en true. Para configurar el atributo disabled como true
solamente bajo ciertas condiciones que especifique, consulte Cómo ocultar
o desactivar un campo según el estado de la solicitud, la unidad de negocio,
el rol u otros criterios (en la página 367).
En este ejemplo, cree los campos Nombre y Apellidos correspondientes en
el formulario y especifique first_name y last_name, respectivamente, en los
atributos _id de estos campos.
De esta forma, se devuelve el valor de userid en el campo de búsqueda y se
muestra en el formulario. El usuario ve algo parecido a lo siguiente:
ID de usuario: juangar515
Nombre: Juan
Apellidos: García
4. Pruebe el formulario para verificar que funciona como pretendía.
Se recomienda que pruebe la expresión en un formulario utilizado con un
servicio en un entorno de prueba antes de utilizar el formulario y el servicio
en un entorno de producción.
382 Guía de administración
Cómo utilizar funciones de JavaScript en los campos
Cómo completar previamente campos según un objeto de datos de informe y
funciones de JavaScript
Para completar previamente campos con datos que no son accesibles mediante
expresiones de JavaScript (en la página 358), puede utilizar un objeto de datos
de informe (objeto de datos), funciones de JavaScript personalizadas y
funciones de JavaScript predefinidas (en la página 374), especialmente
ca_reportQuery(reportId, variables, onSuccess, onFailure). Un ejemplo
representativo sería realizar una consulta de datos confidenciales en la base de
datos de Recursos Humanos de la organización (no CA MDB), como el número
de la cuenta bancaria e información relacionada de un usuario.
Por ejemplo, puede crear un formulario para cambiar la cuenta bancaria en la
que se deposita automáticamente la nómina del usuario. En este formulario,
puede completar previamente los campos con el nombre del banco y el número
de cuenta actuales. Utilice otros campos del formulario para que el usuario
introduzca el nombre del banco y el número de cuenta nuevos.
En primer lugar, ca_reportQuery(reportId, variables, onSuccess, onFailure)
recupera del objeto de datos las variables que coinciden con los campos
consultados por el objeto de datos. A continuación, se invoca la función
OnSuccess y es en este momento cuando se pueden utilizar otras funciones de
JavaScript predefinidas (en la página 374) para completar previamente varios
campos en el formulario con los resultados de la consulta. Por ejemplo, puede
escribir una función personalizada que invoque ca_fdSetTextFieldValue(formId,
_id, text) varias veces, una para cada campo que desee completar previamente.
Este ejemplo suele ser más apropiado para completar previamente campos de
texto, pero se puede utilizar también con otros tipos de campos.
Para completar datos previamente en campos del formulario mediante un
objeto de datos y funciones de JavaScript tanto personalizadas como
predefinidas, siga este proceso:
1. Diseñe y cree el formulario (en la página 332), si aún no lo ha hecho.
2. En el Constructor de informes, cree un objeto de datos (en la página 114)
que consulte los datos que desee en el origen de datos (los datos que se
copiarán en los campos correspondientes del formulario).
Anote el ID del objeto de datos para consultarlo más adelante.
La siguiente consulta de muestra para la MDB se asemeja al ejemplo
iniciado más arriba en este tema:
SELECT bank_name,account_number FROM my_hr_db WHERE userid ='%userid% '
Capítulo 9: Utilización del Diseñador de formularios 383
Cómo utilizar funciones de JavaScript en los campos
CA Service Catalog procesa esta consulta como se muestra a continuación:
a. "WHERE userid = '%userid%"' especifica que se debe proporcionar un ID
de usuario como entrada para este objeto de datos.
b. "SELECT bank_name,account_number" especifica qué valores se
devolverán.
3. "FROM my_hr_db" especifica que la base de datos es my_hr_db, una base
de datos ficticia para este ejemplo.
4. En el formulario, agregue campos de texto (u otros elementos de formulario
adecuados) para recibir los datos recuperados, como sigue:
■
Agregue un campo de texto para cada variable consultada por el objeto
de datos.
Para este ejemplo, agregue dos campos de texto, uno para el nombre
del banco y uno para el número de la cuenta.
Para este ejemplo, agregue dos campos de texto y especifique
bank_name y account_number, respectivamente.
■
Cambie el nombre de cada campo de texto a uno significativo.
Para este ejemplo, cambie el nombre de los campos a Nombre del
banco y Número de cuenta, respectivamente.
5. Seleccione el nombre del formulario para mostrar sus atributos.
6. En los atributos del formulario, en el atributo de JavaScript llamado onload,
introduzca el nombre de la función que invoca ca_reportQuery. En este
ejemplo, los pasos utilizan getAcctData() como nombre de la función.
Sustitúyalo por el nombre de su función si es diferente.
384 Guía de administración
Cómo utilizar funciones de JavaScript en los campos
7. Verifique que se declara getAcctData() en un archivo de JavaScript accesible
para CA Service Catalog.
Para lograr un resultado óptimo, utilice esta ubicación en el almacén de
archivos: filestore/scripts/custom_form_lib.js. Para obtener más
información sobre la configuración del almacén de archivos, consulte la
Guía de implementación.
8. En el cuerpo de getAcctData, especifique cómo se va a invocar la función
ca_reportQuery para ejecutar el objeto de datos y devolver los resultados.
9. Utilice los resultados como valores de entrada de las funciones de
JavaScript, como ca_fdSetTextFieldValue, para actualizar los campos del
formulario.
En este ejemplo, utilice los resultados para invocar dos funciones: una para
actualizar el campo del nombre del banco y otra para actualizar el campo
del número de la cuenta.
10. Personalice ca_reportQuery(reportId, variables, onSuccess, onFailure) para
que cumpla sus requisitos. Este paso utiliza nuestro ejemplo a modo de
ilustración.
■
Para reportId, especifique el objeto de datos que creó antes.
■
Para variables, especifique la asignación de JavaScript con los nombres y
los valores de variables.
Para este ejemplo, especifique: ,“userid”:_.user.id-.
Estas variables deben coincidir con las que consulte en el objeto de
datos, pero no necesitan estar ordenadas en la misma secuencia.
Capítulo 9: Utilización del Diseñador de formularios 385
Cómo utilizar funciones de JavaScript en los campos
■
Para onSuccess, especifique la función de JavaScript personalizada que
se debe ejecutar cuando la consulta devuelva resultados correctamente.
La función onSuccess debe admitir un operando. Este operando se
configura con una matriz de asignaciones, cada una de las cuales
representa una fila, devuelta por la consulta. Dentro de la función
onSuccess personalizada, utilice ca_fdSetTextFieldValue(formId, _id,
text) para devolver los resultados de cada campo, de uno en uno.
Para este ejemplo, especifique lo siguiente:
function updateFields(result) {
if (result.length == 1) {
ca_fdSetTextFieldValue(formId, „bank_name‟, result[0].[„bank_name‟]);
ca_fdSetTextFieldValue(formId,‟account_number‟,result[0].[„account_number
‟]);
} else {
alert('no se encontró la información de su cuenta bancaria')
}
}
■
Para onFailure, especifique la función de JavaScript para se ejecutará si
la consulta no devuelve resultados.
Para este ejemplo, especifique lo siguiente:
function onGetAcctDataFail() { alert("no se encuentra la cuenta"); }
11. Termine de crear el formulario según los requisitos.
12. Pruebe el formulario para verificar que funciona como pretendía.
Se recomienda que pruebe la expresión en un formulario utilizado con un
servicio en un entorno de prueba antes de utilizar el formulario y el servicio en
un entorno de producción.
386 Guía de administración
Cómo utilizar funciones de JavaScript en los campos
Cómo validar las entradas de los usuarios
Se pueden configurar formularios del Diseñador de formularios para que
verifiquen que los usuarios introducen los siguientes tipos de datos en el
formato correcto: números de tarjeta de crédito, números de la seguridad
social, direcciones de correo electrónico, números de teléfono, códigos postales
y números decimales con dos dígitos.
Este proceso no garantiza que los datos introducidos por el usuario sean
auténticos pero ayuda en el proceso de validación puesto que verifica que el
usuario introduce los datos en el formato correcto.
Por tanto, puede utilizar el Diseñador de formularios para verificar que los datos
correspondientes se escriben en el formato esperado. Por ejemplo, puede
verificar que los campos de número de teléfono aceptan solamente valores
numéricos, que los campos de fecha aceptan sólo el formato de fecha estándar
de su compañía y que los campos de tarjeta de crédito aceptan sólo los
números que se introduzcen en el formato correcto para el tipo de tarjeta de
crédito especificada.
Además, puede especificar la longitud máxima, la longitud mínima y otros
atributos utilizados para validar la entrada del usuario.
Seleccione la tarea que desea realizar:
■
Utilizar expresiones regulares para validar datos numéricos y de dirección
(en la página 388). En este caso, se utilizan expresiones regulares en el
atributo HTML (en la página 340) llamado pattern para validar el formato de
números de tarjeta de crédito, números de la seguridad social, direcciones
de correo electrónico, números de teléfono, direcciones IP, códigos
postales, así como fechas y números decimales con dos dígitos.
■
Utilizar funciones de JavaScript para validar el formato de los números de
tarjeta de crédito. Por ejemplo, se utiliza la función de JavaScript
predefinida (en la página 374) llamada ca_fdValidateCC (número de tarjeta
de crédito, tipo de tarjeta de crédito) en un atributo de JavaScript (en la
página 345) como onvalidate para verificar los formatos de tarjeta de
crédito. Además, podría crear su propia función de JavaScript personalizada.
Capítulo 9: Utilización del Diseñador de formularios 387
Cómo utilizar funciones de JavaScript en los campos
Cómo utilizar expresiones regulares para validar datos numéricos y de dirección
Este tema explica cómo utilizar expresiones regulares para configurar
formularios del Diseñador de formularios para verificar que los usuarios
introducen los siguientes tipos de datos en el formato correcto: números de
tarjeta de crédito, números de la seguridad social, direcciones de correo
electrónico, números de teléfono, códigos postales y números decimales con
dos dígitos. Este proceso no verifica que los datos introducidos por el usuario
sean auténticos pero ayuda en el proceso de validación al verificar que el
formato sea correcto.
Nota: También puede utilizar funciones de JavaScript para validar el formato de
los números de tarjeta de crédito.
Para verificar los tipos de entrada de usuario mencionados antes, siga estos
pasos. Estos pasos utilizan un ejemplo con el fin de ilustrar el proceso.
1. Diseñe y cree el formulario (en la página 332), si aún no lo ha hecho.
2. Para cada tipo de entrada de usuario, agregue un campo de texto.
3. Cambie el nombre de cada campo de texto de Campo de texto a uno
significativo, como Número de la seguridad social, Número de tarjeta de
crédito, etc.
4. Para el valor del atributo de HTML (en la página 340) llamado pattern,
especifique la expresión regular para el tipo de datos que se vaya a validar y
guarde el formulario. Los valores válidos son:
388 Guía de administración
■
Número de la seguridad social: ^([0-6]\d{2}|7[0-6]\d|77[0-2])([
\\d{2})\2(\d{4})$
■
Número decimal con dos dígitos: ^[1-9]\d*(\.\d{2})$
■
Dirección de correo electrónico: ^([0-9a-zA-Z]+([_.-]?[0-9a-zA-Z]+)*@[09a-zA-Z]+[0-9,a-z,A-Z,.,-]*(.){1}[a-zA-Z]{2,4})+$
■
Dirección IP: ^((25[0-5]|2[0-4][0-9]|1[0-9]{2}|[0-9]{1,2})\.){3}(25[05]|2[0-4][0-9]|1[0-9]{2}|[0-9]{1,2})$
■
Número de teléfono: ^(([0-9]{1})*[- .(]*([0-9a-zA-Z]{3})*[- .)]*[0-9a-zAZ]{3}[- .]*[0-9a-zA-Z]{4})+$
■
Dirección URL: ^(http[s]?://|ftp://)?(www\.)?[a-zA-Z0-9\.]+\.(com|org|net|mil|edu|ca|co.uk|com.au|gov)$
■
Código postal (CAD): ^([A-Z][0-9]){3}$
■
Para obtener más valores o crear una expresión propia, consulte una
referencia de expresiones regulares, como www.regularexpressions.info o www.regexlib.com.
Cómo utilizar funciones de JavaScript en los campos
5. Para el valor del atributo de HTML (en la página 340) llamado
patternMessage, especifique un mensaje de error que se mostrará cuando
la entrada del usuario incumpla el atributo pattern.
Nota: Opcionalmente, puede localizar (en la página 406) este mensaje de
error.
6. Termine de crear el formulario según sus requisitos.
7. Pruebe el formulario para verificar que funciona como pretendía.
Se recomienda que pruebe la expresión regular en un formulario utilizado con
un servicio en un entorno de prueba antes de utilizar el formulario y el servicio
en un entorno de producción.
Cómo utilizar funciones de JavaScript para validar el formato de los números de tarjeta de
crédito
Este tema explica cómo configurar el Diseñador de formularios para utilizar
funciones de JavaScript para verificar que los usuarios hayan introducido un
número de tarjeta de crédito en el formato correcto para el tipo de tarjeta de
crédito que especificaron. Este proceso no autentica los datos introducidos por
el usuario pero ayuda al proceso de validación, ya que verifica el formato.
Nota: Puede utilizar también expresiones regulares (en la página 388) para
validar el formato de los números de tarjeta de crédito y otros tipos de datos
solicitados comúnmente, como números de la seguridad social, direcciones de
correo electrónico, números de teléfono, etc.
Este tema explica cómo presentar dos tipos de tarjeta de crédito: MasterCard y
Visa. Para cada tipo, se crea una opción de botones de opción y un campo de
texto para el número de cuenta. Cada campo de número de cuenta está
desactivado por diseño pero se activa si el usuario selecciona el tipo de tarjeta
de crédito correspondiente.
Se usa la función de JavaScript predefinida (en la página 374) llamada
ca_fdValidateCC(número, 'tipo') para validar el formato del número de tarjeta
de crédito introducido por el usuario, según el tipo de tarjeta de crédito que el
usuario haya seleccionado. Esta función de JavaScript comprueba el formato
según las especificaciones configuradas por la compañía emisora de la tarjeta de
crédito. Cada compañía establece su propio formato estándar.
Para verificar los números de tarjeta de crédito introducidos por los usuarios,
siga estos pasos. Estos pasos utilizan un ejemplo con el fin de ilustrar el proceso.
Capítulo 9: Utilización del Diseñador de formularios 389
Cómo utilizar funciones de JavaScript en los campos
1. Diseñe y cree el formulario (en la página 332), si aún no lo ha hecho.
2. Verifique que el valor del atributo HTML (en la página 340) llamado _id del
formulario especifique un nombre significativo, como ccValdtnForm1.
3. Agregue botones de opción; son uno de los elementos de los formularios
(en la página 326).
a. Para el valor del atributo _id de los botones de opción, especifique un
nombre significativo, como rgCCVal, y guarde el formulario.
b. Cambie el nombre del grupo "Botones de opción" a uno significativo,
como Seleccionar tarjeta de crédito o Tipo de tarjeta de crédito.
4. Agregue la primera opción de los botones de opción; estas opciones son
elementos de los formularios (en la página 326) que se aplican solamente a
los botones de opción.
a. Para el atributo _id, especifique un nombre significativo, como mcard
(es decir, botones de opción para MasterCard), y guarde el formulario.
b. Cambie el nombre "Botón de opción" a uno significativo, como
MasterCard.
5. Agregue la segunda opción de los de botones de opción.
a. Para el atributo _id, especifique un nombre significativo, como Visa (es
decir, botones de opción para Visa), y guarde el formulario.
b. Cambie el nombre "Botón de opción" a uno significativo, como Visa.
6. Agregue un campo de texto al formulario.
a. Para el atributo _id, especifique un nombre significativo, como ccf.
b. Para el valor del atributo de JavaScript (en la página 345) llamado
onvalidate, especifique cc_val(_val).
390 Guía de administración
Cómo utilizar funciones de JavaScript en los campos
7. En su biblioteca de JavaScript personalizada, agregue la definición de
función siguiente.
Nota: Como procedimiento recomendado, utilice custom_form_lib.js en el
almacén de archivos como biblioteca de JavaScript personalizada. Para
obtener más información sobre la configuración del almacén de archivos,
consulte la Guía de implementación.
function cc_val(value) {
var ccname = '';
if (ca_fdIsSelectRadio('ccValdtnForm1', 'rgCCVal', 'mcard'))
ccname = 'master';
else
ccname = 'visa';
ca_fdValidateCC(value, ccname);
}
8. Termine de crear el formulario según los requisitos.
9. Pruebe el formulario para verificar que funciona como pretendía.
Como procedimiento recomendado, asegúrese de probar el formulario en un
servicio en un entorno de prueba antes de utilizar el formulario y el servicio en
un entorno de producción.
Capítulo 9: Utilización del Diseñador de formularios 391
Cómo utilizar funciones de JavaScript en los campos
Cómo vincular campos en dos formularios para actualizaciones simultáneas
Opcionalmente, puede especificar funciones de JavaScript para vincular dos
campos en dos formularios del Diseñador de formularios, para que, cuando un
usuario actualice un campo en un formulario, el campo vinculado se actualice
en el segundo formulario de forma simultánea. Esencialmente, esta técnica crea
una referencia cruzada automática entre el campo en ambos formularios. Para
utilizar esta técnica, siga este proceso:
1. Asegúrese de que los formularios estén en la misma opción de servicio.
Importante: Los formularios deben estar en la misma opción de servicio.
2. Decida qué campos en qué formularios desea vincular. Por ejemplo, es
posible que desee asegurarse de que los campos de nombre, fecha,
elemento o número de teléfono tienen el mismo valor en ambos
formularios en cada solicitud.
3. Especifique la misma función en ambos formularios con la excepción de
cambiar de ID de formulario en cada función de JavaScript, como se explica
a continuación:
■
En la función de JavaScript del Formulario 1, especifique el ID para el
Formulario 2.
■
En la función de JavaScript del Formulario 2, especifique el ID para el
Formulario 1.
■
Para facilitar el mantenimiento, utilice el mismo nombre de campo y el
mismo atributo de JavaScript en cada formulario.
Por ejemplo, puede decidir nombrar el campo Dirección en ambos
formularios y especificar la función de JavaScript en el atributo onclick
en cada formulario.
4. A continuación, se ofrece un ejemplo.
En el Formulario AA, cuyo ID de formulario es form_aa, especifique lo
siguiente para el campo vinculado:
■
Nombre: Artículo solicitado
■
Función de JavaScript en el atributo onclick:
ca_fdSetTextFieldValue('form_bb','item_requested','Nuevo portátil')
En el Formulario BB, cuyo ID de formulario es form_bb, especifique lo
siguiente para el campo vinculado:
392 Guía de administración
■
Nombre: Artículo solicitado
■
Función de JavaScript en el atributo onclick:
ca_fdSetTextFieldValue('form_aa','item_requested','Nuevo portátil')
Cómo utilizar funciones de JavaScript en los campos
Importante: Si uno de los formularios se reutiliza en un servicio diferente, los
campos quedan desvinculados; por consiguiente, ambos campos funcionan
correctamente por separado pero ya no existe una referencia cruzada entre
ellos y, por lo tanto, ya no están configurados para actualizaciones simultáneas.
Directrices para funciones de JavaScript personalizadas
Utilice las siguientes directrices para crear funciones de JavaScript
personalizadas:
■
Siga las instrucciones para utilizar las funciones de JavaScript predefinidas
(en la página 374) según proceda.
■
Siga las instrucciones para utilizar los atributos de JavaScript (en la
página 345).
■
Es aconsejable que guarde todas las funciones de JavaScript personalizadas
en el archivo de custom_form_lib.js del almacén de archivos. Para obtener
información sobre el almacén de archivos, consulte la Guía de
Implementación.
■
Diseñe formularios en los que la facilidad de uso sea la máxima prioridad.
■
No escriba funciones de JavaScript personalizadas excesivamente largas.
■
Tenga en cuenta la configuración regional del explorador, de forma que
usuarios de otros idiomas puedan utilizar los formularios, y localícelos (en
la página 406)según sea necesario.
Capítulo 9: Utilización del Diseñador de formularios 393
Cómo adjuntar un formulario a un grupo de opciones de servicio
Cómo adjuntar un formulario a un grupo de opciones de
servicio
Hay que adjuntar un formulario a uno o más grupos de opciones de servicio
aplicables para que a los usuarios finales que seleccionen una de estas opciones
de servicio en una solicitud se les pida que completen el formulario. El
formulario es un mecanismo para que el usuario proporcione la información
necesaria para completar la solicitud a CA Service Catalog.
Para adjuntar un formulario a un grupo de opciones de servicio
1. Haga clic en Constructor de servicios, Grupos de opciones de servicio en el
menú principal.
Aparece Grupos de opciones de servicio.
2. Haga clic en el nombre del grupo de opciones de servicio al que desea
agregar el formulario.
Aparecerá la ventana Definición de grupo de opciones de servicio.
3. Haga doble clic en el encabezado de la fila o columna nueva para agregar
una fila o columna nueva de celdas, de la manera siguiente:
■
Haga doble clic en una nueva celda vacía (excepto la primera) para
definir un elemento de opciones de servicio nuevo.
■
Haga doble clic en un elemento de opciones de servicio existente para
editar su definición.
Se mostrará la ventana Definición de elemento de opciones de servicio.
4. Haga clic en la ficha Definición.
5. En la lista desplegable Tipo, seleccione Formulario; no seleccione Formulario
de CA Workflow.
Las opciones relacionadas con el formulario aparecen en la ficha.
6. En el campo Mostrar texto, introduzca texto significativo que describa el
propósito de este formulario.
Este texto se presenta al usuario como descripción del formulario cuando
los administradores ven este grupo de opciones de servicio en el
Constructor de servicios.
7. En el campo Nombre de formulario, haga clic en el icono de lupa para
seleccionar un formulario.
Aparece la ventana emergente Árbol de formulario.
394 Guía de administración
Cómo adjuntar un formulario a un grupo de opciones de servicio
8. Navegue por este árbol de formulario y seleccione el formulario que desea
adjuntar.
Se muestra una vista previa del formulario en el panel de la derecha.
9. Haga clic en el botón Seleccionar formulario.
Nota: Puede agregar un formulario a una opción de servicio solamente una
vez. Es decir, no puede agregar el mismo formulario a la misma opción de
servicio varias veces.
10. Si no desea ocultar ni desactivar el formulario entero en algún momento por
cualquier razón, deje en blanco los campos Oculto y Desactivado, y omita el
resto de este paso.
Si desea ocultar o desactivar el formulario entero según el estado de la
solicitud, el rol del usuario o la unidad de negocio, o bien otros criterios,
introduzca la expresión de JavaScript correspondiente en el campo Oculto o
Desactivado. Utilice el formato siguiente: $(_.objeto.propiedad). La
expresión debe devolver un valor true o false.
Puede especificar una expresión de JavaScript en el campo Oculto, el campo
Desactivado o en ambos. Para obtener instrucciones sobre cómo especificar
una expresión de JavaScript correctamente, consulte Cómo utilizar
expresiones de JavaScript en campos (en la página 358). Esa sección explica
cómo especificar expresiones en los campos dentro de un formulario; las
instrucciones también son aplicables a cualquier expresión que especifique
para el formulario entero en los campos Oculto y Desactivado de este paso.
A continuación, se ofrecen algunos ejemplos:
■
Para ocultar o desactivar el formulario cuando el estado de la solicitud
sea Aprobación pendiente, introduzca la expresión de JavaScript
siguiente en el campo Oculto o Desactivado: $(_.request.status == 400).
■
Para ocultar o desactivar el formulario para los roles de usuario final
solamente, introduzca $(_.user.role == ‘enduser’).
■
Para ocultar o desactivar el formulario de todas las unidades de negocio
excepto ca.com, introduzca $(_.bu.id != ‘ca.com’).
■
Para desactivar el formulario cuando el estado de la solicitud sea
Cumplido, introduzca $(_.request.status == 2000).
Nota: Cuando se desactiva un formulario entero, está desactivado, pero
visible, durante todas las fases del ciclo de vida de la solicitud excepto la
compra. Durante la compra, un formulario desactivado está tanto
desactivado como oculto.
Capítulo 9: Utilización del Diseñador de formularios 395
Cómo adjuntar un formulario a un grupo de opciones de servicio
11. Haga clic en la ficha Opciones.
Aparecen los campos de elemento de opciones de servicio restantes.
12. Complete los campos restantes en la ventana Opciones de elementos de
opción de servicio, ficha Opciones (en la página 198) y haga clic en
Actualizar.
396 Guía de administración
Cómo crear y mantener carpetas
Cómo crear y mantener carpetas
El procedimiento de creación y mantenimiento de carpetas en el Diseñador de
formularios es similar al utilizado en el Constructor de servicios para crear y
mantener carpetas. Al crear y mantener las carpetas en el Diseñador de
formularios, es posible organizar los formularios por grupos, categorías o
unidades de negocio. Por ejemplo, se pueden crear y nombrar las carpetas de
cada unidad de negocio, departamento, propietario o servicio. De esta forma se
pueden crear carpetas y subcarpetas como: Unidad de negocio 1, Unidad de
negocio 2, Contabilidad, Finanzas, Servicio de atención al cliente, Recursos
humanos, etc.
Para crear y mantener carpetas, siga estos pasos:
1. Compruebe que dispone de derechos de administrador para cada carpeta a
la que desee acceder en todas las unidades de negocio afectadas. Por
ejemplo, para crear o mover una carpeta de la Unidad de negocio 12, debe
disponer de derechos de administrador para esa unidad de negocio.
Además, para copiar o mover una carpeta de la Unidad de negocio 1 a la
Unidad de Negocio 5, deberá disponer de derechos de administrador en las
dos unidades de negocio. Si es administrador en una unidad de negocio
principal, se convertirá automáticamente en administrador de todas las
unidades de negocio secundarias.
Nota: No es posible crear, copiar, mover ni suprimir ninguna carpeta o
elemento de la carpeta Sistema.
2. Tome precauciones al modificar una carpeta existente. Si la carpeta
contiene algún formulario o elemento incluido en un archivo activo, se
mostrará un mensaje de advertencia.
No realice ningún cambio (excepto cambios insignificantes) en la carpeta ni
en su contenido si recibe este mensaje de advertencia. Cuando deje de
recibir el mensaje, podrá continuar con el cambio.
3. Tome máximas precauciones al suprimir una carpeta o mover una carpeta
de una unidad de negocio a otra. Si la carpeta contiene algún formulario o
elemento incluido en un archivo activo, se mostrará un mensaje de
advertencia. No suprima ni mueva ninguna carpeta si recibe este mensaje
de advertencia. Cuando deje de recibir el mensaje, podrá continuar con el
cambio.
Importante: Al suprimir una carpeta, se suprimen también todas las
subcarpetas, formularios y elementos secundarios.
4. Haga clic en Constructor de servicios, Diseñador de formularios.
Capítulo 9: Utilización del Diseñador de formularios 397
Cómo crear y mantener carpetas
Aparece la ventana Diseñador de formularios; las carpetas Componentes y
Formularios se contraen en el Árbol de componentes (el panel de la
izquierda) y el Área de diseño de formularios (el panel central) se muestra
vacía.
5. En el Árbol de componentes, haga clic en el icono situado junto a la carpeta
Formularios para expandirla.
La carpeta predeterminada y todas las carpetas personalizadas ya creadas
aparecen en la carpeta Formularios.
6. Para crear una carpeta, siga estos pasos:
a. Para crear la carpeta en la misma rama que las carpetas mostradas
actualmente, haga clic en clic Agregar y seleccione Carpeta en el menú
desplegable.
b. Para crear la carpeta en una rama que se encuentra en un nivel inferior
a las carpetas mostradas actualmente, expanda el árbol según sea
necesario a fin de mostrar la rama en la cual desea crear la nueva
carpeta, haga clic en Agregar y seleccione Carpeta en el menú
desplegable.
Aparecerá el cuadro de diálogo Agregar carpeta.
c. Introduzca el nombre de la nueva carpeta y haga clic en Aceptar. El
nombre debe ser único en la unidad de negocio.
La nueva carpeta se crea. Ahora ya puede comenzar a agregar
formularios o subcarpetas a la nueva carpeta.
7. Para renombrar una carpeta, siga estos pasos:
a. Para cambiar el nombre de una carpeta que se encuentra en la misma
rama que las carpetas que se muestran actualmente, seleccione la
carpeta y haga clic en Renombrar.
b. Para cambiar el nombre de una carpeta que se encuentra en una rama
inferior a la de las carpetas mostradas actualmente, expanda el árbol
hasta mostrar la rama que contiene la carpeta cuyo nombre desea
cambiar, seleccione la carpeta y haga clic en Renombrar.
Aparecerá el cuadro de diálogo Nombrar carpeta.
c. Introduzca el nombre de la nueva carpeta y haga clic en Aceptar. El
nombre debe ser único en la unidad de negocio.
El nombre de la carpeta se cambia.
8. Para mover una carpeta, siga estos pasos:
a. Expanda el árbol para mostrar la carpeta que se va a mover.
398 Guía de administración
Cómo crear y mantener carpetas
b. Expanda el árbol para mostrar la carpeta de destino (la carpeta a la cual
va a mover el formulario).
c. Seleccione la carpeta que está moviendo y haga clic en Cortar.
d. Seleccione la carpeta de destino y haga clic en Pegar.
La carpeta se mueve.
Nota: Si la carpeta se movió de una unidad de negocio a otra, dicha carpeta,
incluidos todas sus subcarpetas, formularios y elementos secundarios,
pertenece ahora a la unidad de negocio de la carpeta de destino. Los
nombres de cada carpeta, formulario y elemento deben ser únicos dentro
de la nueva unidad de negocio.
9. Para copiar una carpeta, siga estos pasos:
a. Expanda el árbol para mostrar la carpeta que se va a copiar.
b. Expanda el árbol para mostrar la carpeta de destino (la carpeta en la
que se va copiar la carpeta original).
c. Seleccione la carpeta que va a copiar y haga clic en Copiar.
d. Seleccione la carpeta de destino y haga clic en Pegar.
El formulario se copia con el nombre "copia de nombre original.". Sin
embargo, el nombre de las subcarpetas, formularios y elementos
subordinados no cambia.
Nota: Si la carpeta se movió de una unidad de negocio a otra, dicha
carpeta, incluidos todas sus subcarpetas, formularios y elementos
secundarios, pertenece ahora a la unidad de negocio de la carpeta de
destino.
e. Como alternativa, cambie el nombre de la carpeta recién copiada y las
subcarpetas, formularios y elementos secundarios.
10. Para suprimir una carpeta, siga estos pasos:
a. Expanda el árbol para mostrar la carpeta que se va a copiar.
b. Seleccione la carpeta.
c. Haga clic en Eliminar.
La carpeta se suprime. Se suprimen también todas las subcarpetas,
formularios y elementos secundarios.
Capítulo 9: Utilización del Diseñador de formularios 399
Cómo mantener formularios
Cómo mantener formularios
El procedimiento de creación y mantenimiento de formularios en el Diseñador
de formularios es similar al utilizado en esta misma herramienta para crear y
mantener carpetas. Al crear y mantener las carpetas en el Diseñador de
formularios, es posible organizar los formularios por grupos, categorías o
unidades de negocio. Una vez que se haya hecho, se podrán editar los
formularios. También se podrán mover o copiar los formularios de una carpeta a
otra; estas operaciones podrían afectar a dos o más unidades de negocio,
departamentos, propietarios o servicios. Por ejemplo, se puede mover uno o
varios formularios de la carpeta incluida en la Unidad de negocio 1 a otra
carpeta de la Unidad de negocio 5. Asimismo, es posible copiar un formulario de
Contabilidad a Finanzas, de Servicio de atención al cliente a Recursos humanos,
etc.
Para editar, mover, copiar y suprimir formularios, siga este proceso:
1. Compruebe que dispone de derechos de administrador para cada carpeta a
la que desee acceder en todas las unidades de negocio afectadas. Por
ejemplo, para crear o editar un formulario en la Unidad de negocio 12, debe
disponer de derechos de administrador para esa unidad de negocio.
Además, para copiar o mover un formulario de la Unidad de negocio 1 a la
Unidad de negocio 5, deberá disponer de derechos de administrador en las
dos unidades de negocio. Si es administrador en una unidad de negocio
principal, se convertirá automáticamente en administrador de todas las
unidades de negocio secundarias.
Nota: No es posible crear, copiar, mover ni suprimir ningún formulario o
elemento de la carpeta Sistema.
2. Tenga cuidado al modificar un formulario existente. Si el formulario está
incluido en una solicitud activa, aparecerá un mensaje de advertencia.
No realice ningún cambio (excepto cambios insignificantes) en el formulario
si recibe este mensaje de advertencia. Cuando deje de recibir el mensaje,
podrá continuar con el cambio.
Si necesita hacer cambios importantes en el formulario, es aconsejable
crear una nueva versión con los cambios y reemplazar el formulario anterior
con uno nuevo.
3. Tenga extremo cuidado al suprimir un formulario o mover un formulario de
una unidad de negocio a otra. Si el formulario está incluido en una solicitud
activa, aparecerá un mensaje de advertencia. No suprima ni mueva ningún
formulario si recibe este mensaje de advertencia. Cuando deje de recibir el
mensaje, podrá continuar con el cambio.
400 Guía de administración
Cómo mantener formularios
Importante: Al suprimir un formulario, también se suprimen todos sus
elementos secundarios. Si desea guardar los elementos, almacénelos en
otro formulario antes de suprimir el formulario.
4. Haga clic en Constructor de servicios, Diseñador de formularios.
Aparece la ventana Diseñador de formularios; las carpetas Componentes y
Formularios se contraen en el Árbol de componentes (el panel de la
izquierda) y el Área de diseño de formularios (el panel central) se muestra
vacía.
5. En el Árbol de componentes, haga clic en el icono situado junto a la carpeta
Formularios para expandirla.
La carpeta predeterminada y todas las carpetas personalizadas ya creadas
aparecen en la carpeta Formularios.
6. Cree el formulario (en la página 332), si procede.
7. Para editar un formulario, siga estos pasos:
a. Abra la carpeta que contiene el formulario que desea editar.
b. Abra el formulario para mostrar sus elementos.
c. Agregue, modifique y configure los elementos del formulario (en la
página 334).
El formulario se actualiza.
8. Para cambiar el nombre de un formulario, siga estos pasos:
a. Para cambiar el nombre de un formulario que se encuentra en la misma
rama que las carpetas que se muestran actualmente, seleccione el
formulario y haga clic en Renombrar.
b. Para cambiar el nombre de una carpeta que se encuentra en una rama
inferior a la de las carpetas mostradas actualmente, expanda el árbol
hasta mostrar la rama que contiene la carpeta cuyo nombre desea
cambiar, seleccione el formulario y haga clic en Renombrar.
Aparecerá el cuadro de diálogo Nombrar formulario.
c. Introduzca el nombre del nuevo formulario y haga clic en Aceptar. El
nombre debe ser único en la unidad de negocio.
El formulario se renombra.
9. Para mover un formulario, siga estos pasos:
a. Expanda el árbol para mostrar el formulario.
b. Expanda el árbol para mostrar la carpeta de destino (la carpeta a la cual
se va a mover el formulario).
Capítulo 9: Utilización del Diseñador de formularios 401
Cómo mantener formularios
c. Seleccione el formulario que está moviendo y haga clic en Cortar.
d. Seleccione la carpeta de destino y haga clic en Pegar.
El formulario se mueve.
Nota: Si el formulario se movió de una unidad de negocio a otra, dicho
formulario, incluidos todos sus elementos secundarios, pertenece ahora a la
unidad de negocio de la carpeta de destino. El nombre del formulario debe
ser único en la nueva unidad de negocio.
10. Para copiar un formulario, siga estos pasos:
a. Expanda el árbol para mostrar el formulario.
b. Expanda el árbol para mostrar la carpeta de destino (la carpeta a la cual
se va a copiar el formulario original).
c. Seleccione el formulario que quiera copiar y haga clic en Copiar.
d. Seleccione la carpeta de destino y haga clic en Pegar.
El formulario se copia con el nombre "copia de nombre original". El
nombre de los elementos subordinados del formulario copiado no
cambia.
Nota: Si el formulario se copió de una unidad de negocio a otra, dicho
formulario, incluidos todos sus elementos secundarios, pertenece ahora
a la unidad de negocio de la carpeta de destino.
e. Opcionalmente puede cambiar el nombre de los formularios recién
copiados.
11. Para suprimir un formulario, siga estos pasos:
a. Expanda el árbol para mostrar el formulario.
b. Seleccione el formulario.
c. Haga clic en Eliminar.
El formulario seleccionado se suprime. Todos los elementos subordinados se
suprimen también.
402 Guía de administración
Reglas de nivel de acceso del Diseñador de formularios
Reglas de nivel de acceso del Diseñador de formularios
Los usuarios con los siguientes roles (usuarios autorizados) pueden acceder a los
formularios: Superadministrador de unidad de negocio, Administrador de
catálogo, Gestor de servicios y Administrador de Service Delivery. En este
contexto, formularios de acceso quiere decir que pueden ver, crear, editar,
copiar y suprimir formularios, a menos que se indique lo contrario en los puntos
siguientes.
Los administradores pueden configurar los derechos de acceso a los formularios
del Diseñador de formularios utilizando los valores de configuración
denominados Utilizar únicamente el catálogo del proveedor de servicios y
Explorar todo el catálogo, de la siguiente manera:
■
Para acceder y, de manera opcional, cambiar la configuración Utilizar
únicamente el catálogo del proveedor de servicios, conéctese a la unidad de
negocio raíz (nivel más alto) como un administrador de Service Delivery y
seleccione Generador de servicios, Configuración, Sistema.
■
Para acceder y, de manera opcional, cambiar la configuración de Explorar
todo el catálogo, conéctese a la unidad de negocio que desee como usuario
autorizado y seleccione Generador de servicios, Configuración, Catálogo.
Los administradores pueden aceptar la configuración predeterminada o
cambiarla, como se explica a continuación:
■
De forma predeterminada, la configuración de Utilizar únicamente el
catálogo del proveedor de servicios es No, lo que significa que los usuarios
con los roles autorizados mencionados anteriormente (usuarios
autorizados) pueden acceder sólo a los formularios de la unidad de negocio
actual y a las unidades de negocio secundarias. Del mismo modo, los
usuarios autorizados pueden agregar formularios a los servicios y suprimir
formularios de servicios sólo en la unidad de negocio actual y sus unidades
de negocio secundarias.
Si cambia la configuración de Utilizar únicamente catálogo de proveedor de
servicio a Sí, los usuarios autorizados también pueden ver y copiar los
formularios en la unidad de negocio Proveedor de servicio; no pueden
ejecutar ninguna otra acción en estos formularios. Del mismo modo, los
usuarios autorizados no pueden agregar formularios a los servicios ni
suprimir formularios de servicios en la unidad de negocio Proveedor de
servicio.
Capítulo 9: Utilización del Diseñador de formularios 403
Reglas de nivel de acceso del Diseñador de formularios
■
De forma predeterminada, la configuración de Explorar todo el catálogo es
No, lo que significa que los usuarios autorizados sólo pueden acceder a los
formularios de la unidad de negocio actual y las unidades de negocio
secundarias. Del mismo modo, los usuarios autorizados pueden agregar
formularios a los servicios y suprimir formularios de servicios sólo en la
unidad de negocio actual y sus unidades de negocio secundarias.
Si cambia la configuración de Explorar todo el catálogo a Sí, los usuarios
autorizados también pueden ver y copiar los formularios en la unidad de
negocio principal; no pueden ejecutar ninguna otra acción en estos
formularios. Del mismo modo, los usuarios autorizados no pueden agregar
formularios a los servicios ni suprimir formularios de servicios en la unidad
de negocio Proveedor de servicio.
■
Si tanto Utilizar únicamente catálogo de proveedor de servicio como
Catálogo de paso están definidas como Sí, la primera configuración tiene
preferencia, lo que significa que los usuarios autorizados también pueden
ver y copiar los formularios en la unidad de negocio Proveedor de servicio,
pero no en cualquier unidad de negocio principal. Del mismo modo, los
usuarios autorizados no pueden agregar formularios a los servicios ni
suprimir formularios de servicios en la unidad de negocio Proveedor de
servicio.
Nota: Los usuarios no pueden acceder a los formularios en unidades de negocio
del mismo nivel en ninguna circunstancia. Para obtener más detalles sobre las
opciones de configuración, entre ellas, Utilizar únicamente el catálogo del
proveedor de servicios y Explorar todo el catálogo, consulte la Guía de
implementación.
404 Guía de administración
Asignación de un formulario a una unidad de negocio diferente
Asignación de un formulario a una unidad de negocio diferente
Una vez creado un formulario, es posible que decida copiarlo o moverlo a una
unidad de negocio diferente, para que sus usuarios también puedan utilizarlo.
Por ejemplo, puede que mueva uno o más formularios de una carpeta en la
Unidad de negocio 1 a otra carpeta en la Unidad de negocio 5. Igualmente,
puede que copie un formulario de Contabilidad a Finanzas, de Atención al
cliente a Recursos Humanos y así sucesivamente. Si es el administrador de una
unidad de negocio principal, será automáticamente el administrador en todas
sus unidades de negocio secundarias.
Para asignar un formulario a una unidad de negocio diferente, se mueve o copia
(en la página 400) el formulario de la carpeta original en la unidad de negocio
original a la carpeta de destino en la nueva unidad de negocio.
Nota: No puede crear, copiar, mover ni suprimir ningún formulario o elemento
en la carpeta Sistema.
Capítulo 9: Utilización del Diseñador de formularios 405
Cómo localizar formularios
Cómo localizar formularios
Después de terminar de crear un formulario en el Diseñador de formularios,
puede optar por usar el Editor de localización para localizar los nombres de los
elementos y atributos seleccionados en los formularios. Puede hacerlo para
uno, varios o todos los idiomas siguientes: portugués brasileño, francés, inglés,
alemán, italiano, japonés y español.
Mientras edita el formulario en el Diseñador de formularios, sólo verá los
nombres y valores localizados cuando esté utilizando el Editor de localización.
Sin embargo, cuando se usa un formulario localizado en una solicitud, muestra
todos los valores localizados. Si no existen valores localizados, el formulario
muestra los valores predeterminados del nombre del formulario, los nombres
de los elementos y los atributos seleccionados.
Nota: Mientras edita el formulario, en cualquier momento, puede optar por
hacer clic en Restaurar para restaurar los últimos valores guardados. Esta opción
puede ser útil si cambia uno o más valores y más tarde se da cuenta de que no
desea guardar los cambios.
Para localizar un formulario, siga este proceso:
1. Seleccione el nombre del formulario en el árbol de componentes y haga clic
en el botón Localizar.
Se abrirá el cuadro de diálogo Editor de localización.
2. Seleccione un idioma de la lista desplegable Idioma.
El Editor de localización muestra los elementos en el orden en que aparecen
en el formulario.
3. Para cada elemento del formulario, como campos de texto, botones de
opción, grupos de selección, etc., especifique valores locales para los
siguientes atributos. Solamente se pueden localizar estos atributos.
etiqueta
Especifica el nombre del elemento; este texto se utiliza como nombre
del campo cuando el usuario muestra el formulario en una solicitud. Por
ejemplo, puede especificar Nombre, Dirección, Ciudad o Estado o
Provincia.
406 Guía de administración
Cómo localizar formularios
valor
Especifica el valor del elemento; este texto se utiliza como valor
predeterminado para el campo cuando el usuario muestra el formulario
en una solicitud. Por ejemplo, para un elemento cuyo nombre (label)
sea Nombre o Dirección, puede dejar el valor en blanco, ya que cada
usuario debe tener un valor personalizado.
tooltip
Especifica el texto de la información sobre herramientas, si es aplicable.
Este atributo sólo se usa para determinados elementos.
patternMessage
Se aplica solamente a los campos de texto y las áreas de texto, y
únicamente cuando también se use el atributo HTML (en la página 340)
llamado pattern.
Especifica el mensaje de error que se mostrará cuando la entrada de un
usuario incumpla el atributo pattern.
Nota: En el valor para el atributo pattern, se especifican expresiones
regulares para validar datos numéricos y de dirección (en la página 388),
incluidos números de tarjeta de crédito, números de la seguridad social,
direcciones de correo electrónico, direcciones IP y números de teléfono.
Después de introducir un valor localizado, haga clic en Guardar.
Por ejemplo, si creó el formulario en español y lo está localizando en
alemán, puede utilizar los datos de la tabla siguiente para especificar las
etiquetas para un grupo de selección y sus opciones. La primera entrada es
el nombre del grupo y las entradas restantes son las opciones.
Valor predeterminado
Valor local
Etiqueta
Dispositivo periférico
Dispositivo periférico
Peripherie-Geräte
unidad de disco externa
unidad de disco externa
externe Festplatte
altavoces
altavoces
Lautsprecher
cámara web
cámara web
cámara web
4. Cuando termine de especificar los valores locales para los atributos, cierre el
Editor de localización haciendo clic en la X que está en la esquina superior
derecha.
5. Utilice la configuración de idioma apropiada para su explorador Web y
pruebe el formulario en un servicio para verificar que los valores localizados
aparecen correctamente para cada idioma localizado. Si es necesario, corrija
los errores.
Capítulo 9: Utilización del Diseñador de formularios 407
Importación y exportación de formularios
Importación y exportación de formularios
Recurra a la utilidad de línea de comandos ixutil de CA Service Catalog para
ejecutar las tareas siguientes:
■
Importar formularios de CA Workflow al Diseñador de formularios
■
Importar y exportar formularios del Diseñador de formularios por sí solos,
sin servicios ni elementos de opciones de servicio relacionados
■
Importar y exportar formularios del Diseñador de formularios asociados a
elementos de opciones de servicio
Para obtener más información acerca de la ejecución estas tareas, consulte la
Reference Guide.
Formularios del sistema
CA Service Catalog proporciona los formularios del sistema siguientes para que
los usuarios los completen como parte de sus solicitudes: Información general,
Información de solicitud. El formulario Información de solicitud incluye
Información adicional e Información de envío. Estos formularios solicitan
información relacionada con el usuario que se suele necesitar para completar
una solicitud, como datos personales básicos, dirección de envío, etc.
Información general
El formulario Información general pide al usuario que proporcione detalles
importantes necesarios para completar cualquier proceso de compra. Este
formulario no es modificable y por lo tanto no aparece en el Diseñador de
formularios. Este formulario aparece en la página de compra y en otras páginas
de la solicitud.
408 Guía de administración
Formularios del sistema
Formulario Información de solicitud
De forma predeterminada, el formulario Información de solicitud pide al usuario
que proporcione cualquier información descriptiva personalizada sobre la
solicitud. Este formulario se utiliza en todos los procesos de compra para los
servicios de la unidad de negocio y las subunidades de negocio, si las hubiera.
La versión predeterminada del formulario aparece en la carpeta Formularios,
Sistema, en el Diseñador de formularios.
Personalización
Para personalizar opcionalmente el formulario Información de solicitud, haga
clic en el botón Personalizar en el Árbol de componentes cuando el formulario
esté seleccionado. Después de confirmar que desea personalizar el formulario,
lo puede editar como cualquier otro formulario personalizado.
Tenga cuidado al modificar este formulario porque los cambios se aplican a todo
el proceso de compra de los servicios en la unidad de negocio y todas las
subunidades de negocio, pasadas (incluso solicitudes cumplidas, sin archivar),
presentes y futuras.
Un cliente puede tener una copia personalizada activa de este formulario.
Supresión
Después de personalizar este formulario, puede suprimir opcionalmente la
versión personalizada para volver al formulario principal. Para suprimir la
versión personalizada, haga clic en el botón Suprimir en el Árbol de
componentes cuando el formulario esté abierto.
La función Suprimir está desactivada para la unidad de negocio Proveedor de
servicio (SP), ya que suprimir el formulario principal está prohibido.
Cómo ocultar formularios
Puede ocultar opcionalmente el formulario Información de solicitud para que no
se muestre a los usuarios o administradores durante el ciclo de vida de la
solicitud. De forma predeterminada, sí aparece.
Para ocultarlo, abra Constructor de servicios, Configuración, Configuración de
gestión de solicitudes, y cambie la configuración llamada Control de acceso:
mostrar información de solicitud para que no incluya ningún rol. Como
resultado, los usuarios o administradores no podrán ver ni editar el formulario
Información de solicitud durante el cumplimiento de la solicitud.
Capítulo 9: Utilización del Diseñador de formularios 409
Formularios del sistema
Información sólo para actualizaciones
Si ésta es la primera instalación de CA Service Catalog, este tema no se aplica, y
podrá pasar al tema siguiente. Si está realizando una actualización desde una
versión anterior de CA Service Catalog, continúe leyendo este tema.
La opción de configuración del Constructor de servicios denominada Control de
acceso: mostrar información de solicitud reemplaza las dos opciones siguientes
de configuración del Constructor de servicios a partir de CA Service Catalog r12
y de versiones anteriores:
■
Control de acceso: mostrar información de envío
■
Control de acceso: mostrar información adicional
En las versiones anteriores, estas opciones controlaban qué roles podían ver y
editar los formularios Información de envío e Información adicional. Los
formularios Información de envío e Información adicional a partir de las
versiones anteriores se reemplazan con los formularios Información general e
Información de solicitud. En el tema anterior se explica el control de acceso para
los formularios Información general e Información de solicitud.
Restricciones
Tenga en cuenta las siguientes restricciones:
■
Al copiarse y pegarse el formulario Información de solicitud, se crea una
copia que no se convierte en el formulario del sistema.
■
No puede mover el formulario Información de solicitud fuera de la carpeta
Formularios, Sistema.
■
No puede modificar la carpeta Formularios, Sistema, excepto para
personalizar los formularios que se puedan editar.
410 Guía de administración
Formularios del sistema
Funciones de JavaScript predefinidas para formularios del sistema
Para mejorar la integración del formulario Información de solicitud con las
páginas de compra y edición de una solicitud, CA Service Catalog proporciona
las siguientes funciones de JavaScript predefinidas (en la página 374) que se
pueden personalizar opcionalmente para actualizar campos en el formulario
Información de solicitud cuando se cambie el formulario Información general.
Las funciones de JavaScript predefinidas son las siguientes:
custom_onPriorityChange(newPriority)
Esta función se invoca cuando la prioridad de la solicitud se cambia en el
formulario Información general. Opcionalmente, puede agregar aquí código
para actualizar el formulario Información de solicitud personalizado para
reflejar el cambio de prioridad. De forma predeterminada, esta función no
hace nada.
newPriority es una cadena que corresponde a la nueva prioridad.
custom_onDateRequiredChange(newDateRequired)
Esta función se invoca cuando la fecha de solicitud se cambia en el
formulario Información general. Opcionalmente, puede agregar código a
esta función para actualizar el formulario Información de solicitud. De forma
predeterminada, esta función no hace nada.
newDateRequired es un objeto de fecha de JavaScript configurado en la
nueva fecha de solicitud.
Capítulo 9: Utilización del Diseñador de formularios 411
Formularios del sistema
custom_onRequestedForChange(type, id, name, shippingAddress)
Esta función se invoca cuando se cambia el usuario o cuenta solicitados para
una solicitud. Opcionalmente, puede agregar aquí código para actualizar
valores en su formulario Información de solicitud, por ejemplo, para
cambiar los campos de dirección de envío en el formulario Información de
solicitud a la dirección del usuario o cuenta solicitados.
De forma predeterminada, esta función actualiza la sección de dirección de
envío del formulario Información de solicitud con la dirección de envío del
usuario o cuenta nuevos.
Importante: si la sección de dirección de envío del formulario Información
de solicitud se cambia o se actualiza, es posible que se deba actualizar este
código para reflejar esos cambios.
type es igual a user cuando se selecciona un usuario y account, cuando se
selecciona una cuenta.
id es el ID de CA Service Catalog del usuario o cuenta seleccionados.
name es el nombre para mostrar de la selección.
shippingAddress es una asignación de JavaScript con las claves siguientes:
address_1, address_2, city, state, zip code y country. shippingAddress puede
ser nulo o estar vacío si el usuario o la cuenta no tiene ninguna dirección
asociada.
412 Guía de administración
Capítulo 10: Utilización de CA Service
Accounting
CA Service Accounting es una aplicación financiera que se puede utilizar para
controlar el coste en tecnología de la información, gestionar la demanda
mediante la facturación y el contracargo, asignar el coste, realizar presupuestos
y planificar servicios de TI.
Esta sección contiene los siguientes temas:
Funciones (en la página 414)
Generador de servicios (en la página 415)
Facturación y generación de informes financieros (en la página 421)
Gestión de cuentas (en la página 437)
Presupuestos y planes (en la página 456)
Capítulo 10: Utilización de CA Service Accounting 413
Funciones
Funciones
CA Service Accounting hace posible que las empresas asignen sus costes de TI y
creen modelos de precios flexibles y personalizados para los servicios de TI. El
software se puede utilizar para planificar presupuestos de TI y justificar
solicitudes de presupuestos; implementar el contracargo corporativo de los
recursos de TI y facturar a los clientes los servicios de TI según el uso.
Además, CA Service Accounting permite:
■
realizar facturaciones basadas en uso o en transacción mediante la
importación de uso externo a través de mediación de datos.
■
adaptar los cargos basados en incumplimientos del contrato de SLA, cuando
se integra CA Service Catalog con CA Oblicore Guarantee.
Las funciones clave de CA Service Accounting incluyen:
■
Un generador de servicios para crear opciones flexibles y personalizadas
para los servicios de TI de una organización.
■
Un componente de contracargo para asignar de nuevo costes a unidades de
negocio, incluyendo ajustes y cargos de niveles de servicio.
■
Procesamiento programado de facturas contables e informe financiero para
realizar presupuestos y planificaciones.
■
Una función para gestionar suscripciones, facturas y perfiles.
CA Service Accounting ofrece a las empresas la posibilidad de:
■
Mejorar la comunicación y la alineación
La implementación del contracargo desencadena el diálogo sobre
numerosos puntos relacionados con los servicios de TI, como las ventajas,
los costes y los requisitos. Con un mejor entendimiento del modo en que la
tecnología de la información se utiliza dentro de una organización, se
pueden alinear mejor los servicios para que cumplan con los objetivos
comerciales de todas las unidades de negocio mediante la corrección o la
eliminación de los defectos más frecuentes.
■
Aumentar el gobierno y la transparencia financiera
Con el aumento de la transparencia y el informe de la contabilidad a través
de una estrategia de contracargo correcta, las organizaciones pueden
obtener más experiencia para tomar decisiones comerciales acertadas que
se basen en costes de TI más reales.
■
414 Guía de administración
Influir en el comportamiento del cliente
Generador de servicios
La asignación de costes al usuario final aumenta el interés e influye en el
comportamiento del cliente. Puesto que las unidades de negocio toman
más conciencia de los gastos, se puede reducir el comportamiento ineficaz y
frívolo y colocar, así, mejores límite sobre el coste de TI. Esto podría llevar,
al final, a una representación más apropiada de una rentabilidad general y
un mejor control sobre el coste de TI.
■
Pasar de la tecnología de la información a una cultura de cálculo
Al mover las unidades de negocio y la organización como un todo, hacia una
cultura de cálculo, se obtendrá una gestión cada más eficaz y una mejora
continua de los procesos comerciales generales.
■
Calcular el rendimiento de la inversión
La capacidad de identificar el uso por parte del consumidor o del
departamento permite que la tecnología de la información calcule con
facilidad el rendimiento de la inversión. La información detallada disponible
en Service Accounting permite también que la TI realice análisis de
rentabilidad.
Generador de servicios
CA Service Accounting permite a los gestores de TI administrar y proporcionar
acceso a todos los servicios a través de la opción de menú Generador de
servicios. Estos servicios se pueden organizar en una estructura de carpetas y
publicar en una determinada unidad de negocio, o bien ponerla a disposición de
toda la empresa. Un servicio se compone de uno o varios grupos de opciones de
servicio que se utilizan para describir servicios de TI y contienen el coste
asociado a la suscripción al servicio. Este coste se puede basar en la facturación
basada en uso o en transacciones, en la tarifa, etc. Estos grupos de opciones de
servicio pueden estar formados por numerosos tipos de elementos que se
pueden cargar o no, incluidos la aplicación, el acuerdo y el texto.
Más información:
Utilización del generador de servicios (en la página 159)
Capítulo 10: Utilización de CA Service Accounting 415
Generador de servicios
Contracargo
Las empresas pueden definir los servicios para asignar costes de forma interna
para la realización de presupuestos y contracargo (CA Service Accounting
admite una serie de metodologías de contracargo), o bien para cargar a los
clientes por esto. Los cargos se pueden realizar por transacción o por sesión, y
pueden variar según el recurso. Las tarifas utilizadas pueden variar según el
paquete de servicios y el nivel de actividad. Con la integración de CA Oblicore
Guarantee, se pueden generar facturas que se basen en datos de uso en tiempo
real y se pueden aplicar ajustes de forma automática para que reflejen los
incumplimientos de SLA.
En la mayoría de los casos, no se va a cuestionar el coste que se ha vuelto a
cargar a una unidad de negocio, ya que se puede atribuir directamente a los
servicios de TI que se encargan de admitir sus operaciones comerciales. La
principal atención se centra en si los servicios proporcionados y los costes
correspondientes se encuentran en los niveles previstos. Básicamente, las
unidades de negocio desean estar seguras de que obtienen todo lo que pagan.
Quieren tener claro el modo de distribuir la carga del coste y las medidas que
deben adoptar para reducirlo. Por otro lado, una organización debe asegurar
que se cubren todos los costes independientemente de si se utilizan
completamente los recursos o no. Además, es importante que se gestione con
facilidad el proceso de distribución de coste y que el sistema, implementado,
influya en el comportamiento de las unidades de negocio y en las exigencias.
Se deben tener en cuenta diferentes enfoques a la hora de explorar la
implementación de un sistema de contracargo.
Nota: Antes de implementar un sistema de contracargo, debería entender cómo
crear un catálogo de servicios.
Más información:
Utilización del generador de servicios (en la página 159)
416 Guía de administración
Generador de servicios
Precios basados en suscripciones
El contracargo se puede realizar sin tener en cuenta el consumo real pero, en
lugar de a partir de una base fija, utilizando una unidad de medida y un coste
por unidad específicos. Esto se conoce como precio basado en suscripción. Esta
estrategia se puede implementar en CA Service Accounting mediante cualquier
elemento de opciones de servicio de tipo que se pueda cargar a la hora de
definir servicios para una unidad de negocio. Este tipo de elemento permite la
especificación de un coste por unidad, el ciclo de facturación y la cantidad. Los
ejemplos incluyen cargos de suscripción, como 500 $ al mes o 1.000 $ por
equipo portátil.
Este método se utiliza cuando no se conoce el controlador de coste verdadero
o, quizás, es demasiado difícil de averiguar. Puesto que la suscripción se basa en
una unidad de especificación que se puede controlar, este enfoque proporciona
a la unidad de negocio bastante más control sobre el coste esperado y una
imagen clara de los costes relacionados con la TI, pero no cumple los objetivos
relacionados con la equidad. El uso desmedido de los recursos no se contabiliza,
ya que se trata a todos los suscriptores por igual. Este desacoplamiento entre el
uso y el coste del servicio se traduce en un sistema que tiende a fallar para
motivar el comportamiento de la unidad de negocio. Como consecuencia, el
precio basado en suscripción no garantiza la recuperación del coste o que se
generen beneficios.
Capítulo 10: Utilización de CA Service Accounting 417
Generador de servicios
Precio basado en uso
El precio basado en uso permite a la TI realizar el contracargo a las unidades de
negocio de los costes de forma proporcional según el consumo de recursos. Esta
estrategia se puede implementar en CA Service Accounting mediante el
elemento de opciones de servicio de tipo Aplicación y seleccionando la opción
Basada en uso para la Estructura de precios a la hora de definir servicios para
una unidad de negocio. Este tipo de elemento permite la especificación de un
coste por unidad y un tipo de métrica.
Una vez que los datos basados en el uso se importan al sistema mediante la
mediación de datos, se puede utilizar el resultado de métrica para calcular el
coste total de dicho servicio para una cuenta. Además de los cargos de cuenta
globales, estas cantidades basadas en uso se pueden procesar según el usuario.
La implementación de la facturación basada en uso implica conocimiento y
decisión en distintos niveles dentro de una organización. Por ejemplo, las
decisiones financieras determinan el modo de presentar estos servicios y el tipo
de opciones de precios que se debería utilizar para cada uno de ellos. Por otro
lado, el proceso implica también decisiones técnicas de TI sobre el lugar en el
que se pueden recopilar los datos de uso y el modo de hacerlo, cómo se
deberían procesar, así como el modo de tratar de forma operacional casos
especiales, como ajustes y promociones.
El contracargo basado en uso presupone que los recursos asociados se
comparten entre varias unidades de negocio y su coste por unidad es casi
estático. En algún nivel se alcanza, por tanto, la equidad ya que el consumo está
vinculado directamente con el coste soportado. Es posible que haya algunas
dudas sobre cómo influyen las exigencias de otras unidades de negocio en los
cargos y cómo esto puede afectar al control del coste.
Por ejemplo, cuando se definen los servicios para que empleen la distribución
ponderada como el medio de distribución de los cargos, reducir los niveles de
uso de estos servicios no siempre garantiza un coste inferior. En este caso, una
unidad de negocio puede decidir reducir el uso un 5% y, por tanto, esperar un
cambio relacionado en el coste que se asigna. Sin embargo, si todas las unidades
de negocio que compiten por los mismos recursos deciden también reducir el
uso, pero a un nivel mayor, la unidad de negocio original deberá pagar más de lo
que pagó con anterioridad. Aunque el control puede ser un problema, está claro
que este modelo influye en el comportamiento de la unidad de negocio.
Más información:
Cómo implementar la facturación basada en uso (en la página 431)
418 Guía de administración
Generador de servicios
Precio basado en el escalonamiento
El precio basado en el escalonamiento permite a la TI realizar el contracargo a
las unidades de negocio según los niveles de servicio. Una estructura escalonada
se puede construir asociando diversas tarifas a intervalos de niveles. Esta
estrategia se puede implementar en CA Service Accounting mediante la
construcción de un grupo de servicios de tipo escalonado que contengan estos
intervalos y las tarifas correspondientes, y mediante la definición de servicios
que dibujen la información de costes de éstos a partir de un valor. Este valor
debería utilizarse para buscar y seleccionar los escalonamientos adecuados.
Piense en un grupo de servicios escalonado que contenga dos columnas. En la
primera columna, se pueden definir diferentes intervalos, como valores
numéricos 1-100, 101-1.000, etc. En la segunda columna, se pueden definir las
tarifas asociadas. Una serie de elementos de grupos de servicios podría utilizar
este grupo de servicios escalonado a partir de este momento para determinar el
coste.
Por ejemplo, se puede crear un elemento de grupos de servicios de aplicación
para utilizar este grupo de servicios escalonado seleccionando Basado en
escalonamiento como su estructura de precio. Durante el cálculo del coste de
este elemento, el valor métrico se utilizará para seleccionar el escalonamiento
coincidente y utilizar las tarifas correspondientes. La especificación de unidad
en esa tarifa puede obtenerse de distintas formas, como una cantidad fija
predefinida o como el mismo valor métrico. De forma similar, los elementos de
grupos de servicio de acuerdo pueden emplear grupos de servicios escalonados
para atribuir un coste según el número de incumplimientos.
Según la disposición, se puede utilizar una estructura basada en el
escalonamiento para imponer la equidad y permitir que las unidades de negocio
tomen decisiones que influyan directamente en sus costes.
Capítulo 10: Utilización de CA Service Accounting 419
Generador de servicios
Enfoques combinados
Es más frecuente contar con un sistema que tome de cada uno de estos
enfoques ideas para crear un procedimiento de contracargo diseñado
específicamente según las necesidades de una organización determinada. Es
posible, por ejemplo, que una organización específica espere implementar un
sistema que influya en los objetivos del servicio utilizando un precio basado en
el escalonamiento con ajustes del control sobre un cargo fijo y repetido de
suscripción. El objetivo consiste en fortalecer el control que tiene una unidad de
negocio sobre la calidad y la equidad de un servicio, a la vez que proporciona
una estabilidad y previsibilidad de coste mayores.
Además, pueden existir diferencias entre los servicios que están vinculados a la
infraestructura de la organización y los que no. Estos servicios de
infraestructuras pueden estar colocados para realizar el contracargo según un
método de asignación especificado como, por ejemplo, “por suscripción”,
mientras que el contracargo de otros servicios se puede basar en el consumo
real utilizando una tarifa fija.
420 Guía de administración
Facturación y generación de informes financieros
Facturación y generación de informes financieros
Una vez que los servicios estén unidos a las cuentas mediante suscripciones, se
puede utilizar CA Service Accounting para programar estas cuentas de
facturación por lotes para procesar cualquier tarifa, ajuste (general o de
incumplimiento de SLA) y pago enviado del período de facturación actual. Es
posible establecer un grupo contable con una configuración general para
facturar una lista asociada de las cuentas junto con una instancia en una fecha
próxima programada. Esta lista puede reunirse cuando se crea el grupo o
cuando se determina de forma dinámica durante la ejecución de la factura. En el
momento programado, se inicia el motor de facturación y el grupo se coloca en
cola para que el servicio de contabilidad lo procese. Una vez seleccionado, el
motor realiza consultas de las cuentas asociadas al grupo contable y genera una
factura de cada una de ellas.
La factura muestra y justifica cargos realizados a los usuarios y a los propietarios
de los negocios. Una organización de unidades de negocio de una empresa
puede reunir estos cargos; además, se puede proporcionar acceso a los
interesados de cada nivel a la información de coste correspondiente de la TI.
Una vez procesado, las organizaciones pueden ofrecer acceso Web a
información, ya sea actual o anterior, de facturas de contracargo a todas las
unidades de negocio, así como informes de uso de TI detallados. Los
propietarios de TI pueden ver los gastos reales en relación al presupuesto,
determinar el coste actual por función comercial y, en general, ver con mayor
claridad el coste de TI. Esto facilita enormemente la capacidad de proporcionar
a una organización los datos necesarios para definir presupuestos y planificar
negocios futuros, al igual que permite mejorar continuamente el coste de TI.
Grupos contables
Un grupo contable proporciona la capacidad de agrupar y programar cuentas
para la facturación futura. Cuando se inicia el proceso de facturación, cada
grupo se incluye en una cola para proporcionar al servicio de contabilidad la
posibilidad de recuperarlos con facilidad y procesar la lista de cuentas asociada
al grupo. Esta lista de cuentas se puede reunir y mantener de forma manual o
dinámica, dependiendo del tipo de grupo.
Capítulo 10: Utilización de CA Service Accounting 421
Facturación y generación de informes financieros
Agregación de grupos contables estáticos
Los grupos contables estáticos contienen una lista de cuentas compuesta por
cuentas que se le han asignado de forma manual. Las cuentas asignadas a un
grupo contable estático no se pueden asignar a otro grupo. Las cuentas que
estén asignadas a un grupo contable permanecerán ahí a menos que se
eliminen de forma explícita o se supriman del sistema. La lista de cuentas para
grupos activos se pueden ampliar más si se seleccionan cuentas directamente y
se le agregan.
Procedimiento para agregar grupos contables
1. En el menú principal, vaya a Contabilidad, Facturas, Grupos para visualizar la
lista de los grupos contables que se han creado para la unidad de negocio
actual. Puede cambiar la unidad de negocio si hace clic en el botón Cambiar
unidad de negocio y selecciona una del cuadro emergente Buscar unidades
de negocio.
2. Haga clic en el botón Agregar.
3. Aparecerá la ventana Agregar nuevo grupo contable.
4. Complete la información del grupo contable:
■
Unidad de negocio: indica la unidad de negocio a la que se va a agregar
el grupo.
■
Nombre de grupo: nombre del grupo contable que está creando.
■
Dinámico: indica el tipo de grupo y no debería estar seleccionado en
este caso ya que los grupos son estáticos de forma predeterminada.
■
Comentarios: sirve para agregar comentarios (opcional).
5. Complete la información del perfil contable:
■
Ciclo de facturación: determina el ciclo que va a facturar una cuenta.
Las opciones son Diario, Semanal y Mensual. Este campo se utiliza junto
con Intervalo del ciclo de facturación.
■
Intervalo del ciclo de facturación: se utiliza junto con Ciclo de
facturación e indica el número de ciclos de facturación que debe
transcurrir antes de que se facture una cuenta.
Por ejemplo: para especificar una cuenta facturada de forma trimestral,
seleccione un ciclo de facturación mensual y, a continuación,
especifique 3 como el intervalo del ciclo de facturación.
■
422 Guía de administración
Fecha de inicio de período: indica cuándo debería comenzar el período
de facturación del perfil contable. Las opciones incluyen cuándo se creó
el departamento, cuándo se abrió la cuenta o la fecha actual en la que
se ha creado el perfil contable.
Facturación y generación de informes financieros
■
Fecha de finalización de período: indica cuándo debería finalizar el
período de facturación del perfil contable.
■
Días de vencimiento predeterminados: calcula el número de días que
transcurre desde la fecha de la factura en la que vence el pago.
6. Revise la información de la ventana Confirmación de grupo. Si todo es
correcto, haga clic en Siguiente; si desea realizar cambios, haga clic en Atrás.
7. Aparecerá la ventana Lista de cuentas con la que podrá agregar cuentas al
grupo contable que se acaba de crear. Haga clic en Agregar cuentas y utilice
el cuadro de enlace para mover cualquier cuenta que desee incluir en la lista
de cuentas. Una vez seleccionadas todas las cuentas de la columna Cuentas
para guardar, haga clic en Aceptar.
8. Haga clic en Siguiente.
9. Aplique la configuración del programador adecuada, introduciendo la fecha
de facturación y la zona horaria.
10. Defina el estado como Activo.
11. Haga clic en Finish.
Aparecerá la ventana Grupos contables con el grupo que se acaba de crear.
Capítulo 10: Utilización de CA Service Accounting 423
Facturación y generación de informes financieros
Agregación de grupos contables dinámicos
Con los grupos contables dinámicos, las listas de cuentas se generan de forma
dinámica según unos criterios especificados, almacenados como Objeto de
datos. Cuando se agregan nuevas cuentas al sistema y cumplen con los criterios,
se incluyen en la lista de cuentas asociada a ese grupo. Básicamente, ahora se
pueden definir los grupos contables para que mantengan y gestionen sus
propias listas de cuentas.
Procedimiento para agregar grupos contables dinámicos
1. En el menú principal, vaya a Contabilidad, Facturas, Grupos para visualizar la
lista de los grupos contables que se han creado para la unidad de negocio
actual. Puede cambiar la unidad de negocio si hace clic en el botón Cambiar
unidad de negocio y selecciona una del cuadro emergente Buscar unidades
de negocio.
2. Haga clic en el botón Agregar.
3. Aparecerá la ventana Agregar nuevo grupo contable.
4. Complete la información del grupo contable:
■
Unidad de negocio: indica la unidad de negocio a la que se va a agregar
el grupo.
■
Nombre de grupo: nombre del grupo contable que está creando.
■
Dinámico: indica el tipo de grupo y se debería seleccionar a la hora de
establecer grupos dinámicos.
■
Comentarios: sirve para agregar comentarios (opcional).
5. Revise la información de Perfil contable y realice los cambios necesarios en
los siguientes campos.
■
Ciclo de facturación: determina el ciclo que va a facturar una cuenta. Las
opciones son Diario, Semanal y Mensual. Este campo se utiliza junto
con Intervalo del ciclo de facturación.
■
Intervalo del ciclo de facturación: se utiliza junto con Ciclo de
facturación e indica el número de ciclos de facturación que debe
transcurrir antes de que se facture una cuenta.
Por ejemplo: para especificar una cuenta facturada de forma trimestral,
seleccione un ciclo de facturación mensual y, a continuación,
especifique 3 como el intervalo del ciclo de facturación.
■
424 Guía de administración
Fecha de inicio de período: indica cuándo debería comenzar el período
de facturación del perfil contable. Las opciones incluyen cuándo se creó
el departamento, cuándo se abrió la cuenta o la fecha actual en la que
se ha creado el perfil contable.
Facturación y generación de informes financieros
■
Fecha de finalización de período: indica cuándo debería finalizar el
período de facturación del perfil contable.
■
Días de vencimiento predeterminados: calcula el número de días que
pasa desde la fecha de la factura en la que vence el pago.
6. Revise la información de la ventana Confirmación de grupo. Si todo es
correcto, haga clic en Siguiente; si desea realizar cambios, haga clic en Atrás.
7. La ventana Lista de cuentas aparecerá vacía ya que no hay criterios
asociados para reunir la lista. Haga clic en Definir criterio y utilice el
Generador de criterios de cuentas para crear una consulta y generar una
lista.
8. Tras hacer clic en el botón Crear criterio, se pueden utilizar dos tipos de
especificación de criterios para definir la consulta.
■
Guardar última búsqueda ejecutada: guarda la última búsqueda que ha
ejecutado el mecanismo de búsqueda de cuentas del Generador de
criterios de cuentas.
■
Búsqueda avanzada personalizada: permite al usuario especificar
directamente la cláusula Where en SQL.
9. Una vez seleccionado un tipo de criterio, aparecen dos campos más:
■
Nombre: el nombre que va a estar asociado a la consulta. (Se almacena
como Objeto de datos de informes.)
■
Comentarios: campo opcional para especificar más información.
10. Haga clic en Guardar cuando esté completo.
11. Haga clic en Siguiente.
12. Aplique la configuración del programador adecuada, introduciendo la fecha
de facturación y la zona horaria.
13. Defina el estado como Activo.
14. Haga clic en Finish.
El grupo contable dinámico se habrá creado, y esto se reflejará en la
ventana Grupos contables. Haga clic en Ver tareas de contabilidad para ver
la tarea programada.
Capítulo 10: Utilización de CA Service Accounting 425
Facturación y generación de informes financieros
Criterios de las facturas para las cuentas
Una cuenta debe cumplir los siguientes criterios antes de que el motor de
facturación la procese:
■
Debe estar incluida en la Lista de cuentas asociada a un grupo contable
activo.
■
Debe tener especificado el campo Fecha de facturación (del perfil contable)
antes de la fecha de la facturación.
■
Debe tener especificado el campo de estado (del perfil contable).
■
Debe tener el campo Facturación automática (del perfil contable) definido
como Sí.
■
Debe estar suscrita a un servicio con un estado válido (es decir, que las
suscripciones no estén canceladas), si la configuración está definida como
No permitir facturas de actividades.
Criterios de las facturas para las suscripciones
Una suscripción debe cumplir con los siguientes criterios antes de aparecer en
una factura:
■
Los elementos que se pueden cargar (como puntual, diario, semanal,
mensual y plazo) aparecen cuando se reconozcan esos períodos para dichos
cargos.
■
No se ha especificado que ningún elemento de las opciones de grupos de
servicios de un servicio se deba Excluir de factura.
■
Los cargos basados en uso y en transacciones aparecen cuando se hayan
recopilado métricas que representen uso o transacciones.
■
Si se ha cargado una factura una vez, de forma periódica o a plazos, en ella
aparecerán los cargos de acuerdo y de contrato como se definen en CA
Oblicore Guarantee.
426 Guía de administración
Facturación y generación de informes financieros
Especificación de la ubicación de salida de las facturas
Las ubicaciones predeterminadas donde se guardan las facturas en el disco duro
son las siguientes:
■
Las cuentas que reciben facturas a través del correo electrónico
almacenarán una copia de éstas en %ACC_HOME%\outbox\email.
■
Las cuentas que reciben facturas a través del correo postal almacenarán una
copia de éstas en %ACC_HOME%\outbox\postal.
■
Las cuentas que reciben facturas a través del fax almacenarán una copia de
éstas en %ACC_HOME%\outbox\fax.
■
Las cuentas que el administrador desea imprimir de forma interna
almacenarán una copia de las facturas de cuenta en
%ACC_HOME%\outbox\printer.
Nota: Asegúrese de especificar \\ como separador de carpetas en los sistemas
de Windows.
Si no desea enviar directamente por correo electrónico una factura a una
unidad de negocio, sino que desea imprimirla o enviarla por fax, puede
almacenar los archivos en un directorio del disco duro. Para ello, establezca el
método de factura del perfil contable de todas las cuentas de clientes como
Correo ordinario de forma predeterminada.
Historial de facturas
La función Historial de facturas le permite buscar y ver todas las facturas de un
determinado período para cualquier cuenta a la que tenga acceso. La opción
Registros de historial de facturas ofrece una vista conjunta de todas las facturas
de un determinado grupo. La información que aparece incluye el grupo contable
y el estado (correcto o incorrecto). Hace posible que se vean las facturas en
formato HTML, CSV o XML y permite que se envíen por correo electrónico.
Capítulo 10: Utilización de CA Service Accounting 427
Facturación y generación de informes financieros
Vista del estado de las facturas
Cuando el motor de facturación procesa las facturas, registra las alertas en la
base de datos de CA Service Catalog. Para ver estos avisos, haga clic en
Mensajes en el menú principal.
Los mensajes de alerta se enumerarán en una tabla que mostrará los siguientes
parámetros:
■
Fecha/hora
■
Tipo
■
Fuente
■
Equipo
■
Mensaje
Si se produce algún error durante cualquiera de las fases, el motor de
facturación registrará una alerta de gravedad crítica y mostrará un mensaje.
Prorrateo
El prorrateo es el proceso que consiste en dividir el coste de una suscripción por
el período del ciclo de facturación de una cuenta. Por ejemplo, si hay un cargo
mensual de 3.000,00 $, una cuenta se encuentra en un ciclo de facturación
mensual y se genera una factura un día de un ciclo de facturación en el que
quedan 30 días en ese mes, el cargo aparecerá en la factura con una cantidad de
100,00 $ y una descripción que especifica que el cargo pertenece sólo a un día.
La configuración de contabilidad le permite especificar que se prorrateen tanto
las facturas de procesos por lotes como las facturas en línea; que sólo se
prorrateen las facturas en línea; sólo se prorrateen las facturas generadas
durante el proceso por lotes o no se prorratee ninguna. De forma
predeterminada, tanto las facturas en línea como las de lotes están
configuradas para prorratear los cargos.
428 Guía de administración
Facturación y generación de informes financieros
Impresión por lotes
CA Service Accounting ofrece la opción Impresión por lotes, que permite crear
trabajos de impresión e imprimir facturas de forma individual o conjunta. Un
trabajo de impresión es una recopilación de facturas que se ha agrupado según
las credenciales especificadas. Tras crearse, la recopilación permanece sin
cambios y sus facturas se pueden imprimir de forma individual o conjunta en
cualquier momento.
Procedimiento para imprimir por lotes
1. Vaya a Contabilidad, Facturas, Impresión por lotes.
2. Haga clic en Agregar trabajo de impresión.
3. Introduzca el nombre y la descripción.
4. Seleccione el grupo contable adecuado.
Un grupo contable está compuesto por una serie de cuentas que se pueden
ejecutar conjuntamente en una instancia. Con la función Impresión por
lotes, los grupos contables sirven como filtros de facturas. Es decir, sólo las
facturas que están asociadas a las cuentas que se encuentran en los grupos
contables seleccionados formarán parte de este trabajo de impresión.
5. Seleccione Servicios.
Seleccione todos los servicios (opción predeterminada) o defina mejor el
número de facturas filtrando por nombre de servicios. Haga clic en el icono
de búsqueda para seleccionar servicios individuales.
6. Seleccione Ciclos de facturación.
Al incluir tipos específicos de Ciclos de facturación, vuelve a disminuir el
número de facturas de la recopilación. Observe que este ciclo de facturación
hace referencia al ciclo de facturación definido en el nivel de cuenta y no al
definido en el nivel del grupo contable.
7. Haga clic en Agregar.
Una vez agregado un trabajo de impresión, se puede utilizar la interfaz de
usuario de Impresión por lotes para gestionarlos. Al hacer clic en un trabajo
de impresión, se cambiarán los detalles que aparecen a la derecha. Puede
suprimir el trabajo de impresión seleccionado o volver a utilizarlo.
■
Para suprimir un trabajo de impresión, seleccione el trabajo de
impresión de la lista y haga clic en Suprimir.
Capítulo 10: Utilización de CA Service Accounting 429
Facturación y generación de informes financieros
■
Para volver a utilizar un trabajo de impresión, seleccione el trabajo de
impresión de la lista y haga clic en Volver a utilizar. Esta acción
descartará las facturas antiguas y rellenará el trabajo de impresión con
las nuevas facturas. Se utilizará el mismo trabajo de impresión que filtra
las credenciales.
■
Haga clic en Imprimir para imprimir todo el trabajo de impresión.
Nota: Es posible devolver las facturas en orden inverso o filtrarlas seleccionando
un determinado Estado del elemento.
Se devuelven 50 facturas por cada página. Esto se puede ajustar especificando
la cantidad deseada y haciendo clic en Actualizar. Al hacer clic en una factura, se
iniciará en una ventana nueva que sirve como herramienta de vista previa de
impresión. Seleccione las facturas que va a imprimir seleccionando la casilla de
verificación que aparece junto a ellas o mediante la función Seleccionar todo.
Esta herramienta puede seleccionar también todas las facturas por el estado del
elemento. Al hacer clic en la casilla de verificación Orden inverso, se imprimirán
en orden ascendente las facturas seleccionadas de la página actual.
Tenga en cuenta que después de que se hayan completado todos los elementos
de impresión, se actualiza el estado de cada elemento y en la parte superior
aparece el estado del trabajo de impresión.
430 Guía de administración
Facturación y generación de informes financieros
Cómo implementar la facturación basada en uso
CA Service Accounting permite configurar facturación basada en uso mediante
el componente de mediación de datos. Para implementar la facturación basada
en uso durante la supervisión de las métricas que dependen del usuario, lleve a
cabo las siguientes tareas:
1. Cree una métrica de la aplicación del modo indicado en la sección Cómo
crear una métrica de la aplicación (en la página 432).
2. Cree una definición del servicio del modo indicado en la sección Creación de
definiciones de servicios (en la página 435).
3. Cree los usuarios y la cuenta del modo indicado en la sección Creación de
los usuarios y de la cuenta (en la página 436).
4. Cree un perfil de mediación de datos del modo indicado en la sección Cómo
agregar un perfil nuevo (en la página 469).
5. Defina una lógica de acumulación del modo indicado en la sección
Definición de una lógica de acumulación (en la página 470).
6. Cargue datos de uso de importación del modo indicado en la sección
Importación de datos (en la página 473).
7. Acumulación datos de uso correspondientes al período fiscal del modo
indicado en la sección Inicio de la acumulación de datos (en la página 480).
8. Revise los datos de la facturación para comprobar si la factura basada en
uso ha sido procesada correctamente para el usuario o la cuenta.
Para ver la información, incluido el historial, de una factura, desplácese por
las páginas del resumen de la acumulación de la cuenta correspondiente.
También puede hacer clic en Contabilidad, Administración de cuentas y en
el icono de acción de la cuenta denominado Ver historial de facturas para el
nombre de la cuenta.
Capítulo 10: Utilización de CA Service Accounting 431
Facturación y generación de informes financieros
Cómo crear una métrica de la aplicación
El componente de mediación de datos utiliza paquetes de métrica para medir el
uso de una aplicación.
Para crear una métrica de la aplicación, lleve a cabo las siguientes tareas:
1. Agregue, edite o suprima información de eventos del modo indicado a
continuación:
a. Seleccione Administración, Mediación de datos, Métrica de la
aplicación, Evento.
Se abrirá la ventana Lista de eventos.
b. Haga clic en Agregar para crear un evento o haga clic en Editar para
modificar un evento existente.
Aparece la ventana Detalles de evento.
c. Especifique todos los detalles del evento y haga clic en Guardar.
2. Agregue, edite o suprima información sobre métricas del modo indicado a
continuación:
a. Seleccione Administración, Mediación de datos, Métrica de la
aplicación, Métrica.
Aparece la ventana Lista de métrica.
b. Haga clic en Agregar para crear una métrica o en Editar para modificar
una métrica existente.
Aparece la ventana Detalles de métrica.
c. Especifique todos los detalles de la métrica y haga clic en Guardar.
d. Vincule o desvincule eventos relacionados del modo descrito en el
siguiente paso.
3. Vincule o desvincule eventos relacionados para una métrica del modo
indicado a continuación:
Nota: Asegúrese de que al menos un evento se encuentra asociado con
cada métrica.
a. Haga clic en Asociar evento.
Aparece la ventana Nombre de métrica: nombre de métrica. Esta
ventana muestra todos los eventos que todavía no se encuentran
asociados con la métrica.
b. Si lo desea, utilice la opción Buscar o Búsqueda avanzada para filtrar la
lista de eventos.
432 Guía de administración
Facturación y generación de informes financieros
c. Seleccione los eventos que desee asociar con la métrica.
d. Haga clic en Asociar evento.
Los eventos seleccionados se vinculan y aparecen en la lista Eventos
asociados.
e. Para desvincular uno o más eventos que ya se encuentran asociados con
una métrica, seleccione los eventos cuya asociación desee eliminar y
haga clic en Eliminar asociación de evento.
Los eventos seleccionados se desvinculan y dejan de aparecer en la lista
Eventos asociados.
f.
Haga clic en Finalizado.
4. Agregue, edite o suprima información sobre la aplicación del modo indicado
a continuación:
a. Seleccione Administración, Mediación de datos, Métrica de la
aplicación, Aplicación.
Aparece la ventana Detalles de la aplicación.
b. Haga clic en Agregar para crear una aplicación o haga clic en Editar para
modificar una aplicación existente.
Aparece la ventana Detalles de la aplicación.
c. Especifique todos los detalles de la aplicación y haga clic en Guardar.
d. Vincule o desvincule métricas relacionadas del modo descrito en el
siguiente paso.
5. Vincule o desvincule métricas relacionadas para una aplicación del modo
indicado a continuación:
Nota: Asegúrese de que al menos una métrica se encuentra asociada con
cada aplicación.
a. Haga clic en Asociar métrica.
Aparece la ventana Nombre de aplicación: nombre de aplicación. Esta
ventana muestra todas las métricas no asociadas todavía con la
aplicación.
b. Si lo desea, utilice la opción Buscar o Búsqueda avanzada para filtrar la
lista de métrica.
c. Seleccione las métricas que desee asociar con la aplicación.
d. Haga clic en Asociar métrica.
Las métricas seleccionadas se vinculan y aparecen en la lista Métricas
asociadas.
Capítulo 10: Utilización de CA Service Accounting 433
Facturación y generación de informes financieros
e. Para desvincular una o más métricas que ya se encuentran asociadas
con una aplicación, seleccione las métricas cuya asociación desee
eliminar y haga clic en Eliminar asociación de métrica.
Las métricas seleccionadas se desvinculan y dejan de aparecer en la lista
Métricas asociadas.
f.
Haga clic en Finalizado.
Se crea la métrica de la aplicación.
434 Guía de administración
Facturación y generación de informes financieros
Creación de definiciones de servicios
Procedimiento para crear definiciones de servicios
1. Seleccione Generador de servicios, Grupos de opciones de servicio en el
menú y haga clic en el botón Agregar.
2. Complete el cuadro de diálogo Detalles de grupos de opciones de servicio
mediante la selección de los siguientes elementos:
■
Tipo = Fijo
■
Tipo de selección = Selección múltiple
3. Haga clic en OK.
4. Compruebe que los grupos de opciones de servicio que se acaban de
guardar aparecen en la página Generador de servicios, Grupos de opciones
de servicio. Haga clic en el grupo de opciones de servicio que se acaba de
crear para ver la ventana Definición de elemento de opciones de servicio.
5. Defina la primera columna para incluir un elemento de tipo Aplicación. Haga
clic en Haga doble clic para agregar valor. Aparecerá el cuadro de diálogo
Definición de elemento de opciones de servicio. Seleccione:
■
Tipo = Aplicación
■
Estructura de precios = Basada en uso
■
Tipo de coste = Especificar valor
Es aconsejable no seleccionar Especificada por el usuario en Tipo de
coste si se está utilizando la facturación basada en uso a través de la
asignación lógica de mediación de datos. De lo contrario, los usuarios
podrían sobrescribir el coste unitario predeterminado establecido en la
definición de servicio original, que se especifica en el parámetro
siguiente. Sin embargo, la suscripción lógica de mediación de datos está
diseñada para utilizar el coste unitario predeterminado establecido en
la definición de servicio.
■
Coste por unidad = cualquier valor numérico
■
Aplicación = cualquier aplicación disponible (este ejemplo utiliza la
Plataforma de sistema operativo)
■
Métrica = cualquier métrica disponible (este ejemplo utiliza Cuota de
disco utilizada (KB) por usuario).
■
Haga clic en Update.
■
Haga clic en Guardar en la Definición de elemento de opciones de
servicio.
Capítulo 10: Utilización de CA Service Accounting 435
Facturación y generación de informes financieros
6. Una vez definido un grupo de opciones de servicio, debe asociarse a un
servicio. Vaya a Generador de servicios, Servicios y haga clic en el botón
Agregar. En el cuadro emergente Detalles de servicio, seleccione lo
siguiente:
■
Tipo = Servicio.
■
Tipo de selección = Puede seleccionarse varias veces
7. Haga clic en Guardar.
8. Seleccione el icono Definir de la columna Acción. Seleccione el grupo de
opciones de servicio que se ha creado antes para incluirlo en el servicio y, a
continuación, haga clic en Guardar selección.
9. Haga clic en Aceptar para finalizar el proceso.
Más información:
Utilización del generador de servicios (en la página 159)
Creación de los usuarios y de la cuenta
Procedimiento para crear usuarios
1. Vaya a Administración, Usuarios y haga clic en Agregar. Complete la
información del usuario.
2. Haga clic en Aceptar para guardar.
Procedimiento para crear cuentas
1. Vaya a Administración, Unidades de negocio y, a continuación, haga clic en
la unidad de negocio deseada.
2. Haga clic en Agregar cuenta para agregar una cuenta nueva y asociarla al
usuario que ha creado con anterioridad. Al agregar usuarios a la
configuración de una cuenta, se une el usuario a la aplicación que se está
supervisando y es posible realizar cargos según el uso individual.
Nota: Los pasos para crear usuarios y asociarlos a una cuenta sólo se utilizan
para implementar la facturación basada en uso y, por lo tanto, se pueden omitir
si no se desea realizar un seguimiento del uso “por usuario”. Además, si se va a
obtener la activación del servicio mediante la gestión de solicitudes, el usuario
se asociará automáticamente a la cuenta.
436 Guía de administración
Gestión de cuentas
Generación de facturas
Una vez que se hayan recopilado los datos del período contable, se puede
generar una factura que muestre los cargos calculados según el uso de las
cuentas. Si se utiliza la facturación basada en uso de usuario, se representarán
los cargos que procedan de todos los usuarios que estén asociados a la cuenta
facturada.
Más información:
Grupos contables (en la página 421)
Factura a petición (en la página 454)
Informes financieros
Hay disponible una serie de informes suministrados previamente que aportan
más información y claridad a TI. Estos informes incluyen lo siguiente:
■
Datos de contabilidad: muestra los detalles del perfil contable de todas las
cuentas según la especificación del filtro.
■
Detalles de ajuste: muestra los detalles que pertenecen a cualquier ajuste
definido.
■
Datos para la facturación: muestra información relacionada con la
facturación como fechas, el balance y el número de incumplimientos.
■
Detalles de pago: proporciona un listado de los pagos enviados según los
balances de cuenta.
Gestión de cuentas
■
Administración de cuentas le permite administrar las actividades de
contabilidad que se pueden realizar para la cuenta. Mediante las funciones
de Administración de cuentas, puede realizar lo siguiente:
■
Agregar, modificar o suprimir cuentas.
■
Crear, suspender, agregar notas o cancelar suscripciones.
■
Mantener facturas.
■
Modificar perfiles contables.
■
Realizar pagos.
■
Aplicar ajustes generales.
Capítulo 10: Utilización de CA Service Accounting 437
Gestión de cuentas
Visualización de un perfil contable
Para ver un perfil contable:
1. Vaya a Contabilidad, Administración de cuentas.
2. Seleccione la cuenta.
3. Haga clic en Perfil contable.
Aparecerá la ventana Perfil contable con la siguiente información:
438 Guía de administración
■
Número de cuenta
■
Tipo de cuenta
■
Balance de cuenta corriente
■
Abre el cuadro de diálogo Estado de acción, que muestra el estado de la
tarea o el trabajo seleccionado, la fecha y la hora de la última ejecución
y el número de ejecuciones.
■
Razón del estado
■
Fecha de apertura
■
Ciclo de facturación
■
Intervalo del ciclo de facturación
■
Fecha de inicio de periodo
■
Fecha de finalización de periodo
■
Fecha de facturación
■
Comentarios
■
Acumular: Sí o No
■
Facturación automática
■
Método de notificación
■
Método de envío de factura
■
Notificar cuando se envía factura
■
Método de notificación de envío de factura
■
Días de notificación
■
Días de gracia
■
Días de vencimiento predeterminados
■
Enviar factura a
■
Sujeto a impuestos
Gestión de cuentas
■
Número de orden de compra
Nota: Si crea una cuenta que tenga el estado CERRADO, podrá ver las fichas de
suscripciones, facturas, perfiles y de perfiles contables, pero no podrá introducir
una suscripción para la cuenta, generar facturas ni editar el perfil contable.
Modificación de un perfil contable
El perfil contable contiene información asociada a una cuenta, como el tipo de
cuenta, el estado, información del ciclo, las fechas de períodos y cuentas de
agregación. Cada uno de estos campos le ofrece información específica sobre la
cuenta y determina los comportamientos del sistema. Por ejemplo, si cierra una
cuenta, el perfil contable asociado identifica las funciones de contabilidad
residuales antes de que el estado se actualice a Cerrado. El campo del estado
pasará de “Cierre solicitado” a “Cerrado” cuando se procesen los créditos y los
cargos pendientes de ese período.
El perfil contable se genera de forma automática cuando se crea una cuenta. Los
valores predeterminados dependen de las opciones de configuración de
contabilidad y se pueden modificar.
Nota: Para obtener más información sobre la configuración de contabilidad,
consulte la Guía de implementación.
Procedimiento para modificar perfiles contables
1. Vaya a Contabilidad, Administración de cuentas.
2. Seleccione la cuenta.
3. Haga clic en la ficha Perfil contable.
Aparecerá la ventana Perfil contable.
4. Haga clic en el botón Editar para realizar cambios en cualquier campo.
Nota: Si crea una cuenta que tenga el estado Cerrado, no podrá introducir una
suscripción para la cuenta, generar facturas ni editar el perfil contable.
Capítulo 10: Utilización de CA Service Accounting 439
Gestión de cuentas
Acumulación de cuentas
Al configurar de forma adecuada los perfiles contables de una serie de cuentas,
una unidad de negocio puede designar una cuenta para que sume los cargos y
los balances de la cuenta del resto de las cuentas de su ámbito. Para que se den
estas circunstancias, las cuentas seleccionadas para esta consolidación deben
estar configuradas estableciendo como Cuenta de agregación la opción Agregar
del perfil contable. La cuenta de agregación incluirá todas las cuentas del
subárbol de la jerarquía de la unidad de negocio, incluyendo las cuentas que
estén en el mismo nivel y que tengan la opción Agregar definida como Sí.
En los casos en los que se utiliza la cuenta de agregación para mantener los
balances de todas las cuentas incluidas en la agregación, las cuentas agregadas
suelen tener balance cero. Es posible configurar una cuenta para que funcione
de esta forma, si se establece la opción Tipo de cuenta como Balance cero en su
perfil contable.
Gestión de suscripciones
Suscripción es el término que se utiliza en CA Service Accounting para identificar
la asignación que ha realizado un administrador de un servicio a una cuenta.
Una vez activado el servicio para la cuenta, se calcularán todos los cargos que
procedan de la suscripción para cada período de factura, todo el tiempo que la
suscripción esté activa. Si se cancela una suscripción, el servicio se desactivará
tan pronto como se contabilicen y procesen todos los cargos pendientes.
Además, es posible suspender las suscripciones durante cualquier período de
tiempo durante el que no se aplicarán cargos.
Para ver y gestionar las suscripciones, seleccione Contabilidad, Administración
de cuentas, haga clic en un nombre de cuenta y, a continuación, en la ficha
Suscripciones. Aunque el proceso de suscripción es, principalmente, una tarea
de administrador, es importante tener en cuenta que a los usuarios finales se les
concede acceso de lectura a las suscripciones activas a las que pertenecen.
La opción Administración de suscripciones del menú Configuración permite a los
administradores cambiar el modo en el que se tratarán las suscripciones futuras
de una cuenta.
Nota: Si desea obtener más información sobre las opciones de gestión de
suscripciones, consulte la Guía de implementación.
440 Guía de administración
Gestión de cuentas
Tipos de suscripción
Las suscripciones son posibles únicamente cuando CA Service Accounting está
instalado.
Para visualizar las suscripciones de una cuenta, seleccione Inicio,
Administración, Unidades de negocio. A continuación, abra la unidad de negocio
y abra la cuenta. Cuando se visualicen los detalles de la cuenta, haga clic en la
ficha Suscripciones para visualizar la ventana Suscripciones existentes.
Tipos de suscripciones y modo de creación
Las cuentas pueden tener asignadas suscripciones físicas, suscripciones lógicas
de mediación de datos, o ambos tipos.
■
■
Una suscripción física incluye una o varias opciones de servicio en un
servicio. Este tipo de suscripciones se genera en los siguientes casos:
–
Cuando finaliza un servicio solicitado de forma explícita por un usuario.
Se trata de suscripciones basadas en solicitudes. Cuando una solicitud
enviada pero no finalizada no da como resultado una suscripción.
–
El administrador de unidad de negocio asigna suscripciones a una o
varias cuentas en función de determinados criterios, como las
necesidades empresariales. Se trata de suscripciones basadas en
cuentas.
Las suscripciones lógicas de mediación de datos son virtuales; no incluyen
ningún registro de suscripción físico. En realidad se trata de una asignación
lógica y una asignación de agregaciones. Este tipo se muestra cuando un
administrador utiliza el componente Mediación de datos para agregar datos
de uso. En el componente Factura, el coste del uso correspondiente a esta
suscripción se muestra al acumular los datos.
Es importante que tenga en cuenta las suscripciones lógicas de mediación
de datos a la hora de implementar la facturación basada en uso (en la
página 431).
Una sola cuenta puede tener una o varias suscripciones de uno de los dos tipos
o de ambos. Sin embargo, si una cuenta tiene asignada una suscripción física y
una suscripción lógica de mediación de datos, la suscripción física siempre
sustituye a la suscripción de mediación de datos.
El tipo de suscripción aplicable se muestra en la columna Suscrito actualmente
de la ventana Suscripciones existentes. Sin embargo, las suscripciones lógicas de
mediación de datos sólo aparecen si no existe ninguna suscripción física.
Capítulo 10: Utilización de CA Service Accounting 441
Gestión de cuentas
Cómo se cancelan las suscripciones
Los tipos de suscripción se cancelan de los siguientes modos:
■
Las suscripciones físicas (S) se cancelan cuando el usuario cancela la
suscripción de una cuenta.
■
Las suscripciones de solicitud (R) se cancelan cuando el usuario cancela la
solicitud de una cuenta.
■
Las suscripciones lógicas de mediación de datos (D) no se muestran cuando
un administrador descarga o vuelve a acumular los datos de uso.
Creación de suscripciones
Procedimiento para crear suscripciones para una cuenta
1. Seleccione Contabilidad, Administración de cuentas.
2. Haga clic en el nombre de la cuenta a la que desea agregar una suscripción.
3. Haga clic en la ficha Suscripciones.
4. Seleccione el servicio al que desea suscribirse.
5. Haga clic en el vínculo Suscribir.
Se le preguntará si desea continuar con los cambios de la suscripción que
aparecen a continuación.
6. Haga clic en Sí.
Se agregará la suscripción.
442 Guía de administración
Gestión de cuentas
Activación de notas en las suscripciones
Si es necesario, puede agregar notas a las suscripciones. Para ello, asegúrese, en
primer lugar, de que tiene activada esta función en el cuadro de diálogo
Configuración de suscripciones.
Para activar notas en las suscripciones
1. Vaya a Contabilidad, Configuración.
2. Desplácese hasta Configuración de suscripciones para activar la opción de
notas.
3. Haga clic en el icono de editar.
4. Seleccione “Activar notas de suscripción”.
5. Haga clic en Actualizar configuración.
La función ya está activada y puede agregar notas a la suscripción.
Agregación de notas a las suscripciones
Si es necesario, puede agregar notas a las suscripciones. Previamente,
asegúrese de haber activado esta función, tal y como se explica en Activación de
notas en las suscripciones (en la página 443).
Procedimiento para agregar notas a las suscripciones
1. Haga clic en Contabilidad, Administración de cuentas.
2. Haga clic en el nombre de la cuenta a la que desea agregar notas.
3. Haga clic en la ficha Suscripciones.
4. Haga clic en el botón Suscripciones existentes.
5. Localice la suscripción a la que desea agregar notas.
6. Haga clic en Notas.
Aparece la ventana de notas, que permite agregar notas.
7. Haga clic en Guardar notas.
Las notas se agregan a la suscripción seleccionada de la cuenta seleccionada.
Capítulo 10: Utilización de CA Service Accounting 443
Gestión de cuentas
Suspensión de suscripciones
Para suspender una suscripción
1. Haga clic en Contabilidad, Administración de cuentas.
2. Haga clic en el nombre de la cuenta para la que desea suspender la
suscripción.
3. Haga clic en la ficha Suscripciones.
4. Haga clic en el botón Suscripciones existentes.
5. Localice la suscripción que desee suspender.
6. Haga clic en Suspensiones.
Aparecerá el cuadro de diálogo Agregar suspensión nueva.
7. Introduzca la fecha de inicio y de finalización de la suspensión o seleccione
“Suspensión indefinida”.
8. Haga clic en Agregar nuevo.
Aparecerá de nuevo la ventana Historial de suspensiones con las
suspensiones nuevas incluidas.
9. Haga clic en Cerrar.
La suscripción de la cuenta seleccionada se suspende durante el período
indicado.
Cancelación de suscripciones
Procedimiento para cancelar suscripciones
1. Vaya a Contabilidad, Administración de cuentas.
2. Haga clic en el nombre de la cuenta para la que desea cancelar la
suscripción.
3. Haga clic en la ficha Suscripciones.
4. Haga clic en Suscripciones existentes.
5. Desactive la suscripción del servicio suscrito.
6. Haga clic en Guardar.
Aparecerá un mensaje preguntando si desea continuar con los cambios de
la suscripción.
7. Haga clic en Sí y compruebe que las suscripciones se han actualizado
correctamente.
444 Guía de administración
Gestión de cuentas
Ajustes
Los ajustes son créditos o débitos que se aplican a los servicios, los cargos
individuales de un grupo de opciones de servicio o de un elemento de opciones
de servicio y los incumplimientos de SLA. Estos ajustes se pueden realizar por
una cantidad de dólares fija o por un porcentaje. Un ajuste puede ser un ajuste
general o un ajuste de incumplimiento de SLA y se puede aplicar a cuentas
individuales o a una unidad de negocio completa. Al aplicar un ajuste a una
unidad de negocio, se aplicará a todas las cuentas de la unidad de negocio
seleccionada.
Cómo aplicar ajustes generales
Es posible aplicar ajustes generales de manera global a todas las cuentas o de
manera individual a una cuenta específica. Lleve a cabo el procedimiento que
cumpla sus requisitos:
■
Aplicación de ajustes generales de forma global (en la página 445)
■
Aplicación de ajustes generales a una cuenta individual (en la página 446)
Aplicación de ajustes generales de forma global
Puede ser necesario aplicar ajustes generales de forma global cuando un ajuste
general se aplica a todas las cuentas y no a un número limitado de ellas. Un
ejemplo de esto puede ser un crédito global emitido a todas las cuentas para
cubrir posibles sobrecargos accidentales de una tarifa específica en la factura
correspondiente al mes anterior.
Para aplicar ajustes generales de forma global
1. Seleccione Contabilidad, Ajustes.
2. Seleccione General en el menú lateral.
3. Haga clic en el botón Agregar ajuste general.
Aparece la ventana Agregar nuevo ajuste general.
Capítulo 10: Utilización de CA Service Accounting 445
Gestión de cuentas
4. Complete los campos del modo explicado en Propiedades de Ajuste general
(en la página 446).
Al completar los campos de esta ventana, lleve a cabo lo siguiente:
■
En la opción Ajuste para, haga clic en el botón de opción Todas las
cuentas.
■
De forma opcional, para cambiar la unidad de negocio, haga clic en el
icono Buscar unidad de negocio que se encuentra junto al campo
Unidad de negocio de la página de definición de ajustes.
5. Haga clic en OK.
Aplicación de ajustes generales a una cuenta individual
En ocasiones, es posible que únicamente una cuenta requiera ajustes generales.
En tales casos, utilice este procedimiento para aplicar los ajustes a la cuenta.
Para aplicar ajustes generales a una cuenta individual
1. Seleccione Contabilidad, Administración de cuentas.
2. Haga clic en el icono Agregar ajustes (+/-) asociado a la cuenta que se va a
ajustar.
Se abre la ventana Información de ajuste.
3. Complete los campos del modo explicado en Propiedades de Ajuste general
(en la página 446).
4. Haga clic en OK.
Propiedades de Ajuste general
Las propiedades de Ajuste general aparecen en la ventana Información de
ajuste e incluyen los siguientes elementos:
Nombre de ajuste
Nombre único que identifica al ajuste.
Ajuste para
Cuenta, por su número de cuenta, a la que se debería aplicar el ajuste.
Unidad de negocio
Unidad de negocio desde la que se aplica el ajuste.
Descripción
Explicación del ajuste, si es necesaria.
446 Guía de administración
Gestión de cuentas
Abre el cuadro de diálogo Estado de acción, que muestra el estado de la tarea
o el trabajo seleccionado, la fecha y la hora de la última ejecución y el número
de ejecuciones.
Inactivo o Activo. El valor predeterminado es Inactivo.
Tipo
Crédito o cargo. El valor predeterminado es Crédito.
Selección de Cantidad fija o Porcentaje
Si selecciona Porcentaje, deberá proporcionar los siguientes valores:
■
Porcentaje: acepta cualquier valor flotante.
■
Frecuencia para aplicar ajuste: indica si se trata de un evento puntual o
si se debe aplicar el porcentaje de ajuste a cada factura.
■
Aplicar ajuste a: incluye el servicio, la columna de opciones de servicio,
el elemento de opciones de servicio, todos los cargos o la cantidad total
de la factura.
Si selecciona Cantidad fija, deberá proporcionar los siguientes valores:
■
Frecuencia para aplicar ajuste: indica si se trata de un evento puntual o
de si es diario, semanal, mensual, trimestral, anual o de cada factura.
■
Cantidad: indica la cantidad del ajuste.
Capítulo 10: Utilización de CA Service Accounting 447
Gestión de cuentas
Cómo aplicar adaptaciones de incumplimiento de calidad de servicio de acuerdos
de nivel de servicio
Es posible aplicar adaptaciones de incumplimiento de calidad de servicio de
acuerdos de nivel de servicio de manera global a todas las cuentas, o de manera
individual a una cuenta específica.
Nota: Los acuerdos de nivel de servicio (SLA) de solicitud son una función de CA
Service Catalog, mientras que los de calidad de servicio (QoS) sólo están
disponibles si CA Service Catalog está integrado con CA Oblicore Guarantee. Los
términos acuerdos de nivel de servicio de solicitud y acuerdos de nivel de servicio
de calidad de servicio se usan en la documentación cuando es necesario
distinguir entre los dos tipos de acuerdos de nivel de servicio.
Lleve a cabo el procedimiento que cumpla sus requisitos:
■
Aplicación de los ajustes de incumplimiento de SLA de forma global (en la
página 450)
■
Aplicación de ajustes de incumplimiento de SLA a una cuenta individual (en
la página 450)
Para utilizar las adaptaciones de incumplimiento de SLA, se debe integrar CA
Service Catalog con CA Oblicore Guarantee.
448 Guía de administración
Gestión de cuentas
Aplicación global de los adaptaciones de incumplimiento de calidad de servicio de acuerdos de
nivel de servicio
La aplicación global de las adaptaciones de incumplimiento de calidad de
servicio de los acuerdos de nivel de servicio puede ser necesaria cuando el
incumplimiento de los acuerdos de nivel de servicio afecta a todas las cuentas y
no sólo a unas cuantas. Un ejemplo podría ser un corte de servicio en todo el
sistema como resultado de la denegación de servicios a todas las cuentas
durante un periodo de tiempo superior al tiempo de inactividad permitido por
el SLA de la cuenta.
Para aplicar de manera global las adaptaciones de incumplimiento de calidad
del servicio de Acuerdos de nivel de servicio
1. Seleccione Contabilidad, Ajustes.
2. Seleccione el incumplimiento de SLA.
3. Haga clic en el botón Agregar ajuste de incumplimiento de SLA.
Aparece la ventana Agregar ajuste de incumplimiento de SLA.
4. Complete los campos de esta ventana. Estos campos se explican en las
propiedades de Ajustes de incumplimiento de SLA (en la página 450).
Al completar los campos de esta ventana, lleve a cabo lo siguiente:
■
En la opción Ajuste para, haga clic en el botón de opción Todas las
cuentas.
■
De forma opcional, para cambiar la unidad de negocio, haga clic en el
icono Buscar unidad de negocio que se encuentra junto al campo
Unidad de negocio de la página de definición de ajustes.
5. Haga clic en Aceptar
Capítulo 10: Utilización de CA Service Accounting 449
Gestión de cuentas
Aplicación de adaptaciones de incumplimiento de calidad de servicio de acuerdos de nivel de
servicio a una cuenta individual
En ocasiones, es posible que únicamente una cuenta requiera adaptaciones de
incumplimiento de calidad de servicio de acuerdos de nivel de servicio. En tales
casos, utilice este procedimiento para aplicar los ajustes a la cuenta.
Para aplicar una adaptación de incumplimiento de calidad de servicio de
acuerdos de nivel de servicio a una sola cuenta
1. Seleccione Contabilidad, Ajustes.
2. Seleccione el incumplimiento de SLA.
3. Haga clic en el botón Agregar ajuste de incumplimiento de SLA.
Aparece la ventana Agregar ajuste de incumplimiento de SLA.
4. Complete los campos de esta ventana. Estos campos se explican en las
propiedades de Ajustes de incumplimiento de SLA (en la página 450).
Mientras completa los campos, haga lo siguiente:
■
En la opción Ajuste para, haga clic en el botón de opción Número de
cuenta y especifique el número de cuenta: puede introducir el número
directamente o hacer clic en el icono de la lupa para buscar en todas las
cuentas para poder encontrar la que busca.
■
De forma opcional, para cambiar la unidad de negocio, haga clic en el
icono Buscar unidad de negocio que se encuentra junto al campo
Unidad de negocio de la página de definición de ajustes.
5. Haga clic en OK.
Propiedades de adaptaciones de incumplimiento de calidad de servicio de acuerdos de nivel de
servicio
Las propiedades de adaptaciones de incumplimiento de calidad de servicio de
acuerdos de nivel de servicio se indican en la ventana Agregar nueva adaptación
de incumplimiento de SLA. Éstas son las posibles propiedades:
Nombre de ajuste
Nombre único que identifica al ajuste.
Ajuste para
Cuenta, por su número de cuenta, a la que se debería aplicar el ajuste.
Unidad de negocio
Unidad de negocio desde la que se aplica el ajuste.
450 Guía de administración
Gestión de cuentas
Descripción
Explicación del ajuste, si es necesaria.
Abre el cuadro de diálogo Estado de acción, que muestra el estado de la tarea
o el trabajo seleccionado, la fecha y la hora de la última ejecución y el número
de ejecuciones.
Inactivo o Activo. El valor predeterminado es Inactivo.
Tipo
Crédito o cargo. El valor predeterminado es Crédito.
Paquete de SLA
Paquete de SLA al que aplicar el ajuste.
Tipo de ajuste
Cantidad fija o una búsqueda en un grupo de opciones de servicio
escalonado basada en el número total de incumplimientos de un paquete
de SLA, acuerdo o valor de acuerdo.
Búsqueda de grupo de opciones de servicio
Enumera las opciones de grupos de servicios escalonados disponibles que se
pueden utilizar junto con los tipos de ajustes de búsqueda. Se hará
referencia al elemento seleccionado para determinar la cantidad de ajuste
que se va a aplicar a los incumplimientos.
Por incumplimiento
Si está seleccionada, aplique una cantidad fija a cada incumplimiento. Esta
opción sólo está disponible cuando el tipo de ajuste es Cantidad fija.
Agregar incumplimientos en factura
Si está seleccionada, el incumplimiento debería aparecer en la factura como
elemento de una línea. Esta opción sólo está disponible cuando el tipo de
ajuste es Cantidad fija.
Capítulo 10: Utilización de CA Service Accounting 451
Gestión de cuentas
Tipo de escalonamiento
Tipo de búsqueda en la opción del grupo de servicios escalonado. Búsqueda
seleccionará el primer escalonamiento que coincide y Búsqueda de variable
seleccionará todos los escalonamientos, incluido el escalonamiento
coincidente.
Cálculo de cantidad
Especifica el modo de calcular la cantidad de ajuste.
Aplicar a servicio
Servicio al que se va a aplicar el ajuste.
452 Guía de administración
Gestión de cuentas
Envío de un pago a una cuenta
Los pagos se pueden enviar para que una cuenta liquide cualquier balance
pendiente. El balance de una cuenta se mantiene en su perfil contable.
Para enviar un pago a una cuenta
1. Vaya a Contabilidad, Administración de cuentas.
2. Aparecerá la ventana Administración de cuentas.
3. Haga clic en el icono Realizar pagos de la cuenta a la que va a enviar el pago.
4. Aparecerá la ventana Lista de pagos y los Detalles de pagos. Desde esta
ventana, puede realizar las acciones siguientes:
■
Para agregar pagos a la lista, complete los detalles de los pagos y haga
clic en el botón Agregar a la lista.
■
Para modificar los pagos de la lista, seleccione el pago, realice los
cambios y haga clic en el botón Actualizar pago.
■
Para suprimir pagos de la lista, seleccione el pago y haga clic en el botón
Eliminar pago.
5. La unidad de negocio, el nombre de la cuenta y el balance de la cuenta se
completan previamente en la ventana Detalles del pago.
6. Complete los siguientes detalles de pago:
■
Fecha de pago: el valor predeterminado es la fecha de hoy.
■
Cantidad de pago: introduzca la cantidad del pago.
■
Método de pago: seleccione Cheque, Efectivo o Tarjeta de crédito.
Las opciones de selección de los métodos de pago se pueden configurar
en el cuadro de diálogo Métodos de pago dentro de Contabilidad,
Configuración.
–
Respuesta de pago: este campo refleja el valor de propiedad
predeterminado de Respuesta de pago, dentro de Configuración de
contabilidad. El valor predeterminado es “Pago recibido. Gracias”.
–
Datos del cheque (si el pago es mediante cheque)
–
Datos de la tarjeta de crédito (si el pago es mediante tarjeta de
crédito)
7. Haga clic en Agregar a la lista y enviar lista.
El pago se procesará.
Capítulo 10: Utilización de CA Service Accounting 453
Gestión de cuentas
Administrar facturas.
Un administrador dispone de varias opciones para gestionar las facturas de una
cuenta que se han generado ya. Estas opciones incluyen la posibilidad de editar
facturas, forzar la generación de facturas, ver las facturas pendientes en ese
momento, así como revertir facturas.
Procedimiento para ver el historial de facturas de las cuentas
1. Vaya a Contabilidad, Administración de cuentas.
2. Busque y seleccione una cuenta.
3. Haga clic en la ficha Facturas.
Edición de facturas
Es posible editar facturas y agregar, modificar o eliminar elementos de líneas.
Estos elementos de líneas incluyen texto, cargos, ajustes y pagos.
Procedimiento para editar facturas
1. Haga clic en el icono de editar correspondiente para editar una factura.
■
Para agregar un elemento de línea, haga clic en el vínculo Agregar
elemento que se encuentre en la sección deseada y complete el cuadro
de diálogo asociado.
■
Para editar elementos de línea existentes, haga clic en el vínculo Editar
del elemento que se debe modificar.
■
Haga clic en el vínculo Suprimir de los elementos que desee eliminar por
completo.
2. Haga clic en el vínculo Guardar factura para guardar todos los cambios
realizados y volver a la página Historial de facturas de la cuenta.
Factura a petición
La facturación a petición permite a un administrador saltar el tiempo de
facturación programado y generar de forma inmediata la factura pendiente, en
ese momento, de una cuenta.
La realización de una factura a petición producirá los mismos resultados si se
realiza frente a la cuenta que si se procesa como facturación programada. Se
generará una factura nueva para el período de facturación actual y se
actualizará el perfil contable de la cuenta.
454 Guía de administración
Gestión de cuentas
Visualización de facturas en línea
Las facturas en línea le permiten ver los cargos en tiempo real mediante un
explorador Web. Una factura en línea muestra los cargos (créditos o débitos)
que se han aplicado a una cuenta desde la finalización de su último período de
facturación, hasta la fecha actual inclusive. Todos los cargos se calculan en
tiempo real; puesto que estos valores pueden cambiar, la factura no se conserva
hasta el final del ciclo de facturación de la cuenta cuando se ejecuta el proceso
de facturación.
De forma semejante a la facturación a petición, las facturas en línea no tienen
que pasar por la misma consulta y verificación de cuenta; la cuenta solicita ver
una factura independientemente del estado de la cuenta, el ciclo de facturación
o la facturación automática. Sin embargo, se siguen aplicando los criterios para
seleccionar las suscripciones que se mostrarán como cargos en la factura, como
con el proceso de facturación.
Para activar o desactivar el prorrateo de los cargos a la hora de visualizar la
factura en línea, establezca la opción Prorratear en línea como Sí dentro de
Configuración del motor de facturación de Configuración de contabilidad.
Reversión de facturas
La reversión de facturas le permite facturar cuentas de un período facturado
con anterioridad. Esta reversión secuencial de facturas ofrece la posibilidad de
volver a procesar una factura para que refleje los cambios realizados en los
cargos, débitos o créditos. Para revertir a un período de factura anterior,
seleccione las facturas que va a revertir de la ventana Historial de facturas de la
cuenta y haga clic en Revertir. Se actualizarán la fecha del período, la fecha de
facturación y el balance de la cuenta del perfil contable de la cuenta hasta que
se reviertan las facturas del período. Una vez completada la reversión, estas
facturas y las transacciones asociadas se suprimen de forma permanente del
sistema. Factura a petición se puede utilizar para volver a generar cualquier
factura, o todas ellas, siempre que sea necesario.
Capítulo 10: Utilización de CA Service Accounting 455
Presupuestos y planes
Presupuestos y planes
Una de las principales claves para obtener los objetivos comerciales de una
organización procede del establecimiento de procedimientos correctos de
realización de presupuestos. Sin un proceso eficaz activo, es casi imposible
realizar una evaluación del rendimiento. Los presupuestos pueden ayudar a los
gestores de TI a evaluar el rendimiento de una unidad de negocio mediante la
comparación de análisis de gastos reales y cuentas presupuestadas. Estos
resultados pueden ayudar a justificar los gastos de TI o a identificar por qué no
se cumplen las expectativas. Además, esta información se puede utilizar para
establecer nuevos objetivos y descubrir los medios para alcanzarlos mediante la
planificación.
Mediante el módulo Presupuesto y planificación, un gestor financiero puede
configurar presupuestos de períodos de unidades de negocio y sus servicios. Al
final de cada período fiscal, se puede generar un informe de variación para
evaluar las diferencias entre los costes reales y los presupuestados. Esta
información puede utilizarse posteriormente para identificar las causas raíz de
las zonas que no dan resultados adecuados.
Períodos fiscales
El usuario puede definir los períodos fiscales de cualquier etapa para que
represente un período contable. CA Service Accounting permite la definición de
períodos fiscales mensuales, trimestrales o anuales. Una vez definidos, estos
períodos se utilizan en las hojas de trabajo del presupuesto y planificación
cuando se definen presupuestos o se definen costes de servicios, así como
cuando se selecciona un período para agregarlo en la mediación de datos.
Nota: Si desea obtener más información sobre los períodos fiscales, consulte la
Guía de implementación.
456 Guía de administración
Presupuestos y planes
Conjuntos
Los conjuntos permiten la definición de valores cuantitativos y financieros
relacionados. Por ejemplo, se pueden utilizar los conjuntos para representar
diferentes tipos de presupuestos, especialmente cuando empiezan a crearse.
Los conjuntos ofrecen también la posibilidad de vincular costes a los servicios.
Los conjuntos se pueden definir para representar un coste por unidad o el coste
total de un servicio. Estos tipos de conjuntos se suelen asociar a un servicio
durante la definición de servicios si se emplea un Tipo de coste de Asignar coste
o Coste estándar.
Procedimiento para crear conjuntos nuevos
1. Haga clic en Contabilidad, Presupuesto y planificación y haga clic en
Conjuntos.
2. Haga clic en el botón Agregar conjunto.
3. Complete la siguiente información:
■
Nombre: nombre que se utiliza para identificar el conjunto.
■
Descripción: área de texto opcional para proporcionar una descripción.
■
Estado: especifica si los valores de las hojas de trabajo asociadas se
pueden modificar. Las opciones son Bloqueado o Desbloqueado. Una
vez bloqueado un conjunto, los valores serán de sólo lectura en las
hojas de trabajo hasta que el estado cambie a Desbloqueado.
■
Origen: proporciona otra clasificación de los valores asociados. Las
opciones son:
–
Asignar coste: se utiliza a la hora de definir el coste total de un
servicio que se puede cargar. Una vez que este tipo de conjunto
esté vinculado a un servicio, se puede seleccionar un método de
asignación asociado que emplee medios de distribución del coste.
–
Coste estándar: se utiliza a la hora de definir el coste por unidad
total de un servicio que se puede cargar. Una vez que esté vinculado
este tipo de conjunto a un servicio, se puede establecer un coste de
servicio predeterminado para cada período.
–
Unidades reales: se utiliza para atribuir cantidades de unidades a
servicios. Esta opción dejará de emplearse en versiones futuras.
4. Haga clic en Agregar nuevo conjunto.
Más información:
Utilización del generador de servicios (en la página 159)
Capítulo 10: Utilización de CA Service Accounting 457
Presupuestos y planes
Utilización de hojas de trabajo
Las hojas de trabajo se utilizan para capturar totales de presupuestos y costes
de los servicios. Es posible utilizar una hoja de trabajo de servicios para definir
presupuestos, coste por unidad o coste total de los servicios en cualquier
período fiscal. Asimismo, se pueden agrupar los costes y la hoja de trabajo de
servicios puede utilizarse para definir los costes de servicios mediante el
seguimiento de las actividades agrupadas a los servicios que las consumen. Para
establecer estos costes agrupados se utiliza una hoja de trabajo de grupos. Un
grupo de costes suele estar compuesto por uno o varios elementos de coste
concurrentes cuyas sumas forman el coste total de la actividad agrupada. Un
porcentaje de este total puede asignarse a los servicios de la hoja de trabajo de
servicios.
Procedimiento para utilizar hojas de trabajo
1. Vaya a Contabilidad, Presupuesto y planificación, Hojas de trabajo.
2. Seleccione la unidad de negocio deseada haciendo clic en Cambiar unidad
de negocio.
3. Complete las opciones de la hoja de trabajo:
■
Tipo: Hoja de trabajo de servicios u Hoja de trabajo de grupos.
■
Período: tipo de período fiscal.
■
Desde: fecha de inicio del período fiscal.
■
Hasta: fecha de finalización del período fiscal.
■
Conjuntos: lista de los conjuntos disponibles.
■
Grupos: lista de los grupos de coste disponibles.
4. Haga clic en Ver hoja de trabajo.
En la hoja de trabajo se presentan los servicios que contienen cualquier
elemento de opciones de grupos de servicios que se pueden cargar y que tienen
la opción Presupuesto seleccionada. En el caso de los elementos que emplean
un tipo de coste de Asignar coste o Coste estándar, se utilizarán los valores
introducidos en la hoja de trabajo para determinar el coste del elemento del
servicio.
458 Guía de administración
Presupuestos y planes
Mediante la configuración Asignar coste, se utilizará el valor definido para
representar el coste total del elemento del servicio que se va a volver a asignar
a las cuentas de la unidad de negocio. La distribución de dicho coste viene
determinada por la especificación asociada de Método de asignación. Por
ejemplo, si el método está definido como Distribuir por suscripción, el coste
total del elemento que se puede cargar se dividiría por el número de
suscripciones a éste.
No obstante, la opción Coste estándar se utiliza para definir un coste por unidad
predeterminado para el elemento de opciones de grupos de servicios. Este
coste se puede utilizar para asignar una tarifa a un servicio que puede variar de
período a período, o según los costes esperados definidos en un presupuesto.
Por ejemplo, es posible que sea necesario predefinir un conjunto de costes por
unidad para un determinado período y, a continuación, cambiar a otro en una
unión específica. Las hojas de trabajo son herramientas que hacen posible que
las tarifas de los servicios cambien según el momento. De forma semejante, las
hojas de trabajo permiten la definición de presupuestos de servicios para un
determinado conjunto de períodos fiscales. Los valores que se definen en esta
instancia no se utilizarán en el cálculo de costes de los elementos de opciones
de grupos de servicios pero se utilizará, en cambio, para informar de la variación
entre las cantidades presupuestadas y las reales.
Más información:
Coste basado en actividad (en la página 461)
Utilización del generador de servicios (en la página 159)
Creación de elementos de coste
Un elemento de coste es un recurso que se utiliza para dividir los costes
correspondientes al consumo de un determinado servicio. Es la cantidad que se
paga por un recurso consumido por una actividad y que se incluye en un grupo
de costes.
Para crear elementos de coste
1. Vaya a Contabilidad, Presupuesto y planificación, Elementos de coste.
2. Haga clic en el botón Agregar elemento de coste.
3. Introduzca el texto que le gustaría visualizar para este elemento de coste,
junto con el Tipo de unidad.
4. Haga clic en el botón Actualizar elemento.
Capítulo 10: Utilización de CA Service Accounting 459
Presupuestos y planes
Creación de un grupo de costes
Un grupo de costes es el conjunto de todos los elementos de coste asociados a
una actividad que haya llevado a cabo una entidad. Se puede utilizar para
identificar el coste de las principales actividades a la hora de proporcionar un
servicio.
Para crear un grupo de costes
1. Vaya a Contabilidad, Presupuesto y planificación y haga clic en Grupos de
coste.
2. Haga clic en el botón Agregar grupo de costes.
3. Complete el cuadro de diálogo Definición de grupo:
■
Nombre: nombre que identifica el grupo de costes.
■
Tipo: especifica el modo en que se aplicarán los totales de los grupos de
costes a los costes de servicios.
–
Fijo: para especificar las cantidades se utilizarán cantidades fijas.
–
Porcentaje: se utilizará un porcentaje del total del grupo.
4. Haga clic en el botón Agregar nuevo grupo.
Asignación de elementos de coste a grupos de coste
Una vez definidos los grupos de coste principales, se puede calcular un coste
total de cada grupo de coste. En primer lugar, se identifican las actividades
relacionadas con cada grupo de coste y se asignan al grupo de coste adecuado.
Para realizar un seguimiento adecuado de los gastos de los grupos de coste, se
deben identificar los controladores de coste de cada elemento de coste.
Procedimiento para asignar elementos de coste a grupos de coste
1. Vaya a Contabilidad, Presupuesto y planificación, Elementos de coste.
2. Seleccione los elementos de coste que desea asignar a un grupo de coste.
3. Haga clic en el botón Asignar a grupos de coste.
4. Asigne grupos con elementos de coste seleccionando las casillas de
verificación correspondientes.
5. Haga clic en el botón Guardar asignaciones.
460 Guía de administración
Presupuestos y planes
Coste basado en actividad
Coste basado en actividad (ABC) es un proceso de asignación de costes a
servicios y se suele utilizar como herramienta de planificación. En un principio,
el método pretende identificar y clasificar las actividades operativas principales
que existen en una organización. Una vez definidos, los costes atribuibles a
estas actividades se asignan a los grupos de coste que se vuelven a asignar, a
continuación, a los servicios en función de la cantidad de actividad que consume
el servicio. Los siguientes pasos describen el proceso de ABC:
■
Normalmente, una organización puede subdividirse en un conjunto de
actividades concisas que realizan los procesos empresariales. Los grupos de
coste se crean para reunir todos los elementos de coste relacionados con
estas actividades. Consulte la sección Grupo de coste para ver cómo crear
grupos de coste.
■
Una vez identificadas las actividades, es necesario identificar las causas
principales de los costes de cada actividad. Estos gastos se clasifican
estableciendo elementos de coste.
■
Tras agregar los elementos de coste, deben relacionarse con los grupos de
coste correspondientes mediante la asignación de grupos de coste.
■
La hoja de trabajo de grupos se utiliza para aplicar valores a los grupos de
coste según el gasto atribuido a cada elemento de coste asociado. Vaya a
Contabilidad, Presupuesto y planificación, Hojas de trabajo y utilice la
opción Hoja de trabajo de grupos para aplicar esos valores.
■
La hoja de trabajo de servicios se utiliza cuando las actividades se identifican
como servicios. Los costes agrupados y asociados se asignan a los servicios
según el nivel de consumo de las actividades. La hoja de trabajo de servicios
se utiliza para capturar estas cantidades, que puede ser una cantidad fija o
un porcentaje del total del grupo.
■
En la hoja de trabajo de servicios sólo pueden aparecer servicios que
contengan elementos de opciones de grupos de servicios que se puedan
cargar. Esto se consigue al seleccionar el presupuesto de forma adecuada en
el cuadro de diálogo de la definición del elemento de opciones de grupos de
servicios cuando se define un servicio. Además de aplicar los valores de la
hoja de trabajo a los cálculos de facturación, se debe seleccionar un tipo de
coste de Asignar coste o Coste estándar para el elemento de servicio.
■
Las facturas generadas para las cuentas suscritas a estos servicios mostrarán
una clasificación desplegable de los servicios por grupos de coste y
elementos de coste.
Más información:
Utilización de hojas de trabajo (en la página 458)
Capítulo 10: Utilización de CA Service Accounting 461
Capítulo 11: Mediación de datos
Esta sección contiene los siguientes temas:
Mediación de datos (en la página 463)
Acumulación de datos (en la página 464)
Resumen de datos (en la página 465)
Definición de campos de datos (en la página 466)
Cómo implementar la mediación de datos (en la página 468)
Administración de perfiles (en la página 469)
Importación de datos (en la página 473)
Cómo acumular datos. (en la página 479)
Cómo generar facturas mediante la mediación de datos (en la página 483)
Informes de mediación de datos (en la página 484)
Repository Agent (en la página 485)
Configuración del Repository Agent (en la página 486)
Mediación de datos
La mediación de datos permite importar datos de eventos de uso de distintas
fuentes externas. La mediación de datos utiliza el proceso de ETL (siglas del
inglés para “extracción, transformación y carga”). Este proceso se puede utilizar
para transformar datos operativos en datos de eventos para admitir la
facturación y la generación de informes. El resto de componentes de CA Service
Catalog podrán manipular y utilizar los datos, una vez se hayan importado. La
mediación de datos resulta útil cuando hay disponibles datos operativos por
lotes desde una fuente que no sea CA Service Catalog y los requisitos permiten
datos históricos en lugar de datos en tiempo real.
La mediación de datos admite los siguientes tipos de suministradores de datos:
■
Archivo separado por delimitador
■
Archivo de longitud fija.
■
Importación de una base de datos (se incluye la importación de tablas de
bases de datos y la importación de bases de datos avanzadas).
Capítulo 11: Mediación de datos 463
Acumulación de datos
Cuando se importan los datos de uso externo a través de la mediación de datos
como suministradores de datos de tipo de archivo, se transforman en un
archivo sin formato que se carga en el subdirectorio \datamediation de la
ubicación donde se encuentra almacenado el archivo. De manera
predeterminada, la ubicación de almacenamiento de los archivos es el
directorio %USM_HOME%\filestore\ del equipo de Vista de servicios que está
utilizando. Para comprobar la ubicación de los archivos sin formato importados
para poder visualizarlos, compruebe la ubicación del almacenamiento de los
archivos. Para ello, seleccione Administración, Configuración, Información de
almacenamiento de archivos. Anote el valor de la ubicación de almacenamiento
de los archivos y utilícelo para buscar y visualizar los archivos sin formato en el
subdirectorio datamediation. Es posible que el valor se corresponda con un
directorio local o un directorio de otro equipo de Vista de servicios.
Nota: Para obtener más información acerca de la ubicación de almacenamiento
de los archivos, incluyendo información acerca del ajuste de una ubicación de
almacenamiento de archivos central para todos los archivos compartidos
utilizados por todos los equipos de Vista de servicios, consulte la
Implementation Guide.
En función de la integridad de los datos de uso, éstos se cargarán en la base de
datos en una tabla de referencia, en una tabla de datos temporales o en una
tabla de eventos de mediación de datos. Antes de importar los datos se debe
definir la asignación entre campos de suministradores de datos externos en
tipos de campo de base de datos. Las definiciones de los campos también
contienen normas de validación de controladores que se aplican tras la
importación de los datos y filtran datos irrelevantes.
Acumulación de datos
Acumulación de datos es la recopilación y expresión de datos en un formulario
de resumen. Al iniciar la acumulación de datos, los datos de las tablas de
referencia o las tablas de datos temporales se normalizan en un conjunto de
tablas de eventos de mediación de datos.
464 Guía de administración
Resumen de datos
La acumulación procesa los eventos de uno en uno. La normalización o la
acumulación inicial se personalizan mediante una consulta SQL y se especifican
en el perfil de mediación de datos. Los datos almacenados en las tablas de
eventos de mediación de datos representan todos los datos de eventos de uso.
Todos los datos de las tablas de eventos de mediación de datos se acumulan y
los resultados se cargan en el conjunto de tablas de resultados basados en la
métrica. Estas solicitudes métricas se procesan en el motor de clasificación de
CA Service Accounting. La información de realización de presupuestos y las
transacciones de facturaciones se crean a partir de los datos resultantes
contenidos en las tablas de resultados métricas.
Los datos de uso importados por perfiles definidos se procesan para CA Service
Accounting a través de Acumulación de datos. Los datos de uso se importan
mediante el perfil de datos métricos. Antes de acumular los datos de uso, se
deben normalizar en un formato común. El formato común está compuesto por
campos denominados “campos obligatorios de servidor”. Existen cinco campos
obligatorios para el servidor predeterminados que son necesarios en todos los
registros para considerar que unos datos de uso de eventos están completos.
CA Service Accounting crea transacciones de facturaciones basadas en los
resultados de eventos. Los datos importados a través de la mediación de datos
se acumulan por período fiscal. Los datos pueden acumularse para un período
fiscal definido o para todos los períodos fiscales. La acumulación produce
resultados por campos obligatorios de servidor, por ejemplo, por cuenta, oferta
de servicio, métrica y período fiscal.
Resumen de datos
Durante el diseño de la mediación de datos, resulta importante determinar si se
deben resumir los datos. Por ejemplo, si el objetivo de la empresa es medir el
uso medio de la CPU durante un mes para generar informes, dispone de varias
opciones. Si el sistema de fuente de datos dispone de información de ejecución
y puede determinar la media del período, podrá utilizar un punto de datos único
y resumido en lugar de una serie de datos de muestras de cinco segundos
durante el mismo período de tiempo. Este punto de datos sirve para utilizar de
manera eficaz los recursos humanos y del equipo (CPU, ancho de banda y
mantenimiento). Se recomienda resumir la información al principio del proceso.
Capítulo 11: Mediación de datos 465
Definición de campos de datos
Definición de campos de datos
Es necesario definir los campos ajenos, procedentes de un suministrador de
datos externo para asignar el campo de suministro de datos externos a un tipo
de campo de base de datos. También se pueden definir definiciones de campos
durante la creación de un perfil. Durante la creación de un perfil, utilice
definiciones de campos para definir la estructura de los datos externos.
Al importar los datos de uso, se cargan en la base de datos. Durante la
importación de los datos, se llevan a cabo comprobaciones de validación de
datos. Los registros no válidos no se cargan en la base de datos. Antes de
importar los datos en la base de datos, se pueden aplicar reglas para filtrar
datos incorrectos o irrelevantes. Las definiciones de los campos contienen la
definición de estas reglas de validación, especificando una regla de validación en
cada columna de datos importada.
Para definir campos de datos para la mediación de datos
1. Seleccione Administración, Mediación de datos.
Se muestra la lista Todos los campos que incluye todos los campos existen.
2. Haga clic en Agregar para definir un nuevo campo.
Se visualizará la ventana Definir un campo.
3. Especifique la siguiente información:
Nombre para mostrar
Especifica el nombre del campo visualizado.
Nombre de campo
Especifica el nombre del campo de la base de datos.
Tipo de datos y tamaño
Especifica el tamaño y tipo de campo de la base de datos.
466 Guía de administración
Definición de campos de datos
Tipos obligatorios
■
Ninguno: indica que ni el servidor ni el cliente son obligatorios.
■
Server Mandatory (Obligatorio de servidor): indica que el campo es
necesario para que se produzca la acumulación de la mediación de
datos. La ausencia de estos campos provocará un error en el perfil.
■
Client Mandatory (Obligatorio de cliente): indica que el campo debe
incluirse en las definiciones del perfil. Si el campo no se incluye, se
mostrará una advertencia al usuario tras la creación del perfil.
■
Ambos: indica que tanto el servidor como el cliente son
obligatorios.
■
Valor predeterminado: Server Mandatory
Seleccionar tipo
Permite especificar el tipo de comprobación, si corresponde.
■
Valor predeterminado: No seleccionado
4. (Opcional) Especifique una regla de validación del controlador:
No vacío
Garantiza que el valor del campo no se encuentre vacío.
Intervalo
Garantiza que el valor del campo se encuentre dentro del intervalo
especificado.
Búsqueda
Garantiza que el valor de un campo exista en el campo de una tabla de
una base de datos.
Lookup Replace (Sustitución de búsqueda)
Si el valor del campo existe en el campo de la tabla de la base de datos
especificada, se determina un valor de sustitución.
Estas reglas de validación se implementan al importar los datos de uso. Si
las reglas de validación del controlador se infringen después de la
importación, se generará un informe de inicio. El informe está disponible a
través de la interfaz de usuario de gestión de datos.
5. Haga clic en Enviar.
Se definen los campos de datos.
Capítulo 11: Mediación de datos 467
Cómo implementar la mediación de datos
Campos obligatorios para el servidor predeterminados
Los datos de uso deben normalizarse en un formato común comprendido por la
mediación de datos antes de su acumulación. La acumulación de la mediación
de datos provocará un error si los campos obligatorios del servidor no se
incluyen. Los siguientes campos son obligatorios del servidor:
Número de cuenta de servicio de CA
Asocia un registro de datos a un ID de cuenta de CA Service Accounting.
ID del evento
Asocia un registro de datos a un evento (ID de evento).
Tiempo de evento
Asocia un registro de datos a un período fiscal (Sello de hora).
Valor de métrica
Asocia un registro de datos con un valor métrico.
Código de servicio
Asocia un registro de datos con una oferta de servicio (ID de oferta de
servicio).
Nota: No es necesario formatear los datos para incluir todos los campos
obligatorios del servidor antes de la importación de los datos. La mediación de
datos incluye mecanismos de asignación de datos complejos, como la validación
y la normalización, que ayudan al administrador a garantizar la inclusión de
campos obligatorios del servidor.
Cómo implementar la mediación de datos
En los siguientes pasos se describe el proceso general de implementación de la
mediación de datos:
1. Cree perfiles para cada conjunto de datos que se vaya a mediar y, a
continuación, acumular.
2. Importe los datos (archivos, BD externa) del perfil asociado.
Nota: Los nombres de las tablas y las columnas de los datos que se están
importando deben aparecer en inglés.
468 Guía de administración
Administración de perfiles
3. Asegúrese de haber definido el período fiscal de modo que se adapte a su
modelo de negocio.
4. Acumule los datos (una o más veces) para que se cree el resultado de la
métrica y las transacciones. Repita el proceso de acumulación si se importan
o modifican nuevos datos para dicho período fiscal.
5. Genere las facturas para reflejar los datos que se están acumulando una vez
que todos los datos están importados y acumulados.
Administración de perfiles
La gestión de perfiles es una definición de los suministradores de datos
externos, que proporciona potentes funciones para manipular y normalizar el
uso de datos de evento. El perfil también contiene la lógica de acumulación
inicial en el formulario de un comando SQL. Esta lógica de acumulación inicial se
especifica durante la definición del perfil.
Si es necesario, los datos de eventos de uso pueden normalizarse o acumularse,
preparándolos para la acumulación de la mediación de datos y los procesos de
asignación de costes mediante una consulta o procedimiento SQL definido en el
perfil. Esta función de perfil ayuda a normalizar los datos en un formato común
comprendido mediante la mediación de datos.
Creación de un perfil
Es posible crear un perfil para definir el suministrador de datos de los datos
externos.
Para crear un perfil
1. Vaya a Administración, Mediación de datos, Administración de perfiles.
Aparece la lista Administración de perfiles.
2. Haga clic en Agregar perfil nuevo.
Aparece la ventana Definición de perfil.
3. Seleccione el tipo de datos:
Metric Data (Datos de métrica)
Especifica los datos de eventos de uso que se suministrarán en el
proceso de asignación de costes. Este tipo de perfil carga datos en
tablas de eventos o temporales de mediación de datos basadas en la
integridad de los datos de eventos de uso.
Capítulo 11: Mediación de datos 469
Administración de perfiles
Reference Lookup Data (Datos de búsqueda de referencia)
Los datos contienen datos de referencia para efectuar búsquedas. Los
datos se cargan en tablas de referencia de mediación de datos.
4. Seleccione el formato de importación. Seleccione uno de los siguientes
formatos:
■
Archivo separado por delimitador
■
Archivo de longitud fija.
■
Importación de tabla de base de datos
■
Importación de base de datos avanzada
5. Haga clic en el botón Definir campos.
Aparece una ventana de plantilla de perfil para las definiciones de campos.
6. Introduzca un nombre exclusivo para el perfil que va a crear. Defina los
campos del perfil.
7. Haga clic en Guardar.
Se crea el perfil.
Definición de lógicas de acumulación
Es posible definir la lógica de acumulación inicial en el formulario de un
comando SQL.
Para definir una lógica de acumulación
1. Seleccione Administración, Mediación de datos, Administración de perfiles.
Se muestra la lista de perfiles de Administración de perfiles.
Si la columna de la tabla de destino está vacía y el estado de la
configuración es “pendiente”, la lógica de acumulación inicial para el perfil
no está definida todavía. La presencia de una entrada de tabla de destino y
del estado de configuración “Definido” indica que el perfil ha sido definido
previamente.
Nota: Para visualizar la columna Tabla de destino, haga clic en el icono de la
flecha doble Mostrar más columnas.
470 Guía de administración
Administración de perfiles
2. Haga clic en el icono Definir lógica de agregación o en el campo del nombre
correspondiente al perfil cuya lógica de acumulación desee definir.
3. Arrastre y suelte cada campo desde la fuente de datos hasta el campo de la
tabla de destino para definir la lógica que desee utilizar durante la
acumulación.
4. Haga clic en Generar consulta para generar la expresión SQL.
Nota: La lógica de acumulación inicial se puede definir mediante un
comando o procedimiento SQL. La lógica de acumulación inicial debe
preparar los datos de uso de eventos importados para incluir todos los
campos obligatorios de servidor para el proceso de acumulación y
asignación de costes. Por ejemplo, si dispone de datos de uso para cada
host de las tablas temporales de mediación de datos y desea asignar los
host a cuentas mediante las tablas de referencia de mediación de datos, una
estas tablas en el procedimiento SQL para preparar la tabla de eventos.
5. Haga clic en Guardar.
Se define la lógica de acumulación.
Definición de varias lógicas de acumulación en un perfil
Es posible que los datos importados desde un origen externo deban acumularse
de varias maneras. Para cumplir este requisito, es posible definir varios perfiles
que se basen en el mismo conjunto de datos. Esta definición permite utilizar un
conjunto de datos de origen externos y acumularlos de maneras diferentes para
cumplir sus requisitos empresariales.
Para definir varias lógicas de acumulación en un perfil
1. Vaya a Administración, Mediación de datos, Administración de perfiles.
2. Haga clic en el icono Copiar correspondiente al perfil para el que desee
definir un nuevo perfil y una lógica de acumulación diferente.
Se crea una copia del perfil que utiliza el mismo nombre mediante el mismo
origen. La expresión SQL no se copia.
Capítulo 11: Mediación de datos 471
Administración de perfiles
3. Haga clic en el nuevo perfil y defina la lógica de acumulación alternativa de
esta fuente de datos. Haga clic en Guardar.
Se crea una entrada de tabla de destino diferente.
Al invocar la acumulación de datos, se ejecutará el procedimiento o la
consulta SQL, lo que resulta en la aparición de dos tablas de evento
independientes. Si los datos de ambas tablas se normalizan correctamente,
ambos conjuntos de datos se acumulan correctamente.
Nota: La lógica de acumulación inicial de los perfiles no se ejecuta en ningún
orden secuencial.
Edición de perfiles
Es posible editar perfiles.
Nota: No es posible editar perfiles una vez que se han acumulado. Si el estado
de la importación es “Procesado”, no podrá editar el perfil.
Para editar un perfil
1. Vaya a Administración, Mediación de datos, Administración de perfiles.
2. Haga clic en el icono Editar correspondiente al perfil que desee editar.
Aparece la ventana Definición de perfil y puede editar los campos.
3. Haga clic en Guardar.
Se guardan los cambios del perfil.
472 Guía de administración
Importación de datos
Cómo suprimir perfiles
Es posible suprimir perfiles.
Nota: No es posible suprimir perfiles de datos una vez que se han acumulado.
Para suprimir un perfil
1. Vaya a Administración, Mediación de datos, Administración de perfiles.
2. Haga clic en el icono Suprimir perfil correspondiente al perfil que desea
eliminar.
Aparece una advertencia avisándole de que se suprimirán todos los datos
importados relacionados con este perfil.
3. Haga clic en OK.
Se suprime el perfil.
Importación de datos
Después de crear un perfil de mediación de datos y definir el suministrador de
datos y la estructura de los datos externos, se pueden importar los datos. Es
posible importar perfiles de bases de datos según sea necesario y programarlos
para que el proceso se ejecute más tarde.
Es posible importar datos de un archivo o de una tabla de base de datos Ingres,
de un servidor SQL o de Oracle. Al ser importados, los datos se cargan en tablas
de bases de datos.
Entre las tablas de bases de datos creadas por la mediación de datos se incluyen
los siguientes tipos:
Tablas de referencia
Contienen datos de referencia para utilizar como tablas de búsqueda
(usm_mr_iref).
Tablas temporales
Contienen datos de eventos de uso parcial. Esto significa que no todos los
campos obligatorios de servidor se encuentran presentes, por lo que puede
resultar necesaria la normalización (usm_mr_itemp).
Tablas de eventos
Contienen datos de eventos de uso completos (usm_mr_ievent).
Capítulo 11: Mediación de datos 473
Importación de datos
Tablas de resultados de métrica
Contienen datos de eventos acumulados (usm_mr_iresult).
Perfiles de datos
Todos los perfiles de datos disponen de una fuente de datos. El perfil de datos
contiene una definición de los suministradores de datos de los datos externos.
El perfil también contiene la lógica de acumulación inicial en forma de comando
SQL. Esta lógica de acumulación inicial se especifica durante la definición del
perfil. Las fuentes de datos pueden estar compuestas por un archivo ASCII (de
longitud fija o delimitada) o una consulta de base de datos. Para las consultas de
las bases de datos, es posible combinar varios recursos de bases de datos físicas
(tablas, bases de datos) en un conjunto de resultados único y se considera una
sola fuente de datos.
Por cada perfil existe un conjunto de campos. Tenga en cuenta el tamaño del
conjunto de datos devuelto para determinar cómo tratar las partes de los datos
totales para que pueda llevar a cabo cargas, descargas y acumulaciones en
conjuntos más pequeños.
Las lógicas de acumulación iniciales únicas (normalización y acumulación de
datos sin procesar) indican un perfil único. Sin embargo, si las fuentes y los
campos de datos son los mismos, es posible copiar un perfil existente para crear
un perfil sin tener que redefinir la información de origen. Un ejemplo de
momento adecuado para utilizar esta técnica es si se obtiene una fuente de
datos única, la lógica de acumulación varía en función de algún valor de campo.
474 Guía de administración
Importación de datos
A continuación se facilitan los distintos tipos de perfil:
■
Metric Data (Datos de métrica): datos de eventos de uso que se
suministrarán en el proceso de asignación de costes de CA Service
Accounting. Este tipo de perfil carga datos en tablas de eventos o
temporales de mediación de datos basadas en la integridad de los datos de
eventos de uso.
■
Reference Lookup Data (Datos de búsqueda de referencia): los datos
contienen datos de referencia para efectuar búsquedas. Los datos se cargan
en tablas de referencia de mediación de datos.
Si es necesario, los datos de eventos de uso pueden normalizarse o acumularse,
preparándolos para los procesos de acumulación y de asignación de costes
mediante un procedimiento o consulta SQL definidos en el perfil.
Para importar datos mediante la mediación de datos
1. Vaya a Administración, Mediación de datos, Administración de datos.
2. Haga clic en Importar datos.
3. Seleccione el tipo de datos apropiado del perfil.
4. Seleccione el formato de importación: importación de tablas de bases de
datos o importación de bases de datos avanzadas.
5. Seleccione el perfil de importación adecuado para los datos que desea
importar.
Es posible especificar un filtro y una descripción.
6. Haga clic en Importar ahora.
Importación de datos mediante la mediación de datos
Es posible importar datos mediante la mediación de datos.
Para importar datos mediante la mediación de datos
1. Vaya a Administración, Mediación de datos, Administración de datos.
2. Haga clic en Importar datos.
3. Seleccione el tipo de datos apropiado del perfil.
4. Seleccione el formato de importación: importación de tablas de bases de
datos o importación de bases de datos avanzadas.
Capítulo 11: Mediación de datos 475
Importación de datos
5. Seleccione el perfil de importación adecuado para los datos que desea
importar.
Nota: Es posible especificar un filtro y una descripción.
6. Haga clic en Importar ahora.
Se importan los datos.
Programación de importaciones de datos
Para automatizar aún más el proceso de importación de datos de uso, el
planificador de CA Service Catalog puede planificar tareas para importar datos
en un intervalo de tiempo definido. El programador puede importar datos
diariamente, semanalmente, mensualmente o anualmente.
Para programar una importación de datos
1. Haga clic en Administración, Mediación de datos, Gestión de datos.
2. Haga clic en Importar datos.
Aparece la ventana Definición de importación.
3. Seleccione el tipo de datos apropiado del perfil:
■
Metric Data (Datos de métrica)
■
Tabla de búsqueda de referencia
4. Seleccione el formato de importación:
■
Importación de tabla de base de datos
■
Importación de base de datos avanzada
5. Seleccione el perfil que desea importar.
6. (Opcional) Introduzca una descripción del perfil.
7. Haga clic en Programar importación.
La información de programación se rellena previamente. El administrador
únicamente necesita programar la tarea mediante la introducción de un
comentario opcional y la cumplimentación de los campos necesarios.
8. Complete los campos obligatorios:
Válida desde
Especifica que la tarea programada será válida a partir de esta fecha.
Válida hasta
Especifica que la tarea programada será válida hasta esta fecha.
476 Guía de administración
Importación de datos
Repetición
Especifica el tipo de intervalo que se programará para esta tarea. El
valor especificado en este campo provoca que el campo Regla cambie.
regla
Especifica la hora y la frecuencia de repetición de la tarea programada.
Nota: Los campos distintos a Comentario y los campos obligatorios no
deben modificarse.
Haga clic en OK.
Nota: Para editar una importación de base de datos programada, examine
la interfaz de usuario del programador y haga clic en Ver tareas
programadas.
Los perfiles de la base de datos se programan para la importación.
Gestión de datos
Gestión de datos permite a los administradores gestionar un conjunto de datos
importados a CA Service Catalog mediante las siguientes funciones:
■
Descargar seleccionados: esta opción descarga (elimina) los datos de las
tablas de mediación de datos. Los cargos asociados se eliminan la próxima
vez que se produzca la acumulación.
Nota: Es necesario revertir las facturas que utilizaban los datos
suministrados por este conjunto de datos antes de la descarga y de llevar a
cabo la repetición de la acumulación.
■
Reimportar seleccionados: esta opción permite volver a cargar los conjuntos
de datos importados y restablece de manera efectiva la etiqueta de
acumulación del conjunto de datos importado a no acumulado. Los cargos
asociados se vuelven a calcular la próxima vez que se produzca la
acumulación.
Nota: Para obtener más información acerca de la importación de datos y la
programación de importaciones de datos, consulte la Reference Guide.
Capítulo 11: Mediación de datos 477
Importación de datos
■
Archivar seleccionados: esta opción permite archivar el conjunto de datos
seleccionado. El estado del conjunto de datos cambiara Archivado.
Nota: Los conjuntos de datos archivados no pueden descargarse ni volverse
a importar después de su archivado. No es recomendable utilizar el
archivado salvo que sea absolutamente necesario.
Nota: Los resultados de la acumulación de un período se visualizan en la
ventana Estado de acumulado, aunque los datos correspondientes a dicho
período se hayan descargado y se haya llevado a cabo la repetición de la
acumulación.
Campos personalizados
Es posible utilizar campos personalizados para facilitar la lógica de acumulación.
Por ejemplo, es posible que las reglas de negocio indiquen que el
procesamiento de las filas de un conjunto de datos varíe en función de algunos
valores externos.
También es posible utilizar campos personalizados para mantener información
heredada como parte de la personalización de una interfaz de usuario. Por
ejemplo, es posible que un cargo disponga de un valor en un sistema externo
(por ejemplo, cuentas por cobrar) utilizado para llevar a cabo referencias
cruzadas.
Datos de referencia
Los datos de referencia son a menudo necesarios para facilitar el proceso de
transformación. Un ejemplo es la necesidad de convertir códigos de cuenta de
un sistema heredado para que se adapten a las cuentas de CA Service Catalog.
En tal caso, es posible adaptar las cuentas de los siguientes modos:
■
Es posible personalizar la interfaz de usuario para agregar un campo para el
código de cuenta heredado en CA Service Catalog. Es mejor utilizar esta
opción cuando la información de asignación es estática y se puede
mantener mediante la entrada de datos.
■
Es posible utilizar una tabla de referencia. Es posible que esta opción sea
necesaria si los datos de asignación son dinámicos y se mantienen fuera de
CA Service Catalog.
478 Guía de administración
Cómo acumular datos.
Frecuencia de importación de datos
Es necesario decidir la frecuencia de las importaciones de datos. Para
determinar la frecuencia, es necesario considerar los requisitos de generación
de informes.
Por ejemplo, considere lo siguiente:
■
Si se ejecuta una factura, un informe SLA, un informe de métrica o un
informe personalizado diariamente, la frecuencia de suministro de
mediación de datos también deberá ser diaria.
■
Si los datos se necesitan para una factura mensual, es posible que resulte
adecuado un suministro mensual.
■
El volumen de datos que se van a importar. Por ejemplo, si desea cargar
millones de registros mensualmente, es posible que resulte conveniente
importar subconjuntos diariamente para agilizar el cumplimiento y
minimizar la ventana correspondiente al final de mes. Otra ventaja de este
enfoque más detallado es evitar tener que descargar y volver a cargar
conjuntos de datos más grandes si es necesario llevar a cabo cambios. El
tamaño del conjunto de datos no afecta al tamaño asignado en las tablas de
la base de datos. La práctica recomendada es llevar a cabo asignaciones en
pequeños lotes en lugar de utilizar como punto de partida el conjunto de
datos completo. Este planteamiento minimiza la contención del bloqueo y el
crecimiento del archivo de registro.
Cómo acumular datos.
Cada vez que se ejecuta una acumulación para un período fiscal definido, se
suprimen las transacciones creadas en la acumulación anterior y se crean
nuevas transacciones que reflejen los datos que se están importando. Por
ejemplo, si se genera una factura de CA Service Accounting después de una
agregación y, a continuación, se vuelven a acumular los datos correspondientes
al mismo período fiscal, la factura generada previamente no presentará ningún
cargo. Este resultado se debe a que las transacciones se revierten al repetir la
acumulación. Se crean nuevas transacciones como parte de la nueva
acumulación. Por lo tanto, es necesario volver a generar facturas para recopilar
estas nuevas transacciones y mostrar los cargos asociados.
Capítulo 11: Mediación de datos 479
Cómo acumular datos.
Es posible utilizar Grupos contables y generar las facturas por lotes. También es
posible facturar dos conjuntos de datos diferentes que se importan en dos
momentos diferentes. Es posible llevar a cabo una acumulación después de
importar la primera y, a continuación, efectuar la acumulación de nuevo
después de la importación de los segundos datos. Únicamente genere facturas
cuando esté seguro de que los datos correspondientes a dicho período fiscal
sean válidos.
Para acumular los datos, realice los siguientes pasos:
1. Genere datos usm_mr_itemp_XXXXXX desde los archivos y bases de datos
externos.
2. Genere datos usm_mr_ievent_XXXXXX a partir de los datos
usm_mr_itemp_XXXXXX basándose en la acumulación SQL especificada en
el perfil de mediación de datos. Los valores XXXXXX son números
secuenciales generados por el sistema.
3. Genere datos usm_mr_iresult_YYYY desde la tabla usm_mr_ievent_XXXXXX
basándose en la lógica de acumulación incorporada. YYYY es el ID de la
métrica interna correspondiente al evento especificado por la acumulación.
4. Genere transacciones para las cuentas basándose en los datos
usm_mr_iresult_YYYY creados en el paso 3.
Es posible ejecutar el proceso de acumulación el número de veces que desee
para un período fiscal para reflejar los últimos datos importados al sistema.
Inicio de la acumulación de datos
Es posible acumular datos.
Para acumular datos
1. Seleccione Administración, Mediación de datos.
Se muestra la lista Todos los campos que incluye todos los campos existen.
2. Seleccione Estado de la agregación.
3. Complete las opciones de la ventana:
Utilizar periodo seleccionado para la agregación
Permite acumular datos contenidos en un período fiscal específico
(sugerido). Únicamente se acumularán los datos situados que se
correspondan con el intervalo de fechas especificado. Si no se
selecciona esta opción, se acumularán los datos correspondientes a
todos los períodos fiscales.
480 Guía de administración
Cómo acumular datos.
Opciones avanzadas
Permite especificar varios períodos fiscales.
Haga clic en Iniciar agregación.
4. (Opcional) Haga clic en Actualizar para comprobar el estado de la
acumulación durante la acumulación de los datos.
Se acumulan los datos.
Capítulo 11: Mediación de datos 481
Cómo acumular datos.
Estado de la agregación
Los posibles valores del estado de la acumulación de datos son los siguientes:
■
Cargar archivos únicamente: se han importado nuevos datos desde la última
acumulación. La acumulación no se está llevando a cabo en estos
momentos.
Código numérico: 0
■
Importando: los datos se están importando y se está ejecutando la lógica de
acumulación inicial en los perfiles. En esta fase, los datos de las tablas de
referencia o las tablas de datos temporales se están ubicando en tablas de
eventos de mediación de datos.
Código numérico: 1
■
Agregando: se está realizando la acumulación. El importador DC está
llevando a cabo la acumulación. En esta fase, los datos de las tablas de
eventos de mediación de datos se almacenan en las tablas de resultados de
métrica.
Código numérico: 6
■
Error de perfil: se ha producido un error durante la ejecución de la lógica de
acumulación inicial contenida en los perfiles. La acumulación se detiene.
Vaya a Administración de perfiles para localizar los perfiles que presentan
un error. Los perfiles que presentan un error aparecen indicados mediante
el mensaje Error en la columna Estado de importación.
Código numérico: 8
■
Perfiles pendientes: no se ha definido un perfil. La acumulación se detiene.
Es necesario definir los perfiles que contienen datos de eventos de uso.
Código numérico: 7
■
Waiting for Billing to Finish (Esperando a que termine la facturación): el
motor de clasificación de CA Service Accounting está creando transacciones
de facturación.
Código numérico: 5
■
Error de agregación: se ha producido un error grave durante la acumulación.
Código numérico: 4
■
Agregación completada: la acumulación se ha completado correctamente.
Código numérico: 3
482 Guía de administración
Cómo generar facturas mediante la mediación de datos
Cómo generar facturas mediante la mediación de datos
Es posible utilizar la acumulación de datos para generar facturas en CA Service
Accounting. Es posible ejecutar el proceso de acumulación el número de veces
que desee para un período fiscal para reflejar los últimos datos importados al
sistema. Cada vez que se ejecuta una acumulación para un período fiscal
definido, se suprimen las transacciones creadas en la acumulación anterior y se
crean nuevas transacciones que reflejen los datos que se están importando. Si
genera una factura después de una acumulación y vuelve a acumular los datos
correspondientes al mismo período fiscal, la factura generada previamente no
presentará ningún cargo Esto se debe a que las transacciones se revierten al
efectuar la repetición de la acumulación.
Se crean nuevas transacciones como parte de la nueva acumulación. Es
necesario volver a generar facturas para capturar las nuevas transacciones. Es
posible utilizar grupos contables y crear las facturas por lotes. Si están
implicados dos conjuntos de datos diferentes en dos momentos diferentes, es
posible efectuar la acumulación cuando se importe el primer conjunto de datos
y volver a efectuar la acumulación después de que se importe el segundo
conjunto de datos. A continuación generará las facturas después de que se
hayan recibido y verificado todos los datos correspondientes al período fiscal.
Para generar facturas mediante la mediación de datos, lleve a cabo lo siguiente:
1. Cree perfiles para cada conjunto de datos que se vaya a mediar y acumular.
2. Importe los datos (archivos y base de datos externa) del perfil asociado.
3. Defina los períodos fiscales para que se adapten al modelo de negocio.
4. Acumule datos (una o más veces) para que se creen las tablas de resultados
de la métrica y las transacciones de CA Service Accounting. Repita el
proceso de acumulación si se importan o modifican nuevos datos para dicho
período fiscal.
5. Después de recibir y acumular todos los datos, genere las facturas que
reflejarán los datos acumulados.
Capítulo 11: Mediación de datos 483
Informes de mediación de datos
Informes de mediación de datos
A continuación se facilita una lista de las diversas vistas de datos de informes de
mediación de datos disponibles:
Mediación de datos: lista de perfiles
Permite visualizar una lista de los perfiles de mediación de datos,
incluyendo los siguientes parámetros asociados:
484 Guía de administración
–
Index ID
–
Nombre de perfil
–
Abre el cuadro de diálogo Estado de acción, que muestra el estado de la
tarea o el trabajo seleccionado, la fecha y la hora de la última ejecución
y el número de ejecuciones.
–
Temp Table
–
Event Table
–
Data Import Type
–
Profile Owner
–
Descripción
–
ID
Repository Agent
Mediación de datos: elementos de cola del motor de clasificación
Permite visualizar los elementos en cola del motor de clasificación mediante
las variables de tiempo de ejecución especificadas. Introduzca la fecha y las
horas de inicio y finalización. El informe mostrará los elementos en cola del
motor de clasificación de la mediación de datos junto con los siguientes
campos asociados:
–
Índice
–
Group ID
–
Queue Item ID
–
Created Time
–
Abre el cuadro de diálogo Estado de acción, que muestra el estado de la
tarea o el trabajo seleccionado, la fecha y la hora de la última ejecución
y el número de ejecuciones.
–
Hora de inicio
–
Hora de finalización
–
Metric Result ID
–
Metric Result Table Name
Repository Agent
CA Service Repository Agent (también denominado Data Mediation Data
Repository Agent) automatiza el proceso de importación de datos de uso
almacenados en archivos separados por delimitadores o en el formato de
archivo de longitud fija. Repository Agent se instala como un servicio
denominado CA Service Repository Agent durante la instalación de Vista de
servicios.
Repository Agent importa archivos de datos de uso a la base de datos de los
siguientes modos:
■
El agente puede configurarse para leer archivos de un servidor FTP. Los
archivos se copian automáticamente del servidor FTP localmente y se
procesan de acuerdo con los perfiles de mediación de datos asociados.
Capítulo 11: Mediación de datos 485
Configuración del Repository Agent
■
Los archivos de datos de uso pueden copiarse localmente mediante un
sistema externo y procesarse basándose en los perfiles de mediación de
datos asociados.
■
Los perfiles de mediación de datos pueden generarse externamente en
forma de archivo XML, cargarse automáticamente y utilizarse para procesar
un archivo de datos correspondiente en el que el archivo XML de definición
del perfil y el archivo de datos se copien localmente mediante un sistema
externo.
Nota: La integración con CA NeuMICS utiliza esta técnica.
Configuración del Repository Agent
Es posible configurar CA Service Repository Agent mediante la modificación de
los ajustes en el archivo de configuración
%USM_HOME%\repagent\config\repagent.cfg.
El archivo repagent.cfg contiene las siguientes entradas:
usm.url=http://usm_hostname:usm_port
init.pause.ms=3000
repeat.interval.ms=900000
upload.list.file=upload_list.txt
history.file=repldhis.log
#
#ftp.host=
#ftp.user=
#ftp.password=
El archivo repagent.cfg utiliza los siguientes parámetros:
usm.url
Especifica la dirección URL de Vista de servicios.
init.pause.ms
Especifica la pausa de inicio de Repository Agent en milisegundos para
permitir la inicialización.
repeat.interval.ms
Especifica el intervalo del sondeo en milisegundos. Repository Agent sondea
el servidor FTP para localizar nuevos archivos basándose en este valor. Este
valor también determina el intervalo de sondeo para el procesamiento de
archivos locales.
486 Guía de administración
Configuración del Repository Agent
upload.list.file
Especifica el nombre del archivo de configuración del perfil.
history.file
Especifica el nombre del archivo de registro del historial de carga de
Repository Agent. Repository Agent mantiene un registro de todos los
archivos importados a la base de datos.
ftp.host
Especifica el nombre de host de FTP (anule los comentarios cuando se
encuentre cumplimentado).
ftp.user
Especifica el nombre de usuario de FTP (anule los comentarios cuando se
encuentre cumplimentado).
ftp.password
Especifica el nombre de contraseña de FTP (anule los comentarios cuando
se encuentre cumplimentado).
Lista de perfiles
Cuando se crea un perfil y se van a procesar datos de uso mediante Repository
Agent, es necesario informar al agente acerca del nuevo perfil. La información
del perfil se especifica en el archivo de la lista de perfiles cuyo nombre se ha
asignado en el ajuste de upload.list.file. Este archivo se encuentra localizado en
la carpeta %USM_HOME%\repagent\config.
A continuación, se enumera el formato de cada registro del archivo de la lista de
perfiles:
profile_table_id, usage_file_name
profile_table_id
Especifica el valor del ID numérico de la columna Tabla de origen del perfil
de mediación de datos, sin ceros delante.
usage_file_name
Especifica la ruta completa y el nombre del archivo de uso correspondiente
al perfil al que se hace referencia en el primer parámetro, por ejemplo,
c:\Archivos de programa\CA\Service
Delivery\repagent\data\my_usage_data.txt.
Capítulo 11: Mediación de datos 487
Configuración del Repository Agent
Cómo determinar un ID de tabla de perfil
Es posible determinar el valor del ID numérico (profile_table_id) desde la
columna Tabla de origen del perfil de mediación de datos.
Para determinar un ID de tabla de perfil
1. En el menú principal, seleccione Administración, Mediación de datos,
Administración de perfiles.
Se muestra la lista de perfiles de Administración de perfiles.
2. Haga clic en el icono de doble flecha Mostrar más columnas.
Se muestran más columnas.
3. La columna Tabla de origen contiene entradas similares a las siguientes:
usm_mr_itemp_001012
La entrada profile_table_id del archivo de la lista de perfiles
correspondiente a este perfil sería 1012. La parte usm_mr_itemp del
nombre de la tabla, los guiones bajos y los ceros iniciales no se incluyen en
el campo profile_table_id del archivo de la lista de perfiles.
Nota: Después de actualizar el archivo de la lista de perfiles, reinicie el servicio
CA Service Repository Agent.
Carga automática de perfiles con carga de datos
Si el perfil que se va a utilizar no se encuentra todavía en la base de datos,
Repository Agent podrá cargar el perfil y los datos asociados automáticamente.
Para utilizar este enfoque, es necesario que exista un par de archivos en la
carpeta %USM_HOME%\repagent\data con el mismo nombre de archivo,
excepto la extensión. El archivo con la extensión .xml contiene la definición del
perfil, mientras que el archivo con la extensión .txt contiene los datos de uso.
Por ejemplo, si existe una definición de perfil denominada abc.xml, Repository
Agent cargará dicho perfil en la base de datos y, a continuación, lo utilizará para
procesar un archivo de datos de uso asociado denominado abc.txt.
El archivo XML de definición del perfil debe seguir un determinado formato. En
la integración con CA NeuMICS, este archivo de definición del perfil es generado
automáticamente por CA NeuMICS. Si desea utilizar esta técnica para cargar
otros datos de uso de otros sistemas, necesitará generar el archivo XML de
perfil de acuerdo con el formato compatible.
488 Guía de administración
Configuración del Repository Agent
Formato de archivo XML de perfil
Si necesita generar un perfil desde una fuente externa, deberá seguir un
formato determinado. En la carpeta %USM_HOME%\repagent\data\samples
existe un archivo XML de perfil de muestra.
El archivo XML de perfil utilizado por Repository Agent para crear el perfil de
mediación de datos contiene dos secciones:
Sección del perfil
Contiene información acerca del perfil de mediación de datos. Únicamente
puede existir una sección de perfil en cada archivo XML.
■
profile_name: nombre del perfil (obligatorio).
■
profile_type: tipo de perfil, donde 0=referencia, 1=métrica (el valor
predeterminado es 0).
■
import_format: formato de la fuente de datos, donde 0=archivo
separado por delimitadores, 1=archivo de longitud fija (el valor
predeterminado es 0).
■
field_separator: delimitador existente entre los campos en el archivo de
uso. Son valores válidos los propios caracteres o el valor numérico de
código ASCII correspondiente a los siguientes caracteres: signo (&),
asterisco (*), arroba (@), coma (,), signo del dólar ($), signo de
exclamación (!), signo de porcentaje (%), punto (.), barra (|) o espacio (
). Asimismo, es posible utilizar el valor numérico de código ASCII
correspondiente a una ficha.
Sección de campos
Contiene información acerca de cada columna del archivo de datos. Se
utiliza para crear los campos del perfil de mediación de datos. Pueden
existir varias secciones de campos para cada archivo XML.
■
field_name: nombre de la columna de la tabla de la base de datos
(obligatorio)
■
display_name: nombre de visualización del campo
■
mandatory: estado obligatorio
■
0: no obligatorio para el servidor ni para el cliente
■
1: obligatorio para el servidor
■
2: obligatorio para el cliente
■
3: obligatorio para el cliente y para el servidor
Capítulo 11: Mediación de datos 489
Configuración del Repository Agent
■
data_type: tipo de datos
■
0: cadena
■
1: número entero
■
2: flotante
■
3: fecha
■
4: decimal
■
5: doble
■
6: binario
Nota: El tipo de datos “doble” se convertirá en “flotante” durante la
importación.
■
data_length: longitud del campo
■
data_format: formato de los datos de la flecha (únicamente si
data_type =3).
Las barras inclinadas (/) pueden sustituirse por un guión (-) en los
formatos mostrados a continuación. El separador entre la parte de la
fecha y la hora puede ser una barra inclinada (/), un guión (-) o un
espacio. Es posible utilizar mayúsculas o minúsculas. Por ejemplo,
AAAA-MM-DD hh24:mi:ss es un formato válido.
490 Guía de administración
■
MM/DD/AA
■
MM/DD/YYYY
■
MM/DD/AAAA HH:MI:SS
■
MM/DD/AAAA HH24:MI:SS
■
MM/DD/AAAA HH:MI:SS.MSS
■
MM/DD/AAAA HH24:MI:SS.MSS
■
DD/MM/AA
■
DD/MM/YYYY
■
DD/MM/AAAA HH:MI:SS
■
DD/MM/AAAA HH24:MI:SS
■
DD/MM/AAAA HH:MI:SS.MSS
■
DD/MM/AAAA HH24:MI:SS.MSS
■
AA/MM/DD
■
YYYY/MM/DD
Configuración del Repository Agent
■
AAAA/MM/DD HH:MI:SS
■
AAAA/MM/DD HH24:MI:SS
■
AAAA/MM/DD HH:MI:SS.MSS
■
AAAA/MM/DD HH24:MI:SS.MSS
■
default_value: valor que se debe utilizar para este campo en lugar del
registro de entrada.
■
start_position - si import_format=1 (archivo de longitud fija),
start_position será la posición de inicio del campo de cada registro,
comenzando por 1. Si import_format=0 (archivo separado por
delimitadores), será la posición de campo que empieza por 1.
Por ejemplo:
■
En un archivo de longitud fija, si un registro aparece como “abc001”
y el campo es la parte numérica, start_position será 3 y
end_position será 6.
■
En un archivo separado por delimitadores, si un registro aparece
como “abc,001” y este campo es la parte numérica, start_position
será 2 ya que este es el segundo campo, y end_position aparecerá
en blanco.
■
end_position: obligatorio únicamente si import_format=1. Es la posición
final de los campos en cada registro.
■
status: estado del campo (el valor predeterminado es 1).
■
0: sistema (no se puede eliminar)
■
1: activo
■
2: inactivo
Capítulo 11: Mediación de datos 491
Capítulo 12: Aplicación de políticas para
gestionar solicitudes
Esta sección contiene los siguientes temas:
Descripción general (en la página 494)
Comparación con otros procesos de aprobación (en la página 495)
Comparación con eventos, reglas y acciones (en la página 497)
Cómo crear políticas (en la página 498)
Constructor de políticas (en la página 499)
La aplicación de políticas a solicitudes individuales (en la página 500)
Cree y mantenga las carpetas (en la página 501)
Cómo crear una política (en la página 503)
Cómo crear una condición (en la página 505)
Asignatarios para políticas (en la página 547)
Cómo especificar asignatarios (en la página 548)
Cómo activar reglas y acciones para políticas (en la página 552)
Exportación e importación de políticas (en la página 554)
Capítulo 12: Aplicación de políticas para gestionar solicitudes 493
Descripción general
Descripción general
Si la implementación de CA Service Catalog utiliza CA IT PAM para aprobar y
cumplir con las solicitudes, los administradores de CA Service Catalog tienen la
opción de crear políticas para definir condiciones con respecto a la designación
automática de usuarios específicos como asignatarios para una tarea durante el
ciclo de vida de la solicitud. El uso más común es la creación de políticas con el
objetivo de definir las condiciones para asignar automáticamente los usuarios
específicos como aprobadores de los servicios y las opciones de servicio en una
solicitud enviada (una solicitud con acción pendiente).
Esta capacidad proporciona preferiblemente a los usuarios (más que a los
gestores en la jerarquía organizativa del solicitante) flexibilidad para asignar
tareas (como la aprobación o el rechazo de las solicitudes con acción
pendiente). Sin embargo, si desea se puede incluir en la lista de asignatarios el
gestor del usuario o la jerarquía de gestores.
La política que se crea está formada por los componentes principales siguientes:
■
La condición bajo la cual se aplica la política; si no se cumple la condición, la
política no se activará
■
La asignación para producirse si no se cumple la condición. Si se cumple la
condición, se asignará al usuario o usuarios que se especifican para realizar
una acción pendiente, como son la aprobación o el cumplimiento
Se puede especificar la lista de asignatarios conforme a cualquier atributo,
incluyendo (pero no limitándose) a los siguientes:
■
ID de usuario
■
Pertenencia a un grupo de usuarios
■
Jerarquía de gestión, es decir el gestor del usuario, que es gestor del
gestor, etcétera
■
Configuración activa o inactiva
■
Campos de prioridad y descripción
Nota: CA Workflow no admite la gestión de solicitudes dirigida por la política.
494 Guía de administración
Comparación con otros procesos de aprobación
Comparación con otros procesos de aprobación
CA Service Catalog proporciona las opciones siguientes para el proceso de
aprobación que puede utilizar para aprobar, rechazar y cumplir las solicitudes
para servicios u opciones de servicio. Cuando un usuario envía una solicitud, los
aprobadores deben aprobar o rechazar los servicios de la solicitud. Un servicio
de catálogo utiliza uno de los procesos de aprobación que se muestran a
continuación:
Sin aprobación
Cuando se envía una solicitud que contiene el servicio, el estado cambia a
Aprobación realizada.
Proceso de aprobación del sistema
El proceso de aprobación del sistema utiliza una combinación de la jerarquía
de gestión, el nivel de autorización (en la página 96) de cada usuario que se
encuentran en la jerarquía y el nivel de aprobación especificado en el
servicio para determinar el aprobador y el número de niveles de
aprobación. Cuando se envía una solicitud que contiene el servicio y el valor
Solicitado para es un usuario, y no una cuenta, el sistema comprueba
primero el nivel de autorización Solicitado para del usuario desde el perfil
del usuario y lo compara con el nivel de aprobación del servicio. Si el nivel
de autorización del usuario coincide o supera el nivel de aprobación
especificado por el servicio, no se requerirá ningún tipo de aprobación y el
sistema cambiará la solicitud al estado siguiente, normalmente
Cumplimiento pendiente o Cerrado.
Si no es así, el sistema determina a otra persona para que lo apruebe, por
ejemplo:
■
Si el valor Solicitado para es un usuario, el sistema determina el gestor
del usuario y le asigna la solicitud al gestor para la aprobación.
■
Si el usuario no tiene gestor o si el valor Solicitado para es una cuenta, el
sistema asignará la tarea de aprobación al usuario especificado en la
opción de configuración denominada Usuario predeterminado de
solicitud de acciones.
Cuando el gestor o el aprobador apruebe el servicio, el sistema utiliza una
lógica similar para determinar si se requiere otro nivel de aprobación. Si
resulta que sí, el sistema redirige la solicitud hasta que alcanza un gestor de
solicitudes cuyo nivel de autorización coincide o supera el nivel de
aprobación especificado por el servicio.
Capítulo 12: Aplicación de políticas para gestionar solicitudes 495
Comparación con otros procesos de aprobación
Proceso de aprobación dirigido por el workflow
El proceso de aprobación dirigido por el workflow utiliza bien un proceso de
CA IT PAM o una definición de proceso de CA Workflow para determinar el
proceso de aprobación. Esta opción proporciona la máxima flexibilidad. La
lógica de negocios para determinar el aprobador y el número de niveles de
aprobación se especifica en un proceso personalizable o una definición de
proceso. CA Service Catalog proporciona procesos de muestra y definiciones
de proceso, incluyendo los predeterminados para un único nivel de
aprobación del gestor.
Aprobación dirigida por la política
Si está utilizando CA IT PAM para aprobar y cumplir solicitudes, se puede
utilizar la aprobación dirigida por la política. En una aprobación dirigida por
la política, se especifican las condiciones en políticas, conforme a los
atributos de las opciones de servicio, los servicios, los elementos solicitados,
los usuarios, etcétera. Si hay una política en vigencia y una solicitud enviada
cumple con las condiciones de la política, los usuarios (asignatarios)
nombrados en la política reciben una acción de solicitud pendiente para
aprobar, rechazar o cumplir con una opción de servicio, servicio o solicitud.
La aprobación dirigida por la política y la aprobación del sistema utilizan
varios términos comunes. Por ejemplo, en los dos métodos, el término nivel
de aprobación hace referencia a la autoridad de un aprobador en términos
numéricos: cuanto más alto sea el número, más grande será la autoridad del
aprobador. Sin embargo, en la aprobación dirigida por la política, el
administrador asigna únicamente al aprobador y al nivel de autoridad, sin
ningún tipo de relación con la aprobación de sistema.
Esta base de datos es el único lugar donde se mantiene el estado y, por lo
tanto, es un punto de embotellamiento potencial. Por ejemplo, si está
utilizando el proceso de aprobación predeterminado dirigido por el
workflow y no se aplica ninguna política de muestra predefinida a una
acción de solicitud pendiente, el Sistema de catálogo asigna una acción de
solicitud pendiente al gestor del usuario objeto de la solicitud. Si el usuario
no tiene ningún gestor, el sistema asigna la acción de solicitud pendiente al
Usuario predeterminado de solicitud de acciones especificado en la
configuración del Generador de servicios.
Nota: CA Workflow no admite la aprobación dirigida por la política.
496 Guía de administración
Comparación con eventos, reglas y acciones
Comparación con eventos, reglas y acciones
Las condiciones y las acciones que se especifican en las políticas son similares a
las reglas y acciones que se especifican en los eventos, reglas y acciones (en la
página 35) que proporciona CA Service Catalog. Se pueden visualizar y editar
estos eventos, reglas y acciones mediante la selección en Administración,
Herramientas.
Lo más similar en los dos casos es que se especifican las condiciones que forman
parte del workflow de ciclo de vida de solicitud de CA Service Catalog. En ambos
casos, cuando una solicitud cumple las condiciones especificadas, CA Service
Catalog asigna a los usuarios especificados en la política. Por ejemplo, imagínese
que crea una política que sólo se aplica en las solicitudes con un coste mayor a
100 dólares. Cuando un usuario envía una solicitud que cumple esta condición,
se asigna una acción pendiente a los asignatarios especificados en la política
para aprobar, rechazar o cumplir la solicitud.
Las políticas son considerablemente diferentes a los eventos, reglas y acciones.
La diferencia esencial es que los eventos, las reglas y las acciones son aplicables
a todo el sistema, mientras que las políticas, si lo desea, se pueden especificar
para ser bien aplicables a todo el sistema o específicas de la unidad de negocio.
Capítulo 12: Aplicación de políticas para gestionar solicitudes 497
Cómo crear políticas
Cómo crear políticas
Para crear una política, siga este proceso:
1. Familiarícese con el Constructor de políticas (en la página 499).
2. Cree y mantenga las carpetas (en la página 501) para almacenar políticas.
Organice, mediante nombres intuitivos, las carpetas; bien conforme a la
unidad de negocio o a las subunidades de negocio.
3. Creación de la política. (en la página 503)
Importante: En cuanto a los nombres y a las descripciones de política, no
importa las convenciones que se utilicen. Los nombres intuitivos y las
descripciones significativas son críticas para el uso eficaz y la reutilización de
políticas en la organización.
Al crear la política, decide si activarlo ahora o más adelante y define la
prioridad en comparación con otras políticas.
4. Cómo crear una condición. (en la página 505)
Cuando se cumple una condición que se ha especificado, CA Service Catalog
asignará las acciones pendientes. Normalmente, la acción pendiente sirve
para aprobar, rechazar o cumplir un elemento solicitado.
5. Cómo activar reglas y acciones para políticas (en la página 552).
6. Es posible probar la política realizando solicitudes que cumplan la condición;
es decir, solicitudes en las cuales se aplica la política.
Compruebe la ficha Seguimiento para la solicitud de prueba para ver qué
políticas se han utilizado y qué asignaciones se han realizado.
7. Defina la política, conforme a los resultados de la prueba o en la experiencia
con el paso del tiempo, o en ambos.
498 Guía de administración
Constructor de políticas
Constructor de políticas
Los administradores utilizan el Constructor de políticas para crear y mantener
las políticas. Para abrir el Constructor de políticas, haga clic en Constructor de
servicios, Constructor de políticas. A continuación aparecerá una pantalla de
muestra:
Listas de políticas
Enumere y organice por categorías todas las políticas dentro de carpetas.
Constructor de condiciones
Construye condiciones y crea la lista de aprobadores.
Atributos
Especifica detalles sobre las políticas.
Utilice la barra de herramientas para realizar los siguientes pasos:
■
Cree y mantenga las carpetas (en la página 501)
■
Cree y mantenga las políticas
■
Pruebe una política
Capítulo 12: Aplicación de políticas para gestionar solicitudes 499
La aplicación de políticas a solicitudes individuales
La aplicación de políticas a solicitudes individuales
CA Service Catalog hace coincidir las políticas con las solicitudes individuales
según la prioridad y el nivel de la unidad de negocio (cliente) en el siguiente
orden. Una coincidencia significa que la solicitud o uno de sus contenidos
(normalmente un servicio, un grupo de opciones de servicios, una opción de
servicio o un formulario) cumple con una condición (en la página 505) de la
política. Por consiguiente, CA Service Catalog asigna la acción de solicitud
pendiente, conforme a la condición, a uno o más asignatarios especificados por
la política (en la página 548).
1. Políticas de alta prioridad en la unidad de negocio del nivel más bajo (lo más
alejado de la raíz)
2. Políticas de alta prioridad en la unidad de negocio del siguiente nivel más
bajo
3. Políticas de alta prioridad en las unidades de negocio de los niveles
restantes, del más bajo al más alto (la raíz)
4. Políticas de baja prioridad en la unidad de negocio del nivel más bajo
5. Políticas de baja prioridad en la unidad de negocio del siguiente nivel más
bajo
6. Políticas de baja prioridad en las unidades de negocio de los niveles
restantes, del más bajo al más alto
7. Una vez que CA Service Catalog hace coincidir una política con una solicitud,
considera otras políticas solamente si están en la misma prioridad y en el
mismo nivel de unidad de negocio.
8. Si CA Service Catalog encuentra dos o más políticas en la misma prioridad y
en el mismo nivel de unidad de negocio, asigna acciones de solicitud
pendiente a todos los asignatarios aplicables de todas las políticas
aplicables.
El Sistema de catálogo requiere que todas las aprobaciones de estos
asignatarios desplacen la acción de solicitud pendiente al siguiente estado
en el ciclo de vida de la solicitud. A fin de evitar situaciones en las que se
aplican diversas políticas y diversos aprobadores para la misma acción de
solicitud pendiente, crea y mantiene condiciones (en la página 505) para
utilizar criterios muy específicos.
500 Guía de administración
Cree y mantenga las carpetas
Cree y mantenga las carpetas
Se pueden crear y mantener carpetas, según sea necesario, para almacenar
políticas. Se pueden crear, renombrar, mover, copiar y suprimir carpetas.
Organice carpetas conforme a sus necesidades. Se recomienda organizar las
políticas en carpetas de acuerdo con las unidades de negocio y las subunidades
de negocio a las que se aplican. Del mismo modo, si las políticas se aplican en
todas las unidades de negocio, podrá organizarlas en categorías en una carpeta
denominada, por ejemplo, Para todas las unidades de negocio.
Para agregar nuevas carpetas
1. En la interfaz gráfica de usuario de CA Service Catalog, haga clic en
Constructor de servicios, Constructor de políticas.
Aparecerá la página principal Constructor de políticas (en la página 499).
2. Seleccione la carpeta en la cual desee agregar la nueva carpeta y haga clic
en Agregar, Carpeta. Por ejemplo, para agregar una carpeta a la carpeta raíz
(la carpeta Políticas), selecciónela y haga clic en Agregar carpeta.
3. En el cuadro de diálogo Agregar carpeta, introduzca el nombre de la nueva
carpeta y haga clic en Aceptar.
Nota: El botón Agregar sólo está activo cuando es aplicable para la carpeta
seleccionada actualmente.
La carpeta se creará y aparecerá bajo la carpeta padre.
Capítulo 12: Aplicación de políticas para gestionar solicitudes 501
Cree y mantenga las carpetas
Para cambiar el nombre de una carpeta
1. En la interfaz gráfica de usuario de CA Service Catalog, haga clic en
Constructor de servicios, Constructor de políticas.
Aparecerá la página principal Constructor de políticas (en la página 499).
2. Seleccione la carpeta para renombrar y haga clic en el icono Editar (lápiz).
Por ejemplo, para renombrar la carpeta Naranjas, selecciónela y haga clic en
el icono Editar.
3. En el cuadro de diálogo Renombrar, introduzca el nuevo nombre de la
carpeta y haga clic en Aceptar.
Nota: Los nombres de carpeta detectan mayúsculas y minúsculas, pero no
las distinguen. Por ello, al renombrar una carpeta, además se deberá
cambiar las mayúsculas y minúsculas. Por ejemplo, no se puede renombrar
una carpeta existente denominada políticas spg a Políticas Spg o POLÍTICAS
SPG.
El nombre de la carpeta cambia.
Para copiar una carpeta
1. En la interfaz gráfica de usuario de CA Service Catalog, haga clic en
Constructor de servicios, Constructor de políticas.
Aparecerá la página principal Constructor de políticas (en la página 499).
2. Seleccione la carpeta que desee copiar y haga clic en el icono Copiar. Por
ejemplo, para copiar la carpeta "Manzanas", selecciónela y haga clic en el
icono Copiar.
3. Seleccione la carpeta que desee que sea la nueva carpeta padre para la
carpeta que está copiando y haga clic en el icono Pegar.
La carpeta se copia a la nueva ubicación que ha seleccionado.
502 Guía de administración
Cómo crear una política
Para mover una carpeta
1. En la interfaz gráfica de usuario de CA Service Catalog, haga clic en
Constructor de servicios, Constructor de políticas.
Aparecerá la página principal Constructor de políticas (en la página 499).
2. Seleccione la carpeta que desee mover y haga clic en el icono Cortar
(tijeras). Por ejemplo, para mover la carpeta "Plátanos", selecciónela y haga
clic en el icono Cortar.
3. Seleccione la carpeta que desee que sea la nueva carpeta padre para la
carpeta que va a mover y haga clic en el icono Pegar.
La carpeta se mueve a la nueva ubicación que ha seleccionado.
Para suprimir una carpeta
1. En la interfaz gráfica de usuario de CA Service Catalog, haga clic en
Constructor de servicios, Constructor de políticas.
Aparecerá la página principal Constructor de políticas (en la página 499).
2. Seleccione la carpeta para suprimir y haga clic en el icono Suprimir
(papelera). Por ejemplo, suprima la carpeta "Temp", selecciónela y haga clic
en el icono Suprimir.
3. Si se solicita, confirme la supresión.
La carpeta se suprime.
Cómo crear una política
La creación de políticas es una tarea necesaria en el proceso de creación y
mantenimiento de políticas para alcanzar la gestión de solicitudes dirigida por la
política. Una política puede o no puede no aplicarse a una solicitud individual
(en la página 500).
Para crear una política
1. En la interfaz gráfica de usuario de CA Service Catalog, haga clic en
Constructor de servicios, Constructor de políticas.
Aparecerá la página principal Constructor de políticas (en la página 499).
2. Seleccione la carpeta a la cual se desea agregar la nueva política y haga clic
en Agregar, Política.
Si la política se aplica a una unidad de negocio específica, cree la política en
la carpeta más apropiada para tal unidad de negocio.
Capítulo 12: Aplicación de políticas para gestionar solicitudes 503
Cómo crear una política
3. Introduzca un nombre intuitivo para la política en el cuadro de diálogo
Agregar política, por ejemplo Para portátiles de un precio inferior a 1000
dólares, Para teléfonos inteligentes en el Departamento de Finanzas, o Para
todas las solicitudes de máquina virtual.
Haga clic en Aceptar.
La política se crea y aparecerá bajo la carpeta padre. Los campos de política
se presentarán para la entrada de datos.
4. En el campo Descripción, introduzca detalles significativos, como Solicitudes
de equipos portátiles que cuestan USD 1000 o más requieren la aprobación
del vicepresidente de operaciones financieras.
También, se pueden especificar descripciones que enfaticen
preferiblemente a los asignatarios, antes que a las condiciones; por
ejemplo, mediante la especificación de una descripción, como Requiere la
aprobación del vicepresidente de operaciones financieras: Solicitudes de
portátiles superiores a 1000 dólares.
Importante: En cuanto a los nombres y a las descripciones de política, no
importa las convenciones que se utilicen. Los nombres intuitivos y las
descripciones significativas son críticas para el uso eficaz y la reutilización de
políticas en la organización.
5. En la lista desplegable Prioridad, seleccione Alta o Baja.
Cuando un usuario envía una solicitud, CA Service Catalog busca y aplica las
políticas de alta prioridad coincidentes. La política se aplica si incluye una
condición con la que cumple la solicitud como, por ejemplo, un portátil
superior a USD 1000, una solicitud de un usuario en el grupo de usuarios
Infraestructura o en la región Ventas occidental, etcétera.
Sólo si no se aplica ninguna política con prioridad alta a la solicitud, el
sistema recurrirá a las políticas de prioridad baja que encuentre
coincidentes.
6. En la lista desplegable Estado, seleccione Activo o Inactivo.
Si ya está preparado para utilizar una política, seleccione Activo. Por
ejemplo, se puede seleccionar Inactivo para guardar las políticas que estén
incompletas o que no estén preparadas para que una unidad de negocio las
utilice.
7. Especifique la condición (en la página 505) para la política.
8. Especifique los asignatarios (en la página 548).
Se ha creado la política y está preparado para completar los detalles.
504 Guía de administración
Cómo crear una condición
Cómo crear una condición
La condición es el punto de decisión esencial de la política. Si se cumple la
condición, el sistema de catálogo asignará la acción pendiente a los usuarios que
se especifiquen como asignatarios, normalmente para aprobar, rechazar o
cumplir un elemento solicitado. Se puede especificar la condición con los
atributos de elementos de CA Service Catalog, como usuarios, solicitudes,
servicios, unidades de negocio, etc. Más adelante en este tema, aparece una
lista completa. Además, se pueden utilizar funciones de coincidencia (en la
página 536) para crear condiciones basadas en opciones de servicio y elementos
de opciones de servicio.
Para estos elementos, cree condiciones simples conforme a atributos conocidos,
como categoría, external_id, código, tipo de elemento, coste, estado, entre
otros. En la condición, deben especificarse los criterios que debe cumplir el
valor del atributo especificado para la asignación de la acción pendiente, tal y
como se ilustra en el paso 1. Para crear una condición, siga este proceso:
1. Mientras se edita o se crea una política (en la página 503), deberá decidirse
la condición para la asignación de la acción pendiente a los aprobadores o a
los encargados del cumplimiento que se especifiquen, por ejemplo:
■
El grupo Gestión de activos debe aprobar todas las solicitudes de
portátiles superiores a 1000 dólares
■
El gestor del usuario objeto de la solicitud debe aprobar siempre la
solicitud
■
Si el usuario objeto de la solicitud pertenece a una unidad de negocio
específica, indique los aprobadores o los encargados del cumplimiento
para tal unidad de negocio en la lista de asignatarios
Nota: Es recomendable escribir detalles significativos en el campo
Descripción.
2. Cree una condición conforme a la decisión, mediante la introducción de los
criterios como una expresión en el campo Condición.
El Constructor de condiciones es la herramienta en el campo Condición que
le ayudará a especificar las condiciones válidas, un segmento a la vez. Al
empezar a desplazar el cursor en el campo, el constructor de condiciones
solicitará las opciones válidas para la primera parte de la condición. Estas
opciones aparecen en una lista desplegable en el campo Condición.
Seleccione la opción que desee de la lista para rellenar el campo. Al
completar cada parte de la condición, el Constructor de condiciones volverá
a solicitar opciones válidas para la siguiente parte de la condición, hasta
completarse, lo que suele realizarse con un paréntesis de cierre.
Capítulo 12: Aplicación de políticas para gestionar solicitudes 505
Cómo crear una condición
Normalmente se especifica una condición por política, mediante el formato
siguiente:
$(_.group.attribute operator 'value')
group especifica servicio, solicitud, unidad de negocio, o cualquier otro
grupo que se ilustra en los tipos de condiciones vinculadas al final de este
paso.
attribute especifica cualquier atributo del grupo
operator especifica uno de los siguientes:
–
== (igual a)
–
!= (no igual a)
–
> (mayor que)
–
< (menor que)
–
>= (mayor que o igual a)
–
<= (menor que o igual a)
Estos valores especifican un valor literal, por lo general, el nombre de una
unidad de negocio, una solicitud, un servicio, un grupo de opciones de
servicio o un usuario. Encierre los valores de cadena entre comillas simples.
Introduzca valores numéricos sin comillas. Mientras construye una
expresión en el Constructor de condiciones, el tipo de datos (en cadena o
numérico) del atributo aparece a la derecha, lo que determina si se deben
utilizar comillas para el valor.
Por ejemplo: $(_.service.name=='Adquirir servidor')
Esta condición significa que cuando el nombre del servicio sea Adquirir
servidor, los usuarios que se especifiquen se asignarán como actores,
normalmente aprobadores o encargados del cumplimiento.
Por ejemplo: $(_.request.estimatedCost >==1000)
Esta condición asigna la acción pendiente a los aprobadores especificados o
a los encargados del cumplimiento cuando el coste estimado del total de la
solicitud sea mayor o igual a 1000 dólares.
506 Guía de administración
Cómo crear una condición
Es recomendable escribir una expresión para simplificar lo máximo posible.
Sin embargo, si es necesario, especifique las diferentes condiciones, como
las condiciones compuestas o complejas, en la misma expresión, mediante
los siguientes operadores lógicos:
&& - and
|| - or
! - not
Seleccione uno de los siguientes tipos de condiciones. En la sección
vinculada, se explica cómo especificar la condición completa.
■
Las condiciones conforme a los atributos de solicitudes (en la
página 508)
■
Las condiciones conforme a los atributos de los usuarios (en la
página 511)
■
Las condiciones conforme a los atributos de la unidad de negocio (en la
página 518)
■
Las condiciones conforme a los atributos de servicios (en la página 522)
■
21Las condiciones conforme a los atributos de los grupos de opciones
de servicio (en la página 524)
■
Las condiciones conforme a los atributos de las opciones de servicio (en
la página 526)
■
Las condiciones conforme a los atributos de los elementos de opciones
de servicio (en la página 531)
■
Las funciones de coincidencia para las opciones de servicio y los
elementos de opciones de servicio (en la página 536)
■
Las condiciones conforme a los campos de formularios del Diseñador de
formularios (en la página 538)
■
Las condiciones conforme a los atributos de la ubicación (en la
página 542)
3. Guarde los elementos seleccionados.
4. Realice los pasos restantes para finalizar la creación de la política (en la
página 503).
Capítulo 12: Aplicación de políticas para gestionar solicitudes 507
Cómo crear una condición
Las condiciones conforme a los atributos de solicitudes
Se pueden especificar las condiciones de acuerdo con los siguientes atributos de
la solicitud afectada por la política:
completionDate
dateCreated
dateRequired
descripción
estimatedCost
ID
lastModified
priority
nombre
requestedBy
requestedByAccountId
requestedFor
requestedForAccountId
status
A continuación, se proporciona una breve explicación de los atributos:
estimatedCost
Especifica el coste estimado total de todos los servicios (incluyendo todas
las opciones de servicio) en la solicitud. El Sistema de catálogo calcula este
coste cuando se envía la solicitud.
Para encontrar el coste de una solicitud completa, seleccione Inicio,
Solicitudes, y consulte los detalles para la solicitud que desee.
priority
Especifica la prioridad de la solicitud como un número, con uno de los
siguientes valores:
1 = high
2 = medium_high
3 = medium
4 = medium_low
5 = low
508 Guía de administración
Cómo crear una condición
status
Especifica el valor numérico del estado de la solicitud.
Para utilizar el estado de la solicitud como una condición de aprobación,
especifique este atributo en su condición, con el intervalo Aprovación, de
forma predeterminada, en menos de 800. Por ejemplo, se cumple con la
siguiente condición cuando el servicio se denomina Adquirir portátil y se
aprueba el estado de solicitud:
$(_.service.name=='Adquirir portátil' && _.request.status < 800)
Para utilizar el estado de solicitud como una condición para el
cumplimiento, especifique este atributo en la condición, con el intervalo
Cumplimiento, de forma predeterminada, mayor o igual a 999. Por ejemplo,
se cumple con la siguiente condición cuando el servicio se denomina
Adquirir portátil y se aprueba el estado de cumplimiento:
$(_.service.name=='Adquirir portátil' && _.request.status >= 999)
Si su organización no utiliza estados personalizados, se pueden especificar
los valores de estado predeterminados (en la página 645).
Si la organización utiliza estados personalizados, para encontrar todos los
valores de estado reales (tanto predeterminados como personalizados),
abra el archivo denominado requestshared.xml y registre los valores que se
desee utilizar en las condiciones.
Además, consulte el resto de los ejemplos más adelante en este tema.
Nota: Este archivo puede ser diferente según el idioma del sistema
operativo y se ubica en una carpeta diferente para cada versión localizada
de CA Service Catalog. Por ejemplo, para inglés (icusen), el archivo
requestshared.xml se ubica en la carpeta
%USM_HOME%\view\webapps\usm\locale\icusen\request folder. Para
obtener más información sobre este archivo, consulte la Guía de
implementación.
otros atributos
La mayor parte del resto de atributos puede consultarse al visualizar las
páginas Lista de solicitudes (en la página 656). De lo contrario, abra una
solicitud para ver más detalles.
Capítulo 12: Aplicación de políticas para gestionar solicitudes 509
Cómo crear una condición
Ejemplos
■
Para asignar una acción pendiente cuando el coste Estimado de la solicitud
equivale a 100 unidades monetarias (de forma predeterminada, en dólares),
utilice esta condición:
$(_.request.estimatedCost == 100)
■
Para asignar una acción pendiente cuando la prioridad de la solicitud es
igual a 1, es decir prioridad alta, se utiliza esta condición:
$(_.request.priority==1)
■
Cuando un elemento de solicitud no se ha aprobado (estado 800) y el
usuario objeto de la solicitud dispone de un gestor, deberá utilizar esta
condición si desea asignar una acción pendiente:
$(anySoWith('status', lt, 800) &&_.request.requestedForUser.manager != '')
■
Para asignar una acción pendiente cuando un elemento de solicitud se ha
aprobado o cuando el usuario objeto de la solicitud no disponga de gestor,
utilice esta condición:
$(anySoWith('status', gteq, 800) || _.request.requestedForUser.manager ==
'')
La lista de asignatarios para este ejemplo podría especificar el usuario
predeterminado (spadmin) u otro usuario adecuado.
■
Para asignar una acción pendiente cuando el estado de solicitud es superior
a 200 (enviado) y la unidad de negocio del asignatario es ca.com, utilice esta
condición:
$(_.request.status>200 && _.request.bu.id=='ca.com')
510 Guía de administración
Cómo crear una condición
Las condiciones conforme a los atributos de los usuarios
Se pueden especificar las condiciones conforme a los atributos de los usuarios,
de la siguiente manera:
■
Las condiciones conforme a los atributos del usuario objeto de la solicitud
(en la página 516)
El usuario objeto de solicitud es el usuario que recibe los servicios
solicitados.
■
Las condiciones conforme a los atributos del usuario solicitante (en la
página 517)
El usuario solicitante es el usuario que creó y envió la solicitud.
El usuario objeto de solicitud y el usuario solicitante pueden ser el mismo
usuario o dos diferentes. Si se envía una solicitud para sí mismo, será tanto
el usuario objeto de solicitud como el usuario solicitante. Si envía una
solicitud para otro usuario, usted será el usuario solicitante y otro usuario
será el usuario objeto de solicitud.
■
Las condiciones conforme a los atributos del asignador (en la página 517)
Normalmente, el asignador es un proceso de workflow que utiliza un
usuario automatizado, como CERT-Service Delivery. Muy pocas condiciones
utilizarán estos atributos.
Se pueden utilizar los siguientes atributos en las condiciones conforme a los
atributos de los usuarios:
alias
commonName
defaultDomain
defaultRole
delegate
descripción
email
fax
firstName
ID
lastName
localeCountry
localeLanguage
Gestor
middleName
móvil
buscapersonas
teléfono
funciones
status
timezone
title
uuid
Capítulo 12: Aplicación de políticas para gestionar solicitudes 511
Cómo crear una condición
A continuación, se proporciona una breve explicación de los atributos:
defaultDomain
Cada usuario tiene un dominio predeterminado (unidad de negocio) en el
perfil de usuario (en la página 98). Los administradores establecen esta
unidad de negocio predeterminada cuando agregan (en la página 90) o
editan (en la página 100) el usuario.
Especifica diferentes valores para diferentes parámetros, como se describe
a continuación:
■
Para el parámetro del usuario objeto de solicitud, especifica la unidad
de negocio predeterminada del usuario objeto de solicitud
■
Para el parámetro del usuario solicitante, especifica la unidad de
negocio del usuario solicitante
Introduzca el ID de la unidad de negocio que desea de la tabla
usm_tenant_ext.
Por ejemplo, para enumerar los valores de todos los ID de la unidad de
negocio en esa tabla, ejecute la siguiente consulta en la MDB de su cliente
de bases de datos:
seleccione tenant_id de la tabla usm_tenant_ext
Para enumerar la unidad de negocio predeterminada de un usuario, ejecute
la siguiente consulta en la MDB de su cliente de bases de datos:
seleccione el dominio de usm_contact_domain_role donde el user_id=userid y
default_domain=1
ID de usuario
Especifica el ID de usuario cuya unidad de negocio predeterminada se
desea encontrar.
default_domain=1
Especifica que el dominio es la unidad de negocio predeterminada del
usuario.
512 Guía de administración
Cómo crear una condición
defaultRole
Especifica el rol predeterminado de un usuario en un dominio.
Introduzca el ID del rol que desea de la tabla usm_role.
Por ejemplo, para enumerar los ID de todos los roles en esa tabla, ejecute la
siguiente consulta en la MDB de su cliente de bases de datos:
seleccione role_id de la tabla usm_role
Para enumerar el rol predeterminado de un usuario en un dominio, ejecute
la siguiente consulta en la MDB de su cliente de bases de datos:
seleccione el role_id from usm_contact_domain_role donde el user_id=userid y
default_domain=1
ID de usuario
Especifica el ID de usuario cuyo dominio predeterminado se desea
encontrar, por ejemplo:
seleccione el rol... donde user_id='juan nadie'...
Si el ID de usuario incluye uno o más espacios, póngalo entre comillas
simples, como se muestra en el ejemplo en la línea anterior.
default_domain=1
Especifica que el rol es para el dominio predeterminado del usuario.
Capítulo 12: Aplicación de políticas para gestionar solicitudes 513
Cómo crear una condición
delegate
Especifica el ID de usuario de un delegado para la delegación automática de
las acciones de solicitud pendientes del usuario. Los delegados aparecerán
en el perfil de usuario (en la página 98) de cada usuario en el cuadro
Solicitar delegación automática. Los usuarios y administradores especifican
los delegados en el perfil.
Si un delegado especificado en la condición coincide con otro delegado de
usuario objeto de la solicitud, el sistema de catálogo asignará la acción
pendiente.
Introduzca el ID de usuario del delegado que desea de la MDB.
Por ejemplo, para enumerar a los delegados para un ID de usuario, ejecute
la siguiente consulta en la MDB de su cliente de base de datos:
seleccione delegate_id de usm_request_Auto_delegation donde
delegator_id=userid y delegation_type=0
ID de usuario
Especifica el ID de usuario del delegador.
delegation_type=0
Especifica que el tipo de delegación es delegación automática.
localeCountry
Especifica el código de país de dos letras ISO 3166 del usuario conectado.
Para obtener una lista completa de estos códigos, consulte el sitio Web de la
Universidad de Berlín. (http://userpage.chemie.fu-berlin.de/).
Al momento de la publicación, el vínculo directo a la página Web que
contiene esta lista es http://userpage.chemie.fuberlin.de/diverse/doc/ISO_3166.html.
Los códigos de país de dos letras ISO 3166 más utilizados son los siguientes:
Brasil: BR
China: CN
Francia: FR
Alemania: DE
Italia: TI
Japón: JP
514 Guía de administración
Cómo crear una condición
España: ES
Reino Unido: GB
Estados Unidos: EE. UU.
Nota: El atributo localeCountry utiliza valores diferentes a los que utiliza el
atributo de país (de la tabla de ca_country) en otras condiciones. Debe ser
cuidadoso al especificar el atributo correcto con los valores correctos en
cada condición que crea.
gestor
Introduzca el valor del ID de usuario del gestor de la tabla ca_contact.
Por ejemplo, para enumerar los valores de todos los ID de usuario del gestor
en esa tabla, ejecute la siguiente consulta en la MDB de su cliente de bases
de datos:
seleccione supervisor_contact_uuid from ca_contact
status
Especifica el estado del usuario objeto de solicitud, de la siguiente manera:
0: activo
1: inactivo (suprimido)
timezone
Indica el código de la zona horaria de la unidad de negocio (como la zona
este de EE.UU., la hora del meridiano de Greenwich, la hora en Amazonas,
entre otros).
Introduzca time_zone_code de la tabla ca_time_zone.
Por ejemplo, ejecute la siguiente consulta en la MDB de su cliente de bases
de datos:
seleccione time_zone_code de ca_time_zone
uuid
Introduzca el valor contact_uuid que desee de la tabla ca_contact.
Por ejemplo, ejecute la siguiente consulta en la MDB de su cliente de bases
de datos:
seleccione contact_uuid de ca_contact
Capítulo 12: Aplicación de políticas para gestionar solicitudes 515
Cómo crear una condición
Título
Introduzca el valor del cargo para el usuario. La tabla ca_contact almacena
el cargo de cada usuario.
Por ejemplo, para enumerar el cargo de un usuario específico (en este caso,
Omar PE Patel) en esa tabla, ejecute la siguiente consulta en la MDB de su
cliente de bases de datos:
Seleccione job_title de la tabla ca_contact donde userid='Omar PE Patel'
Para enumerar los valores de todos los cargos disponibles en CA Service
Catalog, ejecute la siguiente consulta:
seleccione un id de la tabla ca_job_title
Las condiciones conforme a los atributos del usuario objeto de la solicitud
Para especificar las condiciones conforme a los atributos del usuario objeto de
solicitud afectado por la política, utilice el siguiente formato (sin espacios):
$(_.request.requestedForUser.attribute operator 'value'')
Encierre los valores de cadena entre comillas simples. Introduzca valores
numéricos sin comillas.
Por ejemplo:
■
Para asignar una acción pendiente cuando el país de la unidad de negocio el
usuario objeto de la solicitud es Brasil, utilice esta condición:
■
$(_.request.requestedForUser.localeCountry==BR)
Nota: BR es el código de país de dos letras ISO 3166 (en la página 511) para
Brasil.
■
Para asignar una acción pendiente cuando el rol del usuario objeto de la
solicitud es gestor de solicitudes, utilice esta condición:
$(_.request.requestedForUser.role=='gestor de solicitudes')
■
Para asignar una acción pendiente cuando el título del usuario objeto de la
solicitud es responsable de adquisiciones, utilizar esta condición:
Oficial de $(_.request.requestedForUser.title=='responsable de
adquisiciones')
516 Guía de administración
Cómo crear una condición
Las condiciones conforme a los atributos del usuario solicitante
Para especificar las condiciones conforme a los atributos del usuario solicitante
afectado por la política, utilice el siguiente formato (sin espacios):
$(_.request.requestedByUser.attribute operator 'value'')
Encierre los valores de cadena entre comillas simples. Introduzca valores
numéricos sin comillas.
Por ejemplo:
■
Para asignar una acción pendiente cuando el idioma local del usuario
solicitante es árabe, utilice esta condición:
$(_.request.requestedByUser.localeLanguage='Arabic')
■
Para asignar una acción pendiente cuando la zona horaria del usuario
solicitante es GMT-11:00 MIT, utilice esta condición:
$(_.request.requestedByUser.timezone=='GMT-11:00 MIT')
El código de zona horaria de cada usuario se especifica en el perfil de
usuario. Para recuperar el código de zona horaria asociado con un usuario
específico (Isabella Lauderos), ejecute la siguiente consulta
seleccione time_zone_code de la tabla usm_contact_extension donde
user_id='Isabella Lauderos'
Las condiciones conforme a los atributos del asignador
Para especificar condiciones basadas en los atributos del asignador, utilice el
siguiente formato (sin espacios):
$(_.user.attribute operator 'value')
Encierre los valores de cadena entre comillas simples. Introduzca valores
numéricos sin comillas.
Por ejemplo:
■
Para asignar la acción pendiente cuando el título del asignatario sea agente
de compras, utilice esta condición:
$(_.user.title=='agente de compras')
■
Para asignar la acción pendiente cuando el rol predeterminado del usuario
en la unidad de negocio sea Administrador de Service Delivery (spadmin) o
Administrador de unidad de negocio (stadmin), utilice esta condición:
$(_.user.defaultRole=='spadmin' || _.user.defaultRole=='stadmin')
Capítulo 12: Aplicación de políticas para gestionar solicitudes 517
Cómo crear una condición
Las condiciones conforme a los atributos de la unidad de negocio
Se pueden especificar condiciones conforme a los atributos de la unidad de
negocio, de la siguiente manera:
■
Condiciones conforme los atributos de la unidad de negocio de la solicitud
(en la página 521); es decir, la unidad de negocio del usuario objeto de la
solicitud.
■
Las condiciones conforme a los atributos de la unidad de negocio del
asignatario (en la página 522)
El asignatario es el usuario conectado que intenta completar la acción
pendiente que genera la condición de la política al cumplirse. Normalmente,
el asignatario realiza una tarea de cumplimiento o aprobación.
En éstos dos tipos de condiciones, se pueden utilizar los siguientes atributos:
tipo de unidad de negocio
país
currency
dateFormat
decimalFormat
descripción
email
federalTaxId
ID
nombre
loginId
openedDate
parent
primaryContact
singleAccountMode
stateTaxId
status
taxRegion
timeFormat
timezone
tipo
website
datos1, datos2, datos3, datos4, datos5, datos6
A continuación, se proporciona una breve explicación de los atributos:
Tipo de unidad de negocio
Indica el código para el tipo de unidad de negocio. Los valores válidos son:
TE: cliente
ST: supercliente
SP: proveedor de servicio
518 Guía de administración
Cómo crear una condición
país
Especifica el código de país de la unidad de negocio.
Introduzca el código para el país que desea de la tabla ca_country.
Por ejemplo, para enumerar el cargo de un usuario específico (en este caso,
India) en esa tabla, ejecute la siguiente consulta en la MDB de su cliente de
bases de datos:
Seleccione un id de la tabla ca_country donde country="India"
En los resultados, se muestra que el código de país para India es 114.
Para enumerar todos los códigos de país para CA Service Catalog, ejecute la
siguiente consulta en la MDB de su cliente de bases de datos:
seleccione un id de la tabla ca_country
currency
Especifica el código para la unidad monetaria (como dólar, Euro, libra, entro
otros) de la unidad de negocio.
Introduzca el valor currency_type_code que desee, a partir de la tabla
ca_currency_type.
Por ejemplo, ejecute la siguiente consulta en la MDB de su cliente de bases
de datos:
select currency_type_code from ca_currency_type
dateFormat
Indica el formato de fecha de la unidad de negocio. Los valores válidos son:
M/d/aaaa
M-d-aaaa
d/M/aaaa
d-M-aaaa
aaaa/M/d
aaaa-M-d
dd.MM.yyyy
decimalFormat
Especifica el símbolo decimal para la unidad de negocio. Los valores válidos
son:
1 implica que el símbolo decimal es una coma (,).
0 implica que el símbolo decimal es un punto (.).
Capítulo 12: Aplicación de políticas para gestionar solicitudes 519
Cómo crear una condición
parent
Especifica tenant_id de la unidad de negocio padre.
Introduzca parent_tenant_id de la tabla usm_tenant_ext.
Por ejemplo, ejecute la siguiente consulta en la MDB de su cliente de bases
de datos:
seleccione parent_tenant_id de la tabla usm_tenant_ext
Modo de cuenta única
Especifica si la unidad de negocio contiene una única cuenta. Los valores
válidos son:
0: los usuarios de la unidad de negocio pueden tener varias cuentas.
1: la unidad de negocio puede tener solamente una cuenta.
status
Determina el estado de la unidad de negocio (no la solicitud). Los valores
válidos son:
0 = Inactivo (Suprimido)
1= Activo (Abierto)
timeformat
Indica el formato de hora de la unidad de negocio. Los valores válidos son:
hh:mm:ss
hh:mm:ss
Timezone
Indica el código de la zona horaria de la unidad de negocio (como la zona
este de EE.UU., la hora del meridiano de Greenwich, la hora en Amazonas,
entre otros).
Introduzca time_zone_code de la tabla ca_time_zone.
Por ejemplo, ejecute la siguiente consulta en la MDB de su cliente de bases
de datos:
seleccione time_zone_code de ca_time_zone
data1, data2, data3 ...
Indica los campos de datos personalizados, si se requiere, que se han creado
y utilizado.
520 Guía de administración
Cómo crear una condición
Las condiciones conforme a los atributos de la unidad de negocio de la solicitud
Para especificar condiciones conforme a los atributos de la unidad de negocio
de la solicitud, utilice el siguiente formato (sin espacios):
$(_.request.bu.attribute operator 'value')
Encierre los valores de cadena entre comillas simples. Introduzca valores
numéricos sin comillas.
Por ejemplo:
■
Para asignar la acción pendiente del estado de la unidad de negocio, utilice
esta condición:
$(_.request.bu.status==0)
Nota: El valor de 0 especifica que la unidad de negocio está inactiva. Se
puede utilizar, por ejemplo, una política para asignar todas las solicitudes de
una unidad de negocio inactiva a un usuario específico.
■
Para asignar la acción pendiente si el territorio fiscal de la unidad de negocio
de la solicitud se denomina Sur, utilice esta condición:
$(_.request.bu.taxRegion =='Sur')
■
Para asignar la acción pendiente cuando la moneda de la unidad de negocio
de la solicitud se denomina Euro, utilice esta condición:
$(_.request.bu.currency =='Euro')
Capítulo 12: Aplicación de políticas para gestionar solicitudes 521
Cómo crear una condición
Las condiciones conforme a los atributos de la unidad de negocio del asignatario
Para especificar condiciones conforme a los atributos de la unidad de negocio
del asignatario, utilice el siguiente formato (sin espacios):
$(_.user.bu.attribute operator 'value'')
Encierre los valores de cadena entre comillas simples. Introduzca valores
numéricos sin comillas.
Por ejemplo:
■
Para asignar la acción pendiente cuando el nombre de la unidad de negocio
del asignatario es región de ventas occidental, utilice esta condición:
$(_.user.bu.name==‘región de ventas occidental’)
■
Para asignar la acción pendiente cuando el valor del atributo
singleAccountMode de la unidad de negocio del asignatario es 1 (que
equivale a Sí), utilice esta condición:
$(_.user.bu.singleAccountMode==1)
■
Para asignar la acción pendiente cuando la unidad de negocio del
asignatario se localiza en India, utilice esta condición:
$(_.user.bu.location.country==114)
Esta condición utiliza 114, porque 114 es el número de ID para India en la
tabla ca_country.
Las condiciones conforme a los atributos de servicios
Se pueden especificar condiciones conforme a los atributos siguientes del
servicio afectado por la política:
bu
código
dateAvailable
dateUnavailable
dateCreated
dateCancelled
descripción
522 Guía de administración
estimatedCost
ID
nombre
status
website
version
Cómo crear una condición
A continuación, se proporciona una breve explicación de los atributos:
estimatedCost
Especifica el coste estimado total de un servicio en una solicitud. El Sistema
de catálogo calcula este coste cuando se envía la solicitud.
Para encontrar el coste de un servicio en una solicitud, seleccione Inicio,
Solicitudes, y consulte los detalles para la solicitud que contiene el servicio
que desee.
status
Especifica el valor numérico del estado del servicio (no la solicitud), de la
manera siguiente:
0: suprimido
1: disponible
2: no disponible
3: creado
4: cancelado
otros atributos
Al agregar o editar un servicio (en la página 162), podrá consultar la mayoría
del resto de atributos
Utilice el siguiente formato (sin espacios):
$(_.service.attrbute operator 'value')
Encierre los valores de cadena entre comillas simples. Introduzca valores
numéricos sin comillas.
Por ejemplo:
■
Para asignar una acción pendiente conforme al nombre de servicio, por
ejemplo, si el nombre de servicio es herramientas para la gestión del
conocimiento, utilice esta condición:
$(_.service.name=='herramientas para la gestión del conocimiento')
■
Para asignar una acción pendiente conforme al coste estimado del servicio
que sea mayor o igual a 100 unidades monetarias (por ejemplo, dólares),
utilice esta condición:
$(_.service.estimatedCost<=100.0)
Capítulo 12: Aplicación de políticas para gestionar solicitudes 523
Cómo crear una condición
■
Para asignar una acción pendiente a una opción de servicio (elemento
solicitado) cuyo estado es superior a 1000 cuando el ID de servicio es 9999,
utilice esta condición:
anySoWith('status', gt, 1000) || _.service.id==9999
De forma predeterminada, 1000 es el valor para el estado Cumplimiento
pendiente.
Las condiciones conforme a los atributos de los grupos de opciones de servicio
Se pueden especificar las condiciones conforme a los siguientes atributos del
grupo de opciones de servicio (en la página 185) (anteriormente plan de tarifas)
afectado por la política. El grupo de opciones de servicio tiene los atributos
siguientes
bu
código
dateAvailable
dateUnavailable
dateCreated
dateCancelled
descripción
estimatedCost
ID
nombre
status
estimatedCost
Especifica el coste estimado total de un grupo de opciones de servicio de un
servicio en una solicitud. El Sistema de catálogo calcula este coste cuando se
envía la solicitud.
Para encontrar el coste de un grupo de opciones de servicio de un servicio
en una solicitud, seleccione Inicio, Solicitudes, y consulte los detalles de la
solicitud que contiene el grupo de opciones de servicio que desee. Agregue
los costes de todas las opciones de servicio que pertenecen al grupo de
opciones de servicio que desee.
De ser necesario, se pueden verificar las opciones de servicio que
pertenecen al grupo de opciones de servicio. Para ello, haga clic en
Generador de servicios, Grupos de opciones de servicio, y consulte los
detalles para el grupo de opciones de servicio que desee.
524 Guía de administración
Cómo crear una condición
status
Especifica el valor numérico del estado del grupo de opciones de servicio. El
estado del grupo de opciones de servicio es el mismo que el estado del
servicio (no de la solicitud). Los valores válidos son:
0: suprimido
1: disponible
2: no disponible
3: creado
4: cancelado
Utilice el siguiente formato (sin espacios):
$(_.sog['sogname'].serviceoption[rownumber].attribute operator 'value')
Encierre los valores de cadena entre comillas simples. Introduzca valores
numéricos sin comillas.
Por ejemplo:
■
Para asignar una acción pendiente basada en un grupo de opciones de
servicio que se denomine Proporcionar servidor y que tenga un coste
estimado superior a 1000 unidades monetarias (de forma predeterminada,
en dólares), utilice esta condición:
sog['Procure Server'].estimatedCost>1000
■
Para asignar una acción pendiente basada en un grupo de opciones de
servicio que se denomine Crear cuenta de correo electrónico y que tenga un
coste estimado superior o igual a 200 unidades monetarias (de forma
predeterminada, en dólares), utilice esta condición:
$(_.sog['Create email Account'].estimatedCost >=200)
■
Para asignar una acción pendiente conforme a un grupo de opciones de
servicio que se denomine Servicios de contratación de personal y que esté
incluido en una unidad de negocio denominada Distrito oriental, utilice esta
condición:
sog['New Hire Onboarding'].bu=='Eastern District'
Capítulo 12: Aplicación de políticas para gestionar solicitudes 525
Cómo crear una condición
Las condiciones conforme a los atributos de las opciones de servicio
Una opción de servicio está formada por una fila de elementos de opciones de
servicio. Deben crearse condiciones para las opciones de servicio dentro del
contexto del grupo de opciones de servicio al que pertenecen.
Para obtener las opciones de servicio y los elementos de opciones de servicio,
se pueden especificar condiciones que utilicen funciones de coincidencia (en la
página 536).
Se pueden utilizar los siguientes atributos para especificar condiciones
conforme a las opciones de servicio:
categoría
category_class
category_subclass
código
estimatedCost
external_id
palabras clave
status
track_as_asset
A continuación, se proporciona una breve explicación de los atributos:
categoría, clase de categoría y subclase de categoría
Para utilizar los valores de categoría, clase de categoría y subclase de
categoría, consulte el archivo denominado category.xml y registre los
valores que se desee utilizar en las condiciones. Este archivo se localiza en
una carpeta diferente para cada versión localizada de CA Service Catalog.
Por ejemplo, para inglés (icusen), el archivo category.xml se ubica en la
carpeta %USM_HOME%\view\webapps\usm\locale\icusen\billing.
Este archivo puede diferir conforme al idioma del sistema operativo. Para
obtener más información sobre este archivo, consulte la Guía de
implementación.
estimatedCost
Especifica el coste estimado de una opción de servicio de un servicio en una
solicitud. El Sistema de catálogo calcula este coste cuando se envía la
solicitud.
Para encontrar el coste de una opción de servicio de un servicio en una
solicitud, seleccione Inicio, Solicitudes, y consulte los detalles de la solicitud
que contiene la opción de servicio que desee.
526 Guía de administración
Cómo crear una condición
external_id, código y palabras clave
El Generador de servicios especifica los valores para los atributos
denominados external_id, código y palabras clave, al definir los elementos
de opciones de servicio del grupo de opciones de servicio de un servicio. Los
Generadores de servicios, por lo general, utilizar estos atributos para
agregar metainformación sobre los servicios, especialmente para clasificar
servicios.
Con el GUI de CA Service Catalog, se pueden comprobar los valores de
external_id, código y palabra clave para una opción de servicio, de la
siguiente manera: haga clic en Generador de servicios y abra el grupo de
opciones de servicio que desee. En ese grupo de opciones de servicio, abra
el elemento de opciones de servicio que se desee comprobar. En el cuadro
de diálogo Elemento de opción de servicio, haga clic en la ficha Opción y
compruebe el valor de los campos external_id, código y palabra clave.
track_as_asset
Especifica un valor numérico que indica si seguir esta opción de servicio
como un activo en CA APM, de la siguiente manera:
0: No
1: Sí
Nota: Este atributo es relevante sólo cuando se integra CA Service Catalog
con CA APM.
Con el GUI de CA Service Catalog, se pueden consultar el Elemento de
opciones de servicio en la ventana Opciones, Ficha opciones, para
comprobar si una opción de servicio específica utiliza este atributo. Para
ello, ingrese a esta ventana como se explica para los atributos anteriores
(external_id, código y palabras clave) y compruebe el campo Seguimiento
como activo.
Capítulo 12: Aplicación de políticas para gestionar solicitudes 527
Cómo crear una condición
Opciones de servicio como números de fila en grupos de opciones de servicio
Se identifican opciones de servicio en las condiciones por el número de fila
en el grupo de opciones de servicio. En el GUI de CA Service Catalog, se
puede encontrar este número de fila, Para ello, seleccione Generador de
servicios, Grupos de opciones de servicio, y abra el grupo de opciones de
servicio que desee.
A continuación, aparece en una tabla cada opción de servicio en el grupo;
cada fila contiene una opción de servicio. En la condición, especifique el
número de fila de la opción de servicio que desee. Por ejemplo, si la fila 2
contiene una opción de servicio denominada servidor de Windows,
especifique $(_.sog['sogname']serviceoption[2]), a fin de incluir esta opción
de servicio en la condición.
De forma predeterminada, serviceoption[1] especifica que esta opción de
servicio se seleccionó intencionalmente por el solicitante y que no está
incluida automáticamente con el servicio.
Formatos
Para las condiciones con una función de coincidencia (en la página 536), utilice
el siguiente formato:
$(anySoWith('attribute',operator,'value'))
Para las condiciones sin una función de coincidencia, utilice el siguiente formato
(sin espacios):
$(_.sog['sogname'].serviceoption[rownumber] operator 'value' )
Para ambos formatos, encierre los valores de cadena entre comillas simples e
introduzca valores numéricos sin comillas.
528 Guía de administración
Cómo crear una condición
Ejemplos
Observe los siguientes ejemplos:
■
Para especificar al asignatario cuando el nombre del grupo de opciones de
servicio es Adquirir portátil y la categoría de la primera opción de servicio es
1, utilice esta condición:
$(_.sog*‘Procure Laptop’+.serviceoption*1].category==1)
En esta condición, se especifica que la acción pendiente se asigna al
aprobador o encargado del cumplimiento cuando el grupo de opciones de
servicio se denomina Adquirir portátil y la primera opción de servicio en el
grupo pertenece a la Categoría 1. De forma predeterminada, la Categoría 1
hace referencia al hardware.
■
Para especificar el asignatario cuando el nombre del grupo de opciones de
servicio es Servicios de contratación de personal y el coste estimado de la
tercera opción de servicio es 30 unidades monetarias (por ejemplo, Euros),
utilice esta condición:
$(_.sog['New Hire Onboarding'].serviceoption[3].estimatedCost==30.0)
■
Para especificar el asignatario cuando el nombre del grupo de opciones de
servicio es Dispositivos móviles y el coste estimado de la opción de servicio
en la tercera fila del grupo es 300 unidades monetarias (por ejemplo,
dólares), utilice esta condición:
$(_.sog*‘Handheld Devices’+.serviceoption*3+.estimatedCost==300)
Ejemplos con la función de coincidencia
Observe los siguientes ejemplos:
■
Para especificar el asignatario cuando el grupo de opciones de servicio
incluye una opción de servicio (en cualquier fila) con una clase de categoría
mayor a 10, utilice esta condición:
$(anySoWith('category_class',gt,10))
Esta condición especifica que la acción pendiente se asigna al aprobador o
encargado del cumplimiento cuando cualquier opción de servicio pertenece
a una clase de categoría mayor a 10. De forma predeterminada, una
categoría mayor a 10 indica que la solicitud no se relaciona con ninguna
categoría TI, como hardware o software.
■
Para especificar el asignatario cuando una opción de servicio en la solicitud
incluye una subclase de categoría mayor a 10, utilice esta condición:
anySoWith('category_subclass',gt,10)
Capítulo 12: Aplicación de políticas para gestionar solicitudes 529
Cómo crear una condición
■
Para especificar el asignatario cuando el atributo external_id (una cadena)
de una opción de servicio termina con la cadena "MB", utilice esta
condición:
anySoWith('external_id',endsWith,'MB')
■
Para especificar el asignatario cuando la categoría de alguna opción de
servicio en la solicitud es mayor a 10 pero menor a 30, utilice la siguiente
condición:
anySoWith('category',gt,10) && anySoWith('category',lt,30)
■
Para especificar el asignatario cuando ambos valores que se encuentran a
continuación son verdaderos, utilice esta condición:
–
El valor del atributo external_id de cualquiera de las opciones de
servicio en la solicitud empieza con la palabra que distingue mayúsculas
de minúsculas "Memoria".
–
La solicitud contiene un grupo de opciones de servicio denominado
Adquirir servidor y el atributo de categoría de la primera opción de
servicio (fila 1) tiene el valor 1, que significa hardware.
anySoWith('external_id',startsWith,'Memory') && _.sog["Procure
Server"].serviceoption[1].category==1
■
Para especificar el asignatario cuando una opción de servicio en la solicitud
se sigue como activo en CA APM, utilice esta condición:
$(anySoWith('track_as_asset==1'))
Nota: Este atributo es relevante sólo cuando se integra CA Service Catalog
con CA APM.
530 Guía de administración
Cómo crear una condición
Las condiciones conforme a los atributos de los elementos de opciones de
servicio
Las condiciones para los elementos de opciones de servicio (en la página 196)
deben hacer referencia al grupo de opciones de servicio y a la fila de opciones
de servicio a la que pertenecen. Para identificar el elemento de opciones de
servicio, utilice el número de columna en la fila de opciones de servicio.
Para obtener las opciones de servicio y los elementos de opciones de servicio,
se pueden especificar condiciones que utilicen funciones de coincidencia (en la
página 536).
Se pueden indicar las condiciones conforme a los atributos siguientes de
elementos de opciones de servicio afectados por la política:
estimatedCost
item_type
item_text
status
A continuación, se proporciona una breve explicación de los atributos:
estimatedCost
Especifica el coste estimado de un elemento de opción de servicio en una
opción de un servicio en una solicitud. El Sistema de catálogo incluye el
coste de todos los elementos de opciones de servicio en el coste de la
opción de servicio a la que pertenecen. El Sistema de catálogo calcula este
coste cuando se envía la solicitud.
Para encontrar el coste de una opción de servicio de un servicio en una
solicitud, seleccione Inicio, Solicitudes, y consulte los detalles de la solicitud
que contiene la opción de servicio que desee.
item_type
Indica un valor válido (en la página 535) para el tipo de artículo, tal y como
se ha especificado en el campo Tipo del elemento de opciones de servicio.
Por ejemplo, si el tipo de elemento de opciones de servicio es contrato de
CA Oblicore Guarantee, el valor de item_type será 5. Igualmente, si el tipo
es formulario Diseñador de formularios, el valor de item_type será 14.
Capítulo 12: Aplicación de políticas para gestionar solicitudes 531
Cómo crear una condición
item_text
Determina el valor del campo Texto para mostrar en la página Definición de
elemento de opciones de servicio. Se puede indicar la condición para
solicitar la coincidencia exacta o aproximada, de la manera siguiente:
■
Para solicitar una coincidencia exacta, especifique la condición
siguiente:
_.sog*‘ab’+.serviceoption*1+.soe*2+.item_text==’abc’
En este formato, el texto debe coincidir de manera exacta, incluyendo
mayúsculas, minúsculas y espacios. Por ejemplo, si Premium Laptop es
el valor del campo Texto para mostrar, el valor item_text también
deberá ser Premium Laptop y no premium laptop o Premium Laptop o
cualquier otro valor.
■
Para solicitar una coincidencia aproximada, especifique la condición
siguiente:
anySoeWith(‘item_text’,contains,’abc’)
En este formato, el Texto para mostrar debe contener ya sea el mismo
texto que el campo item_text o una subcadena del campo. No se exige
que el Texto para mostrar coincida exactamente. Este texto distingue
mayúsculas de minúsculas.
Por ejemplo, si Premium Laptop es el valor del campo Texto para
mostrar, el valor item_text podría ser cualquiera de éstos:
532 Guía de administración
–
'Premium Laptop'
–
'Laptop'
–
'Premium'
Cómo crear una condición
Formatos
Para las condiciones con una función de coincidencia (en la página 536), utilice
el siguiente formato:
$(anySoeWith('attribute',operator,'value'))
Para las condiciones sin una función de coincidencia, utilice el siguiente formato
(sin espacios):
$(_.sog[sogname].serviceoption[rownum].soe[colnum].attribute operator
'value')
Para ambos formatos, encierre los valores de cadena entre comillas simples e
introduzca valores numéricos sin comillas.
sogname
Indica el nombre del grupo de opciones de servicio.
rownum
Especifica el número de fila de la opción de servicio.
colnum
Especifica el número de columna del elemento de opciones de servicio.
Ejemplos
Observe los siguientes ejemplos:
■
Utilice esta condición para especificar el asignatario de la acción pendiente,
siempre que el grupo de opciones de servicio se denomine Reservar
máquina virtual y el tipo de elemento sea 15 (para reserva) para el primer
elemento de opciones de servicio en la primera opción de servicio:
$(_.sog['Reserve Virtual Machine'].serviceoption[1].soe[1].item_type==15)
De esta forma, esta condición se cumplirá cuando una opción de servicio
para crear o ampliar una reserva cumpla los criterios especificados.
Capítulo 12: Aplicación de políticas para gestionar solicitudes 533
Cómo crear una condición
■
Utilice esta condición para especificar el asignatario para la acción
pendiente, siempre que el grupo de opciones de servicio se denomine
Aumentar la capacidad del buzón de voz y el coste estimado sea superior a
200 unidades monetarias (de forma predeterminada, en dólares) para el
primer elemento de opciones de servicio en la primera opción de servicio:
$(_.sog*‘ Increase Mailbox Size’+.serviceoption*1+.soe*1+.estimatedCost
>200)
En consecuencia, esta condición será especialmente útil a la hora de
especificar los aprobadores y encargados del cumplimiento para calcular los
costes de las opciones de servicio.
■
Utilice esta condición para especificar el asignatario para la acción
pendiente, siempre que el grupo de opciones de servicio se denomine
Alojamiento web de aplicaciones y el coste estimado sea superior a
2500 unidades monetarias (de forma predeterminada, en dólares) para el
sexto elemento de opciones de servicio en la quinta opción de servicio:
$(_.sog['Application Hosting'].serviceoption[5].soe[6].estimatedCost>=2500)
Ejemplos con la función de coincidencia
Observe los siguientes ejemplos:
■
Utilice esta condición de especificar al asignatario para la acción pendiente
cuando cualquier elemento de opciones de servicios en la solicitud tiene un
coste estimado mayor que 30.0 unidades monetarias (por ejemplo, libras):
$(anySoeWith('estimatedCost',gt,30.0))
■
Utilice esta condición para especificar el asignatario para la acción
pendiente cuando el valor del atributo item_text de un elemento de opción
de servicio en la solicitud incluye la cadena de texto Recurso compartido:
anySoeWith('item_text',contains,'share')
■
534 Guía de administración
Consulte los ejemplos descritos anteriormente en este tema del atributo
item_text.
Cómo crear una condición
Valores válidos de item_type
Los valores válidos para el atributo item_type y sus significados son los
siguientes:
0
Texto
1
Encabezado
2
Intervalo numérico
3
Tarifa
4
Aplicación
5
Contrato de CA Oblicore Guarantee
6
Numérico
7
Booleano
8
Ajuste
9
Fecha
10
Intervalo de fechas
11
Día
12
Adjudicación
13
Formulario de CA Workflow
14
Formulario del Diseñador de formularios
15
Reserva
Los diseñadores de servicio especifican el tipo de elemento al completar la
ventana Definición de elemento de opciones de servicio, ficha Definición (en la
página 218), como parte del proceso de creación o edición de una opción de
servicio.
Capítulo 12: Aplicación de políticas para gestionar solicitudes 535
Cómo crear una condición
Las funciones de coincidencia para las opciones de servicio y los elementos de
opciones de servicio
Para utilizar funciones de coincidencia, se deben definir condiciones para
opciones de servicio y elementos de opciones de servicio. Utilice una función de
coincidencia para especificar un atributo, un valor y una relación en una
condición sin especificar otros elementos necesarios en otras condiciones. Los
elementos requeridos en otras condiciones, aunque no en las funciones de
coincidencia, incluyen el nombre de la solicitud, el servicio, el grupo de opciones
de servicio o el número de fila de una opción de servicio o elemento de opción
de servicio. Por lo tanto, las funciones de coincidencia proporcionan flexibilidad,
lo que le permite especificar la condición de atributo a través de varios
componentes de una solicitud.
Utilice el siguiente formato para especificar una función de coincidencia para
una opción de servicio:
$(anySoWith('attribute',operator,'value'))
Utilice el siguiente formato para especificar una función de coincidencia para un
elemento de opción de servicio:
$(anySoeWith('attribute',operator,'value'))
Para ambos formatos, encierre los valores de cadena entre comillas simples e
introduzca valores numéricos sin comillas.
atributo
Para las opciones de servicio, se pueden utilizar todos los mismos atributos
(en la página 526) utilizados en las condiciones para las opciones de servicio
sin una función de coincidencia.
Para los elementos de opciones de servicio, se pueden utilizar todos los
mismos atributos (en la página 531) utilizados en las condiciones para otros
elementos de opciones de servicio sin una función de coincidencia.
536 Guía de administración
Cómo crear una condición
operador
Tanto para las opciones de servicio como para los elementos de opciones de
servicio, el operador puede ser parte de uno de los siguientes:
Operador
Significado
eq
neq
lt
gt
lteq
gteq
startsWith
contiene a
endsWith
igual a
No igual a
Menor que
Mayor que
menor que o igual a
mayor que o igual a
empieza por
contiene a
termina por
valor
Especifica un valor de cadena o numérico para el atributo.
Para obtener más detalles, consulte los ejemplos de las condiciones que
utilizan la función de coincidencia para las opciones de servicio (en la
página 526) y los elementos de opciones de servicio (en la página 531).
Capítulo 12: Aplicación de políticas para gestionar solicitudes 537
Cómo crear una condición
Las condiciones conforme a los campos de formularios del Diseñador de
formularios
Se pueden indicar las condiciones conforme a los valores de los campos de
formularios del Diseñador de formularios. Utilice el formato siguiente para
especificar tales condiciones:
$(_.sog[sogname].serviceoption[rownum].form[form-name].value of _id
attribute string-operator 'value of value attribute')
rownum
Indica el número de fila de la opción de servicio que incluye el formulario
del Diseñador de formularios.
form-name
Especifica el nombre de los formularios del Diseñador de formularios, a
partir del árbol Diseñador de formularios. No utilice el valor del atributo
nombre para el formulario.
Nota: No se admiten formularios de CA Workflow.
Valor del operador de cadena del atributo _id Valor del atributo del valor
Especifica la porción del valor del operador del atributo de las condiciones,
con el mismo formato que otras condiciones (en la página 505). Sin
embargo, para los formularios, la especificación del atributo debe ser el
valor del atributo _id del campo que desee, y la especificación del valor
debe estar basada en el valor del atributo del valor del mismo campo.
Normalmente, la especificación del valor es una opción basada en la
entrada o la selección del usuario.
Importante: El Diseñador de formularios almacena los valores para todos
los campos en formato de cadena, incluso cuando contiene la entrada
numérica especificada por usuarios o el Sistema de catálogo. Por lo tanto,
las condiciones basadas en campos del Diseñador de formularios pueden
utilizar solamente los operadores de comparación apropiados para las
cadenas: igual (==) y no igual (!=). Además, siempre encerrar estos valores
entre comillas, porque son siempre cadenas.
En caso de ser necesario, se pueden combinar dos o más expresiones que
utilicen estos operadores de comparación, mediante operadores para
especificar condiciones complejas o compuestas (en la página 505).
Consulte los siguientes ejemplos para obtener más detalles sobre la
especificación de condiciones basadas en campos del Diseñador de
formularios.
538 Guía de administración
Cómo crear una condición
Ejemplos donde se utiliza un formulario predeterminado para la información del producto
Este ejemplo está basado en un grupo de opciones de servicio ficticio
denominado Productos para asociados, que contiene un formulario
predeterminado real denominado Información del producto. Para ver este
formulario, seleccione Diseñador de formularios, expanda el árbol de
Formularios y seleccione Información del producto.
Los usuarios completan este formulario mientras solicitan los servicios para
obtener servicios de Productos para asociados. Este formulario incluye el campo
Código de programa de descuento con un atributo _id cuyo valor es
discount_code y un atributo de valor cuyo valor predeterminado es nulo. Sin
embargo, los usuarios pueden cambiar este valor al introducir su código de
descuento, en caso de ser aplicable.
Se pueden utilizar las siguientes condiciones para especificar el asignatario para
la acción pendiente basada en si el usuario deja vacío el campo Código de
programa de descuento (la primera línea) o introduce un código de descuento
(la segunda línea):
$(_.sog['Insider Products'].serviceoption[1].form['Product
Info'+.discount_code==’nulo’)
$(_.sog['Insider Products'].serviceoption[1].form['Product
Info'+.discount_code!=’nulo’)
Capítulo 12: Aplicación de políticas para gestionar solicitudes 539
Cómo crear una condición
Ejemplos donde se utiliza un formulario predeterminado con botones de opción
Este ejemplo está basado en un grupo de opciones de servicio ficticio
denominado Recursos compartidos de archivos, que contiene un formulario
predeterminado real denominado Acceso a uso compartido de archivos. Para
ver este formulario, seleccione Diseñador de formularios, expanda el árbol de
Formularios y seleccione Acceso a uso compartido de archivos. Este formulario
es útil para los servicios que utilizan los usuarios para solicitar acceso a un
recurso compartido de archivos de red.
Las condiciones de muestra están basadas en tres de las opciones para los
niveles de acceso al recurso compartido y a los valores de los atributos _id
coincidentes, de la siguiente manera:
■
Ninguno: sin acceso
■
Lectura: permite la visualización de los archivos y directorios contenidos, la
carga de archivos, y la ejecución del software.
■
Cambio: todos los permisos de lectura, así como los de creación, supresión y
cambio de archivos y directorios.
■
Control total: todos los permisos de cambio además de la modificación de
los permisos del sistema de archivos y la toma de propiedad.
Para todos estos ejemplos, el grupo de opciones de servicio se denomina
Recursos compartidos de archivos y la tercera opción de servicio incluye un
formulario denominado Acceso a uso compartido de archivos.
540 Guía de administración
Cómo crear una condición
Debido a que el campo es un cuadro de selección que obliga a que el usuario
seleccione una opción (con un botón de opción) en el formulario, la parte del
campo del formulario de la condición tiene el siguiente formato:
id_attribute of parent field=='atributo del valor del campo secundario'
id_attribute del campo principal
Especifica el valor del id_attribute de campo principal, en este caso, el
campo que define el cuadro de selección.
En este ejemplo, en el formulario Acceso a uso compartido de archivos, el
valor es access_level. El cuadro de selección parece como un cuadro de
botón de opción en el formulario. Los usuarios deben seleccionar una de las
opciones haciendo clic en el botón de opción adyacente.
'atributo de valor del campo secundario'
Especifica el valor del atributo del valor (no el atributo _id) para el atributo
secundario (la opción de botón de opción) seleccionado por el usuario.
En este ejemplo, en el formulario Acceso a uso compartido de archivos, los
valores válidos de estos campos son ninguno, leído, cambio y lleno, lo que
representa las opciones para cada nivel de acceso al recurso compartido de
archivos.
Consulte estos atributos de formulario en el Diseñador de formularios junto con
las siguientes condiciones, a fin de comprender por completo la relación entre
ellos.
Las siguientes condiciones de muestra están basadas en el botón de opción que
el usuario selecciona en el formulario Acceso a uso compartido de archivos:
■
Utilice esta condición para especificar el asignatario para la acción
pendiente cuando el usuario selecciona Sin acceso:
$(_.sog['File Shares'].serviceoption[3].form['File Share Access'].access_level
=='Ninguno')
■
Utilice esta condición para especificar el asignatario para la acción
pendiente cuando el usuario selecciona Lectura (para los derechos de
acceso de sólo lectura):
$(_.sog['File Shares'].serviceoption[3].form['File Share Access'].access_level
=='lectura')
Capítulo 12: Aplicación de políticas para gestionar solicitudes 541
Cómo crear una condición
■
Utilice esta condición para especificar el asignatario para la acción
pendiente cuando el usuario selecciona Cambio (para los derechos de
acceso de lectura y actualización):
$(_.sog['File Shares'].serviceoption[3].form['File Share Access'].access_level
=='cambio')
■
Utilice esta condición para especificar el asignatario para la acción
pendiente cuando el usuario selecciona Control total (para los derechos de
acceso de lectura, actualización, creación, supresión, etc.):
$(_.sog['File Shares'].serviceoption[3].form['File Share Access'].access_level
=='completo')
Las condiciones conforme a los atributos de la ubicación
Se pueden especificar condiciones conforme a los atributos de la ubicación, de
la siguiente manera:
■
Las condiciones conforme a los atributos de la ubicación del asignatario (en
la página 545)
El asignatario es el usuario conectado que intenta completar la acción
pendiente que genera la condición de la política al cumplirse. Normalmente,
el asignatario realiza una tarea de cumplimiento o aprobación.
■
Las condiciones conforme a los atributos de la ubicación de la unidad de
negocio del asignatario (en la página 546)
En éstos dos tipos de condiciones, se pueden utilizar los siguientes atributos:
address
ciudad
país
condado
descripción
fax
542 Guía de administración
nombre
estado
teléfono
postalCode
uuid
Cómo crear una condición
Se proporciona una explicación de los siguientes parámetros:
Ciudad
Especifica el código para la ciudad (como la ciudad de Nueva York, Tokio,
Pekín, entre otras) de la unidad de negocio del asignatario. En lugar de
elevar una consulta a la base de datos, los usuarios introducen sus propios
valores. Los usuarios definen estos datos, y la MDB no los almacena.
Condado
Es el valor especificado por el usuario, como un nombre o un código, para
un condado. Los ejemplos incluyen un condado en un estado de los
Estados Unidos o en otro país que utiliza condados como unidad geográfica.
Los valores para este atributo los especifica el usuario y no los validan ni los
mantiene CA Service Catalog ni la MDB.
País
Especifica el código de país de la unidad de negocio.
Introduzca el código para el país que desea de la tabla ca_country.
Por ejemplo, para enumerar el cargo de un usuario específico (en este caso,
India) en esa tabla, ejecute la siguiente consulta en la MDB de su cliente de
bases de datos:
Seleccione un id de la tabla ca_country donde país ="India"
En los resultados, se muestra que el código de país para India es 114.
Para enumerar todos los códigos de país para CA Service Catalog, ejecute la
siguiente consulta en la MDB de su cliente de bases de datos:
seleccione un id de la tabla ca_country
Capítulo 12: Aplicación de políticas para gestionar solicitudes 543
Cómo crear una condición
estado
Se aplica a los 50 estados de los Estados Unidos, a algunos pero no a todos
los territorios de Estados Unidos (como Samoa Estadounidense) y a todas
las provincias de Canadá. Este atributo es nulo para otros países y
territorios.
Este atributo especifica el ID para el estado, el territorio o la provincia
aplicable (como 7404 para California, 7434 para Nueva York, etc.) para la
unidad de negocio del asignador.
Introduzca el ID que desee de la tabla ca_state_province.
Para enumerar los ID para todos los estados, los territorios y las provincias
aplicables, eleve la siguiente consulta en la MDB del cliente de la base de
datos:
seleccione un id de la tabla ca_state_province
Si conoce el símbolo de dos letras para el estado, el territorio o la provincia
del Servicio de correo de Estados Unidos (www.usps.com), puede utilizarlo
para encontrar el ID. Por ejemplo, el símbolo para el estado de Nueva York
es NY. Por lo tanto, para enumerar el ID para Nueva York, eleve la siguiente
consulta en la MDB del cliente de la base de datos.
seleccione un id de la tabla ca_state_province donde el símbolo = 'NY'
Esta consulta devuelve el valor 7434, que utiliza en la condición para asignar
la acción pendiente basada en la ubicación del usuario, que es el estado de
Nueva York. Para obtener más detalles, consulte el ejemplo para el atributo
de estado en las condiciones basadas en los atributos de la ubicación de la
unidad de negocio del asignatario (en la página 546).
Para enumerar los ID, los símbolos y los nombres de todos los estados, los
territorios y las provincias aplicables, eleve la siguiente consulta:
Seleccione un id, un símbolo, una descripción de la tabla ca_state_province
Estos resultados deben aparecer de forma similar a las siguientes:
7400 AK Alaska
7401 AL Alabama
...
544 Guía de administración
Cómo crear una condición
Las condiciones conforme a los atributos de la ubicación del asignatario
Para especificar condiciones conforme a los atributos de la ubicación del
asignatario, utilice el siguiente formato (sin espacios):
$(_.user.location.attribute operator 'value')
Encierre los valores de cadena entre comillas simples. Introduzca valores
numéricos sin comillas.
Por ejemplo:
■
Para asignar la acción pendiente cuando el nombre de ubicación de usuario
es Inicio, utilice esta condición:
$(_.user.location.name==‘Inicio’)
■
Para asignar la acción pendiente cuando el país de ubicación de usuario es
India, utilice esta condición:
$(_.user.location.country==114)
Nota: El código para India en la tabla de ca_country es 114.
■
Para asignar la acción pendiente cuando la ciudad de ubicación del usuario
es Hamburgo, utilice esta condición:
$(_.user.location.city==‘Hamburgo’)
Capítulo 12: Aplicación de políticas para gestionar solicitudes 545
Cómo crear una condición
Las condiciones conforme a los atributos de la ubicación de la unidad de negocio del
asignatario
Para especificar condiciones conforme a los atributos de la ubicación de la
unidad de negocio del asignatario, utilice el siguiente formato (sin espacios):
$(_.bu.location.attribute operator 'value')
Encierre los valores de cadena entre comillas simples. Introduzca valores
numéricos sin comillas.
Por ejemplo:
■
Para asignar la solicitud con acción pendiente cuando la ubicación de la
unidad de negocio es el estado de Nueva York en los Estados Unidos, utilice
esta condición:
$(_. bu.location.state==7434)
7434 es el código para Nueva York en la tabla ca_state_province.
■
Para asignar la solicitud con acción pendiente cuando la ubicación de la
unidad de negocio es el país de Mozambique, utilice esta condición:
$(_. bu.location.country==169)
169 es el código para el país de Mozambique en la tabla ca_country.
546 Guía de administración
Asignatarios para políticas
Asignatarios para políticas
En un sentido general, los asignatarios son los usuarios que actúan en una
solicitud, servicio u opción de servicio que se les asigna como una acción
pendiente para aprobar, rechazar, o cumplir. Normalmente se trata de gestores
de solicitudes u otros administradores que actúan en las acciones pendientes
que el sistema de catálogo les asigna personalmente o a un grupo
administrativo al cual pertenecen.
Para cada política, los asignatarios tienen una acción pendiente asignada que se
genera al cumplirse la condición de la política. El aprobador debe aprobar,
rechazar o cumplir la solicitud, servicio u opción de servicio que especifica la
condición. Por ejemplo, supongamos que la condición determina que la acción
pendiente debe generarse cuando el nombre del servicio solicitado sea Adquirir
portátil y el estado sea Enviado (de forma predeterminada, 200). En este caso,
el asignatario podría ser la persona o el grupo que aprueba solicitudes de
hardware, como el gestor del solicitante, que es gestor del gestor, el grupo de
Finanzas de TI, el Departamento de Compras, o el vicepresidente de la unidad
de negocio del solicitante, de acuerdo con el tamaño y el alcance de la política
de la organización.
Sólo se puede asignar a uno o a varios aprobadores. Igualmente, sólo puede
asignarse un nivel de aprobación (por ejemplo, sólo al gestor) o a varios (como
al gestor, seguido por un aprobador de TI y un director de finanzas). En ambos
casos, asigne a los aprobadores conforme a las necesidades del negocio,
incluyendo el valor del elemento solicitado y otro tipo de consideraciones
importantes para la organización.
Al crear o editar una política (en la página 503), determine los aprobadores y los
niveles de aprobación que deben especificarse, por ejemplo:
■
Para elementos inferiores a 100 dólares, únicamente el gestor del usuario
objeto de la solicitud deberá aprobar la solicitud
■
Para elementos superiores a 100 dólares, tanto el gestor como su gestor
deberán aprobar la solicitud, uno tras otro
■
Para poder adquirir software de terceros por medio de solicitudes, primero,
tanto el gestor como el gestor del gestor deberán aprobar la solicitud, uno
tras otro. A continuación, un miembro del Departamento de Adquisición de
software debe aprobar la solicitud.
■
Si el usuario objeto de la solicitud o el usuario solicitante son delegados,
debe incluir el gestor de tal usuario en la lista de asignatarios
Capítulo 12: Aplicación de políticas para gestionar solicitudes 547
Cómo especificar asignatarios
■
Si el usuario objeto de la solicitud pertenece a una unidad de negocio
específica, indique los aprobadores o los encargados del cumplimiento para
tal unidad de negocio en la lista de asignatarios
Después de haber decidido el número y nivel de aprobaciones, indique los
asignatarios (en la página 548) mediante el Constructor de acciones. El
Constructor de acciones es la sección del Constructor de políticas bajo
Constructor de condiciones. El Constructor de acciones incluye un icono de
signo más (+) para agregar niveles de aprobaciones y campos que se denominan
Nivel, Requisito, Asignatarios y Operación.
Cómo especificar asignatarios
Si desea especificar asignatarios (en la página 547) al crear (en la página 503)o
editar una política, siga este proceso:
1. Determine la cantidad de aprobadores y niveles de aprobación que deben
especificarse, conforme a las necesidades de la organización.
2. Agregue el primer asignatario mediante un clic en el icono de signo más (+)
del Constructor de acciones, el cuadro bajo el campo Condición.
Aparecerá el primer nivel de aprobación y se abrirá para la introducción de
datos, incluyendo los campos denominados Requisito, Asignatarios,
etcétera.
3. Complete el primer campo, denominado Requisito (que se encuentra al lado
de la columna Nivel 1),de la manera siguiente:
En la lista desplegable, seleccione CUALQUIERA o TODO.
CUALQUIERA indica que uno de los asignatarios siguientes deben aprobar,
rechazar o cumplir la acción pendiente.
TODO indica que todos los asignatarios siguientes deberán aprobar,
rechazar o cumplir la acción pendiente. Si algún asignatario es un grupo, un
miembro de cada grupo asignado deberá actuar sobre la acción pendiente.
Haga clic en Guardar.
548 Guía de administración
Cómo especificar asignatarios
4. Rellene el primer campo, denominado Asignatarios (que se encuentra al
lado del primer campo Requisito), de la manera siguiente:
a. Haga clic en el icono Buscar (lupa) para visualizar la lista de valores
válidos.
Aparecerá el cuadro de diálogo Buscar aprobadores.
b. Seleccione una categoría (Usuario, Grupo o Gestor) entre la lista
desplegable Tipo de asignatario.
Si se selecciona Usuario o Grupo, el nombre del campo siguiente
continuará siendo Filtro de nombres.
Si se selecciona Gestor, el nombre del campo siguiente cambia a Nivel
del gestor.
c. Introduzca criterios de búsqueda aplicables en el campo siguiente (Filtro
de nombres o Nivel del gestor) y haga clic en el icono Buscar.
Por ejemplo:
–
Para especificar al gestor directo del usuario objeto de solicitud,
seleccione Gestor como la categoría e introduzca 1 en el campo
Nivel del gestor.
–
Para determinar que el gestor es el gestor directo, seleccione
Gestor como categoría e introduzca 2 en el campo Nivel del gestor.
d. Seleccione uno o más usuarios, grupos o gestores que se muestran
como aprobadores.
Haga clic en una entrada para seleccionarlo.
Para elegir varias entradas, pulse la tecla Control para seleccionar todas
las entradas que desee.
Por ejemplo, si se seleccionan cinco usuarios individuales y selecciona
TODO, los cinco deberán aprobar la acción pendiente. Si cuatro la
aprueban pero sólo uno la rechaza, la acción pendiente quedará
rechazada.
A la inversa, si se seleccionan cinco usuarios individuales y selecciona
CUALQUIERA, solamente uno deberá aprobar la acción pendiente. Una
vez uno de ellos la apruebe, la acción pendiente se aprobará y avanzará
a la fase siguiente o al siguiente nivel de aprobación.
Se registrarán los asignatarios que se seleccionen.
e. Haga clic en Aceptar para cerrar el cuadro de diálogo Buscar
aprobadores.
Volverá a la página Constructor de acciones.
Capítulo 12: Aplicación de políticas para gestionar solicitudes 549
Cómo especificar asignatarios
5. Haga clic en Aceptar bajo la primera fila de aprobadores y haga clic en
Guardar (por encima del árbol de políticas).
Especifique y guarde los primeros asignatarios para el primer nivel de
aprobación.
6. Especifique uno o más asignatarios.
Si se especifican varios asignatarios, especifique si las acciones pendientes
son secuenciales o paralelas.
Las acciones paralelas ocurren al mismo tiempo y al mismo nivel de
aprobación.
Las acciones secuenciales ocurren en orden, uno tras otro, y en diferentes
niveles de aprobación.
■
Si desea especificar una expresión compleja (OR) o compuesta (AND)
con el fin de obtener la aprobación de primer nivel, debe hacer doble
clic en la primera fila para abrir el campo Operación y los otros dos
campos que aparecen en segundo lugar, Requisitos y Asignatarios. Una
vez abiertos, podrá introducir los datos.
a. Rellene el segundo campo Asignatarios como se ha descrito
anteriormente en estas instrucciones para el primer campo
Asignatarios.
b. Complete el segundo campo Requisitos como se ha descrito
anteriormente en estas instrucciones para el primer campo
Requisitos.
c. Seleccione AND (para una aprobación compuesta) u OR (para una
aprobación compleja) en la lista desplegable Operación.
Especifique AND para solicitar que ambos, los primeros y los
segundos asignatarios que se especifiquen, deben aprobar (o
cumplir) la acción pendiente. De lo contrario, la acción pendiente se
rechazará (o no se cumplirá).
Especifique OR para solicitar que sólo uno de los primeros y
segundos asignatarios que se especifiquen deben aprobar (o
cumplir) la acción pendiente. De lo contrario, la acción pendiente se
rechazará (o no se cumplirá).
d. Haga clic en Aceptar bajo la primera fila de aprobadores y haga clic
en Guardar (por encima del árbol de políticas).
Si ha terminado de especificar los niveles de aprobación y de
aprobadores, ya podrá salir de esta ventana.
550 Guía de administración
Cómo especificar asignatarios
■
Para determinar un segundo nivel de aprobación, vaya al paso siguiente.
De manera opcional, es posible rellenar los pasos para el punto anterior
(si es necesario) antes de ir al paso siguiente.
■
Si ha terminado de especificar los niveles de aprobación y de
aprobadores, ya podrá salir de esta ventana.
7. Con el fin de agregar un segundo nivel de aprobación, haga clic en el icono
de signo más (+) en Constructor de acciones.
Aparecerá una segunda fila de aprobación, junto con los campos abiertos,
para la introducción de datos.
a. Complete los primeros campos Asignatarios y Requisitos en esta fila, tal
y como se describe que debe realizarse para estos pasos anteriormente
en estas instrucciones.
b. Si es necesario, especifique una expresión compleja (either-or) o
compuesta (both-and) para esta fila, tal y como se ha descrito en el paso
anterior.
8. Especifique de manera opcional un tercio o más nivel de aprobación,
utilizando como directriz los pasos anteriores.
9. Cuando termine de especificar los aprobadores para esta política,
compruebe que el texto en el campo Descripción represente con precisión
el número y los tipos de aprobadores y los niveles de aprobación que desee.
Este tipo de texto ayuda a otros usuarios a decidir si deben utilizar esta
política para las solicitudes, servicios u opciones de servicio. Este tipo de
texto también es útil para la organización y el mantenimiento.
Se han asignado aprobadores para esta política.
El Sistema de catálogo busca y asigna aprobadores y encargados del
cumplimiento en este orden de preferencia:
1. Una política relevante
2. La jerarquía de gestión del solicitante
3. El administrador de Proveedor de servicios (spadmin)
Capítulo 12: Aplicación de políticas para gestionar solicitudes 551
Cómo activar reglas y acciones para políticas
Cómo activar reglas y acciones para políticas
La activación de reglas y acciones para políticas es una tarea necesaria si se
desea configurar la gestión de solicitudes dirigida por la política. (en la
página 493) Se activan las políticas que se han configurado mediante la
activación de Iniciar formulario de solicitud de inicio de aprobación dirigida por
la política (para CA IT PAM).
Para permitir las reglas y las acciones para políticas
1. Haga clic en Administración, Herramientas, Eventos, reglas y acciones.
Aparecerá la ventana Eventos, reglas y acciones.
2. Haga clic en el tipo de evento denominado Cambio de solicitud o suscripción
de un producto.
Aparecen los detalles.
3. Compruebe la regla denominada Cuando el estado es Enviado y el workflow
dirige el proceso aprobado.
Se mostrará la página Detalles de regla. Esta regla está activada de manera
predeterminada. Si se ha desactivado, haga clic en el botón Activar; este
botón aparecerá en la barra Reglas.
4. Compruebe la acción denominada Iniciar formulario de solicitud de inicio de
aprobación dirigida por la política y haga clic en el botón Activar, que podrá
visualizar en la barra Acciones.
La acción se activará.
Haga clic en Finalizado.
Volverá a la página Detalles de eventos.
552 Guía de administración
Cómo activar reglas y acciones para políticas
5. Realice los siguientes pasos para configurar CA Service Catalog para que se
puedan utilizar políticas para el cumplimiento de solicitudes, utilizando un
cumplimiento simple:
a. Abra la regla Cuando el estado es cumplimiento pendiente; no salga del
Tipo de evento denominado Cambio del elemento de solicitud o
suscripción.
b. Cree una nueva acción de CA IT PAM y seleccione el Formulario de
solicitud de inicio Policy_Approval.
c. Complete los parámetros que aparecen.
d. Para especificar el cumplimiento simple, especifique estos parámetros
como se indica:
RequestStatusUponAssignment =1000
Especifica que el elemento solicitado se establece como este estado
(Cumplimiento pendiente) cuando se asigna la acción pendiente.
RequestStatusUponSuccess =2000
Especifica que el elemento solicitado se establece como este estado
(Cumplido) cuando se completa la acción pendiente.
El Formulario de solicitud de inicio Policy_Approval admite el cumplimiento
simple pero no admite el cumplimiento de niveles múltiples ni el
cumplimiento complejo. Sin embargo, se puede utilizar opcionalmente el
método de assignPolicyBasedPendingActions en el servicio Web (en la
página 140) denominado RequestService para crear un proceso de CA IT
PAM que admita el cumplimiento de niveles múltiples y el cumplimiento
complejo.
Las reglas y las acciones también se activarán.
Capítulo 12: Aplicación de políticas para gestionar solicitudes 553
Exportación e importación de políticas
Exportación e importación de políticas
El ixutil es una utilidad de línea de comandos de importación y exportación que
permite la conservación y migración de datos de CA Service Catalog entre
equipos. Se puede utilizar ixutil para migrar objetos nuevos y actualizados,
incluso políticas, de un equipo a otro. Puede requerirse la exportación e
importación de políticas cuando actualiza o migra CA Service Catalog, cuando
actualiza el equipo o si se produce un fallo en un equipo.
Exportación e importación de políticas
1. Abra el símbolo del sistema de CA Service Catalog en cualquier equipo de
Vista de servicios.
2. Seleccione uno o más de los siguientes comandos:
■
Para exportar todas las políticas en todas las unidades de negocio,
introduzca el siguiente comando:
política de exportación de ixutil; archivo nombre de archivo
■
Para exportar todas las políticas en una unidad de negocio, introduzca el
siguiente comando:
política de exportación de ixutil; archivo nombre de archivo; dominio
nombre de la unidad de negocio
■
Para exportar una política simple, utilice el siguiente comando:
política de exportación de ixutil; archivo nombre de archivo; política
nombre de política; dominio nombre de la unidad de negocio
■
Para exportar una carpeta que contiene una o más políticas, introduzca
el siguiente comando:
política de exportación de ixutil; archivo nombre de archivo; carpeta
nombre de carpeta; dominio nombre de la unidad de negocio
■
Para importar un archivo previamente exportado que contiene una o
más políticas, introduzca el siguiente comando:
política de importación de ixutil; archivo nombre de archivo; dominio
nombre de la unidad de negocio
La opción dominio nombre de la unidad de negocio es opcional cuando
importa el archivo de política. Sin embargo, considere los factores
importantes explicados en la descripción de esta opción más adelante
en este tema.
554 Guía de administración
Exportación e importación de políticas
Se proporciona una explicación de las siguientes opciones:
-f filename
Especifica el nombre del archivo que se exporta o importa. Este archivo
contiene los objetos de política que se están exportando o importando.
El Sistema de catálogo utiliza un archivo XML para exportar e importar
objetos de política.
- dominio nombre de unidad de negocio
Para exportar archivos de política, este parámetro especifica la unidad
de negocio que contiene las políticas que se exportan. Si se están
exportando todas las políticas en todas las unidades de negocio, omita
este parámetro; de lo contrario, es necesario incluir este parámetro.
Para importar archivos de política, se puede especificar opcionalmente
este parámetro para importar todas las políticas en una sola unidad de
negocio, como se describe a continuación:
■
Si utiliza la opción dominio cuando importa el archivo en el equipo
de destino, ixutil copia todas las políticas del archivo en la unidad de
negocio que especifique.
Si esa unidad de negocio no existe, se produce un fallo en la
importación y se muestra un mensaje de error similar al siguiente:
Dominio especificado de inicio de sesión no válido
■
Si no especifica un nombre de dominio cuando importa el archivo
en el equipo de destino, ixutil copia todas las políticas del archivo en
la unidad de negocio especificada en el archivo.
Si esa unidad de negocio no existe, las políticas asignadas a la
unidad se asignan a la unidad de negocio raíz (nivel superior).
3. Conéctese a CA Service Catalog en el equipo donde importó las políticas. De
ser necesario, conéctese a la unidad de negocio a la que exportó las
políticas.
4. Haga clic en Generador de servicios, Constructor de políticas.
5. Expanda las carpetas de políticas y verifique si el Sistema de catálogo
importó las políticas que desea.
6. Cierre el símbolo del sistema de CA Service Catalog.
Capítulo 12: Aplicación de políticas para gestionar solicitudes 555
Capítulo 13: Utilización de CA Service
Catalog para administradores
Los administradores son los usuarios con las siguientes funciones:
Administrador de Service Delivery, Superadministrador de unidad de negocio,
Gestor de solicitudes o Administrador.
Nota: El ID de usuario puede tener asignadas distintas funciones en las unidades
de negocio.
Los administradores pueden utilizar el catálogo para realizar solicitudes tanto
para ellos como para terceros.
Esta sección contiene los siguientes temas:
Suscripciones y solicitudes (en la página 558)
Ciclo de vida de las solicitudes (en la página 559)
Configure la visualización de columnas en las páginas Lista de solicitudes (en la
página 564)
Ciclo de vida de solicitud discreta (en la página 567)
Informes de nivel de servicio de solicitud (en la página 585)
Supervisión de los niveles de servicio de solicitud (en la página 586)
Mantenimiento de archivos cuando se utilizan varios servidores (en la página
587)
Aprobación de PDA (en la página 587)
Capítulo 13: Utilización de CA Service Catalog para administradores 557
Suscripciones y solicitudes
Suscripciones y solicitudes
Se utiliza el mismo catálogo de servicios tanto para las suscripciones como para
las solicitudes. Sólo se pueden utilizar suscripciones si está instalado CA Service
Accounting. Para utilizar solicitudes, debe estar instalado CA Service Catalog. El
Generador de servicios, que se utiliza para crear y gestionar catálogos de
servicios, está disponible en los dos productos.
Solicitudes tiene un valor Solicitado para. Cuando se agregan servicios a la cesta
de la compra, el valor Solicitado para se define con sus datos de forma
predeterminada. Como administrador, a la hora de ver la cesta de la compra,
puede cambiar el valor Solicitado para y que sea un usuario o una cuenta de su
ámbito. Al establecer para un usuario el valor Solicitado para, realmente está
estableciendo el valor para la cuenta de usuario asociada al usuario.
Se realizan suscripciones a una cuenta. Un cuenta puede estar asociada a un
usuario o no estar asociada. Como administrador, puede gestionar las
suscripciones de una cuenta dentro de su ámbito. Los que no son
administradores pueden ver las suscripciones de su cuenta de usuario pero no
pueden gestionarlas.
Más información:
Funciones (en la página 414)
Utilización de CA Service Accounting (en la página 413)
Utilización de CA Service Catalog para usuarios de catálogo (en la página 631)
558 Guía de administración
Ciclo de vida de las solicitudes
Ciclo de vida de las solicitudes
Las solicitudes tienen un ciclo de vida que se refleja en su estado. El estado de
una solicitud puede encontrarse en una de las siguientes fases:
■
No enviado
■
Enviado
■
Aprobación
■
Cumplimiento
■
Cerrado
Para que las solicitudes, sus servicios y las opciones de servicio se muevan
dentro del ciclo de vida de la solicitud, debe cambiar el estado.
El usuario solicitante controla la fase No enviado. Una solicitud se encuentra en
esta fase cuando todavía está en la cesta de la compra del usuario, cuando el
usuario ha guardado la cesta de la compra como una solicitud no enviada o si se
ha rechazado una solicitud enviada. La solicitud no abandonará la fase No
enviado hasta que el usuario envíe la solicitud o la cesta de la compra.
La fase Enviado es muy breve y la controla el sistema. Cada opción de servicio
de la solicitud tiene un proceso de aprobación específico. La fase Enviado se
utiliza sólo hasta que comienza el proceso de aprobación.
La fase Aprobación puede controlarla tanto un usuario aprobatorio como el
sistema, según el proceso de aprobación de cada servicio de la solicitud. Antes
de que la solicitud entre en la fase Cumplimiento, debe tener todos los servicios
aprobados (o tener servicios que no necesiten aprobación). Si se rechaza algún
servicio, la solicitud completa vuelve a la fase No enviado para que la gestione el
usuario solicitante.
La fase Cumplimiento puede controlarla tanto el usuario que realiza
cumplimientos como el sistema, según el proceso necesario de cada opción de
servicio de la solicitud. Antes de que la solicitud entre en la fase Cerrado, el
estado de todas las opciones de servicio de la solicitud debe estar establecido
como Cumplido o Cumplimiento cancelado.
Capítulo 13: Utilización de CA Service Catalog para administradores 559
Ciclo de vida de las solicitudes
La fase Cerrado puede controlarla el administrador o el sistema, dependiendo
del tipo de Elementos de opciones de servicio solicitados. Si CA Oblicore
Guarantee está instalado y en la solicitud se incluye un elemento de opciones de
servicio de tipo Acuerdo que depende de la medición de un recurso, el estado
de la opción de servicio cambia a Asignación de recursos pendiente hasta que se
asigne un recurso que, entonces, cambia a Cerrado. Para otros tipos de
elementos de opciones de servicio, el estado se establece como Cerrado.
Cuando el estado de una opción de servicio está establecido en Cerrado y CA
Service Accounting está instalado, las facturas incluirán la opción de servicio.
560 Guía de administración
Ciclo de vida de las solicitudes
Procesos de aprobación
Cuando un usuario envía una solicitud, los aprobadores deben aprobar o
rechazar los servicios de la solicitud. Un servicio de catálogo utiliza uno de los
procesos de aprobación que se muestran a continuación:
Sin aprobación
Cuando se envía una solicitud que contiene el servicio, el estado cambia a
Aprobación realizada.
Proceso de aprobación del sistema
El proceso de aprobación del sistema utiliza una combinación de la jerarquía
de gestión, el nivel de autorización (en la página 96) de cada usuario que se
encuentran en la jerarquía y el nivel de aprobación especificado en el
servicio para determinar el aprobador y el número de niveles de
aprobación. Cuando se envía una solicitud que contiene el servicio y el valor
Solicitado para es un usuario, y no una cuenta, el sistema comprueba
primero el nivel de autorización Solicitado para del usuario desde el perfil
del usuario y lo compara con el nivel de aprobación del servicio. Si el nivel
de autorización del usuario coincide o supera el nivel de aprobación
especificado por el servicio, no se requerirá ningún tipo de aprobación y el
sistema cambiará la solicitud al estado siguiente, normalmente
Cumplimiento pendiente o Cerrado.
Si no es así, el sistema determina a otra persona para que lo apruebe, por
ejemplo:
■
Si el valor Solicitado para es un usuario, el sistema determina el gestor
del usuario y le asigna la solicitud al gestor para la aprobación.
■
Si el usuario no tiene gestor o si el valor Solicitado para es una cuenta, el
sistema asignará la tarea de aprobación al usuario especificado en la
opción de configuración denominada Usuario predeterminado de
solicitud de acciones.
Cuando el gestor o el aprobador apruebe el servicio, el sistema utiliza una
lógica similar para determinar si se requiere otro nivel de aprobación. Si
resulta que sí, el sistema redirige la solicitud hasta que alcanza un gestor de
solicitudes cuyo nivel de autorización coincide o supera el nivel de
aprobación especificado por el servicio.
Capítulo 13: Utilización de CA Service Catalog para administradores 561
Ciclo de vida de las solicitudes
Proceso de aprobación dirigido por el workflow
El proceso de aprobación dirigido por el workflow utiliza bien un proceso de
CA IT PAM o una definición de proceso de CA Workflow para determinar el
proceso de aprobación. Esta opción proporciona la máxima flexibilidad. La
lógica de negocios para determinar el aprobador y el número de niveles de
aprobación se especifica en un proceso personalizable o una definición de
proceso. CA Service Catalog proporciona procesos de muestra y definiciones
de proceso, incluyendo los predeterminados para un único nivel de
aprobación del gestor.
Aprobación dirigida por la política
Si está utilizando CA IT PAM para aprobar y cumplir solicitudes, se puede
utilizar la aprobación dirigida por la política. En una aprobación dirigida por
la política, se especifican las condiciones en políticas, conforme a los
atributos de las opciones de servicio, los servicios, los elementos solicitados,
los usuarios, etcétera. Si hay una política en vigencia y una solicitud enviada
cumple con las condiciones de la política, los usuarios (asignatarios)
nombrados en la política reciben una acción de solicitud pendiente para
aprobar, rechazar o cumplir con una opción de servicio, servicio o solicitud.
La aprobación dirigida por la política y la aprobación del sistema utilizan
varios términos comunes. Por ejemplo, en los dos métodos, el término nivel
de aprobación hace referencia a la autoridad de un aprobador en términos
numéricos: cuanto más alto sea el número, más grande será la autoridad del
aprobador. Sin embargo, en la aprobación dirigida por la política, el
administrador asigna únicamente al aprobador y al nivel de autoridad, sin
ningún tipo de relación con la aprobación de sistema.
Esta base de datos es el único lugar donde se mantiene el estado y, por lo
tanto, es un punto de embotellamiento potencial. Por ejemplo, si está
utilizando el proceso de aprobación predeterminado dirigido por el
workflow y no se aplica ninguna política de muestra predefinida a una
acción de solicitud pendiente, el Sistema de catálogo asigna una acción de
solicitud pendiente al gestor del usuario objeto de la solicitud. Si el usuario
no tiene ningún gestor, el sistema asigna la acción de solicitud pendiente al
Usuario predeterminado de solicitud de acciones especificado en la
configuración del Generador de servicios.
Nota: CA Workflow no admite la aprobación dirigida por la política.
562 Guía de administración
Ciclo de vida de las solicitudes
Procesos de cumplimiento
Todas las opciones de servicio incluidas en los servicios de una solicitud
requieren un cumplimiento. Cuando el estado de una opción de servicio está
definido como Pendiente de cumplimiento, entra en la fase de cumplimiento.
Cuando el estado está definido como Cumplido o Cumplimiento cancelado, la
opción de servicio abandona la fase de cumplimiento. Para cada opción de
Proceso de aprobación de servicio, se puede gestionar de forma independiente
la fase de cumplimiento de las opciones de servicio solicitadas.
■
Sin aprobación y Proceso de aprobación del sistema. Tras la aprobación, el
estado de las opciones de servicio se define como Cumplido o Pendiente de
cumplimiento.
■
Proceso de aprobación dirigido por Workflow. Tras la aprobación, el estado
de las opciones de servicio se define como Pendiente de cumplimiento.
Cuando selecciona opciones que provocan que el estado de las opciones de
servicio solicitadas se defina como Pendiente de cumplimiento, el proceso
necesario deberá gestionarlo una definición de proceso de Workflow. El proceso
de cumplimiento es gestionado por varias definiciones de procesos. Estas
definiciones de procesos y las reglas de eventos asociadas admiten tres
enfoques diferentes para el cumplimiento.
Es posible que estas opciones de cumplimiento se adapten con exactitud a los
procesos ede negocio, pero es más probable que desee modificar los
componentes distribuidos para que se adapten de forma más adecuada a los
procesos de negocio. Antes de modificar los componentes existentes o de
agregarlos, es importante comprender sus funciones.
Nota: No se recomienda activar todas las reglas relacionadas con las tres
opciones, ya que hay solapamientos en las tres opciones de cumplimiento.
Cumplimiento complejo
El Cumplimiento complejo tiene en cuenta el valor del estado actual de la
opción de servicio y el nuevo estado que se asigna para determinar el
siguiente paso del proceso necesario. Admite las principales fases de
cumplimiento relacionadas con lo siguiente:
■
La comprobación de la disponibilidad de la opción de servicio solicitada
en un primer momento o cuando el estado de la opción de servicio es
Recibido.
■
La apertura opcional de una orden de cambio de CA Service Desk
Manager (para hardware o software) o la notificación al personal de
cumplimiento adecuado cuando la opción de servicio se encuentra
disponible en inventario.
Capítulo 13: Utilización de CA Service Catalog para administradores 563
Configure la visualización de columnas en las páginas Lista de solicitudes
■
La notificación al personal de Compras de la opción de servicio
solicitada cuando no se encuentra en el inventario disponible de modo
que se puede ordenar y marcar como Recibido cuando llega.
Cumplimiento sencillo
El Cumplimiento sencillo notifica al personal de cumplimiento
correspondiente que se debe pedir el elemento sin tener especialmente en
cuenta las fases de cumplimiento.
Cumplimiento de solicitud de CA Service Desk Manager
El Cumplimiento de solicitud de CA Service Desk Manager abre una solicitud
CA Service Desk Manager, notifica al personal de cumplimiento adecuado
que se debe pedir la opción de servicio y abandona el proceso necesario a la
lógica de solicitud de CA Service Desk Manager.
Configure la visualización de columnas en las páginas Lista de
solicitudes
Los administradores con el rol de proveedor de servicios (de forma
predeterminada, spadmin) pueden configurar opcionalmente la visualización de
columnas en las páginas Lista de solicitudes (en la página 656). Como
administrador, se pueden ordenar las columnas, configurar su anchura, incluir o
excluir una columna de la visualización, además de configurar el número
predeterminado de solicitudes que se enumeran en cada página. CA Service
Catalog aplica la configuración que se especifica en todos los usuarios de todas
las unidades de negocio.
Para configurar la visualización de columnas en las páginas Lista de solicitudes
1. Compruebe que está conectado a CA Service Catalog como administrador
de proveedor de servicio (spadmin).
2. Haga clic en Inicio, Solicitudes.
Aparecerá la página Inicio, Solicitudes.
564 Guía de administración
Configure la visualización de columnas en las páginas Lista de solicitudes
3. Seleccione una de las siguientes opciones:
■
Solicitudes abiertas
■
Mis últimas solicitudes
■
Solicitudes cerradas
■
Mi acción pendiente
■
Búsqueda avanzada: después de buscar solicitudes (en la página 660) y
ver los resultados
Se mostrará la página Lista de solicitudes que coincide con los elementos
seleccionados.
Nota: La configuración que se especifica en este procedimiento se aplica
solamente a la página Lista de solicitudes que se seleccionó (por ejemplo, la
página Solicitudes abiertas o la página Mis solicitudes recientes), pero no a
todas las páginas de la lista como grupo. No se pueden configurar todas las
páginas Lista de solicitudes a la vez; sin embargo, con este procedimiento,
se puede configurar cada página de forma individual.
4. Haga clic en el botón Configurar en el encabezado de columna.
El sistema de catálogo activa la capacidad para configurar la visualización de
columna.
5. Desplace el cursor por una de las columnas que le interese, por ejemplo:
Nombre, ID o Acciones y haga clic en la flecha hacia abajo que se encuentra
junto al nombre de la columna.
Las opciones Ordenar y el menú desplegable Columnas aparecerán bajo la
columna que se ha seleccionado.
Capítulo 13: Utilización de CA Service Catalog para administradores 565
Configure la visualización de columnas en las páginas Lista de solicitudes
6. Entre las siguientes opciones, seleccione cualquiera de ellas o todas:
■
Para incluir cualquier columna en las páginas Lista de solicitudes, haga
clic en el nombre de la columna del menú desplegable Columnas y
compruebe que el nombre de la columna esté seleccionado.
Por ejemplo, si la columna Prioridad no aparece en las páginas Lista de
solicitudes, se puede agregar opcionalmente haciendo clic en el nombre
del menú desplegable Columnas y verificando que el nombre esté
seleccionado.
■
Para eliminar cualquier columna de las páginas Lista de solicitudes, haga
clic en el nombre de la columna del menú desplegable Columnas y
compruebe que el nombre no esté seleccionado.
Por ejemplo, si la columna Fecha de modificación aparece en las páginas
Lista de solicitudes, opcionalmente podrá eliminarla haciendo clic en el
nombre del menú desplegable Columnas y luego comprobar que el
nombre no esté seleccionado.
■
Para clasificar la lista de solicitudes según el orden ascendente o
descendente de cualquier campo, realice los siguientes pasos:
a. Mueva el cursor al campo que desee.
b. Haga clic en la flecha abajo junto al nombre de la columna.
c. Haga clic o en Clasificación en orden ascendente o en Clasificación
en orden descendente.
7. Haga clic en la flecha junto a la lista desplegable Resultados por página para
configurar el número máximo de solicitudes que se muestran en cada
página Lista de solicitudes.
El valor que se especifica se convertirá en el valor predeterminado para
todos los usuarios.
8. Haga clic en Guardar para guardar los cambios, o en Cancelar para
descartarlos.
Ha configurado la visualización de las columnas en la página Lista de solicitudes
que se seleccionó.
Nota: Los usuarios tienen la opción de clasificar las columnas y establecer el
número máximo de solicitudes por página, sólo en las páginas Lista de
solicitudes individuales. Sin embargo, los usuarios no pueden agregar ni eliminar
columnas. Cuando un usuario cambia a una página Lista de solicitudes nueva, la
configuración predeterminada reemplaza los valores de configuración
personalizados. Los usuarios tienen la opción de personalizar la visualización de
cada página Lista de solicitudes nueva que consultan.
566 Guía de administración
Ciclo de vida de solicitud discreta
Ciclo de vida de solicitud discreta
Con un ciclo de vida discreto, se pueden activar servicios y opciones de servicio
para avanzar a estados de solicitud superiores, sin esperar que el resto de los
servicios y las opciones de servicio alcancen los mismos estados. Por
consiguiente, los servicios y las opciones de servicio pueden alcanzar los estados
Cumplido y Cerrado, y se pueden facturar antes que sin un ciclo de vida
discreto, incluso si un gestor de solicitudes rechaza uno o más servicios u
opciones de servicio en la misma solicitud.
Como administrador, se puede especificar opcionalmente una configuración
discreta para el ciclo de vida de solicitud de las unidades de negocio
individuales, de la manera siguiente:
■
En función de la configuración que se seleccione, se podrá especificar el
estado en que los gestores de solicitudes (aprobadores y encargados del
cumplimiento) pueden aprobar, rechazar o cumplir de manera discreta
(individualmente) cada opción de servicio en cada servicio de la solicitud. El
valor de configuración que ha especificado se aplica a la solicitud desde el
estado de inicio que ha indicado a través del resto del ciclo de vida de la
solicitud.
■
Opcionalmente, se puede especificar el estado en el cual las opciones de
servicio individuales en un servicio y en servicios individuales de una
solicitud avanzan para promover estados de manera independiente en el
ciclo de vida de solicitud. En este contexto, independientemente significa sin
necesitar o esperar otras opciones de servicio en el mismo servicio o
cualquier otro servicio en la misma solicitud para poder avanzar a otros
tipos de estado. El valor de configuración que ha especificado se aplica a la
solicitud desde el estado de inicio que ha indicado a través del resto del
ciclo de vida de la solicitud.
Capítulo 13: Utilización de CA Service Catalog para administradores 567
Ciclo de vida de solicitud discreta
■
De manera opcional, se puede especificar el efecto del rechazo de un único
servicio u opción de servicio en otros servicios y opciones de servicio de la
misma solicitud:
–
Si este valor de configuración es Sí, al rechazar un servicio u opción de
servicio, los servicios restantes o las opciones de servicio podrán
avanzar si se aprueban.
–
Si este valor de configuración es No, al rechazar un servicio o una opción
de servicio, se rechazará toda la solicitud; incluso otros servicios u otras
opciones de servicio que ya se han aprobado previamente cambiarán al
estado Rechazado y ya no podrán avanzar en el ciclo de vida de la
solicitud.
Para especificar esta configuración discreta, configure los parámetros de
configuración (en la página 582).
Nota: Para todos estos parámetros, la configuración predeterminada establece
la compatibilidad con versiones anteriores, de manera que el ciclo de vida de
solicitud funcionará igual que en las versiones anteriores, antes de la
implementación de este parámetro.
Cómo implementar un ciclo de vida de solicitud discreta
Para implementar un ciclo de vida de solicitud discreta, siga este proceso:
1. Considere la herramienta de automatización de procesos que está usando
para la aprobación y el cumplimiento, ya sea CA IT PAM, CA Workflow o
ambos, y continúe como se describe a continuación:
■
Los procesos de CA IT PAM predeterminados que se proporcionan para
el uso con CA Service Catalog no exigen que ninguna configuración
adicional sea compatible con el ciclo de vida de solicitud discreta. Sin
embargo, verifique que funcionen eficazmente con el ciclo de vida de
solicitud discreta después de implementarlo.
■
Las definiciones de proceso de CA Workflow predeterminadas que se
proporcionan para el uso con CA Service Catalog exigen que la
configuración adicional sea compatible con el ciclo de vida de solicitud
discreta.
Si decide utilizar CA Workflow, utilice las directrices para configurar las
definiciones de proceso (en la página 571) de CA Workflow
predeterminadas, según sea necesario.
568 Guía de administración
Ciclo de vida de solicitud discreta
2. Decida y siga la mejor opción para introducir el uso del ciclo de vida
discreto, a fin de minimizar el impacto en las solicitudes en curso. Las
opciones incluyen lo siguiente:
■
Si está actualizando de una versión anterior de CA Service Catalog,
empiece a utilizar un ciclo de vida discreto en un sistema de prueba,
verifique que el ciclo de vida de solicitud funcione según lo previsto y
cambie a un sistema de producción.
■
Indique a los usuarios que provisionalmente no creen más solicitudes en
la organización. En cuanto la mayor parte o todas las solicitudes en
curso estén completas, empiece a utilizar un ciclo de vida discreto
estableciendo los parámetros de configuración relacionados, como se
explica más adelante en este tema.
■
Las solicitudes en curso pueden detenerse como resultado de los
cambios de configuración. Si las solicitudes se detienen, vuelva a
intentar u omita las alertas (en la página 709) para completar las
solicitudes.
Nota: Los reintentos y las omisiones pueden requerirse especialmente
cuando se utilizan los valores de configuración denominados Permitir
tratamiento discreto de las opciones de servicio después de.
■
Ponga especial atención en los elementos cancelados, los elementos
rechazados y los elementos a la espera de cumplimiento, mientras que
otros aún tienen la aprobación pendiente, cuando se cumple una o
ambas condiciones que se describen a continuación:
–
Se espera que algunas solicitudes alcancen el estado Cumplimiento
pendiente después de que se aprueban todos los elementos.
–
Se espera rechazar la solicitud completa si se rechaza uno de los
elementos.
En estos casos, tenga especial cuidado antes de cambiar la
configuración para admitir el ciclo de vida de solicitud discreta.
Opcionalmente, verifique que se hayan completado dichas solicitudes
antes de implementar cambios en la configuración.
Capítulo 13: Utilización de CA Service Catalog para administradores 569
Ciclo de vida de solicitud discreta
3. Revise estas consideraciones importantes:
■
Estado global de la solicitud
La opción de servicio con el valor de estado (en la página 645) más bajo
determina el estado global de la solicitud. Para ver el estado de una
solicitud, seleccione Inicio, Solicitudes, abra la solicitud y consulte el
estado en el cuadro Información general.
Cuando la solicitud contiene servicios y opciones de servicio que tienen
valores de estado diferentes, el valor de estado más bajo aparece con
un asterisco (*) al lado, que indica que por lo menos un servicio o una
opción de servicio en la misma solicitud tiene un estado más alto.
Nota: Al determinar el estado global de la solicitud, el Sistema de
catálogo ignora los servicios y las opciones de servicio que se rechazan,
completan, suprimen, cancelan, tienen cancelación pendiente o están
en espera.
■
Facturación
Si se está utilizando CA Service Accounting, las facturas que se generan
(en la página 437) incluyen servicios y opciones de servicio completados,
incluso si otros servicios y opciones de servicio en la misma solicitud no
están completos. No se incluyen los servicios ni las opciones de servicio
incompletos en la misma facturación que aquellos completados.
■
SLA de solicitud
Este punto es relevante sólo si utilizan SLA de solicitud (en la
página 289). El control y el registro de datos de los SLA de solicitud no se
ven afectados cuando se utiliza un ciclo de vida de solicitud discreta. El
Sistema de catálogo controla y registra los cambios de estado de las
opciones de servicio que tienen SLA de solicitud de la misma forma,
independientemente de los valores de configuración del ciclo de vida de
solicitud discreta.
■
CA Oblicore Guarantee: métricas relacionadas
Este punto es relevante sólo si se está integrando CA Service Catalog
con CA Oblicore Guarantee. Los valores de configuración del ciclo de
vida de solicitud discreta no afectan el control ni el registro de ninguna
métrica relacionada con el contrato de CA Oblicore Guarantee asociada
con las opciones de servicio en el Sistema de catálogo.
570 Guía de administración
■
Configuración de muestra y su significado (en la página 574)
■
Configuración común (en la página 580)
■
Tabla de configuración discreta y su significado (en la página 581)
Ciclo de vida de solicitud discreta
4. Establezca los parámetros de configuración (en la página 582) para lograr
los resultados que desea, conforme a la información obtenida de la revisión.
Configuración de las definiciones del proceso de CA Workflow
Las definiciones del proceso de CA Workflow predeterminadas que se
proporcionan para el uso con CA Service Catalog exigen que la configuración
adicional sea compatible con el ciclo de vida de solicitud discreta.
Importante: En este tema, sólo se proporcionan directrices. Si bien se espera
que este procedimiento funcione para la mayoría de los usuarios, no está
certificado ni es compatible.
Configuración de las definiciones del proceso de CA Workflow predeterminadas
para que sean compatible con un ciclo de vida de solicitud discreta.
1. Observe las siguientes actualizaciones para las llamadas del Protocolo de
acceso a objetos simples (SOAP) de servicios Web utilizadas en algunas
definiciones del proceso de CA Workflow:
Antes
Después
addWorkflowPendingAction
addWorkflowPendingActionWithDesc
addProcessInstanceToRequestItem
addProcessInstanceToRequestItemOffering
updateRequestItemRowStatus
updateRequestOfferingStatus
assignPendingAction
assignPendingAction
addProcessInstance
addProcessInstance
updateRequestItemStatus
updateRequestItemStatus
2. Revisión y configuración del método de servicio Web de
assignPendingAction (en la página 573)
3. Revise la documentación de API para los servicios Web (en la página 141)
para las nuevas llamadas de SOAP enumeradas en la columna Después y
actualice las llamadas de SOAP en las definiciones del proceso de CA
Workflow aplicable respectivamente.
Capítulo 13: Utilización de CA Service Catalog para administradores 571
Ciclo de vida de solicitud discreta
4. Decida si utilizar (o, si corresponde, continuar utilizando) las acciones de
correo electrónico de solicitud para enviar correos electrónicos.
Normalmente, utiliza estas acciones en reglas ya sea en el Cambio de
solicitud con acción pendiente (incorporado en CA Service Catalog 12.6) o el
Cambio del elemento de solicitud o suscripción (si lo sigue utilizando de
versiones anteriores). También puede utilizar estas acciones en otras reglas
similares, especialmente, si corresponde, toda regla que haya creado
copiando y modificando las reglas predeterminadas (incorporadas) en estos
eventos.
5. En caso de ser necesario, cree una acción de regla (en la página 42) para
tratar correos electrónicos de solicitud según los requisitos personalizados.
6. Revise las definiciones de proceso de CA Workflow y suprima algunos de los
nodos que desempeñan las mismas funciones que las acciones de regla
predeterminadas o personalizadas para el tratamiento de correos
electrónicos de solicitud.
Para obtener información, consulte la ayuda en línea de IDE (electrónica
integrada de unidades) de CA Workflow.
572 Guía de administración
Ciclo de vida de solicitud discreta
Revisión y configuración del método de servicio Web de assignPendingAction
Como parte del proceso de configuración de las definiciones del proceso de CA
Workflow predeterminadas proporcionadas con CA Service Catalog para admitir
el ciclo de vida de solicitud discreta, revise y configure el método de servicio
Web de assignPendingAction.
Importante: En este tema, sólo se proporcionan directrices. Si bien se espera
que este procedimiento funcione para la mayoría de los usuarios, no está
certificado ni es compatible.
Revisión y configuración del método de servicio Web de assignPendingAction.
1. Revise a fondo el API del servicio Web para este método, que realiza lo
siguiente:
■
Agrega acciones pendientes a los usuarios y los grupos que se envían en
el parámetro denominado pendingActionUsersOrGroups.
■
Si el valor de parámetro está vacío, asigna solicitudes con acción
pendiente al gestor del usuario objeto de solicitud.
■
Si no existe ningún gestor para el usuario objeto de solicitud, asigna
solicitudes con acción pendiente al usuario objeto de solicitud
predeterminado.
■
Actualiza el estado de la solicitud, el servicio o la opción de servicio:
cualquiera que se aplique a solicitudes individuales con acción
pendiente.
2. Considere suprimir el nodo en la definición de proceso del USM_Approval (o
la versión personalizada de este) que actualiza el Estado de oferta de
actualización al Estado de aprobación pendiente, dado que ahora el método
de servicio Web de assignPendingAction realiza esta actualización.
La decisión depende de la lógica específica en la definición de proceso del
USM_Approval.
3. Considere suprimir los nodos en la definición de proceso del USM_Approval
que agrega aprobadores para las acciones pendientes.
Si contiene nodos múltiples para asignar aprobadores múltiples, se pueden
eliminar todos estos nodos, porque se pueden asignar solicitudes con acción
pendiente a numerosos usuarios y grupos con el método de servicio Web de
assignPendingAction.
Capítulo 13: Utilización de CA Service Catalog para administradores 573
Ciclo de vida de solicitud discreta
4. Considere suprimir nodos que obtienen información del gestor y los nodos
que utilizan la acción de solicitud predeterminada para el usuario en la
definición de proceso de USM_Manager_Approval, porque el método de
servicio Web de assignPendingAction asigna automáticamente las
solicitudes con acciones pendientes a los usuarios apropiados cuando el
parámetro pendingActionUsersOrGroups del método está vacío.
5. Si elige eliminar los nodos de la definición de proceso de USM_Approval en
el paso anterior, realice los siguientes pasos; de lo contrario, omita este
paso:
■
Verifique la lógica que está utilizando para establecer la lista del
aprobador en la definición de proceso de USM_Approval o la definición
de proceso de USM_Manager_Approval.
■
Advierta que el nodo de la Solicitud pendiente de aprobación en la
definición de proceso de USM_Approval, que asigna la operación del
Documento abierto al Usuario de aprobación, produce un fallo si la lista
de aprobación mencionada en la viñeta anterior está vacía.
Debido a esto, considere asignar un ID de usuario de administrador de
Service Delivery codificado de forma rígida, por ejemplo, spadmin, al rol
de Usuario de aprobación y actualice la variable de completedBy en la
ficha Nota en este nodo con el ID de usuario del administrador de SP. Si
hace este cambio, se crean tareas de CA Workflow sólo para el ID de
usuario del administrador de Service Delivery codificado de forma
rígida.
Ha revisado y configurado el método de servicio Web de assignPendingAction.
Configuración de muestra y su significado
Revise la configuración de muestra y su significado para los parámetros de
configuración de solicitud discreta denominados Permitir tratamiento
independiente de las opciones de servicio después de y Permitir ciclo de vida de
solicitud independiente después de.
Por ejemplo, si el gestor de solicitudes rechaza uno o más servicios u opciones
de servicio en una solicitud que incluye otros servicios y opciones de servicio, el
valor del parámetro de configuración Permitir tratamiento discreto para el
rechazo (en la página 582) determinará el efecto del rechazo sobre el resto de
las opciones de servicio y de los servicios de la solicitud, independientemente de
que se hayan aprobado previamente otros servicios y otras opciones de servicio.
574 Guía de administración
Ciclo de vida de solicitud discreta
Ejemplos de Permitir tratamiento independiente de las opciones de servicio después de
El parámetro de configuración Permitir tratamiento independiente de las
opciones de servicio después de (en la página 582) especifica el estado en el
cual los gestores de solicitudes (aprobadores y encargados del cumplimiento)
pueden tratar discretamente las acciones de solicitud pendientes (aprobación,
rechazo o cumplimiento). Cuando la solicitud alcanza el estado que se
especifica, los gestores de solicitudes podrán aprobar, rechazar o cumplir
discretamente (individualmente) cada opción de servicio en todos los servicios
de la solicitud. Estos son algunos ejemplos:
Ejemplo 1--Enviado
En este ejemplo, desea tanto aprobación discreta como cumplimiento discreto.
En consecuencia, más que aprobar o rechazar todas las opciones de servicio en
un servicio mediante una acción, apruebe o rechace las opciones de servicio de
manera individual. Igualmente, cumpla con las opciones de servicio de manera
individual, más que cumplir con todas las opciones de servicio en el servicio
mediante una acción.
Para lograr este objetivo, especifique Enviado como el valor para este
parámetro. En consecuencia, una vez el usuario envíe la solicitud, los
aprobadores podrán aprobar o rechazar de manera individual cada opción de
servicio en un servicio. Además, los encargados del cumplimiento pueden
cumplir individualmente cada opción de servicio aprobada.
Los gestores de solicitudes pueden recibir varios correos electrónicos de
notificación cuando tratan las acciones pendientes, si realizan lo siguiente:
■
Establecer el parámetro Permitir tratamiento independiente de las opciones
de servicio después de en Enviado.
■
Mantener la configuración en Sí (la configuración predeterminada) para el
parámetro denominado Notificar a usuarios cuando completan sus propias
acciones pendientes.
El último es Constructor de servicios, opción Configuración de gestión de
solicitudes. Si la última opción se establece en Sí, los gestores de solicitudes
recibirán una notificación por correo electrónico, cada vez que aprueben,
rechacen o cumplan una opción de servicio, un servicio o una solicitud. Por
ejemplo, si un servicio dispone de cinco opciones de servicio y el gestor de
solicitudes aprueba cada opción, éste recibirá cinco correos electrónicos de
confirmación. Para impedir que los gestores de solicitudes reciban tales correos
electrónicos, establezca Notificar a los usuarios al completar sus acciones
pendientes a No. Para obtener más detalles acerca de cómo establecer las
opciones de configuración, consulte la Guía de implementación.
Capítulo 13: Utilización de CA Service Catalog para administradores 575
Ciclo de vida de solicitud discreta
Ejemplo 2-- Cumplimiento pendiente
En este ejemplo, no desea aprobación discreta, sino cumplimiento discreto. Por
lo tanto, no desea aprobar o rechazar opciones de servicio individualmente, sino
que, más bien, lo que desea es aprobar o rechazar todas las opciones de servicio
en el servicio mediante una acción. Sin embargo, una vez se ha aprobado toda la
solicitud, cumpla las opciones de servicio individualmente.
Para lograr este objetivo, especifique Cumplimiento pendiente como el valor
para este parámetro. En consecuencia, cuando toda la solicitud esté aprobada,
los encargados del cumplimiento podrán cumplir cada opción de servicio
aprobada en todos los servicios de manera individual.
Para la compatibilidad con versiones anteriores, especifique Cumplimiento
pendiente, para que la parte del ciclo de vida de solicitud antes del estado
Cumplimiento pendiente funcione del mismo modo que en las versiones del
producto, antes de la implementación del parámetro.
Ejemplo 3--Cerrado
En este ejemplo, no desea la aprobación discreta ni el cumplimiento discreto.
Por tanto, no desea aprobar, rechazar o cumplir las opciones de servicio de
manera individual en cualquier punto durante el ciclo de vida de la solicitud. En
lugar de eso, siempre desea aprobar, rechazar o cumplir todos los servicios en la
solicitud como si fuera una unidad única. Para lograr este objetivo, especifique
Cerrado como el valor para este parámetro.
De manera esencial, este valor de configuración "desactiva" el tratamiento
discreto de las actividades de cumplimiento y de aprobación. En consecuencia,
los gestores de solicitudes deben aprobar, rechazar y cumplir todos los servicios
en la solicitud al mismo tiempo.
Nota: Las acciones Retener y Reanudar siguen funcionando para los servicios
individuales y las opciones de servicio, debido a la compatibilidad con versiones
anteriores, al igual que las funciones del ciclo de vida de solicitud, como en las
versiones anteriores del producto antes de implementarse este parámetro.
576 Guía de administración
Ciclo de vida de solicitud discreta
Ejemplos de Permitir ciclo de vida de solicitud independiente después de
El parámetro Permitir ciclo de vida de solicitud después de (en la página 582)
especifica el estado en el cual las opciones de servicio individuales en un servicio
y en servicios individuales en una solicitud avanzarán con el fin de promover
estados en el ciclo de vida de la solicitud, de manera independiente. En este
contexto, independientemente significa sin necesitar o esperar otras opciones
de servicio en el mismo servicio o cualquier otro servicio en la misma solicitud
para poder avanzar a otros tipos de estado. Estos son algunos ejemplos:
Ejemplo 1--Enviado
Por ejemplo, imagínese que desea que cada opción de servicio en un servicio
pueda avanzar a los estados restantes en el ciclo de vida de la solicitud
independientemente, una vez después de haber sido aprobadas. Es preferible
esto a solicitar o esperar que algunas otras opciones de servicio en el mismo
servicio se aprueben. Para lograr este objetivo, especifique Enviado como el
valor para este parámetro.
Por consiguiente, cuando el usuario envía una solicitud, una vez la opción de
servicio se aprueba, las opciones de servicio de los servicios podrán avanzar
independientemente de los estados restantes en el ciclo de vida de la solicitud,
sin necesidad de esperar que otros las aprueben o rechacen.
Igualmente, una vez el usuario envía una solicitud, el servicio, una vez aprobado,
podrá avanzar en cada solicitud independientemente de los estados que
queden en el ciclo de vida de la solicitud (cada servicio), sin tener que esperar
que otros lo aprueben.
Si un aprobador no actúa sobre una o más opciones de servicio, las opciones de
servicio aprobadas en el mismo servicio podrán avanzar a los estados restantes
en el ciclo de vida de la solicitud. Si un aprobador no actúa sobre uno o más
servicios, los servicios aprobados en la misma solicitud podrán avanzar a los
estados restantes en el ciclo de vida de la solicitud.
Opción de servicio
De esta manera, si se establece el valor Enviado para este parámetro, los
resultados siguientes se mostrarán en un servicio que tiene dos opciones: uno
aprobado y uno sin acción, como aparece a continuación:
Acción del aprobador
Estado resultante
Opción-1
Aprobar
Pendiente de cumplimiento
Opción-2
Ninguna acción
Aprobación pendiente
Capítulo 13: Utilización de CA Service Catalog para administradores 577
Ciclo de vida de solicitud discreta
Al aprobarse todas las opciones de servicio del mismo servicio, el servicio
alcanzará el estado Cumplimiento pendiente.
Después de aprobar todos los servicios de la misma solicitud, la solicitud
adoptará el estado Cumplimiento pendiente.
Ejemplo 2-- Cumplimiento pendiente
Por ejemplo, imagínese que desea que cada opción de servicio en un servicio
pueda avanzar a los estados restantes en el ciclo de vida de la solicitud,
independientemente después de la aprobación de todos los servicios de la
solicitud. Para lograr este objetivo, debe especificar Cumplimiento pendiente
como el valor para este parámetro.
Por lo tanto, cuando el servicio se apruebe, adoptará el estado Cumplimiento
pendiente, y cada opción de servicio en el servicio podrá avanzar de manera
independiente a los estados restantes en el ciclo de vida de la solicitud.
Igualmente, cuando la solicitud se apruebe, adoptará el estado Cumplimiento
pendiente y cada servicio en la solicitud podrá avanzar independientemente de
los estados restantes en el ciclo de vida de la solicitud.
La diferencia entre la configuración del valor Cumplimiento pendiente y la del
valor Enviado es la siguiente:
Opción de servicio
■
Las opciones de servicio aprobadas no pueden avanzar hacia el resto de
estados del ciclo de vida de la solicitud si no se aprueban antes todas las
opciones de servicio restantes en el mismo servicio.
■
Los servicios aprobados no pueden avanzar al resto de estados del ciclo de
vida de la solicitud hasta que se aprueben todos los servicios restantes en la
misma solicitud.
De esta forma, con el valor Cumplimiento pendiente como parámetro,
aparecerán los resultados siguientes en un servicio que tiene dos opciones,
aprobadas secuencialmente, como aparece a continuación:
Acción del aprobador
Estado resultante
Opción-1
Aprobar
Aprobación realizada
Opción-2
Aprobar
Pendiente de cumplimiento
Opción-1
Cumplido
Cerrado
Opción-2
Cumplido
Cerrado
578 Guía de administración
Ciclo de vida de solicitud discreta
Al aprobarse todas las opciones de servicio del mismo servicio, el servicio
alcanzará el estado Cumplimiento pendiente.
Después de aprobar todos los servicios de la misma solicitud, la solicitud
adoptará el estado Cumplimiento pendiente.
Ejemplo 3--Cerrado
En este ejemplo, no desea que las opciones de servicio individuales en un
servicio o en servicios individuales de una solicitud puedan cambiar los estados
de manera independiente de cada uno en cualquier punto del ciclo de vida de
solicitud.
En cambio, siempre desea servicios completos y solicitudes completas para
cambiar estados solamente como una única unidad, no de manera
independiente. Para lograr este objetivo, especifique el valor Cerrado para este
parámetro.
De manera esencial, este valor de configuración "desactiva" cualquier
posibilidad de opciones de servicio en un servicio o servicios en una solicitud
que cambia los estados independientemente los unos de los otros en cualquier
punto del ciclo de vida de la solicitud.
Nota: Las acciones Retener y Reanudar siguen funcionando para los servicios
individuales y las opciones de servicio, debido a la compatibilidad con versiones
anteriores, al igual que las funciones del ciclo de vida de solicitud, como en las
versiones anteriores del producto antes de implementarse este parámetro.
Capítulo 13: Utilización de CA Service Catalog para administradores 579
Ciclo de vida de solicitud discreta
Configuración común
Los siguientes puntos se aplican en todas las combinaciones de Permitir
tratamiento independiente de las opciones de servicio después de y Permitir
ciclo de vida de solicitud independiente después de:
■
Si el parámetro de configuración (en la página 582) Permitir tratamiento
discreto para el rechazo es No y rechaza cualquier servicio u opción de
servicio, se rechazará toda la solicitud, y el ciclo de vida de la solicitud se
detendrá inmediatamente. Por lo tanto, esta opción proporciona
compatibilidad con versiones anteriores, para que el ciclo de vida de la
solicitud funcione de la misma forma que en las versiones anteriores del
producto antes de que se implementara este parámetro. Después del
rechazo, se producen los siguientes cambios de estado:
–
El estado de toda la solicitud cambia a No enviado: rechazado.
–
Anteriormente, las opciones de servicio aprobadas cambian a No
Enviado: estado aprobado.
–
El resto de las opciones de servicio cambian a No enviado: estado
rechazado.
El solicitante lo puede modificar de manera opcional y reenviar la solicitud.
Sin embargo, si el valor de configuración es Sí y rechaza cualquier servicio u
opción de servicio, los servicios restantes u opciones de servicio continúan
el ciclo de vida de la solicitud conforme a los parámetros de configuración
Permitir tratamiento independiente de las opciones de servicio después de
y Permitir ciclo de vida de solicitud independiente después de, como se
especifica en estas tablas.
■
Si el gestor de solicitudes rechaza uno o más servicios u opciones de servicio
en una solicitud que incluye otros servicios y opciones de servicio, el valor
de configuración Permitir tratamiento discreto para rechazar (en la
página 582) determinará el efecto del rechazo sobre las otras opciones de
servicio y los servicios de la solicitud, sin tener en cuenta si se han aprobado
previamente otros servicios y opciones de servicio.
■
El icono o botón Realizar acción aparece en la GUI en todos los casos,
excepto al establecer Permitir tratamiento independiente de las opciones
de servicio después de en Cumplimiento pendiente y Permitir ciclo de vida
de solicitud discreta después de, en Cerrado. Al utilizar esta configuración,
el icono o botón Realizar acción no aparecerá nunca en la GUI.
Al hacer clic en Realizar acción, se abrirá una página nueva, para poder
realizar todas las acciones aplicables para cada servicio u opción de servicio
en la solicitud, como aprobar, rechazar, cumplir, transferir, delegar, tomar,
devolver, entre otros.
580 Guía de administración
Ciclo de vida de solicitud discreta
Tabla de configuración discreta y su significado
La tabla siguiente muestra cómo actúa el gestor de solicitudes sobre un servicio
y/o opción de servicio, de acuerdo con la configuración de Permitir tratamiento
independiente de las opciones de servicio después de.
Esta tabla se aplica a toda la configuración de Permitir ciclo de vida de solicitud
independiente después de.
Gestor de solicitudes
ADHSOA=
ADHSOA=
ADHSOA=
Acción
Enviado
Pendiente de
Cerrado
cumplimiento
Aprobar o rechazar
opción de servicio
servicio
servicio
Retener o reanudar
cualquiera
cualquiera
cualquiera
Transferir o delegar
opción de servicio
A-servicio
B-opción de servicio
servicio
Reemplazar
opción de servicio
A-servicio
B-opción de servicio
servicio
Tomar o devolver
opción de servicio
A-servicio
B-opción de servicio
servicio
Forzar
opción de servicio
A-servicio
B-opción de servicio
servicio
Cancelar
servicio
servicio
servicio
Cumplimiento cancelado opción de servicio
opción de servicio
servicio
Cumplir
opción de servicio
opción de servicio
servicio
Orden de cambio de CA
Service Desk Manager
opción de servicio
opción de servicio
servicio
A- servicio, desde el estado Enviado a través del estado Aprobación realizada.
B-servicio, desde el estado Cumplimiento pendiente a través del estado
Cumplido.
Nota: Para obtener más detalles acerca de las órdenes de cambio de CA Service
Desk Manager, consulte la Guía de integración.
Capítulo 13: Utilización de CA Service Catalog para administradores 581
Ciclo de vida de solicitud discreta
Cómo establecer los parámetros de configuración
Para activar el tratamiento discreto de las solicitudes con acción pendiente (en
la página 567), configure los parámetros relacionados con la configuración. Se
pueden utilizar estos parámetros de configuración individualmente; sin
embargo, son más efectivos cuando los utiliza de manera conjunta para lograr el
procesamiento de solicitud que desea.
Para configurar los parámetros de configuración
1. Haga clic en Constructor de servicios, Configuración de gestión de
solicitudes.
2. Establezca los siguientes parámetros:
Permitir tratamiento independiente de las opciones de servicio después
de
Especifica el estado en el cual los gestores de solicitudes (aprobadores y
encargados del cumplimiento) pueden tratar discretamente las acciones
de solicitud pendientes (aprobación, rechazo o cumplimiento). Cuando
la solicitud alcanza el estado que se especifica, los gestores de
solicitudes podrán aprobar, rechazar o cumplir discretamente
(individualmente) cada opción de servicio en todos los servicios de la
solicitud.
Dicho de otra manera, es preferible utilizar este parámetro para
especificar las acciones de solicitud pendientes en el nivel de opciones
de servicio, al nivel de servicio.
El valor de configuración que ha especificado se aplica a la solicitud
desde el estado de inicio que ha indicado a través del resto del ciclo de
vida de la solicitud.
Los valores válidos son Enviado, Cumplimiento pendiente o Cerrado.
El valor predeterminado es Cumplimiento pendiente, para la
compatibilidad con versiones anteriores, con lo que el ciclo de vida de la
solicitud funcionará del mismo modo que en las versiones anteriores,
antes de la implementación del parámetro.
Consulte la configuración de muestra y su significado (en la página 574).
582 Guía de administración
Ciclo de vida de solicitud discreta
Permitir ciclo de vida de solicitud independiente después de
Especifica el estado en el cual las opciones de servicio individuales en un
servicio y en servicios individuales de una solicitud avanzan para
promover estados en el ciclo de vida de solicitud de manera
independiente. En este contexto, independientemente significa sin
necesitar o esperar otras opciones de servicio en el mismo servicio o
cualquier otro servicio en la misma solicitud para poder avanzar a otros
tipos de estado.
Una vez la solicitud alcanza el estado que se especifica, las opciones de
servicio que apruebe o que cumpla podrán completar el resto del ciclo
de vida de la solicitud, incluso si no actúan sobre otras opciones de
servicio del mismo.
Igualmente, cuando la solicitud alcanza el estado que se especifica, los
servicios que se aprueban o se cumplen completan el resto de ciclo de
vida de la solicitud, incluso si no actúan o si se rechazan otros servicios
en la misma solicitud.
Los valores válidos son Enviado, Cumplimiento pendiente o Cerrado.
El valor predeterminado Cerrado, para la compatibilidad con versiones
anteriores, con lo que el ciclo de vida de solicitud funciona del mismo
modo que en las versiones anteriores del producto, antes de la
implementación de este parámetro.
El valor de configuración que ha especificado se aplica a la solicitud
desde el estado de inicio que ha indicado a través del resto del ciclo de
vida de la solicitud.
Consulte la configuración de muestra y su significado (en la página 574).
Capítulo 13: Utilización de CA Service Catalog para administradores 583
Ciclo de vida de solicitud discreta
Permitir tratamiento independiente para el rechazo
Especifica el efecto del rechazo de un único servicio u opción de
servicios sobre otros servicios y opciones de servicio en la misma
solicitud:
■
Si este valor de configuración es Sí, al rechazar un servicio u opción
de servicio, los servicios restantes o las opciones de servicio podrán
avanzar si se aprueban. Es decir, otros servicios de la misma
solicitud podrán avanzar en el ciclo de vida de la solicitud si se
aprueban. Igualmente, otras opciones de servicio del mismo servicio
podrán avanzar en el ciclo de vida de la solicitud si se aprueban.
■
Si este valor de configuración es No, al rechazar un servicio u opción
de servicio, se rechazará toda la solicitud. Es decir, se rechazan
todos los servicios de la misma solicitud y ya no podrán avanzar en
el ciclo de vida de la solicitud, aunque se aprobaran previamente.
Igualmente, se rechazan todas las opciones de servicio del mismo
servicio y ya no podrán avanzar en el ciclo de vida de la solicitud,
incluso si se han aprobado previamente.
El valor predeterminado es No para la compatibilidad con versiones
anteriores, con lo que el ciclo de vida de solicitud funciona del mismo
modo que en las versiones anteriores del producto, antes de la
implementación de este parámetro.
584 Guía de administración
Informes de nivel de servicio de solicitud
Informes de nivel de servicio de solicitud
Las diferentes vistas de datos del informe y a los objetos de datos subyacentes
permiten monitorizar los niveles de servicio de solicitud.
Vista de los datos de cumplimiento de la solicitud
Este informe solicita el intervalo de fechas y la unidad de negocio. Muestra
una tabla donde cada fila corresponde a una solicitud y hay columnas para
mostrar la duración en días, horas y minutos de la aprobación, el
cumplimiento y la finalización de la solicitud. El intervalo de fechas se utiliza
para limitar la lista a las solicitudes cuya creación inicial está dentro del
intervalo especificado. El valor de la unidad de negocio se utiliza para limitar
el informe a las solicitudes de un usuario o de una cuenta de una unidad de
negocio.
Al hacer clic en el campo de ID de solicitud, aparece un informe de
cumplimiento de elementos de solicitud para las opciones de servicio
incluidas en la solicitud. Este subinforme muestra en rojo los tiempos que
son mayores que la duración del incumplimiento para la opción de servicio y
en amarillo, los que son mayores que la duración de advertencia de la
opción de servicio.
Vista de datos de promedio de cumplimiento de elementos de solicitud
Este informe solicita el intervalo de fechas y la unidad de negocio. Muestra
una tabla donde cada fila corresponde a una opción de servicio y hay
columnas para mostrar la duración media en días, horas y minutos de la
aprobación, el cumplimiento y la finalización de las solicitudes de esta
opción de servicio. El intervalo de fechas se utiliza para limitar la lista a las
solicitudes cuya fecha de creación inicial está dentro del intervalo. El valor
de la unidad de negocio se utiliza para limitar el informe a las solicitudes de
un usuario o de una cuenta de una unidad de negocio. Este informe muestra
en rojo los tiempos donde el promedio es mayor que la duración del
incumplimiento para la opción de servicio y en amarillo, donde es mayor
que la duración de advertencia de la opción de servicio.
Al hacer clic en el campo Opción de servicio, aparece un informe de
cumplimiento del elemento de solicitud que muestra todas las solicitudes
que contienen la opción de servicio. Este subinforme muestra en rojo los
tiempos que son mayores que la duración del incumplimiento para la opción
de servicio y en amarillo, los que son mayores que la duración de
advertencia de la opción de servicio.
Capítulo 13: Utilización de CA Service Catalog para administradores 585
Supervisión de los niveles de servicio de solicitud
Supervisión de los niveles de servicio de solicitud
Es importante controlar la velocidad con la que se cumplen las solicitudes de
opciones de servicio. De forma predeterminada, hay tres fases importantes del
ciclo de vida de la solicitud que se pueden supervisar:
■
Aprobación: cuánto tiempo tarda el estado de una opción de servicio
solicitada en pasar de Enviada a Aprobación realizada.
■
Cumplimiento: cuánto tiempo tarda el estado de una opción de servicio
solicitada en pasar de Aprobación realizada a Cerrada.
■
Finalización: cuánto tiempo tarda el estado de una opción de servicio
solicitada en pasar de Enviada a Cerrada.
Para cada opción de servicio, los proveedores de servicios pueden establecer
umbrales de advertencia e incumplimiento de SLA para cada fase.
Ejemplo
Una opción de servicio denominada Equipo de escritorio estándar, que tiene una
advertencia de fase de cumplimiento de 5 días y un incumplimiento de 7 días.
Esto significa que el proveedor de servicios considera que un equipo de
Escritorio estándar debería haberse cumplido por completo (configurado,
entregado e instalado) en un plazo de 5 días, o bien hay motivo de
preocupación y tras 7 días hay un problema real con la fecha de entrega.
La opción de la duración del incumplimiento de Finalización de una opción de
servicio se muestra en el catálogo como el tiempo estimado de cumplimiento
cuando el usuario de catálogo está examinando los servicios. De este modo,
para el ejemplo anterior, cuando el usuario ve el equipo de escritorio estándar
en el catálogo, en los detalles del cumplimiento aparece Tiempo estimado de
cumplimiento es 7 días 00:00.
Nota: Es posible configurar los informes para que supervisen otras fases del
ciclo de vida de la solicitud si se modifica el valor STATUS_RANGES utilizado en
el objeto de datos de informe.
Más información:
Utilización del generador de servicios (en la página 159)
586 Guía de administración
Mantenimiento de archivos cuando se utilizan varios servidores
Mantenimiento de archivos cuando se utilizan varios
servidores
Varios componentes de CA Service Catalog utilizan archivos del sistema de
archivos de Vista de servicios. Si dispone de varios servidores de Vista de
servicios, necesitará mantener dichos archivos sincronizados en todos los
servidores; de lo contrario, es posible que se produzca un error.
La siguiente tabla identifica las funciones que utilizan archivos en el servidor de
Vista de servicios y las carpetas donde se encuentran esos archivos:
Función
Carpeta
Adjuntos
%USM_HOME%\view\documents
Imágenes de CA Service Catalog
%USM_HOME%\view\webapps\usm\images\offerings
Documentos
%USM_HOME%\view\documents
Formularios de CA Service Catalog
%USM_HOME%\view\forms
Vistas de datos y Objetos de datos
sin conexión
%USM_HOME%\reporting\offline
Aprobación de PDA
Es posible, si se desea, utilizar un PDA para revisar, aprobar y rechazar
solicitudes.
Capítulo 13: Utilización de CA Service Catalog para administradores 587
Aprobación de PDA
Introducción y beneficios
Al viajar, los administradores, los gestores y demás personal clave en la mayoría
de las organizaciones usan un dispositivo móvil denominado asistente digital
personal (PDA), para comunicarse, utilizando llamadas de teléfono y correos
electrónicos, y también para conectarse a Internet, usando un explorador Web
de pantalla pequeña especial. De esta manera, estos empleados siguen
haciendo negocios en movimiento, a pesar no encontrarse en la oficina.
Como administrador de CA Service Catalog, se pueden configurar
opcionalmente la implementación de CA Service Catalog y sus servicios, a fin de
permitirles a los usuarios aprobar y rechazar solicitudes mediante un PDA. Estos
usuarios reciben una notificación automática de correo electrónico en los PDA,
en la que se indica que una solicitud tiene una aprobación pendiente (un correo
electrónico de aprobación de solicitud).
Según cómo se configure la aprobación de PDA, los usuarios de PDA pueden
utilizar opcionalmente los vínculos que se proporcionan en el correo electrónico
de aprobación de solicitud para llevar a cabo una o más de las siguientes
acciones:
■
Inicie sesión en CA Service Catalog, consulte los detalles de la solicitud y
apruebe o rechace la solicitud.
■
Apruebe o rechace la solicitud, el servicio o la opción de servicio sin
consultar los detalles.
Los usuarios deben introducir sus credenciales de inicio de sesión
manualmente.
■
Apruebe o rechace la solicitud, el servicio o la opción de servicio sin iniciar
sesión en CA Service Catalog; esta acción se denomina aprobación directa
por correo electrónico. (en la página 596)
Al utilizar los PDA de esta manera, estos empleados mantienen el componente
del ciclo de vida de solicitud del negocio en movimiento, a pesar de estar fuera
de la oficina.
Aprobar y rechazar solicitudes con un PDA (aprobación de PDA) es similar al
proceso que se usa con un portátil o un equipo de escritorio. Sin embargo, la
aprobación de PDA incluye un poco de trabajo de configuración (en la
página 589) adicional y cuenta con algunas limitaciones (en la página 593) que
deben tenerse en cuenta, en comparación con el proceso tradicional con un
portátil o un equipo de escritorio en la oficina.
588 Guía de administración
Aprobación de PDA
Cómo configurar una aprobación de PDA
Al activar la aprobación de PDA, los administradores, los gestores y demás
personal clave adquieren la flexibilidad para aprobar y rechazar solicitudes
desde cualquier lugar, por ejemplo, mientras viaja o trabaja donde se encuentre
el cliente. Aprobar y rechazar solicitudes con un PDA (aprobación de PDA) es
similar al proceso que se usa con un portátil o un equipo de escritorio (equipos
de oficina). Sin embargo, la aprobación de PDA incluye algunos requisitos
adicionales y algunas limitaciones cuando se la compara con el proceso
tradicional. Para activar la aprobación de PDA, complete estas tareas.
1. Verifique que se haya instalado y configurado CA Service Catalog; en
especial, verifique que se haya establecido CA Service Catalog para aprobar
solicitudes ya sea con CA IT PAM o con CA Workflow.
Nota: Para obtener más detalles sobre la configuración de CA Service
Catalog para aprobar solicitudes ya sea con CA IT PAM o con CA Workflow,
consulte la Guía de integración.
2. Verifique que CA Service Catalog sea compatible con los dispositivos móviles
y los exploradores móviles que desee utilizar para la aprobación de PDA.
Se pueden aprobar y rechazar solicitudes con el explorador de Blackberry en
un Blackberry o el explorador Safari en un iPhone. Los requisitos mínimos
para los dispositivos de PDA son los siguientes:
■
El software de correo electrónico debe ser capaz de mostrar archivos
HTML.
■
El explorador debe ser compatible con las funciones y las características
básicas de JavaScript.
3. Configure el PDA para aceptar correos electrónicos de CA Service Catalog.
Esta tarea se aplica a todos los usuarios, independientemente del método
de aprobación de PDA (aprobación directa por correo electrónico o
aprobación con conexión) que eligió en pasos posteriores.
Si desea obtener información, consulte la documentación del PDA.
4. Establezca los parámetros de configuración de la Gestión de solicitudes (en
la página 595) para activar la aprobación de PDA.
Cuando la aprobación de PDA está activa, los aprobadores reciben correos
electrónicos de aprobación de solicitud de forma automática tanto en los
equipos de oficina como en los PDA, para notificarles que una solicitud
requiere su aprobación.
5. Revise las limitaciones de aprobación de PDA (en la página 593).
Capítulo 13: Utilización de CA Service Catalog para administradores 589
Aprobación de PDA
6. Revise la aprobación directa por correo electrónico (en la página 596),
donde se incluya los requisitos previos (en la página 600) y la comparación
con la aprobación con conexión (en la página 598), y decida si utilizar la
aprobación directa por correo electrónico o la aprobación con conexión
como método para aprobar y rechazar solicitudes mediante un PDA. Se
recomienda utilizar cualquiera de los dos métodos, pero no ambos.
7. Si decide utilizar la aprobación directa por correo electrónico, configure la
aprobación directa por correo electrónico (en la página 597) conforme a sus
necesidades.
Si decide utilizar la aprobación con conexión, omita los temas relacionados
con la configuración de la aprobación directa por correo electrónico.
590 Guía de administración
Aprobación de PDA
8. Revise y personalice el correo electrónico de aprobación de solicitud que
utilice en la implementación.
Si ya ha instalado (o actualizado) y configurado CA Service Catalog, ya tiene
un correo electrónico de aprobación de solicitud existente al que los
aprobadores acceden a través de los equipos de oficina. CA Service Catalog
utiliza ese correo electrónico de forma automática tanto para los equipos de
oficina como para los PDA. Cuando active la aprobación de PDA a través de
cualquiera de los dos métodos (aprobación directa por correo electrónico o
aprobación con conexión), revise y personalice este correo electrónico para
lograr estos objetivos:
■
Configure el texto y los vínculos del correo electrónico para activar la
aprobación y el rechazo ya sea por aprobación con conexión (el valor
predeterminado) o por aprobación directa por correo electrónico.
■
Se recomienda configurar el texto y los vínculos del correo electrónico
para activar la aprobación y el rechazo en sólo uno de los siguientes
niveles:
–
Sólo la solicitud completa (el valor predeterminado)
–
Servicios individuales: esta opción se aplica solamente cuando se
utiliza la acción Notificar al aprobador para enviar el correo
electrónico de aprobación de solicitud.
–
Opciones de servicio individuales : esta opción se aplica sólo cuando
se cumplen con los dos siguientes requisitos: utiliza la acción
Notificar al aprobador para enviar el correo electrónico de
aprobación de solicitud y utiliza un ciclo de vida de solicitud discreta
con la aprobación establecida al nivel de opción de servicio (Permitir
tratamiento discreto de las opciones de servicio después de =
Enviado) (en la página 582).
De lo contrario, los aprobadores no pueden aprobar ni rechazar
opciones de servicio individuales, incluso si configura el correo
electrónico de aprobación de solicitud para que admita esta
función.
■
Además, asegura que el correo electrónico sea fácil de usar en todos los
dispositivos, incluso los PDA.
Capítulo 13: Utilización de CA Service Catalog para administradores 591
Aprobación de PDA
Para lograr estos objetivos, cumpla con uno de los siguientes requisitos,
cualquiera que sea aplicable para su implementación:
■
Personalice la acción Notificar al aprobador para que admita la
aprobación de PDA (en la página 603), configurando el correo
electrónico de aprobación de solicitud enviado por esta acción.
■
Personalice la definición de proceso de USM_Approval de forma tal que
sea compatible con la aprobación de PDA (en la página 616),
configurando el correo electrónico de aprobación de solicitud enviado
por esta definición de proceso.
Una vez un usuario envía una aprobación de solicitud por correo
electrónico, de forma predeterminada, CA Service Catalog envía a los
aprobadores la aprobación de solicitudes por correo electrónico, de manera
automática. Al activar la aprobación de PDA, los aprobadores en ambos
equipos de oficina (portátiles y de escritorio) y en los PDA, recibirán
prácticamente la misma versión de correo electrónico.
Opcionalmente, se puede personalizar el contenido de este correo
electrónico siempre que lo desee, ya sea que esté utilizando o no la
aprobación de PDA. Si va a utilizar la aprobación de PDA, opcionalmente
podrá revisar, modificar, y probar este correo electrónico en solicitudes
reales para ayudar a garantizar que el usuario está familiarizado con todos
los dispositivos, incluyendo los PDA.
9. Opcionalmente, se puede personalizar el archivo (en la página 624) de perfil
del correo electrónico de solicitud, para controlar la cantidad de detalles
mostrados en la instantánea de solicitud.
La instantánea de solicitud es un resumen opcional de los detalles de la
solicitud que aparece en el inferior del correo electrónico de aprobación de
solicitud. Si no desea incluir la instantánea de solicitud o si no se desea
personalizarla, podrá omitir este paso. En caso de utilizar la instantánea de
solicitud, se aplicará a ambas aprobaciones, a CA IT PAM y a CA Workflow.
10. Conéctese a CA Service Catalog desde un equipo de oficina y cambie su
contraseña predeterminada, en caso de no haberlo hecho anteriormente. La
contraseña predeterminada se proporciona en el momento de la instalación
o cuando un administrador crea o importa el ID de usuario.
Este paso es un requisito previo para todos los usuarios que planean
aprobar y rechazar solicitudes de un PDA.
11. Analice cómo aprobar y rechazar solicitudes de un PDA (en la página 626);
comparta esta información con los usuarios a los que se aplica.
592 Guía de administración
Aprobación de PDA
Posibles limitaciones de la aprobación de PDA
Las organizaciones deben ser conscientes de estas posibles limitaciones cuando
trabajan con los PDA. Si se presenta cualquiera de estas posibles limitaciones, la
organización debe decidir cómo tratarlos e instruir a los administradores y los
usuarios conforme a ello. Si estas limitaciones están presentes, es más probable
que afecten PDA más viejos con exploradores anteriores.
■
Es posible que los aprobadores de PDA no sean capaces de agregar
comentarios y adjuntos a la solicitud al aprobar o rechazar solicitudes.
■
Es posible que los exploradores no sean capaces de mostrar formularios de
forma totalmente correcta. Por consiguiente, se pueden presentar las
siguientes limitaciones cuando los usuarios (incluso los aprobadores)
acceden a un formulario en una solicitud a través de un PDA. Por lo tanto,
para obtener más información sobre los formularios en una solicitud, debe
acceder a la solicitud iniciando sesión en CA Service Catalog desde un
portátil o un equipo de escritorio.
–
Los usuarios de PDA pueden consultar la mayor parte de la información
sobre los formularios, pero es posible que no puedan introducir
información, incluso en campos obligatorios. En un equipo de oficina, el
intento de aprobar o rechazar una solicitud produce un fallo si el
aprobador no completa los campos obligatorios. Sin embargo, en un
PDA, el intento de aprobar o rechazar una solicitud puede ser
satisfactorio, incluso cuando el aprobador no completa los campos
obligatorios.
Importante: Para obtener mejores resultados, si los aprobadores no
pueden introducir información en los campos del formulario, los
aprobadores deben aprobar o rechazar el servicio mediante un equipo
de oficina (de escritorio o portátil), no un PDA.
Es posible que se presente esta limitación en los formularios del
Diseñador de formularios, pero no en los formularios de CA Workflow.
–
Algunos campos ocultos en los formularios pueden parecer visibles (no
ocultos). Por lo tanto, como administrador, debe verificar que la
información incluida en los campos ocultos sea apropiada para que la
visualicen los aprobadores u otros usuarios con acceso a la solicitud
desde un PDA. De lo contrario, elimine los campos ocultos de los
formularios.
Es posible que se presente esta limitación en los formularios del
Diseñador de formularios, pero no en los formularios de CA Workflow.
Capítulo 13: Utilización de CA Service Catalog para administradores 593
Aprobación de PDA
–
Los cuadros de texto, las áreas de texto y los cuadros de selección (del
tipo de selección simple) normalmente aparecen y funcionan igual tanto
en los PDA como en los equipos de oficina. Sin embargo, hay otros
elementos en un formulario (en la página 326) (como botones de
opción, conjuntos de campos y campos de búsqueda) que, en lugar de
mostrar el atributo de etiqueta, pueden mostrar otros datos, incluso,
entre otros, ID únicos, etiquetas de asignación o combinaciones de
estos datos.
Esta limitación puede presentarse tanto en formularios del Diseñador
de formularios como en formularios de CA Workflow.
Por lo tanto, como administrador, debe usar estos elementos en los
formularios, verificar que todos los usuarios entiendan el sentido de la
información relacionada que se muestra en el correo electrónico de
solicitud en PDA.
594 Guía de administración
Aprobación de PDA
Cómo establecer los parámetros de configuración de la gestión de solicitudes
Para activar la aprobación de PDA, deben establecerse, como tarea necesaria,
los parámetros de configuración de la gestión de solicitudes.
Cómo establecer los parámetros de configuración de la gestión de solicitudes
1. Haga clic en Constructor de servicios, Configuración de gestión de
solicitudes.
2. Establezca el siguiente parámetro:
Compatibilidad con PDA: activar
Especifique Sí para activar la compatibilidad con PDA o No para
desactivar la compatibilidad con PDA.
Cuando especifica Sí, los usuarios de PDA pueden hacer clic en los
vínculos proporcionados en correos electrónicos de aprobación de
solicitud para PDA, a fin de acceder a las solicitudes y aprobarlas o
rechazarlas.
Si especifica Sí, puede aparecer un mensaje que advierta que la
compatibilidad con los formularios sufre limitaciones cuando activa la
aprobación de PDA. Revise las limitaciones de aprobación de PDA (en la
página 593) y responda el mensaje para continuar o cancelar.
Cuando especifica No, los vínculos para acceder a las solicitudes y
aprobarlas o rechazarlas no aparecen en los correos electrónicos de
aprobación de solicitud que reciben los usuarios de PDA. La ausencia de
tales vínculos implícitamente guía a los usuarios de PDA a usar un
equipo de oficina para consultar, aprobar y rechazar solicitudes según
sea necesario.
3. Haga clic en Guardar.
Capítulo 13: Utilización de CA Service Catalog para administradores 595
Aprobación de PDA
Aprobación directa por correo electrónico
Se puede establecer opcionalmente la aprobación directa mediante procesos de
correo electrónico en el sistema, de forma tal que los asignatarios de solicitudes
con acción pendiente aprueben o rechacen los servicios y las opciones de
servicio solicitados directamente por correo electrónico. Los asignatarios
aprueban o rechazan tales solicitudes respondiendo directamente a un correo
electrónico del Sistema de catálogo, sin conectarse a CA Service Catalog.
Utilizar este método de aprobación directa por correo electrónico elimina las
dependencias geográficas y de red necesarias para iniciar sesión en CA Service
Catalog para aprobar y rechazar solicitudes con seguridad. Sin embargo, aún
existen las dependencias geográficas y de red necesarias para la ejecución de un
correo electrónico.
A fin de facilitar las referencias, este tema y los temas relacionados utilizan
estos términos:
■
Aprobación de PDA: permite que los usuarios aprueben y rechacen
solicitudes a través de un PDA, ya sea iniciando sesión o no en CA Service
Catalog.
■
Aprobación directa por correo electrónico: para aprobar solicitudes
directamente a través de un correo electrónico generado por el Sistema de
catálogo, sin la necesidad de iniciar sesión en CA Service Catalog. Los
usuarios aprueban y cumplen las solicitudes haciendo clic en el vínculo
Aprobar o Rechazar en el correo electrónico.
■
Aprobación con conexión: para aprobar solicitudes iniciando sesión en CA
Service Catalog, con un correo electrónico generado por el Sistema de
catálogo. Los usuarios aprueban o rechazan solicitudes tras iniciar sesión en
CA Service Catalog, mostrar sus propias solicitudes con acción pendiente y
trabajar en ellas.
Nota: Se pueden implementar opcionalmente los dos métodos. Sin embargo,
para obtener la máxima eficacia durante el procesamiento de la solicitud,
inclusive en el mantenimiento y la reparación, se recomiena utilizar sólo uno de
estos métodos de aprobación.
Ya sea que se utilice o no la aprobación directa por correo electrónico, CA
Service Catalog registra el historial de auditoría, por ejemplo, los usuarios que
han actualizado los estados de una solicitud, un servicio o una opción de
servicio.
Debe tenerse especial cuidado (en la página 597) al enviar correos electrónicos
a través de la aprobación directa por correo electrónico.
596 Guía de administración
Aprobación de PDA
Cómo establecer una aprobación directa por correo electrónico
Importante: Este tema y los temas vinculados son válidos sólo si utiliza la
aprobación directa por correo electrónico (en la página 597) (no la aprobación
con conexión) como método de aprobación de PDA. Si utiliza la aprobación con
conexión, este tema y los temas vinculados no son válidos.
Para establecer una aprobación directa por correo electrónico, siga este
proceso:
1. Revise la comparación entre la aprobación directa por correo electrónico y
la aprobación con conexión (en la página 598) y verifique si desea utilizar la
aprobación directa por correo electrónico.
2. Asegúrese de cumplir los requisitos previos (en la página 600).
3. Realice uno de los siguientes pasos, el que corresponda a su
implementación:
■
Personalice el correo electrónico de aprobación de solicitud enviado por
la acción Notificar al aprobador, de forma tal que sea compatible con la
aprobación directa por correo electrónico. (en la página 611)
■
Personalice el correo electrónico de aprobación de solicitud enviado por
la Definición de proceso USM_Approval, de forma tal que sea
compatible con la aprobación directa por correo electrónico. (en la
página 622)
4. Pruebe la implementación para verificar que se reciban las aprobaciones y
los rechazos, y que sean procesados por el Sistema de catálogo conforme a
lo previsto:
a. Verifique que las solicitudes aprobadas que utilicen la aprobación
directa por correo electrónico cambien al estado Aprobada del ciclo de
vida de solicitud, de forma predeterminada 800.
b. Verifique que las solicitudes rechazadas que utilicen la aprobación
directa por correo electrónico cambien al estado Rechazada del ciclo de
vida de solicitud, de forma predeterminada 600.
c. Si ha activado la aprobación por servicios individuales y opciones de
servicio, verifique que las acciones de aprobación y rechazo se
produzcan conforme a la configuración y a lo previsto.
Capítulo 13: Utilización de CA Service Catalog para administradores 597
Aprobación de PDA
5. Indique a todos los aprobadores que tengan especial cuidado para no enviar
de forma manual o automática ni delegar automáticamente correos
electrónicos de aprobación de solicitud a usuarios no autorizados. Esta
precaución corresponde, en especial, a los oficiales de compañía que se van
de vacaciones y configuran el programa de correo electrónico para
establecer delegados de correo electrónico o para enviar automáticamente
los correos electrónicos. De lo contrario, los usuarios no autorizados
podrían ver detalles de la solicitud, que podrían ser confidenciales. Si no
puede configurar el software de correo electrónico de esta manera,
considere desactivar la aprobación directa por correo electrónico
provisionalmente mientras intenta resolver todo inconveniente relacionado.
Cuando se utiliza la aprobación directa por correo electrónico, el Sistema de
catálogo mantiene la seguridad de la siguiente manera: si el destinatario
envía el correo electrónico, los vínculos de aprobación directa no funcionan
para ningún usuario que reciba el correo electrónico enviado, a menos que
ese usuario también tenga tanto una dirección válida de correo electrónico
especificada en el perfil de usuario (en la página 98) como un rol (en la
página 104) en CA Service Catalog autorizado para aprobar o rechazar esa
solicitud, ese servicio o esa opción de servicio.
Comparación entre la aprobación directa por correo electrónico y la aprobación con conexión
La siguiente tabla resume una comparación entre la aprobación directa por
correo electrónico (en la página 597) y la aprovación con conexión.
Aprobación directa por correo
electrónico
Aprobación con conexión
CA IT PAM
sí
sí
CA Workflow
*no
sí
IMAP necesario
sí
no
Dependencia de red
para acceder sólo al correo
electrónico
para acceder tanto al correo
electrónico como a CA Service
Catalog
Es compatible con los estados
personalizados para las
solicitudes
**sí
**sí
Es compatible con la aprobación
y el rechazo de los servicios
individuales
***sí
***sí
598 Guía de administración
Aprobación de PDA
Es compatible con la aprobación
y el rechazo de las opciones de
servicio individuales
***sí
***sí
Aplicable a PDA
sí
sí
*Si ya está utilizando CA Workflow tanto para la aprobación como para el
cumplimiento, pero desea agregar la aprobación directa por correo electrónico,
se puede instalar opcionalmente CA IT PAM y utilizarlo sólo para la aprobación
directa por correo electrónico, mientras opcionalmente se conserva CA
Workflow para la aprobación con conexión. Si bien no sugerimos utilizar tanto la
aprobación directa por correo electrónico como la aprobación con conexión,
esta configuración es posible.
**Debe personalizar el correo electrónico de aprobación de solicitud para
utilizar los estados personalizados. Este correo electrónico es enviado por la
acción Notificar al aprobador (en la página 606) o por la definición de proceso
de USM_Approval (en la página 620), cualquiera que sea aplicable para su
implementación.
***Puede personalizar el correo electrónico de aprobación de solicitud de
forma tal que sea compatible con la aprobación y el rechazo de servicios
individuales, en caso de que el correo electrónico de aprobación de solicitud sea
enviado por la acción Notificar al aprobador (en la página 606). Además, se
puede personalizar su correo electrónico de aprobación de solicitud para que
sea compatible con la aprobación y el rechazo de las opciones de servicio
individuales, en caso de que se cumplan las siguientes dos condiciones:
■
El correo electrónico de aprobación de solicitud es enviado por la acción
Notificar al aprobador.
■
Está utilizando un ciclo de vida de solicitud discreto con la aprobación
establecida al nivel de opciones de servicios (Permitir tratamiento discreto
de las opciones de servicio después de = Enviado) (en la página 582)
Capítulo 13: Utilización de CA Service Catalog para administradores 599
Aprobación de PDA
Asegúrese de cumplir los requisitos previos.
A fin de establecer y utilizar la aprobación directa por correo electrónico, se
exige cumplir con estos requisitos previos.
Asegúrese de cumplir los requisitos previos.
1. Verifique que el servidor de correo electrónico cumpla con estos requisitos
previos:
■
El servidor de correo electrónico debe ser compatible con el protocolo
IMAP. CA Service Catalog proporciona un proceso de aprobación de CA
IT PAM de muestra para utilizar IMAP para la aprobación directa por
correo electrónico. Este proceso de aprobación de muestra exige que se
establezca una cuenta de correo electrónico para que se envíen las
respuestas del usuario a las solicitudes con acción pendiente para su
aprobación.
Consulte la documentación de CA IT PAM para los valores de
configuración de IMAP que se deben utilizar.
■
Su servidor de correo electrónico debe ser capaz de procesar de forma
eficaz el volumen de correo electrónico adicional generado por la
aprobación directa por correo electrónico en uso.
■
Su servidor de correo electrónico debe asignar la cuenta de correo
electrónico a la aprobación directa por correo electrónico; de ser
necesario, cree una cuenta.
2. Si utiliza CA Workflow para aprobar solicitudes de CA Service Catalog y
desea activar la aprobación directa por correo electrónico, debe instalar CA
IT PAM. Indique que la aprobación de correo electrónico exige el correcto
funcionamiento de CA IT PAM.
600 Guía de administración
Aprobación de PDA
3. Configure CA IT PAM de forma tal que sea compatible con la configuración
de IMAP. Esta configuración se establece en las Propiedades de activación
del correo del explorador de configuración en el cliente de CA IT PAM. En
estas propiedades, realice los siguientes pasos:
–
En el campo del controlador del proceso predeterminado, introduzca el
siguiente valor real: /CA SLCM/EmailApproval.
–
En el campo Nombre de usuario, introduzca la cuenta de correo
electrónico (por ejemplo, la dirección de la cuenta) utilizada por la
aprobación directa por correo electrónico (creada anteriormente en
este tema).
Registre este valor para usarlo en un paso posterior.
Para obtener información sobre la instalación y la configuración de CA IT
PAM, consulte la documentación de CA IT PAM. La documentación y los
medios de instalación de CA IT PAM cuentan con medios de instalación de
CA Service Catalog.
4. Cargue todo el contenido de CA IT PAM, en caso de no haberlo hecho con
anterioridad.
Nota: Para obtener más detalles acerca de cómo cargar este contenido,
consulte la Integration Guide.
Al cargar este contenido, quedan activos todos los procesos.
Capítulo 13: Utilización de CA Service Catalog para administradores 601
Aprobación de PDA
5. Si está utilizando el Notificar al aprobador: la acción Aprobación basada en
el correo electrónico correo electrónico (o una versión personalizada) para
aprobar solicitudes, establezca la dirección enviada en sólo uno de los
siguientes; de lo contrario, omita este paso.
Establezca esta dirección de forma tal que quede igual a la especifcada en el
campo Nombre de usuario de Propiedades de activación de correo para CA
IT PAM; registró este valor en un paso anterior.
■
Si se desea que su dirección de correo electrónico de notificación de
solicitud sea la misma que su dirección de aprobación de correo
electrónico, haga clic en Generador de servicios, Configuración,
Configuración de gestión de solicitudes, y verifique el valor de los
parámetros denominado Correo electrónico de solicitud: Dirección de
origen.
■
Si desea que la dirección de correo electrónico de notificación de
solicitud sea diferente a la dirección de aprobación de correo
electrónico, haga clic en Administración, Herramientas, Eventos, reglas y
acciones, abra el evento Cambio de solicitud con acción pendiente, y
abra la regla Cuando el estado es Aprobación pendiente.
Verifique que tanto la regla como la acción Notificar al aprobador Aprobación basada en el correo electrónico estén activos.
En la acción, el campo De del correo electrónico especifica la dirección
de envío de correo electrónico.
6. Si está utilizando la definición de proceso de USM_Approval (o una versión
personalizada) para aprobar solicitudes, establezca la dirección de envío en
ese proceso de definición; de lo contrario, omita este paso.
Nota: Para obtener más detalles sobre USM_Approval y otras definiciones
de proceso predeterminadas, consulte el capítulo CA Workflow de la
Integration Guide. Para obtener más detalles sobre la creación y la
personalización de definiciones de proceso, consulte la ayuda en línea de
IDE de CA Workflow.
7. Verifique que el Sistema de catálogo no está enviando notificaciones de
correos electrónicos duplicados al enviar, aprobar, cumplir y completar
solicitudes.
8. Verifique que todos los aprobadores en el Sistema de catálogo tengan una
dirección de correo electrónico válida especificada en los perfiles de usuario
(en la página 98). Si es necesario, edite el usuario (en la página 100) para
agregar la dirección de correo electrónico.
602 Guía de administración
Aprobación de PDA
Cómo personalizar la acción Notificar al aprobador para que sea compatible con
la aprobación de PDA
Si utiliza CA IT PAM para aprobar solicitudes de CA Service Catalog,
normalmente utiliza la acción Notificar al aprobador (o una versión
personalizada) para enviar correos electrónicos de aprobación de solicitud,
como se explica en este tema. Si utiliza CA Workflow para aprobar las
solicitudes de CA Service Catalog, normalmente envia correos electrónicos de
aprobación de solicitud mediante ya sea la acción Notificar al aprobador o la
definición de proceso USM_Approval (en la página 620), pero no ambas. Si
utiliza las dos para enviar correos electrónicos de aprobación de solicitud, los
aprobadores reciben correos electrónicos duplicados para las mismas
solicitudes.
Cómo revisar y personalizar la acción Notificar al aprobador para que sea
compatible con la aprobación de PDA
1. Haga clic en Administración, Herramientas, Eventos, reglas y acciones.
Se mostrarán los eventos.
2. Haga clic en el evento Cambio de solicitud con acción pendiente.
Aparecerán las reglas para el evento.
3. Haga clic en la regla denominada Cuando el estado es Aprobación pendiente
(o su versión personalizada) y verifique que esté activa.
4. Haga clic en la acción Notificar al aprobador - Aprobación basada en el
correo electrónico (o su versión personalizada) y verifique que esté activa.
5. Haga clic en el botón Editar para esta acción. Revise las especificaciones,
especialmente para los campos obligatorios y el texto en el campo Mensaje.
Advierta particularmente las siguientes actualizaciones para que sean
compatibles con la aprobación de PDA:
Este texto se utiliza para elaborar la aprobación de solicitud por correo
electrónico. Se divide en dos secciones separadas por el marcador
$is_pda_enabled=$pda_enabled$$.
Si la aprobación de PDA no está activada en los parámetros Configuración
de gestión de solicitudes (en la página 595), el sistema de catálogo utilizará
el texto que se encuentra antes del marcador
$is_pda_enabled=$pda_enabled$$ para elaborar la aprobación de solicitud
por correo electrónico. El texto será muy similar a éste:
Uno o más elementos de la solicitud $request_name$ ($request_id$) para
$req_for_user_id$ for service $offering_name$ se han enviado a la cola de
aprobación. Mediante un clic, puede revisar esta solicitud <a
href='$REQUEST_APPROVE_DETAILS$'>here</a></br>
Capítulo 13: Utilización de CA Service Catalog para administradores 603
Aprobación de PDA
Si la aprobación de PDA está activada en los parámetros Configuración de la
gestión de solicitudes, el sistema de catálogo utiliza el texto que se
encuentra después del marcador $is_pda_enabled=$pda_enabled$$ para
elaborar la aprobación de solicitud por correo electrónico. De forma
predeterminada, el texto será muy similar a éste:
Uno o más elementos de la solicitud $request_name$ ($request_id$) se han
enviado a la cola de aprobación. El resumen de la solicitud se incluye en
este correo electrónico. <br> <br>Haga clic en los vínculos de más abajo para
realizar la acción de aprobación en la solicitud. <br> <br> <a
href='$UPDATE_STATUS_LINK=HTTP|800|R$'>Aprobar solicitud</a> sin revisión<br>
<br><a href='$UPDATE_STATUS_LINK=HTTP|600|R$'>Rechazar solicitud</a> sin
revisión<br> <br> <a href='$REQUEST_APPROVE_DETAILS$'>Compruebe los
detalles</a> de la solicitud en CA Service Catalog; a continuación, se pueden
aprobar o rechazar algunos o todos los elementos solicitados. <br> <br>Tras
la aprobación de la solicitud, recibirá un mensaje de confirmación en el
explorador.<br>
Los parámetros predeterminados de este texto se interpretan en el tiempo
de ejecución de la siguiente manera:
$REQUEST_APPROVE_DETAILS$
Proporciona el vínculo de detalles cuando el soporte de PDA no está
activado para la unidad de negocio en la cual se crea y se envía la
solicitud. Cuando el aprobador que recibe el correo electrónico hace clic
en este vínculo, la interfaz de usuario de la solicitud se abrirá y se
mostrarán los detalles de la solicitud.
$UPDATE_STATUS_LINK=HTTP|800|R$
Proporciona el vínculo en el cual debe hacer clic el aprobador para
aprobar toda la solicitud.
$UPDATE_STATUS_LINK=HTTP|600|R$
Proporciona el vínculo en el cual debe hacer clic el aprobador para
rechazar toda la solicitud.
Estos vínculos activan la aprobación con conexión, para aprobar y rechazar
solicitudes enteras solamente. Éstos son los vínculos predeterminados.
Importante: Los valores de estado 800 y 600 son los valores
predeterminados para Aprobado y Rechazado, respectivamente. Si está
utilizando valores de estado personalizados para Aprobado y Rechazado,
reemplace los valores predeterminados por los valores personalizados en
estos vínculos, como se explica más adelante en este procedimiento.
604 Guía de administración
Aprobación de PDA
6. Si ya está utilizando una versión personalizada de la acción Notificar al
aprobador - Aprobación basada en el correo electrónico, realizar los
siguientes pasos; de lo contrario, omita este paso y reanude su actividad en
el paso siguiente:
a. Copie las actualizaciones en la versión predeterminada a la versión
personalizada, en especial, las actualizaciones al texto de la sección
Mensaje descrito en los pasos anteriores.
Advierta las personalizaciones que ha hecho previamente y hágalas en
el texto nuevo, si corresponde.
b. Se recomienda verificar que la configuración para el campo Incluir
detalles de la solicitud sea Sí.
c. Omita el paso siguiente y reanude su actividad en el paso 8.
Importante: Al copiar y modificar el texto de la versión predeterminada a la
versión personalizada, no suprima ninguno de los parámetros que se han
mencionado anteriormente.
7. Si ya no está utilizando una versión personalizada de la acción Notificar al
aprobador - Aprobación basada en el correo electrónico, realice los
siguientes pasos; de lo contrario, omita este paso y reanude sus actividades
en el paso siguiente: haga clic en Copiar para copiar y modificar la acción,
para que pueda empezar a utilizar una versión personalizada.
Cuando se solicite, debe especificarse un nombre significativo para la nueva
acción, como Notificar al aprobador - Aprobación basada en el correo
electrónico; versión de BU personalizada.
Se debe copiar y modificar la acción de forma tal que sea compatible con la
aprobación de PDA, porque las versiones predeterminadas de todas las
acciones sólo permiten una edición muy limitada.
Para obtener más detalles acerca de los campos, consulte los campos
Correo electrónico de solicitud disponibles al agregar una acción de regla
(en la página 42).
Tenga en cuenta los siguientes puntos:
■
En el texto personalizado del campo Mensaje, incluya todos los
parámetros (mencionados en el paso anterior) desde el texto
predeterminado.
■
Para obtener mejores resultados, compruebe que el texto en el campo
Mensaje sea fácil de utilizar, tanto en los equipos de oficina como en los
PDA, puesto que se utiliza al inicio de la aprobación de solicitud.
Capítulo 13: Utilización de CA Service Catalog para administradores 605
Aprobación de PDA
■
Compruebe que el valor de configuración Incluir detalle de solicitud se
adapta a sus necesidades. Si indica que Sí, el sistema de catálogo creará
un resumen de HTML de la solicitud y lo incluirá en la aprobación de
solicitud por correo electrónico. Si indica que No, la aprobación de
solicitud por correo electrónico no incluirá tal resumen.
Se recomienda especificar Sí.
■
Para utilizar el carácter ‘$’ en el cuerpo del mensaje, utilice la barra
diagonal invertida (\) como carácter de escape, de la siguiente manera:
\$.
■
No suprima ninguno de los parámetros que se han enumerado
anteriormente.
8. Seleccione la versión predeterminada de la acción Notificar al aprobador Aprobación basada en el correo electrónico y haga clic en Desactivar para
desactivarla (si está activa).
Importante: Desactivar la versión predeterminada de la acción es muy
importante para prevenir la duplicación y probables conflictos con la versión
personalizada.
9. Realice uno de los siguientes pasos, conforme al método de aprobación de
PDA que se desee utilizar:
■
Personalice el correo electrónico de aprobación de solicitud enviado por
la acción Notificar al aprobador para usar la aprobación con conexión.
(en la página 606)
■
Personalice el correo electrónico de aprobación de solicitud enviado por
la acción Notificar al aprobador para usar la aprobación directa por
correo electrónico. (en la página 611)
Personalice el correo electrónico de aprobación de solicitud enviado por la acción Notificar al
aprobador para usar la aprobación con conexión.
Configurar el método de aprobación para el PDA es una tarea necesaria en el
proceso de configuración de la aprobación de PDA (en la página 589). Después
de completar los pasos iniciales para personalizar la acción Notificar al
aprobador para que sea compatible con la aprobación de PDA (en la
página 603), debe configurarse la implementación de la aprobación de PDA, a
fin de utilizar la aprobación con conexión.
Personalización del correo electrónico de aprobación de solicitud enviado por la
acción Notificar al aprobador para usar la aprobación con conexión
606 Guía de administración
Aprobación de PDA
1. Realice los siguientes pasos para configurar el correo electrónico de
aprobación de solicitud, a fin de incluir vínculos para aprobar y rechazar
servicios individuales; de lo contrario, omita este paso.
a. Se recomienda reemplazar los vínculos predeterminados para aprobar y
rechazar solicitudes enteras sólo por los siguientes vínculos:
$UPDATE_STATUS_LINK=HTTP|800|S$
Proporciona el vínculo en el cual el aprobador hace clic para aprobar un
servicio individual.
$UPDATE_STATUS_LINK=HTTP|600|S$
Proporciona el vínculo en el cual el aprobador hace clic para rechazar un
servicio individual.
Al añadir las líneas, utilice el mismo formato y los caracteres de control
que el resto del correo electrónico, a fin de proporcionar una apariencia
y una sensación consistentes, por ejemplo:
<br> <a href='$UPDATE_STATUS_LINK=HTTP|800|S$'>Aprobar servicio</a> sin
revisión<br>
Para la facilidad la tarea de los aprobadores, se recomienda reemplazar
los vínculos de aprobación existentes por los nuevos vínculos, en lugar
de agregar los nuevos vínculos a los existentes. Para obtener la máxima
utilidad, el correo electrónico de aprobación de solicitud debe incluir
vínculos de aprobación y rechazo para uno sólo de los siguientes: la
solicitud entera, los servicios individuales en la solicitud o las opciones
de servicio individuales en los servicios en la solicitud. Se pueden
especificar opcionalmente combinaciones de estos vínculos en el correo
electrónico; sin embargo, los aprobadores se pueden confundir debido
a las opciones solapadas en el texto del correo electrónico.
Importante: Los valores de estado 800 y 600 son los valores
predeterminados para Aprobado y Rechazado, respectivamente. Si está
utilizando valores de estado personalizados para Aprobado y
Rechazado, reemplace los valores predeterminados por los valores
personalizados en estos vínculos, como se explica más adelante en este
procedimiento.
Capítulo 13: Utilización de CA Service Catalog para administradores 607
Aprobación de PDA
a. Actualice el texto descriptivo sobre cada nuevo vínculo de forma tal que
coincida con el cambio en el vínculo.
Por ejemplo, actualice el texto que se encuentra arriba del vínculo de
aprobación para que sea parecido al siguiente: "Haga clic en el vínculo
para aprobar el servicio...".
El correo electrónico de aprobación de solicitud que reciben los usuarios
contiene un servicio resaltado para que aprueben o rechacen. Si una
solicitud incluye servicios múltiples, los usuarios reciben un correo
electrónico de aprobación de solicitud para todos los servicios que se les
asignan para que aprueben o rechacen.
2. Realice los siguientes pasos para configurar el correo electrónico de
aprobación de solicitud, a fin de incluir vínculos para aprobar y rechazar
servicios individuales; de lo contrario, omita este paso.
a. Verifique que esté utilizando un ciclo de vida de solicitud discreto con la
aprobación establecida al nivel de opciones de servicios (Permitir
tratamiento discreto de las opciones de servicio después de = Enviado).
(en la página 582) De lo contrario, los aprobadores no pueden aprobar
ni rechazar opciones de servicio individuales, incluso si configura el
correo electrónico de aprobación de solicitud para que admita esta
función.
608 Guía de administración
Aprobación de PDA
b. Se recomienda reemplazar los vínculos predeterminados para aprobar y
rechazar solicitudes enteras sólo por los siguientes vínculos:
$UPDATE_STATUS_LINK=HTTP|800|SO$
Proporciona el vínculo en el cual el aprobador hace clic para aprobar
una opción de servicio individual.
$UPDATE_STATUS_LINK=HTTP|600|SO$
Proporciona el vínculo en el cual el aprobador hace clic para rechazar
una opción de servicio individual.
Al añadir las líneas, utilice el mismo formato y los caracteres de control
que el resto del correo electrónico, a fin de proporcionar una apariencia
y una sensación consistentes, por ejemplo:
<br> <a href='$UPDATE_STATUS_LINK=HTTP|800|S$'>Aprobar servicio</a> sin
revisión<br>
Para la facilidad la tarea de los aprobadores, se recomienda reemplazar
los vínculos de aprobación existentes por los nuevos vínculos, en lugar
de agregar los nuevos vínculos a los existentes. Para obtener la máxima
utilidad, el correo electrónico de aprobación de solicitud debe incluir
vínculos de aprobación y rechazo para uno sólo de los siguientes: la
solicitud entera, los servicios individuales en la solicitud o las opciones
de servicio individuales en los servicios en la solicitud. Se pueden
especificar opcionalmente combinaciones de estos vínculos en el correo
electrónico; sin embargo, los aprobadores se pueden confundir debido
a las opciones solapadas en el texto del correo electrónico.
Importante: Los valores de estado 800 y 600 son los valores
predeterminados para Aprobado y Rechazado, respectivamente. Si está
utilizando valores de estado personalizados para Aprobado y
Rechazado, reemplace los valores predeterminados por los valores
personalizados en estos vínculos, como se explica más adelante en este
procedimiento.
Capítulo 13: Utilización de CA Service Catalog para administradores 609
Aprobación de PDA
a. Actualice el texto descriptivo sobre cada nuevo vínculo de forma tal que
coincida con el cambio en el vínculo.
Por ejemplo, actualice el texto que se encuentra arriba del vínculo de
aprobación para que sea parecido al siguiente: "Haga clic en el vínculo
para aprobar la siguiente opción de servicio...".
El correo electrónico de aprobación de solicitud resultante que reciben los
usuarios contiene un servicio resaltado para que aprueben o rechacen. Si
una solicitud incluye uno o más servicios con opciones de servicio múltiples,
los usuarios reciben un correo electrónico de aprobación de solicitud para
todas las opciones de servicio que se les asignan para que aprueben o
rechacen.
3. Omita este paso si su organización está utilizando los valores de estado
predeterminados: 800 para Aprobado y 600 para Rechazado.
En cambio, si su organización tiene valores de estado personalizados,
actualice los valores de estado en todos los vínculos en el correo electrónico
de aprobación de solicitud para que coincida con los valores personalizados
para Aprobados y Rechazados, conforme a lo definido en el archivo
requestshared.xml.
Nota: Para obtener información sobre cómo consultar y editar el archivo
requestshared.xml, consulte la Implementation Guide. El intervalo para los
valores de estado personalizados para Aprobado es 800-999; para
Rechazado, 600-799.
Ha revisado y personalizado el correo electrónico de aprobación de solicitud en
la versión personalizada de la acción Notificar al aprobador - Aprobación basada
en el correo electrónico.
Importante: Esta nota corresponde sólo si está utilizando CA Workflow para
aprobar y rechazar solicitudes. Después de haber completado este
procedimiento, verifique que el archivo usm_approval.xml utiliza los mismos
vínculos que el correo electrónico de aprobación de solicitud en la versión
personalizada de la acción Notificar al aprobador - Aprobación basada en el
correo electrónico. Si es necesario, actualice los vínculos en ese archivo para
que coincidan con los que están en el correo electrónico de aprobación de
solicitud.
610 Guía de administración
Aprobación de PDA
Personalice el correo electrónico de aprobación de solicitud enviado por la acción Notificar al
aprobador para usar la aprobación directa por correo electrónico.
Configurar el método de aprobación para el PDA es una tarea necesaria en el
proceso de configuración de la aprobación de PDA (en la página 589). Después
de completar los pasos iniciales para personalizar la acción Notificar al
aprobador para que sea compatible con la aprobación de PDA (en la
página 603), debe configurarse la implementación de la aprobación de PDA, a
fin de utilizar la aprobación directa por correo electrónico.
1. Realice los siguientes pasos para configurar el correo electrónico de
aprobación de solicitud, a fin de incluir vínculos para aprobar y rechazar
solicitudes enteras, mediante la aprobación directa por correo electrónico;
de lo contrario, omita este paso.
Reemplace los vínculos de aprobación y rechazo predeterminados por los
siguientes vínculos, que especifican la aprobación directa por correo
electrónico en lugar de la aprobación con conexión:
$UPDATE_STATUS_LINK=MAIL_TO|800|R|Subject|Body|$
Proporciona el vínculo en el cual debe hacer clic el aprobador para
aprobar toda la solicitud.
$UPDATE_STATUS_LINK=MAIL_TO|600|R|Subject|Body|$
Proporciona el vínculo en el cual debe hacer clic el aprobador para
rechazar toda la solicitud.
Importante: Los valores de estado 800 y 600 son los valores
predeterminados para Aprobado y Rechazado, respectivamente. Si está
utilizando valores de estado personalizados para Aprobado y Rechazado,
reemplace los valores predeterminados por los valores personalizados en
estos vínculos, como se explica más adelante en este procedimiento.
Capítulo 13: Utilización de CA Service Catalog para administradores 611
Aprobación de PDA
2. Realice los siguientes pasos para configurar el correo electrónico de
aprobación de solicitud, a fin de incluir vínculos para aprobar y rechazar
servicios individuales; de lo contrario, omita este paso.
a. Se recomienda reemplazar los vínculos para aprobar y rechazar
solicitudes enteras sólo por los siguientes vínculos:
$UPDATE_STATUS_LINK=MAIL_TO|800|S|Subject|Body|$
Proporciona el vínculo en el cual el aprobador hace clic para aprobar un
servicio individual.
$UPDATE_STATUS_LINK=MAIL_TO|600|S|Subject|Body|$
Proporciona el vínculo en el cual el aprobador hace clic para rechazar un
servicio individual.
Al añadir las líneas, utilice el mismo formato y los caracteres de control
que el resto del correo electrónico, a fin de proporcionar una apariencia
y una sensación consistentes, por ejemplo:
<br> <a href='$UPDATE_STATUS_LINK=MAIL_TO|600|S|Subject|Body|$'>Aprobar
servicio</a> sin revisión<br>
Para la facilidad la tarea de los aprobadores, se recomienda reemplazar
los vínculos de aprobación existentes por los nuevos vínculos, en lugar
de agregar los nuevos vínculos a los existentes. Para obtener la máxima
utilidad, el correo electrónico de aprobación de solicitud debe incluir
vínculos de aprobación y rechazo para uno sólo de los siguientes: la
solicitud entera, los servicios individuales en la solicitud o las opciones
de servicio individuales en los servicios en la solicitud. Se pueden
especificar opcionalmente combinaciones de estos vínculos en el correo
electrónico; sin embargo, los aprobadores se pueden confundir debido
a las opciones solapadas en el texto del correo electrónico.
Importante: Los valores de estado 800 y 600 son los valores
predeterminados para Aprobado y Rechazado, respectivamente. Si está
utilizando valores de estado personalizados para Aprobado y
Rechazado, reemplace los valores predeterminados por los valores
personalizados en estos v