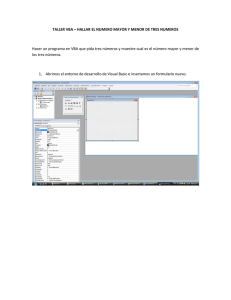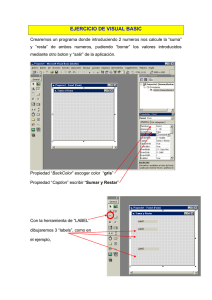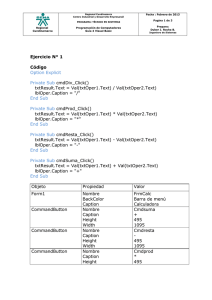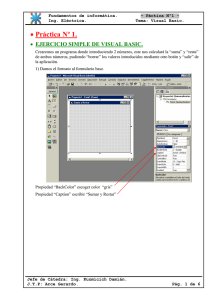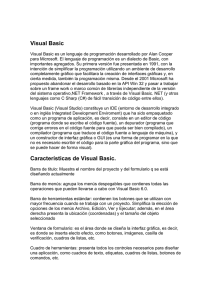Practica 11. Manejo de Archivos de texto.
Anuncio

Computación II. Practica 11 Practica 11. Manejo de Archivos de texto. Objetivos Al finalizar esta práctica el estudiante será capaz de: 1. Manejar archivos de texto para guardar y recuperar información en lote. 2. Crear un sistema de menús para la aplicación 3. Agregar un formulario Acerca de… a la aplicación. 4. Crear una aplicación que lea los datos de una encuesta (Edad, Peso y Estatura) y las muestre en un control MSFlexGrid, a su vez permita guardar y recuperar los datos en un archivo tipo texto. La aplicación contendrá un sistema de menú para la manipulación del archivo (cargar y guardar), así como para procesar los datos (estadísticas básicas y regresión) Antes de comenzar Realicemos el Análisis E-P-S de la Aplicación Encuesta. Entrada. Dato Edad del entrevistado Peso del entrevistado Estatura del entrevistado Identificador Edad Peso Estatura Tipo Restricciones Real >15 Real >0 real >0 Tabla 11-1. Análisis EPS de la aplicación “Archivo de texto”. Proceso • Al comienzo del programa, éste cargará los datos almacenados en el archivo de texto (Datos.dat) y los mostrará en la cuadricula de datos (MsFlexGrid) • Cada vez que se lee un registro de datos se incrementa el número de entrevistados (N) y se muestra en la cuadricula de datos Prof. Angel Zambrano 99 Computación II. Practica 11 Para calcular las Estadísticas Básicas y la Regresión se sigue el procedimiento descrito en la práctica 9. Salida La media, la varianza, el mínimo y el máximo para cada variable Los parámetros de la recta de regresión La interfaz de usuario de la aplicación está formada por tres formularios. El primero contiene 5 etiquetas, 3 cuadros de texto, dos líneas (line), un botón de comando, un control MSFlexGrid y un sistema de menús. El segundo contiene dos etiquetas para mostrar los resultados. Y el tercero es un formulario del tipo Acerca de… Actividades a realizar: 1. Ejecute el Visual Basic 6.0, seleccione “Exe estándar” en el cuadro de dialogo “Nuevo Proyecto”. 2. Establezca las siguientes propiedades al formulario: Propiedad Valor Caption Forecolor Height StartUpPosition Width Practica 11. Manejo de archivos tipo texto A su gusto 6300 2 - CenterScreen 9100 Tabla 11-2. Propiedades del formulario 1 de la aplicación “Archivo de texto”. Este formulario contiene en la parte superior el sistema de menú (Archivo, Procesar y Ayuda) para los diferentes procesos de la aplicación, en la parte izquierda los cuadros de texto para recoger los datos, en la parte derecha el control MsFlexGrid que se utilizará para mostrar los datos que se han ido leyendo. Observe que solo tiene un botón de comando: Leer Encuesta, el cual toma y valida los datos de los cuadros de texto. Prof. Angel Zambrano 100 Computación II. Practica 11 3. Coloque sobre el formulario los siguientes controles y fije las propiedades mostradas en la tabla 11-3, para que quede aproximadamente como se muestra en la figura 11-1. • 5 etiquetas (Label) • 3 cuadros de texto (TextBox) • 1 botón de comando (CommandButton) • 2 líneas (Line) • 1 cuadricula flexible de datos (MsFlexGrid ). Figura 11-1. Formulario 1 de la aplicación “Archivo de texto”. Prof. Angel Zambrano 101 Computación II. Practica 11 Control Propiedad Valor Etiqueta 1 (Nombre) Caption Width, Height, Top y Left Alignment Font (Nombre) Caption Width, Height, Top y Left Font (Nombre) Caption Width, Height, Top y Left Alignment Font (Nombre) Caption Width, Height, Top y Left Alignment Font (Nombre) Caption Width, Height, Top y Left Alignment Font (Nombre) Text Width, Height, Top y Left Font (Nombre) Text Width, Height, Top y Left Font (Nombre) Text Width, Height, Top y Left Font Label1 Practica 11. Manejo de Archivos tipo texto… 8000, 375, 120, 120 2 – Center MS Sans Serif , Negrita cursiva, 14 Label2 Nº de Encuesta Leidas: 0 3500, 375, 1080, 360 MS Sans Serif , Negrita cursiva, 12 Label3 Edad 1575, 375, 1800, 360 1 – Right Justify MS Sans Serif , Negrita, 12 Label4 Peso 1575, 375, 2640, 360 1 – Right Justify MS Sans Serif , Negrita, 12 Label5 Estatura 1575, 375, 3480, 360 1 – Right Justify MS Sans Serif , Negrita, 12 Text1 Etiqueta 2 Etiqueta 3 Etiqueta 4 Etiqueta 5 Cuadro de texto 1 Cuadro de texto 2 Cuadro de texto 3 Prof. Angel Zambrano 1575, 615, 1680, 2160 MS Sans Serif, Normal, 12 Text2 1575, 615, 2520, 2160 MS Sans Serif, Normal, 12 Text3 1575, 615, 3360, 2160 MS Sans Serif, Normal, 12 102 Computación II. Botón 1 Linea 1 Linea 2 Cuadricula 1 Practica 11 (Nombre) Command1 Caption &Leer Encuesta Width, Height, Top y Left 1900, 500, 4800, 1800 (Nombre) Line1 BorderWidth 4 X1, X2, Y1, Y2 120, 420, 720, 720 (Nombre) Line2 BorderWidth 4 X1, X2, Y1, Y2 120, 420, 4500, 4500 (Nombre) MsFlexGrid1 Width, Height, Top y Left 4400, 4900, 600, 4400 Las demás propiedades se fijaran en tiempo de ejecución Tabla 11-3. Propiedades de los controles del formulario1 de la aplicación “Archivo de texto”. 4. Se va a crear el sistema de menús con las siguientes opciones principales: Archivo, Procesar y Ayuda. La opción Archivo tiene cuatro opciones: Cargar Datos, Guardar Datos, Limpiar Grilla y Salir; la de Procesar dos: Calcular Estad Básicas y Calcular Regresión, y la de Ayuda tiene una opción Acerca de… El procedimiento para crear el menú que se muestra en la figura 11-3 es el siguiente: a) Invoque al editor de menú, Herramientas – Editor de Menús. b) En el apartado Caption introduzca &Archivo, el símbolo & hace que la letra “A” aparezca subrayado, presione TAB para ir a Name y ahí introduzca MenuArchivo. Este será el identificador de la opción Archivo en caso de necesitarlo a nivel de programación. Presione el botón Siguiente para pasar a la próxima opción (Cargar datos). c) Presione la flecha a la derecha para indicar que esta opción está a nivel jerárquico inferior con respecto a la opción Archivo; es decir, que es una sub-opción de la opción Archivo. La misma aparecerá indentada con respecto a Archivo (ver figura 11-2) Prof. Angel Zambrano 103 Computación II. Practica 11 Figura 11-2. Ventana editor de menús. d) En el apartado Caption introduzca Cargar Datos, presione TAB para pasar a Name e introduzca MenuCargar y en ShortCut seleccione Ctrl.+F. Presione el botón Siguiente para pasar a la próxima opción (Guardar datos). e) En el apartado Caption introduzca Guardar Datos, presione TAB para pasar a Name e introduzca MenuGuardar y en ShortCut seleccione Ctrl.+G. Presione el botón Siguiente para pasar a la próxima opción (separador). f) Ahora vamos a crear una barra separadora de menú, para lo cual introduzca en el apartado Caption un guión (-), presione TAB para pasar a Name e introduzca cualquier identificador, por comodidad escriba L1. Prof. Angel Zambrano 104 Computación II. Practica 11 Presione el botón Siguiente para pasar a la próxima opción (Limpiar Grilla). g) En el apartado Caption introduzca Limpiar Grilla, presione TAB para pasar a Name e introduzca MenuLimpiar y en ShortCut seleccione Ctrl.+L. Presione el botón Siguiente para pasar a la próxima opción (separador 2). h) En el apartado Caption introduzca un guión (-), presione TAB para pasar a Name e introduzca L2. Presione el botón Siguiente para pasar a la próxima opción (Salir). i) En el apartado Caption introduzca Salir, presione TAB para pasar a Name e introduzca MenuSalir y en ShortCut seleccione Ctrl.+X. Presione el botón Siguiente para pasar a la próxima opción (opción Procesar del menú principal). j) Presione flecha a la izquierda para volver al mismo nivel jerárquico de la opción Archivo. k) En el apartado Caption introduzca &Procesar, presione TAB para ir a Name y ahí introduzca MenuProcesar. Presione el botón Siguiente para pasar a la próxima opción (Calcular Estadísticas Básicas). l) Presione la flecha a la derecha para indicar que esta opción está a nivel jerárquico inferior con respecto a la opción Procesar. m) En el apartado Caption introduzca Calcular Estad Básicas, presione TAB para pasar a Name e introduzca MenuBasicas y en ShortCut seleccione Ctrl.+B. Presione el botón Siguiente para pasar a la próxima opción (Guardar datos). n) En el apartado Caption introduzca Calcular Regresión, presione TAB para pasar a Name e introduzca MenuRegresion y en ShortCut Prof. Angel Zambrano 105 Computación II. Practica 11 seleccione Ctrl.+R. Presione el botón Siguiente para pasar a la próxima opción (opción Ayuda del menú principal). o) Presione flecha a la izquierda para volver al mismo nivel jerárquico de las opciónes Archivo y Procesar. p) En el apartado Caption introduzca &Ayudar, presione TAB para ir a Name y ahí introduzca MenuAyuda. Presione el botón Siguiente para pasar a la próxima opción (Acerca de…). q) Presione la flecha a la derecha para indicar que esta opción está a nivel jerárquico inferior con respecto a la opción Ayuda. r) En el apartado Caption introduzca Acerca de..., presione TAB para pasar a Name e introduzca MenuAcerca. Figura 11-3. Menú creado con la opción Archivo abierta 5. Este sería un buen momento para guardar la aplicación y así evitar pérdida de datos. 6. Inserte el siguiente código de programa al formulario 1. El procedimiento LimpiarGrilla() permite inicializar la cuadricula de datos desde cualquier parte del programa y LimpiarControles es para Inicializar los cuadros de texto una vez que se haya leído un dato: Option Explicit Public Sub LimpiarGrilla() Dim i As Single Prof. Angel Zambrano 106 Computación II. N = 0 MSFlexGrid1.Cols = 4 MSFlexGrid1.Rows = 2 MSFlexGrid1.FixedCols = 1 MSFlexGrid1.FixedRows = 1 MSFlexGrid1.Clear MSFlexGrid1.Width = 4200 MSFlexGrid1.ColWidth(0) = 400 For i = 1 To 3 MSFlexGrid1.ColWidth(i) = 1200 MSFlexGrid1.ColAlignment(i) = 3 Next i Practica 11 ' Alineación ' Encanbezados de cada columna MSFlexGrid1.Row = 0 MSFlexGrid1.Col = 0 MSFlexGrid1.Text = " Nº " MSFlexGrid1.Col = 1 MSFlexGrid1.Text = " Edad " MSFlexGrid1.Col = 2 MSFlexGrid1.Text = " Peso " MSFlexGrid1.Col = 3 MSFlexGrid1.Text = " Estatura " End Sub Public Sub LimpiarControles() Text1.Text = "" Text2.Text = "" Text3.Text = "" End Sub 7. Presione el formulario para programar el evento Form_Load(), el cual permite limpiar la cuadricula y la carga inicial de los datos guardados en el archivo de texto. Private Sub Form_Load() Open "Datos.dat" For Input As #1 LimpiarGrilla While Not EOF(1) Input #1, Ed, Pe, Es N = N + 1 MSFlexGrid1.Rows = N + 1 MSFlexGrid1.Row = N MSFlexGrid1.Col = 1 MSFlexGrid1.Text = Ed MSFlexGrid1.Col = 2 MSFlexGrid1.Text = Pe MSFlexGrid1.Col = 3 MSFlexGrid1.Text = Es Prof. Angel Zambrano 107 Computación II. Practica 11 Wend Close #1 CR = Chr(10) & Chr(13) End Sub 8. Para programar el botón Leer Encuesta haga doble clic sobre él e inserte el siguiente código: Private Sub Command1_Click() If Validar Then N = N + 1 MSFlexGrid1.Rows = N + 1 MSFlexGrid1.Row = N MSFlexGrid1.Col = 0 MSFlexGrid1.Text = N MSFlexGrid1.Col = 1 MSFlexGrid1.Text = Text1.Text MSFlexGrid1.Col = 2 MSFlexGrid1.Text = Text2.Text MSFlexGrid1.Col = 3 MSFlexGrid1.Text = Text3.Text Call LimpiarControles End If End Sub ' Para validar los datos introducidos ' Public Function Validar() As Boolean ' ' Tome la function Validar de la práctica 9 y coloquela aquí ' End Function 9. Seleccione la opción Archivo – Cargar datos para invocar el editor y programar el evento MenuCargar_Click insertando el siguiente código: Private Sub Dim Ed As Dim Pe As Dim Es As MenuCargar_Click() Integer Single Single Open "Datos.dat" For Input As #1 LimpiarGrilla While Not EOF(1) Input #1, Ed, Pe, Es N = N + 1 MSFlexGrid1.Rows = N + 1 Prof. Angel Zambrano 108 Computación II. Practica 11 MSFlexGrid1.Row = N MSFlexGrid1.Col = 1 MSFlexGrid1.Text = Ed MSFlexGrid1.Col = 2 MSFlexGrid1.Text = Pe MSFlexGrid1.Col = 3 MSFlexGrid1.Text = Es Wend Close #1 End Sub 10. Para programar el evento MenuGuardar_Click seleccione la opción Archivo – Guardar Datos e inserte el siguiente código: Private Sub MenuGuardar_Click() Dim Ed As Integer Dim Pe As Single Dim Es As Single Dim i As Integer Open "Datos.dat" For Output As #1 For i = 1 To N MSFlexGrid1.Row = i MSFlexGrid1.Col = 1 Ed = MSFlexGrid1.Text MSFlexGrid1.Col = 2 Pe = MSFlexGrid1.Text MSFlexGrid1.Col = 3 Es = MSFlexGrid1.Text Write #1, Ed, Pe, Es Next i Close #1 End Sub 11. Para programar el evento MenuLimpiar_Click seleccione la opción Archivo – Limpiar Grilla e inserte el siguiente código: Private Sub MenuLimpiar_Click() Call LimpiarGrilla End Sub 12. Para programar el evento MenuSalir_Click seleccione la opción Archivo – Salir e inserte el siguiente código: Private Sub MenuSalir_Click() End End Sub Prof. Angel Zambrano 109 Computación II. Practica 11 13. Para programar el evento MenuBasicas_Click seleccione la opción Procesar – Calcular Estad Básicas e inserte el siguiente código: Private Sub MenuBasicas_Click() Dim C As String Dim Ed As Integer, SEd As Single, S2Ed As Single, Med As Single, VEd As Single Dim Pe As Single, SPe As Single, S2Pe As Single, MPe As Single, VPe As Single Dim Es As Single, SEs As Single, S2Es As Single, MEs As Single, VEs As Single Dim i As Integer If N > 1 Then Form1.Enabled SEd = 0: S2Ed SPe = 0: S2Pe SEs = 0: S2Es = = = = False 0 0 0 For i = 1 To N MSFlexGrid1.Row = i MSFlexGrid1.Col = 1 Ed = MSFlexGrid1.Text SEd = SEd + Ed S2Ed = S2Ed + Ed ^ 2 MSFlexGrid1.Col = 2 Pe = MSFlexGrid1.Text SPe = SPe + Pe S2Pe = S2Pe + Pe ^ 2 MSFlexGrid1.Col = 3 Es = MSFlexGrid1.Text SEs = SEs + Es S2Es = S2Es + Es ^ 2 Next i Med = SEd / N: VEd = (S2Ed - N * Med ^ 2) / (N - 1) MPe = SPe / N: VPe = (S2Pe - N * MPe ^ 2) / (N - 1) MEs = SEs / N: VEs = (S2Es - N * MEs ^ 2) / (N - 1) C C C C C C = = = = = = "Variable Edad" & CR C & " Media = " & Med & C & "Variable Peso" & CR C & " Media = " & MPe & C & "Variable Estatura" & C & " Media = " & MEs & CR & "Varianza = " & VEd & CR & CR CR & "Varianza = " & VPe & CR & CR CR CR & "Varianza = " & VEs Form2.Label1.Caption = "Estadísticas Básicas" Form2.Label2.Caption = C Form2.Show End If End Sub Prof. Angel Zambrano 110 Computación II. Practica 11 14. Para programar el evento MenuRegre_Click seleccione la opción Procesar – Calcular Regresión e inserte el siguiente código: ' ' Calculo de Beta0 y Beta1 en un modelo de regresión en el que la ' Estatura (X) explica al Peso (Y) Private Sub MenuRegre_Click() Dim C As String Dim Es As Single, SEs As Single, S2Es As Single ' X, suma de X y Suma X^2 Dim Pe As Single, SPe As Single ' Y, suma de Y Dim SEsPe ' Suma de X*Y Dim B0 As Single, B1 As Single Dim i As Integer If N > 1 Then Form1.Enabled = False SPe = 0 SEs = 0: S2Es = 0 SEsPe = 0 For i = 1 To N MSFlexGrid1.Row = i MSFlexGrid1.Col = 2 Pe = MSFlexGrid1.Text SPe = SPe + Pe ' Y ' Suma de Y MSFlexGrid1.Col = 3 Es = MSFlexGrid1.Text SEs = SEs + Es S2Es = S2Es + Es ^ 2 ' X ' Suma de X ' Suma de X^2 SEsPe = SEsPe + Es * Pe ' Suma de X*Y Next i B1 = (N * SEsPe - SEs * SPe) / (N * S2Es - SEs ^ 2) B0 = (SPe - B1 * SEs) / N C C C C = = = = "Parametros de la Regresión entre la Estatura y el Peso" & CR C & " Beta0 = " & B0 & CR C & " Beta1 = " & B1 & CR & CR C & "Peso = " & B0 & " + " & B1 & "*Estatura" Form2.Label1.Caption = "Regresión entre el peso y la estatura" Form2.Label2.Caption = C Form2.Show End If End Sub Prof. Angel Zambrano 111 Computación II. Practica 11 15. Agregue otro formulario a la aplicación y fije las propiedades mostradas en la tabla 11-4. Propiedad Valor Caption Forecolor Height StartUpPosition Width Resultados-Práctica 11 A su gusto 6300 2 - CenterScreen 8200 Tabla 11-4. Propiedades del formulario 2 de la aplicación “Archivo de texto”. 16. Agregue al formulario dos etiquetas para mostrar los resultados de las opciones Calcular Estadísticas Básicas y Calcular Regresión y un botón para regresar al formulario 1. Fije las propiedades a estos controles (Tabla 11-5). Las etiquetas de este formulario se llenan con los resultados cuando se invocan los eventos MenuBasicas_Click y MenuRegre_Click . Control Propiedad Valor Etiqueta 1 (Nombre) Caption Width, Height, Top y Left Alignment Border Style Font (Nombre) Caption Width, Height, Top y Left Border Style Font (Nombre) Caption Width, Height, Top y Left Font Label1 Etiqueta 2 Botón 4 7700, 500, 120, 120 2 - Center 1 – Fixed Single MS Sans Serif , Negrita cursiva, 18 Label2 7700, 3800, 960,120 3500, 375, 1080, 360 1 – Fixed Single MS Sans Serif , Normal, 10 Command1 &Regresar 1600, 500, 4900, 6200 Arial, Negrita, 9 Tabla 11-5. Propiedades de los controles del formulario 2 de la aplicación “Archivo de texto”. Prof. Angel Zambrano 112 Computación II. Practica 11 Figura 11-4. Formulario 2 - Resultados 17. Agregue el siguiente código de programa al formulario 2 Private Sub Command1_Click() Form1.Enabled = True Unload Me End Sub 18. Agregue un módulo a la aplicación, en el cual se declaran el tipo registro (Declaración Type) y las variables globales: número de personas y la variable CR (Enter). Option Explicit Global N As Integer ' Número de personas Global CR As String Prof. Angel Zambrano 113 Computación II. Practica 11 19. Para insertar un formulario Acerca de… a la aplicación Seleccione Agregar Formulario y en el cuadro de diálogo Agregar Formulario seleccione Cuadro de diálogo Acerca de… Figura 11-5. Cuadro de diálogo Agregar formulario 20. Modifique los textos de las etiquetas del formulario Acerca de … a los requerimientos de la aplicación. Figura 11-6. Formulario Acerca de modificado para la práctica 11 21. Solo falta programar el evento MenuAcerca_Click seleccione la opción Ayuda – Acerca de... en el formulario 1 e inserte el siguiente código: Private Sub MenuAcerca_Click() Form1.Enabled = False frmAbout.Show End Sub Prof. Angel Zambrano 114 Computación II. Practica 11 22. En el formulario 3 (Acerca de) haga doble clic en el botón Aceptar y reprograme el evento Clic Private Sub cmdOK_Click() Form1.Enabled = True Unload Me End Sub 23. Almacene de nuevo la aplicación 24. Ejecute la aplicación y verifique los resultados. Si se produce un error (archivo no existe) vaya a la carpeta donde almacenó la aplicación y cree ahí un archivo vacío con el “block de notas” con el nombre “Datos.dat”. Prof. Angel Zambrano 115