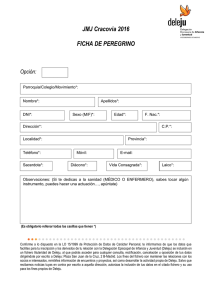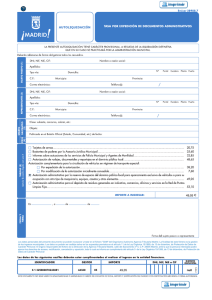Importador Universal - Operaciones
Anuncio

PROGRAMAS DE GESTIÓN Importador Universal - Operaciones Contabilidad y Estados Financieros Importador Universal - Operaciones Acta de Reunión Para todos aquellos clientes que tengan la información de sus Operaciones almacenadas en sus propios sistemas informáticos, Banco Popular les proporciona esta herramienta para poder importarlas a través de ficheros. Usted solo tendrá que generar uno o varios ficheros con en el formato que el Banco le proporciona y a través de una plantilla podrá importarlas cuando le sea necesario. El objetivo es no tener que censarlos de manera manual cuando el volumen de información es elevado. A continuación se describen los pasos que debe realizar para importar sus Operaciones: Paso Previo. Paso 1: Generar Fichero.............................................................................. 2 Información General. Paso 2: Origen de Datos y Plantillas.............................................................. 3 Paso 3: Seleccionar Producto, asociar Ordenante e indicar Lote......................... 4 Origen de Datos: Formato Microsoft Excel. Paso 4: Datos del Fichero. Ajustes................................................................ 5 Paso 5: Asociar las columnas del fichero a los campos de la aplicación............... 7 Origen de Datos: Formato fichero de Texto. Paso 4: Datos del Fichero. Ajustes................................................................ 9 Paso 5: Asociar las zonas del fichero a los campos de la aplicación.................. 11 Origen de Datos: Formato Microsoft Access. Paso 4: Datos del Fichero. Ajustes............................................................... 13 Paso 5: Asociar los campos del fichero a los campos de la aplicación................ 15 1/16 PROGRAMAS DE GESTIÓN Importador Universal - Operaciones Contabilidad y Estados Financieros Paso 1: Generar Fichero Acta de Reunión Antes de acceder a la herramienta, tendrá que generar desde su sistema informático uno o varios ficheros con la información de sus Operaciones. Para ello tenemos tres formatos de fichero diferentes: 1. Estructura del Fichero en formato Microsoft Excel (descargar manual en PDF de Internet). 2. Estructura del Fichero en formato de Texto (descargar manual en PDF de Internet). 3. Estructura del Fichero en formato Microsoft Access (descargar manual en PDF de Internet). Pasos a seguir para importar el fichero una vez generado Para acceder a la herramienta, elija en el menú izquierdo Herramientas o selecciónelo desde el menú principal superior dentro del apartado Aplicaciones: Dentro de herramientas, elija la opción Operaciones del submenú Importador Universal: 2/16 PROGRAMAS DE GESTIÓN Importador Universal - Operaciones Contabilidad y Estados Financieros Paso 2: Origen de Datos y Plantillas Acta de Reunión A través de esta primera pantalla podrá escoger el tipo de formato del fichero y tras generar una primera Plantilla podrá importar tantos ficheros como desee. El primer apartado que aparece es Origen de datos y en él debe seleccionar de la lista el formato de fichero que desea importar: A continuación aparece el apartado Plantillas. Las Plantillas se utilizan para organizar la información que viene en los ficheros y poderla asociar a los campos contenidos en la aplicación. Si es la primera vez que utiliza esta herramienta deberá generar una nueva a través de la opción Generar Nueva Plantilla. El nombre de la plantilla debe ser lo más claro posible para no tener problemas si tuviera más de una. Una vez generada podrá utilizarla tantas veces como quiera a través de la opción Utilizar Plantilla Existente. No deberá cambiarla a no ser que se modifique el formato del contenido en el fichero. Dentro de esta opción podrá también eliminar una plantilla que ya no utilice o importar una ya existente: Por último, en el apartado Selección del Fichero hay que pulsar sobre el botón Seleccione Fichero para localizar el fichero que desea importar: 3/16 PROGRAMAS DE GESTIÓN Importador Universal - Operaciones Contabilidad y Estados Financieros Paso 3: Seleccionar Producto, asociar Ordenante e indicar Lote a las Acta de Reunión Operaciones A través de esta segunda pantalla podrá escoger el tipo de Producto, asociar el ClienteOrdenante, indicar el Lote y si procede asignar valores por defecto. El primer apartado que aparece es Tipo Producto y en él debe seleccionar de la lista el producto al que desea importar el contenido del fichero: A continuación aparece el apartado Clientes - Ordenantes. Aquí se muestran todos los Contratos que tenga censados con el Producto seleccionado en el apartado anterior. Debe asociar un Ordenante a las operaciones contenidas en el fichero: A continuación aparece el apartado Nuevo Lote. Aquí simplemente deberá asignar un Lote donde se agruparán todas las operaciones: A continuación aparece el apartado Valores (por defecto). Los campos que se muestran en este apartado dependen del Producto seleccionado. Dichos campos deben rellenarse solo cuando no se encuentren en el origen de datos (fichero) o porque quiere que todas las operaciones lleven el mismo valor. Si todos los datos de las operaciones se encuentran en el fichero, continúe a la siguiente pantalla sin indicar nada en este apartado. Por último, tras rellenar los apartados anteriores debe continuar pulsando sobre el botón Siguiente Paso. 4/16 PROGRAMAS DE GESTIÓN Importador Universal - Operaciones y Estados Origen de Datos: Formato MicrosoftContabilidad Excel Financieros Acta de Reunión Paso 4: Datos del Fichero. Ajustes En esta pantalla se visualiza la información general del fichero y el contenido del mismo para verificar que es el correcto. Además, permite realizar una serie de ajustes por si el fichero no solo contiene la información sobre los Operaciones. El primer apartado que aparece es Información del fichero y contiene el nombre y la ruta del fichero seleccionado. También se muestra el nombre asignado a la nueva plantilla y el producto seleccionado: A continuación aparece el apartado Visualización del Fichero. En este apartado se muestran las filas del fichero para verificar que la información es la correcta y poder visualizar los ajustes que pudiera necesitar la hoja de Excel: El botón Subir Fila debe utilizarse cuando el comienzo de la información no se encuentra en la primera fila. Para ello hay que pulsarlo tantas veces como filas sobrantes tenga el fichero. Para el caso contrario se encuentra el botón Bajar Fila. EJEMPLO - Al cargar el fichero se puede comprobar que la información comienza en la tercera fila. Por lo tanto debemos pulsar sobre el botón "Subir Fila" dos veces para ajustar el comienzo de la información. Si pulsamos una tercera vez sin darnos cuenta, se pulsaría sobre el botón "Bajar Fila" para dejarlo como estaba: 5/16 PROGRAMAS DE GESTIÓN Importador Universal - Operaciones Contabilidad y Estados Financieros Acta de Reunión Si en la hoja de Excel aparece el nombre descriptivo de cada columna, debe pulsar sobre el check La primera fila contiene los nombres de las columnas. De esta manera, dicha fila pasa a ser cabecera y no se tiene en cuenta a la hora de importar los registros a la aplicación y sirve como información para la siguiente pantalla: Una vez ajustado el fichero, en el apartado Asignación de Valores hay que pulsar sobre el botón Siguiente Paso: 6/16 PROGRAMAS DE GESTIÓN Importador Universal - Operaciones Contabilidad y Estados Financieros Paso 5: Asociar las columnas del fichero a los campos de la aplicación Acta de Reunión A través de esta pantalla podrá asociar las columnas del fichero Excel con los campos que contiene la aplicación para los Operaciones. Para ello, en el apartado Asignación de Valores aparecen en fila una debajo de otra todas las columnas del fichero con información. En la cabecera aparecen cuatro columnas: Nombre de la columna, Campo asociado, Info. y Ejemplo del fichero: Nombre de la columna – Nombre que identifica la columna del fichero Excel. Campo asociado – Lista de valores con los campos de la aplicación y que debe asociar a cada columna. La lista se divide en tres partes: Nombre del campo, si es OBG. (obligatorio) u OPC. (opcional) y el tamaño máximo del campo: Ejemplos: El Nombre (del Destinatario) es un campo obligatorio y por lo tanto debe asociarlo a una columna del fichero Excel. Si no lo hace, no podrá generar correctamente la plantilla y por lo tanto no podrá importar los datos. La Referencia es un campo obligatorio pero en este caso junto a la indicación OBG. aparece el literal (Valor por Defecto). Todos los campos con este literal si no se asocian a ninguna columna, la aplicación les asigna por defecto un valor sin tener necesidad de asociarlos. Si desea conocer el significado de cada uno de los campos de la lista puede consultar el Formato de Fichero (descargar manual en PDF de Internet). Info. – Información del campo asociado. Tras seleccionar un campo de la lista, puede aparecer una imagen que al pulsar sobre ella le muestra información detallada de dicho campo: . MUY ÚTIL si desconoce su significado 7/16 PROGRAMAS DE GESTIÓN Importador Universal - Operaciones Contabilidad y Estados Financieros Ejemplo del fichero – En esta columna aparecen datos que contiene el fichero para saber a qué campo asociar cada columna. Acta de Reunión Por último, una vez asociadas todas las columnas a los campos de la lista, debe pulsar sobre el botón Generar Plantilla que se encuentra en el apartado Asignación de Valores: Si el fichero Excel se ajusta a la norma y no hay ningún campo obligatorio sin asociar, se muestra un mensaje indicando que la plantilla se ha generado correctamente y además pregunta si desea importar la información contenida en el fichero. Si por el contrario no se ajusta a la norma aparece un informe indicando cuáles han sido los problemas. Si desea volver a visualizar los datos del fichero o cambiar ciertos ajustes, puede pulsar sobre el botón Volver Atrás: 8/16 PROGRAMAS DE GESTIÓN Importador Universal - Operaciones y Estados Origen de Datos: Formato fichero deContabilidad Texto Financieros Acta de Reunión Paso 4: Datos del Fichero. Ajustes En esta pantalla se visualiza la información general del fichero y el contenido del mismo para verificar que es el correcto. Además, permite realizar una serie de ajustes por si el fichero no solo contiene la información sobre los Operaciones. El primer apartado que aparece es Información del fichero y contiene el nombre y la ruta del fichero seleccionado. También se muestra el nombre asignado a la nueva plantilla y el producto seleccionado: A continuación aparece el apartado Formato del Fichero donde dependiendo de cómo genere el fichero tiene que escoger entre Delimitado o Ancho Fijo: Formato del Fichero - Delimitado Archivo que contiene datos donde los valores de campo individuales están separados por un carácter, como un punto y coma, una coma o un espacio: Dependiendo del carácter de separación escogido, la tabla con los datos del fichero se divide en tantas columnas como caracteres de separación contenga: 9/16 PROGRAMAS DE GESTIÓN Importador Universal - Operaciones Contabilidad y Estados Financieros Formato del Fichero - Ancho Fijo Archivo con datos en el que cada campo tiene una longitud fija: Acta de Reunión Sobre los datos del fichero hay que ir separando los diferentes campos. Para ello hay que pulsar con el ratón sobre la cabecera numérica de la tabla al final de cada campo. Tras pulsar se genera una línea vertical que significa la separación con el siguiente campo: Una vez ajustado el fichero, en el apartado Asignación de Valores hay que pulsar sobre el botón Siguiente Paso: 10/16 PROGRAMAS DE GESTIÓN Importador Universal - Operaciones Estados Financieros Paso 5: Asociar las columnas del fichero aContabilidad los campos yde la aplicación Acta de Reunión A través de esta pantalla podrá asociar las zonas del fichero de Texto con los campos que contiene la aplicación para los Operaciones. Para ello, en el apartado Asignación de Valores aparecen en fila una debajo de otra todas las zonas del fichero con información. En la cabecera aparecen cuatro columnas: Nombre de la zona, Campo asociado, Info. y Ejemplo del fichero: Nombre de la zona – Nombre que identifica la zona en el fichero de Texto. Campo asociado – Lista de valores con los campos de la aplicación y que debe asociar a cada zona. La lista se divide en tres partes: Nombre del campo, si es OBG. (obligatorio) u OPC. (opcional) y el tamaño máximo del campo: Ejemplos: El Nombre (del Destinatario) es un campo obligatorio y por lo tanto debe asociarlo a una zona del fichero de Texto. Si no lo hace, no podrá generar correctamente la plantilla y por lo tanto no podrá importar los datos. La Referencia es un campo obligatorio pero en este caso junto a la indicación OBG. aparece el literal (Valor por Defecto). Todos los campos con este literal si no se asocian a ninguna zona, la aplicación les asigna por defecto un valor sin tener necesidad de asociarlos. Si desea conocer el significado de cada uno de los campos de la lista puede consultar el Formato de Fichero (descargar manual en PDF de Internet). Info. – Información del campo asociado. Tras seleccionar un campo de la lista, puede aparecer una imagen que al pulsar sobre ella le muestra información detallada de dicho campo: . MUY ÚTIL si desconoce su significado 11/16 PROGRAMAS DE GESTIÓN Importador Universal - Operaciones Contabilidad y Estados Financieros Ejemplo del fichero – En esta columna aparecen datos que contiene el fichero para saber a qué campo asociar cada zona. Acta de Reunión Por último, una vez asociadas todas las zonas a los campos de la lista, debe pulsar sobre el botón Generar Plantilla que se encuentra en el apartado Asignación de Valores: Si el fichero de Texto se ajusta a la norma y no hay ningún campo obligatorio sin asociar, se muestra un mensaje indicando que la plantilla se ha generado correctamente y además pregunta si desea importar la información contenida en el fichero. Si por el contrario no se ajusta a la norma aparece un informe indicando cuáles han sido los problemas. Si desea volver a visualizar los datos del fichero o cambiar ciertos ajustes, puede pulsar sobre el botón Volver Atrás: 12/16 PROGRAMAS DE GESTIÓN Importador Universal - Operaciones Origen de Datos: Formato MicrosoftContabilidad Access y Estados Financieros Acta de Reunión Paso 4: Datos del Fichero. Ajustes En esta pantalla se visualiza la información general del fichero escogido. Además, permite seleccionar el origen de datos entre las tablas o consultas que contiene el fichero para obtener la información de los Operaciones. El primer apartado que aparece es Información del fichero y contiene el nombre y la ruta del fichero seleccionado. También se muestra el nombre asignado a la nueva plantilla y el producto seleccionado: A continuación aparece el apartado Origen de los datos. En este apartado puede escoger entre visualizar el contenido de las tablas o consultas de selección del fichero Access: Para ello debe chequear la opción correspondiente, desplegar la lista que aparece a su lado y seleccionar la tabla o consulta que desea importar. Si en el fichero no hubiera tablas y/o consultas, la lista aparece desactivada: En el apartado Visualización del Fichero se muestran las primeras 50 filas del fichero para verificar que la información es la correcta: 13/16 PROGRAMAS DE GESTIÓN Importador Universal - Operaciones Contabilidad y Estados Financieros Acta de Reunión Una vez ajustado el fichero, en el apartado Asignación de Valores hay que pulsar sobre el botón Siguiente Paso: IMPORTANTE: Indicar que el fichero Access no debe tener contraseña porque de lo contrario no le permitirá importar la información. Por tanto si dispone de contraseña se recomienda que la quite, importe la información y vuelva a dejarla como estaba. 14/16 PROGRAMAS DE GESTIÓN Importador Universal - Operaciones Contabilidad y Estados Financieros Paso 5: Asociar las columnas del fichero a los campos de la aplicación Acta de Reunión A través de esta pantalla podrá asociar los campos del fichero Access con los campos que contiene la aplicación para los Operaciones. Para ello, en el apartado Asignación de Valores aparecen en fila una debajo de otra todos los campos del fichero con información. En la cabecera aparecen cuatro columnas: Nombre del campo, Campo asociado, Info. y Ejemplo del fichero: Nombre del campo – Nombre que identifica al campo en el fichero Access. Campo asociado – Lista de valores con los campos de la aplicación y que debe asociar a cada campo del fichero. La lista se divide en tres partes: Nombre del campo, si es OBG. (obligatorio) u OPC. (opcional) y el tamaño máximo del campo: Ejemplos: El Nombre (del Destinatario) es un campo obligatorio y por lo tanto debe asociarlo a un campo del fichero Access. Si no lo hace, no podrá generar correctamente la plantilla y por lo tanto no podrá importar los datos. La Referencia es un campo obligatorio pero en este caso junto a la indicación OBG. aparece el literal (Valor por Defecto). Todos los campos con este literal si no se asocian a ningún campo del fichero, la aplicación les asigna por defecto un valor sin tener necesidad de asociarlos. Si desea conocer el significado de cada uno de los campos de la lista puede consultar el Formato de Fichero (descargar manual en PDF de Internet). Info. – Información del campo asociado. Tras seleccionar un campo de la lista, puede aparecer una imagen que al pulsar sobre ella le muestra información detallada de dicho campo: . MUY ÚTIL si desconoce su significado 15/16 PROGRAMAS DE GESTIÓN Importador Universal - Operaciones Contabilidad y Estados Financieros Ejemplo del fichero – En esta columna aparecen datos que contiene el fichero para saber a qué campo asociarlo. Acta de Reunión Por último, una vez asociados todos los campos del fichero a los campos de la lista, debe pulsar sobre el botón Generar Plantilla que se encuentra en el apartado Asignación de Valores: Si el fichero Access se ajusta a la norma y no hay ningún campo obligatorio sin asociar, se muestra un mensaje indicando que la plantilla se ha generado correctamente y además pregunta si desea importar la información contenida en el fichero. Si por el contrario no se ajusta a la norma aparece un informe indicando cuáles han sido los problemas. Si desea volver a visualizar los datos del fichero o cambiar ciertos ajustes, puede pulsar sobre el botón Volver Atrás: 16/16