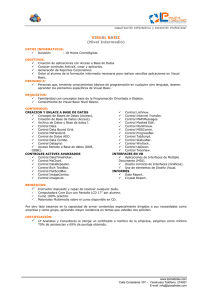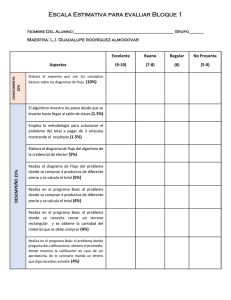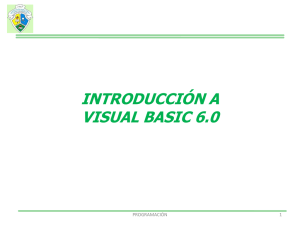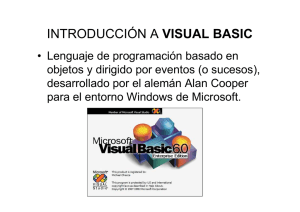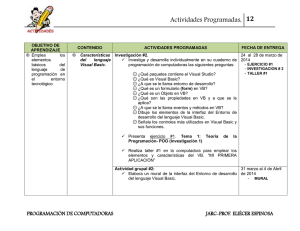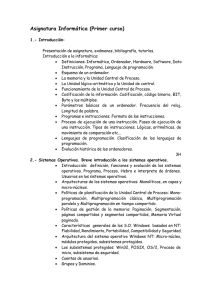guía de laboratorio
Anuncio
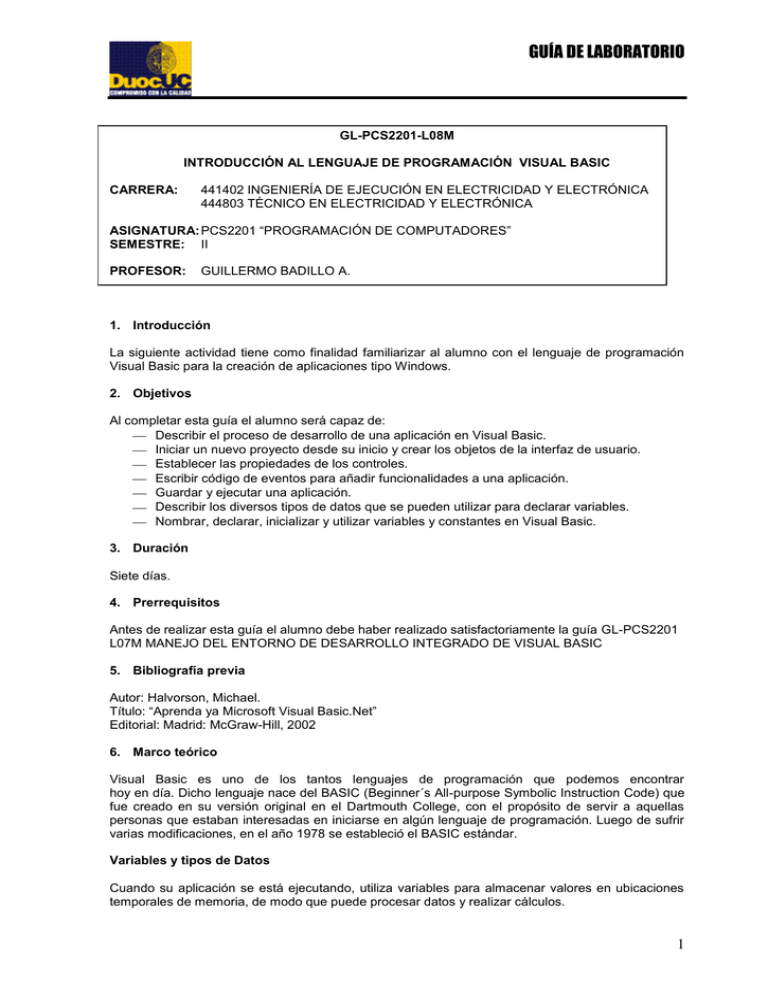
GUÍA DE LABORATORIO
GL-PCS2201-L08M
INTRODUCCIÓN AL LENGUAJE DE PROGRAMACIÓN VISUAL BASIC
CARRERA:
441402 INGENIERÍA DE EJECUCIÓN EN ELECTRICIDAD Y ELECTRÓNICA
444803 TÉCNICO EN ELECTRICIDAD Y ELECTRÓNICA
ASIGNATURA: PCS2201 “PROGRAMACIÓN DE COMPUTADORES”
SEMESTRE: II
PROFESOR:
GUILLERMO BADILLO A.
1. Introducción
La siguiente actividad tiene como finalidad familiarizar al alumno con el lenguaje de programación
Visual Basic para la creación de aplicaciones tipo Windows.
2. Objetivos
Al completar esta guía el alumno será capaz de:
Describir el proceso de desarrollo de una aplicación en Visual Basic.
Iniciar un nuevo proyecto desde su inicio y crear los objetos de la interfaz de usuario.
Establecer las propiedades de los controles.
Escribir código de eventos para añadir funcionalidades a una aplicación.
Guardar y ejecutar una aplicación.
Describir los diversos tipos de datos que se pueden utilizar para declarar variables.
Nombrar, declarar, inicializar y utilizar variables y constantes en Visual Basic.
3. Duración
Siete días.
4. Prerrequisitos
Antes de realizar esta guía el alumno debe haber realizado satisfactoriamente la guía GL-PCS2201
L07M MANEJO DEL ENTORNO DE DESARROLLO INTEGRADO DE VISUAL BASIC
5. Bibliografía previa
Autor: Halvorson, Michael.
Título: “Aprenda ya Microsoft Visual Basic.Net”
Editorial: Madrid: McGraw-Hill, 2002
6. Marco teórico
Visual Basic es uno de los tantos lenguajes de programación que podemos encontrar
hoy en día. Dicho lenguaje nace del BASIC (Beginner´s All-purpose Symbolic Instruction Code) que
fue creado en su versión original en el Dartmouth College, con el propósito de servir a aquellas
personas que estaban interesadas en iniciarse en algún lenguaje de programación. Luego de sufrir
varias modificaciones, en el año 1978 se estableció el BASIC estándar.
Variables y tipos de Datos
Cuando su aplicación se está ejecutando, utiliza variables para almacenar valores en ubicaciones
temporales de memoria, de modo que puede procesar datos y realizar cálculos.
1
GUÍA DE LABORATORIO
El tipo de datos de un elemento de programación hace referencia a la clase de datos que puede
contener y a cómo se almacenan los datos. El sistema de tipos comunes (Common Type System –
CTS) define los tipos de datos que soporta el Common Language Runtime. Visual Basic .NET utiliza
tipos de datos que se corresponden directamente con los tipos de datos del sistema de tipos
comunes.
¿Qué es el sistema de tipos comunes?
El sistema de tipos comunes define cómo se declaran, utilizan y gestionan los tipos en el Common
Language Runtime. Cada tipo de datos utilizado en Visual Basic .NET corresponde directamente a
un tipo definido en el sistema de tipos comunes.
El sistema de tipos comunes soporta dos categorías generales de tipos: tipos valor y tipos
referencia.
Una variable de tipo valor contiene directamente sus datos. Cada variable de tipo valor tiene su
propia copia de datos, de modo que las operaciones en una variable de tipo valor no pueden afectar
a otra variable.
Una variable de tipo referencia contiene una referencia o puntero al valor de un objeto. Dos
variables de tipo referencia pueden referirse al mismo objeto, de modo que las operaciones en una
variable de tipo referencia pueden afectar al objeto referenciado por otra variable de tipo referencia.
Tipos de Datos
En la tabla siguiente se muestran los tipos de datos de Visual Basic .NET, los tipos compatibles con
Common Language Runtime, su asignación de almacenamiento nominal y sus intervalos de valores.
Tipo de
Visual Basic
Boolean
Estructura de
tipo Common
Language
Runtime
Boolean
Asignación de
almacenamiento
nominal
Byte
Char (carácter
individual)
Date
Byte
Char
En función de la
plataforma de
implementación
1 byte
2 bytes
DateTime
8 bytes
Decimal
Decimal
16 bytes
Intervalo de valores
True o False
0:00:00 (medianoche) del 1 de enero de 0001 a
11:59:59 p.m. del 31 de diciembre de 9999.
0 a +/-79.228.162.514.264.337.593.543.950.335 (+/†
7,9... E+28) sin separador decimal; 0 a +/7,9228162514264337593543950335 con 28
posiciones a la derecha del decimal;
0 a 255 (sin signo)
0 a 65535 (sin signo)
el número distinto de cero más pequeño es +/-
2
GUÍA DE LABORATORIO
Double (punto
flotante de
precisión
doble)
Integer
Long (entero
largo)
Object
Double
8 bytes
Int32
Int64
4 bytes
8 bytes
Object (clase)
4 bytes en
plataforma de 32
bits
SByte
Short (entero
corto)
Single (punto
flotante de
precisión
simple)
SByte
Int16
8 bytes en
plataforma de 64
bits
1 byte
2 bytes
Single
4 bytes
String
(longitud
variable)
UInteger
ULong
String (clase)
User-Defined
(estructura)
(hereda de
ValueType)
En función de la
plataforma de
implementación
UShort
UInt16
2 bytes
0,0000000000000000000000000001 (+/-1E-28)
-1,79769313486231570E+308 a †
4,94065645841246544E-324 para los valores
negativos;
†
4,94065645841246544E-324 a
†
1,79769313486231570E+308 para los valores
positivos
-2.147.483.648 a 2.147.483.647 (con signo)
-9.223.372.036.854.775.808 a
†
9.223.372.036.854.775.807 (9,2...E+18 ) (con signo)
Cualquier tipo puede almacenarse en una variable de
tipo Object
-128 a 127 (con signo)
-32.768 a 32.767 (con signo)
†
-3,4028235E+38 a -1,401298E-45 para los valores
negativos;
†
UInt32
UInt64
En función de la
plataforma de
implementación
4 bytes
8 bytes
1,401298E-45 a 3,4028235E+38 para los valores
positivos
0 a 2.000 millones de caracteres Unicode aprox.
0 a 4.294.967.295 (sin signo)
†
0 a 18.446.744.073.709.551.615 (1,8...E+19 ) (sin
signo)
Cada miembro de la estructura tiene un intervalo de
valores determinado por su tipo de datos y es
independiente de los intervalos de valores
correspondientes a los demás miembros.
0 a 65.535 (sin signo)
†
En la notación científica, "E" hace referencia a una potencia de 10. Por lo tanto, 3,56E+2 significa
2
2
3.56 x 10 o 356, y 3,56E-2 significa 3.56 / 10 o 0,0356.
Uso de Variables
Antes de que pueda utilizar una variable en su aplicación, necesita nombrar, declarar la variable y
asignarle un valor.
Una variable tiene los seis siguientes elementos:
Elemento
Descripción
Nombre
La palabra que utilizamos para hacer referencia a la variable en código.
Dirección
La ubicación de memoria donde se almacena el valor de la variable.
Tipo de
datos
El tipo y tamaño inicial de datos que la variable puede almacenar.
Valor
El valor en la dirección de la variable.
Ámbito
El conjunto de todo el código que puede acceder y utilizar la variable.
3
GUÍA DE LABORATORIO
Tiempo de
vida
El intervalo de tiempo durante el cual una variable es válida y está disponible para
poder ser utilizada. Su valor puede cambiar durante su vida, pero siempre
mantiene alguno mientras existe en memoria.
Cómo nombrar las variables
Cuando declaramos una variable, es importante desarrollar una estrategia de asignación de
nombres. Tanto la claridad como la coherencia son importantes, especialmente cuando otros
necesitarán leer o mantener nuestro código.
Cuando nombramos una variable en Visual Basic .NET, debemos tener en cuenta las siguientes
reglas:
Iniciar cada nombre de variable con un carácter alfabético o un guión bajo (_).
No utilizar espacios ni símbolos.
No utilizar palabras clave como Integer o Date.
Se recomienda que tenga en cuenta las siguientes directrices cuando nombre variables:
Proporcione nombres descriptivos y con significado, como numeroCuenta.
Aunque escribir un nombre largo de variable puede resultar tedioso en el momento de
escribir código, hará que el código sea más fácil de leer y mantener.
Inicie cada palabra del nombre de una variable pública con letra mayúscula, como
NombreCliente. Esto se denomina PascalCasing.
Evite el uso de abreviaturas.
Aunque es posible utilizar un nombre de variable como nocta, el código será mucho más
fácil de leer si utilizamos el nombre numeroCuenta. En caso de ser necesario el uso de
abreviaturas, debemos asegurarnos de que sean coherentes en toda la aplicación.
Utilice un nombre único dentro del ámbito de la variable. Ámbito (scope) hace referencia al
subconjunto del código que reconoce la variable.
Cuando declare variables locales y privadas, inicie la primera palabra con un carácter en
minúscula, como en nuevoCliente. Esto se denomina camelCasing.
Como declarar variables
Declaramos una variable para especificar su nombre y características. La instrucción de declaración
tanto para variables de tipo valor como de tipo referencia es la instrucción Dim. La ubicación y el
contenido de la declaración determinan las características de la variable.
Para declarar una variable, utilice la siguiente sintaxis: Dim nombreVariable As Type Utilizamos la
instrucción Dim para declarar y asignar espacio de almacenamiento para variables en bloques,
procedimientos, módulos, estructuras y clases. Utilizamos la cláusula As en la instrucción Dim para
especificar el tipo de datos de la variable.
Nota La palabra clave Dim es una abreviatura de la palabra dimension.
Los siguientes ejemplos muestran cómo declarar las variables con tipos valor predefinidos:
Dim numberBooks As Integer
Dim squareFootage As Single
Los siguientes ejemplos muestran cómo declarar las variables con tipos referencia:
Dim myForm As Form
Dim userInput As String
4
GUÍA DE LABORATORIO
Aunque la sintaxis para declarar variables de tipo valor y de tipo referencia es similar, el entorno de
ejecución los gestiona de modo distinto. Una variable de tipo referencia siempre contiene un puntero
a un valor de ese tipo o una referencia nula. Una variable de tipo valor contiene el valor real de la
variable.
Operadores Aritméticos
Los operadores aritméticos se utilizan para realizar muchas de las operaciones aritméticas
familiares que implican el cálculo de valores numéricos representados por literales, variables, otras
expresiones, llamadas de funciones y propiedades, y constantes.
La siguiente tabla presenta una lista de los operadores aritméticos que utilizaremos con mayor
frecuencia en Visual Basic .NET.
Operador
aritmético
Descripción
*
Multiplicación
/
División
+
Suma
-
Resta
^
Exponenciación
Programación orientada a eventos
En la siguiente figura se muestra la ventana de una programa de Windows. Contiene varios tipos de
controles de Windows, como botones de comando, casillas de verificación y una barra de
desplazamiento. Estos controles son sólo una muestra de los muchos controles de Windows
disponibles entro del entorno de programación de Visual Basic que puede agregar a los programas
que escriba.
Casillas
de
Verificación
Botones de
comando
5
GUÍA DE LABORATORIO
la naturaleza visual de Visual Basic requiere estos tipos de controles porque, a diferencia de los
programas escritos en los antiguos lenguajes basados en texto, los programas de Windows deben
responder a eventos. Un evento puede dispararse en un programa a partir de cualquiera de estos
controles, y de actividades internas como el reloj del computador. Los eventos vienen sin un orden
determinado. Por ejemplo, el usuario de la ventana de la figura anterior puede hacer clic en un
botón de comando o marcar una o más casillas de verificación, o abrir la lista desplegable. El
usuario puede realizar varias de estas acciones en un orden diferente cada vez que ejecute el
programa. Debe utilizar las técnicas de programación orientada a eventos para responder
apropiadamente a las acciones del usuario y otras actividades que desencadenan eventos.
Un evento es un estímulo ocurrido durante la ejecución de un programa, como hacer clic con el
mouse u oprimir una tecla. La programación orientada a eventos se aplica a la programación que
responde a estímulos.
Como se muestra en la próxima figura, Windows controla algunos eventos, pero pasa la mayor
parte a los programas que están en ejecución. Windows 9x y XP son sistemas operativos multitarea,
es decir, pueden ejecutar más de un programa de manera “simultánea”.
Ev ento1
Ev ento2
Ev ento3
Ev ento4
windows recibe los ev entos
Windows controla
algunos ev entos
Window s
Ev ento1
Aplicación1
Ev ento2
Windows pasa algunos
ev entos a las aplicaciones
que deben reciibrlos
Ev ento3
Aplicación2
Un programa de Visual Basic incluye la interfaz visual que se integra con las ventanas y los
controles que el usuario ve y con los que interactúa. Además, el código une toda la interfaz para
darle funcionalidad. Cada control se integra al programa mediante el código. Por ejemplo, un botón
de comando mostrará visualmente que se oprime cuando el usuario le haga clic mientras se ejecuta
el programa. Sólo tiene que colocar el botón en el formulario (la ventana del programa) para que
éste funcione. Sin embargo, integrar la funcionalidad del botón de comando y adaptarlo a su
programa depende de usted y lo que de él necesite, como el nombre o la imagen que reside en el
botón, el tamaño del botón, su color, etc. Estas son propiedades que usted puede cambiar, aunque
Visual Basic asigna valores predeterminados. Las propiedades distinguen a un botón de comando
de los otros.
Una propiedad lo ayuda a diferenciar un control de otros, porque la propiedad establece el aspecto
y cierto comportamiento de un control. Las propiedades tienen valores, como colores, textos,
tamaño y ubicación en el formulario.
Un objeto es una entidad de un programa de Visual Basic, como un control, formulario o módulo de
código que contiene instrucciones de programación.
6
GUÍA DE LABORATORIO
El proceso de desarrollo
Crear una aplicación en Visual Basic implica siete pasos básicos:
Paso 1: Crear una especificación de diseño.
La especificación de diseño es el anteproyecto que utilizamos cuando creamos una aplicación. Es
bueno tomarnos tiempo antes de escribir código para diseñar la aplicación que vamos a crear.
Aunque Visual Basic .NET proporciona herramientas de ayuda para desarrollar una solución con
rapidez, tener una idea clara de las necesidades del usuario y el conjunto inicial de características
nos ayudará a ser más eficaces en la labor de desarrollo. También nos ayudará a ahorrar tiempo al
minimizar la posible reescritura de código debido a una pobre o inexistente especificación de
diseño.
Paso 2: Crear la interfaz de usuario.
Para crear la interfaz de nuestra aplicación, en primer lugar debemos ubicar controles y objetos en
un formulario dibujándolos o pintándolos en el Diseñador de Windows Forms. Podemos observar
otras aplicaciones, como Microsoft Excel o Microsoft Word, para obtener ideas sobre cómo diseñar
la interfaz.
Paso 3: Establecer las propiedades de los objetos del interfaz de usuario.
Después de añadir objetos a un formulario, podemos establecer sus propiedades en la ventana
Propiedades o en el Editor de código.
Paso 4: Escribir código para añadir funcionalidad.
Una vez hayamos establecido las propiedades iniciales del formulario y sus objetos, podemos
añadir código que se ejecute en respuesta a eventos. Los eventos ocurren cuando se realizan
diferentes acciones sobre un control u objeto. Por ejemplo, el evento Clic de un botón tiene lugar
cuando un usuario hace clic sobre él con el ratón. Para la mayoría de las aplicaciones, también
necesitaremos escribir código para añadir lógica de negocio y para acceder a datos.
Paso 5: Probar y depurar la aplicación.
Probar y depurar no es un paso que se haga una vez, sino algo que realizamos reiteradamente
durante el proceso de desarrollo. Cada vez que realizamos un cambio importante en alguno de los
pasos 2, 3 y 4, se ejecutará una versión de depuración de la aplicación y nos aseguraremos de que
funciona según lo esperado. Visual Basic .NET ofrece numerosas herramientas de depuración que
podemos utilizar para encontrar y reparar errores de su aplicación.
Paso 6: Generar un archivo ejecutable.
Una vez finalizado el proyecto, crearemos una versión release del proyecto y lo volveremos a probar
y depurar. Esto compila los diversos archivos que constituyen el programa en un archivo ejecutable
aislado denominado ensamblado.
Paso 7: Crear una aplicación de instalación.
Para ejecutar nuestra aplicación, normalmente el usuario necesita otros archivos, como cualquier
archivo DLL (dynamic-link library) que hayamos utilizado para crear nuestra aplicación. Visual Basic
.NET proporciona el asistente de instalación (Setup Wizard), que automatiza la creación del
programa de instalación y garantiza que el usuario tiene todos los archivos necesarios.
7
GUÍA DE LABORATORIO
7. Actividades a realizar
7.1. Actividad 1: CREACIÓN DE UNA APLICACIÓN DESDE SU INICIO
EN VISUAL BASIC
a. Equipos requeridos
-
1 Computador PC con sistema operativo Windows XP.
Software Microsoft Visual Studio.Net 2005 (Visual Basic)
b. Número de alumnos sugerido por equipo
Se recomienda realizar esta actividad en forma individual
c. Instrumentos requeridos
-
No Hay
d. Herramientas requeridas
-
No Hay
e. Descripción y procedimiento
En esta actividad desarrollaremos una simple aplicación de Visual Basic que combina el uso de
controles y eventos.
1.- Abra Visual Studio .NET 2005. Cree un nuevo proyecto de Visual Basic tipo aplicación para
Windows.
2.- Guarde el proyecto con el nombre de G8A1_Aplicación1
3.- Recuerde guardarlo en la ubicación por defecto que entrega Visual Basic.
4.- Seleccione el formulario y busque en la ventana propiedades aquella que dice
“StartPosition” y seleccione la opción : CenterScreen de la lista desplegable. Esto hará que
el formulario se centre en la pantalla cuando inicie la aplicación.
5.- Asigne un mejor nombre al formulario que Form1. para ello busque la propiedad llamada
name que contiene el nombre del formulario seleccionado y cambie su valor por FrmMain.
6.- Cuando finalice de escribir el nombre, aparecerá a la derecha de la propiedad llamada
name y en la barra de título de Visual Basic.
7.- Cambie el valor de la propiedad Text por “Mi Primera Aplicación en Visual Basic”. El nuevo
texto aparecerá en la barra de título de la ventana propiedades del formulario.
8.- Antes de seguir y por motivos de seguridad guarde el proyecto desde la opción guardar
todo.
9.- Ahora que el fondo de la aplicación está completo, se encuentra listo para colocarle los
controles de acuerdo con sus requerimientos.
10.- Agregar controles a un formulario con frecuencia implica uno o más de los siguientes pasos:
Seleccionar el control del cuadro de herramientas
Colocarlo en el lugar apropiado
Asignarle un tamaño
8
GUÍA DE LABORATORIO
Determinar sus propiedades
Activarlo con código de Visual Basic, si es necesario
11.- Añadir botones al formulario: haga doble clic en el control Button del cuadro de
herramientas. Visual Basic lo colocará dentro del formulario.
12.- Luego arrástrelo a su ubicación apropiada y establezca su tamaño como desee.
13.- La otra forma de añadir un control es haciendo clic sobre el control y mantenga presionado
el botón izquierdo del mouse y arrastre el control al lugar deseado dentro del formulario
14.- Arrastre un segundo botón al formulario y colóquelo junto al primer control.
15.- Verifique con la figura 1
Figura 1: Primera aplicación
16.- Añadir código a un botón: haga doble clic en Button1 en el formulario. Observe que se
abre el editor de código. La pestaña de la ventana se denomina Form1.vb*. vea la figura 2
para más detalles.
Figura 2: Editor de código
17.- Note que en las lengüetas del editor los archivos que han sufrido cambios se muestran con
un * . una vez que usted guarde los cambios el * desaparece.
18.- En el Editor de código, entre Private Sub Button1_Click y End Sub (donde debería estar
ubicado el cursor), escriba el siguiente código:
MessageBox.Show("Listo....Para.... Escribir código!!!")
19.- Abra la vista de diseño para Form1.vb
20.- Haga doble clic en Button2 en el formulario
9
GUÍA DE LABORATORIO
21.- En el Editor de código, entre Private Sub Button2_ Click y End Sub (donde debería estar
ubicado el cursor), escriba el siguiente código:
MessageBox.Show("Web....Windows...." & "Visual Studio .NET lo hace
todo")
22.- Revise el código de los eventos de los controles Button1 y Button2 que sea coincidente con
el siguiente bloque de código:
Public Class Form1
Private Sub Button1_Click(ByVal sender As System.Object, ByVal e As
System.EventArgs) Handles Button1.Click
MessageBox.Show("Listo....Para.... Escribir código!!!")
End Sub
Private Sub Button2_Click(ByVal sender As System.Object, ByVal e As
System.EventArgs) Handles Button2.Click
MessageBox.Show("Web.Windows." & "VisualBasic.NET lo hace todo")
End Sub
End Class
23.- Salve el proyecto.
Atención En este momento debe llamar al profesor para que
corrobore su trabajo,NO DEBE CONTINUAR CON EL PRÓXIMO PASO HASTA QUE EL
PROFESOR LO AUTORICE
24.- Ejecutar y probar la aplicación: en la barra de herramientas estándar, haga clic en el
botón Iniciar.
. la aplicación se ejecuta mostrando la interfaz de la figura 3.
Figura 3: Primera Aplicación
25.- En la aplicación haga clic en Button1 y verifique que aparezca la ventana de mensaje
mostrada en la figura 4
Figura 4: Evento del Button1
26.- En la ventana de mensaje, haga clic en Aceptar.
10
GUÍA DE LABORATORIO
27.- Ahora haga clic en Button2. y verifique que aparezca la ventana de mensaje mostrada en
la figura 5
Figura 5: Evento del Button2
28.- En la ventana de mensaje, haga clic en Aceptar.
29.- Cierre la aplicación
30.- Guardar un proyecto: en la barra de Herramientas estándar, haga clic en el botón Guardar
todo.
Nota: la ubicación de la solución se establece cuando se crea.
31.- Realizada la actividad pase a la actividad de evaluación.
f.
Guía de auto evaluación para el alumno
1.- ¿Cuáles son las propiedades del control Button1 y Button2 que debe cambiar para que
luzcan como en las siguientes figuras ?
2.- ¿Cuál es la propiedad del formulario que debe cambiar para que luzca como en la figura ?
8note la barra de título.)
3.- ¿Existen otras opciones para centrar el formulario en la pantalla (mediante código)?
4.- ¿Qué indica unos puntos suspensivos en un valor de la ventana de propiedades?, por
ejemplo la propiedad Icon del formulario.
5.- ¿Por qué debe cambiar los nombres predeterminados de los controles?
11
GUÍA DE LABORATORIO
g. Pauta de evaluación de la actividad 1 (Guía 8)
Habilidades
Logrado
No Logrado
Descripción
P/ Programación.
Programa correctamente según la estructura del lenguaje Visual Basic
P/ Compilación.
El programa logra compilar correctamente y sin errores.
P/ Ejecución.
El programa se ejecuta en forma correcta y sin errores.
U/ Formas y
Componentes
P/ Propiedades
Usa correctamente las formas y componentes más usuales del IDE de Visual
Basic. Y modifica las propiedades de las formas y componentes
correctamente.
Determinación de la falla y/o actividad
Primer
intento
Segundo
intento
Falla y/o Actividad
Tercer
intento
Descripción
Determina una falla o realiza la actividad de forma satisfactoria
Descuento (si se aplica) Actitudes
Logrado
No Logrado
Descripción
Orden
Mantiene su espacio de trabajo ordenado, mientras realiza la experiencia y se
comporta en forma ordena mientras realiza las actividades.
Limpieza
Mantiene su espacio de trabajo limpio mientras realiza la experiencia y se
preocupa de que quede limpio al finalizar la actividad.
Cuidado
Realiza la experiencia cuidando no producir daños físicos y materiales a los
componentes, compañeros y a él mismo, los cuales son intrínsicos a la
actividad.
Seguridad
Observa las normas de seguridad al trabajar en un laboratorio de computación.
Autocontrol
Se mantiene controlado a pesar de los intentos fallidos y ante la presión del
tiempo para realizar las actividades.
12
GUÍA DE LABORATORIO
7.2. Actividad 2: MANEJO DE CONTROLES Y EVENTOS EN VISUAL BASIC
a. Equipos requeridos
-
1 Computador PC con sistema operativo Windows XP.
Software Microsoft Visual Studio.Net 2005 (Visual Basic)
b. Número de alumnos sugerido por equipo
Se recomienda realizar esta actividad en forma individual
c. Instrumentos requeridos
-
No Hay
d. Herramientas requeridas
-
No Hay
e. Descripción y procedimiento
Ahora que ha creado una aplicación desde su inicio, aprenderá lo siguiente:
Propiedades comunes de los controles
Acerca de los controles más comunes del cuadro de herramientas
Cómo funcionan los procedimientos de evento.
Para esta actividad diseñaremos un reloj cronometro.
1. Cree un nuevo proyecto de Visual Basic
2. Guárdelo con el nombre G8A2_Timer
3. Agregue al formulario los siguientes controles :5 controles “label”, 2 controles “Button” y 1
control “Timer”, y dispóngalos de acuerdo a la figura 1.
Figura 1: Uso de controles
4. Modifique las propiedades de los controles de acuerdo a las siguientes tablas
(Name)
Text
BackColor
Form1:
FormMain
Demo_Cronómetro
RoyalBlue
13
GUÍA DE LABORATORIO
StartPosition
FormBorderStyle
(Name)
Text
BorderStyle
(Name)
Text
Font
ForeColor
(Name)
Text
Font
ForeColor
(Name)
Text
Font
ForeColor
(Name)
Text
Font
ForeColor
Autosize
(Name)
Text
(Name)
Text
name
Enabled
Interval
Modifiers
CenterScreen
None
Label1
labelExit
X
Fixed3D
Label2
labelTimePrompt
Tiempo
Microsoft Sans Serif, normal, 16
Yellow
Label3
labelTime
00:00:00.00
Microsoft Sans Serif, normal, 16
Yellow
Label4
labelLapPrompt
Lap
Microsoft Sans Serif, normal, 16
Yellow
Label5
labelLap
Microsoft Sans Serif, normal, 16
Yellow
False
Button1
btnStart
Start
Button2
btnLap
Lap
Timer1
timerMain
true
50
Private
5. Salve el proyecto.
6. Verifique con la figura 2 los cambios realizados en las propiedades de los controles usados.
14
GUÍA DE LABORATORIO
Figura 1: Interfaz Timer
7.
Atención En este momento debe llamar al profesor para que corrobore su trabajo,
NO DEBE CONTINUAR CON EL PRÓXIMO PASO HASTA QUE EL PROFESOR LO
AUTORICE
8. Declaración de variables y namespaces: Declare los siguientes namespaces
Imports System.Threading
Imports System.Globalization
El namespace System.Threading provee las clases y las
programación multihebras (multithreaded programming).
interfaces que habilitan la
El namespace System.Globalization contiene las clases que definen la información
relacionada con la cultura, incluyendo el lenguaje, el país/región, el calendario en uso, el
formato para la fecha y hora, moneda, y números, etc.
9. Declare las siguientes variables:
Dim sw As New Stopwatch 'variable de nombre sw tipo Stopwatch
Dim paused As Boolean = False 'variable de nombre pause tipo Boolean
'inicializada en false
10. Note que los comentarios en Visual Basic se realizan con una comilla simple ( „) .
11. Programación de los eventos de los controles:
12. En el evento click del labelExit:
'código para cerrar la aplicación
Me.Close()
13. En el evento click del boton Start:
If sw.IsRunning Then
sw.Stop()
btnStart.Text = "Start"
btnLap.Text = "Reset"
Else
sw.Start()
btnStart.Text = "Stop"
btnLap.Text = "Lap"
LabelLap.Visible = True
LabelLapPrompt.Visible = True
15
GUÍA DE LABORATORIO
End If
14. En el evento click del boton Lap:
If btnLap.Text = "Lap" Then
If sw.IsRunning Then
paused = True
LabelLapPrompt.Visible = True
LabelLap.Visible = True
End If
Else
LabelLap.Visible = False
LabelLapPrompt.Visible = False
LabelTime.Text = "00:00:00.00"
btnLap.Text = "Lap"
sw.Reset()
End If
15. En el evento Tick del timerMain:
If sw.IsRunning Then
Dim ts As TimeSpan = TimeSpan.FromMilliseconds(sw.ElapsedMilliseconds)
LabelTime.Text = String.Format(CultureInfo.CurrentCulture,
"{0:00}:{1:00}:{2:00}.{3:00}", ts.Hours, ts.Minutes, ts.Seconds,
ts.Milliseconds / 10)
If paused Then
LabelLap.Text = LabelTime.Text
LabelLapPrompt.Text = "Lap"
paused = False
End If
End If
16. Salve los cambios desde la opción Guardar todo.
17.
Atención En este momento debe llamar al profesor para que corrobore su trabajo,
NO DEBE CONTINUAR CON EL PRÓXIMO PASO HASTA QUE EL PROFESOR LO
AUTORICE.
18. Ejecutar y probar la aplicación: en la barra de herramientas estándar, haga clic en el
botón Iniciar.
. la aplicación se ejecuta mostrando la interfaz de la figura 2 y que al
presionar el botón Start inicie la cuenta del Timer.
16
GUÍA DE LABORATORIO
Figura 2: Timer en funcionamiento
19. Prueba las otras funcionalidades de la aplicación, Botón Stop, y Lap.
20. Realizada la actividad pase a la actividad de evaluación
f.
Guía de auto evaluación para el alumno
1.- ¿Cuál es la función de Visual Basic que permite capturar la hora y la fecha? Modifique la
aplicación para que en el fondo muestre la hora y la fecha. Vea la siguiente figura como
referencia.
2.- ¿Qué significa cuando los programadores hablan de tiempo de diseño y tiempo de ejecución?
3.- ¿Cuál es la función de la propiedad PasswodChar de un control TextBox.?
4.- ¿Qué es una tecla aceleradora? Ejemplo Alt-N
5.- Escriba un código en el evento load del formulario de tal forma que muestre una caja de texto
dando la bienvenida a la aplicación. Vea la siguiente figura como referencia.
17
GUÍA DE LABORATORIO
6.- Cree una simple aplicación para una calculadora básica como se muestra en la figura, en donde
El usuario introduce los datos y hace clic sobre el botón correspondiente a la operación que desea
realizar, apareciendo inmediatamente el resultado en la caja de texto de la derecha.
Interfaz Calculadora básica
18
GUÍA DE LABORATORIO
g. Pauta de evaluación de la actividad 2 (Guía 8)
Habilidades
Logrado
No Logrado
Descripción
P/ Programación.
Programa correctamente según la estructura del lenguaje Visual Basic
P/ Compilación.
El programa logra compilar correctamente y sin errores.
P/ Ejecución.
El programa se ejecuta en forma correcta y sin errores.
U/ Formas y
Componentes
P/ Propiedades
P/ Métodos,
funciones y
procedimientos
Usa correctamente las formas y componentes más usuales del IDE de Visual
Basic. Y modifica las propiedades de las formas y componentes
correctamente.
Usa procedimientos y funciones para lograr una programación más eficiente.
Usa los métodos de los componentes de Visual Basic.
Determinación de la falla y/o actividad
Primer
intento
Segundo
intento
Falla y/o Actividad
Tercer
intento
Descripción
Determina una falla o realiza la actividad de forma satisfactoria
Descuento (si se aplica) Actitudes
Logrado
No Logrado
Descripción
Orden
Mantiene su espacio de trabajo ordenado, mientras realiza la experiencia y se
comporta en forma ordena mientras realiza las actividades.
Limpieza
Mantiene su espacio de trabajo limpio mientras realiza la experiencia y se
preocupa de que quede limpio al finalizar la actividad.
Cuidado
Realiza la experiencia cuidando no producir daños físicos y materiales a los
componentes, compañeros y a él mismo, los cuales son intrínsicos a la
actividad.
Seguridad
Observa las normas de seguridad al trabajar en un laboratorio de computación.
Autocontrol
Se mantiene controlado a pesar de los intentos fallidos y ante la presión del
tiempo para realizar las actividades.
19
GUÍA DE LABORATORIO
8. Pauta de evaluación de la guía 8.
Rut
Nota
Alumno
Asignatura
Programación de Computadores
Sigla
PCS2201
Sección
Introducción al lenguaje de programación Visual Basic
Nº Guía
8
Nombre
Descripción
Creación de programas, uso de formas, componentes, propiedades y eventos, según la
estructura del lenguaje Visual Basic
60% Habilidades
7 - Logrado
1 - No
Logrado
%
Descripción
P/
Programación
10%
P/ Compilación
20%
Programa correctamente utilizando las herramientas de
programación (formas, componentes) de acuerdo a la estructura
del lenguaje de programación Visual Basic.
Realiza correctamente la compilación del código fuente y logra
interpretar los errores de compilación.
P/ Ejecución
15%
Realiza correctamente la ejecución del programa y logra
interpretar los errores de ejecución.
P/ Validación
P/ Depuración
U/ Ayuda
15%
Valida correctamente la entrada de datos al programa.
Usa las herramientas de Depuración y de Ayuda del IDE de Visual
Basic
40% Configuración solicitada y/o actividad
Primer
intento:
7
Segundo
4
intento:
Tercer
1
intento:
Diseño
30%
Funcionamiento
10%
Descripción
Diseña y programa una aplicación para Windows en Visual
Basic, de acuerdo a los requerimientos solicitados por el
profesor de forma satisfactoria.
Realiza la explicación del funcionamiento lógico del código
fuente solicitado por el profesor de forma satisfactoria
N1:
Actitudes : Descuento (si se aplica) en cada ítem - Máximo 3,5 puntos menos de la nota
- Logrado
- No
Logrado
Descripción
Orden
0.5
Limpieza
0.5
Cuidado
1.0
Mantiene su espacio de trabajo ordenado mientras realiza la
experiencia y se comporta en forma ordena mientras realiza las
actividades
Mantiene su espacio de trabajo limpio mientras realiza la
experiencia y se preocupa de que quede limpio al finalizar la
actividad
Realiza la experiencia cuidando no producir daños físicos a los
componentes, compañeros y a sí mismo.
Seguridad
1.0
Observa las normas de seguridad al trabajar en un laboratorio de
computación.
Autocontrol
0.5
Se mantiene controlado a pesar de los intentos fallidos y ante la
presión del tiempo para realizar las actividades.
Descuento
El alumno debe
Firma
Alumno
Repetir la experiencia
Pasar a la experiencia
siguiente
Nota: N1 – N2.
20
GUÍA DE LABORATORIO
Habilidades y Actividad
Calificación por ítem repetido en 2 actividades
Logra todas las actividades
: 7,0
Logra 1 de 2 actividades
: 3,0
Logra 0 de 2 actividades
: 1,0
Descuento Actitudes:
Calificación por ítem repetido en 2 actividades
Logra todas las actividades
No logra en al menos una
actividad.
:
:
21