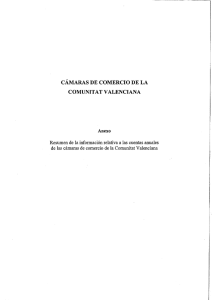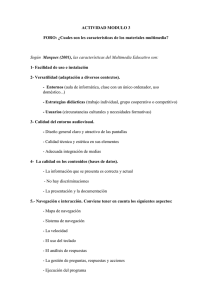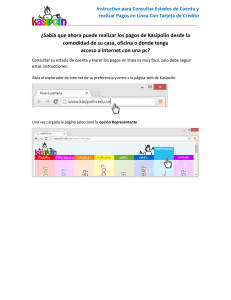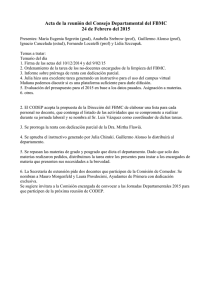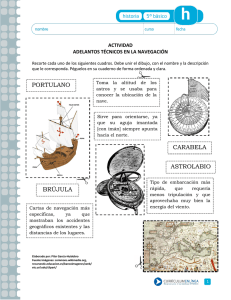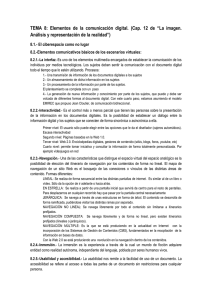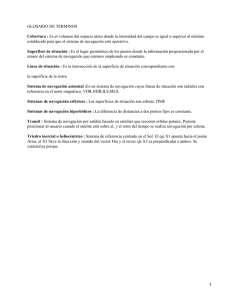Plataforma virtual UNIPEDIA UNIPEDIA
Anuncio
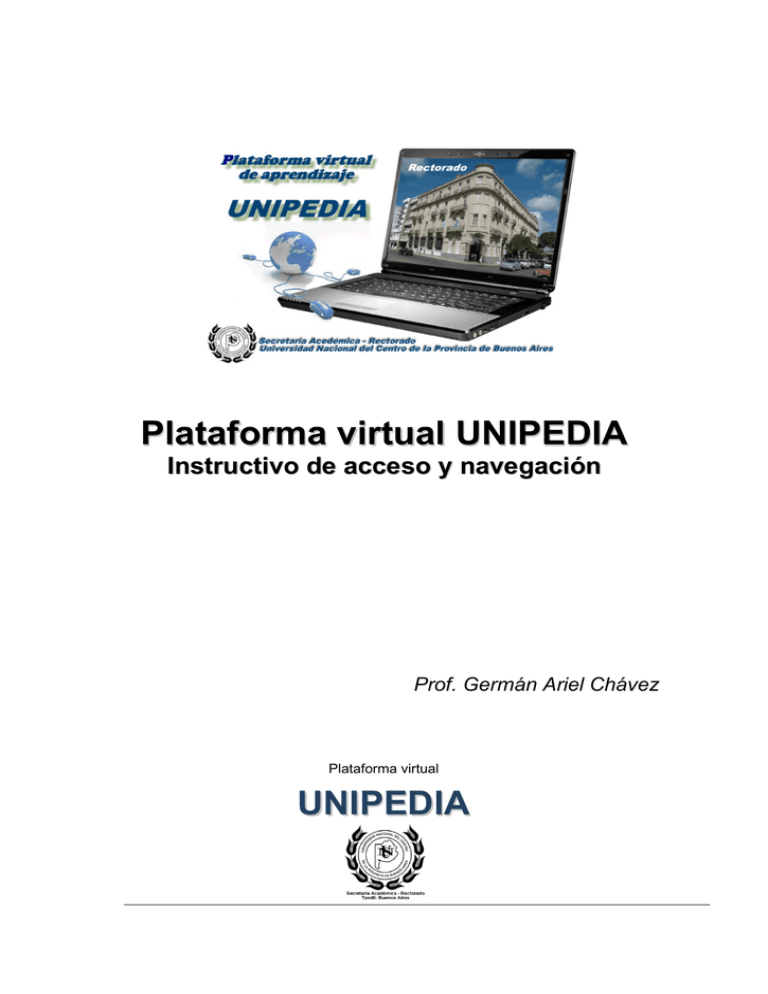
Plataforma virtual UNIPEDIA Instructivo de acceso y navegación Prof. Germán Ariel Chávez Plataforma virtual UNIPEDIA 0 Instructivo de acceso y navegación Prof. Germán Chávez Plataforma virtual UNIPEDIA Bienvenidos! Este es un primer tutorial de guía que servirá como ayuda para poder ingresar a la plataforma virtual UNIPEDIA y “navegar” las aulas virtuales en la que está inscripto como alumno o docente. Si estás leyendo este material, significa que ya recibiste un e-mail de bienvenida del administrador. Por favor, no olvidar de cambiar la contraseña para estar más seguro y que la misma no sea fácil de deducir. En caso de que en el futuro no la recuerdes, la plataforma puede ayudarte a recuperarla. Tus datos de acceso para identificarte en la plataforma son: Usuario: tu n° de DNI sin puntos (ej. 88056477) o tu correo electrónico. Contraseña: tu n° de DNI sin puntos 2.1. ¿Cómo ingresamos a la plataforma virtual? Al ser un sitio en internet, UNIPEDIA tiene su correspondiente enlace o link el cual es: http://moodle.rec.unicen.edu.ar/unipedia/. Podes hacer click en este enlace, escribirlo en la barra de navegación de tu navegador de internet o también capturar con tu smartphone o tablet el siguiente código QR: Después de que ingresaste la dirección web estarás en más o menos segundos, en la página principal de UNIPEDIA, tal cual se ve en la siguiente imagen: Año: 2014 Página | 1 Instructivo de acceso y navegación Prof. Germán Chávez Plataforma virtual UNIPEDIA En esta página principal podrás encontrar información del sitio, tutoriales de ayuda, recursos informáticos, enlaces a redes sociales de la universidad y los accesos de identificación como usuario registrado. Año: 2014 Página | 2 Instructivo de acceso y navegación Prof. Germán Chávez 2.2. Plataforma virtual UNIPEDIA ¿Cómo nos identificamos como usuarios en la plataforma? Para identificarnos como usuarios registrados en la plataforma, existen dos posibilidades de hacerlo: • Si observamos nuevamente la imagen anterior, en el extremo superior derecho hay un enlace con la palabra “Entrar”, la cual nos permite acceder a una ventana e ingresar los datos de usuario y contraseña. • Una opción más directa es agregar tus datos en el bloque Entrar que se encuentra en la parte inferior de la página: Para que el sitio recuerde tu nombre de usuario podés tildar la casilla “Recordar nombre de usuario”. Si en algún momento no recordás la contraseña, se puede realizar el proceso de recuperación a través del enlace “¿Ha extraviado la contraseña?”. Después de haber ingresado los datos de acceso, la plataforma por defecto te llevará a lo que se denomina “Area personal”, donde vas a encontrar en la parte central, los cursos en que estás matriculado. Año: 2014 Página | 3 Instructivo de acceso y navegación Prof. Germán Chávez Plataforma virtual UNIPEDIA Desde este espacio que es personal, podes acceder directamente a las aulas y ver qué actividades o recursos necesitan de tu atención o que ingreses a ver que hay para hacer. Por ejemplo, en la imagen se puede observar que en el aula virtual de Química aparece un aviso de nuevos mensajes en un foro existente. Tanto en la columna lateral derecha como en el pie de página (con fondo negro), vas a ver bloques que contienen información y accesos que facilitan tu actividad dentro de la plataforma (se puede organizar a gusto a través del botón . Año: 2014 Página | 4 Instructivo de acceso y navegación Prof. Germán Chávez 2.1. Plataforma virtual UNIPEDIA En la esquina superior derecha, veremos que estamos identificados con nuestra foto y nombre. Desde aquí podremos acceder a información referidos a nuestra participación en las aulas en que se está matriculado: Si ingresamos a “Preferencias”, tendremos la posibilidad de editar nuestro perfil completo, cambiar la contraseña, como queremos recibir los mensajes. También aparece el botón “Salir” el cual es recomendable usarlo para cerrar correctamente nuestra sesión en la plataforma. 2.2. Dos bloques importantes a tener en cuenta… Navegación: Este bloque contiene un listado de todos los cursos en que se está matriculado o en caso de estar dentro de un aula virtual, cada uno de los bloques en que se compone el mismo. Además, está la opción Mi perfil, el cual contiene ítems que ya se ha mencionado en el punto anterior Administración: desde este lugar se puede configurar el perfil personal y las herramientas de comunicación (visto en ítem anterior) Dependiendo de la página donde te encuentres, vas a ver en distintos lugares a los bloques de Navegación o Administración. Pueden ubicarse en las columnas laterales o en el pie de página (en negro) Año: 2014 Página | 5 Instructivo de acceso y navegación Prof. Germán Chávez Plataforma virtual UNIPEDIA Algunas preguntas habituales… 2.3. ¿Cómo agrego mi foto a mi perfil personal? Para poder hacerlo, hay que ir al enlace que contiene su nombre (ver punto 2.1.) y seguir los pasos que llevan a Editar perfil. Se despliega un formulario de configuración del perfil personal y entre otras cosas se puede completar: • la sección Imagen de usuario, lugar donde se puede subir una foto. La forma más práctica (1) es arrastrar el archivo de tu foto desde la carpeta donde se encuentra en tu equipo sin soltar el botón derecho del ratón hasta el icono del navegador en la barra tareas, y desde ahí al espacio en la sección que nombramos. (2) Utilizar el enlace Agregar para subir un archivo (1) Arrastrar hasta el cuadro de subida archivos La otra forma (2) es a través del enlace “Agregar…” ubicado en la parte superior de la caja de subida. En este caso, aparecerá una ventana donde podrás subir la foto (y también de la misma manera podés subir a futuro en los foros cualquier imagen) el archivo con la opción “Subir un archivo”. En la parte central, seguís los mismos pasos como cuando subís un archivo en cualquier página o sitio: botón Examinar, vas a tu equipo y el lugar donde se encuentra el archivo y una vez que lo incluiste sólo debés hacer click en el botón “Subir este archivo”. Año: 2014 Página | 6 Instructivo de acceso y navegación Prof. Germán Chávez Plataforma virtual UNIPEDIA 2.4. Cómo agregar una descripción en mi perfil personal? En el mismo formulario mencionado en el punto anterior, se puede agregar información personal y profesional yendo a la sección Descripción, ubicado arriba de la carga de la foto anteriormente vista. Verás un cuadro llamado editor HTML el cual te permitirá agregar todo lo que desees acerca de tu persona (texto, imágenes, audio, videos) con la barra de herramientas que contiene. Además de poder agregar una foto y la descripción personal, también se puede corroborar que esté correcto el nombre y apellido y la dirección de correo electrónico, entre otras cosas. Una vez que terminamos de agregar toda la información en nuestro perfil, debemos guardar la misma haciendo click en el botón . Si querés saber que hay que agregar en cada sección de tu perfil personal, hacé click en el signo de pregunta Año: 2014 Página | 7 Instructivo de acceso y navegación Prof. Germán Chávez 2.5. Plataforma virtual UNIPEDIA ¿Ingresé a mi aula virtual donde estoy matriculado… que puedo encontrar? Estando dentro de un aula virtual, vas a ver que comienzan a aparecer otros bloques u objetos nuevos, recursos y actividades en la parte central que sirven para que puedas comunicarte, interactuar y que tu aprendizaje sea efectivo y en colaboración con los demás. Importante: no se puede saber y adquirir la habilidad de navegación en 5 minutos, sólo comienza con darle una mirada general y tratar de entender con paciencia las distintas secciones. De todos modos, los docentes y tutores te ayudaran a que adquieras habilidad en la navegación y superar problemas técnicos y metodológicos. Lo primordial es ingresar regularmente y adquirir la destreza que permita interactuar en el aula y con los demás participantes. En general, la página principal de un aula virtual es similar a cualquier página que hayas navegado en internet, sólo tenés que tener en cuenta los bloques que nombramos anteriormente, y saber que cuando pasas el cursor del ratón por un título o sección y esta se “subraya”, quiere decir que te llevará a otra página, a un recurso (como un archivo por ejemplo) o una actividad (como los foros de debate o un cuestionario). Veamos algunas imágenes que podrás encontrar habitualmente: Iconos de imagen recursos a tener en cuenta: o Los archivos en formato PDF que estarán “colgados” en el aula virtual tiene como imagen: o Cuando existe un enlace a una página que está creada internamente como recurso del aula virtual, es reconocida por la imagen: o Cuando es una Página o sitio externo (que está en Internet) se simboliza con la imagen: llamada también URL) o Presentaciones de tipo Powerpoint, el cual la visualizaremos con la imagen: Año: 2014 Página | 8 Instructivo de acceso y navegación Prof. Germán Chávez Plataforma virtual UNIPEDIA o Una Carpeta contiene un grupo de archivos. Al acceder, verás un listado de archivos los cuales cada uno tiene su enlace para que lo descargues. La imagen es o El módulo Libro, el cual contiene material de múltiples páginas en formato libro, con capítulos y subcapítulos. El libro puede incluir contenido multimedia así como texto y es útil para mostrar grandes volúmenes de información repartido en secciones. Tiene la imagen Habitualmente puede usarse para mostrar material de lectura o como un portafolio de trabajos de los estudiantes Iconos de imagen que referencian a actividades: o La actividad de interacción y comunicación con los demás participantes son los llamados Foros, los cuales pueden ser usados de distintas maneras, de acuerdo a lo que los profesores y/o personas a cargo han diagramado en sus áreas y aulas virtuales como propuesta educativa o de socialización. Por ejemplo, existen Foros para comunicar Novedades y Anuncios, para consultar dudas o para realizar una actividad de debate. Hilo de una discusión en un foro de consultas Tienen como imagen representativa: Año: 2014 Página | 9 Instructivo de acceso y navegación Prof. Germán Chávez Plataforma virtual UNIPEDIA Es una de las actividades más usadas y también la que ofrece un espacio para ser aprovechado con distintos objetivos y variabilidad. Generalmente es un lugar de debate y discusión asincrónico (sin necesidad de estar todos conectados al mismo tiempo), aunque también puede servir para divulgación de noticias, espacio de Consultas, reflexión y hasta una “Cafetería” para socializar potencian el aprendizaje y la comunicación. Como ejemplo, veremos el siguiente foro: En general después de acceder al foro (haciendo click en el nombre) veremos que puedo o no tener temas abiertos. Suponiendo que si existan, se verá de la siguiente manera: Cada tema (línea) abierto corresponde a un hilo de discusión, y si te interesa alguno puedes verlo haciendo click en el nombre del tema. También como se ve, se visualiza quien lo comenzó, cuantas réplicas ha tenido (respuestas), los no leídos dentro del hilo de discusión y el último que ha participado en el mismo. Si se desea crear un nuevo tema de discusión, hay que seleccionar el botón Añadir un nuevo tema de discusión, con lo que se abre un formulario similar a la siguiente imagen: Año: 2014 Página | 10 Instructivo de acceso y navegación Prof. Germán Chávez Plataforma virtual UNIPEDIA Los campos obligatorios son Asunto (nombre del tema) y el mensaje que quieres incluir. Opcionalmente puedes agregar un archivo adjunto. Una vez terminado lo puedes guardar seleccionando Enviar al foro. En los foros, al ser un entorno social, se deben seguir algunas normas y reglas que permitan una mejor participación y comunicación con los demás para que entre todos nos entendamos sin malentendidos, evitando participaciones ofensivas y sin sentido. Es por ello que te pedimos leas el siguiente documento y lo tengas en cuenta durante todo el cursado: Enlace: Cómo participar en el Foro Año: 2014 Página | 11 Instructivo de acceso y navegación Prof. Germán Chávez Plataforma virtual UNIPEDIA o Existe una actividad de responder algunas preguntas para un análisis posterior. La misma se llama Consulta y está simbolizada a través de la imagen: Habitualmente es anónima, y para los docentes y tutores es importante poder contar con tus respuestas, ayudarán a mejorar la propuesta de aprendizaje. o Otra de las actividades que encontrarás es el de Tarea. Se simboliza con la imagen: Básicamente es entregar o “subir” un archivo o escribir en línea a partir de una consigna planteada por el docente. o También estará dentro de las posibles actividades la de un Cuestionario en línea que por lo general es de autoevaluación. La imagen que la representa es: Como detallamos anteriormente, los foros sirven como actividad y también como espacio de comunicación entre los participantes. Pero también existe un recurso de comunicación que es la Mensajería y con la cual podemos escribir a otra persona directamente. 2.6. ¿Cómo funciona la Mensajería? La Mensajería es una herramienta de comunicación que tiene la plataforma y que nos permite escribirle a alguien en particular y sólo lo ve el destinatario. Para poder ingresar tener dos opciones: • Desplegando el menú que está en tu nombre (esquina superior derecha), y elegir la opción Mensajes o • desde el bloque de Navegación, Mi perfil, Mensajes Cualquiera de las opciones lleva, por ejemplo, a la siguiente pantalla: Año: 2014 Página | 12 Instructivo de acceso y navegación Prof. Germán Chávez Plataforma virtual UNIPEDIA En la columna izquierda podemos ver el Panel de mensajes donde además de poder ver a nuestros contactos en general, también elegir por curso, o las conversaciones recientes (por mas que no estén en nuestro contactos) y las notificaciones recientes. Cuando recibís un mensaje, la plataforma te muestra un aviso a pie de página ni bien se produce tu identificación correcta. Este aviso te permite ir directamente a la página de Mensajes (eligiendo el enlace “Ir a mensajes”, haciendo click con el botón derecho del mouse, abriendo así una nueva pestaña para no perder la página en la que nos encontramos) o acceder más tarde (eligiendo el enlace Ignorar). Para responder a una persona, primero debemos tener abierta la conversación o, si lo tenemos en nuestros Contactos, al pulsar sobre el nombre podés ver los mensajes no leídos, mensajes recientes o el historial completo de mensajes con dicha persona. En el cuadro de texto que se encuentra debajo del último mensaje podés escribir y una vez terminado, click en el botón enviar mensaje. Año: 2014 Página | 13 Instructivo de acceso y navegación Prof. Germán Chávez Plataforma virtual UNIPEDIA En caso de que quieras escribirle a una persona y no lo tengas en tu Contactos, podés ir al bloque de Navegación, Curso actual, Participantes donde se encuentra el listado para participantes del aula virtual; seleccionas la persona haciendo click en el nombre, posteriormente aparecerá una página con el perfil básico del mismo y un enlace en la parte inferior “Enviar mensaje”. A continuación se escribe el mensaje, que puede ser revisado mediante una Vista previa. Una vez redactado el mensaje, desde la Vista previa, hay que pulsar sobre “Enviar mensaje” para terminar. Aclaración: para poder configurar la manera en que querés recibir mensajes y notificaciones, podés acceder a Otra forma de enviar mensajes es a través del bloque de Usuarios en línea (este bloque tiene que estar habilitado). Los que están conectados en los últimos 5 minutos en el aula virtual en que estás figurarán y podrás mandarle un mensaje haciendo click en la imagen de globo de dialogo de color gris al costado del nombre y apellido. Año: 2014 Página | 14 Instructivo de acceso y navegación Prof. Germán Chávez Plataforma virtual UNIPEDIA Si querés mandar un mensaje al tutor encargado de solucionar problemas informáticos o técnicos, click en: Prof. Germán Ariel Chávez Por último, es recomendable tener en cuenta cuestiones técnicas como: Tener actualizado el navegador de internet, (recomendando Firefox o Chrome) y que este habilitado para este sitio las ventanas emergentes. Muchas veces no se visualizan los cambios realizados en el curso o cuando modificamos datos; para poder verlos hay que actualizar la página, utilizando la tecla F5 o haciendo click en el ícono actualizar de su navegador que se encuentra en la barra de direcciones. Tener instalado y actualizado el programa Adobe Reader para poder leer los archivos con extensión PDF. Probá que en tu computadora podés ver correctamente videos del sitio Youtube. Algunos recursos informáticos pueden verse (si es necesario) en el bloque Tutoriales de Ayuda que se encuentra en el pie de página de Inicio del Sitio de la plataforma. Año: 2014 Página | 15 Instructivo de acceso y navegación Prof. Germán Chávez Plataforma virtual UNIPEDIA Esta obra está bajo una licencia de Creative Commons Reconocimiento-NoComercialCompartirIgual 3.0 Unported. Año: 2014 Página | 16