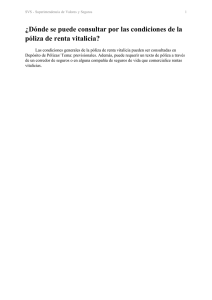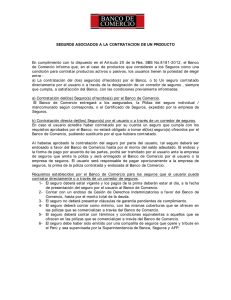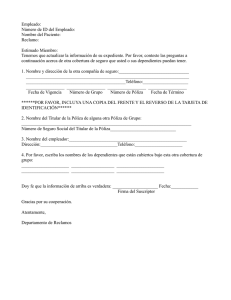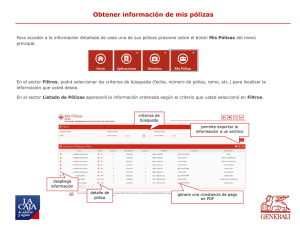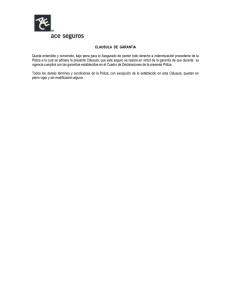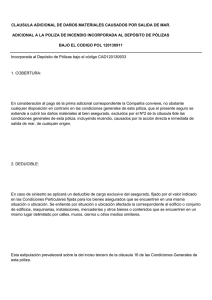Manual - Sistema de Consulta de Corredores
Anuncio
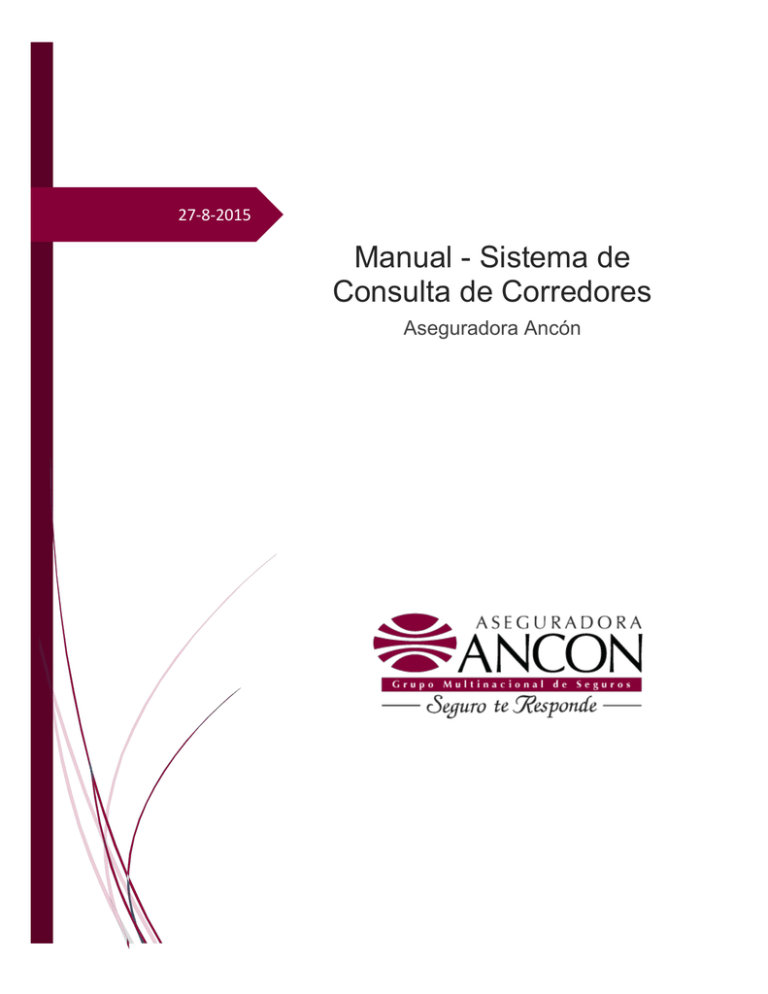
27-8-2015 Manual - Sistema de Consulta de Corredores Aseguradora Ancón 1. Ingreso al Sistema de Consulta de Corredores Ingresamos a la Página web de Aseguradora Ancón www.asegurancon.com, nos dirigimos a la parte de Ancón Online en el menú principal y seleccionamos la opción de Consulta de Corredores. Una vez en la opción de Consulta de Corredores le damos clic y este nos llevará a la pantalla para iniciar sesión en la cual debemos ingresar nuestro usuario y contraseña para poder acceder al sistema. 1 2. Pantalla de inicio de sesión. Una vez aquí ingresamos el usuario y contraseña y le damos clic en el botón de ingresar. Luego de ingresar la información correcta (usuario y contraseña), el sistema mostrará la página principal del sistema de consultas de corredores. ** Al iniciar sesión por primera vez, el sistema obliga al proveedor a cambiar su contraseña. ** En la parte posterior de la pantalla vemos un enlace para actualizar los datos y otro de ayuda donde podremos encontrar el manual del sistema. 2 3. Comisiones Se debe escoger el rango de las fechas a consultar, por medio de los botones de calendario y luego se presiona el botón “Buscar”, donde se mostrará el listado de todas las comisiones pagadas al corredor. Los datos a mostrar son: # Póliza Nombre de Cliente No. Recibo Fecha de Recibo Monto Prima % de Participación % de Comisión Comisión Fecha Pagada Tipo de Pago Número del tipo de pago (Cheque o ACH). Las comisiones pagadas cuentan con la opción de exportar a Excel. 3 Al seleccionar el link de Exporta resultados a un archivo Excel se presentará un mensaje “Cargando reporte…” por favor espere. Y luego le presenta la siguiente pantalla para descargar el archivo en (Excel). 4 4. Bonificaciones Se debe escoger el rango de las fechas a consultar, por medio de los botones de calendario y luego se presiona el botón “Buscar”, donde se mostrará el listado de todas las bonificaciones de cobranza que tiene el corredor en el rango especificado. Los datos a mostrar son: # Póliza Nombre del Cliente No. Recibo Fecha de Recibo Monto Prima % de Participación % de Comisión Comisión Fecha Pagada Tipo de Pago Número del tipo de pago (Cheque o ACH) 5 5. Incentivos Se debe escoger el rango de las fechas a consultar, por medio de los botones de calendario y luego se presiona el botón “Buscar”, donde se mostrará el listado de todos los incentivos de fidelidad que tiene el corredor en el rango especificado. Los datos a mostrar son: # Póliza Nombre del Cliente Monto Prima % de Participación % de Comisión Comisión Fecha Pagada Tipo de Pago Número del tipo de pago (Cheque o ACH) 6 6. Resumen de Pagos Se muestra el resumen de los pagos generados al corredor por comisiones, bonificación de cobranza e incentivo de fidelidad por mes, dependiendo del año filtrado. 7 7. Pólizas Al seleccionar el tab “Pólizas” mostrará el listado de todas las pólizas del corredor ingresado. Los datos a mostrar son los siguientes: Ramo # Póliza Status Nombre del Cliente Vigencia Inicial Vigencia Final Saldo Saldo por vencer Fecha de aviso de cancelación ** Se podrá filtrar las pólizas por ramo, por estatus y por asegurado y por número de póliza. ** Se podrá ordenar las pólizas por nombre, vigencia inicial y vigencia final. 8 7.1. Selección de la opción Descripción: “Detalle”: Muestra la página de Información General del Asegurado, tales como, Datos del cliente. Datos de la póliza. Porcentaje de comisión por póliza. Coberturas por unidad: Por cada unidad mostrará la prima, descuento, recargo, prima neta, impuesto, prima bruta y suma asegurada. Saldos: pendiente, por vencer, corriente, a 30 días, a 60 días y a 90 días. Pagos Nota: ** Si la póliza no tiene reclamos ni endosos, el botón estará deshabilitado. ** Cuando la póliza es de ramo Salud, se mostrará el botón “Dependientes”. 9 7.2. Reclamos: Ramo Salud Muestra una lista de todos los reclamos de la póliza seleccionada. *** De color verde saldrán los reclamos que se encuentran en el estado de “pagados”. *** De color amarillo saldrán los reclamos que se encuentran en el estado de “declinados”. *** De color rojo saldrán los reclamos que se encuentren en el estado de “en proceso”. 10 El sistema permite filtrar por N° de bloque, mes y año. Seleccionando el período (mes, año) introduciendo el número de bloque y luego presionar el botón “Buscar”. Si no desea introducir el número de bloque solo seleccione el período y presione el botón de buscar. 7.2.1. Hoja de Audito Al presionar el botón de la lupa , se muestra en una ventana emergente la información más detallada del reclamo. 11 7.3 Reclamos: Ramo Automóvil Muestra una lista de todos los reclamos de la póliza seleccionada. 12 7.3. Selección de opción “Ver Pagos” Muestra todas las transacciones del reclamo seleccionado, con los siguientes datos: # transacción Fecha de pago Número de cheque Beneficiario Total pagado Tipo de Pago 13 7.4. Endosos Muestra una lista de todos los endosos de la póliza seleccionada, con los siguientes datos: # Factura Periodo Fecha de Emisión Tipo de Endoso Vigencia Inicial Vigencia Final Prima Neta Impuesto Prima Bruta 14 7.5. Facturación mensual – Colectivo de Salud. En esta lista está la opción de imprimir la facturación mensual de Colectivos de Salud junto a la lista de asegurados involucrados en cada facturación. 15 7.6 Botón “Dependientes” Muestra una lista de todos los dependientes de la póliza seleccionada con los siguientes datos, solamente cuando es de Salud: # unidad Nombre del dependiente Parentesco 16 7.6.1 Reclamos Dependientes Muestra una lista de todos los reclamos de la póliza por dependiente. *** De color verde saldrán los reclamos que se encuentran en el estado de “pagados”. *** De color amarillo saldrán los reclamos que se encuentran en el estado de “declinados”. *** De color rojo saldrán los reclamos que se encuentren en el estado de “en proceso”. 17 7.7 Botón “Estado Cuenta” Muestra un detalle de estado de cuenta de la póliza seleccionada, el cual se podrá imprimir. Selección del botón “Imprimir” Al seleccionar el botón “Imprimir” muestra la ventana de impresión. 18 8. Recibos Se debe escoger el rango de las fechas a consultar, por medio de los botones de calendario y luego se presiona el botón “Buscar”, donde se mostrará el listado de todos los recibos del cliente en el rango especificado. Los datos a mostrar son: # Póliza Nombre del Cliente No. Recibo Fecha de Recibo Prima Impuesto Total Pagado Monto Descontado 19 9. Cartas Declarativas Al seleccionar la pestaña de cartas se presentará la siguiente pantalla donde el corredor escogerá el tipo de carta a imprimir. 9.1 Imprimir carta Declarativa al Corredor Al escoger la opción Imprimir carta Declarativa al Corredor se despliega una pantalla donde se presenta los detalles de impresión donde el corredor debe seleccionar si desea la carta con membrete, sin membrete o cancelar impresión Para imprimir presionar el botón de: En caso de carta con membrete. En caso de carta sin membrete. 20 El explorador preguntara si desea guardar o abrir el PDF. Una vez escogida la opción se presentara el PDF con los datos del asegurado. 21 9.2 Imprimir carta Declarativa a Asegurado Al escoger la opción Imprimir carta Declarativa ha asegurado se despliega una pantalla donde se presenta un mensaje de aviso en el que el usuario debe presionar el botón de aceptar para continuar con el proceso. Al presionar el botón de “Seleccionar Pólizas” se presentaran las pólizas que pertenecen al corredor y al ramo seleccionado. 22 Si el ramo seleccionado es “Salud” se presentará la siguiente pantalla. 23 9.3 Carta para Contratante Individual Si el corredor selecciona la opción “Carta para Contratante Individual” se presentarán las pólizas que tienen una unidad asegurada. 24 10. Renovaciones Se debe escoger el rango de las fechas a consultar, por medio de los botones de “Desde” y “Hasta” luego se presiona el botón “Buscar”, donde se mostrará el listado de vencimiento de las pólizas y su estatus. 10.1 Listado de renovaciones En el listado de renovaciones esta la opción de imprimir la renovación y realizar búsquedas según el datos buscados. 25 11. Reclamos Salud: Opción exclusiva para consultar reclamos de salud por: N° de bloque y/o No. de reclamo. Una vez ingresado el número de bloque o número de reclamo se le despliega la lista de los elementos involucrados, donde se podrá ver: detalle de pago, forma de pago (ya sea por cheque o ACH) y la hoja de audito correspondiente. 26 12. Pre-Autorizaciones Se despliega la lista de los certificados de pre autorización generados a los clientes del corredor. Tendrá la opción de imprimirla. . 27