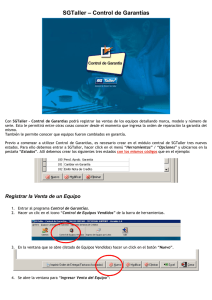“Tutorial de prácticas para edición y generación de Cartografía
Anuncio

Universidad del Azuay Facultad de Ciencias de La Administración Escuela de Ingeniería de Sistemas. Tutorial de prácticas para edición y generación de Cartografía Digital con Microstation. Trabajo de graduación previo a la obtención del título de Ingeniero de Sistemas Autor: Rómulo Carrera I. Director: Ing. Paúl Ochoa. Cuenca, Ecuador Agosto 2010 DEDICATORIA Este trabajo realizado a lo largo de más de año va dedicado a las personas más importantes en mi vida que son mi esposa Gabriela y mis dos hijas Micaela y Martina. ii AGRADECIMIETNOS Agradezco primero a Dios por la sabiduría y fortaleza brindada durante todos los años de estudio, también a todas las personas que me han apoyado y han tenido fe en mí Y Un agradecimiento en especial a mi director de tesis Ing. Paúl Ochoa ya que sin la dirección de él no se hubiera podido dar por finalizado el trabajo. iii Índice de Contenidos Dedicatoria………………………………………………………………………………….………….ii Agradecimientos…………………………………………………………………………...…………iii Índice de Contenidos.......................................................... ................................................... iv Resumen..................................................................................................................................v Abstract....................................................................................................................................vi iv v vi Índice de Contenidos Introducción………………………………………………………………………………….1 Capítulo 1: Introducción a MicroStation v8.3…………...…………………………...3 1.1 Interfaz y visualización de diseños………….…………..……………………….......3 1.1.1 Introducción de datos…………………………………..…………………………....3 1.1.2 Ventanas…………………………………….…………..…………………………....4 1.2 Vista y controles de vista………………………………….………………………......6 1.2.1 Vista………………………………………….………….………………………….....6 1.2.2 Controles de vista……………………………………..…………………………..…8 1.3 Ejercicio de evaluación…………………………………………………………...……9 1.4 Conclusiones...………………………………………………………………………....9 Capítulo 2: Creación de elemento básico líneas a partir de cartografía digital de la ciudad de Cuenca…………………………………………………………………10 2.1 Creación de un archivo DGN………………………………………………….…….10 2.2 Configuración de unidades de trabajo……………………………………………...11 2.3 Sistemas de Coordenadas…………………………………………………………..13 2.4 Archivos de referencia………………………………………………………………..14 2.5 Creación de Niveles…………………………………………………………………..15 2.6 Herramienta smartline………………………………………………………………..16 2.7 Dibujar Calles…………………………………………………………………..……..17 2.8 Creación de una tabla………………………………………………………………..19 2.9 Ingreso de datos en una tabla………………………………………………………21 2.10 Consultas de una tabla……………………………………………………………..23 2.11 Ejercicio de evaluación……………………………………………………………..24 2.12 Conclusiones………………………………………………………………………...24 Capítulo 3: Inventario de predios a partir de cartografía digital de un sector de Cuenca……………………………………………………………………………………25 3.1 Creación del archivo Practica_2…………………………………………………….25 3.2 Configuración de las unidades de trabajo………………………………………….26 3.3 Sistemas de coordenadas……………………………………………………………28 3.4 Traer un archivo de referencia………………………………………………………28 3.5 Creación de un nuevo nivel………………………………………………………….30 3.6 Selección de herramienta smartline………………………………………………...31 3.7 Creación de un predio………………………………………………………………..32 3.8 Creación de una tabla………………………………………………………………..36 3.9 Ingreso de datos a una tabla……………………………………………………..…37 3.10 Consultas de una tabla……………………………………………………………..39 3.11 Ejercicio de evolución………………………………………………………………41 3.12 Conclusiones………………………………………………………………………...41 Capítulo 4: Inventario de postes a partir de cartografía digital de un sector de la ciudad de Cuenca……………………………………………………………………42 4.1 Células…………………………………………………………………………………42 4.2 Creación de un archivo DGN………………………………………………………..42 4.3 Configuración de las unidades de trabajo………………………………………….43 4.4 Archivos de referencia……………………………………………………………..…44 4.5 Creación de una célula……………………………………………………………….45 4.6 Ingreso de células en el archivo…………………………………………………….52 4.7 Creación de una tabla………………………………………………………………..53 4.8 Ingreso de datos a una tabla………………………………………………………..54 4.9 Consulta de datos…………………………………………………………………….55 vii 4.10 Ejercicio de evaluación……………………………………………………………..56 4.11 Conclusiones………………………………………………………...………………56 Capítulo 5: Dibujos de precisión comando dx, xy…………………………………57 5.1 Creación de un archivo DGN………………………………………………………..57 5.2 Configuración de unidades de trabajo……………………………………………...58 5.3 Dibujo de precisión mediante el teclado……………………………………………59 5.4 Ingreso de un polígono de seis vértices dados sus coordenadas……...……….59 5.5 Ingreso de un círculo a partir de la herramienta Key-in………………………..…62 5.6 Ingreso de un polígono con medidas a partir de la herramienta Key-in……...…62 5.7 Ejercicio de evaluación……………………………………………………………….63 5.8 Conclusiones…………………………………………………………………….…….64 Capítulo 6: Manipulación de cartografía digital unir dos o más archivos de cartografía………………………………………………………………….………..……65 6.1 Creación de un archivo DGN………………………………………………………..65 6.2 Configuración de las unidades de trabajo……………………………………….…66 6.3 Traer dos archivos de referencia……………………………………………………67 6.4 Uso de cercados…………………………………………………………………..….68 6.5 Uso de la herramienta Place Fence……………………………………………......68 6.6 Uso de la herramienta copy………………………………………………………….70 6.7 Ejercicio de evaluación……………………………………………………………….72 6.8 Conclusiones…………………………………………………………………………..72 Capítulo 7: Macros……………………………………………………………………….73 7.1 Creación de un archivo “DGN”………………………………………………………73 7.2 Configuración de las unidades de trabajo………………………………………….74 7.3 Creación de un macro………………………………………………………………..75 7.4 Asignación de un macro a una tecla de función…………………………………..78 7.5 Ejercicio de evaluación…………………………….…………………………………81 7.6 Conclusiones………………………………………………………………………….81 Capítulo 8: Conclusiones………………………………………………………………82 Bibliografía……………………………………………………………………………..…83 viii Introducción El objetivo es desarrollar un tutorial para el aprendizaje de la cartografía digital, por medio de información local y el software CAD Microstation, que permita contribuir, con este recurso didáctico, a los análisis de los sistemas de información espacial. El presente trabajo pretende guiar al estudiante o a cualquier persona que independientemente quiera tener conocimientos iniciales de los sistemas de información geográfica, manejados desde una herramienta CAD (Computer Aided Desing), ya que en la actualidad la vieja cartografía en papel a sido sustituida por la cartografía digital por que es mucho mas fácil manipularla, es de mayor portabilidad y sobre todo ayuda a tomar decisiones acertadas con respecto a problemas reales, por lo que con el desarrollo de este trabajo se quiere apoyar al uso de una técnica y herramienta para el trabajo con mapas, por medio de un recurso didáctico para los estudiantes que cursan materias relacionadas con sistemas de información geográfica. La metodología utilizada de este trabajo se desarrolla por medio de un tutorial que esta dividido en 7 prácticas, las cuales son: La primera va a tratar temas que nos permita familiarizarnos con la interfaz y controles principales del Microstation. La segunda realizaremos un inventario vial en la cual aprenderemos a crear un archivo, configurar unidades de trabajo, creación de niveles, ingreso de datos y consulta a una tabla. La tercera realizaremos un inventario de predios en la cual aprenderemos a utilizar herramientas de medición, crear niveles y reforzaremos lo aprendido en el capítulo 1. La cuarta aprenderemos a crear células mediante un inventario de postes. La quinta realizaremos una práctica sobre como hacer dibujos de precisión. 1 La sexta aprenderemos sobre como unir dos o mas archivos de cartografía digital creando así un nuevo archivo de cartografía. La séptima que aprenderemos como crear un macro. 2 CAPITULO 1. INTRODUCCIÓN A MICROSTATION V8.3. Ubicación temática. En esta práctica vamos a tratar temas que nos van permitir familiarizarnos con la interfaz y los controles principales para el manejo de la cartografía digital en Microstation, así mismo vamos a trabajar con elementos básicos como los que son los controles de vista que nos van a permitir manipular archivos .dgn. 1.1 Interfaz y visualización de diseños. La interfaz va ser el medio de comunicación directo entre Microstation y los usuarios, es muy importante el buen manejo de la interfaz ya que dependerá de esto el buen funcionamiento de la herramienta CAD. 1.1.1 Introducción de datos. Para introducir datos podemos utilizar el ratón y el teclado, ya sean datos numéricos, órdenes o textos, ya que en microstation el ratón será la mayor parte del tiempo el principal medio de comunicación con microstation a continuación se detallara algunas de las opciones existentes que nos da el mismo: • Reinicializar: Pulsando el botón derecho del ratón vamos a poder anular la orden de ejecución de un proceso en marcha, además también si un proceso consta de varios pasos vamos a poder regresar al paso anterior. • Datos: Para La introducción de datos es necesario pulsar el botón izquierdo del ratón ya sea para la dibujar un punto, una línea o cualquier polígono; para finalizar el misma se pulsara el botón derecho del ratón. • Pulsación: La pulsación del botón izquierdo es necesaria al momento de dibujar un polígono ya que esta finalizara la línea. • Tentativo: Se pulsa simultáneamente los botones derecho e izquierdo del ratón para hacer referencia posicional antes de ingresar un punto y además es útil para capturar puntos sobre elementos ya existentes. 3 Ahora vamos a abrir el archivo “TODO.dgn” para lo cual seguiremos el siguiente procedimiento, damos doble clic sobre el icono de microstation en el cual se nos va a abrir la siguiente ventana: Figura 1.1: Abrir un archivo. Dicho archivo se encuentra en la carpeta “C:\Csig*\CARTO\” seleccionamos el archivo “TODO.dgn” y pulsamos el botón “aceptar” entonces senos va abrir el archivo. Figura 1.2: Ventana principal de microstation v8.3. 1.1.2 Ventanas. En Microstation todas las ventanas “flotan” sobre el espacio plano, los controles y herramientas de Microstation están representadas por ventanas, las cuales explicaremos a continuación: • Ventana de comandos: Es la ventana principal y va a ser el centro de operaciones, la cual está ilustrada en la figura 1.3. 4 Figura 1.3: Ventana de microstation V8.3 ventana de comandos. • Vistas: Es el marco sobre el cual vamos a ver los diseños. • Casilla de Dialogo: Esta nos va a permitir ingresar diferentes tipos de comandos para poder realizar diseños más exactos, la cual esta ilustrada en la figura 1.4 y la podemos abrir de la siguiente manera escogemos de la barra de menús “Uilities” > “Key-in” y se nos abrirá la casilla. Figura 1.4: Casilla de Dialogo. • Paletas de herramientas: Figura 1.5 Es la ventana que nos va a permitir realizar nuestros diseños, dentro de una paleta pueden haber sub-paletas. 5 Figura 1.5: Paleta de Herramientas. 1.2 Vista y controles de vista. 1.2.1 Vista. Todas las herramientas de diseño de Microstation v8.3 van a estar actuando sobre un entorno “real” el cual va a ser simulado por el ordenador. A este entorno nos vamos a asomarnos a través de unas ventanas especiales llamadas vistas de modo que vamos a contemplar proporciones de un mismo diseño pero que van a tener diferentes ángulos, posiciones y factor de ampliación, como lo dijimos antes las vistas va a ser nuestro principal medio de interactividad con nuestro diseño. Una vez abierto el archivo denominado “TODO.dgn” podremos manipular las vistas ya sea con el ratón dando clic en los diferentes números de vistas las cuales están en la parte inferior de la ventana dependiendo de que vista sea la que queremos visualizar, y la segunda es mediante la barra de comandos, escribiendo los siguientes: • Abrir una vista: VIEW ON <número_ vista> • Cerrar una vista: 6 VIEW OFF <número_ vista> Para abrir la casilla de atributos de vista damos clic en la parte indicada en la Figura 1.6 Atributos de vista, entonces se nos va despegar una ventana flotante en la cual vamos a poder modificar los atributos de una vista a nuestra conveniencia. Atributos de vista Barra de Menú Barra de Comandos Figura 1.6: Atributos de vista. Número de Vistas También vamos a poder gestionar las vistas desde la barra de menú seleccionando “window” > “views” como lo indica en la figura 1.7. Figura 1.7: Gestión de vistas. 7 En la cual vamos a poder así mismo activar las vistas que necesitemos y poder ordenarlas ya sea en cascada o como más nos convenga para facilitarnos el trabajo. 1.2.2 Controles de vista. Figura 1.8. Vamos a llamar controles de vista a las herramientas que nos van a permitir afectar el contenido de las vistas, a que escala y en que orientación vamos a trabajar, las cuales vamos a detallar a continuación siguiendo utilizando el archivo “TODO.dgn”: Figura 1.8: Controles de vista. • Esta herramienta nos sirve para actualizar la vista actual en la que estemos trabajando. • Estas herramientas nos sirven para aumentar la visualización y disminuir la visualización de una vista. • Esta herramienta nos sirve para aumentar la visualización de una parte específica de un elemento. • Esta herramienta sirve para darnos una vista total de los elementos en los cuales estamos trabajando. • • Esta herramienta nos sirve para mover la vista a nuestra conveniencia. Estas herramientas nos sirven para rehacer o deshacer los últimos cambios que se han realizado. • Estas herramientas nos sirven para modificar la visualización de los elementos cuyos estamos trabajando. 8 1.3 Ejercicio de evaluación. • Abrir el Archivo “TODO.dgn” que se encuentra en la carpeta “C:\Csig*\CARTO\” familiarizarse con las vistas y controles de vistas con entrada de teclado y con el ratón, además realizar en cada ejemplo una impresión de pantalla de cada herramienta de controles de vista y pegarla en un archivo de Word detallando cada gráfico que práctica se a realizado, grabamos el archivo como Ejercicio_1. 1.4 Conclusiones. Podemos decir que se puede utilizar los principales controles para la manipulación de archivos cartográficos en Microstation, ya que hemos utilizado los controles de vista que van a ser nuestro principal interfaz con la cartografía, así mismo nos hemos familiarizado con el entorno de Microstation. 9 CAPITULO 2. CREACIÓN DE ELEMENTO BÁSICO LÍNEAS A PARTIR DE CARTOGRAFÍA DIGITAL DE LA CIUDAD DE CUENCA: Ubicación temática. En esta práctica realizaremos una aplicación sobre un inventario de vías, el cual nos va a ayudar a aprender a crear un nuevo archivo, configurar las unidades de trabajo y de coordenadas, trabajar sobre archivos de referencia, creación de niveles y creación de tablas como también consultas de las mismas, además de como medir la longitud de una vía. 2.1 Creación de un archivo DGN. Para utilizar indicar la creación de un elemento línea vamos a realizar un inventario vial sobre cartografía digital de La Ciudad de Cuenca en la cual vamos a seguir el siguiente procedimiento, primero vamos a abrir Microstation v8.3 dando doble clic sobre el icono en donde se va a presentar un cuadro de dialogo en el cual vamos a crear un nuevo archivo de trabajo dando clic en el icono “New file” como se indica en la Figura 2.1. Figura 2.1: Creación de archivo .DGN. Procedemos a ingresar el nombre del archivo el cual lo vamos a llamar “Practica_2” y vamos a guardarlo en la siguiente dirección “C:\Csig*\CARTO\”, revisamos que el Tipo diga “MicroStation DGN Files (*.dgn)” y pulsamos el botón guardar. 10 Figura 2.2: Creación de archivo practica_2.dgn. Luego seleccionamos Practica_2 y pulsamos el botón abrir, se nos va a abrir el archivo en el cual vamos a realizar la práctica. Figura 2.3: Abrir Practica_2.dgn. 2.2 Configuración de unidades de trabajo. Ahora vamos a proseguir con un paso fundamental antes de empezar cualquier práctica que es configurar las unidades de trabajo, las unidades de trabajo en las cuales vamos a trabajar van a ser los metros como unidad principal y como unidad auxiliar son los centímetros ya que estas son las más utilizadas en nuestro medio y las que manejamos en nuestra región; así mismo hay que configurar la resolución en que vamos a trabajar; es muy importante antes de empezar cualquier trabajo configurarlas como se va a indicar a continuación: 11 Figura 2.4: Configuración de unidades de trabajo. Nos vamos con el cursor a la barra de menú en la opción “Setting” luego damos un clic en “Desing File...”, luego en el menú “Category” señalamos con el cursor dando un clic en “Working Units” y en “Linear Units” cambiamos en “Master Unit” Meters y en “Label” m, luego en “Sub Unit” seleccionamos “Centimeters” y en “Label” cm. Figura 2.5: Ventana archivo de diseño. En “Advanced Settings” pulsamos el botón “Edit” el cual nos va a mostrar un cuadro de dialogo de advertencia en el cual ponemos “Ok”, entonces se nos va a aparecer la ventana que está ilustrada en el gráfico en la parte inferior y en “Resolution” cambiamos a “100 per Meter” luego damos un clic en “Ok” y en “Ok” y así vamos a configurar las unidades de trabajo y la resolución que vamos a trabajar de ahora en adelante, por eso es importante de que antes de empezar cualquier tipo de trabajo primero cambiar a este tipo de configuración. 12 Figura 2.6: Cambio de unidades avanzadas. Para que quede grabada nuestra nueva configuración es de vital importancia seguir el siguiente procedimiento el cual es señalar con el cursor en la barra de menú, “File” > “Save Settings”, si no hacemos este último procedimiento nuestros cambios no van a quedar grabados. Figura 2.7: Grabar cambios. 2.3 Sistemas de coordenadas. El sistema de coordenadas en los cuales vamos a trabajar en elementos 2D es el sistema de coordenadas rectangulares ya que va a ser mas que suficiente además que si trabajamos con el sistema de coordenadas polares la brújula nos va a servir nada más como un indicador, en el momento que trabajemos con elementos tipo 3D nos va ser de mucha más utilidad ya que vamos a trabajar con ángulos. En el sistema de coordenadas en el cual estamos trabajando en la actualidad va a ser reflejada en la barra inferior de la ventana de Microstation v8.3 y podemos cambiar ya sea a rectangular o a polar según el caso lo amerite posicionándonos sobre ella y aplastamos la tecla espaciadora. 13 Figura 2.8: Sistema de coordenadas. 2.4 Archivos de referencia. Una vez configurada las unidades de trabajo vamos a traer el archivo referencial el cual es la cartografía digital de Cuenca que se encuentra en la siguiente dirección C:\Csig*\CARTO\TODO de la siguiente manera seleccionamos de la Barra de Menú “File” > “Reference” en el cual se nos va a presentar la siguiente ventana. Figura 2.9: Archivos de referencia. En la Figura2.9 seleccionamos en está ventana “Tools” > “attach…” damos un clic en “TODO” y abrimos, luego pulsamos en “Ok” entonces el archivo “TODO.dgn” va a aparecer pero solo como archivo de referencia, para poder trabajar sobre el damos clic sobre “fit view” en los controles de vista para poder ver al archivo de referencia como lo vamos a ver en la Figura 2.10 14 Figura 2.10: Archivo de referencia TODO.dgn Procedemos ahora a trabajar sobre el centro de la ciudad por lo que con la herramienta “zoom” nos posicionamos sobre las calles Gran Colombia y Padre Aguirre para trabajar sobre el Inventario Vial, 2.5 Creación de niveles. El paso siguiente que vamos a seguir es crear un nivel para poder graficar las calles lo cual vamos seguir el siguiente procedimiento escogemos de la barra de menú “Settings” > “level” > “manager” se nos va abrir la siguiente venta que observamos en la figura 2.11 Figura 2.11: Creación de un nivel. 15 De esta ventana escogemos “Levels > New” y nombramos a al nuevo nivel “Pract_calles” seleccionamos el color 50, diseño de línea que escogemos la misma y el grosor de la línea que escogemos 2 y cerramos dicha ventana con esto va a quedar creado un nuevo nivel como se muestra en la figura 2.12. Figura 2.12: Creación de un nuevo nivel. Luego vamos a seleccionar en la barra de Niveles el nivel recién creado y en los atributos de elementos vamos a seleccionar “By Label” con lo cual hacemos que automáticamente en el momento que seleccionemos con el nivel que deseemos trabajar, los atributos cambien también a los atributos del nivel seleccionado como se muestra a continuación: Figura 2.13: Selección de nivel. 2.6 Herramienta smartline. Para empezar ya a dibujar nuestras calles vamos a seleccionar de la paleta de Herramientas la herramienta “Smartline” , esta herramienta nos va a servir para poner un elemento complejo; es decir un conjunto de líneas desde una línea recta, curva, polígono o una combinación de las mismas. 16 Rotar AccDraw hacia elementos Unir Elementos Smartline Empezar siempre en modo línea Figura 2.14: Herramienta smartline. Tipo de segmento: Va definir el tipo de segmento y va a configurar el segmento de línea o el segmento de arco. Tipo de vértice: El tipo de vértice que puede ser agudo, redondeado o achaflanado. Radio del arco: Va a definir el radio de un arco de un vértice redondeado. Una vez escogida la herramienta vamos a dejar las opciones de esta en default. 2.7 Dibujar calles. La primera calle que vamos a construir es la calle Gran Colombia entre Calle Quinta y Padre Aguirre dando un clic izquierdo en la esquina de la calle y seguimos con el ratón hasta la otra esquina que damos otro clic izquierdo, para finalizar la construcción de la línea damos un clic con el botón derecho del ratón y va a quedar como se muestra en la figura 2.15. 17 Figura 2.15: Construcción de una vía. De la misma manera seguimos construyendo las siguientes calles pero debemos tomar en cuenta que en el momento de construir las líneas, queden unidas verificando con el siguiente indicador, que es que el puntero del ratón que cambia al momento que quedan unidas las líneas que a continuación mostramos. Figura 2.16: Indicador de unión entre líneas Seguimos construyendo hasta que nos queden las calles dibujadas de la siguiente manera como se muestra en la Figura 2.17 18 Figura 2.17: Vías construidas. 2.8 Creación de una tabla. Para proceder con la práctica ahora vamos a crear una tabla en la cual vamos a ingresar los datos de las calles, como es un ejemplo vamos a simular que entre las calles dibujadas vamos a tener los siguientes atributos de la tabla Inv_vial: Nombre Atributo Tipo Descripción Cod_via Integer Numeración secuencial Nombre_via Character Primeras tres letras nombre vía, seguido por número Eje. COL001 Entre Character Primeras tres letras nombre vía, seguido por número Eje. COL001 Y Character Primeras tres letras nombre vía, seguido por número Eje. COL001 Tipo Character Asfalto(A), Tierra(T) o de Cemento(C) Longitud Real Medición mediante herramienta Estado Character Bueno(B), Malo(M), Regular(R) Tabla 2.1: Diccionario de datos tabla “Inv_vial”. Para crear la tabla vamos a seleccionar de la barra de menú “element > tags > define”, en el cual va a aparecer la siguiente ventana como se muestra en la figura 2.18 19 Figura 2.18: Creación tabla. En donde vamos a pulsar el botón “Add” en “Sets” y ponemos como nombre “Inv_vial” luego vamos a agregar los atributos de la tabla en “Add” en “Tags” y vamos a ir creando los atributos de la tabla de la siguiente manera: Figura 2.19: Creación de atributos. En “Tag name” ponemos el nombre del atributo, en “Prompt” ponemos la descripción de que tenemos que ingresar, en “Type” el tipo de valor a ingresar y quitamos el “Check” en “Display Tag” como se muestra en la figura 2.19, luego continuamos con el resto de atributos de la tabla “Nombre de la vía”, “Entre” e “Y”, el “Tipo”, “longitud” de la calle que lo dejaremos al último ya que se utilizara una herramienta de medición, y el “Estado”. 20 Figura 2.20: Ingreso de atributos. 2.9 Ingreso de datos en una tabla. Para empezar a ingresar los datos vamos a seleccionar de la paleta de herramientas la herramienta “Atach Tags” y vamos a seleccionar la vía dando un clic de la siguiente manera como se indica a continuación en la Figura 2.21: Figura 2.21: Selección de vía. Se nos va a abrir la siguiente ventana en la cual empezaremos a ingresar los datos de las vías, como es un ejemplo vamos a simular que este tramo de la calle es asfalto, la longitud la vamos a ingresar luego con una herramienta de medición y ponemos en “Ok”. 21 Figura 2.22: Ingreso de datos. Una vez ingresado los datos de las otras vías vamos a ingresar la longitud por vía y vamos a utilizar de la paleta de herramientas la herramienta “Measure Length” , entonces vamos a seleccionar una vía que puede ser la “COL001” y en la parte de abajo de la ventana de Microstation v8.3 automáticamente aparecerá la longitud como se muestra en la figura 2.23 Figura 2.23: Largo de una vía. Cuando tengamos la longitud de la vía utilizaremos la herramienta “Edit Tags” y volveremos a seleccionar la vía “COL001” en donde vamos a ingresar la longitud, para que se facilite el procedimiento podemos copiar la longitud del cuadro de dialogo de la herramienta “Measure Length”. Figura 2.24: Longitud vial. Y seleccionamos con la herramienta “Edit Tags” de la vía y pegamos la longitud, una vez acabado de llenar el campo de “Longitud” de todas las vías vamos a realizar consultas. 22 2.10 Consultas de una tabla. Para realizar una consulta seleccionamos de la barra de menú “Edit > Select by > Attributes” en donde se nos va abrir la siguiente ventana en la cual vamos a seleccionar “Tags”. Figura 2.25: Selección de vías por atributos. Con lo que se despliega la ventana donde vamos a realizar la siguiente consulta, seleccione, que sean de Tierra y que el “Estado” de la vía sea regular. Figura 2.26: Selección por atributos. Luego cerramos la ventana y damos clic en “execute”, entonces vamos a poder ver las vías correspondientes en este caso las siguientes. 23 Figura 2.27: Consulta realizada. 2.11 Ejercicio de evaluación. • Crear un archivo llamado Ejercicio_2.dgn y realizar un Inventario vial de la zona de la Av. Remigio Crespo utilizando como archivo de referencia la cartografía digital de la ciudad de Cuenca que se encuentra en TODO.dgn ubicado en la siguiente dirección C:\Csig*\CARTO . • Realizar el ingreso de atributos, “Longitud” con las herramientas indicadas en la práctica y realizar las diferentes consultas. • Al final de la práctica realizar una impresión de al menos cuatro diferentes consultas realizadas y pegarlas en un documento de Word con el nombre de Ejercicio_2. 2.12 Conclusiones. Hemos podido utilizar, con el ejemplo de inventario vial, las herramientas para crear un nuevo archivo, configurando las unidades de trabajo y el sistemas de coordenadas más óptimo para el manejo de cartografía, así también como trabajar con archivos de referencia, creación de niveles, tablas, ingreso de atributos con herramientas de medición y la realización de consultas. 24 CAPITULO 3. INVENTARIO DE PREDIOS A PARTIR DE CARTOGRAFÍA DIGITAL DE UN SECTOR DE LA CIUDAD DE CUENCA. Ubicación temática. En esta práctica vamos a realizar una aplicación sobre un inventario de predios utilizando las herramientas para crear un nuevo archivo, trabajar sobre archivos de referencia, creación de niveles y creación de tablas como también consultas de las mismas además como medir la superficie de un terreno. 3.1 Creación del archivo Practica_3. Abrimos Microstation v8.3 dando doble clic sobre el icono en donde se va a presentar un cuadro de dialogo en el cual vamos a crear un nuevo archivo de trabajo dando clic en el icono “New file” como se indica en la Figura 3.1 Figura 3.1: Creación de archivo Practica_3.dgn. Procedemos a ingresar el nombre del archivo el cual lo vamos a llamar “Practica_3” y vamos a guardarlo en la siguiente dirección “C:\Csig*\CARTO\”, revisamos que el “Tipo” diga “MicroStation DGN Files (*.dgn)” y pulsamos el botón “Guardar”. 25 Figura 3.2: Creación de archivo “Practica_3.dgn”. Luego seleccionamos “Practica_3” y pulsamos el botón “Abrir”, se nos va a abrir el archivo en el cual vamos a realizar la práctica. Figura 3.3: Abrir Practica_3.dgn. 3.2 Configuración de las unidades de trabajo. Entonces vamos a proceder a configurar las unidades de trabajo como paso principal antes de comenzar cualquier trabajo. 26 Figura 3.4: Configuración de unidades de trabajo. Nos vamos con el cursor a la barra de menú en la opción “Setting > Desing File...” Luego en el menú “Category” señalamos con el cursor dando un clic en “Working Units” y en “Linear Units” cambiamos en “Master Unit” “Meters” y en “Label” “m”, luego en “Sub Unit” seleccionamos “Centimeters” y en “Label” “cm”. Figura 3.5: Ventana archivo de diseño. En “Advanced Settings” pulsamos el botón “Edit” el cual nos va a mostrar un cuadro de dialogo de advertencia en el cual ponemos “Ok”, entonces se nos va a aparecer la ventana que está ilustrada en la figura de la parte inferior, en “Resolution” cambiamos a “100 per Meter” luego damos un clic en “Ok” y en “Ok” y así vamos a configurar las unidades de trabajo y la resolución que vamos a trabajar de ahora en adelante, por eso es importante de que antes de empezar cualquier tipo de trabajo primero cambiar a este tipo de configuración. 27 Figura 3.6: Cambio de unidades avanzadas. Como lo indicamos en el anterior capítulo es de mucha importancia grabar los cambios realizados de la siguiente manera en la Barra de Menú seleccionamos “File > Save Settings”. Figura 3.7: Grabar cambios. 3.3 Sistemas de coordenadas. Revisamos que el sistema de coordenadas en el cual vamos a trabajar es el de 2D en la Barra de Sistemas de Coordenadas. Figura 3.8: Sistema de coordenadas. 3.4 Traer un archivo de referencia. Una vez configurada las unidades de trabajo vamos a traer el archivo referencial el cual es un tramo de la cartografía digital de Cuenca que se encuentra en la siguiente dirección “C:\Csig*\CARTO” de la siguiente manera seleccionamos de la 28 barra de menú “File > Reference” en el cual se nos va a presentar la siguiente ventana. Figura 3.9: Archivos de referencia. En la Figura3.9 seleccionamos en está ventana “Tools > attach…” damos un clic en “C*” y abrimos, luego pulsamos en “Ok” entonces el archivo “C*.dgn va a aparecer pero solo como archivo de referencia, para poder trabajar sobre el damos clic sobre fit view en los controles de vista para poder ver al archivo de referencia como lo vamos a ver en la Figura 3.10. Figura 3.10: Archivo de referencia C*.dgn 29 Entonces ahora vamos a trabajar sobre los predios de la Calle Galápagos por lo que con la herramienta zoom nos posicionamos sobre el dicho sector para trabajar en el Inventario Predial. 3.5 Creación de un nuevo nivel. El paso siguiente que vamos a seguir es crear un nivel para poder graficar los predios lo cual vamos seguir el siguiente procedimiento escogemos de la barra de menú “Settings > Level > Manager” se nos va abrir la siguiente venta que observamos en la Figura 3.11. Figura 3.11: Creación de un nivel. De esta ventana escogemos “Levels > New” y nombramos a el nuevo nivel “Pract_predios” seleccionamos el color 1, diseño de línea que escogemos la misma y el grosor de la línea que escogemos 3 y cerramos dicha ventana con esto va a quedar creado un nuevo nivel como se muestra en la figura 3.12. Figura 3.12: Creación de un nuevo nivel. 30 Luego vamos a seleccionar en la barra de niveles el nivel recién creado y en los atributos de elementos vamos a seleccionar “By Label” con lo cual hacemos que automáticamente en el momento que seleccionemos con el nivel que deseemos trabajar los atributos cambien también a los atributos del nivel seleccionado como se muestra a continuación: Figura 3.13: Selección de nivel. 3.6 Selección de herramienta smartline. Para empezar ya a dibujar nuestros predios vamos a seleccionar de la paleta de Herramientas la herramienta “Smartline” , esta herramienta nos va a servir para poner un elemento complejo; es decir un conjunto de líneas desde una línea recta, curva, polígono o una combinación de las mismas. Rotar AccDraw hacia elementos Unir Elementos Smartline Empezar siempre en modo línea Figura 3.14 Herramienta smartline. Tipo de segmento: Va definir el tipo de segmento y va a configurar el segmento de línea o el segmento de arco. Tipo de vértice: El tipo de vértice que puede ser agudo, redondeado o achaflanado. Radio del arco: Va a definir el radio de un arco de un vértice redondeado. 31 3.7 Creación de un predio. Una vez escogida la herramienta vamos a dejar las opciones de está en default y empezamos a dibujar los predios como en la figura 3.15, Damos un clic con el botón izquierdo en un lote y continuamos dando clic derecho rodeando el lote hasta que quede cerrarlo por completo, para finalizar el polígono lo cerramos dando un clic derecho donde se una el polígono. Figura 3.15: Construcción de una vía. Es importante que todos los polígonos queden unidos completamente, para saber esto el ratón cambia de puntero cuando se unen las líneas como el la figura 3.15, se explicara dibujando el siguiente predio. 32 Figura 3.16: Unión de un polígono. Si queremos eliminar el polígono completo vamos a utilizar la siguiente herramienta , con la cual damos un clic izquierdo al polígono a eliminar y se nos eliminara, si un polígono por error no se cierra por completo podemos utilizar la siguiente herramienta llamada “Modify Element” , la cual nos va a permitir modificar el elemento y poder unir el polígono como lo vamos a explicar a continuación dibujando el siguiente predio. Figura 3.17: Utilización de la herramienta Modify Element. Como podemos observar en la figura 3.16 que el polígono no quedo cerrado por completo vamos a seleccionar la herramienta “Modify Element” y señalamos el polígono a modificar de la siguiente manera como en la figura 3.17. 33 Figura 3.18 Utilización de la herramienta Modify Element. Entonces ahí vamos a poder modificar el polígono y lo vamos a poder cerrar por completo y nos vamos a dar cuenta que el polígono esta cerrado por completo ya que el puntero cambiara y daremos un clic izquierdo para cerrarlo como se muestra a continuación. Figura 3.19: Unión de un polígono. Bueno, entonces seguiremos dibujando los siguientes predios hasta que quede de la siguiente manera. Figura 3.20: Lotes construidos. 34 Ahora vamos a crear un punto en el cual vamos a asignar la información del predio por lo que escogemos la herramienta “Place Active Point” . Figura 3.21: Herramienta Place Active Point. Con lo cual vamos a escoger un grosor de 15 y vamos a ir asignando un punto en cada predio de la siguiente manera. Figura 3.22: Asignar un punto a cada lote. 35 3.8 Creación de una tabla. Para proceder con la práctica ahora vamos a crear una Tabla en la cual vamos a ingresar los datos de los predios, como es un ejemplo vamos a simular que algunos de los predios dibujados vas a ser desocupados para nuestra tabla vamos a tener los siguientes atributos de la tabla Inv_predios: Nombre Atributo Tipo Descripción Ced_propietario Integer Cedula persona propietaria Nom_propietario Character Nombre persona propietaria Habitantes Integer Número de Habitantes Tipo Character Casa(C), Edificio(E) Terreno Character Baldío(B), Construcción(C), Terminado(T), Agua Character S/N Luz Character S/N Telefono Integer S/N Superficie Real Medición mediante herramienta Tabla 3.1: Diccionario de datos tabla “Inv_predios”. Para crear la tabla vamos a seleccionar de la barra de menú “Element > Tags > Define”, en el cual va a aparecer la siguiente ventana como se muestra en la figura 3.23. Figura 3.23: Creación de una tabla. 36 En donde vamos a pulsar el botón “Add” en “Sets” y ponemos como nombre “Inv_lotes” luego vamos a agregar los atributos de la tabla en “Add” en “Tags” y vamos a ir creando los atributos de la tabla de la siguiente manera: Figura 3.24: Creación de atributos. En “Tag Name” ponemos en el nombre del atributo en “Prompt” ponemos una descripción de que tenemos que ingresar, en “Type” el tipo de valor a ingresar y quitamos el “Check” en “Display Tag” como se muestra en la figura 3.24, luego continuamos el ingreso con el resto de atributos de la tabla. 3.9 Ingreso de datos a una tabla. Para empezar a ingresar los datos vamos a seleccionar de la paleta de herramientas la herramienta “Atach Tags” y vamos a seleccionar el punto en el cual colocamos para el ingreso de información de cada predio dando un clic de la siguiente manera como se indica a continuación en la Figura 3.25: 37 Figura 3.25: Selección de lote. Se nos va a abrir la siguiente ventana en la cual empezaremos a ingresar los datos de los predios, como es un ejemplo vamos a simular que este predio es terminado, la superficie la vamos a ingresar luego con una herramienta de medición y ponemos en Ok. Figura 3.26: Ingreso de datos. Una vez ingresado los datos de las otros predios vamos a ingresar la superficie por predio y vamos a utilizar de la paleta de herramientas la herramienta “Measure Área” , entonces vamos a seleccionar un predio y en la parte de abajo de la ventana de Microstation v8.3 automáticamente aparecerá la superficie como también el perímetro como se muestra en la figura 3.27 Figura 3.27: Superficie de un predio. 38 Cuando tengamos la superficie del predio vamos a utilizar la herramienta “Edit Tags” y volveremos a seleccionar el predio en donde vamos a ingresar la superficie. Para que se facilite el procedimiento podemos copiar la superficie del cuadro de dialogo de la herramienta “Measure Área”. Figura 3.28: Área del predio. Y seleccionamos con la herramienta Edit Tags el predio y pegamos la superficie, una vez acabado de llenar el campo de superficie de todos los lotes vamos a realizar consultas. 3.10 Consultas de una tabla. Seleccionando de la barra de menú “Edit > Select by Attributes” en donde se nos va abrir la siguiente ventana en la cual vamos a seleccionar “Tags”. 39 Figura 3.29: Selección de lotes por atributos. Con lo que se despliega la ventana donde vamos a realizar la siguiente consulta, seleccione los predios donde falte el servicio de agua. Figura 3.28: Selección por atributos. Luego cerramos la ventana y damos clic en execute, entonces vamos a poder ver los predios correspondientes en este caso las siguientes. 40 Figura 3.30: Consulta realizada. 3.11 Ejercicio de evaluación. • Crear un archivo de trabajo y llamarlo Ejercicio_3.dgn y realizar un inventario de predio utilizando como archivo de referencia la cartografía digital de un tramo de la ciudad de Cuenca que se encuentra en C*.dgn ubicado en la siguiente dirección C:\Csig*\CARTO. • Realizar el ingreso de Atributos, Superficie con las herramientas indicadas en la práctica y realizar las diferentes consultas. • Al final de la práctica realizar una impresión de al menos cuatro diferentes consultas realizadas y pegarlas en un documento de Word con el nombre de Ejercicio_3. 3.12 Conclusiones. Lo relevante de este capítulo podríamos decir que nos familiarizamos más con el entorno de Microstation, con los controles de vista, así como también a la manipulación de un archivo DGN, aprendimos a medir superficie y perímetro, y reforzamos los conocimientos aprendidos en el Capítulo 2. 41 CAPITULO 4. INVENTARIO DE POSTES A PARTIR DE CARTOGRAFÍA DIGITAL DE UN SECTOR DE LA CIUDAD DE CUENCA. Ubicación temática. El objetivo de esta práctica es aprender el concepto de células y la creación y manipulación de las mismas, creación de un nuevo archivo de trabajo, configurar unidades de trabajo, trabajar con archivos de referencia y el manejo de tablas. 4.1 Células. Se podría decir que una célula es un dibujo pequeño y se la va a utilizar cuando se necesite utilizar un símbolo o notación con mucha frecuencia, las células se van a ser almacenadas en una archivo DGN el cual es llamado biblioteca de células y podrá contener muchas células, como ejemplo de células podemos mostrar los siguientes: Figura 4.1: Ejemplos de células para cartografía. 4.2 Creación de un archivo DGN. Primero vamos abrir Microstation v8.3 dando doble clic sobre el icono el cual nos va a presentar la siguiente ventana: 42 Figura 4.2: Creación de un archivo DGN. En la cual vamos a dar clic en el icono de “New File” el cual nos va a desplegar otra ventana: Figura 4.3: Creación de archivo DGN. Entonces vamos a poner el nombre de esta práctica como “Practica_4”, en “Tipo” nos fijamos que este “MicroStation DGN Files (*.dgn)” y en “Seed” la ubicación en la cual vamos a guardar nuestro archivo y pulsamos el botón “Guardar” luego seleccionamos el archivo “Practica_4” y pulsamos en el botón “Abrir”. 4.3 Configuración de las unidades de trabajo. Seleccionamos de la barra de menú “Settings > Desing File…” y se nos va abrir la siguiente ventana en la cual seleccionamos “Working Units”. 43 Figura 4.4: Configuración de unidades de trabajo. En “Master Unit” verificamos que este en “Meters” y en “Label” “m”. “Sub Unit” verificamos que este en “centimeters” y en “Label” “cm.” si no lo esta lo cambiamos y en “Advanced Settings” damos un clic en el botón de “Edit” y pulsamos “Ok” y se va a parecer la siguiente ventana en la cual cambamos “100 por metro”. Figura 4.5: Configuración de unidades avanzadas. Y pulsamos en “Ok” y en “Ok”, luego escogemos de la barra de menú “File > Save Settings” con lo cual vamos a dejar configuradas las unidades de trabajo sobre las cuales vamos a trabajar en nuestro documento; es importante que sigamos este procedimiento siempre antes de empezar a trabajar. 4.4 Archivos de referencia. Para poder trabajar sobre un inventario de postes vamos a traer como un archivo solo como de referencia a un tramo de la cartografía digital de Cuenca para lo cual escogemos de la barra de menú “File > Reference” y de la ventana que se despliega seleccionamos “Tools > Attach” como se muestra en la Figura 4.6. 44 Figura 4.6: Archivos de referencia. Y seleccionamos el siguiente archivo C*.dgn y pulsamos en el botón Abrir y luego pulsamos el botón Ok y cerramos la ventana, con la herramienta “Fit View” nos posicionamos sobre el archivo de referencia y con la herramienta “Zoom” podemos hacer un acercamiento. 4.5 Creación de una célula. Nos vamos a posicionar sobre una parte en blanco de la interfaz de Microstation. Figura 4.7: Creación de una célula. 45 Luego vamos a seleccionar en la paleta de herramientas con un clic “Drawing”. Figura 4.8: Selección de herramienta. Y seleccionamos la herramienta “Place Circles” dejamos todos las opciones de esta herramienta en Default menos el diámetro que lo pondremos en 3 y en la barra de nivel vamos a escoger para este ejemplo color 3 que equivale a rojo y el grosor de la línea 1 y vamos a colocar el circulo dando un clic izquierdo luego un derecho. Figura 4.9: Graficar un circulo. Entonces para continuar con la creación de la célula vamos a involucrar la entidad en un cercado utilizando la herramienta “Place Fence” con la cual vamos a rodear la entidad de la siguiente manera. 46 Figura 4.10: Cercado de una entidad. Luego de cercar la entidad vamos a continuar con el procedimiento definiendo un origen con la herramienta “Define Cell Origen”. Figura 4.11: Definición de origen de célula. Y seleccionamos en el centro del círculo como se muestra a continuación y damos un clic. Figura 4.12: Origen de célula. Después de haber definido el origen de la célula vamos vincular a un archivo DGN, seleccionando de la barra de menú de Microstation “Element > Cell” donde se nos va a desplegar la siguiente ventana. 47 Figura 4.13: Librería de células. De esta ventana seleccionamos “File > Attach File…" y nos vamos al directorio “C:\DocumentsandSettings\AllUsers\DatosdePrograma\Bentley\WorkSpace\System\ Cell”; y seleccionamos “archpa” y damos un clic en abrir. Figura 4.14: Vincular librería de células. Luego damos un clic en “Create” y ponemos el nombre de la célula y una descripción y damos un clic en “Create” y cerramos la ventana por lo que queda grabada la célula. Figura 4.15: Crear nueva célula. Luego vamos a crear dos células más para que representen postes de cemento y de hormigón, ahora vamos a crear una célula para representar postes de hormigón por lo que vamos a seleccionar la herramienta “Place Block” . 48 Figura 4.16: Herramienta Place Block. Una vez seleccionada la herramienta vamos a seleccionar otro color como por ejemplo el color 1, entonces damos un clic en una parte en blanco de la ventana de microstation y en la herramienta “Key-in” vamos a ingresar el siguiente comando que nos va a dar las dimensiones de la nueva célula, que se puede apreciar en la figura 4.17. Figura 4.17: Dimensiones de nueva célula de postes de hormigón. Con lo cual la nueva célula va a quedar de la siguiente manera. Figura 4.18: Célula creada. Y vamos a seguir el mismo procedimiento que hicimos con la creación de la anterior célula que era la de postes de madera, primero vamos a cercar la entidad. 49 Figura 4.19: Cercado de una entidad. Ahora vamos a definir el origen del elemento con la herramienta “Define Cell Origen” . Figura 4.20: Definición del origen del elemento. Después de haber definido el origen de la célula vamos vincular a un archivo DGN, seleccionando de la barra de menú de Microstation “Element > Cell” donde se nos va a desplegar la siguiente ventana. 50 Figura 4.21: Librería de células. De esta ventana seleccionamos “File > Attach File…" y nos vamos al directorio “C:\DocumentsandSettings\AllUsers\DatosdePrograma\Bentley\WorkSpace\System\ Cell”; y seleccionamos “archpa” y damos un clic en abrir. Figura 4.22: Vincular librería de células. Luego damos un clic en “Create” y ponemos el nombre de la célula y una descripción y damos un clic en “Create” y cerramos la ventana por lo que queda grabada la célula. Figura 4.23: Crear nueva célula. Ahora vamos a crear una célula que represente postes de cemento por lo que vamos a utilizar la herramienta “smartline” y vamos a crear otra figura geométrica que lo represente como un triangulo y seguimos el mismo procedimiento de creación de las anteriores células; es decir, cercar a la entidad, definir un origen, vincular a la misma librería de células, luego la ponemos nombre y descripción. 51 4.6 Ingreso de células en el archivo. Seleccionamos de las herramientas “Place Active Cell”. Figura 4.24: Herramienta Place Active Cell. Entonces en las opciones de esta herramienta vamos a buscar la célula creada. Figura 4.25: Buscar célula. Buscamos la célula “Postes de madera” y damos doble clic sobre ella cerramos la ventana y empezamos a poner los postes alrededor de la siguiente cuadra dando un clic izquierdo y terminamos dando un clic derecho, así mismo lo vamos a poner los postes de hormigón y de cemento. Figura 4.26: Ingreso de postes. 52 4.7 Creación de una tabla. Ahora vamos a crear una tabla de la siguiente manera seleccionamos del menú “Element > Tags > Define”. Figura 4.27: Definición de tablas. En “Sets” damos un clic en el botón “Add” y ponemos como nombre a la tabla “Inv_postes” y damos un clic en “Ok” luego en “Tags” damos un clic en “Add” e ingresamos los atributos de la tabla que serán los siguientes. Nombre Atributo Tipo Descripción Cod_poste Character Primeras tres letras nombre vía, seguido por número Eje. COL001 Calle_pri Character Nombre calle Calle_sec Character Nombre calle Estado Character Bueno(B), Malo(M), Regular(R) Tabla 4.1: Diccionario de datos tabla “Inv_postes”. Quitamos el check en “Display Tag” y damos un clic en “Ok”. Figura 4.28: Ingreso de datos. 53 Luego continuamos ingresando los siguientes atributos de la tabla. 4.8 Ingreso de datos a una tabla. Para el ingreso de información a una tabla vamos a seguir el siguiente procedimiento escogemos de la paleta de herramientas la herramienta “Attach Tags” con la cual vamos a señalar el primer poste de la siguiente manera. Figura 4.29: Selección de poste ingreso de información. En la cual se nos va a desplegar el siguiente cuadro e introduciremos la información de dicho poste como esto es una simulación vamos a ingresar el estado de los postes a nuestro criterio pero los demás atributos se ingresaran correctamente, luego una vez ingresada la información damos clic en “Ok”. Figura 4.30: Ingreso de información. 54 Y así continuamos con el ingreso de la información de los siguientes postes. 4.9 Consulta de datos. Para la consulta de datos escogemos del menú “Edit > Select by Attributes” en el de la siguiente ventana pulsamos el botón “Tags”, y vamos a realizar la siguiente consulta que seleccione todos los postes de la “Av. Remigio Crespo” como calle principal que se encuentren en mal estado, para esto hacemos la siguiente selección. Figura 4.31 Consulta de información. Entonces pulsamos en el botón “Insert” e ingresamos la siguiente comparación, cerramos la ventana y luego pulsamos en el botón “Execute”. 55 Figura 4.24 Postes en mal estado. Entonces vamos a poder ver que en la Av. Remigio Crespo se encuentran dos postes en mal estado y el uno es de madera y el otro de cemento. 4.10 Ejercicio de evaluación. • Crear un archivo “DGN” llamado Ejercicio_4 y realizar un Inventario de Postes utilizando como archivo de referencia la cartografía digital de un tramo de la ciudad de Cuenca llamado C*.dgn ubicado en la siguiente dirección “C:\Csig*\CARTO”. • Realizar el ingreso de Atributos de Postes y realizar las diferentes consultas. • Al final de la práctica realizar una impresión de al menos cuatro diferentes consultas realizadas y pegarlas en un documento de Word con el nombre de Ejercicio_4. 4.11 Conclusiones. En este capítulo hemos aprendido el concepto de una célula, para que sirve, como se crea y como se la utiliza, también hemos reforzados los conocimientos aprendidos en los capítulos anteriores, como el de crear un nuevo archivo configurar las unidades de trabajo y la creación, ingreso, y consulta de datos. 56 CAPITULO 5. DIBUJOS DE PRECISIÓN. Ubicación temática. En esta práctica el objetivo es de conocer la herramienta “Key-in” que significa entrada de comandos mediante el teclado pudiendo así aprender a hacer dibujos de precisión con comandos como por ejemplo: Dx, xy, co. 5.1 Creación de un archivo DGN. Primero vamos abrir Microstation v8.3 dando doble clic sobre el icono el cual nos va a presentar la siguiente ventana: Figura 5.1: Creación de un archivo DGN. En la cual vamos a dar clic en el icono de “New File” el cual nos va a desplegar otra ventana: Figura 5.2: Creación de archivo DGN. 57 Entonces vamos a poner el nombre de esta práctica como “Practica_5”, en “Tipo” nos fijamos que este “MicroStation DGN Files (*.dgn)” y en “Seed” la ubicación en la cual vamos a guardar nuestro archivo y pulsamos el botón guardar luego seleccionamos el archivo “Practica_5” y pulsamos en el botón “Abrir”. 5.2 Configuración de las unidades de trabajo. Seleccionamos de la barra de menú “Settings > Desing File…” y se nos va abrir la siguiente ventana en la cual seleccionamos “Working Units”. Figura 5.3: Configuración de unidades de trabajo. En “Master unit” verificamos que este en “metros” y en “Label” “m.” en “Sub Unit” verificamos que este en “centimeters” y en “Label” “cm.”, si no lo esta lo cambiamos y en “Advanced Settings” damos un clic en el botón de “Edit” y pulsamos “Ok” y se va a parecer la siguiente ventana en la cual cambamos “100 por metro”. Figura 5.4: Configuración de unidades avanzadas. Y pulsamos en “Ok” y en “Ok”, luego escogemos de la barra de menú “File > Save Settings” con lo cual vamos a dejar configuradas las unidades de trabajo sobre las cuales vamos a trabajar en nuestro documento; es importante que sigamos este procedimiento siempre antes de empezar a trabajar. 58 5.3 Dibujo de precisión mediante teclado. Para poder hacer un dibujo de precisión vamos a ingresar las coordenadas mediante teclado para esto vamos a utilizar la herramienta “Key-in”, si no se encuentra visible vamos a encontrarla en el menú “Utilities > Key-in” con la cual vamos a poder dar comandos desde el teclado. Figura 5.5: Herramienta Key-in. 5.4 Ingreso de un polígono de seis vértices dadas sus coordenadas. Una vez visualizada la herramienta “Key-in” vamos a hacer un dibujo de precisión de un polígono con coordenadas las cuales van a ser los siguientes: Nº Punto Coordenadas en “x” y “y” Primer punto 100,100 Segundo punto 150,150 Tercer punto 200,250 Cuarto punto 250,100 Quinto punto 175,50 Sexto punto 150,50 Tabla 5.1: Puntos de Coordenadas. Para lo cual seguiremos el siguiente procedimiento, una vez hecha visible la herramienta “Key-in” vamos a seleccionar de la paleta de herramientas la herramienta “SmartLine” y vamos seleccionar el color desde la herramienta “key-in” digitando el siguiente comando “co=31” y pulsamos luego la tecla “Enter”. Figura 5.6: Selección de color. 59 Entonces vamos a poder ver que el color cambia automáticamente. Figura 5.7: Color 31. De ahí vamos a cambiar el ancho de la línea utilizando el siguiente comando “wt=3” y pulsamos la tecla “Enter”. Figura 5.8: Selección de ancho de línea. Y vamos a poder ver que el grosor de la línea cambia. Figura 5.9: Grosor 3. Luego empezamos a ingresar el primer punto así mismo por teclado con el comando “xy=150,150” y pulsamos la tecla “Enter”. Figura 5.10: Ingreso de la primera coordenada. Con lo cual vamos a poder ver el primer punto. Figura 5.11: Visualización del primer punto. 60 Entonces vamos a seguir con el ingreso de la siguiente coordenada así mismo xy=200,150 y pulsando la tecla Enter. Figura 5.12: Visualización del segundo punto. Entonces continuamos ingresando las siguientes coordenadas hasta terminar, cuando ya hayamos ingresado la última coordenada vamos a ingresar por último la primera coordenada de la misma manera “xy=150,150” y pulsamos la tecla “Enter”, y vamos a poder ver ya el polígono cerrado. Figura 5.13: Polígono. 61 5.5 Ingreso de un círculo a partir de la herramienta “Key-in”. Para dibujar un circulo primero vamos a cambiar el color con el comando “co=3”, el ancho de la línea con “wt=2” y vamos seleccionar desde el teclado la herramienta “Place Circle” introduciendo el comando “place circle” y pulsando “Enter”. Figura 5.14: Selección de la herramienta Place Circle desde teclado. Luego vamos ingresar las coordenadas del centro del circulo con el comando “xy=300,300” y por último vamos ingresar el radio del circulo con el comando “dx=50” y pulsamos la tecla “Enter” con lo que vamos a poder ver el circulo dibujado. Figura 5.15: Circulo desde teclado. 5.6 Ingreso de un polígono con medidas a partir de la herramienta “Key-in”. Para ingresar un polígono con medidas primero vamos a escoger el color de la línea con el comando “co”, el ancho de la línea con el comando “wt”, escogemos la herramienta así mismo desde el teclado con el comando “Place Block” y pulsamos “Enter”, luego ingresamos las coordenadas en las cuales queremos que se ubique 62 el vértice inferior izquierdo con el comando “xy” y damos las medidas del polígono utilizando el comando “Dx=30,20” y pulsamos la tecla “Enter” y podremos ver como se dibuja el polígono de cuatro lados con medidas. Figura 5.16: Polígono de cuatro lados desde teclado. 5.7 Ejercicio de evaluación. • Crear un archivo llamado Ejercicio_5.dgn y realizar un dibujo de precisión de un polígono utilizando la herramienta “Key-in” con un color 20, grosor de la línea 4 y con las siguientes coordenadas: Nº Punto Coordenadas en “x” y “y” Primer punto 100,100 Segundo punto 150,150 Tercer punto 200,150 Cuarto punto 250,100 Quinto punto 180,50 Sexto punto 120,60 Tabla 5.2: Puntos de coordenadas “Ejemplo_5”. 63 • Realizar un dibujo de precisión de un círculo con la herramienta “Key-in” de color 4, ancho de la línea 2 con las coordenadas 200,200 como centro y un radio de 100. • Realizar un dibujo de precisión de un polígono de cuatro lados utilizando la herramienta “Key-in” de color 70, grosor de línea 5 de ancho largo 50 y alto 20 y en las coordenadas 100,300. 5.8 Conclusiones. Después de haber terminado esta práctica hemos conseguido conocer la herramienta “Key-in” que nos permitió hacer dibujos de precisión usando los diferentes comandos que se necesitan para la construcción de los mismos. 64 CAPITULO 6. MANIPULACIÓN DE CARTOGRAFÍA DIGITAL, UNIR DOS ARCHIVOS DE CARTOGRAFÍA. Ubicación temática. En esta práctica vamos a aprender a unir dos o más archivos de cartografía digital trabajando sobre archivos de referencia, además que aprenderemos también el uso de cercados y el uso de la herramienta copiar. 6.1 Creación de un archivo DGN. Primero vamos abrir Microstation v8.3 dando doble clic sobre el icono el cual nos va a presentar la siguiente ventana: Figura 6.1: Creación de un archivo DGN. En la cual vamos a dar clic en el icono de “New File” el cual nos va a desplegar otra ventana: 65 Figura 6.2: Creación de archivo DGN. Entonces vamos a poner el nombre de esta práctica como Practica_6, en “Tipo” nos fijamos que este “MicroStation DGN Files (*.dgn)” y en “Seed” la ubicación en la cual vamos a guardar nuestro archivo y pulsamos el botón “Guardar” luego seleccionamos el archivo “Practica_6” y pulsamos en el botón abrir. 6.2 Configuración de las unidades de trabajo. Seleccionamos de la barra de menú “Settings > Desing File…2” se nos va abrir la siguiente ventana en la cual seleccionamos “Working Units”. Figura 6.3: Configuración de unidades de trabajo. En “Master unit” verificamos que este en “Meters” y en “Label” “m.” “Sub Unit” verificamos que este en “centimeters” y en “Label” “cm.” y en “Advanced Settings” damos un clic en el botón de “Edit” y pulsamos “Ok” y se va a parecer la siguiente ventana en la cual cambamos “100 per Meter”. 66 Figura 6.4: Configuración de unidades avanzadas. Y pulsamos en “Ok” y en “Ok”, luego escogemos de la barra de menú “File > Save Settings” con lo cual vamos a dejar configuradas las unidades de trabajo sobre las cuales vamos a trabajar en nuestro documento; es importante que sigamos este procedimiento siempre antes de empezar a trabajar. 6.3 Traer dos archivos de referencia. Para poder unir dos archivos de referencia vamos a traer dos archivos solo como de referencia de un tramo de la cartografía digital de Cuenca para lo cual escogemos de la barra de menú “File > Reference” y de la ventana que se despliega seleccionamos “Tools > Attach” como se muestra en la figura 6.5. Figura 6.5: Archivos de referencia. Y seleccionamos el siguiente archivo “C*.dgn”, “C.*dgn” y pulsamos en el botón “Abrir” y luego pulsamos el botón “Ok” y cerramos la ventana, con la herramienta “Fit View” nos posicionamos sobre los archivos de referencia y con la herramienta “Zoom” podemos hacer un acercamiento. 67 Figura 6.6: Archivos de referencia C08-03, C08-04 6.4 Uso de cercados. Para poder unir dos o más archivos de cartografía una vez traídos los archivos de referencia, vamos a utilizar un cercado que esta es una herramienta que nos va a poder permitir manipular un archivo como colocar, copiar, modificar y borrar su contenido. Figura 6.7: Herramientas cercado. 6.5 Uso de la herramienta “Place Fence”. Ahora vamos a utilizar de las herramientas de cercado la herramienta “Place Fence” , dando un clic sobre su icono se va aparecer la ventana de opciones de esta herramienta la cual la ilustramos en la figura 6.8. 68 Figura 6.8: Ventana de opciones de la herramienta “Place Fence”. En esta ventana vamos a modificar sus opciones en “Fence Type” que significa el tipo de cercado que vamos a utilizar en este caso “Circle” y “Fence Mode” que significa modo de cercado lo vamos a dejar en “Incide”, para que nos quede de la siguiente manera. Figura 6.9: Modificación de opciones de la herramienta “Place Fence”. Una vez modificadas las opciones de la herramienta vamos a dibujar un cercado en los archivos de referencia de la siguiente manera, justo donde se unen los dos archivos de referencia que se delimitan con una línea celeste. Figura 6.10: Cercado. 69 6.6 Uso de la herramienta “Copy”. Ahora vamos a utilizar la herramienta “Copiar” que nos va a permitir copiar y unir los dos archivos. Figura 6.11: Herramienta copiar. Seleccionamos la herramienta “Copiar” , y luego se nos va a aparecer la ventana de opciones de esta herramienta en la cual verificamos que las opciones sean las siguientes. Figura 6.12: Ventana de herramienta “Copiar”. Luego vamos a dar un clic en el cercado como se muestra a continuación. Figura 6.13: Ventana de herramienta “Copiar”. 70 Luego utilizando la herramienta “Key-in” que significa entrada por teclado, vamos a asignar la entrada de precisión que en este caso puede ser de “Dx=0,0” el cual va a ser el punto de origen, siguiendo con el procedimiento vamos a quitar los archivos de referencia dando clic sobre el icono “Referentes” que nos va desplegar la siguiente ventana en la cual vamos a quitar los “Chekcs” en la opción “Display” y cerramos la ventana. Figura 6.14: Apagar archivos de referencia. De esta manera vamos a poder visualizar el nuevo archivo DGN creado a partir de la unión de dos archivos de cartografía de referencia. 71 Figura 6.15: Nuevo archivo DGN. 6.7 Ejercicio de evaluación. • Crear un archivo de trabajo llamado Ejercicio_6.dgn y unir tres archivos de cartografía digital de Cuenca utilizando los archivo “C*.dgn”, “C*.dgn”, “C*.dgn”. 6.8 Conclusiones. Conseguimos unir dos o más archivos de cartografía digital en un solo archivo, además reforzamos los conocimientos de uso de cercado y aprendimos a utilizar la herramienta copiar. 72 CAPITULO 7. MACROS Ubicación temática. En este capítulo aprenderemos el uso de macros en microstation con la herramienta llamada “Microstation BASIC”, aquí aplicaremos conocimientos básicos de Visual Basic con microstation, utilizando procedimientos básicos de programación los cuales vamos a asignar a teclas de función. 7.1 Creación de un archivo “DGN”. Como en los capítulos anteriores vamos a empezar este capítulo creando un nuevos archivo “DGN”, el cual lo vamos a llamar “Practica_7.dgn”, para lo cual vamos a abrir microstation dando doble clic sobre el icono , de aquí e nos abrirá la siguiente ventana en donde vamos a dar clic sobre el botón de “New File”. Figura 7.1: Creación archivo “*.DGN”. En el cual se va a desplegar la siguiente ventana, en la cual asignaremos el nombre del archivo como “Practica_7”, revisamos que en “Tipo” se encuentre “MicroStation DGN Files (*.dgn)” y en “Seed” verificamos el lugar en donde se va a guardar nuestro archivo creado, luego damos un clic en “Guardar” y damos un clic en “Abrir”. 73 Figura 7.2: Abrir archivo “Practica_7.dgn”. 7.2 Configuración de Unidades de trabajo. Ahora vamos a configurar las unidades de trabajo sobre cual vamos a trabajar, para lo cual seleccionamos de la barra de menú “Settings > Desing File…”, con lo cual se abre la siguiente ventana. Figura 7.3 Unidades de trabajo. De esta ventana seleccionamos “Working Units” y en “Linear Units” verificamos que en “Master Unit” se encuentre “Meters” en “Label” “m.” y en “Sub Unit” “Centimeters” en “Label” “cm.” si no lo esta las cambiamos, luego damos un clic sobre el botón “Edit” en “Advanced Settings” y pulsamos en “Ok”, se va a desplegar la siguiente ventana. Figura 7.4: Configuración de unidades avanzadas. 74 En “Resolution” de esta ventana cambiamos a “100 per Meter”, luego pulsamos en el botón “Ok” y “Ok”, para que se queden grabadas nuestras configuraciones es importante no olvidar grabar los cambios por lo que escogemos de la barra de menú “File > Save Settings”, y así quedaran configuradas y guardadas nuestras unidades de trabajo. 7.3 Creación de un macro. En microstation un macro nos va a servir para que procedimientos que se tengan que realizar con mucha continuidad se han más fáciles de hacer, ya que estos procedimientos van a estar asignados a teclas de función tales como “Shift F1” o a otras, para la creación de un macro vamos a seguir el siguiente procedimiento, escogemos de la barra de menú “Utilities > Macro > MicroStation Basic”. Figura 7.5: MicroStation Basic. Con esta herramienta vamos a crear los macros aplicando rutinas básicas de “Visual Basic”, continuado con la práctica dando un clic en “MicroStation Basic” se va abrir la siguiente ventana. 75 Figura 7.6: Macros. En la cual vamos a poder observar macros ya creadas, lo que a nosotros nos interesa va a ser como crear una nueva macro con lo que en esta ventana vamos a pulsar el botón “New”, en la ventana que se nos abre va a ser en la cual vamos a ingresar los comandos, como nueva macro vamos a generar una que se denomine “color_rojo” y la vamos a hacer de la siguiente manera como se indica en la figura 7.7. Figura 7.7: Generación de un macro. Entonces para verificar que nuestro macro este funcionando vamos a dar clic en el botón “Play” verificando que el color cambia en la paleta de colores, una vez certificado que nuestro macro este funcionando procedemos a guardar este macro pulsando en la ventana de “BASIC Editor” “File > Save”. 76 Figura 7.8: Guardar el macro. Con lo que en la siguiente ventana vamos a poner el nombre de este macro como “color_rojo” y grabamos. Ahora vamos a crear un macro para cambiar el ancho de línea siguiendo el mismo procedimiento, pulsamos en el botón “New” de la ventana “Macros” y vamos a digitar la siguiente sub rutina. Sub Main MbeSendCommand "wt=4" End sub La probamos y la guardamos como “ancho_linea4”. De esta manera vamos ir creando macros según se presente la necesidad, por ejemplo si necesitamos utilizar un dibujo como el de un cuadrado de color verde, de dimensiones de 2 por 2 grosor de línea 5 en varias ocasiones, para no estar seleccionando siempre estos atributos podemos generar un macro con lo que solo le asignamos a ese macro una tecla de función con lo cual vamos a facilitarnos el trabajo, para crear un cuadrado como el mencionado antes vamos a crear dos macros, el primero que se seleccionara el color, el ancho y la herramienta “Place Block” que lo llamaremos “cuadrado” y el segundo que nos dará las dimensiones del mismo, que se llamará “dimensión” y para eso seguimos el siguiente procedimiento como lo indica en la figura 7.9 y 7.10. 77 Figura 7.9: Macro “cuadrado” Figura 7.10: Macro “dimension” 7.4 Asignación de un macro a una tecla de función. Para la asignación de un macro a una tecla de función seleccionamos de la barra de menú “Workspace > Function Keys…” Figura 7.11: Teclas de función. 78 Entonces se nos va a abrir la siguiente ventana en donde seleccionamos primero la tecla de función a la cual deseamos asignar el macro, luego digitamos la palabra “macro”, seguida con un espacio el nombre del macro que queremos asignar y damos un “Enter”, luego continuamos asignando los macros creados anteriormente y pulsamos el botón “Aceptar”, con la cual se que dará asignado nuestro macro a una tecla de función, en este caso vamos a asignar las teclas de función de la siguiente manera. Macro Tecla de Función color_rojo F9 ancho_linea4 F8 cuadrado F1 dimension F2 Tabla 7.1: Asignación de un macro a una tecla de función. Figura 7.12: Asignación de un macro a una tecla de función. Ahora vamos a probar las teclas de función pulsando las mismas y probamos el macro “cuadrado” y “dimension” primero pulsamos la tecla de función F1 con lo que vamos a ver que el color, el ancho de línea cambian además se selecciona automáticamente la herramienta “Place Block” luego con el ratón seleccionamos el punto de origen del cuadrado y pulsamos la tecla de función F2 y vamos a poder observar que se dibuja el cuadrado que se necesitaba. 79 Figura 7.13: Teclas de función “cuadrado” y “dimension”. Luego vamos a probar los siguientes macros para lo cual seleccionamos la herramienta “Smartline” y luego pulsamos las teclas de función F9 y F8, vamos a ver como automáticamente cambian el color y el ancho de la línea con los cuales vamos a dibujar en adelante, tenemos que tomar en cuenta que los macros van a quedar grabados en Microstation por lo que en otras prácticas de igual manera quedarán asignadas las teclas de función a los macros creados por nosotros. Figura 7.14: Teclas de función “color_rojo” y “ancho_linea4”. 80 7.5 Ejercicio de evaluación. • Crear un archivo llamado Ejercicio_7. • En el archivo crear 4 macros y asignar a sus respectivas teclas de función. 7.6 Conclusiones. Hemos aprendido a crear macros y asignarles a teclas de función, con lo que se nos facilita el trabajo con la cartografía, ya que es más fácil y más rápido pulsar una tecla de función para escoger una herramienta ya configurada, que seleccionarla paso a paso. Así mismo, es más rápido escoger un color o un ancho de línea con teclas de función ya definidas de antemano. 81 CAPITULO 8. CONCLUSIONES Se ha conseguido sistematizar los procedimientos para la generación y edición de cartografía digital utilizando una herramienta CAD (Computer Aided Desing) Microstation v8.3, mediante 7 prácticas tutoriadas, que pretenden apoyar didácticamente a los estudiantes en el aprendizaje de los Sistemas de Información Geográfica. En este trabajo se ha utilizado cartografía digital local de la ciudad de Cuenca para que, por medio de ejemplos, puedan apropiarse de los conocimientos relativos a la edición y generación de cartografía, cumpliendo así el objetivo de que cada alumno auto aprenda y de que el maestro cumpla un rol de guía. Con este tutorial se puede conocer el uso del entorno de Microstation para poder modelar digitalmente los problemas territoriales y así contribuir a la toma de decisiones. El trabajo esta dividido en siete prácticas, cada una de ellas enseña al estudiante a desarrollar diferentes tipos de aplicaciones, relacionadas con problemas de la planificación y gestión del territorio. Se ha conseguido utilizar la herramienta CAD para llevarle a niveles cercanos a los de un Sistemas de Información Geográfica, sirviendo por tanto de preámbulo para entender la lógica de un SIG. Siendo en algunos casos, el uso de cartografía digital por medio de un CAD, suficiente para resolver múltiples problemas del mundo real, obviando el uso de sistemas más complejos como los SIG. 82 Bibliografía. Apuntes de clases materia Sistemas de Información Geográfica Paúl Ochoa (2008, 2009, 2010). Ayuda de contenido de Microstation v8.3. Introducción al diseño asistido por computador con Microstation V5 Jesús A. Pazos, Luis Quintana. McGraw Hill.(1995). Microstation 95 2D/3D Luis Eduardo Ramos, Carmen Mabel Schrfhausen, Ma. Del Rosario Ayuso, Jesús de la Llave. McGraw Hill (1998). Manual del Administrador y manual del usuario de Microstation Versión 95. Manual en línea Microstation V8.3 83