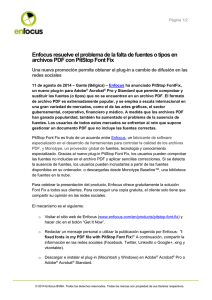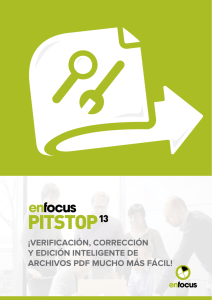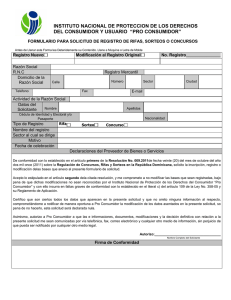Versión PDF
Anuncio

Guía de Inicio Rápido PitStop Pro Contenido 1. Copyrights.................................................................................................... 4 2. Introducción..................................................................................................5 2.1 Página de bienvenida...................................................................................................... 5 2.2 Como utilizar esta guía...................................................................................................5 2.3 Acerca de la documentación.......................................................................................... 6 3. Instalación de PitStop Pro............................................................................7 3.1 Requisitos del sistema....................................................................................................7 3.1.1 Para comprobar los requisitos del sistema en el sitio Web de Enfocus.......... 7 3.2 PitStop Pro y Adobe Acrobat.......................................................................................... 7 4. Activación, desactivación y reparación PitStop Pro......................................8 4.1 Acerca de la activación, la desactivación y la reparación..............................................8 4.2 Para abrir la caja de diálogo Acerca de Enfocus PitStop Pro....................................... 9 4.3 Para utilizar la versión de prueba de 30 días.............................................................. 10 4.4 Para utilizar la versión completa................................................................................. 10 4.5 Para activar PitStop Pro (método online).....................................................................10 4.6 Para activar PitStop Pro (método offline).................................................................... 11 4.6.1 Para inicializar PitStop Pro (offline)............................................................... 13 4.7 Para activar PitStop Pro utilizando una herramienta de línea de comandos (Mac OS)...................................................................................................................................14 4.8 Para activar PitStop Pro utilizando una herramienta de línea de comandos (Windows)....................................................................................................................... 15 4.9 Para desactivar PitStop Pro (método online)...............................................................15 4.10 Para desactivar PitStop Pro (método offline).............................................................16 4.11 Para reparar PitStop Pro (método online)................................................................. 17 4.12 Para reparar PitStop Pro (método offline)................................................................. 17 4.13 Sugerencias y solución de problemas........................................................................18 4.13.1 Mensajes de error: ¿el problema es local o del servidor web?................... 18 4.13.2 Error durante la activación/desactivación/reparación................................. 18 4.13.3 Si la activación o la reparación no se realizan correctamente.................... 18 4.13.4 Error en la desactivación..............................................................................19 4.13.5 Error al procesar el archivo de respuesta................................................... 19 4.13.6 Problemas en la activación online................................................................19 4.13.7 Bloqueo del programa.................................................................................. 19 4.13.8 Uso prudente de las herramientas de control del sistema de archivos .......19 5. Obtención de asistencia..............................................................................21 5.1 Asistencia técnica gratuita............................................................................................21 5.2 Para informar de un problema.....................................................................................21 6. Introducción a Conjunto de Herramientas PitStop..................................... 22 6.1 Visión general de herramientas................................................................................... 22 6.1.1 Herramientas de Edición................................................................................ 22 ii Contenido 6.1.2 6.1.3 6.1.4 6.1.5 6.1.6 Perfil de verificación previa............................................................................ 23 Cambio Global................................................................................................. 23 Listas de Acciones.......................................................................................... 24 QuickRun..........................................................................................................24 Conjunto de Variables..................................................................................... 24 7. Tutoriales de Producto...............................................................................26 7.1 Tutorial 1: Edición Básica de PDF................................................................................26 7.2 Tutorial 2: Edición y Corrección Básica de PDF.......................................................... 30 iii PitStop Pro 1. Copyrights © 2014 Enfocus BVBA, reservados todos los derechos. Enfocus es una empresa Esko. Certified PDF es una marca registrada de Enfocus BVBA. Enfocus PitStop Pro, Enfocus PitStop Workgroup Manager, Enfocus PitStop Server, Enfocus Connect YOU, Enfocus Connect ALL, Enfocus Connect SEND, Enfocus StatusCheck, Enfocus CertifiedPDF.net, Enfocus PDF Workflow Suite, Enfocus Switch, Enfocus SwitchClient, Enfocus SwitchScripter y Enfocus Browser son nombres de producto de Enfocus BVBA. Adobe, Acrobat, Distiller, InDesign, Illustrator, Photoshop, FrameMaker, PDFWriter, PageMaker, Adobe PDF Library™, el logotipo Adobe, el logotipo Acrobat y PostScript son marcas comerciales de Adobe Systems Incorporated. Datalogics, el logotipo Datalogics, PDF2IMG™ y DLE™ son marcas comerciales registradas de Datalogics, Inc. Apple, Mac, Mac OS, Macintosh, iPad y ColorSync son marcas comerciales de Apple Computer, Inc., registradas en EE. UU. y otros países. Windows, Windows 2000, Windows XP, Windows Vista, Windows 7 y Windows 8 son marcas comerciales registradas de Microsoft Corporation. Los Colores PANTONE® que se muestran aquí, pueden no coincidir con los estándares identificados de PANTONE. Consultar las Publicaciones de Color PANTONE actuales para obtener los colores precisos. PANTONE® y otras marcas comerciales de Pantone, Inc. son propiedad de Pantone, Inc. ©Pantone, Inc. 2006. OPI es una marca comercial de Aldus Corporation. Monotype es una marca comercial de Monotype Imaging Inc. registrada en la U.S. Patent and Trademark Office y puede estar registrada en determinadas jurisdicciones. Monotype Baseline es una marca comercial de Monotype Imaging Inc. Quark, QuarkXPress, QuarkXTensions, XTensions y el logotipo de XTensions, entre otros, son marcas comerciales de Quark, Inc. y todas las empresas asociadas aplicables registradas en la oficina de patentes y marcas comerciales de EE. UU. y en muchos otros países. Este producto y el uso del mismo se realizan bajo la licencia de Markzware de acuerdo a la patente norteamericana nº 5,963,641. Todos los demás nombres de marcas y productos son marcas comerciales o registradas de sus respectivos propietarios. Todas las especificaciones, términos y descripciones de productos y servicios están sujetos a cambios sin previo aviso ni recurso. 4 PitStop Pro 2. Introducción 2.1 Página de bienvenida Gracias por comprar Enfocus PitStop Pro, la solución inteligente de Preflight, edición y corrección para Adobe Acrobat. PitStop Pro contiene todo lo que necesita para la aplicación de Preflight rápida y fiable, y la edición de documentos PDF. No solo proporciona una detección sistemática y completa de todos los problemas posibles, también le permite editarlos y corregirlos en cuestión de segundos, y todo dentro del entorno familiar de Adobe Acrobat. Estamos seguros de que a medida que vaya conociendo mejor PitStop Pro, descubrirá más maneras con las que PitStop puede ayudarle a mejorar su control de calidad y flujo de trabajo PDF. Además de adquirir un software excelente, con la compra del software de Enfocus también han adquirido "tranquilidad". Mediante Enfocus y nuestra red de revendedores de PitStop Pro con gran experiencia, le ayudamos en todo lo que necesite, desde sencillas preguntas hasta las necesidades de flujos de trabajo más complejos. Le agradecemos de nuevo su compra de PitStop Pro y esperamos poder ayudarle en sus retos PDF. Atentamente, Fabian Prudhomme VP, Enfocus 2.2 Como utilizar esta guía La siguiente Guía de Inicio Rápido está diseñada para ayudarles a instalar y trabajar con PitStop Pro, lo más rápido posible. El material contenido dentro de esta guía, está diseñado para enseñarle las funciones básicas al trabajar con la funcionalidad principal del software. A partir de esto, podrá usar los conceptos aprendidos aquí y aplicarlos a otras funciones y características más avanzadas tratadas en la Guía de Referencia. 5 PitStop Pro 2.3 Acerca de la documentación Parte Guía de Inicio Rápido Descripción/ubicación • Describe cómo instalar y activar PitStop Pro. • Ofrece una breve introducción sobre las funciones de PitStop Pro. http://www.enfocus.com/manuals/QuickStartGuide/ PP/12/enUS/home.htm Guía de Referencia Describe las funciones de PitStop Pro con detalle. http://www.enfocus.com/manuals/ReferenceGuide/ PP/12/enUS/home.htm Librería de Listas de Acciones hhttp://www.enfocus.com/en/products/action-lists Manual de Lista de Acciones http://www.enfocus.com/manuals/Extra/Actions/12/ home.htm Librería de Perfil Preflight http://www.enfocus.com/en/support/preflight-profiles Base de conocimientos http://www.enfocus.com/en/support/knowledge-base Personalizar Plantillas de Informe • Describe como se pueden personalizar las plantillas de Informe Preflight, p. ej. añadir un logotipo de empresa, cambiar la cabecera o los colores utilizados en el Informe... http://www.enfocus.com/manuals/extra/ CustomReportTemplate/home.htm Ayuda del Informe de Preflight http://www.enfocus.com/manuals/extra/ PreflightReportHelp/home.htm Animaciones http://www.youtube.com/enfocuscommunity Léame Barra de menús: Ayuda > Ayuda del Plugin > Ayuda de Enfocus PitStop Pro Contrato de licencia para el usuario final • Léame (PDF) • Contrato de licencia (PDF) 6 PitStop Pro 3. Instalación de PitStop Pro 3.1 Requisitos del sistema Las necesidades del sistema se muestran en una lista en las páginas de producto, en el sitio Web Enfocus. 3.1.1 Para comprobar los requisitos del sistema en el sitio Web de Enfocus 1. Vaya a www.enfocus.com, y elija Productos > PitStop Pro. 2. Pulse Requisitos del Sistema en la sección Soporte. 3.2 PitStop Pro y Adobe Acrobat PitStop Pro es un plugin para Adobe Acrobat Professional, por lo tanto, debe cerrar Adobe Acrobat antes de instalar PitStop Pro. Para instalar PitStop Pro: 1. Realizar una de las siguientes acciones: • Inserte el CD-ROM o el DVD de Producto Enfocus en la unidad de CD-ROM/DVD-ROM. • Descargue PitStop Pro del sitio Web de Enfocus (www.enfocus.com) 2. Seleccione el producto de Enfocus que desea instalar. 3. Si es necesario, haga doble clic en el instalador. 4. Siga las instrucciones de instalación que aparecen en la pantalla. 7 PitStop Pro 4. Activación, desactivación y reparación PitStop Pro 4.1 Acerca de la activación, la desactivación y la reparación Nota: Para utilizar la licencia de prueba de 30 días, no necesita una cuenta de activación Enfocus. Para el resto de licencias sí es necesaria. Se puede Descripción Utilizar una licencia de prueba de 30 días. Puede utilizar todas las funciones sin límites durante 30 días. Utilizar una licencia completa (activar una licencia). Puede utilizar todas las funciones sin límites. Desactivar una licencia. Debe desactivar la licencia antes de poder trasladarla a otro sistema. Reparar una licencia. Las licencias están vinculadas a las características de hardware de su ordenador. Si las características de hardware se modifican, la licencia dejará de ser válida y deberá repararla. La reparación sólo podrá realizarse si no se modifican demasiadas características de hardware. Si la reparación no se realiza correctamente, póngase en contacto con Enfocus: • [email protected] • http://www.enfocus.com/en/support/request-featurereport-problem Ejemplo en el que la reparación no se realiza correctamente: Se traslada de un sistema a otro utilizando una imagen del sistema. En este caso, debe desactivar la licencia en primer lugar. Caso de ejemplo en el que la reparación se realiza correctamente: Añade memoria o una nueva tarjeta de red. Activar usando una licencia flotante. Si utiliza PitStop Pro junto con Enfocus PitStop Workgroup Manager, PitStop Pro podrá recuperar una licencia flotante de Enfocus PitStop Workgroup Manager. 8 PitStop Pro Se puede Descripción Enfocus PitStop Workgroup Manager administra licencias y recursos (ejemplo: Listas de Acciones y Perfiles Preflight) de forma centralizada. Para obtener más información, consulte la documentación de Enfocus PitStop Workgroup Manager. Activar usando la combinación de una licencia de volumen y una herramienta de línea de comandos. Puede activar PitStop Pro en varios sistemas a través de su red sin dirigirse físicamente a cada sistema. Necesita una clave de producto para licencia de volumen en lugar de una clave de producto normal. Se puede activar, desactivar y reparar utilizando el método online u offline. Método En línea Offline Descripción • El más sencillo. • El sistema en el que está instalado PitStop Pro debe tener acceso a Internet. • Requiere más pasos manuales. • El sistema en el que está instalado PitStop Pro puede estar offline, pero debe tener otro sistema con acceso a Internet. • Si nunca se ha instalado antes un producto Enfocus, ¡primero se debe inicializar la aplicación! Ver Para inicializar PitStop Pro (offline) en la página 13. 4.2 Para abrir la caja de diálogo Acerca de Enfocus PitStop Pro SO Mac Realizar una de las siguientes acciones: • En la barra de menús, pulsar Acrobat > Acerca de los Plugins de Terceros > Acerca de Enfocus PitStop Pro. • Pulsar Ventanas J. • En la barra de menús, pulsar Ayuda > Acerca de los Plugins de Terceros > Acerca de Enfocus PitStop Pro. • Pulsar Alt+Ctrl+J. 9 PitStop Pro 4.3 Para utilizar la versión de prueba de 30 días 1. Abra el documento PDF en Adobe Acrobat Pro. 2. Pulse cualquier entrada de PitStop Pro. Ejemplo: • • Acrobat 8 o 9: En la barra de herramientas Herramientas de Edición Enfocus, pulse Acrobat X o XI: En el panel Herramientas, pulse Editar PitStop > . . Se abre el cuadro de diálogo Acerca de PitStop Pro. 3. Pulse Iniciar prueba. 4.4 Para utilizar la versión completa 1. Compre una clave de producto (o una clave de producto de la licencia de volumen): • En la tienda web Enfocus: http://www.enfocus.com/en/products • A un revendedor Enfocus. Para consultar una lista de revendedores, diríjase a http:// www.enfocus.com/en/support/resellers. La clave de producto tiene el siguiente formato: PPR456-123456-123456-123456-123456 2. Cree una cuenta de activación Enfocus. a. Vaya a http://www.enfocus.com/products/activation/createaccount?lang=en b. Siga las instrucciones en pantalla. 3. Active PitStop Pro. 4.5 Para activar PitStop Pro (método online) • Su sistema debe tener acceso a Internet para comunicarse con el servidor web Enfocus. • Debe contar con una cuenta de activación Enfocus y una clave de producto. • Si se está usando un Cortafuegos, asegurarse permitir que PitStop Pro comunique con https://licensingservices.esko.com usando los puertos 80 y 443. 1. En el cuadro de diálogo Acerca de Enfocus PitStop Pro, haga clic en Activar. Se abre el cuadro de diálogo Activación de Software Enfocus. 2. Introducir el nombre y la contraseña de la cuenta. 3. Introducir la clave del producto siguiendo uno de estos pasos: • Introduzca o copie y pegue la clave del producto en el campo Clave del producto. 10 PitStop Pro • Busque el archivo de licencia de la clave del producto (ejemplo: LicensesBackup.html) o arrástrelo hacia el campo Clave del producto. 4. Asegúrese de que la opción Modo Offline esté deshabilitada. 5. Pulsar Activar. Su sistema se comunica con el servidor web Enfocus y activa PitStop Pro. 4.6 Para activar PitStop Pro (método offline) • Además del sistema offline en el que está instalado PitStop Pro, debe contar con un sistema con acceso a Internet para comunicarse con el servidor web Enfocus. • Debe contar con una cuenta de activación Enfocus y una clave de producto. • Si nunca se ha instalado antes un producto Enfocus, ¡primero se debe inicializar la aplicación! Ver Para inicializar PitStop Pro (offline) en la página 13. 1. En su sistema offline con PitStop Pro: a. En el cuadro de diálogo Acerca de Enfocus PitStop Pro, haga clic en Activar. Se abre el cuadro de diálogo Activación de Software Enfocus. b. Introducir el nombre y la contraseña de la cuenta. c. Introducir la clave del producto siguiendo uno de estos pasos: • Introduzca o copie y pegue la clave del producto en el campo Clave del producto. • Busque el archivo de licencia de la clave del producto (ejemplo: LicensesBackup.html) o arrástrelo hacia el campo Clave del producto. d. Habilite la opción Modo Offline. e. Pulsar Activar. Se abrirá el siguiente cuadro de diálogo: 11 PitStop Pro f. En Paso 1, pulse Guardar. PitStop Pro crea un archivo: requestactivate.xml. 2. Disponga de requestactivate.xml en su sistema online. Ejemplo: Puede copiar requestactivate.xml en una memoria USB y conectarla a su sistema online. 3. En su sistema online: Ir a http://www.enfocus.com/products/activation?lang=en Seleccionar Activación Offline de Producto, y pulsar Continuar. Cargar requestactivate.xml, y pulsar Continuar. Introducir la contraseña de la cuenta y pulsar Continuar. Pulsar Continuar para confirmar. El servidor web Enfocus crea un archivo: response.xml. f. Descargue el archivo. 4. En su sistema offline con PitStop Pro: a. b. c. d. e. a. En Paso 2, cargue response.xml. b. Pulsar Activar. Su sistema activa PitStop Pro. 12 PitStop Pro c. Pulsar Cerrar. 4.6.1 Para inicializar PitStop Pro (offline) Este procedimiento describe cómo inicializar PitStop Pro. Tener en cuenta que solo se requiere: • Si es la primera vez que se activa un producto Enfocus en este ordenador. • Si se desea activar PitStop Pro offline, p. ej. en un ordenador sin acceso a Internet. En el caso de la activación online, la inicialización se ejecuta automáticamente en segundo plano. Requisitos previos: • Deben tener un ordenador adicional con acceso a Internet, para comunicar con el servidor web de Enfocus. • Es necesario tener una cuenta de activación Enfocus. Para crear una cuenta de activación (en un ordenador con acceso a Internet), ir a http://www.enfocus.com/products/activation/ createaccount?lang=en y seguir las instrucciones de la pantalla. Después de completar el formulario, recibirán un email con el nombre de la cuenta y su contraseña. Como funciona: La inicialización PitStop Pro consiste en tres pasos: 1. Crear una petición de inicialización en el ordenador donde se ha instalado PitStop Pro. 2. Guardar este archivo en otro ordenador con acceso a Internet y cargarlo al sitio web de activación Enfocus. Enfocus les proporcionará un archivo de respuesta. 3. Cargar el archivo de respuesta en el ordenador donde se ha instalado PitStop Pro. Cada uno de estos pasos se explica abajo. Para inicializar PitStop Pro 1. En su sistema offline con PitStop Pro: a. En el cuadro de diálogo Acerca de Enfocus PitStop Pro, haga clic en Activar. Se abre el cuadro de diálogo Activación de Software Enfocus. b. Introducir el nombre y la contraseña de la cuenta. c. Introducir la clave del producto siguiendo uno de estos pasos: • Introduzca o copie y pegue la clave del producto en el campo Clave del producto. • Busque el archivo de licencia de la clave del producto (ejemplo: LicensesBackup.html) o arrástrelo hacia el campo Clave del producto. d. Habilite la opción Modo Offline. e. Pulsar Activar. Aparece el diálogo de Inicialización Offline. f. En el Paso 1 (parte izquierda del diálogo), pulsar Guardar. PitStop Pro crea un archivo: requestinitialize.xml. 2. Hacer disponible requestinitialize.xml en el sistema online. Ejemplo: Se puede copiar requestinitialize.xml a un lápiz USB, y conectar este a su sistema online. 3. En su sistema online: a. Ir a http://www.enfocus.com/products/activation?lang=en b. Seleccionar Inicialización Offline del Sistema y pulsar Continuar. c. Cargar requestinitialize.xml y pulsar Continuar. 13 PitStop Pro d. Introducir la contraseña de la cuenta y pulsar Continuar. e. Pulsar Continuar para confirmar. El servidor web Enfocus crea un archivo: response.xml. f. Descargue el archivo. 4. En su sistema offline con PitStop Pro: a. En el Paso 2 (parte derecha del diálogo), cargar response.xml. b. Pulsar Inicializar. El sistema inicializa PitStop Pro. Una vez inicializado PitStop Pro, aparece el diálogo Activación Offline. Se puede continuar inmediatamente con el paso 1f (descargar requestactivate.xml) del procedimiento de activación offline. 4.7 Para activar PitStop Pro utilizando una herramienta de línea de comandos (Mac OS) Debe tener: • Una cuenta de activación Enfocus • Una clave de producto para licencia de volumen • ActivationTool.zip (se incluye con la clave de producto para licencia de volumen) 1. Extraiga ActivationTool.zip en una carpeta temporal. 2. Cree una secuencia de comandos con la siguiente sintaxis: #!/bin/sh `dirname $0`/enfocus_activationtool -act -pk <product_key> -a <account_name> <account_password> Dónde: Entrada Descripción <product_key> La clave de producto de la licencia de volumen. <account_name> El nombre de la cuenta. <account_password> La contraseña de la cuenta. 3. Guarde el archivo con la extensión .command en la carpeta ActivationTool. 4. Abra el terminal (Aplicaciones > Utilidades > Terminal) e introduzca el siguiente comando: chmod 755 <file_path_and_name> Donde <file_path_and_name> es la ruta del archivo y el nombre de la secuencia de comandos. Sugerencia: En lugar de introducir <file_path_and_name>, puede arrastrar el archivo .command a la línea de comandos. 5. Copie la carpeta ActivationTool en el sistema en el que deba activarse el producto. 6. En la carpeta copiada, haga doble clic en el archivo .command para activar PitStop Pro en dicho sistema. 14 PitStop Pro 7. Repetir los pasos 5 y 6 para el resto de los sistemas donde se desea activar PitStop Pro. Nota: El número máximo de activaciones está limitado por la clave de producto de la licencia de volumen. 4.8 Para activar PitStop Pro utilizando una herramienta de línea de comandos (Windows) Debe tener: • Una cuenta de activación Enfocus • Una clave de producto para licencia de volumen • ActivationTool.zip (se incluye con la clave de producto para licencia de volumen) 1. Extraiga ActivationTool.zip en una carpeta temporal. 2. Cree una secuencia de comandos con la siguiente sintaxis: enfocus_activationtool -act -pk <product_key> -a <account_name> <account_password> Dónde: Entrada Descripción <product_key> La clave de producto de la licencia de volumen. <account_name> El nombre de la cuenta. <account_password> La contraseña de la cuenta. 3. Guarde el archivo con la extensión .bat en la carpeta ActivationTool. 4. Copie la carpeta ActivationTool en el sistema en el que deba activarse el producto. 5. En la carpeta copiada, haga doble clic en el archivo .bat para activar PitStop Pro en dicho sistema. 6. Repetir los pasos 4 y 5 para el resto de los sistemas donde se desea activar PitStop Pro. 4.9 Para desactivar PitStop Pro (método online) 1. En el cuadro de diálogo Acerca de Enfocus PitStop Pro, haga clic en Desactivar. Se abre el cuadro de diálogo Desactivación de Software Enfocus. 2. Deshabilite la opción Modo Offline. 3. Habilite la opción Exportar información de licencia durante la desactivación. Esto le permite descargar el archivo de licencia para que pueda reactivarla en otro sistema. 4. Pulse Desactivar. 5. Diríjase al lugar de descarga y pulse Guardar. PitStop Pro crea un archivo de licencia: LicensesBackup.html. El sistema desactiva PitStop Pro. 6. Pulsar Cerrar. 15 PitStop Pro 4.10 Para desactivar PitStop Pro (método offline) Además del sistema offline en el que está instalado PitStop Pro, debe contar con un sistema con acceso a Internet para comunicarse con el servidor web Enfocus. 1. En su sistema offline con PitStop Pro: a. En el cuadro de diálogo Acerca de Enfocus PitStop Pro, haga clic en Desactivar. Se abre el cuadro de diálogo Desactivación de Software Enfocus. b. Habilite la opción Modo Offline. c. Habilite la opción Exportar información de licencia durante la desactivación. Esto le permite descargar el archivo de licencia para que pueda reactivarla en otro sistema. d. Pulse Desactivar. e. Diríjase al lugar de descarga y pulse Guardar. PitStop Pro crea un archivo de licencia: LicensesBackup.html, y abre el siguiente cuadro de diálogo: f. En Paso 1, pulse Guardar. PitStop Pro crea un archivo: requestdeactivate.xml. 16 PitStop Pro 2. Disponga de requestdeactivate.xml en su sistema online. Ejemplo: Puede copiar requestdeactivate.xml en una memoria USB y conectarla a su sistema online. 3. En su sistema online: Ir a http://www.enfocus.com/products/activation?lang=en Seleccione Desactivación Offline de Producto, y pulse Continuar. Cargue requestdeactivate.xml, y pulse Continuar. Introducir la contraseña de la cuenta y pulsar Continuar. Pulsar Continuar para confirmar. El servidor web Enfocus crea un archivo: response.xml. f. Descargue el archivo. 4. En su sistema offline con PitStop Pro: a. b. c. d. e. a. En Paso 2, cargue response.xml. b. Pulse Desactivar. El sistema desactiva PitStop Pro. c. Pulsar Cerrar. 4.11 Para reparar PitStop Pro (método online) 1. En el cuadro de diálogo Acerca de Enfocus PitStop Pro, haga clic en Reparar. Se abre el cuadro de diálogo Reparación de Software Enfocus. 2. Asegúrese de que la opción Modo Offline esté deshabilitada. 3. Pulse Reparar. El sistema se comunica con el servidor web Enfocus y repara la licencia. Si no se realiza correctamente, póngase en contacto con Enfocus: • [email protected] • http://www.enfocus.com/en/support/request-feature-report-problem 4. Pulsar Cerrar. 4.12 Para reparar PitStop Pro (método offline) Además del sistema offline en el que está instalado PitStop Pro, debe contar con un sistema con acceso a Internet para comunicarse con el servidor web Enfocus. 1. En su sistema offline con PitStop Pro: a. En el cuadro de diálogo Acerca de Enfocus PitStop Pro, haga clic en Reparar. Se abre el cuadro de diálogo Reparación de Software Enfocus. b. Habilite la opción Modo Offline. c. Pulse Reparar. Se abrirá un nuevo cuadro de diálogo. d. En Paso 1, pulse Guardar. 17 PitStop Pro PitStop Pro crea un archivo: requestrepair.xml. 2. Disponga de requestrepair.xml en su sistema online. Ejemplo: Puede copiar requestrepair.xml en una memoria USB y conectarla a su sistema online. 3. En su sistema online: Ir a http://www.enfocus.com/products/activation?lang=en Seleccione Reparación Offline de Producto, y pulse Continuar. Cargue requestrepair.xml, y pulse Continuar. Introducir la contraseña de la cuenta y pulsar Continuar. Pulsar Continuar para confirmar. El servidor web Enfocus crea un archivo: response.xml. f. Descargue el archivo. 4. En su sistema offline con PitStop Pro: a. b. c. d. e. a. En Paso 2, cargue response.xml. b. Pulse Reparar. El sistema repara PitStop Pro. Si no funciona, póngase en contacto con Enfocus: • [email protected] • http://www.enfocus.com/en/support/request-feature-report-problem c. Pulsar Cerrar. 4.13 Sugerencias y solución de problemas Esta sección incluye sugerencias e información sobre la solución de problemas para ayudarle a utilizar el software si se producen resultados inesperados. 4.13.1 Mensajes de error: ¿el problema es local o del servidor web? En el poco probable caso de que obtenga un mensaje de error al utilizar las licencias, si aparece un ID de incidencia, el error se encuentra en el servidor web. En caso contrario, se trata de un problema local. Por ejemplo, "Ha ocurrido un error al procesar una respuesta de activación/desactivación/reparación. Id. de incidencia: 1443" indica que el problema se encuentra en el servidor web. 4.13.2 Error durante la activación/desactivación/reparación Si obtiene el mensaje de error: "Ha ocurrido un error durante la activación/ desactivación/reparación.", compruebe la versión de su Servicio de Licencias FNP. El Ayudante/Asistente de Licencias funciona con el Servicio de Licencias FNP tanto en Mac como en PC. Las versiones de su Servicio de Licencias FNP y el Ayudante/Asistente de Licencias deben coincidir. 4.13.3 Si la activación o la reparación no se realizan correctamente Póngase en contacto con Enfocus: 18 PitStop Pro • [email protected] • http://www.enfocus.com/en/support/request-feature-report-problem 4.13.4 Error en la desactivación Si se produce un error en la desactivación de sus licencias y éstas quedan deshabilitadas, debería poder limpiarlas desactivándolas de nuevo. 4.13.5 Error al procesar el archivo de respuesta Cuando falla su activación, desactivación o reparación offline, después de cargar el archivo de respuesta que ha descargado desde el sitio Web de activación, puede ser debido a que haya descargado el archivo dos veces. Esto ocurre cuando su programa de navegación bloquea las descargas automáticas, y usted pulsa el mensaje de seguridad en la parte superior de la ventana en su programa de navegación para volver a la página anterior, e intenta descargar el archivo de nuevo. Esto genera un segundo, archivo de respuesta alterado, que provoca el fallo en la activación / desactivación. Si le ocurre a usted, contacte con su representante del Servicio al Cliente. Para evitarlo la próxima vez que descargue un archivo de respuesta, debe cambiar los parámetros de seguridad en su programa de navegación, o pulsar el enlace directo en la página de descarga. 4.13.6 Problemas en la activación online Al realizar una activación de línea, si el Ayudante/Asistente Activar Licencia no puede acceder a Internet, pedirá la información del servidor proxy. • Si tiene un servidor proxy, introduzca la información solicitada e inténtelo de nuevo. • Si no dispone de servidor proxy, es posible que algo más falle en la conexión. 4.13.7 Bloqueo del programa Si su software se cuelga al ejecutarlo, puede ser debido a que otra aplicación que está usando licencias quizá se haya colgado, y ha bloqueado la conexión al servidor de licencias. En este caso, parar el proceso de la aplicación que se ha interrumpido en el Administrador de Tareas de Windows, o reinicializar la máquina (Mac o Windows) debería resolver el problema. 4.13.8 Uso prudente de las herramientas de control del sistema de archivos El software del servidor de licencias almacena la información importante de su configuración en un lugar específico del sistema de archivos denominado almacenamiento de confianza. Esta área del ordenador puede parecer vacía, cuando en realidad no lo está. Si está utilizando una herramienta de control del sistema de archivos, como Radmind en Macintosh, ésta puede eliminar, erróneamente, la configuración que se encuentra en el lugar de almacenamiento de confianza. Asegúrese de configurar la herramienta de control para que excluya dichos directorios de las tareas de control, limpieza y sustitución. 19 PitStop Pro Sistema operativo Ubicación del almacenamiento de confianza OS X en Macintosh /Library/Preferences/ FLEXnet Publisher/FLEXnet Windows 8 en PC \ProgramData\FLEXnet 20 PitStop Pro 5. Obtención de asistencia 5.1 Asistencia técnica gratuita Al trabajar con productos de Enfocus registrados, tiene derecho a obtener asistencia técnica gratuitamente para garantizar que los productos funcionan como es debido. Cuando se ponga en contacto con la asistencia de Enfocus, es importante que proporcione a nuestros ingenieros la información necesaria sobre la configuración del sistema informático y los productos de Enfocus que está utilizando. Para ello, hemos incluido esta información de asistencia en el cuadro de diálogo sobre PitStop Pro que puede encontrar en el menú Ayuda. Puede copiar fácilmente esta información y pegarla en un archivo de texto, o en un mensaje de email, y a continuación, enviarlo a Soporte Enfocus. Además, también puede consultar la Base de conocimientos de Enfocus o utilizar la sección Soporte del sitio Web de Enfocus para informar de un problema. También puede contactar con su distribuidor o experto local. Puede encontrar una lista completa de todos los distribuidores y expertos Enfocus, en el sitio Web Enfocus www.enfocus.com 5.2 Para informar de un problema 1. Seleccione Ayuda > Acerca de los Plugins de Terceros > Acerca de Enfocus PitStop Pro. Aparece el cuadro de diálogo Acerca de Enfocus PitStop Pro. 2. Haga clic en la ficha Asistencia. Ahora puede ver todos los detalles sobre la versión de PitStop Pro instalada en su equipo y sobre la configuración del sistema. 3. Pulse Copiar en el Portapapeles. 4. Pegue la información en un archivo de texto o en un mensaje de correo electrónico y envíela a [email protected]. 21 PitStop Pro 6. Introducción a Conjunto de Herramientas PitStop PitStop Pro es una solución de producción para verificar (Preflight), editar y corregir archivos PDF, para diferentes soportes de salida. En el interior de PitStop Pro hay cinco procedimientos primarios para procesar y trabajar con sus documentos PDF. Cada función trata objetivos diferentes, como aplicar Preflight a PDF, editar o corregir archivos. La tabla de abajo muestra las herramientas primarias que se pueden usar para cada una. Función Verificación previa Corrección Editando Herramientas de Edición Perfil de verificación previa Cambios Globales Listas de Acciones Ejecuciones Rápidas Comprender lo que hace cada función primaria y la razón para usarla, le ayudará a seleccionar la herramienta adecuada para el tipo de trabajo adecuado. Sigue una visión de conjunto de cada herramienta. 6.1 Visión general de herramientas 6.1.1 Herramientas de Edición Comprobación o edición de un elemento de página: Ejemplos de escenarios • Quiero cambiar un color directo de objetos, desde un color directo a otro. • Debo mover un objeto que está desalineado. • Debo editar algún texto para corregir su ortografía. Descripción Inspector le permite seleccionar un elemento, o un pequeño grupo de elementos en una página, y modificar sus parámetros como: • • • • Modificar color Editar texto Mover elementos Ajustar resolución de imagen 22 PitStop Pro y más controles de elemento. 6.1.2 Perfil de verificación previa Comprobación de un documento completo para detectar problemas y correcciones: Ejemplos de escenarios • Quiero comprobar cada elemento de un documento buscando los objetos definidos con colores RGB. • Quiero comprobar en un documento su cobertura total de tinta. • Quiero encontrar las imágenes que tengan la resolución demasiado baja para impresión. Descripción Los Perfiles Preflight pueden comprobar en una página o en un documento completo los parámetros definidos en el interior del perfil, aplicar correcciones habituales e informar sobre cualquier problema que precise atención. PitStop Pro contiene muchos perfiles predefinidos que cubren las comprobaciones más habituales, sin embargo, se puede editar cualquier perfil y aplicar ajustes a las comprobaciones y correcciones para cubrir sus necesidades de producción. Los parámetros comunes incluyen: • • • • • • • Comprobar conformidad para PDF/X o GWG Comprobar fuentes Reemplazar o remapear fuentes Comprobar colores Comprobar sobreimpresión o capas Resolución de exposición Comprobar la cobertura total de tinta y más... Nota: Las Listas de Acciones se pueden usar con un Perfil Preflight y expandir las correcciones posibles al ejecutar un Perfil Preflight. Vea el Manual de Referencia para más información sobre como usar las Listas de Acciones dentro de un Perfil Preflight. 6.1.3 Cambio Global Cambio de un atributo o conjunto de atributos en un documento completo: Ejemplos de escenarios • Debo cambiar a otra fuente, todas las ocurrencias de fuentes definidas en Courier. • Quiero limpiar todos los negros y grises usados en mi documento. • Quiero añadir un gráfico a todas las páginas del documento. Descripción Los Cambios Globales son cambios predefinidos suministrados por Enfocus y que se pueden aplicar a un elemento, a una página, o a un documento completo. Los Cambios Globales no se pueden modificar, pero muchos pueden tener parámetros que se pueden cambiar según sus criterios de modificación. Los Cambios Globales Comunes incluyen: • Cambiar modelos de color 23 PitStop Pro • • • • • Remapear fuentes Convertir fuentes a contornos Agregar números de página Extender sangrados Repita el muestreo de imágenes 6.1.4 Listas de Acciones Cambios en los parámetros de un solo tipo de objeto en todo un documento: Ejemplo de escenario • Quiero cambiar solo el texto coloreado "Azul" a 100% Negro (K). • Quiero seleccionar todas las páginas pares y moverlas hacia la izquierda y todas las páginas impares hacia la derecha. • Quiero convertir un documento PDF listo de preimpresión, en un documento PDF optimizado para un ordenador tablet. Descripción Las Listas de Acciones son la parte más potentes de PitStop Pro, puesto que contienen todas las comprobaciones, selecciones y ajustes disponibles para PitStop Pro. Con una Lista de Acciones, construye una lista de acciones para crear su función final basada en colocar las acciones en el orden lógico correcto, similar a la construcción de una macro. En el caso de nuestro ejemplo, la lista de acciones se construiría con una función para buscar todo el texto con el color "Azul". Después una segunda función convertiría el color de "Azul" a PMS 300. Esta Lista de Acciones después se puede guardar y volver a usarla posteriormente. 6.1.5 QuickRun Creación de macros de producción para sus funciones más utilizadas: Ejemplo de escenario • Hay varias funciones que usamos en la mayoría trabajos, a las que quisiera tener un acceso rápido, o un acceso directo de teclado. Descripción Con QuickRuns, se pueden aplicar rápidamente a un trabajo sus funciones de PitStop Pro más habituales. QuickRuns permiten construir macros de Perfiles Preflight, Cambios Globales, y Listas de Acciones. Se pueden guardar en sus Favoritos en la barra de herramientas y quedar accesibles con accesos directos de teclado, asignados automáticamente por PitStop Pro. 6.1.6 Conjunto de Variables Definir los valores de variable que se pueden corregir en el momento de procesado: Ejemplos de escenarios • Deseo crear un Perfil Preflight único que me permite comprobar cualquier tamaño de página posible. 24 PitStop Pro • Deseo crear un valor de Perfil Preflight que se puede ajustar en la ejecución, si se desea, para poder comprobar con precisión el número de separaciones de color que contiene un archivo. Descripción Smart Preflight es una nueva funcionalidad que libera todo el potencial de un Perfil Preflight, para poder comprobar y también reparar un archivo PDF. Sin Smart Preflight un usuario de PitStop Pro debería crear muchos perfiles diferentes para tratar diferentes tipos de trabajo y especificaciones, pero con Smart Preflight ya no es necesario. Smart Preflight lo hace permitiendo a los usuarios definir valores variables que pueden corregir en el momento de procesado o que pueden definir una comprobación basada en norma que permita a otras condiciones en un trabajo, afectar el resultado de una comprobación específica. Un Conjunto de Variables contiene todas sus variables para Smart Preflight que se pueden usar con sus Perfiles Preflight. Puede crear más de un Conjunto de Variables y cada conjunto puede tener definidas múltiples variables. Sin embargo, dentro de PitStop Pro solo se puede ejecutar un Conjunto de Variables "activo" a la vez. Se recomienda que conserve todas sus variables dentro de un Conjunto de Variables, salvo si también trabaja con PitStop Server. Hay dos tipos primarios de variables para PitStop Pro: • Constante • Basada en Norma 25 PitStop Pro 7. Tutoriales de Producto Sigue una colección de tutoriales diseñados para ayudarle a aprender los conceptos básicos para trabajar con PitStop Pro. Los tutoriales están diseñados para seguirlos ordenadamente después de cada una de las lecciones aprendidas en el tutorial anterior. Cada tutorial incluye: • • • • Una breve descripción del objetivo del tutorial Para que son útiles las lecciones del tutorial Paseo paso a paso por el tutorial Enlace a un vídeo tutorial si desea ver como de realiza el tutorial Los tutoriales disponibles son: Nombre Descripción Conceptos Básicos de Edición de PDF Este tutorial le guiará por algunas de las correcciones básicas que puede crear con Enfocus Inspector, incluyendo cambios de tamaño de página, cambios de color, tipo y otros Preflight y Certified PDF Este tutorial le conducirá por las funciones básicas al ejecutar un Perfil Preflight sobre un PDF y certificarlo para producción de impresión. Trabajar con Cambios Globales Este tutorial le mostrará como usar y modificar un Cambio Global y aplicarlo a un documento Trabajar con Listas de Acciones Este tutorial le mostrará como reunir un Perfil Preflight y un Cambio Global en una Lista de Acciones utilizable Utilizar QuickRuns Este tutorial le mostrará como crear Macros QuickRun para sus trabajos de producción habituales Nota: Estos tutoriales asumen que PitStop Pro está instalado dentro de Acrobat X. Si está usando PitStop Pro con versiones anteriores de Acrobat, la ubicación de las herramientas de PitStop será diferente. 7.1 Tutorial 1: Edición Básica de PDF Visión general El tutorial siguiente conducirá por los conceptos básicos usando PitStop Pro. En este tutorial aprenderá donde se encuentran las herramientas básicas en PitStop Pro y como trabajar con Perfiles Preflight para ejecutar comprobaciones Preflight y correcciones sencillas. 26 PitStop Pro Objetivo del tutorial • • • • Las Herramientas de PitStop Pro. Trabajar con un Perfil Preflight. Para ejecutar una comprobación Preflight y aplicar las correcciones. Editar un Perfil Preflight. Aplicación de mercado Incluso con las modernas técnicas de producción actuales, los archivos PDF continúan creándose incorrectamente, los problemas como tamaño de página incorrecto, imágenes en baja resolución, imágenes RGB no deseadas, falta de sangrado y exceso de cobertura de tinta, continúan existiendo. Estos problemas puede ocurrir que no siempre sean evidentes en un monitor de ordenador, pero pueden resultar en un gran problema más tarde en el proceso de producción. Detectarlo aplicando Preflight, para poder resolverlo antes de pasar a producción, resulta crucial en el flujo de trabajo actual y evitar perder tiempo, molestar a los clientes o tener que repetir la impresión de costosos trabajos. Duración del tutorial Este tutorial durará unos 15 minutos. Herramientas necesarias Para este tutorial, necesitará: • Enfocus PitStop Pro • Archivo de tutorial Kreatieve_Keuken.pdf. El tutorial PDF puede descargarse en http:// www.enfocus.com/webmarketing/files/Kreatieve_Keuken.pdf. Nota: Este tutorial asume que tiene conocimientos básicos de Acrobat Pro y está basado usando Acrobat Pro X. Parte 1: Ejecutar un Perfil Preflight y aplicar una corrección 1. Abrir Acrobat Pro con PitStop Pro instalado y activado. 2. Abrir una copia de "Kreatieve_Keuken.pdf". a. Desde el interior de Acrobat Pro, abrir una copia del documento "Kreatieve_Keuken.pdf" usando el comando Abrir. Nota: Trabaje en una copia del archivo del tutorial, para tener siempre un original limpio al que poder retornar. Los tutoriales posteriores requieren una versión original. 3. Definir sus Preferencias de Enfocus PitStop Pro. a. Abrir las Preferencias PitStop Pro Enfocus que se encuentran bajo el menú Acrobat > Preferencias en Mac OS y Editar > Preferencias en Windows OS. b. Seleccionar el botón de opción Mostrar Navegador en la categoría General. Una vez se familiarice con PitStop Pro, puede cambiar las preferencias para adaptarlas a sus necesidades. Solo aplicamos estos cambios en los tutoriales, para simplificar los pasos en el tutorial. 4. Encontrar herramientas de PitStop Pro. a. Hay dos maneras primarias para acceder a las herramientas de PitStop Pro en Acrobat X y XI. Una está mediante el menú PitStop Pro o Plugins y la otra está bajo la barra lateral 27 PitStop Pro Acrobat Herramientas (en rojo abajo). Observe que los accesos directos de teclado están disponibles para acceder a las herramientas habituales. Para más información sobre las herramientas de PitStop Pro, ver el manual Referencia de PitStop Pro. 5. Trabajar con Perfiles Preflight. a. Desde el menú Enfocus PitStop Pro, seleccionar Aplicar Preflight al Documento... para abrir la ventana de herramientas Preflight. Verá una lista de grupos Preflight representados como carpetas. Desde la lista de grupos Preflight disponibles, pulsar "Estándar" y luego "Ghent PDF Workgroup" y la subcarpeta "Especificaciones 2008". Verá una lista de las comprobaciones de Perfil Preflight disponibles. Seleccionar el perfil "SheetCMYK_1v4". En este punto el botón Ejecutar volverá a estar disponible. Observe que puede modificar parámetros en las páginas sobre las que ejecuta el perfil. En este caso ejecutaremos el perfil sobre el documento completo. Seleccionar el botón Ejecutar para Preflight sobre el documento del tutorial. Cuando se ha completado la comprobación Preflight, se mostrará la ventana Navegador Enfocus (basándose en los parámetros Preferencia definidos antes). En el Navegador 28 PitStop Pro Enfocus, tendrá una lista de todos los Errores, Avisos y Reparaciones aplicados al PDF basándose en los parámetros del perfil Preflight. A partir de aquí, se puede pulsar sobre un elemento de la lista, para resaltar el área afectada o el elemento en la página y las correcciones que están disponibles para dicho elemento. 6. Aplicar una corrección en Preflight. a. Pulsar el primer Error "Se utiliza color RGB". Observe que al pulsar en este error, una de las imágenes causantes del error se resalta en la previsualización de Acrobat. Expandir la selección para mostrar los dos objetos causantes del error. Pulsar entre las dos para ver ambas imágenes causantes del error. Después vuelva a pulsar en el error padre, para que la corrección se aplique a ambas imágenes. En Enfocus Inspector, expandir la sección "Solución" si aún no lo está. A continuación pulsar "Añadir" para añadir una nueva norma de remapear color. Ahora definir los parámetros para remapear el Espacio de Color, RGB del dispositivo a Espacio de Color, CMYK del dispositivo. Después pulsar Aceptar para añadir los parámetros de remapeado a Navegador Enfocus, que deben aparecer en la interfaz y estar resaltados. Ahora pulsar el botón Reparar se aplicará este remapeado y se corregirán las imágenes. Ahora cerrar el Navegador Enfocus y ejecutar de nuevo el mismo Perfil Preflight. Observar que el error RGB no aparece en el Navegador Enfocus, mostrando que las dos imágenes RGB se han cambiado a CMYK. 7. Cierre el documento tutorial sin guardar sus cambios. Parte 2: Crear su propio Perfil Preflight PitStop Pro incluye muchos perfiles integrados predefinidos, basados en estándares del sector. Se pueden Perfiles Preflight propios, basados en perfiles existentes, o crear uno totalmente nuevo partiendo de cero. En este tutorial vamos a crear un nuevo perfil, basado en uno ya existente. 1. Abrir el archivo de tutorial Kreatieve_Keuken.pdf en Acrobat Pro. 2. Navegar hasta el menú Enfocus PitStop Pro y abrir el Procesado Enfocus - Preflight. A continuación navegar hasta los perfiles Ghent PDF Workgroup. 3. Localice el perfil "SheetCMYK_1v4" bajo los perfiles de Especificaciones 2008. Efectuar una doble pulsación sobre el perfil para editar este perfil. Se abrirá el diálogo Editor de Perfil Preflight Enfocus. El Editor de Perfil Preflight Enfocus muestra todas las comprobaciones disponibles, junto con lo que ya está activado en el interior de dicha comprobación. Pulsando sobre las diferentes opciones en el lado izquierdo del diálogo, verá una lista de comprobaciones ya activas en esta comprobación, así como las comprobaciones disponibles que se pueden añadir. 4. En la categoría General, cambiar el Nombre a "Perfil Tutorial". 5. En la categoría Color observe que ya existen algunas comprobaciones activas. En la lista Comprobaciones Disponibles (lista de comprobaciones en el lado derecho de la ventana), pulsar doble en la segunda comprobación, "Color: RGB". Esto añade la comprobación al final de las comprobaciones activas. Nota: Observe que algunas comprobaciones quedan agrisadas una vez añadidas, y algunas continúan seleccionables para añadirlas. Esto se debe a que algunas comprobaciones se pueden añadir varias veces, para comprobar diferentes elementos de la página. 29 PitStop Pro Desplácese hacia abajo y pulsar doble sobre "Convertir a CMYK". Esto indica a PitStop Pro convertir cualquier objeto RGB a CMYK automáticamente, al ejecutar este perfil. Nota: PitStop Pro usa las preferencias de administración de color definidas en las Preferencias de PitStop Pro Enfocus o puede cambiarlas en el interior del Perfil Preflight al editar un perfil, usando la opción Administración de Color en Editor de Perfil Preflight Enfocus. 6. Pulsar el botón Aceptar para cerrar la caja de diálogo y guardar sus cambios. Después de pulsar el botón Aceptar se mostrará un mensaje de aviso preguntando si se desea guardar el perfil localmente. Esto se debe a que todos los perfiles incrustados son "solo lectura" y si se desea guardar sus propios perfiles, estos se guardarán en la máquina local. Pule Aceptar para guardar el nuevo perfil. Se listará al final de sus comprobaciones Locales. Nota: Para crear un perfil completamente nuevo, seleccionar el menú Acción en la esquina superior derecha de la ventana Procesado Enfocus - Preflight y seleccionar Nuevo > Nuevo… desde los menús. 7. Seleccionar el nuevo perfil desde sus comprobaciones Locales y ejecutar el perfil sobre el PDF del tutorial. Cuando el procesado se ha completado y se muestra el Navegador Enfocus, desplácese por la lista de avisos y correcciones para localizar: "Espacio de color RGB del dispositivo. remapeado a Espacio de color CMYK del dispositivo". Pulsar esta reparación, para ver los objetos afectados por ella. Verá que las imágenes RGB de la primera parte del tutorial, ahora se han cambiado automáticamente a CMYK. 8. Cierre el documento tutorial sin guardar sus cambios. 7.2 Tutorial 2: Edición y Corrección Básica de PDF Visión general El tutorial siguiente le ofrecerá una introducción para trabajar con diferentes herramientas en PitStop Pro. Comprender lo que hacen las diferentes herramientas y como están relacionadas entre sí, le ayudará a ser más eficiente con PitStop Pro. Objetivo del tutorial Para aplicar pequeñas correcciones antes de la producción de impresión final. En este tutorial aprenderá como: • • • • • • Como cambiar manualmente una imagen desde RGB a CMYK. Use Cambios Globales para detectar automáticamente el tamaño de recorte de página. Use Cambios Globales para extender sangrados de objeto. Use buscar y reemplazar texto para actualizar la fecha de publicación. Usar Lista de Acciones para eliminar marcas de aplicación. Use Cambios Globales para añadir una marca de texto personalizada. Aplicación de mercado Frecuentemente es necesario realizar algunos cambios en un archivo PDF, antes de su producción o distribución. En este escenario prepararemos nuestro documento del tutorial, 30 PitStop Pro para la impresión final, asegurándonos que los elementos tengan el espacio de color adecuado, corrigiendo los sangrados y eliminando las marcas de aplicación para que no interfieran con las marcas añadidas por un sistema de preimpresión. Duración del tutorial Este tutorial durará unos 15 minutos. Herramientas necesarias Para este tutorial, necesitará: • Enfocus PitStop Pro • Archivo de tutorial Kreatieve_Keuken.PDF El tutorial PDF puede descargarse en http:// www.enfocus.com/webmarketing/files/Kreatieve_Keuken.pdf. • Tutorial 1 finalizado con éxito. Pasos para recrear 1. Abrir el archivo "Kreatieve_Keuken.PDF" en Acrobat Pro. 2. Abrir Procesado Enfocus - Preflight y ejecutar "SheetCMYK_1v4" desde el conjunto Ghent PDF Workgroup 2008 Specification (detalles cubiertos en el Tutorial 1). 3. Pulsar el primer error "Se utiliza color RGB". Observe que al pulsar en este error, una de las imágenes causantes del error se resalta en la previsualización de Acrobat. Expandir la selección para mostrar los dos objetos causantes del error. Pulsar entre las dos para ver ambas imágenes causantes del error. Prestar atención a que imágenes son RGB. Como ha visto en el Tutorial 1, podemos corregir las imágenes directamente desde Preflight, pero esta vez usaremos Enfocus Inspector para corregir nuestras imágenes. 4. 5. 6. 7. Puede ser útil cuando se desea más control sobre qué elementos se cambian de una página, o si ya sabe que un elemento precisa corrección. Cerrar las ventanas Enfocus Inspector y Procesado Enfocus - Preflight. En Herramientas de Acrobat, seleccionar Inspección PitStop para ver las herramientas disponibles. Pulsar la herramienta de selección y luego seleccionar la imagen RGB de la portada del archivo del tutorial. Abrir el Enfocus Inspector. Con Enfocus Inspector abierto, pulsar el primer grupo de herramientas, Relleno y Trazo. Observe que con la imagen seleccionada, muestra que la imagen es en color RGB. Cambiar el espacio de color de RGB a CMYK. Desde el menú Acciones (parte superior derecha en la mayoría de ventanas y funciones de PitStop Pro), seleccionar Convertir a CMYK (utilizando Preferencias) para cambiar el modelo de color de esta imagen. Nota: Puesto que es una imagen de tono continuo y no un relleno de objeto, no se pueden modificar los píxeles de la imagen dentro de Inspector. Sin embargo, si se selecciona un objeto como el texto "KOFFIE" debajo de la imagen, verá que puede modificar los colores moviendo los deslizadores. No dude en explorar Inspector seleccionando diferentes elementos en la página y diferentes funciones en el interior de Inspector. Verá que los valores generados en el interior de Inspector, cambian dependiendo del tipo de objeto que se selecciona en el archivo PDF. 8. Cerrar el Enfocus Inspector. 9. Ver y definir la Caja de Página. En este paso vamos a comprobar para asegurarnos de tener definida una Caja de Página adecuada para nuestro PDF. Esto será importante para aplicaciones subsiguientes, como los programas de imposición que utilizan la Casilla de Recorte para alinear páginas. 31 PitStop Pro Desde la paleta Acrobat Herramientas, seleccionar Vista PitStop y seleccionar la herramienta Mostrar Caja de Página. Con Mostrar Caja de Página activado, verá un contorno rojo alrededor de la página y nada alineado con las marcas de recorte, indicando que no se ha detectado ninguna casilla de recorte en este documento PDF. Desde la paleta Acrobat Herramientas, seleccionar Proceso PitStop y seleccionar la herramienta Cambios Globales. Los Cambios Globales le permiten aplicar reparaciones y correcciones a un elemento, a una página o a un documento completo, con una sola pulsación. Cada Cambio Global está predefinido en el interior de PitStop Pro y ejecuta una función especial. Sin embargo, muchos Cambios Globales tienen opciones de usuario y se pueden personalizar según sus necesidades. Con la ventana Cambios Globales mostrándose, navegar hasta la sección Página y expandirla. Pulsar doble en la última opción Definir Cajas de Página a Marcas. Con Definir Cajas de Página Abierto revise las opciones disponibles para esta función. Verá que PitStop Pro proporciona cierta flexibilidad para encontrar marcas de página, usando algunas variaciones de color o versión de color. También, si se han añadido manualmente marcas de recorte al trazado, pueden no estar perfectamente alineadas — el valor Desviación Permitida de Marcas de Posición permitirá esta desalineación. Pero no es necesario en este PDF determinado. 10.Cierre la ventana Definir Caja de Página a Marcas y ejecutar el Cambio Global sobre el documento completo. Seleccionar la función Definir Caja de Página a Marcas, asegúrese que esté definido ejecutar sobre "Todo el documento" y pulsar el botón Ejecutar. Cuando se ha completado verá las guías Azules de caja de página, alineadas perfectamente con cada marca de recorte. Con este Cambio Global aplicado, ahora el documento tiene una caja de página definida que permite administrar los sangrados. 11.Extender sangrados dentro de su documento. A continuación aplicaremos un cambio global para extender los sangrados más allá de la caja de página. Alejar zoom sobre la primera página dentro de Acrobat, para poder ver todo el trazado. Observe que los elementos en la página no tienen sangrado en el lado izquierdo del documento. 12.Abrir Proceso PitStop Pro bajo las Herramientas Acrobat y pulsar Cambios Globales. 13.Bajo la categoría Página pulsar doble Extender Sangrado. Esto abrirá el Editor Cambio Global Enfocus para Extender Sangrado. Para Sangrado más allá de la casilla de recorte introducir el valor "0,125 pulg." (o 3 mm) en la dimensión de sangrado. Pulsar el botón Ejecutar para aplicar el nuevo valor. Observe que no cambia nada. Hay dos razones por las que las imágenes quizá no tengan sangrado cuando se ejecuta este Cambio Global. Una es que no existen datos de imagen, y los datos de la imagen cesan en el mismo borde de la página. Esto no afecta a los objetos gráficos (vector) porque el objeto se puede extender. La otra razón es que la imagen no termina exactamente sobre la casilla de recorte de página, pero quedan datos de la imagen recortada para extender hacia el sangrado. Para comprobar la condición existente; vuelva a abrir "Extender Sangrado" Cambio Global. 32 PitStop Pro Para Distancia a casilla de recorte introducir el valor "2 pt". Asegúrese que su Sangrado más allá de la casilla de recorte continúa siendo "0,125 pulg." (3 mm) y pulsar Ejecutar. Ahora verá los objetos imagen y gráficos que se extienden más allá de la casilla de recorte. 14.Actualizar la fecha de publicación con Buscar y Reemplazar. El cambio siguiente usará la función Encontrar Y Sustituir Texto Enfocus para actualizar el año de publicación. Desde el menú PitStop Pro, seleccionar Objeto y Encontrar Y Sustituir Texto Enfocus desde el menú extendido. Introducir "2004" en la caja de texto Encontrar e introducir "2012" en la caja de texto Reemplazar. Ahora pulsar el botón Siguiente para encontrar la primera ocurrencia de "2004". Que se resaltará con subrayado. Pulsar el botón Reemplazar Encontrar para reemplazar el valor actual y encontrar la ocurrencia siguiente para reemplazar. Continúe pulsando el botón Reemplazar Encontrar hasta llegar al final del documento. 15.Eliminar Marcas de Aplicación En este paso queremos eliminar las marcas y las líneas identificativas añadidas por el usuario o por la aplicación de trazado. Para esto se usará una Lista de Acciones. Desde Acrobat Herramientas, seleccionar Proceso PitStop Pro y pulsar Listas de Acciones. Las Listas de Acciones son las funciones más potentes en PitStop Pro. Puede ser una combinación de acciones, Perfiles Preflight y Cambios Globales, ordenados en una misma función. PitStop Pro ofrece muchas funciones preinstaladas que se pueden editar y modificar para cubrir sus necesidades. Ver el manual de Referencia para más información sobre Listas de Acciones. Vaya a Página, seleccionar Eliminar Marcas de Impresora y pulsar el botón Ejecutar. Todas las marcas y líneas identificativas situadas en el exterior de la casilla de recorte serán eliminadas. 16.Vuelva a Cambios Globales para añadir un texto informativo personalizado. Con las marcas de impresora eliminadas, añadiremos nuestra propia línea identificativa a la página. a. Vaya a Estándar > Añadir > Añadir Texto Variable y pulsar doble en la función de Cambio Global Añadir Texto Variable para editar. Para este Cambio Global, queremos poder añadir una cadena de texto indicando el nombre actual del documento y el número de página del documento, en la esquina 33 PitStop Pro inferior izquierda de la página, en el exterior de la casilla de recorte y el área de sangrado. b. Debajo de la sección Parámetros de Texto, pulsar el botón Utilizar Variable... para que aparezca el diálogo Utilizar Variable. c. Seleccionar "%Current Document Name%" pulsando doble en él, a continuación introducir un separador como un guión (—) en la ventana Editor Cambio Global Enfocus. d. Pulsar de nuevo el botón Utilizar Variable para insertar "%Page Number". e. Introducir "of" después, e insertar la variable final de "%Page Count". f. La cadena final debería tener este aspecto: %Current Document Name% — %Page Number% of %Page Count%. g. A continuación cambie el tamaño de la fuente a 9 puntos y deje el parámetro de color en gris. h. Debajo de la sección Posición, configure la declaración para que tenga este aspecto: coloque la parte inferior izquierda del texto relativa a la parte inferior izquierda de la casilla de recorte con un desplazamiento X 0,25 pulg. (7 mm), Y -0,25 pulg. (7 mm). i. Pulsar el botón Guardar y Ejecutar para aplicar las líneas identificativas a todas las páginas del archivo. Esto completa el tutorial. 17.Cierre el documento tutorial sin guardar sus cambios. 34