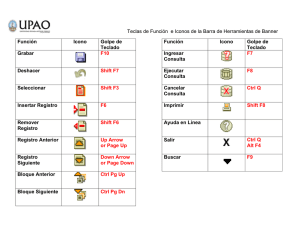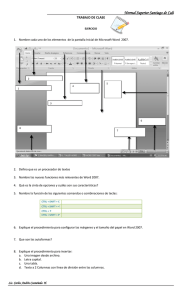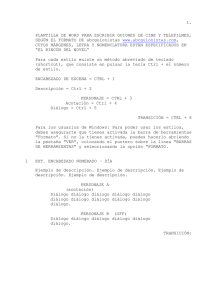Huevera
Anuncio

Huevera con media docena de huevos. Parte I – Preliminares Paso 1 Abre un nuevo documento de 800 x 600 px en modo de color RGB. Vete a Edición > Preferencias > Generales y asegúrate de que Incrementos de teclado está establecido en 1 px. Paso 2 Con la Herramineta Rectángulo (M) crea dos rectángulos. Aquí el más grande tiene 444 x 198 px y el rectángulo interior tiene 403 x 162 px. Céntralos horizontal y verticalmente. Selecciona (V) el rectángulo pequeño y pulsa dos veces la tecla de desplazamiento hacia arriba para colocarlo 2 px más arriba de la posición central. Selecciona el rectángulo grande. Vete a Efecto > Estilizar > Redondear vértices... y fija el radio en 77 px. Repite el proceso para el rectángulo pequeño, cambiando el radio a 65 px. Selecciona ambos rectángulos. Vete a Efecto > 3D > Rotar y configura los ajustes mostrados en la figura: Mantén los dos rectángulos seleccionados y vete a Objeto > Expandir apariencia. No deselecciones y suelta la máscara que acaba de crear Illustrator. Para ello vete a Objeto > Máscara de recorte > Soltar (ALT+CTRL+7). Después vete a Objeto > Trazado > Limpiar. Finalmente, selecciona ambas formas y desagrupa dos veces con CTRL+SHIFT+G o mediante el menú Objeto > Desagrupar. Copia con CTRL+C la forma más grande y pégala al frente con CTRL+F. Mantén la selección y con la tecla SHIFT pulsada haz clic también en la forma interior para incluirla en la selección inicial. Escoge la opción Dividir en el panel Buscatrazos. Desagrupa con CTRL+SHIFT+G. Trae el marco exterior que se forma(trazado compuesto) hacia el frente con CTRL+] o vete al menú Objeto > Organizar > Hacia delante. Parte II – Crear la tapa de la huevera Paso 3 Copia las tres formas creadas en la Parte I y gíralas hacia abajo (asegúrate de que el giro sea exactamente de 180 grados manteniendo pulsada la tecla SHIFT) Trae la parte del marco al frente con CTRL+SHIFT+] o vete al menú Objeto > Organizar > Traer al frente. Aplica un relleno de degradado como se muestra en la figura. Los números representan valores RGB. Copia el marco de la tapa con CTRL+C y pégalo en el fondo con CTRL+B. Pulsa 4 veces la tecla de desplazamiento hacia arriba para moverlo 4 pixels en esa dirección. Aplícale a la copia del marco un degradado como se muestra en la figura. Para mayor comodidad puedes hacer todos los demás objetos invisibles con CTRL+3. Este sería el resultado: Paso 4 Selecciona la parte interior de la tapa y aplícale un degradado radial como el de la figura: Paso 5 Volvamos al marco de la tapa. Selecciónalo y vete a Efecto > Estilizar > Sombra paralela... Fija los parámetros como se muestra a continuación: (1) Ya que no queremos tener sombra fuera de la tapa crearemos una máscara de recorte. (2) En el panel de capas selecciona la forma de la tapa. Traela al frente con SHIFT+CTRL+]. Con la tecla SHIFT pulsada haz clic tanto en la forma de tapa como en el marco. Para crear una máscara de recorte vete a Objeto > Máscara de recorte > Crear o usa el atajo de teclado CTRL+7. (3) Aquí está lo que obtendríamos. Selecciona todos los elementos y agrúpalos con CTRL+G Por conveniencia, crea una nueva capa con CTRL+L. Selecciona la tapa y arrástrala hasta la nueva capa. Parte III – Crear un huevo. Paso 6 Puedes emplear la imagen de abajo como una plantilla para dibujar la forma del huevo. Bloquea la imagen con CTRL+3. A continuación dibuja una elipse (L) empezando en el centro de la plantilla del huevo. Para ello mantén pulsada la tecla ALT. Después de soltar el ratón puedes rectificar tu elipse usando la Herramienta de Selección Directa (A). Con la Herramienta de Selección Directa (A) selecciona la mitad derecha del huevo y elimínala. Pon el color del contorno a blanco, sin relleno y vete a Efecto > 3D > Girar. Haz clic en el botón Más opciones para ver una lisa completa de opciones. En la figura de abajo puedes ver toda la configuración de parámetros necesaria. Con la tecla SHIFT pulsada reescala la forma del huevo hasta que alcande un tamaño de unos 106 x 144 px. Paso 7 Copia la forma del huevo con CTRL+C y pégala al fondo con CTRL+B. Abre el cuadro de diálogo del efecto de giro 3D en el panel de Apariencia y en Superficie selecciona "Sin difuminado" (1) Deberías obtener la forma blanca de un huevo. (2) Mantenla seleccionada y vete al menú Objeto > Expandir apariencia. (3) No deselecciones y pulsa el botón Unificar en el panel de Buscatrazos. Paso 8 Mantén la copia del huevo blanco que acabas de crear seleccionada y vete a Efecto > Estilizar > Sombra paralela y establece la configuración que se muestra en la figura: Selecciona ambos, el huevo inferior y el superior y agrúpalos con CTRL+G o vete al menú Objeto > Agrupar. Paso 9 Para obtener un huevo moreno usa un color anaranjado RGB (247,147,30) en vez del color blanco y escoge RGB(86,45,34) como color de sombra en el panel del efecto de giro 3D. Parte IV – Crear la base de la huevera. Paso 10 Primero aplicaremos degradados a las tres formas creadas en la parte I. Aplicaremos un relleno de degradado al marco tal y como se muestra en la figura: Ahora a la parte interior de la tapa: A continuación copia con CTRL+C la parte más al fondo y pégala al frente con CTRL+F. Pulsa 3 veces la tecla de desplazamiento hacia abajo para ubicarla 3 px más abajo. Rellénala con el mismo degradado que utilizaste para la parte del marco pero invetido. Paso 11 Ahora colocaremos dentro los huevos. Asegúrate de que tienes 5 huevos blancos y 1 moreno. Traelos todos al frente con SHIFT+CTRL+]. Reduce la escala de los huevos que ocupan la segunda fila. Puedes utilizar para ello la opción Objeto > Transformar > Escala (observa la figura). Organiza lo huevos sobre la caja. Paso 12 Para garantizar que los huevos no se rompan antes de llegar a la sarten para hacer una tortilla, crea un pequeño rectángulo a modo de separador. Escálalo hasta que se ajuste al tamaño de los huevos. Con la Herramienta de Selección Directa (A) selecciona los dos puntos superiores y haz clic en el icono de Convertir puntos de ancla seleccionados en suavizado que aparece el panel de control de la herramienta, en la parte superior de la interfaz. Aplica un relleno de degradado como se muestra en la figura: Vete a Efecto > Estilizar > Sombra paralela y configura los siguiente parámetros: Coloca los separadores entre la primera y la segunda fila de huevos. Agrupa la primera fila de huevos y los dos separadores. Selecciona la parte interior de la caja, cópiala con CTRL+C, pégala al frente con CTRL+F y tráela al frente con SHIFT+CTRL+]. Mantén pulsada la tecla SHIFT para unir a la selección el grupo de los huevos y los separadores. Crea una máscara de recorte con CTRL+7. Paso 13 Crea una forma simple que recuerde a la parte ancha de un huevo (la forma más sencilla es comenzar con una elipse (L). Cópiala tres veces y aplicar el degradado como se indica en la figura. Envíalas al fondo con SHIFT+CTRL+[ o vete al menú Objeto > Organizar > Enviar detrás y colócalas de manera que constituyan la base de la huevera. Podrías incluso distribuirlos automáticamente (selecciona todas las formas de la base y escoge Distribución horizontal al centro en el panel de Alinear). Asimismo, puedes centrar la base respecto a la caja. Para ello, selecciona las tres formas que la constituyen y agrúpalas con CTRL+G. A continuación, mantén pulsada la tecla SHIFT para añadir a la selección la forma de la caja. Vuelve a hacer clic en el marco para convertirlo en objeto de referencia (para esto ya no es necesario que mantengas pulsada la tecla SHIFT). En esta ocasión escoge la opción de Alineamiento horizontal central. Paso 14 Ahora toca una parte un tanto truculenta donde añadiremos una sombra a la parte interior de la huevera. Nota como los huevos están sobre el marco de manera que si añadimos un efecto de sombra paralela al marco, la sombra en cuestión no será visible sobre los huevos. Por supuesto, queremos esa sombra sobre los huevos de la fila frontal. Esto será lo que haremos: (1) Copia el marco con CTRL+C, pégalo delante con CTRL+F y tráelo al frente con SHIFT+CTRL+]. Vete a Efecto > Estilizar > Sombra paralela... y usa los ajustes indicados en la figura. (2) Con la herramienta rectángulo (M) crea un rectángulo que divida el marco verticalmente en dos partes. Envíalo al fondo con CTRL+[ o vete al menú Objeto > Organizar > Enviar detrás. Manteniendo pulsada la tecla SHIFT selecciona ambos, el marco y el rectángulo y escoge la opción Dividir en el panel Buscatrazos. Desagrupa los objetos. Borra los restos del rectángulo. También vete a Objeto > Trazado > Limpiar. (3) Esto sería lo que obtendríamos: (4) Copia con CTRL+C la parte interior del envase, pégala delante con CTRL+F y después tráela al frente con SHIFT+CTRL+]. Manteniendo pulsada la tecla SHIFT selecciónala junto con la mitad inferior del marco. Haz una máscara de recorte con CTRL+7 (5) De nuevo copia con CTRL+C la parte interior de la caja, pégala delante con CTRL+F y tráela al frente con SHIFT+CTRL+]. Manteniendo pulsada la tecla SHIT selecciónala junto con la parte superior del marco. Crea una máscara de recorte. (6) En (4) y (5) Illustrator creó grupos que contienen la máscara de recorte y el objeto emmascarado. En el panel de capas selecciona el grupo que se creó en el paso (5) y ubícalo directamente bajo los huevos de la segunda fila de huevos. Paso 15 Copia con CTRL+C las partes inferiores del envase que creaste en el paso 13 y pégalas delante con CTRL+F. Sería conveniente que las desagruparas temporalmente con SHIFT+CTRL+G. Selecciona cada una de ellas independientemente y aplica un degradado como se muestra en la figura. A continuación selecciónalas todas y cambia el modo de fusión a Multiplicar en el panel Apariencia. También, decrementa la opacidad hasta el 42%. Paso 16 Selecciona la forma del pequeño borde del marco de la caja (En el panel de capas deberías encontrarlo justo sobre los elementos con los que trabajamos en el paso previo). Cópiala con CTRL+C, pégala detrás con CTRL+B y envíala al fondo con SHIFT+CTRL+[. Vete a Efecto > Estilizar > Sombra paralela... e introduce los valores de la figura. Paso 17 Con la Herramienta Elipse (L) crea una elipse. Envíala al fondo con SHIFT+CTRL+[. Colócala como se indica en la imagen inferior y rellénala con un degradado de negro a blanco. Selecciona la parada blanca del degradado y pon su opacidad en 0. Decrementa la opacidad de tu elipse al 70% y elude el paso 18. Copia la elipse con CTRL+C y pégala delante con CTRL+F. Selecciona ambas y vete al panel de Transparencia. Escoge Crear máscara de opacidad. Para editar el objeto que emmascara selecciona la miniatura del panel Transparencia. Es el que se sitúa a la derecha. A continuación invierte el degradado y marca Recortar en el panel Transparencia. Haz clic en la miniatura de los objetos enmascarados (miniatura de la izquierda) en el panel Transparencia para salir del modo de edición de máscara. Seleeciona la elipse enmascarada y en el panel Apariencia cambia el modo de fusión a Multiplicar y reduce la opacidad hasta el 70%. Manteniendo pulsada las teclas SHIFT y ALT arrastra la elipse bajo las otras dos partes de la caja. Paso 18 Pon el grupo detrás de la tapa en la que trabajamos y envíalo al fondo con SHIFT+CTROL+ [. Crea dos rectángulos, rellenos con RGB (153,134,117). Trata de colocarlos como en la imagen a modo de bisagras. Agrúpalos con CTRL+G y envíalos al fondo con SHIFT+CTRL+[. Selecciónalo todo y escoge la alineación horizontal al centro en el panel Alinear. Manteniendo pulsada la tecla SHIFT arrastra los rectángulos y la tapa de manera que los tres grupos se ubiquen adecuadamente. La huevera con media docena de huevos está lista. ¡Sólo queda preparar la tortilla!