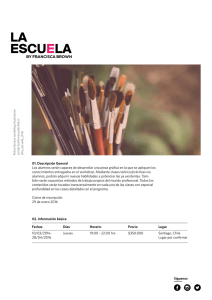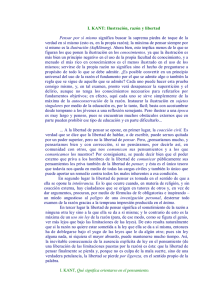Introducción a la certificación MOS Word 2010 Archivo
Anuncio

Unidad 0. Introducción a la certificación MOS UNIDAD 0. INTRODUCCIÓN A LA CERTIFICACIÓN MOS (MICROSOFT OFFICE SPECIALIST) 0.1.ACREDITARSE EN MOS La certificación MOS cubre toda la suite ofimática Microsoft Office 2010, incluyendo Word, Excel, PowerPoint, Access, Outlook y Sharepoint. En los materiales que te presentamos podrás preparar la prueba de los tres primeros. Los exámenes de certificación son pruebas prácticas que se realizan usando una simulación interactiva del programa para el cual te quieres certificar. Las preguntas pondrán a prueba tus conocimientos prácticos del programa pidiéndote una o varias tareas y aplicándolas en un documento o una hoja de cálculo. El examen dura aproximadamente 50 minutos, incluyendo entre 30 y 35 preguntas. En todo momento tienes un indicador del tiempo que te resta, y has de tener en cuenta que el sistema de ayuda del programa que estés utilizando no estará disponible. No es posible pausar el contador, y el tiempo empieza a contar en cuanto hayas finalizado de leer las instrucciones iniciales y se muestre la primera pregunta. 0.2.ENTORNO DEL EXAMEN Durante la realización de la prueba, en la parte inferior de la pantalla encontrarás la pregunta a realizar y también los siguientes controles: - Contador de preguntas realizadas y restantes. Reloj que muestra el tiempo restante del examen. Se pone en marcha cuando aparece la primera pregunta. Zoom para aumentar o reducir el tamaño del texto. Sugerencias te permite acceder a la explicación de los controles que estamos describiendo. Omitir te permite pasar de una pregunta y volver a otra pregunta que no hayas completado todavía. Redefinir nos permitirá borrar lo que hemos hecho en una pregunta para volver a hacerla desde el principio, si pensamos que hemos cometido un error. Siguiente permite pasar de pregunta una vez completada la que acabamos de hacer. Recuerda que una vez realizada una pregunta no es posible volver a ella. 1 Unidad 0. Introducción a la certificación MOS 0.3.ALGUNOS CONSEJOS PARA LA REALIZACIÓN DE LA PRUEBA - - - - Si en una pregunta aparecen valores que tienes que introducir en el ejercicio en negrita o subrayado, no apliques dichos formatos a menos que el enunciado así lo indique. Cierra todos los cuadros de diálogo antes de pasar a una nueva pregunta, a menos que se te diga lo contrario. No cierres los paneles de tareas antes de pasar a una nueva pregunta, salvo que se diga lo contrario. Algunos ejercicios solicitan que imprimas un documento, hazlo, pero ten en cuenta que no se imprimirá nada. La mayoría de ejercicios permiten ser realizados de diferentes formas, el resultado de tu trabajo se evaluará en función del resultado y no de los pasos que hayas seguido. Si la realización del examen se interrumpe por un cuelgue del sistema o un corte eléctrico, será necesario reiniciar el ordenador, volviendo el examen al punto en el que te quedaste, automáticamente. Finalizado el examen recibirás un informe de evaluación, indicando si has superado la prueba o no. Puedes imprimir este informe. Si apruebas recibirás un correo electrónico con un certificado en formato digital que confirma tu certificación. Podrás comprobar la validez de tu certificación a través de la web http://verify.certiport.com Más información: http://www.microsoft.com/es-es/learning/default.aspx 0.4.CONVENCIONES TIPOGRÁFICAS DE LOS MATERIALES FORMATIVOS Convención Truco Advertencia Nota Control-C Tipo de letra Arial Tipo de letra Courier Negrita Significado Truco o atajo para realizar más fácilmente la tarea. Información necesaria para completar un procedimiento. Información adicional. El guión entre los dos nombres de las teclas indica que debes mantener pulsadas ambas. Menús, opciones, cuadros de diálogo y otros elementos del programa se muestran con este tipo de letra. Los nombres de archivo y direcciones web se muestran con este tipo de letra. Aparecerán en negrita los botones, combinaciones de teclas y cualquier cosa que se deba escribir. TABLA 1 2 Unidad 0. Introducción a la certificación MOS 0.5.CONVENCIONES PARA LA DESCRIPCIÓN DE LOS PASOS A SEGUIR EN EL USO DE MENÚS Y LA CINTA DE OPCIONES Para simplificar la explicación de los pasos a seguir para llegar a una determinada opción en la cinta de opciones, que es el espacio donde se agrupan los menús y botones de las aplicaciones de Microsoft Office 2010 (ver apartado siguiente “El entorno de trabajo de Office 2010), describiremos como sigue la secuencia necesaria para llegar, por ejemplo, a la opción Recorte de pantalla. Recorte de pantalla se encuentra dentro de la ficha Insertar, en el grupo Ilustraciones, y dentro del botón desplegable Captura (ver ilustración 1.1). Ilustración 1.1 Los pasos simplificados quedarían como: Insertar > Ilustraciones > Captura > Recorte de pantalla. 0.6.EL ENTORNO DE TRABAJO DE OFFICE 2010 Es muy importante que te familiarices con el entorno de trabajo de Office 2010. Todos los programas muestran los comandos disponibles en una barra horizontal llamada Cinta de Opciones (ilustración 1.2). Ilustración 1.2 Cinta de opciones. Los comandos se organizan en fichas y en grupos dentro de las mismas (ilustración 1.3). Cuando pulsemos en cada una de las fichas quedará destacada y aparecerán los iconos correspondientes a los comandos asociados. Ilustración 1.3 Fichas y Grupos. 3 Unidad 0. Introducción a la certificación MOS Así por ejemplo, en la ilustración 1.3 se puede comprobar como al hacer clic en la pestaña de la ficha Inicio, aparecen los iconos de: pegar, cortar, copiar, negrita, cursiva, etc. Si hiciésemos clic en la ficha Insertar el aspecto sería el de la ilustración 1.4, con una serie de comandos completamente diferentes. Ilustración 1.4 Comandos de una ficha concreta en la cinta de opciones. Los comandos que encuentras para una determinada ficha son de diferentes tipos: habrá botones que podremos activar o desactivar y también listas desplegables que nos permitirán acceder a varias opciones. Estas listas desplegables se caracterizan por tener una flechita negra como en el caso del botón portada o tabla de la ilustración 1.5. Ilustración 1.5 Comandos de una ficha concreta. Debes saber que la cinta de opciones es dinámica, esto significa que en función del tamaño que tenga la ventana, se mostrarán más o menos elementos, y también se ajustará el tamaño y la forma de los iconos, quedando incluso algunos comandos agrupados en un solo botón que representa el grupo. Si nos situamos con el puntero del ratón encima de uno de los botones de la cinta de opciones aparecerá una descripción del botón, lo cual nos puede venir muy bien para saber qué función tiene y el atajo de teclado correspondiente, como puedes observar en la ilustración 1.6 para el botón negrita. Ilustración 1.6 Descripción del botón. Por último, recuerda que es posible acceder a todas las opciones de un determinado grupo haciendo clic en el icono que hay a la derecha del nombre y que aparece destacado en la ilustración 1.7. Al hacer clic, aparecerá un cuadro de diálogo con todas las opciones disponibles. 4 Unidad 0. Introducción a la certificación MOS Ilustración 1.7 Descripción del botón. 5