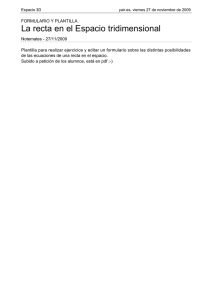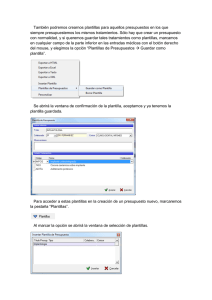Iniciar Web Portal
Anuncio
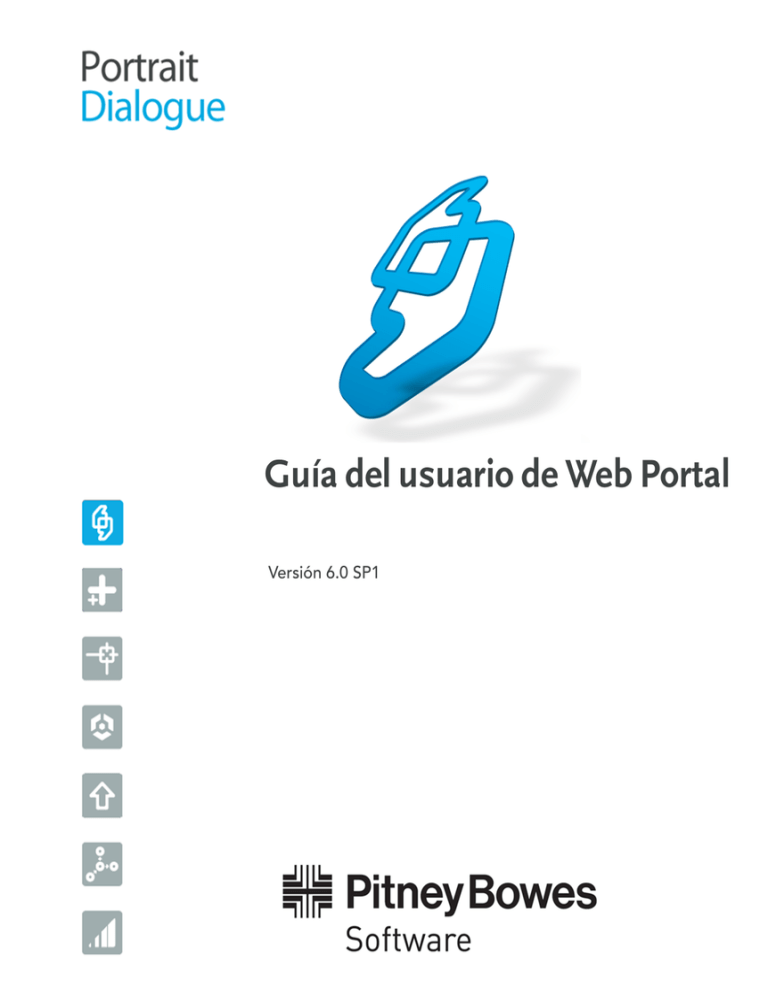
Guía del usuario de Web Portal Versión 6.0 SP1 © 2013 Pitney Bowes Software Inc. Todos los derechos reservados. Este documento puede incluir información confidencial y exclusiva de propiedad de Pitney Bowes Inc. y/o sus subsidiarias y compañías asociadas. Portrait Software, el logotipo de Portrait Software, Portrait y la marca Portrait de Portrait Software son las marcas comerciales de Portrait Software International Limited y se prohíbe su uso o explotación de cualquier forma sin previa autorización escrita expresa de Portrait Software International Limited. Reconocimiento de marcas comerciales Otros nombres de productos, nombres de compañías, marcas, logotipos y símbolos a los que se hace referencia en la presente pueden ser marcas comerciales o marcas comerciales registradas de sus propietarios registrados. Soporte técnico de Portrait Software Si necesita ayuda con algún tema no abordado en esta documentación, consulte la Base de conocimientos de nuestro sitio web http://support.portraitsoftware.com y siga los enlaces que llevan al producto. También puede descargar otra documentación de Portrait Software desde el sitio. Si no tiene nombre de usuario ni contraseña, o no los recuerda, comuníquese con nosotros a través de uno de los canales mencionados a continuación. Si encuentra un problema en el uso, la instalación o la documentación de este producto, comuníquese con nosotros a través de cualquiera de los siguientes métodos: Correo electrónico:[email protected] Teléfono • EE. UU./Canadá 1-800-335-3860 (línea gratuita) • Resto del mundo +44 800 840 0001 Cuando notifique un problema, nos resultará útil la siguiente información: • • • • El nombre de la aplicación de software. Las circunstancias en las que surgió el problema. Los mensajes de error que recibió (si hubiera). La versión del software que utiliza. Pitney Bowes Software Inc. January 02, 2014 Contenidos Capítulo 1: Introducción.............................................................................................5 Acerca de Web Portal..........................................................................................................6 Iniciar Web Portal................................................................................................................6 Navegación en Web Portal.................................................................................................7 Configuraciones de Web Portal.........................................................................................7 Capítulo 2: Diseñador de mensajes..........................................................................9 Acerca del módulo Diseñador de mensajes...................................................................10 Descripción general de plantillas....................................................................................10 Cómo crear plantillas nuevas...........................................................................................11 Cómo editar plantillas.......................................................................................................11 Cómo editar plantillas de correo electrónico..................................................................12 Editar plantillas de Facebook, SMS, Carta y Twitter......................................................23 Prueba y clasificación de correo no deseado................................................................25 Opciones de prueba.......................................................................................................25 Probar una plantilla........................................................................................................25 Probar el envío de una plantilla.....................................................................................26 Clasificar una plantilla como correo no deseado (correo electrónico únicamente).......26 Parámetros de control......................................................................................................26 Propiedades de plantilla...................................................................................................29 Capítulo Introducción En esta sección: • • • • Acerca de Web Portal . . . . . . . . . . . . . . . . . . . . . . . . . . . . . .6 Iniciar Web Portal . . . . . . . . . . . . . . . . . . . . . . . . . . . . . . . . .6 Navegación en Web Portal . . . . . . . . . . . . . . . . . . . . . . . . . .7 Configuraciones de Web Portal . . . . . . . . . . . . . . . . . . . . . .7 1 Acerca de Web Portal Acerca de Web Portal Web Portal es una aplicación web dentro de Portrait Dialogue; es un paquete de software que le permite administrar las relaciones con los clientes. Los responsables de promociones comerciales lo utilizan para definir, administrar y poner en práctica procesos de comunicación estructurados que abarcan una gran cantidad de clientes. Está específicamente diseñado para respaldar los principios de la promoción comercial uno a uno. La aplicación Web Portal le ofrece un entorno intuitivo para trabajar con los diferentes módulos de Portrait Dialogue disponibles en el portal. Para iniciar Web Portal, consulte Iniciar Web Portal. Iniciar Web Portal Los usuarios deben tener autorización para iniciar sesión en Web Portal. Web Portal admite dos métodos de inicio de sesión: • Inicio de sesión normal Si utiliza el inicio de sesión normal, debe escribir manualmente el nombre de usuario y la contraseña. Si cuenta con la autorización correcta, se lo dirigirá a la página de descripción general. • Inicio de sesión de Windows Si utiliza el inicio de sesión de Windows, no debe escribir el nombre de usuario y la contraseña. Se le asignará la autorización automáticamente e iniciará sesión en Web Portal con su usuario de dominio de Windows. Tenga en cuenta que el usuario de Windows debe tener derechos de inicio de sesión para Web Portal. Si no tiene autorización, será dirigido a la página de inicio de sesión normal (vea arriba). El administrador del sistema es el responsable de configurar los tipos de inicio de sesión. Si el inicio de sesión de Windows está habilitado e inicia sesión en su dominio de Windows corporativo, su sesión se iniciará automáticamente en Web Portal. No obstante, si no se ha iniciado la sesión en su dominio de Windows o si el inicio de sesión de Windows está deshabilitado, se le dirigirá a la página de inicio de sesión al iniciar Web Portal. Al iniciar Web Portal desde Visual Dialogue, siempre iniciará la sesión automáticamente con el usuario que usó para iniciar sesión en Visual Dialogue. Inicio de sesión avanzado • Instancia Al iniciar la sesión en Web Portal, el sistema puede configurarse de modo de proporcionar acceso a diferentes instancias. Para acceder a esta opción, haga clic en el botón Mostrar avanzado en la esquina inferior derecha. La ventana se ampliará y el cuadro desplegable mostrará las instancias disponibles. Seleccione la instancia deseada y continúe con el inicio de sesión. 6 Portrait Dialogue 6.0 SP1 Capítulo 1: Introducción • Recordar mi nombre de usuario Seleccione esta casilla si desea que la página de inicio de sesión recuerde su nombre de usuario la próxima vez que abra un inicio de sesión en Web Portal. Navegación en Web Portal Web Portal es una aplicación web que se ejecuta en Microsoft Internet Explorer y Mozilla Firefox. Navegación No utilice los botones Atrás y Adelante del explorador web. En cambio, utilice las funciones de navegación integradas de Web Portal: • Cuando hay dos o más módulos disponibles en Web Portal, haga clic en la pestaña del módulo para abrir la página de inicio del módulo. • Las diferentes secciones de un módulo están disponibles en el submenú, debajo del menú principal. • Otro método es utilizar la función de navegación proporcionada por el módulo en curso, como el menú izquierdo. Nota: Si Web Portal está abierto y al mismo tiempo abre otro vínculo web, el nuevo vínculo puede abrirse en la misma ventana que Web Portal. Para evitar esto, cambie su configuración en el Explorador de Windows o abra una nueva ventana antes de hacer clic en el nuevo vínculo. Configuraciones de Web Portal Haga clic en el vínculo Configuración en la esquina superior derecha para abrir la página de configuración. La página de configuración contiene opciones de configuración globales de Web Portal, como el idioma. La página también contiene la configuración para el módulo en ese momento. • Configuraciones de Portal • Idioma El idioma utilizado en Web Portal • Formato El formato específico de idioma utilizado en Web Portal, tal como fechas y números • Configuraciones de módulo Cada módulo de Web Portal tiene su propia configuración. Esta configuración está disponible en la configuración del portal. Guía del usuario de Web Portal 7 Configuraciones de Web Portal Cambie las opciones deseadas y haga clic en Guardar configuración o en Cancelar para cancelar los cambios. Se cerrará la página de configuración y se abrirá la página anteriormente activa. 8 Portrait Dialogue 6.0 SP1 Capítulo Diseñador de mensajes En esta sección: • • • • • • • Acerca del módulo Diseñador de mensajes . . . . . . . . . .10 Descripción general de plantillas . . . . . . . . . . . . . . . . . . .10 Cómo crear plantillas nuevas . . . . . . . . . . . . . . . . . . . . . .11 Cómo editar plantillas . . . . . . . . . . . . . . . . . . . . . . . . . . . .11 Prueba y clasificación de correo no deseado . . . . . . . . .25 Parámetros de control . . . . . . . . . . . . . . . . . . . . . . . . . . . .26 Propiedades de plantilla . . . . . . . . . . . . . . . . . . . . . . . . . . .29 2 Acerca del módulo Diseñador de mensajes Acerca del módulo Diseñador de mensajes El Diseñador de mensajes se utiliza para crear y editar plantillas para: • • • • • Correo electrónico Facebook Cartas SMS Twitter De manera opcional, las plantillas pueden estar basadas en plantillas maestras (consulte la documentación de plantillas maestras en la Guía del usuario de Visual Dialogue para obtener más información). La plantilla maestra puede constar de hojas de estilo (mensajes de correo electrónico) y una o más áreas de texto. Descripción general de plantillas La página Descripción general de plantillas muestra todas las plantillas de Message Designer en el sistema. Tipo de plantilla Utilice el campo Tipo de plantilla para seleccionar un tipo de plantilla específico, por ejemplo, Correo electrónico o SMS. Todos los resultados filtrados aparecen en la lista. Ordenación y agrupación La lista se ordena de manera predeterminada por fecha de creación. Para ordenar la lista con cualquiera de los campos, simplemente haga clic en el encabezado de columna del campo. Vuelva a hacer clic en el encabezado para invertir el criterio de ordenación. La lista también se puede agrupar por cualquiera de los campos, por ej. Creado por: arrastre y suelte el encabezado según el cual desea agrupar al campo de encabezado de la lista "Arrastre una columna a esta área para agrupar". Cómo eliminar una plantilla Para eliminar una plantilla de la lista, haga clic con el botón secundario en la plantilla y haga clic en Eliminar. La acción requiere confirmación y no se puede deshacer una vez realizada. Cómo crear una nueva plantilla Para crear una nueva plantilla, haga clic en una de las siguientes opciones: • Nueva plantilla de correo electrónico 10 Portrait Dialogue 6.0 SP1 Capítulo 2: Diseñador de mensajes • • • • Nueva plantilla de Facebook Nueva plantilla de carta Nueva plantilla de Sms Nueva plantilla de Twitter Se abrirá el diálogo Crear nueva plantilla. Para obtener detalles, consulte Cómo crear plantillas nuevas. Cómo filtrar la lista La lista se puede filtrar al arrastrar encabezados de columnas al área inmediatamente superior y a la izquierda del campo Buscar. La lista se filtrará por Nombre, Dominio, Creado por o Modificado por. Como alternativa, puede especificar criterios de búsqueda en el campo Buscar y la lista se actualizará o filtrará automáticamente. Cómo crear plantillas nuevas Para crear una plantilla de correo electrónico nueva, haga clic en una de las opciones de plantilla nueva en el menú lateral, por ejemplo, Nueva plantilla de correo electrónico o Nueva plantilla de Facebook. Aparecerá el diálogo Crear nueva plantilla. Este diálogo contiene tres pasos/campos necesarios: 1. Especificar el nombre de la nueva plantilla de correo electrónico. 2. Seleccionar el dominio de cliente. Se mostrarán todas las plantillas maestras para el dominio seleccionado. 3. Seleccionar la plantilla maestra en la cual se basará la plantilla. Para obtener detalles acerca de las plantillas maestras, consulte la sección Plantilla maestra en la ayuda de Visual Dialogue. Haga clic en el botón Aceptar para crear la plantilla; se abrirá la ventana de edición adecuada correspondiente al tipo de plantilla elegido. Para obtener más información sobre cómo editar una plantilla, consulte Cómo editar plantillas de correo electrónico. Cómo editar plantillas Para editar una plantilla, abra Descripción general de plantillas y haga clic en la plantilla para editarla. Se abrirá el Editor de plantilla. El Editor de plantilla contiene las siguientes secciones: • Parámetros de control Estos campos son los parámetros más comunes de control de plantillas. Haga clic en el icono a la derecha de los cuadros de texto para insertar un campo de combinación. • Editor de páginas de texto o cuerpo Guía del usuario de Web Portal 11 Cómo editar plantillas de correo electrónico En esta área de diseño puede agregar, editar y eliminar elementos de la plantilla. Si está editando una plantilla de correo electrónico, verá varias áreas de texto del cuerpo. Si está editando cualquier otro tipo de plantilla, verá un editor de texto. • Menú izquierdo El menú izquierdo contiene información básica de plantillas, acciones específicas de plantillas, vínculos de prueba y de clasificación de correo no deseado y acciones de plantilla maestra. Cómo editar plantillas de correo electrónico Menú elemento Cada área del cuerpo y cada elemento de la plantilla tienen un menú Elemento. Si un área del cuerpo está vacía, sólo habrá un botón Agregar contenido en el menú Elemento. En el Menú Elemento están disponibles las siguientes acciones: • Editar elemento Haga clic en este botón para editar el elemento. Para obtener detalles, consulte Editar elementos. • Copiar/Pegar/Portapapeles (submenú desplegable) • Copiar abajo Haga clic en este botón para copiar el elemento y pegarlo debajo del elemento • Cortar al portapapeles Haga clic en este botón para cortar el elemento y ponerlo en el portapapeles Para obtener detalles, consulte Trabajar con el portapapeles de elementos. • Copiar al portapapeles Haga clic en este botón para copiar el elemento y ponerlo en el portapapeles Para obtener detalles, consulte Trabajar con el portapapeles de elementos. • Pegar desde portapapeles Haga clic en este botón para pegar desde el portapapeles el último elemento agregado. Para obtener detalles, consulte Trabajar con el portapapeles de elementos. • Eliminar elemento Haga clic en este botón para suprimir el elemento • Cambiar conjunto de estilos (submenú desplegable) Haga clic en este botón para configurar/cambiar el estilo establecido para el elemento. Para obtener detalles, consulte Ajustes de estilo. • Agregar elemento estático (submenú desplegable) 12 Portrait Dialogue 6.0 SP1 Capítulo 2: Diseñador de mensajes Haga clic en este botón para añadir un elemento estático debajo del elemento • Agregar elemento abajo Haga clic en este botón para agregar un nuevo elemento debajo del elemento. Se abrirá el diálogo Agregar nuevo elemento. Para obtener detalles, consulte Añadir nuevos elementos. • Agregar elemento arriba Haga clic en este botón para agregar un nuevo elemento por encima del elemento. Se abrirá el diálogo Agregar nuevo elemento. Para obtener detalles, consulte Añadir nuevos elementos. • Mover hacia abajo Haga clic en este botón para desplazar el elemento hacia abajo (intercambiarlo con el elemento de abajo en el área del cuerpo). • Mover hacia arriba Haga clic en este botón para desplazar el elemento hacia arriba (intercambiarlo con el elemento de arriba en el área del cuerpo). Añadir nuevos elementos Añadir un elemento a un área del cuerpo vacía Cuando un área del cuerpo está vacía, el menú sólo contendrá un botón: Agregar. Haga clic en el botón Agregar para añadir un nuevo elemento al área del cuerpo vacía. Añadir un elemento debajo de un elemento existente Para añadir un nuevo elemento debajo de un elemento existente, haga clic en el botón Agregar elemento abajo en el menú Elemento del elemento existente. Añadir un elemento encima de un elemento existente. Para añadir un elemento arriba de un elemento existente, haga clic en el botón Agregar elemento abajo en el menú Elemento del elemento existente. Al efectuar alguno de estos pasos se abrirá el diálogo Agregar nuevo elemento. Examine la ventana, seleccione el tipo de elemento que desee agregar y haga clic en Aceptar. Al seleccionar Abrir diálogo para editar elemento, se abrirá el diálogo de edición del nuevo elemento inmediatamente después de agregarlo. Consulte Editar elementos para obtener información detallada sobre la edición de diferentes tipos de elementos. Cada tipo de elemento tiene su propio control editor de elemento. Guía del usuario de Web Portal 13 Cómo editar plantillas de correo electrónico Editar elementos Editar elementos Para editar una plantilla de correo electrónico, haga clic en el área de texto del cuerpo relevante y haga clic en el botón Editar elemento ( ) en el menú Elemento. Se abrirá la el diálogo Editar elemento. Este diálogo contendrá una sección de edición para cada parte del elemento. Propiedades generales de elementos Todos los elementos tienen un conjunto de propiedades generales. Estas propiedades se pueden hallar en la parte inferior del diálogo Editar elemento. • Alineación de contenido La alineación de contenido alinea el contenido del elemento. Los valores posibles son: • • • • • Sin establecer: No hay alineación configurada en el elemento. En general, esto es igual a Izquierda. Derecha: Alinea con el borde derecho. Centro: Alinea con el centro. Izquierda: Alinea con el borde izquierdo. Justificar: Alinea con los bordes izquierdo y derecho. • Condición del elemento Con Condición de elemento, puede definir una condición relacionada con el cliente para el elemento. Esta instrucción se ejecuta en el momento de combinar, al decidir si el elemento se incluye en el correo electrónico combinado. Ver Condiciones de elementos para conocer más detalles. Propiedades específicas de tipos de elemento Cada tipo de elemento tiene su propio control de edición de elemento. Puede obtener más detalles para editar elementos de texto en Elementos de texto. Puede obtener más detalles para editar elementos de imagen en Elementos de imagen. Puede obtener más detalles para editar elementos de objeto de contenido en Elementos de objeto de contenido. Puede obtener más detalles para editar elementos de tabla en Elementos de tabla. Puede obtener más detalles para editar elementos combinados en Elementos combinados. Puede obtener más detalles para editar elementos de contenedor en Elementos de contenedor. Elementos de texto Al editar un tipo de elemento de texto, el cuadro de diálogo de edición contendrá un control editor de texto para cada parte de elemento de texto. 14 Portrait Dialogue 6.0 SP1 Capítulo 2: Diseñador de mensajes El editor de texto tiene las siguientes acciones de barra de herramientas: Deshacer Deshace la última acción Rehacer Rehace/Repite la última acción que fue deshecha Cortar Corta el contenido seleccionado y lo copia en el portapapeles Copiar Copia el contenido seleccionado en el portapapeles Pegar texto sin formato Pega texto sin formato en el editor Pegar desde Word Pega contenido copiado desde Word y suprime etiquetas incompatibles con Internet Pegar Pega el contenido copiado del portapapeles en el editor Tamaño de la fuente Permite al usuario aplicar a la selección en curso el tamaño de fuente medido en píxeles (px) Negrita Aplica formato de negrita al texto seleccionado Cursiva Aplica formato de cursiva al texto seleccionado Subrayar Aplica formato de subrayado al texto seleccionado Color en primer plano Botón Color de texto (primer plano): Cambia el color de primer plano del texto seleccionado. Los colores disponibles dependen de la configuración de la plantilla maestra. Color de fondo Botón Color de texto (segundo plano): Cambia el color de segundo plano del texto seleccionado. Los colores disponibles dependen de la configuración de la plantilla maestra. Lista de viñetas Crea una lista con viñetas a partir de la selección Lista numerada Crea una lista numerada a partir de la selección Aplicar sangría Guía del usuario de Web Portal 15 Cómo editar plantillas de correo electrónico Sangra los párrafos a la derecha Anular sangría Sangra los párrafos a la izquierda Propiedades del enlace Convierte al texto seleccionado en hipervínculo y/o abre el cuadro de diálogo Propiedades del enlace. Quitar enlace Elimina el hiperenlace del texto seleccionado Insertar campo de combinación Abre el diálogo Campo de combinación. Al seleccionar o al hacer doble clic sobre un campo en este diálogo se insertará (pegará) el campo de combinación dentro del texto en la posición del cursor Insertar la etiqueta inicial del campo de combinación Inserta (pega) una etiqueta de inicio de campo de combinación (<<) dentro del texto en la posición del cursor Insertar la etiqueta final del campo de combinación Inserta (pega) una etiqueta de cierre de campo de combinación (>>) dentro del texto en la posición del cursor Alternar modo de pantalla completa Cambia el editor de texto a Modo Pantalla Completa Elementos de imagen Al editar un tipo de elemento de imagen, el diálogo de edición contendrá un control editor de imágenes para cada parte de elemento de imagen. El control editor de imágenes tiene las siguientes configuraciones: • Archivo publicado Utilice esta opción si desea insertar un archivo publicado (en este caso una imagen) almacenado en Dialog Server. • Botón Seleccionar: Utilice este botón para mostrar el diálogo Seleccionar imagen. Aquí puede examinar todos los archivos publicados pertinentes en Dialog Server. • Ubicación de la imagen Utilice esta opción si desea mostrar una imagen que ya está disponible en un servidor web. Entre la dirección URL de la imagen en el campo Origen de la imagen. Ejemplo: http://www.mycompany.com/MHProdWeb/Images/MHlogo_nordma.gif. Nota: Asegúrese de no especificar involuntariamente un archivo local. • Descripción emergente/texto alternativo Configura una alternativa de texto y para la imagen • Tamaño 16 Portrait Dialogue 6.0 SP1 Capítulo 2: Diseñador de mensajes Configura el tamaño de la imagen. Alternando la cadena entre los dos cuadros de texto se bloquea o desbloquea la relación de aspecto para el tamaño de la imagen. Haga clic en el botón Restablecer tamaño para restablecer el tamaño original de la imagen. Nota: El tamaño máximo de imagen puede ser limitado por configuraciones definidas en la plantilla maestra. • Insertar imagen Esta configuración sólo es válida al referirse a un archivo publicado. Al seleccionar esta opción se incrustará el archivo publicado como un archivo adjunto en el correo electrónico (de otro modo, una dirección URL hará referencia al archivo publicado). • Habilitar vínculo de imagen Marque esta opción para activar la imagen como hiperenlace. • URL de vínculo de imagen La dirección URL o el vínculo web del vínculo de la imagen, al activar la imagen como vínculo. • Abrir vínculo en una ventana nueva Abre el vínculo de la imagen en una ventana nueva. Esta configuración se recomienda cuando la imagen se habilita como vínculo. • Habilitar seguimiento de enlaces Marque esta opción para activar el seguimiento de enlaces para el enlace de la imagen • Nombre del vínculo El nombre del enlace sujeto a seguimiento. Se rellenará automáticamente cuando habilite el seguimiento de vínculos. Elementos de objeto de contenido Al editar un tipo de elemento de objeto de contenido, el cuadro de diálogo de edición contendrá un control editor de objeto de contenido para cada parte de elemento de objeto de contenido. El control editor de objeto de contenido tiene las siguientes configuraciones: • Seleccionar el objeto de contenido Utilice esta lista desplegable para seleccionar el objeto de contenido a utilizar Elementos de tabla Al editar un tipo de elemento de tabla, el diálogo de edición contendrá un control editor de tablas para cada parte de elemento de tabla. Añadir una nueva fila a la tabla Haga clic en Agregar nueva fila para añadir una nueva fila a la tabla. Guía del usuario de Web Portal 17 Cómo editar plantillas de correo electrónico Esto insertará una fila en blanco en la parte inferior de la tabla. Añadir una nueva columna a la tabla Haga clic en Agregar nueva columna para añadir una nueva columna a la tabla. Esto insertará una columna en blanco en el extremo de la tabla. Editar el contenido de las celdas de la tabla Haga clic en una celda para editar su contenido. El contenido de la celda se edita mediante el editor de texto debajo de la tabla. La celda se actualiza constantemente cuando se trabaja en el editor de texto. Este editor de texto es el mismo editor utilizado para editar elementos de texto. Para obtener detalles sobre cómo utilizar este editor de texto, consulte Elementos de texto. Suprimir filas y columnas Para eliminar una fila o una columna, haga clic en el botón Eliminar en la celda del encabezado de la fila o columna. Elementos mixtos Los elementos de tipo combinado pueden contener partes de uno o varios tipos de elementos diferentes. Al editar un tipo de elemento combinado, el diálogo de edición contendrá un control editor específico de tipo de elemento para cada una de las diferentes partes del elemento. Puede obtener más detalles para editar partes de elementos de texto en Elementos de texto. Puede obtener más detalles para editar partes de elementos de imagen en Elementos de imagen. Puede obtener más detalles para editar partes de elementos de objeto de contenido en Elementos de objeto de contenido. Puede obtener más detalles para editar partes de elementos de tabla en Elementos de tabla. Elementos de contenedor Un elemento del contenedor es un elemento especial para organizar múltiples elementos secundarios de manera tabular. Los elementos están organizados en columnas y pueden alinearse horizontalmente: 18 Portrait Dialogue 6.0 SP1 Capítulo 2: Diseñador de mensajes Propiedades de elementos de contenedor El control editor de elementos de contenedor tiene las siguientes configuraciones: • Alinear los elementos de forma horizontal Esta configuración alineará horizontalmente los elementos de las diferentes columnas en el contenedor • Extienda elementos estáticos a todas las columnas Esta configuración abarcará los elementos estáticos de todas las columnas dentro del contenedor • Ancho de columna Opcional. Estos cuadros de texto fijan el ancho de las columnas. Al configurar anchos de columna, si el contenedor tiene un ancho del 100% (estándar), se recomienda dejar en blanco uno de los anchos de columna para que la columna se redimensione dinámicamente al ancho de contenedor restante. De este modo, haciendo clic en Haga clic aquí para configurar automáticamente el ancho de todas las columnas. se configurará el ancho de todas las columnas salvo la última. • Espaciado de columnas Guía del usuario de Web Portal 19 Cómo editar plantillas de correo electrónico Opcional. Utilice esta configuración para añadir una columna de espaciador entre todas las columnas en el contenedor. Imágenes en contenedores Si está establecido el ancho de imagen máximo del área del cuerpo , las imágenes (tipo de elemento imagen) se reducen a escala a dicho ancho (si son más anchas que este ancho). Si está agregando un tipo de elemento imagen a un contenedor, se aplicará a la imagen una lógica similar: Si el ancho de columna está configurado para la columna del contenedor que la contiene y la imagen es más ancha que dicho valor, la imagen se reduce a dicho ancho. Trabajar con el portapapeles de elementos El portapapeles de elementos provee la función necesaria para cortar o copiar elementos en un portapapeles y pegar una copia de los mismos en cualquier parte de la plantilla (u otras plantillas). El alcance del portapapeles vale dentro de su sesión de usuario, por lo que el portapapeles se reiniciará al iniciar sesión en la aplicación. Cortar y copiar en el portapapeles En un elemento de menú, haga clic en el botón Copiar/Pegar/Portapapeles ( ). Esto abrirá un menú desplegable; este menú proporciona las siguientes acciones en relación con el portapapeles: • Cortar al portapapeles Haga clic en este botón para cortar el elemento y ponerlo en el portapapeles • Copiar al portapapeles Haga clic en este botón para hacer una copia del elemento y ponerla en el portapapeles Pegar desde el portapapeles Hay dos maneras de pegar un elemento desde el portapapeles: • Pegar el último elemento agregado desde el portapapeles En el menú Copiar/Pegar/Portapapeles, haga clic en Pegar desde portapapeles; se pegará el último elemento agregado del portapapeles. • Pegar elementos desde portapapeles 1. Abra el diálogo Agregar nuevo elemento. 2. Abra la pestaña Portapapeles. Se abrirá el portapapeles de elementos. 3. Haga doble clic en el elemento que desea pegar. Borrar elementos del portapapeles Para eliminar uno o varios elementos del portapapeles de elementos, siga estos pasos: 20 Portrait Dialogue 6.0 SP1 Capítulo 2: Diseñador de mensajes 1. Abra el portapapeles de elementos (como se describe en la sección anterior). 2. Sobre el elemento a borrar, haga clic en el botón Eliminar en la esquina superior derecha o Haga clic en el botón Borrar portapapeles para eliminar todos los elementos del portapapeles. Ajustes de estilo Los ajustes de estilo se utilizan para aplicar diferentes estilos a elementos de su plantilla. Los ajustes de estilo se configuran en la plantilla maestra. Consulte la documentación de plantillas maestras para obtener información más detallada. Aplicar ajustes de estilo Para aplicar un ajuste de estilo a un elemento, siga estos pasos: 1. En el menú Elemento, haga clic en el botón Cambiar conjunto de estilos ( todos los estilos aplicables al elemento. 2. Haga clic en el ajuste de estilo que desee aplicar. ). Se listarán así Restaurar el ajuste de estilo de un elemento Para restaurar el ajuste de estilo de un elemento, siga estos pasos: 1. En el menú Elemento, haga clic en el botón Cambiar conjunto de estilos ( 2. Haga clic en Conjunto de estilo predeterminado. ). Condiciones de elementos Es posible definir una condición de elemento para cualquiera de los elementos de una plantilla. Con Condición de elemento, puede definir una instrucción condicional para el elemento. Esta instrucción se ejecuta en el momento de combinar, al decidir si el elemento se incluye en el correo electrónico combinado. Definir una condición de elemento Para definir una condición de elemento, haga clic en Editar condición en la parte inferior del diálogo de edición de elementos. Se abrirá la el diálogo Condición de elemento. La condición de elemento puede definirse mediante una selección o una expresión. Definir una condición de elemento mediante una selección Las selecciones disponibles en este diálogo se definen en Visual Dialogue. Para obtener detalles sobre cómo crear selecciones, consulte Acerca de las selecciones en la documentación de Visual Dialogue. Siga estos pasos para definir una condición de elemento mediante una selección: Guía del usuario de Web Portal 21 Cómo editar plantillas de correo electrónico 1. Seleccione el botón de radio El cliente está en la selección. 2. Seleccione una Selección en la lista desplegable. El elemento será incluido si el cliente está en la selección especificada. Si se marca No está en selección, el elemento será incluido si el cliente no está en la selección especificada. Definir una condición de elemento mediante una expresión Siga estos pasos para definir una condición de elemento mediante una expresión: 1. Marque el botón de radio Expresión. 2. Escriba una expresión en el cuadro de texto. El elemento será incluido si el cliente está en el conjunto de resultados de la expresión. Haga clic en el botón Pruebe la expresión a la derecha del cuadro de texto para probar la sintaxis de la expresión Cambiar de plantilla maestra Es posible cambiar la plantilla maestra en la que se basan las plantillas de correo electrónico por otra plantilla maestra del mismo dominio de cliente. Al cambiar la plantilla maestra, cambiarán todos los datos que no sean de contenido en la plantilla de correo electrónico; esto incluye el código HTML y las hojas de estilo de la nueva plantilla maestra, y todo el código HTML de las definiciones de elementos. Si se incrementan las restricciones de elementos (en las áreas del cuerpo de la nueva plantilla maestra), pueden eliminarse elementos al cambiar la plantilla maestra. Volver a aplicar plantillas maestras Es posible volver a aplicar la plantilla maestra en la que se basan las plantillas de correo electrónico. Al volver a aplicar la plantilla maestra, se actualizarán todos los datos que no sean de contenido en la plantilla; esto incluye el código HTML y las hojas de estilo de la plantilla maestra, y todo el código HTML de las definiciones de elementos. Si se incrementan las restricciones de elementos (en las áreas del cuerpo de la plantilla maestra), pueden eliminarse elementos al volver a aplicar la plantilla maestra. Información general de seguimiento Seguimiento de correo electrónico Puede hacer el seguimiento de cuándo abre el cliente un correo electrónico HTML enviado por el sistema. A esto se le llama seguimiento de correo electrónico. Para habilitar el seguimiento de un correo electrónico, marque Habilitar seguimiento de correo electrónico en el diálogo Información general de seguimiento. 22 Portrait Dialogue 6.0 SP1 Capítulo 2: Diseñador de mensajes Esto introducirá una imagen de seguimiento al final del correo electrónico. En la mayoría de los casos esta imagen permanecerá no visible para el usuario final. Cuando el cliente abre el correo electrónico, se descargará la imagen y el sistema registrará el evento. Tenga en cuenta que algunos clientes de correo electrónico (por ejemplo, Microsoft Outlook) no muestran las imágenes de manera predeterminada, sino que requieren que el usuario acepte manualmente mostrarlas. Esto impide que el seguimiento del correo electrónico tenga una precisión del 100%. Seguimiento del enlace La información general de seguimiento contiene una lista combinada de todos los vínculos en todos los elementos de texto, elementos de tabla y elementos de imagen. Puede activar o desactivar el seguimiento de vínculos en vínculos individuales al marcar la casilla al lado de cada vínculo, o puede activar o desactivar todos los vínculos haciendo clic en el botón Seguir alternadamente todos los enlaces. Puede editar el nombre del seguimiento de vínculos mediante el cuadro de texto a la derecha de la casilla. Uso del seguimiento de vínculos Hay disponibles informes de seguimiento de vínculos en el explorador de mensajes y en el diseñador de diálogos. Uso del seguimiento de correo electrónico Hay disponibles informes de seguimiento de correo electrónico en el explorador de mensajes y en el diseñador de diálogos. También puede utilizar el seguimiento de correo electrónico en sus selecciones. Editar plantillas de Facebook, SMS, Carta y Twitter Para editar una plantilla, haga doble clic en una plantilla de Facebook, Twitter, SMS, o carta en la pantalla Descripción general de plantillas . Se abrirá la pantalla Editor de plantillas junto con el Editor de texto. El Editor de plantilla contiene las siguientes secciones: • Parámetros de control Estos campos son los parámetros más comunes de control de plantillas. Haga clic en el icono a la derecha de los cuadros de texto para insertar un campo de combinación. • Editor de páginas de texto o cuerpo En esta área de diseño puede agregar, editar y eliminar elementos de la plantilla. Si está editando una plantilla de correo electrónico, verá varias áreas de texto del cuerpo. Si está editando cualquier otro tipo de plantilla, verá un editor de texto. • Menú izquierdo El menú izquierdo contiene información básica de plantillas, acciones específicas de plantillas, vínculos de prueba y de clasificación de correo no deseado y acciones de plantilla maestra. Guía del usuario de Web Portal 23 Editar plantillas de Facebook, SMS, Carta y Twitter Cómo trabajar con el Editor de texto Para editar una plantilla con el Editor de texto, haga doble clic en una plantilla de Facebook, SMS, carta or Twitter en la pantalla Descripción general de plantillas . Se abrirá la pantalla Editor de plantillas junto con el Editor de texto. El Editor de texto proporciona las siguientes opciones de edición de texto: Deshacer Deshace la última acción Rehacer Rehace/Repite la última acción que fue deshecha Cortar Corta el contenido seleccionado y lo copia en el portapapeles Copia Copia el contenido seleccionado en el portapapeles Pegar Pega el contenido copiado del portapapeles en el editor Insertar campo de combinación Abre el diálogo Campo de combinación. Al seleccionar o al hacer doble clic sobre un campo en este diálogo se insertará (pegará) el campo de combinación dentro del texto en la posición del cursor Insertar la etiqueta inicial del campo de combinación Inserta (pega) una etiqueta de inicio de campo de combinación (<<) dentro del texto en la posición del cursor Insertar la etiqueta final del campo de combinación Inserta (pega) una etiqueta de cierre de campo de combinación (>>) dentro del texto en la posición del cursor Insertar un hipervínculo Le permite insertar un hipervínculo Alternar modo de pantalla completa Cambia el editor de texto a Modo Pantalla Completa 24 Portrait Dialogue 6.0 SP1 Capítulo 2: Diseñador de mensajes Prueba y clasificación de correo no deseado Opciones de prueba El diálogo Opciones de prueba le permite especificar el conjunto de clientes que desea utilizar en la combinación de prueba de la plantilla. • Especificar un conjunto de clientes Utilice esta configuración para especificar un conjunto de clientes a utilizar en la combinación de prueba de la plantilla de correo electrónico Selección: La selección utilizada para seleccionar el conjunto de clientes. Al ajustar esto en <No seleccionado> se devolverán los primeros clientes encontrados en la base de datos. Número máximo de clientes: El número máximo de clientes devueltos al efectuar la combinación de prueba. Debe ser un valor entero entre 1 y 20. Expresión: Una expresión opcional utilizada para filtrar los clientes devueltos por la selección. • Especificar un solo cliente Utilice esta configuración para especificar un solo cliente (mediante el id. de cliente) para utilizar en la combinación de prueba de la plantilla. Probar una plantilla La ventana Probar plantilla le permite hacer la prueba de combinar una plantilla y previsualizar el resultado en su explorador. La plantilla se combina con un conjunto de clientes en un conjunto de mensajes. Para conocer cómo seleccionar estos clientes, consulte Opciones de prueba. • Explorar los mensajes combinados Utilice los botones Primero, Anterior, Siguiente y Último para obtener una vista previa de los mensajes de prueba combinados. • Probar el envío de un mensaje Haga clic en el botón Probar envío (icono con sobre) para enviar el mensaje de prueba a un correo electrónico destinatario. Ver más detalles en Probar el envío de una plantilla. • Clasificar un mensaje como correo no deseado Haga clic en el botón Velocidad del correo no deseado (bandera roja) para clasificar el mensaje como correo no deseado. Se abrirá la ventana Relatório de classificação do spam. Ver más detalles en Clasificar un mensaje como correo no deseado. • Imprimir un mensaje de prueba Guía del usuario de Web Portal 25 Probar el envío de una plantilla Haga clic en el botón Imprimir mensaje (icono de impresora) para imprimir el mensaje. Normalmente, se abrirá el diálogo Imprimir de su sistema. • Deshabilitar imágenes (mensajes de correo electrónico únicamente) Haga clic en el botón Deshabilitar imágenes para desactivar todas las imágenes utilizadas en el correo electrónico. Se desactivarán todas las imágenes html (etiquetas html IMG) y todas las imágenes de fondo a las que se hace referencia en CSS. Lo que se busca es obtener una vista previa de un mensaje tal como aparecerá en un visualizador de emails (por ejemplo, Outlook) que por defecto desactiva las imágenes en emails HTML. Probar el envío de una plantilla Al diseñar un mensaje con el diseñador de plantillas, es posible probar enviar el mensaje. Con esta función es fácil someter a prueba el mensaje y ver qué aspecto tendrá para el cliente que lo reciba. Puede enviarse un mensaje de prueba siguiendo estos tres pasos: 1. Probar combinar el mensaje: Abra la ventana Probar mensaje. 2. Abrir el diálogo Enviar mensaje de prueba: Haga clic en el botón Probar envío (icono de sobre). 3. Enviar el mensaje: Ingrese el parámetro de control clave, por ejemplo, el número de celular para un SMS, o la casilla de correo para un mensaje de correo electrónico y haga clic en Aceptar. Clasificar una plantilla como correo no deseado (correo electrónico únicamente) La comunicación masiva por correo electrónico es una parte importante de Portrait Dialogue. Un problema cuando se envían mensajes de correo electrónico es la posibilidad de que el correo electrónico se filtre con un filtro de correo no deseado. Para ayudar a los clientes a evitar esto, se les ofrece la posibilidad de probar los mensajes que están componiendo, para ver qué probabilidad hay de que sean calificados como correo no deseado. Clasificar una plantilla como correo no deseado Para clasificar una plantilla como correo no deseado, abra la ventana Relatório de classificação do spam. Se probará la combinación del correo electrónico y se generará un informe de clasificación de correo no deseado para el mensaje resultante. La puntuación de correo no deseado indica la probabilidad de que el correo electrónico pase los filtros de correo no deseado. Parámetros de control Los parámetros de control se utilizan para controlar la entrega de su mensaje. 26 Portrait Dialogue 6.0 SP1 Capítulo 2: Diseñador de mensajes Puede utilizar campos de fusión en los parámetros de control. Por ejemplo, puede utilizar un campo de combinación de dirección de correo electrónico en el parámetro de control Destinatario de las plantillas para combinar la dirección de correo electrónico del cliente en el mensaje. Parámetros de control para mensajes de correo electrónico Los siguientes parámetros de control están disponibles en la lista. La mayoría de estos parámetros de control son valores definidos por los protocolos estándar de correo electrónico. Sin embargo, algunos son controles propietarios del contenido del correo electrónico, o de cómo se ha enviado el mismo. Parámetro Descripción Asunto El asunto del correo electrónico. Destinatario La dirección de correo electrónico del destinatario del correo electrónico. Normalmente, configurada como la dirección de correo electrónico del cliente. Dirección del remitente La dirección de origen del correo electrónico. Dirección CC Indica los destinatarios en copia carbón del mensaje. En otras palabras, una lista de direcciones de correo electrónico que recibirán una copia del mismo. Dirección CCO Indica los destinatarios en copia carbón oculta del mensaje. Dirección de respuesta La dirección a la que el/la destinatario/a enviará su respuesta al correo electrónico, si lo hace. Este valor sólo debe especificarse si es diferente de Dirección del remitente. Adjuntos Lista separada por punto y coma de archivos adicionales a adjuntar al mensaje de correo electrónico. Deben especificarse las rutas locales, tal como se ven en Dialog Server. Validar dirección de destino Especifica si la dirección de correo electrónico debe validarse antes de intentar enviarlo. El valor predeterminado es True. Prioridad La prioridad del correo electrónico tal como la ve el destinatario. Este parámetro no controla la prioridad al enviar el correo electrónico. El valor predeterminado es Normal. Cifrado de transferencia de contenido Especifica la codificación MIME del mensaje durante la transmisión de éste. CharSet Indica el mapa de caracteres utilizado para el mensaje. Organización Identifica la organización a la que pertenece el autor del mensaje. Destinatario del recibo Dirección de correo electrónico que acusará recibo. Insertar identificador en encabezado Controla si hay un identificador específico insertado en el encabezado del correo electrónico. El sistema utiliza este identificador para identificar mensajes de correo electrónico devueltos. Agregar parte de texto Especifica si se añade una parte de texto sin formato a un correo electrónico sin formato HTML. La parte de texto sin formato debe especificarse en el parámetro Parte de texto sin formato. El valor predeterminado es False. Guía del usuario de Web Portal 27 Parámetros de control Parámetro Descripción Parte de texto sin formato La parte de texto sin formato añadida a un correo electrónico HTML si el parámetro Agregar parte de texto sin formato se establece en True. Ejemplo: Este es un mensaje de correo electrónico en formato HTML. Para leerlo, introduzca en su explorador web la siguiente URL:||<<mh_message_url>> En el ejemplo, la etiqueta mh_message_url se convertirá en un enlace a una página web que muestra la versión HTML del correo electrónico. || se utiliza para insertar un salto de línea. Parámetros de control para mensajes de Facebook Los siguientes parámetros de control se utilizan con tipos de mensajes de Facebook. Parámetro Descripción Nombre de usuario de Claves de seguridad de Facebook. Los datos del cliente deben contener Facebook y token de estas claves y probablemente han sido recopilados con una aplicación de acceso de Facebook Facebook que solicitó acceso a una cuenta de clientes de Facebook. Ubicación Puede proporcionar información de ubicación al especificar el id. de página de Facebook vinculado con la ubicación requerida. Consulte Facebook para obtener más información sobre las ubicaciones. Privado El estado del muro se puede establecer como privado al especificar Verdadero para el parámetro Privado. Nombre de archivo de Se utiliza al subir una imagen a Facebook; proporcione un nombre de archivo imagen de imagen. Debe especificarse una ruta local, tal como se ve en Dialogue Server. Los formatos de imagen actualmente compatibles son JPG, GIF, BMP, TIF y PNG. Consulte Facebook para obtener más información sobre los tamaños de imagen actualmente compatibles. URL de imagen Si está disponible, un vínculo a la imagen incluida con esta publicación. URL de vínculo El vínculo adjunto a esta publicación. Nombre del vínculo El nombre del vínculo. Descripción del vínculo El título del vínculo (aparece debajo del nombre del vínculo). Nota: Los parámetros de control para los mensajes de Facebook diferirán en función del tipo de mensaje de Facebook que esté creando. Consulte la documentación de Facebook para obtener detalles de seguridad de Facebook. Parámetros de control para mensajes de Twitter Los siguientes parámetros de control se utilizan con tipos de mensajes de Twitter. 28 Portrait Dialogue 6.0 SP1 Capítulo 2: Diseñador de mensajes Parámetro Descripción Token de acceso, Sus datos deben contener estas claves y probablemente han sido recopilados Secreto de token de con una aplicación de Twitter que solicitó acceso a una cuenta de clientes acceso, clave de de Twitter. consumidor y Secreto de consumidor Enviar al nombre de pantalla Ruta de imagen adjunta Se utiliza para identificar el usuario de Twitter al cual se enviará el mensaje directo. Un ejemplo es @PortraitTweet. Estos usuarios deben ser seguidores de la cuenta que se utiliza para enviar el mensaje directo. Se utiliza al subir una imagen a Twitter; proporcione un nombre de archivo de imagen. Debe especificarse una ruta local, tal como se ve en Dialogue Server. Nota: Los parámetros de control para los mensajes de Twitter diferirán en función del tipo de mensaje de Twitter que esté creando. Consulte la documentación de Twitter para obtener información sobre la seguridad de Twitter. Propiedades de plantilla La ventana Propiedades puede abrirse desde el menú izquierdo. La ventana contiene dos pestañas: la pestaña General y la pestaña Avanzado. La pestaña General Esta pestaña muestra la siguiente información: • Nombre El nombre de la plantilla • Dominio El conjunto de clientes de donde la plantilla obtiene sus clientes • Tipo de documento El tipo de documento de la plantilla • Plantilla maestra El nombre de la plantilla maestra en que se basa la plantilla de correo electrónico • Creada por El nombre de inicio de sesión del usuario que ha creado la plantilla • Fecha de creación La fecha y hora de creación de la plantilla Guía del usuario de Web Portal 29 Propiedades de plantilla • Última modificación realizada por El nombre de inicio de sesión del usuario que modificó la plantilla en último término • Última modificación La fecha y hora en que la plantilla fue modificada por última vez La pestaña Avanzado Esta pestaña le permite controlar lo siguiente: • Generar actividad Si quiere que se creen actividades cuando se envíen mensajes basados en la plantilla, elija aquí un tipo de actividad. Se creará una actividad para cada mensaje. • Descripción de actividad Si opta por generar una actividad al enviar mensajes, puede introducir aquí la descripción de la actividad. • Prioridad Es la prioridad del sistema utilizada cuando se envía el mensaje. Ajuste la prioridad como superior a la normal cuando sea importante que el usuario reciba el mensaje con relativa rapidez. Un ejemplo podría ser un correo electrónico que contiene una contraseña olvidada. • Utilizar la bandeja de salida Si marca esto, todos los mensajes se enviarán a una bandeja de salida donde puede ver y comprobar que los mensajes son correctos antes de enviarlos. Esto puede hacerse en el Administrador de mensajes. Si no lo marca, todos los mensajes se enviarán en cuanto se generen. 30 Portrait Dialogue 6.0 SP1 Índice Bandeja de salida 29 Borrar 20 Botón Aceptar 11 Botón Agregar 12, 13 Botón Copiar/Pegar/Portapapeles 20 Botón Editar elemento 14 Botón Mostrar avanzado 6 Buscar 10 Cliente 21 Color del texto 14 Combinada 11, 18 combinar 25, 26 Combinar 14, 25, 26 Condiciones 21 Configuración 7 Configuraciones de Web Portal 7 configurar 26 Configurar 26 conjunto 26 Consulte Acerca de las Selecciones 21 Contenedor 11 contener 12 Contener 12 Contenido 14, 18 Copiar/Pegar/Portapapeles 12 correo electrónico 10, 11, 22, 25, 26 Correo electrónico 10, 11, 14, 16, 21, 22, 25, 26, 29 correo electrónico del Diseñador de mensajes 10 Correo electrónico del Diseñador de mensajes 10 correo electrónico HTML 10 Correo electrónico HTML 22, 26 Correo electrónicos 26 correo no deseado 26 Correo no deseado 11, 25, 26 Correos electrónicos 26 Correos electrónicos HTML 25 Creación 11 Creado 10, 11, 14 CSS 25 C D Cambiar 14, 21, 22 Cancelar 7 Carta 10 CC 26 CCO 26 CharSet 26 de Área del cuerpo 18 de Web Portal 7 Desactivar 25 Descripción emergente/texto alternativo 16 Descripción general de plantillas 10 desea 6 Dialog Server 16, 26 A Abre 14 abrir 10, 11, 13, 14, 20, 21, 22, 25, 26 Abrir 10, 11, 13, 14, 20, 21, 22, 25, 26 Abrir elemento 13 Acerca de 10 Acerca de Web Portal 6 Administrador de mensajes 29 Agregar 12, 13, 17, 20, 26 Ajustes de estilo 21 Anterior 25 Anular sangría 14 Añadir 13 Aplicación Web Portal 6 Arrastrar 10 asunto 26 Asunto 26 Avanzado 29 Azul 21 B Diálogo Condición del elemento 21 diálogo Crear nueva plantilla de correo electrónico 11 Diálogo Crear nueva plantilla de correo electrónico 10 Diálogo Editar elemento 14 Diálogo Imprimir 25 Diálogo Información general de seguimiento 22 Diálogo Seleccionar imagen 16 dirección URL 16, 26 Diseñador de mensajes 10 Diseñador de plantillas de mensajes 26 diseñar 26 Diseñar 26 diseño 10 Diseño 10 Dominio 10 E edición 10, 14, 18 Edición 11, 14 editar 11 Editar 10, 11, 14, 18, 21 Elemento 20 Elemento de tabla 17, 18 elementos 14 Elementos 11, 14, 20, 22 Elementos de contenedor 18 Elementos de imagen 16 Elementos de objeto de contenido 17 Elementos de texto 14 Elementos del área del cuerpo 11 Elementos mixtos 18 Elimina 14 Eliminar 10 email 22, 26 emails 26 Enlace 14 entrar 16 Enviar 26 envío 26 Envío 26 Especifica 26 Explorador Windows 7 Expresión 21 F Facebook 10 Falso 26 fin 22 Fin 22 32 G General 29 Guardar 7 H Habilitar correo electrónico 22 haciendo clic 22 hiperenlace 14 Hiperenlace 14 Hiperenlace y/o 14 HTML 10, 22, 25, 26 HTML img 25 I ID 25 Imprimir 25 Iniciar 6 iniciar sesión 6 Iniciar sesión 6 inicio 6 Inicio de sesión 6, 29 Inicio de sesión avanzado 6 Inicio de sesión normal 6 Inicio de sesión Windows 6 introducir 26 L lista con viñetas 14 M Maestra 10 Maestro 21 Marcar 21 Marque 21 Mediante un elemento 21 Menú Copiar/Pegar/Portapapeles 20 Menú elemento 12 Mh_message_url 26 Microsoft Internet Explorer 7 Microsoft Outlook 22 MIME 26 Modificado por 10 Modo Pantalla completa 14 módulo Diseñador de mensajes 10 mostrar 11, 16 Mostrar 11, 16 Mostrarlas 26 Portrait Dialogue 6.0 SP1 Mozilla Firefox 7 muestra 26 N NB 16 Nombre 10 Nombre de usuario 6 Normal 26 nuevas plantillas de correo electrónico 11 Nuevas plantillas de correo electrónico 11 Nuevo correo electrónico 10, 11 nuevos elementos 13 Nuevos elementos 13 O Opciones de prueba 25 orden 26 Orden 26 Origen de la imagen 16 P Parámetros de control 26 Partes 11, 26 Partes de elementos 11 Pasos/campos 11 Pegar 20 plantilla 25 Plantilla 25, 26 Plantilla maestra 11 plantillas 24 plantillas de correo electrónico 11 Plantillas de correo electrónico 11 plantillas de correo electrónico del Diseñador de mensajes 10 plantillas maestras 22 Plantillas maestras 11, 22 Portapapeles 20 Predefinido 21 Primero 25 Probar 25, 26 Propiedades de plantilla 29 Prueba 21 R Rehace/Repite 14 responde 26 Responder 26 Restablecer 16 S seguimiento 22 Seguimiento 22 Seguir alternadamente 22 Selección 13, 21 Seleccionar 13, 21 Siguiente 25 Sin establecer 14 Sin formato 26 SMS 10 Spamrating 25, 26 Specifid 26 T Tabla 14 Tipos de elementos 10 Twitter 10 U utilizar 7, 26 Utilizar 7, 25, 26 Utilizar elemento 14 Utilizar la bandeja de salida 29 V validar 26 Validar 26 Velocidad del correo no deseado 26 ver 11 Ver 11 Verdadero 26 Vista de conjunto 22 Visual Dialogue 6, 11, 21 W Web Portal 6, 7, 10 Web Portal login 6 Reaplicar 22 Guía del usuario de Web Portal 33 34 Portrait Dialogue 6.0 SP1