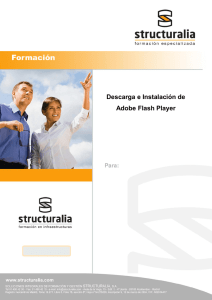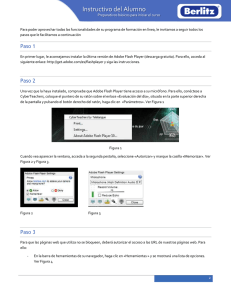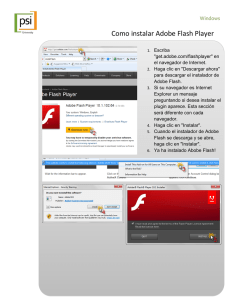PDF de ayuda
Anuncio

Uso de ADOBE® PRESENTER 8 Avisos legales Avisos legales Para ver los avisos legales, consulte http://help.adobe.com/es_ES/legalnotices/index.html. Última modificación 29/8/2012 iii Contenidos Adobe Presenter Descripción general de Adobe Presenter Novedades de Adobe Presenter 8.0 Creación de presentaciones ............................................................................... 1 .................................................................................... 1 ........................................................................................... 2 Edición de presentaciones de Adobe Presenter Sonido de las presentaciones Grabación de presentaciones de vídeo . . . . . . . . . . . . . . . . . . . . . . . . . . . . . . . . . . . . . . . . . . . . . . . . . . . . . . . . . . . . . . . . . . . . . . . . . . . . . . . . 28 Grabación de simulaciones de aplicaciones Importación de archivos de vídeo y SWF Inserción de interacciones de aprendizaje Adición de pruebas y preguntas Diseño de presentaciones ......................................................................... 7 . . . . . . . . . . . . . . . . . . . . . . . . . . . . . . . . . . . . . . . . . . . . . . . . . . . . . . . . . . . . . . . . . . . . . . . . . . . . . . . . . . . . . . . . . 17 . . . . . . . . . . . . . . . . . . . . . . . . . . . . . . . . . . . . . . . . . . . . . . . . . . . . . . . . . . . . . . . . . . . . . . . . . . . 44 . . . . . . . . . . . . . . . . . . . . . . . . . . . . . . . . . . . . . . . . . . . . . . . . . . . . . . . . . . . . . . . . . . . . . . . . . . . . . . 48 . . . . . . . . . . . . . . . . . . . . . . . . . . . . . . . . . . . . . . . . . . . . . . . . . . . . . . . . . . . . . . . . . . . . . . . . . . . . . 52 . . . . . . . . . . . . . . . . . . . . . . . . . . . . . . . . . . . . . . . . . . . . . . . . . . . . . . . . . . . . . . . . . . . . . . . . . . . . . . . . . . . . . . 52 . . . . . . . . . . . . . . . . . . . . . . . . . . . . . . . . . . . . . . . . . . . . . . . . . . . . . . . . . . . . . . . . . . . . . . . . . . . . . . . . . . . . . . . . . . . . 90 Publicación y visualización de presentaciones . . . . . . . . . . . . . . . . . . . . . . . . . . . . . . . . . . . . . . . . . . . . . . . . . . . . . . . . . . . . . . . . . . . . . . . . 100 Última modificación 29/8/2012 1 Adobe Presenter Descripción general de Adobe Presenter Acerca de Adobe Presenter Adobe® Presenter es una herramienta de software para crear contenido de formación electrónica y presentaciones multimedia de gran calidad rápidamente. Adobe Presenter es un plug-in para Microsoft PowerPoint, una aplicación que forma parte del paquete Microsoft Office. Las presentaciones acabadas tienen formato Flash® (archivo SWF). El contenido creado con Adobe Presenter tiene la certificación SCORM 1.2 y SCORM 2004, y es compatible con AICC. Después de instalar Adobe Presenter, se accede a la aplicación desde PowerPoint. La cinta Adobe Presenter permite acceder a todas las funciones de creación de Adobe Presenter en PowerPoint. Adobe Presenter es un complemento del servidor de Acrobat® Connect™ Pro. Con Adobe Presenter, puede crear contenido que incluya pruebas y encuestas interactivas, sonido y un visor personalizable. Adobe Presenter envía el archivo PPT o PPTX (PowerPoint) y PPCX, así como datos y recursos de presentación, al servidor de Adobe Connect. Nota: Office 2007 y 2010 admite PPTX. Se pueden añadir pruebas sencillas o sofisticadas a las presentaciones. Adobe Presenter admite diferentes tipos de preguntas que se pueden puntuar o utilizar como encuestas. Añada bifurcaciones a las pruebas para guiar a los usuarios por las diferentes rutas de la presentación según sus respuestas. Adobe Presenter proporciona una sencilla interfaz para utilizar el micrófono y añadir una narración a la presentación. Asimismo, puede sincronizar fácilmente las animaciones de PowerPoint con la narración de sonido. La intuitiva interfaz de Adobe Presenter y su completa integración con PowerPoint evita tener que realizar formación o adquirir conocimientos adicionales sobre programación de Flash. En cuestión de minutos podrá transformar archivos PowerPoint estáticos en experiencias web dinámicas mediante la adición de audio, vídeo, contenido multimedia, pruebas y encuestas interactivas, además de publicidad. Cuando haya creado el contenido, simplemente publíquelo en el servidor de Adobe Connect (también puede publicarlo en su ordenador para probar la presentación). Una vez instalado Adobe Presenter, puede acceder al programa desde PowerPoint. Ahora, cuando se abre PowerPoint, aparece un nuevo menú llamado Adobe Presenter en la barra de menús. Más temas de ayuda “Creación de presentaciones con Adobe Presenter” en la página 3 Novedades de Adobe Presenter 8.0 El software Adobe® Presenter 8, ahora compatible con PowerPoint 2010, le ayuda a convertir diapositivas en contenido interactivo utilizando recursos y pruebas completamente integrados. Mejore su comunicación con atractivos vídeos que puede crear en su escritorio y publicar en sitios para compartir vídeos y dispositivos móviles. Compatibilidad con PowerPoint 2010 Convierta diapositivas de PowerPoint 2010 con objetos, animaciones y contenido multimedia en valiosas presentaciones de vídeo interactivas con una biblioteca de conversión mejorada. Última modificación 29/8/2012 2 USO DE ADOBE PRESENTER Adobe Presenter Integración con Adobe Captivate® 6 Genere simulaciones de software sólidas en PowerPoint con Adobe Captivate. Cree varios modos de aprendizaje en una única sesión de grabación, con demostraciones de procedimientos, simulaciones de pasos, y evaluaciones. Consulte “Grabación de simulaciones de aplicaciones” en la página 44 para obtener más información. Producción de vídeo basada en escritorio Minimice el tiempo, el esfuerzo y los costes asociados a la producción de vídeos creándolos en su escritorio sin necesidad de contar con un equipo especializado o una formación específica. Capture simultáneamente presentaciones de diapositivas, vídeo de cámaras web y sonido para crear atractivas presentaciones de vídeo con unos pocos clics. Llegue a un público más amplio publicando contenido basado en vídeo creado con Adobe Presenter en YouTube y otros sitios para compartir vídeos. Consulte “Grabación de presentaciones de vídeo” en la página 28 para obtener más información. Interacciones de aprendizaje inteligente Inserte con un simple clic interesantes elementos interactivos en su contenido. Seleccione entre una amplia gama de interacciones disponibles para usar, como Ciclo de proceso, Glosario, etc., personalice el contenido y el aspecto, y ya habrá terminado. Consulte “Inserción de interacciones de aprendizaje” en la página 52 para obtener más información. Actores Cuente su historia de un modo más eficaz con personas reales. Seleccione entre una amplia gama de actores disponibles para dar a su contenido un toque más personal. Coloque a los actores sobre fondos relevantes para que los escenarios tengan un aspecto más realista. Consulte “Adición de animaciones, imágenes y archivos Flash (SWF)” en la página 15 para obtener más información. Publicación en tabletas Publique sus vídeos en tabletas Android o iPad utilizando la aplicación móvil para Adobe Presenter. Exporte los datos de puntuación de dicha aplicación a sistemas de gestión del aprendizaje compatibles con AICC. También puede obtener una aplicación de etiqueta blanca de Adobe y asignarle una marca para su organización. Creación de presentaciones Temas de Instrucciones de uso de Adobe Presenter • “Creación de presentaciones de Adobe Presenter” en la página 6 • “Previsualización de una presentación” en la página 6 • “Cambio de las propiedades de la diapositiva” en la página 8 • “Adición y edición de presentadores” en la página 10 • “Adición y edición de archivos adjuntos” en la página 13 • “Adición de archivos de sonido a una presentación” en la página 17 • “Grabación de sonido” en la página 21 • “Importación de vídeo” en la página 50 • “Adición de pruebas y preguntas” en la página 52 • “Creación y edición de temas” en la página 91 • “Publicación en un servidor de Adobe Connect” en la página 103 Última modificación 29/8/2012 3 USO DE ADOBE PRESENTER Adobe Presenter Creación de presentaciones con Adobe Presenter Adobe Presenter le permite crear sofisticadas presentaciones de gran impacto y contenido de formación electrónica con rapidez y facilidad, en tres pasos: 1. Diseñe su presentación. Desde la aplicación PowerPoint, Adobe Presenter puede facilitarle la realización de las siguientes tareas: • Usar una presentación de PowerPoint existente como base para una presentación de Adobe Presenter, lo que le permitirá ahorrar tiempo y esfuerzos a la hora de crear una presentación nueva. • Realizar conversiones exactas de PowerPoint rápidamente, incluido el soporte completo para animaciones PowerPoint. • Personalizar el aspecto de la interfaz del visor de presentación con logotipos de empresa, colores, fotografías y biografías de Adobe Presenter. 2. Edite la presentación. Adobe Presenter le ayuda a cambiar presentaciones para adaptarlas a sus necesidades de las formas siguientes: • Mejore las presentaciones de PowerPoint con multimedia. Añada multimedia, incluido audio (como narraciones con voz en off), vídeo o pruebas y encuestas, sin salir de PowerPoint. • Importe audio pregrabado en una presentación y sincronícelo con las animaciones de diapositivas de PowerPoint. 3. Publique su presentación. Publique sus presentaciones para que los usuarios puedan verlas. Adobe Presenter ofrece las siguientes funciones: • Adobe Presenter está totalmente integrado con todas las aplicaciones de Connect Pro Central, incluidos Connect Pro Training y Connect Pro Meetings, con Adobe Captivate y con archivos SWF y FLV. • Visualice presentaciones con el visor de Adobe Presenter interactivo. • Integre contenido de Adobe Presenter con sistemas de gestión del aprendizaje (SGA). Adobe Presenter crea contenido compatible con SCORM y AICC. Más temas de ayuda “Planificación de presentaciones” en la página 4 “Mejores prácticas de Adobe Presenter” en la página 5 Espacio de trabajo de Adobe Presenter Adobe Presenter tiene los dos componentes siguientes que funcionan conjuntamente para ayudar a los desarrolladores a crear y ofrecer contenido a los usuarios: Adobe Presenter Permite a los desarrolladores crear contenido. Visor de Adobe Presenter Permite a los usuarios ver e interactuar con presentaciones de Adobe Presenter convertidas. Los desarrolladores de contenido pueden acceder a todas las funciones de Adobe Presenter desde la cinta Adobe Presenter incluida en PowerPoint. Última modificación 29/8/2012 4 USO DE ADOBE PRESENTER Adobe Presenter Opciones de diseño para la presentación en la cinta Adobe Presenter en PowerPoint 2007/2010 Más temas de ayuda “Creación de presentaciones de Adobe Presenter” en la página 6 “Creación de pruebas” en la página 55 Elementos de las presentaciones Durante la fase de planificación, considere añadir los siguientes elementos a su presentación: Diapositivas de título Las diapositivas de título son normalmente la primera o la segunda diapositiva de una presentación y anuncian el tema del contenido. Información de Adobe Presenter Incluye el nombre, título, fotografía, información de contacto y una breve biografía del presentador o presentadores de Adobe Presenter. Logotipos personalizados Añade el logotipo de la empresa u organización para identificar la marca y personalizar la presentación. Información de copyright En función de la longitud de la información, incluye texto de copyright en la primera o la última diapositiva de una presentación. También puede agregar una diapositiva independiente en la que solo se incluye la información de copyright. Diapositivas de inicio y fin Cree un inicio y un final inconfundibles para mostrar con claridad a los usuarios cuál es el principio, la mitad y el final de la presentación. Puede utilizar la misma diapositiva de inicio y fin en toda una serie de presentaciones para lograr un resultado uniforme y profesional. Diapositivas divisorias de sección Utilice diapositivas divisorias para delimitar las distintas secciones incluidas en una presentación. Las diapositivas divisorias resultan de especial utilidad en las presentaciones más largas. Sonidos Narración de voz en off, música o efectos de sonido; todo ello puede aportar una nueva dimensión a sus presentaciones. Pruebas Deje que los usuarios interactúen con la presentación al tiempo que se lleva un seguimiento de cómo avanza su formación u obtiene información (encuestas). Archivos adjuntos Añada información existente como contenido de soporte para sus presentaciones. Puede incluir documentos, hojas de cálculo, vínculos a páginas web e imágenes como archivos adjuntos. Más temas de ayuda “Creación de presentaciones de Adobe Presenter” en la página 6 “Creación de pruebas” en la página 55 Planificación de presentaciones Siempre viene bien planificar la presentación antes de empezar a crearla. Primero, considere lo que quiere que el usuario aprenda a través de su presentación. La definición de este objetivo en la fase inicial le permite crear un plan global que le conducirá al éxito. Una vez que haya definido el objetivo de la presentación, puede utilizar alguna presentación de PowerPoint ya existente y mejorarla con las opciones más efectivas de Adobe Presenter. Última modificación 29/8/2012 5 USO DE ADOBE PRESENTER Adobe Presenter 1. Diseñe su presentación. Utilice guiones gráficos, guiones o cualquier otro material organizativo que considere oportuno. Decida cuáles son los elementos que debe incluir la presentación. (Para obtener más información, consulte “Elementos de las presentaciones” en la página 4). 2. Inicie PowerPoint. Puede abrir una presentación existente de PowerPoint o crear una presentación nueva. 3. Inserte narración y otros elementos especiales. En PowerPoint, desde la cinta de Adobe Presenter, añada a las presentaciones narración de audio, pruebas, vídeos con voz en off, información sobre el presentador y otras opciones. Incluya archivos adjuntos como páginas web o documentos y personalice los temas (el aspecto del visor de presentación) de las presentaciones. 4. Previsualice la presentación. Compruebe cuál es el aspecto de su presentación previsualizando toda la presentación, o parte de ella. 5. Publique la presentación. Publique la presentación en el servidor de Adobe Connect. También puede grabar la presentación en un CD o cargarla en Internet mediante software FTP de terceros. Más temas de ayuda “Creación de presentaciones de Adobe Presenter” en la página 6 “Edición de presentaciones de Adobe Presenter” en la página 7 Mejores prácticas de Adobe Presenter Adobe recomienda aplicar el código de mejores prácticas a la hora de crear las presentaciones: • Diseñe su presentación en línea basándose en la capacidad del ancho de banda de su público. Si su público dispone de conexiones a Internet de banda ancha, puede crear una presentación con gran cantidad de gráficos que incluya numerosas animaciones. Sin embargo, si su público tiene cuna conexión de menor velocidad, considere la posibilidad de utilizar solamente imágenes gráficas (no animaciones) o de no utilizar gráficos. Con ello, ofrecerá una buena experiencia de visualización a su público. Adobe Presenter también permite reducir la calidad de las imágenes y los archivos de sonido para crear contenido adecuado para el público con un ancho de banda reducido. • Considere crear un guion escrito antes de proceder a la grabación del audio de la presentación. Hablar a un micrófono puede ser más difícil que exponer la presentación a un público en directo. Para garantizar una exposición perfecta de todos los puntos importantes, considere crear un guion para toda la presentación antes de iniciar la grabación del audio de la misma. (Si ha escrito notas de diapositiva en PowerPoint, puede importarlas con gran facilidad a Adobe Presenter). • Añada animaciones para mejorar toda la presentación, si su público dispone de conexión rápida a Internet. Adobe Presenter admite animaciones de PowerPoint para que pueda crear unas presentaciones de contenido multimedia, animadas e impactantes. Las animaciones contribuyen al impacto que causa el mensaje y mejoran la experiencia global de visualización de los usuarios. • Añada vídeo a las diapositivas de las presentaciones o a la barra lateral para volver a utilizar la información de la que ya dispone. El vídeo resulta apropiado si el público tiene un ancho de banda elevado. Última modificación 29/8/2012 6 USO DE ADOBE PRESENTER Adobe Presenter • Cree presentaciones de un tamaño manejable. Una sola presentación de PowerPoint corresponde normalmente a un solo módulo o curso. Por regla general, un módulo contiene entre 20 y 40 diapositivas, y dura entre 15 y 45 minutos para los usuarios. • Previsualice la presentación publicándola localmente antes de hacerlo en el servidor de Adobe Connect. La previsualización permite ver la presentación ya convertida y asegurarse de que responde a todas sus necesidades. • Cree títulos de diapositivas para ofrecer a los usuarios un fácil acceso a todas las diapositivas. Verifique si los títulos aparecen en el esquema de PowerPoint para todas las diapositivas, incluidas las diapositivas de solo gráficos, antes de publicar la presentación. Más temas de ayuda “Planificación de presentaciones” en la página 4 Creación de presentaciones de Adobe Presenter Las presentaciones de Adobe Presenter se basan siempre en presentaciones de PowerPoint. Para empezar una presentación, abra una presentación de PowerPoint existente (o cree una) y añada todas las funciones disponibles en Adobe Presenter. Si desea más información sobre cómo se añaden estas funciones, consulte el apartado correspondiente. 1 En PowerPoint, abra una presentación (un archivo PPT o PPTX) o bien cree una presentación seleccionando el menú Archivo > Nuevo. 2 En la cinta Adobe Presenter, seleccione las funciones de Adobe Presenter que desea añadir a la presentación. No es necesario cambiar la presentación antes publicarla. No obstante, al añadir funciones de Adobe Presenter, como la narración de sonido, archivos de vídeo, archivos SWF y pruebas, mejora la presentación y también cuenta con la posibilidad de experimentar con las funciones disponibles en Adobe Presenter. 3 Previsualice la presentación publicándola localmente en el ordenador. 4 Si fuera necesario tras la previsualización, vuelva al paso 2 y edite la presentación. 5 Cuando haya acabado, publique la presentación en el servidor de Adobe Connect. Más temas de ayuda “Adición de pruebas y preguntas” en la página 52 “Publicación local” en la página 100 “Publicación en un servidor de Adobe Connect” en la página 103 Previsualización de una presentación La previsualización es una forma sencilla de ver una presentación tal como la verán los usuarios. Si desea controlar el trabajo realizado, puede previsualizar las presentaciones en cualquier momento mediante las opciones de previsualización en el grupo de presentación. Cuando previsualiza una presentación, esta aparecerá en el navegador web por defecto. Todas las funciones de la presentación, como sonido y pruebas, funcionan exactamente igual que en el visor de Adobe Presenter. La presentación aparece con toda la configuración de tema y los colores que se han elegido. Nota: no es posible previsualizar los archivos adjuntos. 1 En PowerPoint, abra una presentación (archivo PPT o PPTX). Última modificación 29/8/2012 7 USO DE ADOBE PRESENTER Adobe Presenter 2 Haga clic en Adobe Presenter y, en el grupo de la presentación, haga clic en Previsualizar y elija una de las siguientes opciones: Previsualizar presentación Para previsualizar la presentación completa. Previsualizar diapositiva actual Para previsualizar únicamente la diapositiva seleccionada actualmente en la presentación. Previsualizar desde diapositiva actual Para previsualizar la presentación empezando por la diapositiva seleccionada actualmente. Previsualizar 5 diapositivas siguientes Para previsualizar las siguientes cinco diapositivas empezando por la diapositiva seleccionada actualmente. Puede cambiar el valor 5 por cualquier otro valor en la configuración de la aplicación (Adobe Presenter > grupo Herramientas > Configuración > Aplicación > Previsualizar). Más temas de ayuda “Publicación de una presentación en PDF” en la página 101 “Publicación en un servidor de Adobe Connect” en la página 103 Edición de presentaciones de Adobe Presenter Cambio del título de una presentación Puede cambiar el título de la presentación en cualquier momento. El título aparece en el visor de Adobe Presenter. 1 En PowerPoint, abra una presentación (archivo PPT o PPTX). 2 Seleccione Adobe Presenter y, en el grupo Herramientas, haga clic en Configuración. 3 En el menú Presentación de la izquierda, haga clic en Apariencia. 4 En el cuadro de texto Título, introduzca un nombre nuevo para la presentación y haga clic en OK. Adición de un resumen de la presentación Un resumen de presentación es normalmente una breve descripción del contenido de la presentación. Este resumen opcional es una herramienta de organizacional útil para los desarrolladores. El resumen aparece solo en la configuración, no en la presentación publicada y tampoco se muestra a los usuarios. Nota: el resumen de la presentación aparece en el servidor de Adobe Connect después de publicar una presentación en el servidor. Los resúmenes se pueden editar mediante Connect Pro Central. Los autores de la presentación pueden realizar búsquedas en los resúmenes y ver el resumen cuando acceden a la información del contenido. 1 En PowerPoint, abra una presentación (archivo PPT o PPTX). 2 Haga clic en Adobe Presenter y, en el grupo Herramientas, haga clic en Configuración. 3 En el menú Presentación, haga clic en Apariencia. 4 En el cuadro de texto Resumen, introduzca una descripción del contenido de la presentación y haga clic en OK. Última modificación 29/8/2012 8 USO DE ADOBE PRESENTER Adobe Presenter Cambio de las propiedades de la diapositiva Puede ver y cambiar fácilmente las propiedades de cualquier diapositiva de una presentación en cualquier momento. Las propiedades de diapositiva incluyen el título, el nombre de navegación, las opciones de navegación, la información multimedia, la información de bloqueo y el nombre de presentador. También se muestran iconos que representan audio, vídeo y Flash para cada diapositiva. Si una diapositiva contiene uno de estos tipos multimedia, se visualizará el icono correspondiente en color; de lo contrario, aparecerá atenuado. El cuadro de diálogo Propiedades de diapositiva también le permite cambiar grupos de diapositivas rápida y fácilmente. Por ejemplo, supongamos que ha asignado un presentador a todas las diapositivas pero hay otro para la narración de sonido para algunas de ellas. Para asignar el nuevo presentador a esas diapositivas específicas, puede utilizar las propiedades de diapositiva. Nota: ahora los vídeos de barra lateral se añaden mediante las opciones de menú Insertar Flash o Importar vídeo de Adobe Presenter. Más temas de ayuda “Previsualización de una presentación” en la página 6 Visualización de las propiedades de todas las diapositivas Puede ver una breve descripción de todas las diapositivas de una presentación en una ubicación central. Por ejemplo, puede ver qué presentadores se han asociado con cada diapositiva, si se han asignado los nombres de navegación y si el usuario debe hacer avanzar alguna diapositiva. 1 En PowerPoint, abra una presentación (archivo PPT o PPTX). 2 Seleccione Adobe Presenter > Gestor de diapositivas. 3 Utilice la barra de desplazamiento del lado derecho para ver las propiedades de todas las diapositivas de la presentación. Definición de un nombre de navegación Puede definir un nombre de navegación para la diapositiva distinto al título de dicha diapositiva. Un nombre de navegación descriptivo y obvio puede facilitar la navegación de los usuarios por la presentación. El nombre de navegación aparece en la barra lateral (paneles Contorno y Miniatura) de la presentación publicada. El nombre de navegación puede ser útil si los títulos de las diapositivas son largos o si desea atribuir un nombre más descriptivo que el título para la presentación final que verán los usuarios. Por ejemplo, la primera diapositiva de la presentación puede llevar como título "Introducción", pero puede asignarle un nombre de navegación como "Acerca del Producto X". 1 En PowerPoint, abra una presentación (archivo PPT o PPTX). 2 Seleccione Adobe Presenter > Gestor de diapositivas. 3 Seleccione una diapositiva y haga clic en el nombre del vínculo situado a la derecha de Nombre de navegación. (Si no se ha establecido ningún nombre de navegación, en el vínculo se mostrará Ninguno). 4 En el cuadro de texto Nombre de navegación, escriba el texto que desea utilizar. 5 Haga clic en OK. Última modificación 29/8/2012 9 USO DE ADOBE PRESENTER Adobe Presenter Títulos de diapositiva (a la izquierda) que se han cambiado a nombres de navegación (a la derecha) Definición de las opciones Ir a diapositiva Normalmente, las diapositivas de las presentaciones avanzan de forma lineal, pero se puede cambiar el orden con la opción Ir a diapositiva. Esta opción le permite omitir ciertas diapositivas de la presentación sin tener que eliminarlas. La opción Ir a diapositiva puede ser útil si está creando una presentación para distintos públicos. Por ejemplo, puede crear una presentación de beneficios tanto para empleados a tiempo completo como a tiempo parcial. Los empleados a tiempo parcial pueden omitir las diapositivas que solo afectan a los empleados a tiempo completo. La opción Ir a diapositiva funciona tanto si se publica la presentación en un servidor de Adobe Connect como si se visualiza localmente en un navegador web. Nota: Si va a utilizar la presentación como un curso de formación para Adobe Connect, se recomienda no utilizar la opción Ir a diapositiva. 1 En PowerPoint, abra una presentación (archivo PPT o PPTX). 2 Seleccione Adobe Presenter > Gestor de diapositivas. 3 Seleccione una diapositiva y haga clic en el texto del vínculo situado al lado de Ir a (por defecto, el texto del vínculo es Ninguno). 4 En el menú emergente Ir a diapositiva, seleccione la diapositiva en la que desea que continúe la presentación. 5 Haga clic en OK. Definición del comportamiento de avance de la diapositiva Por defecto, las diapositivas de una presentación avanzan automáticamente. Sin embargo, puede cambiar la configuración por defecto para que determinadas diapositivas avancen únicamente cuando el usuario haga clic en el botón Siguiente. Esta opción resulta útil, por ejemplo, cuando una diapositiva en la que se incluye una simulación interactiva de Adobe® Captivate® no tiene definida la duración de reproducción. 1 En PowerPoint, abra una presentación (archivo PPT o PPTX). 2 Seleccione Adobe Presenter > Gestor de diapositivas. 3 Seleccione una diapositiva y, al lado de Avance por usuario, haga clic en No o en Sí para seleccionar una opción. 4 (Opcional) Para configurar todas las diapositivas, haga clic en Seleccionar todo, haga clic en Editar y seleccione Avance por usuario. Última modificación 29/8/2012 10 USO DE ADOBE PRESENTER Adobe Presenter 5 Haga clic en OK. Bloqueo de diapositivas Las diapositivas se pueden bloquear durante el tiempo especificado. Al bloquearlas, se asegura de que los usuarios vean la diapositiva durante un mínimo de tiempo aceptable en lugar de pasar de largo demasiado rápido. Al bloquear una diapositiva, se deshabilitan los controles de navegación junto con las opciones de navegación de los paneles Contorno y Miniatura. Las diapositivas de pruebas y preguntas no se pueden bloquear. Nota: las diapositivas solo se bloquean cuando se visualizan por primera vez. Si se accede a ellas de nuevo, no se bloquean ni se deshabilitan los controles de navegación. 1 En PowerPoint, abra una presentación (archivo PPT o PPTX). 2 Seleccione Adobe Presenter > Gestor de diapositivas. 3 Seleccione una diapositiva y, al lado de Bloquear diapositiva, haga clic en No o en Sí para seleccionar una opción. 4 (Opcional) Para bloquear todas las diapositivas, haga clic en Seleccionar todo, haga clic en Editar y seleccione Bloquear diapositiva. 5 Haga clic en OK. Adición y edición de presentadores Un presentador es una persona que proporciona información durante la presentación. Por ejemplo, si el tema es formación de software, el presentador podría ser el instructor, formador o gestor de productos. Se puede asignar un solo presentador a todas las diapositivas de una presentación, o se pueden asignar varios presentadores a diapositivas individuales. Se puede mostrar información detallada sobre los presentadores: nombre, fotografía, cargo, breves apuntes biográficos, un logotipo de empresa e información de contacto. Esta información puede hacer que la presentación resulte más creíble, personal e interesante. Más temas de ayuda “Previsualización de una presentación” en la página 6 Adición de un perfil de presentador En Adobe Presenter, los perfiles de presentador se almacenan en una ubicación central. Puede usarlos en cualquier presentación que cree. 1 En PowerPoint, abra una presentación (archivo PPT o PPTX). 2 Seleccione Adobe Presenter > Configuración. 3 Seleccione la ficha Presentadores. 4 Haga clic en Añadir. 5 Escriba el nombre del nuevo presentador de Presenter. Nota: el cuadro de texto Nombre es el único cuadro de texto que debe rellenar para crear un presentador de Presenter. 6 (Opcional) Especifique el cargo, por ejemplo, Vicepresidente. 7 (Opcional) Junto al cuadro de texto Fotografía, haga clic en Explorar y navegue a un archivo de imagen en formato JPEG o PNG. El tamaño recomendado para las fotografías de un presentador de Presenter es de 88 x 118 píxeles. Una vez seleccionado un archivo de imagen, la imagen aparece en el área Fotografía del presentador de la derecha. Durante la presentación, la imagen aparece con este tamaño exacto en el visor de Presenter. Última modificación 29/8/2012 11 USO DE ADOBE PRESENTER Adobe Presenter 8 (Opcional) Junto al cuadro de texto Logotipo, haga clic en Explorar y navegue a un archivo de logotipo en formato JPEG o PNG. El tamaño recomendado para el logotipo es de 148 x 52 píxeles. Una vez seleccionado un archivo de imagen, la imagen aparece en la previsualización Logotipo de la derecha. Durante la presentación, el logotipo aparece con este tamaño exacto en el visor de Presenter. Nota: si añadió un vídeo de barra lateral, se visualizará en el área del logotipo. Si ha añadido un archivo de logotipo, el archivo de vídeo tiene prioridad y el logotipo no se muestra. 9 (Opcional) Introduzca una dirección de correo electrónico. 10 (Opcional) En el cuadro de texto Biografía, introduzca información sobre el presentador, por ejemplo: credenciales profesionales y de formación académica, experiencia laboral, número de teléfono o descripción de su trabajo. 11 Si desea que esta persona sea el presentador de Presenter por defecto en todas las presentaciones, seleccione la opción Por defecto. 12 Haga clic en OK. 13 Haga clic en Cerrar. Definición de un presentador de Presenter para toda la presentación 1 En PowerPoint, abra una presentación (archivo PPT o PPTX). 2 Seleccione Adobe Presenter > Gestor de diapositivas. 3 Haga clic en Seleccionar todo. 4 Haga clic en Editar. 5 En el menú emergente Presentado por, seleccione un nombre de la lista. 6 Haga clic en OK. 7 Haga clic en Cerrar. Definición de un presentador de Presenter para las diapositivas Puede seleccionar el mismo presentador de Presenter para todas las diapositivas o bien uno distinto para cada una. También tiene la opción de no seleccionar ningún presentador de Presenter para las diapositivas. 1 En PowerPoint, abra una presentación (archivo PPT o PPTX). 2 Seleccione Adobe Presenter > Gestor de diapositivas. 3 Realice una de las siguientes acciones: • Para elegir el presentador de Presenter de una diapositiva individual, selecciónela y haga clic en el vínculo situado a la derecha de Presentado por. Utilice el menú para seleccionar un presentador de Presenter. • Para elegir un presentador para todas las diapositivas, haga clic en Seleccionar todo y luego en Editar, utilice el menú Presentado por para seleccionar un presentador y haga clic en Aceptar. 4 Haga clic en Aceptar. Modificación del presentador de Presenter 1 En PowerPoint, abra una presentación (archivo PPT o PPTX). 2 Seleccione Adobe Presenter > Configuración. 3 Seleccione la ficha Presentadores. 4 Seleccione un presentador de la lista y haga clic en Editar o haga doble clic en un presentador. 5 Cambie las propiedades como el título de trabajo, la dirección de correo electrónico o la biografía. Última modificación 29/8/2012 12 USO DE ADOBE PRESENTER Adobe Presenter 6 Haga clic en OK. 7 Haga clic en Cerrar. Eliminación de un presentador de Presenter Puede eliminar un presentador de Presenter y toda la información relativa al mismo, como la biografía o la dirección de correo electrónico, en cualquier momento. 1 En PowerPoint, abra una presentación (archivo PPT o PPTX). 2 Seleccione Adobe Presenter > Configuración. 3 Seleccione la ficha Presentadores. 4 Seleccione un presentador de Presenter de la lista y haga clic en Eliminar. (Si el presentador que se elimina está asociado con alguna diapositiva de la presentación, el presentador de esa diapositiva pasará a ser “Ninguno”.) 5 Haga clic en Cerrar. Acerca de archivos adjuntos Los archivos adjuntos son archivos o vínculos que proporcionan información complementaria a los usuarios que ven la presentación. Utilice los archivos adjuntos para incorporar contenido existente a una presentación como páginas web, documentos, PDF de Adobe, documentos FlashPaper, archivos SWF u hojas de cálculo. También puede añadir vínculos a sitios web o documentos alojados por el servidor de Adobe Connect o por un sistema de terceros. Nota: Solamente puede adjuntar vínculos a archivos PDF. Si una presentación incluye archivos adjuntos, aparecerá un botón Archivos adjuntos de Adobe Presenter. en la parte inferior del visor El usuario puede hacer clic en este botón para ver una lista de los archivos adjuntos asociados con la presentación y, a continuación, hacer clic en cualquiera de los archivos adjuntos de la lista para abrirlo. Nota: En algunos navegadores web puede ser obligatorio que los usuarios guarden los archivos adjuntos en el equipo local para poder abrirlos y verlos. Ventana Archivos adjuntos con una lista de diversos tipos de archivos adjuntos diferentes Los archivos adjuntos se abren en una aplicación o en el navegador por defecto, en función de su tipo: Nota: no es posible abrir los archivos adjuntos en el modo de previsualización. Tipo de archivo adjunto Se abre en FlashPaper Navegador web por defecto Documento de Microsoft Word Microsoft Word, si está instalado Hoja de cálculo de Microsoft Excel Microsoft Excel, si está instalado Última modificación 29/8/2012 13 USO DE ADOBE PRESENTER Adobe Presenter Tipo de archivo adjunto Se abre en Presentación de Microsoft PowerPoint Microsoft PowerPoint Archivo de texto (TXT) Editor de texto por defecto, como Bloc de notas o Wordpad PDF Adobe Reader, si está instalado Archivo SWF Navegador web por defecto, como Internet Explorer o Mozilla Firefox Archivo de imagen o de gráfico Navegador web por defecto, como Internet Explorer o Mozilla Firefox URL Navegador web por defecto, como Internet Explorer o Mozilla Firefox Más temas de ayuda “Previsualización de una presentación” en la página 6 “Adición y gestión de archivos SWF en las presentaciones” en la página 48 Adición y edición de archivos adjuntos Añada páginas web, documentos, archivos PDF, documentos FlashPaper, archivos SWF u hojas de cálculo a las presentaciones. También puede añadir vínculos a sitios web o documentos alojados por el servidor de Adobe Connect o por un sistema de terceros. Debido a las restricciones de seguridad incorporadas por Microsoft, puede que no se visualicen correctamente en Internet Explorer los archivos adjuntos de las presentaciones publicadas localmente en lugar de en el servidor de Adobe Connect. En Adobe Presenter, las presentaciones publicadas localmente se ejecutan en Flash Player pero Internet Explorer considera que no es seguro descargar un archivo de Flash Player. Puede solucionar este problema de dos maneras: • Utilizar el servidor de Adobe Connect (u otro sistema de gestión del aprendizaje) para publicar la presentación • Permitir la descarga del archivo adjunto a través de un navegador web o una unidad de red accesible para los usuarios. Luego utilice la función de hipervínculo de PowerPoint para que los usuarios puedan ver los archivos adjuntos. Más temas de ayuda “Previsualización de una presentación” en la página 6 “Adición y gestión de archivos SWF en las presentaciones” en la página 48 Adición de archivos adjuntos a una presentación 1 En PowerPoint, abra una presentación (archivo PPT o PPTX). 2 Haga clic en Adobe Presenter y, en el grupo Herramientas, haga clic en Configuración. 3 En el menú Presentación, haga clic en Archivos adjuntos. 4 Haga clic en Añadir. 5 Introduzca un nombre exclusivo para el archivo adjunto. 6 En el menú emergente Tipo, seleccione Enlace o archivo. • Para adjuntar un archivo, haga clic en Explorar y localice el archivo. Última modificación 29/8/2012 14 USO DE ADOBE PRESENTER Adobe Presenter • Para adjuntar un vínculo, introduzca la ruta completa en el cuadro de texto URL. 7 Haga clic en OK. Adición y prueba de vínculos en un documento Los vínculos a documentos del servidor de Adobe Connect o un sistema de terceros son un tipo de archivo adjunto. Por ejemplo, podría crear un vínculo desde el texto de una diapositiva de PowerPoint a un archivo SWF. Cuando se establece un vínculo a un documento, es posible que haya que copiar el documento en la carpeta de recursos para que ese documento aparezca correctamente en la presentación. 1 En PowerPoint, abra una presentación (archivo PPT o PPTX). 2 Navegue hasta la diapositiva a la que desea añadir el vínculo. 3 Seleccione el texto que desea usar como vínculo. 4 En el menú Insertar, seleccione Hipervínculo. 5 Navegue hasta el archivo al que conducirá el vínculo y haga clic en OK. 6 Para probar el vínculo, previsualice la presentación seleccionando Adobe Presenter > Publicar. 7 Seleccione Mi PC. 8 Seleccione Ver salida después de la publicación. 9 Haga clic en Publicar. (Si aparece un mensaje indicando que todos los archivos se van a eliminar, haga clic en Sí. Cada vez que se genera la presentación, los archivos de la carpeta de salida actual se eliminan y sustituyen por los archivos nuevos generados). 10 Navegue hasta la diapositiva en la que se incluye el vínculo y haga clic en este último. 11 Si aparece un mensaje similar a “No se encuentra el archivo: //C:\Documents and Settings\jsmith\Mis documentos\My Adobe Presentations\PresentationName\data\resources\sample.swf”, copie el archivo en la carpeta de recursos (que se encuentra por defecto en C:\Mis documentos\My Adobe Presentations\[nombre de la presentación]\data\resources). Tome nota de la ruta especificada en el mensaje y cierre la presentación del navegador web. 12 Abra el Explorador de Windows. Navegue hasta la ubicación real del archivo. 13 Haga clic con el botón derecho del ratón en el nombre del archivo y seleccione Copiar. 14 Navegue a la ubicación especificada en el mensaje de error (por ejemplo, una ruta como la del ejemplo del paso 10). 15 Haga clic con el botón derecho del ratón en la carpeta de recursos y seleccione Pegar. 16 Siga los pasos del 6 al 8 para previsualizar la presentación y probar el vínculo otra vez. Creación de vínculos a archivos Si va a crear vínculos de una presentación a un archivo y la ruta del vínculo es una ruta relativa a la ubicación de la presentación, asegúrese de que los vínculos funcionen correctamente siguiendo los pasos que se describen en esta sección. Esto se debe al método que utiliza PowerPoint para gestionar los vínculos relativos. No obstante, PowerPoint puede resolver todos los vínculos a los archivos que estén en la misma unidad que el archivo PPT o PPTX. 1 En el Explorador de Windows, localice la carpeta donde se encuentra el archivo PPT o PPTX de la presentación (por ejemplo, C:\Folder A\test.ppt). 2 Cree una subcarpeta en la carpeta donde se encuentra el archivo PPT o PPTX de la presentación (por ejemplo, C:\Folder A\Links). 3 Copie en la subcarpeta nueva todos los archivos que se van a enlazar desde la presentación. Última modificación 29/8/2012 15 USO DE ADOBE PRESENTER Adobe Presenter 4 Cree los vínculos de la presentación a los archivos. 5 Publique la presentación. Anote la ubicación de la carpeta del contenido publicado (por ejemplo, C:\Preso). 6 Copie la subcarpeta creada en el paso 2 donde se incluyen los vínculos en la subcarpeta Date\Resources de la carpeta de contenido publicado del paso 5. Por ejemplo, copie la carpeta de vínculos desde C:\Folder A\Links a C:\Preso\Data\Resources\Links. Nota: puede utilizar archivos adjuntos en lugar de vínculos. Si se utilizan archivos adjuntos, los archivos se incluyen automáticamente en el contenido publicado. Cambio del nombre, tipo o ubicación del archivo adjunto de una presentación Después de añadir un archivo adjunto a una presentación, se puede editar la información del archivo adjunto. Nota: para editar el contenido del archivo adjunto, abra el archivo en la aplicación donde se creó. Después de la edición, abra Adobe Presenter, elimine el archivo adjunto antiguo y, a continuación, añada el actualizado. 1 En PowerPoint, abra una presentación (archivo PPT o PPTX). 2 Haga clic en Adobe Presenter y, en el grupo Herramientas, haga clic en Configuración. 3 En el menú Presentación, haga clic en Archivos adjuntos. 4 Seleccione un archivo adjunto y haga clic en Editar o haga doble clic en un archivo adjunto. 5 Cambie el nombre, el tipo (archivo o vínculo) o la ubicación y haga clic en OK. 6 Haga clic en OK. Eliminación de un archivo adjunto de la presentación 1 En PowerPoint, abra una presentación (archivo PPT o PPTX). 2 Haga clic en Adobe Presenter y, en el grupo Herramientas, haga clic en Configuración. 3 En el menú Presentación, haga clic en Archivos adjuntos. 4 Seleccione un archivo adjunto y haga clic en Eliminar. 5 Haga clic en OK. Si se elimina por error una carpeta con archivos adjuntos, la próxima vez que se abra y guarde la presentación (PPT o PPTX), aparecerá un cuadro de diálogo para cada archivo adjunto eliminado en el que se indicará que falta. El cuadro de diálogo contiene tres opciones: Explorar para localizar el archivo adjunto mediante el Explorador de Windows, Eliminar el archivo adjunto de la presentación y Omitir. Si selecciona Omitir, no vuelve a aparecer el cuadro de diálogo a menos que cierre la presentación, la vuelva a abrir y seleccione Guardar. Adición de animaciones, imágenes y archivos Flash (SWF) Puede incorporar animaciones y archivos SWF a sus presentaciones de Adobe Presenter. Si ya tiene animaciones de PowerPoint, como texto volante o que desaparece progresivamente, Adobe Presenter las convierte a la perfección y las muestra en la presentación final igual que aparecen en PowerPoint. Nota: para que Adobe Presenter pueda controlar las animaciones, deben definirse como Al hacer clic. Las animaciones que se encuentran en Patrón de diapositivas no se pueden controlar; elimine esas animaciones y colóquelas en diapositivas individuales. Última modificación 29/8/2012 16 USO DE ADOBE PRESENTER Adobe Presenter Más temas de ayuda “Cambio de las propiedades de la diapositiva” en la página 8 “Previsualización de una presentación” en la página 6 Inserción de imágenes de personajes y escenas Adobe Presenter proporciona imágenes de personajes listas para utilizar, por ejemplo ejecutivos o médicos, que le ayudan a que sus presentaciones resulten interesantes. También puede insertar rápidamente escenas como edificios de oficinas o interiores de casas. 1 Abra la presentación en PowerPoint. 2 Haga clic en la diapositiva en la que desea insertar las imágenes de personajes o las escenas. 3 Haga clic en Adobe Presenter y, en el grupo Insertar, haga clic en Personaje o Escena. 4 En el cuadro de diálogo que aparece, seleccione una de las categorías de la izquierda y, a continuación, haga clic en la imagen necesaria de la derecha. Nota: en el cuadro de diálogo Carácter, haga clic en el vínculo Descargar activos de caracteres aquí para descargar más imágenes. 5 Haga clic en OK. Pausa de la presentación después de reproducir la animación Si su presentación incluye animaciones de PowerPoint, puede hacer una pausa en ella automáticamente después de que se haya reproducido la animación. Esto puede serle útil para definir claramente dónde termina la animación y dónde empieza otra vez la presentación. 1 En PowerPoint, abra una presentación (archivo PPT o PPTX). 2 Seleccione Adobe Presenter y, en el grupo Herramientas, haga clic en Configuración. 3 En el menú Presentación de la izquierda, haga clic en Reproducir. 4 Seleccione Pausa después de cada animación. 5 Haga clic en OK. Cuando se selecciona esta opción, los usuarios deben hacer clic en la opción Reproducir herramientas para volver a iniciar la presentación tras una pausa. de la barra de Definición de la calidad de imagen de una presentación Cuanto mejor es la calidad de imagen, más grande es el tamaño del archivo. Haga pruebas con distintas configuraciones para determinar cuál es la mejor combinación entre ambas. La calidad alta es más adecuada para los usuarios sin limitación de ancho de banda; para los usuarios con un ancho de banda limitado, elija la normal o la baja. 1 En PowerPoint, abra una presentación (archivo PPT o PPTX). 2 Seleccione Adobe Presenter y, en el grupo Herramientas, haga clic en Configuración. 3 En el menú Presentación de la izquierda, haga clic en Calidad. 4 Seleccione una opción de calidad de imagen: Alta El tamaño de archivo más grande y la mejor calidad de imagen. Media El mejor equilibrio entre tamaño de archivo y calidad de imagen. Baja El tamaño de archivo más pequeño y la calidad de imagen más baja. Última modificación 29/8/2012 17 USO DE ADOBE PRESENTER Adobe Presenter Sin pérdida (Disponible en Adobe Presenter 7.0.7 y versiones posteriores) Imágenes de alta calidad que se incrustan en archivos SWF. El tamaño de los archivos SWF es superior al de los que se producen como consecuencia de la opción Baja. 5 (Opcional) Si la presentación contiene archivos SWF en diapositivas consecutivas, seleccione Desactivar la precarga de contenido Flash incrustado. Esta opción impide que un segundo archivo SWF comience a reproducirse si el primer archivo SWF no ha terminado aún. Nota: para publicar una presentación sin incluir ningún archivo de sonido, anule la selección de Publicar sonido. 6 Haga clic en OK. Sonido de las presentaciones Uso de sonido en las presentaciones Adobe Presenter le permite añadir prácticamente cualquier tipo de sonido a sus proyectos: narración, música o instrucciones paso a paso. Puede utilizar el sonido para incluir instrucciones o para enfatizar los puntos principales de la presentación. En general, el sonido puede ser tan individual y flexible como cualquier otro componente de la presentación. El sonido en las presentaciones de Adobe Presenter se puede utilizar de diversas formas. Por ejemplo, Adobe Presenter puede facilitarle la realización de las siguientes tareas: • Adición de sonido a una diapositiva individual • Adición de sonidos especiales en las pruebas para diferenciar entre las respuestas correctas y las incorrectas Adobe Presenter permite grabar sus propios archivos de sonido (mediante un sencillo equipo) o importar archivos existentes. Los archivos grabados se guardan en formato MP3. Los archivos importados pueden tener formato WAV o MP3. Los archivos estéreo se importan como estéreo y los mono, como mono. Nota: los archivos importados en formato WAV se convierten a MP3 cuando se publica una presentación. Las presentaciones publicadas finales solo reproducen archivos MP3. Los archivos de sonido incluidos en las presentaciones se guardan en la carpeta de recursos de sonido. El archivo PPCX contiene metadatos sobre archivos de sonido. Las presentaciones con un archivo PPC se deben convertir en PPCX para habilitar las funciones de Adobe Presenter. Si mueve o copia los archivos de presentación o la carpeta de recursos, asegúrese de incluir la carpeta de recursos de sonido. (Mover o copiar la carpeta de recursos de audio sin el archivo PPCX puede provocar problemas). Después de añadir el sonido a una presentación, puede sincronizar el temporizador con otro contenido como las animaciones. Por ejemplo, si su presentación contiene animaciones de PowerPoint como texto que “vuela”, puede sincronizar las animaciones con el sonido. (Para obtener más información, consulte “Adición de animaciones, imágenes y archivos Flash (SWF)” en la página 15). Adobe Presenter también incluye funciones que le permiten añadir periodos de silencio a los archivos de sonido y para normalizar el sonido de todas las diapositivas de forma que el nivel de sonido sea homogéneo. Adición de archivos de sonido a una presentación Puede añadir rápidamente archivos de sonido en formato WAV o MP3 ya existentes a la presentación. Solo tiene que importar los archivos y usarlos como música de apertura, narración, instrucciones o para otros fines. 1 En PowerPoint, abra una presentación (archivo PPT o PPTX). 2 Haga clic en Adobe Presenter y, en el grupo Audio, haga clic en Importar. Última modificación 29/8/2012 18 USO DE ADOBE PRESENTER Adobe Presenter 3 Seleccione la diapositiva a la que desea añadir el archivo de sonido. 4 Haga clic en Explorar para navegar al archivo de sonido (WAV o MP3) que desea añadir a la diapositiva. 5 Seleccione el archivo de sonido y haga clic en Abrir. (Puede añadir varios archivos. Si selecciona más de uno, el primer archivo de audio se añade a la diapositiva seleccionada en el paso 3, el siguiente archivo a la diapositiva siguiente, y así sucesivamente). Nota: no supere los 100 minutos de audio por cada diapositiva de una presentación. 6 (Opcional) Seleccione la opción Omitir marcadores para omitir cualquier marcador de sonido colocado en el archivo de sonido. Más temas de ayuda “Previsualización de una presentación” en la página 6 “Importación de vídeo” en la página 50 Grabación de sonido Además de añadir archivos de sonido existentes, también puede grabar sus propios archivos de sonido para utilizarlos en presentaciones de Adobe Presenter. Los archivos grabados se guardan en formato MP3. Siga estas sugerencias para asegurarse de que está grabando el sonido con la mejor calidad posible. Configuración del equipo de sonido Una vez adquirido el equipo de grabación de sonido necesario, debe configurarlo adecuadamente. Si solo utiliza un micrófono, conéctelo al ordenador y empiece la grabación. También puede conectar el micrófono a un mezclador o a un preamplificador independiente; luego conecte la salida de ese dispositivo a la "Entrada de línea" de la tarjeta de sonido del ordenador. Conecte los auriculares al ordenador. A continuación, ajuste el volumen del mezclador o preamplificador. Empiece a hablar para comprobar los niveles de volumen y, con cuidado, vaya subiendo el volumen hasta que esté justo debajo de cero. (La utilización de un preamplificador y un socket de entrada de línea es opcional). Configuración de las opciones de la tarjeta de sonido Puede abrir la aplicación de software que controla la tarjeta de sonido. (En la mayoría de los sistemas operativos Windows, puede encontrar la configuración de audio haciendo clic en el botón Inicio situado en la esquina inferior izquierda de la pantalla y seleccionando Configuración > Panel de control > Dispositivos de sonido y audio). Cuando se selecciona el origen de la grabación (entrada de línea), puede ajustar el volumen al 100%. Si va a utilizar un mezclador o preamplificador independiente, el nivel real de la grabación se puede controlar desde ahí. Cambio de la configuración de grabación de sonido Después de iniciar el software para la grabación de sonido, puede cambiar la configuración según le convenga. Los mezcladores y preamplificadores no tienen controles de nivel de sonido, por tanto, debe confiar en los indicadores durante la grabación. Durante la grabación, asegúrese de no superar el valor cero de los indicadores; si lo hace, el sonido se oirá distorsionado. Colocación del micrófono Una correcta colocación del micrófono puede suponer una gran diferencia en la calidad final del archivo de sonido. Primero, acérquese todo lo posible al micrófono (a unos 10 o 15 centímetros) para evitar que se graben otros sonidos de alrededor. No proyecte la voz hacia abajo en dirección al micrófono; en su lugar, coloque el micrófono de forma que quede orientado por encima de su nariz y apuntando hacia abajo, hacia la boca. Por último, coloque el micrófono ligeramente hacia un lado de la boca; así contribuirá a suavizar el sonido de las letras s y p. Última modificación 29/8/2012 19 USO DE ADOBE PRESENTER Adobe Presenter Técnicas de mejora para el micrófono Tenga un vaso de agua a mano para evitar que se le "seque la boca". Antes de iniciar la grabación, gire la cabeza alejándola del micrófono, respire profundamente, expire, inspire nuevamente, abra la boca, gire la cabeza hacia el micrófono y empiece a hablar. Esta técnica puede eliminar los sonidos de respiración y choque de labios que suelen producirse con frecuencia al inicio de las pistas de sonido. Hable pausadamente y vocalizando bien. Quizá piense que hablar lento suena artificial, pero más adelante podrá ajustar la velocidad con el software de grabación de sonido. Finalmente, tenga en cuenta que no tiene que salirle todo bien al primer intento. Puede escuchar y evaluar cada grabación por separado y repetir la grabación si lo considera oportuno. Edición de sonido La edición de sonido es similar a la edición de texto. Escuche con atención la grabación, elimine los sonidos extraños y, a continuación, utilice las opciones disponibles del software para pulir el sonido. Añada cualquier efecto de música o sonido que desee pero asegúrese de guardar la pista de sonido en el formato correcto (archivos MP3 o WAV). Revisión de la presentación Una vez que haya añadido el sonido a la presentación, escúchelo otra vez. Finalmente, interesa pedirles a otras personas que vean el archivo de presentación. Si es necesario, puede editar el sonido otra vez, de diapositiva en diapositiva. Más temas de ayuda “Previsualización de una presentación” en la página 6 Acerca del equipo de grabación de sonido Disponer del equipo de sonido adecuado supone una gran diferencia en la calidad del sonido grabado. Sorprendentemente, un equipo de sonido básico es relativamente económico; su equipo podría incluir (si no todos) algunos de los siguientes componentes: Ordenador con tarjeta de sonido La tarjeta de sonido instalada en el ordenador actúa como un grabador digital de sonido. Micrófono Si es posible, evite utilizar el micrófono interno que viene integrado en la mayoría de ordenadores. Utilice un cable de micrófono de calidad profesional y un soporte para sujetar el micrófono durante la grabación. Preamplificador de micrófono Un preamplificador aumenta la señal del micrófono. La entrada para el micrófono de la tarjeta de sonido del ordenador incluye probablemente un preamplificador, pero es muy posible que sea de poca calidad. Cuando vaya a comprar el amplificador, elija un mezclador pequeño o una versión independiente. Los mezcladores le permiten conectar varios micrófonos y dispositivos a una única ubicación y puede ajustar el volumen de cada uno por separado. Los preamplificadores independientes pueden ser mejores que los mezcladores para filtrar los ruidos indeseados y eliminarlos. Altavoces Los altavoces del ordenador son probablemente lo suficientemente buenos para escuchar cualquier sonido que se grabe. Para obtener los mejores resultados, compruebe las especificaciones de los altavoces y utilice los altavoces con la mejor calidad posible. En la mayoría de los sistemas operativos Windows, la configuración de altavoces (sonido) se encuentra normalmente haciendo clic en el botón Inicio situado en la esquina inferior izquierda de la pantalla y seleccionando Configuración > Panel de control > Dispositivos de sonido y audio. Software de grabación Existe una amplia variedad de software de grabación, incluido Adobe Audition®. Entre las funciones importantes de software se incluyen la posibilidad de editar (para corregir errores), opciones de efectos de sonido y música, y la posibilidad de crear el formato de archivo deseado (como MP3 o WAV). Última modificación 29/8/2012 20 USO DE ADOBE PRESENTER Adobe Presenter Espacio de grabación Las grabaciones deben realizarse en un lugar tranquilo. Cierre las puertas, apague cualquier equipo del ordenador que no le haga falta, apague o reduzca la intensidad de las luces que puedan hacer ruido y anule el timbre de teléfonos, buscas y dispositivos similares. Avise también a sus compañeros de trabajo de que está realizando una grabación. Configuración de la calidad de grabación de sonido Los archivos de sonido presentan el desafío común de encontrar el equilibrio ideal entre calidad y tamaño. Cuanto mejor es la calidad del sonido, más grande es el tamaño del archivo. Cuando trabaje con sonido, piense en la velocidad de la conexión de los usuarios. En el mejor de los casos, realice pruebas hasta encontrar el equilibrio óptimo entre calidad de sonido y tamaño de archivo para los usuarios. 1 En PowerPoint, abra una presentación (archivo PPT o PPTX). 2 Haga clic en Adobe Presenter y, en el grupo Herramientas, haga clic en Configuración. 3 En el menú Presentación de la izquierda, haga clic en Calidad. 4 Seleccione el nivel de la calidad de sonido. Recuerde que un mayor nivel de calidad conlleva un tamaño de archivo de sonido más grande. Calidad CD (estéreo o mono) Velocidad de bits de hasta 128 kbps y frecuencia de muestreo de 44 kHz Parecido a la calidad CD (estéreo o mono) Velocidad de bits de hasta 112 kbps y frecuencia de muestreo de 44 kHz Calidad FM (estéreo) Velocidad de bits de hasta 64 kbps y frecuencia de muestreo de 44 kHz Ancho de banda bajo (mono) Velocidad de bits de hasta 32 kbps y frecuencia de muestreo de 22 kHz 5 (Opcional) Si la presentación contiene archivos SWF en diapositivas consecutivas, seleccione Desactivar la precarga de contenido Flash incrustado. Esta opción impide que un segundo archivo SWF comience a reproducirse si el primer archivo SWF no ha terminado aún. Nota: para publicar una presentación sin incluir ningún archivo de sonido, anule la selección de Publicar sonido. 6 Haga clic en OK. Cambio del origen de entrada de sonido Si va a grabar sonido para una presentación, puede utilizar un micrófono o la opción Entrada de línea que se incluye generalmente con los dispositivos de sonido externos como una platina o un amplificador estéreo. 1 En PowerPoint, abra una presentación (archivo PPT o PPTX). 2 Haga clic en Adobe Presenter y, en el grupo Herramientas, haga clic en Configuración. 3 En el menú Aplicación de la izquierda, haga clic en Origen de sonido. 4 En la sección Origen de entrada de sonido, seleccione Micrófono o Entrada de línea. 5 (Opcional) Seleccione la opción Preguntar siempre para definir el nivel del micrófono antes de la grabación si desea calibrar el micrófono antes de cada sesión de grabación. La calibración resulta útil si usa distintos micrófonos o si graba en distintos entornos (por ejemplo, una habitación tranquila en contraposición a una zona con ruido de fondo). 6 Haga clic en OK. Última modificación 29/8/2012 21 USO DE ADOBE PRESENTER Adobe Presenter Calibración de micrófonos para la grabación Si va a grabar sonido para una presentación, configure el micrófono o el dispositivo de grabación al nivel de grabación correcto. Este proceso se denomina calibración del dispositivo de grabación. Adobe Presenter puede detectar automáticamente los niveles óptimos de sensibilidad de grabación y del micrófono. Adobe Presenter debe detectar el dispositivo de grabación antes de poder calibrarlo. Antes de realizar la calibración, compruebe que el dispositivo de grabación está conectado al ordenador correctamente y que está encendido. 1 En PowerPoint, abra una presentación (archivo PPT o PPTX). 2 Haga clic en Adobe Presenter y, en el grupo Audio, haga clic en Grabar ( ). 3 Para ajustar el nivel correcto del dispositivo de grabación, lea la frase siguiente en el micrófono hasta que la ventana de grabación roja se vuelva verde: “Estoy ajustando el nivel de grabación del micrófono para utilizarlo con Adobe Presenter.” 4 Cuando haya terminado, haga clic en OK. Grabación de sonido Si tiene un micrófono conectado al ordenador, puede grabar el sonido para incluirlo en una diapositiva. Puede utilizar sonido para numerosos tipos de narración o instrucción. A. Grabar/Detener grabación B. Reproducir/Pausa C. Notas de diapositiva (mostrar guion) D. Botones de navegación de diapositivas 1 En PowerPoint, abra una presentación (archivo PPT o PPTX). 2 Haga clic en Adobe Presenter y, en el grupo Audio, haga clic en Grabar ( ). 3 Si no ha calibrado el micrófono o el dispositivo de grabación con anterioridad, hágalo siguiendo las instrucciones que aparecen en la pantalla. Para omitir la calibración, haga clic en Omitir. Se abre el cuadro de diálogo Adobe Presenter - Grabar sonido. Última modificación 29/8/2012 22 USO DE ADOBE PRESENTER Adobe Presenter 4 Haga clic en el icono de grabar sonido ( ) para empezar a grabar. 5 Hable al micrófono o el dispositivo de grabación. 6 Haga clic en Anterior o Siguiente para grabar sonido para otra diapositiva. 7 Cuando haya terminado, haga clic en Detener grabación. Adobe Presenter convierte el sonido al formato MP3. 8 Haga clic en Reproducir para escuchar la grabación. 9 Cuando termine, haga clic en Guardar y, a continuación, haga clic en Cerrar. Más temas de ayuda “Previsualización de una presentación” en la página 6 Grabación de sonido para un punto específico de una presentación A veces, es necesario grabar y añadir sonido a un punto determinado de una presentación. (Para grabar audio, debe tener un micrófono o dispositivo de grabación conectado al ordenador). 1 En PowerPoint, abra una presentación (archivo PPT o PPTX). 2 Haga clic en Adobe Presenter y, en el grupo Audio, haga clic en Editar. 3 Haga clic en la ubicación dentro de la forma de onda a la que desea añadir el sonido nuevo que ha grabado. Por ejemplo, si tiene un archivo de sonido reproduciéndose en la diapositiva 1, y necesita añadir sonido al principio, haga clic en el principio del archivo de sonido de la diapositiva 1. Puede añadir sonido a cualquier ubicación de la forma de onda, incluso a una ubicación en la que no hay sonido en ese momento. 4 Haga clic en el icono Grabar sobre. Se abre el cuadro de diálogo Adobe Presenter - Grabar. 5 Si no ha calibrado el micrófono anteriormente, haga clic en Calibrar, grabe el mensaje de muestra que aparece y, cuando el estado se ilumine de color verde, haga clic en OK. 6 Para comenzar la grabación, haga clic en Iniciar grabación en el cuadro de diálogo Adobe Presenter - Grabar y empiece a hablar. 7 Haga clic en Detener para finalizar la grabación. 8 Para escuchar la grabación, haga clic en Reproducir . 9 Haga clic en OK. El sonido que se acaba de grabar se añade al punto especificado en la forma de onda. Sincronización de sonido y temporizadores de animaciones Después de previsualizar la presentación, puede editar el temporizador de las animaciones de PowerPoint para mejorar la sincronización con los archivos de sonido añadidos. Por ejemplo, si tiene una diapositiva con elementos de texto con viñetas que aparecen, puede ajustar la temporización para que la pista de sonido coincida con la acción del texto animado. Nota: El cuadro de diálogo Sincronizar sonido solo sincroniza animaciones de PowerPoint del tipo “Al hacer clic”. Por el contrario, las animaciones temporizadas utilizan la temporización establecida en el cuadro de diálogo Personalizar animación de PowerPoint. Las animaciones solo se pueden sincronizar con archivos de audio, no de vídeo. 1 En PowerPoint, abra una presentación (archivo PPT o PPTX). 2 Haga clic en Adobe Presenter y, en el grupo Audio, haga clic en Sincronizar. 3 En el cuadro de diálogo Sincronizar sonido, si es necesario, haga clic en Anterior o Siguiente para navegar hasta la diapositiva que contiene la temporización que desea ajustar. Última modificación 29/8/2012 23 USO DE ADOBE PRESENTER Adobe Presenter 4 Haga clic en Cambiar temporizadores para reproducir el sonido. 5 A medida que el sonido se reproduce, haga clic en la flecha Animación para sincronizar el temporizador de la animación con el sonido. Si la diapositiva contiene otra animación, la flecha de animación aparece de nuevo en el cuadro de diálogo Sincronizar sonido. Haga clic en el icono Cambiar temporizadores y haga clic en la flecha Animación para sincronizar el temporizador. Repita este paso en todas las animaciones de la diapositiva. 6 Cuando se acabe la reproducción del audio, haga clic en Reproducir para ver la diapositiva y las animaciones con la nueva temporización. Si los resultados no son satisfactorios, repita los pasos 4 y 5. 7 Haga clic en OK. Edición de archivos de sonido Puede editar el sonido en su presentación en cualquier momento. Puede escuchar un archivo de sonido, insertar silencios, ajustar el volumen y cambiar otras opciones. Use el Editor de sonido para editar los archivos de sonido que haya grabado para una presentación o que importe en una presentación. A. Insertar marcador B. Divisor de diapositivas y línea de marcación roja C. Forma de onda D. Botón Grabación de sonido E. Botón de sonido Reproducir/Pausa 1 En PowerPoint, abra una presentación (archivo PPT o PPTX) que contenga archivos de sonido. 2 Haga clic en Adobe Presenter y, en el grupo Audio, haga clic en Editar. 3 Use los botones y las opciones de menú para realizar las ediciones necesarias. Puede cortar y pegar secciones del archivo de sonido, insertar periodos de silencio y prolongar el archivo de sonido, ajustar el volumen, importar un archivo de sonido diferente, etc. Cortar Corta la parte seleccionada del archivo de sonido. Copiar Copia la parte seleccionada del archivo de sonido. Pegar Pega la información del portapapeles. (Por ejemplo, si selecciona una sección del archivo de sonido y, a continuación, hace clic en Cortar o Copiar, Adobe Presenter coloca el sonido seleccionado en el Portapapeles. Luego puede hacer clic en Pegar para volver a colocar el audio en cualquier punto del archivo de audio). Eliminar Elimina la parte seleccionada del archivo de sonido. Deshacer Deshace la última acción realizada. Rehacer Rehace la acción anterior. Aumentar/Reducir Aumenta o reduce la forma de onda. Última modificación 29/8/2012 24 USO DE ADOBE PRESENTER Adobe Presenter Grabar sobre/Insertar grabación Empieza a grabar el sonido. (Se necesita un micrófono). Reproducir Inicia la reproducción del archivo de sonido. Pausa Detiene temporalmente la reproducción de la diapositiva. (Haga clic en Reproducir para reanudar la reproducción del archivo de audio). Detener Finaliza la reproducción del archivo de sonido. Cabeza lectora Especifica la ubicación seleccionada, en segundos, dentro de una diapositiva individual en la forma de onda. Por ejemplo, si está trabajando con una diapositiva de 5 segundos de duración y hace clic en la mitad de la diapositiva en la forma de onda, esta zona de cabeza lectora muestra aproximadamente 00:00:02.500. Seleccionado Especifica el tiempo de reproducción total de la presentación, si no se ha seleccionado ningún periodo de tiempo en la forma de onda. Si ha seleccionado un periodo de tiempo en la forma de onda, esta zona muestra la cantidad de tiempo seleccionado. 4 Cuando haya terminado de editar el archivo de sonido, haga clic en Guardar. Más temas de ayuda “Grabación de sonido” en la página 21 “Previsualización de una presentación” en la página 6 Reproducción previa de sonido Una forma rápida de escuchar el sonido que se ha añadido a una presentación es reproducir la presentación de diapositivas directamente desde el cuadro de diálogo Editar sonido. Haga clic en en el cuadro de diálogo Editar sonido y luego haga clic en el botón de reproducción ( ). Adición de silencio a un archivo de sonido Puede añadir un periodo de silencio a cualquier archivo de sonido que forme parte de la presentación de Adobe Presenter. Esta función es útil en las siguientes circunstancias: • Si importa un archivo de sonido y tiene que sincronizar el sonido con las diapositivas • Si necesita hacer que un archivo de sonido existente funcione en una presentación sin tener que editar demasiado el sonido • Si ha insertado en una presentación un archivo FLV con sonido (como un vídeo de barra lateral de un presentador) y desea sincronizar el sonido del archivo FLV con las diapositivas 1 En PowerPoint, abra una presentación (archivo PPT o PPTX) que contenga archivos de sonido. 2 Haga clic en Adobe Presenter y, en el grupo Audio, haga clic en Editar. 3 Haga clic en la ubicación de la presentación, o en la ubicación exacta del archivo de sonido, en la forma de onda donde desea añadir el periodo de silencio. 4 Haga clic en . 5 En el cuadro de texto Insertar silencio, introduzca un número que especifique la duración del silencio (en segundos). 6 En el cuadro de texto segundos en, especifique dónde se añadirá el silencio: Posición del cursor (por defecto) Esta opción añade silencio en el punto de la forma de onda seleccionado en el paso 3. Última modificación 29/8/2012 25 USO DE ADOBE PRESENTER Adobe Presenter Inicio de diapositiva Esta opción añade el periodo de silencio al principio de la diapositiva que contiene la ubicación seleccionada en el paso 3. Fin de diapositiva Esta opción añade el periodo de silencio al final de la diapositiva que contiene la ubicación seleccionada en el paso 3. 7 Haga clic en OK. Adobe Presenter añade el periodo de silencio al archivo de sonido y lo visualiza en la forma de onda. 8 Para probar el archivo de sonido con el silencio añadido, haga clic en el botón Reproducir situado en la esquina inferior izquierda del cuadro de diálogo Editar sonido. Más temas de ayuda “Grabación de sonido” en la página 21 “Previsualización de una presentación” en la página 6 Ajuste del volumen de sonido Puede ajustar el volumen de los archivos de sonido incluidos en las presentaciones. Después de ajustar el volumen, previsualice la presentación para ver si el nivel de sonido es aceptable. 1 En PowerPoint, abra una presentación (archivo PPT o PPTX) que contenga archivos de sonido. 2 Haga clic en Adobe Presenter y, en el grupo Audio, haga clic en Editar. 3 En el cuadro de diálogo Editar sonido, haga clic en . 4 En el cuadro de diálogo Ajustar volumen, haga clic en el control deslizante de volumen de la izquierda y arrástrelo hacia arriba para subir el volumen, o hacia abajo para bajarlo. 5 Puede cambiar las opciones de procesamiento del sonido como se indica a continuación: Normalizar Ajusta el volumen del sonido automáticamente. La normalización del sonido contribuye a hacer que el nivel de sonido sea uniforme entre las distintas diapositivas. Dinámica Amplifica las secciones silenciosas del sonido para ayudar a compensar las variaciones en el volumen del sonido. 6 Haga clic en OK. 7 Cuando haya terminado de editar el archivo de audio, haga clic en Cerrar . Adición y exportación de notas de diapositiva 1 En PowerPoint, abra una presentación (archivo PPT o PPTX). 2 Haga clic en Adobe Presenter y, en el grupo Audio, haga clic en Sincronizar. 3 En el cuadro de diálogo Sincronizar sonido, haga clic en el icono Ver guion ( ). 4 Haga clic en el área “Haga clic aquí para introducir el guion para esta diapositiva” y escriba las notas de diapositiva. También puede importar notas de diapositiva que haya escrito en PowerPoint. Puede exportar las notas de diapositiva añadidas en Adobe Presenter a PowerPoint (haga clic en Actualizar en el cuadro de diálogo Sincronizar sonido). Última modificación 29/8/2012 26 USO DE ADOBE PRESENTER Adobe Presenter Importación de notas de diapositiva Si ha creado notas de diapositiva en PowerPoint, puede importarlas a la ventana de guiones en el cuadro de diálogo Grabar sonido o Sincronizar sonido. La importación de notas resulta útil si desea utilizar las notas de las diapositivas como un guion a la hora de grabar un archivo de audio como narración de voz en off. 1 En PowerPoint, abra una presentación (archivo PPT o PPTX). 2 Haga clic en Adobe Presenter y, en el grupo Audio, haga clic en Sincronizar. 3 En el cuadro de diálogo Sincronizar sonido, haga clic en el icono Ver guion ( ). 4 Haga clic en Importar. 5 Seleccione las notas de diapositiva que desea importar. Puede seleccionar la diapositiva actual, todas las diapositivas o los guiones de diapositivas específicas. 6 Seleccione una opción de importación. Puede añadir notas a otras notas de PowerPoint existentes (incluyendo el texto de la nota al final del texto de cualquier diapositiva de PowerPoint existente) o bien reemplazar los guiones existentes con notas de PowerPoint importadas. 7 Haga clic en OK y, a continuación, en Cerrar en el cuadro de diálogo Sincronizar sonido. Más temas de ayuda “Grabación de sonido” en la página 21 “Previsualización de una presentación” en la página 6 Administración de archivos y clips de sonido Adobe Presenter permite editar el temporizador de los archivos de sonido después de grabarlos o importarlos. Disponer del control del temporizador de los archivos de sonido le ofrece la posibilidad de utilizar archivos de sonido de distinta duración e incorporarlos a la perfección en las presentaciones. Después de grabar o importar un archivo de sonido, el archivo aparece como una forma de onda en el cuadro de diálogo Editar sonido. Si la presentación contiene varios archivos de sonido, puede ver qué archivos de sonido se han asignado a diapositivas específicas. Más temas de ayuda “Grabación de sonido” en la página 21 “Previsualización de una presentación” en la página 6 Edición del temporizador de sonido 1 En PowerPoint, abra una presentación (archivo PPT o PPTX) que contenga archivos de sonido. 2 Haga clic en Adobe Presenter y, en el grupo Audio, haga clic en Editar. En el cuadro de diálogo Editar sonido, Adobe Presenter muestra cualquier archivo de sonido que se haya incorporado a la presentación como formas de onda. Los números de diapositivas de la parte inferior de la forma de onda muestran exactamente cómo se distribuyen en ese momento los archivos de sonido en las diapositivas. Adobe Presenter permite importar o crear un archivo de sonido y, a continuación, distribuirlo a varias diapositivas. Cambio de cómo se distribuyen los archivos de sonido en las diapositivas ❖ En el cuadro de diálogo Editar sonido, haga clic en la línea de marcación roja y deslice el divisor hacia la izquierda o la derecha. Última modificación 29/8/2012 27 USO DE ADOBE PRESENTER Adobe Presenter La forma de onda permanece estática, pero puede cambiar dónde empieza el archivo de sonido a reproducirse dentro de la presentación. Esta opción es útil si tiene un archivo de sonido largo y tiene que probar a asignar el archivo a una diapositiva o tiene que reproducirlo en varias diapositivas. Salto a una diapositiva específica durante una narración de sonido A veces, durante una narración de sonido, es posible que necesite explicar o presentar contenido que se encuentra en otra diapositiva. En estos casos, puede utilizar el marcador Ir a diapositiva para saltar a la diapositiva deseada. 1 En el cuadro de diálogo Editar sonido (Adobe Presenter > grupo Audio > Editar), haga clic en el botón de reproducción para reproducir el sonido. 2 Detenga el sonido en el punto en el que desee saltar a la diapositiva necesaria. 3 Haga clic en Insertar marcador ( ). 4 En la lista Tipo de marcador, haga clic en Ir a diapositiva y, a continuación, en OK. Pausa de la presentación durante una narración de sonido Si desea que la presentación se detenga automáticamente en un punto específico y espere a que el usuario la reanude haciendo clic en el botón de reproducción en la barra de reproducción, haga lo siguiente: 1 En el cuadro de diálogo Editar sonido (Adobe Presenter > grupo Audio > Editar), haga clic en el botón de reproducción para reproducir el sonido. 2 Detenga el sonido en el punto en el que desee saltar a la diapositiva necesaria. 3 Haga clic en Insertar marcador ( ). 4 En la lista Tipo de marcador, haga clic en Esperar a usuario y, a continuación, en OK. Escucha de un archivo de sonido ❖ En el cuadro de diálogo Editar sonido, haga clic en una ubicación dentro de la forma de onda y, a continuación, haga clic en el botón Reproducir situado en la esquina inferior izquierda de este cuadro de diálogo o pulse la barra espaciadora del teclado. El sonido se reproduce desde la ubicación seleccionada hasta el final de todo el sonido de la presentación. (Puede detener la reproducción en cualquier momento; para ello, haga clic en el botón Detener situado en la esquina inferior izquierda del cuadro de diálogo Editar sonido o pulse la barra espaciadora del teclado). Ampliación de una zona de la forma de onda ❖ En el cuadro de diálogo Editar sonido, haga clic en la forma de onda y, luego, en el icono Aumentar o Reducir de la barra de herramientas. (De forma alternativa, haga clic en la forma de onda y haga girar la rueda del ratón para aumentar o reducir). La escala a la que se ve la forma de onda aparece indicada en el cuadro de información Escala situado en la esquina inferior derecha del cuadro de diálogo. Después de añadir los archivos de sonido a la presentación, puede utilizar el cuadro de diálogo Editar sonido para cortar o copiar archivos de sonido completos, o partes de los mismos, y pegarlos en una nueva ubicación. Corte o copia, y pegado de sonido ❖ En el cuadro de diálogo Editar sonido, seleccione una sección de un archivo de sonido directamente en la forma de onda, haga clic en Cortar o Copiar , haga clic en una ubicación distinta de la forma de onda y haga clic en Pegar . Última modificación 29/8/2012 28 USO DE ADOBE PRESENTER Adobe Presenter Eliminación de un archivo de sonido completo o de parte de un archivo de sonido ❖ En el cuadro de diálogo Editar sonido, seleccione una sección de un archivo de sonido directamente en la forma de onda y haga clic en Eliminar. Grabación de presentaciones de vídeo Adobe Presenter incluye Adobe Presenter Video Creator, una herramienta que permite combinar capturas de aplicaciones o del escritorio y vídeos de cámaras web. Con esta herramienta, los profesionales de márquetin, aprendizaje electrónico y formación o incluso los aficionados y los creadores de vídeos no profesionales pueden producir rápidamente tutoriales de vídeo y soluciones de vídeo relacionadas. La herramienta también ofrece opciones de edición de vídeo eficaces, como opciones de diseño, Panorámica y zoom y Cortar. Puede iniciar Adobe Presenter Video Creator de una de las siguientes maneras: • Desde Adobe Presenter, haciendo clic en Grabar vídeo ( ). • Haciendo clic en Adobe Presenter Video Creator en el menú Inicio de Windows (Inicio > Todos los programas). El resultado es un archivo MP4 que puede guardar en el disco, exportar en una presentación de Microsoft PowerPoint, o bien cargar en YouTube, Adobe Connect o Vimeo. Los vídeos de Adobe Presenter Video Creator realizan capturas de los siguientes elementos: Presentación Las acciones llevadas a cabo en la pantalla del monitor. Presentador de Presenter Captura de la cámara web del narrador durante la presentación o la demostración de una aplicación. La narración de audio también se captura. Requisitos previos • Procesador Intel® Core™2 Duo o AMD Phenom® II (se recomienda Intel Core i3 o superior) • Pantalla de 1024x768 (1280 x 720 o superior con OpenGL 2.1; se recomienda disponer de una tarjeta gráfica exclusiva compatible) • Cámara y micrófono conectados al ordenador y en funcionamiento. Para obtener una lista de las cámaras y los micrófonos recomendados, consulte “Cámaras y micrófonos recomendados” en la página 29. Nota: si no dispone de una cámara o un micrófono, puede igualmente grabar vídeos con Adobe Presenter Video Creator. Sin embargo, más adelante no podrá añadir una narración o el presentador de Presenter al vídeo grabado. • 5 GB de espacio disponible en el disco duro • 2 GB de RAM (se recomiendan 4 GB o más) • Uno de los siguientes sistemas operativos: • Windows XP: 32 bits y 64 bits • Windows 7: 32 bits y 64 bits Nota: Adobe Presenter Video Creator no es compatible con Linux y Mac OS. Adobe Presenter Video Creator funciona en equipos MAC si se utiliza Boot Camp con Windows. Se recomienda utilizar una cámara externa para grabar. El uso de la cámara incorporada puede provocar problemas de sincronización de AV y no producir vídeos de alta definición. Para terminar la grabación, haga clic en el icono de Adobe Presenter Video Creator en la bandeja del sistema (puesto que Mac no dispone de una tecla de fin). • Microsoft Office 2007 o 2010 Última modificación 29/8/2012 29 USO DE ADOBE PRESENTER Adobe Presenter • Reproductor de Windows Media. Si su equipo no tiene instalado el Reproductor de Windows Media, haga clic aquí para descargarlo. Cámaras y micrófonos recomendados • Micrófono Yeti de Blue • Cámara web Logitech HD Pro C910 • Creative Live! Cam inPerson HD • FREETALK® Everyman HD Grabación de vídeos 1 Asegúrese de que se cumplan los requisitos de hardware y software. Consulte “Requisitos previos” en la página 28 para obtener información al respecto. 2 Asegúrese de que tenga el guion de la narración preparado. 3 Realice una de las siguientes acciones: • Para grabar una presentación de Microsoft PowerPoint como vídeo, haga clic en la cinta de Adobe Presenter en Microsoft PowerPoint y, a continuación, haga clic en Grabación de vídeo ( ). • Para grabar cualquier otra simulación o demostración de una aplicación, abra la aplicación necesaria y, a continuación, inicie Adobe Presenter Video Creator (Inicio > Todos los programas > Adobe Presenter Video Creator). Se abrirá la ventana de grabación de Adobe Presenter Video Creator. 4 Haga clic en para definir las preferencias de grabación. Para obtener más información, consulte “Configuración de preferencias de grabación” en la página 30. 5 Haga clic en . Adobe Presenter Video Creator cambia la resolución de la pantalla del monitor para que coincida con la resolución de vídeo seleccionada en las preferencias de grabación. La grabación comienza cuando acaba la cuenta atrás (tres segundos). 6 Realice los pasos en el equipo mientras narra el guion. Adobe Presenter Video Creator realiza la captura de usted (el presentador de Adobe Presenter) y de la pantalla completa del monitor de forma simultánea durante la grabación. Tras la grabación, puede elegir si desea mostrar el presentador de Presenter, la presentación o ambos en distintas partes del vídeo. Nota: cuando inicie Adobe Presenter Video Creator con una cámara web conectada a su equipo, verá dos líneas en el área de captura de la cámara. En los diseños en que se muestra el Presentador de Presenter y la presentación lado a lado, únicamente se muestra la captura de cámara web que se encuentra entre estas dos líneas. 7 Realice una de las siguientes acciones: • Para poner en pausa la grabación, pulse la tecla Pausa o haga clic con el botón derecho del ratón en el icono de Adobe Presenter Video Creator en la bandeja del sistema y, a continuación, haga clic en Poner la grabación en pausa. Última modificación 29/8/2012 30 USO DE ADOBE PRESENTER Adobe Presenter Nota: al hacer clic con el botón derecho del ratón en el icono de Adobe Presenter y poner en pausa la grabación, estas acciones se graban junto con la grabación principal. Puede utilizar la opción recortar para recortar esta parte de la grabación. La pantalla de Adobe Presenter Video Creator aparece y muestra el icono de pausa para indicar que se ha puesto en pausa la grabación. Haga clic en el botón de grabación para reanudar la grabación o haga clic en el icono de edición ( ) para finalizar la grabación y editar el vídeo. • Para finalizar la grabación, pulse Mayús + Fin o haga clic en el icono de Adobe Presenter Video Creator en la bandeja del sistema y, a continuación, haga clic en Finalizar grabación. Previsualice el vídeo haciendo clic en Reproducir ( se muestra en la línea de tiempo. ). La forma de onda del audio que ha grabado con el vídeo que Durante la edición, utilice la forma de onda de audio para ajustar rápidamente a la parte del vídeo con amplitud más alta o más baja. La primera y la última parte del vídeo son la configuración de la marca por defecto. Puede cambiar la marca para incluir los vídeos de su propia marca al principio y al final del vídeo grabado. Configuración de preferencias de grabación Haga clic en en la ventana de grabación de Adobe Presenter Video Creator. Cámara seleccionada Por defecto se muestra el nombre de la cámara que está actualmente conectada a su equipo. Puede seleccionar Ninguno si no desea utilizar una cámara en el vídeo que desea grabar. Micrófono seleccionado En esta lista están disponibles los nombres de los micrófonos que están actualmente disponibles en el ordenador. Haga clic en una de las opciones si desea grabar audio junto con el vídeo. Haga clic en Ninguno si no desea grabar audio junto con el vídeo. Resolución Haga clic en la combinación adecuada de para la pantalla del monitor y la cámara. Opción Resolución de salida Notas SD [pantalla SD, cámara SD] 640 x 360 HD [pantalla HD, cámara SD] 1280 x 720 Dado que la cámara no es HD, el tamaño de la pantalla del presentador de Presenter es más pequeño que el de la presentación. Por tanto, incluso en el diseño con solo el presentador de Presenter, la presentación sigue reproduciéndose atenuada en el fondo mientras se muestra el presentador de Presenter en primer plano. HD Plus [pantalla HD, cámara HD] 1280 x 720 Si la resolución de la cámara es baja, el tamaño de la pantalla del presentador de Presenter es más pequeño que el de la presentación. Por tanto, incluso en el diseño con solo el presentador de Presenter, la presentación sigue reproduciéndose atenuada en el fondo mientras se muestra el presentador de Presenter en primer plano. Carpeta del proyecto Especifique la carpeta en la que se deben guardar los proyectos. Cambiar la resolución de la visualización durante la grabación Seleccione esta opción para permitir que Adobe Presenter Video Creator cambie automáticamente la resolución de la pantalla del monitor durante la grabación. Adobe Presenter Video Creator proporciona salidas de vídeo con proporción 16:9 (640 x360 o 1280 x 720). Si esta opción no está seleccionada, se añaden espacios vacíos (con la configuración de marca) a la izquierda y a la derecha del vídeo para mantener la proporción. Última modificación 29/8/2012 31 USO DE ADOBE PRESENTER Adobe Presenter Grabar vídeo adicional 1 Haga clic en Abrir proyecto para abrir el proyecto en el que desee grabar un vídeo adicional. Nota: si el proyecto existente se grabó con una cámara web, también necesitará una cámara web para grabar vídeo adicional. 2 Haga clic en Reproducir ( ) y pause (vuelva a hacer clic en Reproducir) el vídeo en el punto donde desea insertar vídeo adicional. 3 Haga clic en el botón Grabar ( ) de la barra de reproducción. 4 Realice los pasos en su equipo. Y presione Mayús+Fin cuando haya terminado con la grabación. 5 Presione Mayús+Fin para terminar la grabación, o pulse Pausa para detener la grabación. También puede hacer clic con el botón derecho del ratón en el icono de Adobe Presenter Video Creator en la bandeja del sistema y, a continuación, hacer clic en Poner la grabación en pausa para poner en pausa la grabación. Descripción de la interfaz de edición Interfaz de edición de Adobe Presenter Video Creator A. Vídeo grabado B. La barra de reproducción C. Controles de edición D. Línea de tiempo E. Nombre del proyecto Última modificación 29/8/2012 32 USO DE ADOBE PRESENTER Adobe Presenter Línea de tiempo A B C D E F G H I K J L Línea de tiempo A. Vídeo de marca predeterminado al principio del vídeo B. Punto de panorámica y zoom para el presentador C. Punto de panorámica y zoom para la presentación D. Marcador E. Barra de desplazamiento F. Otro marcador G. Región de corte H. Cabeza lectora I. Vídeo de marca predeterminado al final del vídeo J. Clip de vídeo grabado K. Botón Reducir L. Botón Aumentar La línea de tiempo muestra todo el clip de vídeo en forma de una barra rectangular de color. Si se han utilizado varios diseños en el proyecto, el rectángulo aparece dividido en varios fragmentos de colores distintos. Los diseños aparecen con colores diferenciados para ayudar a distinguir de forma instantánea cuáles se utilizan en el vídeo. Para obtener información sobre cómo cambiar los diseños, consulte “Cambio del diseño” en la página 33. La cronología también muestra la forma de onda de audio del clip de audio grabado con el vídeo. Puede ampliar la vista Línea de tiempo mediante los iconos Aumentar ( ) o Reducir ( ), la rueda de desplazamiento del ratón o pulsando Ctrl junto con las teclas Más o Menos. Si amplía la vista Línea de tiempo, puede editar el vídeo de forma mucho más detallada. Por ejemplo, si selecciona la región de corte, con un nivel de aumento menor podrá arrastrar la cabeza lectora del segundo 5 al segundo 6, y con un nivel de aumento mayor podrá hacerlo del segundo 5 al segundo 5,5. A la barra rectangular (clip de vídeo) se le añaden al principio y al final los vídeos de marca predeterminados. Puede eliminar estos vídeos o elegir otros vídeos utilizando el panel Marca. Para obtener más información, vea “Adición de vídeos e iconos de marca” en la página 39. La línea de tiempo es el área que se utiliza de forma continuada durante la edición. Todas las modificaciones, como los puntos de panorámica y zoom y las regiones de corte aparecen marcadas en la línea de tiempo. Además, la línea de tiempo le permite desplazarse con comodidad por el fragmento de vídeo que desee editar. Consulte “Uso de la línea de tiempo para el desplazamiento” en la página 32 para obtener más información sobre cómo desplazarse mediante la línea de tiempo. Uso de la línea de tiempo para el desplazamiento La barra de desplazamiento y los marcadores de la línea de tiempo permiten desplazarse hasta fragmentos específicos del vídeo. La barra de desplazamiento, en la parte inferior de la línea de tiempo, contiene una forma en miniatura de la barra rectangular (el clip de vídeo) y refleja la combinación de colores que se muestra en la línea de tiempo. A B Barra de desplazamiento con control de posición (deslizador) A. Control de posición (deslizador) B. Guía de la barra de desplazamiento Cuando se amplia la línea de tiempo, no todo el clip de vídeo cabe en ella. Sin embargo, la barra de desplazamiento sigue mostrando todo el clip de vídeo con la asignación de diseños. Aunque puede realizar modificaciones precisas mediante la vista ampliada de la línea de tiempo, puede utilizar la barra de desplazamiento y el control de posición (deslizador) para desplazarse rápidamente hasta un fragmento concreto del vídeo. Última modificación 29/8/2012 33 USO DE ADOBE PRESENTER Adobe Presenter Los marcadores son pequeños puntos en la línea de tiempo (consulte el tema relativo a la línea de tiempo para ver un ejemplo) que indican un cambios de diapositivas de Microsoft PowerPoint. Nota: en los casos en que haya grabado pantallas de otras aplicaciones o del monitor, estos marcadores aparecen en los puntos donde se producen transiciones de pantalla importantes. Por ejemplo, al abrir una nueva aplicación. Haga clic en ( )y( ) en la barra de reproducción para ajustar el control de posición al anterior y siguiente marcador, respectivamente. Controles de edición de vídeo Controles de edición de vídeo A. Botón Marca B. Botón Panorámica y zoom C. Botón Cortar D. Diseño Solo presentador E. Diseño Solo presentación F. Diseño Ambos (presentador a la izquierda) G. Diseño Ambos (presentador a la derecha) Esta área de la interfaz de edición permite realizar las siguientes operaciones: • Añadir varios diseños al vídeo. Consulte “Cambio del diseño” en la página 33 para obtener más información. • Cambiar o eliminar iconos y vídeos de marca. Consulte “Adición de vídeos e iconos de marca” en la página 39 para obtener más información. • Añadir puntos de panorámica y zoom al vídeo. Consulte “Adición de efectos de zoom y panorámica” en la página 37 para obtener más información. • Ocultar o cortar las partes no deseadas del vídeo. Consulte “Recortar vídeos” en la página 38 para obtener más información. Edición de vídeos Cambio del nombre del proyecto Por defecto, el nombre que se asigna a los proyectos es "sin título" <n>. Para asignar un nombre al proyecto, haga clic en el nombre del proyecto en la parte superior de la pantalla de Adobe Presenter Video Creator y escriba el nombre deseado. Cambio del diseño 1 Haga clic en Reproducir ( ) para reproducir el vídeo. 2 En el punto donde desea cambiar el diseño, haga clic en una de las opciones siguientes: Solo presentador Solo presentación Haga clic para mostrar solo el presentador de Presenter. Haga clic para mostrar solamente la presentación. Ambos (presentador a la izquierda) Haga clic para mostrar el presentador y la presentación uno al lado del otro, con el presentador en el lado izquierdo de la pantalla. Haga clic para mostrar el presentador y la presentación uno al lado del otro, con el presentador en el lado derecho de la pantalla. Ambos (presentador a la derecha) Última modificación 29/8/2012 34 USO DE ADOBE PRESENTER Adobe Presenter Diseño Solo presentador Última modificación 29/8/2012 35 USO DE ADOBE PRESENTER Adobe Presenter Diseño Solo presentación Última modificación 29/8/2012 36 USO DE ADOBE PRESENTER Adobe Presenter Diseño Ambos (presentador a la izquierda) Última modificación 29/8/2012 37 USO DE ADOBE PRESENTER Adobe Presenter Diseño Ambos (presentador a la derecha) La línea de tiempo muestra códigos de color distintos para diferentes diseños. Consulte “Línea de tiempo” en la página 32 para obtener más información. En el ejemplo anterior, el rectángulo verde indica la duración del vídeo cuyo diseño es Solo presentación. Nota: cuando inicie Adobe Presenter Video Creator con una cámara web conectada a su equipo, verá dos líneas en el área de captura de la cámara. En los diseños en que se muestra el Presentador de Presenter y la presentación lado a lado, únicamente se muestra la captura de cámara web que se encuentra entre estas dos líneas. Adición de efectos de zoom y panorámica 1 Haga clic en Reproducir ( ) y pause el vídeo (vuelva a hacer clic en el botón Reproducir) en el punto donde desea añadir un efecto de zoom y panorámica. 2 Haga clic en el icono Añadir efecto de zoom y panorámica ( ). Se abrirá el panel Zoom y panorámica a la derecha. El panel muestra tanto la presentación como el presentador de Presenter. 3 Haga clic y arrastre los manejadores para definir la región de zoom y panorámica. Aparecerá un icono de zoom y panorámica en la línea de tiempo. Nota: el icono de zoom y panorámica para el fragmento de vídeo con el diseño Solo presentación se encuentra en la parte superior, mientras que el icono para el fragmento de vídeo con el diseño Solo presentador se encuentra en la parte inferior. Última modificación 29/8/2012 38 USO DE ADOBE PRESENTER Adobe Presenter Iconos de panorámica y zoom en la línea de tiempo El vídeo se reproduce en el nivel de panorámica y zoom especificado hasta el siguiente punto de panorámica y zoom. Esto significa que, si ha ampliado el vídeo, tendrá que reducirlo de nuevo para mostrar el vídeo en su tamaño original. Haga doble clic en cualquier parte de la región de panorámica y zoom de la presentación o del presentador de Presenter para mostrar el vídeo en su tamaño original. 4 Realice una de las siguientes acciones: • Repita los pasos para añadir más puntos de panorámica y zoom. • Elimine un punto de panorámica y zoom haciendo clic en el icono de eliminación correspondiente ( ) en el panel Panorámica y zoom. • Siga editando el vídeo mediante la opción Cortar. • Edite la configuración de marca. • Haga clic en Publicar para publicar el vídeo. Recortar vídeos 1 Haga clic en Reproducir ( ) y pause el vídeo (vuelva a hacer clic en el botón Reproducir) en el punto donde desea empezar a cortar el vídeo. 2 Haga clic en el icono Cortar ( ) y luego en Definir punto de entrada ( ). El marcador de inicio aparece en la línea de tiempo. 3 Vuelva a reproducir el vídeo y páuselo (vuelva a hacer clic en el icono) en el punto donde desea colocar el marcador de fin para el corte. 4 Haga clic en Definir punto de salida ( ). 5 Haga clic y arrastre los marcadores de inicio y fin para aumentar o reducir la región de corte. Nota: para ajustar a un punto específico en el vídeo, puede utilizar los marcadores en la línea de tiempo. Los marcadores están representados por puntos diminutos en la región en la que se mueve la cabeza lectora. Consulte “Línea de tiempo” en la página 32 para ver una imagen con estos marcadores. Para eliminar una región de corte, coloque el puntero del ratón en cualquier parte de la región y pulse la tecla Suprimir. La cabeza lectora se puede colocar en cualquier posición. 6 Realice una de las siguientes acciones: • Siga editando el vídeo usando una vez más la opción Cortar. • Añada puntos de panorámica y zoom. • Edite la configuración de marca. • Haga clic en Publicar para publicar el vídeo. Ocultar los movimientos del ratón Haga clic en Configuración ( ) y anule la selección de la casilla de verificación Movimientos del ratón. Última modificación 29/8/2012 39 USO DE ADOBE PRESENTER Adobe Presenter Reducción del ruido del audio Haga clic en Configuración ( ) y seleccione Reducción del ruido del audio. Deshacer y rehacer operaciones de edición Presione Ctrl + z (Windows) o Comando + z (en Mac) para deshacer la última operación en Adobe Presenter Video Creator. Para rehacer la operación, pulse las teclas nuevamente. No se pueden deshacer varias operaciones. Ctrl + z y Comando + z actúan como teclas de alternancia entre deshacer y rehacer la última operación de edición. El ámbito de las operaciones de deshacer y rehacer se limita a operaciones de edición en: • Opciones de edición de diseño • Cortar • Panorámica y zoom Esto significa que, si cambia el diseño y hace clic en el icono de corte o en el icono de panorámica y zoom, la pila de deshacer se borra y no se puede deshacer la operación de cambio de diseño. Mientras que si cambia entre las opciones de diseño sin hacer clic en Cortar o Panorámica y zoom, puede deshacer el último cambio en el diseño. Igualmente, si elige una región de corte y hace clic en el icono de panorámica y zoom o el icono de diseño, la pila de deshacer se borra, y no se puede deshacer la operación de corte. Edición del tema del vídeo Adición de vídeos e iconos de marca 1 Haga clic en Marca ( ) en Adobe Presenter Video Creator. 2 En el panel Marca, haga clic en uno de los temas de la lista Temas. El área de edición muestra una previsualización del tema seleccionado. Para quitar el vídeo de marca por defecto, haga clic en Ninguno en la lista Vídeo de marca. 3 Para crear un tema personalizado, haga clic en Personalizar en la lista Temas. 4 En función de si desea que el vídeo esté al principio o al final, o ambos, haga clic en Inicio, Fin o ambos. A continuación, haga clic en Seleccionar para buscar el vídeo. Nota: solo se admiten vídeos MP4 (de códecs H.264 y AAC). La resolución del vídeo de marca debe ser la misma que la del vídeo grabado. Por ejemplo, si ha grabado el vídeo de Adobe Presenter Video Creator con ajustes de HD, los vídeos de marca deben tener un tamaño de 1280 x 720. Si el vídeo grabado es SD, el tamaño de los vídeos de marca debe ser 640 x 360. 5 Para utilizar una imagen como fondo, seleccione Fondo y, a continuación, haga clic en Seleccionar para buscar la imagen deseada. Nota: Solo se admiten imágenes PNG. 6 Para utilizar un icono o logotipo de marca, seleccione Izquierda o Derecha en la sección Icono de marca, en función de dónde desee crear la imagen. A continuación, haga clic en Seleccionar para elegir la imagen (solo PNG). Última modificación 29/8/2012 40 USO DE ADOBE PRESENTER Adobe Presenter Adición de texto del tercio inferior El texto del tercio inferior es el solapamiento de texto en el vídeo que generalmente se utiliza para mostrar su nombre y designación. 1 Haga clic en el icono Marca en Adobe Presenter Video Creator. 2 En el panel Marca, seleccione Texto del tercio inferior. 3 Especifique el nombre y el título del presentador. 4 En el campo Mostrar en, especifique el tiempo, en segundos, en que debe aparecer el texto y pulse la tecla Intro. Por defecto, el tiempo de inicio del texto del tercio inferior se establece al comienzo del vídeo grabado. Para definir rápidamente el tiempo de Mostrar en, reproduzca el vídeo y en el punto donde necesita que empiece el texto del tercio inferior, haga clic en el botón Cabeza lectora. 5 En el campo Duración de la visualización, especifique el periodo de tiempo durante el cual debe mostrarse el texto. Publicación de vídeos Puede cargar vídeos en YouTube, Vimeo o Adobe Connect (Biblioteca de contenido), exportar el vídeo a Microsoft PowerPoint, o bien guardar los vídeos como archivos MP4 en el disco. Definición de las preferencias de publicación Haga clic en Configuración ( ) en Adobe Presenter Video Creator. Carpeta de publicación Especifique la carpeta en la que se debe almacenar la salida publicada. En esta carpeta se crea una subcarpeta con el nombre de proyecto y la salida se publica en la subcarpeta. Movimientos del ratón Anule la selección de esta opción para ocultar los movimientos del ratón en la presentación o las simulaciones en la salida. Calidad de publicación Utilice el regulador para especificar la calidad de la salida publicada. Cuanto mejor es la calidad de imagen, más grande es el tamaño del archivo. Corrección de color del vídeo Seleccione esta opción para mejorar automáticamente el color del vídeo. El tiempo de publicación puede aumentar si se selecciona esta opción. Corrección de contraste del vídeo Seleccione esta opción para mejorar automáticamente el contraste del vídeo. El tiempo de publicación puede aumentar si se selecciona esta opción. Reducción del ruido del audio Seleccione esta opción para reducir el ruido en el audio. Si selecciona esta opción, Adobe Presenter Video Creator tarda más tiempo para la próxima publicación. Nota: Calidad de publicación, Corrección de color del vídeo, Corrección de contraste del vídeo y Reducción del ruido del audio solo surten efecto en la salida publicada del vídeo. Publicación en YouTube 1 Haga clic en Publicar en Adobe Presenter Video Creator y, a continuación, haga clic en YouTube. Adobe Presenter Video Creator efectúa la conversión del proyecto en un archivo MP4 como proceso en segundo plano. Una vez finalizada la conversión, aparece la ventana de inicio de sesión de YouTube. 2 Especifique sus credenciales de inicio de sesión en YouTube y seleccione la casilla de verificación He leído la política de privacidad de Adobe. 3 Haga clic en Iniciar sesión. Última modificación 29/8/2012 41 USO DE ADOBE PRESENTER Adobe Presenter 4 En el cuadro de diálogo Cargar en YouTube, especifique el título del proyecto y escriba una descripción. 5 En el campo Etiquetas, escriba las etiquetas correspondientes al proyecto para optimizar la búsqueda del proyecto por parte de los usuarios. Separe entre sí las etiquetas mediante coma o punto y coma. Por lo general, las etiquetas constituyen los términos de búsqueda que emplearán los usuarios para buscar el proyecto en YouTube. Algunos ejemplos son el tema del proyecto, sus términos clave o su título. 6 En la lista Categoría, haga clic en la categoría a la que pertenezca el proyecto. 7 Haga clic en una de las opciones siguientes: • Público: para poner el proyecto a disposición de todos los que accedan a YouTube. • Privado: para poner el proyecto a disposición únicamente de un conjunto específico de usuarios. Después de cargar el archivo, inicie sesión en YouTube y proporcione los permisos para dichos usuarios (o para los usuarios con quienes desee compartir el vínculo). Para obtener más información, consulte este sitio web. 8 Haga clic en Términos y condiciones, léalos y, a continuación, haga clic en Atrás. 9 Seleccione la casilla de verificación He leído los términos y condiciones y haga clic en Cargar. Se muestra un mensaje que indica que el vídeo se ha cargado correctamente. 10 Haga clic en Enviar correo electrónico ahora para enviar la URL de YouTube por correo electrónico a las personas pertinentes. Se cargará la aplicación de correo electrónico por defecto que haya configurada en su equipo y la URL del proyecto aparecerá en el texto por defecto del mensaje de correo electrónico. 11 Para publicar el vídeo en Facebook, haga lo siguiente: a Seleccione la casilla de verificación Facebook e inicie sesión en Facebook. Si accede a Facebook a través de Adobe Presenter Video Creator por primera vez, se le solicitará que vaya a la aplicación Adobe Captivate Social Share y proporcione los permisos. b Haga clic en Ir a la aplicación y, a continuación, haga clic en Permitir. c En el cuadro de diálogo Cargar en YouTube, haga clic en Enviar. 12 Para publicar el vídeo en Twitter, haga lo siguiente: a Seleccione la casilla de verificación Twitter e inicie sesión en Twitter. b Twitter genera un PIN automáticamente. c Copie el PIN y péguelo en el cuadro Introduzca el PIN aquí en la parte inferior del cuadro de diálogo y, a continuación, haga clic en Definir PIN. d En el cuadro de diálogo Cargar en YouTube, haga clic en Enviar. Publicación en Vimeo 1 Haga clic en Publicar en Adobe Presenter Video Creator y, a continuación, haga clic en Vimeo. Adobe Presenter Video Creator efectúa la conversión del proyecto en un archivo MP4 como proceso en segundo plano. Una vez finalizada la conversión, aparece la ventana Cargar en Vimeo. 2 Especifique sus credenciales de inicio de sesión en Vimeo y seleccione la casilla de verificación He leído la política de privacidad de Adobe. 3 Haga clic en Iniciar sesión. 4 Haga clic en Permitir cuando se le solicite para permitir o prohibir que Adobe Presenter acceda a su cuenta de Vimeo. 5 Especifique el título del proyecto y una descripción. Última modificación 29/8/2012 42 USO DE ADOBE PRESENTER Adobe Presenter 6 En el campo Etiquetas, escriba las etiquetas correspondientes al proyecto para optimizar la búsqueda del proyecto por parte de los usuarios. Separe entre sí las etiquetas mediante coma o punto y coma. Por lo general, las etiquetas constituyen los términos de búsqueda que emplearán los usuarios para buscar el proyecto en Vimeo. Algunos ejemplos son el tema del proyecto, sus términos clave o su título. 7 Haga clic en una de las opciones siguientes: • Cualquiera: para poner el vídeo a disposición de todo el que inicie sesión en Vimeo. • Solo yo: para asegurarse de que el vídeo solo está disponible para usted. Si más adelante desea poner el vídeo a disposición de otros, puede hacerlo configurando los parámetros de privacidad en Vimeo. 8 Haga clic en Términos y condiciones, léalos y, a continuación, haga clic en Atrás. 9 Seleccione la casilla de verificación He leído los términos y condiciones y haga clic en Cargar. Se muestra un mensaje que indica que el vídeo se ha cargado correctamente, junto con la dirección URL en la que se aloja. 10 Haga clic en Enviar correo electrónico ahora para enviar la URL por correo electrónico a las personas pertinentes. Se cargará la aplicación de correo electrónico por defecto que haya configurada en su equipo y la URL del proyecto aparecerá en el texto por defecto del mensaje de correo electrónico. 11 Para compartir el enlace al vídeo en Facebook, haga lo siguiente: a Seleccione la casilla de verificación Facebook e inicie sesión en Facebook. Si accede a Facebook a través de Adobe Presenter Video Creator por primera vez, se le solicitará que vaya a la aplicación Adobe Captivate Social Share y proporcione los permisos. b Haga clic en Ir a la aplicación y, a continuación, haga clic en Permitir. c En el cuadro de diálogo Cargar en Vimeo, haga clic en Enviar. 12 Para compartir el enlace al vídeo en Twitter, haga lo siguiente: a Seleccione la casilla de verificación Twitter e inicie sesión en Twitter. b Twitter genera un PIN automáticamente. c Copie el PIN y péguelo en el cuadro Introduzca el PIN aquí en la parte inferior del cuadro de diálogo y, a continuación, haga clic en Definir PIN. d En el cuadro de diálogo Cargar en Vimeo, haga clic en Enviar. Publicación como archivos MP4 Haga clic en Adobe Presenter Video Creator y, a continuación, haga clic en Publicar en Mi PC. Adobe Presenter Video Creator efectúa la conversión del proyecto en un archivo MP4 como proceso en segundo plano. Una vez finalizada la conversión, aparece la carpeta de salida con el archivo MP4. La carpeta de publicación por defecto es <usuario>/Mis Documentos/Mis proyectos publicados en Adobe Presenter Video/<nombre_proyecto>/<nombre_proyecto.mp4>. Para cambiar la ubicación de publicación por defecto, haga clic en Configuración ( ). Exportación a Microsoft PowerPoint Haga clic en Publicar en Adobe Presenter Video Creator y, a continuación, haga clic en Exportar a Microsoft PowerPoint. Última modificación 29/8/2012 43 USO DE ADOBE PRESENTER Adobe Presenter El vídeo se coloca en una nueva diapositiva de la presentación de Microsoft PowerPoint como vídeo de Adobe Presenter. Puede insertar nuevas diapositivas en la presentación para crear un proyecto de Microsoft PowerPoint. También puede copiar y pegar la diapositiva con el vídeo en una presentación existente. Nota: dado que estos son vídeos de Adobe Presenter y no de Microsoft PowerPoint, no se pueden visualizar en la presentación de diapositivas. El vídeo se puede ver en el modo de edición de vídeo (Adobe Presenter > Vídeo > Editar), o en el archivo de salida publicado desde Adobe Presenter. Carga en Adobe Connect Puede cargar vídeos de Adobe Presenter Video Creator en Adobe Connect para utilizarlos en reuniones de Adobe Connect. Los vídeos se cargan como archivos MP4. 1 Haga clic en Publicar en Adobe Presenter Video Creator y, a continuación, haga clic en Cargar a Adobe Connect. 2 Especifique la URL, el nombre de usuario y la contraseña del servidor de Adobe Connect. 3 Haga clic en una de las siguientes opciones para especificar quién puede acceder al vídeo: Público Para facilitar el acceso a cualquier persona que tenga el vínculo al vídeo. Privado Para compartir el vídeo con usuarios específicos. 4 Haga clic en Política de privacidad de Adobe. El Centro de privacidad de Adobe aparece en un navegador web. 5 Revise la política y seleccione He leído la política de privacidad de Adobe en el cuadro de diálogo Cargar en Adobe Connect. 6 Haga clic en Cargar. Adobe Presenter Video Creator convierte el vídeo en formato MP4 y lo carga en la Biblioteca de contenido del servidor especificado. Después de su publicación, aparece un mensaje con la dirección URL de Adobe Connect donde está alojado el vídeo. 7 Copie la dirección URL y distribúyala entre los usuarios. Solución de problemas de Adobe Presenter Video Creator Si se producen errores al utilizar Adobe Presenter Video Creator, repita el flujo de trabajo lanzando Adobe Presenter Video Creator en el modo de diagnóstico (Inicio > Todos los programas > Resolución de problemas de Adobe Presenter Video Creator). Al final de la grabación, se abre el cuadro de diálogo Registros de Diagnósticos. • Haga clic en Correo electrónico para enviar los registros a Adobe para la solución de problemas. El cliente de correo electrónico por defecto aparece con los registros adjuntos. • Haga clic en Guardar para guardar los registros en el ordenador para su uso en el futuro. La presentación tiene un aspecto irregular en el diseño lado a lado Adobe Presenter Video Creator utiliza ciertas funciones de la tarjeta gráfica del equipo para procesar imágenes con mayor calidad en el diseño una al lado de otra. La presentación aparece con irregularidades y la imagen no se procesa con nitidez si la tarjeta gráfica no cumple los requisitos mínimos para Adobe Presenter Video Creator. En estos casos, Adobe Presenter Video Creator muestra un mensaje cuando intenta utilizar el diseño lado a lado que indica que es posible que la imagen no se procese de forma nítida. Sin embargo, puede continuar trabajando con Adobe Presenter Video Creator con normalidad. Solución: Última modificación 29/8/2012 44 USO DE ADOBE PRESENTER Adobe Presenter Reemplace la tarjeta gráfica con una tarjeta nVidia o AMD (ATI) dedicada. Asimismo, actualice los controladores de la tarjeta gráfica a la versión más reciente. Error: la cámara no es compatible con la velocidad FPS mínima necesaria para Adobe Presenter Video Creator... Este error se produce porque la cámara es compatible con una velocidad de fotogramas menor que 10 FPS. Adobe Presenter Video Creator produce vídeos de mayor calidad cuando la cámara es de alta definición (1280 x 720) y admite como mínimo una velocidad de fotogramas de 10 FPS. El uso de cámaras que admiten una velocidad de FPS inferior genera vídeos entrecortados (similar a una presentación de diapositivas). Solución: Reemplace la cámara con una de las recomendadas. Consulte “Cámaras y micrófonos recomendados” en la página 29 para obtener más información. Además, asegúrese de que tiene instalado el controlador nativo para la cámara suministrado por el fabricante. La calidad del vídeo de Adobe Presenter es baja Adobe Presenter Video Creator necesita disponer de una potencia de procesamiento considerable para grabar simultáneamente los vídeos de la pantalla y la cámara web. En particular, el vídeo del presentador de Presenter es mucho más difícil de grabar. Si no hay suficiente potencia de procesamiento, la calidad de vídeo del presentador de Presenter será baja. Se puede apreciar que la calidad es menor por la reducción de la velocidad de fotogramas en el vídeo. Además, es posible que el audio y el vídeo no estén sincronizados. Solución: Cierre las aplicaciones que no sean necesarias para liberar los recursos del sistema. Si experimenta un problema con la calidad del vídeo del presentador de Presenter, compruebe los siguientes puntos: • ¿Está capturando un vídeo SD en lugar de un vídeo HD? • ¿Ha cerrado todas las aplicaciones innecesarias? • ¿Dispone de suficiente espacio libre en el disco duro? Necesita un mínimo de 5 GB, pero se recomienda que tenga 15 GB. • ¿Está utilizando una cámara web de calidad? Vea cuáles son las cámaras web que recomendamos. • ¿Tiene actualizados los controladores de la cámara web? • ¿Está realizando la captura de vídeo en un entorno bien iluminado? La mayoría de cámaras presentan mal rendimiento cuando la iluminación es insuficiente. • ¿Está ejecutando Adobe Presenter Video Creator en Modo diagnóstico? El Modo diagnóstico solo se debe utilizar para informar a Adobe de problemas en el software. Grabación de simulaciones de aplicaciones Si tiene instalado Adobe Captivate 6.0 en el equipo, puede capturar simulaciones e aplicaciones desde Adobe Presenter. Las simulaciones capturadas se insertan automáticamente como archivo SWF en una diapositiva separada. 1 Abra el archivo PPT o PPTX en PowerPoint. 2 Seleccione la diapositiva después de la cual desea que empiece la simulación de la aplicación. Por ejemplo, si desea que la simulación aparezca en la diapositiva 6, haga clic en la diapositiva 5. Última modificación 29/8/2012 45 USO DE ADOBE PRESENTER Adobe Presenter 3 Haga clic en Adobe Presenter y, en el grupo Simulación de aplicación, haga clic en Grabar. Se abre la ventana de grabación. 4 Haga clic en Área de pantalla o Aplicación. Aplicación Seleccione esta opción si desea especificar la aplicación que desea grabar como parte de su proyecto. En el menú Seleccionar aplicación, seleccione la aplicación que desea grabar y elija una de las opciones siguientes: • Tamaño personalizado Seleccione esta opción si desea personalizar las dimensiones del proyecto grabado. Puede elegir entre una lista de tamaños estándar o bien definir un tamaño personalizado. El tamaño de la aplicación seleccionada se ajusta automáticamente para que quepa dentro de los límites del área de grabación. Se recomienda tener una idea clara de las dimensiones del proyecto antes de comenzar a grabarlo. • Ventana de aplicación Seleccione esta opción si desea grabar la ventana completa de la aplicación. Las dimensiones de la aplicación no se modifican. El rectángulo de grabación cambia de tamaño para adaptarse a la aplicación. • Región de aplicación Seleccione esta opción si desea grabar áreas definidas de una aplicación. Por ejemplo, si está grabando una ventana que tiene tres marcos, la ventana de grabación se ajustará a los marcos individuales al mover el ratón sobre ellos. Las dimensiones de la aplicación no se modifican. El rectángulo de grabación cambia de tamaño para adaptarse al área definida de la aplicación. Área de pantalla Seleccione esta opción cuando desee capturar todos los eventos que se producen dentro de un área de la pantalla. • Tamaño personalizado Seleccione esta opción si desea grabar el proyecto utilizando un tamaño específico. Puede elegirla de una lista de tamaños estándar, o bien crear su propia ventana con un tamaño personalizado. • Pantalla completa Seleccione esta opción si desea definir el tamaño de la ventana de grabación con el tamaño de la pantalla del monitor. La pantalla completa del equipo se trata como la ventana de grabación. Si trabaja con monitores dobles, puede elegir el monitor que desea utilizar para la grabación. La grabación en este modo puede producir proyectos y tamaños de archivos de salida muy grandes debido a la gran resolución de pantalla en los monitores. 5 Haga clic en Automático o Manual en el área Tipo de grabación. Para obtener más información, consulte “Grabación automática” en la página 46 y “Grabación manual” en la página 48. 6 Lleve a cabo uno de los procedimientos siguientes, o todos: • Seleccione un modo de panorámica si desea que la ventana de grabación siga sus movimientos por la pantalla. Para más información, consulte “Panorámica” en la página 48. • Si va a añadir comentarios durante la grabación, seleccione el tipo de entrada de audio. • Para cambiar la configuración predeterminada que utilizará Adobe Captivate durante la grabación, haga clic en Configuración en la parte inferior de las opciones de grabación. Para obtener más información sobre la personalización de las preferencias de grabación, consulte “Especificación de las preferencias de grabación” en la página 48. 7 Haga clic en Grabar. 8 Si ha seleccionado Grabación manual, pulse Imprimir pantalla cada vez que desee capturar una pantalla durante el procedimiento. 9 Pulse la tecla Fin cuando haya finalizado la grabación. Última modificación 29/8/2012 46 USO DE ADOBE PRESENTER Adobe Presenter Grabación automática Cuando se graba utilizando la grabación automática, Adobe Captivate realiza las capturas de pantalla de manera automática y las sitúa en diapositivas independientes. El ratón, el teclado o los eventos del sistema son el modo habitual de iniciar las capturas de pantalla. La grabación automática es el método de grabación que se utiliza con más frecuencia en Adobe Presenter. En las opciones de grabación (Archivo > Grabar nueva simulación de software), elija uno de los siguientes modos de grabación automática: • Modo de demostración • Modo de formación • Modo de evaluación • Modo personalizado Dependiendo del modo, se añadirán uno o varios de los siguientes objetos de forma automática durante la grabación. Puede cambiar las preferencias de grabación de los distintos modos. En las descripciones de los modos se supone que no han cambiado las preferencias de grabación predeterminadas. Leyendas de texto Se utilizan para señalar determinadas áreas de una diapositiva, explicar conceptos o proporcionar información adicional a los usuarios. Las leyendas de texto se pueden crear de forma automática o manual. Si está grabando automáticamente un proyecto, Adobe Captivate puede crear leyendas de texto automáticamente. Se generan leyendas de texto se generan para los eventos del ratón y el teclado. Las leyendas de texto utilizan las etiquetas de la aplicación para describir un paso. Por ejemplo, si el usuario hace clic en Archivo en la barra de menús, se creará automáticamente una leyenda con el texto, “Seleccionar el menú Archivo”. Después puede editarlas según sus necesidades. Cuando el usuario ve la película, se muestran las acciones realizadas durante la grabación junto con las leyendas. Cuadros de entrada de texto Son objetos de Adobe Captivate que requieren una entrada del usuario. Durante la grabación en algunos modos, se añaden a las diapositivas cuadros de entrada de texto con leyendas predeterminadas de sugerencia, aprobado o suspenso. Después puede editar el texto de estas leyendas. Áreas de clic Son objetos de Adobe Captivate que designan un área que rodea el lugar en el que se hace clic con el ratón durante la grabación. Las áreas de clic ayudan a los usuarios a probar una aplicación o una página web utilizando la película. Después de que el usuario haga clic en un área de clic, el proyecto puede realizar varias acciones. Por ejemplo, el proyecto reanuda la reproducción, abre un nuevo proyecto o una página web concreta. Cuadros resaltados Son rectángulos de color transparente que se pueden situar sobre áreas determinadas de una diapositiva para llamar la atención sobre esa área. Puede editar el formato, el color, la transparencia y el tamaño de todos los cuadros resaltados. Si graba automáticamente un proyecto o diapositivas, Adobe Captivate crea un cuadro resaltado en el área en la que se produce el evento del ratón. En un proyecto existente, también puede añadir cuadros resaltados de forma manual. Para obtener más información sobre estos objetos, consulte Ayuda de Adobe Captivate. Modo de demostración Utilice el modo de demostración cuando desee demostrar un procedimiento o una función. Sin embargo, la película que se genera de este modo no permite la interacción del usuario. El usuario solo puede ver de forma pasiva las acciones que se realizaron durante la grabación del proyecto. Última modificación 29/8/2012 47 USO DE ADOBE PRESENTER Adobe Presenter Cuando se graba una película en modo de demostración, Adobe Captivate realiza las acciones siguientes: • Añade leyendas de texto mediante las etiquetas de los controles de la aplicación. Por ejemplo, si el usuario hace clic en Archivo en la barra de menús, se creará automáticamente una leyenda con el texto, “Seleccionar el menú Archivo”. • Añade cuadros resaltados para destacar las áreas en las que se hace clic con el ratón. • Añade texto que se ha escrito de forma manual durante la grabación. Modo de formación Utilice el modo de formación cuando quiera que el usuario pruebe el procedimiento durante la película. La película pasará a la diapositiva siguiente solo después de que el usuario haya realizado la acción anterior correctamente. Cuando se graban diapositivas en el modo de formación, Adobe Captivate realiza las acciones siguientes: • Añade áreas de clic en los lugares en los que el usuario debe hacer clic con el ratón. • Añade cuadros de entrada de texto para entrada del usuario. Se añaden leyendas de aprobado y suspenso a cada cuadro de entrada de texto. Modo de evaluación Utilice el modo de evaluación cuando desee probar si el usuario ha comprendido un procedimiento. Puede definir una puntuación para cada clic correcto. También puede definir el número de veces que el usuario intenta realizar un procedimiento. Si el usuario no hace clic en la opción correcta durante el número de intentos proporcionado, la película avanza hasta el paso siguiente. El usuario no obtiene ninguna puntuación por el intento incorrecto. Cuando se graban diapositivas en el modo de evaluación, Adobe Captivate realiza las acciones siguientes: • Añade áreas de clic en los lugares en los que el usuario debe hacer clic con el ratón. • Añade cuadros de entrada de texto para entrada del usuario. Se añade la leyenda de suspenso a cada cuadro de entrada de texto. Modo personalizado Utilice el modo personalizado cuando trabaje en un proyecto en el que necesite una combinación de funciones disponibles en los demás modos. Este modo permite obtener el nivel máximo de personalización en Adobe Captivate. Con el modo personalizado, puede crear un proyecto que combine demostración y formación, y que además incluya evaluación. Durante la grabación en el modo personalizado, no se añade ninguno de los objetos de Adobe Captivate de manera predeterminada. Por ejemplo, consideremos una película destinada a formar al usuario sobre la edición de un archivo. En las primeras diapositivas de tareas sencillas, como abrir la aplicación y abrir el archivo, puede conservar las diapositivas creadas en el modo de demostración. Cuando pase a las diapositivas que describan el procedimiento de edición, puede añadir varios objetos con los que el usuario pueda interactuar. Finalmente, puede incluir diapositivas de evaluación al final del proyecto. Grabación en varios modos Al crear un proyecto de Adobe Captivate, puede elegir si desea grabar en más de un modo. La grabación en varios modos le permite ahorrar tiempo cuando trabaje en proyectos que necesiten salidas en más de un modo de grabación automática. Última modificación 29/8/2012 48 USO DE ADOBE PRESENTER Adobe Presenter Grabación manual Puede crear un proyecto manualmente mediante la captura manual de pantallas durante la grabación. Utilice la grabación manual si desea obtener y seleccionar unas cuantas capturas de pantalla durante el proceso de grabación. Este procedimiento puede resultar tedioso en los procedimientos complicados que incluyen muchos pasos. Panorámica Utilice la opción de modo panorámico cuando desee vincular la ventana de grabación al movimiento del puntero del ratón por la pantalla. La panorámica le ayuda a capturar eventos en una gran pantalla, incluso cuando la ventana de grabación es más pequeña que el tamaño de la pantalla. En Adobe Captivate están disponibles las siguientes opciones de panorámica: Panorámica automática La ventana de grabación se desplaza automáticamente junto con el puntero siempre que mueva el ratón durante la grabación. Panorámica manual Debe desplazar manualmente la ventana de grabación hasta el área en la que tenga lugar el evento siguiente. En todos los demás aspectos, es igual que la opción de panorámica automática. Especificación de las preferencias de grabación En las opciones de grabación, haga clic en Configuración. Para obtener una descripción detallada de las opciones, consulte Ayuda de Adobe Captivate. Edición de simulaciones de aplicaciones 1 Haga clic en el archivo SWF en la diapositiva y elija Editar en el grupo Simulación de aplicación. Se abrirá Adobe Captivate. Nota: para averiguar qué diapositiva contiene un archivo SWF, abra el cuadro de diálogo Gestionar archivo SWF (Flash) (grupo Insertar > SWF > Gestionar). 2 Modifique la simulación según necesite. Para obtener más información sobre la edición de la simulación de aplicación en Adobe Captivate, consulte Ayuda de Adobe Captivate. Importación de archivos de vídeo y SWF Adición y gestión de archivos SWF en las presentaciones Adobe Presenter permite añadir archivos SWF a las presentaciones. Para obtener información acerca de cómo añadir archivos de vídeo, consulte “Importación de vídeo” en la página 50. Puede utilizar un archivo SWF para añadir contenido o efectos visuales (por ejemplo, un puntero animado). Cada diapositiva de la presentación se carga como activo Flash individual externo y se puede aumentar con cualquier archivo SWF. Cuando trabaje con archivos SWF incrustados, siga estas pautas: • Cree el archivo SWF a 30 fotogramas por segundo. Las presentaciones de Adobe Presenter se crean a 30 fotogramas por segundo; por lo tanto, los archivos SWF con la misma configuración se pueden integrar en la presentación a la perfección. • No utilice _root ni referencias absolutas de clip de película. Use rutas relativas en las referencias de objeto MovieClip, no _root. Última modificación 29/8/2012 49 USO DE ADOBE PRESENTER Adobe Presenter • El archivo SWF que se va a incrustar no debe intentar cambiar nada fuera de su propio archivo. En consecuencia, el código no puede ver las siguientes variables: _level#, _global ni stage. Nota: en Adobe Presenter 7.0.7, utilice archivos SWF de AS3 para obtener mejores resultados, al tiempo que controla el archivo SWF desde la barra de herramientas de la presentación. Más temas de ayuda “Cambio de las propiedades de la diapositiva” en la página 8 “Previsualización de una presentación” en la página 6 Inserción de un archivo SWF en una presentación Un archivo de Flash (SWF) es un archivo compilado de solo lectura que ofrece gráficos y animaciones a través de Internet. Nota: si ha creado simulaciones y demostraciones animadas en Adobe Captivate, puede añadirlas fácilmente a sus presentaciones. Ciertos proyectos de Adobe Captivate, como demostraciones de formación o simulaciones de software, pueden ser útiles en las presentaciones. 1 En PowerPoint, abra una presentación (archivo PPT o PPTX). 2 Haga clic en Adobe Presenter y, en el grupo Insertar, haga clic en SWF > Insertar. 3 En la lista Importar en de Opciones de importación, haga clic en la diapositiva en la que desee insertar el archivo SWF. 4 En Opciones de importación, seleccione Animación de diapositiva o Animación de barra lateral. 5 Navegue hasta la ubicación del archivo SWF y selecciónelo. 6 (Opcional) Para previsualizar el archivo SWF directamente en el cuadro de diálogo Insertar Flash (SWF), seleccione Previsualizar. 7 Haga clic en Abrir. Adobe Presenter añade el archivo SWF a la diapositiva. 8 (Opcional) Si fuera necesario, seleccione el archivo y arrástrelo hasta una nueva ubicación de la diapositiva. Nota: utilice PowerPoint para previsualizar cómo aparece el contenido SWF en la presentación. En PowerPoint, en el menú Ver, seleccione la presentación de diapositivas. (En PowerPoint 2007/2010, puede que la configuración de Trust Center para ActiveX impida reproducir en la presentación de diapositivas las animaciones de Flash incrustadas en diapositivas). Control de un archivo SWF insertado a través de la barra de reproducción de Adobe Presenter Cuando añada un archivo SWF a una presentación, puede elegir si lo controla mediante la barra de reproducción de Adobe Presenter (Detener, Pausa, Reproducir, etc.) o mediante la barra de reproducción del archivo SWF original. Por ejemplo, si añade un archivo SWF de demostración de Adobe Captivate a la presentación, puede controlar la demostración con la barra de reproducción de Adobe Presenter en el visor o con la barra de reproducción de la demostración de Adobe Captivate. Nota: esta opción solo está disponible para los archivos SWF añadidos como vídeo de diapositiva, no para los archivos SWF añadidos como vídeo de barra lateral. Por lo general, se controla el archivo SWF con la barra de reproducción de Adobe Presenter porque este almacena en el búfer las dos diapositivas siguientes. Si el archivo no se controla con la barra de reproducción de Adobe Presenter, el archivo SWF empieza a reproducirse demasiado pronto. 1 En PowerPoint, abra una presentación (archivo PPT o PPTX) que contenga un archivo SWF añadido. 2 Haga clic en Adobe Presenter y, en el grupo Insertar, haga clic en SWF > Gestionar. Última modificación 29/8/2012 50 USO DE ADOBE PRESENTER Adobe Presenter 3 Al lado de uno de los archivos de la lista, seleccione la opción Controlado por la barra de reproducción de la presentación. 4 Haga clic en OK. Eliminación de archivos SWF de diapositivas y la barra lateral 1 En PowerPoint, abra una presentación (archivo PPT o PPTX) que contenga un archivo SWF añadido. 2 Haga clic en Adobe Presenter y, en el grupo Insertar, haga clic en SWF > Gestionar. 3 Haga clic en el nombre del archivo SWF que desee eliminar. 4 Haga clic en Eliminar. 5 Haga clic en Sí para confirmar. 6 Haga clic en OK. Importación de vídeo Los archivos de vídeo añadidos a una presentación pueden aparecer directamente en una diapositiva o en la barra lateral del visor. Los vídeos de diapositiva se integran fácilmente en diapositivas existentes o bien se puede crear una diapositiva que contenga únicamente el archivo de vídeo. Añadir un archivo de vídeo como vídeo de barra lateral resulta especialmente útil para el vídeo de un interlocutor. El vídeo añadido a la barra lateral aparece en la ubicación utilizada para las fotografías de Adobe Presenter. Solo se puede añadir un vídeo a un área de diapositiva. (Para obtener información sobre la adición de archivos SWF, consulte “Adición y gestión de archivos SWF en las presentaciones” en la página 48 Nota: el vídeo se añade a cada diapositiva individual. Si necesita utilizar un archivo de vídeo en la barra lateral para múltiples diapositivas, divida el vídeo en archivos separados. Los formatos de archivo de vídeo que se pueden importar son 3GP, F4V (nunca vueltos a codificar como On2 FLV), ASF, AVI, DV, DVI, MOV, MP4, MPEG, MPG, WMA, WMV y FLV. Adobe Presenter permite importar múltiples formatos de archivo de vídeo volviendo a codificarlos como archivos On2 FLV. Pueden convertirse los siguientes formatos: ASF, WMV, AVI, MPEG, MPE, M1V, M2V, MOD, MP2, MPV2, MP2V, MP4, DV, DVI, MOV, 3GP, 3GPP, 3GP2 y 3GPP2. Los archivos incrustados se pueden reproducir en Flash Player 9 (en Adobe Presenter 7.0.7, los archivos pueden reproducirse en Flash Player 9 o posterior). Nota: Los archivos H.264 no se vuelven a codificar como archivos FLV ya que Flash Player 9.0.115.0 o posterior los admite. Los archivos en formato AVI y MOV codificados en H.264 no se convierten a FLV. 1 En PowerPoint, abra una presentación (archivo PPT o PPTX). 2 Seleccione la diapositiva a la que desea añadir el archivo de vídeo. 3 Haga clic en Adobe Presenter y, en el grupo Insertar, haga clic en Vídeo > Importar. 4 Navegue hasta el archivo de vídeo que desea añadir a la diapositiva. 5 Seleccione el archivo de vídeo. 6 En Opciones de importación, seleccione una opción en el menú Calidad. 7 (Opcional) Para cambiar la diapositiva en la que se ha importado el vídeo, use el menú Importar en para seleccionar una diapositiva diferente. 8 Seleccione Vídeo de diapositiva o Vídeo de barra lateral. 9 (Opcional) Seleccione Previsualizar para ver una pequeña versión del archivo de vídeo directamente en el cuadro de diálogo Importar vídeo. Última modificación 29/8/2012 51 USO DE ADOBE PRESENTER Adobe Presenter Nota: si importa un vídeo que necesita QuickTime para la previsualización, el uso de la opción Previsualizar podría provocar cierta inestabilidad. (Los tipos de archivo que emplean QuickTime para la previsualización son MP4, DV, DVI, MOV, 3GP, 3GPP, 3GP2, 3GPP2, M4V y F4V). 10 Haga clic en Abrir. 11 (Opcional) Para ver el vídeo en la diapositiva, publique y vea la presentación. Más temas de ayuda “Cambio de las propiedades de la diapositiva” en la página 8 “Previsualización de una presentación” en la página 6 Importación de un vídeo H.264 H.264 es un estándar de compresión de vídeo creado para proporcionar una buena calidad de vídeo a una velocidad de bit más baja que otros estándares. Puede importar vídeos H.264 a Adobe Presenter. Los vídeos H.264 necesitan la versión 9.0.115.0 de Flash Player. Al reproducir el vídeo, Adobe Presenter comprueba la versión de Flash Player. Si la versión instalada de Flash Player es anterior a la versión 9, aparece un mensaje de error y el vídeo no se reproduce. Nota: es posible que Adobe Presenter no reconozca algunos archivos de vídeo codificados en H.264 y, por lo tanto, que no se vuelvan a codificar como códecs On2 VP6 a fin de garantizar su correcta reproducción en Flash Player. Edición de archivos de vídeo importados Después de importar archivos de vídeo, se pueden editar si es necesario. 1 En PowerPoint, abra una presentación (archivo PPT o PPTX). 2 Seleccione la diapositiva que contiene el archivo de vídeo que desea editar. 3 Haga clic en Adobe Presenter y, en el grupo Insertar, haga clic en Vídeo > Editar. 4 (Opcional) Si el vídeo que desea editar se encuentra en una diapositiva diferente, haga clic en el menú junto a Editar en y seleccione una distinta. 5 En la barra de reproducción, utilice Reproducir/Pausa 6 Haga clic en la papelera para iniciar y pausar el archivo de vídeo. para eliminar el archivo de vídeo. 7 Para cambiar entre el vídeo de diapositiva y el vídeo de barra lateral, haga clic en el menú junto a Como y seleccione una opción. Puede aplicar efectos en ambos vídeos si se encuentran en la misma diapositiva. 8 (Opcional) Seleccione Silenciar sonido durante la reproducción para silenciar la pista de sonido del vídeo. 9 (Opcional) Para cambiar la cantidad de vídeo que se muestra a los usuarios, mueva o ajuste los marcadores de selección marcadores. en la parte inferior de la barra de reproducción del vídeo. Solo se reproduce la selección entre los 10 Cambie las siguientes opciones según convenga: Efectos Especifica el efecto, como Intensificar, que se debe aplicar al vídeo. Velocidad Especifica la duración, como rápido o lento, del efecto seleccionado. Iniciar después de Especifica cuándo se debe iniciar el efecto. Los efectos pueden llevarse a cabo después de un retardo de tiempo especificado, una animación o un sonido. Última modificación 29/8/2012 52 USO DE ADOBE PRESENTER Adobe Presenter Tiempo (Seg.) Especifica el tiempo de espera antes de que se lleve a cabo el efecto. [Utilice la opción Tiempo (Seg.) junto con la opción Retardo de tiempo en Iniciar después de]. 11 Al finalizar con la edición del archivo de vídeo, haga clic en OK. Inserción de interacciones de aprendizaje Las interacciones de aprendizaje son widgets estáticos (archivos SWF) que ayudan a configurar rápidamente las interacciones de usuario estándar, por ejemplo, las interacciones con acordeones o fichas. Para insertar interacciones de aprendizaje: 1 Haga clic en Adobe Presenter y, en el grupo Insertar, haga clic en Interacción > Insertar. 2 Haga clic en el tipo de interacción que desea insertar en el cuadro de diálogo Seleccionar interacción y, a continuación, haga clic en Insertar. 3 Seleccione un tema en la lista Temas. 4 Haga clic en Personalizar para personalizar el tema seleccionado. Nota: Los botones tienen tres estados: Arriba, Encima y Activo. Arriba es el estado que hay cuando el usuario no ha hecho clic en el botón. Encima es el estado que hay cuando el usuario pasa el ratón sobre los botones. Activo es el estado que hay cuando el usuario hace clic en el botón. 5 Haga doble clic en el texto del botón y el área de contenido del botón para introducir el texto. Además de texto, también puede insertar imágenes y archivos de sonido en el área de contenido del botón. 6 Haga clic en el icono "+" para añadir más botones. 7 Haga clic en OK. Gestión de las interacciones 1 En la presentación de PowerPoint, haga clic en la diapositiva que contiene la interacción. 2 Haga clic en Adobe Presenter y, en el grupo Insertar, haga clic en Interacción > Gestionar. 3 Haga clic en la interacción que desee editar. Aparecerá el cuadro de diálogo Insertar interacción. 4 Modifique la interacción según sea necesario y haga clic en OK. Adición de pruebas y preguntas Acerca de las pruebas y preguntas Puede utilizar Adobe Presenter para crear presentaciones interactivas de formación electrónica compatibles con SCORM o AICC para utilizarlas con un Sistema de Gestión del Aprendizaje. Cuando cree contenido de formación electrónica para presentaciones, puede crear una combinación de pruebas y preguntas. Las pruebas son los contenedores donde residen esas preguntas. Puede utilizar el Gestor de pruebas para crear una sola prueba para una presentación, o varias pruebas para una sola presentación. A continuación, añada las preguntas a la prueba o pruebas. Puede añadir preguntas con puntuación, preguntas de encuesta, o una combinación de ambas a cada prueba. Última modificación 29/8/2012 53 USO DE ADOBE PRESENTER Adobe Presenter Tras añadir preguntas, utilice grupos de preguntas para asegurar que dos personas que realicen la misma prueba no vean las mismas preguntas en el mismo orden. Se asigna un ID de objetivo a las pruebas, un número que especifica un conjunto de objetivo en el sistema de gestión del aprendizaje o el servidor de Adobe Connect. La utilización de pruebas y los ID de objetivo por defecto es la mejor manera de coordinar las presentaciones de Adobe Presenter con el servidor de Adobe Connect y el contenido existente. El Gestor de pruebas le permite organizar todas las pruebas y preguntas de una presentación. A. Prueba n.º 1 B. Distintos tipos de preguntas en la prueba n.º 1 C. Prueba n.º 2 D. Pregunta en la prueba n.º 2 Puede diseñar los siguientes tipos de preguntas en Adobe Presenter: • Opción múltiple • Respuesta corta • Coincidencias • Verdadero/Falso • Escala de calificación (Likert) • Relleno de espacios en blanco • Secuencia Última modificación 29/8/2012 54 USO DE ADOBE PRESENTER Adobe Presenter • Zona interactiva Nota: las preguntas de secuencia y de zona interactiva solo están disponibles para los archivos PPTX y no para los archivos PPT. Puede puntuar las preguntas o usarlas en encuestas para recopilar información. Bifurcación de las pruebas El concepto de bifurcación es importante a la hora de crear materiales eficaces de formación electrónica y es una forma útil de personalizar las presentaciones. En las presentaciones bifurcadas (a veces denominadas bifurcación de contingencias), la ruta que los usuarios siguen en una prueba o encuesta se determina en función de las respuestas a las preguntas. Por ejemplo, puede crear bifurcaciones basadas en las respuestas correctas, en las incorrectas o en las opciones que el usuario seleccione. Dependiendo de estos factores, puede continuar la presentación, saltar a una diapositiva específica, abrir una dirección URL, etc. Mediante la bifurcación, se puede especificar qué debe ocurrir cuando los usuarios responden correcta o incorrectamente a las preguntas. Por ejemplo, puede asociar una acción (como "Ir a la siguiente diapositiva") para una respuesta correcta, y otra (como "Abrir URL") para una respuesta incorrecta. Informes Los informes le permiten hacer un seguimiento del rendimiento del alumno con cualquier tipo de prueba. Puede hacer el seguimiento del número de intentos, registrar las respuestas correctas e incorrectas y enviar los datos de aprobado/suspenso al servidor de Adobe Connect. También puede proporcionar a sus alumnos comentarios basados en las respuestas correctas o incorrectas. Límites de las pruebas Al añadir una prueba a la presentación, se establece un límite de la prueba invisible. Se considera que el límite de la prueba es desde la primera pregunta de la prueba hasta la última. Por ejemplo, si tiene diez preguntas en una prueba, el límite se establece desde la primera diapositiva de pregunta hasta la décima. Si hay otras diapositivas entre las diapositivas de preguntas, se consideran parte de los límites de la prueba. Si añade una diapositiva de instrucciones, esta diapositiva también se halla dentro de los límites de la prueba. Cuando los usuarios visualizan una presentación, pueden moverse dentro y fuera de estos límites de la prueba. Por ejemplo, si un usuario retrocede una diapositiva desde la primera pregunta, sale de los límites de la prueba. También, si el usuario se encuentra en la diapositiva de la pregunta final y avanza para visualizar la diapositiva de puntuación/resultados, sale de los límites de la prueba. Los límites de la prueba son importantes para varias funciones de Adobe Presenter. Puede hacer que Adobe Presenter muestre un mensaje a los usuarios si intentan abandonar los límites de la prueba sin haber respondido a todas las preguntas de la prueba. Cuando un usuario se encuentra dentro de los límites de la prueba, el panel Prueba aparece en la barra lateral de la presentación. Sugerencias para crear pruebas y encuestas A continuación le ofrecemos algunos trucos y sugerencias que puede utilizar cuando añada pruebas a su presentación: • Cuando cree una pregunta coincidente, arrastre los elementos entre las dos columnas para establecer las coincidencias correctas. • Intente personalizar los mensajes de comentarios para comunicarse con precisión con los usuarios de la presentación. • Realice pruebas con la función de bifurcación para personalizar las presentaciones para distintos tipos de usuario. Última modificación 29/8/2012 55 USO DE ADOBE PRESENTER Adobe Presenter • Si tiene pruebas en una presentación que pueden ser apropiadas para otra presentación, importe la prueba y ahorre tiempo. • Utilice las opciones Reorganizar preguntas y Reorganizar respuestas para mostrar a los usuarios versiones distintas de la misma información. • Considere añadir comentarios de sonido personalizados basados en cómo responden los usuarios a las preguntas. Puede seleccionar un sonido para las respuestas correctas y otro distinto para las incorrectas. • Pruebe a editar la configuración de la opción Mostrar puntuación al final de la prueba. Puede escribir mensajes personalizados de aprobado y suspenso, diseñar la diapositiva con distintos colores de fondo y seleccionar cómo se va a mostrar la puntuación. • Cree siempre preguntas en el Gestor de pruebas. Por ejemplo, cuando esté en PowerPoint, no copie una diapositiva de prueba del panel izquierdo para pegarla y crear una diapositiva de prueba “nueva”. Si lo hace así, acabaría con dos diapositivas con el mismo ID de interacción, algo que los Sistemas de Gestión del Aprendizaje no admiten. • Si realiza un cambio en una pregunta editando el contenido de la diapositiva, abra el Gestor de pruebas una vez antes de publicar la presentación. La validación y actualización de la prueba se realiza únicamente cuando el Gestor de pruebas está abierto. • Cambie el formato de texto de las preguntas de la prueba después de haber generado la prueba completa. Por ejemplo, puede crear y generar la prueba y, a continuación, utilizar la ficha Apariencia del Gestor de pruebas para cambiar el tamaño de las fuentes. Creación de pruebas Cuando abra el Gestor de pruebas por primera vez, aparecerá una prueba por defecto. Puede utilizar esta prueba por defecto o añadir más pruebas según sea necesario. Nota: si va a crear una prueba que consista solo en preguntas de encuesta, el usuario solo tiene una oportunidad de realizar la prueba. Intente que la longitud de las pruebas de solo encuesta sea relativamente breve, por ejemplo, entre 15 y 20 preguntas para que los usuarios puedan realizar la encuesta con facilidad. 1 En PowerPoint, abra una presentación (archivo PPT o PPTX). 2 Haga clic en Adobe Presenter y, en el grupo Prueba, haga clic en Añadir prueba. Si trabaja con Microsoft Office XP, la prueba se genera después de la primera diapositiva de la presentación. En las presentaciones realizadas con versiones de Microsoft Office distintas de XP, la primera prueba se crea después de la primera diapositiva seleccionada en la ficha Diapositiva de PowerPoint. En todas las versiones de Microsoft Office, las pruebas creadas después de una primera prueba se colocan directamente después de la primera prueba. Una vez que existen diapositivas de pruebas, puede arrastrar las diapositivas en la ficha Diapositiva de PowerPoint a otras ubicaciones de la presentación. (Cuando mueva diapositivas de prueba, compruebe que se mueve toda la prueba; no se admite mover una diapositiva de pregunta de una prueba a otra prueba distinta). 3 En el cuadro de diálogo Nueva prueba, acepte el nombre por defecto o introduzca un nombre nuevo en el cuadro de texto Nombre. 4 En el menú emergente situado junto a Necesario, seleccione una opción para determinar si los usuarios deben realizar o aprobar la prueba. Cuando seleccione una opción, considere cómo encajará esa prueba en la estrategia de formación electrónica de la presentación. Por ejemplo, puede exigir que los usuarios aprueben la prueba o permitir que sigan adelante sin hacerla. Opcional El alumno puede intentar hacer la prueba pero no es obligatorio que lo haga. Necesario El alumno debe intentar como mínimo completar la prueba. Un intento de realizar la prueba se define como responder (seleccionar o escribir una respuesta y pulsar el botón Enviar) como mínimo a una pregunta de la prueba. Última modificación 29/8/2012 56 USO DE ADOBE PRESENTER Adobe Presenter Leer una pregunta solamente no se considera un intento. Hasta que los alumnos respondan al menos a una pregunta de la prueba, no podrán avanzar en la presentación más allá de la última diapositiva de pregunta de esa prueba. La opción Necesario, sin embargo, no impide que el alumno navegue por las diversas diapositivas incluidas en una prueba determinada. Es necesario aprobar Para poder continuar, el alumno debe aprobar la prueba. Si selecciona esta opción, la navegación a cualquier diapositiva posterior al final de la prueba queda prohibida hasta que el alumno logre una puntuación de aprobado. Esta limitación afecta tanto a la navegación iniciada por el alumno (por ejemplo, haciendo clic en los botones de avance o retroceso de la barra de reproducción o haciendo clic en una diapositiva del panel Contorno) como a la bifurcación iniciada por el autor (por ejemplo, comentarios inmediatos de preguntas y pruebas). Si selecciona la opción Es necesario aprobar, debe mostrar una diapositiva de puntuación. Esta diapositiva de puntuación informa a los alumnos por qué no pueden avanzar en la prueba. Si no se selecciona una diapositiva de puntuación, la opción Es necesario aprobar se comporta igual que la opción Opcional y no hay limitación alguna a la navegación. Responder todas El alumno debe responder a todas las preguntas. Las preguntas deben responderse por orden y no se puede saltar ninguna pregunta. 5 Seleccione las opciones que desea incorporar en la prueba: Permitir movimiento hacia atrás (Opcional) Permite a los alumnos hacer clic en el botón Atrás de la barra de reproducción para poder retroceder. Si deja esta opción sin seleccionar, los alumnos no podrán retroceder durante la realización de la prueba. (Al dejar sin marcar esta opción, se impide que los alumnos vean las preguntas de la prueba y luego retrocedan a diapositivas anteriores para poder consultar las respuestas correctas). Permitir al usuario revisar la prueba (Opcional) Muestra un botón Revisar prueba en la diapositiva de puntuación. Los alumnos pueden hacer clic en este botón para retroceder a la diapositiva de la primera pregunta de la prueba. Los alumnos pueden ver su respuesta a cada pregunta, si su respuesta es correcta y, si la respuesta no es correcta, la respuesta correcta. La revisión de la prueba tiene fines estrictamente informativos; los alumnos no pueden cambiar sus respuestas durante la revisión. Incluir diapositiva de instrucciones (Opcional) Muestra una diapositiva al principio de la prueba con información para los usuarios sobre cómo realizar la prueba. La diapositiva se añade sin texto. Navegue hasta la diapositiva en PowerPoint y añada el texto de instrucciones personalizadas relacionadas con la prueba. La diapositiva contiene, por defecto, un botón Iniciar prueba en el que los usuarios pueden hacer clic para navegar a la primera pregunta de la prueba. Al visualizar la prueba, la barra de reproducción se detiene en la diapositiva de instrucciones (como cualquier otra dispositiva de prueba) para que los usuarios puedan leer el texto. En la presentación publicada, la diapositiva de instrucciones se muestra en los paneles Contorno, Miniatura y Prueba, si esta se ha añadido. Mostrar puntuación al final de la prueba (Opcional) Muestra una diapositiva de puntuación al final de la prueba. Puede escribir mensajes personalizados de aprobado y suspenso, diseñar la diapositiva con distintos colores de fondo y seleccionar cómo se va a mostrar la puntuación. Mostrar preguntas en contorno (Opcional) Muestra el nombre de la diapositiva de pregunta en el contorno cuando los usuarios ven la presentación en el visor de Adobe Presenter. Reorganizar preguntas (Opcional) Cambia el orden de las preguntas cada vez que se muestra la prueba. Reorganizar respuestas (Opcional) Cambia aleatoriamente el orden en el que se muestran las posibles respuestas. 6 Haga clic en la ficha Opciones de aprobado o suspenso. 7 Seleccione una opción en la sección Opciones de aprobado/suspenso. Especifique una puntuación de aprobado como valor porcentual (por ejemplo, 80% correcto) o como número de respuestas correctas (por ejemplo, 8 de 10). 8 Seleccione las acciones que tendrán lugar cuando los usuarios reciban una puntuación de aprobado o de suspenso. Por ejemplo, use el menú emergente situado junto a Acción y seleccione Ir a diapositiva para mostrar una diapositiva específica en respuesta a una puntuación de aprobado o de suspenso. Última modificación 29/8/2012 57 USO DE ADOBE PRESENTER Adobe Presenter Nota: si va a utilizar la opción Permitir movimiento hacia atrás, es importante definir las opciones de respuesta correctas. Si no selecciona Permitir movimiento hacia atrás (la casilla se deja sin marcar), defina las opciones de prueba como Responder todas y establezca el número de intentos admitidos de realizar la prueba como uno. Si una prueba está configurada con alguna opción que no sea Responder todas, seleccione (marque la casilla) la opción Permitir movimiento hacia atrás. Esto impide que se produzcan situaciones en las que, si un alumno puede dejar sin contestar alguna pregunta y la opción Permitir movimiento hacia atrás no está seleccionada, el alumno no pueda regresar y responder a las preguntas omitidas. En la mayoría de los casos, es mejor dejar sin seleccionar la opción Permitir movimiento hacia atrás. 9 Haga clic en OK y, a continuación, vuelva a hacer clic en OK en el Gestor de pruebas para editar la presentación. 10 En el Gestor de pruebas, seleccione la prueba que ha añadido y añada las preguntas a la prueba. Para obtener más información, consulte “Adición de preguntas a pruebas” en la página 57. Más temas de ayuda “Previsualización de una presentación” en la página 6 Adición de preguntas a pruebas En Adobe Presenter, puede agregar distintos tipos de preguntas. Cada tipo de pregunta contiene distintas opciones. Haga clic en los vínculos siguientes para obtener información sobre cómo se añade cada uno de los tipos de preguntas. Más temas de ayuda “Adición de preguntas de rellenar espacios en blanco” en la página 62 “Adición de preguntas de coincidencias” en la página 68 “Adición de preguntas de opción múltiple” en la página 57 “Adición de preguntas de escala de clasificación” en la página 71 “Adición de preguntas de respuesta corta” en la página 65 “Adición de preguntas de verdadero/falso” en la página 60 “Adición de preguntas de secuencia” en la página 72 “Adición de preguntas de zona interactiva” en la página 75 Adición de preguntas de opción múltiple En Adobe Presenter, puede incluir una bifurcación de preguntas de opción múltiple de acuerdo con las respuestas del usuario. Por ejemplo, en una pregunta con tres respuestas posibles, puede establecer una bifurcación de esta forma: si el usuario selecciona la primera respuesta, ir a la siguiente diapositiva; si selecciona la segunda, saltar a una diapositiva posterior de la prueba; si selecciona la tercera, abrir una página web. 1 En PowerPoint, abra una presentación (archivo PPT o PPTX). 2 Seleccione la diapositiva anterior a la diapositiva en la que desea insertar la pregunta. Por ejemplo, si desea que la pregunta nueva se incluya en la diapositiva 7 de la presentación, haga clic en la diapositiva 6. Si inserta la pregunta en una prueba existente, la pregunta se añade a la prueba. 3 En el Gestor de pruebas (Adobe Presenter > grupo Prueba > Gestor), haga clic en la prueba en la que desee añadir una pregunta y seleccione Añadir pregunta. Última modificación 29/8/2012 58 USO DE ADOBE PRESENTER Adobe Presenter 4 En el cuadro de diálogo Tipos de preguntas, seleccione Opción múltiple y haga clic en una de las opciones siguientes: Crear pregunta con puntuación La pregunta tiene una puntuación. Crear pregunta de encuesta La pregunta no tiene ninguna puntuación. Se abre el cuadro de diálogo Nueva pregunta de opción múltiple. 5 En la ficha Pregunta, acepte el texto por defecto para el nombre o introduzca un nombre nuevo en el cuadro de texto Nombre. El nombre aparece en la diapositiva de pregunta de la presentación. Si va a crear más de una pregunta del mismo tipo (por ejemplo, opción múltiple, respuesta corta, etc.) en una sola presentación, escriba un nombre exclusivo para cada una de forma que pueda distinguirlas. 6 En el cuadro de texto Pregunta, escriba la pregunta de opción múltiple exactamente como desee que aparezca en la diapositiva. (El cuadro de texto Pregunta no puede dejarse en blanco). 7 En el cuadro de texto Puntuación, escriba (o use las flechas arriba y abajo para especificarlo) el número de puntos asignado a esta pregunta. La asignación de puntos indica la importancia relativa de una pregunta. Al asignar distintos valores de puntos a las diversas preguntas, puede atribuir a las preguntas introductorias un valor inferior al de las preguntas avanzadas, por ejemplo. Puede introducir cualquier valor de número entero. Si todas las preguntas tienen el mismo valor (por ejemplo, 10 puntos), tendrán la misma puntuación. 8 En la sección Respuestas, haga clic en Añadir e introduzca las respuestas posibles. (Una pregunta de opción múltiple requiere un mínimo de dos respuestas). Si fuera necesario, haga clic en Eliminar para eliminar una respuesta de la lista. 9 (Opcional) Haga clic en Avanzado para definir opciones para respuestas individuales, como un mensaje de comentario personalizado, una acción específica o sonido. (Si tiene una respuesta larga, el cuadro de diálogo Opciones de respuesta avanzada le ofrece más espacio para escribir la respuesta). 10 Seleccione el botón de selección situado junto a la respuesta correcta. 11 En el menú emergente Tipo, seleccione si hay varias respuestas correctas o una sola. Si selecciona varias respuestas correctas, asegúrese de regresar al paso 11 y seleccionar los botones de selección de todas las respuestas correctas. Asimismo, las funciones incluidas en Avanzado descritas en el paso 10 se activan únicamente si selecciona una sola respuesta correcta. 12 En Numeración, utilice el menú emergente para especificar cómo se muestran las respuestas en la diapositiva. Puede seleccionar entre letras en mayúsculas, en minúsculas o números. 13 Seleccione la ficha Opciones. 14 (Opcional) En el menú emergente Tipo, seleccione el tipo de pregunta: Con puntuación o Encuesta. 15 Seleccione el botón Mostrar botón Borrar para mostrar un botón en la diapositiva de pregunta en el que los usuarios podrán hacer clic para borrar sus respuestas y empezar de nuevo. 16 En la sección Si la respuesta es correcta, configure las siguientes opciones: Acción Seleccione qué acción debe tener lugar tras una respuesta correcta. Puede avanzar a la siguiente diapositiva (Ir a la diapositiva siguiente, la acción por defecto), saltar a otra diapositiva de la presentación (Ir a diapositiva), o mostrar una página web (Abrir URL). Si opta por mostrar una página web, escriba su dirección en el cuadro de texto Abrir URL y, a continuación, especifique dónde se debe mostrar la página web (seleccione Actual para que la página web sustituya la presentación o Nueva para que la página web se abra en una ventana nueva). Ir a la diapositiva siguiente En función de la opción seleccionada en Acción, este cuadro de texto le permite especificar un destino exacto. Última modificación 29/8/2012 59 USO DE ADOBE PRESENTER Adobe Presenter Reproducir clip de sonido Seleccione esta opción para importar el archivo de sonido o grabar un nuevo archivo de sonido que se reproducirá cuando la pregunta se conteste correctamente. Utilice los botones Grabar, Detener, Eliminar e Importar según corresponda. (Si ya tiene el sonido grabado, aparecerá un botón Reproducir en lugar del botón Grabar. Para volver a grabar el audio, primero debe eliminar el audio existente y, luego, seleccionar Grabar). Nota: Si una pregunta tiene asignado un clip de sonido y una acción, el clip de sonido se reproduce antes de que tenga lugar la acción. Mostrar mensaje de pregunta correcta Seleccione esta opción para mostrar un mensaje de texto a los usuarios cuando respondan correctamente a una pregunta. Deje esta opción sin seleccionar si no desea indicar que la pregunta se ha respondido correctamente. 17 En la sección Si la respuesta es incorrecta, configure las siguientes opciones: Permitir usuario [#] intentos Utilice las flechas o escriba directamente en el cuadro de texto para especificar de cuántos intentos dispone el usuario antes de que tenga lugar otra acción. Un intento se define como cada vez que un usuario abre y ve la diapositiva de pregunta. (Si configura el número de intentos como 1, impedirá que la presentación continúe si el usuario sale de ella y luego desea empezar otra vez la prueba. No configure el número de intentos como 1 si pretende utilizar la presentación en una reunión o colocarla en un archivo). Intentos infinitos Seleccione esta opción para ofrecer a los usuarios un número ilimitado de intentos. Acción Haga clic en la acción o el destino deseado después del último intento. Puede avanzar a la siguiente diapositiva (Ir a la diapositiva siguiente, la acción por defecto), saltar a otra diapositiva de la presentación (Ir a diapositiva), o mostrar una página web (Abrir URL). En el cuadro de texto Abrir URL escriba la dirección de la página web y, a continuación, especifique dónde se debe mostrar la página web (seleccione Actual para que la página web sustituya la presentación, o Nueva para que la página web se abra en una ventana nueva). Ir a la diapositiva siguiente En función de la opción seleccionada en Acción, este cuadro de texto le permite especificar un destino exacto. Reproducir clip de sonido Seleccione esta opción para importar el archivo de sonido o grabar un nuevo archivo de sonido que se reproducirá cuando la pregunta se conteste incorrectamente. Utilice los botones Grabar, Detener, Eliminar e Importar según corresponda. Mostrar mensaje de error Seleccione esta opción para mostrar un mensaje de texto a los usuarios cuando respondan incorrectamente a la pregunta. Deje esta opción sin seleccionar si no desea indicar que la pregunta se ha respondido incorrectamente. Mostrar mensaje de reintento Seleccione esta opción para mostrar un mensaje de texto a los usuarios que respondan incorrectamente a la pregunta pero que tengan más intentos (por ejemplo, “Vuelva a intentarlo”). Mostrar mensaje por respuesta incompleta Seleccione esta opción para mostrar un mensaje de texto a los usuarios que no contesten a la pregunta (por ejemplo, “Seleccione una respuesta antes de continuar”). Nota: puede editar el texto por defecto de los mensajes de respuesta correcta, de respuesta incorrecta, de reintento y de pregunta incompleta en el Gestor de pruebas. Seleccione Adobe Presenter > grupo Prueba > Gestionar y haga clic en la ficha Etiquetas por defecto. 18 Seleccione la ficha Informes. Puede aceptar la configuración por defecto o, si fuera necesario, modificar las siguientes opciones: Enviar respuestas Envía información de las respuestas al servidor de Adobe Connect o a un sistema de gestión del aprendizaje. Prueba Nombre de la prueba a la que se va a asignar esta pregunta. Puede seleccionar una prueba diferente en el menú emergente. Última modificación 29/8/2012 60 USO DE ADOBE PRESENTER Adobe Presenter ID de objetivo Se trata de un número que se crea automáticamente al crear una prueba. Este número se utiliza para informar de las puntuaciones de las presentaciones de Adobe Presenter cuyo seguimiento se realizará en el servidor de Adobe Connect o en un sistema de gestión del aprendizaje. ID de interacción Acepte el número por defecto o escriba un número nuevo directamente en el cuadro de texto. La longitud máxima de un ID de interacción es de 64 caracteres. Si desea que la presentación de Adobe Presenter envíe la información de seguimiento al servidor de Adobe Connect, debe utilizar el ID de interacción especificado por el servidor de Adobe Connect. Nota: si crea una pregunta copiando y pegando una diapositiva de pregunta ya existente, debe introducir un nuevo ID de interacción único para que cada pregunta individual se envíe correctamente al servidor de Adobe Connect. No se recomienda crear preguntas nuevas con el método de copiar y pegar; cree siempre las preguntas nuevas con el Gestor de pruebas. 19 Al finalizar, haga clic dos veces en OK. Más temas de ayuda “Creación de pruebas” en la página 55 “Previsualización de una presentación” en la página 6 Adición de preguntas de verdadero/falso Los usuarios deben responder a las preguntas de verdadero/falso seleccionando Verdadero o Falso (Sí o No) como respuesta. 1 En PowerPoint, abra una presentación (archivo PPT o PPTX). 2 Seleccione la diapositiva anterior a la diapositiva en la que desea insertar la pregunta. Por ejemplo, si desea que la diapositiva de pregunta nueva sea la diapositiva 7 de la presentación, haga clic en la diapositiva 6. Si inserta la pregunta en una prueba existente, la pregunta se añade a la prueba. 3 En el Gestor de pruebas (Adobe Presenter > grupo Prueba > Gestor), haga clic en la prueba en la que desee añadir una pregunta y seleccione Añadir pregunta. 4 En el cuadro de diálogo Tipos de preguntas, seleccione Verdadero/Falso y haga clic en una de las opciones siguientes: Crear pregunta con puntuación La pregunta tiene una puntuación. Crear pregunta de encuesta La pregunta no tiene ninguna puntuación. Se abre el cuadro de diálogo Nueva pregunta de verdadero/falso. 5 En la ficha Pregunta, acepte el texto por defecto para el nombre o introduzca un nombre nuevo en el cuadro de texto Nombre. El nombre aparece en la diapositiva de pregunta de la presentación. Si va a crear más de una pregunta del mismo tipo (por ejemplo, opción múltiple, respuesta corta, etc.) en una sola presentación, escriba un nombre exclusivo para cada una de forma que pueda distinguirlas. 6 En el cuadro de texto Pregunta, escriba la pregunta de verdadero/falso exactamente igual a como desea que aparezca en la diapositiva. (El cuadro de texto Pregunta no puede dejarse en blanco). 7 En el cuadro de texto Puntuación, escriba (o use las flechas arriba y abajo para especificarlo) el número de puntos asignado a esta pregunta. La asignación de puntos indica la importancia relativa de una pregunta. Al asignar distintos valores de puntos a las diversas preguntas, puede atribuir a las preguntas introductorias un valor inferior al de las preguntas avanzadas, por ejemplo. Puede introducir cualquier valor de número entero. Si todas las preguntas tienen el mismo valor (por ejemplo, 10 puntos), tendrán la misma puntuación. Última modificación 29/8/2012 61 USO DE ADOBE PRESENTER Adobe Presenter 8 En la sección Respuestas, establezca qué respuesta es la correcta; para ello seleccione Verdadero o Falso. 9 En el menú emergente Tipo, seleccione Verdadero o Falso, o bien Sí o No. (Para personalizar las opciones de respuesta, seleccione el texto existente en el área Respuestas y escriba una nueva palabra. Por ejemplo, seleccione Verdadero y escriba Válido). 10 En Numeración, utilice el menú emergente para seleccionar una opción que indique cómo aparecen las respuestas en la diapositiva de prueba. Puede seleccionar entre letras en mayúsculas, en minúsculas o números. 11 Seleccione la ficha Opciones. 12 (Opcional) En el menú emergente Tipo, seleccione el tipo de pregunta: Con puntuación o Encuesta. 13 Seleccione el botón Mostrar botón Borrar para insertar un botón en la diapositiva en el que los usuarios podrán hacer clic para borrar sus respuestas y empezar de nuevo. 14 En la sección Si la respuesta es correcta, configure las siguientes opciones: Acción Seleccione qué acción debe tener lugar tras una respuesta correcta. Puede avanzar a la siguiente diapositiva (Ir a la diapositiva siguiente, la acción por defecto), saltar a otra diapositiva de la presentación (Ir a diapositiva), o mostrar una página web (Abrir URL). Si opta por mostrar una página web, escriba su dirección en el cuadro de texto Abrir URL y, a continuación, especifique dónde se debe mostrar la página web (seleccione Actual para que la página web sustituya la presentación o Nueva para que la página web se abra en una ventana nueva). Ir a la diapositiva siguiente En función de la opción seleccionada en Acción, este cuadro de texto le permite especificar un destino exacto. Reproducir clip de sonido Seleccione esta opción para importar el archivo de sonido o grabar un nuevo archivo de sonido que se reproducirá cuando la pregunta se conteste correctamente. Utilice los botones Grabar, Detener, Eliminar e Importar según corresponda. (Si ya tiene el sonido grabado, aparecerá un botón Reproducir en lugar del botón Grabar. Para volver a grabar el audio, primero debe eliminar el audio existente y, luego, seleccionar Grabar). Nota: Si una pregunta tiene asignado un clip de sonido y una acción, el clip de sonido se reproduce antes de que tenga lugar la acción especificada. Mostrar mensaje de pregunta correcta Seleccione esta opción para mostrar un mensaje de texto a los usuarios cuando respondan correctamente a una pregunta. Deje esta opción sin seleccionar si no desea indicar que la pregunta se ha respondido correctamente. 15 En la sección Si la respuesta es incorrecta, configure las siguientes opciones: Permitir usuario [#] intentos Utilice las flechas o escriba directamente en el cuadro de texto para especificar de cuántos intentos dispone el usuario antes de que tenga lugar otra acción. Un intento se define como cada vez que un usuario abre y ve la diapositiva de pregunta. (Si configura el número de intentos como 1, impedirá que la presentación continúe si el usuario sale de ella y luego desea empezar otra vez la prueba. No configure el número de intentos como 1 si pretende utilizar la presentación en una reunión o colocarla en un archivo). Intentos infinitos Seleccione esta opción para ofrecer a los usuarios un número ilimitado de intentos. Acción Haga clic en la acción o el destino deseado después del último intento. Puede avanzar a la siguiente diapositiva (Ir a la diapositiva siguiente, la acción por defecto), saltar a otra diapositiva de la presentación (Ir a diapositiva), o mostrar una página web (Abrir URL). Si opta por mostrar una página web, escriba su dirección en el cuadro de texto Abrir URL y, a continuación, especifique dónde se debe mostrar la página web (seleccione Actual para que la página web sustituya la presentación o Nueva para que la página web se abra en una ventana nueva). Ir a la diapositiva siguiente En función de la opción seleccionada en Acción, este cuadro de texto le permite especificar un destino exacto. Última modificación 29/8/2012 62 USO DE ADOBE PRESENTER Adobe Presenter Reproducir clip de sonido Seleccione esta opción para importar el archivo de sonido o grabar un nuevo archivo de sonido que se reproducirá cuando la pregunta se conteste incorrectamente. Utilice los botones Grabar, Detener, Eliminar e Importar según corresponda. Mostrar mensaje de error Seleccione esta opción para mostrar un mensaje de texto a los usuarios cuando respondan incorrectamente a la pregunta. Deje esta opción sin seleccionar si no desea indicar que la pregunta se ha respondido incorrectamente. Mostrar mensaje de reintento Seleccione esta opción para mostrar un mensaje de texto a los usuarios que respondan incorrectamente a la pregunta pero que tengan más intentos (por ejemplo, “Vuelva a intentarlo”). Mostrar mensaje por respuesta incompleta Seleccione esta opción para mostrar un mensaje de texto a los usuarios que no contesten a la pregunta (por ejemplo, “Seleccione una respuesta antes de continuar”). Nota: puede editar el texto por defecto de los mensajes de respuesta correcta, de respuesta incorrecta, de reintento y de pregunta incompleta en el Gestor de pruebas. Seleccione Adobe Presenter > grupo Prueba > Gestionar y haga clic en la ficha Etiquetas por defecto. 16 Seleccione la ficha Informes. Puede aceptar la configuración por defecto o, si fuera necesario, modificar las siguientes opciones: Enviar respuestas Esta opción envía información de las respuestas al servidor de Adobe Connect o a un sistema de gestión del aprendizaje. Prueba Nombre de la prueba a la que se va a asignar esta pregunta. Puede seleccionar una prueba diferente en el menú emergente. ID de objetivo Se trata de un número que se crea automáticamente al crear una prueba. Este número se utiliza para informar de las puntuaciones de las presentaciones de Adobe Presenter cuyo seguimiento se realizará en el servidor de Adobe Connect o en un sistema de gestión del aprendizaje. ID de interacción Acepte el número por defecto o escriba un número nuevo directamente en el cuadro de texto. La longitud máxima de un ID de interacción es de 64 caracteres. Si desea que la presentación de Adobe Presenter envíe la información de seguimiento al servidor de Adobe Connect, debe utilizar el ID de interacción especificado por el servidor de Adobe Connect. Nota: si crea una pregunta copiando y pegando una diapositiva de pregunta ya existente, debe introducir un nuevo ID de interacción único para que cada pregunta individual se envíe correctamente al servidor de Adobe Connect. No se recomienda crear preguntas nuevas con el método de copiar y pegar; cree siempre las preguntas nuevas con el Gestor de pruebas. 17 Al finalizar, haga clic dos veces en OK. Más temas de ayuda “Creación de pruebas” en la página 55 “Previsualización de una presentación” en la página 6 Adición de preguntas de rellenar espacios en blanco Las preguntas de rellenar espacios en blanco incluyen un espacio en blanco en el que los usuarios deberán escribir el texto correspondiente (como una palabra o frase), o seleccionar el texto en una lista de posibles respuestas. 1 En PowerPoint, abra una presentación (archivo PPT o PPTX). 2 Seleccione la diapositiva anterior a la diapositiva en la que desea insertar la pregunta. Por ejemplo, si desea que la diapositiva de pregunta nueva sea la diapositiva 7 de la presentación, haga clic en la diapositiva 6. Última modificación 29/8/2012 63 USO DE ADOBE PRESENTER Adobe Presenter Si inserta la pregunta en una prueba existente, la pregunta se añade a la prueba. 3 En el Gestor de pruebas (Adobe Presenter > grupo Prueba > Gestor), haga clic en la prueba en la que desee añadir una pregunta y seleccione Añadir pregunta. 4 En el cuadro de diálogo Tipos de preguntas, seleccione Rellenar espacios en blanco y haga clic en una de las opciones siguientes: Crear pregunta con puntuación La pregunta tiene una puntuación. Crear pregunta de encuesta La pregunta no tiene ninguna puntuación. Se abre el cuadro de diálogo Nueva pregunta de relleno de espacios en blanco. 5 En la ficha Pregunta, acepte el texto por defecto para el nombre o introduzca un nombre nuevo en el cuadro de texto Nombre. El nombre aparece en la diapositiva de pregunta de la presentación. Si va a crear más de una pregunta del mismo tipo (por ejemplo, opción múltiple, respuesta corta, etc.) en una sola presentación, escriba un nombre exclusivo para cada una de forma que pueda distinguirlas. 6 En el cuadro de texto Descripción, acepte el texto por defecto para Descripción o introduzca una descripción nueva. La descripción aparece en la diapositiva de preguntas de la presentación y debe dar instrucciones a los usuarios sobre cómo responder a la pregunta. (El campo Descripción no puede dejarse en blanco). 7 En el cuadro de texto Puntuación, escriba (o use las flechas arriba y abajo para especificarlo) el número de puntos asignado a esta pregunta. La asignación de puntos indica la importancia relativa de una pregunta. Al asignar distintos valores de puntos a las diversas preguntas, puede atribuir a las preguntas introductorias un valor inferior al de las preguntas avanzadas, por ejemplo. Puede introducir cualquier valor de número entero. Si todas las preguntas tienen el mismo valor (por ejemplo, 10 puntos), tendrán la misma puntuación. 8 Seleccione la opción Reorganizar respuestas en la lista para cambiar aleatoriamente el orden en el que aparecen las posibles respuestas. 9 En el cuadro de texto Frase, escriba la expresión o frase completa que aparecerá en el espacio en blanco que deben rellenar los usuarios o en el espacio en blanco con una lista desplegable donde se incluyan las posibles respuestas entre las que deben elegir los usuarios. 10 Seleccione la palabra o frase que será la que rellene el espacio en blanco y haga clic en Añadir espacio en blanco. Una pregunta puede incluir un máximo de 8 espacios en blanco. (Cuando se crea un espacio en blanco, este queda representado por “<i>” en el cuadro de diálogo; esa “i” representa el número asignado al espacio en blanco. No edite el texto “<i>” manualmente. Use los botones Añadir espacio en blanco y Eliminar espacio en blanco para lograr los resultados deseados). 11 En el cuadro de diálogo Respuesta en blanco, especifique cómo van a seleccionar los usuarios la respuesta correcta: El usuario escribirá la respuesta, que se comparará con la lista siguiente Los usuarios escribirán la respuesta en un cuadro de texto. El usuario seleccionará una respuesta de la siguiente lista Los usuarios seleccionan una respuesta de las incluidas en una lista desplegable. (La lista desplegable puede mostrar respuestas de aproximadamente 22 caracteres de longitud. Las respuestas que tengan más de 22 caracteres podrían no verse en su totalidad en la presentación publicada). 12 Si fuera necesario, haga clic en Añadir e introduzca más palabras o frases que rellenen correctamente el espacio en blanco de la pregunta. Haga clic en Añadir y Eliminar según sea necesario para crear una lista de respuestas correctas. 13 (Opcional) Seleccione La respuesta distingue entre mayúsculas y minúsculas para que los usuarios escriban en la combinación de letras correcta al rellenar los espacios. Por ejemplo, si la respuesta a la pregunta es “Windows” y selecciona la opción de distinguir entre mayúsculas y minúsculas, la respuesta “windows” sería incorrecta. 14 Haga clic en OK. Última modificación 29/8/2012 64 USO DE ADOBE PRESENTER Adobe Presenter 15 Seleccione la ficha Opciones. 16 (Opcional) En Tipo, utilice el menú emergente para cambiar el tipo de pregunta a Con puntuación o Encuesta. 17 Seleccione el botón Mostrar botón Borrar para mostrar un botón en la diapositiva de pregunta en el que los usuarios podrán hacer clic para borrar sus respuestas y empezar de nuevo. 18 En la sección Si la respuesta es correcta, configure las siguientes opciones: Acción Seleccione qué acción debe tener lugar tras una respuesta correcta. Puede avanzar a la siguiente diapositiva (Ir a la diapositiva siguiente, la acción por defecto), saltar a otra diapositiva de la presentación (Ir a diapositiva), o mostrar una página web (Abrir URL). Si opta por mostrar una página web, escriba su dirección en el cuadro de texto Abrir URL y, a continuación, especifique dónde se debe mostrar la página web (seleccione Actual para que la página web sustituya la presentación o Nueva para que la página web se abra en una ventana nueva). Ir a la diapositiva siguiente En función de la opción seleccionada en Acción, este cuadro de texto le permite especificar un destino exacto. Reproducir clip de sonido Seleccione esta opción para importar el archivo de sonido o grabar un nuevo archivo de sonido que se reproducirá cuando la pregunta se conteste correctamente. Utilice los botones Grabar, Detener, Eliminar e Importar según corresponda. (Si ya tiene el sonido grabado, el botón Grabar será sustituido por un botón Reproducir. Para volver a grabar el audio, primero debe eliminar el audio existente y, luego, seleccionar Grabar). Nota: Si una pregunta tiene asignado un clip de sonido y una acción, el clip de sonido se reproduce antes de que tenga lugar la acción especificada. Mostrar mensaje de pregunta correcta Seleccione esta opción para mostrar un mensaje de texto a los usuarios cuando respondan correctamente a una pregunta. Deje esta opción sin seleccionar si no desea indicar que la pregunta se ha respondido correctamente. 19 En la sección Si la respuesta es incorrecta, configure las siguientes opciones: Permitir usuario [#] intentos Utilice las flechas o escriba directamente en el cuadro de texto para especificar de cuántos intentos dispone el usuario antes de que tenga lugar otra acción. Un intento se define como cada vez que un usuario abre y ve la diapositiva de pregunta. (Si configura el número de intentos como 1, impedirá que la presentación continúe si el usuario sale de ella y luego desea empezar otra vez la prueba. No configure el número de intentos como 1 si pretende utilizar la presentación en una reunión o colocarla en un archivo). Intentos infinitos Seleccione esta opción para ofrecer a los usuarios un número ilimitado de intentos. Acción Haga clic en la acción o el destino deseado después del último intento. Puede avanzar a la siguiente diapositiva (Ir a la diapositiva siguiente, la acción por defecto), saltar a otra diapositiva de la presentación (Ir a diapositiva), o mostrar una página web (Abrir URL). Si opta por mostrar una página web, escriba su dirección en el cuadro de texto Abrir URL y, a continuación, especifique dónde se debe mostrar la página web (seleccione Actual para que la página web sustituya la presentación o Nueva para que la página web se abra en una ventana nueva). Ir a la diapositiva siguiente En función de la opción seleccionada en Acción, este cuadro de texto le permite especificar un destino exacto. Reproducir clip de sonido Seleccione esta opción para importar el archivo de sonido o grabar un nuevo archivo de sonido que se reproducirá cuando la pregunta se conteste incorrectamente. Utilice los botones Grabar, Detener, Eliminar e Importar según corresponda. Mostrar mensaje de error Seleccione esta opción para mostrar un mensaje de texto a los usuarios cuando respondan incorrectamente a la pregunta. Deje esta opción sin seleccionar si no desea indicar que la pregunta se ha respondido incorrectamente. Mostrar mensaje de reintento Seleccione esta opción para mostrar un mensaje de texto a los usuarios que respondan incorrectamente a la pregunta pero que tengan más intentos disponibles (por ejemplo, “Vuelva a intentarlo”). Última modificación 29/8/2012 65 USO DE ADOBE PRESENTER Adobe Presenter Mostrar mensaje por respuesta incompleta Seleccione esta opción para mostrar un mensaje de texto a los usuarios que no contesten a la pregunta (por ejemplo, “Seleccione una respuesta antes de continuar”). Nota: puede editar el texto por defecto de los mensajes de respuesta correcta, de respuesta incorrecta, de reintento y de pregunta incompleta en el Gestor de pruebas. Seleccione Adobe Presenter > grupo Prueba > Gestionar y haga clic en la ficha Etiquetas por defecto. 20 Seleccione la ficha Informes. Puede aceptar la configuración por defecto o, si fuera necesario, modificar las siguientes opciones: Enviar respuestas Esta opción envía información de las respuestas al servidor de Adobe Connect o a un sistema de gestión del aprendizaje. Prueba Nombre de la prueba a la que se va a asignar esta pregunta. Puede seleccionar una prueba diferente en el menú emergente. ID de objetivo Se trata de un número que se crea automáticamente al crear una prueba. Este número se utiliza para informar de las puntuaciones de las presentaciones de Adobe Presenter cuyo seguimiento se realizará en el servidor de Adobe Connect o en un sistema de gestión del aprendizaje. ID de interacción Acepte el número por defecto o escriba un número nuevo directamente en el cuadro de texto. La longitud máxima de un ID de interacción es de 64 caracteres. Si desea que la presentación de Adobe Presenter envíe la información de seguimiento al servidor de Adobe Connect, debe utilizar el ID de interacción especificado por el servidor de Adobe Connect. Nota: si crea una pregunta copiando y pegando una diapositiva de pregunta ya existente, debe introducir un nuevo ID de interacción único para que cada pregunta individual se envíe correctamente al servidor de Adobe Connect. No se recomienda crear preguntas nuevas con el método de copiar y pegar; cree siempre las preguntas nuevas con el Gestor de pruebas. 21 Al finalizar, haga clic dos veces en OK. Más temas de ayuda “Creación de pruebas” en la página 55 “Previsualización de una presentación” en la página 6 Adición de preguntas de respuesta corta Los usuarios responden a preguntas de respuesta corta mediante una palabra, expresión o frase completa como respuesta. También puede utilizar esto como una pregunta de ensayo y puntuarla, o recopilar más información como una pregunta de encuesta. 1 En PowerPoint, abra una presentación (archivo PPT o PPTX). 2 Seleccione la diapositiva anterior a la diapositiva en la que desea insertar la pregunta. Por ejemplo, si desea que la diapositiva de pregunta nueva sea la diapositiva 7 de la presentación, haga clic en la diapositiva 6. Si inserta la pregunta en una prueba existente, la pregunta se añade a la prueba. 3 En el Gestor de pruebas (Adobe Presenter > grupo Prueba > Gestor), haga clic en la prueba en la que desee añadir una pregunta y seleccione Añadir pregunta. 4 En el cuadro de diálogo Tipos de preguntas, seleccione Respuesta corta y haga clic en una de las opciones siguientes: Crear pregunta con puntuación La pregunta tiene una puntuación. Crear pregunta de encuesta La pregunta no tiene ninguna puntuación. Última modificación 29/8/2012 66 USO DE ADOBE PRESENTER Adobe Presenter Se abre el cuadro de diálogo Nueva pregunta de respuesta corta. 5 En la ficha Pregunta, acepte el texto por defecto para Nombre o introduzca un nombre nuevo en el cuadro de texto. El nombre aparece en la diapositiva de pregunta de la presentación. Si va a crear más de una pregunta del mismo tipo (por ejemplo, opción múltiple, respuesta corta, etc.) en una sola presentación, escriba un nombre exclusivo para cada una de forma que pueda distinguirlas. 6 En el cuadro de texto Pregunta, escriba la pregunta de respuesta corta exactamente igual a como desea que aparezca en la diapositiva. (El cuadro de texto Pregunta no puede dejarse en blanco). 7 En el cuadro de texto Puntuación, escriba (o use las flechas arriba y abajo para especificarlo) el número de puntos asignado a esta pregunta. La asignación de puntos indica la importancia relativa de una pregunta. Al asignar distintos valores de puntos a las diversas preguntas, puede atribuir a las preguntas introductorias un valor inferior al de las preguntas avanzadas, por ejemplo. Puede introducir cualquier valor de número entero. Si todas las preguntas tienen el mismo valor (por ejemplo, 10 puntos), tendrán la misma puntuación. 8 En la sección Respuestas aceptables, haga clic en una fila vacía o haga clic en Añadir e introduzca las palabras o frases que son las respuestas correctas a la pregunta. Haga clic en Añadir y Eliminar según sea necesario para escribir una lista apropiada. 9 (Opcional) Seleccione La respuesta distingue entre mayúsculas y minúsculas para que los usuarios escriban en la combinación de letras correcta al escribir una respuesta corta. Por ejemplo, si la respuesta a la pregunta es "Windows" y selecciona la opción de distinción entre mayúsculas y minúsculas, responder "windows" no será correcto. 10 Seleccione la ficha Opciones. 11 (Opcional) En Tipo, utilice el menú emergente para cambiar el tipo de pregunta a Con puntuación o Encuesta. 12 Seleccione el botón Mostrar botón Borrar para mostrar un botón en la diapositiva de pregunta en el que los usuarios podrán hacer clic para borrar sus respuestas y empezar de nuevo. 13 En la sección Si la respuesta es correcta, configure las siguientes opciones: Acción Seleccione qué acción debe tener lugar tras una respuesta correcta. Puede avanzar a la siguiente diapositiva (Ir a la diapositiva siguiente, la acción por defecto), saltar a otra diapositiva de la presentación (Ir a diapositiva), o mostrar una página web (Abrir URL). Si opta por mostrar una página web, escriba su dirección en el cuadro de texto Abrir URL y, a continuación, especifique dónde se debe mostrar la página web (seleccione Actual para que la página web sustituya la presentación o Nueva para que la página web se abra en una ventana nueva). Ir a la diapositiva siguiente En función de la opción seleccionada en Acción, este cuadro de texto le permite especificar un destino exacto. Reproducir clip de sonido Seleccione esta opción para importar el archivo de sonido o grabar un nuevo archivo de sonido que se reproducirá cuando la pregunta se conteste correctamente. Utilice los botones Grabar, Detener, Eliminar e Importar según corresponda. (Si ya tiene el sonido grabado, aparecerá un botón Reproducir en lugar del botón Grabar. Para volver a grabar el audio, primero debe eliminar el audio existente y, luego, seleccionar Grabar). Nota: si una pregunta tiene asignado un clip de sonido y una acción, el clip de sonido se reproduce antes de que tenga lugar la acción especificada. Mostrar mensaje de pregunta correcta Seleccione esta opción para mostrar un mensaje de texto a los usuarios cuando respondan correctamente a una pregunta. Deje esta opción sin seleccionar si no desea indicar que la pregunta se ha respondido correctamente. 14 En la sección Si la respuesta es incorrecta, configure las siguientes opciones: Permitir usuario [#] intentos Utilice las flechas o escriba directamente en el cuadro de texto para especificar de cuántos intentos dispone el usuario antes de que tenga lugar otra acción. Un intento se define como cada vez que un usuario Última modificación 29/8/2012 67 USO DE ADOBE PRESENTER Adobe Presenter abre y ve la diapositiva de pregunta. (Si configura el número de intentos como 1, impedirá que la presentación continúe si el usuario sale de ella y luego desea empezar otra vez la prueba. No configure el número de intentos como 1 si pretende utilizar la presentación en una reunión o colocarla en un archivo). Intentos infinitos Seleccione esta opción para ofrecer a los usuarios un número ilimitado de intentos. Acción Haga clic en la acción o el destino deseado después del último intento. Puede avanzar a la siguiente diapositiva (Ir a la diapositiva siguiente, la acción por defecto), saltar a otra diapositiva de la presentación (Ir a diapositiva), o mostrar una página web (Abrir URL). Si opta por mostrar una página web, escriba su dirección en el cuadro de texto Abrir URL y, a continuación, especifique dónde se debe mostrar la página web (seleccione Actual para que la página web sustituya la presentación o Nueva para que la página web se abra en una ventana nueva). Ir a la diapositiva siguiente En función de la opción seleccionada en Acción, este cuadro de texto le permite especificar un destino exacto. Reproducir clip de sonido Seleccione esta opción para importar el archivo de sonido o grabar un nuevo archivo de sonido que se reproducirá cuando la pregunta se conteste incorrectamente. Utilice los botones Grabar, Detener, Eliminar e Importar según corresponda. Mostrar mensaje de error Seleccione esta opción para mostrar un mensaje de texto a los usuarios cuando respondan incorrectamente a la pregunta. Deje esta opción sin seleccionar si no desea indicar que la pregunta se ha respondido incorrectamente. Mostrar mensaje de reintento Seleccione esta opción para mostrar un mensaje de texto a los usuarios que respondan incorrectamente a la pregunta pero que tengan más intentos disponibles (por ejemplo, “Vuelva a intentarlo”). Mostrar mensaje por respuesta incompleta Seleccione esta opción para mostrar un mensaje de texto a los usuarios que no contesten a la pregunta (por ejemplo, “Seleccione una respuesta antes de continuar”). Nota: puede editar el texto por defecto de los mensajes de respuesta correcta, de respuesta incorrecta, de reintento y de pregunta incompleta en el Gestor de pruebas. Seleccione Adobe Presenter > grupo Prueba > Gestionar y haga clic en la ficha Etiquetas por defecto. 15 Seleccione la ficha Informes. Puede aceptar la configuración por defecto o, si fuera necesario, modificar las siguientes opciones: Enviar respuestas Esta opción envía información de las respuestas al servidor de Adobe Connect o a un sistema de gestión del aprendizaje. Prueba Nombre de la prueba a la que se va a asignar esta pregunta. Puede seleccionar una prueba diferente en el menú emergente. ID de objetivo Se trata de un número que se crea automáticamente al crear una prueba. Este número se utiliza para informar de las puntuaciones de las presentaciones de Adobe Presenter cuyo seguimiento se realizará en el servidor de Adobe Connect o en un sistema de gestión del aprendizaje. ID de interacción Acepte el número por defecto o escriba un número nuevo directamente en el cuadro de texto. La longitud máxima de un ID de interacción es de 64 caracteres. Si desea que la presentación de Adobe Presenter envíe la información de seguimiento al servidor de Adobe Connect, debe utilizar el ID de interacción especificado por el servidor de Adobe Connect. Nota: si crea una pregunta copiando y pegando una diapositiva de pregunta ya existente, debe introducir un nuevo ID de interacción único para que cada pregunta individual se envíe correctamente al servidor de Adobe Connect. No se recomienda crear preguntas nuevas con el método de copiar y pegar; cree siempre las preguntas nuevas con el Gestor de pruebas. 16 Al finalizar, haga clic dos veces en OK. Última modificación 29/8/2012 68 USO DE ADOBE PRESENTER Adobe Presenter La nueva diapositiva de pregunta de respuesta corta aparecerá en la ubicación designada en la presentación. Si utiliza la pregunta de respuesta corta como una pregunta de ensayo puntuable, podrá puntuar cada respuesta individualmente con la opción de sobreescritura de Connect Pro Central. Para obtener más información, consulte Connect Pro Central User Guide . Más temas de ayuda “Creación de pruebas” en la página 55 “Previsualización de una presentación” en la página 6 Adición de preguntas de coincidencias Los usuarios responden las preguntas de coincidencias haciendo coincidir elementos de dos listas distintas. 1 En PowerPoint, abra una presentación (archivo PPT o PPTX). 2 Seleccione la diapositiva anterior a la diapositiva en la que desea insertar la pregunta. Por ejemplo, si desea que la diapositiva de pregunta nueva sea la diapositiva 7 de la presentación, haga clic en la diapositiva 6. Si inserta la pregunta en una prueba existente, la pregunta se añade a la prueba. 3 En el Gestor de pruebas (Adobe Presenter > grupo Prueba > Gestor), haga clic en la prueba en la que desee añadir una pregunta y seleccione Añadir pregunta. 4 En el cuadro de diálogo Tipos de preguntas, seleccione Coincidencias y haga clic en una de las opciones siguientes: Crear pregunta con puntuación La pregunta tiene una puntuación. Crear pregunta de encuesta La pregunta no tiene ninguna puntuación. Se abre el cuadro de diálogo Nueva pregunta de asociación. 5 En la ficha Pregunta, acepte el texto por defecto para Nombre o introduzca un texto nuevo en el cuadro de texto. El nombre aparece en la diapositiva de pregunta de la presentación. Si va a crear más de una pregunta del mismo tipo (por ejemplo, opción múltiple, respuesta corta, etc.) en una sola presentación, escriba un nombre exclusivo para cada una de forma que pueda distinguirlas. 6 En el cuadro de texto Pregunta, escriba la pregunta coincidente exactamente igual a como desea que aparezca en la diapositiva. Por ejemplo, “Hacer coincidir los títulos de trabajo de la columna 1 con los departamentos correctos de la columna 2.” (El cuadro de texto Pregunta no puede dejarse en blanco). 7 En el cuadro de texto Puntuación, escriba (o use las flechas arriba y abajo para especificarlo) el número de puntos asignado a esta pregunta. La asignación de puntos indica la importancia relativa de una pregunta. Al asignar distintos valores de puntos a las diversas preguntas, puede atribuir a las preguntas introductorias un valor inferior al de las preguntas avanzadas, por ejemplo. Puede introducir cualquier valor de número entero. Si todas las preguntas tienen el mismo valor (por ejemplo, 10 puntos), tendrán la misma puntuación. 8 Seleccione Opciones de reorganización para cambiar aleatoriamente el orden en el que se muestran las posibles respuestas. 9 En Respuestas, haga clic en Añadir bajo cada columna y escriba las palabras o frases que coincidan. (También puede hacer clic directamente en cada columna para escribir las palabras o frases). Si fuera necesario, haga clic en Eliminar para eliminar cualquier respuesta o haga clic en las flechas arriba y abajo para desplazarse a las respuestas de la posición superior o inferior de la columna. 10 (Opcional) Para cambiar los nombres de las columnas, haga clic en los nombres por defecto (“Columna 1” y “Columna 2”) y escriba los nombres nuevos. Última modificación 29/8/2012 69 USO DE ADOBE PRESENTER Adobe Presenter 11 Para establecer las coincidencias correctas entre las respuestas, haga clic en un elemento de la columna 1, a continuación haga clic en el elemento de la otra columna, y finalmente haga clic en Coincidir. (También puede arrastrar los elementos entre las dos columnas para establecer las coincidencias correctas). La relación se indicará mediante una línea que conectará los dos elementos. Todos los elementos de la Columna 1 deben tener una correspondencia en la Columna 2. 12 Si necesita cambiar el orden de los elementos de una columna, seleccione un elemento y haga clic en la flecha hacia arriba o hacia abajo que hay bajo la columna para desplazar el elemento en cuestión hacia arriba o hacia abajo de la lista. 13 Si comete un error al establecer las coincidencias correctas entre los elementos de las columnas, haga clic en Borrar coincidencias para empezar de nuevo. 14 En Numeración, utilice el menú emergente para seleccionar una opción que indique cómo aparecen las respuestas en la diapositiva de prueba. Puede seleccionar entre letras en mayúsculas, en minúsculas o números. 15 Seleccione la ficha Opciones. 16 (Opcional) En Tipo, utilice el menú emergente para cambiar el tipo de pregunta a Con puntuación o Encuesta. 17 Seleccione el botón Mostrar botón Borrar para mostrar un botón en la diapositiva de pregunta en el que los usuarios podrán hacer clic para borrar sus respuestas y empezar de nuevo. 18 En la sección Si la respuesta es correcta, configure las siguientes opciones: Acción Seleccione qué acción debe tener lugar tras una respuesta correcta. Puede avanzar a la siguiente diapositiva (Ir a la diapositiva siguiente, la acción por defecto), saltar a otra diapositiva de la presentación (Ir a diapositiva), o mostrar una página web (Abrir URL). Si opta por mostrar una página web, escriba su dirección en el cuadro de texto Abrir URL y, a continuación, especifique dónde se debe mostrar la página web (seleccione Actual para que la página web sustituya la presentación o Nueva para que la página web se abra en una ventana nueva). Ir a la diapositiva siguiente En función de la opción seleccionada en Acción, este cuadro de texto le permite especificar un destino exacto. Reproducir clip de sonido Seleccione esta opción para importar el archivo de sonido o grabar un nuevo archivo de sonido que se reproducirá cuando la pregunta se conteste correctamente. Utilice los botones Grabar, Detener, Eliminar e Importar según corresponda. (Si ya tiene el sonido grabado, el botón Grabar será sustituido por un botón Reproducir. Para volver a grabar el audio, primero debe eliminar el audio existente y, luego, seleccionar Grabar). Nota: Si una pregunta tiene asignado un clip de sonido y una acción, el clip de sonido se reproduce antes de que tenga lugar la acción especificada. Mostrar mensaje de pregunta correcta Seleccione esta opción para mostrar un mensaje de texto a los usuarios cuando respondan correctamente a una pregunta. Deje esta opción sin seleccionar si no desea indicar que la pregunta se ha respondido correctamente. 19 En la sección Si la respuesta es incorrecta, configure las siguientes opciones: Permitir usuario [#] intentos Utilice las flechas o escriba directamente en el cuadro de texto para especificar de cuántos intentos dispone el usuario antes de que tenga lugar otra acción. Un intento se define como cada vez que un usuario abre y ve la diapositiva de pregunta. (Si configura el número de intentos como 1, impedirá que la presentación continúe si el usuario sale de ella y luego desea empezar otra vez la prueba. No configure el número de intentos como 1 si pretende utilizar la presentación en una reunión o colocarla en un archivo). Intentos infinitos Seleccione esta opción para ofrecer a los usuarios un número ilimitado de intentos. Acción Seleccione la acción/destino deseados después del último intento. Puede avanzar a la siguiente diapositiva (Ir a la diapositiva siguiente, la acción por defecto), saltar a otra diapositiva de la presentación (Ir a diapositiva), o mostrar una página web (Abrir URL). Si opta por mostrar una página web, escriba su dirección en el cuadro de texto Abrir URL Última modificación 29/8/2012 70 USO DE ADOBE PRESENTER Adobe Presenter y, a continuación, especifique dónde se debe mostrar la página web (seleccione Actual para que la página web sustituya la presentación o Nueva para que la página web se abra en una ventana nueva). Ir a la diapositiva siguiente En función de la opción seleccionada en Acción, este cuadro de texto le permite especificar un destino exacto. Reproducir clip de sonido Seleccione esta opción para importar el archivo de sonido o grabar un nuevo archivo de sonido que se reproducirá cuando la pregunta se conteste incorrectamente. Utilice los botones Grabar, Detener, Eliminar e Importar según corresponda. Mostrar mensaje de error Seleccione esta opción para mostrar un mensaje de texto a los usuarios cuando respondan incorrectamente a la pregunta. Deje esta opción sin seleccionar si no desea indicar que la pregunta se ha respondido incorrectamente. Mostrar mensaje de reintento Seleccione esta opción para mostrar un mensaje de texto a los usuarios que respondan incorrectamente a la pregunta pero que tengan más intentos disponibles (por ejemplo, “Vuelva a intentarlo”). Mostrar mensaje por respuesta incompleta Seleccione esta opción para mostrar un mensaje de texto a los usuarios que no contesten a la pregunta (por ejemplo, “Seleccione una respuesta antes de continuar”). Nota: puede editar el texto por defecto de los mensajes de respuesta correcta, de respuesta incorrecta, de reintento y de pregunta incompleta en el Gestor de pruebas. Seleccione Adobe Presenter > grupo Prueba > Gestionar y haga clic en la ficha Etiquetas por defecto. 20 Seleccione la ficha Informes. Puede aceptar la configuración por defecto o, si fuera necesario, modificar las siguientes opciones: Enviar respuestas Esta opción envía información de las respuestas al servidor de Adobe Connect o a un sistema de gestión del aprendizaje. Prueba Nombre de la prueba a la que se va a asignar esta pregunta. Puede seleccionar una prueba diferente en el menú emergente. ID de objetivo Se trata de un número que se crea automáticamente al crear una prueba. Este número se utiliza para informar de las puntuaciones de las presentaciones de Adobe Presenter cuyo seguimiento se realizará en el servidor de Adobe Connect o en un sistema de gestión del aprendizaje. ID de interacción Acepte el número por defecto o escriba un número nuevo directamente en el cuadro de texto. La longitud máxima de un ID de interacción es de 64 caracteres. Si desea que la presentación de Adobe Presenter envíe la información de seguimiento al servidor de Adobe Connect, debe utilizar el ID de interacción especificado por el servidor de Adobe Connect. Nota: Si crea una pregunta copiando y pegando una diapositiva de pregunta ya existente, debe introducir un nuevo ID de interacción único para que cada pregunta individual se envíe correctamente al servidor de Adobe Connect. No se recomienda crear preguntas nuevas con el método de copiar y pegar; cree siempre las preguntas nuevas con el Gestor de pruebas. 21 Al finalizar, haga clic dos veces en OK. Más temas de ayuda “Creación de pruebas” en la página 55 “Previsualización de una presentación” en la página 6 Última modificación 29/8/2012 71 USO DE ADOBE PRESENTER Adobe Presenter Adición de preguntas de escala de clasificación Los usuarios responden a las preguntas de escala de clasificación especificando su nivel de conformidad respecto a una afirmación. Por ejemplo, se puede plantear a un usuario la cuestión "Esta presentación me ha proporcionado información valiosa" y preguntarle si está en desacuerdo, parcialmente en desacuerdo, es neutral, está parcialmente de acuerdo, o de acuerdo. Las preguntas de escala de clasificación son siempre preguntas de encuesta y, por tanto, no se puntúan. No se puede asignar una pregunta de escala de clasificación con un valor de puntos, ni tampoco se pueden crear bifurcaciones para una respuesta correcta o incorrecta (se trata de una pregunta de encuesta y no hay respuestas correctas ni incorrectas). No obstante, puede decidir qué sucede después de que el usuario haya terminado de responder a las preguntas de escala de clasificación, por ejemplo, si se va a pasar a la siguiente diapositiva o se va a abrir una URL. 1 En PowerPoint, abra una presentación (archivo PPT o PPTX). 2 Seleccione la diapositiva anterior a la diapositiva en la que desea insertar la diapositiva de pregunta. Por ejemplo, si desea que la diapositiva de pregunta nueva sea la diapositiva 7 de la presentación, haga clic en la diapositiva 6. Si inserta la pregunta en una prueba existente, la pregunta se añade a la prueba. 3 En el Gestor de pruebas (Adobe Presenter > grupo Prueba > Gestor), haga clic en la prueba en la que desee añadir una pregunta y seleccione Añadir pregunta. 4 En el cuadro de diálogo Tipos de preguntas, seleccione Escala de clasificación (Likert). 5 Haga clic en Crear pregunta de encuesta. 6 En la ficha Pregunta, acepte el texto por defecto para Nombre o introduzca un texto nuevo en el cuadro de texto. El nombre aparece en la diapositiva de pregunta de la presentación. Si va a crear más de una pregunta del mismo tipo (por ejemplo, opción múltiple, respuesta corta, etc.) en una sola presentación, escriba un nombre exclusivo para cada una de forma que pueda distinguirlas. 7 Acepte el texto por defecto para la Descripción o escriba una descripción nueva directamente en el cuadro de texto. La descripción aparece en la diapositiva de pregunta de la presentación y debe dar instrucciones a los usuarios sobre cómo responder la pregunta. (El cuadro de texto Descripción no puede dejarse en blanco). 8 En la sección Preguntas, haga clic en la primera fila o haga clic en Añadir y escriba una pregunta de tipo Likert directamente en el cuadro de texto. (Puede añadir un máximo de cinco preguntas Likert independientes en una sola diapositiva). 9 En el área Respuestas, puede aceptar el texto de respuesta por defecto, editar el texto, eliminar un tipo y añadir un nuevo tipo de respuesta. Para editar el texto, haga doble clic en el texto existente, como “Neutro”, y escriba el texto nuevo. Para eliminar un tipo de respuesta, seleccione el tipo y haga clic en Eliminar. Para añadir un tipo de respuesta, haga clic en Añadir y escriba el texto nuevo. (Puede haber un total de cinco tipos de respuesta). 10 Seleccione la ficha Opciones. 11 Seleccione el botón Mostrar botón Borrar para mostrar un botón en la diapositiva de pregunta en el que los usuarios podrán hacer clic para borrar sus respuestas y empezar de nuevo. 12 En la sección Pregunta después de la encuesta, configure las siguientes opciones: Acción Haga clic en la acción o el destino deseado después de realizar la encuesta. Puede avanzar a la siguiente diapositiva (Ir a la diapositiva siguiente, la acción por defecto), saltar a otra diapositiva de la presentación (Ir a diapositiva), o mostrar una página web (Abrir URL). Si opta por mostrar una página web, escriba su dirección en el cuadro de texto Abrir URL y, a continuación, especifique dónde se debe mostrar la página web (seleccione Actual para que la página web sustituya la presentación o Nueva para que la página web se abra en una ventana nueva). Ir a la diapositiva siguiente En función de la opción seleccionada en Acción, este cuadro de texto le permite especificar un destino exacto. Última modificación 29/8/2012 72 USO DE ADOBE PRESENTER Adobe Presenter Reproducir clip de sonido Seleccione esta opción para importar el archivo de sonido o grabar un nuevo archivo de sonido que se reproducirá cuando se responda a la pregunta. Utilice los botones Grabar, Detener, Eliminar e Importar según corresponda. (Si ya tiene el sonido grabado, el botón Grabar será sustituido por un botón Reproducir. Para volver a grabar el audio, primero debe eliminar el audio existente y, luego, seleccionar Grabar). Nota: Si una pregunta tiene asignado un clip de audio y una acción, el clip de audio se reproduce antes de que tenga lugar la acción especificada. 13 Seleccione la ficha Informes. Puede aceptar la configuración por defecto o, si fuera necesario, modificar las siguientes opciones: Enviar respuestas Esta opción envía información de las respuestas al servidor de Adobe Connect o a un sistema de gestión del aprendizaje. Prueba Nombre de la prueba a la que se va a asignar esta pregunta. Puede seleccionar una prueba diferente en el menú emergente. ID de objetivo Se trata de un número que se crea automáticamente al crear una prueba. Este número se utiliza para informar de las puntuaciones de las presentaciones de Adobe Presenter cuyo seguimiento se realizará en el servidor de Adobe Connect o en un sistema de gestión del aprendizaje. ID de interacción Acepte el número por defecto o escriba un número nuevo directamente en el cuadro de texto. La longitud máxima de un ID de interacción es de 64 caracteres. Si desea que la presentación de Adobe Presenter envíe la información de seguimiento al servidor de Adobe Connect, debe utilizar el ID de interacción especificado por el servidor de Adobe Connect. Nota: Si crea una pregunta copiando y pegando una diapositiva de pregunta ya existente, debe introducir un nuevo ID de interacción único para que cada pregunta individual se envíe correctamente al servidor de Adobe Connect. No se recomienda crear preguntas nuevas con el método de copiar y pegar; cree siempre las preguntas nuevas con el Gestor de pruebas. 14 Al finalizar, haga clic dos veces en OK. Más temas de ayuda “Creación de pruebas” en la página 55 “Previsualización de una presentación” en la página 6 Adición de preguntas de secuencia Los usuarios deben responder una pregunta de secuencia organizando las respuestas en el orden correcto. Para ello, pueden hacer clic y arrastrar las respuestas o bien hacer clic en ellas en una lista desplegable. Nota: no es posible insertar preguntas de secuencia en un archivo PPT. 1 En PowerPoint, abra una presentación (archivo PPTX). 2 Seleccione la diapositiva anterior a la diapositiva en la que desea insertar la pregunta. Por ejemplo, si desea que la diapositiva de pregunta nueva sea la diapositiva 7 de la presentación, haga clic en la diapositiva 6. Si inserta la pregunta en una prueba existente, la pregunta se añade a la prueba. 3 En el Gestor de pruebas (Adobe Presenter > grupo Prueba > Gestor), haga clic en la prueba en la que desee añadir una pregunta y seleccione Añadir pregunta. 4 En el cuadro de diálogo Tipos de preguntas, seleccione Secuencia y haga clic en una de las opciones siguientes: Crear pregunta con puntuación La pregunta tiene una puntuación. Última modificación 29/8/2012 73 USO DE ADOBE PRESENTER Adobe Presenter Crear pregunta de encuesta La pregunta no tiene ninguna puntuación. Se abre el cuadro de diálogo Nueva pregunta de secuencia. 5 En la ficha Pregunta, acepte el texto por defecto para Nombre o introduzca un nombre nuevo en el cuadro de texto. El nombre aparece en la diapositiva de pregunta de la presentación. Si va a crear más de una pregunta del mismo tipo (por ejemplo, opción múltiple, respuesta corta, etc.) en una sola presentación, escriba un nombre exclusivo para cada una de forma que pueda distinguirlas. 6 En el cuadro de texto Pregunta, escriba la pregunta de secuencia exactamente igual a como desea que aparezca en la diapositiva. (El cuadro de texto Pregunta no puede dejarse en blanco). 7 En el cuadro de texto Puntuación, escriba (o use las flechas arriba y abajo para especificarlo) el número de puntos asignado a esta pregunta. La asignación de puntos indica la importancia relativa de una pregunta. Al asignar distintos valores de puntos a las diversas preguntas, puede atribuir a las preguntas introductorias un valor inferior al de las preguntas avanzadas, por ejemplo. Puede introducir cualquier valor de número entero. Si todas las preguntas tienen el mismo valor (por ejemplo, 10 puntos), tendrán la misma puntuación. 8 En la sección Respuestas, haga clic en una fila vacía o haga clic en Añadir e introduzca las palabras o frases que son las respuestas correctas a la pregunta. Haga clic en Añadir y Eliminar según sea necesario para escribir una lista apropiada. Nota: Escriba las respuestas en la secuencia correcta. 9 En la lista Estilo, haga clic en Arrastrar y soltar si desea que los usuarios hagan clic y arrastren las respuestas para organizarlas en una secuencia. Haga clic en Lista desplegable para ofrecerles una lista en la que se pueden seleccionar las respuestas en la secuencia correcta. 10 En la lista Numeración, haga clic en el estilo de numeración para las respuestas. 11 Seleccione la ficha Opciones. 12 (Opcional) En la lista Tipo, haga clic en Calificada o Encuesta para cambiar el tipo de pregunta. 13 Seleccione el botón Mostrar botón Borrar para mostrar un botón en la diapositiva de pregunta en el que los usuarios podrán hacer clic para borrar sus respuestas y empezar de nuevo. 14 En la sección Si la respuesta es correcta, configure las siguientes opciones: Acción Seleccione qué acción debe tener lugar tras una respuesta correcta. Puede avanzar a la siguiente diapositiva (Ir a la diapositiva siguiente, la acción por defecto), saltar a otra diapositiva de la presentación (Ir a diapositiva), o mostrar una página web (Abrir URL). Si opta por mostrar una página web, escriba su dirección en el cuadro de texto Abrir URL y, a continuación, especifique dónde se debe mostrar la página web (seleccione Actual para que la página web sustituya la presentación o Nueva para que la página web se abra en una ventana nueva). Ir a la diapositiva siguiente En función de la opción seleccionada en Acción, este cuadro de texto le permite especificar un destino exacto. Reproducir clip de sonido Seleccione esta opción para importar el archivo de sonido o grabar un nuevo archivo de sonido que se reproducirá cuando la pregunta se conteste correctamente. Utilice los botones Grabar, Detener, Eliminar e Importar según corresponda. (Si ya tiene el sonido grabado, aparecerá un botón Reproducir en lugar del botón Grabar. Para volver a grabar el audio, primero debe eliminar el audio existente y, luego, seleccionar Grabar). Nota: Si una pregunta tiene asignado un clip de sonido y una acción, el clip de sonido se reproduce antes de que tenga lugar la acción especificada. Mostrar mensaje de pregunta correcta Seleccione esta opción para mostrar un mensaje de texto a los usuarios cuando respondan correctamente a una pregunta. Deje esta opción sin seleccionar si no desea indicar que la pregunta se ha respondido correctamente. Última modificación 29/8/2012 74 USO DE ADOBE PRESENTER Adobe Presenter 15 En la sección Si la respuesta es incorrecta, configure las siguientes opciones: Permitir usuario [#] intentos Utilice las flechas o escriba directamente en el cuadro de texto para especificar de cuántos intentos dispone el usuario antes de que tenga lugar otra acción. Un intento se define como cada vez que un usuario abre y ve la diapositiva de pregunta. (Si configura el número de intentos como 1, impedirá que la presentación continúe si el usuario sale de ella y luego desea empezar otra vez la prueba. No configure el número de intentos como 1 si pretende utilizar la presentación en una reunión o colocarla en un archivo). Intentos infinitos Seleccione esta opción para ofrecer a los usuarios un número ilimitado de intentos. Acción Haga clic en la acción o el destino deseado después del último intento. Puede avanzar a la siguiente diapositiva (Ir a la diapositiva siguiente, la acción por defecto), saltar a otra diapositiva de la presentación (Ir a diapositiva), o mostrar una página web (Abrir URL). Si opta por mostrar una página web, escriba su dirección en el cuadro de texto Abrir URL y, a continuación, especifique dónde se debe mostrar la página web (seleccione Actual para que la página web sustituya la presentación o Nueva para que la página web se abra en una ventana nueva). Ir a la diapositiva siguiente En función de la opción seleccionada en Acción, este cuadro de texto le permite especificar un destino exacto. Reproducir clip de sonido Seleccione esta opción para importar el archivo de sonido o grabar un nuevo archivo de sonido que se reproducirá cuando la pregunta se conteste incorrectamente. Utilice los botones Grabar, Detener, Eliminar e Importar según corresponda. Mostrar mensaje de error Seleccione esta opción para mostrar un mensaje de texto a los usuarios cuando respondan incorrectamente a la pregunta. Deje esta opción sin seleccionar si no desea indicar que la pregunta se ha respondido incorrectamente. Mostrar mensaje de reintento Seleccione esta opción para mostrar un mensaje de texto a los usuarios que respondan incorrectamente a la pregunta pero que tengan más intentos disponibles (por ejemplo, “Vuelva a intentarlo”). Mostrar mensaje por respuesta incompleta Seleccione esta opción para mostrar un mensaje de texto a los usuarios que no contesten a la pregunta (por ejemplo, “Seleccione una respuesta antes de continuar”). Nota: puede editar el texto por defecto de los mensajes de respuesta correcta, de respuesta incorrecta, de reintento y de pregunta incompleta en el Gestor de pruebas. Seleccione Adobe Presenter > grupo Prueba > Gestionar y haga clic en la ficha Etiquetas por defecto. 16 Seleccione la ficha Informes. Puede aceptar la configuración por defecto o, si fuera necesario, modificar las siguientes opciones: Enviar respuestas Esta opción envía información de las respuestas al servidor de Adobe Connect o a un sistema de gestión del aprendizaje. Prueba Nombre de la prueba a la que se va a asignar esta pregunta. Puede seleccionar una prueba diferente en el menú emergente. ID de objetivo Se trata de un número que se crea automáticamente al crear una prueba. Este número se utiliza para informar de las puntuaciones de las presentaciones de Adobe Presenter cuyo seguimiento se realizará en el servidor de Adobe Connect o en un sistema de gestión del aprendizaje. ID de interacción Acepte el número por defecto o escriba un número nuevo directamente en el cuadro de texto. La longitud máxima de un ID de interacción es de 64 caracteres. Si desea que la presentación de Adobe Presenter envíe la información de seguimiento al servidor de Adobe Connect, debe utilizar el ID de interacción especificado por el servidor de Adobe Connect. Última modificación 29/8/2012 75 USO DE ADOBE PRESENTER Adobe Presenter Nota: Si crea una pregunta copiando y pegando una diapositiva de pregunta ya existente, debe introducir un nuevo ID de interacción único para que cada pregunta individual se envíe correctamente al servidor de Adobe Connect. No se recomienda crear preguntas nuevas con el método de copiar y pegar; cree siempre las preguntas nuevas con el Gestor de pruebas. 17 Al finalizar, haga clic dos veces en OK. La nueva diapositiva de pregunta de secuencia aparecerá en la ubicación designada en la presentación. Adición de preguntas de zona interactiva Las diapositivas de la zona interactiva contienen áreas que el usuario tiene que identificar. Por ejemplo, puede pedir a los usuarios que identifiquen productos de la empresa por las imágenes que aparecen en la diapositiva. Las respuestas a las preguntas con zonas interactivas son correctas si se hace clic en todas las zonas interactivas correctas y en ninguna de las zonas incorrectas. Nota: no es posible insertar preguntas con zonas interactivas en un archivo PPT. 1 En PowerPoint, abra una presentación (archivo PPTX). 2 Seleccione la diapositiva anterior a la diapositiva en la que desea insertar la pregunta. Por ejemplo, si desea que la diapositiva de pregunta nueva sea la diapositiva 7 de la presentación, haga clic en la diapositiva 6. Si inserta la pregunta en una prueba existente, la pregunta se añade a la prueba. 3 En el Gestor de pruebas (Adobe Presenter > grupo Prueba > Gestor), haga clic en la prueba en la que desee añadir una pregunta y seleccione Añadir pregunta. 4 En el cuadro de diálogo Tipos de preguntas, seleccione Zona interactiva y haga clic en una de las opciones siguientes: Crear pregunta con puntuación La pregunta tiene una puntuación. Crear pregunta de encuesta La pregunta no tiene ninguna puntuación. Se abre el cuadro de diálogo Nueva pregunta de la zona interactiva. 5 En la ficha Pregunta, acepte el texto por defecto para Nombre o introduzca un nombre nuevo en el cuadro de texto. El nombre aparece en la diapositiva de pregunta de la presentación. Si va a crear más de una pregunta del mismo tipo (por ejemplo, opción múltiple, respuesta corta, etc.) en una sola presentación, escriba un nombre exclusivo para cada una de forma que pueda distinguirlas. 6 En el cuadro de texto Pregunta, escriba la pregunta de la zona interactiva exactamente igual a como desea que aparezca en la diapositiva. (El cuadro de texto Pregunta no puede dejarse en blanco). 7 En el cuadro de texto Puntuación, escriba (o use las flechas arriba y abajo para especificarlo) el número de puntos asignado a esta pregunta. La asignación de puntos indica la importancia relativa de una pregunta. Al asignar distintos valores de puntos a las diversas preguntas, puede atribuir a las preguntas introductorias un valor inferior al de las preguntas avanzadas, por ejemplo. Puede introducir cualquier valor de número entero. Si todas las preguntas tienen el mismo valor (por ejemplo, 10 puntos), tendrán la misma puntuación. 8 En el cuadro de texto Zonas interactivas, especifique el número total de respuestas interactivas (tanto las correctas como las incorrectas) que desea proporcionar. 9 Haga clic en el icono Examinar del campo Elegir para seleccionar una animación para los clics del ratón sobre las zonas interactivas. 10 Seleccione Permitir clics solo en zonas interactivas para desactivar los clics del ratón fuera de las zonas interactivas. Última modificación 29/8/2012 76 USO DE ADOBE PRESENTER Adobe Presenter 11 En la zona Respuestas, haga clic en cada respuesta de marcador y escriba las palabras o frases que describen la zona interactiva. 12 Seleccione las casillas de verificación correspondientes a las respuestas correctas. 13 Seleccione la ficha Opciones. 14 (Opcional) En la lista Tipo, haga clic en Calificada o Encuesta para cambiar el tipo de pregunta. 15 Seleccione el botón Mostrar botón Borrar para mostrar un botón en la diapositiva de pregunta en el que los usuarios podrán hacer clic para borrar sus respuestas y empezar de nuevo. 16 En la sección Si la respuesta es correcta, configure las siguientes opciones: Acción Seleccione qué acción debe tener lugar tras una respuesta correcta. Puede avanzar a la siguiente diapositiva (Ir a la diapositiva siguiente, la acción por defecto), saltar a otra diapositiva de la presentación (Ir a diapositiva), o mostrar una página web (Abrir URL). Si opta por mostrar una página web, escriba su dirección en el cuadro de texto Abrir URL y, a continuación, especifique dónde se debe mostrar la página web (seleccione Actual para que la página web sustituya la presentación o Nueva para que la página web se abra en una ventana nueva). Ir a la diapositiva siguiente En función de la opción seleccionada en Acción, este cuadro de texto le permite especificar un destino exacto. Reproducir clip de sonido Seleccione esta opción para importar el archivo de sonido o grabar un nuevo archivo de sonido que se reproducirá cuando la pregunta se conteste correctamente. Utilice los botones Grabar, Detener, Eliminar e Importar según corresponda. (Si ya tiene el sonido grabado, aparecerá un botón Reproducir en lugar del botón Grabar. Para volver a grabar el audio, primero debe eliminar el audio existente y, luego, seleccionar Grabar). Nota: si una pregunta tiene asignado un clip de sonido y una acción, el clip de sonido se reproduce antes de que tenga lugar la acción especificada. Mostrar mensaje de pregunta correcta Seleccione esta opción para mostrar un mensaje de texto a los usuarios cuando respondan correctamente a una pregunta. Deje esta opción sin seleccionar si no desea indicar que la pregunta se ha respondido correctamente. 17 En la sección Si la respuesta es incorrecta, configure las siguientes opciones: Permitir usuario [#] intentos Utilice las flechas o escriba directamente en el cuadro de texto para especificar de cuántos intentos dispone el usuario antes de que tenga lugar otra acción. Un intento se define como cada vez que un usuario abre y ve la diapositiva de pregunta. (Si configura el número de intentos como 1, impedirá que la presentación continúe si el usuario sale de ella y luego desea empezar otra vez la prueba. No configure el número de intentos como 1 si pretende utilizar la presentación en una reunión o colocarla en un archivo). Intentos infinitos Seleccione esta opción para ofrecer a los usuarios un número ilimitado de intentos. Acción Haga clic en la acción o el destino deseado después del último intento. Puede avanzar a la siguiente diapositiva (Ir a la diapositiva siguiente, la acción por defecto), saltar a otra diapositiva de la presentación (Ir a diapositiva), o mostrar una página web (Abrir URL). Si opta por mostrar una página web, escriba su dirección en el cuadro de texto Abrir URL y, a continuación, especifique dónde se debe mostrar la página web (seleccione Actual para que la página web sustituya la presentación o Nueva para que la página web se abra en una ventana nueva). Ir a la diapositiva siguiente En función de la opción seleccionada en Acción, este cuadro de texto le permite especificar un destino exacto. Reproducir clip de sonido Seleccione esta opción para importar el archivo de sonido o grabar un nuevo archivo de sonido que se reproducirá cuando la pregunta se conteste incorrectamente. Utilice los botones Grabar, Detener, Eliminar e Importar según corresponda. Última modificación 29/8/2012 77 USO DE ADOBE PRESENTER Adobe Presenter Mostrar mensaje de error Seleccione esta opción para mostrar un mensaje de texto a los usuarios cuando respondan incorrectamente a la pregunta. Deje esta opción sin seleccionar si no desea indicar que la pregunta se ha respondido incorrectamente. Mostrar mensaje de reintento Seleccione esta opción para mostrar un mensaje de texto a los usuarios que respondan incorrectamente a la pregunta pero que tengan más intentos disponibles (por ejemplo, “Vuelva a intentarlo”). Mostrar mensaje por respuesta incompleta Seleccione esta opción para mostrar un mensaje de texto a los usuarios que no contesten a la pregunta (por ejemplo, “Seleccione una respuesta antes de continuar”). Nota: puede editar el texto por defecto de los mensajes de respuesta correcta, de respuesta incorrecta, de reintento y de pregunta incompleta en el Gestor de pruebas. Seleccione Adobe Presenter > grupo Prueba > Gestionar y haga clic en la ficha Etiquetas por defecto. 18 Seleccione la ficha Informes. Puede aceptar la configuración por defecto o, si fuera necesario, modificar las siguientes opciones: Enviar respuestas Esta opción envía información de las respuestas al servidor de Adobe Connect o a un sistema de gestión del aprendizaje. Prueba Nombre de la prueba a la que se va a asignar esta pregunta. Puede seleccionar una prueba diferente en el menú emergente. ID de objetivo Se trata de un número que se crea automáticamente al crear una prueba. Este número se utiliza para informar de las puntuaciones de las presentaciones de Adobe Presenter cuyo seguimiento se realizará en el servidor de Adobe Connect o en un sistema de gestión del aprendizaje. ID de interacción Acepte el número por defecto o escriba un número nuevo directamente en el cuadro de texto. La longitud máxima de un ID de interacción es de 64 caracteres. Si desea que la presentación de Adobe Presenter envíe la información de seguimiento al servidor de Adobe Connect, debe utilizar el ID de interacción especificado por el servidor de Adobe Connect. Nota: Si crea una pregunta copiando y pegando una diapositiva de pregunta ya existente, debe introducir un nuevo ID de interacción único para que cada pregunta individual se envíe correctamente al servidor de Adobe Connect. No se recomienda crear preguntas nuevas con el método de copiar y pegar; cree siempre las preguntas nuevas con el Gestor de pruebas. 19 Al finalizar, haga clic dos veces en OK. La nueva diapositiva de pregunta de la zona interactiva aparecerá en la ubicación designada en la presentación. Las zonas interactivas se representan mediante rectángulos con la descripción que ha proporcionado. 20 Inserte imágenes o cualquier otra forma que desee utilizar como zona interactiva en la diapositiva. 21 Haga clic y arrastre los rectángulos de la zona interactiva para colocarlos sobre las imágenes. Nota: Puede editar las propiedades de los rectángulos de la zona interactiva, como el color y el grosor, con las opciones de PowerPoint. Importación de preguntas desde pruebas existentes Si tiene pruebas y preguntas existentes en una presentación creada con Adobe Presenter 7, puede importarlas a otras presentaciones para volver a utilizarlas. Al importar una prueba, puede seleccionar todas o algunas de las preguntas o grupos de preguntas de la prueba para importarlas también. Nota: si una diapositiva de pregunta importada contiene sonidos, vídeo o archivos SWF, estos archivos multimedia se importan junto con la diapositiva de pregunta. 1 En PowerPoint, abra una presentación (archivo PPT o PPTX). Última modificación 29/8/2012 78 USO DE ADOBE PRESENTER Adobe Presenter 2 Seleccione Adobe Presenter y, en el grupo Prueba, haga clic en Importar. 3 Navegue al archivo PPT o PPTX que contiene la prueba que desea importar y haga clic en Abrir. 4 En Importar desde, seleccione la prueba o la pregunta que desea importar. 5 En Importar a, seleccione la diapositiva tras la ubicación a la que desea importar la prueba o la pregunta. Por ejemplo, si desea que la prueba o la pregunta aparezca antes de la diapositiva 5, haga clic en la dispositiva 5. 6 Haga clic en Mover. (Como alternativa, arrastre las preguntas seleccionadas del panel de origen y suéltelas en el panel de destino). 7 (Opcional) Para editar la prueba o pregunta importada, seleccione Iniciar el Gestor de pruebas después de la importación. 8 Haga clic en OK. Nota: para ver detalles como puntos y estado obligatorio, pase el ratón sobre una prueba o una pregunta de las listas Importar desde o Importar a. Más temas de ayuda “Creación de pruebas” en la página 55 Edición de pruebas y preguntas Una vez creadas las diapositivas de preguntas en la presentación, puede editarlas si le hace falta. Más temas de ayuda “Creación de pruebas” en la página 55 “Adición de preguntas a pruebas” en la página 57 “Previsualización de una presentación” en la página 6 Cambio del orden de diapositivas de preguntas Una vez creadas las diapositivas de preguntas en la presentación, puede cambiar su orden. 1 En PowerPoint, abra una presentación (archivo PPT o PPTX). 2 En el panel Contorno, arrastre el icono de la diapositiva a la nueva ubicación o, en el panel Diapositivas, arrastre la miniatura a la nueva ubicación. Eliminación de una diapositiva de pregunta Puede eliminar una diapositiva de pregunta en cualquier momento. 1 En PowerPoint, abra una presentación (archivo PPT o PPTX). 2 Realice una de las siguientes acciones: • En el panel Contorno o Diapositivas de PowerPoint, seleccione una diapositiva y haga clic en Eliminar. • Haga clic en Adobe Presenter y, en el grupo Prueba, haga clic en Gestionar. Seleccione una diapositiva de pregunta y haga clic en Eliminar. Última modificación 29/8/2012 79 USO DE ADOBE PRESENTER Adobe Presenter Adición de un mensaje de comentarios a una pregunta Las pruebas son interactivas, por eso es importante guiar a los usuarios por las diapositivas de preguntas que incluya en los proyectos. Una forma fácil de comunicarse con los usuarios es mediante mensajes de comentarios. Los mensajes de comentarios pueden aparecer, por ejemplo, cuando un usuario selecciona una respuesta correcta o incorrecta. Los mensajes de comentarios se establecen para preguntas individuales, para que pueda elegir si va a incluir mensajes solo en algunas preguntas o en todas las preguntas de la prueba. 1 En PowerPoint, abra una presentación (archivo PPT o PPTX). 2 Haga clic en Adobe Presenter y, en el grupo Prueba, haga clic en Gestionar. 3 Seleccione una pregunta y haga clic en Editar pregunta. 4 Haga clic en la ficha Opciones. 5 En la sección Si la respuesta es correcta, seleccione la opción Mostrar mensaje de pregunta correcta para mostrar un mensaje a los usuarios que les confirme que han seleccionado la respuesta correcta. Deje sin seleccionar la opción Mostrar mensaje de pregunta correcta si no desea mostrar ningún mensaje a los usuarios cuando han seleccionado la respuesta correcta. 6 En la sección Si la respuesta es incorrecta, seleccione la opción Mostrar mensaje de error para mostrar un mensaje a los usuarios que les indique que han seleccionado una respuesta incorrecta. Deje sin seleccionar la opción Mostrar mensaje de error si no desea mostrar ningún mensaje a los usuarios cuando han seleccionado la respuesta incorrecta. 7 En la sección Si la respuesta es incorrecta, seleccione la opción Mostrar mensaje de reintento para mostrar un mensaje a los usuarios que les indique que han seleccionado una respuesta incorrecta pero que pueden volver a intentarlo. Deje sin seleccionar la opción Mostrar mensaje de reintento si no desea mostrar ningún mensaje a los usuarios cuando han seleccionado la respuesta incorrecta pero les quedan otros intentos. 8 En la sección Si la respuesta es incorrecta, seleccione la opción Mostrar mensaje por respuesta incompleta para mostrar un mensaje a los usuarios que les indique que no han respondido a una pregunta obligatoria. Edición del texto de los mensajes de comentarios de una prueba Adobe Presenter proporciona texto por defecto para los mensajes de comentarios que se muestran a los usuarios pero puede editar ese texto en cualquier momento. El texto se establece en el nivel de prueba de forma que todas las preguntas de la prueba muestren los mismos mensajes de comentarios. 1 En PowerPoint, abra una presentación (archivo PPT o PPTX). 2 Haga clic en Adobe Presenter y, en el grupo Prueba, haga clic en Gestionar. 3 En cualquier prueba, haga clic en Editar. 4 Seleccione la opción Permitir al usuario revisar la prueba y haga clic en Mensajes de revisión de preguntas. 5 Escriba el nuevo texto directamente en los cuadros para los mensajes de comentarios Correcto, Incompleta e Incorrecto. 6 Haga clic en OK tres veces para cerrar todos los cuadros de diálogo. Nota: si modifica las etiquetas por defecto, los mensajes de comentarios de preguntas también cambian para las preguntas que se han creado ya. Última modificación 29/8/2012 80 USO DE ADOBE PRESENTER Adobe Presenter Cambio de las etiquetas por defecto Puede cambiar las etiquetas por defecto en los botones de las preguntas y en los mensajes de comentarios de preguntas. Las etiquetas por defecto constituyen una forma sencilla de personalizar la comunicación con los usuarios que realizan las pruebas. 1 En PowerPoint, abra una presentación (archivo PPT o PPTX). 2 Haga clic en Adobe Presenter y, en el grupo Prueba, haga clic en Gestionar. 3 Haga clic en Etiquetas por defecto. 4 En Etiquetas de botones de preguntas por defecto, modifique cualquiera de las opciones siguientes: Texto del botón Enviar Introduzca el texto apropiado para el botón Enviar de la pregunta. (Por ejemplo, puede cambiar el texto a OK o Intro). Texto del botón Borrar Introduzca el texto apropiado para el botón Borrar de la pregunta. (Por ejemplo, puede cambiar el texto a Volver a empezar o Reiniciar). 5 En Comentarios de pregunta por defecto, modifique cualquiera de las opciones siguientes: Mensaje de pregunta correcta Introduzca el mensaje de texto apropiado para las respuestas correctas. Mensaje de pregunta incorrecta Introduzca el mensaje de texto apropiado para las respuestas incorrectas. Mensaje de reintento Introduzca el mensaje de texto apropiado para las respuestas incorrectas cuando ya no quedan más intentos disponibles. Mensaje de pregunta incompleta Introduzca el mensaje de texto para los usuarios que dejan una pregunta obligatoria sin contestar. 6 Haga clic en OK. Acerca de los grupos de preguntas Un grupo de preguntas es simplemente un conjunto de, por ejemplo, 10 preguntas. El usuario decide cuántas preguntas forman un subconjunto cuando la prueba que contiene las preguntas aparece en la presentación. Por ejemplo, aparecen cinco de las diez preguntas. (Todas las preguntas de la prueba se incluyen en la presentación publicada final pero, cuando se visualiza la presentación, solo se muestra al usuario el número de preguntas que ha especificado, en este caso, cinco). Los grupos de preguntas son un método que puede utilizar para asegurar que dos personas que realizan la misma prueba no vean las mismas preguntas en el mismo orden (reorganizar las preguntas es otro método). Nota: cualquier diapositiva sin preguntas (de contenido) ubicada dentro de los límites del grupo de preguntas (entre la primera y la última pregunta de un grupo de preguntas) no se muestra en la presentación publicada. Al crear un grupo de preguntas, recibe más opciones que incluyen el establecimiento de preguntas obligatorias, la bifurcación según el porcentaje de puntuación obtenido en un grupo de preguntas y la reorganización de preguntas (el orden de las preguntas cambia cada vez que se muestra la prueba). Nota: asegúrese de que las preguntas y los grupos de preguntas de una prueba nunca se bifurquen fuera de los límites de la prueba. Más temas de ayuda “Creación de pruebas” en la página 55 “Adición de preguntas a pruebas” en la página 57 “Límites de las pruebas” en la página 54 Última modificación 29/8/2012 81 USO DE ADOBE PRESENTER Adobe Presenter Creación de grupos de preguntas Los grupos de preguntas son conjuntos de preguntas que sirven para crear diferentes subconjuntos. 1 En PowerPoint, abra una presentación (archivo PPT o PPTX). 2 Haga clic en Adobe Presenter y, en el grupo Prueba, haga clic en Gestionar. 3 Seleccione la prueba a la que desea añadir un grupo de preguntas. Nota: una única prueba puede tener múltiples grupos de preguntas. 4 Haga clic en Añadir grupo de preguntas. 5 Haga clic en la ficha Configuración. 6 (Opcional) Escriba un nombre exclusivo para el grupo de preguntas. (Distintos grupos de preguntas pueden tener el mismo nombre). 7 Escriba un número o utilice el menú para especificar el tamaño de un subconjunto. Por ejemplo, si tiene diez preguntas, puede escribir 5 para que se muestren cinco preguntas cada vez que aparezca la prueba. 8 Escriba un número o utilice el menú para especificar una puntuación por defecto. 9 (Opcional) Seleccione Reorganizar preguntas para cambiar el orden de las preguntas cada vez que se muestra la prueba. Nota: las diapositivas sin preguntas (de contenido) entre las preguntas reorganizadas de la prueba no se mostrarán en la presentación publicada. 10 (Opcional) Haga clic en la ficha Navegación para añadir bifurcaciones. Escriba un rango de porcentaje para acciones específicas. Por ejemplo, si la puntuación correcta de un usuario se encuentra entre el 0 y el 49%, se lleva a cabo la Acción 1 y, si la puntuación correcta se encuentra entre el 50 y el 100%, se lleva a cabo la Acción 2. 11 Haga clic en OK. 12 El nuevo grupo de preguntas se muestra en el Gestor de pruebas. Para añadir preguntas al grupo de preguntas, seleccione una pregunta y arrástrela al grupo de preguntas. Como alternativa, seleccione el grupo de preguntas en el Gestor de pruebas y haga clic en Añadir preguntas para añadir cualquier tipo de pregunta. 13 Haga clic en OK. Nota: si tiene una presentación con pruebas que se ha creado con una versión anterior de PowerPoint, existe una manera más rápida de añadir preguntas al grupo de preguntas. En el Gestor de pruebas, seleccione una prueba que contenga preguntas, haga clic en Editar, haga clic en Preguntas de prueba de grupo, seleccione las opciones y haga clic en OK. Se crea un grupo de preguntas por defecto con todas las preguntas de la prueba. (La opción Preguntas de prueba de grupo solo está disponible para las pruebas que no contengan ningún grupo de preguntas). Más temas de ayuda “Creación de pruebas” en la página 55 “Adición de preguntas a pruebas” en la página 57 Definición de la reorganización de preguntas Las preguntas de una prueba se pueden definir para que se reorganicen de manera que aparezcan en un orden distinto cada vez que se abra la presentación. Los diferentes usuarios reciben las mismas preguntas pero en un orden distinto. Las diapositivas sin preguntas (de contenido) ubicadas entre las preguntas reorganizadas de la prueba no se mostrarán en la presentación publicada. Última modificación 29/8/2012 82 USO DE ADOBE PRESENTER Adobe Presenter Si un usuario visualiza un curso en un servidor de Adobe Connect o un sistema de gestión del aprendizaje y empieza una prueba, no la finaliza y, a continuación, la reanuda, la prueba aparece en el orden original sin reorganizar las preguntas de nuevo. 1 En PowerPoint, abra una presentación (archivo PPT o PPTX). 2 Haga clic en Adobe Presenter y, en el grupo Prueba, haga clic en Gestionar. 3 Seleccione una prueba y haga clic en Editar. 4 Seleccione Reorganizar preguntas. 5 Haga clic dos veces en OK. Más temas de ayuda “Creación de pruebas” en la página 55 “Adición de preguntas a pruebas” en la página 57 Definición de la reorganización de respuestas Para cierto tipo de preguntas, se pueden reorganizar las respuestas posibles cada vez que se muestra la pregunta. Si un usuario visualiza un curso en un servidor de Adobe Connect o un sistema de gestión del aprendizaje y empieza una prueba, no la finaliza y, a continuación, la reanuda, la prueba aparece en el orden original sin reorganizar las preguntas de nuevo. 1 En PowerPoint, abra una presentación (archivo PPT o PPTX). 2 Haga clic en Adobe Presenter y, en el grupo Prueba, haga clic en Gestionar. 3 Realice una de las siguientes acciones: • Seleccione una pregunta ya existente de opción múltiple, de rellenar espacios en blanco o de coincidencias y haga clic en Editar pregunta. • Crear una pregunta de opción múltiple, de rellenar espacios en blanco o de coincidencias: Nota: para las preguntas de rellenar espacios en blanco, la reorganización de respuestas solo se puede aplicar a las preguntas en las que el usuario selecciona una respuesta de una lista, no en las que el usuario escribe su propia respuesta. 4 En la ficha Pregunta, seleccione Reorganizar respuestas. 5 Haga clic en OK. Nota: en este tema se describe cómo configurar la reorganización de respuestas para una pregunta específica. Para configurar la reorganización a nivel de prueba para que todas las preguntas aptas se reorganicen, seleccione una prueba con el Gestor de pruebas, haga clic en Editar, haga clic en la ficha Configuración de la prueba y seleccione Reorganizar respuestas. Más temas de ayuda “Creación de pruebas” en la página 55 “Adición de preguntas a pruebas” en la página 57 Última modificación 29/8/2012 83 USO DE ADOBE PRESENTER Adobe Presenter Adición del panel Prueba a una presentación publicada Adobe Presenter contiene una función que permite sustituir un panel Prueba por el panel Contorno en la barra lateral de la presentación publicada. El panel Prueba se puede personalizar para mostrar diferentes tipos de información sobre las pruebas. Ejemplo de panel Prueba en la barra lateral 1 En PowerPoint, abra una presentación (archivo PPT o PPTX). 2 Haga clic en Adobe Presenter y, en el grupo Prueba, haga clic en Gestionar. 3 Haga clic en la ficha Opciones de salida. 4 Seleccione Mostrar lista de preguntas en el panel de pruebas. 5 (Opcional) Seleccione Mostrar puntuación para cada pregunta para mostrar al usuario el número de puntos que puede obtener en la pregunta que está respondiendo. 6 (Opcional) Seleccione Mostrar intentos de prueba como consejos para mostrar el número de intentos actual con respecto al número total de intentos que se permite para la pregunta. Esta información aparece en forma de consejo cuando el usuario pasa el ratón sobre el nombre de preguntas concretas en el panel de pruebas. 7 (Opcional) Seleccione Mostrar puntuación actual para mostrar al usuario la puntuación mientras lleva a cabo la prueba.. 8 (Opcional) Seleccione Mostrar puntuación máxima y de aprobado para mostrar la puntuación máxima posible que se puede obtener en la prueba y la puntuación mínima que un usuario debe obtener para aprobar la prueba. 9 (Opcional) Seleccione Mostrar intentos de prueba para mostrar al usuario cuántos intentos ha llevado a cabo y cuántos están permitidos. 10 (Opcional) En Navegación, seleccione Mostrar aviso de prueba incompleta para mostrar un mensaje a los usuarios cuando intenten salir de una prueba que no hayan completado. 11 Haga clic en OK. El panel Prueba debe estar habilitado en el cuadro de diálogo Editor de temas. 12 Haga clic en Adobe Presenter y, a continuación, en Tema. 13 En el Editor de temas, seleccione Activar panel de pruebas en la sección Paneles. Última modificación 29/8/2012 84 USO DE ADOBE PRESENTER Adobe Presenter 14 Haga clic dos veces en OK. Adobe Presenter ofrece numerosas opciones para personalizar colores, fichas, funciones, gráficos, estilo de fuentes y otros elementos de diseño para un tema. Para obtener más información, consulte “Creación y edición de temas” en la página 91. Más temas de ayuda “Creación de pruebas” en la página 55 “Adición de preguntas a pruebas” en la página 57 Definición de las opciones de informes Adobe Presenter ofrece opciones de salida para presentaciones con elementos de formación electrónica. Por ejemplo, puede crear presentaciones compatibles con SCORM o AICC para utilizarlas en Sistemas de Gestión del Aprendizaje. Las opciones de informes, como qué datos se recopilan y cómo se informa de los datos, se definen para las pruebas. Sin embargo, puede seleccionar si va a informar sobre los datos de interacción de un Sistema de Gestión del Aprendizaje a nivel de prueba o a nivel de pregunta. Por ejemplo, una prueba está configurada para que informe de las interacciones, pero una pregunta dentro de la prueba no está configurada para ello. En este caso, no se informa sobre la pregunta. La pregunta se incluirá, sin embargo, en la puntuación numérica global de la prueba si se trata de una pregunta con puntuación. (Como la pregunta no estaba definida para informar de las interacciones, la respuesta exacta que seleccionó el usuario no se incluye en el informe). Si los informes de pruebas no están habilitados, no es posible utilizar informes de preguntas. 1 En PowerPoint, abra una presentación (archivo PPT o PPTX). 2 Haga clic en Adobe Presenter y, en el grupo Prueba, haga clic en Gestionar. 3 En el cuadro de diálogo Gestor de pruebas, haga clic en la ficha Informes. 4 Seleccione Activar informes para esta presentación. 5 Seleccione el estándar principal de Sistema de Gestión del Aprendizaje que desea utilizar: • Adobe Connect Pro • AICC. Si selecciona AICC, se crean archivos de cuatro estructuras de curso. • SCORM. Si selecciona SCORM, haga clic en Manifiesto para configurar las opciones de creación de un archivo de manifiesto, requerido por numerosos Sistemas de Gestión del Aprendizaje de terceros. En el cuadro de diálogo Manifiesto, también puede seleccionar la versión 1.2 o 2004 de SCORM. 6 Indique cómo desea que se notifique el estado del curso al SGA: Incompleto -- > Completo El estado del curso se considera como Incompleto en el SGA cuando los usuarios inician el curso. El estado cambia a Completo cuando se cumplen los criterios de terminación. Incompleto -- > Aprobado/Suspendido El estado del curso se considera como Incompleto cuando los usuarios inician el curso. El estado cambia a Aprobado/Suspendido cuando se cumplen los criterios de terminación. Nota: los campos de Representación de estado solo están disponibles si selecciona AICC o SCORM 1.2. 7 Especifique los criterios de éxito y terminación para el curso. El estado del curso se decide en función de si los usuarios reúnen estos criterios: Acceso del usuario Se considera que los usuarios han completado correctamente el curso si lo inician desde el SGA. Vistas de diapositivas Se considera que se ha completado el curso o que es correcto si los usuarios ven el número o el porcentaje especificado de diapositivas. Última modificación 29/8/2012 85 USO DE ADOBE PRESENTER Adobe Presenter En el caso de las pruebas ramificadas, especifique el criterio como porcentaje de diapositivas. Prueba Se considera que se ha completado el curso o que es correcto en función del rendimiento de los usuarios en la prueba. Puede elegir uno de los siguientes criterios: • Los usuarios intentan la prueba: en este caso, se notifica el estado Completado tanto si los usuarios aprueban como si suspenden. • Los usuarios pasan la prueba: en este caso, se notifica el estado Completado solo si los usuarios aprueban. • Los usuarios aprueban o alcanzan el límite de intentos: en este caso, se notifica el estado Completado si los usuarios aprueban o han intentado la prueba el máximo de veces permitido. Por ejemplo, si el número de intentos establecido para un curso es 2 y: • Los usuarios intentan la prueba una vez y la aprueban, el estado notificado es Completado y Aprobado. • Los usuarios intentan la prueba una vez y la suspenden, el estado notificado es Incompleto y Suspendido. • Si los usuarios repiten la prueba y la suspenden, el estado notificado es Completado y Suspendido. • Si los usuarios vuelven a repetir la prueba y la aprueban, el estado notificado es Completado y Aprobado. Nota: SCORM 2004 admite dos tipos de estado: Aprobado y Completado. Puede configurar Adobe Captivate para que envíe dos estados a un SGA basado en SCORM 2004 por separado. Por ejemplo, el criterio para satisfacer el estado Completado podría ser "Vistas de diapositivas 100 %" y el criterio para satisfacer el estado Aprobado podría ser "La prueba se ha aprobado". A diferencia de SCORM 1.2, con SCORM 2004 es posible especificar criterios de aprobado y finalización por separado. 8 Especifique cómo se notifican los datos al SGA: Puntuación de prueba Se notifica la puntuación de la prueba como un porcentaje o como puntos. Datos de interacción Se pueden notificar datos de interacción como, por ejemplo, la pregunta que han intentado contestar los usuarios y la respuesta dada. 9 Haga clic en OK. Nota: si su presentación incluye un archivo SWF que contiene una prueba creada en Adobe Captivate, solo se notifican los datos de interacción del usuario para dichas pruebas. Se notifican tanto los datos de interacción del usuario y la puntuación de las pruebas que se han creado directamente en Adobe Presenter. Más temas de ayuda “Creación de pruebas” en la página 55 “Adición de preguntas a pruebas” en la página 57 “Límites de las pruebas” en la página 54 Definición de un índice de aprobado para la prueba Cuando se incluyen pruebas en una presentación, se configura un índice de aprobado para los usuarios. Este índice de aprobado es un valor porcentual o numérico que los usuarios deben obtener para superar las pruebas. Por ejemplo, una configuración de aprobado en el 80% exige que los usuarios respondan correctamente el 80% de las preguntas para superar la prueba. 1 En PowerPoint, abra una presentación (archivo PPT o PPTX). 2 Haga clic en Adobe Presenter y, en el grupo Prueba, haga clic en Gestionar. Última modificación 29/8/2012 86 USO DE ADOBE PRESENTER Adobe Presenter 3 En el Gestor de pruebas, seleccione una prueba y haga clic en Editar. 4 Haga clic en la ficha Opciones de aprobado o suspenso. 5 Seleccione una opción de aprobado o suspenso: “nº”% o más de la puntuación total para aprobar Introduzca el valor porcentual que los alumnos deben obtener para aprobar las pruebas. Por ejemplo, si 100 es la puntuación máxima de la prueba, 80% significa que para superar la prueba es necesaria una puntuación de 80. “nº” o más de la puntuación total para aprobar Introduzca el valor numérico que los alumnos deben obtener para aprobar las pruebas. Por ejemplo, si introduce un valor de 50, los estudiantes deben obtener una puntuación de 50 o superior para aprobar. 6 Haga clic en OK. Más temas de ayuda “Creación de pruebas” en la página 55 “Adición de preguntas a pruebas” en la página 57 Definición de visualización de la puntuación obtenida Puede definir cómo se va a mostrar la puntuación de la prueba a los usuarios. 1 En PowerPoint, abra una presentación (archivo PPT o PPTX). 2 Haga clic en Adobe Presenter y, en el grupo Prueba, haga clic en Gestionar. 3 En el cuadro de diálogo Gestor de pruebas, seleccione una prueba y haga clic en Editar. 4 Haga clic en la ficha Configuración de la prueba. 5 Seleccione Mostrar puntuación al final de la prueba. 6 Haga clic en Mensajes de resultado de la prueba. 7 Seleccione una opción de puntuación: Mostrar puntuación Especifica que se muestra la puntuación numérica. Mostrar puntuación en porcentaje Especifica que se muestra la puntuación como valor porcentual del total. Cuenta de correctas Especifica que se muestra la puntuación como cuenta (por ejemplo, “7 de 10 correctas”). 8 Haga clic en OK tres veces para cerrar todos los cuadros de diálogo. Más temas de ayuda “Creación de pruebas” en la página 55 “Adición de preguntas a pruebas” en la página 57 Cambio de fuentes y ubicación de botones en las pruebas Esta función permite cambiar las fuentes y la ubicación de los botones en todas las pruebas en un solo paso. 1 En PowerPoint, abra una presentación (archivo PPT o PPTX). 2 Haga clic en Adobe Presenter y, en el grupo Prueba, haga clic en Gestionar. 3 Haga clic en la ficha Apariencia. Última modificación 29/8/2012 87 USO DE ADOBE PRESENTER Adobe Presenter 4 Cambie las fuentes (pregunta, respuesta, texto de los botones y mensajes de comentarios) y la colocación de los botones si es necesario. 5 (Opcional) Seleccione Aplicar formato a todas las pruebas existentes para aplicar el formato seleccionado a todas las preguntas en las pruebas y a todas las preguntas que se añadan en el futuro. Si no se selecciona esta opción, el formato solo se aplica a las preguntas nuevas que se añadan en el futuro. 6 (Opcional) Para volver a la configuración original, haga clic en Restaurar valores por defecto. 7 (Opcional) Tras cambiar la configuración, haga clic en Guardar como para guardar la configuración como un nuevo perfil. Escriba el nombre del nuevo perfil y haga clic en OK. Más temas de ayuda “Creación de pruebas” en la página 55 “Adición de preguntas a pruebas” en la página 57 Aviso de preguntas sin responder Al crear pruebas, aparece un mensaje para los usuarios si intentan abandonar los límites de la prueba sin intentar realizar todas las preguntas. Por ejemplo, tiene una prueba con cinco preguntas que se deben contestar. Si un usuario intenta navegar a una diapositiva posterior a la diapositiva de la última pregunta y no ha intentado contestar las cinco preguntas, Adobe Presenter muestra el mensaje “Hay preguntas sin intentos en esta prueba. Para salir de la prueba, haga clic en Sí. Para continuar, haga clic en No.” Más temas de ayuda “Creación de pruebas” en la página 55 “Límites de las pruebas” en la página 54 Uso de las presentaciones con un Sistema de Gestión del Aprendizaje Las presentaciones creadas con Adobe Presenter se integran especialmente bien con el servidor de Adobe Connect, pero puede utilizar las presentaciones de Adobe Presenter con cualquier sistema de gestión del aprendizaje (SGA). Si va a usar la presentación con un SGA de terceros, las siguientes secciones explican cómo crear un archivo de manifiesto y cómo personalizar la configuración del SGA. Nota: si selecciona la opción Adobe Connect Pro o AICC al configurar las opciones de informes, se crearán cuatro archivos de estructura de curso AICC: presenter.au, presenter.crs, presenter.cst y presenter.des. Los archivos se crean con los valores por defecto, pero estos se pueden editar manualmente. Para obtener más información, visite el sitio web de AICC en www.aicc.org. Más temas de ayuda “Acerca de las pruebas y preguntas” en la página 52 Creación de archivos de manifiesto SCORM Si desea empaquetar una presentación de Adobe Presenter como un curso de formación electrónica que se puede administrar e iniciar desde un sistema de gestión del aprendizaje compatible con SCORM 1.2 o 2004, es posible que necesite un archivo de manifiesto. Última modificación 29/8/2012 88 USO DE ADOBE PRESENTER Adobe Presenter Nota: si publica en el servidor de Adobe Connect, se creará un archivo de manifiesto automáticamente con el nombre de breeze-manifest.xml. Este archivo XML se utiliza para cargar la presentación en el servidor de Adobe Connect. No es necesario que siga el procedimiento de este tema para crear un archivo de manifiesto SCORM. El archivo de manifiesto que crea Adobe Presenter se llama imsmanifest.xml e incluye referencias a todos los recursos de contenido. El archivo XML utiliza etiquetas XML predefinidas para describir los componentes, estructura y comportamientos especiales del paquete. El archivo funciona en segundo plano para integrar correctamente las presentaciones con el Sistema de Gestión del Aprendizaje y llevar el seguimiento de los datos de la prueba. 1 En PowerPoint, abra una presentación (archivo PPT o PPTX). 2 Haga clic en Adobe Presenter y, en el grupo Prueba, haga clic en Gestionar. 3 Haga clic en la ficha Informes. 4 Seleccione Activar informes para esta presentación. 5 En Sistema de Gestión del Aprendizaje (SGA), seleccione SCORM. 6 Haga clic en Manifiesto. 7 Defina la versión de SCORM; para ello, seleccione 1.2 o 2004 en el menú emergente. 8 Defina las opciones de manifiesto siguientes: Identificador (Necesario) El SGA utiliza el identificador para identificar los distintos manifiestos. Un identificador por defecto basado en el nombre de la presentación de Adobe Presenter se añade automáticamente a este cuadro de texto. Puede cambiar el identificador en cualquier momento seleccionando el texto y escribiendo un texto nuevo. Título (Necesario) Los alumnos con el SGA pueden ver el título. Puede cambiar el título en cualquier momento seleccionando el texto y escribiendo un texto nuevo. Descripción (Necesario) Texto que utiliza el SGA para describir los distintos cursos a los usuarios. Puede editar la descripción cuando lo desee. Versión (Opcional) La versión especifica un número que se puede usar para diferenciar los manifiestos que tienen el mismo identificador. Duración (Opcional) Seleccione esta opción para especificar el tiempo aproximado que tarda esta presentación de Adobe Presenter en concreto. Defina el tiempo con el siguiente formato: hh:mm:ss. Tema (Opcional) Seleccione esta opción para escribir una breve descripción de la presentación de Adobe Presenter con las palabras clave o frases. Identificador SCO (Necesario) El SGA utiliza el identificador para identificar los distintos objetos de contenido para uso compartido (SCO). Puede cambiar el identificador en cualquier momento seleccionando el texto y escribiendo un texto nuevo. (Si escribe el nombre de un identificador nuevo, no utilice ningún espacio en el nombre). Título (Obligatorio) Un título para el SCO. Puede cambiar el título en cualquier momento seleccionando el texto y escribiendo un texto nuevo. 9 Haga clic en OK. Para ver el archivo de manifiesto, publique su presentación de Adobe Presenter localmente para crear un archivo (SWF) y un archivo de manifiesto. Si ha utilizado la ubicación de almacenamiento por defecto, puede utilizar el Explorador de Windows para navegar hasta el archivo SWF y el archivo imsmanifest.xml en la carpeta Mis documentos\My Adobe Presentations\Nombre de la presentación. Si ha publicado la presentación en una carpeta distinta, navegue hasta esa ubicación para ver el archivo de manifiesto. Última modificación 29/8/2012 89 USO DE ADOBE PRESENTER Adobe Presenter Definición de configuración avanzada para el Sistema de Gestión del Aprendizaje Adobe Presenter ofrece varias configuraciones avanzadas para la integración de las presentaciones con los sistemas de gestión del aprendizaje (SGA). La configuración le permite especificar qué datos se envían al SGA y qué formato tienen los datos. Por regla general, los administradores del SGA o los usuarios avanzados del SGA necesitan la configuración avanzada. Nota: Los sistemas de gestión del aprendizaje de terceros utilizan la configuración avanzada. Ninguna de las opciones avanzadas definidas mediante este procedimiento afecta a los datos enviados de Adobe Presenter al servidor de Adobe Connect. 1 En PowerPoint, abra una presentación (archivo PPT o PPTX). 2 Haga clic en Adobe Presenter y, en el grupo Prueba, haga clic en Gestionar. 3 Haga clic en la ficha Informes. 4 Haga clic en AICC o SCORM y, a continuación, haga clic en Configuración. 5 En la sección Configuración de la personalización del SGA, establezca las siguientes opciones: Salir normalmente Reinicia el curso desde la primera diapositiva cuando los usuarios lo abren de nuevo tras haberlo finalizado. Si selecciona esta opción, el valor cmi.exit se configura como "Normal" cuando el estado cambia a "Completado". Nota: este es el comportamiento constante en sistemas SGA basados en SCORM 2004. En SGA basados en SCORM 1.2, el comportamiento puede variar. En esos casos, consulte con el administrador del SGA. Nunca enviar datos para reanudar Seleccione esta opción para que no se envíen los datos de reanudación al SGA. Esto podría resultar útil si su SGA no admite datos de reanudación u otro mecanismo para evitar que los usuarios vuelvan a acceder a una prueba que ya habían empezado pero no habían terminado, en varias sesiones. Por ejemplo, un usuario responde a cuatro preguntas de las ocho y, luego, cierra la presentación. Si selecciona esta opción, cuando el usuario abra la presentación otra vez, tendrá que responder a las ocho preguntas (sus respuestas de la primera sesión no constan en la presentación de Adobe Presenter). Esta opción se puede utilizar para publicar y reproducir el contenido de cualquier sistema de gestión del aprendizaje compatible con AICC o SCORM. Nota: Las presentaciones que son parte de un curso de formación o programa de estudios del servidor de Adobe Connect siempre se reanudan automáticamente. Si la presentación se ve con la ficha Contenido, nunca se reanuda. Versión de escape e ID de sesión Esta opción está activada por defecto. Mantenga esta opción seleccionada si desea que Adobe Presenter cifre la URL de la versión y el ID de la sesión cuando envíe los datos a un sistema de gestión del aprendizaje compatible con AICC. Esto resulta útil si su Sistema de Gestión del Aprendizaje no acepta información cifrada de URL para estos campos. Deje esta opción sin seleccionar si no desea cifrar la URL de la versión e ID de sesión. No incluir caracteres de escape Esta opción especifica que Adobe Presenter no debe cifrar la URL de los campos de valores en parámetros cuando envíe los datos a un sistema de gestión del aprendizaje compatible con AICC. En el cuadro de texto, escriba los caracteres (sin ningún delimitador como espacios o comas) que el sistema de gestión del aprendizaje no desea cifrados. Por ejemplo, si el SGA no desea ningún número cifrado, escriba 0123456789. Intervalo de envío Esta opción especifica la frecuencia con la que se envían los datos de diapositiva al SGA. A medida que el usuario ve la presentación, la información se envía al SGA. En el caso de diapositivas normales, el SGA es notificado de que el usuario ha visto la diapositiva y, en el caso de diapositivas de preguntas, la información sobre la respuesta del usuario se envía al SGA. Asimismo, cada vez que se ve una diapositiva, el SGA graba el número de la diapositiva para que, si un usuario sale de la presentación y vuelve a entrar en ella posteriormente, regrese a la última diapositiva en la que estaba. Si no desea que se envíe información al SGA sobre cada diapositiva de la presentación, puede cambiar esto en Intervalo de envío. Por ejemplo, si cambia el intervalo a 10, la información se envía al SGA cada diez diapositivas. Última modificación 29/8/2012 90 USO DE ADOBE PRESENTER Adobe Presenter Nota: si cambia la opción Intervalo de envío a un número superior a 1, los usuarios que salen de la presentación antes de haberla acabado podrían no reanudar la presentación donde la dejaron. Por ejemplo, si se ha cambiado el Intervalo de envío a 10 y un usuario sale después de ver nueve diapositivas, cuando vuelve a abrir la presentación, empezará otra vez en la diapositiva 1. 6 Haga clic en OK para finalizar la configuración de personalización del SGA y cerrar el Gestor de pruebas. Diseño de presentaciones Uso de plantillas de elearning Adobe Presenter se suministra con plantillas de elearning que contienen diferentes diseños para sus presentaciones. Estos diseños facilitan la colocación de texto y otros activos en una diapositiva. Para utilizar las plantillas en una presentación, haga lo siguiente: 1 Cree un proyecto haciendo clic en Nuevo > Nuevo a partir de existente. 2 Vaya a C:\Usuario\Documentos\Adobe\Presenter Assets\PowerPoint Templates y elija una plantilla. A continuación, puede aplicar un tema de Powerpoint (cinta de diseño) a la nueva presentación. Aplicación de temas de PowerPoint a las presentaciones En las presentaciones de Adobe Presenter, el fondo de la diapositiva se determina mediante la configuración de PowerPoint. Puede personalizar el fondo de las diapositivas de una presentación utilizando las plantillas de diseño de PowerPoint. Cuando se aplica una plantilla de diseño, se asigna a todas las diapositivas de la presentación el fondo de la plantilla de diseño. Por ejemplo, puede crear una presentación de PowerPoint mediante la plantilla de diseño denominada Tecnología, añadir el tema denominado Ártico en el Editor de temas de Adobe Presenter, publicar la presentación en el servidor de Adobe Connect y ver la presentación. Se observa que el tema entra en conflicto con el fondo de la diapositiva de la plantilla de diseño Tecnología de modo que desea cambiar el fondo de la diapositiva. Siga el procedimiento que se indica a continuación y que corresponda a la versión de PowerPoint instalada en su ordenador. (Para verificar el número de versión, abra PowerPoint, haga clic en el menú Ayuda y seleccione Acerca de Microsoft PowerPoint). Más temas de ayuda “Creación y edición de temas” en la página 91 “Previsualización de una presentación” en la página 6 Uso de plantillas de PowerPoint XP como fondos de diapositiva 1 En PowerPoint, abra una presentación (archivo PPT o PPTX). 2 En el menú Formato, seleccione Diseño de la diapositiva. 3 Seleccione una plantilla adecuada que coincida con el tema que ha elegido para su presentación y haga clic en Aplicar. 4 Para probar el fondo de la plantilla de diseño con el tema de la presentación, publique la presentación localmente y vea los resultados. (En PowerPoint, seleccione Adobe Presenter > Publicar, seleccione Mi PC y haga clic en Publicar). Última modificación 29/8/2012 91 USO DE ADOBE PRESENTER Adobe Presenter Uso de plantillas de PowerPoint 2007/2010 como fondos de diapositiva 1 En PowerPoint, abra una presentación (archivo PPT o PPTX). 2 En el menú, seleccione la ficha Diseño. 3 Seleccione una plantilla adecuada que coincida con el tema que ha elegido para su presentación y haga clic en Aplicar. 4 Para probar el fondo de la plantilla de diseño con el tema de la presentación, publique la presentación localmente y vea los resultados. (En PowerPoint, seleccione Adobe Presenter > Publicar, seleccione Mi PC y haga clic en Publicar). Nota: evite utilizar el tema de fondo del atrio. Las imágenes degradadas de este tema no se muestran correctamente. Uso de los colores de tema de PowerPoint Ahora también puede utilizar los colores del tema de PowerPoint en Adobe Presenter. 1 Abra la presentación y haga clic en Adobe Presenter > Tema. 2 Haga clic en Usar colores de tema de PowerPoint y, a continuación, haga clic en OK. Adobe Presenter obtiene los colores que se utilizan en el tema de PowerPoint y los aplica para el aspecto de la presentación. Puede ver la previsualización en el Editor de temas. Los cuadros Tema, Resplandor, Fondo y Color de fuente muestran los colores utilizados en el tema de PowerPoint, junto con las diferentes sombras de los colores. Creación y edición de temas La manera principal de diseñar cómo aparecerán las presentaciones en el visor de Adobe Presenter es a través de la utilización de temas. Los temas sirven como “contenedor” de la presentación y le permiten añadir imágenes estáticas, colores y sonidos para crear presentaciones dinámicas e interactivas. Un tema se puede añadir en cualquier momento. Utilice diferentes temas hasta que consiga el resultado deseado. Puede volver a usar el mismo tema en cada presentación que cree o puede diseñar temas nuevos. Adobe Presenter ofrece numerosas opciones para personalizar colores, fichas, funciones, gráficos, estilo de fuentes y otros elementos de diseño para un tema. Más temas de ayuda “Previsualización de una presentación” en la página 6 Selección de un tema de presentación 1 En PowerPoint, abra una presentación (archivo PPT o PPTX). 2 Haga clic en Adobe Presenter > Tema. 3 Haga clic en un tema en la lista Tema. 4 Haga clic en OK. Creación de un tema personalizado Puede crear un tema personalizado seleccionando uno de los temas por defecto, realizando cambios en él y guardando el tema nuevo con un nombre distinto. Por ejemplo, puede empezar con el tema Salvia, cambiar el color de la fuente a verde oscuro y, a continuación, guardar el tema nuevo como Salviamodificado. Después de crear el tema personalizado, este aparece en el menú emergente Nombre del tema y se puede utilizar en otras presentaciones. 1 En PowerPoint, abra una presentación (archivo PPT o PPTX). Última modificación 29/8/2012 92 USO DE ADOBE PRESENTER Adobe Presenter 2 Haga clic en Adobe Presenter > Tema. 3 Realice los cambios deseados. Por ejemplo, haga clic en Modificar etiquetas de texto para cambiar el texto en las diferentes áreas del tema o haga clic en los colores en Apariencia para seleccionar colores personalizados. 4 Haga clic en el botón Guardar como y especifique un nombre para el tema nuevo. 5 Haga clic en OK. El tema nuevo aparece en el menú emergente Nombre del tema del Editor de temas y se puede utilizar a la hora de publicar las presentaciones. Modificación y localización de etiquetas de texto de un tema Las etiquetas de texto son las palabras que aparecen en un tema, como el texto de los botones y los nombres de las fichas. Puede editar las etiquetas de texto de un tema en cualquier momento. 1 En PowerPoint, abra una presentación (archivo PPT o PPTX). 2 Haga clic en Adobe Presenter > Tema. 3 Haga clic en Modificar etiquetas de texto. 4 Seleccione un idioma para las etiquetas de texto en la lista Idioma. Nota: las presentaciones detectan el idioma del sistema operativo del equipo del usuario y muestran automáticamente las etiquetas de texto en el idioma nativo del usuario si el idioma del ordenador está definido como alemán, francés, coreano, japonés, portugués, español, italiano, chino simplificado u holandés. En caso contrario, las etiquetas de texto aparecen en inglés. 5 Según sea necesario, cambie las etiquetas de texto para cualquier elemento del tema de la presentación. Por ejemplo, puede cambiar el texto que aparece en los botones o paneles. 6 Haga clic en OK. Cambio de los colores del tema Puede cambiar los colores que aparecen en un tema, incluidos el color de fondo y el color de resplandor. También puede especificar la imagen de fondo que desea utilizar en un tema. 1 En PowerPoint, abra una presentación (archivo PPT o PPTX). 2 Haga clic en Adobe Presenter > Tema. 3 En Apariencia, haga clic en las siguientes opciones: Tema Haga clic en este cuadro de color para cambiar el color de la barra lateral y la barra de herramientas del tema. Resplandor Haga clic en este cuadro de color para cambiar el color que aparece cuando los usuarios pasan el ratón por encima de diapositivas en el panel Contorno y de las imágenes en miniatura en el panel Miniatura. Fuente Haga clic en este cuadro de color para cambiar el color del texto en el tema. Fondo Haga clic en este cuadro de color para cambiar el color del área del fondo que aparece detrás de las diapositivas, la barra lateral y la barra de herramientas. Imagen de fondo Haga clic en Imagen de fondo > Cambiar para navegar hasta un archivo de imagen (en formato JPG) y utilizarlo como fondo. El fondo es la zona que aparece detrás de las diapositivas, de la barra lateral y de la barra de herramientas. Haga clic en Imagen de fondo > Eliminar para quitar la imagen de fondo. 4 Haga clic en OK. Última modificación 29/8/2012 93 USO DE ADOBE PRESENTER Adobe Presenter Eliminación de temas Puede eliminar un tema personalizado en cualquier momento. Sin embargo, los temas predeterminados que se incluyen con Adobe Presenter, como Salvia y Zafiro, no se pueden eliminar. 1 En PowerPoint, abra una presentación (archivo PPT o PPTX). 2 Haga clic en Adobe Presenter > Tema. 3 En la lista Tema, seleccione el tema que desea eliminar. 4 Haga clic en Eliminar. 5 Haga clic en Sí para confirmar que desea eliminar el tema y, a continuación, haga clic en OK. Muestra y ocultación de paneles de temas Los paneles aparecen en la barra lateral del tema. La ubicación por defecto de la barra lateral es a la derecha, pero puede cambiarla de sitio. Puede seleccionar qué paneles aparecerán en el tema y cuáles quedarán ocultos. Por ejemplo, podría desear ver los paneles Contorno y Buscar, pero ocultar los paneles Miniatura y Notas. 1 En PowerPoint, abra una presentación (archivo PPT o PPTX). 2 Haga clic en Adobe Presenter > Tema. 3 En el área Personalizar a la derecha, seleccione los paneles que deben aparecer y anule la selección de los paneles que se deben ocultar. La previsualización del tema al lado izquierdo se actualiza para reflejar sus opciones. 4 Haga clic en OK. Definición de un panel de tema por defecto Los paneles forman parte de un tema y aparecen en la barra lateral. Si tiene más de un panel en un tema, los paneles se disponen uno encima de otro con una ficha en la parte superior en la que se indica el nombre del panel. Puede seleccionar el panel que aparece delante de los otros. Si tiene visibles todos los paneles, seleccione entre Contorno, Miniatura, Notas y Buscar. 1 En PowerPoint, abra una presentación (archivo PPT o PPTX). 2 Haga clic en Adobe Presenter > Tema. 3 En Paneles, haga clic en el menú situado junto a Por defecto y seleccione el panel que debe aparecer por defecto cuando aparece la presentación. La previsualización del tema al lado izquierdo se actualiza para reflejar sus opciones. 4 Haga clic en OK. Selección de una ubicación para la barra lateral La barra lateral de un tema incluye la información de Adobe Presenter, paneles como Contorno y Buscar, y la información de temporización de la presentación. Puede colocar esta barra lateral a la derecha (posición por defecto) o a la izquierda del tema. 1 En PowerPoint, abra una presentación (archivo PPT o PPTX). 2 Haga clic en Adobe Presenter > Tema. 3 En Mostrar barra lateral, haga clic en el menú situado junto a Ubicación y seleccione Izquierda o Derecha. 4 Haga clic en OK. Última modificación 29/8/2012 94 USO DE ADOBE PRESENTER Adobe Presenter Definición de las opciones de Adobe Presenter para un tema Puede seleccionar qué opciones concretas de Adobe Presenter aparecen en un tema. Por ejemplo, quizá le interese que aparezca el nombre y la foto del presentador de Adobe Presenter, pero no la información de biografía o de contacto. 1 En PowerPoint, abra una presentación (archivo PPT o PPTX). 2 Haga clic en Adobe Presenter > Tema. 3 En el área Información del presentador de Adobe Presenter, seleccione las opciones que se incluirán en el tema: Fotografía Seleccione esta opción si desea incluir una fotografía del presentador de Adobe Presenter en la presentación publicada. Nombre Selecciónela para incluir el nombre del presentador de Adobe Presenter en la presentación publicada. Título Seleccione esta opción si desea incluir el cargo que ocupa el presentador de Adobe Presenter, como Director de Recursos Humanos. Biografía Seleccione esta opción si desea incluir un vínculo a la biografía del presentador de Adobe Presenter. Logotipo Seleccione esta opción si desea incluir un logotipo en la presentación publicada. Contacto Seleccione esta opción si desea incluir un vínculo a la información de contacto del presentador de Adobe Presenter como número de teléfono o dirección de correo electrónico. La previsualización del tema al lado izquierdo se actualiza para reflejar sus opciones. 4 Haga clic en OK. Adición de un logotipo del presentador de diapositivas de Adobe Presenter Puede añadir un logotipo personalizado para mostrarlo en el visor de Adobe Presenter. Esta es una forma de personalizar las presentaciones de forma que se parezcan a otros documentos y publicaciones multimedia que produce su organización. Nota: si ha añadido un archivo de vídeo, como un vídeo de barra lateral de una persona hablando, ese vídeo aparece en el área del logotipo. Si ha añadido un archivo de logotipo, el archivo de vídeo tiene prioridad y el logotipo no se mostrará. 1 En PowerPoint, abra una presentación (archivo PPT o PPTX). 2 Haga clic en Adobe Presenter y, en el grupo Herramientas, haga clic en Preferencias. 3 En el menú Aplicación de la izquierda, haga clic en Presentadores. 4 Realice una de las siguientes acciones: • Añada un nuevo presentador haciendo clic en Añadir. • Seleccione un presentador existente y haga clic en Editar. 5 Haga clic en el botón Examinar junto al cuadro de texto Logotipo. 6 Navegue a la ubicación donde se encuentra el archivo de logotipo que desea utilizar (formato JPG o PNG). Nota: se recomienda un tamaño de logotipo de 148 x 52 píxeles para que el logotipo se vea bien en el tema y en el visor de Adobe Presenter. 7 Seleccione el archivo y haga clic en Abrir. El nombre del archivo aparece en el cuadro de texto Logotipo y la previsualización del logotipo aparece a la derecha. 8 Haga clic en OK. 9 Para previsualizar el logotipo personalizado, publique la presentación localmente y vea los resultados. (En PowerPoint, seleccione Adobe Presenter > Publicar, seleccione Mi PC y haga clic en Publicar). Última modificación 29/8/2012 95 USO DE ADOBE PRESENTER Adobe Presenter Más temas de ayuda “Creación y edición de temas” en la página 91 “Previsualización de una presentación” en la página 6 Inclusión de notas de diapositiva en las presentaciones Puede incluir notas adicionales sobre una diapositiva en la presentación final. Los usuarios ven las notas haciendo clic en el panel Notas de la barra lateral del visor de Adobe Presenter. Las notas de diapositiva son un buen lugar para incorporar información adicional sobre una diapositiva, por ejemplo, datos numéricos, materiales de soporte o texto de pie de página. También puede utilizar las notas de diapositiva para comunicarse con los usuarios que no dispongan de sonido o tengan algún tipo de discapacidad auditiva. Las notas de diapositiva se crean en PowerPoint. Nota: las notas aparecen en el visor de Adobe Presenter como texto sin formato. Cualquier formato que se aplique a las notas en el panel de notas de PowerPoint se omitirá. 1 En PowerPoint, abra una presentación (archivo PPT o PPTX). 2 Navegue hasta la diapositiva a la que desea añadir la nota. 3 Asegúrese de que está en la vista de página Normal o Notas. 4 Escriba el texto de la nota directamente en la sección de notas de debajo de la diapositiva. (Si está en la vista Normal, pero no puede ver la sección de notas, puede ser que esté oculta. Haga clic en la barra de separación hasta que el puntero cambie de forma para poder arrastrar la barra de separación. Arrastre hasta que se vea la sección Notas). Para ver la sección Notas, pase el puntero del ratón por encima de la barra de separación hasta que aparezca un signo igual con dos flechas y arrastre hacia arriba. 5 (Opcional) Se puede dar formato al texto de las notas. Haga clic en Adobe Presenter > Tema y, en el Editor de temas, cambie los valores de Fuente del panel de notas y Tamaño según desee. 6 Para previsualizar las notas, publique la presentación localmente, vea los resultados y haga clic en el panel Notas de diapositiva de la barra lateral. (Para publicar localmente, en PowerPoint, seleccione el menú Adobe Presenter > Publicar. Seleccione Mi PC y haga clic en Publicar). Más temas de ayuda “Importación de notas de diapositiva” en la página 26 “Previsualización de una presentación” en la página 6 Última modificación 29/8/2012 96 USO DE ADOBE PRESENTER Adobe Presenter Cambio de la configuración de la presentación Puede cambiar la configuración (como título y resumen), así como el comportamiento de la presentación (como pausa y bucle) mediante el cuadro de diálogo de configuración de la presentación. 1 En PowerPoint, abra una presentación (archivo PPT o PPTX). 2 Haga clic en Adobe Presenter y, en el grupo Herramientas, haga clic en Configuración. 3 En el menú Presentación de la izquierda, haga clic en Apariencia y especifique: Título Escriba un nombre para la presentación. El título aparece en el visor de Adobe Presenter. Resumen Escriba un resumen para la presentación. Un resumen es normalmente una breve descripción del contenido de la presentación. Este resumen de presentación opcional es una herramienta de organización útil para los autores. El resumen aparece solo en la configuración, no en la presentación publicada y tampoco se muestra a los usuarios. Nota: el resumen de la presentación aparece en el servidor de Adobe Connect después de publicar una presentación en el servidor. Los resúmenes se pueden editar mediante Connect Pro Central. Los autores de la presentación pueden realizar búsquedas en los resúmenes y ver el resumen cuando acceden a la información del contenido. 4 Haga clic en Reproducción y especifique lo siguiente: Reproducción automática al inicio Seleccione esta opción para que la presentación inicie automáticamente su reproducción al abrirla. (Si esta opción no está seleccionada, un presentador o los usuarios de Adobe Presenter tendrán que hacer clic en el botón Reproducir de la barra de herramientas para iniciar la presentación). Repetir presentación Seleccione para que la presentación se reproduzca continuamente al abrirla. Incluir números de diapositivas en contorno Seleccione esta opción para incluir el número de la diapositiva en el panel Contorno cuando se muestre la presentación. Pausa después de cada animación Si su presentación incluye animaciones de PowerPoint, seleccione esta opción para hacer una pausa en ella automáticamente después de que se hayan reproducido las animaciones. Esto puede serle útil si desea definir claramente dónde termina la animación y dónde empieza otra vez la presentación. (Cuando haya hecho clic en todas las animaciones, tendrá que hacer clic en el botón Reproducir de la barra de reproducción para volver a iniciar la presentación). Duración de la diapositiva sin sonido ni vídeo Seleccione el periodo de tiempo (en segundos) que durarán las diapositivas sin sonido. (Por defecto, las diapositivas con audio se reproducen el tiempo que tarda en reproducirse el archivo de audio asociado). 5 Haga clic en OK. Más temas de ayuda “Creación y edición de temas” en la página 91 “Cambio de las propiedades de la diapositiva” en la página 8 Reproducción automática de una presentación Puede definir una opción para que la presentación se reproduzca automáticamente cuando se abra o puede seleccionar que sea el presentador o el usuario de Adobe Presenter quien tenga que hacer clic en el botón Reproducir de la barra de herramientas para iniciar la presentación. 1 En PowerPoint, abra una presentación (archivo PPT o PPTX). 2 Haga clic en Adobe Presenter y, en el grupo Herramientas, haga clic en Configuración. 3 En el menú Presentación de la izquierda, haga clic en Reproducir. Última modificación 29/8/2012 97 USO DE ADOBE PRESENTER Adobe Presenter 4 Seleccione Reproducción automática al inicio. (Esta opción está activada por defecto). Si esta opción no está seleccionada, un presentador o los usuarios de Adobe Presenter deben hacer clic en Reproducir en la barra de herramientas para iniciar la presentación. 5 Haga clic en OK. Repetición de la presentación Puede definir la presentación para que se reproduzca una vez y se detenga (configuración por defecto), o repetir la reproducción continuamente. 1 En PowerPoint, abra una presentación (archivo PPT o PPTX). 2 Haga clic en Adobe Presenter y, en el grupo Herramientas, haga clic en Configuración. 3 En el menú Presentación de la izquierda, haga clic en Reproducir. 4 Seleccione Repetir presentación. 5 Haga clic en OK. Cambio de la temporización de visualización de la diapositiva De forma predeterminada, Adobe Presenter calcula la duración total de una diapositiva añadiendo la duración de las animaciones y otros objetos de una diapositiva. Si ha especificado la opción Avanzar diapositiva en PowerPoint como Después de n segundos (Transiciones > Avanzar diapositiva), puede configurar Adobe Presenter para que cambie la duración de la diapositiva a este valor (n). 1 En PowerPoint, abra una presentación (archivo PPT o PPTX). 2 Haga clic en Adobe Presenter y, en el grupo Herramientas, haga clic en Configuración. 3 En el menú Presentación de la izquierda, haga clic en Reproducir. 4 Seleccione Usar Tiempo de exposición en el PPTX. 5 Haga clic en OK. Más temas de ayuda “Adición de animaciones, imágenes y archivos Flash (SWF)” en la página 15 “Previsualización de una presentación” en la página 6 Cambio del logotipo de Adobe Por defecto, las presentaciones publicadas contienen un pequeño logotipo de Adobe en la esquina inferior izquierda. Si lo desea, puede incluir el logotipo de su organización para resaltar el poder de la marca. El tamaño ideal para el archivo logo.swf terminado es de 47 x 27 píxeles. Nota: al crear un archivo logo.swf personalizado, evite crear contenido fuera del área de trabajo del archivo SWF. 1 Cree un nuevo archivo denominado logo.swf que contenga su marca personalizada. 2 En PowerPoint, abra una presentación (archivo PPT o PPTX). 3 En el Explorador de Windows, navegue a la carpeta de plantillas donde se instaló Adobe Presenter. 4 Añada el archivo logo.swf personalizado a la carpeta Templates. 5 En PowerPoint, publique la presentación en el ordenador. Última modificación 29/8/2012 98 USO DE ADOBE PRESENTER Adobe Presenter 6 Visualice la salida para ver el logotipo nuevo. Más temas de ayuda “Previsualización de una presentación” en la página 6 Cambio del hipervínculo del logotipo de Adobe Por defecto, las presentaciones publicadas contienen un logotipo de Adobe en la esquina inferior izquierda. Si se hace clic en el logotipo, los usuarios se dirigen a una página web sobre Acrobat Connect Pro. Puede cambiar el destino del vínculo. Más temas de ayuda “Previsualización de una presentación” en la página 6 Cambio del hipervínculo del logotipo de Adobe por una sola presentación 1 En PowerPoint, abra una presentación (archivo PPT o PPTX). 2 En PowerPoint, guarde y publique la presentación en el ordenador. 3 Mediante el Explorador de Windows, navegue a la carpeta de datos de la presentación que se encuentra, por defecto, en C:\Documents and Settings\[nombre de usuario]\Mis documentos\My Adobe Presentations\[nombre de la presentación]\data. 4 Haga clic con el botón secundario en el archivo vconfig.xml y abra el archivo utilizando un editor XML o un editor de texto como Bloc de notas. 5 En la sección <language id=”en”>, añada la línea <uitext name=”LOGOCLICKURL” value=”url_de_página”/> sustituyendo “url_de_página” por la URL que desee. Por ejemplo, <uitext name="LOGOCLICKURL" value="http://www.nombredemiempresa.com"/>. Nota: para cambiar el logotipo para otro idioma, ubique la sección correcta <language id=”xx”> en el archivo vconfig.xml. 6 Guarde y cierre el archivo vconfig.xml. 7 Para probar el nuevo hipervínculo del logotipo, utilice el Explorador de Windows para navegar a C:\Documents and Settings\[nombre de usuario]\Mis documentos\My Adobe Presentations\[nombre de la presentación] y haga doble clic en el archivo index.htm. 8 Haga clic en el logotipo. Cambio del hipervínculo del logotipo Adobe para todas las presentaciones Este procedimiento cambia el hipervínculo del logotipo de Adobe para todas las presentaciones publicadas una vez realizado. 1 En PowerPoint, abra una presentación (archivo PPT o PPTX). 2 Navegue hasta el archivo language.xml realizando una de las siguientes acciones: • En Windows XP, haga clic en Inicio > Ejecutar y escriba %USERPROFILE%\Configuración local\Application Data\Adobe\Adobe Presenter. • En Windows Vista, haga clic en Inicio > Ejecutar y escriba %LOCALAPPDATA%\Adobe\Adobe Presenter. 3 Haga clic en OK. 4 Haga doble clic en la carpeta Temas. Última modificación 29/8/2012 99 USO DE ADOBE PRESENTER Adobe Presenter 5 Haga clic con el botón secundario en el archivo language.xml y abra el archivo utilizando un editor XML o un editor de texto como Bloc de notas. 6 En la sección <language id=”en”>, realice una de las siguientes acciones: • Si ve la línea <uitext name=”LOGOCLICKURL” value=”www.adobe.com”/>, edite el valor. Por ejemplo, cambie “www.adobe.com” por “http://www.nombredemiempresa.com” en la línea. • Si no ve la línea <uitext name=”LOGOCLICKURL” value=”url_of_page”/>, agréguela sustituyendo “url_of_page” por la URL que desee. Por ejemplo, <uitext name="LOGOCLICKURL" value="http://www.nombredemiempresa.com"/>. Nota: para cambiar el logotipo para otro idioma, ubique la sección correcta <language id=”xx”> en el archivo language.xml. 7 Guarde y cierre el archivo language.xml. 8 En PowerPoint, guarde y publique la presentación en el ordenador seleccionando la opción Ver salida. 9 Haga clic en el logotipo para probar el nuevo hipervínculo. Cambio del texto de carga SWF Por defecto, la pantalla de carga de las presentaciones publicadas contiene el texto “Adobe Presenter”. Si lo desea puede incluir su propio texto, como el nombre de la organización o un título, para mejorar el poder de la marca. Más temas de ayuda “Previsualización de una presentación” en la página 6 Cambio del texto de carga SWF para una sola presentación 1 En PowerPoint, abra una presentación (archivo PPT o PPTX). 2 Guarde y publique la presentación en el ordenador. 3 Mediante el Explorador de Windows, navegue a la carpeta de datos de la presentación que se encuentra, por defecto, en C:\Documents and Settings\[nombre de usuario]\Mis documentos\My Adobe Presentations\[nombre de la presentación]\data. 4 Haga clic con el botón secundario en el archivo vconfig.xml y abra el archivo utilizando un editor XML o un editor de texto como Bloc de notas. 5 En la sección <language id=”en”>, añada la línea <uitext name=”ADOBE_PRESENTER” value=”Your_Text”/> sustituyendo “Your_Text” por el texto deseado. Nota: para cambiar el texto de carga para otro idioma, ubique la sección correcta <language id=”xx”> en el archivo vconfig.xml. 6 Guarde y cierre el archivo vconfig.xml. 7 Para probar el nuevo texto de carga SWF, utilice el Explorador de Windows para navegar a C:\Documents and Settings\[nombre de usuario]\Mis documentos\My Adobe Presentations\[nombre de la presentación] y haga doble clic en el archivo index.htm. 8 Lea el nuevo texto de carga SWF a medida que aparece mientras se carga la presentación. Cambio del texto de carga SWF para todas las presentaciones 1 En PowerPoint, abra una presentación (archivo PPT o PPTX). Última modificación 29/8/2012 100 USO DE ADOBE PRESENTER Adobe Presenter 2 Navegue hasta el archivo language.xml realizando una de las siguientes acciones: • En Windows XP, haga clic en Inicio > Ejecutar y escriba %USERPROFILE%\Configuración local\Application Data\Adobe\Adobe Presenter. • En Windows Vista, haga clic en Inicio > Ejecutar y escriba %LOCALAPPDATA%\Adobe\Adobe Presenter. 3 Haga clic en OK. 4 Haga doble clic en la carpeta Temas. 5 Haga clic con el botón secundario en el archivo language.xml y abra el archivo utilizando un editor XML o un editor de texto como Bloc de notas. 6 En la sección <language id=”en”>, añada la línea <uitext name=”ADOBE_PRESENTER” value=”Your_Text”/> sustituyendo “Your_Text” por el texto deseado. Nota: para cambiar el logotipo para otro idioma, ubique la sección correcta <language id=”xx”> en el archivo language.xml. 7 Guarde y cierre el archivo language.xml. 8 En PowerPoint, guarde y publique la presentación en el ordenador seleccionando la opción Ver salida. 9 Haga clic en el logotipo para probar el nuevo hipervínculo. Publicación y visualización de presentaciones Publicación local La publicación en su equipo local es una buena forma de probar las presentaciones y ver el aspecto que tendrán para los usuarios finales. 1 Haga clic en Adobe Presenter y, en el grupo Presentación, haga clic en Publicar. 2 Seleccione Mi PC. 3 (Opcional) Seleccione Paquete Zip para añadir todos los archivos de la presentación a un archivo ZIP. Esto resulta útil si necesita proporcionar o enviar los archivos a otra persona para que los previsualice. 4 (Opcional) Seleccione Conjunto de CD si va a distribuir la presentación en un CD-ROM después de la previsualización. (Si selecciona esta opción, puede grabar la presentación en un disco CD-ROM y, cuando se abra, la presentación empezará a reproducirse automáticamente). 5 Haga clic en Publicar. (Si aparece un mensaje indicando que todos los archivos se van a eliminar, haga clic en Sí. Cada vez que se genera la presentación, los archivos de la carpeta de salida actual se eliminan y sustituyen por los archivos nuevos generados). Cuando se publica, se crea una carpeta nueva con el mismo nombre de la presentación y se coloca en la carpeta Mis documentos\My Adobe Presentations. Esa nueva carpeta incluirá todos los archivos de la presentación, copias de los archivos adjuntos y cualquier archivo de sonido, vídeo e imágenes que formen parte de la presentación. 6 Cuando finalice la conversión, haga clic en Ver salida. (Si selecciona la opción Paquete Zip, no verá la opción Ver salida. Para ver la presentación, acceda a la ubicación donde ha guardado el archivo ZIP, descomprímalo y haga doble clic en el archivo index.htm). La presentación se abrirá en el navegador web por defecto. Nota: si intenta publicar una presentación que se ha cifrado en PowerPoint y, por lo tanto, necesita una contraseña para abrir o editar el archivo PPT o PPTX, es posible que la presentación no se publique correctamente. Elimine el cifrado, publique la presentación y, a continuación, restablezca el cifrado. Última modificación 29/8/2012 101 USO DE ADOBE PRESENTER Adobe Presenter Más temas de ayuda “Creación y edición de temas” en la página 91 “Cambio de la configuración de la presentación” en la página 96 Publicación de una presentación en PDF Puede publicar una presentación en PDF si tiene Acrobat Pro o Acrobat Reader instalado. 1 En PowerPoint, abra una presentación (archivo PPT o PPTX). 2 Haga clic en Adobe Presenter y, en el grupo Presentación, haga clic en Publicar. 3 Seleccione Adobe PDF en el lado izquierdo. 4 En Publicar como Adobe PDF, haga clic en Elegir y navegue a la ubicación donde desea guardar el archivo. 5 En Nombre de archivo, escriba un nombre para el PDF. 6 Haga clic en Abrir. 7 (Opcional) Seleccione Ver salida después de la publicación para abrir el PDF una vez terminada la publicación. 8 Haga clic en Publicar. Una vez terminada la publicación, se abre el PDF. Si Acrobat Pro o Acrobat Reader no están instalados, se visualiza un PDF en blanco. Más temas de ayuda “Creación y edición de temas” en la página 91 “Cambio de la configuración de la presentación” en la página 96 Publicación de la presentación completa como un paquete Adobe Presenter ofrece una opción rápida para publicar la presentación completa junto con los recursos y medios como un solo paquete. Esta opción es especialmente útil si tiene que trabajar con la presentación desde varios equipos o si varios autores necesitan para trabajar en ella. 1 Abra la presentación (archivo PPT o PPTX) en PowerPoint. 2 Haga clic en Adobe Presenter y, en el grupo Presentación, haga clic en Paquete. 3 Especifique el nombre y la ruta de acceso del paquete. Haga clic en el icono de examinar para buscar la ubicación deseada. La ruta de acceso predeterminada es la ruta donde se guarda la presentación. 4 Haga clic en Paquete. Puede abrir una presentación empaquetada de una de las siguientes maneras: • Vaya a la ubicación en la que ha guardado el paquete con el Explorador de Windows y haga doble clic en el archivo .prpkg. • Haga clic en el botón de Microsoft Office en PowerPoint y, a continuación, haga clic en Desempaquetar Adobe Presenter. Especifique la ubicación y la carpeta de salida donde Adobe Presenter debe desempaquetar el contenido. Última modificación 29/8/2012 102 USO DE ADOBE PRESENTER Adobe Presenter Acerca del servidor de Adobe Connect Adobe Connect es un sistema de comunicación web que permite visualizar presentaciones, asistir a reuniones y recibir formación de una forma rápida y sencilla a través de Internet mediante la conocida aplicación PowerPoint, con navegadores web y con Flash Player. Si tiene el servidor de Adobe Connect, puede publicar en él para que otras personas puedan visualizar sus presentaciones. Los usuarios ven las presentaciones en el visor dentro del servidor de Adobe Connect, como parte de un curso o programa de estudios en Connect Pro Training o con una URL que proporciona la Biblioteca de contenido. Connect Pro incluye un conjunto de componentes que proporcionan una solución integrada. Connect Pro se puede implementar con algunos de estos componentes o con todos ellos: Connect Pro Meeting Le permite ver una reunión y participar en ella a través de Internet en tiempo real. Connect Pro Training Le permite participar en sistemas de formación en línea, que incluyen encuestas integradas, seguimiento, análisis y gestión de formación. Connect Pro Events Proporciona herramientas para gestionar el ciclo completo de un evento, desde el registro y la cualificación de los usuarios hasta el seguimiento posterior al evento. Adición y acceso a los servidores de Adobe Connect Puede acceder a su cuenta del servidor de Adobe Connect rápida y fácilmente desde Adobe Presenter. 1 Haga clic en Adobe Presenter y, en el grupo Herramientas, haga clic en Configuración. 2 En el menú Aplicación de la izquierda, haga clic en Servidores. 3 Haga clic en Agregar, escriba el nombre y la URL del servidor de Adobe Connect y, a continuación, haga clic en OK. El nombre y la dirección URL del servidor aparecen en el cuadro de diálogo Configuración. 4 Para acceder al servidor, haga clic en Gestionar cuentas. Se abre el explorador web predeterminado y aparece la página de inicio de sesión del servidor de Adobe Connect. Gestión de la lista de publicación del servidor de Adobe Connect Adobe Presenter proporciona una forma fácil de mantener una lista de servidores de Adobe Connect en los que publica con frecuencia. Puede añadir uno o varios servidores de Adobe Connect a la lista de publicación. Una vez que haya añadido un servidor a la lista, es fácil y rápido publicar en ese servidor. Edición de un servidor de Adobe Connect a la lista de publicación Después de añadir un servidor de Adobe Connect a la lista de publicación, puede editar el nombre del servidor o su URL en cualquier momento. 1 En PowerPoint, abra una presentación (archivo PPT o PPTX). 2 Haga clic en Adobe Presenter y, en el grupo Herramientas, haga clic en Configuración. 3 En el menú Aplicación de la izquierda, haga clic en Servidores. 4 Seleccione un servidor de la lista y haga clic en Editar. 5 Realice los cambios necesarios en el nombre del servidor o en la URL. 6 Haga clic en OK. Última modificación 29/8/2012 103 USO DE ADOBE PRESENTER Adobe Presenter Eliminación de un servidor de Adobe Connect de la lista de publicación 1 En PowerPoint, abra una presentación (archivo PPT o PPTX). 2 Haga clic en Adobe Presenter y, en el grupo Herramientas, haga clic en Configuración. 3 En el menú Aplicación de la izquierda, haga clic en Servidores. 4 Seleccione un servidor de la lista y haga clic en Eliminar. 5 Haga clic en OK. Publicación en un servidor de Adobe Connect Después de crear y previsualizar la presentación, puede publicarla directamente en un servidor de Adobe Connect de su lista de publicación. Debe estar conectado a Internet y tener una cuenta de Connect Pro. Adobe Presenter se integra totalmente con Connect de manera que, por ejemplo, se puedan enviar a un servidor de Adobe Connect Pro y se gestionen automáticamente los resultados de las presentaciones que contengan pruebas. Cuando publica en un servidor de Adobe Connect, la presentación se publica en la Biblioteca de contenido. La presentación se puede obtener de la Biblioteca de contenido y añadirla a una reunión o a una sesión de formación de Connect Pro. Para publicar en un servidor de Adobe Connect, siga este flujo de trabajo general: seleccione un servidor de Adobe Connect, inicie sesión en Connect Pro Central, seleccione una ubicación para la presentación, escriba información sobre la presentación y, finalmente, establezca los permisos especificando quién la puede visualizar. Nota: puede que, en ocasiones, deba volver a publicar alguna presentación en la biblioteca de Connect. Por ejemplo, quizá tenga que actualizar la información que se ofrece en la presentación. Si vuelve a publicar en la Biblioteca de contenido una presentación incluida en algún curso de formación de los presentes en el servidor de Adobe Connect, debe actualizar la presentación en el curso. Siga los pasos explicados en el tema sobre modificación o actualización de contenido de cursos de la guía del usuario de Connect Pro y no olvide guardar y actualizar el contenido al final de ese breve procedimiento. Más temas de ayuda “Adición de una presentación de Adobe Presenter a una reunión en Connect Pro” en la página 106 “Cambio de la configuración de la presentación” en la página 96 Selección de un servidor de Adobe Connect El primer paso para la publicación de una presentación en un servidor de Adobe Connect consiste en seleccionar un servidor de la lista de publicación. 1 En PowerPoint, abra una presentación (archivo PPT o PPTX). 2 Haga clic en Adobe Presenter y, en el grupo Presentación, haga clic en Publicar. 3 En la parte izquierda del cuadro de diálogo Publicar, seleccione Adobe Connect Pro. 4 En la lista Servidor, haga clic en el servidor de Adobe Connect que desee. Para editar la URL o el nombre del servidor, haga clic en Editar servidores. 5 (Opcional) Compruebe el área Información del proyecto situada a la derecha. Si desea editar alguna de las opciones, haga clic en Configuración o en Gestor de diapositivas. Última modificación 29/8/2012 104 USO DE ADOBE PRESENTER Adobe Presenter 6 (Opcional) Si desea publicar los archivos de origen de la presentación junto con el archivo SWF, seleccione Cargar presentación de origen con imágenes. Esta opción es útil si hay varios autores trabajando en la presentación o si cree que la presentación tendrá que actualizarse posteriormente y desea tener todos los archivos ubicados en el mismo lugar. Seleccione Sonido, Vídeo o Archivos adjuntos. (Puede que haya un tiempo de demora en cargar los archivos de vídeo grandes en el servidor). 7 Haga clic en Publicar. La presentación se crea y aparece la página de inicio de sesión en Connect Pro Central. En el apartado siguiente se describe cómo se inicia una sesión en la cuenta de Connect Pro. Inicio de sesión en Connect Pro El siguiente paso en la publicación de una presentación es iniciar una sesión en la cuenta de Connect Pro. Para poder publicar una presentación es necesario tener una cuenta y los permisos de seguridad correspondientes. (Para obtener el permiso para crear y actualizar las presentaciones, póngase en contacto con su administrador de Connect Pro). 1 En la pantalla de inicio de sesión en Connect Pro, introduzca su nombre de usuario (normalmente, su dirección de correo electrónico). 2 Introduzca la contraseña. 3 Haga clic en Iniciar sesión. En el apartado siguiente se explica cómo se selecciona una ubicación para guardar la presentación. Selección de una ubicación para la presentación El tercer paso para la publicación de una presentación consiste en seleccionar una ubicación en la cuenta de Connect Pro para guardar la presentación. Cuando haya iniciado una sesión en Connect Pro, aparecerá una carpeta de usuario personal en la Biblioteca de contenido. Seleccione una ubicación en su Biblioteca de contenido de Connect Pro para la presentación. Nota: la Biblioteca de contenido solo muestra las presentaciones de ese usuario en particular. El resto del contenido de Connect Pro, incluidos archivos SWF, archivos FLA y archivos JPG, no se muestran cuando se accede a la Biblioteca de contenido. Nota: si ya ha publicado alguna presentación en el servidor, el sistema le indicará que guarde la presentación nueva sobre la versión anterior o que la guarde en una ubicación distinta. 1 En la pantalla Publicación de Adobe Connect, navegue hasta la carpeta de la Biblioteca de contenido de Connect Pro en la que desea guardar la presentación. • Para abrir una carpeta y ver su contenido, haga clic en el nombre de esa carpeta. Se mostrarán los archivos y carpetas que contiene. La ruta de navegación de los vínculos situados en la parte superior de la ventana del navegador se actualiza para indicar la ruta del directorio de la carpeta seleccionada. • Para publicar los cambios en una presentación ya ubicada en la carpeta, haga clic en Actualizar presentación existente. La nueva versión de la presentación sobrescribe la presentación existente. • Para crear una carpeta nueva, navegue a la ubicación donde desea añadir una carpeta nueva, haga clic en el botón Nueva carpeta, introduzca un nombre para la carpeta nueva y haga clic en Guardar. Nota: solo se pueden crear carpetas si se tienen los permisos de gestión para la carpeta principal. • Para subir a la carpeta principal (la carpeta situada un nivel por encima de la carpeta actual), haga clic en el botón Subir un nivel de la barra de navegación situada sobre la lista de contenido. 2 Haga clic en Publicar en esta carpeta. Última modificación 29/8/2012 105 USO DE ADOBE PRESENTER Adobe Presenter En el apartado siguiente se explica cómo se introduce información descriptiva sobre la presentación. Introducción de información sobre la presentación El cuarto paso para la publicación de una presentación consiste en proporcionar información de identificación sobre la presentación. Debe especificar un título para la presentación. 1 En el cuadro de diálogo Información de contenido, introduzca un nombre exclusivo para la presentación en el cuadro de texto Título. 2 (Opcional) En el cuadro de texto URL personalizada, puede crear su propia URL para ver la presentación. Esta opción es útil si desea crear una URL para ver la presentación que pueda recordar con facilidad. Si deja este cuadro de texto en blanco, Connect Pro creará automáticamente una URL genérica pero exclusiva para la presentación. 3 (Opcional) En el cuadro de texto Resumen, introduzca una breve descripción de la presentación. (La longitud máxima del resumen es de 750 caracteres). 4 Haga clic en Siguiente. El paso final en el proceso de publicación es definir los permisos para los usuarios que pueden ver la presentación. Definición de permisos El paso final en el proceso de publicación es definir los permisos para la presentación. Los permisos establecen quién puede ver la presentación. Hay varias opciones disponibles. 1 En la pantalla Definir permisos, seleccione una configuración de permiso. • La configuración de permiso por defecto es Igual que la carpeta principal. Si selecciona esta opción, la presentación hereda automáticamente el mismo perfil de permisos que la carpeta principal en la que está publicada. Por ejemplo, si la carpeta principal tiene permiso para visionado público, la presentación también podrá verla el público en general. • Para cambiar la configuración de permisos, haga clic en Personalizar. Para crear una presentación pública, seleccione Sí junto a la opción Permitir visionado público. Para crear una presentación privada con un perfil de permiso personalizado que es distinto al de la carpeta principal, asegúrese de dejar sin seleccionar la opción Permitir visionado público. A continuación, cree una lista de los usuarios o grupos con tipos de permiso específicos. En la lista de usuarios y grupos disponibles de la izquierda, seleccione un grupo o un usuario individual y haga clic en Añadir. El nuevo usuario o grupo aparece ahora en la lista Permisos actuales de la derecha. Siga añadiendo o eliminando usuarios o grupos según sea necesario. 2 Haga clic en Finalizar. 3 Aparece un cuadro de diálogo que confirma que el proyecto se publicó con éxito en el servidor de Adobe Connect especificado. Haga clic en OK. Aparecerá el cuadro de diálogo Información de contenido. Esta pantalla presenta información importante sobre la presentación, incluida la URL para su visionado. Si hace clic en la URL, la presentación aparece y se inicia su reproducción. Para compartir la presentación con otros usuarios, puede enviarles la dirección URL haciendo clic en el vínculo Correo electrónico, o cortando y pegando la URL en un mensaje de correo electrónico. (Para que los usuarios puedan ver la presentación, la presentación publicada o la carpeta donde está la presentación, deben tener los permisos oportunos). 4 Haga clic en OK para terminar el proceso de publicación. Última modificación 29/8/2012 106 USO DE ADOBE PRESENTER Adobe Presenter Adición de una presentación de Adobe Presenter a una reunión en Connect Pro Adobe Presenter le permite crear rápidamente contenido de formación electrónica y presentaciones multimedia de gran calidad que incluyen diapositivas, difusión de sonido, animaciones sincronizadas y controles de navegación con Microsoft PowerPoint como base. Después de publicar la presentación de Adobe Presenter en Connect Pro, puede añadir la presentación a una reunión de Connect Pro llevando el archivo de presentación en un pod compartido desde la Biblioteca de contenido o directamente desde el ordenador. Cuando se ve la presentación en una reunión, el usuario tiene el control absoluto sobre la pantalla, la navegación por las diapositivas y el sonido. Nota: añada presentaciones a la reunión de Connect Pro desde la Biblioteca de contenido. Si tiene que cargar la presentación directamente desde su ordenador, cargue el archivo ZIP que contiene la presentación y todos los recursos necesarios. Si busca y carga solamente el archivo de PowerPoint, los recursos utilizados en la presentación no se muestran. Más temas de ayuda “Acerca del servidor de Adobe Connect” en la página 102 “Adición y acceso a los servidores de Adobe Connect” en la página 102 Adición de presentaciones desde la Biblioteca de contenido a una reunión de Connect Pro La adición de una presentación a una reunión de Connect Pro desde la Biblioteca de contenido es un buen método a utilizar si publica todas las presentaciones en la biblioteca y las gestiona desde dicha ubicación. También tiene la opción de añadir una presentación a una reunión de Connect Pro directamente desde el ordenador. (Para obtener más información, consulte la guía del usuario de Adobe Connect Pro). 1 Inicie sesión en su servidor de Adobe Connect. 2 Haga clic en la ficha Reuniones. 3 Seleccione una reunión de la lista. 4 Haga clic en Acceder a la sala de reunión. 5 En Compartir pod, seleccione Documentos > Seleccionar en Mi PC. (Si no hay ningún pod compartido, haga clic en el menú Pods y seleccione Compartir > Seleccionar en Mi PC). 6 Seleccione la presentación y haga clic en Abrir. La presentación de Adobe Presenter aparece en la reunión de Connect Pro. Adición de presentaciones comprimidas desde el ordenador a una reunión de Connect Pro Si tiene una presentación de Adobe Presenter almacenada en su ordenador, puede añadirla directamente desde dicha ubicación a una reunión de Connect Pro. Es un buen método a seguir si necesita colocar una presentación en una reunión de Connect Pro, pero dicha presentación no se ha publicado en la Biblioteca de contenido. Por ejemplo, puede darse el caso de una presentación que no se ha publicado porque está incompleta, aunque desea mostrar una versión preliminar en una reunión de Connect Pro. Última modificación 29/8/2012 107 USO DE ADOBE PRESENTER Adobe Presenter Nota: Adobe recomienda que las presentaciones se añadan a las reuniones de Connect Pro desde la Biblioteca de contenido. Las presentaciones que se cargan directamente desde el ordenador en una reunión de Connect Pro no admiten algunas de las funciones de Adobe Presenter. Por ejemplo, si comparte el archivo PowerPoint (PPT o PPTX) de la presentación, no se verán el sonido, el vídeo, los archivos adjuntos, la fotografía del presentador, el logotipo del presentador ni el panel Miniatura. 1 En Adobe Presenter, publique su presentación localmente y seleccione la opción de salida Paquete Zip. (Para hacer esto, haga clic en la cinta Adobe Presenter, seleccione Publicar, haga clic en Mi PC, seleccione la opción Paquete Zip y haga clic en Publicar). 2 Abra su navegador web y navegue a su servidor de Adobe Connect. 3 Inicie una sesión con su nombre de usuario y contraseña. 4 Haga clic en la ficha Reuniones. 5 Seleccione una reunión. 6 Haga clic en Acceder a la sala de reunión. 7 En Compartir pod, seleccione Documentos > Seleccionar en Mi PC. (Si no hay ningún pod compartido, haga clic en el menú Pods y seleccione Compartir > Seleccionar en Mi PC). 8 Navegue a la carpeta de la presentación en el ordenador. 9 Seleccione el archivo ZIP de la presentación y haga clic en Abrir. La presentación de Adobe Presenter aparece en la reunión de Connect Pro. Adición de un archivo de PowerPoint (PPT o PPTX) de presentación del ordenador a una reunión de Connect Pro 1 Abra su navegador web y navegue a su servidor de Adobe Connect. 2 Inicie una sesión con su nombre de usuario y contraseña. 3 Haga clic en la ficha Reuniones. 4 Seleccione una reunión. 5 Haga clic en Acceder a la sala de reunión. 6 En Compartir pod, seleccione Documentos > Seleccionar en Mi PC. (Si no hay ningún pod compartido, haga clic en el menú Pods y seleccione Compartir > Seleccionar en Mi PC). 7 Navegue al archivo PowerPoint (PPT o PPTX) de la presentación. 8 Seleccione el archivo PPT o PPTX y haga clic en Abrir. Visionado de una presentación en una reunión de Connect Pro Después de publicar una presentación en un servidor de Adobe Connect y, a continuación, añadir la presentación a una reunión de Connect Pro, la presentación está a punto para ser visualizada. Aparecerán todas las funciones de la presentación, como sonido, animación sincronizada, pruebas e información del presentador de Adobe Presenter. Nota: no se admiten algunas funciones de presentación de Adobe Presenter (como fotografías y logotipos del presentador) si carga las presentaciones directamente desde su ordenador en una reunión de Connect Pro. Adobe recomienda que las presentaciones se añadan a las reuniones de Connect Pro desde la Biblioteca de contenido. Si la presentación contiene pruebas o preguntas de encuesta, el servidor de Adobe Connect realiza un seguimiento completo de las interacciones del usuario con las preguntas como parte de los informes de la reunión. Última modificación 29/8/2012 108 USO DE ADOBE PRESENTER Adobe Presenter El diseño de la presentación consta de los siguientes componentes: Presentación La parte principal de la ventana, que muestra las diapositivas de la presentación. Barra lateral de la presentación Una zona a la derecha (ubicación por defecto) de la ventana del navegador que muestra el nombre de la presentación, la información del presentador de Adobe Presenter y los paneles Contorno, Miniatura, Notas, Buscar y Prueba (si ha añadido los paneles a su tema). La barra lateral de Presentación se muestra en la vista Normal y se oculta en la vista Pantalla completa (si no ve la barra lateral, haga clic en Mostrar/ocultar barra lateral ). Barra de herramientas de la presentación Barra de control situada en la parte inferior de la presentación que le ofrece el control sobre la reproducción de la presentación, el sonido, los archivos adjuntos y el tamaño de la pantalla. (Puede que deba hacer clic en el botón Sincronizar para ver la barra de herramientas de la presentación). Más temas de ayuda “Previsualización de una presentación” en la página 6 “Creación y edición de temas” en la página 91 “Acerca del servidor de Adobe Connect” en la página 102 Vista del panel Contorno La mayoría de las presentaciones tiene un panel Contorno en la barra lateral. El panel Contorno presenta una lista del título y la duración de cada diapositiva. Use el panel Contorno para ver información y permitir que los usuarios muevan las diapositivas individuales de la presentación. Puede ocultar el panel Contorno desde la barra lateral. En este momento, no se puede ver el contorno de diapositivas en formato de solo lectura; si el contorno está visible, los usuarios podrán hacer clic en las diapositivas de la lista. Nota: de forma predeterminada, las diapositivas de prueba no aparecen en la lista del panel Contorno. Si desea que las diapositivas de prueba aparezcan en el panel Contorno, abra el Gestor de pruebas, haga clic en Editar y seleccione la opción Mostrar preguntas en contorno. Nota: si trabaja con un PC con Windows XP en inglés y desea ver caracteres Unicode de doble byte (por ejemplo, caracteres japoneses) en el panel Contorno, debe tener la fuente Arial® Unicode MS instalada en su ordenador. ❖ Cuando visualice una presentación de Adobe Presenter en una reunión de Connect Pro, haga clic en el panel Contorno de la barra lateral situada a la derecha. El panel Contorno incluye las siguientes funciones: • La diapositiva actual queda resaltada con un color de resplandor. (Este color se puede cambiar en el tema). • El título completo de la diapositiva aparece cuando el puntero se pasa por encima del título. • La duración de la diapositiva aparece junto a cada diapositiva. • Puede acceder a cualquier diapositiva de la presentación haciendo clic en el título de la diapositiva deseada en el panel Contorno. Última modificación 29/8/2012 109 USO DE ADOBE PRESENTER Adobe Presenter A B Panel Contorno A. Previsualización de la diapositiva seleccionada en ese momento B. Pasar el cursor por encima del título para ver el título completo Vista del panel Miniatura Las presentaciones pueden tener un panel Miniatura en la barra lateral. El panel Miniatura muestra una imagen reducida de cada diapositiva, el título de la diapositiva y su duración. Puede utilizar el panel Miniatura para ver el contenido de cada diapositiva rápidamente y desplazarse a una diapositiva concreta en la presentación. Nota: si carga las presentaciones directamente desde el ordenador en una reunión de Connect Pro, el panel Miniatura no se mostrará. Adobe recomienda que las presentaciones se añadan a las reuniones de Connect Pro desde la Biblioteca de contenido. ❖ Cuando visualice una presentación de Adobe Presenter en una reunión de Connect Pro, haga clic en el panel Miniatura de la barra lateral situada a la derecha. El panel Miniatura incluye las siguientes funciones: • La diapositiva actual queda resaltada con un color de resplandor. (Este color se puede cambiar en el tema). • El título completo de la diapositiva aparece cuando el puntero se pasa por encima del título. • Puede acceder a cualquier diapositiva de la presentación haciendo clic en el título de la diapositiva deseada en el panel Miniatura. Vista de las notas de diapositiva Cuando se crea una presentación en PowerPoint, se pueden introducir notas para las diapositivas individuales. Si existe alguna nota de diapositiva, se puede mostrar en la presentación. Nota: la utilización de las notas de diapositiva es opcional. Cuando las notas de diapositiva están visibles, aparecen a la derecha de la ventana de la presentación. El tamaño del panel Notas de diapositiva no se puede modificar. ❖ Cuando visualice una presentación de Adobe Presenter en una reunión de Connect Pro, haga clic en el panel Notas de la barra lateral situada a la derecha. Aparece el texto completo de la nota. El texto no tiene formato y no se puede editar directamente en el panel. Para cambiar el formato del texto de nota de la diapositiva, seleccione Adobe Presenter > Tema y cambie los valores de Fuente del panel de notas y Tamaño. Búsqueda de texto en una presentación Los usuarios pueden utilizar el panel Búsqueda (si se ha incluido en el tema) para encontrar texto en la presentación. Por ejemplo, en una presentación que sirve como manual de recursos humanos de una empresa, un usuario podría buscar la palabra vacaciones para encontrar el texto sobre las políticas de concesión de vacaciones. 1 Cuando visualice una presentación de Adobe Presenter en una reunión de Connect Pro, haga clic en el panel Buscar de la barra lateral situada a la derecha. Última modificación 29/8/2012 110 USO DE ADOBE PRESENTER Adobe Presenter 2 Escriba el texto que desea buscar directamente en el cuadro de texto. (La búsqueda no distingue entre mayúsculas y minúsculas). 3 Haga clic en el botón Buscar. Los resultados de la búsqueda se muestran bajo la caja de texto. Haga clic en el título de cualquier diapositiva de la lista de resultados para ver esa diapositiva. A B C Uso del panel Buscar A. Cuadro de texto B. Botón Buscar C. Resultados Vista del panel Prueba Puede incluir un panel Prueba en la presentación publicada. Si ha diseñado la presentación para que los cuatro paneles aparezcan y el panel Prueba está habilitado, el panel Prueba sustituye al panel Contorno en la barra lateral cuando un usuario está dentro del límite de la prueba. Si ha diseñado la presentación con otra organización de paneles, el panel Prueba aparece sin sustituir ningún panel en la barra lateral cuando un usuario está dentro del límite de la prueba. (Para obtener más información, consulte “Límites de las pruebas” en la página 54). ❖ Cuando una presentación de Adobe Presenter se abre en una reunión de Connect Pro, visualice el panel Prueba en la barra lateral situada a la derecha (la presentación debe estar dentro del límite de la prueba para que aparezca este panel). Para las preguntas con puntuación, las preguntas respondidas correctamente se marcan con un y las que se han respondido incorrectamente se muestran con un . Si una pregunta con puntuación tiene los mensajes de comentarios correcto/incorrecto desactivados, se muestra cuando se ha intentado responder a la pregunta. Las preguntas de encuesta muestran cuando se ha intentado responder a la pregunta. Uso de la barra de herramientas de la presentación Puede controlar el aspecto y la reproducción de la presentación por medio de la barra de herramientas situada en la parte inferior de la presentación. (Puede que deba hacer clic en el botón Sincronizar para ver la barra de herramientas de la presentación). A B C D E F G H I La barra de herramientas que aparece en la presentación publicada incluye útiles botones, controles y mensajes. A. Reproducir B. Atrás C. Adelante D. Marcador de posición en la barra de progreso de la diapositiva E. Punto temporal actual en la diapositiva F. Duración total de la diapositiva G. Volumen de sonido H. Archivos adjuntos I. Mostrar/Ocultar barra lateral ❖ Cuando visualice una presentación de Adobe Presenter en una reunión de Connect Pro, haga clic en cualquiera de los siguientes botones o funciones en la barra de herramientas. Botón Reproducir/Pausa Realiza una pausa y luego reanuda la reproducción de la diapositiva actual. Botón Atrás Se desplaza a la diapositiva anterior en la presentación. Botón Adelante Se desplaza a la siguiente diapositiva en la presentación. Última modificación 29/8/2012 111 USO DE ADOBE PRESENTER Adobe Presenter Barra de progreso de la dispositiva Muestra y controla la ubicación de la reproducción dentro de la diapositiva actual. El marcador de posición se desplaza a medida que se reproduce la diapositiva. Puede arrastrar la flecha del marcador hacia delante o atrás en la diapositiva actual para cambiar el punto de reproducción de la diapositiva. También puede hacer clic en una posición específica de la barra de progreso para colocar el marcador de posición en ese punto y reproducir la diapositiva a partir de ahí. (Si ha añadido un archivo de vídeo, como un vídeo de barra lateral de una persona hablando, la barra de progreso de la diapositiva también controla el vídeo). Número de la diapositiva actual Muestra el número de la diapositiva que se está reproduciendo en ese momento y el número total de diapositivas que hay (por ejemplo, Diapositiva 2 de 10). Estado Muestra el estado de la diapositiva actual como Reproduciendo, Detenida, Sin sonido o Presentación completa. Tiempo Muestra el tiempo de la diapositiva actual y el tiempo total de la diapositiva mientras se reproduce la diapositiva (por ejemplo, 00.02/00.05). Volumen de sonido Muestra el nivel de volumen definido de la diapositiva. Archivos adjuntos Muestra una pequeña ventana en la que se indica si hay algún archivo adjunto (por ejemplo, documentos, hojas de cálculo, imágenes, direcciones URL, etc.) que se han añadido. Mostrar/Ocultar barra lateral y barra de herramientas Muestra u oculta la barra lateral y la barra de herramientas. Nota: el comportamiento de los botones Adelante y Atrás y el contorno de la diapositiva pueden verse afectados por la configuración del Gestor de pruebas. Por ejemplo, si un alumno debe aprobar una prueba para poder continuar, cuando haga clic en el botón Adelante o en una diapositiva del contorno posterior a la diapositiva de la prueba, no pasará nada a menos que haya aprobado la prueba. Además, los botones de navegación se deshabilitan para las diapositivas bloqueadas hasta que la diapositiva se haya visto completamente al menos una vez. (Para obtener más información, consulte “Cambio de las propiedades de la diapositiva” en la página 8). Conmutación entre los distintos modos de vista Puede ver las presentaciones de dos formas distintas: Normal Es el modo de vista por defecto. Incluye la barra de herramientas de la presentación en la parte inferior de la ventana de navegación y la barra lateral de la presentación. (Puede que deba hacer clic en el botón Sincronizar para ver la barra de herramientas de la presentación). Pantalla completa Modo de vista opcional mediante el cual la barra de herramientas de la presentación se oculta y el tamaño de las diapositivas de la presentación se amplía para ocupar toda la ventana de navegación. 1 Cuando visualice una presentación de Adobe Presenter en una reunión de Connect Pro, haga clic en el botón Pantalla completa en la parte inferior del visor de Adobe Presenter. Si la barra lateral de la presentación era visible originariamente, la presentación pasa al modo Pantalla completa con una barra lateral de presentación. Si la barra lateral de la presentación no era visible originariamente, la presentación pasa al modo Pantalla completa sin barra lateral. 2 Vuelva a hacer clic en el botón Pantalla completa para volver al modo de visualización normal. Navegación por las diapositivas Puede navegar por las diapositivas durante la reproducción mediante el panel de búsqueda, la barra de herramientas de la presentación o los paneles Contorno o Miniatura de la presentación. (Puede que deba hacer clic en el botón Sincronizar para ver la barra de herramientas de la presentación). Última modificación 29/8/2012 112 USO DE ADOBE PRESENTER Adobe Presenter Nota: los paneles Contorno y Miniatura son opcionales. Defina los paneles que van a estar visibles en las presentaciones con el Editor de temas de Adobe Presenter. ❖ Cuando visualice una presentación de Adobe Presenter en una reunión de Connect Pro, realice una o más de las siguientes acciones: • Haga clic en Anterior o Siguiente en la barra de herramientas de la presentación. • Haga clic en el título de una diapositiva en el panel Contorno o Miniatura de la presentación. • Utilice el panel Buscar para encontrar diapositivas específicas. Navegación dentro de la diapositiva actual ❖ Cuando visualice una presentación de Adobe Presenter en una reunión de Connect Pro, realice una o más de las siguientes acciones: • Haga clic en Pausa o Reproducir en la barra de herramientas de la presentación. (Puede que deba hacer clic en el botón Sincronizar para ver la barra de herramientas de la presentación). • Arrastre la flecha del marcador de posición de la barra de progreso de la diapositiva hacia delante o atrás para cambiar el punto de reproducción de la diapositiva. Ajuste del sonido de la presentación Puede activar o desactivar el sonido de la presentación o controlar el volumen con el botón de sonido de la barra de herramientas de la presentación. (Puede que deba hacer clic en el botón Sincronizar para ver la barra de herramientas de la presentación). Entre los ejemplos del sonido de la presentación que puede controlar el botón Sonido se incluyen el sonido importado en una diapositiva y el sonido de un archivo SWF incrustado (por ejemplo, un vídeo de barra lateral). Nota: no todas las diapositivas o presentaciones contienen sonido. Si una diapositiva no tiene sonido, aparecerá el texto Sin sonido como el estado de la diapositiva en la barra de progreso de la misma. La diapositiva seguirá teniendo una duración de sonido y aparece durante ese periodo de tiempo antes de que aparezca la siguiente diapositiva. Este tiempo lo define el interlocutor de la presentación. ❖ Cuando visualice una presentación de Adobe Presenter en una reunión de Connect Pro, haga clic en Sonido en la barra de herramientas de la presentación y mueva la barra del volumen arriba y abajo para cambiar el nivel de sonido. Si mueve la barra del volumen hasta abajo, el sonido se silencia por completo. Vista de presentaciones en Connect Pro Training Puede utilizar las presentaciones de Adobe Presenter dentro de los cursos de Connect Pro Training. Esto le permite crear rápidamente cursos de formación electrónica para evaluaciones formales, formación de homologación o uso compartido de la información. La nueva función de programa de estudios le permite incluir las presentaciones en su programa de formación. Los resultados de las pruebas y encuestas se controlan basándose en usuarios individuales y en preguntas individuales. Los resultados se pueden ver en los informes de Connect Pro Training. Más temas de ayuda “Acerca del servidor de Adobe Connect” en la página 102 “Adición de una presentación de Adobe Presenter a una reunión en Connect Pro” en la página 106 Última modificación 29/8/2012 113 USO DE ADOBE PRESENTER Adobe Presenter Uso de las presentaciones con Connect Pro Events Connect Pro Events es una aplicación que proporciona herramientas para gestionar el ciclo completo de un evento, desde su registro y la cualificación de los usuarios hasta el seguimiento posterior al evento. El panel de instrumentos y los informes de Connect Events incluyen información demográfica de usuario, registro y seguimiento del nivel del usuario individual. Connect Pro genera archivos exportables en formato CSV para, luego, importarlos en sistemas de gestión de las relaciones con los clientes, entre otros. Nota: si desea utilizar una presentación existente de Adobe Presenter como evento, es importante cambiar el nombre de la presentación y volverla a publicar en una ubicación y una carpeta distintas de la Biblioteca de contenido de Connect Pro. Esto garantiza que los informes del evento no incluirán información relativa a eventos anteriores. Más temas de ayuda “Acerca del servidor de Adobe Connect” en la página 102 “Adición de una presentación de Adobe Presenter a una reunión en Connect Pro” en la página 106 Visualización de presentaciones en iPad Ahora puede crear presentaciones de Adobe Presenter para que los usuarios las vean en dispositivos iPad* con la aplicación Presenter Mobile. Puede alojar las presentaciones o los cursos en un servidor Web o un sistema LMS, o cargarlos en un servidor de Adobe Connect y, a continuación, distribuir la URL a los usuarios. * Sujeto a los requisitos actuales y a la aprobación de Apple. Importante: La aplicación Presenter Mobile solo admite archivos PPTX. Por lo tanto debe guardar sus presentaciones como PPTX. Los usuarios pueden descargar la aplicación Presenter Mobile desde Apple iStore y acceder a las presentaciones o los cursos de una de las siguientes maneras: • Escribir la dirección URL en la interfaz de la aplicación, si la presentación o curso se aloja en un servidor Web • Hacer clic en la dirección URL de Adobe Connect para que la presentación se abra automáticamente en Presenter Mobile • Iniciar el curso desde un LMS. El curso se abre automáticamente en la aplicación Presenter Mobile. Las puntuaciones del usuario se notifican al sistema LMS del mismo modo que en cualquier curso de escritorio. Una vez abierta la presentación, los usuarios pueden 'pellizcar' la pantalla para ver el índice. Los usuarios pueden tocar la pantalla para ver lo siguiente: • Vínculos a archivos adjuntos. Cuando los usuarios hacen clic en un archivo adjunto (por ejemplo, en un documento o una hoja de cálculo), se abre el navegador Web con una indicación al usuario para que descargue el documento. Los vínculos que se utilizan como archivos adjuntos se abren directamente en el navegador Web. • Información sobre el presentador de la presentación. • Barra de reproducción para navegar o para detener/iniciar/hacer una pausa en la presentación. Nota: la barra de reproducción no se muestra en las diapositivas de preguntas. Para obtener una lista de problemas conocidos y limitaciones de la aplicación Presenter Mobile, haga clic aquí. Última modificación 29/8/2012 114 USO DE ADOBE PRESENTER Adobe Presenter Uso de las presentaciones con Sistemas de Gestión del Aprendizaje de terceros Adobe Presenter permite usar las presentaciones con cualquier sistema de gestión del aprendizaje (SGA) compatible con SCORM o AICC. Utilice la ficha Informes del Gestor de pruebas de Adobe Presenter para elegir la configuración de informes correcta para el SGA y para crear un paquete de contenido que se pueda cargar en el SGA. Más temas de ayuda “Acerca de las pruebas y preguntas” en la página 52 “Definición de las opciones de informes” en la página 84 Última modificación 29/8/2012