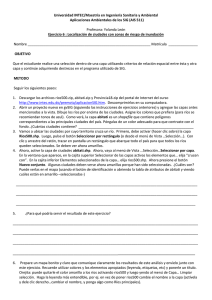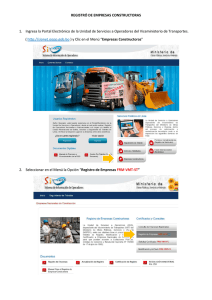En Pdf - fjweb
Anuncio

Introducción a la Informática – Windows 95-98-XP . TEMA 7: WordPad – “Un Programa olvidado por todos” WordPad es una de las herramientas de Windows mas útiles a la hora de escribir un documento, una portada ó un folleto publicitario. Aunque inferior, en prestaciones, a otros procesadores mas avanzados, “ Word ó WordPerfect ”, podríamos decir que, con WordPad, tenemos cubierto un gran numero de acciones esenciales a la hora de escribir un documento ó una carta. Entre sus principales características podríamos encontrar: Generación de diferentes fuentes, tamaños, color y estilo; Tabulaciones, márgenes, sustitución y búsqueda de texto; Introducción de objetos Olé; etc. Vamos a estudiar los diferentes componentes de este editor: Barra de Menús, Barra de Herramientas, Regla, Barra de Formato y la Barra de estado. Barra de Menú: La Barra de menú como en la mayoría de las ventanas esta compuesta por: Archivo, Edición, Ver, Insertar, Formato y Ayuda. Como muchos de los componentes del menú ya los hemos estudiado nos remitiremos a verlos en las lecciones de Ventana y Explorador. Con esto solo veremos los comandos que sean propios de WordPad. Menú Archivo/ Nuevo - Documento Nuevo. Abrir - Abre un documento, ya existente. (*) Guardar - La opción guardar, nos permite guardar los cambios hechos en un documento ya existente. Si el documento es nuevo se abrirá la caja de dialogo Guardar como. (*) Guardar Como - Nos permite dar Nombre y guardar, en un lugar que indiquemos, un documento Nuevo o al que quiera cambiar el nombre. (*) Imprimir - Nos permitiría imprimir el documento que tenemos abierto. (*) - 28 - Introducción a la Informática – Windows 95-98-XP . Vista Preliminar- En vista preliminar podremos ver como quedara el documento si lo mandamos a imprimir. Sus opciones son: Imprimir, Pagina siguiente, pagina anterior, dos paginas, acercar, alejar y cerrar. Todas estas opciones ejecutan lo que su nombre indica y sirven para examinar el documento, aunque desde aquí, no podremos realizar cambios. Configurar Pagina - En esta opción podremos decirle al programa que papel vamos a utilizar " tamaño y origen ", como colocaremos el papel " Vertical ó horizontal " y los márgenes que queremos para el documento. Pulsamos Aceptar para guardar los cambios y cancelar para salir sin guardar. El botón impresoras nos llevara a las propiedades de la impresora que tengamos en el sistema. 1º, 2º, 3º 4º - Indican el nombre de los últimos documentos que hemos abierto. Cerrar - Cierra el programa. (*) Indica que en esta opción se abrirá una caja de dialogo como la que estudiemos en (El explorador de Windows " Examinar ".) Menú Edición / Deshacer - Opción que nos permite cambiar la ultima acción que se ha producido en el documento. Cortar - Quita una parte del documento que nosotros hemos seleccionado y la manda al portapapeles. Copiar - Copia una parte del documento que nosotros hemos seleccionado y la guarda en el portapapeles. Pegar - Coloca, en el lugar donde nosotros tenemos el cursor, el contenido del portapapeles, ya sea texto, imágenes, ó cualquier objeto Ole aceptado por el programa. - 29 - Introducción a la Informática – Windows 95-98-XP . Pegado Especial - Da algunas opciones de la forma en que queramos pegar el contenido del portapapeles, "Lo pueden pegar como: un archivo independiente, Vincularlo a otro archivo exterior al documento o como un Icono." Borrar - Borra la parte, del documento, seleccionada. Seleccionar Todo - Selecciona todo el documento. Buscar - Nos presenta una caja de dialogo en la que tendremos que indicar la palabra o texto que estamos buscando. Una vez encontrada podemos seguir buscando la siguiente si pulsamos buscar siguiente. Buscar Siguiente - Buscaría la siguiente palabra o texto que cumpliera con el nombre indicado en buscar. Reemplazar - Abre otra caja de dialogo en la que introduciríamos una palabra o texto y nos cambiaría, la palabra buscada, por la palabra o texto que le indicáramos en la casilla reemplazar. Opciones de buscar siguiente, reemplazar, reemplazar todo y cancelar. Vínculos - Nos abriría el objeto vinculado a nuestro documento. Propiedades del Objeto - Abre la caja de propiedades del objeto. Objeto - Si tenemos seleccionado un objeto, nos dará opciones para editarlo, reproducirlo o abrirlo, dependiendo del objeto. Menú Ver / En este menú nos da opciones para poder ver las diferentes barras y elementos que componen el programa: Barra de Herramientas, barra de formato, regla y barra de estado, además de las diferentes opciones y formatos de texto. Menú Insertar / Fecha y Hora - Introduce en el lugar que tenemos el cursor la fecha ó la hora, y nos da la posibilidad de elegir entre los diferente formatos. - 30 - Introducción a la Informática – Windows 95-98-XP . Objeto - Abre una caja de dialogo que nos permite crear un nuevo documento para luego elegir entre diferentes formatos de objeto é introducirlos en nuestro documento. También nos da la opción de introducir un documento que ya existe. En este caso nos permite introducir, una copia o un vinculo (*) del documento seleccionado, en nuestro documento. (*) Entendemos por vinculo la unión del objeto que introducimos en el documento, con el archivo original. Si uno de los dos archivos vinculados cambia el otro también cambia automáticamente. Menú Formato / Fuente - Abre una caja de dialogo en la que podremos elegir entre el estilo de fuente, el tamaño, y las diferentes opciones negrita, cursiva, subrayada, tachada y color de la letra. Estilo de Viñeta - Al seleccionarla colocara un punto grueso a la izquierda de la línea en que nos encontremos. Párrafo - Nos da opciones de sangrado y alineación. Entre las opciones de sangrado nos permite decidir el espacio vacío que quedara a la derecha o izquierda de nuestro documento. También nos permite, que la primera línea de cada párrafo este a diferente medida de las demás. Y entre las opciones de alineado nos permite alinear: Izquierda - El texto se escribe y ajusta desde la izquierda del documento. Centrada - El texto se escribe y ajusta desde el centro del documento. Derecha - El texto se escribe y ajusta desde la derecha del documento. Tabulaciones - Permite seleccionar y colocar las diferentes tabulaciones que coloquemos en el documento. Las Tabulaciones son marcas que nos ayudan a acceder más rápido a los lugares que queremos del documento a través de la tecla TAB. Su principiar función nos servirá, ejemplo, en una lista de precios o de artículos, facturas, datos de personas o cosas, etc. - 31 - Introducción a la Informática – Windows 95-98-XP . Ejem: Marca Modelo Precio Renault Clio 1.725.325 Como vemos en el ejemplo a cada pulsación del tabulador pasaríamos a la siguiente marca y así siempre escribiríamos en el lugar justo. Menú Ayuda / Nos introduce en la ayuda del programa y nos da los créditos de las personas y empresas que han creado el programa. La Barra de Herramientas: La Barra de herramientas nos proporciona unos botones desde los cuales nosotros podemos acceder a diferentes partes y acciones del programa. Todas las acciones que realizan estos botones están incluidas en algunos de los menús ya mencionados por lo cual no daremos una mayor explicación. Recordaremos que si dejamos el cursor sobre según que partes de los programas, nos sale una pequeña descripción de la función de esa parte ó botón. La Barra de estado: La barra de estado nos informa de las diferentes cosas que ocurren en el programa además de darnos una pequeña ayuda al pasar por encima de los elementos del programa. También nos indica si tenemos activado el teclado "BLOQ NUM" ó el bloqueo de mayúsculas "BLOQ MAYUS". La Regla: La Regla nos indica el espacio que tiene el documento para escribir. También tiene unos indicadores "2 flechas, una arriba y otra abajo". La de arriba indica la posición en que comienza la primera línea del párrafo. La segunda indica la posición en que comenzaran las restantes líneas del párrafo. Para cambiar la posición de estas flechas: Menú Formato / Párrafo ó directamente haciendo clic en la flecha y arrastrándola. En la regla se pueden marcar las tabulaciones que necesitemos en nuestro documento, se representan con unas pequeñas marcas negras. Estas tabulaciones - 32 - Introducción a la Informática – Windows 95-98-XP . las colocamos desde el Menú Formato / Tabulaciones ó directamente haciendo clic en la regla en el lugar que queremos la tabulación. Para quitar las tabulaciones, solo, tenemos que hacer clic, en la tabulación que no deseemos y la arrastramos fuera de la regla. Barra de Formato: La barra de formato nos servirá para acceder mas rápidamente a las opciones del Menú / Formato / Fuente. Entre ellas: Cambio de letra - Pulsando sobre la flechita de la primera caja de la barra, se abre una lista con los diferentes tipos de letra, si hacemos clic en alguno de ellos lo seleccionaremos. Cambio de Tamaño - Pulsando sobre la flechita de la segunda caja de la barra, se abre una lista desde la que podemos seleccionar el tamaño de letra que queremos. También podríamos hacerlo si borramos y escribimos el numero que nos interese, en la caja. Botones - Entre los botones, de izquierda a derecha, encontramos: Negrita - Cambia a una letra más oscura. Cursiva - Dobla la letra hacia un lateral. Subrayado - Subraya la línea que escribimos ó seleccionada. Color - Cambia la letra de color. Alineaciones: Izquierda - Comienza la escritura y se alinea, el texto, por la izquierda. Centrada - Comienza la escritura en el centro. El texto se ajusta al centro. Derecha - Comienza la escritura y se alinea, el texto, por la derecha. Viñetas - Coloca una Marca al principio del párrafo. Con esto quedarían completas las opciones de WordPad, ahora hablaremos de las diferentes formas de acceder desde el teclado en WordPad: - 33 - Introducción a la Informática – Windows 95-98-XP . Borrar Caracteres Pulsar SUPR - borra los caracteres de la derecha ó Elimina el objeto seleccionado. Pulsar Retroceso - borra los caracteres de la izquierda. Borrar todo un fragmento, hay que seleccionar el bloque y pulsar Retroceso. ( Para marcar un bloque de palabras, haz clic con el botón Izquierdo en el primer carácter del fragmento y arrástralo hasta él ultimo carácter del fragmento. Libera el ratón). Para desplazarse: Teclea Re. pag: Principio de pagina. Teclea Av. pag : Final de pagina. Principio del documento Control + Inicio. Final del documento control + fin. Escribir en medio de un texto Insertar : Desplaza el cursor hasta el sitio donde quieras insertar el documento y escribe. El texto siguiente se ira desplazando el solo. Sobreescribir : Borra el texto antiguo y coloca el que vamos escribiendo. Para pasar de una forma a otra teclea Insert. Opciones de archivo Control + X - Corta el texto ó objeto seleccionado. Control + C - Copia el texto ó objeto seleccionado. Control + V - Pega el contenido del portapapeles. Control + E - Selecciona todo el documento. Control + Z - Deshace la ultima acción. Control + B - Caja de dialogo Buscar. Control + A - Caja de dialogo Abrir. Control + G - Caja de dialogo Guardar. Control + N - Caja de dialogo Nuevo. Control + P - Caja de dialogo Imprimir. Control + R - Caja de dialogo Reemplazar F1 - Ayuda. F3 - Buscar Siguiente. ALT + F 4 - Cerrar el Programa. - 34 - Introducción a la Informática – Windows 95-98-XP . Tema 8: Teclas y combinaciones del teclado en Windows – Mapa de Caracteres Teclas y sus diferentes funciones: Retorno :Se utiliza para aceptar la información. Pulsando clic. Retroceso : Se utiliza para borrar caracteres a la izquierda. CTRL o Control: tecla de función, en combinación con TAB,ALT o MAYUS hará diferentes funciones como ya veremos mas adelante. ALT, TAB: teclas de función en confinación el resultado varia. ESC : Te vas de un menú sin seleccionar nada. MAYUS o Mayúsculas: Pulsada convierte las letras en mayúsculas. También se une con las teclas de función. BLOQ MAYUS: Hace que todas las letras se escriban en mayúscula. SOLO LAS LETRAS. TAB : Tabuladora. Se usa para pasar de un control a otro. En un documento, se usa para adentrar un poco el texto al iniciar un documento o después del punto y aparte y para ir a los lugares marcados con tabulación. BLOQ NUM: Conecta el teclado numérico de la derecha del teclado. SUPR : Borra el carácter que esta a la derecha del cursor. Cuando tenemos seleccionado un texto, borra todo el texto seleccionado. Si tenemos seleccionado un objeto ó archivo, elimina el archivo mandándolo a la papelera de reciclaje. ALT GR: Pulsándola con algunas letras permite conseguir el tercer carácter. Se utiliza para conseguir la barra invertida \. RE PAG: Pasamos a la pagina anterior en el documento. AV PAG: Pasamos a la pagina siguiente en el documento. Comentario: cuando nos referimos a una pagina se entenderá al espacio contenido en una pantalla de tu monitor, pues una pagina impresa tendría otro tamaño. INICIO : El cursor se pondrá al principio de la línea (en texto) ó al principio del grupo de objetos. FIN : El cursor se pondrá al final de la línea (en texto) ó al final del grupo de objetos. INSERT o INS: Pasa de insertar a sobreescribir. Insertar : es lo que directamente hace el ordenador cuando nos metemos en medio de un texto y escribimos, es decir va corriendo las palabras según escribimos. Sobreescribir : Al pulsar sobre la tecla insert se cambia la forma de introducir texto y el sistema seria ir borrando los caracteres según vamos escribiendo. TECLAS DE MOVIMIENTO DEL CURSOR: Son las cuatro flechas que hay en el teclado. Se utilizan para mover el cursor por la pantalla o para cambiar entre los diferentes objetos. - 35 - Introducción a la Informática – Windows 95-98-XP . MEZCLA DE TECLAS: CTRL + SUPR: Borra de una vez todos los caracteres a la derecha del cursor hasta el final de la línea. MAYUS + SUPR: Elimina el objeto sin mandarlo a la papelera de reciclaje “ Advertencia: el objeto ya no se puede recuperar” ALT + F4: Cierra la ventana. CTRL + ESC: Se despliega el menú inicio. Usando las flechas puedes ir seleccionando una cosa u otra. Dentro de una pantalla. Pulsando la tecla ALT + " una de las letras subrayadas en el menú " se abrirá, el menú, de la letra escrita. Ejem. ALT + A abriría el menú archivo. Control + X – Corta la Selección Control + C – Copia la selección Control + V – Pega la selección Control + E – Selecciona todo. Comentario : Cuando pone una tecla " el signo mas " y otra tecla o letra. Esto significa que hay que pulsar las dos letras juntas. Cuando ponemos una tecla, después una coma y después otra letra o tecla, esto significa que primero pulsaremos una tecla y después otra. Ejem. Cuando hubiéramos escrito CTRL, P Ventana Windows – Nos abre directamente el Menú Inicio de la barra de tareas del escritorio. Mapa de CaracteresCon este programa que podemos encontrar pulsando: Inicio / Programas / Accesorios / Herramientas del Sistema / Mapa de caracteres podrá introducir otros grupos de elementos o caracteres que están asociados a los diferentes tipos de letras, de tal forma que podemos incluir en nuestro documento, un gran numero de símbolos representativos del mensaje que queremos mandar. Algunas fuentes se caracterizan por ser totalmente signos gráficos (dibujos), como pueden ser las diferentes Wingdings, o la Simbol. Una vez que seleccionemos un signo lo copiamos y después lo pegamos en nuestro documento. También podemos seleccionar varios signos por medio de pulsar la tecla Control. El Portapapeles de Windows: El portapapeles es un lugar donde nosotros guardamos información temporalmente, es decir, una memoria auxiliar en la que guardamos datos que antes hemos copiado ó cortado. Cuando los necesitamos le damos la orden de pegar y nos los pega donde le indiquemos. Estos datos siguen quedando en el portapapeles hasta que introduzcamos otros nuevos datos o apaguemos el ordenador. Los datos pueden ser de diferentes formatos ya sean imágenes, dibujos, texto, sonido, vídeo, etc. Sus opciones, como ya hemos estudiado, son Copiar, Cortar, Pegar y Pegado especial. - 36 - Introducción a la Informática – Windows 95-98-XP . TEMA 9: Paint – En el entorno de Windows también podemos dibujar o preparar algún tipo de cartel o folleto publicitario, para ello podemos utilizar el Paint. Aunque no se puede igualar a los grandes programas de pintura o retoque fotográfico, si nos servirá para poder hacer lo esencial dentro de nuestro trabajo. Su manejo es muy sencillo y dispone de barras de herramientas, colores, etc. y una zona de trabajo donde realizaremos nuestro proyecto. Al entrar en el programa nos encontramos con las típicas barras de menú y tareas, una botonera ó barra de herramientas y una caja de Colores, además de una zona en blanco que será el tablero donde dibujemos. Barra de Menús – Nos encontramos con los clásicos menús de otras ventanas o aplicaciones, como son Archivo, Edición, ver, formato, Ventana y ayuda. También nos encontramos con otros nuevos como Insertar, Herramientas y tabla. De todas formas veremos las opciones de estos menús que son nuevas para nosotros. Menú Archivo / Nos encontramos con las opciones normales de este menú “ Nuevo, abrir, guardar, guardar como, vista preliminar, configurar pagina, imprimir, enviar a, nombre de los últimos archivos y cerrar, también nos encontramos con dos opciones nuevas que son: Establece como papel tapiz (Mosaico) Establece como papel tapiz (Centrado) Que nos permiten colocar un dibujo como imagen de fondo en nuestro escritorio. Mosaico colocara dibujos hasta llenar la pantalla. Centrado solo coloca el dibujo en el centro de la pantalla. - 37 - Introducción a la Informática – Windows 95-98-XP . Menú Edición / Nos encontramos con las opciones normales de este menú como son: Deshacer, Repetir, Cortar, Copiar, Pegar, borrar, Seleccionar todo y copiar a y Pegar desde. Estas dos ultimas nos abrirían una caja (Ejem. Examinar) que nos permitiría copiar o pegar el dibujo desde el sitio que le indicáramos. Menú Ver / Nos encontramos con las opciones normales de este menú como son: cuadro de herramientas, cuadro de colores, barra de estado, barra de Herramientas de texto (formato) que nos permiten colocar o quitar estas barras ó cuadros. Zoom: Al pulsar sobre esta opción se abre un Sub menú que nos da opciones para agrandar la imagen: “Tamaño normal, tamaño grande y tamaño personalizado, en este ultimo podemos seleccionar él numero de aumento de la imagen. De 100 hasta 800”. Otra de las opciones es mostrar cuadricula que nos permitirá ver el área de dibujo bit a bit. Creando una cuadricula delante de nuestra imagen. “Esta cuadricula no se imprime” Y la ultima opción es Mostrar pagina en Miniatura que nos abre una pequeña ventana en la que veremos el dibujo en pequeño. Ver Mapa de Bits: Si pulsamos esta opción, momentáneamente, nos colocara el dibujo en la pantalla. Para salir pulsaremos clic en cualquier zona de la pantalla. Menú Imagen / Este menú es nuevo para nosotros y nos representa las diferentes acciones que podemos hacer con la imagen o parte de la imagen seleccionada. - 38 - Introducción a la Informática – Windows 95-98-XP . Voltear o Rotar: Abre una caja de dialogo en la que nos permite voltear el dibujo en Vertical y Horizontal. También nos permite girarlo 90º, 180º y 270º. Estas opciones nos permitiran trabajar con un poco mas de margen sobre los dibujos que hacemos y no tener que ajustarnos a la medida y lugar exacto en que se encuentra nuestro dibujo. Expandir o contraer: Abre una caja de dialogo en la que nos permite agrandar ó expandir la imagen, tanto de ancho como de alto. Las medidas las colocaremos en las cajitas que hay para tal efecto y les colocaremos él numero de medida que deseemos. Invertir colores: Combina los colores utilizados en el dibujo. Atributos: Nos indica las medidas, unidad de medida “Bit, Cm, Pixel”, o si el dibujo es en blanco y negro o en color. Borrar Imagen: Borra la imagen. Dibujar figuras opacas: Cambia entre que la figuras, del dibujo, se puedan mover sin arrastrar el fondo, es decir solo mover la figura, ó Que las figuras al moverlas arrastren parte de el fondo y dejando en su lugar el color que tengamos determinado para el fondo. En el cuadro de Herramientas se representa con dos dibujos de varias figuras geométricas: el primero arrastra fondo, es decir la figura es opaca, y el segundo no arrastra el fondo, la figura es transparente. Menú Colores / En este menú podremos definir algunos tipos de colores y colocarlos en el cuadro de colores, es decir personalizamos nuestros colores. - 39 - Introducción a la Informática – Windows 95-98-XP . Todo ello dentro de la caja de dialogo Modificar Colores. Una vez seleccionado el color pulsaremos aceptar o cancelar según interese. Si pulsamos sobre Definir colores personalizados se extenderá la caja dándonos mas opciones para acercarnos al color deseado y poder colocarlo en el cuadro de colores. Menú Ayuda / Ofrece los créditos y la ayuda del programa. Cuadro de HerramientasEn él encontramos un conjunto de botones que, pulsando sobre ellos, nos permitirán realizar diferentes acciones en el dibujo: Pintar, borrar, colorear, etc., estudiaremos cada botón por separado. Selección Libre: Nos permite seleccionar una parte del dibujo a mono alzada. Selección Directa: Marca un pequeño rectángulo en la zona que indiquemos. Para indicar la zona pulsaremos el botón izquierdo y arrastraremos hasta el lugar que nos interese, después liberaremos el ratón. Borrador: Nos permite borrar parte de dibujo. Podemos seleccionar el tamaño de la goma, abajo (*) Relleno de Color: Rellenara de color el lugar donde hagamos clic: Clic Botón Izquierdo rellena del color del trazo (Primer Color) Clic Botón Derecho rellena del color de fondo (Segundo Color) Selector de Color: Selecciona el color en el lugar del dibujo, en que hacemos clic. Clic Botón Izquierdo selecciona el color del trazo (Primer Color) Clic Botón Derecho selecciona el color de fondo (Segundo Color) Ampliación: La utilizaremos para aumentar o disminuir la imagen que hay interior al cuadro que nos marca con la lupa. La imagen aumentara dependiendo de la medida que le pongamos abajo 1x, 2x, 6x, 8x (*). Clic Botón Izquierdo Amplia la Imagen. Clic Botón Derecho Disminuye la Imagen. Lápiz: Pintara un trazo fino en el color que tengamos seleccionado. Para pintar haremos clic y después arrastraremos, el cursor, por la zona que deseemos dibujar. - 40 - Introducción a la Informática – Windows 95-98-XP . Clic Botón Izquierdo Pinta del color del trazo (Primer Color) Clic Botón Derecho Pinta del color de fondo (Segundo Color) Pincel: Es como el lápiz pero podemos seleccionar, abajo, el grosor y la forma del trazo utilizado (*). Clic Botón Izquierdo Pinta del color del trazo (Primer Color) Clic Botón Derecho Pinta del color de fondo (Segundo Color) Aerógrafo: Esparce pintura, como si utilizáramos un spray, la pintura se esparcirá dependiendo de la opción, de abajo, que tengamos seleccionada (*). Clic Botón Izquierdo Pinta del color del trazo (Primer Color) Clic Botón Derecho Pinta del color de fondo (Segundo Color) Texto: Seleccionaremos una zona, (clic y arrastrar para seleccionar), cuando liberemos el ratón nos saldrá una barra de herramientas de texto y podremos seleccionar las opciones de letra que nos interesen. Después con el teclado escribiremos el texto. Una vez finalizado, clic en un lugar fuera de la selección. Línea: Dibuja una línea recta desde el lugar que hacemos clic hasta el lugar donde liberamos el ratón. El grosor de la línea lo podemos definir abajo (*). El color dependerá del botón del ratón utilizado. Curva: Dibuja una línea que, después de haberla pintado, podemos variarla y convertirla en una curva, a través de dos clic, uno prepara la curva y otro la define y acepta. Abajo podemos definir el grosor (*). El color según el botón del ratón pulsado. Rectángulo: Nos dibujara un rectángulo o un cuadrado desde el punto que hacemos clic hasta el punto que liberamos el ratón. El color del rectángulo lo definirá el botón del ratón pulsado. En las opciones, de abajo (*), podemos seleccionar, si lo que se dibujara, será el contorno del rectángulo, el contorno mas el interior del rectángulo o tan solo el interior del rectángulo. Para que el rectángulo se convierta en un cuadrado perfecto, antes de liberar el ratón pulsaremos mayúsculas y liberaremos el ratón con la letra mayúscula pulsada. Polígono: A diferencia del rectángulo, podremos dar una forma poligonal (varios lados) y a la medida que nosotros queramos. Para ello primero crearemos una línea y luego haremos clic en los lugares hacia donde queramos crear las caras del polígono (La línea sé ira uniendo a la línea anterior), para finalmente hacer clic en el lugar donde comencemos el polígono, con lo cual el polígono quedara terminado. Las opciones de color y relleno son las mismas que en el rectángulo. Elipse: Se dibuja de la misma forma que el rectángulo, solo que el resultado será una elipse o un circulo. Las opciones de color, relleno y forma de la elipse son las mismas que las del rectángulo. - 41 - Introducción a la Informática – Windows 95-98-XP . Ovalo: Es igual en opciones que el rectángulo y solo se diferencia del en el resultado del dibujo. Él ovalo deja las esquinas redondeadas. (*) Debajo de estos se abre una pequeña caja según el botón pulsado que nos da opciones de grosor, forma, relleno y ancho, del botón seleccionado. También nos indica si la figura es opaca o no. Caja de colores: En esta caja situada en la parte inferior izquierda del programa, podremos seleccionar, tanto el color del trazo como el color del fondo, de las dos filas de colores que hay en la caja. Color del trazo (Botón Izq.) Color del Fondo (Botón Drch.) En la izquierda de la caja hay dos pequeños cuadritos. El de arriba indica el color del trazo, el de abajo indica el color del fondo. Barra de tareas: En esta barra nos indica algunos datos del programa como puede ser el lugar (coordenadas) en que se encuentra el cursor y también la medida de la selección que estemos haciendo. Opciones de teclado: Las opciones de teclado son las normales de los programas Windows. Ejem. : nuevo (control + n), abrir (control + a), guardar (control + g), imprimir (control + p), salir (Alt+F4), deshacer (control + z), cortar (control + x), copiar (control + c), pegar (control + v), borrar selección (supr.), Seleccionar todo (control + e). También tenemos otras combinaciones como son: F4 - Repetir Control + H – Cuadro de Herramientas Control + D – Cuadro de colores Control + B – Ver mapa bits Control + R – Voltear o Rotar Control + W – Expandir o contraer Control + l – Invertir colores Control + MAYUS + E – Atributos Control + MAYUS + N – Borrar imagen Y con esto hemos acabado con la herramienta Paint. Nota : La mayoría de este manual viene desde Windows 95-98, aunque las opciones mas importantes siguen funcionando, aunque se han añadido más. - 42 -